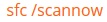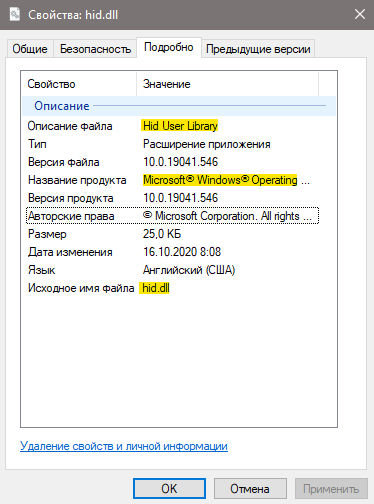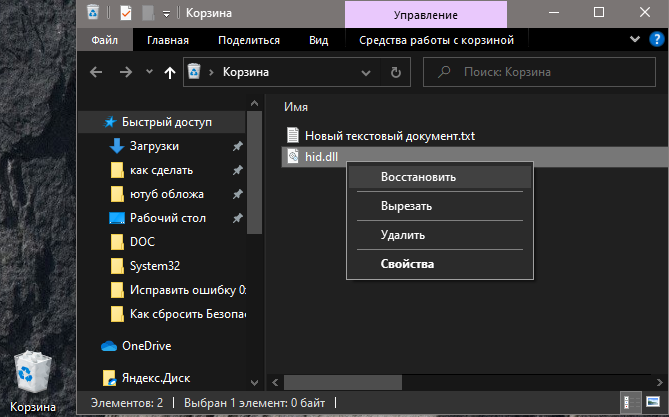Во время пуска различных игр может появиться критическая ошибка, при которой окно сразу закрывается. Крит сопровождается уведомлением «Untrusted system file (C:WindowsSystem32…)». В подавляющем большинстве случаев причиной является сбой или неправильная работа анти-чит приложения – EasyAntiCheat. Ещё проблему может вызывать нарушение целостности системных файлов Windows. Сейчас обо всём поподробнее.
Содержание
- Причины сбоя
- Проверка целостности системы
- Проверка состояния службы EasyAntiCheat
- Временное выключение средств защиты
- Удаление файлов EasyAntiCheat
- Переустановка EasyAntiCheat
- Сброс сетевых протоколов
- Сканирование системы на наличие вирусов
Причины сбоя
На суть проблемы не двояко намекает само сообщение. В переводе оно говорит: «Подозрительный системный файл». После данной записи обычно указывается ссылка на расположение файла по пути C:WindowsSystem32. Естественно, в сообщении передаётся и наименование сомнительного файла.
Чаще всего у пользователей появляются проблемы со следующими dll-файлами:
- apphelp;
- aticfx64;
- avifil32;
- dwmapi;
- normalize;
- safeips64;
- vcruntime140;
- wldap32 и прочие.
Чтобы описать проблему понятнее, лучше сказать так – EasyAntiCheat выявил повреждение системного файла (не обязательно одного из вышеперечисленных). Приложение для защиты от читов, производимое Valve, выявляет какие-то нарушения целостности файлов, от чего его подвергает сомнению. Программа утрачивает доверие к конкретному файлу, из-за чего и появляется ошибка «Untrusted system file…».
Основные причины сбоя:
- Повреждение системных файлов из-за работы антивируса, вируса или повреждения секторов на диске;
- Неправильная работа приложения EasyAntiCheat;
- Заблокирована или выключена служба EasyAntiCheat.
Исправление перечисленных причин ошибки поможет исправить и последствие – вылет из игры.
Проверка целостности системы
В Windows есть предустановленная утилита под названием sfc, которая автоматически проверяет целостность системных файлов. Если она найдёт какие-то сбои или повреждения, автоматически исправит их. Для запуска функции нужно воспользоваться консолью (ПКМ по Пуску и клик на «Командная строка»). Внутрь появившегося окна нужно вставить sfc /scannow и нажать кнопку Enter.
Больше от пользователя ничего не нужно, лишь дождаться завершения процедуры, и перезагрузить компьютер. В качестве альтернативы функции sfc есть DISM. Её имеет смысл использовать, если во время сканирования через sfc появились сбои. Команда в консоль – DISM.exe /online /cleanup-image /restorehealth.
Проверка состояния службы EasyAntiCheat
Задача пользователя – удостовериться, что служба активна.
Пошаговое руководство:
- Нажать Win + R, вставить services.msc и щёлкнуть Ввод.
- Среди списка доступных служб нужно найти EasyAntiCheat.
- Сделать двойной клик по службе и заменить «Тип запуска» на «Автоматически».
- Перезагрузить службу.
Временное выключение средств защиты
Следует удостовериться, что антивирусное ПО и брандмауэр не блокирует нормальную работу приложения EasyAntiCheat. Для этого стоит временно выключить антивирус с брандмауэром и проверить, работает ли игра.
Удаление файлов EasyAntiCheat
Суть способа в том, чтобы перейти в каталог с игрой и удалить внутри него директорию с названием «EasyAntiCheat». Сразу после удаления папки нужно попробовать запустить игру.
Важно! Удаление может не получиться, вместо него часто появляется сообщение – папка используется. Чтобы исключить её из работы, стоит перезагрузить компьютер и не запускать игру до удаления каталога.
Переустановка EasyAntiCheat
Довольно часто помогает переустановка анти-чит утилиты EasyAntiCheat.
Что нужно делать:
- Открыть каталог с игрой и перейти в раздел bin.
- Найти и открыть здесь папку EasyAntiCheat.
- Запустить установочный файл EasyAntiCheat_Setup.exe.
Сброс сетевых протоколов
Всё предельно просто:
- Сделать ПКМ по Пуску и выбрать «Командная строка (Администратор)».
- Вставить запись netsh winsock reset.
- Нажать на клавишу Enter и ожидать завершения процедуры.
Сканирование системы на наличие вирусов
Повреждение важных для системы файлов может произойти из-за наличия в Windows вредоносного кода. Зловреды могут изменять файлы, от чего они теряют работоспособность. Чтобы удалить вирусы, стоит использовать сканеры AdwCleaner или Dr.Web.
Уже сейчас ошибку «Untrusted system file (C:WindowsSystem32…)» можно считать поверженной. Один из прошлых способов должен был исправить проблему с некорректной работой анти-чита или повреждением файлов. Теперь игра должна работать исправно и стабильно.
При запуске какой-либо игры пользователь может столкнуться с вылетом программы, сопровождающимся сообщением «Untrusted system file (C:WindowsSystem32…). Обычно это связано с некорректной работой античитингового инструмента «EasyAntiCheat» или повреждением одного из системных файлов ОС Виндовс. Давайте разберём суть возникшей проблемы и методы её решения.
Содержание
- Untrusted system file – суть и причины дисфункции
- Используйте утилиту SFC
- Проверьте работоспособность службы «EasyAntiCheat»
- Временно отключите ваш антивирус и брандмауэр
- Удалите директорию EasyAntiCheat
- Переустановите EasyAntiCheat
- Сбросьте сетевые протоколы
- Проверьте ваш PC на наличие зловредов
- Заключение
Untrusted system file – суть и причины дисфункции
В переводе текст данного сообщения выглядит как «Системный файл, которому нет доверия». В текст ошибки обычно указывается расположение данного файла (C:WindowsSystem32), а также его название (например, apphelp.dll).
Наиболее часто в тексте ошибки Untrusted system file (C:WindowsSystem32…) встречаются следующие файлы:
- apphelp.dll
- aticfx64.dll
- avifil32.dll
- dwmapi.dll
- normaliz.dll
- safeips64.dll
- vcruntime140.dll
- wldap32.dll и другие.
Появление рассматриваемого нами сообщения обычно означает, что античитинговый инструмент от компании «Valve» под названием «EasyAntiCheat» обнаружил повреждение системного файла. Этот файл признан не заслуживающим доверия, вследствие чего пользователь получил вышеозначенную ошибку «Untrusted system file…»
Данная дисфункция может иметь следующие причины:
- Системные файлы повреждены (деятельность антивирусных программ, осыпание диска);
- Программа «EasyAntiCheat» работает некорректно;
- Служба «EasyAntiCheat» не запущена;
- В пользовательской ОС Виндовс не установлены все необходимые обновления.
Учитывая вышеозначенное давайте разберёмся, как исправить ошибку «Untrusted system file» (C:WindowsSystem32aticfx64.dll) и других файлов-аналогов на вашем ПК.
Это интересно: Windows Kernel modification detected – что делать.
Используйте утилиту SFC
Функционал системной утилиты SFC предназначен для выявления и исправления повреждённых системных файлов. Рекомендуем воспользоваться её возможностями, для чего запустите от админа командную строку, и там наберите:
Нажмите ввод, и дождитесь окончания проверки. Затем перезагрузите ПК, и запустите нужную игру.
Если при вышеупомянутой проверке появляется следующее сообщение:
Тогда в командной строке выполните следующую команду:
Проверьте работоспособность службы «EasyAntiCheat»
Нажмите на Win+R, введите там «services.msc» и нажмите ввод. В перечне служб найдите «EasyAntiCheat», дважды кликните на неё, и установите тип запуска на «Автоматически». Перезапустите данную службу, это может помочь избавиться от ошибки «Untrusted system file» (C:WindowsSystem32normaliz.dll).
Временно отключите ваш антивирус и брандмауэр
Временно деактивируйте ваш антивирус и брандмауэр с целью убедиться, что они не препятствуют корректной работе программы «EasyAntiCheat».
Удалите директорию EasyAntiCheat
Перейдите в директорию запускаемой вами игры, и там найдите папку «EasyAntiCheat». Удалите данную папку, а потом попытайтесь запустить вашу игру. Если в ходе удаления появится сообщение о том, что папка используется, тогда сначала перезагрузите PC, а потом удалите папку.
Переустановите EasyAntiCheat
Неплохие результаты даёт полная переустановка программы «EasyAntiCheat». Для этого перейдите в директорию игры, затем в папку bin, и в данной папке найдите директорию «EasyAntiCheat». В данной директории запустите исполняемый файл «EasyAntiCheat_Setup.exe», и переустановите данную программу. Это поможет устранить ошибку «Untrusted system file» (C:WindowsSystem32vcruntime140.dll) в вашей системе.
Сбросьте сетевые протоколы
Запустите командную строку от админа, и там наберите:
netsh winsock reset
Нажмите ввод, и после окончания процедуры попытайтесь запустить нужную игру.
Проверьте ваш PC на наличие зловредов
Поскольку причиной повреждения вирусных файлов могут быть различные зловреды, проверьте вашу систему на их наличие. В этом помогут программы уровня «AdwCleaner» и «Dr.Web CureIt!», обладающие признанной репутацией в деле удаления зловредов.
Читайте также: The system seems to lack either network cards – как исправить.
Заключение
Появление ошибки «Untrusted system file (C:WindowsSystem32wldap32.dll)» (и файлов аналогов) обычно сигнализирует о повреждение системных файлов или некорректной работе античитингового инструмента «EasyAntiCheat». Для решения возникшей проблемы рекомендуем использовать функционал утилиты SFC, а также выполнить остальной комплекс советов, перечисленных нами выше. Обычно их выполнение позволяет устранить рассматриваемую ошибку, и добиться стабильной работы запускаемой вами игры.
Содержание
- Untrusted system file (C:WindowsSystem32…) — Решение
- Untrusted system file – суть и причины дисфункции
- Используйте утилиту SFC
- Проверьте работоспособность службы «EasyAntiCheat»
- Временно отключите ваш антивирус и брандмауэр
- Удалите директорию EasyAntiCheat
- Переустановите EasyAntiCheat
- Сбросьте сетевые протоколы
- Проверьте ваш PC на наличие зловредов
- Заключение
- Что делать при ошибке “Untrusted system file (C:WindowsSystem32…)”?
- Причины сбоя
- Проверка целостности системы
- Проверка состояния службы EasyAntiCheat
- Временное выключение средств защиты
- Удаление файлов EasyAntiCheat
- Переустановка EasyAntiCheat
- Сброс сетевых протоколов
- Сканирование системы на наличие вирусов
- Ошибка Еasyanticheat untrusted system file — как исправить?
- Причины ошибки «untrusted system file»
- Способы решения
- Другие способы
- Итог
- Скачать и исправить ошибки DLL: Hid.dll
- Обзор файла
- Что такое сообщения об ошибках hid.dll?
- Ошибки библиотеки динамической компоновки hid.dll
- Как исправить ошибки hid.dll — 3-шаговое руководство (время выполнения:
- Шаг 1. Восстановите компьютер до последней точки восстановления, «моментального снимка» или образа резервной копии, которые предшествуют появлению ошибки.
- Шаг 2. Запустите средство проверки системных файлов (System File Checker), чтобы восстановить поврежденный или отсутствующий файл hid.dll.
- Шаг 3. Выполните обновление Windows.
- Если эти шаги не принесут результата: скачайте и замените файл hid.dll (внимание: для опытных пользователей)
- Untrusted system file c windows system32 hid dll rust
Untrusted system file (C:WindowsSystem32…) — Решение
При запуске какой-либо игры пользователь может столкнуться с вылетом программы, сопровождающимся сообщением «Untrusted system file (C:WindowsSystem32…). Обычно это связано с некорректной работой античитингового инструмента «EasyAntiCheat» или повреждением одного из системных файлов ОС Виндовс. Давайте разберём суть возникшей проблемы и методы её решения.
Untrusted system file – суть и причины дисфункции
В переводе текст данного сообщения выглядит как «Системный файл, которому нет доверия». В текст ошибки обычно указывается расположение данного файла (C:WindowsSystem32), а также его название (например, apphelp.dll).
Наиболее часто в тексте ошибки Untrusted system file (C:WindowsSystem32…) встречаются следующие файлы:
Появление рассматриваемого нами сообщения обычно означает, что античитинговый инструмент от компании «Valve» под названием «EasyAntiCheat» обнаружил повреждение системного файла. Этот файл признан не заслуживающим доверия, вследствие чего пользователь получил вышеозначенную ошибку «Untrusted system file…»
Данная дисфункция может иметь следующие причины:
Учитывая вышеозначенное давайте разберёмся, как исправить ошибку «Untrusted system file» (C:WindowsSystem32aticfx64.dll) и других файлов-аналогов на вашем ПК.
Используйте утилиту SFC
Функционал системной утилиты SFC предназначен для выявления и исправления повреждённых системных файлов. Рекомендуем воспользоваться её возможностями, для чего запустите от админа командную строку, и там наберите:
Нажмите ввод, и дождитесь окончания проверки. Затем перезагрузите ПК, и запустите нужную игру.
Если при вышеупомянутой проверке появляется следующее сообщение:
Тогда в командной строке выполните следующую команду:
Проверьте работоспособность службы «EasyAntiCheat»
Нажмите на Win+R, введите там « services.msc » и нажмите ввод. В перечне служб найдите «EasyAntiCheat», дважды кликните на неё, и установите тип запуска на «Автоматически». Перезапустите данную службу, это может помочь избавиться от ошибки «Untrusted system file» (C:WindowsSystem32normaliz.dll).
Временно отключите ваш антивирус и брандмауэр
Временно деактивируйте ваш антивирус и брандмауэр с целью убедиться, что они не препятствуют корректной работе программы «EasyAntiCheat».
Удалите директорию EasyAntiCheat
Перейдите в директорию запускаемой вами игры, и там найдите папку «EasyAntiCheat». Удалите данную папку, а потом попытайтесь запустить вашу игру. Если в ходе удаления появится сообщение о том, что папка используется, тогда сначала перезагрузите PC, а потом удалите папку.

Переустановите EasyAntiCheat
Сбросьте сетевые протоколы
Запустите командную строку от админа, и там наберите:
netsh winsock reset
Нажмите ввод, и после окончания процедуры попытайтесь запустить нужную игру.
Проверьте ваш PC на наличие зловредов
Поскольку причиной повреждения вирусных файлов могут быть различные зловреды, проверьте вашу систему на их наличие. В этом помогут программы уровня «AdwCleaner» и «Dr.Web CureIt!», обладающие признанной репутацией в деле удаления зловредов.
Заключение
Появление ошибки «Untrusted system file (C:WindowsSystem32wldap32.dll)» (и файлов аналогов) обычно сигнализирует о повреждение системных файлов или некорректной работе античитингового инструмента «EasyAntiCheat». Для решения возникшей проблемы рекомендуем использовать функционал утилиты SFC, а также выполнить остальной комплекс советов, перечисленных нами выше. Обычно их выполнение позволяет устранить рассматриваемую ошибку, и добиться стабильной работы запускаемой вами игры.
Источник
Что делать при ошибке “Untrusted system file (C:WindowsSystem32…)”?
Во время пуска различных игр может появиться критическая ошибка, при которой окно сразу закрывается. Крит сопровождается уведомлением «Untrusted system file (C:WindowsSystem32…)». В подавляющем большинстве случаев причиной является сбой или неправильная работа анти-чит приложения – EasyAntiCheat. Ещё проблему может вызывать нарушение целостности системных файлов Windows. Сейчас обо всём поподробнее.
Причины сбоя
На суть проблемы не двояко намекает само сообщение. В переводе оно говорит: «Подозрительный системный файл». После данной записи обычно указывается ссылка на расположение файла по пути C:WindowsSystem32. Естественно, в сообщении передаётся и наименование сомнительного файла.
Чаще всего у пользователей появляются проблемы со следующими dll-файлами:
Чтобы описать проблему понятнее, лучше сказать так – EasyAntiCheat выявил повреждение системного файла (не обязательно одного из вышеперечисленных). Приложение для защиты от читов, производимое Valve, выявляет какие-то нарушения целостности файлов, от чего его подвергает сомнению. Программа утрачивает доверие к конкретному файлу, из-за чего и появляется ошибка «Untrusted system file…».
Основные причины сбоя:
Исправление перечисленных причин ошибки поможет исправить и последствие – вылет из игры.
Проверка целостности системы
В Windows есть предустановленная утилита под названием sfc, которая автоматически проверяет целостность системных файлов. Если она найдёт какие-то сбои или повреждения, автоматически исправит их. Для запуска функции нужно воспользоваться консолью (ПКМ по Пуску и клик на «Командная строка»). Внутрь появившегося окна нужно вставить sfc /scannow и нажать кнопку Enter.
Больше от пользователя ничего не нужно, лишь дождаться завершения процедуры, и перезагрузить компьютер. В качестве альтернативы функции sfc есть DISM. Её имеет смысл использовать, если во время сканирования через sfc появились сбои. Команда в консоль – DISM.exe /online /cleanup-image /restorehealth.
Проверка состояния службы EasyAntiCheat
Задача пользователя – удостовериться, что служба активна.
Временное выключение средств защиты
Следует удостовериться, что антивирусное ПО и брандмауэр не блокирует нормальную работу приложения EasyAntiCheat. Для этого стоит временно выключить антивирус с брандмауэром и проверить, работает ли игра.
Удаление файлов EasyAntiCheat
Суть способа в том, чтобы перейти в каталог с игрой и удалить внутри него директорию с названием «EasyAntiCheat». Сразу после удаления папки нужно попробовать запустить игру.
Важно! Удаление может не получиться, вместо него часто появляется сообщение – папка используется. Чтобы исключить её из работы, стоит перезагрузить компьютер и не запускать игру до удаления каталога.
Переустановка EasyAntiCheat
Довольно часто помогает переустановка анти-чит утилиты EasyAntiCheat.
Сброс сетевых протоколов
Всё предельно просто:
Сканирование системы на наличие вирусов
Повреждение важных для системы файлов может произойти из-за наличия в Windows вредоносного кода. Зловреды могут изменять файлы, от чего они теряют работоспособность. Чтобы удалить вирусы, стоит использовать сканеры AdwCleaner или Dr.Web.
Уже сейчас ошибку «Untrusted system file (C:WindowsSystem32…)» можно считать поверженной. Один из прошлых способов должен был исправить проблему с некорректной работой анти-чита или повреждением файлов. Теперь игра должна работать исправно и стабильно.
Источник
Ошибка Еasyanticheat untrusted system file — как исправить?
Иногда при входе в различные игры возникает ошибка «untrusted system file». После этого загрузка останавливается, и игра в экстренном режиме прекращает работу. В данном материале мы рассмотрим основные пути, как обойти эту проблему.
Причины ошибки «untrusted system file»
Данная проблема часто возникает после выхода новых обновлений, но могут быть и другие причины: начиная от неправильной установки игры и заканчивая блокировкой загрузочных файлов антивирусом. Мы лишь рассмотрим самые распространенные способы, которые помогут решить проблему. К сожалению, единой инструкции нет. В каждой конкретной игре могут быть свои тонкости и нюансы. Если у вас лицензионная версия игры, лучше обратиться в тех поддержку.
Способы решения
Ошибка чаще всего возникает после запуска клиента с игрой. Загрузка доходит до 99%, после этого резко останавливается и появляется окно с надписью: «untrusted system file (C/Windows/System32/cryptul.dll). В вашем случае адрес системного файла, на который «жалуется» игра может быть другой.
Внешний вид ошибки
Первое, что необходимо сделать — это удалить сам Еasyanticheat. Для этого заходим в папку с игрой, далее переходим в папку с бинарными файлами «Binarius» — «Win64» — «Еasyanticheat». В сети есть много мнений, что достаточно лишь удалить папку с сертификатами «Certificates» и проблема будет решена. На самом деле, это не всегда помогает. На некоторое время ошибка действительно пропадет, но вскоре будет появляться снова. Впрочем, в некоторых случаях этот способ действительно может помочь в решении проблемы. Нужно пробовать.
Другие способы
Если вышеперечисленные методы не помогли решить проблему, то она, скорее всего, кроется в самой системе. Нужно проверить Windows на целостность. Подробная инструкция как это сделать находится на официальном сайте Microsoft. Если же у вас Windows 7, то делается эта процедура максимально просто:
Если ошибка вновь появляется, просканируйте компьютер на наличие вредоносных программ с помощью антивируса. Также убедитесь, что на вашем компьютере установлены все самые свежие обновления и драйверы. Для этого можете воспользоваться встроенным инструментом Windows либо отдельными утилитами.
Итог
Надеемся, данная статья помогла вам в решении проблемы с ошибкой Еasyanticheat untrusted system file. Если у вас остались вопросы или предложения, то добро пожаловать в комментарии.
Источник
Скачать и исправить ошибки DLL: Hid.dll
Последнее обновление: 07/01/2022 [Время на прочтение:
Файлы Hid User Library, такие как hid.dll, используют расширение DLL. Файл считается файлом Win32 DLL (Библиотека динамической компоновки) и впервые был создан компанией Microsoft для пакета ПО Microsoft® Windows® Operating System.
Выпуск hid.dll для Windows состоялся 11/08/2006 в Windows Vista. Последним обновлением версии [v10.0.15063.0 (WinBuild.160101.0800)] для Windows является 10, выпущенное 07/29/2015. Файл hid.dll включен в Windows 10, Windows 8.1 и Windows 8.
Ниже приведены подробные сведения, порядок устранения неполадок, возникших с файлом DLL, и бесплатные загрузки различных версий файла hid.dll.
Рекомендуемая загрузка: исправить ошибки реестра в WinThruster, связанные с hid.dll и (или) Windows.
Совместимость с Windows 10, 8, 7, Vista, XP и 2000
Средняя оценка пользователей
Обзор файла
| Общие сведения ✻ | |
|---|---|
| Имя файла: | hid.dll |
| Расширение файла: | расширение DLL |
| Описание: | Hid User Library |
| Тип объектного файла: | Dynamic link library |
| Файловая операционная система: | Windows NT 32-bit |
| Тип MIME: | application/octet-stream |
| Пользовательский рейтинг популярности: |
| Сведения о разработчике и ПО | |
|---|---|
| Разработчик ПО: | Microsoft Corporation |
| Программа: | Microsoft® Windows® Operating System |
| Авторское право: | © Microsoft Corporation. All rights reserved. |
| Сведения о файле | |
|---|---|
| Набор символов: | Unicode |
| Код языка: | English (U.S.) |
| Флаги файлов: | (none) |
| Маска флагов файлов: | 0x003f |
| Точка входа: | 0x2180 |
| Размер кода: | 19456 |
| Информация о файле | Описание |
|---|---|
| Размер файла: | 25 kB |
| Дата и время изменения файла: | 2017:03:18 18:19:04+00:00 |
| Дата и время изменения индексного дескриптора файлов: | 2017:11:05 07:07:54+00:00 |
| Тип файла: | Win32 DLL |
| Тип MIME: | application/octet-stream |
| Предупреждение! | Possibly corrupt Version resource |
| Тип компьютера: | Intel 386 or later, and compatibles |
| Метка времени: | 2007:09:21 11:12:12+00:00 |
| Тип PE: | PE32 |
| Версия компоновщика: | 14.10 |
| Размер кода: | 19456 |
| Размер инициализированных данных: | 6144 |
| Размер неинициализированных данных: | |
| Точка входа: | 0x2180 |
| Версия ОС: | 10.0 |
| Версия образа: | 10.0 |
| Версия подсистемы: | 10.0 |
| Подсистема: | Windows command line |
| Номер версии файла: | 10.0.15063.0 |
| Номер версии продукта: | 10.0.15063.0 |
| Маска флагов файлов: | 0x003f |
| Флаги файлов: | (none) |
| Файловая ОС: | Windows NT 32-bit |
| Тип объектного файла: | Dynamic link library |
| Подтип файла: | |
| Код языка: | English (U.S.) |
| Набор символов: | Unicode |
| Наименование компании: | Microsoft Corporation |
| Описание файла: | Hid User Library |
| Версия файла: | 10.0.15063.0 (WinBuild.160101.0800) |
| Внутреннее имя: | hid.dll |
| Авторское право: | © Microsoft Corporation. All rights reserved. |
| Оригинальное имя файла: | hid.dll |
| Название продукта: | Microsoft® Windows® Operating System |
| Версия продукта: | 10.0.15063.0 |
✻ Фрагменты данных файлов предоставлены участником Exiftool (Phil Harvey) и распространяются под лицензией Perl Artistic.
Что такое сообщения об ошибках hid.dll?
Ошибки библиотеки динамической компоновки hid.dll
Файл hid.dll считается разновидностью DLL-файла. DLL-файлы, такие как hid.dll, по сути являются справочником, хранящим информацию и инструкции для исполняемых файлов (EXE-файлов), например sapisvr.exe. Данные файлы были созданы для того, чтобы различные программы (например, Windows) имели общий доступ к файлу hid.dll для более эффективного распределения памяти, что в свою очередь способствует повышению быстродействия компьютера.
К сожалению, то, что делает файлы DLL настолько удобными и эффективными, также делает их крайне уязвимыми к различного рода проблемам. Если что-то происходит с общим файлом DLL, то он либо пропадает, либо каким-то образом повреждается, вследствие чего может возникать сообщение об ошибке выполнения. Термин «выполнение» говорит сам за себя; имеется в виду, что данные ошибки возникают в момент, когда происходит попытка загрузки файла hid.dll — либо при запуске приложения Windows, либо, в некоторых случаях, во время его работы. К числу наиболее распространенных ошибок hid.dll относятся:
Файл hid.dll может отсутствовать из-за случайного удаления, быть удаленным другой программой как общий файл (общий с Windows) или быть удаленным в результате заражения вредоносным программным обеспечением. Кроме того, повреждение файла hid.dll может быть вызвано отключением питания при загрузке Windows, сбоем системы при загрузке hid.dll, наличием плохих секторов на запоминающем устройстве (обычно это основной жесткий диск) или, как нередко бывает, заражением вредоносным программным обеспечением. Таким образом, крайне важно, чтобы антивирус постоянно поддерживался в актуальном состоянии и регулярно проводил сканирование системы.
Как исправить ошибки hid.dll — 3-шаговое руководство (время выполнения:
Если вы столкнулись с одним из вышеуказанных сообщений об ошибке, выполните следующие действия по устранению неполадок, чтобы решить проблему hid.dll. Эти шаги по устранению неполадок перечислены в рекомендуемом порядке выполнения.
Шаг 1. Восстановите компьютер до последней точки восстановления, «моментального снимка» или образа резервной копии, которые предшествуют появлению ошибки.
Чтобы начать восстановление системы (Windows XP, Vista, 7, 8 и 10):
Если на этапе 1 не удается устранить ошибку hid.dll, перейдите к шагу 2 ниже.
Шаг 2. Запустите средство проверки системных файлов (System File Checker), чтобы восстановить поврежденный или отсутствующий файл hid.dll.
Средство проверки системных файлов (System File Checker) — это утилита, входящая в состав каждой версии Windows, которая позволяет искать и восстанавливать поврежденные системные файлы. Воспользуйтесь средством SFC для исправления отсутствующих или поврежденных файлов hid.dll (Windows XP, Vista, 7, 8 и 10):
Следует понимать, что это сканирование может занять некоторое время, поэтому необходимо терпеливо отнестись к процессу его выполнения.
Если на этапе 2 также не удается устранить ошибку hid.dll, перейдите к шагу 3 ниже.
Шаг 3. Выполните обновление Windows.
Когда первые два шага не устранили проблему, целесообразно запустить Центр обновления Windows. Во многих случаях возникновение сообщений об ошибках hid.dll может быть вызвано устаревшей операционной системой Windows. Чтобы запустить Центр обновления Windows, выполните следующие простые шаги:
Если Центр обновления Windows не смог устранить сообщение об ошибке hid.dll, перейдите к следующему шагу. Обратите внимание, что этот последний шаг рекомендуется только для продвинутых пользователей ПК.
Если эти шаги не принесут результата: скачайте и замените файл hid.dll (внимание: для опытных пользователей)
Если этот последний шаг оказался безрезультативным и ошибка по-прежнему не устранена, единственно возможным вариантом остается выполнение чистой установки Windows 10.
Источник
Untrusted system file c windows system32 hid dll rust
I can’t launch the game since I’ve installed another game with EAC (Battalion).
I’ve move the game destination, I’ve reinstalled the EAC. I’ve clear the cache, redl the game, remove Windows defender, the game file is valid.
Changing the file (normaliz.dll to abc.txt) don’t do anything, I’ve removed the file and and I don’t know what else to do. I can’t play this game anymore.
That’s totally nuts. Why is a system that has zero support being used in the game?
What other choice do small devs have? Please, enlighten us?
A low(ish)-cost, effective, well-regarded anti-cheat that does what it needs to do.
I’m sure the devs would love to hear your suggestion.
I could kiss you. I had this problem with Insurgency: Sandstorm and after hours of searching, reading, uninstalling, reinstalling, updating, and doing it all over again, this is what fixed it. I want to buy you a beer.
Edit: Scratch that. This worked well enough to launch the game. Once I was in game I would get kicked after a minute or two for failed authentication. EAC ♥♥♥♥♥♥♥ sucks.
Источник
Иногда при входе в различные игры возникает ошибка «untrusted system file». После этого загрузка останавливается, и игра в экстренном режиме прекращает работу. В данном материале мы рассмотрим основные пути, как обойти эту проблему.
Данная проблема часто возникает после выхода новых обновлений, но могут быть и другие причины: начиная от неправильной установки игры и заканчивая блокировкой загрузочных файлов антивирусом. Мы лишь рассмотрим самые распространенные способы, которые помогут решить проблему. К сожалению, единой инструкции нет. В каждой конкретной игре могут быть свои тонкости и нюансы. Если у вас лицензионная версия игры, лучше обратиться в тех поддержку.
Способы решения
Ошибка чаще всего возникает после запуска клиента с игрой. Загрузка доходит до 99%, после этого резко останавливается и появляется окно с надписью: «untrusted system file (C/Windows/System32/cryptul.dll). В вашем случае адрес системного файла, на который «жалуется» игра может быть другой.
Внешний вид ошибки
Первое, что необходимо сделать — это удалить сам Еasyanticheat. Для этого заходим в папку с игрой, далее переходим в папку с бинарными файлами «Binarius» — «Win64» — «Еasyanticheat». В сети есть много мнений, что достаточно лишь удалить папку с сертификатами «Certificates» и проблема будет решена. На самом деле, это не всегда помогает. На некоторое время ошибка действительно пропадет, но вскоре будет появляться снова. Впрочем, в некоторых случаях этот способ действительно может помочь в решении проблемы. Нужно пробовать.
Переустановка Еasyanticheat
Далее попробуйте переустановить Еasyanticheat. Для этого запустите .exe файл. В выплывающем списке найдите нужную игру, а затем нажмите на кнопку «Помощь в восстановлении». Иногда целесообразнее полностью удалить паку с Еasyanticheat, а затем установить программу заново.
Другие способы
Если вышеперечисленные методы не помогли решить проблему, то она, скорее всего, кроется в самой системе. Нужно проверить Windows на целостность. Подробная инструкция как это сделать находится на официальном сайте Microsoft. Если же у вас Windows 7, то делается эта процедура максимально просто:
- Нажмите сочетание клавиш Win + R, наберите в появившемся окне cmd и нажмите Enter.
- В командной строке введите Sfc /Scannow и нажмите Enter.
- Дождитесь окончания проверки системы.
- Перезагрузите компьютер.
- Если проблема сохранится, свяжитесь со службой поддержки EasyAntiCheat.
Если ошибка вновь появляется, просканируйте компьютер на наличие вредоносных программ с помощью антивируса. Также убедитесь, что на вашем компьютере установлены все самые свежие обновления и драйверы. Для этого можете воспользоваться встроенным инструментом Windows либо отдельными утилитами.
Итог
Надеемся, данная статья помогла вам в решении проблемы с ошибкой Еasyanticheat untrusted system file. Если у вас остались вопросы или предложения, то добро пожаловать в комментарии.
Оценка статьи:

Загрузка…
Самое читаемое:

10.02.2023
Как включить комментарии в Телеграмм канале
В последних версиях приложения Telegram появилось новшество – возможность оставления комментариев к посту….
Далее

17.03.2022
Как установить дополнительные виджеты на экран телефона Андроид
Если у Вас возникли сложности с тем, чтобы добавить виджеты приложений на смартфон, то это пошаговое руководство…
Далее

17.03.2022
Как очистить кэш телеграмма на телефоне Андроид
Люди, которые активно используют мессенджеры, зачастую не догадываются о том, что в их мобильных гаджетах…
Далее

17.03.2022
Как скопировать ссылку на свой телеграмм Андроид
Любой из пользователей мессенджера Телеграм в тот или иной момент времени задавался вопросом, как узнать, где…
Далее
Обновлено: 11.02.2023
Во время пуска различных игр может появиться критическая ошибка, при которой окно сразу закрывается. Крит сопровождается уведомлением «Untrusted system file (C:WindowsSystem32…)». В подавляющем большинстве случаев причиной является сбой или неправильная работа анти-чит приложения – EasyAntiCheat. Ещё проблему может вызывать нарушение целостности системных файлов Windows. Сейчас обо всём поподробнее.
Временное выключение средств защиты
Следует удостовериться, что антивирусное ПО и брандмауэр не блокирует нормальную работу приложения EasyAntiCheat. Для этого стоит временно выключить антивирус с брандмауэром и проверить, работает ли игра.
Переустановка EasyAntiCheat
Довольно часто помогает переустановка анти-чит утилиты EasyAntiCheat.
Что нужно делать:
- Открыть каталог с игрой и перейти в раздел bin.
- Найти и открыть здесь папку EasyAntiCheat.
- Запустить установочный файл EasyAntiCheat_Setup.exe.
Сброс сетевых протоколов
Всё предельно просто:
- Сделать ПКМ по Пуску и выбрать «Командная строка (Администратор)».
- Вставить запись netsh winsock reset.
- Нажать на клавишу Enter и ожидать завершения процедуры.
Сканирование системы на наличие вирусов
Повреждение важных для системы файлов может произойти из-за наличия в Windows вредоносного кода. Зловреды могут изменять файлы, от чего они теряют работоспособность. Чтобы удалить вирусы, стоит использовать сканеры AdwCleaner или Dr.Web.
Ошибки при запуске определённых программ или игр – вполне себе обычная практика. Причин возникновения подобных ошибок может быть огромное множество – где-то разработчики софта налажали, может и с драйверами какой-то косяк, а может чего-то на компьютере и вовсе не хватает.
Rust тоже время от времени способен выдавать ошибки при запуске. Вот одной из подобных является ошибка 0xc0000142 при запуске Раста.
Способы устранения проблемы
Обновление компонента Framework
Для обновления компонента Framework необходимо перейти на официальный сайт Microsoft, а именно в раздел загрузок. Для облегчения ваших действий оставляем прямую ссылку на нужную страницу:
Далее действуем в соответствии с официальной инструкцией установки компонента Framework:
После выполнения всех действий на компьютер будет установлена последняя версия Framework.
Обновление компонентов Visual
Криво установленные компоненты Visual также могут служить причиной возникновения вышеупомянутой ошибки. Помочь может обновление этих самых компонентов.
Для начала переходим на официальный сайт Майкрософт, на котором ищем интересующие нас компоненты. Мы их уже откопали, поэтому оставляем для Вас ссылку:
Нас интересует раздел Visual Studio 2015, 2017 и 2019. Это самые последние версии библиотеки Windows. Выбираем .exe файл для 64-битных операционных систем. Скачиваем на компьютер файл-установщик, при помощи которого запускаем установку последней версии Visual Studio.
Установка компонентов Visual
Обновление драйверов видеокарты
Нелишним будет и проверка видеокарты на наличие обновления драйверов. Для этого переходим на официальный сайт производителя графического чипа (AMD или Nvidia).
На сайте Nvidia переходим в раздел «Драйвера», в котором вручную устанавливаем все необходимые параметры (тип продукта, серию, модель видеокарты). В моём случае выставлены следующие параметры:
- Тип продукта – GeForce;
- Серия продукта – GeForce 16 Series;
- Семейство продуктов – GeForce GTX 1660 SUPER.
После введения всех параметров необходимо нажать на кнопку «Поиск». Это действие открывает новую страницу, в которой можно установить самый последний драйвер, нажав на соответствующую кнопку. Скачиваем и устанавливаем драйвера. С этим проблем возникнуть не должно.
Внимание! Если у Вас установлена программа GeForce Experience, то и через неё можно выполнить обновление драйверов. Для этого перейдите в раздел «Драйверы», а дальше всё будет понятно: если драйвера можно обновить – программа это предложит.
Кстати, видеокарта Nvidia GeForce GTX 1660 Super позволяет запустить rust на максимальной графике. А rust оптимальные настройки графики для различных компьютеров Вы можете посмотреть в отдельном материале.
Установка драйверов Nvidia
На сайте AMD открываем страницу «Драйверы и поддержка». Прокрутив страницу чуть ниже выбираем следующие параметры:
Переустановка Steam
Маловероятно, но Steam также может повлиять на возникновение ошибки при запуске Раст 0xc0000142. Через панель управления Windows удаляем приложение Steam, после чего устанавливаем только что удалённый клиент. Игры переустанавливать не придётся, после авторизации просто укажите путь к папке с играми на Вашем компьютере.
Переустановка Rust
Нелишним будет и переустановка самого Раста. Через Steam удаляем игру, а затем устанавливаем по новой. Желательно устанавливать игру на SSD – так загрузки на сервер будут быстрее.
Если Вы не знаете, как удалять игру из Steam, рассказываем полный порядок действий:
Правой кнопкой мыши нажимаем по необходимой игре в библиотеке. Далее наводим курсор мыши на кнопку «Управление», а затем нажимаем на надпись «Удалить с устройства». После этого игра будет удалена.
Проверка файлов Rust
Не исключаем, что проблема кроется и в битых файлах самой игры. Если переустанавливать игру желания нет, можно обойтись и банальной проверкой целостности файлов. Для запуска проверки необходимо закрыть абсолютно все игры/программы, которые открыты при помощи Steam.При этом порядок действий следующий:
Обновление Windows
Конечно, устаревшая версия Windows вряд ли вызовет ошибку в расте 0xc0000142, но лучше перестраховаться.
- Перейдите в параметры Windows, а затем откройте меню «Обновление и безопасность»;
- В центре обновления Windows можно узнать, имеются ли сейчас доступные обновления, или же нет. Если таковые имеются – устанавливаем. Обновлений нет – переходим к последнему способу.
Исправление ошибок в Windows командой sfc /scnanow
С этим способом всё довольно просто.
- Открываем командную строку от имени администратора. Для этого в поиске в Windows вписываем CMD, нажимаем по командной строке правой кнопкой мыши;
- Запускаем от имени администратора;
- Уже в открывшейся командой строке прописываем команду “sfc /scannow” (без кавычек). Команда проверит все системные файлы, а в случае обнаружения повреждённых проведёт их замену.
ВАЖНО! Не закрывайте окно командной строки до завершения проверки.
В данной статье мы разобрали все способы решения ошибки при запуске раста 0xc0000142. Мы не гарантируем, что данная ошибка пропадёт после применения одного из способов, поэтому рекомендуем воспользоваться сразу всеми способами.
При запуске различных игр, не только Rust’а, возможны возникновения различных ошибок. В каких-то виноваты исключительно разработчики игры, а где-то палки в колёса вставляет античит Easy Anti-Cheat, который виновен в появлении многих проблем при запуске игр, в котором он и используется. И вот одной из подобных ошибок является ошибка another launcher is already running rust.
Что за ошибка 0xc0000142?
0xc0000142 в Rust – ошибка, которая не позволяет запустить определённое приложение или игру. Ошибка появляется до запуска приложения/игры на компьютере.
Причины сбоя
Чаще всего у пользователей появляются проблемы со следующими dll-файлами:
- apphelp;
- aticfx64;
- avifil32;
- dwmapi;
- normalize;
- safeips64; ;
- wldap32 и прочие.
Чтобы описать проблему понятнее, лучше сказать так – EasyAntiCheat выявил повреждение системного файла (не обязательно одного из вышеперечисленных). Приложение для защиты от читов, производимое Valve, выявляет какие-то нарушения целостности файлов, от чего его подвергает сомнению. Программа утрачивает доверие к конкретному файлу, из-за чего и появляется ошибка «Untrusted system file…».
Основные причины сбоя:
- Повреждение системных файлов из-за работы антивируса, вируса или повреждения секторов на диске;
- Неправильная работа приложения EasyAntiCheat;
- Заблокирована или выключена служба EasyAntiCheat.
Удаление файлов EasyAntiCheat
Суть способа в том, чтобы перейти в каталог с игрой и удалить внутри него директорию с названием «EasyAntiCheat». Сразу после удаления папки нужно попробовать запустить игру.
Проверка состояния службы EasyAntiCheat
Задача пользователя – удостовериться, что служба активна.
- Нажать Win + R, вставить services.msc и щёлкнуть Ввод.
- Среди списка доступных служб нужно найти EasyAntiCheat.
- Сделать двойной клик по службе и заменить «Тип запуска» на «Автоматически».
- Перезагрузить службу.
Почему появляется и при каких обстоятельствах
Ошибка при запуске раст 0xc0000142 возникает из-за возможной несовместимости компьютера и игры. Нередко виновником данной ошибки является операционная система Windows 10. Может быть такая ситуация – игра без каких-либо проблем запускается на OS Windows 7, но на этом же компьютере, уже на Windows 10, появляется злосчастная ошибка.
Что за ошибка и почему появляется
Another launcher is already running при запуске rust появляется из-за античита Easy Anti-Cheat. Данная ошибка появляется при запуске игры Rust, в первые секунды после нажатия на кнопку «Играть», а именно в моменте запуска античита.
Суть проблемы заключается в том, что античит уже находится в рабочем состоянии, но при этом он пытается запуститься ещё раз.
Способы решения ошибки
Перезагрузка компьютера
Самый банальный способ решения данной проблемы – перезагрузка компьютера. Попробуйте его перезапустить, и, если проблема будет решена – подключайтесь к серверам Rust.
Восстановление античита
Ошибка another launcher is already running может возникнуть и из-за некорректной работы античита.
- Для решения откроем клиент Steam, где перейдём в библиотеку;
- Найдём игру Rust, а затем нажмём по ней правой кнопкой мыши;
- Выбираем пункт «Свойства» и попадаем в свойства игры;
- Переходим в раздел «Локальные файлы» и нажимаем левой кнопкой мыши по «Просмотреть локальные файлы»;
- В открывшемся окне переходим в папку «Easy Anti-Cheat», где запускаем файл Easy Anti-Cheat;
- В панели управления античитом нажимаем на кнопку «Помощь в восстановлении»;
- Ждём, пока античит восстановится, после чего нажимаем на кнопку «Финиш». Пробуем подключиться к серверу.
Выключение античита диспетчером задач
Если античит находится в фоновых процессах, придётся открыть диспетчер задач и вырубить все связанные с ним процессы. Для открытия диспетчера задач нажмите клавиши ESC+Shift+LCTRL. Далее прокручивайте все процессы вниз, пока не найдёте процесс «Easyanticheat.exe». Как только найдёте этот процесс, нажмите по нему левой кнопкой мыши, а затем на клавиатуре нажмите на кнопку Delete (Del).
Фоновые программы в диспетчере задач
Эта публикация удалена, так как она нарушает рекомендации по поведению и контенту в Steam. Её можете видеть только вы. Если вы уверены, что публикацию удалили по ошибке, свяжитесь со службой поддержки Steam.
Этот предмет несовместим с Rust. Пожалуйста, прочитайте справочную статью, почему этот предмет может не работать в Rust.
Этот предмет виден только вам, администраторам и тем, кто будет отмечен как создатель.
В результатах поиска этот предмет сможете видеть только вы, ваши друзья и администраторы.
Проверка целостности системы
В Windows есть предустановленная утилита под названием sfc, которая автоматически проверяет целостность системных файлов. Если она найдёт какие-то сбои или повреждения, автоматически исправит их. Для запуска функции нужно воспользоваться консолью (ПКМ по Пуску и клик на «Командная строка»). Внутрь появившегося окна нужно вставить sfc /scannow и нажать кнопку Enter.
Больше от пользователя ничего не нужно, лишь дождаться завершения процедуры, и перезагрузить компьютер. В качестве альтернативы функции sfc есть DISM. Её имеет смысл использовать, если во время сканирования через sfc появились сбои. Команда в консоль – DISM.exe /online /cleanup-image /restorehealth.
Читайте также:
- Как установить чип ecu в drag racing
- Как установить герои 5 владыки севера
- Как включить вид от 3 лица в cs go
- Fallout 4 инжектор стимуляторов т 60 как установить
- Как установить скины на гта 4
★★ Novice
октября 2019
Всем привет, срочно нужна помощь. При попытке войти в игру возникает ошибка untrusted system file, причем такая проблема во всех играх с Easy Anti cheat, и файлы постоянно указывает разные, все они системные и удалить как в официальных рекомендациях. Проверку системы, да и все, что пишут на офф сайте античита перепробовал, ничего не помогло.
Сообщение 1 из 7
(6 512 просмотров)
Hero
Сообщение 6 из 7
(6 420 просмотров)
Hero
октября 2019
это делали?
— проверка системы дисм-командами
— установка всех крит. обновлений системы
— удаление видеодрайвера с использованием ДДУ, установка последней его версии
— добавление во все исключения системного / стороннего антивируса папок игры, Ориджина и античита.
Сообщение 2 из 7
(6 466 просмотров)
★★ Novice
октября 2019
Да, делал все, что рекомендовали на офф сайте античита, + воспользовался некоторыми советами из других постов, все также. Вирусов не обнаружено (проверял касперским), винда лицензионная последней версии, драйверы тоже все обновлены
Сообщение 3 из 7
(6 460 просмотров)
Hero
октября 2019
Пожалуйста, прикрепите к следующему вашему сообщению отчеты в виде txt файлов от Dxdiag и MSInfo.
Сообщение 4 из 7
(6 454 просмотров)
★★ Novice
октября 2019
Вот файлы, надеюсь не перепутал
Сообщение 5 из 7
(6 439 просмотров)
Hero
Сообщение 6 из 7
(6 421 просмотров)
★★ Novice
октября 2019
В общем что-то из этого помогло, но точно не видеодрова, так как я их вчера после скана и обновил. Спасибо большое! Но этот античит Г, ибо ни в Siege, ни в других играх ничего так не влияет.
Сообщение 7 из 7
(6 399 просмотров)
Hid.dll (Hid User Library) — файл динамической библиотеки и это не простой DLL, и он не связан ни с DirectX, Visual C++ и NET Framework, а системный, который отвечает за всю компоновку связанных системных файлов и драйверов устройств. Ошибка с файлом Hid.dll обычно появляется во время установки игр или программ.
Исправить ошибку, когда Hid.dll не найден или отсутствует в Windows 10
От различных сценариев появления данной ошибки сложно точно сказать, что может быть виновником. Это может быть вирус, который повредил Hid.dll или связанные с ним данные в реестре. Также, если вы скачали игру с торрента, то высока вероятность ошибки, когда Hid.dll не найден в системе. Также, некоторые пользователи могут его удалить вручную, подумав, что это ненужный файл.
Расположение файла в Windows 10
Файл находится в разных папках как wow64_microsoft-windows по пути C:WindowsWinSxS
1. Восстановить из корзины
Для некоторых пользователей покажется странный способ, но за много лет на сайте я сталкивался с этим неоднократно, когда пользователи удаляют нужные файлы. Откройте корзину и посмотрите, есть ли там файл Hid.dll. Если имеется, то запомните его расположение (в столбце будет написано) и нажмите по нему правой кнопкой мыши и восстановить.
2. Переустановка игры, программы
Попробуйте переустановить игру или программу от имени администратора, предварительно удалив установленную. Если вы скачивали с торрента, то скачайте с другого источника, желательно официального.
- Удалите установленную игру или программу.
- Скачайте её заново.
- Нажмите по exe установочному файлу правой кнопкой мыши и выберите «Запуск от имени администратора«.
3. Проверка целостности системы
Запустите командную строку от имени администратора и введите команду ниже, которая автоматически проверит и исправит поврежденные системные файлы:
sfc /scannow- Перезагрузите ПК после окончание процесса.
Если SFC выявило проблему и не смогла исправить, то нужно зайти в дополнительные параметры загрузки и запустить командную строку.
В командной строке введите следующую команду:
sfc /scannow /offbootdidr=C:/offwindir=C:Windows
4. Восстановление из точки
Если вы не отключали автоматическое создание точек восстановления, то можно откатить систему назад на пару дней или часов. Вы должны понимать, что после отката, вся сделанная работа в промежутке этого времени (пару дней или часов) — исчезнет. Если вы сохраняли файлы Word или что-либо подобное, то сохраните их на флешку. Обратитесь ниже к руководству:
- Как откатить систему назад с помощью точки восстановления
Смотрите еще:
- Скачать XAPOFX1_5.DLL и исправить ошибку в Windows 10
- Скачать mfc110u.dll и исправить ошибку в Windows 10
- Отсутствует xinput1_3.dll в Windows 10 — Как исправить?
- Скачать отсутствующий MSVCR71.dll для Windows 10/7
- Что за файл msdia80.dll и можно ли его удалить в Windows 10
[ Telegram | Поддержать ]