0x80070103 — это ошибка обновления, которая приобрела значительную популярность среди многих пользователей Windows 11. Она возникает, когда пользователи пытаются установить последнее доступное обновление в своей системе. Ошибка становится очевидной, когда на экране появляется следующее сообщение:
«С установкой обновлений возникли некоторые проблемы, но попытка будет повторена позже. Если вы продолжаете видеть это сообщение и хотите получить сведения, выполнив поиск в Интернете или обратившись в службу поддержки, вам поможет это — (0x80070103) ».
Причина появления этой проблемы обычно связана с несовместимостью драйверов. Это происходить, если Центр обновления Windows пытается установить уже установленный драйвер, если у вас установлена несовместимая версия драйвера или если драйвер используется какой-либо другой программой, в то время как Windows пытается его обновить. Виновный драйвер может быть связан с любым компонентом, будь то графика, аудио и так далее. К счастью, есть несколько простых решений, которые могут решить проблему и помочь вам успешно установить обновление. Воспользуйтесь нашим руководством, чтобы попробовать их.
Скачать средство восстановления Windows
Скачать средство восстановления Windows
Существуют специальные утилиты для восстановления Windows, которые могут решить проблемы, связанные с повреждением реестра, неисправностью файловой системы, нестабильностью драйверов Windows. Мы рекомендуем вам использовать Advanced System Repair Pro, чтобы исправить «Ошибка Центра обновления Windows 0x80070103» в Windows 11 или Windows 10.
1. Запустите средство устранения неполадок Центра обновления Windows.
Рекомендуем попробовать этот метод в первую очередь, если еще не сделали это. Встроенные средства устранения неполадок Windows — неплохая отправная точка для решения различных проблем, возникающих в Windows. И иногда эти функции могут успешно решать проблемы, связанные с обновлениями. В Windows также есть утилита для устранения неполадок. Вы можете воспользоваться ею для обнаружения и устранения проблем с обновлением:
- Откройте Настройки из нижней панели задач.
- Выберите Система слева и перейдите в Устранение неполадок > Другие средства устранения неполадок на правой панели.
- Затем найдите Центр обновления Windows и нажмите Run рядом с ним.
- Завершите процесс, следуя инструкциям на экране, и перезагрузите компьютер.
После этого попробуйте выполнить обновление еще раз. Если это не сработает, попробуйте другие решения ниже.
2. Проверьте целостность системных файлов.
Одной из причин, о которой мы не рассказали вам выше, может быть отсутствие или повреждение некоторых системных файлов. Вы можете проверить, так ли это, используя утилиты сканирования SFC (System File Checker) и DISM (Deployment Image Servicing and Management) для обнаружения и восстановления отсутствующих компонентов (если таковые имеются). Обязательно попробуйте обе утилиты, так как они могут по-разному влиять на решение проблемы. Вот как:
С помощью SFC
- Откройте Командная строка , введя
cmdв поиск рядом с Меню Пуск кнопку. - Щелкните правой кнопкой мыши по Командная строка , а затем выберите Запуск от имени администратора.
- После открытия консоли введите
sfc /scannowкоманду и нажмите Enter. - Когда процесс восстановления будет завершен, перезагрузите компьютер.
С помощью DISM
- Откройте Командная строка как мы это делали на предыдущем шаге.
- Скопируйте и вставьте эту команду
DISM.exe /Online /Cleanup-image /Restorehealth. - Нажмите Enter и подождите, пока Windows закончит сканирование и исправление.
- После этого перезагрузите компьютер и попробуйте открыть проблемную программу снова.
После выполнения обоих этих сканирований попробуйте снова установить обновление.
3. Установите дополнительные обновления
Помимо установки основных обновлений, Windows иногда может генерировать обновления для обновления драйверов отдельно. А поскольку ошибка 0x80070103 обычно связана с проблемами с драйверами, это решение может быть эффективным. Попробуйте выполнить шаги, перечисленные ниже:
- Щелкните правой кнопкой мыши по значку Меню Пуск на нижней панели задач рабочего стола и выберите Настройки. Вы также можете нажать Windows Key + I кнопки, вместо шагов выше.
- Перейдите в Центр обновления Windows и на левой панели.
- Затем перейдите в Дополнительные параметры и Дополнительные обновления.
- Расширьте Обновления драйверов и попробуйте установить доступные обновления, если они есть.
Если это не сработает или просто у вас не показываются никакие обновления, перейдите к следующим решениям ниже.
4. Сбросьте компоненты Центра обновления Windows.
Вы также можете попробовать сбросить настройки Центра обновления Windows. Статистически этот метод доказал свою эффективность при решении широкого круга проблем с обновлением. Вся процедура включает в себя перезапуск служб BITS, Cryptographic, MSI Installer и Windows Update, а также переименование некоторых папок обновлений (SoftwareDistribution и Catroot2). Эти папки содержат временные файлы, необходимые для реализации обновлений Windows. Исходя из этого, мы заставим Windows удалить поврежденные элементы и создать компоненты, связанные с обновлением, с нуля. Хотя вся процедура может показаться сложной, она не потребует от вас много времени и знаний. Просто выполните следующие действия:
- Откройте Командная строка , введя
cmdв поле поиска рядом с Меню Пуск кнопку. - Щелкните правой кнопкой мыши по Командная строка , а затем выберите Запуск от имени администратора.
- Скопируйте и вставьте этот список команд одну за другой, нажимая Enter после каждой. (Это действие отключит службы, ответственные за Обновления Windows)
- Затем мы должны переименовать вышеупомянутые папки. Просто вставьте эти команды, нажимая Enter после каждой.
- Наконец, все, что осталось сделать, это вернуть отключенные службы. Введите эти команды так же, как мы делали ранее.
- На этом все. Перейдите в центр обновления Windows и попробуйте выполнить установку снова.
net stop wuauserv
net stop cryptSvc
net stop bits
net stop msiserver
ren C:WindowsSoftwareDistribution SoftwareDistribution.old
ren C:WindowsSystem32catroot2 Catroot2.old
net start wuauserv
net start cryptSvc
net start bits
net start msiserver
5. Пропустите обновление
Если вы не против пропустить это обновление, вы можете воспользоваться официальной утилитой Microsoft под названием «Show or hide updates». Она позволяет пользователям убрать повторное появление некоторых проблемных или просто ненужных обновлений. Хоть этот инструмент и больше не доступен на официальном сайте Microsoft, вы все равно можете загрузить его напрямую здесь и выполнить следующие действия:
- После загрузки инструмента откройте его.
- Перейдите в Дополнительно и Автоматически применять исправления.
- Затем нажмите Далее и подождите, пока ваша система закончит сбор информации об обновлениях. Это может занять некоторое время.
- Когда появится другое окно, выберите Hide updates.
- Затем утилита покажет вам список доступных обновлений, которые можно скрыть. Выберите то, которое вы не можете установить, и нажмите Далее в конце.
После выполнения этих шагов проблемное обновление больше не будет появляться. Эта утилита действительно очень полезна, и не до конца понятно, зачем Microsoft удалила ее со своей официальной страницы загрузки. Кроме того, если вы когда-нибудь захотите снова показать скрытое обновление, вы можете сделать это снова, используя ту же утилиту. Если вы все еще хотите попробовать установить обновление, которое приводит к ошибке, вы можете попробовать наше последнее решение ниже.
6. Используйте Media Creation Tool.
Если признаков решения проблемы по-прежнему нет, тогда наше последнее предложение сводится к использованию Media Creation Tool — отличной утилиты Microsoft, предназначенной для переустановки Windows, а также выступающей в качестве альтернативного инструмента для получения последних доступных обновлений вместо традиционных методов. Мы собираемся использовать вторую функцию этого инструмента. Следуйте инструкциям ниже:
- Сначала вам нужно скачать утилиту с веб-сайта Microsoft.
- Затем запустите загруженный файл.
- После того, как вы согласитесь с Условиями использования, вам будет предложено два варианта на выбор. Выберите Обновить этот компьютер сейчас.
- Выберите Сохранить личные файлы чтобы они не пострадали.
- Наконец, запустите процесс и дождитесь его завершения.
- Надеемся, этот метод помог вам избавиться от ошибки 0x80070103.
Заключение
Надеемся этих методов было достаточно, чтобы решить проблему. В худшем случае вы также можете скрыть обновление и не устанавливать его в конечном итоге, как было описано в предпоследнем способе выше. Теоретически ошибка 0x80070103 также может возникать в Windows 10. Большинство шагов в этом руководстве выглядят почти одинаково для Windows 10, поэтому не стесняйтесь попробовать их, если ошибка появится и в более старой ОС.
«Центр обновлений» Windows постоянно оповещает пользователя о новых пакетах драйверов, которые необходимо установить. Зачастую, всё проходит гладко, практически без всякого вмешательства владельца ПК, но иногда возникает ошибка 80070103 в виде окошка с предупреждающей надписью, что установка сорвалась, а также совет: перезагрузить компьютер. Но, к сожалению, перезапуск ОС ни к чему не приведёт, и новая попытка установки снова окажется безуспешной. «Устранение неполадок», которое предлагает Windows, тоже редко даёт нужный результат.
Исправление ошибки 80070103 при обновлении Windows.
Причины возникновения ошибки 80070103
Причин появления ошибки 80070103 не так уж много:
- системный бот ошибся и скачал драйверы из предыдущего пакета, которые уже давно установлены и функционируют в данный момент;
- в «Центре обновлений Windows» скопилось много кэша;
- ОС имеющейся версии не может работать с новыми драйверами по каким-то техническим причинам.
В любом из этих случаев вы получите сообщение о неудачной установке.
Как исправить ошибку 80070103
Когда вы видите код 80070103 с сообщением об ошибке при обновлении Windows 7, 8 или 10, и она появляется как константа, на постоянной основе, нужно это каким-то образом исправить. Может помочь два способа:
- перезапуск Update Center;
- сброс автоматического приема обновлений.
Перезапуск «Центра обновлений»
Нередко система даёт сбой, и некоторые службы приходится перезапускать. В нашем случае подобное нужно сделать с «Центром обновлений».
- Откройте «Поиск» и впишите: «Командная строка».
- Щелкните правой кнопкой мыши по появившемуся значку программы и выберите пункт «Запустить от имени администратора».
- Теперь последовательно задаём:
- net stop bits (+ «Enter»);
- net stop wuauserv (+ «Enter»);
- net stop appidsvc (+ «Enter»);
- net stop cryptsvc (+ «Enter»).
- Таким образом, мы прерываем работу компонентов Update Center.Теперь её нужно возобновить, для чего пишем все те же команды, только вместо слова «stop» вставляем «start».
- После этого нужно перезагрузить ПК и пронаблюдать, установятся ли обновления нормально. Иногда необходим рестарт с очисткой временных файлов. Для этого:
- В командной строке останавливаем службы bits и wuauserv (через команду со словом «стоп», как показано выше).
- Затем пишем:
- attrib -r -s -h /s /d «%SYSTEMROOT%SoftwareDistribution» (+ «Интер»);
- del «%SYSTEMROOT%SoftwareDistribution» /q /s (+ «Интер»).
- Теперь снова запускаем эти две службы, используя слово «старт».
Перепроверьте работу «Центра» ещё раз, чтобы удостовериться, что никаких ошибок больше не возникает.
Отключение автоматического обновления драйверов
Если устранить ошибку в «Центре обновлений Windows» не удалось, можно отключить автоматический приём пакетов. Вообще специалисты не рекомендуют полагаться на работу «Центра обновлений», во всяком случае если вы хотите получать актуальные пакеты для подключенного съемного оборудования (принтера, графического планшета и т. п.). Гораздо лучше скачивать их самостоятельно с сайта фирмы-производителя устройств. Конечно, в этом случае уйдёт много времени на отслеживание обновлений на разных ресурсах, зато так вы избежите неполадок.
- На сайте Windows есть дополнение Show or Hide Updates, благодаря которому можно отключить автоматическое получение пакетов, если с ними случаются ошибки. Скачайте ПО и запустите его.
- Нажмите первую кнопку «Скрыть обновления».
- Система сама предоставит вам список тех, которые невозможно установить силами «Центра». Проставьте напротив каждого галочки и нажмите «Далее».
Есть ещё один способ отключения:
- Впишите в «Поиск»: «Диспетчер устройств».
- Найдите там устройство, драйверы которого не устанавливаются по неизвестным причинам, и происходит ошибка с Windows Update под кодом 80070103. Выделите его правой кнопкой мыши и просмотрите вкладку «Сведения» в разделе «Свойства».
- Здесь нужно скопировать «ИД оборудования».
- Теперь впишите в «Поиск»: «Выполнить» и откройте приложение.
- Введите в строку: «gpedit.msc» (без кавычек) и нажмите «Enter».
- Здесь нужно пройти по пути: Computer Configuration/Administrative Templates/System/Device Installation/Device Installation Restrictions.
- Среди предложенных действий нужно выбрать Prevent installation of devices with specified device codes.
- В появившемся окошке поставьте отметку напротив Included и нажмите кнопку Show.
- В следующее окошко вставьте скопированный ИД.
И ещё один способ, если первые два вам не подошли:
- Впишите в «Поиск»: «Панель управления» и откройте приложение.
- Перейдите по ссылкам: «Система и безопасность» — «Система» и нажмите справа «Изменить параметры».
- Перед вами появится небольшое окошко – нажмите на кнопку «Оборудование», а затем «Параметры установки устройств» и откажитесь от автоматической загрузки обновлений.
Чтобы применить изменения, перезагрузите компьютер. Ошибка должна исчезнуть, если вы воспользуетесь одним из этих способов.
While downloading the Windows Update, many users have reported facing error code 0x80070103. If you are also facing the same problem, continue with this troubleshooting guide to get rid of the issue. When the Windows Update Error 0x80070103 occurs, it displays the following message.
Windows Update
There were some problems installing updates, but we’ll try again later. If you keep seeing this and want to search the web or contact support for information, this may help – (0x80070103).
Retry.

0x80070103 -2147024637 ERROR_NO_MORE_ITEMS, If you see Windows Update Error 80070103 when installing updates, you may be trying to install a driver that is already installed on your computer or has a worse compatibility rating than an already installed driver.
What causes the Windows Update Error 0x80070103?
Says Microsoft:
When you visit the Windows Update Web site or the Microsoft Update Web site to download the latest update for hardware drivers, and then you click install the updated driver, you may receive the following error message: 0x80070103. This issue occurs if the following scenarios are true:
-
-
Windows Update or Microsoft Update tries to install a driver a second time for an additional piece of identical hardware such as a graphics adapter.
-
Windows Update or Microsoft Update tries to update a currently installed driver to an unsuitable version of that driver.
-
Below is a list of all the major culprits behind the error code 0x80070103.
- The mentioned error code will occur if Windows Update gets confused due to identical hardware available on your system.
- If you have installed an incompatible driver version, you will face the error message.
- If the driver you are trying to update is under use by any others program, you will meet the error message.
Here are all the solutions you can try to fix Windows Update Error 0x80070103 on your Windows 11/10 computer.
- Run Windows Update Troubleshooter
- Flush the SoftwareDistribution folder
- Then try to install the offered Drive & Optional Update.
1] Run Windows Update Troubleshooter
Windows comes with different built-in troubleshooting features on which you can rely to get rid of various problems. To eliminate any Windows Update issue, you can look forward to Windows Update Troubleshooter. You can use this feature by following the below steps.
- Launch the Settings menu by pressing Windows + I shortcut key.
- Tap on this System option present on the left panel of the screen.
- Now, choose Troubleshoot.
- From the following window, click on Other troubleshooters.
- Tap on the Run option present next to Windows Update.
It will begin the Windows Update troubleshooting. Once the process is complete, restart your system, and try to download the update. Check if the problem is fixed or not. If not, try the next solution.
See: Fix error 0x8007042c for Windows Update or Firewall
2] Flush the SoftwareDistribution folder
All the Windows Update files are temporarily stored in the SoftwareDistribution folder. But by any chance, if these files get corrupted, you will face the mentioned error code. To solve the problem, you will have to delete the SoftwareDistribution folder. Here are the steps you need to follow.
To begin with, you will have to stop the Windows Update Services. For this, open Command Prompt in administrator mode and type the below-mentioned commands and press enter.
net stop wuauserv
net stop cryptsvc
Now, open File Explorer, navigate to C: Windows and locate the SoftwareDistribution folder.
Delete the folder.
Open Command Prompt again in administrator mode.
Type the below-mentioned commands and press enter. It will start the Windows Update Service.
net start cryptsvc
That’s it. Now restart your system and check if the problem persists. If yes, try the next solution.
See: Fix Windows Update Error Code 0x800700c1
3] Install the offered Drive & Optional Update
having done the above two steps, you may now try to install the Updates.
To install Driver and Optional Updates in Windows 11, then the procedure is as follows:
- Right-click on the Start button and select Settings.
- In the Settings window, select the Windows Updates tab from the list on the left-hand side.
- In the Windows Updates tab, click on Advanced Options.
- Under the Additional options menu, you would find Optional updates.
- Click on it and select the updates you wish to download.
To check the Driver and Optional Updates available to your Windows 10 system:
- Open Settings (Win + I)
- Navigate to Settings > Update & Security > Windows Update
- Right under it, look for a clickable link—View optional updates.
- Under Driver Updates, a list of updates will be available, which you can choose to install if you are facing an issue manually.
If you still see the error code 0x80070103, you may need to Hide that Update and not install it at all. If by chance it has got installed, uninstall the update or roll back the driver.
How do I fix Microsoft update error?
Whenever you face any kind of issue while downloading the Windows Update, you can consider running the Windows Update Troubleshooter. To use this service, open Settings > System > Troubleshoot > Other troubleshooters > Run the troubleshooter. Check if it solves the problem.
How do I fix error 0x800700c1?
It’s very easy to get rid of Windows Update Error Code 0x800700c1. In fact, there are multiple ways to fix it. From disabling the anti-virus tool, running SFC and DISM scan, running the Windows Update troubleshooter, to removing the temporary Windows update files from the SoftwareDistribution folder. You can change the startup type of the Windows Installer Service and install the Windows Update via the Media Creation tool to solve the problem as well.
Read Next: Fix Windows Update Error 0xCA00A009 on Windows 11.
Download PC Repair Tool to quickly find & fix Windows errors automatically
Are you receiving an error message that says This computer does not have enough space for temporary files? It happens when you don’t have enough space on your drive where you are installing a Windows Feature Upgrade or downloading a Windows Update on your Windows 11 or Windows 10 computer. This post will guide you on how you can fix the problem.

Why does this error This computer does not have enough space for temporary files occur?
Temporary files exist only as long as they are in use and are stored temporarily in a folder. The temporary folder is not deleted when your computer is restarted, but instead, it is either removed from the program which creates it or the OS itself. Such Temporary files get created when installing a Windows Update or a software.
To resolve this issue, you need to create enough space for temporary files. use the following methods:
- Run Storage Sense
- Find Large Files & Apps
- Increase Disk Space
- Relocate App to a different location
You may need admin permission for some of these.
1] Run Storage Sense
Storage Sense is a feature in Windows 11 that automatically manages storage intelligently. It can monitor your storage usage and warns you when storage is full. You can also configure it to easily empty Recycle Bin and the Downloads folder.
- Open Windows Settings (Win + I)
- Navigate to System > Storage > Storage Sense
- Turn on Automatic User content cleanup toggle
- Select what you want to clean up and then click on the Run Storage Sense now button
It will delete files from most locations, especially the temporary folder available in the Windows folder.
Read: Deleted files from Hard Drive, but it is still full
2] Find Large Files & Apps (Cleanup Recommendation)
Locating large files has always been a problem in Windows, but it is straightforward to find with the Cleanup Recommendation feature.
- Go to Windows Settings > System > Storage
- Click on the Cleanup recommendations
- There are four options here—Temporary files, Large or unused files, Files synced to the cloud, and new apps
- Check each of them, and then remove what is not required.
You will be surprised to find the number of unused apps on your PC and files
3] Extend Partition
If none of these work, then the next suggestion would be to increase the space of the primary partition. However, there are two things you should know. First, you need to have space next to the partition, and it will take time depending on the software you use.
- Open Run Prompt using Win + R
- Type diskmgmt.msc and press Shift + Enter to launch it
- First, make sure there is unallocated space on the drive. If not, you will have to create it by deleting the existing one.
- Please right-click on the System Drive or C Drive and choose to extend it
- You need to also ensure that the partition is marked as Active
- Wait for the process to complete, and make sure not to use the PC.
Follow our extensive guide on how you can extend the Partition to increase the Disk Space. You can also use third-party partition manager software to speed up the process.
TIP: Use Command-line version of Disk Cleanup Utility to clean more
4] Relocate App to a different location
If it’s an app or software installation issue, you can choose to install it in a different location. Most of the desktop software allows you to change the path before installing. On the other hand, Windows settings will enable you to move some of the apps to a different partition.
Is it OK to delete files from the Downloads Folder?
It is safe to delete whatever you downloaded there unless you are storing important files into the Downloads folder. However, it’s good not to keep essential files and move them out to a safe location.
Can I add more storage to my PC?
You can always add more storage space based on your PC configuration, but if you want to add more storage space to the existing drive, there will be limitations. So if you’re going to add more space to the system drive, you can either change the drive and migrate to it or use disk management to extend the system drive.
Ashish is a veteran Windows and Xbox user who excels in writing tips, tricks, and features on it to improve your day-to-day experience with your devices. He has been a Microsoft MVP (2008-2010).
Download PC Repair Tool to quickly find & fix Windows errors automatically
Are you receiving an error message that says This computer does not have enough space for temporary files? It happens when you don’t have enough space on your drive where you are installing a Windows Feature Upgrade or downloading a Windows Update on your Windows 11 or Windows 10 computer. This post will guide you on how you can fix the problem.

Why does this error This computer does not have enough space for temporary files occur?
Temporary files exist only as long as they are in use and are stored temporarily in a folder. The temporary folder is not deleted when your computer is restarted, but instead, it is either removed from the program which creates it or the OS itself. Such Temporary files get created when installing a Windows Update or a software.
To resolve this issue, you need to create enough space for temporary files. use the following methods:
- Run Storage Sense
- Find Large Files & Apps
- Increase Disk Space
- Relocate App to a different location
You may need admin permission for some of these.
1] Run Storage Sense
Storage Sense is a feature in Windows 11 that automatically manages storage intelligently. It can monitor your storage usage and warns you when storage is full. You can also configure it to easily empty Recycle Bin and the Downloads folder.
- Open Windows Settings (Win + I)
- Navigate to System > Storage > Storage Sense
- Turn on Automatic User content cleanup toggle
- Select what you want to clean up and then click on the Run Storage Sense now button
It will delete files from most locations, especially the temporary folder available in the Windows folder.
Read: Deleted files from Hard Drive, but it is still full
2] Find Large Files & Apps (Cleanup Recommendation)
Locating large files has always been a problem in Windows, but it is straightforward to find with the Cleanup Recommendation feature.
- Go to Windows Settings > System > Storage
- Click on the Cleanup recommendations
- There are four options here—Temporary files, Large or unused files, Files synced to the cloud, and new apps
- Check each of them, and then remove what is not required.
You will be surprised to find the number of unused apps on your PC and files
3] Extend Partition
If none of these work, then the next suggestion would be to increase the space of the primary partition. However, there are two things you should know. First, you need to have space next to the partition, and it will take time depending on the software you use.
- Open Run Prompt using Win + R
- Type diskmgmt.msc and press Shift + Enter to launch it
- First, make sure there is unallocated space on the drive. If not, you will have to create it by deleting the existing one.
- Please right-click on the System Drive or C Drive and choose to extend it
- You need to also ensure that the partition is marked as Active
- Wait for the process to complete, and make sure not to use the PC.
Follow our extensive guide on how you can extend the Partition to increase the Disk Space. You can also use third-party partition manager software to speed up the process.
TIP: Use Command-line version of Disk Cleanup Utility to clean more
4] Relocate App to a different location
If it’s an app or software installation issue, you can choose to install it in a different location. Most of the desktop software allows you to change the path before installing. On the other hand, Windows settings will enable you to move some of the apps to a different partition.
Is it OK to delete files from the Downloads Folder?
It is safe to delete whatever you downloaded there unless you are storing important files into the Downloads folder. However, it’s good not to keep essential files and move them out to a safe location.
Can I add more storage to my PC?
You can always add more storage space based on your PC configuration, but if you want to add more storage space to the existing drive, there will be limitations. So if you’re going to add more space to the system drive, you can either change the drive and migrate to it or use disk management to extend the system drive.
Ashish is a veteran Windows and Xbox user who excels in writing tips, tricks, and features on it to improve your day-to-day experience with your devices. He has been a Microsoft MVP (2008-2010).
Вероятно, каждому пользователю Windows известно, что встроенный в операционную систему Центр обновлений отвечает за автоматический поиск и установку драйверов для вновь подключаемых устройств. Периодически драйверы, содержащиеся в базе Microsoft, получают новые версии и тогда ваша операционная система сообщает о поступившем обновлении. К сожалению, во время установки подобных обновлений вы можете увидеть код ошибки 80070103 и процесс будет прерван. В этом материале мы рассмотрим с чем связаны подобные проблемы и как исправить ошибку 80070103.
Откуда происходит ошибка 80070103
Ошибка Центра обновления Windows 80070103 может говорить нам с вами о двух вещах. Во-первых, о том, что этот самый центр обновления скачал из своей базы и пытается установить ту версию драйвера для определенного устройства, которая уже установлена в системе. Подобная попытка заменить файлы на такие же точно в итоге вызовет сообщение о том, что произошла неизвестная ошибка и обновление не было установлено. Код такого сообщения 80070103.
Во-вторых, сообщение о том, что произошла неизвестная ошибка, обновление не будет остановлено и код ошибки 80070103 говорит о том, что Центр обновления попытался установить более новую версию драйвера, которая по тем или иным причинам несовместима с версией Windows на вашем компьютере. О том, как исправить подобную ошибку, мы рассмотрим ниже.
Как исправить ошибку Центра обновлений Windows
Для того, чтобы устранить подобную ошибку, мы рекомендуем несколько пересмотреть настройки операционной системы Windows, а в частности, Центра обновлений. Так как ошибка 80070103 связана с обновлением драйверов, то стоит повторить ту истину, о которой мы говорили уже неоднократно на страницах нашего сайта — обновления драйверов для различных компонентов вашего ПК не стоит доверять автоматике, а производить самостоятельно и вручную, используя файлы, размещенные на официальных сайтах производителей. Это наверняка избавит вас от появления ошибки 80070103.
- Рекомендуем перейти по пути Пуск > Все программы > Параметры > Центр обновления Windows.
- После выберите пункт меню важные обновления.
- Найдите в списке обновления драйверов, нажмите на нем правой клавишей мыши и выберите опцию Скрыть.
- После этой процедуры ваша сборка Windows будет автоматически пропускать все обновления драйверов, приходящие из Центра обновлений, а значит, можно не бояться повторного появления ошибки 80070103.
- В дальнейшем вы сможете восстановить эту возможность, но вы рискуете снова увидеть сообщение о том, что произошла неизвестная ошибка 80070103 при установке обновлений.
Гораздо надежнее скачивать обновления драйверов вручную с сайта производителя конкретного компонента вашего ПК. У такого метода обновления есть только один минус — узнать о выходе обновлений драйверов автоматически не удастся. Но при этом устанавливая обновления драйвера вручную, вы всегда будете уверены в том, что устанавливаете максимально свежую версию и в том, что она совместима непосредственно с вашей версией Windows. Это поможет избежать повторного появления ошибки 80070103.
Содержание
- 1 Что вызывает ошибку 0x80070103
- 2 Как исправить ошибку 0x80070103
- 2.1 Способ 1. Запуск средства устранения неполадок Центра обновления Windows
- 2.2 Способ 2. Установите обновление в режиме «Чистая загрузка».
- 2.3 Способ 3: установить отказавший драйвер без использования WU
Некоторые пользователи сообщают, что WU (Windows Update) не удается установить несколько различных обновлений с Ошибка 0x80070103 код. Эта ошибка чаще всего встречается на экране Центра обновления Windows в отчетах об обновлениях, но также известно, что она возникает, когда пользователь пытается установить драйвер периферийного устройства — но только в том случае, если Центр обновления Windows предлагает обновить драйвер с помощью приглашения и пользователь нажимает кнопку. да.
Что вызывает ошибку 0x80070103
После изучения проблемы и просмотра различных пользовательских отчетов приведен список сценариев, в которых Ошибка 0x80070103 обычно встречается:
- Центр обновления Windows (WU) пытается установить определенный драйвер во второй раз — Это обычно происходит, когда WU запутывается дополнительным компонентом идентичного оборудования, таким как графический адаптер.
- Центр обновления Windows (WU) пытается установить обновление для уже установленного драйвера — Известно, что это происходит с неподходящими версиями уже установленного драйвера.
- Ошибка возникает из-за вмешательства третьих лиц — Программное обеспечение безопасности или служебная программа, использующая тот же драйвер, может вызвать Ошибка 0x80070103 это конфликтует с Центром обновления Windows.
Как исправить ошибку 0x80070103
Если вы в настоящее время пытаются решить Ошибка 0x80070103, Это руководство предоставит вам эффективный список шагов по устранению неполадок. Ниже у вас есть набор методов, которые другие пользователи в аналогичной ситуации использовали, чтобы решить проблему.
Поскольку исправления упорядочены по эффективности и серьезности, мы настоятельно рекомендуем вам следовать за ними в том порядке, в котором они представлены. Начните с первого метода и продолжайте до следующих, пока не найдете исправление, которое поможет вам справиться с кодом ошибки. Давай начнем!
Способ 1. Запуск средства устранения неполадок Центра обновления Windows
Прежде чем делать что-либо еще, давайте посмотрим, оборудована ли Windows для автоматического решения проблемы. Если проблема вызвана несоответствием в том, как WU (Центр обновления Windows) функции, устранение неполадок Центра обновления Windows может автоматически определять и обрабатывать несоответствия.
Средство устранения неполадок Центра обновления Windows содержит набор стратегий восстановления для тех случаев, когда сбои WU или принадлежащие ему файлы становятся поврежденными. Встроенное средство устранения неполадок запустится с сканирования вашей системы, а затем применит правильную стратегию восстановления, если какая-либо из них применима к вашему конкретному сценарию.
Вот краткое руководство по запуску Центр обновления Windows Проблема:
- Нажмите Windows ключ + R открыть Бежать коробка. Далее введите «мс-настройка: ПреодолетьИ нажмите Войти открыть Поиск проблемы вкладка настройки приложение.
- На вкладке «Устранение неполадок» нажмите Центр обновления Windows (под Вставай и беги).
- Далее нажмите на Запустите средство устранения неполадок.
- Подождите, пока начальное сканирование не будет завершено. Когда процесс закончится, нажмите на Применить это исправление если стратегия ремонта была определена.
Замечания: Если проблем не обнаружено, прыгайте прямо на Способ 2 - Следуйте инструкциям на экране для завершения стратегии восстановления, затем закройте Центр обновления Windows устранить неполадки и перезагрузить компьютер.
- При следующем запуске попробуйте применить обновление еще раз и посмотреть, будет ли оно установлено без Ошибка 0x80070103.
Если проблема по-прежнему не устранена, перейдите к следующему способу ниже.
Способ 2. Установите обновление в режиме «Чистая загрузка».
Некоторым пользователям, оказавшимся в аналогичной ситуации, удалось решить проблему после чистой загрузки и переустановить сбойное обновление через Центр обновления Windows.
Оказывается, что определенные комплекты безопасности или даже служебные программы могут конфликтовать с WU (особенно, когда WU необходимо обновить уже существующий драйвер). В этом случае решение состоит в том, чтобы перезагрузить компьютер в состояние «Чистая загрузка», чтобы гарантировать отсутствие постороннего вмешательства.
Чтобы упростить вам весь процесс, вот пошаговая инструкция по перезагрузке компьютера в чистом состоянии загрузки и установке сбойного обновления:
- Убедитесь, что вы вошли в систему с пользователем с правами администратора.
- Нажмите Windows ключ + Пуск о открыть Бежать коробка. Далее введите «MSCONFIGИ нажмите Войти открыть Конфигурация системы окно. Если предложено UAC (контроль учетных записей пользователей) нажмите на да.
- Внутри Конфигурация системы экран, перейдите к Сервисы вкладка, отметьте флажок, связанный с Скрыть все службы Microsoft, затем нажмите на Отключить все запретить включение сторонних сервисов при следующем запуске. Как только все сторонние сервисы будут отключены, нажмите кнопку «Применить», чтобы сохранить изменения.
- В том же окне Конфигурация системы перейдите к Запускать вкладку и нажмите на Открыть диспетчер задач.
- Для каждого элемента автозагрузки, присутствующего в Запускать На вкладке Диспетчер задач выберите пункт и нажмите Отключить.
- Как только все службы были отключены, закройте Диспетчер задач и Конфигурация системы Экран и перезагрузите компьютер.
- Если вы правильно следовали инструкциям, ваш компьютер перезагрузится в состоянии чистой загрузки.
- Теперь нажмите Windows ключ + R открыть окно Run. Далее введите «мс-настройка: WindowsUpdateИ нажмите Войти открыть вкладку Центра обновления Windows настройки приложение.
- Используйте этот экран для установки обновления, которое ранее было сбойным с помощью Ошибка 0x80070103.
- Независимо от того, успешен этот метод или нет, вернитесь к шагам со 2 по 5 и снова включите все те службы, которые вы ранее отключили.
Если обновление по-прежнему не удается с Ошибка 0x80070103, продолжить с помощью следующего метода ниже.
Способ 3: установить отказавший драйвер без использования WU
Если чистое состояние загрузки не помогло, давайте посмотрим, даст ли ручной подход лучшие результаты. Некоторые пользователи пытаются решить ту же самую ошибку, где, наконец, удается удалить код ошибки, обновив драйвер вручную.
Вы можете сделать это либо с помощью диспетчера устройств, либо загрузив драйвер вручную с веб-сайта производителя. Вот краткое руководство о том, как это сделать:
- Обратите внимание на подробный отчет о сбое обновления и определите устройство, которое участвует в сбое операции.
- Как только вы узнаете устройство, связанное с драйвером, который не удается обновить, нажмите Windows ключ + R открыть окно Run. Затем введите «devmgmtВ поле «Выполнить» и нажмите Войти открыть диспетчер устройств.
- В диспетчере устройств перейдите к целевому устройству, нажмите на нем правой кнопкой мыши и выберите Обновить устройство.
- Если установлена более новая версия драйвера, следуйте инструкциям на экране, чтобы установить его в вашей системе.
Замечания: Если новый драйвер найден, пропустите следующие шаги и перезагрузите компьютер, чтобы увидеть, решена ли проблема. - Если Диспетчер устройств не удалось найти более новую версию автоматически, вам нужно сделать это самостоятельно вручную. Выполните поиск в Интернете и зайдите на веб-сайт производителя устройства и загрузите последнюю доступную версию драйвера.
- После завершения загрузки установите драйвер и перезагрузите компьютер, чтобы увидеть, эффективен ли этот метод.
Если установлен более новый драйвер, но отказавший драйвер все еще отображается в WU как ожидающее обновление, вы можете следовать этому руководству (Вот), чтобы обновление Windows не пыталось установить его снова.
Этот пост поможет вам исправить ошибку 0x80070103 при установке Центра обновления Windows. По словам пользователей, которые столкнулись с этой проблемой, Windows Update (WU) не удается установить несколько различных обновлений. Такого рода ошибка Центра обновления Windows чаще всего наблюдается на экране Центра обновления Windows в отчетах об обновлениях, хотя также известно, что она возникает, когда пользователь пытается установить драйвер периферийного устройства — только если Центр обновления Windows предлагает обновить драйвер через приглашение и когда вы нажимаете Да.
Существует несколько возможных причин этой ошибки. Возможно, Центр обновления Windows пытается установить конкретный драйвер уже во второй раз, что происходит, когда его сбивает с толку дополнительное идентичное оборудование, такое как графический адаптер. Кроме того, Центр обновления Windows мог уже установить драйвер, который, как известно, возникает с неподходящими версиями уже установленного драйвера. Кроме того, ошибка также может быть связана с вмешательством сторонней программы, такой как программа безопасности или служебная программа, которая использует тот же драйвер и конфликтует с Центром обновления Windows.
Вот несколько советов, которые могут помочь в исправлении ошибки Центра обновления Windows 0x80070103.
Вариант 1. Установите обновления в состоянии чистой загрузки.
Возможно, вы захотите попробовать перевести компьютер в состояние чистой загрузки, а затем снова установить обновления Windows без каких-либо проблем. В этом состоянии вы можете запустить систему с минимальным количеством драйверов и автозагрузок, что, несомненно, поможет вам определить основную причину проблемы.
- Войдите на свой компьютер как администратор.
- Введите MSConfig в Начальном поиске, чтобы открыть утилиту конфигурации системы.
- Оттуда перейдите на вкладку Общие и нажмите «Выборочный запуск».
- Снимите флажок «Загрузить элементы запуска» и убедитесь, что установлены флажки «Загрузить системные службы» и «Использовать исходную конфигурацию загрузки».
- Затем щелкните вкладку «Службы» и установите флажок «Скрыть все службы Microsoft».
- Нажмите Отключить все.
- Нажмите Apply / OK и перезагрузите компьютер. (Это переведет ваш компьютер в состояние чистой загрузки. И настройте Windows на обычный запуск, просто отмените изменения.)
- После этого попробуйте установить обновления Windows или обновить снова.
Вариант 2. Попробуйте установить неисправный драйвер без использования Центра обновления Windows.
Если установка обновлений в чистом состоянии загрузки не помогла, вы можете попробовать ручной подход, чтобы получить гораздо лучшие результаты, используя диспетчер устройств или загрузив драйвер с веб-сайта производителя вручную.
- Нажмите клавиши Win + R, чтобы запустить Run.
- Введите MSC в поле и нажмите Enter или нажмите OK, чтобы открыть диспетчер устройств.
- После этого отобразится список драйверов устройств. Найдите драйвер устройства и выберите «Обновить драйвер» или «Удалить устройство». И если вы обнаружите какое-либо «Неизвестное устройство», вам также необходимо обновить его.
- Выберите «Автоматически искать обновленное программное обеспечение драйвера» и затем следуйте инструкциям для завершения процесса.
- Если вы решили удалить драйвер, следуйте инструкциям на экране для завершения процесса, а затем перезагрузите компьютер.
Примечание. У вас также есть возможность перейти непосредственно на веб-сайт производителя драйвера вашего устройства и перейти в раздел «Драйверы», а затем проверить, есть ли новое доступное обновление — если оно есть, загрузите и установите его.
Вариант 3. Попробуйте запустить средство устранения неполадок Центра обновления Windows.
Вы также можете запустить встроенное средство устранения неполадок Центра обновления Windows в Windows, которое может помочь вам в устранении ошибки Центра обновления Windows 0x80070103. Все, что вам нужно сделать, это перейти в «Настройки»> «Обновление и безопасность»> «Устранение неполадок»> «Центр обновления Windows». Оттуда нажмите кнопку «Запустить средство устранения неполадок» и следуйте инструкциям на одном экране. После этого перезагрузите компьютер и проверьте, исправлена ли ошибка, попытавшись установить обновление еще раз.
Расширенный ремонт системы Pro
Автоматизированное решение для ремонта ПК в один клик
С Advanced System Repair Pro вы можете легко
Замените поврежденные файлы
Восстановить производительность
Удалить вредоносные программы
СКАЧАТЬ
Advanced System Repair Pro совместим со всеми версиями Microsoft Windows, включая Windows 11.
Поделиться этой статьей:
Вас также может заинтересовать
Одним из самых полезных инструментов, которые вы можете использовать для восстановления плохих или поврежденных секторов на жестком диске вашего компьютера, является утилита CHKDSK. Однако есть также случаи, когда этот инструмент проверки диска может столкнуться с некоторыми проблемами, и одной из них является ошибка, которая гласит: «Тип файловой системы — RAW, CHKDSK недоступен для дисков RAW». Такая проблема возникает из-за того, что формат файла RAW не распознается установленной операционной системой Windows, что объясняет, почему вы получаете эту ошибку при запуске утилиты CHKDSK. Вы также можете столкнуться с этой ошибкой, если что-то не так с шифрованием диска. Чтобы исправить эту ошибку, вы должны изменить файловую систему диска. Как? См. шаги, указанные ниже.
Шаг 1: Первое, что вам нужно сделать, это создать загрузочный носитель с Windows 10.
Шаг 2: После этого нажмите Восстановить компьютер в первом окне установки Windows 10.
Шаг 3: Затем вам нужно выбрать раздел операционной системы из предложенных вариантов и нажать «Далее».
Шаг 4: Теперь выберите «Командная строка» в поле «Параметры восстановления системы», а затем введите следующую команду и нажмите «Ввод», чтобы запустить служебную программу Diskpart из командной строки.
DiskPart
Шаг 5: После этого введите любую из следующих команд, чтобы вывести список всех подключенных дисков или всех разделов на этих дисках.
DiskPart or объем списка
Шаг 6: Затем вам нужно выбрать любую из двух приведенных ниже команд в зависимости от списка, который вы ввели на предыдущем шаге.
выберите диск # or выберите громкость
Шаг 7: После того, как вы введете команду, она выберет диск или раздел, который вы хотите выбрать. Теперь вам нужно ввести следующую команду, чтобы очистить диск.
чистым
Шаг 8: Теперь введите любую из двух следующих команд.
Список дисков or объем списка
Шаг 9: Затем введите следующую команду ниже, чтобы создать указанный раздел.
Создание основного раздела
Шаг 10: После этого введите следующую команду, чтобы выбрать вновь созданный раздел.
выберите раздел 1
Шаг 11: Затем введите следующую команду, чтобы пометить выбранный раздел как активный.
активный
Шаг 12: Наконец, перезагрузите компьютер, чтобы успешно применить внесенные изменения, а затем посмотрите, устранил ли он проблему или нет.
Узнать больше
Публикация в Instagram была зарезервирована для мобильных телефонов очень давно, но в октябре 2021 года эта привилегия закончилась. В Instagram добавлена долгожданная возможность публиковать сообщения в Instagram с сайта. Вы получаете почти все те же фильтры и инструменты редактирования, которые есть в приложениях для iPhone и Android.

Узнать больше
Запуск службы Windows Update не всегда идет хорошо, так как время от времени вы можете столкнуться с некоторыми ошибками при его использовании. Одной из этих ошибок является ошибка Центра обновления Windows 0xc1900403. В таких случаях вы увидите следующее сообщение об ошибке в разделе Центра обновления Windows:
«Были проблемы с установкой некоторых обновлений, но мы попробуем позже, если вы продолжаете видеть это и хотите найти информацию в Интернете или обратиться в службу поддержки, это может помочь — 0xc1900403»
Файлы журнала, отображаемые в сообщении об ошибке, могут содержать «0XC1900403 — MOSETUP_E_UA_CORRUPT_PAYLOAD_FILES». Это означает, что файлы полезных данных повреждены, поэтому вы получаете сообщение об ошибке Windows Update 0xc1900403 и, чтобы исправить его, вы можете попытаться перезагрузить компьютер и снова установить обновления или сбросить папки, связанные с Центром обновления Windows. Вы также можете запустить средство устранения неполадок Центра обновления Windows или использовать автономный установщик или средство создания носителей. Для более подробной информации, обратитесь к каждому из вариантов, представленных ниже.
Вариант 1. Перезагрузите компьютер и попробуйте снова установить обновления.
Перезагрузка компьютера также может помочь в устранении ошибки установки Центра обновления Windows 0x80240034. Есть случаи, когда проблема решается сама по себе, так как это может быть просто ошибка сети или ПК.
Вариант 2. Удалите содержимое папки «Распространение программного обеспечения» и папки Catroot2.
- Откройте меню WinX.
- Оттуда откройте командную строку от имени администратора.
- Затем введите следующую команду — не забудьте нажать Enter сразу после ввода каждого из них.
net stop wuauserv
net start cryptSvc
чистые стартовые биты
net start msiserver
- После ввода этих команд он остановит службу обновления Windows, фоновую интеллектуальную службу передачи (BITS), криптографию и установщик MSI.
- Затем перейдите в папку C: / Windows / SoftwareDistribution и избавьтесь от всех папок и файлов, нажав клавиши Ctrl + A, чтобы выбрать их все, а затем нажмите «Удалить». Обратите внимание: если файлы уже используются, вы не сможете их удалить.
После сброса папки SoftwareDistribution вам необходимо сбросить папку Catroot2, чтобы перезапустить только что остановленные службы. Для этого выполните следующие действия:
- Введите каждую из следующих команд.
net start wuauserv
net start cryptSvc
чистые стартовые биты
net start msiserver
- После этого выйдите из командной строки и перезагрузите компьютер, а затем попробуйте запустить Центр обновления Windows еще раз.
Вариант 3. Попробуйте запустить средство устранения неполадок Центра обновления Windows.
Вы также можете запустить средство устранения неполадок Центра обновления Windows, поскольку оно также может помочь в устранении ошибки Центра обновления Windows 0xc1900403. Чтобы запустить его, перейдите в «Настройки», а затем выберите «Устранение неполадок». Оттуда нажмите Центр обновления Windows, а затем нажмите кнопку «Запустить средство устранения неполадок». После этого следуйте следующим инструкциям на экране, и все будет хорошо.
Вариант 4. Попробуйте использовать инструмент создания мультимедиа.
Средство создания мультимедиа в Windows позволяет использовать установочный файл ISO для создания загрузочного устройства, которое можно использовать для установки Windows на свой компьютер. Обратите внимание, что это немного отличается от обычного процесса установки, поскольку он может стереть текущие настройки вашего компьютера и данные на основном диске. Таким образом, прежде чем продолжить, вам необходимо сделать резервную копию всех ваших данных на какой-нибудь съемный диск, а затем использовать Media Creation Tool для создания загрузочного диска.
- После создания загрузочного диска вам необходимо подключить его к компьютеру, а затем перезагрузить.
- Затем нажмите клавишу F10 или Esc, чтобы открыть параметры загрузки.
- Теперь установите приоритет загрузки съемного диска на самый высокий. После завершения установки следуйте следующим инструкциям на экране и без проблем установите Windows.
Узнать больше
Конвертеры, разработанные в настоящее время Mindspark Interactive, являются расширением браузера для Google Chrome и рекламируются на их веб-сайте как очень полезный инструмент для преобразования файлов PDF и Doc вместе со словарем и другими полезными инструментами. Хотя это может вам понравиться, расширение захватывает вашу страницу новой вкладки, изменяя ее на Search.MyWay.com
В активном состоянии это расширение отслеживает активность пользователя в Интернете, записывает посещенные веб-сайты, переходы по ссылкам, приобретенные продукты и другую информацию о просмотре. Эта информация позже пересылается или продается в рекламную сеть Mindsparks, чтобы лучше показывать таргетированную рекламу для пользователей.
Работа в Интернете с помощью ConvertersNow приведет к отображению дополнительной рекламы, спонсируемого контента, а иногда даже всплывающей рекламы, внедренной на различные страницы или веб-сайты во время сеансов просмотра. CovertersNow был помечен несколькими антивирусными программами как угонщик браузера и помечен для удаления.
О браузере угонщиков
Взлом браузера на самом деле представляет собой тип нежелательного программного обеспечения, обычно надстройки или расширения браузера, которое затем вызывает изменения в настройках веб-браузера. Существует множество причин, по которым вы можете столкнуться с захватом веб-браузера; однако коммерческая, рекламная и маркетинговая деятельность являются основными целями их создания. Обычно идея состоит в том, чтобы заставить пользователей посещать определенные веб-сайты, которые стремятся улучшить посещаемость своего сайта и получить более высокий доход от рекламы. Хотя это может показаться безобидным, эти инструменты были созданы злобными людьми, которые всегда пытаются использовать вас в своих интересах, чтобы легко заработать деньги на вашей наивности и отвлечении. Злоумышленники также могут позволить другим вредоносным программам без вашего ведома еще больше повредить ваш компьютер.
Как вы можете распознать угон браузера
Признаки взлома интернет-браузера включают: домашняя страница вашего соответствующего веб-браузера внезапно изменяется; ваш браузер постоянно перенаправляется на порнографические сайты; веб-движок по умолчанию изменен; вы обнаруживаете новые панели инструментов, которых раньше не видели; непреодолимые шквалы всплывающей рекламы появляются на экране вашего компьютера; ваш веб-браузер начинает медленно работать или выдает частые сбои; Невозможность перехода к определенным сайтам, особенно сайтам защиты от вредоносных программ, а также другим сайтам с программным обеспечением безопасности.
Так как же компьютер заразиться угонщиком браузера
Угонщики браузеров могут использовать загрузку с диска, сети обмена файлами или даже вложение электронной почты, чтобы добраться до целевой компьютерной системы. Многие взломы веб-браузеров происходят из дополнительных приложений, т. е. вспомогательных объектов браузера (BHO), панелей инструментов или подключаемых модулей, добавляемых в браузеры для предоставления дополнительных функций. Кроме того, некоторые бесплатные и условно-бесплатные программы могут поместить угонщик внутрь вашего компьютера с помощью метода «связывания». Одними из самых известных угонщиков являются ConvertersNow, Conduit Search, Babylon Toolbar, OneWebSearch, Sweet Page и CoolWebSearch. Угонщики браузера могут записывать нажатия клавиш пользователя для сбора потенциально важной информации, что может привести к проблемам с конфиденциальностью, вызвать нестабильность в системах, резко нарушить работу пользователя в Интернете и, в конечном итоге, замедлить работу ПК до такой степени, что он станет непригодным для использования.
Удаление
Некоторые угонщики могут быть удалены путем удаления бесплатного программного обеспечения, с которым они были включены, или путем удаления любого расширения, которое вы недавно добавили на свой компьютер. Сказав это, большинство угонщиков довольно живучи и нуждаются в специальных приложениях, чтобы искоренить их. Кроме того, ручное удаление требует глубоких знаний системы и поэтому может быть очень сложной задачей для начинающих пользователей компьютеров. Вы можете выбрать автоматическое удаление угонщиков браузера, просто установив и запустив эффективное антивирусное программное обеспечение. Если вы хотите быстро и эффективно устранить постоянных угонщиков, установите отмеченный наградами инструмент защиты от вредоносного ПО Safebytes Anti-Malware.
Что делать, если вы не можете установить антивирус?
Вредоносное ПО может нанести несколько видов повреждений вычислительным устройствам, сетям и данным. Некоторые вредоносные программы делают все возможное, чтобы помешать вам установить что-либо в вашей компьютерной системе, особенно антивирусное программное обеспечение. Если вы читаете эту статью сейчас, возможно, вы уже поняли, что заражение вредоносным ПО является причиной заблокированного веб-трафика. Итак, что делать, если вы хотите загрузить и установить программу защиты от вредоносных программ, такую как Safebytes? Хотя подобную проблему будет сложнее обойти, вы можете предпринять некоторые действия.
Установить в безопасном режиме
Если вредоносная программа настроена на немедленную загрузку при запуске Windows, переход в безопасный режим может заблокировать попытку. Поскольку в безопасном режиме запускаются только минимальные приложения и службы, проблемы возникают редко. Чтобы удалить вредоносное ПО в безопасном режиме, вам нужно будет сделать следующее.
1) При включении / запуске нажимайте клавишу F8 с интервалом в 1 секунду. Это должно вызвать меню Advanced Boot Options.
2) С помощью клавиш со стрелками выберите Безопасный режим с сетевым подключением и нажмите ENTER.
3) Когда этот режим загрузится, у вас будет подключение к Интернету. Теперь используйте свой веб-браузер, чтобы загрузить и установить Safebytes.
4) После установки выполните полное сканирование и дайте программе удалить все найденные угрозы.
Загрузите программное обеспечение безопасности с помощью другого интернет-браузера
Некоторые вирусы могут быть нацелены на уязвимости определенного браузера, препятствующие процессу загрузки. Если вы не можете загрузить программное обеспечение безопасности с помощью Internet Explorer, это означает, что вредоносное ПО может быть нацелено на уязвимости IE. Здесь вы должны переключиться на другой веб-браузер, например Chrome или Firefox, чтобы загрузить приложение Safebytes.
Создать портативный USB-антивирус для удаления вирусов
Другой способ — загрузить и перенести программу защиты от вредоносных программ с чистого компьютера, чтобы запустить сканирование на зараженном компьютере. Попробуйте эти простые шаги, чтобы очистить зараженный компьютер с помощью портативного средства защиты от вредоносных программ.
1) Загрузите Safebytes Anti-Malware или Microsoft Windows Defender Offline на чистый компьютер.
2) Вставьте перьевой диск в тот же компьютер.
3) Дважды щелкните загруженный файл, чтобы запустить мастер установки.
4) Выберите букву диска USB-накопителя в качестве местоположения, когда мастер спросит вас, где вы хотите установить антивирус. Следуйте инструкциям для завершения процесса установки.
5) Теперь подключите флешку к зараженной системе.
6) Дважды щелкните EXE-файл, чтобы открыть инструмент Safebytes с флэш-накопителя.
7) Просто нажмите «Сканировать сейчас», чтобы запустить полное сканирование зараженного компьютера на наличие вредоносных программ.
Преимущества и особенности SafeBytes Security Suite
Чтобы защитить свой персональный компьютер от различных интернет-угроз, важно установить на него антивирусную программу. Но с бесчисленным количеством компаний, занимающихся защитой от вредоносных программ, в наши дни трудно решить, какую из них вы должны купить для своего персонального компьютера. Некоторые из них хорошо справляются с устранением вредоносных программ, в то время как многие сами разрушат ваш компьютер. Вам нужно выбрать инструмент, который имеет хорошую репутацию и обнаруживает не только компьютерные вирусы, но и другие виды вредоносных программ. При рассмотрении надежных программ, Safebytes Anti-Malware, несомненно, является наиболее рекомендуемой. Safebytes — одна из хорошо зарекомендовавших себя фирм, предлагающих решения для ПК, которые предлагают комплексную программу защиты от вредоносных программ. Используя свою выдающуюся систему защиты, эта утилита автоматически обнаружит и устранит большинство угроз безопасности, включая вирусы, рекламное ПО, программы-угонщики браузера, ПНП, трояны, черви и программы-вымогатели.
Есть много удивительных функций, которые вы получите с этим конкретным продуктом безопасности. Ниже перечислены некоторые из выделенных функций, включенных в продукт.
Защита от вредоносного ПО: Используя признанный критиками движок защиты от вредоносных программ, SafeBytes предлагает многоуровневую защиту, которая предназначена для обнаружения и устранения угроз, которые скрыты глубоко в вашем ПК.
Живая защита: SafeBytes обеспечивает активный контроль и защиту в реальном времени от всех известных компьютерных вирусов и вредоносных программ. Он будет постоянно контролировать ваш компьютер на предмет активности хакеров, а также предоставляет конечным пользователям расширенную защиту с помощью брандмауэра.
Безопасный просмотр: Благодаря уникальной оценке безопасности SafeBytes уведомляет вас о том, безопасен ли веб-сайт или нет. Это гарантирует, что вы всегда будете уверены в своей безопасности при просмотре веб-страниц.
Высокоскоростной модуль сканирования вредоносных программ: Очень быстрый механизм сканирования вредоносных программ SafeBytes сокращает время сканирования и продлевает срок службы батареи. В то же время он эффективно обнаруживает и удаляет зараженные файлы или любые интернет-угрозы.
Легкий вес: SafeBytes — легкое приложение. Он потребляет очень мало вычислительной мощности, поскольку работает в фоновом режиме, поэтому вы не заметите никаких проблем с производительностью компьютера.
24/7 онлайн-техническая поддержка: Вы можете получить высокий уровень поддержки 24/7, если используете их платное программное обеспечение. В заключение, SafeBytes Anti-Malware отлично подходит для защиты вашего компьютера от всех видов вредоносных программ. Нет никаких сомнений в том, что ваша компьютерная система будет защищена в режиме реального времени, как только вы начнете использовать эту программу. Для максимальной защиты и наилучшего соотношения цены и качества вы не найдете ничего лучше, чем SafeBytes Anti-Malware.
Технические детали и удаление вручную (для опытных пользователей)
Если вы хотите удалить ConvertersNow вручную, а не с помощью автоматизированного инструмента, вы можете выполнить следующие действия: Перейдите в панель управления Windows, щелкните «Установка и удаление программ» и выберите программу-нарушитель, чтобы Удалить. В случае подозрительных версий расширений веб-браузера вы можете легко избавиться от них с помощью диспетчера расширений вашего браузера. Также рекомендуется восстановить заводские настройки веб-браузера до состояния по умолчанию, чтобы исправить поврежденные настройки. Если вы решили вручную удалить системные файлы и записи реестра Windows, используйте следующий контрольный список, чтобы убедиться, что вы точно знаете, какие файлы нужно удалить, прежде чем выполнять какие-либо действия. Но имейте в виду, что это часто сложная задача, и только компьютерные профессионалы могут выполнить ее безопасно. Кроме того, некоторые вредоносные программы способны защитить от его удаления. Рекомендуется выполнять этот процесс удаления вредоносных программ в безопасном режиме.
файлы:
%UserProfile%Local SettingsApplication DataConvertersNowTooltab %LOCALAPPDATA%GoogleChromeUser DataDefaultSync Extension Settingsjbfdncemokhjnhoiohfdjahheefaiaec %UserProfile%Local SettingsApplication DataGoogleChromeUser DataDefaultSync Extension Settingsjbfdncemokhjnhoiohfdjahheefaiaec %LOCALAPPDATA%GoogleChromeUser DataDefaultLocal Extension Settingsjbfdncemokhjnhoiohfdjahheefaiaec %UserProfile%Local SettingsApplication DataGoogleChromeUser DataDefaultLocal Extension SettingsjbfdncemokhjnhoiohfdjahheefaiaecPD %LOCALAP ChromeUser DataDefaultExtensionsjbfdncemokhjnhoiohfdjahheefaiaec %UserProfile%Local SettingsApplication DataGoogleChromeUser DataDefaultExtensionsjbfdncemokhjnhoiohfdjahheefaiaec
Реестр:
HKEY_LOCAL_MACHINE Software Wow6432node Convertersnow hkey_local_machine Программное обеспечение convertersnow hkey_local_machine Программное обеспечение Google Chrome prefterenceMacs default extensions.settings, значение: jbfdncemokhjnhoiohfdjahheefaiaec hkey_local_machine Программное обеспечение Microsoft Internet Explorer Domstorage Convertersnow.dl.tb.ask. com HKEY_LOCAL_MACHINESoftwareMicrosoftInternet ExplorerDOMStorageconvertersnow.dl.myway.com HKEY_LOCAL_MACHINESoftware[APPLICATION]MicrosoftWindowsCurrentVersionUninstall..Uninstaller ConvertersNowTooltab Удалить Internet Explorer
Узнать больше
Одна из проблем с внешними запоминающими устройствами заключается в том, что их немедленное отключение без использования функции «Безопасное извлечение устройства» небезопасно и может привести к повреждению данных и потере данных. Однако в некоторых случаях, даже если вы используете функцию «Безопасное извлечение устройства», вы можете получить сообщение об ошибке:
«Windows не может остановить ваше устройство« Общий том », потому что программа все еще использует его. Закройте все программы, которые могут использовать устройство, а затем повторите попытку позже ».
Возможно, система все еще использует внешнее устройство — например, операция копирования все еще может выполняться, или Windows все еще индексирует содержимое диска в фоновом режиме, или также может быть, что диск не настроен для быть быстро удалены. Чтобы исправить эту ошибку, вы можете попробовать несколько советов. Вы можете попробовать закрыть все открытые программы и окна файлового менеджера, а также настроить политику удаления устройств или изменить его файловую систему на FAT32. Кроме того, вы также можете попытаться изменить букву диска или использовать утилиту DISKPART, чтобы перевести диск в автономный режим, или просто управлять процессом перегрузки, который не позволяет безопасно удалить его. Следуйте каждому из приведенных ниже возможных исправлений, чтобы устранить ошибку при использовании функции безопасного извлечения оборудования.
Вариант 1. Закройте все открытые программы и окна проводника.
Первое, что вам нужно сделать, чтобы устранить ошибку, это закрыть все открытые программы, а также окна проводника. Это связано с тем, что есть некоторые программы и экземпляры File Explorer, которые могут использовать внешнее устройство в фоновом режиме, что объясняет, почему вы получаете сообщение об ошибке при попытке безопасного удаления вашего устройства.
Вариант 2. Попробуйте настроить политику удаления устройств.
Следующее, что вы можете сделать, это настроить политику удаления устройств. Как? Обратитесь к этим шагам:
- Откройте проводник и щелкните правой кнопкой мыши диск, на котором возникла ошибка.
- Далее выберите Свойства из контекстного меню.
- После этого перейдите на вкладку «Оборудование» и выберите диск, на котором вы получили ошибку, в разделе «Все диски».
- Затем выберите «Свойства» в разделе «Свойства устройства». Откроется новое мини-окно, а затем выберите «Изменить настройки» в нижней части окна.
- Теперь перейдите на вкладку «Политики» и выберите «Быстрое удаление (по умолчанию)» в разделе «Политика удаления».
- Нажмите кнопки ОК и Применить, чтобы сохранить внесенные изменения, а затем посмотрите, исправлена ли ошибка.
Вариант 3 — Попытайтесь управлять процессом заглатывания
Вы также можете попробовать управлять процессом обработки, чтобы избавиться от ошибки.
- Нажмите комбинацию клавиш Ctrl + Shift + Esc, чтобы открыть диспетчер задач.
- Затем найдите запущенные процессы и программы, которые загружают ваше запоминающее устройство USB. Если есть программа, которая использует ваше устройство, она будет перегружаться на каком-либо диске или процессоре во время передачи данных и взаимодействия с устройством, поэтому вы получаете сообщение об ошибке при безопасном удалении устройства.
- Затем выберите соответствующие обработанные и щелкните правой кнопкой мыши каждый из них, а затем выберите параметр «Завершить задачу» или «Завершить процесс». Вы также можете перезапустить процесс Explorer.exe и посмотреть, поможет ли это.
Вариант 4 — Попробуйте изменить буквы дисков
- Нажмите клавиши Win + R, чтобы открыть утилиту «Выполнить», затем введите «diskmgmt.msc» в поле и нажмите «ОК» или «Ввод», чтобы открыть «Управление дисками».
- Затем найдите свое запоминающее устройство USB, используя присвоенную ему букву диска. Щелкните устройство правой кнопкой мыши и выберите параметр «Изменить букву диска и пути…».
- Откроется мини-окно, а затем выберите букву диска, который вы хотите изменить, и нажмите кнопку «Изменить».
- После этого появится другое маленькое окно, в котором вам нужно будет выбрать новую букву диска из выпадающего меню.
- Нажмите OK, и если вы получили предупреждение, просто нажмите Да.
- Теперь перезагрузите компьютер.
Вариант 5. Попробуйте использовать утилиту DISKPART, чтобы перевести диск в автономный режим.
Следующее, что вы можете попытаться решить, это использовать DISKPART. Обратитесь к приведенным ниже шагам, чтобы сделать это.
- Нажмите клавиши Win + R, чтобы запустить «Выполнить», затем введите «cmd» в поле и нажмите «Ввод» или нажмите «ОК», чтобы открыть командную строку с повышенными правами.
- Затем введите и введите эту команду для ее выполнения: DiskPart
- Введенная вами команда запустит утилиту DISKPART. После этого введите и введите следующую вторую команду: Список дисков
- Затем введите и введите эту третью команду: объем списка
- Команды, которые вы только что выполнили, помогут вам либо в списке всех подключенных дисков, либо во всех разделах на этих дисках, и оттуда вам нужно выбрать одну команду в зависимости от введенной вами команды «list». Вы можете выполнить любую из двух следующих команд:
- выберите диск #
- выберите громкость
- После этого он выберет диск или раздел, который вы хотите выбрать.
- Теперь введите одну из следующих команд:
- автономный диск # автономный том #
- Введенная вами команда пометит выбранный диск как автономный. После этого попробуйте безопасно извлечь USB-накопитель. Просто помните, что когда вы снова подключаете его, вы должны выполнить тот же метод, за исключением последней заданной команды, так как на этот раз вам нужно будет ввести любую из этих команд, чтобы снова подключить USB-устройство хранения данных:
- онлайн диск
- онлайн том #
Вариант 6 — Попробуйте сменить файловую систему на FAT32
Если вы продолжаете получать эту ошибку на определенном USB-устройстве, вам, возможно, придется отформатировать диск и изменить его файловую систему на FAT32. Убедитесь, что вы скопировали его содержимое в другое место, прежде чем форматировать диск. Имейте в виду, что форматирование диска удалит все содержимое вашего диска.
- Откройте проводник и щелкните правой кнопкой мыши диск, на котором возникла ошибка, а затем выберите «Форматировать» в контекстном меню.
- Затем в открывшемся мини-окне выберите опцию FAT32 (по умолчанию) из раскрывающегося меню в разделе «Файловая система».
- Теперь установите флажок «Быстрое форматирование», а затем нажмите кнопку «Пуск», чтобы начать форматирование диска.
Узнать больше
MSASCui.exe — это файл с цифровой подписью от Microsoft, расположенный в папке C:Program FilesWindows Defender. Это компонент антишпионского ПО Microsoft Windows Defender. Этот файл отвечает за сканирование на наличие шпионских программ. Он уже установлен в операционной системе Windows Vista. MSASCui.exe становится кодом ошибки, если он находится по другому пути. Он классифицируется как ошибка времени выполнения Windows.
Решения
 Причины ошибок
Причины ошибок
Причиной ошибки MSASCui.exe является:
- Поврежденные или поврежденные записи реестра
- Вирусная инфекция
Потенциальные риски ошибки MSASCui.exe:
- Низкая производительность ПК
- Потери данных
Когда этот файл становится ошибкой, он будет отображать такие сообщения:
«Не удалось запустить это приложение в Windows, так как MSASCUI.exe не найден».
«Защитник Windows не может работать должным образом и эффективно защищать систему Windows»
Сообщение будет появляться на экране вашего компьютера снова и снова.
Дополнительная информация и ручной ремонт
Когда вы сталкиваетесь с ошибкой MSASCui.exe на своем ПК, рекомендуется исправить и исправить ее немедленно, прежде чем она нанесет серьезный ущерб вашей системе. Вот несколько быстрых решений для исправления ошибки MSASCui.exe:
Решение 1:
Если скорость вашего ПК значительно снижается, и вы также видите всплывающее сообщение об ошибке MSASCui.exe на вашем экране, то в этом случае рекомендуется удалить программу Защитника Windows с вашего ПК. Для этого следуйте этим инструкциям:
- Сначала откройте диспетчер задач Windows, нажав клавиши «Ctrl», «Alt» и «Удалить» на клавиатуре.
- Теперь перейдите на вкладку «Процессы». Это покажет текущие процессы в вашей системе.
- Прокрутите вниз и нажмите «MSASCui.exe», а затем завершите процесс. Это остановит запуск программы на вашем ПК.
- После этого перейдите в меню «Пуск» и дважды щелкните «Мой компьютер» и нажмите на диск C.
- Выберите вариант «Программные файлы», а затем щелкните папку «Защитник Windows».
- Теперь, чтобы удалить эту папку, щелкните правой кнопкой мыши и выберите «удалить». Это удалит программу, исправит ошибку MSASCui.exe, а также повысит производительность вашего ПК.
Решение 2:
Если вы обнаружите файл MSASCui.exe, расположенный по другому пути, то это признак вируса. В этом случае рекомендуется запустить на ПК антивирусную программу для сканирования и удаления всех вирусов. Если в вашей системе еще не установлена антивирусная программа, вам следует ее скачать. После загрузки антивирусного программного обеспечения просто запустите его для сканирования на вирусы, а затем нажмите «Удалить», чтобы удалить все вирусы в вашей системе. Это поможет вам сразу же устранить ошибку MSASCui.exe, вызванную вредоносным ПО на вашем компьютере.
Узнать больше

- Нажмите кнопку «Просмотр задач» на панели задач.
- Когда откроется представление задач, выберите рабочий стол, на котором вы хотите установить обои.
- Представление переключится на выбранный рабочий стол. Щелкните правой кнопкой мыши в любом месте рабочего стола и выберите персонализировать
- В настройках персонализации нажмите на фон
- Выберите обои, которые вы хотели бы видеть на рабочем столе, нажав на обзор и перейдя к желаемому.
- Закройте настройки
- Повторите эти действия для каждого виртуального рабочего стола, который вы хотите настроить.
Узнать больше
Если вы проверяете наличие обновлений на своем ПК с Windows 10 и получили ошибку 0x80070005 из-за какой-либо проблемы с разрешениями ACCESS DENIED, читайте дальше, так как этот пост покажет вам, что вы можете сделать, чтобы решить эту проблему. По какой-то причине у Центра обновления Windows недостаточно прав или разрешений для продолжения, поэтому вместо этого вы получаете сообщение об ошибке. Таким образом, первое, что вы можете сделать перед дальнейшим устранением неполадок, — это убедиться, что вы вошли в систему как администратор. Однако, если вы уже вошли в систему как один из них, вот несколько советов, которые могут помочь вам исправить ошибку установки Центра обновления Windows 0x80070005.
Вариант 1. Перезагрузите компьютер и попробуйте снова установить обновления.
Вы можете перезагрузить компьютер, а затем попытаться установить обновления еще раз. Есть случаи, когда простой перезапуск устраняет ошибки Центра обновления Windows. Таким образом, после перезагрузки компьютера еще раз проверьте наличие обновлений и посмотрите, по-прежнему ли вы получаете сообщение об ошибке или нет.
Вариант 2. Удалите содержимое папки «Распространение программного обеспечения» и папки Catroot2.
- Откройте меню WinX.
- Оттуда откройте командную строку от имени администратора.
- Затем введите следующую команду — не забудьте нажать Enter сразу после ввода каждого из них.
net stop wuauserv
net start cryptSvc
чистые стартовые биты
net start msiserver
- После ввода этих команд он остановит службу обновления Windows, фоновую интеллектуальную службу передачи (BITS), криптографию и установщик MSI.
- Затем перейдите в папку C: / Windows / SoftwareDistribution и избавьтесь от всех папок и файлов, нажав клавиши Ctrl + A, чтобы выбрать их все, а затем нажмите «Удалить». Обратите внимание: если файлы уже используются, вы не сможете их удалить.
После сброса папки SoftwareDistribution вам необходимо сбросить папку Catroot2, чтобы перезапустить только что остановленные службы. Для этого выполните следующие действия:
- Введите каждую из следующих команд.
net start wuauserv
net start cryptSvc
чистые стартовые биты
net start msiserver
- После этого выйдите из командной строки и перезагрузите компьютер, а затем попробуйте запустить Центр обновления Windows еще раз.
Вариант 3. Попробуйте запустить средство устранения неполадок Центра обновления Windows.
Запуск встроенного средства устранения неполадок Центра обновления Windows — это одна из вещей, которую вы можете сначала проверить, поскольку известно, что она автоматически устраняет любые ошибки Центра обновления Windows, такие как ошибка 0x80070005. Чтобы запустить его, перейдите в «Настройки», а затем выберите «Устранение неполадок» в настройках. Оттуда нажмите Центр обновления Windows, а затем нажмите кнопку «Запустить средство устранения неполадок». После этого следуйте следующим инструкциям на экране, и все будет хорошо.
Вариант 4 — Возьмите под контроль данные пользовательского приложения
Бывают случаи, когда разрешение на доступ к файлам настроено неправильно. В результате он блокирует загрузку обновлений. Таким образом, вы должны получить полный контроль над данными пользовательского приложения, которые находятся в C: / Users / USERNAME / AppData.
- Сначала перейдите в C: / Users / USERNAME / AppData и щелкните его правой кнопкой мыши, затем выберите «Свойства».
- Затем нажмите кнопку «Изменить» в окне «Свойства» и нажмите «ОК», чтобы подтвердить, что вы получили запрос на повышение прав контроля учетных записей.
- После этого выберите пользователя / группу в окнах разрешений или нажмите кнопку «Добавить», чтобы добавить другого пользователя или группу. Было бы лучше, если бы вы добавили «Все», чтобы дать разрешение.
- Затем установите флажок «Полный доступ» в столбце «Разрешить», чтобы назначить разрешения на полный доступ.
- Теперь измените разрешение на Полный доступ для «Все».
- Нажмите кнопку ОК, чтобы сохранить внесенные изменения, а затем выйдите.
Вариант 5. Попробуйте обновить Windows через пару минут или час.
Есть моменты, когда проблема связана с Microsoft. Может быть, есть какая-то проблема с сервером Microsoft, поэтому было бы лучше, если вы дадите ему пару минут или час или около того, прежде чем пытаться снова запустить Центр обновления Windows.
Узнать больше
Из последних новостей Microsoft заключила сделку о покупке Activision Blizzard за 67.8 млрд долларов. Теперь такие франшизы, как Warcraft, Starcraft, Overwatch, Call of duty, Diablo, теперь являются собственностью Microsoft, и я уверен, что некоторые из этих игр мы можем рассчитывать на включение в Xbox Game Pass.

Узнать больше
Объектная модель распределенных компонентов или DCOM — это модуль на компьютерах с Windows, который позволяет компьютерам запускать программы по сети на другом компьютере. Это программный компонент от Microsoft, который позволяет COM-объектам взаимодействовать друг с другом, пока эта программа удаленно работает по сети. Модель COM — это еще одно расширение модели DCOM, которые работают вместе для выполнения намеченной задачи. Чтобы этот модуль работал, необходимы три компонента, такие как идентификатор класса или CLSID, программный идентификатор или PROGID и идентификатор приложения или APPID. Однако DCOM не всегда работает должным образом, так как все еще могут возникать некоторые ошибки. Одна из них — ошибка 1084. Из-за этой ошибки прерывалось выполнение программ на удаленном компьютере в сети. Поэтому, если вы столкнулись с ошибкой DCOM 1084 при попытке запустить службу, например, запустить инструмент DISM или в других сценариях на вашем компьютере с Windows 10, этот пост может вам помочь. Обратитесь к инструкциям, приведенным ниже, чтобы начать устранение проблемы.
Вариант 1. Попробуйте проверить статус DCOMLAUNCH Service или DCOM Server Process Launcher и его 3 зависимости.
Служба запуска процесса DCOM Server запускает как серверы COM, так и серверы DCOM в ответ на запросы на активацию объекта. Вот почему, если эта служба остановлена или отключена, программы, использующие COM и DCOM, не будут работать должным образом. Поэтому вам необходимо убедиться, что служба DCOMLAUNCH работает.
- В поле поиска Cortana введите «services» и щелкните значок «Services», чтобы открыть диспетчер служб. Кроме того, вы также можете нажать клавиши Win + R, чтобы запустить приглашение «Выполнить», а затем ввести в поле «services.msc» и нажать Enter, чтобы открыть диспетчер служб.
- Далее проверьте следующие сервисы:
- DCOM Service Process Launcher
- Фоновые задачи Инфраструктура Сервис
- Менеджер Local Session
- Удаленный вызов процедур (RPC)
- Затем щелкните правой кнопкой мыши каждую из служб и выберите их свойства.
- После этого выберите «Автоматически» в раскрывающемся меню «Тип запуска» и убедитесь, что все вышеупомянутые службы работают.
- Теперь нажмите OK для каждой из служб.
Вариант 2. Устранение проблемы в состоянии чистой загрузки
Существуют случаи, когда некоторые конфликтующие программы, установленные на вашем компьютере, могут вызывать ошибку DCOM 1084. Чтобы определить, какая программа вызывает проблему, необходимо перевести компьютер в состояние чистой загрузки. Для этого выполните следующие действия.
- Войдите на свой компьютер как администратор.
- Введите MSConfig в Начальном поиске, чтобы открыть утилиту конфигурации системы.
- Оттуда перейдите на вкладку Общие и нажмите «Выборочный запуск».
- Снимите флажок «Загрузить элементы запуска» и убедитесь, что установлены флажки «Загрузить системные службы» и «Использовать исходную конфигурацию загрузки».
- Затем щелкните вкладку «Службы» и установите флажок «Скрыть все службы Microsoft».
- Нажмите Отключить все.
- Нажмите Apply / OK и перезагрузите компьютер. (Это переведет ваш компьютер в состояние чистой загрузки. И настройте Windows на обычный запуск, просто отмените изменения.)
- Оттуда начните изолировать проблему, проверив, какая из программ, которые вы недавно установили, является основной причиной проблемы.
Вариант 3. Попробуйте использовать инструмент DISM.
Возможно, вы захотите восстановить потенциально поврежденные файлы в вашей системе, поскольку их наличие также может вызвать ошибку DCOM 1084. Чтобы восстановить эти поврежденные системные файлы, вы можете запустить команды DISM:
- Нажмите клавиши Win + X и нажмите «Командная строка (Admin)».
- После этого последовательно введите каждую из команд, перечисленных ниже, чтобы выполнить их:
- Dism / Online / Очистка-изображение / CheckHealth
- Dism / Online / Очистка-изображение / ScanHealth
- Dism / Online / Очистка-изображение / RestoreHealth
- Выполнив приведенные выше команды, перезагрузите компьютер и проверьте, исправлена ли ошибка DCOM.
Вариант 4. Перезагрузите компьютер
- Нажмите кнопку Win или нажмите кнопку «Пуск», расположенную на панели задач.
- Затем нажмите кнопку питания в нижней правой части экрана.
- Затем нажмите и удерживайте клавишу Shift на клавиатуре, а затем нажмите «Перезагрузить». Это перезапустит ваш ПК в опциях Advanced Startup.
Примечание: Получив доступ к дополнительным параметрам запуска, вы должны перейти к настройке, которая позволяет перезагрузить компьютер с Windows 10. Все, что вам нужно сделать, это выбрать «Устранение неполадок»> «Сбросить этот компьютер», чтобы перейти к следующему экрану. После этого выберите параметр «Сохранить мои файлы», а затем перейдите к следующим инструкциям на экране, чтобы перезагрузить компьютер с Windows 10 без потери файлов. .
Узнать больше
Авторское право © 2022, ErrorTools, Все права защищены
Товарные знаки: логотипы Microsoft Windows являются зарегистрированными товарными знаками Microsoft. Отказ от ответственности: ErrorTools.com не аффилирован с Microsoft и не претендует на прямую аффилированность.
Информация на этой странице предоставлена исключительно в информационных целях.
Ремонт вашего ПК одним щелчком мыши
Имейте в виду, что наше программное обеспечение необходимо установить на ПК с ОС Windows. Откройте этот веб-сайт на настольном ПК и загрузите программное обеспечение для простого и быстрого устранения ваших проблем.














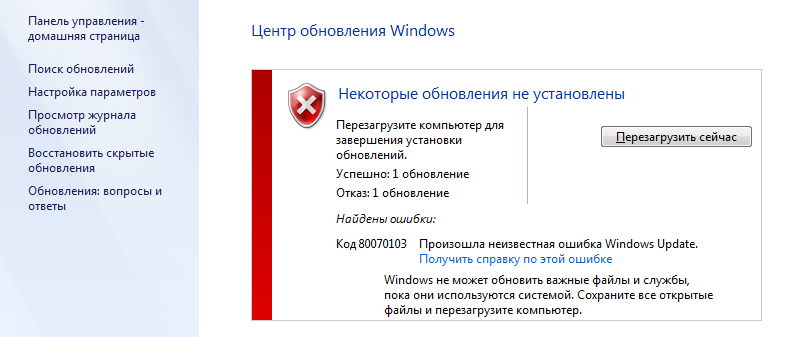
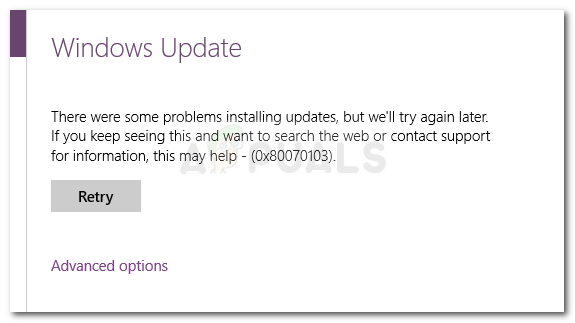
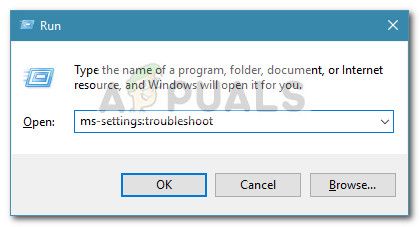
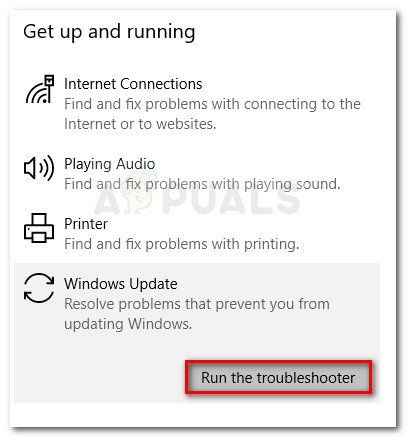

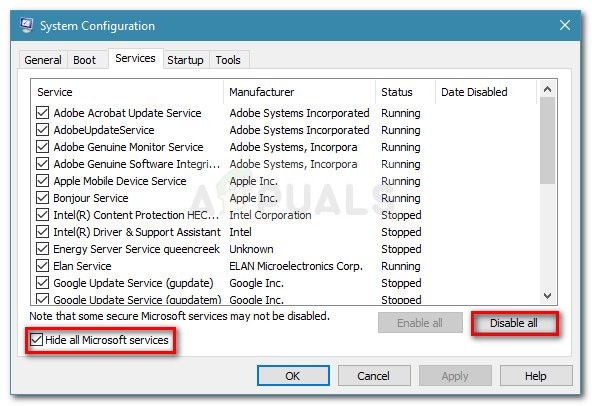
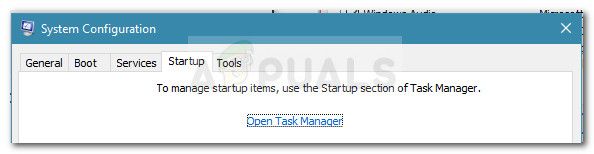
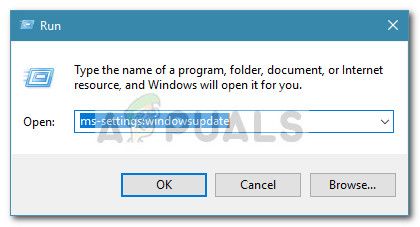


 Причины ошибок
Причины ошибок