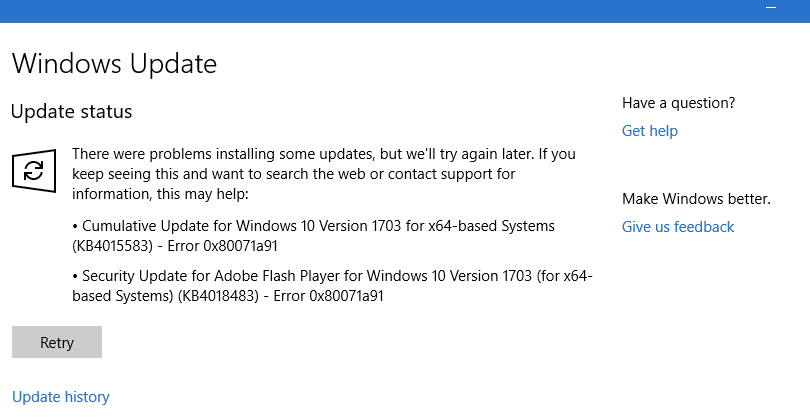Содержание
- Способ 1: Встроенное средство устранения неполадок
- Способ 2: Приостановка работы антивируса
- Способ 3: Перезапуск службы «Центр обновления Windows»
- Способ 4: Сброс службы FSRM
- Способ 5: Сброс компонентов обновлений
- Вопросы и ответы
Чаще всего ошибка 0x80071a91 мешает работе при проблемах с «Диспетчером ресурсов файловой системы», который классифицирует данные, хранящиеся на файловых серверах, что необходимо для корректного обновления ОС. Однако поскольку это не единственная возможная причина, вариантов решений будет предложено несколько.
Способ 1: Встроенное средство устранения неполадок
Рассматриваемая ошибка связана с загрузкой и установкой обновлений, поэтому попробуйте устранить неполадки именно «Центра обновления Windows». Для этого предусмотрено специальное встроенное средство:
- Нажмите на кнопку «Пуск» и вызовите приложение «Параметры».
- В новом окне перейдите в раздел «Обновление и безопасность».
- Далее слева нажмите на вкладку «Устранение неполадок», а в основной части окна воспользуйтесь ссылкой «Дополнительные средства устранения неполадок».
- В списке отыщите «Центр обновления Windows» и нажмите на эту строку левой кнопкой мыши. Должна появиться дополнительная кнопка, запускающая штатное средство, – кликните по ней.

Средство проверит систему на наличие самых распространенных неполадок, связанных с «Центром обновления Windows». Если они будут выявлены, то исправятся автоматически. В более сложных ситуациях вам будут предложены варианты решения тех или иных проблем.
Способ 2: Приостановка работы антивируса
Бывает, что установленный антивирусный софт ошибочно блокирует работу тех или иных файлов, и чаще всего такая ситуация происходит со сторонними продуктами, принимающими программные компоненты за потенциальную опасность. В этом случае может помочь приостановка работы антивируса, после чего нужно вновь попробовать обновить систему. Если все прошло успешно, не забудьте активировать стороннее средство защиты.
Способ отключения антивирусов различается, поэтому переходите по ссылке ниже, чтобы посмотреть алгоритм действий в наиболее распространенных приложениях такого рода.
Подробнее: Отключение антивируса

Некоторые несерьезные сбои в работе службы «Центр обновления Windows» может решить ее перезапуск. Делается это в несколько кликов:
- Откройте оснастку «Службы» — для этого можно воспользоваться системным поиском.
- В списке отыщите упомянутую службу, щелкните по ней правой кнопкой мыши и из меню выберите пункт «Перезапустить».

Работа службы будет приостановлена, затем она снова запустится.
Способ 4: Сброс службы FSRM
Как уже говорилось, в первую очередь рекомендуем сбросить службу FSRM («Диспетчер ресурсов файловой системы»), чтобы исправить неполадки в ее работе:
- Запустите «Командную строку»: для этого в «Пуске» напишите
cmd, затем из появившегося меню выберите пункт «Запуск от имени администратора». - В окне вставьте команду
fsutil resource setautoreset true C:и нажмите на клавишу «Enter», чтобы сбросить службы.


После того как команда будет выполнена, перезагрузите компьютер. В большинстве случаев эти действия решают проблему, но если причина ошибки не связана с FSRM, то действовать придется по-другому.
Способ 5: Сброс компонентов обновлений
В Windows 10 используется сразу несколько компонентов, отвечающих за установку обновлений. Если в работе одного из них появилась ошибка, то при попытке установить обновление тоже возникнет неполадка. Автоматический сброс компонентов «Центра обновления Windows» происходит довольно редко, поэтому сделать это придется вручную с помощью «Командной строки».
Запустите консоль от имени администратора так же, как показано в предыдущем способе, затем поочередно введите следующие команды, нажимая после каждой клавишу «Enter» для выполнения.
net stop bits
net stop wuauserv
net stop appidsvc
net stop cryptsvc
ren %systemroot%SoftwareDistribution SoftwareDistribution.bak
ren %systemroot%system32catroot2 catroot2.bak
net start bits
net start wuauserv
net start appidsvc
net start cryptsvc
Когда все будет готово, перезапустите Windows 10 и проверьте, ушла ли проблема. Если и это не помогло, то, вероятно, придется откатить систему до предыдущего или даже исходного состояния. Об этом более подробно читайте в наших отдельных статьях.
Подробнее:
Откат к точке восстановления в Windows 10
Восстанавливаем ОС Windows 10

При успешно устраненной ошибке откройте папку C:WindowsSystem32 и удалите там папки «SoftwareDistribution.bak» и «catroot2.bak», а «SoftwareDistribution» и «catroot2» оставьте.
Еще статьи по данной теме:
Помогла ли Вам статья?
Обновления Windows, имеют решающее значение для системы. Они предоставляют обновления безопасности, которые имеют важное значение для системы. Если обновление Windows не приходят, это может представлять угрозу для системы, и поэтому такие проблемы должны решаться в приоритетном порядке. Известная ошибка с обновлениями Windows — ошибка 0x80071a91. Код ошибки 0x80071a91 возникает, когда «Поддержка транзакций в указанном диспетчере ресурсов файловой системы не запущена или была отключена». Это происходит, когда служба с именем Диспетчер ресурсов файловой системы (FSRM) не работает должным образом, хотя причин может быть больше.
Как исправить ошибку 0x80071a91 при обновлении Windows 10
1. Сброс службы FSRM
Как уже упоминалось, основной причиной ошибки, является прерывание службы диспетчера ресурсов файловой системы (FSRM). Таким образом, мы можем попытаться сбросить эту службу. Для этого откройте командную строку от имени администратора и введите команду:
fsutil resource setautoreset true C:
После выполнения команды перезапустите систему.
2. Временно отключить антивирус
Вполне возможно, что антивирусное программное обеспечение мешает процессу обновления Windows. Таким образом, мы можем временно отключить антивирусную программу и проверить, помогает ли это.
3. Сброс компонентов Центра обновления Windows
Сброс кеша центра обновления в Windows 10, может быть полезным действием при этой ошибке. Обратитесь к руководству по ссылке, оно исправляет большинство проблем с ошибками при обновлении и установке обновлений Windows 10.
4. Удалить журналы транзакций Common Log File System (CLFS)
Откройте командную строку от имени администратора и введите следующие команды, одну за одной, нажимая Enter после каждой:
cd /d %SystemRoot%System32SMIStoreMachine
attrib -s -h *
del *.blf
del *.regtrans-ms
Перезагрузите систему и проверьте, можете ли вы обновить Windows.
5. Перезапустить службу центра обновления Windows
Откройте диспетчер устройств и перейдите в службы. В службах найдите «Центр обновлений Windows», нажмите на нем правой кнопкой мыши и выберите «Перезапустить«. Если у Вас эта служба отключена, то Включите ее обязательно.
Смотрите еще:
- Исправить ошибку 0x80072EE2 при обновлении Windows 10
- Исправить ошибку 0x80071779 в Windows 10
- Как исправить ошибку 0x80070017 в Windows 10
- Исправить код ошибки 0x80070002 в Windows 10
- Исправить ошибку 0x80070005 обновления Windows 10
[ Telegram | Поддержать ]
Ошибка Центра обновления Windows 0x80071a91, что это такое? Как вы знаете, обновления Windows очень важны для операционной системы, поскольку они отправляют вместе с собой важные обновления безопасности, которые имеют решающее значение для системы. А если обновление Windows откладывается, это может сделать систему уязвимой для потенциальных угроз. Таким образом, этот вопрос нужно решать сразу.
Одной из ошибок, с которыми вы можете столкнуться при обновлении вашего компьютера, является ошибка Центра обновления Windows 0x80071a91. Код ошибки 0x80071a91 возникает, когда «Поддержка транзакций в указанном диспетчере ресурсов файловой системы не запущена или была отключена из-за ошибки». Это происходит, когда служба под названием «Диспетчер ресурсов файловой системы» или FSRM по какой-либо причине не работает. Чтобы исправить ошибку Windows Update 0x80071a91, вот несколько советов, которые могут помочь.
Вариант 1. Запустите средство устранения неполадок Центра обновления Windows.
Запуск встроенного средства устранения неполадок Центра обновления Windows также может помочь устранить ошибку Центра обновления Windows 0x80071a91. Чтобы запустить его, перейдите в «Настройки», а затем выберите «Устранение неполадок». Оттуда нажмите Центр обновления Windows, а затем нажмите кнопку «Запустить средство устранения неполадок». После этого следуйте следующим инструкциям на экране, и все будет хорошо.
Вариант 2 — временно отключить антивирусную программу
Бывают случаи, когда антивирусная программа, установленная на вашем компьютере, блокирует доступ к файлам и даже к диску. Таким образом, отключение антивирусной программы или любого программного обеспечения безопасности, установленного на вашем компьютере, — это всегда хорошая идея, которую вы можете попробовать, когда процесс обновления Windows не проходит гладко. Поэтому, прежде чем снова пытаться обновить компьютер, обязательно отключите антивирус или программу безопасности, и после завершения обновления Windows не забудьте снова включить антивирусную программу.
Вариант 3. Попробуйте сбросить диспетчер ресурсов файловой системы.
Как указывалось ранее, ошибка 0x80071a91 появляется, когда служба FSRM внезапно перестает работать, поэтому сброс этой службы через командную строку может решить проблему. Для этого выполните следующие действия.
- В поле поиска Windows введите «командная строка» и нажмите Enter.
- Затем щелкните правой кнопкой мыши командную строку в соответствующих результатах поиска и выберите параметр «Запуск от имени администратора».
- После открытия командной строки от имени администратора введите следующую команду и нажмите Enter:
ресурс setautoreset true C:
- После этого выйдите из командной строки и перезагрузите компьютер, а затем проверьте, устранена ли проблема, снова запустив Windows Update.
Вариант 4 — очистить содержимое папки SoftwareDistribution
Вы должны остановить несколько служб, таких как BITS, Cryptographic, MSI Installer и Windows Update Services. А для этого вам нужно очистить содержимое папки SoftwareDistribution. Папка распространения программного обеспечения в операционной системе Windows — это папка, которая находится в каталоге Windows и используется для временного хранения файлов, которые могут потребоваться для установки Центра обновления Windows на ваш компьютер. Таким образом, это требуется Центром обновления Windows и поддерживается агентом WUAgent. Кроме того, он также содержит все файлы истории обновлений Windows, и после их удаления вы, скорее всего, потеряете историю обновлений. В результате при следующем запуске Центра обновления Windows время обнаружения может увеличиться.
- Откройте меню WinX.
- Оттуда откройте командную строку от имени администратора.
- Затем введите следующую команду — не забудьте нажать Enter сразу после ввода каждого из них.
net stop wuauserv
net start cryptSvc
чистые стартовые биты
net start msiserver
- После ввода этих команд он остановит службу обновления Windows, фоновую интеллектуальную службу передачи (BITS), криптографию и установщик MSI.
- Затем перейдите в папку C: / Windows / SoftwareDistribution и избавьтесь от всех папок и файлов, нажав клавиши Ctrl + A, чтобы выбрать их все, а затем нажмите «Удалить». Обратите внимание: если файлы уже используются, вы не сможете их удалить.
- После удаления всего содержимого папки «Распространение программного обеспечения» перезагрузите компьютер, а затем вернитесь в командную строку и снова введите следующие команды.
net start wuauserv
чистые стартовые биты
Вариант 5. Удаление журналов транзакций общей файловой системы журналов
Вы также можете удалить журналы транзакций Common Log File System или CLFS, чтобы исправить ошибку Windows Update 0x80071a91.
- Откройте командную строку с повышенными правами.
- Затем введите каждую из перечисленных ниже команд и нажмите Enter после ввода каждой из них.
- cd / d% SystemRoot% System32SMIStoreMachine
- атрибут -s -h *
- del * .blf
- del * .regtrans-ms
- После того, как вы выполнили приведенные выше команды, перезагрузите компьютер и попробуйте обновить Windows 10 еще раз.
Расширенный ремонт системы Pro
Автоматизированное решение для ремонта ПК в один клик
С Advanced System Repair Pro вы можете легко
Замените поврежденные файлы
Восстановить производительность
Удалить вредоносные программы
СКАЧАТЬ
Advanced System Repair Pro совместим со всеми версиями Microsoft Windows, включая Windows 11.
Поделиться этой статьей:
Вас также может заинтересовать
Minecraft покорил мир, это был независимый проект, и он стал мейнстримом. Думаю, мечта каждого разработчика игр. С другой стороны, мечта каждого геймера — дважды щелкнуть по игре и играть в нее, а не решать различные проблемы, особенно если они связаны с запуском. К счастью для всех вас, геймеры, здесь, в errortools мы тоже играем, и мы рады предложить вам решение проблемы с запуском Minecraft. Так что сядьте поудобнее, расслабьтесь и продолжайте читать, и, надеюсь, вы снова будете играть в кратчайшие сроки. Следуйте представленному руководству шаг за шагом, пункт за пунктом, как оно представлено, чтобы быстрейшим образом вернуться в Minecraft. В этом руководстве также предполагается, что конфигурация вашего оборудования соответствует хотя бы минимальным системным требованиям для запуска Minecraft.
-
Отключить антивирус и брандмауэр
В 90% случаев это проблема, из-за которой Minecraft не работает, ваш антивирус или брандмауэр обнаружил это как ложное срабатывание, и доступ к системному Интернету и т. Д. Был отключен. Попробуйте отключить его, и, если все работает нормально, добавьте его в список исключений антивируса или брандмауэра.
-
Запустите Minecraft от имени администратора
Minecraft иногда отказывается запускаться, если у него нет прав администратора. Чтобы убедиться, что это так, найдите исполняемый файл Minecraft, щелкните его правой кнопкой мыши и выберите свойства. Перейдите на вкладку совместимости и проверьте Запуск от имени администратора пунктом.
-
Завершить процесс Minecraft
Стало известно, что даже если Minecraft не запущен, его процессы могут быть активны в фоновом режиме. нажимать CTRL + SHIFT + ESC чтобы открыть диспетчер задач. Найдите, запущен ли процесс Minecraft. Если вы найдете процесс Minecraft, щелкните его правой кнопкой мыши и выберите Снять задачу
-
Запускаем Minecraft в режиме совместимости
Если Minecraft по-прежнему отказывается запускаться, попробуйте запустить его в режиме совместимости с предыдущей версией Windows. Найдите исполняемый файл Minecraft в месте его установки. Щелкните его правой кнопкой мыши и выберите свойства
В свойствах окна переходят в совместимость вкладка Проверить запустите эту программу в режиме совместимости для:
Выберите предыдущую версию операционной системы, попробуйте Windows 8 or Windows 7 -
Обновите драйвер видеокарты
Лучше всего зайти на сайт производителя вашего графического процессора и загрузить последнюю версию драйвера вашего графического процессора.
-
Удалите моды, плагины, пакеты текстур
Моды, плагины, пакеты текстур — все великолепно, но иногда они могут вызвать перегрузку графического процессора и другие проблемы, чтобы проверить, так ли это, попробуйте запустить Minecraft в режиме Vannila без чего-либо установленного, просто чистый и чистый Minecraft, поскольку он был только что загружен и установлен.
-
Переустановите Minecraft
Если все остальное не удалось, переустановите Майнкрафт. Может быть вероятность, что какой-то файл DLL был удален или поврежден по ошибке или что некоторые важные файлы отсутствуют. Чистая переустановка устранит все эти проблемы.
Узнать больше
Приложения по умолчанию в предыдущих версиях Windows были довольно простым процессом. Пользователь заходил в настройки приложения и выбирал для каждой категории, какое приложение он хотел бы выбрать из списка установленных. В Windows 11 мало что изменилось. В этой статье мы покажем вам, как выбрать интернет-браузер по умолчанию в Windows 11, и, к сожалению, это более утомительная задача, чем в предыдущих версиях.
 Выбор браузера по умолчанию в настройках
Выбор браузера по умолчанию в настройках
Как и в предыдущих версиях операционной системы Windows, вам нужно будет использовать приложение настроек, чтобы изменить интернет-браузер по умолчанию. Ранее в Windows 10 различные общие категории, такие как электронная почта, веб-браузер и средство просмотра фотографий, были перечислены в разделе «Приложения по умолчанию» на панели «Настройки». Было легко щелкнуть одну из этих категорий и выбрать вариант, который вам больше всего нравится, в небольшом всплывающем окне с предложениями. В Windows 11 Insider Build вы увидите неуклюжий список отдельных файлов или типов ссылок, для которых вам нужно будет указать предпочтительный браузер. Типы включают: HTM, HTML, PDF, SHTML, SVG, WEBP, SHT, FTP, HTTP и HTTPS. Существуют дополнительные необязательные типы, для которых вы также можете указать предпочтительный браузер. Проблема здесь в том, что для того, чтобы использовать один браузер, который используют большинство пользователей, вам придется просмотреть каждый тип файла и установить предпочтительный. Я действительно не уверен, почему это было введено или почему это должно быть именно так, все, что я могу сделать, это надеяться, что в окончательном выпуске Windows 11 эта функция будет отменена, как это было раньше, и что вы можете установить значение по умолчанию. Браузер всего в один клик.
Узнать больше
Бывают случаи, когда мы удаляем системные файлы без необходимости на вашем компьютере с Windows 10. Это часто происходит из-за того, что пользователи иногда ошибочно принимают системный файл за файл с вредоносным ПО или ненужный файл, когда на самом деле это системный файл из папки System32 или SysWOW64. В таких случаях это может повлиять на ваш компьютер. Например, вы не сможете перезагрузить компьютер или открыть «Настройки». Если вы случайно удалили системные файлы из любой из этих папок и отчаянно хотите их восстановить, читайте дальше, так как этот пост поможет вам решить проблему. Восстановить их на самом деле не сложно, просто убедитесь, что у вас есть права системного администратора. Хорошо, что существует защита ресурсов Windows, которая защищает ключи и папки реестра и даже важные системные файлы. Таким образом, при обнаружении каких-либо изменений в защищенном системном файле измененный файл восстанавливается из кэшированной копии, расположенной в папке Windows. Однако, если программе защиты ресурсов Windows не удается восстановить эти файлы, вам необходимо проверить приведенные ниже исправления.
Вариант 1. Запустите проверку системных файлов.
Чтобы восстановить удаленные системные файлы, вы можете попробовать запустить проверку системных файлов или проверку SFC. Проверка системных файлов — это встроенная в ваш компьютер командная утилита, которая помогает восстанавливать поврежденные и отсутствующие файлы. Обратитесь к следующим шагам, чтобы запустить его:
- Загрузите ваш компьютер в безопасном режиме.
- Нажмите клавиши Win + R, чтобы запустить Run.
- Введите CMD в поле и нажмите Enter.
- После открытия командной строки введите ПФС / SCANNOW
Команда запустит сканирование системы, которое займет некоторое время, прежде чем завершится. Как только это будет сделано, вы можете получить следующие результаты:
- Защита ресурсов Windows не обнаружила нарушений целостности.
- Защита ресурсов Windows обнаружила поврежденные файлы и успешно восстановила их.
- Windows Resource Protection обнаружила поврежденные файлы, но не смогла исправить некоторые из них.
- Перезагрузите компьютер.
Вариант 2 — попробуйте запустить инструмент DISM
Помимо проверки системных файлов, вы также можете запустить DISM или инструмент управления развертыванием образов и обслуживанием, поскольку он может помочь в восстановлении системных файлов на вашем компьютере с Windows 10. Используя этот встроенный инструмент, у вас есть различные варианты, такие как «/ ScanHealth», «/ CheckHealth» и «/ RestoreHealth», которые могут помочь вам решить проблему.
- Откройте командную строку с правами администратора.
- Затем введите следующие команды и обязательно нажмите Enter сразу после ввода каждой из них:
- Dism / Online / Очистка-изображение / CheckHealth
- Dism / Online / Очистка-изображение / ScanHealth
- exe / Online / Cleanup-image / Восстановление здоровья
- Не закрывайте окно, если процесс занимает некоторое время, поскольку, вероятно, он займет несколько минут.
Вариант 3. Попробуйте выполнить восстановление системы.
Запуск восстановления системы также может помочь вам вернуть системные файлы. Вы можете сделать эту опцию либо загрузкой в безопасном режиме, либо восстановлением системы. Если вы уже находитесь в разделе «Дополнительные параметры запуска», просто выберите «Восстановление системы» и перейдите к следующим шагам. И если вы только что загрузили свой компьютер в безопасном режиме, следуйте инструкциям ниже.
- Нажмите клавиши Win + R, чтобы открыть диалоговое окно «Выполнить».
- После этого введите «sysdm.cpl» в поле и нажмите «Ввод».
- Затем перейдите на вкладку «Защита системы» и нажмите кнопку «Восстановление системы». Откроется новое окно, в котором вы должны выбрать предпочитаемую точку восстановления системы.
- После этого следуйте инструкциям на экране, чтобы завершить процесс, а затем перезагрузите компьютер и проверьте, устранена ли проблема.
Вариант 4. Попробуйте запустить автоматическое восстановление или восстановление при загрузке.
Восстановление при загрузке, ранее известное как автоматическое восстановление, — это расширенный инструмент в Windows, который может помочь вам диагностировать различные системные проблемы, в том числе эту. Этот инструмент просканирует системные файлы, параметры конфигурации, параметры реестра и т. Д., Чтобы самостоятельно решить проблему. Чтобы запустить восстановление при загрузке, все, что вам нужно сделать, это загрузиться в расширенных параметрах запуска, затем перейти в раздел «Устранение неполадок»> «Дополнительные параметры»> «Восстановление при загрузке», а затем запустить его. Это решит проблему, если вы удалили любой системный файл, необходимый для вашего ПК с Windows 10.
Вариант 5. Перезагрузите компьютер
- Нажмите кнопку Win или нажмите кнопку «Пуск», расположенную на панели задач.
- Затем нажмите кнопку питания в нижней правой части экрана.
- Затем нажмите и удерживайте клавишу Shift на клавиатуре, а затем нажмите «Перезагрузить». Это перезапустит ваш ПК в опциях Advanced Startup.
Примечание: Получив доступ к дополнительным параметрам запуска, вы должны перейти к настройке, которая позволяет перезагрузить компьютер с Windows 10. Все, что вам нужно сделать, это выбрать «Устранение неполадок»> «Сбросить этот компьютер», чтобы перейти к следующему экрану. После этого выберите параметр «Сохранить мои файлы», а затем перейдите к следующим инструкциям на экране, чтобы перезагрузить компьютер с Windows 10 без потери файлов. .
Узнать больше
Если вы хотите, чтобы ваш компьютер был доступен для обнаружения в вашей сети и чтобы вы могли использовать печать и общий доступ к файлам, вам придется изменить свой сетевой профиль на вашем компьютере с общедоступного на частный.
Следуйте предоставленному руководству шаг за шагом, чтобы изменить настройки вашего сетевого профиля:
Переключиться на закрытый профиль в Windows 10
Найдите значок Wi-Fi на панели задач и нажмите на него. Нажмите на свойства вашей сети WI-FI, чтобы открыть меню сети. В меню в разделе «Сетевой профиль» включите параметр «Частный».
Ваши изменения будут автоматически сохранены.
Переключить профиль на частный в Windows 11
Найдите значок WI-FI на панели задач и щелкните его правой кнопкой мыши, затем выберите «Настройки сети и Интернета». Откройте страницу «Сеть и Интернет», найдите имя своей сети вверху и выберите свойства.
На странице WI-FI в разделе Тип профиля сети выберите Частный. Как и в Windows 10, ваши изменения будут автоматически списаны, и вы сразу же сможете начать их использовать.
Другой путь вокруг
Если вы хотите вернуться к общедоступному профилю, выполните указанные шаги, но отключите частную опцию.
Узнать больше
Недавно ряд пользователей сообщили об ошибке при попытке открыть приложения с интенсивной графикой, например видеоигры. По словам пользователей, когда они пытались открыть приложение, вместо этого они получали ошибку «Не удалось запустить драйвер дисплея». Таким образом, если вы столкнулись с той же ошибкой, то вы попали в нужное место, поскольку этот пост расскажет, как именно вы можете ее исправить.
Вот полное содержание сообщения об ошибке:
«Не удалось запустить драйвер дисплея; вместо этого используется Microsoft Basic Display Driver. Проверьте Центр обновления Windows на наличие более нового драйвера дисплея ».
Такая ошибка может быть вызвана несколькими факторами. Возможно, это вызвано повреждением или устареванием графического драйвера. Кроме того, это также может быть связано с некоторыми проблемами с настройками системы. Не волнуйтесь, есть потенциальные исправления, которые могут помочь вам решить проблему. Но прежде чем устранять проблему, вам необходимо сначала обновить компьютер с Windows 10, и если это не помогло решить проблему, то вот возможные исправления, которые должны помочь устранить ошибку «Не удалось запустить драйвер дисплея».
Вариант 1. Попробуйте перезапустить графический драйвер.
Хотя Windows 10 может восстановить графический драйвер самостоятельно в случае сбоя, бывают случаи, когда он не справляется со своей работой. Чтобы перезапустить графический драйвер на вашем компьютере, просто нажмите комбинацию клавиш Win + Ctrl + Shift + B. После этого графический драйвер вернется менее чем за секунду.
Вариант 2. Попробуйте запустить средство устранения неполадок оборудования и устройств.
Запуск встроенного средства устранения неполадок оборудования и устройств также может помочь вам исправить ошибку «Не удалось запустить драйвер дисплея».
- Первое, что вам нужно сделать, это нажать на Пуск, а затем на иконку в виде шестеренки, чтобы открыть окно настроек.
- После открытия настроек найдите параметр «Обновление и безопасность» и выберите его.
- Оттуда перейдите к варианту устранения неполадок, расположенному в левой части списка.
- Затем выберите «Клавиатура» из списка, откройте средство устранения неполадок и запустите его. Когда он выполнит свою работу, подождите, пока он завершит процесс, а затем перезапустите систему.
- После перезагрузки системы проверьте, не устранена ли проблема. Если нет, обратитесь к следующей опции, приведенной ниже.
Вариант 3. Попробуйте обновить или откатить графический драйвер.
Вы можете попытаться обновить драйвер видеокарты с помощью диспетчера устройств на своем компьютере, чтобы устранить ошибку «Драйвер дисплея не удалось запустить», или вы также можете перейти непосредственно на веб-сайт производителей видеокарт, таких как NVIDIA, Intel или AMD, и перейти в раздел «Драйверы», затем проверьте, есть ли новое доступное обновление — если оно есть, загрузите и установите его. Чтобы обновить графический драйвер через диспетчер устройств, выполните следующие действия:
- Сначала загрузите компьютер в безопасном режиме.
- После этого нажмите клавиши Win + R, чтобы запустить Run.
- Введите devmgmt.MSC в поле и нажмите Enter или нажмите OK, чтобы открыть диспетчер устройств.
- После этого отобразится список драйверов устройств. Оттуда найдите адаптеры дисплея и щелкните по ним.
- После этого щелкните правой кнопкой мыши каждую запись в разделе «Видеоадаптеры» и выберите в меню пункт «Удалить устройство».
- Теперь перезагрузите компьютер.
- После перезагрузки компьютера перейдите в приложение «Настройки» и проверьте наличие обновлений в разделе «Центр обновления Windows».
Вариант 4. Попробуйте настроить свою систему на максимальную производительность.
Если первые три параметра не устранили ошибку, вы можете попробовать настроить компьютер на максимальную производительность, поскольку Windows 10 позволяет вам выбрать эффекты, которые вы хотите активировать в своей системе, и вы можете сделать это, изменив соотношение производительности. Регулирование коэффициента производительности может быть выполнено с помощью определенной настройки на вашем компьютере — и эта настройка должна быть установлена на «Максимальная производительность» для устранения ошибки.
- На панели поиска Windows введите «производительность» и в появившихся результатах поиска выберите параметр «Настройка внешнего вида и производительности Windows».
- Затем появится мини-окно, и оттуда нажмите переключатель, который говорит: «Настройтесь на лучшую производительность».
- После этого нажмите кнопку «Применить» и «ОК», чтобы сохранить внесенные изменения. Это должно решить проблему.
Узнать больше
Внутренняя ошибка 2503 — Что это?
Внутренняя ошибка 2503 чаще всего появляется в Windows 8. Она возникает, когда вы пытаетесь удалить или установить программное обеспечение в Windows 8. Сообщение с кодом ошибки может отличаться и отображаться в разных форматах, например:
Установщик обнаружил непредвиденную ошибку при установке этого пакета. Это может указывать на проблему с этим пакетом. Код ошибки 2503.
Вызывается RunScript, когда не отмечен в процессе
Установщик обнаружил непредвиденную ошибку при установке этого пакета. Это может указывать на проблему с этим пакетом. Код ошибки 2503.
Вызывается Install Finalize, когда не выполняется установка
Решения
 Причины ошибок
Причины ошибок
Некоторые из наиболее распространенных причин внутренней ошибки 2503:
- Разрешение на доступ к папке установщика Windows не предоставлено
- Вирусы
- Проблемы с установщиком Windows
Дополнительная информация и ручной ремонт
Чтобы устранить эту проблему на вашем компьютере без какой-либо профессиональной помощи, попробуйте методы DIY, приведенные ниже:
Метод 1
Внутренняя ошибка 2503 может возникнуть, если ваша учетная запись имеет ограниченные права. У вас нет прав на использование или доступ к папке установщика Windows. Ваша неспособность получить доступ к этой папке мешает вам успешно установить или удалить нужную программу на вашем ПК. Чтобы получить доступ, вам необходимо убедиться, что у вас есть разрешение.
- Для этого перейдите в папку C: windows. Здесь найдите папку установщика, затем щелкните правой кнопкой мыши и выберите свойства.
- После этого щелкните вкладку безопасности и проверьте, есть ли у учетной записи системы и администратора разрешение на полный доступ.
- Для этого убедитесь, что для параметра системной группы выбрано «все», чтобы предоставить вам полное разрешение.
Способ 2 — перерегистрировать установщик Windows
Другой альтернативой для устранения внутренней ошибки 2503 является повторная регистрация Установщик Windows.
- Для этого перейдите в «Пуск» и нажмите «Выполнить». Теперь введите «msiexec / unreg» в поле «Выполнить» и нажмите клавишу ввода.
- Выполните те же действия и введите «msiexec / regserver» в поле и нажмите клавишу ввода. Это решит проблему.
Способ 3 — удаление вирусов
Если внутренняя ошибка 2503 вызвана вирусной инфекцией вашего ПК, то рекомендуется скачать антивирус и просканировать всю систему. Вирусы печально известны системными сбоями и представляют угрозу безопасности данных. Если их своевременно не удалить, эти вредоносные программы могут повредить ваш компьютер. Чтобы удалить все вирусы в вашей системе, запустите антивирус. Антивирус обнаруживает все вредоносные программы, включая вирусы, вредоносное ПО, рекламное и шпионское ПО. Сразу удаляйте все найденные вредоносные файлы. Это поможет устранить внутреннюю ошибку 2503.
Узнать больше
Если вы не знаете, Microsoft включила расширенный режим поиска в новую версию Windows 10 v1903. Этот новый расширенный режим поиска, по сравнению с классическим режимом, индексирует все на вашем компьютере с Windows 10, и в этом посте вы узнаете, как отключить эту новую функцию, а также обсудите, чем она отличается от классического режима поиска. За прошедшие годы начальный поиск Windows 10 изменился. Когда вы нажимаете кнопку «Пуск» и вводите текст, отображаемые результаты делятся на «Приложения», «Документы», «Электронная почта», «Интернет», «Папки», «Музыка», «Люди», «Фотографии», «Настройки», «Видео» и многие другие. Именно по этой причине был представлен расширенный режим. Поэтому, если все не будет проиндексировано, эта новая функция будет бесполезна. Классический поиск — это термин, используемый для старой техники поиска в Windows 10. Режим классического поиска ограничен библиотеками и рабочим столом, и конечные пользователи могут выбирать только для настройки местоположения поиска, добавляя их вручную в индексатор. Проще говоря, он будет индексировать только те файлы и папки, которые вы хотите проиндексировать, и если поисковый запрос отсутствует в индексе, он инициирует обычный поиск, который займет довольно много времени, и именно здесь появляется расширенный поиск Windows. in. Он индексирует все по умолчанию, что является полной противоположностью классическому режиму поиска. Эта функция позволяет исключить папки, в которых поиск не будет искать и индексировать все, что может быть для вас личным. Кроме того, это также может повлиять на срок службы батареи ноутбука, если вы его используете. Первоначальное сканирование ваших данных будет происходить только при подключении к источнику питания, и в течение этого времени как использование ЦП, так и батарея немного пострадают.
Чтобы включить режим расширенного поиска на вашем компьютере с Windows 10, вот что вам нужно сделать:
Шаг 1: Выберите «Настройки»> «Поиск»> «Поиск в Windows».
Шаг 2: Затем щелкните переключатель для Enhanced.
Шаг 3: После этого выберите папки, которые индексатор Windows должен исключить из режима расширенного поиска. И это все. В следующий раз, когда вы будете искать что-либо на своем компьютере, Windows будет искать во всех местоположениях, кроме тех, которые вы исключили, и результаты будут намного быстрее по сравнению с классическим поиском. Теперь, когда вы включили режим расширенного поиска, вам нужно проверить две настройки.
- Параметры индексатора расширенного поиска — этот параметр позволяет настроить, как и где Windows будет искать или какие типы файлов будут искать на вашем компьютере. Он также откроет ту же настройку, которая доступна в Классическом поиске.
- Запустите средство устранения неполадок индексирования — когда вы нажмете на средство устранения неполадок индексирования, оно начнет устранять любые проблемы с поиском и индексированием на вашем компьютере с Windows 10 и исправлять их автоматически.
Узнать больше

- Нажмите ⊞ ОКНА + I открыть настройки Windows
- Нажмите на Универсальный доступ слева
- Прокрутите вниз, чтобы добраться до взаимодействие раздел справа и щелкните мышью
- Нажмите на переключатель рядом Клавиши мыши под опциями доступности
- Задайте свои предпочтения
- Закрыть настройки
Настройки будут применены как всегда автоматически.
Узнать больше
Как вы знаете, Проводник Windows — довольно отзывчивая программа и содержит множество функций. Это позволяет вам выполнять различные настройки, изменяя настройки или изменяя значение ключа реестра или модификацию групповой политики. В любом случае вы узнаете, как включить или отключить строку состояния в проводнике на компьютере с Windows 10. Строка состояния расположена в нижней части проводника и показывает, сколько элементов находится в папке и сколько элементов вы выбрали. Кроме того, он также показывает вам информацию о каждом элементе и может отображать элементы с помощью больших эскизов всего одним щелчком мыши. Чтобы включить или отключить строку состояния в проводнике, вы можете использовать два приведенных ниже параметра в качестве справки. Вы можете использовать параметры папки или редактор реестра.
Вариант 1. Включение или отключение строки состояния с помощью параметров папки
- Нажмите клавиши Win + E на клавиатуре, чтобы открыть проводник.
- Затем нажмите клавиши Alt + F и выберите «Параметры».
- Оттуда убедитесь, что вы находитесь на вкладке «Вид» и ищите опцию «Показать строку состояния» в списке, который заполняется.
- После этого проверьте, включена ли опция Показать строку состояния. Предполагается, что он включен по умолчанию, поэтому, если он включен и вы хотите его отключить, просто снимите флажок, в противном случае оставьте его как есть.
- Теперь нажмите Apply и затем OK, чтобы сохранить сделанные изменения
Вариант 2 — включить или отключить строку состояния через редактор реестра
- Нажмите клавиши Win + R, чтобы открыть диалоговое окно «Выполнить».
- Затем введите «Regedit» в поле и нажмите Enter, чтобы открыть редактор реестра.
- Затем перейдите к этому разделу реестра: HKEY_CURRENT_USERSoftwareMicrosoftWindowsCurrentVersionExplorerAdvanced
- Затем щелкните правой кнопкой мыши на Advanced и выберите New> DWORD (32-bit) Value, а затем введите «ShowStatusBar» в качестве имени вновь созданного DWORD.
- Теперь дважды щелкните новый DWORD и измените его значение на «0», если вы хотите отключить строку состояния, и «1», если вы хотите включить его.
- Затем закройте редактор реестра и перезагрузите компьютер, чтобы применить сделанные изменения.
Узнать больше
Wallpapers by MyWay — это угонщик браузера, также известный как рекламное ПО Wallpaper Homepage. Он был разработан Mindspark Interactive Network, Inc. и широко рекламируется в Интернете как настоящая поисковая система на базе Google с возможностью настройки фона домашней страницы и добавления некоторых ссылок для быстрого доступа. Этот угонщик можно найти в самых популярных веб-браузерах, включая Mozilla Firefox, Google Chrome и IE. Как правило, Wallpaper by MyWay угонщик появляется на компьютере пользователя, даже если пользователь не знает о его модификации.
В то время как установленные пользователи будут видеть дополнительные объявления в своих результатах поиска, а также рекламный контент и всплывающие окна с рекламой. Это расширение было помечено несколькими антивирусными сканерами, и рекомендуется удалить его с вашего компьютера.
О браузере угонщиков
Взлом браузера — это очень распространенный тип онлайн-мошенничества, когда настройки вашего веб-браузера изменяются, чтобы он мог делать то, чего вы никогда не собирались. Вредоносные программы-угонщики браузеров созданы по разным причинам. Обычно они используются для принуждения посетителей к заранее определенным сайтам, манипулирования веб-трафиком для получения дохода от рекламы. Тем не менее, это не так уж и безобидно. Ваша интернет-безопасность находится под угрозой, и это также очень раздражает. Кроме того, злоумышленники могут сделать всю зараженную систему уязвимой — другие вредоносные программы и вирусы воспользуются этими возможностями и очень легко проникнут в вашу систему.
Признаки заражения браузера угонщиком
Симптомы того, что ваш браузер имеет плохую репутацию, включают:
1. вы видите несанкционированные изменения на домашней странице вашего браузера
2. Вы регулярно направляетесь на сайт, отличный от того, который вы имели в виду
3. веб-движок по умолчанию и настройки браузера по умолчанию изменены
4. найти новые панели инструментов, которые вы не добавили
5. вы замечаете много всплывающих окон на экране вашего компьютера
6. Ваш интернет-браузер имеет проблемы нестабильности или отображает частые ошибки
7. вам заблокирован доступ к этим сайтам поставщиков решений для защиты от вредоносных программ.
Как именно браузер угонщик находит свой путь на ваш компьютер
Угонщики браузера могут проникнуть в компьютер теми или иными способами, например, через обмен файлами, загрузки и электронную почту. Многие взломы интернет-браузеров происходят из дополнительных программ, т. е. вспомогательных объектов браузера (BHO), панелей инструментов или подключаемых модулей, добавляемых в веб-браузеры для предоставления им дополнительных функций. Угонщик браузера может быть установлен как часть бесплатных, условно-бесплатных, демонстрационных и поддельных программ. Примеры некоторых популярных угонщиков браузера включают Babylon, Anyprotect, Conduit, DefaultTab, SweetPage, RocketTab и Delta Search, однако их имена часто меняются. Угонщики браузеров могут записывать нажатия клавиш пользователя для сбора потенциально ценной информации, которая приводит к проблемам с конфиденциальностью, вызывает нестабильность в системах, значительно нарушает работу пользователя в Интернете и, наконец, замедляет работу системы до такой степени, что она становится непригодной для использования.
Методы удаления угонщика браузера
Некоторые типы угонщиков браузера можно быстро удалить с вашего компьютера, удалив вредоносные программы или любые другие недавно установленные условно-бесплатные программы. Тем не менее, от большинства кодов угона, безусловно, непросто избавиться вручную, так как они проникают глубже в операционную систему. Кроме того, ручное удаление требует глубоких знаний системы и поэтому может быть очень сложной задачей для новичков. Установка и запуск антивирусных программ на пораженном компьютере может автоматически удалить угонщики браузера и другие вредоносные программы. SafeBytes Anti-Malware — один из лучших инструментов для устранения заражений браузера угонщиками. Это поможет вам избавиться от любого ранее существовавшего вредоносного программного обеспечения на вашем компьютере и обеспечит вам мониторинг в режиме реального времени и защиту от новых угроз. Используйте системный оптимизатор (например, Total System Care) вместе с антивирусом, чтобы исправить различные проблемы с реестром, удалить уязвимости компьютера и повысить общую производительность компьютера.
Как удалить вредоносные программы, предотвращающие установку антивируса?
Все вредоносные программы являются вредоносными, и последствия ущерба будут зависеть от конкретного типа вредоносного программного обеспечения. Некоторые вредоносные программы делают все возможное, чтобы помешать вам загрузить или установить что-либо на ваш компьютер, особенно антивирусные программы. Если вы читаете эту статью, возможно, вы заразились вирусом, который мешает вам загрузить на ваш компьютер программное обеспечение безопасности, такое как Safebytes Antimalware. Обратитесь к приведенным ниже инструкциям, чтобы удалить вредоносное ПО альтернативными способами.
Используйте безопасный режим, чтобы исправить проблему
Если вредоносная программа настроена на запуск при запуске Windows, то загрузку в безопасном режиме следует избегать. Когда вы загружаете свой ноутбук или компьютер в безопасном режиме, загружаются только минимально необходимые приложения и службы. Чтобы запустить компьютеры с Windows XP, Vista или 7 в безопасном режиме с загрузкой сетевых драйверов, следуйте приведенным ниже инструкциям.
1) После включения компьютера нажмите клавишу F8 до начала загрузки заставки Windows. Это вызовет в меню «Дополнительные параметры загрузки».
2) Выберите Safe Mode with Networking с помощью клавиш со стрелками и нажмите ENTER.
3) Когда этот режим загружается, у вас должно быть подключение к Интернету. Теперь используйте свой веб-браузер в обычном режиме и перейдите по адресу https://safebytes.com/products/anti-malware/, чтобы загрузить и установить Safebytes Anti-Malware.
4) После установки выполните полное сканирование и позвольте программе удалить обнаруженные угрозы.
Переключиться на другой интернет-браузер
Вредоносный код может использовать уязвимости в определенном интернет-браузере и блокировать доступ ко всем веб-сайтам с антивирусным программным обеспечением. Когда вы подозреваете, что ваш Internet Explorer был захвачен трояном или иным образом скомпрометирован онлайн-хакерами, наиболее эффективным способом действий будет переключение на другой интернет-браузер, такой как Google Chrome, Mozilla Firefox или Apple Safari, для загрузки. выбранное вами программное обеспечение компьютерной безопасности — Safebytes Anti-Malware.
Установить антивирус на флешку
Вот еще одно решение, которое создает портативный USB-пакет антивирусного программного обеспечения, который может сканировать ваш компьютер на наличие вредоносных программ без необходимости установки. Примите эти меры, чтобы использовать флэш-накопитель для восстановления поврежденного компьютера.
1) На чистом ПК загрузите и установите Safebytes Anti-Malware.
2) Подключите флешку к незараженному компьютеру.
3) Запустите программу установки, дважды щелкнув исполняемый файл загруженного программного обеспечения в формате .exe.
4) Выберите флешку в качестве места назначения для сохранения файла программного обеспечения. Следуйте инструкциям по активации.
5) Теперь перенесите флешку на зараженный компьютер.
6) Дважды щелкните EXE-файл антивирусного программного обеспечения на флэш-накопителе.
7) Нажмите кнопку «Сканировать сейчас», чтобы начать сканирование на наличие вредоносных программ.
Как SafeBytes Anti-Malware защищают компьютер от вирусов
Если вы хотите загрузить приложение для защиты от вредоносных программ для своего компьютера, на рынке есть множество инструментов, которые стоит рассмотреть, но вы просто не можете слепо доверять кому-либо, независимо от того, бесплатная это программа или платная. Некоторые из них хорошо справляются с устранением угроз, в то время как многие сами разрушат ваш компьютер. Вы должны выбрать тот, который надежен, практичен и имеет хорошую репутацию в плане защиты от вредоносных программ. При рассмотрении вариантов коммерческих приложений для защиты от вредоносных программ многие люди выбирают известные бренды, такие как SafeBytes, и их это вполне устраивает. SafeBytes — это мощное антивирусное приложение, работающее в режиме реального времени, которое помогает обычным пользователям защитить свой компьютер от вредоносных угроз. Благодаря самой передовой технологии обнаружения и восстановления вирусов это программное обеспечение поможет вам защитить ваш персональный компьютер от инфекций, вызванных различными типами вредоносных программ и других интернет-угроз, включая рекламное ПО, шпионское ПО, вирусы, черви, трояны, клавиатурные шпионы, программы-вымогатели и потенциально нежелательные программы. программа (щенки).
С этим продуктом безопасности вы получите множество замечательных функций. Некоторые из них перечислены ниже:
Надежная защита от вредоносных программ: Используя свой продвинутый и сложный алгоритм, этот инструмент устранения вредоносных программ может эффективно обнаруживать и удалять вредоносные программы, скрывающиеся в вашей компьютерной системе.
Активная защита: SafeBytes обеспечивает круглосуточную защиту вашего ПК, ограничивая атаки вредоносных программ в режиме реального времени. Он будет постоянно проверять ваш персональный компьютер на подозрительную активность и защищает ваш компьютер от несанкционированного доступа.
Быстрое сканирование: Это компьютерное программное обеспечение оснащено одним из самых быстрых и эффективных механизмов поиска вирусов в отрасли. Сканирование очень точное и занимает мало времени.
Веб-защита: Safebytes присваивает всем сайтам уникальную оценку безопасности, которая помогает вам понять, безопасен ли сайт, который вы собираетесь посетить, для просмотра или известен ли он как фишинговый.
Легкий: SafeBytes обеспечивает полную защиту от онлайн-угроз при небольшой нагрузке на ЦП благодаря усовершенствованному механизму и алгоритмам обнаружения.
Сервисная служба 24 / 7: Квалифицированные специалисты к вашим услугам 24/7! Они быстро решат любые технические проблемы, которые могут возникнуть у вас с программным обеспечением безопасности. В заключение, SafeBytes Anti-Malware действительно отлично подходит для защиты вашего ПК от всех видов вредоносных программ. Проблемы с вредоносными программами уйдут в прошлое, как только вы начнете использовать эту программу. Поэтому, если вы ищете лучшую подписку на защиту от вредоносных программ для своего ПК с ОС Windows, мы настоятельно рекомендуем программное обеспечение SafeBytes Anti-Malware.
Технические детали и удаление вручную (для опытных пользователей)
Если вы хотите вручную удалить обои MyWay без использования автоматизированного инструмента, это можно сделать, удалив приложение из меню «Установка и удаление программ» Microsoft Windows или, в случае расширений веб-браузера, перейдя в браузеры. Менеджер дополнений/расширений и его удаление. Возможно, вы также захотите сбросить настройки интернет-браузера по умолчанию. Если вы решите вручную удалить системные файлы и записи реестра, используйте следующий контрольный список, чтобы убедиться, что вы точно знаете, какие файлы нужно удалить, прежде чем выполнять какие-либо действия. Пожалуйста, имейте в виду, что это только для профессиональных пользователей и может быть сложно, так как неправильное удаление файла может привести к дополнительным системным ошибкам. Кроме того, некоторые вредоносные программы способны воспроизводить или предотвращать удаление. Рекомендуется выполнять этот процесс удаления вредоносных программ в безопасном режиме.
файлы:
%UserProfile%Local SettingsApplication DataWallpapersMyWayTooltab %LOCALAPPDATA%WallpapersMyWayTooltab %LOCALAPPDATA%GoogleChromeUser DataDefaultExtensionsglhahjphgpghoefihgllamaapanabkmp %UserProfile%Local SettingsApplication DataGoogleChromeUser DataDefault Расширенияglhahjphgpghoefihgllamaapanabkmp
Реестр:
HKEY_CURRENT_USER Software WallpapersMyWay
Узнать больше
Авторское право © 2022, ErrorTools, Все права защищены
Товарные знаки: логотипы Microsoft Windows являются зарегистрированными товарными знаками Microsoft. Отказ от ответственности: ErrorTools.com не аффилирован с Microsoft и не претендует на прямую аффилированность.
Информация на этой странице предоставлена исключительно в информационных целях.
Ремонт вашего ПК одним щелчком мыши
Имейте в виду, что наше программное обеспечение необходимо установить на ПК с ОС Windows. Откройте этот веб-сайт на настольном ПК и загрузите программное обеспечение для простого и быстрого устранения ваших проблем.
Download PC Repair Tool to quickly find & fix Windows errors automatically
Windows Updates are critical to the system. They push along with themselves security updates which are crucial to the system. If a Windows Update is delayed, it could pose a threat to the system, and thus such issues need to be resolved on priority. A known error with Windows Updates is Error 0x80071a91.

The error code 0x80071a91 occurs when the “Transaction support within the specified file system resource manager is not started or was shut down due to an error.” This happens when a service named File System Resource Manager (FSRM) Service doesn’t work as expected, though the reasons could be more.
Try the following troubleshooting to resolve the issue:
- Reset the FSRM Service
- Disable the anti-virus software temporarily
- Reset Windows Update components
- Delete Common Log File System (CLFS) transaction logs
- Run the Windows Update Troubleshooter
- Restart the Windows Update Services.
1] Reset the FSRM Service
As mentioned, the basic cause of the error is the interruption of the File System Resource Manager (FSRM) service. Thus, we could try resetting the service through an elevated Command Prompt.
Search for Command Prompt in the Windows search bar. Right-click on the option and select Run as administrator. Type the following command in the Command Prompt window and press Enter to execute it:
fsutil resource setautoreset true C:
Once the command has executed, restart the system and check if it helps with the issue.
2] Disable the anti-virus software temporarily
It could be possible that the anti-virus software is interfering with the Windows Update process. Thus, we could disable the anti-virus software temporarily and check if it helps.
3] Reset Windows Update components
Resetting Windows Update components could be helpful with this error.
4] Delete Common Log File System (CLFS) transaction logs
Open an elevated Command Prompt. Type the following command one by one and press Enter after each command to execute it:
cd /d %SystemRoot%System32SMIStoreMachine attrib -s -h * del *.blf del *.regtrans-ms
Restart the system and check if you are able to update Windows now.
5] Run the Windows Update Troubleshooter
Click on the Start button and then the gear-like symbol to open the Settings page. Go to Updates and Security > Troubleshoot.
Select the Windows Update Troubleshooter and run it.
6] Restart the Windows Update Services
Open the Service Manager and ensure that they are Started and their Startup type is as follows:
- Background Intelligent Transfer Service: Manual
- Cryptographic Service: Automatic
- Windows Update Service: Manual (Triggered)
Hope this helps!
Karan Khanna is a passionate Windows user who loves troubleshooting Windows 11/10 problems in specific and writing about Microsoft technologies in general.
Download PC Repair Tool to quickly find & fix Windows errors automatically
Windows Updates are critical to the system. They push along with themselves security updates which are crucial to the system. If a Windows Update is delayed, it could pose a threat to the system, and thus such issues need to be resolved on priority. A known error with Windows Updates is Error 0x80071a91.

The error code 0x80071a91 occurs when the “Transaction support within the specified file system resource manager is not started or was shut down due to an error.” This happens when a service named File System Resource Manager (FSRM) Service doesn’t work as expected, though the reasons could be more.
Try the following troubleshooting to resolve the issue:
- Reset the FSRM Service
- Disable the anti-virus software temporarily
- Reset Windows Update components
- Delete Common Log File System (CLFS) transaction logs
- Run the Windows Update Troubleshooter
- Restart the Windows Update Services.
1] Reset the FSRM Service
As mentioned, the basic cause of the error is the interruption of the File System Resource Manager (FSRM) service. Thus, we could try resetting the service through an elevated Command Prompt.
Search for Command Prompt in the Windows search bar. Right-click on the option and select Run as administrator. Type the following command in the Command Prompt window and press Enter to execute it:
fsutil resource setautoreset true C:
Once the command has executed, restart the system and check if it helps with the issue.
2] Disable the anti-virus software temporarily
It could be possible that the anti-virus software is interfering with the Windows Update process. Thus, we could disable the anti-virus software temporarily and check if it helps.
3] Reset Windows Update components
Resetting Windows Update components could be helpful with this error.
4] Delete Common Log File System (CLFS) transaction logs
Open an elevated Command Prompt. Type the following command one by one and press Enter after each command to execute it:
cd /d %SystemRoot%System32SMIStoreMachine attrib -s -h * del *.blf del *.regtrans-ms
Restart the system and check if you are able to update Windows now.
5] Run the Windows Update Troubleshooter
Click on the Start button and then the gear-like symbol to open the Settings page. Go to Updates and Security > Troubleshoot.
Select the Windows Update Troubleshooter and run it.
6] Restart the Windows Update Services
Open the Service Manager and ensure that they are Started and their Startup type is as follows:
- Background Intelligent Transfer Service: Manual
- Cryptographic Service: Automatic
- Windows Update Service: Manual (Triggered)
Hope this helps!
Karan Khanna is a passionate Windows user who loves troubleshooting Windows 11/10 problems in specific and writing about Microsoft technologies in general.
0x80071A91 – это очередная ошибка, которая может появиться во время автоматического обновления операционной системы Windows 10. Как и в случае всех других подобных ошибок, пора вы не устраните проблему – дальнейшее обновление системы невозможно(ну, пожалуй, кроме ручной установки). Обычно, ошибки в Центре обновления Windows устраняются заведомо известных набором способов, тем не менее к 0x80071A91 – это не относится.
В данной статье мы рассмотрим небольшой список способов, которые наверняка помогут вам устранить данную ошибку. Желательно, выполняйте их поочередно – и тогда у вас все обязательно получится.
Устраняем ошибку 0x80071A91 при обновлении Windows 10
Способ №1 Сброс FSRM
- Нажмите комбинацию клавиш Windows+S;
- впишите в пустую строку cmd.exe;
- нажмите правой кнопкой мыши на найденный результат и выберите «Запуск от имени Администратора»;
- как только перед вами откроется Командная строка с правами администратора, впишите в нее команду fsutil resource setautoreset true C:\ и нажмите Enter;
Как только выполнение команды будет завершено, перезагрузите свою операционную систему, а затем проверьте, будет ли работать Центр обновления Windows. Возможно, ошибка 0x80071A91 к этому моменту будет уже устранена. Если же нет – двигаемся дальше.
Способ №2 Удаление журналов CLFS
- Снова откройте Командную строку с правами администратора, как это уже было показано в первом способе;
- открыв системную консоль, введите в нее следующий ряд команд:
- cd /d %SystemRoot%\System32\SMI\Store\Machine
- attrib -s -h *
- del *.blf
- del *.regtrans-ms
Завершив выполнение команд, снова перезагрузите свою систему, а затем проверьте наличие ошибки 0x80071A91 в Центре обновления Windows 10. Тем не менее стоит отметить, что огромное количество пользователей десятки жалуются на то, что вышеуказанные команды выполнить невозможно, так как исполнительные файлы находятся в использовании системой. Если вы столкнулись с подобной проблемой, то вам нужно сделать следующее:
- загрузите на компьютер программу Unlocker и установите ее;
- нажмите на клавиатуре комбинацию клавиш Windows+R;
- впишите %SystemRoot%\System32\SMI\Store\ и нажмите Enter;
- нажмите правой кнопкой мыши на папку Machine и выберите «Разблокировать»;
- теперь снова повторите ввод команд, показанных немного выше в этом же способе.
Мы надеемся, что данный материал помог вам устранить проблему в лице ошибки 0x80071A91.
Обновления Windows имеют решающее значение для системы. Они предоставляют обновления безопасности, которые имеют решающее значение для системы. Если обновление Windows задерживается, это может представлять угрозу для системы, и, следовательно, такие проблемы должны решаться в приоритетном порядке. Известная ошибка обновлений Windows: Ошибка 0x80071a91 .
Ошибка Центра обновления Windows 0x80071a91

Код ошибки 0x80071a91 возникает, когда «Поддержка транзакций в указанном диспетчере ресурсов файловой системы не запущена или была закрыта из-за ошибки». Это происходит, когда служба с именем Диспетчер ресурсов файловой системы (FSRM) не работает должным образом, хотя причин может быть больше.
Для устранения проблемы попробуйте следующее:
1] Сброс службы FSRM
Как уже упоминалось, основной причиной ошибки является прерывание службы диспетчера ресурсов файловой системы (FSRM). Таким образом, мы можем попытаться сбросить службу через командную строку с повышенными правами.

Найдите командную строку в строке поиска Windows. Щелкните правой кнопкой мыши по этой опции и выберите «Запуск от имени администратора». Введите следующую команду в окне командной строки и нажмите Enter, чтобы выполнить ее:
fsutil resource setautoreset true C:
После выполнения команды перезапустите систему и проверьте, помогает ли она с этой проблемой.
2] временно отключить антивирус
Вполне возможно, что антивирусное программное обеспечение мешает процессу обновления Windows. Таким образом, мы можем временно отключить антивирусную программу и проверить, помогает ли она.
3] Сброс компонентов Центра обновления Windows
Сброс компонентов Центра обновления Windows может помочь при этой ошибке.
4] Удалить журналы транзакций Common Log File System (CLFS)

Откройте командную строку с повышенными правами. Введите следующую команду одну за другой и нажмите Enter после каждой команды, чтобы выполнить ее:
cd/d% SystemRoot% System32 SMI Store Machine attrib -s -h * del * .blf del * .regtrans-ms
Перезагрузите систему и проверьте, можете ли вы обновить Windows сейчас.
5] Запустите средство устранения неполадок Центра обновления Windows.
Нажмите кнопку «Пуск», а затем символ в виде шестеренки, чтобы открыть страницу настроек. Перейдите к разделу Обновления и безопасность> Устранение неполадок.
Выберите средство устранения неполадок Центра обновления Windows и запустите его.
6] Перезапустите службы Центра обновления Windows.
Откройте диспетчер служб и убедитесь, что они запущены, и их тип запуска выглядит следующим образом:
- Фоновая интеллектуальная служба передачи: руководство
- Криптографическая служба: автоматическая
- Служба Windows Update: ручная (запущена)
Надеюсь, это поможет!









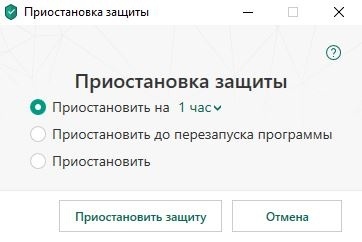

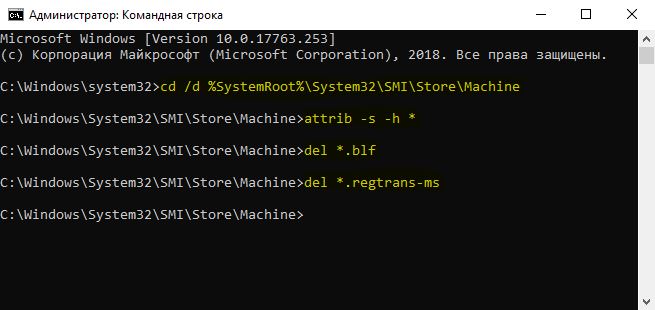
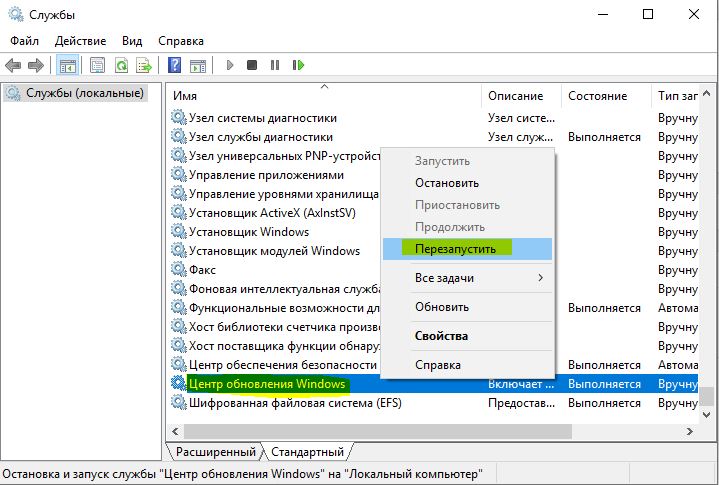

 Выбор браузера по умолчанию в настройках
Выбор браузера по умолчанию в настройках
 Причины ошибок
Причины ошибок