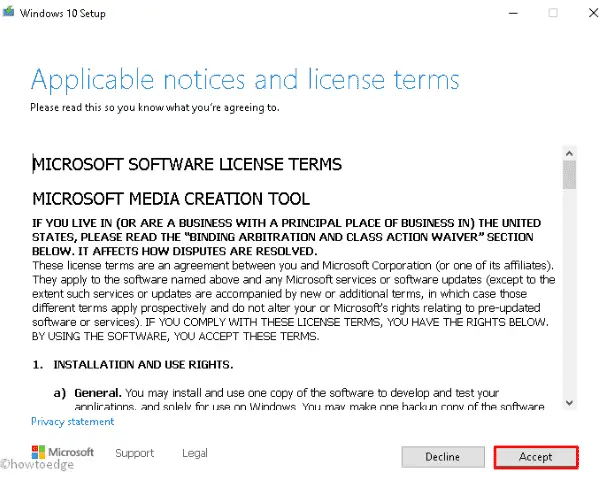При попытке обновить Windows 10 через центр обновления пользователь может столкнуться с кодом ошибки 0x800f0900, которая не позволит обновить систему.
Как исправить ошибку 0x800f0900 обновления Windows 10
Код ошибки 0x800f0900 может указывать на любой патч как KB4464218, KB4493437 или KB4499167. Виновником данной проблемы может быть повреждение компонентов центра обновления, системные поврежденные файлы, зависшие службы или проблемы с сетью. Разберем пару способов.
1. Устранение неполадок центра обновления
- Откройте «Параметры» (Win+i) > «Обновления и безопасность» > «Устранение неполадок«.
- Справа «Дополнительные средства устранения неполадок«.
- Найдите и запустите «Центр обновления Windows«.
2. Восстановление плохих системных файлов
Запустите командную строку от имени администратора и введите ниже команды по очереди, дожидаясь окончание процесса после каждой.
sfc /scannow DISM /Online /Cleanup-Image /CheckHealth DISM /Online /Cleanup-Image /ScanHealth DISM /Online /Cleanup-Image /RestoreHealth
Откройте центр обновления Windows и проверьте, устранена ли ошибка 0x800f0900.
3. Сброс компонентов центра обновления
Запустите обратно командную строку от имени администратора и по очереди выполняйте команды и действия.
Шаг 1. Остановка служб связанных с обновлениями, чтобы была возможность удалить файлы в шаге 2.
net stop wuauservnet stop cryptSvcnet stop bitsnet stop msiserver
Шаг 2. Далее перейдите по двум путям C:WindowsSystem32catroot2 и C:WindowsSoftwareDistribution и удалите все содержимое в данных конечных папках.
Шаг 3. Теперь запустим остановленные службы в шаге 1. Запустите CMD от имени админа и введите команды по очереди.
net start wuauservnet start cryptSvcnet start bitsnet start msiserver
перезагрузите ПК и попробуйте накатить обновления.
4. Сброса Winsock
Если имеются проблемы с сетью, то могут быть проблемы с подключением и передачи пакетов между ПК и серверами Microsoft. Запустите командную строку с повышенными привилегиями и введите команду ниже.
netsh winsock reset
5. Установить KB вручную
У Microsoft есть каталог обновлений, где можно скачать отдельно патч и установить его.
- Как установить любые обновления Windows вручную
6. Инструмент создания мультимедиа
Перейдите на официальный сайт Mcirosoft и нажмите «Скачать инструмент сейчас«, чтобы загрузить специальную утилиту. Далее запустите её и выберите «Обновить этот компьютер сейчас«. Следуйте рекомендациям помощника на экране.
Смотрите еще:
- Исправить ошибки в Центре Обновления Windows 10
- 0x800f0922: Ошибка обновления Windows 10
- 0x80073701 или 0x800f0988 — Не удалось обновить Windows 10
- Ошибка 0x800f0954 при установке NET Framework 3.5
- Исправить ошибку 0x800f0831 при установке обновлений Windows 10
[ Telegram | Поддержать ]
После установки накопительного обновления (как KB4493437, так и KB4499167) для систем на базе Windows 10 версии 1803 x64, некоторые пользователи вынуждены наблюдать код ошибки с именем 0x800f0900 после неудачной установки нового обновления. Обычно такие обновления предназначены для исправления ранее существовавших проблем или ошибок, однако во многих случаях свежие исправления приносят еще больше проблем, вместо устранения их. В большинстве случаев пользователям трудно избавиться от проблемы по следующим причинам: отсутствующие или поврежденные файлы, неисправные службы, проблемы с конфигурацией и другие проблемы, вызывающие ошибку. Чтобы решить эту проблему, мы подготовили список эффективных инструкций, которые устранят проблему 0x800f0900.
Скачать средство восстановления Windows
Скачать средство восстановления Windows
Существуют специальные утилиты для восстановления Windows, которые могут решить проблемы, связанные с повреждением реестра, неисправностью файловой системы, нестабильностью драйверов Windows. Мы рекомендуем вам использовать Advanced System Repair Pro, чтобы исправить ошибку «Обновление Windows 10 0x800f0900» в Windows 10.
1. Воспользуйтесь средством устранения неполадок Центра обновления Windows
Всякий раз, когда вы сталкиваетесь с проблемами, связанными с обновлением, отличный инструмент, готовый прийти на помощь, — это средство устранения неполадок Windows — специальная утилита, уже встроенная в вашу систему. Это первый метод, который следует попробовать, прежде чем переходить к более продвинутым решениям. Вот простые шаги для запуска утилиты.
- Откройте настройки, как мы делали выше, и перейдите в Обновление и безопасность > Устранение неполадок.
- На правой панели найдите Центр обновления Windows и нажмите Запустить средство устранения неполадок.
- Завершите процесс, следуя инструкциям на экране, и перезагрузите компьютер.
2. Запустите сканирование с помощью средства проверки системных файлов (SFC).
Как мы уже упоминали в описании ошибки, некоторые проблемы с обновлением могут возникать из-за отсутствия или повреждения файлов. Обычно эти файлы являются важными компонентами системы, обеспечивающими правильную связь между различными процессами. Если некоторые из этих файлов отсутствуют, то скорее всего, это вызовет ошибку. Ниже мы собираемся использовать средство проверки системных файлов (SFC), которое обнаружит и восстановит отсутствующие компоненты. Вот как:
- Откройте Командная строка , введя
cmdв поле поиска рядом с Меню Пуск кнопку. - Щелкните правой кнопкой мыши по Командная строка , а затем выберите Запуск от имени администратора.
- После открытия консоли введите
sfc /scannowкоманду и нажмите Enter. - Когда процесс восстановления будет завершен, перезагрузите компьютер.
- После того, как вы закончите этот шаг, попробуйте снова установить обновление. Если ошибка по-прежнему напоминает о себе, продолжайте читать это руководство, чтобы попробовать другие варианты ниже.
3. Запустите DISM
Обслуживание образов развертывания и управление ими (DISM) аналогично запуску сканирования SFC. Однако оно использует разные алгоритмы для поиска проблемы и исправления поврежденных данных, которые SFC может пропустить. Поэтому давайте попробуем запустить этуо сканирование с помощью командной строки, как мы это уже делали.
- Откройте Командная строка как мы это делали на предыдущем шаге.
- Скопируйте и вставьте эту команду
DISM.exe /Online /Cleanup-image /Restorehealth. - Нажмите Enter и подождите, пока Windows закончит сканирование и исправление.
- После этого перезагрузите компьютер и снова установите обновление.
4. Очистите компоненты Windows.
Проблема 0x800f0900 может появиться из-за перегруженных библиотек. Вполне возможно, что они могут засориться ненужными компонентами за время использования. В результате это может привести к нестабильности различных служб. Ниже мы покажем, как удалить их с помощью Диспетчера задач и DISM.
Через Диспетчер задач
- Нажмите Windows + R сочетание клавиш, чтобы открыть строку «Выполнить», затем вставьте
taskschd.mscи нажмите OK. - На левой панели перейдите в Библиотека > Microsoft > Windows > Servicing.
- После этого щелкните правой кнопкой мыши на StartComponentCleanup , а затем выберите Run.
- Дождитесь завершения процесса, перезагрузите компьютер и попробуйте еще раз установить конфликтующее обновление.
Через DISM
Этот метод делает то же самое, что и выше, поэтому вы можете выбрать любой из них.
- Откройте Командная строка как мы уже делали раньше.
- Теперь вставьте эту команду:
dism /online /cleanup-image /startcomponentcleanupи нажмите Enter. - После завершения перезагрузите компьютер и проверьте, появляется ли ошибка.
5. Перезапустите компоненты и Службу обновления Windows.
Если ни один из предыдущих способов не помог, вы можете попробовать этот. Он поможет нам сбросить и перезапустить настройки Центра обновления Windows. Весь процесс состоит из перезапуска служб BITS, Cryptographic, MSI Installer и Windows Update, а также переименования некоторых папок обновлений (SoftwareDistribution и Catroot2). Эти папки содержат специальные подписи для обновлений Windows. Исходя из этого, мы заставим Windows удалить поврежденные элементы и создать компоненты обновления с нуля. Для этого мы воспользуемся консолью для запуска необходимых команд. Этот метод довольно сложен, но с ним легко справиться, выполнив следующие действия:
- Откройте Командная строка , введя
cmdв поле поиска рядом с Меню Пуск кнопку. - Щелкните правой кнопкой мыши по Командная строка , а затем выберите Запуск от имени администратора.
- Скопируйте и вставьте этот список команд одну за другой, нажимая Enter после каждой из них. (Это действие отключит службы, отвечающие за обновления Windows)
- Затем введите эту команду и нажмите Enter.
- После этого мы должны переименовать вышеупомянутые папки. Просто вставьте эти команды, нажимая Enter после каждой.
- Теперь скопируйте и вставьте эти две команды, чтобы сбросить BITS и службу Центра обновления Windows до дескриптора безопасности по умолчанию. Нажмите Enter после каждой.
- Затем введите эту команду и нажмите Enter.
- Предпоследний и очень важный шаг — перерегистрировать файлы BITS и Windows Update. Просто введите этот длинный список команд, нажимая Enter после каждой.
- Сбросьте Winsock с помощью этой команды.
net stop wuauserv
net stop cryptSvc
net stop bits
net stop msiserver
del "%ALLUSERSPROFILE%Application DataMicrosoftNetworkDownloaderqmgr*.dat"
ren C:WindowsSoftwareDistribution SoftwareDistribution.old
ren C:WindowsSystem32catroot2 Catroot2.old
sc.exe sdset bits D:(A;;CCLCSWRPWPDTLOCRRC;;;SY)(A;;CCDCLCSWRPWPDTLOCRSDRCWDWO;;;BA)(A;;CCLCSWLOCRRC;;;AU)(A;;CCLCSWRPWPDTLOCRRC;;;PU)
sc.exe sdset wuauserv D:(A;;CCLCSWRPWPDTLOCRRC;;;SY)(A;;CCDCLCSWRPWPDTLOCRSDRCWDWO;;;BA)(A;;CCLCSWLOCRRC;;;AU)(A;;CCLCSWRPWPDTLOCRRC;;;PU)
cd /d %windir%system32
regsvr32.exe atl.dll
regsvr32.exe urlmon.dll
regsvr32.exe mshtml.dll
regsvr32.exe shdocvw.dll
regsvr32.exe browseui.dll
regsvr32.exe jscript.dll
regsvr32.exe vbscript.dll
regsvr32.exe scrrun.dll
regsvr32.exe msxml.dll
regsvr32.exe msxml3.dll
regsvr32.exe msxml6.dll
regsvr32.exe actxprxy.dll
regsvr32.exe softpub.dll
regsvr32.exe wintrust.dll
regsvr32.exe dssenh.dll
regsvr32.exe rsaenh.dll
regsvr32.exe gpkcsp.dll
regsvr32.exe sccbase.dll
regsvr32.exe slbcsp.dll
regsvr32.exe cryptdlg.dll
regsvr32.exe oleaut32.dll
regsvr32.exe ole32.dll
regsvr32.exe shell32.dll
regsvr32.exe initpki.dll
regsvr32.exe wuapi.dll
regsvr32.exe wuaueng.dll
regsvr32.exe wuaueng1.dll
regsvr32.exe wucltui.dll
regsvr32.exe wups.dll
regsvr32.exe wups2.dll
regsvr32.exe wuweb.dll
regsvr32.exe qmgr.dll
regsvr32.exe qmgrprxy.dll
regsvr32.exe wucltux.dll
regsvr32.exe muweb.dll
regsvr32.exe wuwebv.dll
netsh winsock reset
Наконец, все, что осталось сделать, это включить отключенные службы. Введите эти команды аналогичным образом.
net start wuauserv
net start cryptSvc
net start bits
net start msiserver
6. Отключите / удалите стороннее ПО.
Стороннее программное обеспечение, такое как антивирус, порой склонно вызывать сбои в работе некоторых служб. Оно может заподозрить и воспринять некоторые процессы как нечто подозрительное. По какой-то причине даже службы Windows могут быть занесены в черный список и ограничены антивирусным программным обеспечением. Поскольку мы не знаем, так ли это, попробуйте отключить сторонний антивирус, если он у вас установлен. Помимо антивируса, виновниками таких ошибок часто являются нежелательные или вредоносные программы. Если вы помните, как недавно устанавливали новое ПО, попробуйте удалить его и посмотреть, изменилось ли что-то. Возможно, это решит проблему.
7. Очистите ненужные системные файлы.
Некоторые пользователи сообщили, что очистка системных файлов может решить проблему. Это означает, что вам придется удалить копии для восстановления и кэшированные файлы, хранящиеся на вашем компьютере. Это может быть довольно рискованно, так как в дальнейшем у вас не будет возможности вернуться к предыдущей версии, которая записана на резервной копии в вашей системе. Несмотря на это, некоторые пользователи говорят, что это помогло решить проблему с обновлением.
- Откройте Этот компьютер.
- Щелкните правой кнопкой мыши на основной диск и выберите Объявления.
- Найдите и нажмите на Очистка диска.
- Затем выберите Очистить системные файлы, установите все флажки и нажмите OK.
- После этого перезагрузите компьютер и попробуйте установить обновление снова.
Надеемся, этот метод помог вам разобраться с ошибкой 0x800704c7. Если нет, и она по-прежнему надоедает своим появлением при регулярном использовании, перейдите к последним 2 методам этой статьи.
8. Попробуйте загрузить конфликтующее обновление из каталога Microsoft.
Если у вас возникла проблема с получением КБ обновлений, то вы можете попробовать установить их вручную. Перед тем как это сделать, нам нужно будет запомнить, какое обновление вам необходимо установить. Для этого:
- Нажмите Windows + I одновременно.
- Затем перейдите в Обновление и безопасность.
- В правой части окна выберите Просмотр журнала обновлений.
- После этого найдите и запишите самое последнее обновление КБ (вверху списка).
- Затем загрузите записанное обновление из Microsoft Update Catalog.
9. Используйте Media Creation Tool.
Другой вариант установки конфликтующих обновлений — через Media Creation Tool. Этот способ позволяет пользователям обновлять систему до последней существующей версии. Не волнуйтесь, эта процедура не коснется ваших личных данных, а просто обновит компьютер. Для этого, выполните шаги, описанные ниже:
- Для начала, вам нужно скачать утилиту с веб-сайта Microsoft.
- Затем запустите загруженный файл.
- После соглашения с Правилами использования, вы увидите два варианта на выбор. Выберите Обновить этот компьютер сейчас.
- Выберите Сохранить личные файлы чтобы они не пострадали.
- Наконец, запустите процесс и дождитесь его завершения.
Заключение
Не смотря на то, что в большинстве случаев проблемы, связанные с обновлениями, не являются ошибкой пользователей, в конечном итоге именно они ответственны за ее решение. Хорошо, что существует множетсво веб-ресурсов, где тестируются и предоставляется ряд эффективных решений. Мы надеемся, что наше руководство наконец помогло вам решить проблему 0x800f0900. Вы также можете воспользоваться другими статьями на нашем веб-сайте, если возникнет какая-то новая ошибка.
На чтение 8 мин. Просмотров 3.3k. Опубликовано 03.09.2019
Последнее крупное обновление Windows 10, апрельское обновление (1803), оказалось трудным для установки для такого количества пользователей. Несмотря на то, что на более чем половину пользователей Windows 10 установлено апрельское обновление, многие из них все еще страдают от ошибок обновления/обновления. Одной из самых повторяющихся ошибок является код strong 0x800f0900 ‘. Пострадавшие пользователи получают сообщение об ошибке, и система либо откатывается к предыдущему основному обновлению, либо появляется последовательность цикла загрузки.
К счастью, есть способ решить эту ошибку. Или, в этом случае, 10 различными способами, просто чтобы подтвердить, что все возможные преступники покрыты. Если вы не можете решить эту проблему, выполните действия, перечисленные ниже.
Содержание
- Как исправить ошибку обновления 0x800f0900 в Windows 10
- 1: убедитесь, что вы можете обновить до 1803 в первую очередь
- 2. Запустите средство устранения неполадок Центра обновления Windows.
- 3: Очистить временные файлы
- 4: Запустите SFC и DISM
- 5. Перезапустите службы обновления
- 6: удалить периферийные устройства
- 7. Удалите антивирус и включите чистую загрузку.
- 8. Обновление с помощью помощника по обновлению
- 9: Используйте Media Creation Tool
- 10: выполнить чистую переустановку
Как исправить ошибку обновления 0x800f0900 в Windows 10
- Убедитесь, что вы можете обновить до 1803 в первую очередь
- Запустите средство устранения неполадок Центра обновления Windows
- Очистить временные файлы
- Запустите SFC и DISM
- Перезапустите службы обновления
- Удалить периферийные устройства
- Удалить антивирус
- Обновление с помощью Ассистента обновлений
- Использовать инструмент создания медиа
- Выполните чистую переустановку
1: убедитесь, что вы можете обновить до 1803 в первую очередь
Насколько нам известно, системные требования для обновления 1803 a.k.a апрельского обновления, как и для Windows 10, остаются такими же. Вот текущие спецификации, которые необходимо выполнить для запуска Windows 10 (1803):
-
ОЗУ: 1 ГБ для 32-разрядных и 2 ГБ для 64-разрядных
- Место на жестком диске: 16 ГБ для 32-разрядных и 20 ГБ для 64-разрядных
- Процессор: 1 ГГц или быстрее
- Разрешение экрана: 800 х 600
- Графика . Microsoft DirectX 9 или более поздняя версия с драйвером WDDM 1.0.
- доступ в Интернет
Однако есть некоторые новинки, касающиеся определенных устройств. Как мы уже сообщали, существует проблема с твердотельными накопителями Intel. Кроме того, Microsoft, очевидно, прекратила поддержку звуковых драйверов Conexant MEDIA. Следовательно, устройства со звуковыми драйверами Conexant Legacy вряд ли можно модернизировать.
- ЧИТАЙТЕ ТАКЖЕ: мой компьютер готов к обновлению до Windows 10 апреля?
Кроме того, убедитесь, что у вас стабильное соединение на протяжении всего процесса обновления. Это крайне важно, и отсутствие стабильной сети является известным виновником ошибок обновления.
2. Запустите средство устранения неполадок Центра обновления Windows.
Давайте начнем устранение неполадок с помощью специального инструмента для работы. Средство устранения неполадок Центра обновления Windows, вероятно, является наиболее используемым из всех инструментов, спрятанных в унифицированном меню. Этот встроенный инструмент должен перезапустить процедуру обновления и исправить возможные сбои. После этого вы сможете обновить Windows 10 до Апрельского обновления стандартным способом.
- Читайте также: как предотвратить перезагрузку Windows 8, 8.1, 10 после обновления
Вот как запустить средство устранения неполадок Центра обновления Windows:
- Нажмите клавишу Windows + I , чтобы вызвать приложение «Настройки».
-
Выберите Обновление и безопасность .
- Выберите Устранение неполадок на левой панели.
-
Разверните Средство устранения неполадок Центра обновления Windows и нажмите « Запустить средство устранения неполадок ».
3: Очистить временные файлы
Возможно, вы слышали (или даже опробовали) параметр отката, доступный в меню «Восстановление». А именно, Windows 10 сохраняет установку для предыдущей версии, так что вы можете, если что-то пойдет не так, откатить систему. На бумаге это здорово. Однако некоторые пользователи предположили, что очистка этих и других временных файлов может устранить ошибку « 0x800f0900 ».
- ЧИТАЙТЕ ТАКЖЕ. Как удалить временные файлы с помощью Очистки диска в Windows 10, 8, 7
Вот как запустить очистку диска и очистить все лишние файлы:
- Откройте Этот компьютер или Проводник.
- Щелкните правой кнопкой мыши раздел, который вы хотите удалить из ненужных данных, и откройте Свойства .
-
Нажмите Очистка диска .
- Нажмите « Очистить системные файлы ».
-
Установите все флажки и нажмите ОК .
4: Запустите SFC и DISM
Если в системных файлах происходит повреждение, Windows предлагает две разные (но похожие) утилиты. Первым инструментом является SFC или System File Checker, который при запуске проверяет целостность системных файлов.Более продвинутой альтернативой является инструмент DISM (Deployment Image Servicing and Management), который исправляет более сложные системные ошибки. Он может использовать ресурсы Центра обновления Windows для замены поврежденных файлов. Оба запускаются через командную строку с повышенными правами.
- ЧИТАЙТЕ ТАКЖЕ: Исправлено: «… windowssystem32configsystem отсутствует или повреждена» в Windows 10
Вот как запустить SFC в Windows 10:
- Откройте командную строку от имени администратора.
-
В командной строке введите sfc/scannow и нажмите Enter.
- Дождитесь окончания сканирования и перезагрузите компьютер.
И вот как запустить утилиту DISM:
- Нажмите правой кнопкой мыши на Командную строку и запустите ее от имени администратора.
-
В командной строке скопируйте и вставьте эти строки одну за другой и нажимайте Enter после каждого:
-
DISM/онлайн/Cleanup-Image/ScanHealth
- DISM/Online/Cleanup-Image/RestoreHealth
-
DISM/онлайн/Cleanup-Image/ScanHealth
- Дождитесь окончания процедуры (это может занять некоторое время).
5. Перезапустите службы обновления
Как и любое другое приложение, обновления для Windows 10 загружаются и сохраняются перед установкой. Эта процедура сопровождает различные службы и одну папку (SoftwareDistribution). Иногда, по крайней мере, один Cog на этом компьютере не удается, и процесс обновления приведет к ошибке.
- ЧИТАЙТЕ ТАКЖЕ: исправлено: «Не удалось подключиться к службе обновлений». Ошибка Windows 10
Это можно сделать вручную через командную строку или запустить пакетный файл (скрипт), который автоматизирует эту процедуру. Вся упрощенная процедура объясняется здесь.
6: удалить периферийные устройства
Периферийные устройства (или, что более важно, их соответствующие драйверы) могут принести множество проблем с обновлением. Проблема с устаревшими драйверами и Windows 10 хорошо известна, но все еще трудно решить, так как функциональных драйверов не хватает, а общих драйверов не хватит. Помимо поиска и установки драйверов вручную, мы можем только рекомендовать удалить все периферийные устройства и удалить их во время процедуры обновления.
- ЧИТАЙТЕ ТАКЖЕ: Driver Booster обнаруживает Windows 10 и Windows 8.1, 8 устаревшие драйверы
После того, как основное обновление успешно установлено, вы можете повторно подключить устройство (или устройства) и искать обновления. Просто не забудьте отключить обновления драйверов, если вам удастся найти работающий устаревший драйвер и установить его вручную.
7. Удалите антивирус и включите чистую загрузку.
Поскольку аппаратное обеспечение может вызвать ошибку обновления, то же самое относится и к программному обеспечению. Различные сторонние приложения могут привести к ошибкам обновления, особенно в том, что касается крупных обновлений. Это особенно относится к сторонним антивирусным решениям, которые, как правило, вызывают хаос во время процесса обновления. Поэтому мы рекомендуем отключать или удалять сторонний антивирус до тех пор, пока обновления не будут успешно администрированы.
Кроме того, вы можете перейти к «Диспетчер задач»> «Запуск» и отключить запуск всех программ, производимых не Microsoft, с помощью системы. Таким образом вы избежите возможных проблем со сторонними программами.
8. Обновление с помощью помощника по обновлению
Обновление Windows 10 через стандартные OTA-обновления было далеко не безупречным с момента появления. Особенно, когда обновления – это основные релизы – в основном разные версии системы. Гораздо лучший вариант, чем полагаться на стандартные обновления, – это использовать один из двух инструментов и вручную обновить до апрельского обновления.
- ЧИТАЙТЕ ТАКЖЕ: проблемы с установкой Windows 10 апреля затрагивают многих пользователей
Первым инструментом является Ассистент обновления, и вы можете найти его здесь. Просто запустите его и дождитесь подтверждения. После этого просто следуйте инструкциям и дождитесь обновления. Если ошибка «0x800f0900» повторяется, продолжайте с шагами ниже.

9: Используйте Media Creation Tool
В случае сбоя утилиты Update Assistant вы все равно можете использовать Media Creation Tool для установки обновлений Windows 10. Теперь, насколько мне известно, есть два способа установки обновлений с помощью Media Creation Tool. Первый включает в себя обновление системы с помощью инструмента, а второй касается загрузочного диска или файла ISO.
- ЧИТАЙТЕ ТАКЖЕ: невозможно установить обновление для создателей Windows 10 с помощью инструмента создания мультимедиа [Fix]
Вы можете попробовать оба способа и убедиться сами. Следуйте инструкциям, чтобы узнать, как:
- Загрузите Инструмент создания медиа , перейдя по этой ссылке.
- Щелкните правой кнопкой мыши по инструменту и выберите запускать его от имени администратора.
-
Примите Условия лицензии .
- Теперь выберите Обновить этот компьютер.
- Если проблема не устранена, подключите USB-накопитель (6 ГБ или более) и перезапустите Media Creation Tool.
-
Нажмите « Создать установочный носитель (USB-накопитель, DVD-диск или файл ISO) для другого ПК ».
-
Выберите предпочитаемый язык, архитектуру и издание и нажмите Далее.
-
Выберите USB-накопитель и нажмите Далее .
- После создания загрузочного диска перезагрузите компьютер.
- Откройте USB-носитель с установочным носителем и нажмите Настройка .
- Обновите Windows 10 .
10: выполнить чистую переустановку
Наконец, если ни один из ранее рекомендованных шагов не помог, чистая переустановка – единственное жизнеспособное решение в наших руках. Мы постарались объяснить всю процедуру здесь. Это не займет слишком много времени, и вы все равно сможете хранить свои данные. Конечно, вам нужно будет сделать резервную копию файлов из системного раздела на дополнительном разделе или на внешнем диске. Загрузочный флэш-накопитель, который вы создали с помощью Media Creation Tool на предыдущем шаге, должен быть достаточно хорош для переустановки системы.
Это оно. Надеемся, что один из шагов помог вам разобраться, и ошибка обновления «0x800f0900» больше не беспокоит вас. Не забудьте поделиться своим успехом или предложить альтернативные решения в комментариях ниже.
Если вы пытаетесь обновить или обновить свой компьютер с Windows 10 с помощью Центра обновления Windows, и вдруг появляется сообщение «Ошибка 0x800f0900», то вы попали по адресу, так как этот пост поможет вам решить эту проблему с Центром обновления Windows. Когда вы столкнетесь с этой ошибкой, вы увидите следующее сообщение об ошибке на вашем экране:
Были проблемы с установкой некоторых обновлений, но мы попробуем позже. Если вы продолжаете видеть это и хотите искать информацию в Интернете или обратиться в службу поддержки, это может помочь:
2018-03 Накопительное обновление для Windows 10 версии 1709 для систем на базе x64 (KB4088776) — ошибка 0X800F0900 »
Подобная ошибка Центра обновления Windows, скорее всего, вызвана повреждением файлов в системе. Также возможно, что база данных Windows также могла быть повреждена. Поэтому, если вы в настоящее время испытываете эту проблему, обратитесь к приведенным ниже вариантам и посмотрите, какой из них лучше всего подходит для вас.
Вариант 1. Попробуйте запустить DISM Tool.
Запуск инструмента DISM помогает восстановить образ системы Windows, а также хранилище компонентов Windows в Windows 10. Используя этот встроенный инструмент, у вас есть различные параметры, такие как «/ ScanHealth», «/ CheckHealth» и «/ RestoreHealth». ».
- Откройте командную строку от имени администратора.
- Затем введите эту команду: exe / Online / Cleanup-image / Восстановление здоровья
- Не закрывайте окно, если процесс занимает некоторое время, поскольку, вероятно, он займет несколько минут.
После запуска этого инструмента создается файл журнала на C: WindowsLogsCBSCBS.log. С другой стороны, если клиент Центра обновления Windows уже сломан, вам будет предложено использовать работающую установку Windows в качестве источника восстановления или использовать параллельную папку Windows из общего сетевого ресурса в качестве источника файлов. Хотя вероятность этого меньше, но если это так, вам нужно запустить расширенную команду в инструменте DISM для восстановления поврежденного Центра обновления Windows. Просто повторите процесс выше, но вместо этого используйте следующую команду:
DISM.exe / Online / Cleanup-Image / RestoreHealth / Источник: C: RepairSourceWindows / LimitAccess
Вариант 2. Попробуйте запустить средство проверки системных файлов или сканирование SFC.
Сканирование SFC или средство проверки системных файлов — это встроенная командная утилита в Windows, которая помогает восстанавливать поврежденные файлы, а также отсутствующие файлы, которые вызывают несколько проблем на компьютере, таких как ошибка Центра обновления Windows 0x800f0900. Он заменяет плохие и поврежденные системные файлы хорошими системными файлами. Чтобы запустить команду SFC, выполните действия, указанные ниже.
- Нажмите Win + R, чтобы запустить Run.
- Введите CMD в поле и нажмите Enter.
- После открытия командной строки введите ПФС / SCANNOW
Команда запустит сканирование системы, которое займет несколько секунд, прежде чем завершится. Как только это будет сделано, вы можете получить следующие результаты:
- Защита ресурсов Windows не обнаружила нарушений целостности.
- Защита ресурсов Windows обнаружила поврежденные файлы и успешно восстановила их.
- Windows Resource Protection обнаружила поврежденные файлы, но не смогла исправить некоторые из них.
Вариант 3. Попробуйте запустить средство устранения неполадок Центра обновления Windows.
Запуск встроенного средства устранения неполадок Центра обновления Windows также может помочь устранить ошибку Центра обновления Windows 0x80073712. Чтобы запустить его, перейдите в «Настройки», а затем выберите «Устранение неполадок» в настройках. Оттуда нажмите Центр обновления Windows, а затем нажмите кнопку «Запустить средство устранения неполадок». После этого следуйте следующим инструкциям на экране, и все будет хорошо.
Вариант 4. Выполните восстановление системы
Вы также можете попытаться выполнить восстановление системы, поскольку это также поможет вам исправить ошибку Windows Update 0x800f0900. Вы можете сделать эту опцию либо загрузкой в безопасном режиме, либо восстановлением системы. Если вы уже находитесь в разделе «Дополнительные параметры запуска», просто выберите «Восстановление системы» и перейдите к следующим шагам. И если вы только что загрузили свой компьютер в безопасном режиме, следуйте инструкциям ниже.
- Нажмите клавиши Win + R, чтобы открыть диалоговое окно «Выполнить».
- После этого введите «sysdm.cpl» в поле и нажмите «Ввод».
- Затем перейдите на вкладку «Защита системы» и нажмите кнопку «Восстановление системы». Откроется новое окно, в котором вы должны выбрать предпочитаемую точку восстановления системы.
- После этого следуйте инструкциям на экране, чтобы завершить процесс, а затем перезагрузите компьютер и проверьте, устранена ли проблема.
Вариант 5 — сбросить папки SoftwareDistribution и Catroot2
Вы должны остановить несколько служб, таких как BITS, Cryptographic, MSI Installer и Windows Update Services. А для этого вам нужно очистить содержимое папки SoftwareDistribution. Папка распространения программного обеспечения в операционной системе Windows — это папка, которая находится в каталоге Windows и используется для временного хранения файлов, которые могут потребоваться для установки Центра обновления Windows на ваш компьютер. Таким образом, это требуется Центром обновления Windows и поддерживается агентом WUAgent. Кроме того, он также содержит все файлы истории обновлений Windows, и после их удаления вы, скорее всего, потеряете историю обновлений. В результате при следующем запуске Центра обновления Windows время обнаружения может увеличиться.
- Откройте меню WinX.
- Оттуда откройте командную строку от имени администратора.
- Затем введите следующую команду — не забудьте нажать Enter сразу после ввода каждого из них.
net stop wuauserv
net start cryptSvc
чистые стартовые биты
net start msiserver
- После ввода этих команд он остановит службу обновления Windows, фоновую интеллектуальную службу передачи (BITS), криптографию и установщик MSI.
- Затем перейдите в папку C: / Windows / SoftwareDistribution и избавьтесь от всех папок и файлов, нажав клавиши Ctrl + A, чтобы выбрать их все, а затем нажмите «Удалить». Обратите внимание: если файлы уже используются, вы не сможете их удалить.
После сброса папки SoftwareDistribution вам необходимо сбросить папку Catroot2, чтобы перезапустить только что остановленные службы. Для этого выполните следующие действия:
- Введите каждую из следующих команд.
net start wuauserv
net start cryptSvc
чистые стартовые биты
net start msiserver
- После этого выйдите из командной строки и перезагрузите компьютер, а затем попробуйте запустить Центр обновления Windows еще раз.
Расширенный ремонт системы Pro
Автоматизированное решение для ремонта ПК в один клик
С Advanced System Repair Pro вы можете легко
Замените поврежденные файлы
Восстановить производительность
Удалить вредоносные программы
СКАЧАТЬ
Advanced System Repair Pro совместим со всеми версиями Microsoft Windows, включая Windows 11.
Поделиться этой статьей:
Вас также может заинтересовать
Ошибка Dism.exe 1392 обычно отображается всякий раз, когда файл или каталог повреждены и не читаются. Местоположение, указанное в сообщении об ошибке, указывает на то, что некоторые временные файлы повреждены. Поскольку файлы являются временными, вы можете удалить указанный файл в сообщении об ошибке и проверить, сохраняется ли проблема. Ошибка вызвана отсутствием системных файлов или поврежденными поврежденными данными, которые следует исправить как можно скорее. Принятие мер должно предотвратить дальнейшее повреждение оборудования и приложений, так как в большинстве случаев это может привести к сбоям системы, потере данных или отказу оборудования.
-
Временно отключите антивирусную программу
Антивирусные приложения хорошо известны тем, что они могут обнаруживать определенные вещи как ложные срабатывания и помещать их в карантин или перекрывать доступ к системе, чтобы убедиться, что это не так в данной ситуации, отключить антивирус и повторить операцию.
-
Выполнить сканирование SFC
Нажмите ⊞ ОКНА + X чтобы открыть меню Windows Нажмите на Командная строка (администратор)
В окне командной строки введите: SFC / ScanNnow и нажмите ENTER
Дождитесь завершения операции Перезагрузка -
Запустите Проверить диск, чтобы проверить и исправить ошибки диска
Нажмите ⊞ ОКНА + X чтобы открыть меню Windows Нажмите на Командная строка (администратор)
В окне командной строки введите: chkdsk / fc: в котором c: жесткий диск неисправен и нажмите ENTER -
Сканирование компьютера на наличие вредоносных программ
Вредоносное ПО и другое вредоносное программное обеспечение могут быть проблемой для такого типа поведения, запустите проверку программного обеспечения вашей безопасности на всей системе и удалите все найденные вредоносные программы.
-
Выполните восстановление системы
Если что-то еще не удалось, запустите восстановление системы и верните Windows к состоянию, когда все работало нормально.
Узнать больше
Diablo изменила способ создания ролевых игр в жанре экшн и стала домашней работой для многих разработчиков. Diablo 3 — третье продолжение серии, и, к радости многих игроков по всему миру, оно принесло несколько интересных вещей в жанре, таких как объединение с другими друзьями для совместной борьбы с полчищами демонов, вводя столь необходимый элемент многопользовательской игры. К сожалению, иногда мы получаем сообщение об ошибке, что Diablo 3 не может подключиться или что соединение с игровым сервером было потеряно. Продолжайте читать и пробуйте предоставленные решения по мере их появления, чтобы решить эту проблему и продолжить игру.
Узнать больше
Если вы столкнулись с сообщением об ошибке «Необработанное исключение произошло в вашем приложении», то при запуске компьютера с Windows 10 читайте дальше, поскольку в этом посте вы узнаете, как его исправить. Этот тип ошибки обычно появляется в окне Microsoft .NET Framework и обычно появляется, как только вы включаете компьютер. Вот полный контекст сообщения об ошибке:
«В вашем приложении произошло необработанное исключение. Если вы нажмете «Продолжить», приложение проигнорирует эту ошибку и попытается продолжить. Если вы нажмете «Выйти», приложение закроется немедленно ».
Когда возникает эта ошибка, ваш компьютер может время от времени зависать или проявлять другое подозрительное поведение. В любом случае, в этом посте есть несколько вариантов решения этой проблемы, поэтому читайте дальше. Такая ошибка может быть вызвана несколькими факторами. Это может быть связано с вашей антивирусной программой или другими сторонними программами, установленными на вашем компьютере. Также возможно, что установка идентификатора платформы Microsoft .NET повреждена или некоторые из ее установочных файлов повреждены. Таким образом, чтобы исправить ошибку, вам нужно следовать нескольким советам, например:
Вариант 1. Попробуйте временно отключить антивирусную программу.
Как уже упоминалось, ошибка может быть связана с антивирусной программой или брандмауэром Защитника Windows, установленным на вашем компьютере. Таким образом, отключение их или любого программного обеспечения безопасности, установленного на вашем компьютере, — это всегда хорошая идея, которую вы можете попробовать, когда у вас нет доступа к общему диску на вашем компьютере. Бывают случаи, когда вы сталкиваетесь с такими проблемами, как ошибка «Необработанное исключение в вашем приложении» из-за вмешательства антивируса или программ безопасности. Таким образом, вы должны тем временем отключить обе антивирусные программы и проверить, исправляет ли она ошибку или нет.
Вариант 2. Переведите компьютер в состояние чистой загрузки.
Как уже указывалось, возможно, что проблема связана с какой-то сторонней программой или службой. Чтобы изолировать эту возможность и определить виновника, вы должны перевести компьютер в состояние чистой загрузки. Для этого выполните следующие действия.
- Войдите на свой компьютер как администратор.
- Введите MSConfig в Начальном поиске, чтобы открыть утилиту конфигурации системы.
- Оттуда перейдите на вкладку Общие и нажмите «Выборочный запуск».
- Снимите флажок «Загрузить элементы запуска» и убедитесь, что установлены флажки «Загрузить системные службы» и «Использовать исходную конфигурацию загрузки».
- Затем щелкните вкладку «Службы» и установите флажок «Скрыть все службы Microsoft».
- Нажмите Отключить все.
- Нажмите Apply / OK и перезагрузите компьютер. (Это переведет ваш компьютер в состояние чистой загрузки. И настройте Windows на обычный запуск, просто отмените изменения.)
- После перезагрузки компьютера проверьте, исчезла ли ошибка. Если да, то виноват какая-то сторонняя программа. Таким образом, вы должны включить сторонние программы одну за другой, чтобы узнать, какая из них вызывает ошибку «Необработанное исключение в вашем приложении».
Вариант 3. Попробуйте запустить сканирование с помощью средства проверки системных файлов.
Средство проверки системных файлов или SFC — это встроенная командная утилита, которая помогает восстанавливать как поврежденные, так и отсутствующие файлы. Он заменяет плохие и поврежденные системные файлы хорошими системными файлами, которые могут быть причиной того, что вы получаете сообщение об ошибке «Необработанное исключение произошло в вашем приложении». Чтобы запустить команду SFC, выполните действия, указанные ниже.
- Введите «cmd» в поле «Начать поиск» и щелкните правой кнопкой мыши соответствующий результат поиска.
- Затем выберите «Запуск от имени администратора», чтобы открыть командную строку с правами администратора.
- После открытия командной строки введите ПФС / SCANNOW
Команда запустит сканирование системы, которое займет несколько секунд, прежде чем завершится. Как только это будет сделано, вы можете получить следующие результаты:
- Защита ресурсов Windows не обнаружила нарушений целостности.
- Защита ресурсов Windows обнаружила поврежденные файлы и успешно восстановила их.
- Windows Resource Protection обнаружила поврежденные файлы, но не смогла исправить некоторые из них.
- Теперь перезагрузите компьютер и посмотрите, исправлена ли проблема.
Вариант 4 — Установить и обновить зависимости
Иногда для правильной работы программ и приложений необходимо иметь драйверы и поддерживающее программное обеспечение. Несмотря на то, что об этом обычно заботится установка, пришло время провести некоторую ручную проверку, особенно если вы столкнулись с проблемой аварийного завершения программы.
- Установите некоторые квалифицированные драйверы. Для работы ряда высококачественных игр и приложений необходимы правильные и действительные драйверы. Они просто не работают с обычными водителями, хотя. Microsoft проводит тестирование Windows Hardware Quality Labs, также известное как тестирование WHQL, которое гарантирует, что драйверы соответствуют требованиям и проходят надлежащее тестирование перед сертификацией. Таким образом, при установке драйверов вы должны убедиться, что они являются подходящими драйверами для вашего ПК с Windows 10.
- Загрузите и установите или обновите DirectX — Как вы знаете, Microsoft DirectX — это набор технологий, разработанных Microsoft для обеспечения аппаратного ускорения для тяжелых мультимедийных приложений, таких как HD-видео и 3D-игры. Поскольку вы используете Windows 10, у вас есть версия DirectX 12, в то время как более ранние версии Windows используют версию DirectX 11.
- Установите среду выполнения Microsoft DirectX для конечного пользователя — среда выполнения Microsoft DirectX для конечного пользователя предоставляет обновления до версии 9.0c, а также предыдущих версий DirectX. Чтобы установить его, нажмите на этот ссылке и скачать его.
- Обновите или установите .NET Framework — .NET Framework используется играми и приложениями во время разработки, что означает, что без установленных на вашем компьютере исполняемых файлов он точно не будет работать. Таким образом, вам необходимо установить или обновить этот фреймворк. Вы также можете использовать инструмент проверки установки .NET для его проверки.
Узнать больше
Если вы пытаетесь установить или обновить компьютер с Windows 10, но внезапно столкнулись с сообщением об ошибке «Windows не удалось настроить один или несколько системных компонентов», читайте дальше, так как в этом посте показано, как можно решить проблему. Вы не одиноки в этой проблеме, так как другие пользователи также сообщали о том же сценарии. Некоторые из них сообщили о получении следующего сообщения об ошибке:
«Windows не может настроить один или несколько компонентов системы. Чтобы установить Windows, перезагрузите компьютер с кодом ошибки 0xc1900101-0x30018 ».
Когда вы проверите журнал отката Windows 10, вы увидите часть с «iisetup.exe», которая связана с прерыванием. Обычно процесс обновления завершается более чем на 50% и застревает, а затем откатывается назад и генерирует журналы ошибок. Этот тип ошибки в большинстве случаев появляется во время обновления Windows 10 и связан с Internet Information Services или IIS в Windows 10. По неизвестной причине он ограничивает установку или обновление, что вызывает появление ошибки. Чтобы исправить ошибку «Windows не удалось настроить один или несколько компонентов системы», вы можете попробовать удалить IIS из компонентов Windows или переименовать папку «inetsrv». Вы также можете переместить все папки, относящиеся к IIS, на другой диск. Для получения дополнительных сведений см. Параметры, представленные ниже.
Вариант 1. Попробуйте удалить IIS из компонентов Windows.
IIS устанавливается из компонентов Windows, и вы можете найти его в Панели управления> Программы. Оттуда снимите флажок для информационных служб Интернета. После этого нажмите кнопку ОК, чтобы сохранить изменения. Обратите внимание, что этот процесс избавит от всех связанных программ, служб и папок из Windows 10. Так что, если вы хотите, вы можете просто установить их позже или использовать автономный установщик с официального сайта Microsoft.
Вариант 2 — попробуйте переименовать папку inetsrv
Следующий вариант, который вы можете использовать для решения проблемы, — переименовать папку «inetsrv». Если вы удалили IIS из компонентов Windows, это также приведет к удалению папок, однако папка не была удалена, а затем необходимо удалить папки, связанные с IIS, выполнив следующие действия:
- Сначала вам нужно загрузиться в расширенном режиме восстановления, а затем откройте командную строку.
- Затем выполните эту команду, чтобы переименовать папку из этого места, C: Windowssystem32inetsrv: переименовать C: /Windows/system32/inetsrv/inetsrv.old
- После этого загрузитесь в свой компьютер в обычном режиме и попробуйте снова обновить Windows 10 и проверьте, устранена ли проблема.
Вариант 3. Попробуйте переместить папки, связанные с IIS, на другой диск.
- Нажмите клавиши Win + R, чтобы запустить утилиту «Выполнить» и введите «services.msc”И нажмите Enter, чтобы открыть диспетчер служб Windows.
- Затем найдите службу Application Helper Service в списке служб и остановите ее.
- После этого перейдите во владение папкой «WinSxS», а затем переместите папки * windows-iis *. * »На другой диск. Вы можете просто выполнить поиск, используя ключевое слово «* windows-iis *. *» В Начальном поиске.
- Затем нажмите клавиши Ctrl + X и вставьте папки на другой диск.
- После этого снова запустите процесс обновления для Windows 10.
Узнать больше
Вскоре Microsoft предложит 4-процессорный компьютер, специально предназначенный для разработчиков, и его имя будет Volterra. Машина, как заявлено, будет иметь 4 процессора, но странно то, что они будут на базе ARM, а не x86.
Генеральный директор Microsoft, мистер Сатья Наделла, представил продукт, а Microsoft выпустила рекламное видео на YouTube.
Компьютерная система будет иметь NPU Qualcomm или встроенный нейронный процессор, чтобы использовать возможности ИИ, чтобы помочь разработчикам писать и создавать более качественный и быстрый код. Печальная новость заключается в том, что кроме используемых процессоров нет другой информации о других компонентах, которые войдут в эту систему.
Как видно из видео, компьютер очень напоминает мне Apple MAC mini своими размерами и дизайном, и, как уже говорилось, он сделан из переработанного пластика, что, по нашему мнению, приведет к цене ниже 1000 долларов.
Microsoft не предоставила официальной цены на Volterra, но мы надеемся, что она будет более доступной, чем сборка собственного ПК для разработки. Кроме того, ничего не было сказано о доступности компьютеров, мы подозреваем, что продаваемая модель будет типичной для Microsoft, причем первые модели будут доступны только в США, а постепенно будут открываться и другие рынки.
Вольтерра технические характеристики
Как было сказано ранее, официально ничего, кроме количества процессоров и их типа, не было сказано, но нам удалось получить некоторую информацию о некоторых других конкретных вещах, не включая его внутренние компоненты.
Устройство будет иметь вентилятор внутри для охлаждения и повышения производительности, что было официально заявлено Microsoft. Снаружи известно, что компьютер будет иметь три порта USB-A, mini DisplayPort и вход Ethernet. Все это будет расположено на задней панели устройства, на его левой стороне будет два порта USB-C.
Само устройство будет работать на Windows 11, но о версии ничего не сообщается. Мы предполагаем, что, поскольку это модель, предназначенная для профессионального использования, она будет поставляться с версией Windows 11 PRO.
Доступные в настоящее время инструменты для ARM
Поскольку этот продукт предназначен для разработчиков, логически поддержка разработки программного обеспечения является обязательной, и на момент написания этой статьи программное обеспечение, которое появится и будет работать на Volterra, будет следующим:
- Visual Studio 2022
- Код Visual Studio
- Visual C + +
- Современные .NET 6 и JAVA
- Классический .NET
- Терминал Windows
- Подсистема Windows для Android
- Подсистема Windows для Linux
Заключение
Как только MAC studio была выпущена, она показала, что конкретные сборки имеют свою аудиторию и могут продаваться по более низкой цене, чем полноценные рабочие станции, сделанные на заказ. Нет сомнений, что Microsoft Volterra найдет свою аудиторию, но будет ли этого достаточно, чтобы иметь больше версий этого компактного компьютера, покажет время.
Узнать больше
Когда вы обновляете или обновляете свой компьютер с Windows 10, но неожиданно получаете ошибку 0x8024a206 при попытке установить обновления, это происходит из-за загруженного обновления румян или из-за какого-либо поврежденного компонента в Windows. Если вы не знаете, любой файл, загруженный Windows, проверяется на целостность, и если файлы не проходят тест на целостность, то ошибка 0x8024a206, скорее всего, появится во время обновления или обновления Windows.
Вариант 1 — сбросить компоненты Центра обновления Windows до значений по умолчанию
Вы должны остановить несколько служб, таких как BITS, Cryptographic, MSI Installer и Windows Update Services. А для этого вам нужно очистить содержимое папки SoftwareDistribution. Папка распространения программного обеспечения в операционной системе Windows — это папка, которая находится в каталоге Windows и используется для временного хранения файлов, которые могут потребоваться для установки Центра обновления Windows на ваш компьютер. Таким образом, это требуется Центром обновления Windows и поддерживается агентом WUAgent. Кроме того, он также содержит все файлы истории обновлений Windows, и после их удаления вы, скорее всего, потеряете историю обновлений. В результате при следующем запуске Центра обновления Windows время обнаружения может увеличиться.
- Откройте меню WinX.
- Оттуда откройте командную строку от имени администратора.
- Затем введите следующую команду — не забудьте нажать Enter сразу после ввода каждого из них.
net stop wuauserv
net start cryptSvc
чистые стартовые биты
net start msiserver
- После ввода этих команд он остановит службу обновления Windows, фоновую интеллектуальную службу передачи (BITS), криптографию и установщик MSI.
- Затем перейдите в папку C: / Windows / SoftwareDistribution и избавьтесь от всех папок и файлов, нажав клавиши Ctrl + A, чтобы выбрать их все, а затем нажмите «Удалить». Обратите внимание: если файлы уже используются, вы не сможете их удалить.
После сброса папки SoftwareDistribution вам необходимо сбросить папку Catroot2, чтобы перезапустить только что остановленные службы. Для этого выполните следующие действия:
- Введите каждую из следующих команд.
net start wuauserv
net start cryptSvc
чистые стартовые биты
net start msiserver
- После этого выйдите из командной строки и перезагрузите компьютер, а затем попробуйте запустить Центр обновления Windows еще раз.
Вариант 2. Перерегистрируйте библиотеки DLL, связанные с Центром обновления Windows.
Файлы DLL, также известные как библиотека динамической компоновки, являются частями приложений, которые отделены от основной программы, чтобы их можно было использовать снова, а также независимо обновлять. Файлы DLL загружаются в память и затем используются. Обратите внимание, что они должны быть зарегистрированы в Windows, чтобы их можно было загрузить. Если это не так, основная программа выйдет из строя. То же самое и с файлами DLL, относящимися к Центру обновления Windows. Таким образом, вам необходимо зарегистрировать их, чтобы устранить ошибку 0x8024a206.
- В поле поиска Cortana введите «командная строка».
- В появившихся результатах поиска щелкните правой кнопкой мыши Командную строку и выберите параметр «Запуск от имени администратора».
- После этого выполните команды, перечисленные ниже, одну за другой, и не забудьте нажать Enter сразу после ввода каждой из них.
- regsvr32 АОРИПТ.DLL
- regsvr32 MSXML3.DLL
- regsvr32 WUPS2.DLL
- regsvr32 WUPS.DLL
- regsvr32 WUAUENG.DLL
- regsvr32 WUAPI.DLL
- regsvr32 WUCLTUX.DLL
- regsvr32 WUWEBV.DLL
Примечание: у вас также есть возможность запускать команды вместе через командный файл. Просто создайте пакетный файл, скопировав все команды в блокноте, а затем сохраните его как «WURegisterDLL.bat». После этого запустите командный файл, и он выполнит команды одновременно. Затем вы должны перезагрузить компьютер и посмотреть, исправила ли он ошибку 0x8024a206.
Вариант 3 — Запустите средство проверки системных файлов
Сканирование SFC или System File Checker может обнаружить и автоматически восстановить поврежденные системные файлы, которые могут вызывать ошибку 0x8024a206. SFC — это встроенная командная утилита, которая помогает восстанавливать как поврежденные, так и отсутствующие файлы. Он заменяет плохие и поврежденные системные файлы на хорошие системные файлы. Чтобы запустить команду SFC, выполните действия, указанные ниже.
- Нажмите Win + R, чтобы запустить Run.
- Введите CMD в поле и нажмите Enter.
- После открытия командной строки введите ПФС / SCANNOW и нажмите Enter.
Команда запустит сканирование системы, которое займет несколько секунд, прежде чем завершится. Как только это будет сделано, вы можете получить следующие результаты:
- Защита ресурсов Windows не обнаружила нарушений целостности.
- Защита ресурсов Windows обнаружила поврежденные файлы и успешно восстановила их.
- Windows Resource Protection обнаружила поврежденные файлы, но не смогла исправить некоторые из них.
Вариант 4. Запустите средство устранения неполадок Центра обновления Windows.
Запуск встроенного средства устранения неполадок Центра обновления Windows также может помочь устранить ошибку Центра обновления Windows 0x8024a206. Чтобы запустить его, перейдите в «Настройки», а затем выберите «Устранение неполадок». Оттуда нажмите Центр обновления Windows, а затем нажмите кнопку «Запустить средство устранения неполадок». После этого следуйте следующим инструкциям на экране, и все будет хорошо.
Узнать больше
FindGoFind — это расширение браузера для Google Chrome. Разработчики представляют findgofind.com как улучшенную поисковую систему в Интернете, которая якобы расширяет возможности просмотра веб-страниц за счет улучшения результатов поиска. Эти утверждения часто заставляют пользователей поверить в то, что findgofind.com является законным и полезным. Фактически, разработчики продвигают этот сайт, используя обманчивые настройки загрузки / установки программного обеспечения, которые захватывают веб-браузеры и изменяют различные параметры без разрешения. Кроме того, findgofind.co постоянно записывает различные данные, касающиеся активности пользователей в Интернете.
Пока это расширение установлено, пользователи будут видеть дополнительные нежелательные объявления во время своих сеансов просмотра. Кроме того, это расширение изменило поисковую систему по умолчанию на FindGoFind, чтобы упростить отображение рекламного контента.
О браузере угонщиков
Угонщики браузера (также известные как программы-угонщики) представляют собой тип вредоносного программного обеспечения, которое изменяет параметры конфигурации веб-браузера без ведома или согласия владельца компьютера. Эти угоны растут с поразительной скоростью во всем мире, и они могут быть поистине гнусными, а иногда и вредными. Угонщики браузера могут делать на вашем компьютере самые разные вещи. Обычно они используются для принудительного перехода на определенный сайт, манипулирования веб-трафиком с целью получения дохода от рекламы. Многие люди считают, что угонщик браузера — это просто безобидный веб-сайт, но это неверно. Почти каждый угонщик браузера представляет реальную угрозу вашей безопасности в Интернете, и очень важно отнести их к категории рисков для конфиденциальности. Когда вредоносное ПО атакует ваш компьютер, оно начинает сильно портить вещи, что замедляет ваш компьютер до полного сканирования. В худшем случае вам также придется бороться с серьезными угрозами вредоносного ПО.
Как узнать, что ваш браузер взломан
Типичные признаки, которые указывают на наличие этого вредоносного программного обеспечения на вашем компьютере:
1. домашняя страница браузера внезапно меняется
2. Вы видите новые нежелательные избранное или закладки, добавленные, как правило, направлены на рекламные заполненные или порно-сайты
3. настройки браузера по умолчанию изменены и / или ваш веб-движок по умолчанию изменен
4. вы увидите несколько панелей инструментов в своем интернет-браузере.
5. вы видите много всплывающих окон на вашем экране
6. Ваш интернет-браузер работает нестабильно или начинает работать медленно
7. вы не можете перейти на определенные веб-сайты, например сайты, связанные с программным обеспечением безопасности.
Как именно они заражают компьютерные системы
Злоумышленники могут использовать скрытые загрузки, веб-сайты для обмена файлами или даже вложения электронной почты для доступа к целевому компьютеру. Они также поступают из дополнительных программ, также известных как вспомогательные объекты браузера (BHO), подключаемые модули веб-браузера или панели инструментов. Кроме того, некоторые бесплатные и условно-бесплатные программы могут установить злоумышленник на ваш компьютер посредством «связывания». Некоторые из самых известных угонщиков — FindGoFind, Babylon Toolbar, Conduit Search, Sweet Page, OneWebSearch и CoolWebSearch.
Как вы можете избавиться от угонщика браузера
Некоторые угонщики можно просто удалить, удалив бесплатное программное обеспечение, с которым они поставлялись, или удалив все надстройки, которые вы недавно добавили в свою систему. В некоторых случаях поиск и удаление вредоносной программы может оказаться сложной задачей, поскольку связанный с ней файл может выполняться как часть процесса операционной системы. Кроме того, ручное удаление предполагает выполнение нескольких трудоемких и сложных действий, которые сложно выполнить новым пользователям компьютеров. Отраслевые эксперты всегда рекомендуют пользователям удалять любое вредоносное ПО, включая угонщик браузера, с помощью автоматического средства удаления вредоносных программ, которое проще, безопаснее и быстрее, чем метод удаления вручную. SafeBytes Anti-Malware может противодействовать безжалостным угонщикам и предоставить вам превентивную защиту ПК от всех видов вредоносных программ.
Что вы можете сделать, если вирус не позволяет загрузить антивирус?
Вредоносное ПО может нанести несколько видов повреждений компьютерам, сетям и данным. Некоторые вредоносные программы находятся между компьютером и вашим сетевым подключением и блокируют несколько или все интернет-сайты, которые вы хотите посетить. Он также не позволит вам добавить что-либо в вашу систему, особенно антивирусную программу. Итак, что делать, если вредоносное ПО не дает вам загрузить или установить Anti-Malware? Есть несколько действий, которые вы можете предпринять, чтобы обойти эту проблему.
Скачать приложение в безопасном режиме с поддержкой сети
Если вредоносная программа настроена на загрузку при запуске Windows, загрузка в безопасном режиме должна предотвратить ее. При запуске компьютера в безопасном режиме загружается минимум необходимых программ и служб. Чтобы запустить компьютеры с Windows XP, Vista или 7 в безопасном режиме с загрузкой сетевых драйверов, выполните следующие действия.
1) При включении / запуске питания нажимайте клавишу F8 с интервалом в одну секунду. Это вызовет в меню «Дополнительные параметры загрузки».
2) Выберите Safe Mode with Networking с помощью клавиш со стрелками и нажмите Enter.
3) Когда этот режим загрузится, у вас будет интернет. Теперь используйте ваш браузер для загрузки и установки Safebytes Anti-malware.
4) После установки запустите полное сканирование и дайте программе удалить обнаруженные угрозы.
Используйте альтернативный веб-браузер для загрузки антивирусного приложения
Некоторые вредоносные программы могут быть нацелены на уязвимости определенного браузера, препятствующие процессу загрузки. Если вы не можете загрузить программу защиты от вредоносных программ с помощью Internet Explorer, это означает, что вирус нацелен на уязвимости IE. Здесь вам нужно переключиться на другой браузер, например Firefox или Chrome, чтобы загрузить программное обеспечение Safebytes Anti-malware.
Создайте загрузочный USB-антивирус
Другим вариантом будет сделать переносную антивирусную программу на USB-накопитель. Примите эти меры, чтобы использовать флэш-диск для исправления зараженной компьютерной системы.
1) Загрузите антивирусную программу на ПК без вирусов.
2) Подключите USB-накопитель к USB-порту незараженного компьютера.
3) Дважды щелкните загруженный файл, чтобы запустить мастер установки.
4) Выберите USB-накопитель в качестве места, когда мастер спросит вас, где именно вы собираетесь установить приложение. Следуйте инструкциям по активации.
5) Перенесите флешку с чистого ПК на зараженный ПК.
6) Запустите программу Safebytes Anti-malware непосредственно с флешки, дважды щелкнув значок.
7) Нажмите кнопку «Сканировать», чтобы запустить полное сканирование компьютера и автоматически удалить вирусы.
Защитите свой компьютер от вредоносных программ с помощью SafeBytes Security Suite
Если вы хотите загрузить приложение для защиты от вредоносных программ для своего ПК, есть несколько инструментов, которые следует учитывать, тем не менее, вы не должны слепо доверять никому, независимо от того, является ли это бесплатным или платным программным обеспечением. Некоторые из них хорошие, некоторые достойные, а некоторые просто поддельные антивирусные программы, которые сами нанесут вред вашему компьютеру! Вы должны быть очень осторожны, чтобы не выбрать не тот продукт, особенно если вы покупаете платное приложение. При рассмотрении вариантов коммерческих приложений большинство людей выбирают известные бренды, такие как SafeBytes, и очень ими довольны. Антивредоносное ПО SafeBytes — это надежное программное обеспечение, которое не только надежно защищает ваш компьютер, но и очень простое в использовании для людей с любым уровнем подготовки. После того, как вы установили это программное обеспечение, сложная система защиты SafeByte гарантирует, что никакие вирусы или вредоносное программное обеспечение не смогут проникнуть в ваш персональный компьютер.
SafeBytes имеет отличные функции по сравнению с другими антивирусными программами. Ниже перечислены некоторые функции, которые могут вам понравиться в SafeBytes.
Надежная защита от вредоносных программ: Благодаря признанному критиками механизму защиты от вредоносных программ SafeBytes предлагает многоуровневую защиту, которая предназначена для поиска и избавления от вирусов и вредоносных программ, которые спрятаны глубоко в операционной системе вашего компьютера.
Защита в реальном времени: SafeBytes обеспечивает полную безопасность вашего ПК в режиме реального времени. Он будет постоянно проверять ваш персональный компьютер на предмет подозрительной активности, а его беспрецедентный брандмауэр защищает ваш компьютер от несанкционированного доступа из внешнего мира.
Высокоскоростной модуль сканирования вредоносных программ: SafeBytes Anti-Malware имеет алгоритм многопоточного сканирования, который работает до 5 раз быстрее, чем любое другое антивирусное программное обеспечение.
Безопасный просмотр веб-страниц: SafeBytes обеспечивает мгновенный рейтинг безопасности на веб-страницах, которые вы собираетесь проверить, автоматически блокируя небезопасные сайты и удостоверяясь, что вы уверены в своей онлайн-безопасности при просмотре веб-страниц.
Легкий вес: Программа легкая и может работать в фоновом режиме, что не влияет на эффективность работы вашего ПК.
Премиум поддержка: По любым техническим вопросам или рекомендациям по продукту вы можете получить круглосуточную профессиональную помощь в чате и по электронной почте. Подводя итог, SafeBytes создала эффективное решение для защиты от вредоносных программ, предназначенное для защиты вашего компьютера от всех видов вредоносных программ. Нет никаких сомнений в том, что ваш компьютер будет защищен в режиме реального времени, как только вы начнете использовать эту программу. Вы получите лучшую всестороннюю защиту за деньги, которые вы платите за подписку SafeBytes Anti-Malware, в этом нет никаких сомнений.
Технические детали и удаление вручную (для опытных пользователей)
Если вы хотите удалить FindGoFind вручную, а не с помощью автоматизированного инструмента, вы можете выполнить следующие простые шаги: Перейдите в панель управления Windows, нажмите «Установка и удаление программ» и выберите программу-нарушитель для удаления. В случае подозрительных версий плагинов браузера вы можете удалить их через менеджер расширений вашего браузера. Вероятно, вы также захотите сбросить настройки браузера. Если вы решите вручную удалить системные файлы и записи реестра Windows, используйте следующий список, чтобы убедиться, что вы точно знаете, какие файлы нужно удалить, прежде чем выполнять какие-либо действия. Пожалуйста, помните, что это предназначено только для опытных пользователей и может быть сложным, так как неправильное удаление файла может привести к дополнительным системным ошибкам. Кроме того, некоторые вредоносные программы имеют возможность защиты от его удаления. Рекомендуется выполнять этот процесс удаления вредоносных программ в безопасном режиме.
Реестр:
HKEY_LOCAL_MACHINESOFTWAREMicrosoftWindowsFindGoFind.comTT0-F49X-LPA01-3150QB
HKEY_LOCAL_MACHINESOFTWAREMicrosoftWindowsCurrentVersionFindGoFind.comWG9-L33B-ZSH05-1418OI
HKEY_LOCAL_MACHINESOFTWAREMicrosoftWindowsShellFindGoFind.comRegistry:
HKEY_LOCAL_MACHINESOFTWAREMicrosoftWindowsFindGoFind.comTT0-F49X-LPA01-3150QB
HKEY_LOCAL_MACHINESOFTWAREMicrosoftWindowsCurrentVersionFindGoFind.comWG9-L33B-ZSH05-1418OI
HKEY_LOCAL_MACHINESOFTWAREMicrosoftWindowsShellFindGoFind.com%#MANIFEST#%PH1-S39W-JGS29-6268LL
HKEY_CURRENT_USERSoftwareMicrosoftWindowsCurrentVersionRun [random].exe
HKEY_CURRENT_USERSoftwareAppDataLowSoftwareFindGoFind.com
HKEY_LOCAL_MACHINESOFTWAREMicrosoftWindowsCurrentVersionUninstall FindGoFind.com
HKEY_LOCAL_MACHINESOFTWAREMicrosoftWindowsCurrentVersionExplorerBrowserHelperObjects[random numbers]PH1-S39W-JGS29-6268LL
HKEY_CURRENT_USERSoftwareMicrosoftWindowsCurrentVersionRun [random].exe
HKEY_CURRENT_USERSoftwareAppDataLowSoftwareFindGoFind.com
HKEY_LOCAL_MACHINESOFTWAREMicrosoftWindowsCurrentVersionUninstall FindGoFind.com
HKEY_LOCAL_MACHINESOFTWAREMicrosoftWindowsCurrentVersionExplorerBrowserHelperObjects[random numbers]
Узнать больше
Код ошибки Dsound.dll — Что это?
Dsound.dll — это разновидность библиотеки динамической компоновки. Это один из многих файлов, связанных с программным обеспечением DirectX. Программное обеспечение DirectX используется в большинстве игр для Windows. Dsound.dll содержит небольшие программы, которые помогают запускать и загружать игры для Windows в вашей системе. Ошибка Dsound.dll появляется, когда игры для Windows не могут загружаться и запускаться на компьютере. Код ошибки отображается на экране в одном из следующих форматов:
- «Файл dsound.dll отсутствует»
- «Файл dsound.dll не найден»
- «Dsound.dll не найден. Переустановка может помочь исправить это».
- «Dsound.DLL не найден»
Решения
 Причины ошибок
Причины ошибок
Ошибка Dsound.dll генерируется по нескольким причинам. К ним относятся:
- Поврежденный, поврежденный или отсутствующий файл Dsound.dll
- Вредоносная программа
- Устаревшие драйверы
Чтобы играть в игры на вашем компьютере, важно немедленно исправить ошибку Dsound.dll.
Дополнительная информация и ручной ремонт
Чтобы устранить ошибку Dsound.dll дома самостоятельно, не нанимая профессионала и не тратя сотни долларов на ремонт, вот несколько способов, которые вы можете попробовать:
Способ 1 — перезагрузите компьютер для решения
Иногда ошибка может быть случайной и ее можно устранить, просто перезагрузив компьютер. Поэтому, прежде чем пробовать другие методы, рекомендуется сначала перезагрузить систему. Если это решит проблему, то это здорово. Если это не так, попробуйте другие методы, указанные ниже!
Способ 2 — переустановите удаленный файл Dsound.dll
Поскольку файлы DLL являются общими файлами, существует вероятность, что при удалении игры на вашем ПК вы могли случайно удалить и этот файл. Если так, проверьте свою корзину и найдите удаленный файл. Если вы найдете его, просто восстановите его. Но если вы не можете, то скачайте файл Dsound.dll с надежного веб-сайта DLL. Убедитесь, что сайт подлинный, потому что последнее, что вам нужно, — это загружать вредоносное ПО вместо файла DLL.
Способ 3 — обновить драйвер для вашей видеокарты
Если из-за устаревших драйверов возникает ошибка Dsound.dll, обновите их для устранения. Вы можете сделать это с помощью мастера обновления драйверов изнутри Диспетчер устройств. Мастер проведет вас через процесс, упростив обновление.
Способ 4 — удалить вредоносное ПО
Загрузите мощный антивирус для сканирования и удаления вредоносных программ из вашей системы. Заражение вредоносным ПО также может вызвать ошибку Dsound.dll.
Способ 5 — Удалите игру, а затем переустановите ее снова.
Попробуйте удалить игру, в которой возникла эта ошибка. Иногда ошибка может появиться из-за неправильной установки игры. Удалите его, а затем переустановите. После того, как вы переустановили его, попробуйте получить к нему доступ еще раз. Если он доступен, ошибка устранена.
Способ 6 — восстановить реестр
Ошибки DLL также связаны с реестром. Эти файлы могут быть повреждены, если реестр будет загружен ненужными файлами и файлами cookie. В такой ситуации почистите и восстановите реестр. Вы можете сделать это вручную, но это может занять много времени и быть сложным, если вы технически не сильны. Поэтому скачайте Ресторо. Это мощный и удобный PC Fixer со встроенным очистителем реестра. Очиститель реестра сканирует и удаляет все ненужные файлы, очищает реестр и немедленно восстанавливает поврежденные DLL-файлы.
Открыть скачать Restoro и устранить ошибку Dsound.dll сегодня же!
Узнать больше
Код ошибки 32 — Что это?
Код 32, а Ошибка диспетчера устройств, появляется, когда драйвер устройства и другие необходимые службы, связанные с драйвером, отключены.
Код ошибки 32 обычно отображается в следующем формате:
«Драйвер (сервис) для этого устройства был отключен. Альтернативный драйвер может предоставлять эту функциональность. Код 32 ”
Когда драйвер сталкивается с проблемой, об этом сообщается диспетчеру устройств. Хотя код ошибки 32 не причиняет вреда вашей системе, он может привести к потере функциональности аппаратного устройства, драйвер которого отключен.
Решения
 Причины ошибок
Причины ошибок
Ошибка 32 может быть сгенерирована по нескольким причинам. Тем не менее, наиболее распространенные причины включают в себя:
- Драйвер устройства устарел
- Устройство не настроено по умолчанию
- Некоторое другое устройство обеспечивает функциональность по умолчанию
- Драйвер устройства отключен в реестре
- Повреждение значений реестра в разделе реестра CD-ROM Drive Class.
Дополнительная информация и ручной ремонт
Если вы столкнулись с кодом ошибки 32 на своем компьютере, немедленно исправьте его, чтобы обеспечить оптимальную производительность ПК. Чтобы устранить этот код ошибки, попробуйте методы, перечисленные ниже. Если вы не программист, не волнуйтесь!
Перечисленные решения просты в исполнении, не требуют технической подготовки или опыта и, что более важно, эти решения очень эффективны.
Просто следуйте инструкциям, чтобы исправить код ошибки 32 в вашей системе всего за несколько минут.
Способ 1 — перезагрузите компьютер
Иногда Диспетчер устройств Коды ошибок могут появиться из-за временных проблем, которые могут быть решены просто перезагрузкой вашей системы. Если вам повезет, это может сработать.
Перезагрузив компьютер, вы сможете избавиться от кода ошибки 32. Однако, если ошибка не устранена, попробуйте другие методы, приведенные ниже.
Способ 2 — удалить и переустановить драйвер
Чтобы устранить код ошибки 32, удалите, а затем переустановите драйвер. Чтобы удалить драйвер, просто выполните следующие действия:
- Перейти в меню «Пуск»
- Введите Диспетчер устройств в строке поиска и нажмите клавишу ВВОД
- Теперь в диспетчере устройств найдите, а затем дважды щелкните по категории устройств, которые вы хотите удалить, например, щелкните по адаптеру дисплея, чтобы удалить видеокарту.
- Найдя устройство и драйвер, который вы хотите удалить, просто щелкните по нему правой кнопкой мыши и выберите «Удалить».
- Windows предложит вам подтвердить изменения при удалении устройства.
- Нажмите OK, чтобы подтвердить и продолжить.
- После этого просто перезапустите вашу систему, чтобы активировать изменения
- Чтобы переустановить, перейдите в панель управления, выберите «Добавить / удалить оборудование» и добавьте новое устройство. Следуйте всем инструкциям по переустановке устройства.
Метод 3 — удалить значения реестра верхних и нижних фильтров
Как обсуждалось выше, иногда код ошибки 32 может быть вызван из-за повреждения значений реестра.
Если это является основной причиной, удалите из реестра значения реестра верхнего и нижнего фильтров. Это займет от 5 до 7 минут. Вот что вы должны сделать:
- Перейти в меню «Пуск»
- Введите Regedit в поле поиска и нажмите клавишу ВВОД.
- Теперь найдите папку HKEY_LOCAL_MACHINE в разделе «Мой компьютер».
- Щелкните значок |> или (+) рядом с именем папки, чтобы развернуть
- Здесь вы увидите длинный список подключей
- Найдите правильный GUID класса для проблемного устройства
- Теперь щелкните подраздел реестра, соответствующий GUID класса устройства.
- Найдите значения верхних и нижних фильтров и удалите
- Закройте редактор реестра
- Перезагрузите компьютер, чтобы активировать изменения
Мы надеемся, что это разрешит код ошибки 32 в вашей системе, если ошибка возникла из-за повреждения значения реестра. Однако, если ошибка продолжает появляться, прибегните к методу 4.
Способ 4 — обновить проблемный драйвер
Найдите проблемные драйверы и обновите их до последних версий. Эта процедура эффективна, но требует много времени, если выполняется вручную.
Выявление проблемных драйверов и поиск последних и совместимых версий для каждого драйвера на веб-сайте производителя занимает несколько минут. Кроме того, вам придется постоянно выполнять обновления, чтобы ошибка больше не повторялась.
Способ 5. Загрузите DriverFIX для автоматического обновления драйверов.
Чтобы избежать хлопот, скачайте драйверFIX.
Это передовая и удобная программа, встроенная в интеллектуальное системное программирование и интуитивно понятную технологию, которая определяет проблемные драйверы и обновляет их последними и совместимыми версиями драйверов за секунды, автоматически и на регулярной основе.
Установив его на свой компьютер, вы можете обновить все драйверы и восстановить код 32 в кратчайшие сроки.
Открыть скачать драйверFIX чтобы разрешить код ошибки диспетчера устройств 32 сегодня!
Узнать больше
Драйверы устройств необходимы для взаимодействия аппаратного и программного обеспечения в операционной системе. Некоторые из этих драйверов имеют цифровую подпись. Эти виды драйверов являются драйверами, которые подписаны органом, выпустившим их, таким образом, что конечный пользователь или любая третья сторона не смогут их изменить. И бывают случаи, когда вы сталкиваетесь с ошибкой «Для Windows требуется драйвер с цифровой подписью» при попытке установить или обновить драйверы устройств. Подписание драйвера — это процесс связывания цифровой подписи с пакетом драйвера. Цифровые подписи используются при установке устройств Windows для проверки подлинности поставщика, поставляющего пакеты драйверов, а также для проверки целостности пакетов драйверов. Все драйверы, которые вы обычно устанавливаете на свой компьютер из Центра обновления Windows, производителей оригинального оборудования или какого-либо другого стороннего программного обеспечения для загрузки драйверов и т. д., должны быть проверены Microsoft в цифровом виде с помощью цифровой подписи. Цифровая подпись — это электронный знак безопасности, который проверяет издателя для драйвера и всей соответствующей информации, связанной с ним. Вот почему Windows не будет запускать драйвер, если он не сертифицирован Microsoft, будь то 32-разрядная или 64-разрядная система — это называется принудительным применением подписи драйверов. Единственные драйверы режима ядра, которые Windows 10 загрузит, — это те, которые имеют цифровую подпись Dev Portal. Однако изменения затрагивают только новые установки операционной системы с включенной безопасной загрузкой, в то время как для свежих установок без обновлений потребуются драйверы, подписанные Microsoft. Ошибка «Windows требует драйвер с цифровой подписью» указывает на то, что драйвер, который вы пытаетесь обновить или установить, не имеет цифровой подписи выдавшего его органа, что не позволяет вам установить или обновить его. Для решения этой проблемы можно попробовать обновить драйвера прямо с сайта производителя. Вы также можете отключить подпись драйвера через редактор групповой политики.
Вариант 1. Обновите драйверы устройств прямо с сайта производителя.
Причина, по которой вы получаете сообщение об ошибке «Windows требует драйвера с цифровой подписью», заключается в том, что вы могли загрузить драйверы с внешнего носителя. Также может быть, что драйверы не обновлялись в течение некоторого времени, и орган, выдающий сертификат, изменил свою политику. Таким образом, вы можете попробовать обновить драйверы прямо с сайта производителя и установить их. Если этот параметр не сработал, вам придется отключить подписывание драйвера или его распознавание в Windows 10. Имейте в виду, что делать это не рекомендуется, если вам нужно использовать соответствующий драйвер.
Вариант 2. Отключить подпись драйверов через редактор групповой политики.
- Нажмите клавиши Win + R, чтобы открыть утилиту «Выполнить», введите «gpedit.msc» в поле и нажмите «Ввод», чтобы открыть редактор групповой политики.
- После этого перейдите к этому параметру политики: Конфигурация пользователя> Административные шаблоны> Система> Установка драйвера.
- Затем дважды щелкните запись «Подписывание кода для драйверов устройств», расположенную на правой панели, чтобы открыть ее свойства, где вы увидите следующее описание:
«Этот параметр определяет, как система реагирует, когда пользователь пытается установить файлы драйверов устройств без цифровой подписи. Он устанавливает наименее безопасный ответ, разрешенный в системах пользователей в группе. Пользователи могут использовать Систему на Панели управления, чтобы выбрать более безопасный параметр, но когда этот параметр включен, система не реализует какой-либо менее безопасный параметр, чем установленный параметром.
При включении этого параметра используйте раскрывающийся список, чтобы указать нужный ответ.
«Игнорировать» указывает системе продолжить установку, даже если она содержит неподписанные файлы.
«Предупредить» уведомляет пользователя о том, что файлы не имеют цифровой подписи, и позволяет пользователю решить, следует ли остановить или продолжить установку и разрешить ли установку неподписанных файлов. «Предупреждать» используется по умолчанию.
«Блок» указывает системе отказаться от установки неподписанных файлов. В результате установка останавливается, и ни один из файлов в пакете драйвера не устанавливается.
Чтобы изменить безопасность файла драйвера без указания параметра, используйте Система на панели управления. Щелкните правой кнопкой мыши «Мой компьютер», выберите «Свойства», перейдите на вкладку «Оборудование» и нажмите кнопку «Подпись драйвера». »
- Теперь выберите переключатель «Включено» и выберите «Игнорировать» в раскрывающемся меню под заголовком «Когда Windows обнаруживает файл драйвера без цифровой подписи».
- Затем нажмите кнопку «Применить» и «ОК», чтобы сохранить внесенные изменения. Это избавит от ошибки «Windows требует драйвер с цифровой подписью», но учтите, что это также сделает вашу систему менее безопасной.
Узнать больше
Авторское право © 2022, ErrorTools, Все права защищены
Товарные знаки: логотипы Microsoft Windows являются зарегистрированными товарными знаками Microsoft. Отказ от ответственности: ErrorTools.com не аффилирован с Microsoft и не претендует на прямую аффилированность.
Информация на этой странице предоставлена исключительно в информационных целях.
Ремонт вашего ПК одним щелчком мыши
Имейте в виду, что наше программное обеспечение необходимо установить на ПК с ОС Windows. Откройте этот веб-сайт на настольном ПК и загрузите программное обеспечение для простого и быстрого устранения ваших проблем.
Microsoft releases cumulative updates every second Tuesday of a month to ensure your device remains free of bugs and errors. However, errors are something that finds their own ways to enter your system and disturb normal operations. In today’s topic, we are going to discuss one such issue – “Update error 0x800f0900“, the probable reasons behind it, and the ways by which you can overcome this problem.
What do updates fail on error code 0x800f0900?
In general, this problem occurred when your device meets one or more of the following conditions –
- Corrupted Windows 11/10 Image
- Missing/Damaged System Files
- Disabled essential services
- Unnecessarily stored cache on your PC
Apart from the above-mentioned reasons, the 0x800f0900 error may also occur when you are using a corrupted peripheral device or your system has been compromised with malware or viruses.
To get rid of this problem, one needs to find and repair corrupt system files using either SFC or DISM command-line utility. In case it persists even after that, try the workarounds like – Run Update Troubleshooter, Delete Temp files using Disk Cleanup, Perform a Full Scan, or Update Device Drivers.
If the check for updates doesn’t work even after performing these solutions, you should install the latest Windows 10 build version through either Update Assistant or Media Creation Tool.
To resolve the update error 0x800f0900 on Windows 11 or 10 PC, use the following workarounds –
1] Repair the corrupt files using Update Troubleshooter
To get rid of the update-related issue such as code 0x800f0900, one should first run the update troubleshooter. This built-in tool not only identifies the damaged files but also fixes the underlying cause. Let’s see how to use this tool –
- Launch the Settings application (using Win & I keys).
- Select Update & Security thereafter Troubleshoot on the subsequent window.
- Head over to the right panel and click Windows Update.
- Now hit Run the troubleshooter to let begin this process.
- Once over, Restart your computer so as to save the recent changes.
If you are on Windows 11 OS, reach out to the below path instead –
Settings (Win + I) > System > Troubleshoot > Other troubleshooters
After you navigate to the above path, click the Run button available beside Windows Update.
2] Scan and Repair using File Checker Utility
A sudden power fluctuation may corrupt several system files thus preventing any new patch installation. To update the existing build version, one should identify and repair any obsolete files lying inside the OS. Go through the below steps to perform this task –
- Open the Search bar, type cmd, and make a right-click on the top result.
- Using the context menu, select Run as administrator.
- If the UAC window pops in, click Yes to permit the access.
- Copy/Paste the below command line and hit Enter at the end –
sfc/scannow
- When the scanning starts, wait for a while as this takes a few minutes to complete.
- Finally, Restart your system.
After the next login, check if you can install any new updates without receiving the 0x800f0900 error message or not. If not, proceed to the next solution –
3] Use Deployment Image Servicing and Management tool
If you are still getting the Update Error 0x800f0900, you can try another utility program DISM to identify and repair the corrupt Windows image files. Here are the essential steps –
- Jointly Press Win+R to start the Run dialog.
- Type CMD at the text field and press Ctrl + Shift + Enter keys together.
- When the User Account Control window prompts, tap Yes.
- On the elevated command prompt, run the following codes one after another –
DISM /online /Cleanup-Image /ScanHealth
DISM /Online /Cleanup-Image /RestoreHealth
- This will take some time to finish, so wait accordingly.
- Lastly, Reboot your PC to confirm the changes performed so far.
4] Remove unnecessary files via Disk cleanup
In case the above methods fail to solve the error 0x800f0900 on your PC, try deleting the temp file using the Disk Cleanup tool. All you need is to follow the below steps –
- Hold Win and E keys together to launch the File Explorer.
- Subsequently, click This PC available on the left pane.
- Right-click on the main partition (C:) and select Properties.
- Click the Disk Cleanup option, see the snapshot below –
- On the next window, click the “clean up system files” button.
- Succeeding that, check all the boxes except Download and press OK.
- Let this tool find unnecessary files and when it prompts, click OK again.
Do Restart your PC after removing the non-essential files. This will ensure deleting any leftovers that remain even after performing the above task.
5] Restart Update services
The other possible reason that may prevent updating Windows is “stopped Update services”. If that’s the case, you need to re-examine the services using the below steps and Restart them if required.
- Right-click on the Windows icon and select the Run option.
- Type
services.mscnear the blinking cursor and click the OK button. - This will launch the Services window. Here, scroll down and locate the Windows Update.
- Once found, do the right-click and select Properties.
- Under the Startup type, select Automatic and make sure its Service status reads Running.
- If not, tap the Start button then OK to save the changes.
- Restart the PC, check whether it resolves the error 0x800f0900 or not while updating Windows 10 OS.
6] Perform Full System Scan
Malware infection inside Windows 10 may also lead to the update error 0x800f0900. Hence, you should scan your entire computer for any infected file. Here’s how to do the same using Windows Defender Full Scan –
- Hit the up arrow available at the Taskbar right-side.
- When this expands, click the Shield icon.
- On the next wizard, select Virus & threat protection thereafter Scan options.
- Check the Full Scan radio button and click the Scan Now button.
- The scanning process will begin immediately afterward. If this does report any malware, remove the same.
- After completing the above task successfully, Restart your PC.
7] Remove additional peripheral devices
Using several secondary devices on your computer may also result in the error 0x800f0900. This might occur due to either bad ports or corrupt system drivers. If that’s the case, we suggest removing all of the peripheral devices and seeing if this really fixes the issue that you were struggling with.
Note: In case, you are getting the error message even after removing all of the secondary devices, there’s no point in following the above task.
8] Use the Update Assistant
If the manual updates are still not working, you should download and install the “Update Assistant“. This is an official tool by Microsoft to install the latest Windows build version on your device.
- Go to the Microsoft Official website and click the Update Now button.
- A file starts downloading immediately afterward.
- Head over to the Download folder and double-click the setup file.
- Windows 10 update Assistant window pops up as soon as its installation finishes.
- That’s it, now follow the instructions to upgrade your PC to the latest build version.
9] Use the Media Creation Tool
Windows 10 Update Assistant requires stable internet connectivity so that it downloads and installs necessary files. Again if you are on a metered connection, this one is definitely not a good choice to go for. Instead, you should use the Media Creation tool to update your Windows OS.
Here’s how to proceed –
- First of all, visit the Microsoft website and download the Media Creation Tool.
- When the site comes into view, click the “Download tool now“.
- Open the Download folder, make a right-click on the setup file and choose Run as Administrator.
- Mark the Upgrade this PC now checkbox and press Next to install this program.
- Choose to Keep personal files and apps and click Accept.
- Your PC is now ready to upgrade.
I hope you were able to fix the error code 0x800f0900 by following the tips and tricks provided in this tutorial. Let’s know if you are still facing this issue on your PC in the below comment section.
Tip: If you are facing update, activation, or driver issues on your Windows PC, try RESTORO PC Repair Tool. This software will scan your device for potential issues and resolve them automatically.





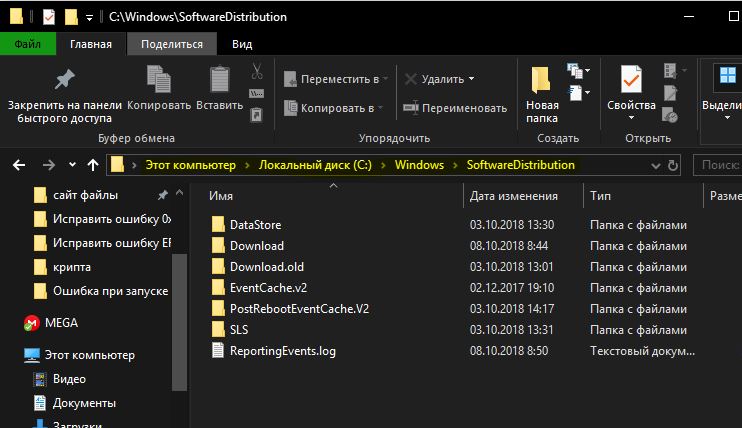

















 Причины ошибок
Причины ошибок Причины ошибок
Причины ошибок