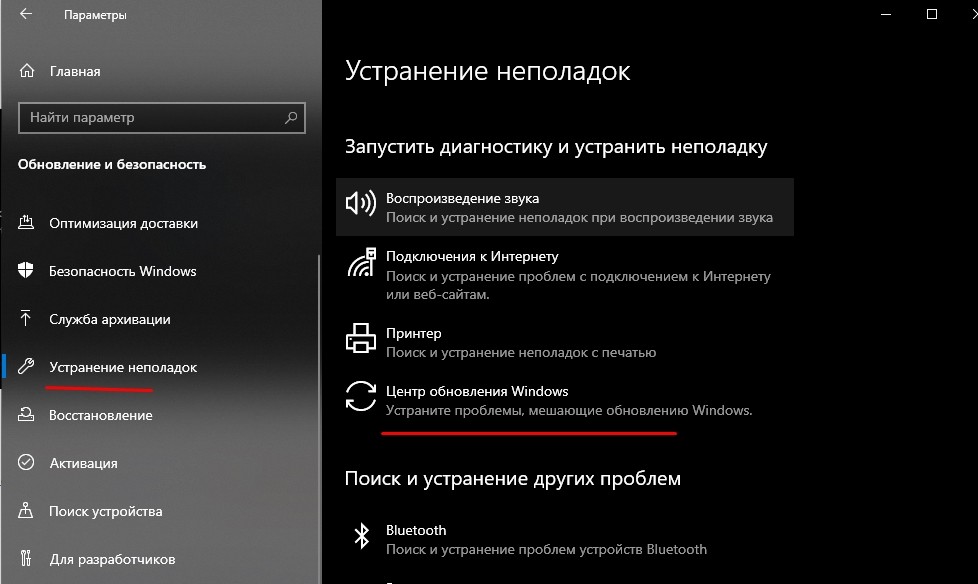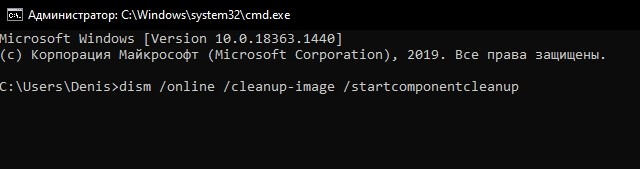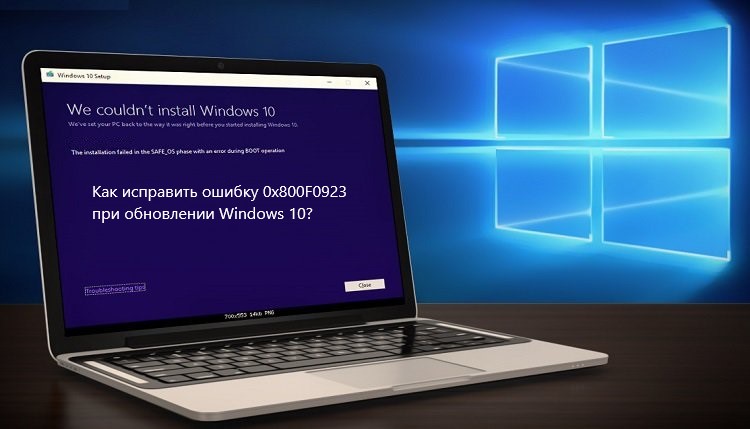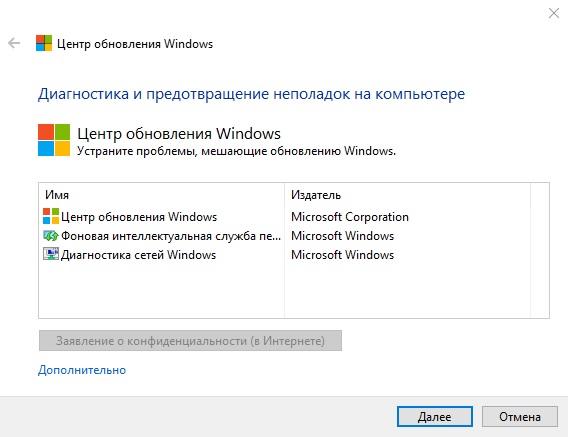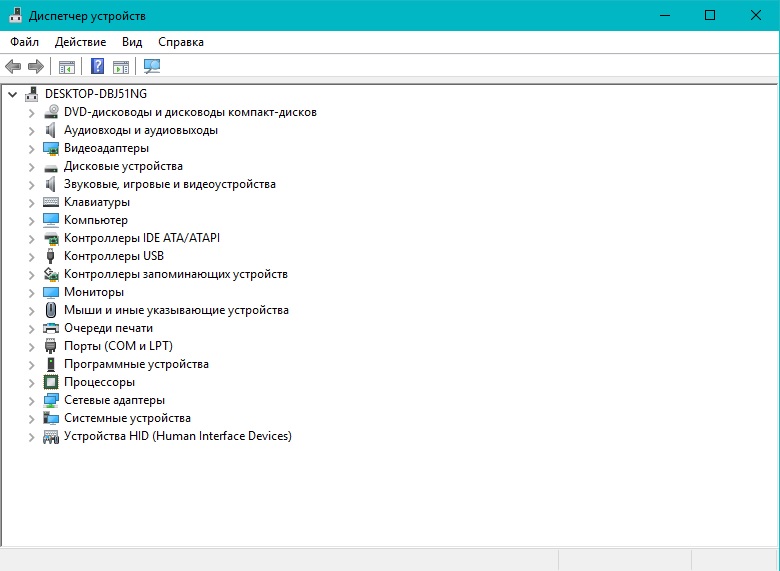I believe to have found the issue.
My MDT image has OneDrive removed via a popular PS script circulating around on the net.
Looking at the CBS logs it appears these cumulative updates require OneDrive to do the update…
2019-07-26 11:36:40, Error CSI 0000000d (F) Component directory missing for Microsoft-Windows-SettingSync-OneDrive, version 10.0.17763.404, arch amd64, nonSxS, pkt {l:8 b:31bf3856ad364e35}.[gle=0x80004005]
2019-07-26 11:36:40, Error CSI 0000000e@2019/7/26:10:36:40.935 (F) onecorebasewcpcomponentstorestorelayout.cpp(2024): Error 800f0983 [Warning,Facility=15 (0x000f),Code=2435 (0x0983)]
originated in function ComponentStore::CRawStoreLayout::HydrateFileUsingForwardAndReverseDeltas expression: ((SCODE) (((unsigned long)(1)<<31) | ((unsigned long)(15)<<16) | ((unsigned long)(0x983))) )
[gle=0x80004005]
2019-07-26 11:36:40, Info CBS Added C:windowsLogsCBSCBS.log to WER report.
2019-07-26 11:36:40, Info CBS Added C:windowsLogsCBSCbsPersist_20190726103505.log to WER report.
2019-07-26 11:36:40, Info CBS Added C:windowsLogsCBSCbsPersist_20190726102845.log to WER report.
2019-07-26 11:36:40, Info CBS Added C:windowsLogsCBSCbsPersist_20190726085903.log to WER report.
2019-07-26 11:36:40, Info CBS Added C:windowsLogsCBSCbsPersist_20190726084331.log to WER report.
2019-07-26 11:36:40, Info CBS Added C:windowsLogsCBSCbsPersist_20190726083104.log to WER report.
2019-07-26 11:36:40, Info CBS Not able to add pending.xml to Windows Error Report. [HRESULT = 0x80070002 — ERROR_FILE_NOT_FOUND]
2019-07-26 11:36:40, Info CBS Not able to add pending.xml.bad to Windows Error Report. [HRESULT = 0x80070002 — ERROR_FILE_NOT_FOUND]
2019-07-26 11:36:40, Info CBS Not able to add SCM.EVM to Windows Error Report. [HRESULT = 0x80070002 — ERROR_FILE_NOT_FOUND]
2019-07-26 11:36:41, Error CSI 0000000f@2019/7/26:10:36:41.310 (F) Attempting to mark store corrupt with category [l:21 ml:22]’CorruptComponentValue'[gle=0x80004005]
2019-07-26 11:36:41, Error CSI 00000010 (F) STATUS_DELETE_PENDING #1802055# from Windows::Rtl::SystemImplementation::DirectFileSystemProvider::SysCreateFile(flags = (AllowSharingViolation),
handle = {provider=NULL, handle=0, name= («null»)}, da = (DELETE|SYNCHRONIZE|FILE_READ_ATTRIBUTES|FILE_WRITE_ATTRIBUTES), oa = @0x4f6387ea78->OBJECT_ATTRIBUTES {s:48; rd:NULL; on:[113]’SystemRootWinSxSTempInFlightdc927dff9d43d5019e180000701c701e11f57fff9d43d501ad180000701c701e_bootspaces.dll’;
a:(OBJ_CASE_INSENSITIVE)}, iosb = @0x4f6387eae0, as[gle=0xd0000056]
2019-07-26 11:36:41, Error CSI = (null), fa = (FILE_ATTRIBUTE_NORMAL), sa = (FILE_SHARE_READ|FILE_SHARE_WRITE|FILE_SHARE_DELETE), cd = FILE_OPEN, co = (FILE_NON_DIRECTORY_FILE|FILE_SYNCHRONOUS_IO_NONALERT|0x00004000),
eab = NULL, eal = 0, disp = Invalid)
[gle=0xd0000056]
2019-07-26 11:36:41, Error CSI 00000011@2019/7/26:10:36:41.326 (F) onecorebasewcpsilntsystem.cpp(2987): Error STATUS_DELETE_PENDING originated in function Windows::Rtl::SystemImplementation::DirectFileSystemProvider::SysCreateFile
expression: (null)
[gle=0x80004005]
2019-07-26 11:36:41, Error CSI 00000012 (F) STATUS_DELETE_PENDING #1802051# from Windows::Rtl::SystemImplementation::CDirectory::DeleteRecursively(…)[gle=0xd0000056]
2019-07-26 11:36:41, Error CSI 00000013 (F) 800f0983 [Error,Facility=(000f),Code=2435 (0x0983)] #1562921# from Windows::COM::CComponentStore::InternalTransact(…)[gle=0x800f0983]
2019-07-26 11:36:41, Error CSI 00000014 (F) 800f0983 [Error,Facility=(000f),Code=2435 (0x0983)] #1539230# from Windows::ServicingAPI::CCSITransaction::ICSITransaction2_AddFiles(Flags
= 1, a = @0x16debef9790, fn = @0x16debef9f90, fp = @0x16debefa790, disp = 0, op = 0)[gle=0x800f0983]
2019-07-26 11:36:41, Info CBS Failed to add to transaction package: Package_2960_for_KB4507469~31bf3856ad364e35~amd64~~10.0.1.5 [HRESULT = 0x800f0983 — PSFX_E_MATCHING_COMPONENT_DIRECTORY_MISSING]
2019-07-26 11:36:41, Error CBS Failed to stage execution package: Package_2960_for_KB4507469~31bf3856ad364e35~amd64~~10.0.1.5 [HRESULT = 0x800f0983 — PSFX_E_MATCHING_COMPONENT_DIRECTORY_MISSING]
2019-07-26 11:36:41, Info CBS CommitPackagesState: Started persisting state of packages
2019-07-26 11:36:41, Info CBS CommitPackagesState: Completed persisting state of packages
2019-07-26 11:36:41, Info CSI 00000015@2019/7/26:10:36:41.451 CSI Transaction @0x16df4c00970 destroyed
2019-07-26 11:36:41, Info CBS Perf: Stage chain complete.
2019-07-26 11:36:41, Info CBS Failed to stage execution chain. [HRESULT = 0x800f0983 — PSFX_E_MATCHING_COMPONENT_DIRECTORY_MISSING]
2019-07-26 11:36:41, Error CBS Failed to process single phase execution. [HRESULT = 0x800f0983 — PSFX_E_MATCHING_COMPONENT_DIRECTORY_MISSING]
2019-07-26 11:36:41, Info CBS WER: Generating failure report for package: Package_for_RollupFix~31bf3856ad364e35~amd64~~17763.615.1.5, status: 0x800f0983, failure source: Stage, start
state: Resolved, target state: Installed, client id: WindowsUpdateAgent
2019-07-26 11:36:41, Info CBS Not able to query DisableWerReporting flag. Assuming not set… [HRESULT = 0x80070002 — ERROR_FILE_NOT_FOUND]
2019-07-26 11:36:41, Info CBS Added C:windowsLogsCBSCBS.log to WER report.
2019-07-26 11:36:41, Info CBS Added C:windowsLogsCBSCbsPersist_20190726103505.log to WER report.
2019-07-26 11:36:41, Info CBS Added C:windowsLogsCBSCbsPersist_20190726102845.log to WER report.
2019-07-26 11:36:41, Info CBS Added C:windowsLogsCBSCbsPersist_20190726085903.log to WER report.
2019-07-26 11:36:41, Info CBS Added C:windowsLogsCBSCbsPersist_20190726084331.log to WER report.
2019-07-26 11:36:41, Info CBS Added C:windowsLogsCBSCbsPersist_20190726083104.log to WER report.
2019-07-26 11:36:41, Info CBS Not able to add %windir%winsxspending.xml to WER report. [HRESULT = 0x80070002 — ERROR_FILE_NOT_FOUND]
2019-07-26 11:36:41, Info CBS Not able to add %windir%winsxspending.xml.bad to WER report. [HRESULT = 0x80070002 — ERROR_FILE_NOT_FOUND]
2019-07-26 11:36:41, Info CBS Reboot mark cleared
2019-07-26 11:36:41, Info CBS Winlogon: Simplifying Winlogon CreateSession notifications
2019-07-26 11:36:41, Info CBS Winlogon: Deregistering for CreateSession notifications
2019-07-26 11:36:41, Info CBS FinalCommitPackagesState: Started persisting state of packages
2019-07-26 11:36:41, Info CBS Reporting package change for package: Package_for_RollupFix~31bf3856ad364e35~amd64~~17763.615.1.5, current: Resolved, pending: Default, start: Resolved,
applicable: Installed, target: Installed, limit: Installed, status: 0x0, failure source: Stage, reboot required: False, client id: WindowsUpdateAgent, initiated offline: False, execution sequence: 75, first merged sequence: 75, reboot reason: REBOOT_NOT_REQUIRED,
RM App session: -1, RM App name: N/A, FileName in use: N/A, release type: Security Update, OC operation: False, download source: 0, download time (secs): 4294967295, download status: 0x0 (S_OK), Express download: False, Download Size: 0
2019-07-26 11:36:41, Info CBS Reporting package change completion for package: Package_for_RollupFix~31bf3856ad364e35~amd64~~17763.615.1.5, current: Resolved, original: Resolved, target:
Installed, status: 0x800f0983, failure source: Stage, failure details: «(null)», client id: WindowsUpdateAgent, initiated offline: False, execution sequence: 75, first merged sequence: 75, pending decision: InteractiveInstallFailed, primitive execution
context: Interactive
2019-07-26 11:36:41, Info CBS Stage time performance datapoint is invalid. [HRESULT = 0x80070490 — ERROR_NOT_FOUND]
2019-07-26 11:36:41, Info CBS Execute time performance datapoint is invalid. [HRESULT = 0x80070490 — ERROR_NOT_FOUND]
2019-07-26 11:36:41, Info CBS FinalCommitPackagesState: Completed persisting state of packages
2019-07-26 11:36:41, Info CBS Enabling LKG boot option
2019-07-26 11:36:41, Info CBS Exec: End: nested restore point — complete.
2019-07-26 11:36:41, Info CBS Exec: Automatic corruption repair has already been attempted today, skip it.
2019-07-26 11:36:41, Info CBS Exec: Processing complete. Session: 30753693_3505950103, Package: Package_for_RollupFix~31bf3856ad364e35~amd64~~17763.615.1.5, Identifier: KB4507469
[HRESULT = 0x800f0983 — PSFX_E_MATCHING_COMPONENT_DIRECTORY_MISSING]
2019-07-26 11:38:50, Info CBS Trusted Installer is shutting down because: SHUTDOWN_REASON_AUTOSTOP
2019-07-26 11:38:50, Info CBS TiWorker signaled for shutdown, going to exit.
2019-07-26 11:38:50, Info CBS CbsCoreFinalize: ExecutionEngineFinalize
2019-07-26 11:38:50, Info CBS Execution Engine Finalize
Windows 10: Failing to install 2019 cumulative updates — Error 0x800f0983
Discus and support Failing to install 2019 cumulative updates — Error 0x800f0983 in Windows 10 Installation and Upgrade to solve the problem; After I updated to Build 1809, Windows Update indicated that there were multiple updates to be made (.NET, Adobe Flash Player, etc.). One of these…
Discussion in ‘Windows 10 Installation and Upgrade’ started by StarPolecat7760, Feb 12, 2019.
-
Failing to install 2019 cumulative updates — Error 0x800f0983
After I updated to Build 1809, Windows Update indicated that there were multiple updates to be made (.NET, Adobe Flash Player, etc.). One of these updates was the 2019-01 Cumulative Update. However, it is failing every time (through Windows Update and through Update Catalog) with Error 0x800f0983. I had to give up trying as I was going nowhere — even after disabling antivirus and several other programs.
I searched everywhere and there is NO mention of this error anywhere in the Internet. Today is Patch Tuesday and now 2019-02 Cumulative Update for Windows 10 Version 1809 for x64-based Systems (KB4487044) is available but it is failing to install as well, with the exact same error.
Does anyone have any idea of what this error might be and how to fix it?
-
Windows 10 version 10.0.17763.195 not updating anymore since 2018-12 Cumulative Update, Troubleshooter failing to start
Hi Vijay, thank you for your quick reply.
As for step 1, I mentioned in the title that my troubleshooter is not starting at all.
Nonetheless, I ran successfully all the commands listed in step 2 and restarted my machine, but when I tried to run Windows Update it failed again, returning a different error for the Cumulative Update:
2019-01 Cumulative Update for Windows 10 Version 1809 for x64-based Systems (KB4480116)
Error 0x8007025d
-
2019-01 cumulative update for 1809 x64 fails with 0x800F0922 error
The January cumulative update for Windows 10 x64 v1809 (KB4480116) doesn’t successfully install and the update rolls back on reboot. I install it via Windows Update, click the Restart button when it appears, the GUI shuts down and Windows briefly shows the blue screen saying «Configuring updates», which appears to be successful, and the machine then reboots. Before the login screen appears on reboot I see another blue screen saying the updates could not be applied and are being rolled back, then the machine automatically reboots again and I can then login. However, when Windows Update then re-installs the cumulative update, on the next reboot the process happens again (three times so far).
When I look at update history in Settings, it shows the 2019-01 cumulative update with «Last failed install attempt on 10/01/2019 — 0x800f0922», and the event in the system log for the failure shows
and the details tab for the event shows
I started an admin command prompt and ran Code:
(result «Windows Resource Protection did not find any integrity violations»), Code:
dism /online /cleanup-image /scanhealth
(result «No component store corruption detected»), and Code:
dism /online /cleanup-image /restorehealth
(result «The restore operation completed successfully»).
After this I tried installing the update again, but it failed again with the same error.
Any suggestions on a fix for this?
-
Failing to install 2019 cumulative updates — Error 0x800f0983
Windows Updates failed to instal
I just did step one and they have just all installed…. thank you so much…. it was quite frustrating having that update window pop up every 5 minutes and failing to instal every time
Thanks mate
Failing to install 2019 cumulative updates — Error 0x800f0983
-
Failing to install 2019 cumulative updates — Error 0x800f0983 — Similar Threads — Failing install 2019
-
Cumulative Updates for Server 2019 failing with error code: 0X80070057
in Windows 10 Gaming
Cumulative Updates for Server 2019 failing with error code: 0X80070057: Half of our 2019 servers are failing cumulative updates with error code 0X80070057.Server installs the upgrade and rollbacks during restart.Have followed basic solutions like cleaning DISM and sfc scannow, no change.Any ideas on how to solve this?… -
Cumulative Updates for Server 2019 failing with error code: 0X80070057
in Windows 10 Software and Apps
Cumulative Updates for Server 2019 failing with error code: 0X80070057: Half of our 2019 servers are failing cumulative updates with error code 0X80070057.Server installs the upgrade and rollbacks during restart.Have followed basic solutions like cleaning DISM and sfc scannow, no change.Any ideas on how to solve this?… -
cumulative update failed to install
in Windows 10 Gaming
cumulative update failed to install: As the title says I cant install updates on my device. I have Windows 10 Pro 21h1https://answers.microsoft.com/en-us/windows/forum/all/cumulative-update-failed-to-install/1c9fedde-ca24-4024-96a0-96a2edeab6f6
-
Windows Server 2019 Cumulative Updates Failing
in Windows 10 Gaming
Windows Server 2019 Cumulative Updates Failing: Hello,Been circling back to this issue for a while now and would like to get to the bottom of it. It started with Monthly Cumulative Updates Failing with Error 0x800F0982After some troubleshooting I think I’ve actually made the issue worse and now the update is failing with… -
Windows Server 2019 Cumulative Updates Failing
in Windows 10 Software and Apps
Windows Server 2019 Cumulative Updates Failing: Hello,Been circling back to this issue for a while now and would like to get to the bottom of it. It started with Monthly Cumulative Updates Failing with Error 0x800F0982After some troubleshooting I think I’ve actually made the issue worse and now the update is failing with… -
Windows Server 2019 Cumulative Updates Failing
in Windows 10 Installation and Upgrade
Windows Server 2019 Cumulative Updates Failing: Hello,Been circling back to this issue for a while now and would like to get to the bottom of it. It started with Monthly Cumulative Updates Failing with Error 0x800F0982After some troubleshooting I think I’ve actually made the issue worse and now the update is failing with… -
Cumulative Windows Update on Server 2019 fails
in Windows 10 Gaming
Cumulative Windows Update on Server 2019 fails: Hi,I’m trying to install the Cumulative Update for Windows Server but keeps on failing. It will download but will not install successfully.I already reset Windows Update components but had the same result.I ran sfc /scannow and had some errors.I then ran DISM /Online… -
Cumulative Windows Update on Server 2019 fails
in Windows 10 Software and Apps
Cumulative Windows Update on Server 2019 fails: Hi,I’m trying to install the Cumulative Update for Windows Server but keeps on failing. It will download but will not install successfully.I already reset Windows Update components but had the same result.I ran sfc /scannow and had some errors.I then ran DISM /Online… -
Failed to install 2019-11 Cumulative Update — KB4524570
in Windows 10 Installation and Upgrade
Failed to install 2019-11 Cumulative Update — KB4524570: For almost a month now I have been unable to install Windows 10 2019-11 Cumulative Update KB4524570. I have tried rebooting into safe mode and deleting the contents of SoftwareDistribution but it doesn’t make a difference. I’ve tried installing 1909 directly but it fails. I’m…
Users found this page by searching for:
-
0x800f0983
,
-
error 0x800f0983
,
-
2019-02 Cumulative Update for Windows 10 Version 1803 for x64-based Systems (KB4487017)
,
- 2019-02 Cumulative Update for Windows 10 Version 1803 for x64-based Systems (KB4487017) — Error 0x80070002,
- 2019-02 cumulative update for windows 10 version 1803 for x64-based systems (kb4487017) — error 0x80070020,
- 2019-02 Cumulative Update for Windows 10 Version 1803 for x64-based Systems (KB4487029),
- 2019-03 Cumulative Update for Windows 10 Version 1803 for x64-based Systems (KB4489868) — Error 0x80070002,
- 2019-02 cumulative update 0x80073712,
- 2019-02 cumulative update for windows 10 version 1803 for x64-based systems (kb4487017) — error 0xca00a000,
- error 0x800f0986 1809,
- errorcode 0x80073712 updatetitle 2019-10 cumulative update for windows 10 version 1903 for x64-based systems (kb4517389) updateguid {a2ddcac4-1d70-4e99-97f4-fc3917bad957} updaterevisionnumber 1 serviceguid {8b24b027-1dee-babb-9a95-3517dfb9c552},
- installation failure: windows failed to install the following update with error 0x800f0983: 2019-08 cumulative update for windows server 2019 (1809) for x64-based systems (kb4511553).,
- windows update 0x800f0983,
- error 0x800f0983,
- 0xca00a000 2019 1809

Стабильность работы компьютера зависит от своевременной установки обновлений. Ведь апдейты ОС не только приносят новые функции, но и устраняют выявленные ранее недочеты. Однако периодически может появляться ошибка 0x800f0988 при установке обновления операционной системы Windows 10. Подобная проблема не является новой, и уже разработано несколько простых способов решения.
Что такое ошибка 0x800f0988 на Windows 10
Проблема при обновлении операционной системы сопровождается сообщением с указанием кода ошибки 0x800f0988. Но иногда указываются и другие коды: 0x800f0985 или 0x800f0984.
Вне зависимости от символов в появившемся сообщении пользователь имеет дело с одними и теми же неполадками, которые вызваны одной из следующих причин:
- отсутствие подключения к интернету;
- конфликт с ПО, отвечающим за безопасность;
- отсутствие достаточного количества места на жестком диске;
- повреждение компонентов Центра обновлений;
- ошибка при установке предыдущего апдейта.
Присутствие хотя бы одного из рассмотренных факторов делает невозможным процесс обновления Windows 10. В то же время есть вероятность того, что проблема возникла по целому ряду причин одновременно. В таком случае необходимо перебрать все варианты на пути к устранению неполадок.
Как исправить ошибку?
Существует два способа решения проблемы: использование стандартного средства исправления неполадок или очистка хранилища компонентов. С вероятностью в 90 % один из представленных вариантов поможет избавиться от появления ошибки при попытке установить апдейт.
Важно. Перед тем, как обратиться к инструкции по решению проблемы, убедитесь в активном подключении к интернету и наличии достаточного количества места на внутреннем накопителе.
Запуск средства устранения неполадок
Это самый простой метод, не требующий от пользователя специфических знаний в области настроек операционной системы Windows 10. Сама ОС способна выявить виновника неполадок, а также исправить найденные ошибки. Чтобы воспользоваться данным способом, действуйте по инструкции:
- Через меню «Пуск» откройте «Параметры».
- Перейдите в раздел «Обновление и безопасность».
- Нажмите на кнопку «Устранение неполадок».
- Выберите «Центр обновления Виндовс» и запустите средство исправления ошибок.
Далее система начнет поиск возможных причин, которые привели к возникновению ошибки. Windows 10 либо сама устранит неполадки, либо предложит рекомендации для решения проблемы. Обязательно воспользуйтесь советами, которые появятся на экране компьютера.
Очистка хранилища компонентов
Альтернативный вариант – самостоятельно очистить хранилище компонентов Windows, оставшихся после установки предыдущих обновлений. Операция выполняется через Командную строку или Планировщик. Выберите наиболее подходящий вариант и приступите к решению проблемы.
Через Планировщик заданий
Для получения доступа к Планировщику заданий необходимо воспользоваться окном «Выполнить» (открывается комбинацией клавиш «Win + R»). Следующий шаг – ввод запроса «taskschd.msc» и нажатие клавиши «Enter». Далее необходимо проследовать по пути «Библиотека планировщика заданий» – «Microsoft» – «Windows» – «Servicing».
Здесь требуется щелкнуть ПКМ по заданию «StartComponentCleanup» и нажать кнопку «Выполнить», чтобы запустился процесс очистки. На выполнение операции требуется 10-15 секунд, но, в зависимости от особенностей компьютера, на завершение очистки может понадобиться больше времени.
Через DISM
Командная строка позволяет запускать различные процессы при помощи специальных запросов. Возможно, этот вариант для кого-то окажется более простым и удобным. Чтобы запустить КС, необходимо открыть окно «Выполнить» и ввести команду «cmd».
В открывшемся интерфейсе тоже нужно ввести определенный запрос. В данном случае нас интересует «dism /online /cleanup-image /startcomponentcleanup». Он отвечает за очистку проблемных компонентов ранее установленных апдейтов.
Совет. Если выполнение команды не повлияло на работоспособность ПК, попробуйте повторить свои действия, но уже путем входа в Командную строку с правами Администратора. Сделать это можно через меню «Пуск».
Далее остается проверить Центр обновлений. Сначала перезагрузите компьютер, после чего сразу же попытайтесь снова загрузить апдейт. Если подключение к интернету является активным, а на жестком диске есть достаточное количество свободного места, обновление будет загружено и установлено без каких-либо проблем.
0x800F0923 – это ошибка, которая может возникнуть перед пользователями во время выполнения обновления операционной системы Windows 10. Данная ошибка служит сигналом о том, что в системе находятся драйвера или программное обеспечение, которые не совместимо с устанавливаемым обновлением.
Проблема является далеко уже не новой и на данный момент существует ряд методов, с помощью которых вы успешно сможете исправить ошибку 0x800F0923 и спокойно пользоваться контентом из обновлений для Windows 10. Давайте же перейдем к списку методов.
Методы решения ошибки 0x800F0923 на Windows 10
Метод №1 Устранение неполадок Windows 10
Чтобы попытаться исправить ошибку 0x800F0923, давайте в первую очередь обратимся за помощью к средству устранения неполадок Windows 10, которое может помочь с рядом некоторых проблем в различных аспектах операционной системы.
Данное средство вам придется загрузить с официального сайт Майкрософт, чтобы использовать его для исправление проблемы. Обратите внимание, что мы рассматриваем ошибку на Windows 10, так что выберите загрузку соответствующей версии, как только перейдете по вышеуказанной ссылке.
Как только вы загрузите файл wu170509.diagcab к себе на компьютер, пройдите в его директорию и дважды кликните на него левой кнопкой мыши, чтобы запустить средство устранения неполадок Windows 10. Перед вами появится следующее окошко:
Выберите в окне пункт «Центр обновления Windows» и нажмите «Далее». Средство устранения неполадок начнет поиск проблем с вашим Центром обновления Windows. Процесс не займет много времени. Как только он закончится, то средство выдаст вам сообщение, в котором укажет на найденные проблемы, и были ли они исправлены. Закройте средство устранения неполадок, а затем проверьте наличие ошибки 0x800F0923 при обновлении Windows 10.
Метод №2 Обновление драйверов системы
Как было сказано в самом начале нашей статьи, ошибка 0x800F0923 может является сигналом к тому, что в вашей системе находятся драйвера, которые несовместимы с устанавливаемым обновлением. Что делать в этом случае? Все предельно просто: выполнить обновление драйверов до версии, которая будет совместима с обновлением.
Чтобы осуществить обновление драйверов, вам потребуется обратиться к системной утилите «Диспетчер устройств», с помощью которой можно проводить определенные манипуляции с драйверами для устройств в системе. Однако, у вас может возникнуть один вполне логичный вопрос: какой же драйвер обновлять? Вот тут не все так просто: вам потребуется обновить как можно большее количество драйверов в системе.
Однако, можно с уверенностью утверждать, что наиболее часто виновником ошибки 0x800F0923(и любой другой ошибки такого вида) становится устаревший драйвер для графического ускорителя(видеокарты). Поэтому мы рекомендуем вам начать с обновления драйвера для видеокарты. Давайте рассмотрим небольшой пример, чтобы вам стало понятно, как использовать Диспетчер устройств.
Нажмите правой кнопкой мыши на Пуск и выберите «Диспетчер устройств». Перед вами появится окошко, изображенное на скриншоте выше. Найдите раздел «Видеоадаптеры» и нажмите на стрелку рядом с ним, чтобы открыть ниспадающее меню. Найдите в этом меню свою видеокарту и кликните на нее дважды левой кнопкой мыши, чтобы перейти в свойства устройства.
Далее перейдите во вкладку «Драйвер». Перед вами появится ряд опций по этому драйверу. Нажмите на кнопку «Обновить драйвер», после чего перед вами появится новое окно, в котором вы можете выбрать две опции: автоматический поиск драйверов в сети или их поиск на компьютере. Выберите вариант с автоматическим поиском. Далее система сама найдет самые новые драйвера и установит их.
Вот и все. Таким образом можно выполнить обновление драйверов для любого устройства в вашей системе. Попробуйте для начала обновить драйвер для своей видеокарты, а затем проверьте наличие ошибки 0x800F0923. Если она все еще присутствует, то выполните обновление остальных драйверов в системе с помощью вышеописанной инструкции.
Метод №3 Отключение антивирусного ПО
Если вы попробовали использовать средство устранения неполадок и обновить драйвера в системе, но ошибка 0x800F0923 все еще появляется при попытке обновить Windows 10, то, возможно, ваше антивирусное программное обеспечение является корнем проблемы.
Если вы только недавно стали пользователем ПК, то наверняка даже и не подозревали, что антивирус может вызывать какие-то проблемы, так как он направлен на защиту системы от вирусной угрозы. Однако, антивирусы далеко не идеальны и, порой, они могут работать некорректно.
Ошибка 0x800F0923 могла быть как раз вызвана антивирусным ПО, установленным на вашем компьютере. Проверить это достаточно легко, так как вам нужно просто отключить антивирус, а затем попробовать выполнить обновление Windows 10. Легко и просто.
Стоит также упомянуть, что причиной данной ошибки может также являться системный антивирус «Защитник Windows». Давайте рассмотрим, как отключить защитные функции Защитника Windows. Нажмите Windows+S и впишите в поисковую строку «Центр безопасности Защитника Windows». Далее вам потребуется пройти путем «Защита от вирусов и угроз→Параметры защиты от вирусов и других угроз».
Перед вами появится опция под названием «Защита в режиме реального времени»: выставьте ее ползунок на положение «Откл.». Сделав это, закройте окно с параметрами Защитника Windows и попробуйте обновить свою систему, чтобы проверить наличие ошибки 0x800F0923.
Столкнувшись с ошибкой 0x800f0984, попробуйте для начала воспользоваться встроенным в операционную систему «Средством устранения неполадок», в частности, неполадок работы «Центра обновления».
Если ошибки найдены не будут или предложенное утилитой решение не даст положительного результата, переходите к следующему решению.
Решение эффективно, если причиной ошибки стало повреждение загруженных в кеш файлов обновлений. Выполнить такую очистку можно как средствами самой операционной системы, так и с помощью сторонних утилит. Здесь будет рассмотрен первый вариант.

Удалив временное содержимое каталогов, вернитесь в окно управления службами и запустите ранее остановленные службы. После того как Windows 10 повторно скачает пакеты, попробуйте выполнить обновление в обычном режиме.
Способ 3: Восстановление системных файлов
Поскольку причиной ошибки 0x800f0984 может быть повреждение отвечающих за процедуру обновления системных файлов, следует проверить систему на предмет таких повреждений.
- Запустите от имени администратора «Командную строку» или «Windows PowerShell» любым удобным вам способом, например из контекстного меню кнопки «Пуск».
В случае обнаружения утилитой повреждений или отсутствия важных для работы Windows 10 файлов последние будут восстановлены из встроенного хранилища компонентов. Если указанная команда вернет ошибку, нужно будет восстановить само хранилище компонентов, выполнив команду dism.exe /online /cleanup-image /restorehealth . После этого можно снова попробовать выполнить команду sfc /scannow .
Способ 4: Отключение антивируса
Данное решение является дополнительным, оно исключает влияние сторонних программ для обеспечения безопасности на процесс обновления операционной системы. Если вы используете антивирус, брандмауэр или антишпион от стороннего разработчика, отключите эти программы на время обновления. Также рекомендуется отключить VPN-клиенты и другие приложения, изменяющие конфигурацию интернет-соединения.
Источник
Ошибка обновления Windows 0x800f0982 в Windows 10 [TECHNICIAN FIX]
Пользователи Windows разместили на форумах информацию об ошибке обновления, которая возникает при попытке загрузить и установить 2019 обновлений KB4494441, KB4489899 и KB4482887. Полное сообщение об ошибке выглядит следующим образом: Не удалось обновить… 2019-05 Накопительное обновление для Windows 10 Версия 1809 для систем на базе x64 (KB4494441) – Ошибка 0x800f0922 . Таким образом, пользователи не могут установить обновление, указанное в сообщении об ошибке.
Как исправить ошибку Windows Update 0x800f0982 в Windows 10? Во-первых, запустите средство устранения неполадок Центра обновления Windows. Встроенное средство устранения неполадок обычно работает со всеми видами кодов ошибок обновления. Или запустите службу установщика модулей Windows через командную строку или очистите папку SoftwareDistribution.
Прочитайте подробные инструкции ниже.
Проверьте эти возможные исправления для ошибки 0x800f0982
- Запустите средство устранения неполадок Центра обновления Windows .
- Запустите службу установки модулей Windows
- Очистите папку SoftwareDistribution
- Загрузите необходимые обновления из каталога обновлений Microsoft
1. Запустите средство устранения неполадок Центра обновления Windows.
- Сначала попробуйте запустить средство устранения неполадок Центра обновления Windows. Это средство устранения неполадок может исправить проблемы, относящиеся к службе Центра обновления Windows и ее загрузкам. Чтобы открыть средство устранения неполадок, следуйте приведенным ниже инструкциям.
- Нажмите кнопку Введите здесь для поиска и запустите Cortana.
- Введите «устранение неполадок» в качестве ключевого слова в поле «Кортана» для поиска.
- Выберите Устранение неполадок в настройках, чтобы открыть вкладку Устранение неполадок приложения «Настройки».
- Затем нажмите «Центр обновления Windows» и Запустите средство устранения неполадок , чтобы открыть окно в снимке экрана непосредственно ниже. После этого средство устранения неполадок может применить некоторые исправления для устранения ошибки 0x800f0982.
2. Запустите службу установщика модулей Windows.
Служба установки модулей Windows должна быть включена, чтобы пользователи могли обновлять платформу. Таким образом, некоторым пользователям может потребоваться включить установщик модулей Windows, чтобы исправить ошибку 0x800f0982. Вот как пользователи могут запускать WMI.
- Откройте окно поиска Cortana.
- Найдите командную строку, введя «cmd» в текстовое поле.
- Откройте командную строку с повышенными правами, щелкнув правой кнопкой мыши Командная строка и выбрав Запуск от имени администратора.
- Затем введите «SC config trustinstaller start = auto» в окне командной строки, как показано ниже, и нажмите кнопку «Return».
- Перезагрузите рабочий стол или ноутбук.
3. Очистите папку SoftwareDistribution
Папка SoftwareDistribution может содержать поврежденные компоненты обновления. Очистка этой папки обновит компоненты обновления и потенциально исправит ошибку 0x800f0982. Так пользователи могут очистить папку SoftwareDistribution.
- Сначала введите «cmd» в поле поиска Cortana.
- Щелкните правой кнопкой мыши командную строку, чтобы выбрать параметр контекстного меню «Запуск от имени администратора».
- Введите «net stop wuauserv» и нажмите Enter.
- Затем введите «чистые стоп-биты» в окне подсказки и нажмите клавишу возврата.
- Нажмите сочетание клавиш Windows + E, чтобы открыть проводник.
- Затем откройте путь к папке C:> Windows> SoftwareDistribution в проводнике.
- Нажмите сочетание клавиш Ctrl + A, чтобы выбрать все содержимое папки SoftwareDistribution.
- Затем нажмите кнопку Удалить в Проводнике.
- Снова откройте командную строку.
- Введите «net start wuauserv» в командной строке и нажмите клавишу возврата.
- Введите «net start bits» и нажмите Enter.
- Перезагрузите Windows.
4. Загрузите необходимые обновления из каталога Центра обновления Майкрософт
Это скорее обходной путь, чем разрешение, но пользователи также могут вместо этого загрузить определенные обновления из каталога Центра обновления Microsoft и установить их вручную.
Откройте страницу каталога Центра обновления Майкрософт и введите номер обновления, для которого возникла ошибка 0x800f0922, в поле поиска. Затем вы можете загрузить совместимое обновление, которое соответствует введенному поисковому слову. После загрузки щелкните файл MSU обновления, чтобы установить его.
Существует большая вероятность, что одно из приведенных выше решений исправит ошибку 0x800f0982 для большинства пользователей. Однако некоторые из разрешений в этом посте также могут помочь вам в устранении ошибки 0x800f0982.
Источник
Исправляем ошибки установки обновлений Windows 10
На данный момент существует три различных проблемы, с которыми сталкиваются пользователи Windows 10 при установке обновлений. Во-первых, это ошибка загрузки обновления или зависание процесса скачивания. Во-вторых, это проблемы во время установки обновления, и наконец, падение системы с BSOD после перезагрузки. Ниже представлено несколько возможных решений для устранения неполадок.
Содержание
Исправляем проблему загрузки обновления Windows 10
Обновление не загружается
Если накопительное обновление не загружается, попробуйте выполнить следующие шаги:
Отключите антивирус и VPN/Proxy клиент перед обновлением.
Подождите пока обновление установится, иногда данный процесс может занять продолжительное время в зависимости от скорости вашего интернет-соединения.
Если обновление завершается ошибкой, вы можете использовать встроенный в Windows 10 инструмент “Устранение неполадок” для исправления проблемы.
Нажмите сочетание клавиш Windows + i , чтобы открыть окно Параметры. Перейдите в меню Обновление и безопасность > Устранение неполадок. Затем в секции Запустить диагностику и устранить неполадку выберите опцию Центр обновления Windows и нажмите кнопку “Запустить средство устранения неполадок”.
Вы также можете скачать и запустить утилиту Windows 10 Update Troubleshooter.
Исправляем зависание загрузки обновления Windows от 5% до 95%
Если накопительное обновление зависает во время загрузки или происходит сбой установки, то значит что-то пошло не так к файлами обновления. После очистки папки, содержащей файлы обновления, Центр обновления Windows попытается загрузить компоненты обновления снова. В Проводнике Windows перейдите в следующее расположение:
Удалите все файлы / папки, но не удаляйте саму папку Download. Выберите все файлы и папки, используя сочетание CTRL + A и нажмите клавишу Delete для удаления. Выполните перезагрузку компьютера и снова запустите процедуру обновления.
Исправляем ошибку службы оптимизации доставки
Если накопительное обновление зависает во время загрузки, попробуйте следующее решение:
- Нажмите по иконке меню «Пуск”.
- Введите Службы и запустите одноименное классическое приложение.
- Прокрутите до службы Оптимизация доставки.
- Щелкните правой кнопкой мыши по службе и выберите пункт “Свойства”.
- Измените “Тип запуска” на значение “Вручную”.
- Перезагрузите компьютер.
- Выполните проверку новых обновлений.
- Если обновление Windows 10 все равно зависает, измените тип запуска на “Автоматически (отложенный запуск)”.
Остановите службу “Центр обновления Windows”
Если остановка службы “Оптимизация доставки” не решает проблему, дополнительно попробуйте остановить службу Центр обновления Windows. Если обновление Windows 10 зависает на этапе “Инициализация . ” попробуйте следующее решение:
- Нажмите по иконке меню «Пуск”.
- Введите Службы и запустите одноименное классическое приложение.
- Прокрутите до службы Центр обновления Windows.
- Щелкните правой кнопкой мыши по службе и выберите пункт “Остановить”.
- Перезагрузите компьютер.
- Выполните проверку новых обновлений.
- Обновление должно пройти в нормальном режиме.
Скрипт сброса Центра обновления Windows
Reset Windows Update Agent полностью сбросит параметры клиента Центра обновления Windows. Он был протестирован в Windows 7, 8, 8.1 и Windows 10. Скрипт настроит службы и разделы реестра, относящиеся к Центру обновления Windows, восстановив параметры по умолчанию. Он также очистит файлы, относящиеся к Windows Update.
Исправляем проблему установки обновления Windows 10
В некоторых случаях вы можете столкнуться с проблемой при установке обновления. Если установка обновления зависла на каком-то этапе, то попробуйте следующее решение.
Если ваш компьютер завис на этапе Подготовка к настройке Windows. Не выключайте компьютер, то следуйте приведенным ниже инструкциям.
- Удерживая кнопку питания, выключите машину.
- Включите компьютер и загрузитесь в безопасный режим.
- Войдите в учетную запись (если необходимо).
- Перед продолжением убедитесь, что все антивирусные сканеры отключены.
- В меню Пуск введите Восстановление и выберите соответствующее классическое приложение.
- Нажмите Запуск восстановления системы.
- Выберите более раннюю точку восстановления, а затем нажмите кнопку “Далее”.
- Следуйте инструкциям, чтобы начать восстановление системы.
- Подождите, пока ваш компьютер произведет процесс восстановления системы.
- Независимо от того, будет ли восстановление успешным или завершит работу сбоем, вы, скорее всего избавитель от ошибки зависание на моменте “Подготовка к настройке Windows. Не выключайте компьютер”.
- Войдите в учетную запись, если это требуется.
- Отключите антивирусные сканеры перед продолжением.
- Запустите процесс обновления Windows.
- Теперь обновление должно установиться без проблем.
Синий экран после обновления Windows 10
Некоторые пользователи могут столкнуться со стоп-ошибкой, вызывающей отображение синего экрана смерти (BSOD) во время перезагрузки системы.
Если вы столкнулись со сбоем BSOD при обновлении Windows 10, ознакомьтесь со статьей:
Если проблему BSOD решить не удается, то выполните шаги по удалению и повторной установки потенциально проблемного обновления на вашем устройстве. Кроме того, вы можете запретить Windows устанавливать проблемное обновление:
Другие проблемы с обновлением Windows 10
После установки обновлений Windows 10 вы можете столкнуться с некоторыми проблемами, например с ошибками подключения к Интернету.
Для устранения этих проблем вам необходимо запустить следующие команды в командной строке (cmd.exe). В поле поиска на панели задач введите Командная строка, нажмите и удерживайте (или щелкните правой кнопкой мыши) «Командная строка» и выберите “Запустить от имени администратора”. После открытия командной строки введите поочередно следующие команды:
Если вы по-прежнему сталкиваетесь с проблемой “Нет подключения к Интернету”, обновите IP-адрес вашего компьютера. Для этого откройте командную строку ( Windows + R , введите cmd.exe и нажмите Enter ) и введите следующую команду:
Отключение обновления Windows 10 и драйверов
Приостановить обновление
Начиная с Windows 10, версия 1903 в Центре обновления Windows стала доступно опция Приостановить обновление на 7 дн., которая позволяет откладывать все обновления, включая обновления безопасности. Если вы включите данную функцию, Windows не будет выполнять проверку и автоматическую установку всех обновлений в течение 7 дней. Опция доступна в том числе и для пользователей Windows 10 Домашняя, которые могут воспользоваться ей до 5 раз, и таким образом откладывать обновления на срок до 35 дней.
Если вы хотите отложить (или пропустить) установку новой предварительной сборки Windows 10, вы можете быстро это сделать следующим образом:
- Откройте приложение Параметры.
- Перейдите в раздел Обновление и безопасность.
- Нажмите Приостановить обновления на 7 дн.
Вы также можете выбрать конкретную дату в семидневном периоде в меню Дополнительные параметры > Приостановка обновлений. В крайнем случае, вы можете воспользоваться вариантом полного отключения обновлений:
Как отключить обновление драйверов
Очень часто Windows 10 устанавливает обновления драйверов для аппаратных компонентов компьютера даже, когда вам это не нужно. Однако, вы всегда можете предотвратить установку обновлений Windows или заблокировать или скрыть отдельные обновления с помощью утилиты Show or hide updates.
Пользователи версий Pro или Корпоративная (Enterprise) также могут использовать редактор групповой политики для предотвращения установки драйверов для конкретных устройств:
Команды DISM для проверки проблем с Windows 10
Вы можете использовать официальные команды DISM для восстановления образа Windows, чтобы исправить любую проблему с вашими обновлениями.. Прежде чем начать, рекомендуется сделать полную резервную копию системы или создать точку восстановления системы на случай, если что-то пойдет не так.
Использование опции CheckHealth в DISM
Команда /CheckHealth в DISM позволяет обнаруживать потенциальные повреждения. Данная команда используется только для поиска повреждений, но не выполняет операций исправления проблем.
Чтобы запустить данную команду проделайте следующие шаги:
- Введите в поиске меню Пуск Командная строка, нажмите правой кнопкой мыши по появившейся ссылке и выберите «Запустить от имени администратора», потому что для запуска DISM требуются права администратора устройства.
- В «Командной строке» введите следующую команду и нажмите Enter :
Использование опции ScanHealth в DISM
Команда /ScanHealth в DISM позволяет сканировать образ Windows на предмет каких-либо повреждений. В отличие от /CheckHealth, проверка /ScanHealth может занимать до 10 минут.
Чтобы запустить данную команду проделайте следующие шаги:
- Введите в поиске меню Пуск Командная строка, нажмите правой кнопкой мыши по появившейся ссылке и выберите «Запустить от имени администратора».
- В «Командной строке» введите следующую команду и нажмите Enter :
Использование опции RestoreHealth в DISM
Команда /RestoreHealth в DISM позволяет автоматически проводить процедуру восстановления поврежденных образов Windows. В отличие от /ScanHealth, проверка /RestoreHealth может занимать до 10 минут.
Чтобы запустить данную команду проделайте следующие шаги:
- Введите в поиске меню Пуск Командная строка, нажмите правой кнопкой мыши по появившейся ссылке и выберите «Запустить от имени администратора».
- В «Командной строке» введите следующую команду и нажмите Enter :
Примечание: во время запуска /RestoreHealth или /ScanHealth, вы можете заметить зависание процедуры между 20% или 40% — это абсолютно нормальное поведение.
Источник
Добрый день, друзья. Ошибка 0x800f0988 в Windows 10 как исправить? Бесперебойность функционирования ПК имеет прямую зависимость от установленных вовремя обновлений, так как обновления не только добавляют лишние опции, но и убирают различные системные сбои. Но, с регулярной периодичностью иногда возникает сбой системы 0x800f0988 именно в то время, когда вы обновляете ОС Виндовс 10. Данный сбой уже давно не новый, и программисты нашли три метода для решения данной проблемы.
Ошибка 0x800f0988 что это?
При данной ошибке возникает оповещение, где указан её код 0x800f0988. Также система может выдать иные показатели: 0x800f0985 или 0x800f0984. Но, какой бы код ошибки не возник, суть причины в этих случаях, следующая:
- Конфликтная ситуация ОС с ПО, которое отвечает за безопасность;
- Компьютер не подключён к сети;
- Центр обновлений имеет определённые повреждения;
- Не хватает ёмкости на ЖД;
- Во время прошлого обновления произошла определённая ошибка.
Если у вас на компьютере из данного перечня имеется хоть один пункт, то обновиться система не сможет. Но, причина может быть и сразу в нескольких данных пунктах. При этом, нужно пересмотреть весь данный перечень проблем целиком.
Как решить эту проблему?
Есть пара методов, которые нам помогут исправить ошибку: применение системной утилиты, позволяющей устранять ошибки, или нужно просто очистить диск с компонентами. Можно дать 90% за то, что если вы исправите все приведённые выше пункты, то этот системный сбой исчезнет.
Запомните: до того, как вы начали решать эту проблему, нужно обязательно проверить подключение к сети и посмотреть, не переполнен ли ваш системный ЖД. Если переполнен, лишний хлам нужно удалить.
Запускаем системную утилиту, устраняющую ошибки
Данный способ довольно прост и не требует от человека особых знаний по настройкам ОС Виндовс 10. Вам поможет ваша система Windows удалить ошибки и устранить неполадки:
- Кликнем по «Пуску» и войдём в «Параметры»;
- Находим вкладку «Обновление и безопасность» и переходим по ней;
- Нажмём в левой колонке по вкладке «Устранение неполадок». Справа нужно выбрать ссылку «Дополнительные средства…»;
- После этого запустится другое окно, в нём нам необходимо кликнуть по вкладке «Центр обновления Windows».
Далее ОС станет искать возможные причины, приведшие к данному сбою. Система может лично устранить ошибки, или же она даст советы, как решить возникшую проблему. Рекомендациями системы нужно обязательно воспользоваться, как только вы увидите их на дисплее.
Сломан ваш ПК и у вас пропала возможность на нём нормально работать?
Это не проблема.
Нужно обратиться в наш центр по ремонту компьютеров. Мы проведём диагностику и устраним неисправность.
Для нас является важным, чтобы ваш ПК продолжал отлично функционировать, и чтобы ничто не отвлекало вас от занятия любимым делом:
Наше предложение:
1 Бесплатный выезд специалиста;
2 Бесплатный анализ компьютера у вас дома;
3 Мы даём гарантию после ремонта до трёх лет;
4 Выдаём чек с гарантийным талоном.
Вам достаточно оставить заявку, и мы предоставим вам скидку на 15%
Очищаем хранилище элементов
Как альтернативу можно предложить самим провести чистку хранилища элементов Виндовс, которые остались после того, как система в прошлый раз устанавливала обновления. Данное действие нужно выполнять с использованием «Командной строки» или «Планировщика». Выбираем тот метод, который вам больше нравится и начинаем его решать.
Применяем «Планировщик заданий»
- Нажимаем клавиши Win+R и в появившемся окошке вписываем сочетание taskschd.msc, затем ОК;
- Итак, у нас открылся «Планировщик заданий», в нём нам нужно перейти по следующему адресу: – «Microsoft» – «Windows» – «Servicing»;
- После этого, необходимо кликнуть ПКМ по строке «StartComponentCleanup» и в ниспадающем меню выбираем вкладку «Выполнить», для запуска процесса очистки. Обычно подобная операция выполняется 10-20 секунд. Разумеется, всё зависит от железа вашего ПК и ПО, которое на нём установлено. В этом случае времени на очистку может уйти больше.
Исправляем ошибку с помощью командной стоки
Чтобы запустить командную строку в поиск Windows нужно ввести команду cmd, затем по возникшему файлу нажмём ПКМ и в выпадающем меню выберем «Запуск от имени администратора».
Теперь мы видим черное окно, куда нам необходимо ввести следующее сочетание без кавычек: «dism /online /cleanup-image /startcomponentcleanup». Эта опция ответственна за очистку обновлений с проблемами, которые вы до этого установили. Нажимаем «Ввод».
После проведённых операций нам нужно провести проверку «Центра обновлений». Перезагружаем ПК и пытаемся провести обновление. Если у вас с интернетом порядок, а на ЖД хватает незанятого пространства, то вы обновите систему успешно.
Вывод: 0x800f0988 в Windows 10 как исправить вы теперь знаете. Главное, наличие интернета и свободного пространства на ЖД. В это случае, у вас всё должно пройти отлично. Успехов!
С уважением, Андрей Зимин 16.03.2021
Понравилась статья? Поделитесь с друзьями!
Иногда, когда пользователи пытаются загрузить и установить новые накопительные обновления, на их компьютерах может отображаться следующее сообщение об ошибке: Ошибка обновления. Были проблемы с установкой некоторых обновлений, но мы попробуем позже.
Они имеют дело с кодом ошибки 0x800f0988. Как следствие, Windows 10 не может установить последние обновления исправлений.
Тем не менее, какой бы неприятной ни была проблема, несколько методов могут помочь вам решить ее.
В этом руководстве мы покажем вам надежные способы исправить ошибку обновления 0x800f0988, как мы это сделали с ошибкой Windows 10 0x800f0900.
Почему в Windows 11 появляется ошибка обновления 0x800f0988?
Многие проблемы могут возникнуть при установке обновлений, и многие сообщают об ошибках обновления 0x800f0831 в Windows 11.
Обычно это происходит, если ваши файлы обновлений повреждены, поэтому их удаление и повторное создание может помочь. Что касается ошибки обновления 0x800f0986, ее можно исправить, запустив встроенное средство устранения неполадок.
Многие пользователи сообщали о некоторых проблемах с установкой сообщений об обновлениях на их ПК, и эту проблему можно решить, выполнив действия, описанные в этом руководстве.
Как исправить ошибку Microsoft Update?
Если средство Microsoft Windows Update не работает на вашем ПК, вы, вероятно, будете часто пропускать важные обновления. Некоторыми причинами ошибки обновления являются сбой сети, проблемы с оборудованием и нехватка места на диске.
Вы можете устранить проблему, запустив средство устранения неполадок Windows, чтобы найти и устранить возможные причины проблемы. Чтобы узнать о более подробных способах решения этой проблемы, ознакомьтесь с нашим руководством по устранению ошибки Центра обновления Windows в Windows 11.
Что делать при ошибке обновления 0x800f0988?
1. Очистите папку WinSxS.
- Нажмите Windows клавишу + S и введите cmd в поле поиска.
- Щелкните правой кнопкой мыши командную строку, чтобы выбрать «Запуск от имени администратора».
- Теперь введите команду ниже и нажмите Enter :
dism /online /cleanup-image /startcomponentcleanup - Перезагрузите компьютер после того, как команда очистит папку WinSxS.
В Windows 10 у вас есть несколько способов выполнить очистку папки WinSxS. Мы выбрали самый простой и описали процедуру выше, поэтому не стесняйтесь применять данные шаги.
2. Запустите средство устранения неполадок Центра обновления Windows.
- Введите устранение неполадок в поле поиска Windows.
- Щелкните Параметры устранения неполадок, чтобы открыть средство устранения неполадок Windows.
- Выберите параметр «Дополнительные средства устранения неполадок».
- Щелкните Центр обновления Windows.
- Наконец, нажмите кнопку «Запустить средство устранения неполадок».
Если вы все еще сталкиваетесь с ошибкой 0x800f0988, средство устранения неполадок Центра обновления Windows также может пригодиться для ее исправления. Это официальный инструмент Microsoft, помогающий пользователям Windows решать все проблемы, связанные с обновлениями, так что, надеюсь, он поможет и вам.
Если средство устранения неполадок останавливается до завершения процесса, исправьте его с помощью этого полного руководства.
3. Сбросьте компоненты Центра обновления Windows.
- Откройте командную строку от имени администратора.
- Введите приведенные ниже команды и нажмите Enter после каждой:
net stop wuauservnet stop cryptSvcnet stop bits
net stop msiserver - Теперь введите команды ниже и нажмите Enter после каждой:
ren C:WindowsSoftwareDistribution SoftwareDistribution.oldren C:WindowsSystem32catroot2 Catroot2.old - Наконец, выполните приведенные ниже команды, чтобы перезапустить службы:
net start wuauservnet start cryptSvcnet start bitsnet start msiserver
Сброс компонентов обновления также может исправить кумулятивные ошибки обновления. Таким образом, не откладывайте применение данных шагов.
4. Сбросить Windows 10
- Введите reset this PC в утилите поиска Windows 10.
- Нажмите кнопку «Начать» в разделе «Сбросить этот компьютер».
- Выберите опцию «Сохранить мои файлы».
- Нажмите кнопки «Далее» и «Сброс».
Пользователи подтвердили, что исправили ошибку 0x800f0988, перезагрузив свой компьютер. Этот вариант процедуры вернет ваш компьютер в состояние, аналогичное тому, когда вы впервые включили его, удалив или сохранив программы и личные файлы, в зависимости от того, какой вариант вы выберете.
Поскольку Windows все сделает автоматически, это не требует особых усилий. Так что стоит попробовать эту процедуру.
Как исправить ошибку обновления Windows 11 0x800f0988?
Ошибка обновления 0x800f0988 в Windows 11 может быть вызвана поврежденными или отсутствующими системными файлами. В этом случае вам нужно только запустить сканирование DISM от имени администратора в терминале Windows.
Другая известная причина проблемы — поврежденные данные обновления. Это можно исправить, очистив компонент Центра обновления Windows. Мы показали шаги для этих решений в этом руководстве.
Наконец, вы также можете попробовать оставшиеся исправления, так как все они работают для Windows 10 и 11.
Как заставить Windows обновиться?
Есть несколько способов заставить Windows искать и устанавливать обновления. Вы можете использовать приложение настроек, PowerShell и другие встроенные инструменты.
Однако самый простой способ — запустить команду ниже в командной строке: control update
Эта команда запускает функцию Центра обновления Windows и выполняет поиск возможных обновлений для установки.
Вот несколько разрешений, которые могут исправить ошибку 0x800f0988. Если все они не работают, вы также можете вручную установить накопительные обновления, загрузив их из каталога Центра обновления Майкрософт.
Сейчас дела получше? Не стесняйтесь поделиться своим опытом с нами в комментариях ниже.