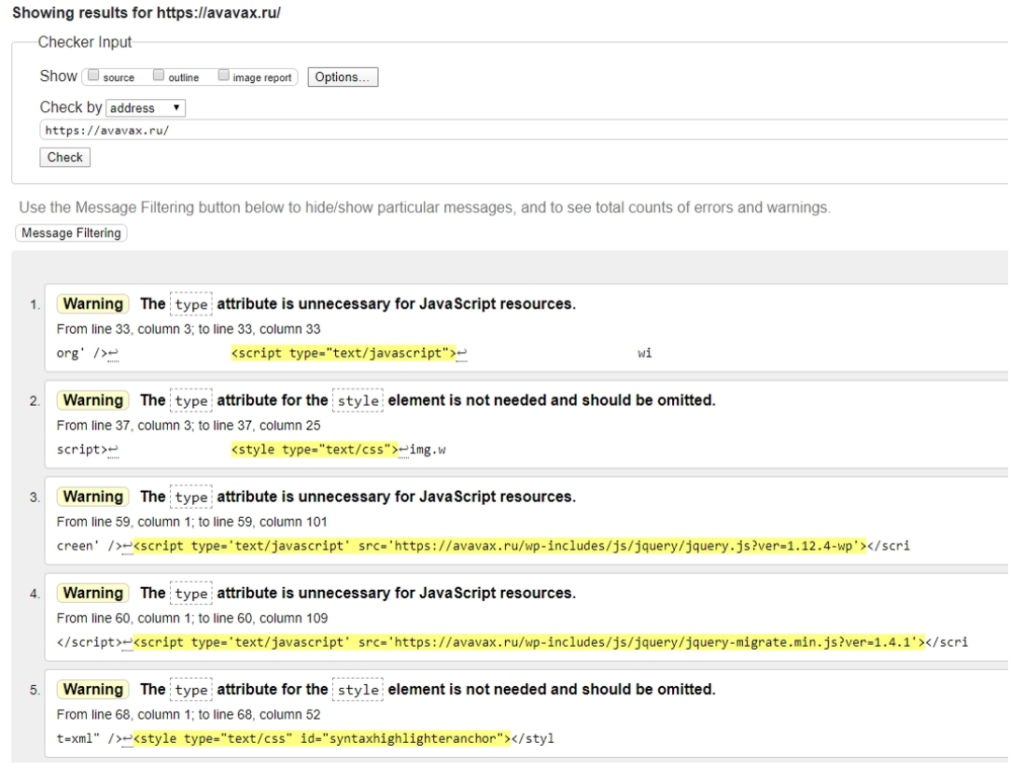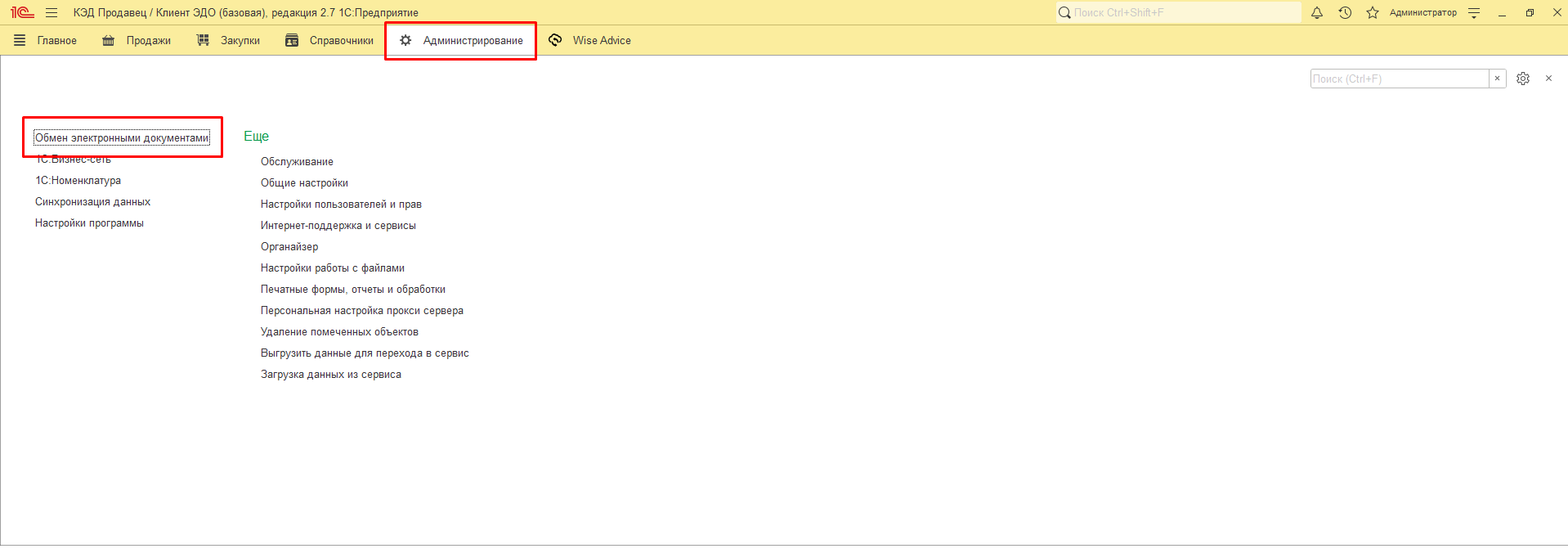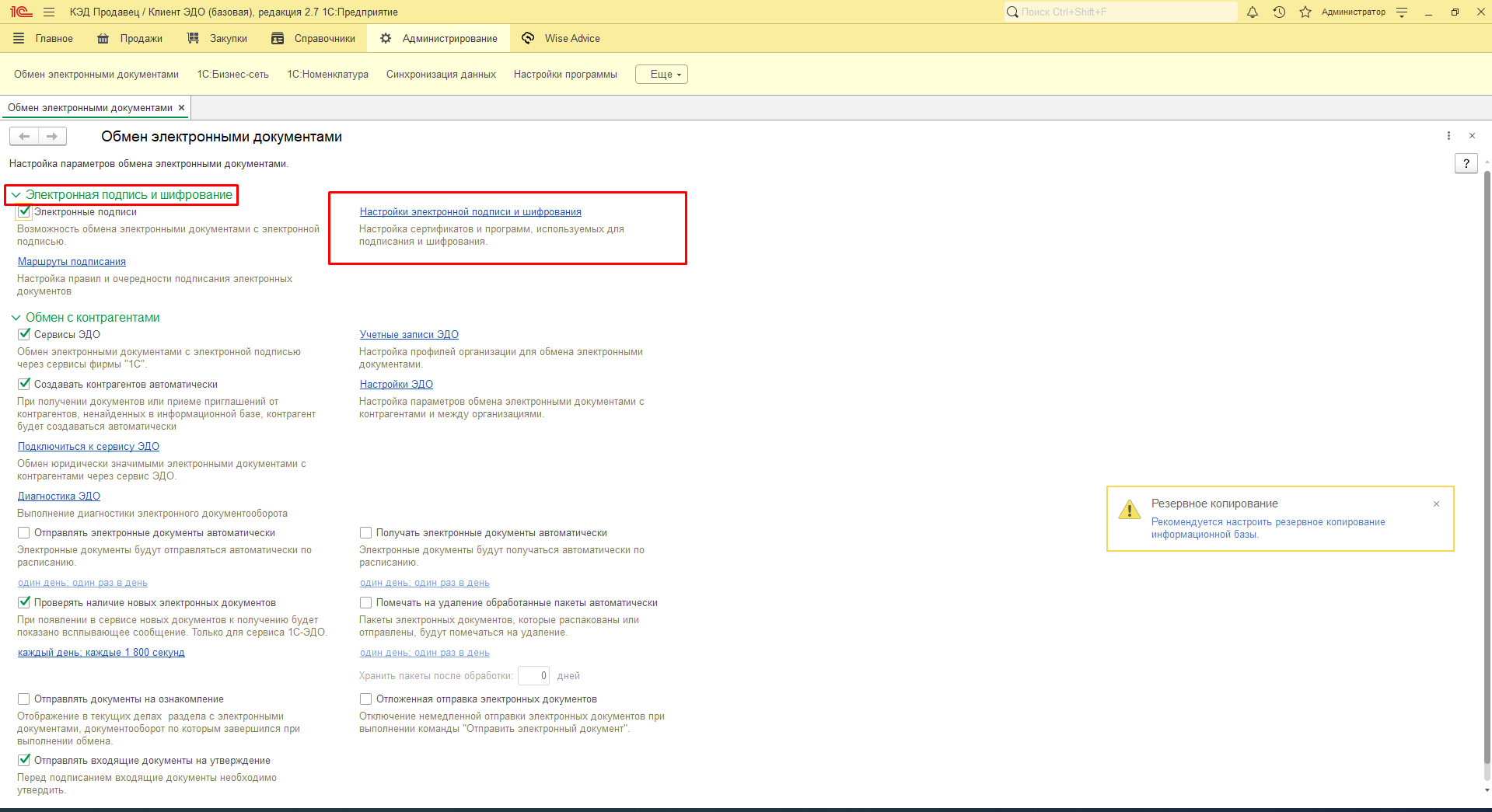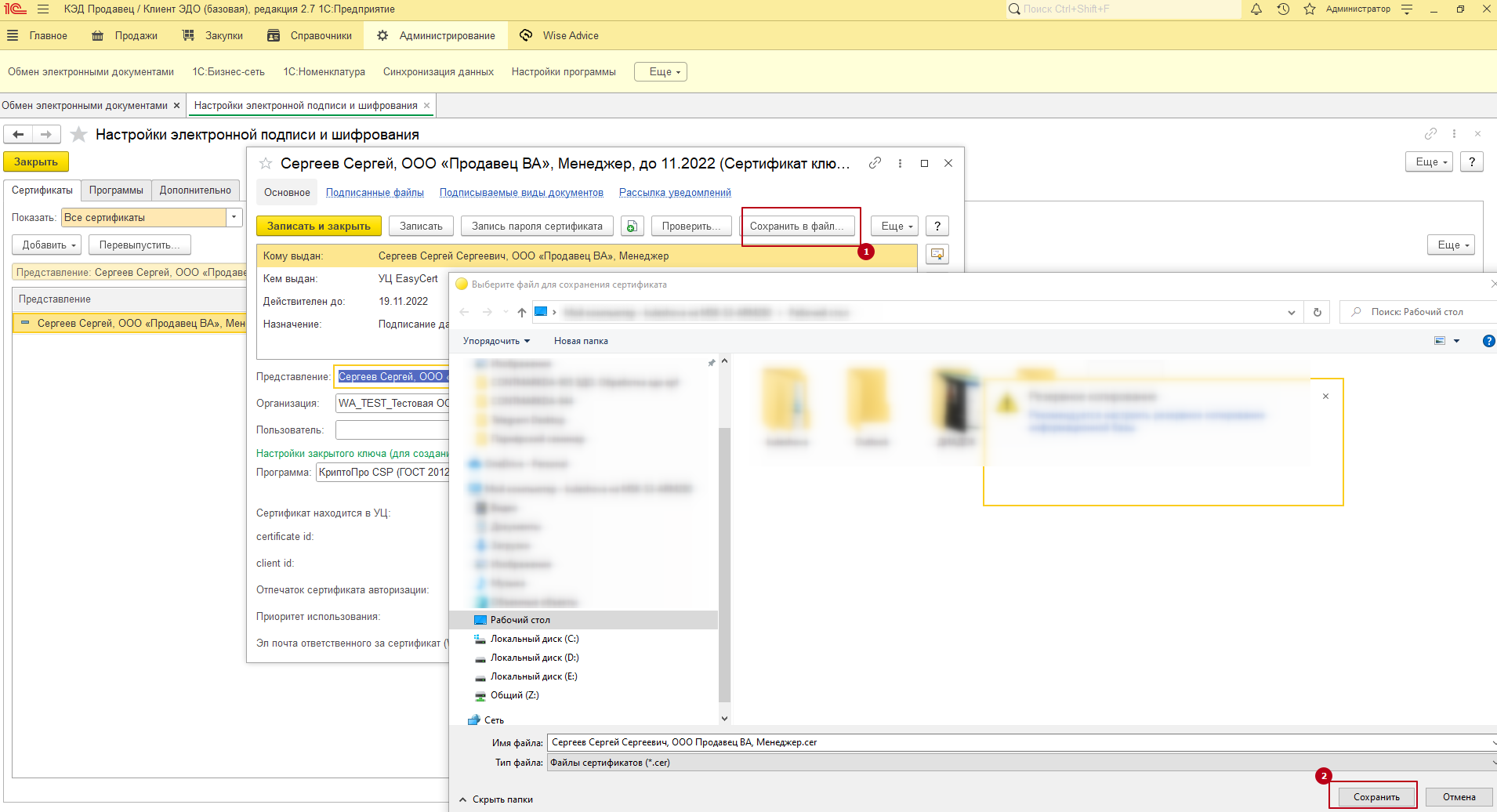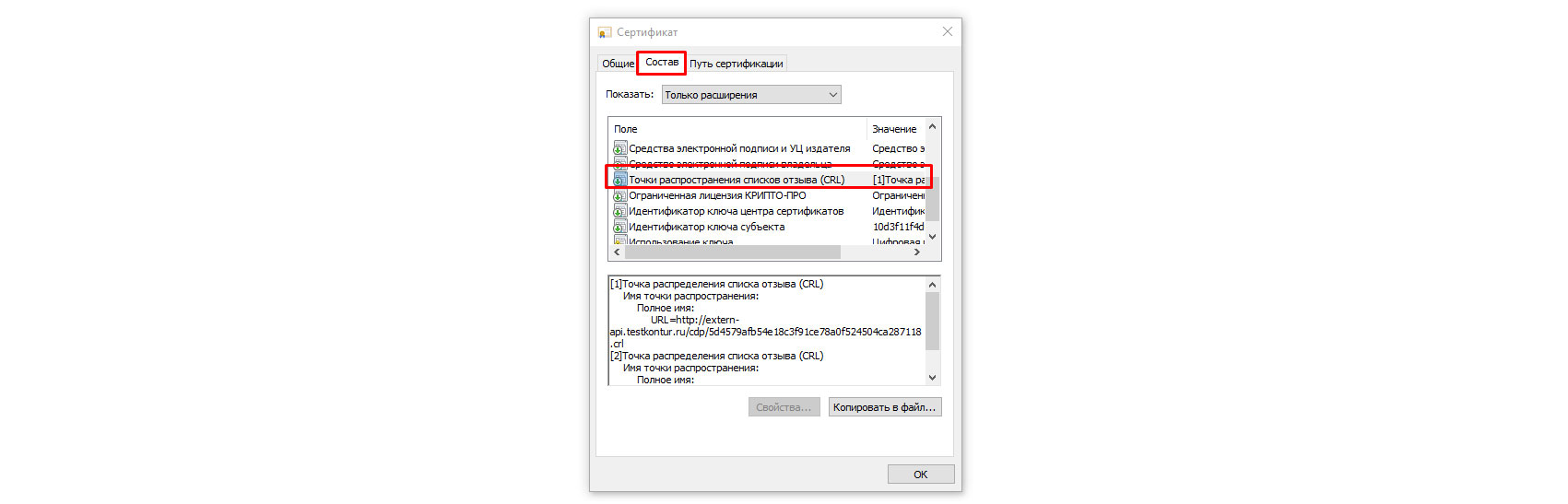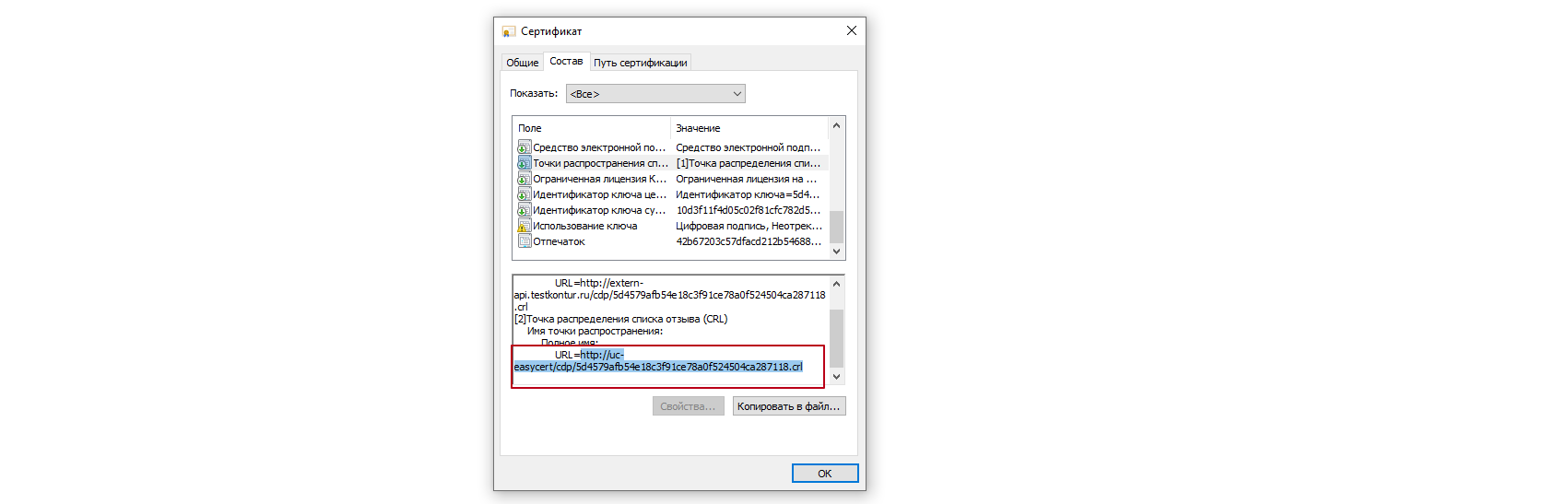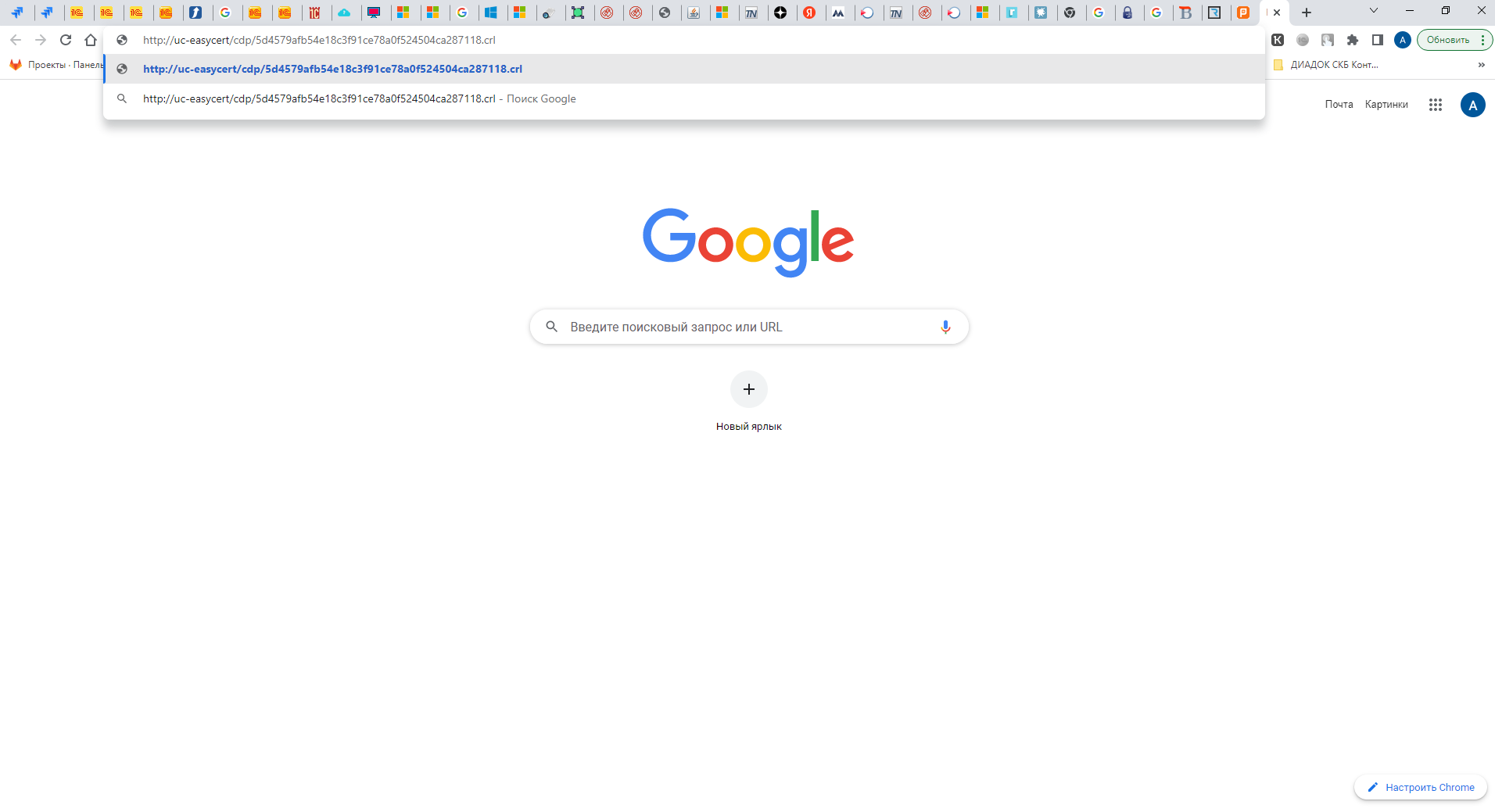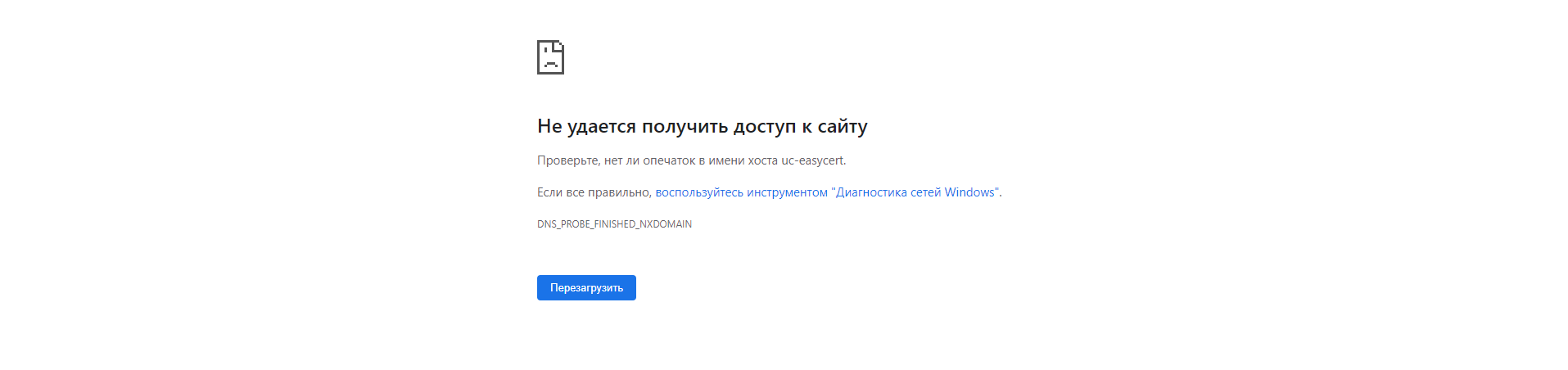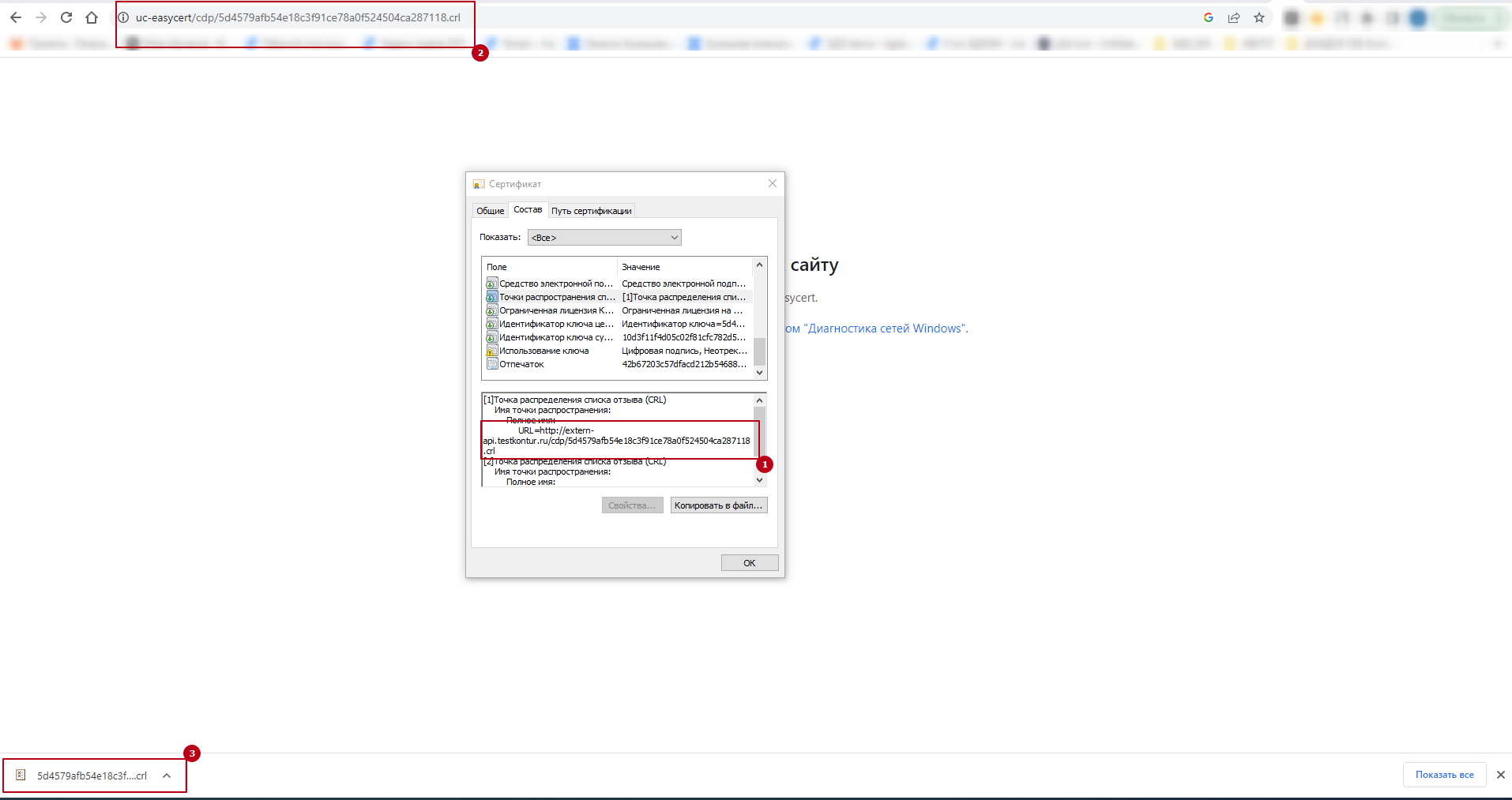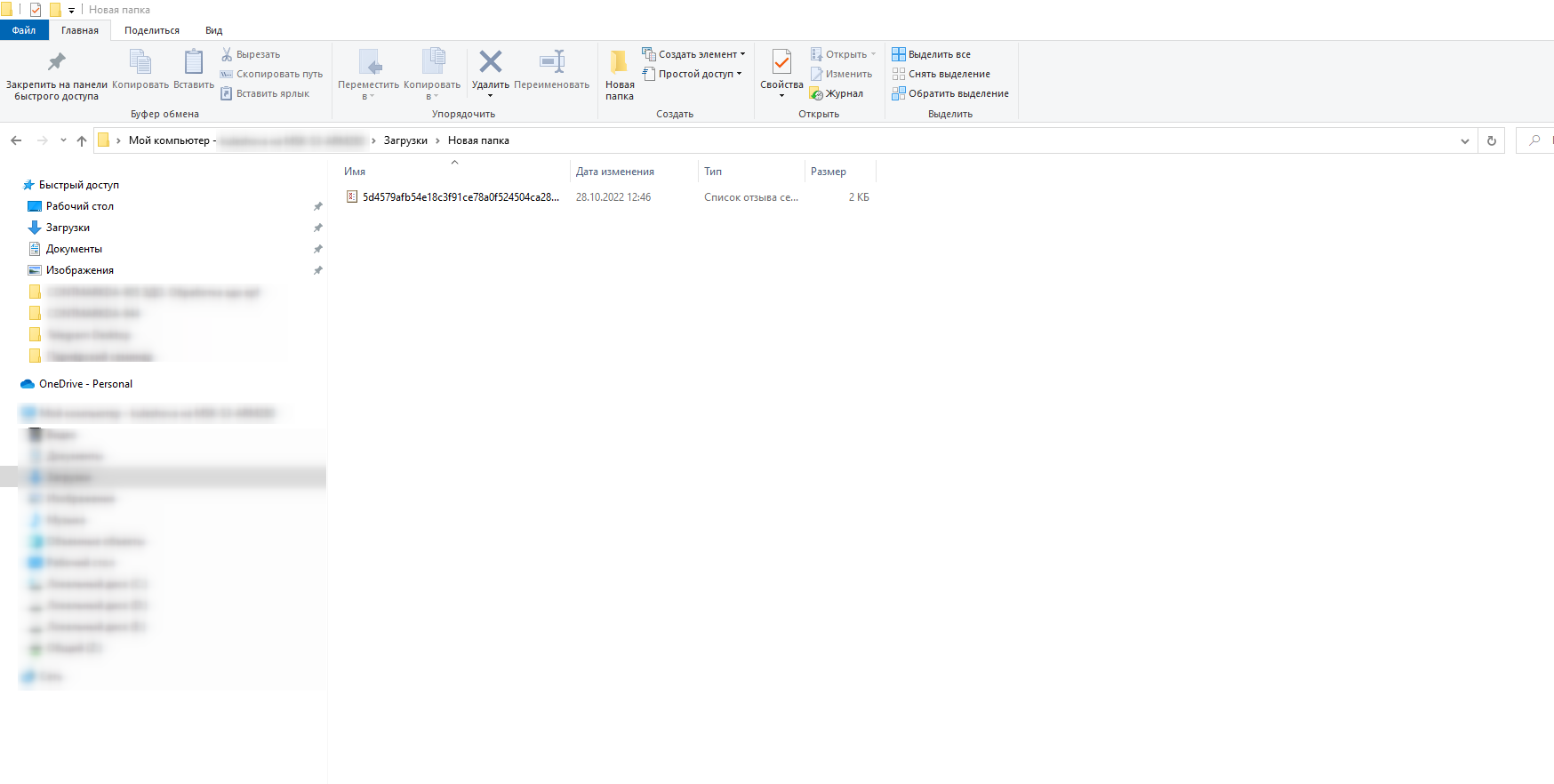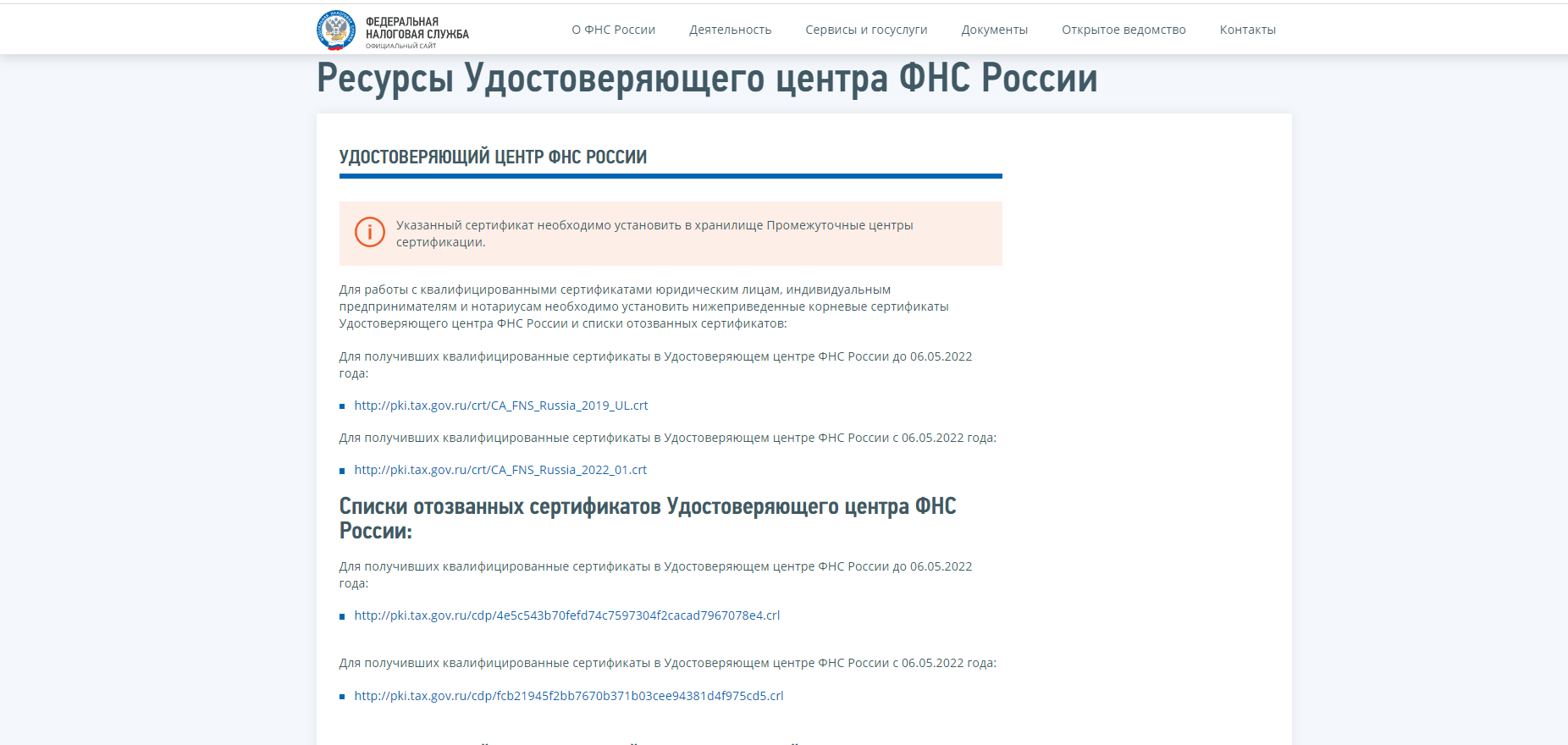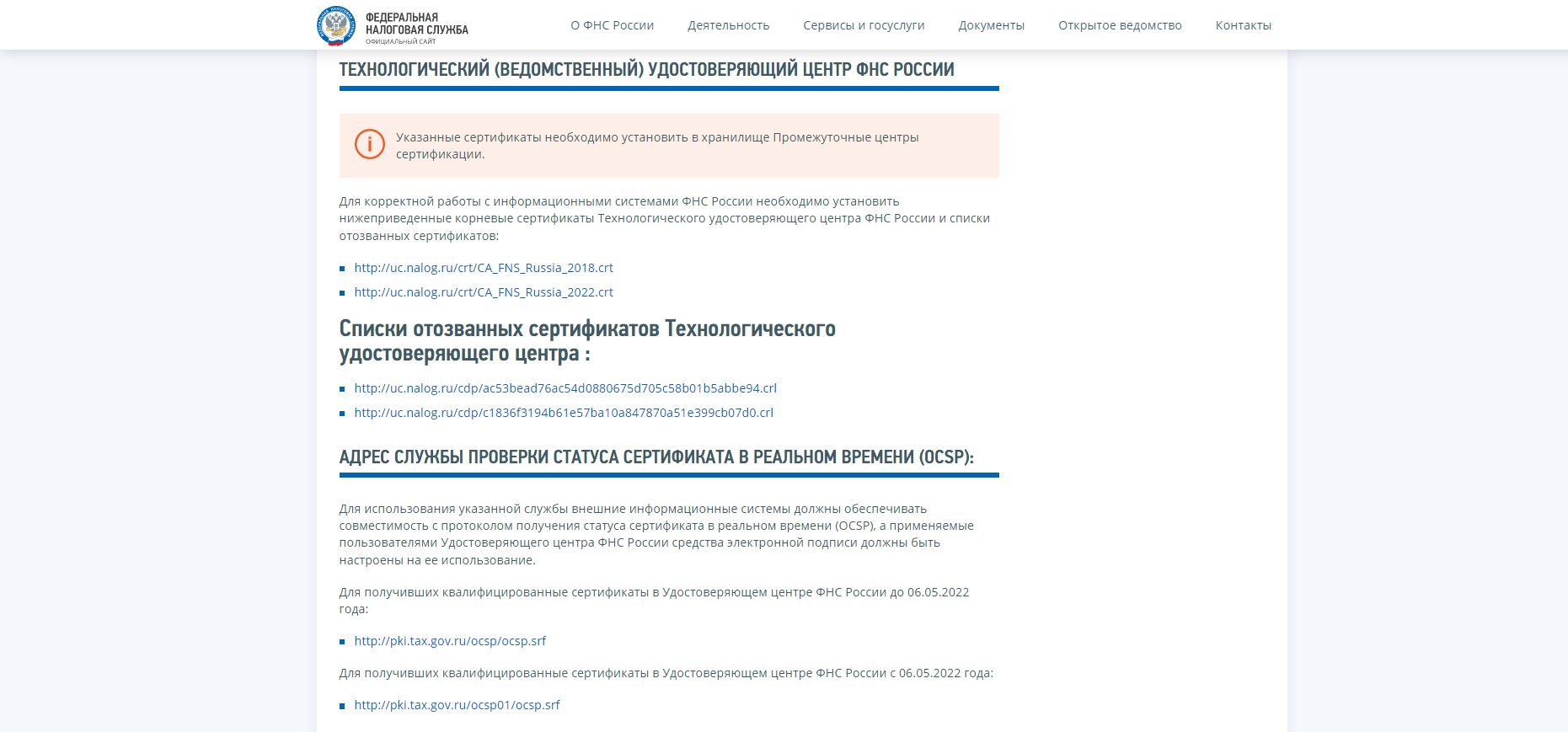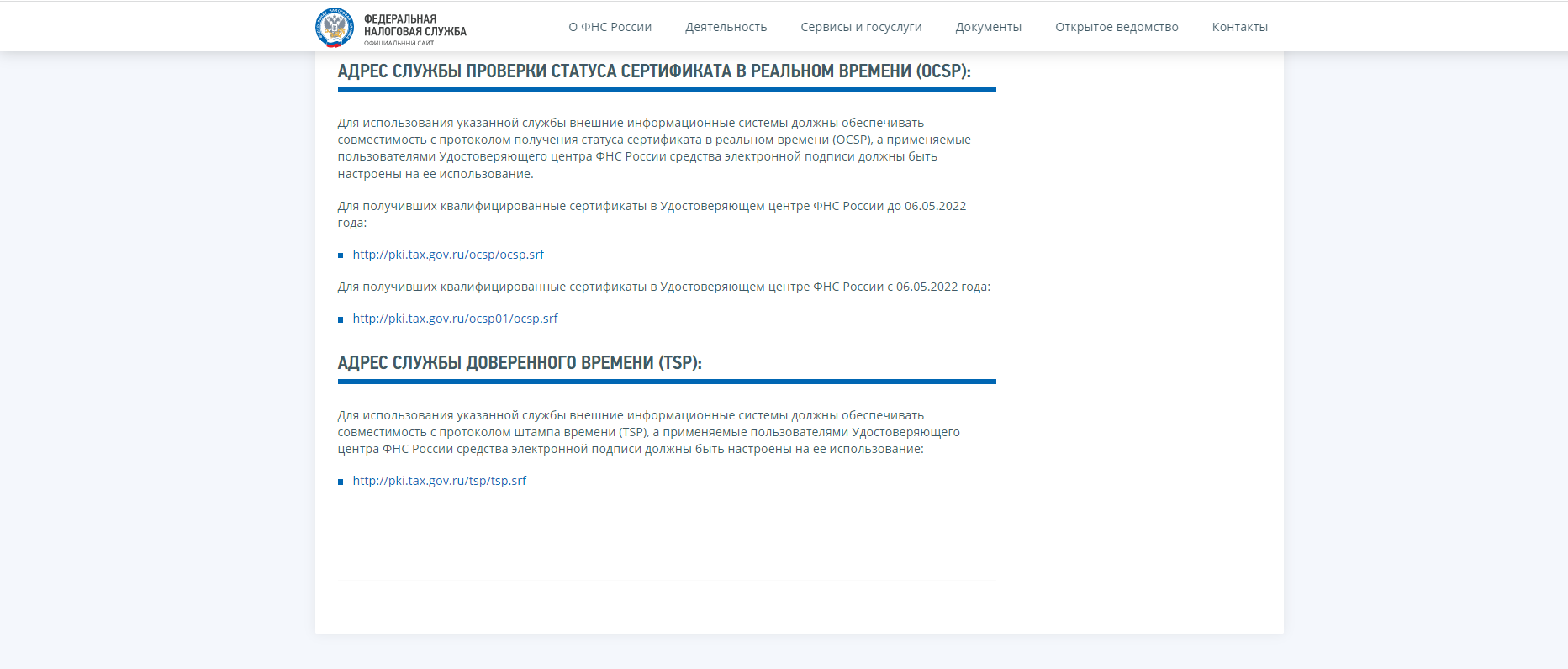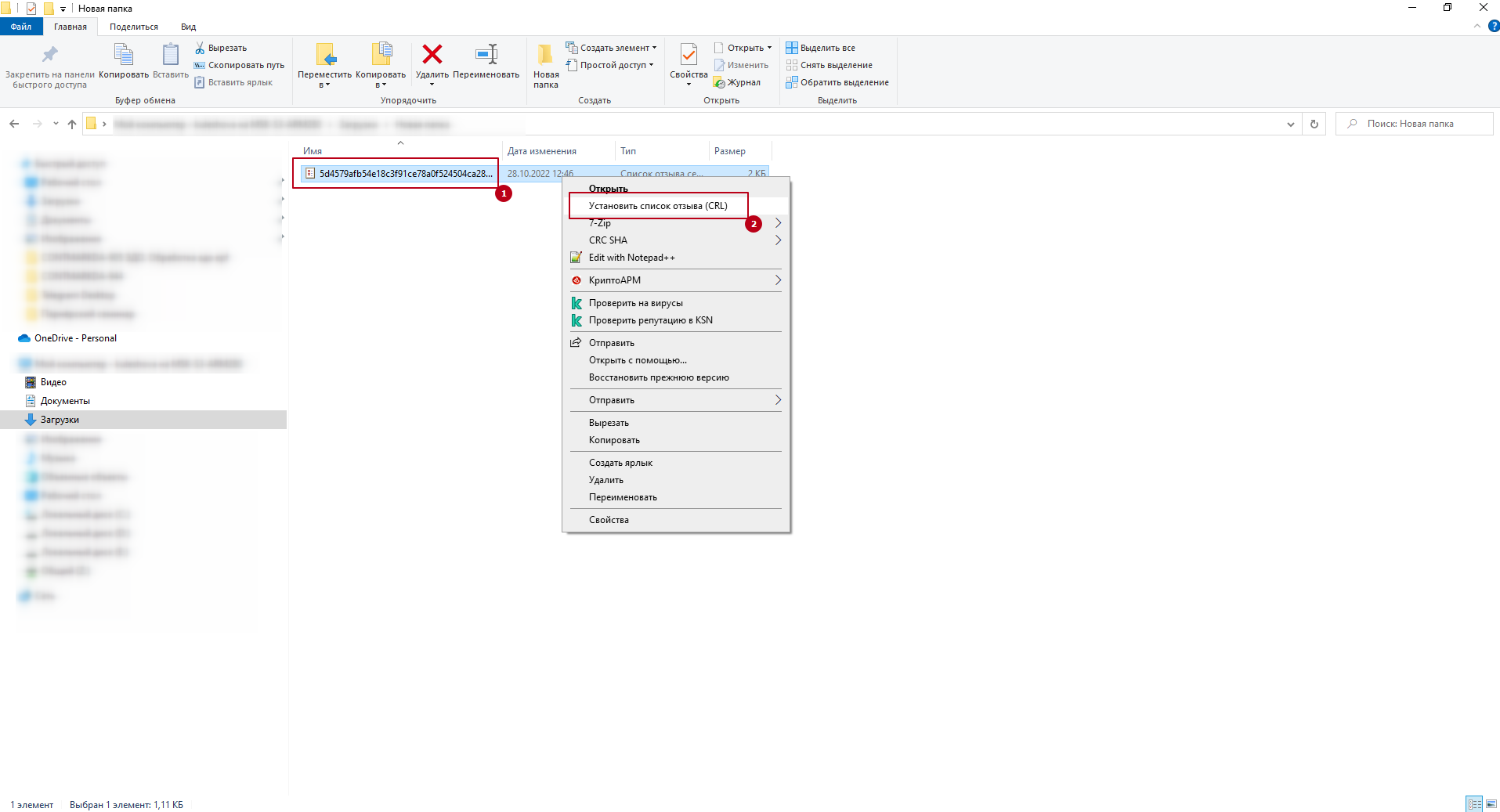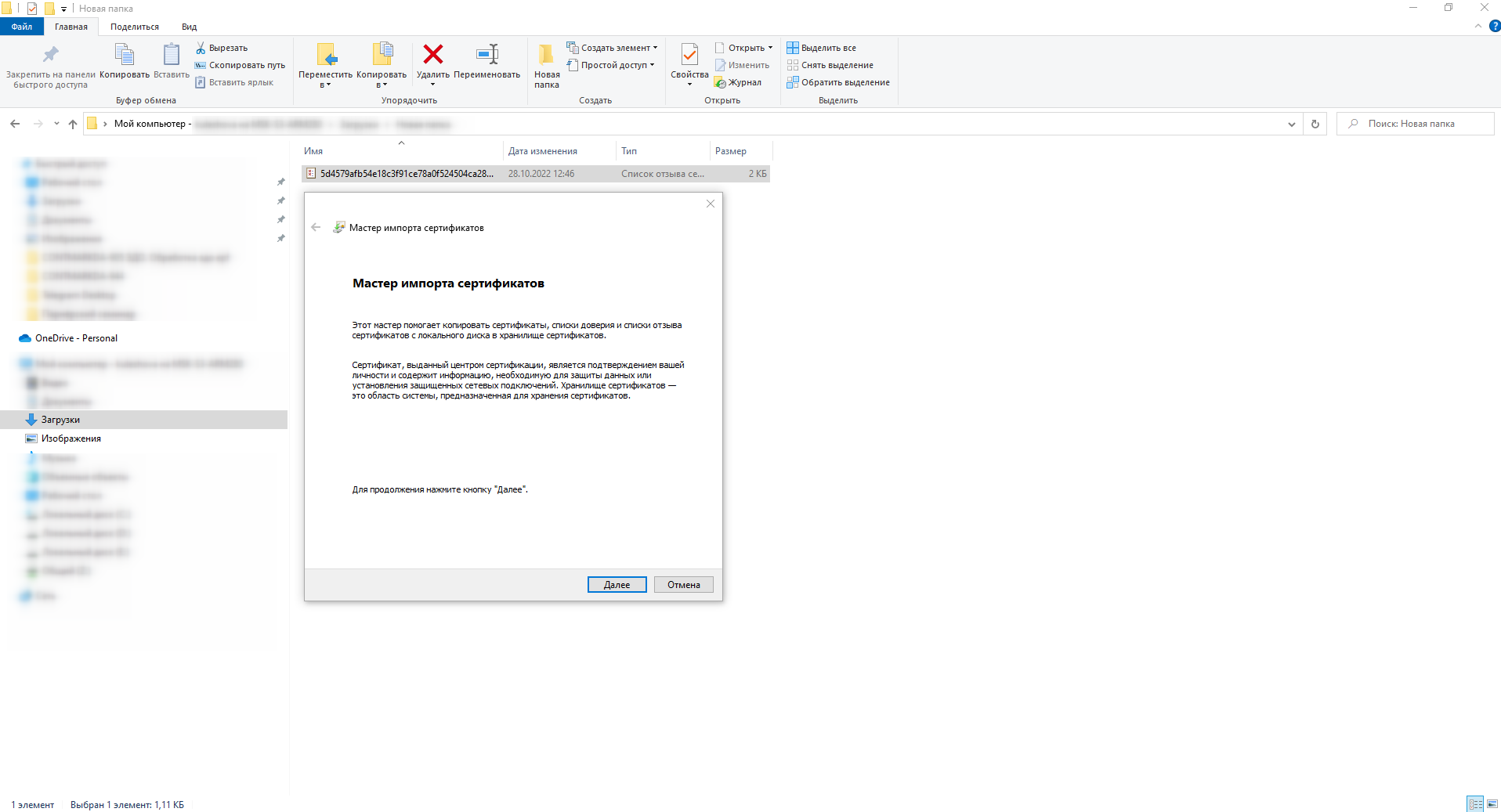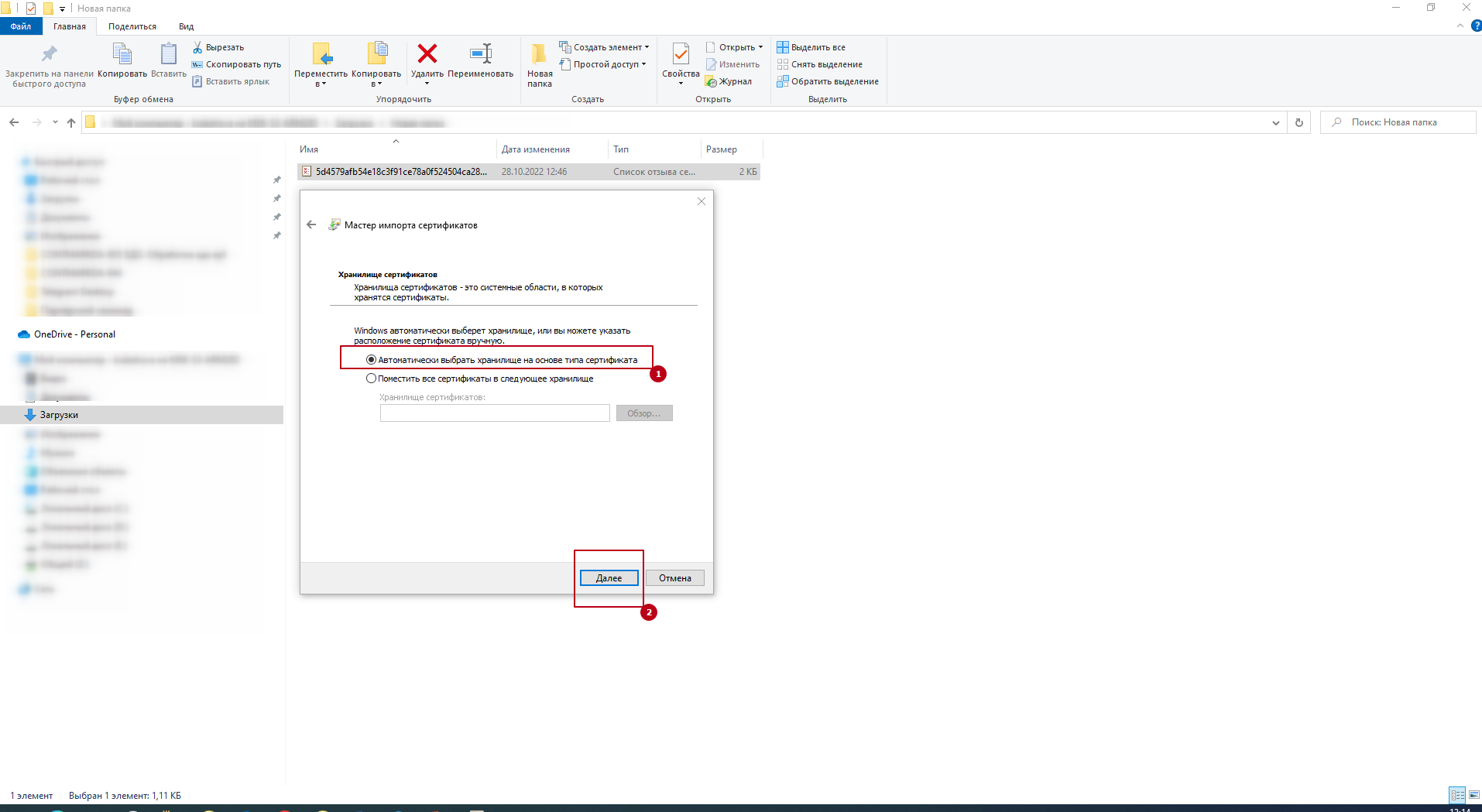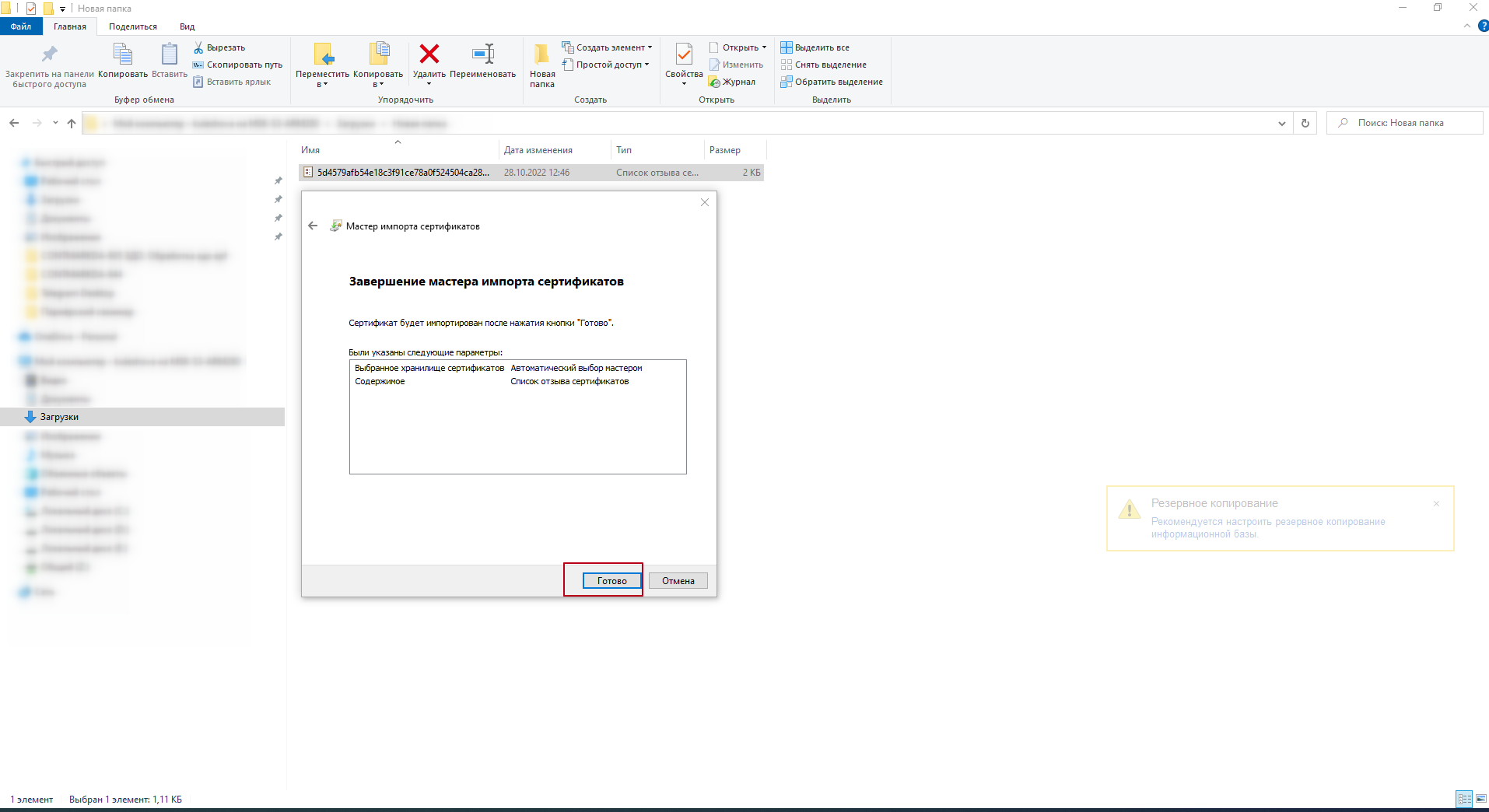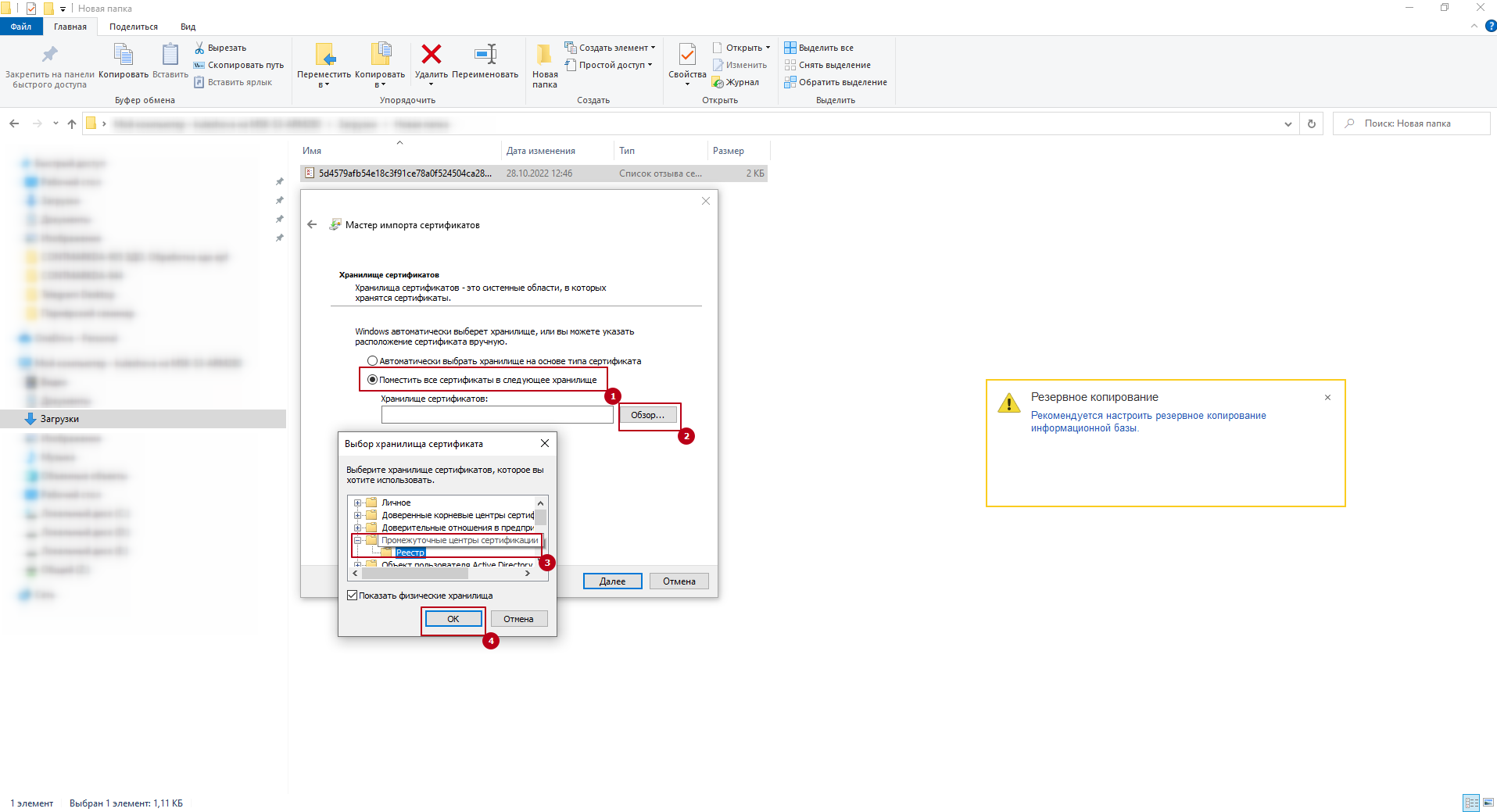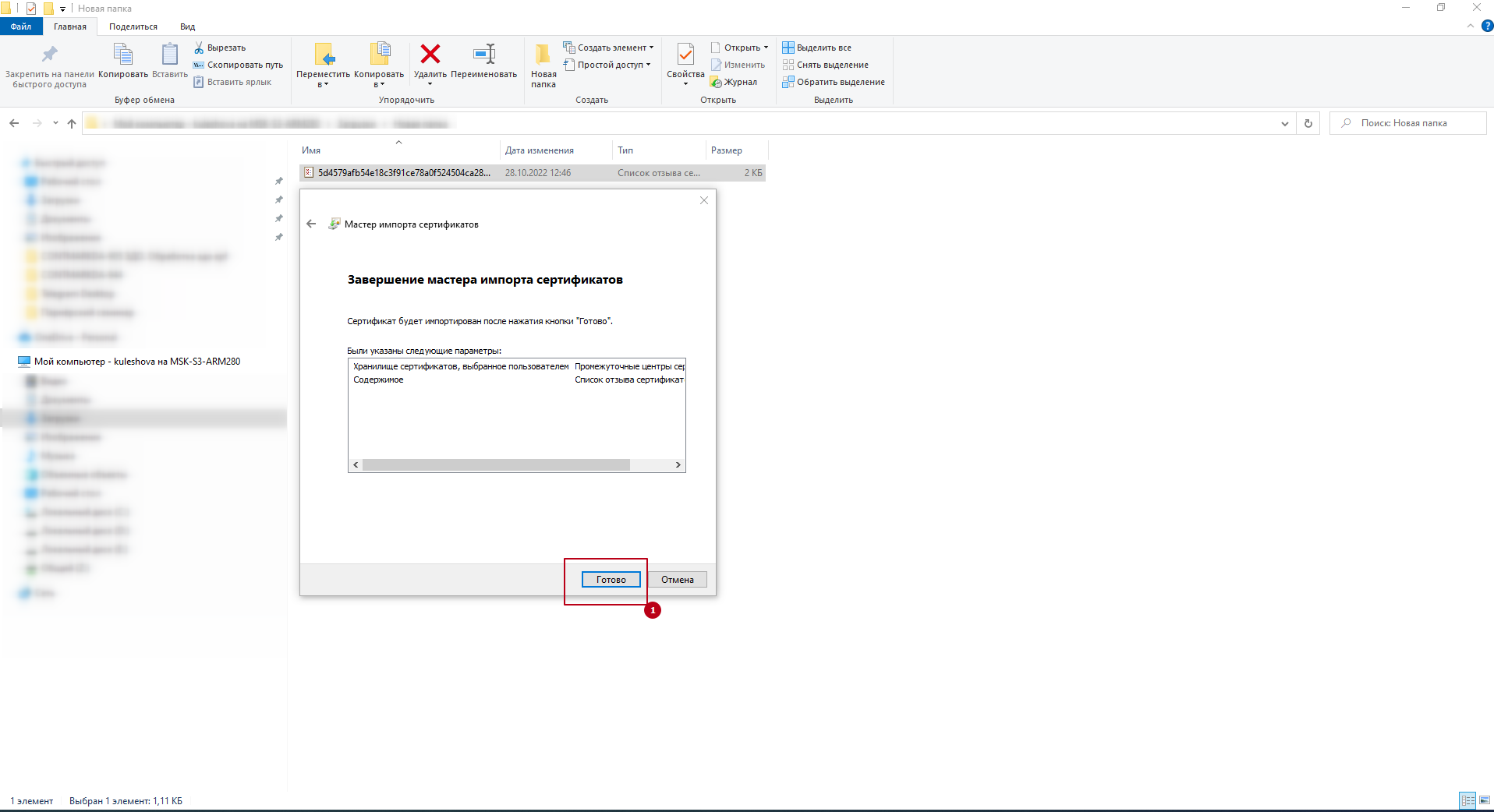Подробную информацию по решению ошибок на портале Госуслуг можно найти в разделах «Работа с электронной подписью» и «Проблемные ситуации», а также обратившись в поддержку портала Госуслуг.
- При входе возникает ошибка «У вас нет действующих сертификатов»
- При работе возникает ошибка «Для продолжения требуется Криптокомпонент»
- При входе возникает ошибка «Вход по электронной подписи отключён»
- При регистрации Юридического лица возникает ошибка «Данные представителя юридического лица, указанного в заявлении, не совпадают с данными ЕГРЮЛ».
- Ошибка при проверке данных из ЕГРЮЛ. Федеральная налоговая службы Российской Федерации не подтвердила существование записи в ЕГРЮЛ с указанными данными.
- Возникает ошибка «Вы используете недопустимое средство электронной подписи»
- Возникает ошибка «Не установлен плагин» или «Установите плагин»
Если ошибки возникают при работе с ЭП, в первую очередь пройдите диагностику по адресу https://help.kontur.ru/uc и выполните рекомендуемые действия.
При входе возникает ошибка «У вас нет действующих сертификатов»
- Проверьте, что носитель с электронной подписью корректно подключен или электронная подпись установлена на компьютере.
- Установите сертификат по инструкции.
- Установите актуальную версию плагина Госуслуг, предварительно удалив с компьютера предыдущую версию. Подробное описание действий находится на странице «Работа с электронной подписью».
При работе возникает ошибка «Для продолжения требуется Криптокомпонент»
Пройдите диагностику и в предложенных пунктах отметьте «Установка криптокомпонента ESEP». После установки перезапустите браузер и попробуйте подписать еще раз.
При входе возникает ошибка «Вход по электронной подписи отключён»
- Войдите в ЛК Госуслуг по почте, телефону или номеру СНИЛС.
- Находясь на главной странице сайта, нажмите на ФИО справа вверху и выберите «Профиль».
- Выберите пункт «Безопасность».
- В открывшемся меню на пункте «Вход по электронной подписи» переключите ползунок на включение.
- В открывшемся окне введите пароль от учетной записи и нажмите «Включить».
При регистрации Юридического лица возникает ошибка «Данные представителя юридического лица, указанного в заявлении, не совпадают с данными ЕГРЮЛ»
Проверьте, что сертификат выдан на руководителя, указанного в актуальной выписке из ЕГРЮЛ (раздел «Сведения о лице, имеющем право без доверенности действовать от имени юридического лица»).
- Если КЭП выдан не на руководителя, а на сотрудника.
Изначально на Портале Госуслуг регистрируется головная организация с сертификатом руководителя, указанного в ЕГРЮЛ. Затем, если нужно, чтобы работал другой сотрудник, он регистрируется со своим КЭП как физ. лицо, а руководитель в личном кабинете организации добавляет его как сотрудника этой организации. - Если КЭП выдан на действующего руководителя и сведения в выписке из ЕГРЮЛ устарели или неверны.
Обратитесь в ИФНС для актуализации сведений в ЕГРЮЛ. - Ошибка может возникать и в случае совпадения данных с ЕГРЮЛ, если в ФИО руководителя фигурирует буква «Ё»: в ЕГРЮЛ она может указываться как «Е». При выпуске сертификата согласно 63-ФЗ мы руководствуемся данными из паспорта. В данном случае обратитесь в территориальный орган ФНС по месту государственной регистрации, чтобы данные в ЕГРЮЛ привели в соответствие с паспортными.
- Проверьте, что ИНН руководителя в форме регистрации и в актуальной выписке ЕГРЮЛ совпадают. Если в ЕГРЮЛ не заполнено поле ИНН руководителя, обратитесь в ИФНС, чтобы они добавили эти сведения в ЕГРЮЛ.
- Если это организация, в которой функции единоличного исполнительного органа осуществляются Управляющей компанией, то в выписке из ЕГРЮЛ указывается представитель Управляющей компании, которое обладает полномочиями по управлению юридическим лицом, и сведения об этом лице не совпадают со сведениями, имеющимися у Портала Госуслуг.
Появление данной ошибки не связано с работой Удостоверяющего центра СКБ Контур или электронной подписью и сертификатом, для решения обратитесь в поддержку портала Госуслуг.
Ошибка при проверке данных из ЕГРЮЛ. Федеральная налоговая службы Российской Федерации не подтвердила существование записи в ЕГРЮЛ с указанными данными.
Проверьте, что все данные об организации и её руководителе (введённые вручную на этапе регистрации и данные из сертификата) совпадают с выпиской из ЕГРЮЛ.
- Если данные в выписке из ЕГРЮЛ неверны или устарели, обратитесь в ИФНС для актуализации сведений в ЕГРЮЛ.
- Если всё заполнено верно, ошибка может возникать из-за нагрузки на серверы. В этом случае техподдержка Госуслуг советует очистить кэш/cookie, перезайти в Личный кабинет и попробовать зарегистрировать организацию ещё раз. В случае повторения ошибки свяжитесь с техподдержкой Портала Госуслуг за уточнением причин ошибки и временем исправления.
«Вы используете недопустимое средство электронной подписи» или «Сертификат вашей электронной подписи не прошел проверку действительности»
Убедитесь, что используется действующий Квалифицированный сертификат ЭП. Проверить сертификат можно на странице проверки подлинности ЭП, загрузив открытый ключ. Также ошибка может возникать, если выбирается сертификат на физическое лицо там, где требуется сертификат руководителя/ИП.
Возникает ошибка «Не установлен плагин» или «Установите плагин»
- Пройдите диагностику и установите предложенные пункты.
- Если плагин уже установлен, то установите актуальную версию плагина Госуслуг, предварительно удалив с компьютера предыдущую версию. Подробное описание действий находится на странице «Работа с электронной подписью».
Контакты Госуслуг
По вопросам работы на портале и ошибкам, не связанным с настройкой рабочего места и электронной подписью, обратитесь в службу поддержки портала Госуслуг:
— Помощь и поддержка
— Онлайн-чат
— Телефон: 8 (800) 100-70-10, +7 (499) 550-18-39
— E-mail: support@gosuslugi.ru
Область применения электронной подписи (ЭП или ЭЦП) довольно широка. Например, многие специальные сервисы требуют верификации пользователя с её помощью: Госуслуги, онлайн-сервисы для управления средствами в банке, электронные площадки и другие. Поэтому любые технические неполадки, возникающие при использовании ЭЦП, могут вызвать различные серьёзные: от упущенной выгоды до материальных убытков.
Какие бывают ошибки
Проблемы при использовании ЭП, с которыми пользователи встречаются чаще всего, можно условно разделить на три группы:
- Проблемы с сертификатом. Они появляются, когда сертификат не выбран, не найден или не верен.
- Проблемы с подписанием документа. Ошибки возникают при попытке подписать документ.
- Проблема при авторизации на торговых площадках.
Рассмотрим неполадки подробнее и разберёмся, как их решать.
Сертификат не найден
Иногда при попытке подписать электронный документ с помощью ЭП пользователь может столкнуться с ошибкой «Не удалось найти ни одного сертификата, пригодного для создания подписи».
У подобных ошибок могут быть следующие причины:
- На компьютере не установлены корневые сертификаты Удостоверяющего Центра (УЦ), в котором была получена ЭП. Необходимо установить либо обновить корневой сертификат. Установка корневых сертификатов удостоверяющего центра подробно описана в нашей инструкции.
- На ПК не установлено ни одного личного сертификата ЭП. Для применения ЭП необходимы и личные сертификаты. Об их установке мы писали в другой статье.
- Установленные на компьютере необходимые сертификаты не валидны. Сертификаты отозваны или просрочены. Уточните статус сертификата в УЦ. Ошибка с текстом «Ваш сертификат ключа подписи включён в список отозванных» возникает, если у сертификата закончился срок действия или на ПК нужно обновить список сертификатов. В последней ситуации следует вручную загрузить перечень отозванных сертификатов.
Для установки списка отозванных сертификатов:
- Откройте личный сертификат пользователя в окне Свойства браузера. Чтобы открыть его, наберите «Свойства браузера» в поисковой строке меню Пуск. Перейдите во вкладку Содержание и нажмите кнопку «Сертификаты».
- Во вкладке Состав выберите из списка пункт «Точки распространения списков отзыва».
- В блоке Имя точки распространения скопируйте ссылку на загрузку файла со списком отзыва.
- Скачайте по указанной ссылке файл. Нажмите по нему правой кнопкой мыши и выберите в контекстном меню «Установить список отзыва (CRL)».
- Следуйте указаниям «Мастера импорта сертификатов».
Не виден сертификат на носителе
Как правило, причина такой проблемы — сбой в работе программных компонентов. Для её решения достаточно перезагрузить компьютер. Однако иногда этого бывает недостаточно, поэтому требуется переустановка драйверов или обращение в службу техподдержки.
К наиболее распространённым причинам такой проблемы относятся следующие случаи:
- Драйвер носителя не установлен или установлен некорректно. Для решения проблемы необходимо извлечь носитель электронной подписи из ПК и скачать последнюю версию драйвера носителя с официальных ресурсов. Если переустановка драйвера не помогла, подключите носитель к другому ПК, чтобы убедиться в исправности токена. Если токен определится другой системой, попробуйте удалить на неисправном компьютере драйвер носителя и установить его заново.
- Долгое опознание носителя. Для решения проблемы необходимо дождаться завершения процесса или обновить версию операционной системы.
- Некорректная работа USB-порта. Подключите токен к другому USB-порту, чтобы убедиться, что проблема не в носителе ЭП. Если система определила токен, перезагрузите компьютер. Если это не поможет, следует обратиться службу технической поддержки.
- Неисправность носителя. Если при подключении токена к другому компьютеру или USB-порту система не определяет его, значит, проблема в самом носителе. Устранение неисправности возможно в данном случае лишь одним путём — нужно обратиться в сервисный центр для выпуска нового носителя.
ЭП не подписывает документ
Причин у подобной проблемы множество. Каждый случай требует отдельной проверки. Среди самых распространённых можно выделить следующие неполадки:
- Закрытый ключ на используемом контейнере не соответствует открытому ключу сертификата. Возможно, был выбран не тот контейнер, поэтому следует проверить все закрытые контейнеры на компьютере. Если необходимый контейнер по тем или иным причинам отсутствует, владельцу придётся обращаться в удостоверяющий центр для перевыпуска ЭП.
- Ошибка «Сертификат недействителен» (certificate is not valid). Следует повторно установить сертификат ЭП по инструкциям УЦ в зависимости от используемого криптопровайдера — КриптоПро CSP, ViPNet CSP или другого.
- Сертификат ЭП определяется как непроверенный. В этом случае необходимо переустановить корневой сертификат удостоверяющего центра.
- Истёк срок действия криптопровайдера. Для решения этой проблемы необходим новый лицензионный ключ к программе-криптопровайдеру. Для его получения необходимо обращаться к специалистам УЦ или к ответственным сотрудникам своей организации.
- Подключён носитель с другим сертификатом. Убедитесь, что подключён правильный токен. Проверьте также, не подключены ли носители других сертификатов. Отключите другие носители в случае их обнаружения.
В момент подписания электронных документов или формирования запроса в различных может возникнуть ошибка «Невозможно создание объекта сервером программирования объектов».
В этой ситуации помогает установка и регистрация библиотеки Capicom:
- Скачайте файл архива.
- Распакуйте и переместите файлы capicom.dll и capicom.inf в каталог syswow64, находящийся в корневой папке ОС.
- Откройте командную строку от имени администратора — для этого в меню Пуск наберите «Командная строка», нажмите по найденному приложению правой кнопкой мыши и выберите Запуск от имени администратора.
- Введите «c:windowssyswow64regsvr32.exe capicom.dll» (без кавычек) и нажмите ENTER. Должно появиться уведомление о том, что команда выполнена успешно.
Выбранная подпись не авторизована
Подобная ошибка возникает при попытке авторизации в личном кабинете на электронных торговых площадках. Например, при входе на площадку ZakazRF отображается сообщение «Выбранная ЭЦП не авторизована».
Эта ошибка возникает из-за того, что пользователь не зарегистрирован на площадке, либо не зарегистрирован новый сертификат ключа ЭП. Решением проблемы будет регистрация нового сертификата.
Процесс запроса на авторизацию ЭП на разных торговых площадках может отличаться: часто нужно отправлять запрос оператору системы на авторизацию, иногда рабочее место настраивается автоматически.
Если ошибка сохраняется, возможно, следует отключить защитное ПО или добавить сайт электронной площадки в исключения.
Часто задаваемые вопросы
Почему компьютер не видит ЭЦП?
Причина кроется в несовместимости программного обеспечения и физического носителя ЭЦП. Необходимо проверить версию операционной системы и переустановить её до нужной версии. Если токен повреждён, возможно, понадобится обратиться в удостоверяющий центр для перевыпуска электронной подписи.
О том, что делать, если компьютер не видит ЭЦП и о способах проверки настроек, мы подробно писали в нашей статье.
Почему КриптоПро не отображает ЭЦП?
Если КриптоПро не отображает ЭЦП, следует проверить настройки браузера. Также исправляет ошибку добавление программы в веб-обозреватель и загрузка недостающих сертификатов электронной подписи.
Подробнее ознакомиться, как устранить данную неисправность можно в нашей статье.
Где на компьютере искать сертификаты ЭЦП?
Сертификат ЭЦП позволяет проверить подлинность подписи, содержит в себе срок её действия и информацию о владельце. Он автоматически загружается в папку с системными файлами. В операционной системе Windows от 7 версии и выше ЭЦП хранится по адресу:
C:UsersПОЛЬЗОВАТЕЛЬAppDataRoamingMicrosoftSystemCertificates. Вместо ПОЛЬЗОВАТЕЛЬ требуется указать наименование используемого компьютера.
Что такое сертификат ЭЦП и зачем он нужен мы рассказали в нашей статье.
Просмотров 1.9к. Опубликовано 19.12.2022
Обновлено 19.12.2022
Каждый сайт, который создает компания, должен отвечать принятым стандартам. В первую очередь затем, чтобы он попадал в поисковую выдачу и был удобен для пользователей. Если код страниц содержит ошибки, неточности, он становится “невалидным”, то есть не соответствующим требованиям. В результате интернет-ресурс не увидят пользователи или информация на нем будет отображаться некорректно.
В этой статье рассмотрим, что такое валидность, какие могут быть ошибки в HTML-разметке и как их устранить.
Содержание
- Что такое HTML-ошибка валидации и зачем она нужна
- Чем опасны ошибки в разметке
- Как проверить ошибки валидации
- Предупреждения
- Ошибки
- Пример прохождения валидации для страницы сайта
- Как исправить ошибку валидации
- Плагины для браузеров, которые помогут найти ошибки в коде
- Коротко о главном
Что такое HTML-ошибка валидации и зачем она нужна
Под понятием “валидация” подразумевается процесс онлайн-проверки HTML-кода страницы на соответствие стандартам w3c. Эти стандарты были разработаны Организацией всемирной паутины и стандартов качества разметки. Сама организация продвигает идею унификации сайтов по HTML-коду — чтобы каждому пользователю, вне зависимости от браузера или устройства, было удобно использовать ресурс.
Если код отвечает стандартам, то его называют валидным. Браузеры могут его прочитать, загрузить страницы, а поисковые системы легко находят страницу по соответствующему запросу.
Чем опасны ошибки в разметке
Ошибки валидации могут разными — видимыми для глаза простого пользователя или такими, которые можно засечь только с помощью специальных программ. В первом случае кроме технических проблем, ошибки в разметке приводят к негативному пользовательскому опыту.
К наиболее распространённым последствиям ошибок в коде HTML-разметки также относят сбои в нормальной работе сайта и помехи в продвижении ресурса в поисковых системах.
Рассмотрим несколько примеров, как ошибки могут проявляться при работе:
- Медленно подгружается страница
Согласно исследованию Unbounce, более четверти пользователей покидают страницу, если её загрузка занимает более 3 секунд, ещё треть уходит после 6 секунд;
- Не видна часть текстовых, фото и видео-блоков
Эта проблема делает контент для пользователей неинформативным, поэтому они в большинстве случаев уходят со страницы, не досмотрев её до конца;
- Страница может остаться не проиндексированной
Если поисковый робот распознает недочёт в разметке, он может пропустить страницу и прервать её размещение в поисковых системах;
- Разное отображение страниц на разных устройствах
Например, на компьютере или ноутбуке страница будет выглядеть хорошо, а на мобильных гаджетах половина кнопок и изображений будет попросту не видна.
Из-за этих ошибок пользователь не сможет нормально работать с ресурсом. Единственное решение для него — закрыть вкладку и найти нужную информацию на другом сайте. Так количество посетителей сайта постепенно уменьшается, он перестает попадать в поисковую выдачу — в результате ресурс становится бесполезным и пропадает в пучине Интернета.
Как проверить ошибки валидации
Владельцы ресурсов используют 2 способа онлайн-проверки сайтов на наличие ошибок — технический аудит или использование валидаторов.
Первый случай подходит для серьёзных проблем и масштабных сайтов. Валидаторами же пользуются ежедневно. Наиболее популярный — сервис The W3C Markup Validation Service. Он сканирует сайт и сравнивает код на соответствие стандартам W3C. Валидатор выдаёт 2 типа несоответствий разметки стандартам W3C: предупреждения и ошибки.
Давайте рассмотрим каждый из типов чуть подробнее.
Предупреждения
Предупреждения отмечают незначительные проблемы, которые не влияют на работу ресурса. Они появляются из-за расхождений написания разметки со стандартами W3C.
Тем не менее, предупреждения всё равно нужно устранять, так как из-за них сайт может работать медленнее — например, по сравнению с конкурентами с такими же сайтами.
Примером предупреждения может быть указание на отсутствие тега alt у изображения.
Ошибки
Ошибки — это те проблемы, которые требуют обязательного устранения.
Они представляют угрозу для корректной работы сайта: например, из-за них могут скрываться разные блоки — текстовые, фото, видео. А в некоторых более запущенных случаях содержимое страницы может вовсе не отображаться, и сам ресурс не будет загружаться. Поэтому после проверки уделять внимание ошибкам с красными отметками нужно в первую очередь.
Распространённым примером ошибки может быть отсутствие тега <!DOCTYPE html> в начале страницы, который помогает информации преобразоваться в разметку.
Пример прохождения валидации для страницы сайта
Рассмотрим процесс валидации на примере сайта avavax.ru, который создали на WordPress.
В результате проверки валидатор выдал 17 замечаний. После анализа отчета их можно свести к 3 основным:
- атрибут ‘text/javascript’ не требуется при подключении скрипта;
- атрибут ‘text/css’ не требуется при подключении стиля;
- у одного из элементов section нет внутри заголовка h1-h6.
Первое и второе замечания генерирует сам движок WordPress, поэтому разработчикам не нужно их убирать. Третье же замечание предполагает, что каждый блок текста должен иметь заголовок, даже если это не всегда необходимо или видно для читателя.
Решить проблемы с предупреждениями для стилей и скриптов можно через добавление кода в файл темы function.php.
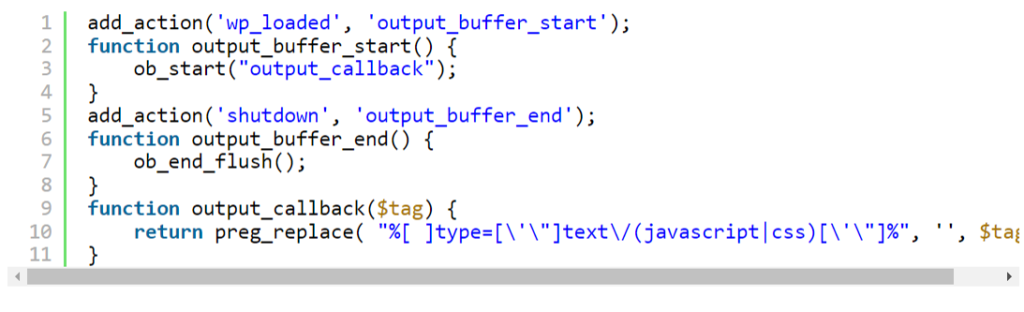
Для этого на хук wp_loaded нужно повесить функцию output_buffer_start(), которая загрузит весь генерируемый код html в буфер. При выводе в буфер вызывается функция output_callback($tag), которая просматривает все теги, находит нежелательные атрибуты с помощью регулярных выражений и заменяет их пробелами. Затем на хук ‘shutdown вешается функция output_buffer_end(), которая возвращает обработанное содержимое буфера.
Для исправления семантики на сайте нужно использовать заголовки. Валидатор выдаёт предупреждение на секцию about, которая содержит фото и краткий текст. Валидатор требует, чтобы в каждой секции был заголовок. Для исправления предупреждения нужно добавить заголовок, но сделать это так, чтобы его не было видно пользователям:
- Добавить заголовок в код: <h3>Обо мне</h3>
Отключить отображение заголовка:
1 #about h3 {
2 display: none;
3 }
После этой части заголовок будет в коде, но валидатор его увидит, а посетитель — нет.
За 3 действия удалось убрать все предупреждения, чтобы качество кода устроило валидатор. Это подтверждается зелёной строкой с надписью: “Document checking completed. No errors or warnings to show”.
Как исправить ошибку валидации
Всё зависит от того, какими техническими знаниями обладает владелец ресурса. Он может сделать это сам, вручную. Делать это нужно постепенно, разбирая ошибку за ошибкой. Но нужно понимать, что если при проверке валидатором было выявлено 100 проблем — все 100 нужно обязательно решить.
Поэтому если навыков и знаний не хватает, лучше привлечь сторонних специалистов для улучшения качества разметки. Это могут быть как фрилансеры, так и профессиональные веб-агентства. При выборе хорошего специалиста, результат будет гарантироваться в любом случае, но лучше, чтобы в договоре оказания услуг будут чётко прописаны цели проведения аудита и гарантии решения проблем с сайтом.
Если объём работ большой, выгоднее заказать профессиональный аудит сайта. С его помощью можно обнаружить разные виды ошибок, улучшить внешний вид и привлекательность интернет-ресурса для поисковых ботов, обычных пользователей, а также повысить скорость загрузки страниц, сделать качественную верстку и избавиться от переспама.
Плагины для браузеров, которые помогут найти ошибки в коде
Для поиска ошибок валидации можно использовать и встроенные в браузеры плагины. Они помогут быстро находить неточности еще на этапе создания кода.
Для каждого браузера есть свой адаптивный плагин:
- HTML Validator для браузера Firefox;
- HTML Validator for Chrome;
- HTML5 Editor для Opera.
С помощью этих инструментов можно не допускать проблем, которые помешают нормальному запуску сайта. Плагины помогут оценить качество внешней и внутренней оптимизации, контента и другие характеристики.
Коротко о главном
Валидация — процесс выявления проблем с HTML-разметкой сайта и ее соответствия стандартам W3C. Это унифицированные правила, с помощью которых сайт может нормально работать и отображаться и для поисковых роботов, и для пользователей.
Проверку ресурса можно проводить тремя путями: валидаторами, специалистам полномасштабного аудита и плагинами в браузере. В большинстве случаев валидатор — самое удобное и быстрое решение для поиска проблем. С его помощью можно выявить 2 типа проблем с разметкой — предупреждения и ошибки.
Работать необходимо сразу с двумя типами ошибок. Даже если предупреждение не приведет к неисправности сайта, оставлять без внимания проблемные блоки нельзя, так как это снизит привлекательность ресурса в глазах пользователя. Ошибки же могут привести к невозможности отображения блоков на сайте, понижению сайта в поисковой выдаче или полному игнорированию ресурса со стороны поискового бота.
Даже у крупных сайтов с миллионной аудиторией, например, Яндекс.Дзен или ВКонтакте, есть проблемы с кодом. Но комплексный подход к решению проблем помогает устранять серьёзные моменты своевременно. Нужно развивать сайт всесторонне, чтобы получить результат от его существования и поддержки. Если самостоятельно разобраться с проблемами не получается, не стоит “доламывать” — лучше обратиться за помощью к профессионалам, например, агентствам по веб-аудиту.
Представленные ошибки:
- Не удалось проверить список отзыва CRL.
- Сертификат недействителен. Срок действия истек или еще не наступил.
- Сертификат недействителен. Сертификат отозван.
- Подпись недействительна. (Подпись математически неверна).
- Не удалось полностью проверить один или несколько сертификатов в цепочке.
Для проверки и исправления ошибок в подписанных документах используется программное обеспечение Крипто АРМ, Его Вы можете скачать по ссылке
1. Не удалось проверить список отзыва CRL.
Визуально ошибка отображена на картинке ниже:
Причина возникновения:
В КриптоАРМ не установлен актуальный список отзыва.
Как устранить данную проблему:
- Скачать список отзыва CRL
- Открываем сертификат, далее делаем все пошагово как на скриншоте.
1 – нажимаем Статус сертификата, 2 – двойным кликом открываем сертификат, 3- нажимаем Состав, 4 – выбираем Точки распространения, 5 – выделяем ссылку после = , нажимаем Ctrl + C (плюс не нажимаем , одновременно две клавиши Ctrl и C на клавиатуре), вставляем ссылку в строке поиска в браузере.
- Если все действия проделаны правильно, в загрузки добавится файл (список отзыва).
- Запоминаем куда сохранился файл, и открываем программу КриптоАРМ. Нажимаем списки отзыва сертификатов, и нажимаем Импорт:
- Откроется окошко импорта, далее выполняем действия пошагово, как показано на скриншотах:
Нажимаем Готово. Перезагружаем Компьютер и проверяем повторно. Ошибка должны быть устранена.
2. Сертификат недействителен. Срок действия истек или еще не наступил.
Визуально ошибка отображена на картинке ниже:
Причина возникновения:
- Истек срок действия Сертификата или закрытого ключа.
Как устранить данную проблему:
- Обратиться в удостоверяющий центр для выпуска нового сертификата(продления). Или подписать документ действующей ЭЦП (при наличии таковой).
3. Сертификат недействителен. Сертификат отозван.
Ошибка указана на картинке ниже:
При возникновении данной ошибки, если ранее вы самостоятельно не отзывали сертификат. Вам необходимо обратиться в Удостоверяющий центр, выдавший сертификат, для уточнения причины возникновения данной проблемы.
Удостоверяющий центр выдавший сертификат, обычно указан в разделе Издатель.
4. Подпись недействительна. (Подпись математически неверна).
Пример ошибки на картинке ниже:
Причина возникновения данной проблемы: файл был изменен или поврежден, после подписания.
Файл может быть изменен в следствии воздействия антивирусного ПО. Или в результате изменений внесенным в структуру файла почтовым сервисом, при отправке по электронной почте.
Файл необходимо повторно подписать, предварительно отключив антивирус (при его наличии, и при повышенном уровне защиты файловой системы).
Перед отправкой по электронной почте, файл необходимо заархивировать.
Так же если Вы используете при подписании сервис КриптоДок, у Вас должна быть активирована лицензия Крипто Про CSP, как проверить действительность лицензии Вы можете узнать по ссылке
Так же, если для подписания используется программа КриптоАРМ, перед подписанием обратите внимание, чтобы был отключен режим Квалифицированная подпись в КриптоАРМ.
Проверить это можно нажав правой кнопкой мыши, по иконке в области уведомлений.
5. Не удалось полностью проверить один или несколько сертификатов в цепочке.
Визуально ошибка отображена на картинке ниже:
Причина возникновения:
Не установлен корневой сертификат удостоверяющего центра, выдавшего сертификат.
Не установлен корневой сертификат Минкомсвязь России
Как устранить данную проблему:
- Скачать корневой сертификат УЦ
- Открываем сертификат, далее делаем все пошагово как на скриншоте:
- Откроется мастер экспорта сертификата, все оставляем по умолчанию, нажимаем далее –далее – выбираем место для сохранения файла и задаем ему имя.
- Запоминаем куда сохранился файл, и открываем его. Нажимаем — установить сертификат (далее выполняем действия, последовательно как на скриншотах)
- По окончании установки перезапускаем программу КриптоАРМ, и повторно выполняем операцию, которую не удалось выполнить ранее.
- Если проблема не исчезла.
- Необходимо скачать и установить сертификат Минкомсвязь России.
- Скачиваем по ссылке — https://e-trust.gosuslugi.ru/app/scc/portal/api/v1/portal/ufoCertificates/download/34656
- Проделываем те же действия что показаны в пункте 4 , но в качестве хранилища выбираем Доверенные корневые центры сертификации.

Остались вопросы? Как мы можем помочь?
Как мы можем помочь?
Проверка документа подписанного электронной подписьюКак установить корневые сертификаты на Windows
В нашу техническую поддержку часто обращаются пользователи, у которых проблемы при работе с электронной подписью на торговых площадках.
Одна из самых распространенных ошибок при входе
по электронной подписи проявляется следующим образом (на разных торговых площадках):
- на торговой площадке Сбербанк-АСТ Вы можете видеть такую ошибку: «Клиентский сертификат не сопоставлен с пользователем«;
- на торговой площадке Росэлторг: «Не получилось подтвердить соответствие этой ЭП ни одному из пользователей…«;
- на торговой площадке Фабрикант: «Пользователя с таким сертификатом нет или он еще не активен«;
- на торговой площадке РТС-тендер: «Сертификат пользователя не зарегистрирован в системе. Для регистрации нового пользователя перейдите по ссылке«;
- на торговой площадке АСТ ГОЗ: «Пользователь с данным сертификатом не зарегистрирован«;
- на торговой площадке ЭТП ГПБ: «Не получилось подтвердить соответствие этого сертификата ЭП ни одному из пользователей«.
На других электронных площадках у вас может возникнуть подобная ошибка, связанная с тем, что ваш сертификат не привязан к пользователю на торговой площадке.
Что означает эта ошибка?
Эта ошибка означает, что ваш сертификат электронной подписи, который используется для входа, не привязан к учетной записи на торговой площадке.
Почему возникает такая ошибка?
Причин возникновения такой ошибки может быть несколько:
- Вы выбрали не тот сертификат при входе на площадку;
- Вы получили новый сертификат и еще не зарегистрировали его на площадке;
- Вы еще не работали на этой площадке, или давно на нее не заходили;
- Вы еще не зарегистрировали свой сертификат, а для входа использовали логин/пароль или Госуслуги (ЕСИА).
Как устранить эту ошибку?
Для устранения такой ошибки необходимо зарегистрировать ваш сертификат электронной подписи на площадке.
Для регистрации вашего сертификата необходимо зайти на площадку любым способом, отличным от входа по сертификату:
-
использовать вход через
Единый реестр участников закупок (ЕРУЗ); - использовать логин и пароль;
После этого необходимо будет прикрепить ваш сертификат электронной подписи к вашей учетной записи.
Вход на площадку без сертификата
Если Вы ранее регистрировались и работали на площадке, то у вас должны быть логин и пароль от входа на площадку. Ранее, до появления Единого реестра участников закупок (ЕРУЗ) требовалась отдельная регистрация на каждой площадке, логин и пароль Вы задавали при регистрации. Если логина и пароля у Вас нет — не беда, можно воспользоваться входом через ЕРУЗ.
С 2019 года участники государственных закупок должны регистрироваться в
Единой информационной системе в сфере закупок (ЕИС), в частности в
Едином реестре участников закупок (ЕРУЗ).
Регистрация в ЕИС/ЕРУЗ производится через систему Госуслуги (ЕСИА). Инструкцию по регистрации в системе можно
прочитать на нашем сайте.
Если Вы еще не зарегистрированы в системе ЕИС/ЕРУЗ, то требуется ее пройти. Вы можете сделать самостоятельно
по инструкции на ЕИС/ЕРУЗ или
по нашей инструкции. Если не можете самостоятельно справится с регистрацией — можете
обратиться в нашу платную техническую поддержку.
Если Вы зарегистрированы в ЕИС/ЕРУЗ, то при входе на торговую площадку нужно использовать кнопку Гослуслуги (ЕСИА). Такая кнопка сейчас есть практически на любой торговой площадке.
После входа на торговую площадку необходимо привязать ваш сертификат к вашей учетной записи. Обычно это делается в настройках профиля пользователя торговой площадки. Рекомендуем руководствоваться инструкциями торговой площадки для выполнения этой операции.
Если Вы самостоятельно не можете справиться с привязкой сертификата на торговую площадку — можете обратиться в нашу
платную техническую поддержку по телефону +7 (342) 2700146 или в онлайн-чат на сайте. Обычно настройка электронной подписи и привязка к вашему профилю на торговой площадке у нас занимает 10-15 минут (при условии что Вы зарегистрированы в ЕИС/ЕРУЗ).
Вход на торговую площадку с сертификатом
После привязки сертификата к вашей учетной записи на торговой площадке Вы можете проверить, что подпись правильно «прикрепилась».
Для проверки нужно сделать «выход» из торговой площадки и попробовать войти с помощью
электронной подписи (ЭП).
Обратите внимание, что вход по
электронной подписи на торговых площадках — это «старый» функционал, который в ближайшем будущем скорее всего отключат. Это будет связано с грядущими изменениями законодательства в сфере электронной подписи.
Поэтому мы рекомендуем «привыкать» к современным тенденциям и входить на площадку через Госулсуги (ЕСИА).
Как быстро решать проблемы на торговых площадках?
При работе на торговых площадках периодически возникают проблемы — сбиваются настройки электронной подписи, антивирус блокирует работу с подписью, не можете подать заявку на конкурсную процедуру и пр.
В нашу
платную техническую поддержку ежедневно обращаются участники закупок с «мелкими» проблемами на торговых площадках. Для нас они «мелкие» и решаются быстро, поскольку
мы помогаем их решать ежедневно. Но для участников закупок решение таких «мелких» проблем затягиваются на часы или даже дни!
Чтобы оперативно решать такие проблемы, мы рекомендуем:
- приобретать электронную подпись для торгов с технической поддержкой (техническая поддержка оказывается круглосуточно по телефону, e-mail, в онлайн-чате);
- воспользоваться
услугами сопровождения в торгах. - если электронная подпись имеется, сопровождение в торгах не требуется, то можно обратиться в нашу платную техническую поддержку по телефону +7 (342) 2700146 или в онлайн-чат.
При работе с online сервисами 1С и других разработчиков, где необходимо обращение к электронной подписи, пользователи часто сталкиваются с ошибками ее проверки. Что делать, если не удалось выполнить проверку отзыва сертификата 1С и какие еще возникают ошибки работы с ЭДО, разбираем подробно с вариантами решений.
Компании, у кого жестко настроена политика безопасности, чаще всего наблюдают сбои в работе с ЭП. Это из-за того, что постоянно очищается список имеющихся CRL на ПК или, наоборот, к ним не может достучаться криптография для проверки
Что вообще такое списки отзывов сертификатов
Certificate Revocation List или список отозванных сертификатов – это информация, предоставляемая удостоверяющими центрами о недействительных сертификатах, о тех, чей срок действия уже либо закончился, либо был прерван по различным обстоятельствам.
Ключи могут отзываться по различным причинам. Самые распространенные:
- компрометация ключа или истечение срока годности ЭП;
- неверно заполненные реквизиты в составе ключа;
- поменялся владелец компании или ресурса;
- если речь идет про ключи сайтов, сайт более недоступен, перестал работать.
Список отозванных сертификатов ключей электронных подписей имеет расширение CRL. Сокращенное наименование СОС. В некоторых кругах можно услышать также понятие — Список аннулированных сертификатов (САС).
В настоящий момент (процесс был запущен еще в далеком 2017 г.) все чаще прибегают к отказу от СОС в сторону Online Certificate Status Protocol (OCSP, Онлайн Протокол Состояния Сертификата).
Принципы работы списков отозванных сертификатов
Актуализирует и публикует списки отозванных сертификатов САС Certificate Authority (CA — центр сертификации), который данный сертификат и выпустил.
Предпосылки для отзыва сертификата
Причины, по которым требуется аннулировать сертификат:
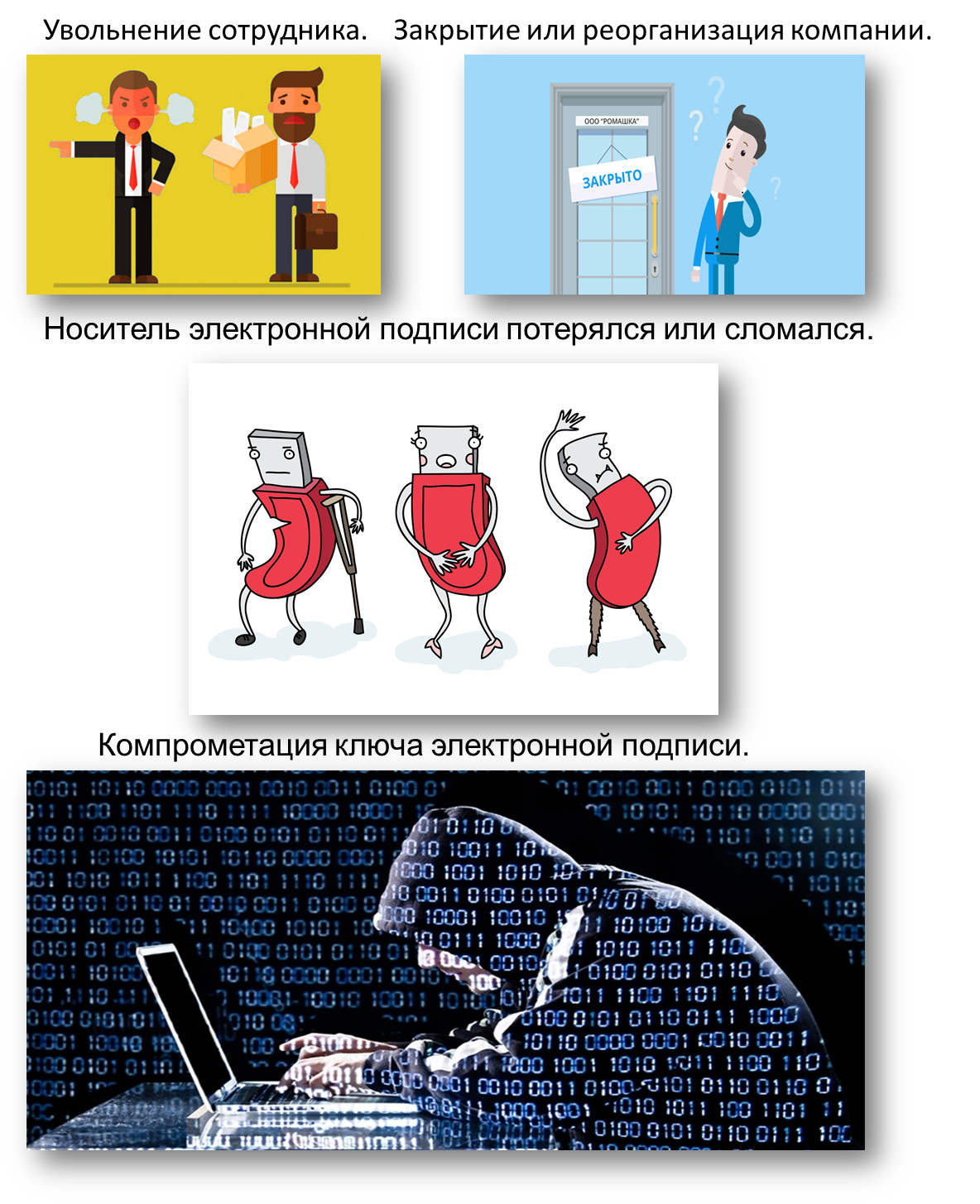
Отправляет запрос на аннулирование/отзыв сертификат:
- Владелец.
- Директор компании.
- ФНС может послать запрос, если обнаружит компрометацию ключа.
Ошибка работы с ЭДО в 1С. Сертификат не прошел проверку или отозван
Пользователи онлайн-сервисов 1С нередко спрашивают: почему только недавно все работало, а теперь программа пишет, что сертификат недействительный или не удалось проверить сертификат в списке отозванных. Почему же этот сертификат не удалось проверить? Ответ прост: потому что на ПК нет установленных актуальных СRL-сертификатов от удостоверяющих центров, которые бы «сказали», что сертификат все еще действителен.
Для того, чтобы установить списки отозванных необходимо выполнить следующие шаги:
- Из своей 1С выгрузить открытую часть ключа сертификата. Для этого необходимо идти по цепочке таких действий:
Администрирование → Обмен электронными документами → Настройка электронной подписи и шифрования → Найти необходимый сертификат и двойным щелчком его открыть → Сохранить в файл → Выбрать удобную папку и нажать ОК.
Если сертификатов и организаций много, можно открыть Учетную запись ЭДО и выгрузить сертификат оттуда.Рис.2 Выгрузка открытой части ключа из программы 1С Рис.3 Выгрузка открытой части ключа из программы 1С Рис.4 Выгрузка открытой части ключа из программы 1С - Перейдите в папку, куда скопировали открытую часть ключа из ПО 1С и откройте файл (он должен быть с расширением .cer).
- После того, как файл откроется, на вкладке Состав необходимо найти пункт Точки распространения списков отзывов (раздел Показать → Только расширения).
Рис.5 Как найти Точки распространения списков отозванных в открытой части ключа электронной подписи в 1С - После того, как нашли строку со списками, необходимо скопировать самую крайнюю ссылку, на конце которой стоит расширение .сrl.
Будьте внимательны, ссылки могут быть на конце с разными расширениями.
Копировать необходимо при помощи комбинации клавиш клавиатуры сtrl+с.Подключение 1С-ЭДО от официального партнера 1С. Комплект документов от 250 руб./мес.
- Если по крайней не скачивается, проверьте весь ли путь скопировали.
- Если после установки сертификата ничего не изменилось, попробуйте следующую ссылку (снизу вверх).
- Ошибка воспроизвелась опять? Установите СОС по всей цепочке сертификации.
- Если и после этих действий ошибка остается, скачайте списки отозванных сертификатов с официального сайта вашего удостоверяющего центра (там данные публикуются и обновляются ориентировочно раз в сутки).
- Все еще сертификат недействителен? Проверьте валидность ключа на сайте госуслуг или иным способом. Обратитесь в УЦ за проверкой ключа.
Рис.6 Как выглядит ссылка на списки отозванных (аннулированных) в открытой части электронной подписи - Вставляем скопированную ссылку в браузер, скачиваем СОС и нажимаем Ввод (Enter).
Рис.7 Скачиваем списки отозванных по ссылке через браузер При прохождении по ссылке может выйти ошибка:
Рис.8 Ошибка перехода по ссылке из сертификата для скачивания СОС В таком случае, как было указано ранее, можно попробовать скачать сертификат по другой ссылке из открытой части ключа ЭП.
Рис.9 Как выглядят скачанные списки отозванных сертификатов Рис.10 Как выглядят скачанные списки отозванных сертификатов На сайте ФНС находятся также различные сертификаты, которые можно скачать и установить (от доверенных корневых до отозванных списков).
Рис.11 Сертификаты, которые можно скачать с сайта ФНС России Рис.12 Сертификаты, которые можно скачать с сайта ФНС России Рис.13 Сертификаты, которые можно скачать с сайта ФНС России Гарантия 6 мес. на услуги подключения и настройки ЭДО в 1С. Решаем любые задачи!
-
Находим наш скачанный файл и правой кнопкой мыши выбираем команду Установить списки отозванных.
Рис.14 Устанавливаем СОС Откроется мастер импорта сертификатов, так называемый, помощник в установке сертификатов на компьютер.
Нажимаем Далее → Автоматически выбирать хранилище на основе типа сертификата → Готово.
Рис.15 Автоматическая установка списков отозванных сертификатов на персональный компьютер Рис.16 Автоматическая установка списков отозванных сертификатов на персональный компьютер Рис.17 Автоматическая установка списков отозванных сертификатов на персональный компьютер Если выбирать пункт Поместить все сертификаты в следующие хранилища важно выбрать правильное хранилище, а именно: Промежуточные центры сертификации. И если активирована функция Показать физические хранилища указать Реестр (в зависимости от политики безопасности компании).
Рис.18 Установка отозванных списков в Промежуточные центры сертификации Рис.19 Установка отозванных списков в Промежуточные центры сертификации
Если установка списков отозванных для личного сертификата не помогла, установите списки отзывов от других сертификатов из цепочки сертификации.
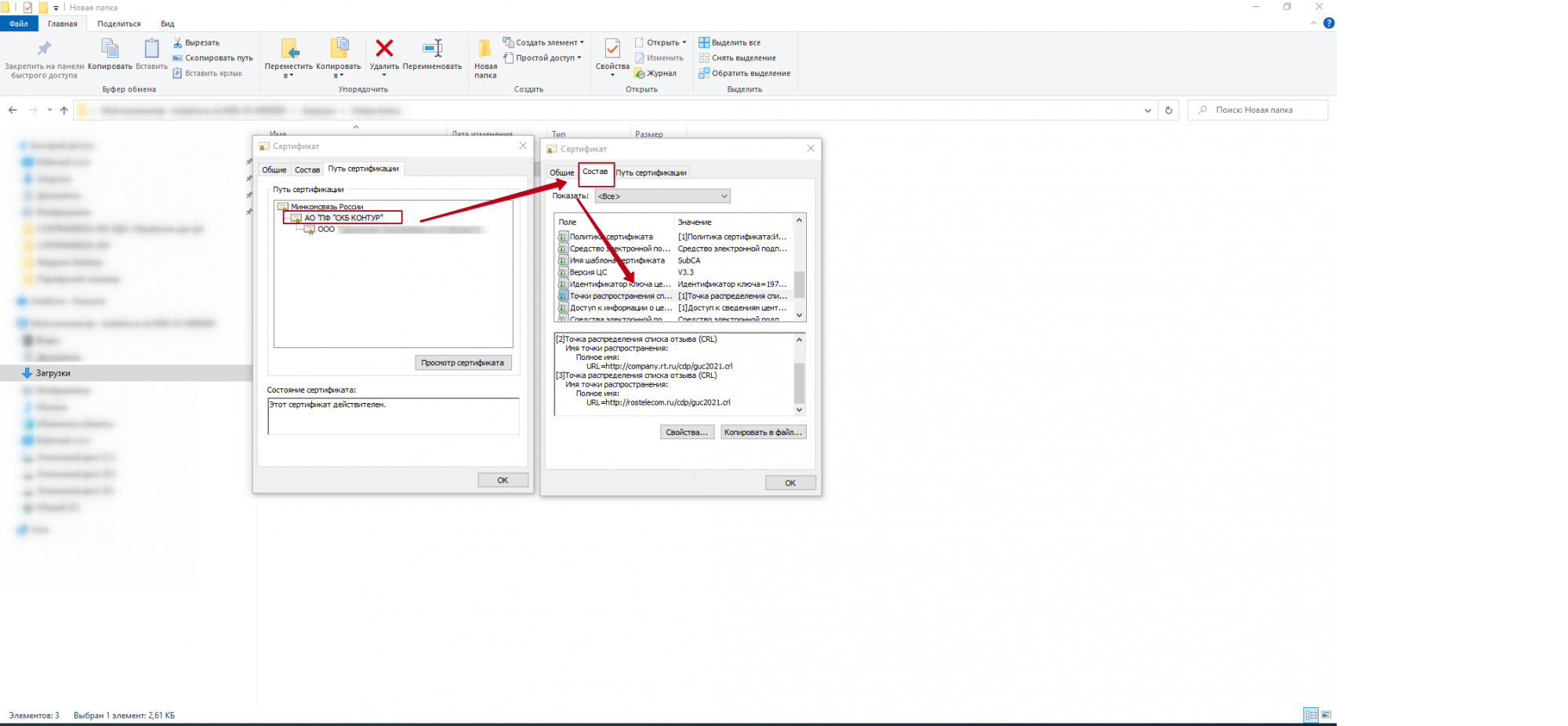
Удаленный узел не прошел проверку
Сообщение, которое также связано с корректной проверкой сертификатов.
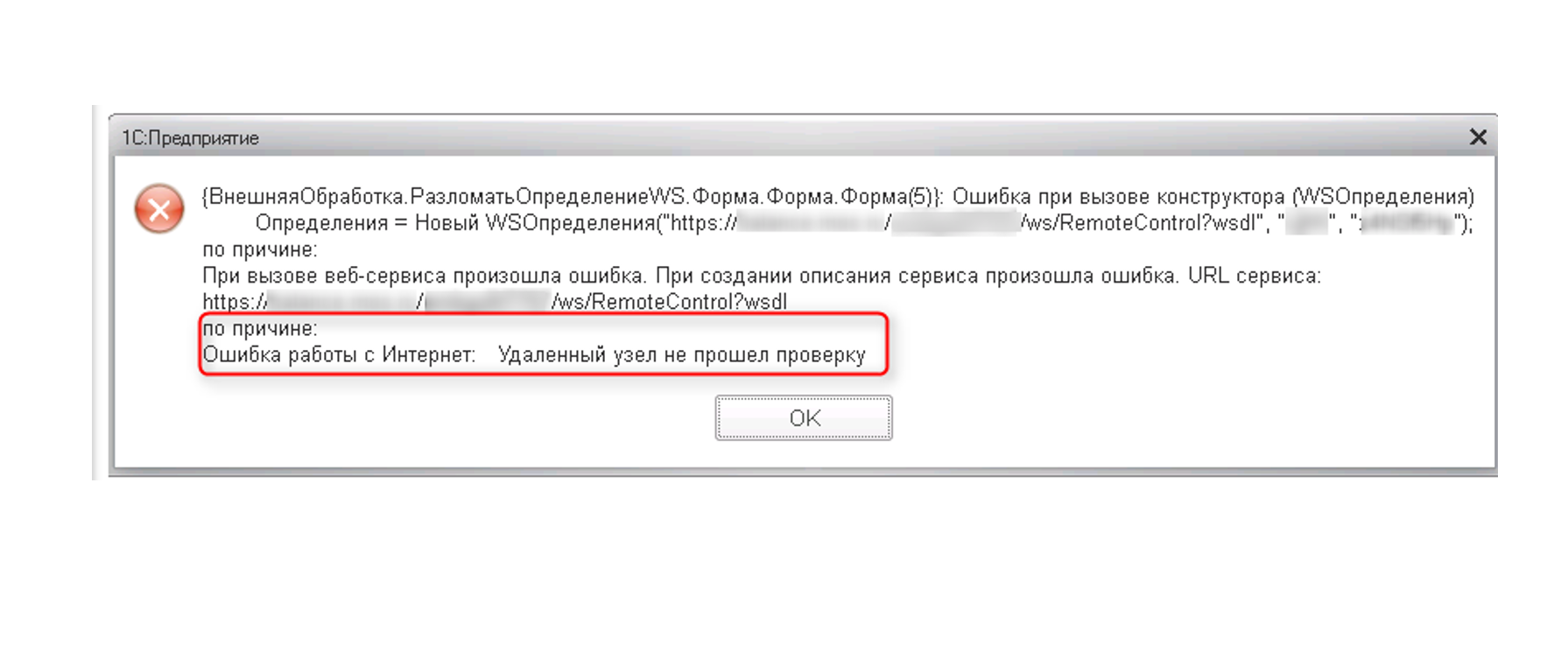
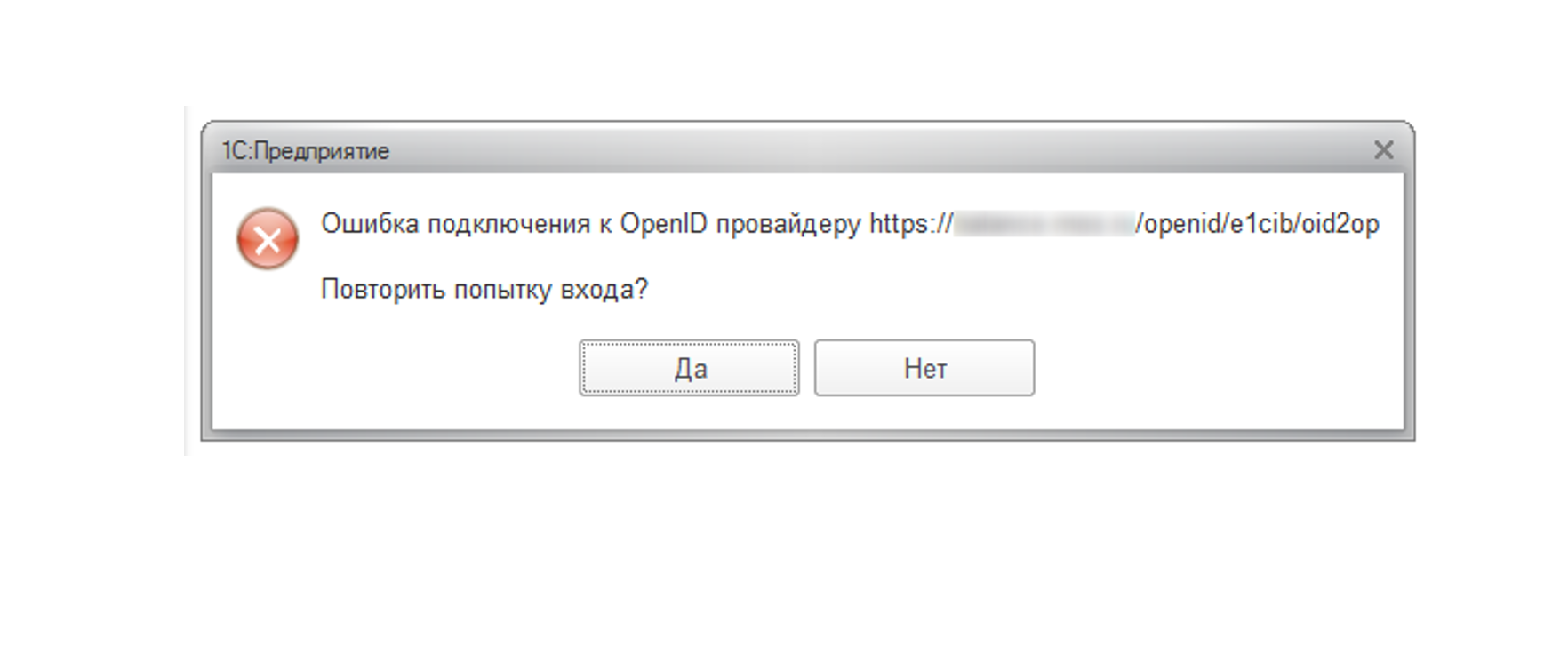
С помощью операционной системы Windows платформа 1С:Предприятие проводит проверку сертификата средствами защищенного соединения TLS/SSL.
SSL (Secure Sockets Layer) — это протокол безопасности в Интернете, основанный на шифровании. Впервые он был разработан компанией Netscape в 1995 году с целью обеспечения конфиденциальности, аутентификации и целостности данных при общении через Интернет. SSL является предшественником современного шифрования TLS, используемого сегодня.
Веб-сайт, реализующий SSL/TLS, имеет в своем URL-адресе «HTTPS» вместо «HTTP». Протокол TLS (Transport Layer Security) основан на протоколе SSL. Безопасность транспортного уровня, или TLS, — это широко распространенный протокол безопасности, предназначенный для обеспечения конфиденциальности и безопасности данных при обмене данными через Интернет.


Поддержка работы ЭДО в 1С
Консультации и поддержка работы ЭДО в любых программах 1С. Приступим к вашему вопросу в течение 15 минут
Основным вариантом использования TLS является шифрование связи между веб-приложениями и серверами. Например, когда веб-браузеры загружают сайт. TLS также можно использовать для шифрования других сообщений, таких как электронная почта, обмен сообщениями и передача голоса по IP (VoIP). В этой статье мы сосредоточимся на роли TLS в безопасности веб-приложений.
TLS был предложен IETF, международной организацией по стандартизации. Первая версия протокола была опубликована в 1999 году. Самая последняя версия TLS 1.3 — в 2018.
Итак, проблема, связанная с сообщением в конфигурации о том, что удаленный узел не прошел проверку связано с тем, что доступ в Интернет ограничен в общем или в частности только у пользователя, под которым запускается конфигурация и работает служба агент сервера 1С.
Наиболее распространенные причины:
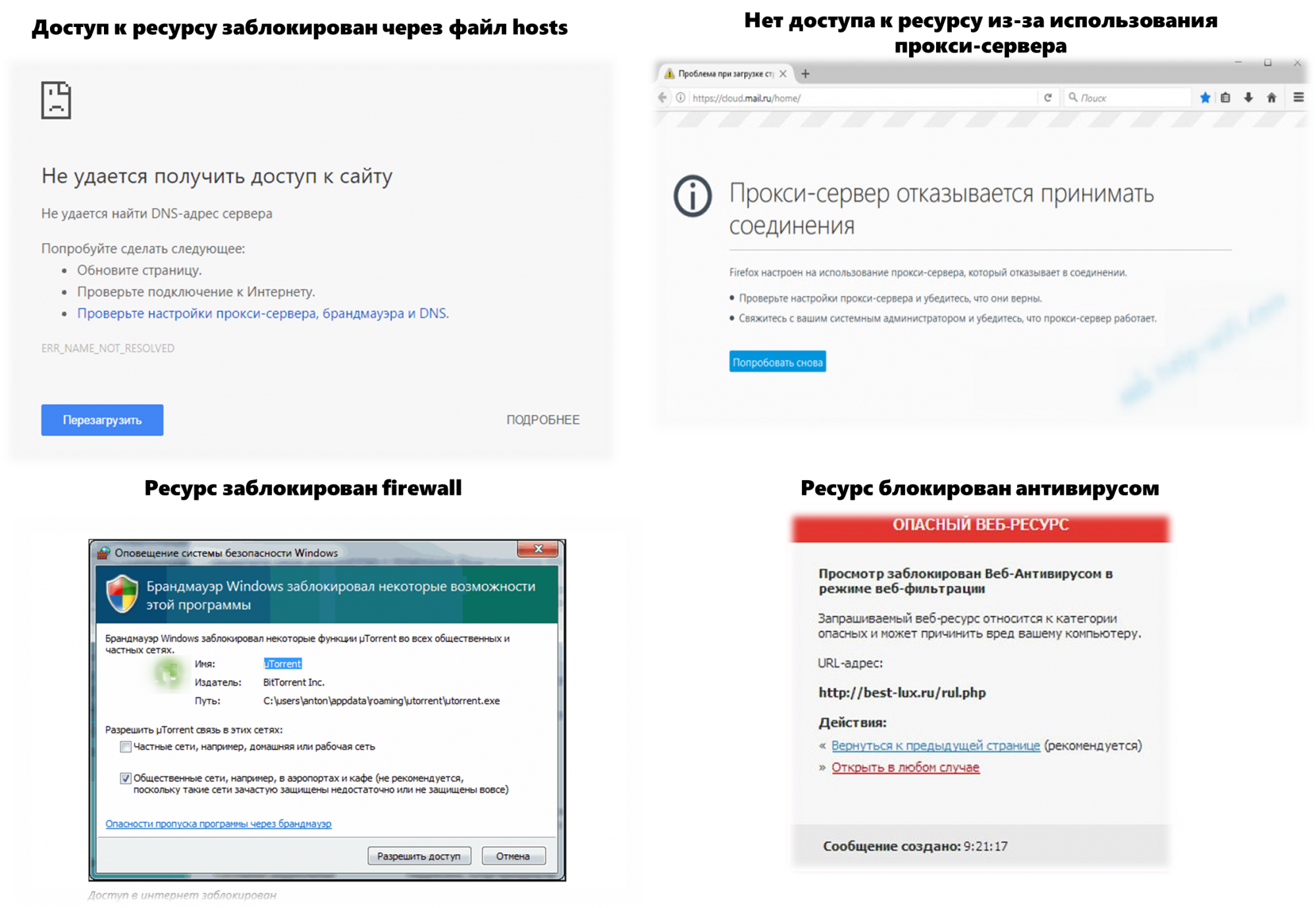
Пути решения
Для начала необходимо разобраться с работой антивирусной программы и брандмауэром Windows. Далее перейти к настройкам прокси и хостов.
Прокси-сервер
Откройте панель управления от имени пользователя, под которым запущен и работает rphost → Свойства обозревателя (Свойства браузера) → Подключения → Настройка сети → снимите активированную галочку использования прокси-сервера, если оно не предусмотрено политикой безопасности. Если использование все-таки предусмотрено, укажите ресурс в качестве исключения.
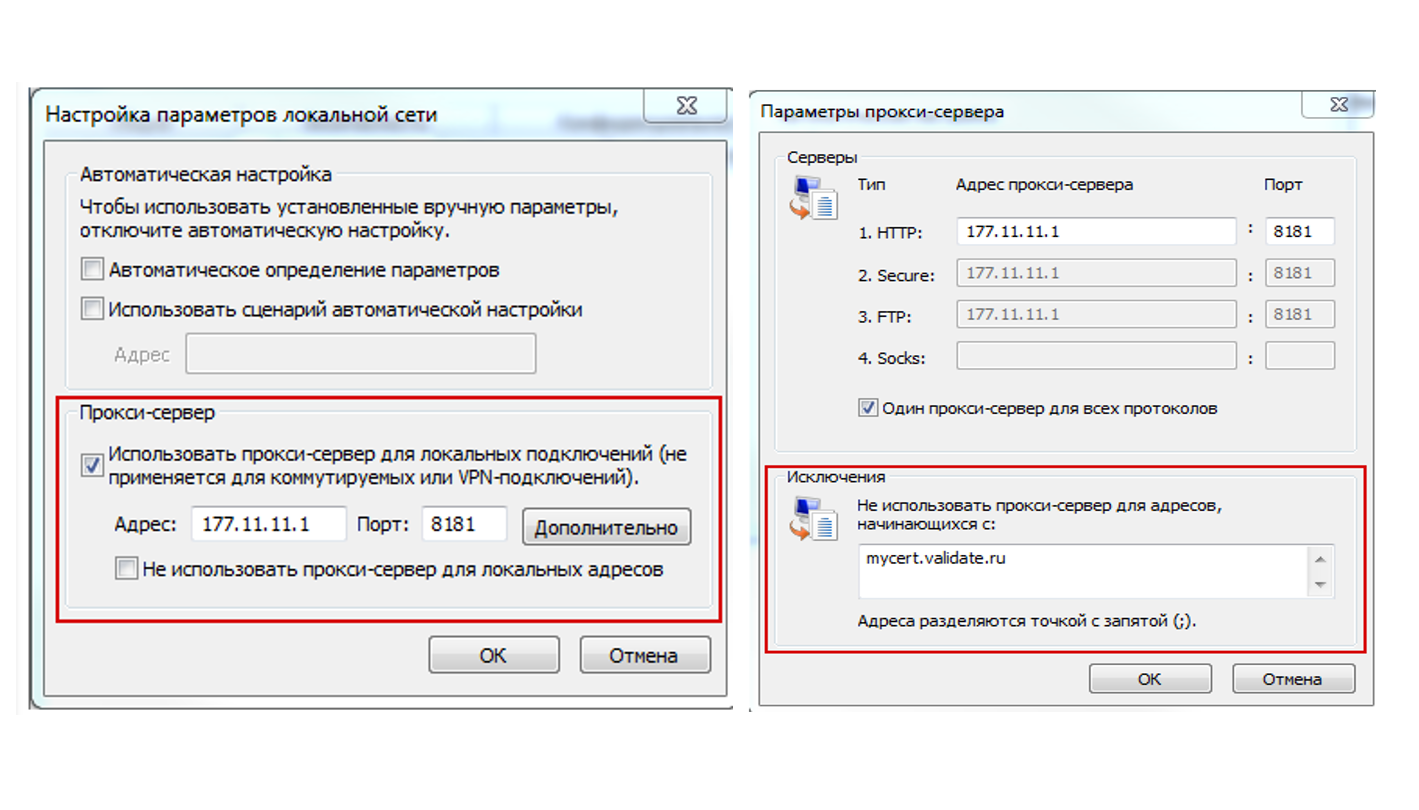
Хост файл (host)
Расположен обычно по такому пути:
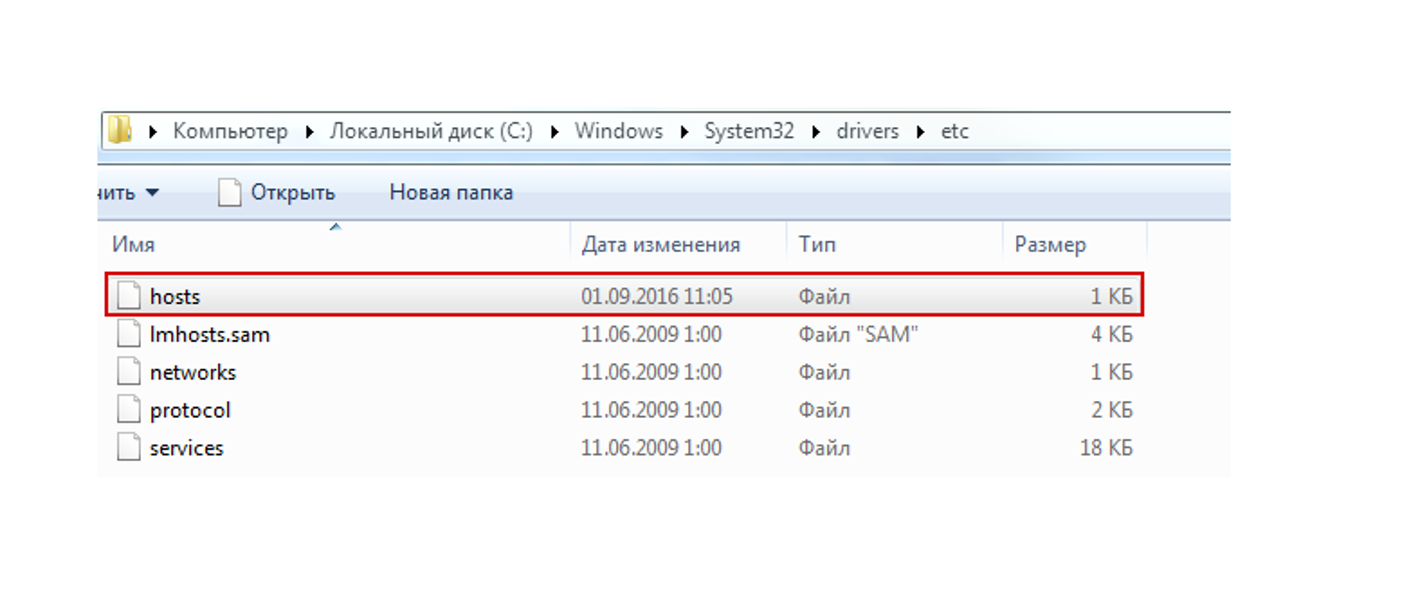
Доступ к сайтам может также быть ограничен параметрами, прописанными в данном файле. Пример блокировки выглядит так:
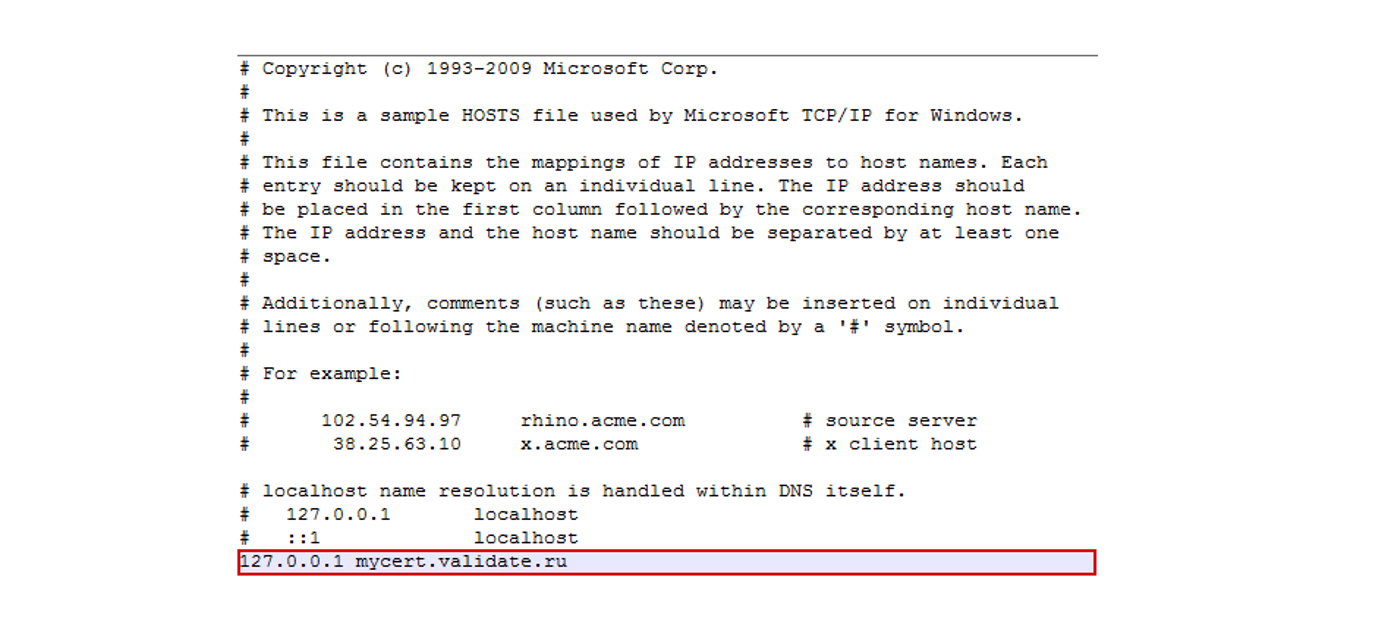
Постарались максимально доступно рассказать о наиболее частых ошибках, с которыми пользователи 1С могут столкнуться при работе в ЭДО, в т.ч. с применением сертификатов ключа проверки электронной подписи.
Для корректной работы с электронной подписью (ЭП, ранее — ЭЦП) достаточно соблюсти четыре условия. Во-первых, приобрести средства ЭП в удостоверяющем центре (УЦ). Во-вторых, установить лицензионное средство криптозащиты (СКЗИ, криптопровайдер). В-третьих, загрузить на рабочее место личный, промежуточный и корневой сертификаты. И, в-четвертых, настроить браузер для подписания электронных файлов на веб-порталах. Если хотя бы одно из условий не соблюдено, в процессе использования ЭП возникают различные ошибки: КриптоПро не видит ключ, недействительный сертификат, отсутствие ключа в хранилище и другие. Самые распространенные сбои и способы их устранения рассмотрим в статье.
Поможем получить электронную подпись. Установим и настроим за 1 час.
Оставьте заявку и получите консультацию.
Почему КриптоПро не видит ключ ЭЦП
КриптоПро CSP — самый популярный криптографический софт на российском рынке. Большинство торговых площадок и автоматизированных госсистем работают только с этим криптопровайдером. Программное обеспечение распространяется на безвозмездной основе разработчиком и через дистрибьюторскую сеть, а за лицензию придется платить. При покупке квалифицированной ЭП (КЭП) клиенты получают набор средств:
- закрытый и открытый ключи;
- сертификат ключа проверки электронной подписи (СКПЭП, СЭП) — привязан к открытому ключу;
- физический носитель, на который записываются все перечисленные средства.
Каждый раз, когда владельцу СЭП нужно подписать цифровой файл, он подключает USB-носитель к ПК и вводит пароль (двухфакторная идентификация). Возможен и другой путь — записать все компоненты в реестр ПК и пользоваться ими без физического криптоключа. Второй способ не рекомендован, так как считается небезопасным.
В работе с ЭП возникают такие ситуации, когда пользователь пытается заверить документ в интернете или в специальном приложении, открывает список ключей и не видит СЭП. Проблема может быть спровоцирована следующими факторами:
| Ошибка | Решение |
| Не подключен носитель | Подсоединить токен к ПК через USB-порт (об успешном подключении свидетельствует зеленый индикатор на флешке) |
| Не установлено СКЗИ | Установить криптопровайдер, следуя инструкции |
| Не установлен драйвер носителя | Чтобы компьютер «увидел» устройство, нужно установить специальную утилиту. Как правило, она предоставляется удостоверяющим центром при выдаче подписи. Руководство по инсталляции можно найти на портале разработчика |
| На ПК не загружены сертификаты | Установить корневой, промежуточный и личный сертификаты (как это сделать, рассмотрим далее) |
| Не установлен плагин для браузера | Скачать ПО на сайте www.cryptopro.ru |
Ошибка КриптоПро «0x80090008»: указан неправильный алгоритм
Если версия CryptoPro не соответствует новым условиям сдачи отчетности, пользователь увидит на экране уведомление с кодом ошибки «0x80090008». Это значит, что на ПК установлен устаревший релиз программы, и его необходимо обновить. Для начала проверьте сертификат:
- В меню «Пуск» выберите пункт «Все программы» → «КриптоПро».
- Откройте «КриптоПро CSP сервис» и выберите команду «Протестировать».
- Нажмите кнопку «По сертификату» и укажите нужный файл.
При наличии ошибки в СЭП система на нее укажет.
Удаление программы
Если никаких проблем не обнаружено, ошибку неправильного алгоритма поможет устранить переустановка СКЗИ:
- Найти криптопровайдер через «Пуск».
- Выбрать команду «Удалить».
- Перезагрузить ПК.
Чтобы новая программа работала корректно, перед установкой требуется удалить все следы старой версии с помощью фирменной утилиты cspclean от CryptoPro:
- Запустить файл cspclean.exe на рабочем столе.
- Подтвердить удаление продукта клавишей «ДА».
- Перезагрузить компьютер.
Контейнеры, сохраненные в реестре, удалятся автоматически.
Установка актуального релиза
Дистрибутивы для скачивания СКЗИ размещены в разделе «Продукты» и доступны для скачивания всем авторизованным пользователям. Создание ЛК занимает не более 5 минут:
- Нажмите кнопку «Регистрация».
- Введите личные данные и подтвердите согласие на доступ к персональной информации.
В каталоге продуктов выберите версию криптопровайдера с учетом ОС, загрузите установщик на ПК, запустите его и следуйте подсказкам. При установке ПО требуется указать серийный номер лицензии (если срок действия еще не истек). Эту информацию можно уточнить в приложении к договору.
По отзывам пользователей, переустановка ПК почти всегда помогает в устранении ошибки «0x80090008». Если проблема не решена, рекомендуется написать в техподдержку разработчика или обратиться к официальному дистрибьютору, у которого вы купили лицензию.
КриптоПро вставлен другой носитель: как исправить
Ошибка «Вставьте ключевой носитель» или «Вставлен другой носитель» возникает при попытке подписания электронного документа. Сначала следует убедиться, что USB-токен с сертификатом подключен к ПК (в качестве носителя используются защищенные криптоключи или обычные флешки). Токен должен соответствовать сертификату. Если носитель подсоединен к ПК, но сообщение об ошибке все равно появляется, следует переустановить сертификат через CryptoPro:
- Открыть меню «Пуск» → «Панель управления» → «КриптоПро CSP».
- Зайти во вкладку «Сервис» → «Посмотреть сертификаты в контейнере» → «Обзор».
- Выбрать из списка ключевой контейнер, нажать ОК и «Далее».
- Нажать «Установить». Если появится предупреждение о том, что сертификат уже присутствует в хранилище, дать согласие на его замену.
- Дождаться загрузки сертификата в хранилище «Личное» и нажать ОК.
После переустановки рекомендуется перезагрузить ПК. Для первичной инсталляции СКПЭП применим аналогичный алгоритм действий.
Мы готовы помочь!
Задайте свой вопрос специалисту в конце статьи. Отвечаем быстро и по существу. К комментариям
Недостаточно прав для выполнения операции в КриптоПро
Ошибка сопровождается уведомлением «У компонента недостаточно прав для доступа к сертификатам». Чаще всего возникает в двух ситуациях:
- При попытке авторизоваться в ЛК, например, на портале контролирующего органа, куда нужно отправить отчет (при нажатии на пиктограмму «Вход по сертификату»).
- При проверке КЭП (при нажатии кнопки «Проверить» в разделе «Помощь»).
Если система уведомила пользователя, что у него недостаточно прав для выполнения операции в КриптоПро, проблема может иметь следующие причины:
- не установлен КриптоПро ЭЦП Browser plug-in 2.0 (или стоит его старая сборка);
- сайт, куда пытается войти клиент, не добавлен в каталог доверенных (надежных) ресурсов.
Browser plug-in — обязательный компонент для применения ЭП на веб-страницах. Он расширяет возможности криптопровайдера, позволяет формировать и проверять электронную подпись на интернет-ресурсах. Без этой программы, КриптоПро не сможет связаться с веб-страницей и реализовать на ней функции КЭП. Пользователи ничего не платят за этот модуль, он размещен в свободном доступе на сайте и совместим с любыми операционными системами. Как установить:
- Сохранить дистрибутив cadesplugin.exe.
- Запустить инсталляцию, кликнув по значку установщика.
- Разрешить программе внесение изменений клавишей «Да».
Появится уведомление об успешном результате. Нажмите ОК и перезагрузите браузер, чтобы коррективы вступили в силу.
Для работы с сертификатом ЭП рекомендуется использовать браузер Microsoft Internet Explorer (MIE) — для него не требуются дополнительные настройки. На завершающем этапе необходимо добавить сайт в список доверенных:
- Через меню «Пуск» (CTRL+ESC) найти продукт КриптоПро CSP.
- Зайти в настройки плагина ЭЦП Browser.
- В разделе «Список доверенных узлов» ввести адреса всех ресурсов, принимающих ваш сертификат.
Если после перезагрузки ПК проблема не решена, рекомендуется удалить плагин и выполнить повторную инсталляцию.
Подберем подходящий вид электронной подписи для вашего бизнеса за 5 минут!
Оставьте заявку и получите консультацию.
Ошибка исполнения функции при подписании ЭЦП
Ошибка свидетельствует об отсутствии лицензии на продукт КриптоПро CSP. Зачастую она возникает при попытке подписать документ на торговых площадках или в информационных системах (ЕГАИС, ЖКХ, Росреестр, Госуслуги и др.).
Лицензия на криптопровайдер может быть привязана к АРМ или встроена в сертификат ЭП. В первом случае необходимо убедиться, что лицензия введена на рабочем ПК и актуальна. Срок действия можно уточнить на вкладке «Общее» в меню запущенного криптопровайдера. Если он истек, необходимо обратиться к разработчику или официальному дистрибьютору для продления или покупки новой лицензии. Во втором случае ошибка исполнения функции при подписании ЭЦП возникает при отсутствии установленного на ПК сертификата.
Ошибка при проверке цепочки сертификатов в КриптоПро
Юридически значимую документацию можно заверить электронной подписью только в том случае, если СКЗИ подтвердит надежность (доверенность) сертификата. Для этого программа проверяет цепочку сертификации (ЦС), состоящую из таких элементов:
- корневой сертификат от Минкомсвязи (начальное звено цепи), выданный УЦ;
- промежуточный сертификат УЦ (ПС);
- СКПЭП.
Правильно построенная ЦС подтверждает, что СКПЭП (конечное звено) имеет доверенный путь (от Минкомсвязи к УЦ, от УЦ к пользователю). Ошибка при проверке цепочки сертификатов в КриптоПро свидетельствует о том, что минимум один элемент в этой системе искажен. ЭП при этом считается недействительной и не принимается для подписания файлов.
| Причина | Решение |
| Один из сертификатов поврежден или некорректно установлен | Переустановить сертификат |
| Неправильно установлено СКЗИ (или стоит устаревшая версия) | Удалить и заново установить программу |
| Устаревшая версия веб-браузера | Обновить браузер |
| На ПК не актуализированы дата и время | Указать в настройках компьютера правильные значения |
На первой причине остановимся подробнее. Чтобы проверить состояние ЦС, откройте папку криптопровайдера, выберите раздел «Сертификаты» → «Личное». Если цепочка нарушена, во вкладке «Общее» будет сообщение о том, что СКПЭП не удалось проверить на надежность.
Устранение сбоя следует начинать с верхнего звена (КС). Файл предоставляется клиенту в удостоверяющем центре вместе с остальными средствами: ключи, СКПЭП, промежуточный сертификат и физический носитель. Кроме того, его можно скачать бесплатно на сайте Казначейства (КС для всех одинаковый). Как загрузить КС:
- Открыть документ от Минкомсвязи на компьютере.
- В разделе «Общее» выбрать команду установки.
- Установить галочку напротив пункта «Поместить в хранилище».
- Из списка выбрать папку «Доверенные корневые центры».
- Нажать «Далее» — появится уведомление об успешном импорте.
По завершении процедуры рекомендуется перезагрузить ПК. Если сбой не устранен, переходим к промежуточному компоненту. При утере ПС его можно загрузить с официального сайта УЦ. Процесс установки такой же, как и для КС, но в качестве хранилища должно быть указано «Промежуточные центры».
После перезагрузки ПК снова зайдите в папку «Личное» и откройте СКПЭП. Если во вкладке «Путь сертификации» будет статус «Сертификат действителен» — ошибка устранена.
Электронная подпись описи содержания пакета недействительна
Одной КЭП можно сразу заверить несколько файлов. В одном письме адресат может отправлять комплект документации и отдельно к нему опись, где перечислены все файлы. Перечень документов тоже нужно визировать ЭП.
Если при попытке заверить ведомость пользователь увидит сообщение о недействительности сертификата, значит подписать основной комплект тоже не удастся. Эта ошибка распространяется на все типы файлов, а не на какой-то конкретный документ.
Причина сбоя — нарушение доверенной цепочки, о которой было сказано ранее. В первую очередь следует проверить наличие и корректность КС и ПС. Если они установлены, удалите эти файлы и загрузите снова.
Проблемы с браузером
Для заверки электронных файлов в интернете разработчик СКЗИ рекомендует использовать встроенный веб-обозреватель MIE. Но даже с ним бывают сбои. Если это произошло, зайдите в браузер под ролью администратора:
- Кликните по значку браузера на рабочем столе.
- В контекстном меню выберите соответствующую роль.
Чтобы всякий раз не предпринимать лишние действия, в настройках можно задать автоматический доступ под нужными правами. Неактуальную версию браузера необходимо обновить до последнего релиза. Также следует отключить антивирусные программы, так как многие из них блокируют работу СКЗИ, воспринимая как вредоносное ПО.
Не работает служба инициализации
Если работа сервиса инициализации Crypto Pro приостановлена, СКПЭП тоже не будет работать. Запустите командную строку клавишами Win+R:
- Введите команду services.msc.
- В разделе «Службы» выберите «Службу инициализации» и проверьте в свойствах ее активность.
Если сервис отключен, запустите его и нажмите ОК. После перезапуска ПК электронная подпись должна снова работать корректно.
Сертификаты не отвечают критериям КриптоПро
Ошибка всплывает при попытке авторизоваться в информационной госсистеме (например, «Электронный Бюджет» и др.). Пользователь видит сообщение следующего содержания:
Первый способ устранения сбоя — «снести» СКЗИ и поставить заново, как описано выше. Если это вариант не сработал, значит проблема кроется в неправильном формировании ЦС. Рассмотрим на примере. Отправитель зашел в СКПЭП и в подразделе «Общее» увидел статус «Недостаточно информации для проверки этого сертификата». В первую очередь рекомендуется проверить наличие корневого сертификата в цепочке и при его отсутствии выполнить установку (алгоритм описан ранее). Если этот метод не помог, на форуме разработчика приводится еще один способ: от имени администратора вызвать «Пуск» → «Выполнить» → «regedit». Далее необходимо удалить ветки:
Не все бывают в наличии, поэтому удаляйте те, что есть. Процедура не вредит системе и сохраненным файлам, но помогает не в каждом случае (обычно ошибку удается устранить при установке корневого сертификата).
«1С-ЭДО» не видит КриптоПро CSP
«1С-ЭДО» — программа для обмена электронными документами, интегрированная в учетную базу «1С». Сервис позволяет удаленно взаимодействовать с контрагентами и отправлять отчетность в надзорные органы (ФНС, ПФР, ФСС, Росстат и др.). Чтобы документы приобрели юридическую силу, их необходимо заверить квалифицированной ЭП. Если сервис «1С-ЭДО» «не видит» ключ в КриптоПро CSP, рекомендованы следующие действия:
- проверить, установлена ли на компьютере актуальная версия криптопровайдера;
- при наличии СКЗИ уточнить, соответствует ли оно той программе, которая была указана в настройках обмена с «1С».
Как проверить настройки криптопровайдера:
- Запустить сервис «1С-ЭДО».
- Перейти в раздел «Отчеты» → «Регламентированные отчеты».
- Нажать кнопку «Настройки».
- В подразделе «Документооборот с контролирующими органами» нажать кнопку «Здесь».
Если в поле «Криптопровайдер» указана не та программа, которая установлена на ПК (например, VipNet), поменяйте ее в настройках и сохраните клавишей ОК. Для правильной работы сервиса ЭДО рекомендуется использовать на одном АРМ только один из сертифицированных провайдеров.
Оформим электронную подпись для вашего бизнеса. Установим и настроим в день подачи заявки!
Оставьте заявку и получите консультацию в течение 5 минут.
Оцените, насколько полезна была информация в статье?
Наш каталог продукции
У нас Вы найдете широкий ассортимент товаров в сегментах
кассового, торгового, весового, банковского и офисного оборудования.
Посмотреть весь каталог