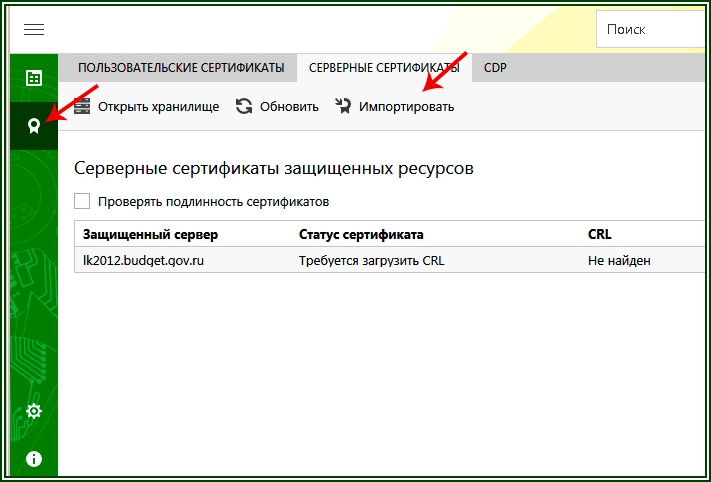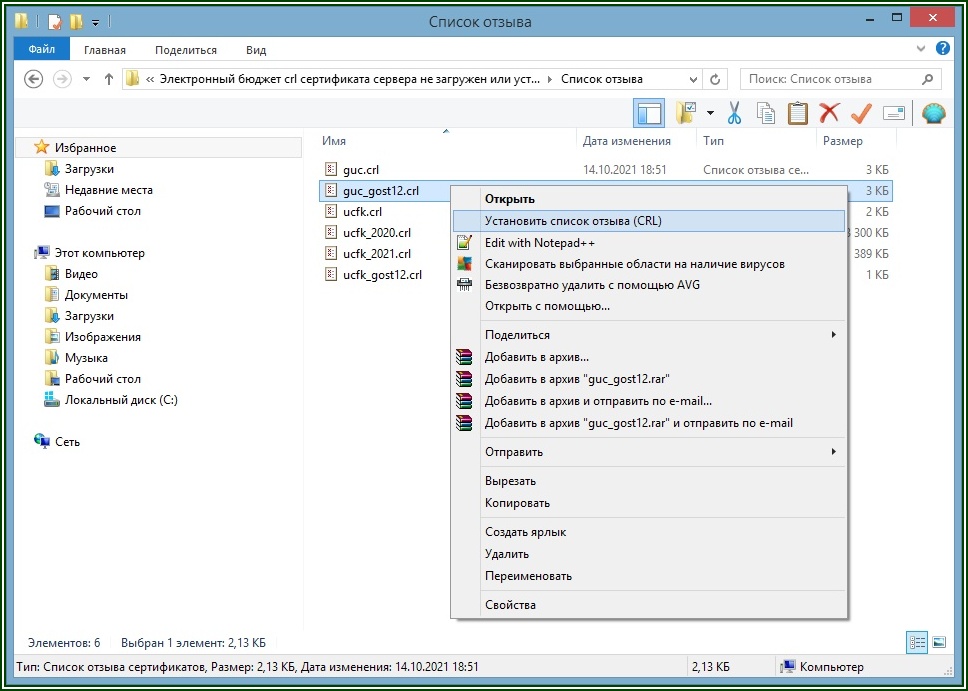Всем привет!
Сегодня особенный привет работникам бюджетной сферы. Поговорим о наболевшем. О работе в системе ГИС «Электронный бюджет». Который просто кишит ошибками.
Вот эта ошибка: «crl сертификата сервера не загружен или устарел» , по запросу на которую вы сюда и пришли, она тянется с августа 2020г. Тогда в электронном бюджете произошли большие изменения, и вместе с ними, например, «приклеились» и всякие ошибки, которые до сих пор не могут быть устранены в автоматическом режиме в «полюбившемся» вам континент tls 2.0. Уж извините за сарказм.
Однако, вернёмся к нашим баранам… Такая у вас сейчас ошибка?
Если вы видите такую ошибку в своём TLS — клиенте, значит нужно установить «список отзыва» вручную
Проблема в том, что ещё 2 года назад программисты УФК говорили, что обычные пользователи не должны выискивать вручную в интернете «рецепты», и всё должно делаться автоматически в Континент TLS 2.0 «по кнопке»:
На этом скрине по задумке авторов — создателей ПО Континент TLS 2.0, мы, пользователи системы «Электронный бюджет», должны при возникновении подобных проблем лишь нажимать кнопку «обновить». Но .. реальность как всегда несколько иная… чем ожидания.
Да, кстати, если при попытке войти в электронный бюджет ПОСЛЕ выбора сертификата пользователя вылезает ошибка вида: «Необходимо обновить CRL серверного сертификата», то рецепт избавления тот же. Читаем внимательно текст НИЖЕ:
1. Перед тем как устанавливать список отзыва, необходимо вручную скачать и установить новый серверный сертификат для сервера «Континент TLS VPN» Инструкция с официального сайта Федерального казначейства . На рис.2 стрелочками указано как это сделать.
2. Теперь переходим к процедуре установки «списка отзыва»
Есть некая ссылка… — Вот она (http://crl.roskazna.ru/crl/)
По ней надо пройти, и вы увидите заголовок:
Сертификаты и Списки аннулированных сертификатов Удостоверяющего центра Федерального казначейства:
Список этот будет меняться с течением времени. Но ссылка работает пока. Это файлы с расширением .CRL на текущий момент их 6. Но не суть важно. Главное понять как их устанавливать. Итак, скачиваем все .CRL — файлы с этой страницы в какую-либо папку:
И правой мышкой, по очереди на каждом файле, нажимаем и выбираем в меню «Установить список отзыва CRL». Следуйте несложным инструкциям после этого (грубо говоря жмём на все вопросы «ОК», «далее» и т.п.)
После этого в TLS — клиенте на закладке «СЕРВЕРНЫЕ СЕРТИФИКАТЫ» вместо зловещего «требуется обновление» или «не найден» , «не действителен» изменится тут же на «Действителен», и можно работать. Вот такой вот он… Электронный бюджет… Желаю всем, чтобы это шаманство и вам помогло, ибо мне оно помогло..)
P.S. Данный рецепт получил от тех.поддержки УФК.
Как проверить статус сертификата?
Использование сертификата можно условно разделить на два этапа
- проверка статуса сертификата
- если статус «действителен», использование сертификата для выполнения криптографических операций.
Каждый раз при обращении к сертификату программа «КриптоАРМ» проверяет его статус. Существует несколько типов проверки статуса сертификатов:
- По локальному списку отзыва сертификатов (СОС)
- По списку отозванных сертификатов из удостоверяющего центра
- С использованием Revocation Provider
- В OCSP службе
- С помощью списка доверенных сертификатов
- В режиме «Квалифицированная подпись»
Статус сертификата проверяется по следующим параметрам:
|
Параметры проверки
|
Пояснение |
| Проверка срока действия сертификата | Проверяется, истек или нет срок действия цифрового сертификата |
| Проверка корректности электронной подписи выдавшего сертификат Удостоверяющего центра | Для заверения вашего личного цифрового сертификата используется электронная подпись Удостоверяющего центра, в котором вы получили свой сертификат. Чтобы статус вашего сертификата был «Действителен», необходимо иметь установленный корневой сертификат и актуальный список отзыва сертификатов. |
| Построение цепочки (до корневого сертификата УЦ) | Доверие к личному сертификату пользователя определяется на основе цепочки сертификатов. Начальным элементом цепочки является корневой сертификат УЦ, хранящийся в хранилище Доверенные корневые центры сертификации. |
| Проверка действительности сертификата по спискам отзыва сертификатов |
По умолчанию при работе с сертификатами в «КриптоАРМ» их статус проверяется по СОС, установленному в хранилище Промежуточные центры сертификации. Но также возможно выполнить проверку сертификата по СОС, полученному из УЦ, или с помощью Revocation Provider.
Начиная с версии 5.3, статус отзыва не проверяется для личных сертификатов пользователя |
| С помощью списка доверенных сертификатов | Чтобы проверить статус сертификата с помощью списка доверенных сертификатов необходимо отметить «Использовать CTL для проверки пути сертификации» в настройках по умолчанию в разделе Параметры верификации сертификатов». |
Возможны 3 статуса действительности сертификатов, выданных УЦ:
Сертификат является действительным, если:
- Подпись Удостоверяющего центра под сертификатом корректна.
- Срок действия сертификата не истек.
- Сертификат используется для тех целей, для которых был создан.
- Сертификат не отозван и его действие не приостановлено.
Чтобы проверить статус сертификата:
- В дереве элементов главного окна выберите раздел Сертификаты. Откройте нужное вам хранилище, в котором выберите сертификат для проверки.
- В контекстном меню объекта или на панели инструментов выберите пункт Проверить статус
- По локальному списку отзыва сертификатов (списку, установленному в хранилище Списки отзыва сертификатов);
- По списку отзыва из Удостоверяющего центра (в онлайн-режиме по локальной сети);
- С использованием Revocation Provider;
- Проверить в OCSP службе.
При проверке статуса сертификата могут возникнуть следующие сообщения:
|
Сообщение
|
Пояснение |
| Истёк срок действия сертификата | Сертификат, которым подписаны данные, просрочен |
| Невозможно построить цепочку для сертификата | Невозможно построить цепочку сертификатов от клиентского сертификата до сертификата доверенного УЦ |
| Произошла ошибка при обновлении СОС | Настройки системы безопасности не предполагают обновлений СОС; библиотека CPCRLUpdate.dll отсутствует или не зарегистрирована |
| Произошла ошибка при открытии хранилища | Нет прав доступа к хранилищу сертификатов |
| СОС найден, однако возник сбой при его обработке | СОС хранится в неизвестном формате |
| СОС найден, однако он нуждается в обновлении | Дата обновления СОС истекла, необходимо обновить СОС в УЦ, для того чтобы сертификат бы действительным |
| Ошибка при сопоставлении СОС и сертификата | Ошибка в процессе поиска клиентского сертификата в последнем выпущенным УЦ СОС |
| Сертификат содержится в СОС | Сертификат недействителен (отозван в УЦ по какой-либо причине и занесен в СОС); |

|
Чтобы упростить процедуру проверки статуса сертификата, вы можете в настройках выполнения операций указать параметры проверки сертификатов. Для выбранных сертификатов в процессе работы всегда автоматически будет использоваться указанный вами способ проверки. |
Проверка статуса сертификата по локальному СОС
«КриптоАРМ» поддерживает способ проверки статуса цифрового сертификата по локальному списку отзыва сертификатов (СОС), периодически обновляемого Удостоверяющим центром согласно Регламенту данного УЦ.
Чтобы проверить статус сертификата, выполните следующие шаги:
- В дереве элементов главного окна выберите раздел Сертификаты — нужное вам хранилище, в котором выберите сертификат (или группу сертификатов) для проверки.
- В контекстном меню объекта или на панели инструментов выберите пункт Проверить статус — по локальному СОС.
Статусы сертификатов
Возможные ошибки обновления списка отозванных сертификатов (СОС)
| Ошибка |
Объяснение |
| 0x80092004 (Cannot find object or property.) |
|
| 0x80092007 (The specified certificate is self signed.) | Проверяемый сертификат — самоподписанный. Нет смысла проверять самоподписанный сертификат по СОС, т.к. СОС подписывается тем же самым самоподписанным сертификатом. |
Проверка статуса сертификата по СОС из УЦ
«КриптоАРМ» позволяет проверять статус цифрового сертификата в режиме получения (и их участия в процедурах проверок) СОС в онлайн режиме из CDP и/или сетевого справочника системы.
Для использования возможности получения СОС из УЦ необходимо соблюдение следующих условий:
- В проверяемом сертификате должно присутствовать расширение «Точка распространения СОС / CRL Distribution Point (CDP)». При этом если значений (URL’ов) в расширении несколько, то программа «КриптоАРМ» будет пытаться скачать СОС по всем адресам до первого успешного скачивания. Поддерживаются часто используемые протоколы — «ftp», «http» и «file».
- По одной из точек распространения СОС (оптимально, если по первой) можно скачать СОС с помощью веб-браузера, например Microsoft Internet Explorer. При этом, не вводя никакой дополнительной информации (имени пользователя, пароля, перехода по ссылкам).
Протестировать можно следующим образом:- закрыть все окна Internet Explorer (т.к. они могут хранить параметры доступа к серверу);
- запустить Internet Explorer и вставить в поле адреса URL из точки распространения СОС;
- нажать Enter, после чего Internet Explorer должен сразу предложить сохранить скачанный файл СОС;
- сохранить СОС в файл и открыть его проводником Windows (должна без ошибок открыться форма просмотра СОС).
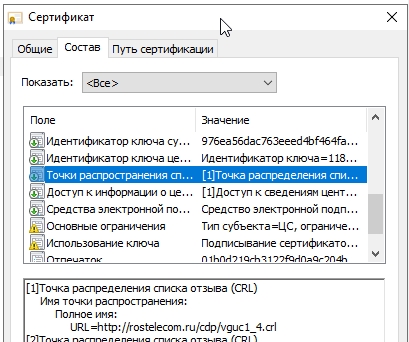
Чтобы проверить статус сертификата:
- В дереве элементов главного окна выберите раздел Сертификаты — нужное вам хранилище, в котором выберите сертификат (или группу сертификатов) для проверки.
- В контекстном меню объекта или на панели инструментов выберите пункт Проверить статус — по СОС из УЦ.
Возможные ошибки обновления СОС
| Ошибка |
Объяснение |
| 0x800C0005 | Ошибка скачивания СОС по сети, например, файл не найден или нет доступа. |
| 0x80092004 (Cannot find object or property.) |
|
| 0x80092007 (The specified certificate is selfsigned.) | Проверяемый сертификат — самоподписанный. Нет смысла проверять самоподписанный сертификат по СОС, т.к. СОС подписывается тем же самым самоподписанным сертификатом |
Проверка статуса сертификата с помощью Revocation Provider
При работе с сертификатами в «КриптоАРМ» их статус можно проверить с помощью Revocation Provider (если на компьютере пользователя установлен «КриптоПро Revocation Provider»).
Чтобы проверить статус сертификата:
- В дереве элементов главного окна выберите раздел Сертификаты — нужное вам хранилище, в котором выберите сертификат (или группу сертификатов) для проверки.
- В контекстном меню объекта или на панели инструментов выберите пункт Проверить статус — с использованием Revocation Provider.
Проверка статуса сертификата в OCSP службе
«КриптоАРМ» поддерживает способ проверки статуса цифрового сертификата в OCSP службе (при установленной лицензии на модуль OCSP). При проверке статуса сертификата по OCSP формируется запрос в службу OCSP и его отправка по адресу, прописанному в сертификате или указанному в настройках групповых политик.
Если сертификат не имеет атрибута, содержащего адрес службы OCSP, то параметры доступа к службе берутся из текущей установленной по умолчанию настройке.
Если сертификат содержит адрес службы или несколько адресов, то параметры доступа в служб (такие как настройки прокси-сервера или сертификат аутентификации) берутся из OCSP профиля. При этом программа будет повторно пытаться получить OCSP ответ для каждого адреса OCSP до тех пор, пока не будет получен ответ со статусом (сертификат действителен или сертификат недействителен).
Если ни по одному из адресов, указанных в сертификате, не был получен ответ со статусом сертификата, то проверяется статус сертификата в службе, адрес которой указан в настройке.
Чтобы проверить статус сертификата:
- В дереве элементов главного окна выберите раздел Сертификаты — нужное вам хранилище, в котором выберите сертификат (или группу сертификатов) для проверки.
- В контекстном меню объекта или на панели инструментов выберите пункт Проверить статус — В службе OCSP.
Проверка сертификата с помощью списка доверенных сертификатов
Чтобы проверить статус сертификата:
- Необходимо отметить «Использовать CTL для проверки пути сертификации» в настройке верификации сертификатов.
- После произведенных действий все сертификаты, корневой сертификат которых не включен в список доверенных сертификатов, станут недействительными.
Область применения электронной подписи (ЭП или ЭЦП) довольно широка. Например, многие специальные сервисы требуют верификации пользователя с её помощью: Госуслуги, онлайн-сервисы для управления средствами в банке, электронные площадки и другие. Поэтому любые технические неполадки, возникающие при использовании ЭЦП, могут вызвать различные серьёзные: от упущенной выгоды до материальных убытков.
Какие бывают ошибки
Проблемы при использовании ЭП, с которыми пользователи встречаются чаще всего, можно условно разделить на три группы:
- Проблемы с сертификатом. Они появляются, когда сертификат не выбран, не найден или не верен.
- Проблемы с подписанием документа. Ошибки возникают при попытке подписать документ.
- Проблема при авторизации на торговых площадках.
Рассмотрим неполадки подробнее и разберёмся, как их решать.
Сертификат не найден
Иногда при попытке подписать электронный документ с помощью ЭП пользователь может столкнуться с ошибкой «Не удалось найти ни одного сертификата, пригодного для создания подписи».
У подобных ошибок могут быть следующие причины:
- На компьютере не установлены корневые сертификаты Удостоверяющего Центра (УЦ), в котором была получена ЭП. Необходимо установить либо обновить корневой сертификат. Установка корневых сертификатов удостоверяющего центра подробно описана в нашей инструкции.
- На ПК не установлено ни одного личного сертификата ЭП. Для применения ЭП необходимы и личные сертификаты. Об их установке мы писали в другой статье.
- Установленные на компьютере необходимые сертификаты не валидны. Сертификаты отозваны или просрочены. Уточните статус сертификата в УЦ. Ошибка с текстом «Ваш сертификат ключа подписи включён в список отозванных» возникает, если у сертификата закончился срок действия или на ПК нужно обновить список сертификатов. В последней ситуации следует вручную загрузить перечень отозванных сертификатов.
Для установки списка отозванных сертификатов:
- Откройте личный сертификат пользователя в окне Свойства браузера. Чтобы открыть его, наберите «Свойства браузера» в поисковой строке меню Пуск. Перейдите во вкладку Содержание и нажмите кнопку «Сертификаты».
- Во вкладке Состав выберите из списка пункт «Точки распространения списков отзыва».
- В блоке Имя точки распространения скопируйте ссылку на загрузку файла со списком отзыва.
- Скачайте по указанной ссылке файл. Нажмите по нему правой кнопкой мыши и выберите в контекстном меню «Установить список отзыва (CRL)».
- Следуйте указаниям «Мастера импорта сертификатов».
Не виден сертификат на носителе
Как правило, причина такой проблемы — сбой в работе программных компонентов. Для её решения достаточно перезагрузить компьютер. Однако иногда этого бывает недостаточно, поэтому требуется переустановка драйверов или обращение в службу техподдержки.
К наиболее распространённым причинам такой проблемы относятся следующие случаи:
- Драйвер носителя не установлен или установлен некорректно. Для решения проблемы необходимо извлечь носитель электронной подписи из ПК и скачать последнюю версию драйвера носителя с официальных ресурсов. Если переустановка драйвера не помогла, подключите носитель к другому ПК, чтобы убедиться в исправности токена. Если токен определится другой системой, попробуйте удалить на неисправном компьютере драйвер носителя и установить его заново.
- Долгое опознание носителя. Для решения проблемы необходимо дождаться завершения процесса или обновить версию операционной системы.
- Некорректная работа USB-порта. Подключите токен к другому USB-порту, чтобы убедиться, что проблема не в носителе ЭП. Если система определила токен, перезагрузите компьютер. Если это не поможет, следует обратиться службу технической поддержки.
- Неисправность носителя. Если при подключении токена к другому компьютеру или USB-порту система не определяет его, значит, проблема в самом носителе. Устранение неисправности возможно в данном случае лишь одним путём — нужно обратиться в сервисный центр для выпуска нового носителя.
ЭП не подписывает документ
Причин у подобной проблемы множество. Каждый случай требует отдельной проверки. Среди самых распространённых можно выделить следующие неполадки:
- Закрытый ключ на используемом контейнере не соответствует открытому ключу сертификата. Возможно, был выбран не тот контейнер, поэтому следует проверить все закрытые контейнеры на компьютере. Если необходимый контейнер по тем или иным причинам отсутствует, владельцу придётся обращаться в удостоверяющий центр для перевыпуска ЭП.
- Ошибка «Сертификат недействителен» (certificate is not valid). Следует повторно установить сертификат ЭП по инструкциям УЦ в зависимости от используемого криптопровайдера — КриптоПро CSP, ViPNet CSP или другого.
- Сертификат ЭП определяется как непроверенный. В этом случае необходимо переустановить корневой сертификат удостоверяющего центра.
- Истёк срок действия криптопровайдера. Для решения этой проблемы необходим новый лицензионный ключ к программе-криптопровайдеру. Для его получения необходимо обращаться к специалистам УЦ или к ответственным сотрудникам своей организации.
- Подключён носитель с другим сертификатом. Убедитесь, что подключён правильный токен. Проверьте также, не подключены ли носители других сертификатов. Отключите другие носители в случае их обнаружения.
В момент подписания электронных документов или формирования запроса в различных может возникнуть ошибка «Невозможно создание объекта сервером программирования объектов».
В этой ситуации помогает установка и регистрация библиотеки Capicom:
- Скачайте файл архива.
- Распакуйте и переместите файлы capicom.dll и capicom.inf в каталог syswow64, находящийся в корневой папке ОС.
- Откройте командную строку от имени администратора — для этого в меню Пуск наберите «Командная строка», нажмите по найденному приложению правой кнопкой мыши и выберите Запуск от имени администратора.
- Введите «c:windowssyswow64regsvr32.exe capicom.dll» (без кавычек) и нажмите ENTER. Должно появиться уведомление о том, что команда выполнена успешно.
Выбранная подпись не авторизована
Подобная ошибка возникает при попытке авторизации в личном кабинете на электронных торговых площадках. Например, при входе на площадку ZakazRF отображается сообщение «Выбранная ЭЦП не авторизована».
Эта ошибка возникает из-за того, что пользователь не зарегистрирован на площадке, либо не зарегистрирован новый сертификат ключа ЭП. Решением проблемы будет регистрация нового сертификата.
Процесс запроса на авторизацию ЭП на разных торговых площадках может отличаться: часто нужно отправлять запрос оператору системы на авторизацию, иногда рабочее место настраивается автоматически.
Если ошибка сохраняется, возможно, следует отключить защитное ПО или добавить сайт электронной площадки в исключения.
Часто задаваемые вопросы
Почему компьютер не видит ЭЦП?
Причина кроется в несовместимости программного обеспечения и физического носителя ЭЦП. Необходимо проверить версию операционной системы и переустановить её до нужной версии. Если токен повреждён, возможно, понадобится обратиться в удостоверяющий центр для перевыпуска электронной подписи.
О том, что делать, если компьютер не видит ЭЦП и о способах проверки настроек, мы подробно писали в нашей статье.
Почему КриптоПро не отображает ЭЦП?
Если КриптоПро не отображает ЭЦП, следует проверить настройки браузера. Также исправляет ошибку добавление программы в веб-обозреватель и загрузка недостающих сертификатов электронной подписи.
Подробнее ознакомиться, как устранить данную неисправность можно в нашей статье.
Где на компьютере искать сертификаты ЭЦП?
Сертификат ЭЦП позволяет проверить подлинность подписи, содержит в себе срок её действия и информацию о владельце. Он автоматически загружается в папку с системными файлами. В операционной системе Windows от 7 версии и выше ЭЦП хранится по адресу:
C:UsersПОЛЬЗОВАТЕЛЬAppDataRoamingMicrosoftSystemCertificates. Вместо ПОЛЬЗОВАТЕЛЬ требуется указать наименование используемого компьютера.
Что такое сертификат ЭЦП и зачем он нужен мы рассказали в нашей статье.
Установка и настройка ПО для Электронного Бюджета состоит из:
Корневые сертификаты казначейства
Перед установкой корневых сертификатов ПО КриптоПро 4.0 должен быть установлен.
Настройка Электронного Бюджета (гост 2012)
Сертификат Континент TLS VPN (гост 2012)
Еще один сертификат который необходимо скачать, это сертификат Континент TLS VPN.
Если у Вас сертификат выданный казначейством по ГОСТ-у 2012 то скачиваем по этой ссылке.
Скачиваем сертификат Континент TLS VPN в загрузки, он нам пригодиться позднее, когда будем настраивать программу Континент TLS клиент.
Установка «Континент TLS-клиент» для работы с Электронным Бюджетом (гост 2012)
Распаковываем архив TLS_Client_2.0.1440 и запускаем установщик Континент TLS-клиент.
Устанавливаем Континент TLS-клиент, настройки оставляем по дефолту, после установки перегружаем компьютер.
После перезагрузки на рабочем столе запускаем ярлык Континент TLS-клиент. Запускается мастер регистрации программы, нажимаем на зарегистрировать и регистрируем программу.
После открытия программы Континент TLS-клиента, необходимо добавить Ресурс: lk. budget. gov. ru, нажимаем Сохранить.
Установка JinnClient_1.0.3050.0 для подписания документов
Распаковываем архив и запускаем установщик Setup. exe
Нажимаем на Jinn-Client, открывается Мастер установки:
Вводим лицензиооный ключ получений в Казначействе.
Не меняем настройки, продложаем установку, по окончании перегружаем компьютер.
Установка eXtended Container
Запускаем Setup. exe в папке JinnClient_1.0.3050.0.
Вводим лицензионный ключ продукта полученный в Казначействе и продолжаем установку.
После установки перегрузите компьютер.
Вход в личный кабинет Электронного бюджета
В браузере Firefox открываем ссылку: https://lk. budget. gov. ru/
Откроется окно с выбором сертификата для входа в личный кабинет Электронного бюджета.
Выбираем сертификат для входа в Личный кабинет Электронного бюджета, если есть пароль на закрытую часть сертификата пишем и нажимаем ОК, после откроется Личный кабинет Электронного бюджета.
Возможные проблемы
CRL сертификата сервера не загружен или устарел
При подключении к Электронному Бюджету появляется ошибка CRL сертификата сервера не загружен или устарел.
Решение:
168 комментария “ Инструкция по настройке электронного бюджета ”
Добрый день! Электронный бюджет не дает утвердить документ. Согласование проходит, а при утверждении появляется надпись:»ваши данные не будут отображены (это если не стоит галочка отображать данные) » и внизу три варианта:обновить, подписать, отмена. И пустая строка с сертификатом. Если обновить, появляется сертификат, выбираешь его, пояаляется возможность подписать. Нажимаешь на «подписать» и все. Намертво, остается активной только пункт «отмена». Обновляли сертификаты, перезагружали, пробовали подписать и зайти под другим сертификатом. Ни бюджетные, ни денежные обязательства не дает утвердить. Вся работа встала.
У нас та же самая проблема
Аналогичная проблема, вроде нужно переходить на ГОСТ 2012 года и заходить теперь через https://lk2012.budget. gov. ru/udu-webcenter, но для этого нужно Континент TLS-клиент 2,0 (TLS_Client_2.0.1438.0).
Елена, Вы как-то решили эту проблему? У нас то же самое!
У нас аналогичная проблема. в ТП написали, они прислали инструкцию, выполнил ее, но эффекта не было.
Что можно еще настроить?
Появилось внезапно, бухгалтерия клянется, что ничего не меняли, но сейчас никем подписать не могут.
Что делать?
Добрый вечер. У нас тоже такая проблема. Вам удалось исправить? Поделитесь пожалуйста.
Ситуация аналогичная, как решили? Или не решили
Возможно информация не актуально, но возможно кому пригодится. При выполнении «Утилитой конвертации криптоконтейнеров» с PKS#12 на PKS#15 надо установить пароль. После конвертации создадутся файлы TE. cer и TEcont. p15. Пароль установленный при конвертации спрашивает только Jinn-Client в ходе подписания документов в ЭБ. СУФД не просит этот пароль.
Доброго времени суток! Новый сотрудник, главный бух, сделали ЭЦП, подкрепили (вроде как ) в эл бюджет, контейнер был запаролен, ввели пароль, СУФД подписывает (там же установлен СУФД), а эл бюджет вход не осуществляет, пишет «введен не верный пароль или сертификат не соответствует криптографическому контейнеру». Что бы это значило и как решить проблему? Спасибо!
дает ошибку «Не найден трансформер java. util. HashMap@f25fb761[threshold=12,loadFactor=0.75]» Что делать?
Здравствуйте! Ошибка 403. Описание: Не найден актуальный список отозванных сертификатов. Техническое описание: Список отозванных сертификатов не актуален. Список отзывов по факту актуален, установлен по месту назначения. Что можно попробовать для решения данной проблемы?
Здравствуйте, я вела неверный пароль и сейчас не могу входить в ЭБ, при этом выходит: «введен неверный пароль или сертификат не соответствует криптографическому контейнеру». Что мне делать?
Как решили вашу проблему, у меня примерно похожее, в ЭБ пускает, а ошибка возникает при попытке подписания документа
Здравствуйте! Всё установил по инструкции. Захожу в личный кабинет. Появляется меню слева, всё тыкается, а вот ни одна форма в правом поле не подгружается, всё пусто. С чем может быть связано не скажите?
Спасибо, помощь не нужна! Помогли коллеги. Оказывается джинн плагин подставляет вместо http протокола https. Приходится каждый раз ручками убирать букву s и всё работает. Через одно место, конечно, как всегда.
Виктор, спасибо Вам! Два дня «кувыркался» с пустым листом… А вот в адресую строку посмотреть…. Спасибо!
Добрый день. Возникла проблема при подписании документов выдаёт бумажный экземпляр но подписать нельзя( роле подпись пустая, выбрать нельзя). В чем может быть проблема?
При подключении к ЭБ выходит ошибка — Прокси-сервер отказывается принимать соединение. Что нужно делать? Мои действия?
Добрый день! Столкнулся с проблемой, по установке. Устанавливаю (правильней сказать настраиваю) Электронный бюджет на 2 разные машины. На одной (1-ой) все машине все ок, повторяю все настройки (прокси, сертификатов и т. п. и т. д. браузер тоже обновил) на другой машине (2-ой)… ошибка следующего рода: Соединение с сервером lk. budget. gov. ru сбой (Сервер не отвечает.) как я понял такая ошибка может быть если прокся 127.0.0.1 не прописана в браузере (по крайней мере она (ошибка) в начале выскакивала на 1-ой машине. Но на второй то я все прописал… кто знает в чем может быть проблема подскажите пожалуйста. Может кто сталкивался с похожей ситуацией.
Документы подписывает, но потом, по результатам проверки, выдает ошибку:
Не правильное значение хэша.
Добрый день!
Не могу загрузить отчетность, дает ошибку
«Не найден трансформер java. util. HashMap@f25fb761[threshold=12,loadFactor=0.75]»
Что делать?
Не удалось обработать
script
document. getElementById(…).loadCertificates is not a function (TypeError)
Подскажите пожалуйста решение проблемы
проблема точна токая же подскажите решение
Привожу из типовых ошибок
«Проверить разрешен ли плагин jinn-clienta. Для этого в Мозиле нажать одновременно ctrl +shift + a (английская). Выбрать в слева пункт «плагины» найти там jinn-client и поставить напротив него разрешить всегда. Если плагина нет в списке — установить плагин.»
1) Есть подозрение, что плагин может слететь при переустановке браузера. Поэтому после переустановки, нужно заново переставить jinn-client (Не проверено!)
2) Попадалась информация, что для 64-х разрядных систем нужно ставить 64-х разрядный jinn-client, иначе может не работать (Не проверено!)
поставьте версию мазилы 49
Здравствуйте, бюджетное обязательство согласовываю, однако подписать не могу….появляется окно сертификат с пустым списком, нажимаю обновить — выдает сообщение об ошибке :
1 Errors
Не удалось обработать
script
document. getElementById(…).loadCertificates is not a function (TypeError)
Что делать?
Вам не удалось решить проблему?
Установите Fire Fox 47 версию
Извините:
1 Errors
Не удалось обработать
script
document. getElementById(…).loadCertificates is not a function (TypeError). Подскажите как можно решить. сегодня срок отчетности.
такая же проблема, помогите пожалуйста сроки поджимают
При повторном предоставлении отчетных форм через «Электронный бюджет» выдает ошибку » найден дублирующий документ», хотя отмененные формы удалены, что делать.
Как сменить пользователя в электронном бюджете?? (войти в личный кабинет под другой учетной записью)
При входе надо использовать тот сертификат пользователя под которым надо зайти. Если с первого раза не зашел пару раз обновить страничку нажав F5.
Проблема с подписанием документов. Дает подписать один документ, на втором ругается, что криптосистема не инициализирована, пытаемся подписать тем же сертификатом. Помогает только перезапуск Континента TLS и опять по кругу. Есть решение?
Та же проблема, нам помогает простая перезагрузка страницы
Уважаемые пользователи ЭБ. У меня не более острый вопрос. Для подписания формы отчета требуется подпись Начальника и Главного бухгалтера, но!… Главбух в начале года уволилась и ее лишили доступа к ЭБ. Остался только Начальник, но сначала должен подписать Главбух. Есть заместитель главного бухгалтера, но ее сертификат не хочет воспринимать ЭБ. Есть у кого предположения как решить эту проблему?
PS. Бедный программист один на несколько учреждений в разрыв… Поэтому пытаемся сами решать проблему…
За «батник» Владимиру отдельное Спасибо очень помог.
Есть два варианта:
1. В настройках согласования отчетности оставить только Начальника как подписанта. (возможно фокус не пройдет).
2. Нужно идти на поклон в местное УФК с регистрацией нового пользователя и отдавать сертификат.
Спасибо. Решили первым способом. Пришлось все формуляры исправлять и заново создавать формы. А сегодня другая фича, вообще зайти на ЭБ не можем.
при подписание документа ошибка в том что джин клиент повреждён
как его удалить и что делать
При отправке на согласование, сообщение, выбираемый объект не уникален. В апреле задавался вопрос, остался без ответа. Спасибо.
Не найден трансформер java. util. HashMap@1d70ae0a[threshold=12,loadFactor=0.75]
браузер мазила
Здравствуйте, Ирина! Как Вы решили эту проблему?
Здравствуйте!
После уcтановки нового сертификата Континент TLS: не могу подписать документы ….появляется окно сертификат с пустым списком, нажимаю обновить — выдает сообщение об ошибке :
1 Errors
Не удалось обработать
script
document. getElementById(…).loadCertificates is not a function (TypeError)
В местном УФК разводят руками, знакомые сисадмины ничем помочь не смогли. Проблему необходимо решить до 26.06.2017
Сергей, увы эту проблему решит только техническая поддержка ЭБ.
Обновился браузер. При входе в личный кабинет выходит сообщение: Незащищенное соединение. Далее по инструкции мозилы. доходит до загрузки личного кабинета и выдает сообщение: не найден корневой сертификат. Сертификат установлен. Что делать?
Спасибо, огромное. Моя проблема уже решена удаленно.
Здравствуйте, обновили сертификат Континент TLS. В личный кабинет ЭБ заходит без проблем, в подсистеме учет и отчетность/формирование и представление отчетности ф.0503178 согласовываю, однако подписать не могу….появляется окно сертификат с пустым списком, нажимаю обновить — выдает сообщение об ошибке :
1 Errors
Не удалось обработать
script
document. getElementById(…).loadCertificates is not a function (TypeError)
В местном УФК разводят руками, знакомые сисадмины ничем помочь не смогли. Проблему необходимо решить до 26.06.2017
Подскажите как решить эту проблему?
P. S. сертификат «Континент TLS»
Добрый день! Установила новый сертификат (плановая смена) в ЭБ, при входе в портал выдается ошибка : 400 «Плохой запрос». Подскажите, что нужно сделать? Спасибо!
Здравствуйте. Переустановил винду. Не соединяется с https://lk. budget. gov. ru/, отваливается по таймауту. Не выходит окно выбора ЭП. Устанавливал все по инструкции (и не первый раз). Уже всю голову сломал, что не так. :(( На соседнем компе все работает(сам же все и ставил).
Все разобрался :))) Чертов копипаст. Скопировал пробел в имя сайта :((
Доброго времени всем! Присоединяюсь к вопросу Фёдора от 04.05.2017 к 12:34.
Поделитесь пожалуйста полным дистрибутивом Jinn Client 1.0.1130.0. Очень нужна версия для x32-битной ОСи, по ссылке, размещенной здесь, только для x64-битной.
Андрей вопрос отпал в версии 32-бита или нет отпишитесь.
При создании запроса ФНС не требуется подпись. Просто создаете и отправляете.
Здраствуйте. помогите пожалуйста.
у нас такая ошибка выходит при подписании запроса в ФНС
Не удалось загрузить схему подписи [https://eb-oe-proxy:18011/Proxy_BPMMetadataService/get? addpack=true&type=binary&path=/apps/eb/meta/frms/REF_EGRULRequestFNS/1.ss].
Пожалуйста, поделитесь каким образом Вам удалось решить проблему? У нас тоже такая же ошибка вылетает. Не удалось загрузить схему подписи [https://eb-oe-proxy:18011/Proxy_BPMMetadataService/get? addpack=true&type=binary&path=/apps/eb/meta/frms/REF_EGRULRequestFNS/1. Заранее благодарны.
Может кто-нибудь поделится полным jinn-client версии 1130? наше казначейство про нее ничего не слышало, раздают 943.
Фёдор, Вам удалось раздобыть полный дистриб Jinn Client-а 1.0.1130.0. Поделитесь пожалуйста если удалось!
Не удалось загрузить схему подписи [https://eb-oe-proxy:18011/Proxy_BPMMetadataService/get? addpack=true&type=binary&path=/apps/eb/meta/frms/REF_UBPandNUBPR/default_v1.ss]
Сегодня есть проблемы в ЭБ, попробуйте подписать позже.
Здравствуйте подскажите решение проблемы, пожалуйста. Выдает после выбора сертификата:
403 Доступ запрещен
Описание:
Не выбран корректный сертификат клиента
Техническое описание:
Формат выбранного ключевого контейнера не поддерживается
Здравствуйте! У меня не подписывает отчеты. На согласование отправляется, а подписать не дает. В казначействе говорят что последняя версия Мозиллы не работает. Плагины не правильно работает чтоли) Какую версию мозиллы поставить? У меня версия 52.0.2.
При отправке на согласование выдает ошибку: «Выбираемый объект не уникален»
JTA transaction unexpectedly rolled back (maybe due to a timeout); nested exception is weblogic. transaction. RollbackException: setRollbackOnly called on transaction
Что бы это значило?
При импорте фала отчётности из Свод-Смарта возникает ошибка «не найден трансформер java. util. HashMap». Прошу учесть, что данная ошибка происходит не при загрузке файла из папки на локальном компьютере, а при нажатии «сохранить».
Доброго времени суток.
При подключении в подсистему «Бюджетное планирование» вылетает такая ошибка.
При соединении с ssl. budgetplan. minfin. ru произошла ошибка. Установка защищённого соединения с этим узлом не удалась: отсутствуют общие алгоритм(ы) шифрования. Код ошибки: SSL_ERROR_NO_CYPHER_OVERLAP
Крипто про 3.6 (переустанавливалось, не помогает)
В подсистему «Составление и предоставление отчетности» заходит без проблем.
Подскажите решение проблемы?
Появилась проблема: при нажатии на кнопку «импорт» появляется сообщении «обработка запроса» и висит до бесконечности. Help.
Ирина, попробуйте использовать Yandex браузер.
Не помогает, пробовала в опере, в яндексе и мозиле. Просто крутится «обработка запроса» и ничего не происходит.
Неужели нет вариантов? замкнутый круг какой-то…. ((((
Так же появляется ошибка 400 Ошибка SSL сертификата с пунктами на белом фоне: Сертификат просрочен, Срок действия сертификата не наступил.
Может удалось решить проблему кому то?
При загрузке файлов в подсистему «Учет и отчетность» Электронного бюджета система выдает ошибку — не найден трансформер java. util. HashMap….
Как с ней бороться?
firefox управление сертификатами нужно ли добавлять во вкладке «ваши сертификаты» сертификаты тех кто подписывает?
подскажите пожалуйста где взять лицензионный ключ для jinn client.
В вашем УФК должны выдавать.
Ключ можно взять в УФК, предоставив заявку.
Произвел плановую смену сертификатов через казначейство. По новым сертификатам в ЭБ зайти не могу (типа нет такого пользователя). В госзакупки вхожу без проблем. Может кто знает, через кого решается эта прблема?
Обратитесь в свое УФК, возможно они не привязали новые сертификаты к учетным записям пользователей в ЭБ.
В чем причина такой ошибки «введен неверный пароль или сертификат не соответствует криптографическому контейнеру»
Обратитесь к нам, постараемся помочь.
Подскажите, пожалуйста, в чем причина такой ошибки «введен неверный пароль или сертификат не соответствует криптографическому контейнеру»
Ничего он не нашёл. Просто совпадение. Это проблема на портале и они подправили. Чтобы прочитать изменения, надо очистить кэш, закрыть браузер, перезапустить ТЛС, поднять новую сессию Оракл. Переустановка Кьюб косвенно решило проблему перезапуска сессии.
Ничего не делал. Через пару часов, ткнул, и всё подписалось. Таким образом, все формы согласованы, подписаны и представлены, даже те, у которых в контроле есть желтые круги.
Вообще, если у вас проходит согласование, это означает, что формы справочника согласования форм настроены правильно. Скриним ошибку подписания формы, отправляем в саппорт-ёб@росказну и ждем, когда исправят.
Всем удачи!
Создателям 3— (троечка с большим минусом)
Ошибка парсинга файла в формате AviComp [строка 6]. Считывание заголовка отчета. Не корректный заголовок секции
at com. otr. sufd. transformer. AVICOMP. common. AbstractAvicompTransformer. mergeErrors(AbstractAvicompTransformer. java:1415)
at com. otr. sufd. transformer. AVICOMP. common. AbstractAvicompTransformer. convertToSUFD(AbstractAvicompTransformer. java:571)
at com. otr. sufd. transformer. impexp. ImportExportRegistryImpl. importDocument(ImportExportRegistryImpl. java:791)
at
Открываете файл экспортированной формы блокнотом, например 0503721
D:InstallBuhЭлектронный БюджетВыгрузка загрузка321Y01.тхт
и смотрите 6 строку, должна быть переменная ИСТ равно 172, так:
ИСТ=172,
если пусто, то вводите 172.
Всё.
Ольга,
я написал свой код ИСТ=172
Вообще,
ИСТ=значение, это:
(код главы министерства, ведомства (см. Приложение 7, графа 1), в случае реорганизации код главы министерства ведомства кому перешли функции реорганизуемого.
При представлении ГРБС Отчета ф. 0503127 в МОУ ФК – указывается 3-х значный код ГРБС в соответствии с Приложение 7, графа 1. При представлении ГРБС, как ПБС Отчета ф. 0503127 в МОУ ФК для сверки показателей с данными ЛС получателя средств, открытого в МОУ ФК – указывается 5-ти значный код УБП в соответствии со справочником «Перечень участников бюджетного процесса». При предоставлении ПБС Отчета ф. 0503127 в ТОФК для сверки показателей с данными ЛС получателя средств, открытого в ТОФК – указывается 5-ти значный код УБП в соответствии со справочником «Перечень участников бюджетного процесса». При предоставлении сводной отчетности ГРБС из МОУ ФК в МФ РФ указывается значение «000».)
В поддержке уверяют, что значение не подставляются, если не была пересчитана форма. Но на самом деле, мы все формы пересчитали, и не один раз, и код, в некоторых формах, при выгрузке, не подставился, забили вручную.
Посмотреть свой код можно в других файлах, которые выгружены корректно.
Надеюсь кому-то поможет.
Как решить проблемы в гиис электронный бюджет. Как решить проблемы в гиис электронный бюджет Проблемы в работе системы электронный бюджет
Почему? Попытаемся ответить на вопрос.
1. В первую очередь проверяем, установлены ли и у Вас программы Jinn и Континент TLS (На момент написания статьи стояла версия 1.0.920.0). Советую сразу переходить на
Настройки браузера для работы в Электронном Бюджете после перехода на Континент TLS 2.0 не требуются.
a) Internet Explorer
1. Открыть свойства веб-обозревателя.
2. Перейти на вкладку «Подключения».
3. Нажать кнопку «Настройка сети».
4. В разделе «Прокси-сервер» задать поля Адрес: 127.0.0.1, Порт: 8080.
5. Нажать кнопку «ОК».
6. Перейти на вкладку «Безопасность».
7. Выбрать зону для настройки «Надежные узлы».
8. Нажать кнопку «Сайты».
9. В окне «Надежные сайты» снять отметку с поля «Для всех сайтов этой зоны требуется проверка серверов (https:)».
10. В поле «Добавить в зону следующий узел» задать значение «https://lk. budget. gov. ru» и нажать кнопку «Добавить».
11. В окне «Надежные сайты» нажать кнопку «Закрыть».
12. В окне «Свойства браузера» нажать кнопку «ОК».
b) Google Chrome
1. Открыть настройки веб-обозревателя.
2. Перейти вниз окна настроек и активировать ссылку «Показать до-полнительные настройки».
3. Нажать кнопку «Изменить настройки прокси-сервера».
4. Повторить п.4-12 раздела «а) Internet Explorer».
c) Mozilla Firefox
1. Откройте меню «Инструменты» и выберите пункт «Настройки».
2. Перейти в раздел «Дополнительные» на вкладку «Сеть».
3. В секции настроек «Соединение» нажать кнопку «Настроить…».
4. В открывшемся окне параметров соединения установить значение «Ручная настройка сервиса прокси».
5. Задать значения полей HTTP-прокси: 127.0.0.1; Порт: 8080.
6. Нажать кнопку «ОК».
7. В окне «Настройки» нажать кнопку «Ок».
d) Opera
1. Откройте меню «НастройкаОбщие настройки».
2. Перейти на вкладку «Расширенные», выбрать раздел настроек «Сеть».
3. Нажать кнопку «Прокси-серверы…».
4. В открывшемся окне параметров соединения установить значение «Конфигурировать прокси-сервер вручную».
5. Для протокола HTTP задать значения полей прокси-сервер: 127.0.0.1; Порт: 8080.
6. Установить значение «Использовать прокси-сервер для всех протоколов».
При сдаче отчетности в системе Электронный бюджет часто возникают ошибки. Эксперты журнала Учет в учреждении подготовили большую памятку с ошибками в Электронном бюджете и их пошаговым решением.
Памятка разделена на несколько разделов:
Создание и редактирование форм отчетности
Чаще всего проблемы в ГИИС Электронный бюджет возникают с созданием и редактированием форм отчетности. В вы узнаете, что делать, при следующих ошибках:
Импорт
По импорту в памятке вы найдете что делать, при следующих ошибкам:
Подписание
Также в памятке описано, что делать с подписью документов в разных ситуациях:
Ввод и редактирование
Если в этих списках вы нашли ошибку, с которой встречались во время работы с ГИИС Электронный бюджет, смотрите и скачайте памятку с решением этих проблем в
— Бюджетном планировании и их решения.
1. При входе в личный кабинет выдает окно с предупреждением: «Возникла проблема с сертификатом безопасности этого веб-сайта «.
В открывшемся окне переходим на вкладку Безопасность
Проверить корректность установки сертифицированной версии криптопровайдера КриптоПРО CSP (на момент написания статьи это версия 3.9 и 4.0).
Проверить наличие других криптопровайдеров, установленных вместе с КриптоПРО CSP (возможен конфликт).
Проверить настройку антивирусов и брандмауэров. Фильтрация https трафика должна быть отключена, либо адрес портала должен быть в исключениях.
Но это неисчерпывающий список проблем с которыми можно столкнуться в процессе работы на портале Бюджетного планирования. Для более детального анализа можете обратиться к нам за удаленной помощью (контакты в верхнем правом углу сайта).
4. После выбора сертификата появляется окно ввода логина и пароля.
Решение: Появление этого окна говорит о том, что пользователь, чей сертификат вы выбрали, не зарегистрирован в системе. Система сверяет СНИЛС пользователя, указанный в сертификате (в поле субъект), со СНИЛСом, указанном при регистрации пользователя в системе. Были случаи, когда при регистрации допускали ошибку в СНИЛСе, для уточнения можно обратиться по бесплатному многоканальному номеру техподдержки 8 800 350-02-18.
5. Не удается отобразить эту страницу. Включите протоколы TLS 1.0, TLS 1.1 и TLS 1.2
Решение: Чаще всего эта ошибка возникает из-за проблем с криптопровайдером КриптоПРО CSP и некорректной настройкой антивирусного программного обеспечения. Для решения этой проблемы примените рекомендации из пункта 3.
Проблема
При попытке войти в личный кабинет ГИИС «Электронный бюджет» появляется сообщение об ошибке:
Решение
В инструкции не сказано о нескольких нюансах:
Очередной федеральный геморрой подкрался планово, и как всегда. За основу будет взята инструкция присланная по электронке (с просьбой «инкогнито») дополненная моей лирикой и заметками. Ибо у нас всё заработало. По аналогии с закупками в ⇒ Облако закинул всё, что вам может понадобится.
Лирика и дополнения тоже имеют немаловажное значение, читайте от корки до корки.
Пункт №1 . Удалить все версии Jinn-Client и Continent TLS (если были установлены до этого). Перезагрузка.
Пункт №2 . Удалить Extended Container (если был установлен до этого). Перезагрузка.
Пункт №3 . Установить браузер Mozilla Firefox 63.0.1 (32-bit), можно обновить поверх старой версии.
А вот с ГОСТ-2001 в «Электронном бюджете» возникли проблемы. И этот пункт будет полезен и для общего развития, и для решения проблемы. Как узнать откуда брать CRL (он же «Список отозванных сертификатов»)?
То, что мы скачали нужно впихнуть в систему насильственно. И так каждый раз, когда список потеряет актуальность. В том же Проводнике двойной клик на скачанном файле и выбираем «Установить. «:
И самое интересное, что пути скачивания прописаны в TLS 2.0, но эта c[мать щенка]а пишет, что по указанному адресу ничего нет.
И для информации : Оказывается сертификаты и контейнеры закрытого ключа независимы по сроку жизни друг от друга. Т. е. сертификат может быть актуальным, но подписать документ уже нельзя.
Пункт №5 . Устанавливаем личный сертификат пользователя через КриптоПро.
Пункт №6 . Зайти в КриптоПро и выставить на вкладке «Настройки TLS» чекбоксы «Не проверять сертификат сервера на отзыв» и «Не проверять назначение собственного сертификата».
Пункт №7 . Устанавливаем Континент TLS Client 2.0.1440. Перезагрузка.
Если возник вопрос «А что показано на картинке выше?». Самим лучше не лезть, а попросить человека, который знает, что такое «Системный реестр Windows» и как с ним работать.
Пункт №8 . Производим настройку Континент TLS (см. руководство на сайте roskazna. ru, раздел «ГИС-Электронный бюджет»).
Пункт №9 . Регистрируем Континент TLS.
Пункт №10 . Удаляем программу Extended Container через «Программы и компоненты» в Панели управления. Перезагрузка.
Пункт №11 . Устанавливаем Jinn Client 1.0.3050 (требуется серийный номер). Перезагрузка.
Пункт №12 . Устанавливаем Extended Container из дистрибутива с Jinn Client (требуется отдельный серийный номер).
Пункт №14 . Заходим Устанавливаем JinnSignExtensionProvider (для взаимодействия с браузерами Chrome и Firefox).
ДАЛЕЕ то, чего не было в инструкции.
Создаём ярлыки на рабочем столе для обоих вариантов (ГОСТ-2001 и ГОСТ-2012) прописывая в объектах строки:
Это нужно для того, чтобы браузер не перескакивал во время работы на протокол HTTPS.
Для начала отключаем проверку трафика:
Затем вносим в исключения контроля за программами обе версии (x86 и x64) Internet Explorer:
Конечно, это не правильно, но это меньшее зло из всех возможных.
Ключи конвертировать придётся. Качаем Конвертер закрытого ключа и там в архиве лежит файлик Readme. doc с инструкциями по установке. Для конвертации дополнительная флэшка не нужна, делаем всё на той же самой, просто добавятся файлы с новым форматом ключа. Носитель станет универсальным. Конвертируются без проблем как новые ключи, так и старые.
Смена пользователя стала намного проще. Теперь не надо перезапускать службу, достаточно просто поменять сертификат в строке «Сертификат пользователя по умолчанию» в настройках Континент TLS.
Источники:
https://ececp. ru/elektronnyj-byudzhet/instrukciya-po-nastrojke-elektronnogo-byudzheta/
https://ofleshkah. ru/kak-reshit-problemy-v-giis-elektronnyi-byudzhet-kak-reshit-problemy-v-giis. html
Использование ЭЦП открывает для владельца подписи дополнительные возможности. Но вместе с этим, иногда сопровождается небольшими техническими проблемами, связанными с необходимостью чёткого выполнения действий, связанных с загрузкой сертификатов, авторизацией, установкой необходимого программного обеспечения, а также системных требований к компьютеру.
Важно отметить, что большинство ошибок при работе с ЭЦП можно устранить в домашних условиях, без необходимости привлечения специалистов со стороны.
Какие виды ошибок ЭЦП бывают
Среди наиболее часто встречающихся ошибок в процессе подписания электронных документов электронной подписью выделяют три ключевых блока:
Проблема с подписанием ЭПЦ. Возникает в момент, когда владелец подписи желает использовать ее при подписании электронного документа.
Проблема с сертификатом. Здесь система информирует пользователя об отсутствии (не действительности), либо использовании незарегистрированного сертификата удостоверяющего центра, необходимого для внешней проверки ЭП.
Проблемы при авторизации. Появляется при проверке пользователя, когда владелец электронной подписи впервые пытается зайти на электронную площадку с подтверждением личности через ЭЦП.
Проблема с подписанием ЭПЦ
Причины, вызывающие подобную ошибку весьма разнообразны. Тут можно выделить такие основные направления:
- Закрытый ключ со съемного носителя (диска, флешки, Токена), не соответствует имеющемуся ключу открытого сертификата. Банальный человеческий фактор выбора не того носителя информации с ЭЦП. Если же «правильный» ключ утерян, придется обращаться в Удостоверяющий центр для перевыпуска.
- Недействительный сертификат. Чтобы устранить подобную ошибку потребуется переустановить открытый сертификат. Важно учитывать требования криптопровайдера (инструкции по необходимым действиям) для установки открытых сертификатов.
- Сертификат подписи определяется как не проверенный. Потребуется выполнить переустановку корневого сертификата, сформировавшего ЭП Удостоверяющего центра.
- Закончился срок действия криптопровайдера. Необходимо получить новый лицензионный ключ, позволяющий работать с программным обеспечением криптопровайдера. Информация запрашивается через УЦ, либо владельца ПО.
- Не виден сертификат на носителе. Помогает простая перезагрузка компьютера для устранения ошибка генерации.
- Алгоритм сертификата ЭЦП не поддерживается. Подобная ошибка может возникать при подписании электронной отчетности в налоговую. Потребуется переустановить КриптоПро CSP и проверить его на совместительство с имеющейся у вас на компьютере операционной системой.
Как проявляется данная ошибка и что сделать, чтобы исправить
Ошибка исполнения функции с информированием о невозможности подписать документ ЭЦП обычно появляется в момент подписания документа.
Система сразу выводит на экран уведомление о непредвиденной ошибке с кратким указанием причины ее возникновения.
Обычно для ее исправления требуются такие действия:
- проверка наличия, срока действия, подлинности сертификатов и выполнение их замены;
- выполнение проверки корректной работы операционной системы компьютера, ее обновление до минимальных допустимых параметров;
- проверка состояния съемного носителя закрытого ключа;
- выявление и устранение ошибок работы криптопровайдера.
Важно. Причина, из-за которой владелец ЭЦП не может нею воспользоваться, может быть комплексной. Поэтому, если не сработал один из предложенных вариантов, проверьте по другим направлениям.
Проблема с сертификатом
Распространенным явлением во время подписания электронных документов ЭЦП является получение уведомления, что системе не удалось получить доступ к сертификатам, пригодным для формирования подписи.
Здесь причины возникновения неисправности могут быть такими:
- Пользователь не установил на свой ПК корневые сертификаты УЦ, осуществлявшего формирование и выдачу ЭЦП. Для устранения – скачать и установить на компьютер такой сертификат, либо прописать доступ к нему.
- Система не видит личных сертификатов владельца ЭЦП. Выдаются одновременно с оформлением ЭП. Их необходимо загрузить на ваш ПК, и подтянуть в криптопровайдер. В дальнейшем можно загрузить через сайт УЦ. Устанавливаются и прописываются на рабочем месте, предназначенном для работы с ЭЦП. С незарегистрированным сертификатом вы не сможете осуществлять подписание электронных документов.
- Информирование о невалидности сертификатов. Обычно такое возможно в случае, когда заканчивается срок действия сертификата, либо их отзывают. Потребуется обращаться в УЦ, выдавший ЭЦП, для уточнения статуса сертификатов подписи. В некоторых случаях помогает обновление сертификатов на компьютере пользователя. Сделать это можно вручную.
Мнение эксперта
Владимир Аникеев
Специалист отдела технической поддержки УЦ
Внимательно читайте природу ошибки, что выдает система. Обычно это ключ к дальнейшему направлению поиска источника проблемы и ее устранению.
Что делать если не найден сертификат или не верен
Когда сертификат отсутствует в списке «Ваши Сертификаты», проблема может оказаться в отсутствии коренного сертификата УЦ.
Для устранения этой проблемы необходимо:
- проверить наличие такого сертификата на вашем ПК по пути: «Пуск» — дальше «Все программы» — после этого плагин «КриптоПро» — а уже там «Сертификаты»;
- дальше находим вкладку «Личное», выбираем «Сертификаты»;
- потребуется открыть не отображенный во вкладке сертификат и просмотреть его «Путь сертификации»;
- тут отображаются все цепочки сертификатов в порядке ранжирования. Важно чтобы напротив какого-то из них не стоял желтый, либо красный значок предупреждения. Если подобное присутствует – нажмите на сам сертификат и ознакомьтесь с ошибкой, что выдаст система;
- в зависимости от причины (обычно это окончание действия сертификата, либо не верифицирован) выполните ее устранение.
Чтобы устранить ошибку и перезагрузить отозванный сертификат потребуется выполнить несколько не сложных действий:
- в окне «Свойства браузера» откройте личный сертификат. Попасть туда можно через «Поиск» меню «Пуск». В открытом окошке ищите вкладку «Содержание», дальше вкладку «Сертификаты»;
- после этого во вкладке «Состав» потребуется выбрать позицию «Точки распространения списков отзывов»;
- в следующем блоке под названием «Имя точки распространения» необходимо выполнить копирование ссылки загрузки файла списка отзывов;
- переходя по указанной ссылке необходимо скачать и установить файл списка отзывов (CRL);
- дальше переходим по подсказкам «Мастера импорта сертификатов».
Следующей распространенной проблемой, когда компьютер не видит сертификат на носителе, является сбой в работе программных продуктов компьютера либо Токена (флешки). Обычно помогает простая перезагрузка ПК. Среди прочих популярных проблем этого направления можно выделить такие:
- На носителе отсутствует драйвер, либо он установлен не корректно. Необходимо скачать последнюю версию драйвера с официального источника и установите его. Можно проверить работоспособность съемного носителя на другом ПК. В этом случае, если другой ПК нормально работает с носителем ЭЦП, переустановите драйверы на первом компьютере.
- Система долго распознает носитель ЭЦП. Тут проблема в операционной системе. Ее потребуется обновить до минимального уровня, требуемого для работы с ЭЦП.
- USB-порт работает не корректно. Попробуйте подсоединить Токен (флешку) через другой порт, либо на другом ПК, чтобы убедиться, что проблема не в носителе. Выполните перезагрузку компьютера.
- Если Токин (флешка) не открывается ни на одном компьютере, значит проблема в носителе. Когда ключ был записан в единственном экземпляре на этот носитель – потребуется обращаться в УЦ для перевыпуска ЭЦП.
Важно. Перед вынесением «окончательного вердикта» касательно работоспособности носителя и сертификата, не поленитесь выполнить их проверку через несколько различных источников.
Проблемы при авторизации
Часто с подобными неприятностями сталкиваются владельцы ЭЦП, пытающиеся пройти регистрацию, либо авторизацию на различных электронных торговых площадках. Пользователю появляется уведомление, что его подпись не авторизирована.
Обычно проблема кроется:
- Отсутствие регистрации. Потребуется попросту зарегистрироваться на избранном вами ресурсе.
- Не зарегистрирован сертификат. Возникает после обновления ключа ЭЦП. Устраняется путем регистрации нового сертификата ключа ЭЦП.
Мнение эксперта
Владимир Аникеев
Специалист отдела технической поддержки УЦ
На различных ресурсах процесс регистрации (авторизации) может существенно отличаться, иметь определенные ограничения, а также блокироваться защитным ПО. Поэтому перед началом процедуры не поленитесь ознакомиться с соответствующей инструкцией и правилами.
В дальнейшем, при работе на самой электронной площадке и попытке подписать электронные документы, могут возникать дополнительные трудности, связанные с такими моментами:
- Необходимости присоединиться к регламенту. Система не даст возможность полноценно работать, если вы не согласитесь с ее условиями.
- Невозможность загрузить файл (файлы). Обычно это ошибка превышения размера информации, что допустима для загрузки. Просто смените формат разрешения файла, чтобы уменьшить его размер.
- Требование использовать определенный браузер (определенную версию браузера). Это системные требования владельца площадки, которые необходимо соблюдать.
- Проблемы со считыванием сертификатов. Потребуется проверить не просрочены ли ваши сертификаты, а также все ли они установлены на ПК.
Что значит er 10002 неопределенная ошибка при проверке ЭЦП, что делать?
Возможно не прошла расшифровка файла ключа. Перезагрузите компьютер. Проверьте, отображается ли съемный носитель ключа ЭЦП, наличие и корректность отображения сертификатов, а также соответствие их (должен быть одинаковый владелец).
Ошибка 52 цифровая подпись
Связана с повреждением, либо отсутствием необходимых драйверов на носителе, либо ПК. Потребуется скачать с официального источника недостающий драйвер и переустановить его.
Почему компьютер не видит ЭЦП?
Несоответствие программного продукта операционной системы и съемного носителя (флешки), либо повреждение флешки. Устраняется путем обновления операционной системы до минимально необходимой версии. В случае обнаружения повреждения флешки – может потребоваться перевыпуск ЭЦП удостоверяющим центром.
Почему КриптоПро не отображает ЭЦП?
Потребуется выполнить определенные настройки вашего браузера и добавить программу в меню веб-обозревателя, а также загрузить недостающие сертификаты ЭЦП.
Где на компьютере искать сертификаты ЭЦП?
Хранение сертификатов в Windows (от 7 версии) осуществляется по адресу: C:UsersПОЛЬЗОВАТЕЛЬAppDataRoamingMicrosoftSystemCertificates
где вместо «ПОЛЬЗОВАТЕЛЬ» должно стоять наименование вашего ПК