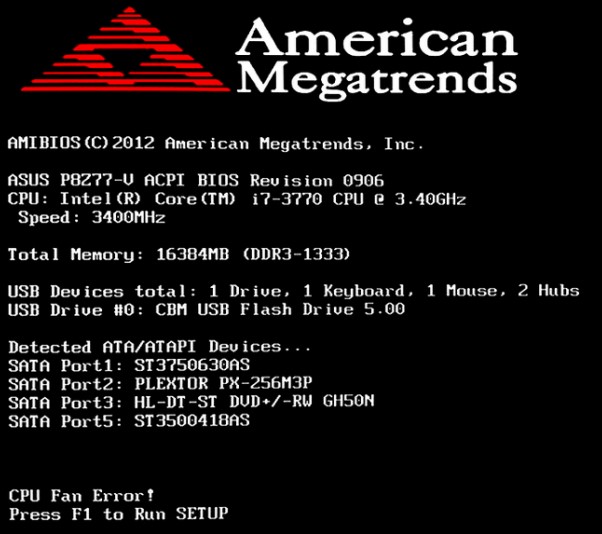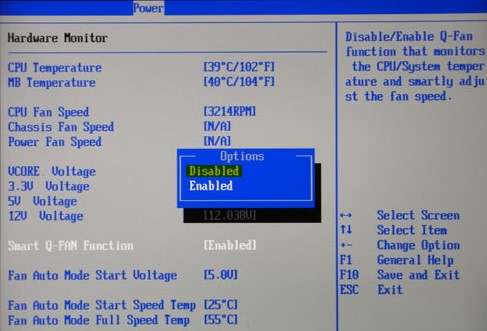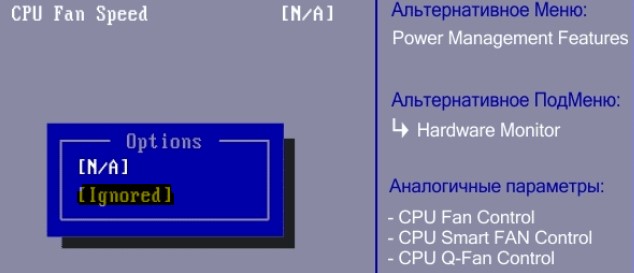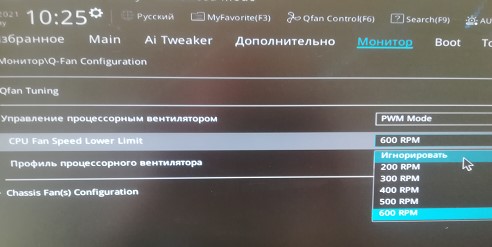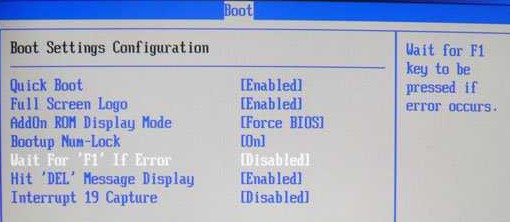Чёрный экран с непонятной надписью вместо привычного окна Windows пугает, но проблема решается довольно просто.
Что означает ошибка CPU Fan Error
Полный текст описания такой неполадки выглядит как CPU Fan Error! Press F1 to Resume или CPU Fan Error! Press F1 to Run SETUP. Как можно догадаться по названию, система самодиагностики компьютера сообщает об ошибке вентилятора охлаждения процессора и предлагает продолжить или запустить настройки.
По сути, можно нажать клавишу F1 для загрузки системы и работать в обычном режиме. Но делать это стоит лишь в том случае, если уверены, что с охлаждением всё в порядке и нет риска перегрева процессора.
Из‑за чего возникает ошибка CPU Fan Error
Перед запуском и во время работы компьютера BIOS контролирует напряжение и другие параметры оборудования, включая обороты вентиляторов. Работоспособность последних определяется по их частоте вращения.
Ошибка CPU Fan Error! появляется в тех случаях, когда система фиксирует низкие обороты вентилятора или их полное отсутствие. Без активного охлаждения процессор быстро перегреется, поэтому пользователя предупреждают об этом.
Как исправить ошибку CPU Fan Error
1. Убедитесь, что вентилятор вращается
Загляните внутрь системного блока, а лучше аккуратно снимите боковую крышку с левой стороны и проверьте вращение вентилятора процессора.
Если кулер не крутится, то ему, вероятно, что‑то мешает. Чаще всего вращение лопастей блокируют свисающие от блока питания провода или большое скопление пыли.
Решение простое и понятное: кабели подвязать с помощью пластиковых стяжек, а пыль — удалить сжатым воздухом и кисточкой. При сильных загрязнениях вентилятор, возможно, придётся снять, отвернув винты или отщёлкнув фиксаторы. Делать всё это нужно, разумеется, когда компьютер выключен.
2. Проверьте правильность подключения
Если вентилятор чист и легко крутится от руки, но при этом во время работы ПК не вращается — скорее всего, он неправильно подсоединён к разъёму на материнской плате.
На коннекторе есть специальный ключ, не дающий вставить его в предусмотренное место неправильно. И всё же по незнанию или невнимательности это можно сделать. Особенно если подключать вентилятор с тремя проводами.
Иногда пользователи путаются и подсоединяют кулер не к тому разъёму. На плате их несколько, и вентилятор процессора нужно подключить к тому, который обозначен как CPU_FAN. Его легко спутать с находящимся неподалеку CHA_FAN, который на самом деле предназначен для корпусного кулера.
В обоих случаях нужно лишь вставить штекер в правильный разъём и так, чтобы пазы на коннекторах совпали. При следующем включении всё заработает как надо.
3. Увеличьте обороты вентилятора
В настройках BIOS можно изменять скорость вращения кулера. И ошибка CPU Fan Error! часто появляется, если установлены слишком низкие обороты. Система попросту считает, что вентилятор не вращается.
Если вы изменяли эти настройки, нужно отключить функцию управления оборотами Smart Q‑FAN и нажать F10 для сохранения. Еще можно подобрать частоту вращения, при которой ошибка не будет появляться. Для этого надо постепенно повышать обороты, сохранять параметры и перезагружаться для проверки.
4. Замените вентилятор
В очень редких случаях отсутствие вращения может быть вызвано поломкой самого кулера. Проверить его работоспособность можно, подав на разъём напряжение от 5 до 12 вольт. Удобнее всего использовать батарейку «Крона» или четыре последовательно соединённых элемента AA.
Для этого «минус» батарейки соединяют с контактом разъёма под номером 1 (чёрный провод), а «плюс» — с выводом номер 2 (красный или жёлтый провод). Если вентилятор не включится, придётся заменить его новым.
5. Отключите слежение за оборотами
Если кулер подсоединён к другому разъёму на материнской плате или вы намеренно снизили его обороты, чтобы добиться бесшумной работы, — можно отключить функцию контроля вращения и, соответственно, избавиться от надоедливой ошибки. Делать это стоит лишь в том случае, если вы понимаете риск перегрева или отдельно контролируете температуру с помощью дополнительного ПО вроде SpeedFan.
Для этого найдите в BIOS опцию CPU FAN Fail Warning и отключите её, установив значение Disabled или Ignored, а затем сохраните настройки и перезагрузите компьютер. В некоторых платах она может называться CPU FAN Speed или немного иначе, но примерно так же по смыслу.
Читайте также 🖥💽🔧
- Как сбросить BIOS и реанимировать компьютер
- Что делать, если не работают USB-порты компьютера
- Что делать, если пропал интернет на Windows
- Что делать, если тормозит компьютер с Windows
- Как восстановить жёсткий диск
Дорого времени суток! Вы включили компьютер и собираетесь поработать за ним, вместо того, как ПК загрузиться, выдает ошибку CPU Fan Error Press F1 to Resume. В некоторых случаях надпись об ошибке может иметь немного иной вид, например press f1 to run setup или Your CPU fan fail or speed too low. По сути это одно и то же и извещает о проблеме с вентилятором на процессоре.
Сообщение об ошибке выводиться после диагностики БИОС и выявления ошибок оборудования или настроек. И проблема может быть как в самом вентиляторе так и настройках. Об этом немного ниже, мы рассмотрим все возможные причины и их решение.
По появлению ошибки, ПК дальше не грузиться, ожидает нажатия кнопки F1, которая игнорирует сообщение и продолжит загрузку ОС. Иногда бывает другая клавиша для продолжения работы системы, все зависит от настроек BIOS и модели материнской платы. Кстати некоторые настройки биос могут не пропускать дальнейшую загрузку дальше тестирования, до устранения неисправности.
Примечание: Заметьте, такое сообщение будет появляться после каждого включения компьютера, пока проблема не будет решена.
Игнорировать ошибку конечно же можно, но крайне не рекомендуется, т.к. ошибка связана с охлаждением процессора. Что может вызвать перегрев и зажаренный процессор в термопасте.
Лучше не экспериментировать и разобраться с ошибкой, понять что означает надпись и как с этим бороться в домашних условиях. Есть много мнений и споров, что в современных CPU встроена защита от перегрева. Я думаю на себе этого не хочет испытать никто, т.к. процессоры комплектующие не из дешевых, чтобы бросаться ими в костер)
Почему возникает ошибка CPU Fan Error
Возникает вопрос, что это за ошибка и как исправить своими силами. Ошибка может возникать в нескольких случаях, начиная от программного характера, таких как настройки BIOS и иных программ корректирующих скорость вращения вентилятора системы охлаждения процессора. Или все-таки ошибки физического характера, такие как пыль, загрязнённость системного блока, или попадание проводов или шлейфов в куллер.
Если проводили настройки скорости вентилятора, то для начала необходимо вернуть настройки в исходное состояние либо найти оптимальные параметры при которых не будет возникать данная ошибка.
А также, необходимо вспомнить, не проводили разбор корпуса компьютера и не отсоединяли ли провода, и какие именно, если разбирали системник.
Возможно, Вы разбирали системный блок, для чистки от пыли или просто добавляли новое оборудование, как вариант, что могли отключить кулер процессора, или не правильно подключили при сборке. Об этом немного ниже.
Одним словом вспомнить все манипуляции производимые с компьютером в последнее время.
Так же, на что следует обратить внимание, проконтролировать не изменяеться ли время после загрузке/перезагрузке дата и и время, если Вы заметите изменения, значит нужно менять батарейку на материнской плате на новую. Возможно причина кроется в этом. Т.к. настройки БИОС так же сбрасываются при перезагрузке ПК.
Рекомендация: Замену батарейки рекомендуется проводить не реже одного раза в 2 – 3 года
Не исключен вариант при первичной сборке компьютера при покупке, мастер ошибся и не правильно подсоединил кулер. Этот вариант мы с Вами также рассмотрим. Как исправить невнимательность мастера.
к оглавлению ↑
Как избавиться от ошибки
Как исправить cpu fan error самостоятельно и что это означает такая ошибка, на что влияет. Как я уже писал выше, решение ошибки есть, из опыта могу сказать, что виной проблемы чаще становиться выход из строя сам кулер центрального процессора. Который необходимо заменить на новый. Но бывают ситуации когда достаточно произвести чистку вентилятора от пыли и все становиться в норме.
Бывают ситуации, когда вентилятор на компьютере выработал свой ресурс и подлежит замене.
Давайте рассмотрим каждый из возможных решений более подробно.
к оглавлению ↑
Проверяем кулер процессора
Друзья, если Вы уверены, что настроек по работе вентилятора не проводили, а ошибка появилась сама собой, или же ошибка на совершенно новом системном блоке, следует посмотреть внутрь вашего ПК. Для этого снимите левую крышку, если смотреть на корпус спереди.
Проверяем состояние вентилятора на наличие пыли, смотрим, не мешают ли провода или другие элементы нормальному вращению. Для этого можно включить компьютер. Обратите внимание, вращается ли кулер вообще, не издает посторонних звуков, присмотритесь на состояние лопастей кулера.
Если заметили много пыли, проведите чистку с помощью щетки и пылесоса. Обратите внимание, фен для этих целей использовать категорически запрещено. Мало того, что разлетится вся пыль по комнате, а еще можете навредить горячим воздухом.
Примечание: При чистке кулера процессора, необходимо отключить компьютер от сети 220 и по возможности заблокировать вентилятор cpu, или придерживать, не давать ему вращаться.
Бывает, правда очень редко, ломаются лопасти, при попадании инородных предметов при вращении кулера. Если причину увидели внешним осмотром, устраняем и проверяем пропала ли ошибка CPU Error Fun при загрузке.
Если ошибка cpu fan error просит нажать f1, никуда не делась, давайте двигаться дальше, и смотреть что еще может быть не так.
к оглавлению ↑
Проверяем правильность подключения кулера процессора
Если системник совершенно новый, и ошибка cpu fan error press f1 to resume появилась сразу при включении компьютера, скорее всего не правильно подключен вентилятор процессора. Не исключен тот факт, когда Вы сами могли перепутать подключение охлаждения при проведении чистки. Давайте разберемся как проверить правильность подключения. Чтобы ошибка при загрузке больше не появлялась.
Обратите внимание как подключен кулер процессора, он должен быть подключен к разъему на материнской плате, обычно обозначение имеет вид CPU_FAN, которые состоят из трех контактов, на некоторых материнских платах четырех контактов. Если подключен не к данному разъему, необходимо пере подключить в правильный.
Примечание: Хочу заметить, если на системном блоке имеется функция управление оборотами вентилятора или просмотр его скорости на передней панели, то подключение вентилятора CPU немного иное, для этого необходимо внимательно изучить инструкцию и произвести подключение правильно, возможно в этом допущена ошибка.
Помните, материнские платы от разных производителей все разные, и разъем cpu fan может быть в любом месте, но обычно он прячется возле самого процессора. Быть может у Вас сохранилась инструкция от материнки, можно также ее изучить, что облегчит поиск данного разъема.
Не путайте разъемы на плате с PWR_FAN или CHA_FAN, эти разъемы совершенно для другого охлаждения компьютера. К ним подключаются кулеры которые крепятся на корпус системного блока, спереди или сзади.
к оглавлению ↑
Что делать, если ничего не помогает
Бывают и такие случаи, когда, вроде бы все в порядке, и вентилятор работает отлично, и системный блок чистенький, провода уложены, ничего не мешает. Все культурно и красиво. Но ошибка cpu error fan не пропадает.
Иногда причина вовсе не в кулере, а связана с конфликтом настроек BIOS или вовсе не определяется система охлаждения процессора материнской платой. Да, да и такое бывает.
Но такие выводы можно сделать, если Вы заменили систему охлаждения полностью, а ошибка осталась. Мой Вам совет попробовать сбросить настройки биоса на первоначальные и проследить исчезнет ли надпись об ошибке или нет.
Есть другой вариант, если вы уверены в работе кулера, то можно отключить ожидание нажатия клавиши F1 при ошибке. Заходим в биос, далее в логический раздел Boot ищем Wait For F1 If Error и выставляете значение Disabled. Это не устранит ошибку, но исключит ее появление на экране.
Для биоса UEFI, следует перейти в режим Advanced mode, далее вкладка Monitor, настройка выглядит следующим образом.
Этот способ подойдет только в том случае, если кулер новый и есть уверенность, в качестве. Перезагружаем компьютер и находим раздел CPU Fan Speed, устанавливаем Ignored, как показано на картинке.
Для биосов UEFI, переходите в режим Advanced mode, далее вкладка Boot и настройка отключения контроля скорости вентилятора, выглядит примерно так.
Важно понимать значение произведенных манипуляций. Фактически мы отключаем внутренний контроль процессора за температурой. В случае перегрева аварийное отключение не произойдет и процессор может сгореть при критической температуре, можно только надеяться на перезагрузку и сохранность железяки.
Если решите воспользоваться этим советом, обязательно установите программу или гаджет для рабочего стола, которые показывают текущую температуру процессора. В случае перегрева, немедленно выключайте ПК. Программы которые показывают полную информацию о компьютере а главное о процессоре вы всегда можете найти через поиск, такие например как Core Temp (совершенно бесплатная), CPUID HWMonitor, AIDA64, Speccy, SpeedFan, HWInfo, и т.д. их очень много.
P.S. В заключении давайте подведем итог, мы с вами разобрались как избавиться от ошибки CPU Fan Error Press F1 to Resume при включении компьютера, узнали что за ошибка и как с ней бороться самостоятельно, не прибегая к сервисам и компьютерным мастерам. Разобрали все возможные причины возникновения проблемы, и чем это может обернуться если не устранить. А так же если проблема не решаема, то как отключить сообщение в настройках биоса при загрузке. Что крайне не приветствуется! Вы это будете делать на свой страх и риск.
Хотелось бы услышать Ваше мнение в комментариях по статье, о том как Вы решили проблему с кулером процессора, а быть может у вас есть свой совет или замечание. Или поругать. Высказывайтесь, делитесь информацией, быть может ваш случай поможет многим людям. Жду Ваших комментариев.
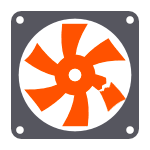
Вообще, текст ошибки говорит о том, что система диагностики БИОС обнаружила проблемы с вентилятором охлаждения процессора. И часто в этом и есть причина ее появления, однако не всегда. Рассмотрим все варианты по порядку.
Выясняем причину появления ошибки CPU Fan Error
Для начала, рекомендую вспомнить, не меняли ли вы скорость вращения вентилятора (кулера) с помощью настроек БИОС или программ. Или, может, ошибка появилась после того, как вы разбирали компьютер? Не сбрасывается ли время на компьютере после выключения компьютера?
В случае, если вы регулировали настройки работы кулера, рекомендую их либо вернуть в исходное состояние, либо найти те параметры, при которых ошибка CPU Fan Error не будет появляться.
Если у вас сбрасывается время на компьютере, это означает, что села батарейка на материнской плате компьютера и сбрасываются в том числе другие настройки CMOS. В этом случае требуется просто ее заменить, подробнее об этом в инструкции Сбивается время на компьютере.
Если вы разбирали компьютер для каких-либо целей, то есть вероятность, что вы любо неправильно подключили кулер (если отключали его), либо вообще отключили. Об этом далее.
Проверяем кулер
Если вы уверены, что с какими-либо настройками ошибка не связана (или ваш компьютер требует нажимать F1 с момента приобретения), стоит заглянуть внутрь вашего ПК, сняв одну боковую стенку (левую, если смотреть спереди).
Следует проверить: не забит ли пылью вентилятор на процессоре, не мешают ли какие-либо другие элементы его нормальному вращению. Можно также включить компьютер со снятой крышкой и посмотреть, вращается ли он. Если наблюдаем что-то из этого, исправляем и смотрим, исчезла ли ошибка CPU Fan Error.
При условии, что вы не исключаете вариант неправильного подключения кулера (например, вы разбирали компьютер или ошибка была всегда), следует также проверить, как он подключен. Обычно используется провод с тремя контактами, который подсоединяется к трем контактам на материнской плате (бывает, что 4), при этом на материнской плате они обычно имеют подпись, похожую на CPU FAN (могут быть понятные сокращения). Если он подключен не так, стоит исправить.
Примечание: на некоторых системных блоках есть функции регулировки или просмотра скорости вращения вентиляторов с передней панели, часто для их функционирования нужно «неправильное» подключение кулера. В этом случае, если вам требуется сохранить данные функции, внимательно ознакомьтесь с документацией к системному блоку и материнской плате, потому как скорее всего, при подключении была допущена ошибка.
Если ничто из перечисленного не помогает
Если никакой из вариантов не помог исправить ошибку кулера, то есть разные варианты: возможно, на нем перестал работать датчик и следует заменить его, возможно даже, что что-то не так с материнской платой компьютера.
В некоторых вариантах БИОС вы можете вручную убрать предупреждение об ошибке и необходимость нажимать клавишу F1 при загрузке компьютера, однако пользоваться данной возможностью стоит только если вы абсолютно уверены, что это не выльется в проблемы с перегревом. Обычно пункт настроек выглядит как «Wait for F1 if error». Также можно (при наличии соответствующего пункта) установить значение CPU Fan Speed в «Ignored».
206
206 people found this article helpful
Keep a crucial PC component running properly
The Central Processing Unit (CPU) fan error is a common error message that can appear when starting up a Windows desktop computer or laptop. The warning is usually triggered after a computer has shut itself down due to overheating. It may happen when the fan (or fans) cannot cool the hardware sufficiently.
While frustrating, the CPU error message and the forced shutdown indicate the computer’s safeguards are working correctly. If the fans aren’t working and the computer continues to overheat, it can permanently damage hardware components.
There are ways to confirm the cause of overheating and the resulting error messages, as well as ways to fix them.
How the CPU Fan Error Appears
The CPU fan error commonly appears during a Windows PC’s bootup or start-up process; it does not appear during regular Windows operation. The error message text usually appears as one of the following:
- «Error: CPU Fan Has Failed!»
- «CPU Fan Error»
What Causes CPU Fan Errors?
A CPU fan error on start-up is typically due to physical damage to the fan, incorrect settings, or external factors causing the computer to overheat and force the fan to run at unusually high speeds. Dust or other objects obstructing the device’s air vents can cause CPU fan errors.
How to Fix a CPU Fan Error
Because hardware and software problems can cause CPU fan errors, fixes are equally varied and involve checking specific settings and the internal CPU fan.
Follow these tips to avoid CPU overheating and error messages.
-
Move your computer. Leaving your computer in an area with a lot of heat or sunlight can cause it to overheat and shut down, no matter how hard the fan is working. Try moving your computer to a cooler room and never place it in direct sunlight throughout the day.
-
Stop overclocking. A consequence of overclocking is a dramatic increase in system heat that the default fans can’t manage. Overheating can damage circuits and cause frequent shutdowns and overheating errors.
-
Keep your computer cool. The easiest way to clean the air vents is to remove the brush from your vacuum cleaner, then use it at full power to suck any dust and debris out. Alternatively, use an airgun or canned air to blast the dust out.
-
Clean the CPU fans. For this step, you’ll need to turn your computer off, unplug it from the power source, and open up the case. Once opened, you can clean the interior and remove dust with an air gun or canned air.
Refrain from spraying any cleaning agents onto any parts, as this can seriously damage various components.
Many devices, such as the Microsoft Surface line of products, are not designed to be opened, and doing so may void the warranty or cause permanent damage. Reference your device’s official support manual or call customer service if you’re unsure.
-
Check your CPU fan. While you have your computer opened, physically check your device’s fans to make sure they haven’t loosened or fallen out of place. Depending on your fan model, you should be able to fasten your fans back into place with a screwdriver or glue.
Whenever you’re checking anything in the interior of an electrical device, make sure that it is completely turned off and disconnected from all power sources. Remember to choose Shut Down, not Sleep, when turning your computer off.
-
Check your CPU fan’s location. If you’ve installed the CPU fan yourself, ensure it’s in the correct place. You should have connected it to the CPU header on the motherboard. If you’ve connected it elsewhere, the fan may run when the computer is on, but it won’t sufficiently cool the CPU, which is its primary purpose.
The CPU header will likely be labeled «CPU Fan,» but if it isn’t, it’s still easy to spot with its three holes for the fan’s three-pronged plug.
-
Try an alternate CPU fan header. If you have multiple CPU fan headers on your motherboard, try plugging the fan into a different slot. Doing this sometimes fixes the CPU fan error.
-
Check the CPU fan’s settings in BIOS. You can use it to troubleshoot tech issues and make sure everything is as it should be.
Open BIOS, then select Advanced Settings > Hardware Monitor > CPU Fan. Enable Active Heat Sink and Fan Duct with Fan and disable Passive Heat Sink and Fan Duct without Fan. Save your changes and exit BIOS.
You’ll often be prompted to press F1 when you get the initial CPU error message. Pressing F1 when this message is visible will also open BIOS.
-
Change the BIOS setting. If you can see your CPU fan working correctly and you’re sure your computer isn’t overheating or running too hot, this change to the BIOS setting in step No. 8 can bypass the CPU fan error message and get your device up and running.
To do this, open BIOS and select Monitor > Fan Speed Monitor > N/A > Ignore > Exit > Save Changes.
This setting can affect your computer’s ability to detect CPU fans and cause overheating problems in the future. We only recommend it if you are sure that your CPU fan is working and you can test your laptop’s temperature.
-
Replace the CPU fan. If none of the above works, your fan could be broken and need replacing. Your computer’s warranty may cover the repair of the fan. If you purchased the fan separately, it might have a separate warranty you can use to get a free or discounted replacement part.
The 8 Best Laptop Cooling Pads of 2022
FAQ
-
How do I fix a loud computer fan?
To fix a loud computer fan, start by cleaning the fans, check the Task Manager for programs that consume a lot of CPU, and take steps to keep your computer from getting hot.
-
How do I control my CPU fan speed?
You can control your CPU fan speed using software from the manufacturer or your PC’s BIOS. Never set the fan speed to ‘0’ as this may cause your CPU to overheat.
-
Why do I get a CPU fan error when it’s still spinning?
If the fan is working but you get an error, there could be an issue with the fan, or your computer hasn’t registered that the error is fixed.
Thanks for letting us know!
Get the Latest Tech News Delivered Every Day
Subscribe
206
206 people found this article helpful
Keep a crucial PC component running properly
The Central Processing Unit (CPU) fan error is a common error message that can appear when starting up a Windows desktop computer or laptop. The warning is usually triggered after a computer has shut itself down due to overheating. It may happen when the fan (or fans) cannot cool the hardware sufficiently.
While frustrating, the CPU error message and the forced shutdown indicate the computer’s safeguards are working correctly. If the fans aren’t working and the computer continues to overheat, it can permanently damage hardware components.
There are ways to confirm the cause of overheating and the resulting error messages, as well as ways to fix them.
How the CPU Fan Error Appears
The CPU fan error commonly appears during a Windows PC’s bootup or start-up process; it does not appear during regular Windows operation. The error message text usually appears as one of the following:
- «Error: CPU Fan Has Failed!»
- «CPU Fan Error»
What Causes CPU Fan Errors?
A CPU fan error on start-up is typically due to physical damage to the fan, incorrect settings, or external factors causing the computer to overheat and force the fan to run at unusually high speeds. Dust or other objects obstructing the device’s air vents can cause CPU fan errors.
How to Fix a CPU Fan Error
Because hardware and software problems can cause CPU fan errors, fixes are equally varied and involve checking specific settings and the internal CPU fan.
Follow these tips to avoid CPU overheating and error messages.
-
Move your computer. Leaving your computer in an area with a lot of heat or sunlight can cause it to overheat and shut down, no matter how hard the fan is working. Try moving your computer to a cooler room and never place it in direct sunlight throughout the day.
-
Stop overclocking. A consequence of overclocking is a dramatic increase in system heat that the default fans can’t manage. Overheating can damage circuits and cause frequent shutdowns and overheating errors.
-
Keep your computer cool. The easiest way to clean the air vents is to remove the brush from your vacuum cleaner, then use it at full power to suck any dust and debris out. Alternatively, use an airgun or canned air to blast the dust out.
-
Clean the CPU fans. For this step, you’ll need to turn your computer off, unplug it from the power source, and open up the case. Once opened, you can clean the interior and remove dust with an air gun or canned air.
Refrain from spraying any cleaning agents onto any parts, as this can seriously damage various components.
Many devices, such as the Microsoft Surface line of products, are not designed to be opened, and doing so may void the warranty or cause permanent damage. Reference your device’s official support manual or call customer service if you’re unsure.
-
Check your CPU fan. While you have your computer opened, physically check your device’s fans to make sure they haven’t loosened or fallen out of place. Depending on your fan model, you should be able to fasten your fans back into place with a screwdriver or glue.
Whenever you’re checking anything in the interior of an electrical device, make sure that it is completely turned off and disconnected from all power sources. Remember to choose Shut Down, not Sleep, when turning your computer off.
-
Check your CPU fan’s location. If you’ve installed the CPU fan yourself, ensure it’s in the correct place. You should have connected it to the CPU header on the motherboard. If you’ve connected it elsewhere, the fan may run when the computer is on, but it won’t sufficiently cool the CPU, which is its primary purpose.
The CPU header will likely be labeled «CPU Fan,» but if it isn’t, it’s still easy to spot with its three holes for the fan’s three-pronged plug.
-
Try an alternate CPU fan header. If you have multiple CPU fan headers on your motherboard, try plugging the fan into a different slot. Doing this sometimes fixes the CPU fan error.
-
Check the CPU fan’s settings in BIOS. You can use it to troubleshoot tech issues and make sure everything is as it should be.
Open BIOS, then select Advanced Settings > Hardware Monitor > CPU Fan. Enable Active Heat Sink and Fan Duct with Fan and disable Passive Heat Sink and Fan Duct without Fan. Save your changes and exit BIOS.
You’ll often be prompted to press F1 when you get the initial CPU error message. Pressing F1 when this message is visible will also open BIOS.
-
Change the BIOS setting. If you can see your CPU fan working correctly and you’re sure your computer isn’t overheating or running too hot, this change to the BIOS setting in step No. 8 can bypass the CPU fan error message and get your device up and running.
To do this, open BIOS and select Monitor > Fan Speed Monitor > N/A > Ignore > Exit > Save Changes.
This setting can affect your computer’s ability to detect CPU fans and cause overheating problems in the future. We only recommend it if you are sure that your CPU fan is working and you can test your laptop’s temperature.
-
Replace the CPU fan. If none of the above works, your fan could be broken and need replacing. Your computer’s warranty may cover the repair of the fan. If you purchased the fan separately, it might have a separate warranty you can use to get a free or discounted replacement part.
The 8 Best Laptop Cooling Pads of 2022
FAQ
-
How do I fix a loud computer fan?
To fix a loud computer fan, start by cleaning the fans, check the Task Manager for programs that consume a lot of CPU, and take steps to keep your computer from getting hot.
-
How do I control my CPU fan speed?
You can control your CPU fan speed using software from the manufacturer or your PC’s BIOS. Never set the fan speed to ‘0’ as this may cause your CPU to overheat.
-
Why do I get a CPU fan error when it’s still spinning?
If the fan is working but you get an error, there could be an issue with the fan, or your computer hasn’t registered that the error is fixed.
Thanks for letting us know!
Get the Latest Tech News Delivered Every Day
Subscribe
Содержание
- Как исправить ошибку «CPU fan error Press F1» при загрузке
- Способ 1: Проверка кулера
- Способ 2: Отключения предупреждения об ошибке
- Вопросы и ответы
При включении компьютера проводится автоматическая проверка исправности всех комплектующих. Если возникают некоторые неполадки, то пользователь будет уведомлен об этом. В случае появления на экране сообщения «CPU fan error Press F1» потребуется выполнить несколько действий для решения данной проблемы.
Сообщение «CPU fan error Press F1» уведомляет пользователя о невозможности запуска процессорного кулера. Причин этому может быть несколько – охлаждение не установлено или не подключено к питанию, отошли контакты или кабель неправильно вставлен в разъем. Давайте рассмотрим несколько способов решения или обхода данной проблемы.
Способ 1: Проверка кулера
Если с самого первого запуска появляется данная ошибка, стоит разобрать корпус и проверить кулер. В случае отсутствия крайне рекомендуем приобрести его и установить, поскольку без данной детали будет перегреваться процессор, что приведет к автоматическому выключению системы или поломкам различного типа. Для проверки охлаждения необходимо выполнить несколько действий:
Читайте также: Выбираем кулер для процессора
- Откройте переднюю боковую панель системного блока или снимите заднюю крышку ноутбука. В случае с ноутбуком следует быть предельно осторожным, ведь каждая модель обладает индивидуальной конструкцией, в них используются винты разных размеров, поэтому все нужно делать строго по инструкции, которая шла в комплекте.
- Проверьте подключение к разъему с надписью «CPU_FAN». В случае необходимости воткните кабель, идущий из кулера, в данный коннектор.
- Не рекомендуется запускать компьютер с отсутствующим охлаждением, поэтому требуется его приобретение. После этого остается только выполнить подключение. Подробнее с процессом установки вы можете ознакомиться в нашей статье.
Читайте также: Разбираем ноутбук в домашних условиях
Подробнее: Установка и снятие процессорного кулера
Кроме этого часто возникают различные поломки деталей, поэтому после проверки подключения посмотрите за работой кулера. Если он все еще не функционирует, то следует выполнить замену.
Способ 2: Отключения предупреждения об ошибке
Иногда на материнской плате перестают работать датчики или происходят другие сбои. Об этом свидетельствует появления ошибки даже тогда, когда вентиляторы на кулере нормально функционируют. Решить данную проблему можно только заменой датчика или системной платы. Поскольку ошибка фактически отсутствует, остается только отключить уведомления, чтобы они не беспокоили во время каждого запуска системы:
- При запуске системы перейдите к настройкам BIOS, нажав соответствующую клавишу на клавиатуре.
- Перейдите во вкладку «Boot Settings» и поставьте значение параметра «Wait for «F1» if error» на «Disabled».
- В редких случаях присутствует пункт «CPU Fan Speed». Если он имеется у вас, то переведите значение в состояние «Ignored».
Подробнее: Как попасть в BIOS на компьютере
В этой статье мы рассмотрели способы решения и игнорирования ошибки «CPU fan error Press F1». Важно отметить, что вторым способом стоит пользоваться только в том случае, если вы абсолютно уверены в работоспособности установленного кулера. В других ситуациях это может привести к перегреву процессора.
Еще статьи по данной теме:
Помогла ли Вам статья?
Иногда при загрузке ПК BIOS может отображать сообщение об ошибке скорости вентилятора процессора на экране. Эта ошибка появляется на персональных компьютерах, и большую часть времени можно исправить с помощью нескольких настроек.
Вас беспокоит ошибка CPU Fan Speed, обнаруженная при загрузке Windows? Попробуйте настроить (игнорировать) нижний предел скорости вентилятора в настройках BIOS. Это должно остановить появление сообщения об ошибке. Если это не так, обязательно проверьте подключение к насосу. Наконец, обновите BIOS, если обновления доступны.
Читайте о каждом шаге ниже.
Как остановить ошибку скорости вентилятора процессора, обнаруженную при загрузке Windows
- Игнорировать нижний предел скорости вращения вентилятора процессора
- Проверьте подключение насоса
- Проверьте обновление BIOS
1. Игнорировать нижний предел скорости вращения вентилятора процессора
Быстрое решение этой проблемы, по-видимому, заключается в настройке параметра «Нижний предел скорости вращения вентилятора процессора» в BIOS для игнорирования. Пользователи сообщают, что игнорирование ограничения скорости вентилятора решило проблему для них. Вот как это сделать.
Войти в биос
Сначала вам нужно войти в BIOS / UEFI. Вы можете войти в BIOS разными способами, но самый простой — ввести указанную клавишу на клавиатуре, когда компьютер начнет загружаться.
Ниже приведены инструкции для устройств Windows 10. Если это не работает, вы можете легко найти правильный ключ для вашего рабочего стола с небольшим количеством поиска.
- Нажмите на Пуск и Настройки.
- Нажмите на обновление и безопасность.
- Нажмите на Восстановление.
- В разделе « Расширенный запуск» нажмите кнопку « Перезагрузить сейчас ».
- Вы должны увидеть меню настроек. Нажмите на Устранение неполадок.
- В разделе «Устранение неполадок» нажмите « Дополнительные параметры».
- Нажмите « Настройки прошивки UEFI».
- Нажмите на перезагрузку.
- Вы должны увидеть экран BIOS после краткого выключения.
Игнорировать скорость вентилятора процессора
- Предполагая, что вы находитесь на экране BIOS, перейдите в расширенный режим, а затем нажмите на раздел Управление вентиляторами / вкладка Мониторинг.
- Заголовки вентилятора CPU должны показывать « Управление CPU Q-FAN — включено или отключено».
- Включить настройки.
- Теперь установите для параметра « Нижний предел скорости вентилятора процессора» значение «Пропустить».
Сохраните изменения и выйдите из экрана BIOS. Перезагрузите компьютер, чтобы увидеть, устранена ли обнаруженная ошибка скорости вентилятора процессора.
- Читайте также: Вас беспокоит высокая загрузка ЦП и низкая загрузка ГП? Попробуйте эти 10 исправлений
2. Проверьте подключение насоса
Если вы новичок в мире сборки пользовательских ПК, вы можете в конечном итоге сделать некоторые очевидные ошибки. Одним из которых является подключение разъема насоса к головке вентилятора процессора. Это может привести к ошибке скорости вентилятора процессора.
Правильный способ сделать это — подключить насос к разъему Molex через адаптер. Возможно, вам придется приобрести адаптер отдельно.
Откройте сборку и убедитесь, что 2 вентилятора на радиаторе подключены к адаптеру Y-кабеля вентилятора и разъему для вентилятора процессора. Если у вас нет адаптера кабеля вентилятора Y, вы можете подключить один вентилятор к разъему CPU, а другой к необязательному (opt) заголовку CPU.
- Читайте также: 5 лучших внешних графических процессоров USB-C для игровой производительности на уровне класса
3. Проверьте обновление BIOS
Если вентиляторы вашего ЦП подключены правильно, и вы проигнорировали предупреждение, а сообщение все еще появляется, проверьте наличие ожидающих обновлений BIOS. Обновления BIOS обычно поставляются с обновлениями Windows, вы можете проверить наличие последней версии на сайте производителя материнской платы.
Охлаждающий вентилятор является одной из наиболее неотъемлемых частей компьютерного процессора (ЦП). Вентиляторы используются для втягивания холодного воздуха в устройство снаружи и выпуска теплого воздуха изнутри. Он сохраняет каждый компонент процессора при низкой температуре с помощью радиатора.
Однако пользователи ASUS сообщают о проблеме с вентилятором процессора при загрузке компьютера. В качестве превентивной меры ПК и все его компоненты мгновенно выключаются. Это также может привести к другим серьезным проблемам, таким как перегрев и повреждение компонентов.
В этом руководстве вы узнаете:
- Что такое ошибка вентилятора процессора на материнских платах ASUS или ошибка вентилятора процессора American Megatrends;
- Основные причины этой проблемы с вентилятором процессора;
- Как исправить ошибку вентилятора процессора на материнских платах ASUS
Итак, если вы недавно столкнулись с этой ошибкой на своем процессоре, читайте дальше, чтобы узнать больше о данном аппаратном ремоте компьютера.
Что такое ошибка вентилятора процессора на материнских платах ASUS или в BIOS American Megatrends
Ошибка вентилятора ЦП появляется при запуске BIOS (базовой системы ввода-вывода) — именно здесь аппаратное обеспечение и память вашего компьютера инициализируются перед загрузкой операционной системы.
В случае с материнскими платами ASUS на экране сначала появляется логотип American Megatrends вместе с другими начальными частями процесса запуска, такими как память и жесткие диски. Вскоре появится ошибка со следующим сообщением:
CPU Fan Error!
Error: CPU Fan has turned off!
Вам будет предложено нажать клавишу F1 для загрузки еще раз, но проблема не исчезнет. Итак, каковы причины этой проблемы с вентилятором ЦП?
Основные причины ошибки вентилятора процессора ASUS при запуске
- Вентилятор ЦП подключен неправильно. Распространенным решением этой проблемы является проверка того, подключены ли кабели вентилятора ЦП к правильному слоту. В частности, вам нужно будет проверить, надежно ли подключен кабель CPU FAN к материнской плате.
- Низкая скорость вращения. Ошибки могут возникать, когда ваш процессорный вентилятор работает неэффективно из-за нескольких факторов; во-первых, убедитесь, что он чистый и все лезвия в надлежащем состоянии. Когда одна из лопастей вентилятора застревает из-за скопления мусора, это может привести к замедлению вращения и отказу оборудования.
Если вы какое-то время не меняли вентилятор ЦП, это также может быть связано с возрастом или износом.
- Неверные настройки вентилятора в BIOS. Как и на всех материнских платах, вентиляторами процессора ASUS можно управлять, зайдя в настройки вентиляторов материнской платы. Хотя компьютер устанавливает правильные настройки по умолчанию, вы также можете изменить их, чтобы исправить ошибку вентилятора процессора.
Как исправить ошибку вентилятора процессора на материнских платах ASUS
Имея в виду все остальное, теперь вы можете начать пробовать исправления, перечисленные ниже. Независимо от того, связана ли ваша проблема с оборудованием или программным обеспечением, мы поможем вам.
Не забудьте просмотреть каждый из них, чтобы проверить, какой из них лучше всего подходит для вашего ПК. Кроме того, если ваш вентилятор ЦП какое-то время не очищался, вы можете сначала попытаться открыть компьютер и очистить его от пыли и мусора, которые могут вызывать эту ошибку. Тем не менее, вот некоторые исправления, которые вы можете попробовать:
Исправление № 1: убедитесь, что вентилятор процессора подключен правильно
Одной из причин ошибки вентилятора ЦП является неправильная установка кабеля вентилятора ЦП на материнской плате. Если вы по ошибке подключили его к CHA_FAN (вентилятор корпуса) вместо CPU_FAN, материнская плата не обнаружит его должным образом.
Чтобы устранить проблему с подключением вентилятора процессора, выполните следующие действия.
- После установки вентилятора процессора убедитесь, что он находится в правильном положении на материнской плате. Кроме того, вставьте все необходимые винты на вентиляторе и затяните их должным образом.
- При подключении кабеля CPU FAN убедитесь, что он надежно подключен к разъему CPU_FAN, а не к разъему CHA_FAN.
- После внесения необходимых изменений включите компьютер и проверьте, отображается ли ошибка на экране BIOS.
Большинство проблем с вентиляторами ЦП на материнских платах ASUS или BIOS American Megatrends решаются после применения этого исправления. Однако, если у вас по-прежнему возникают те же проблемы, вы можете попробовать другие, указанные ниже.
Исправление № 2: изменение настроек охлаждения и вентилятора
Если вы установили новый вентилятор ЦП для своего ПК, скорее всего, на вашем устройстве установлены неправильные настройки вентилятора, в частности, скорость вращения вентилятора. Материнские платы ASUS потребуют минимальной скорости вращения вентилятора процессора, иначе он не будет распознан.
ВАЖНО: прежде чем переходить непосредственно к шагам, описанным ниже, убедитесь, что ваш ASUS BIOS обновлен. В зависимости от вашего компьютера, вы можете посетить официальный сайт ASUS для получения последних версий BIOS.
Чтобы изменить настройки охлаждения и вентилятора через BIOS, выполните следующие действия:
- Получите доступ к настройкам BIOS вашего компьютера, нажав клавишу F1 или F10 при запуске.
- Перейдите в настройки вентилятора ЦП > Дополнительные настройки.
- Найдите настройку скорости вентилятора процессора. Измените значение по умолчанию (600 об/мин) в диапазоне 300–450 об/мин.
- После этого нажмите «Сохранить» и проверьте, сохраняется ли ошибка при запуске BIOS.
СОВЕТ. Вы также можете попробовать установить для нижнего предела скорости вентилятора ЦП значение «Игнорировать» и посмотреть, устранит ли это ошибку вентилятора ЦП.
Исправление № 3: замените вентилятор ЦП
Как упоминалось ранее, если ваш компьютер работает какое-то время, есть вероятность, что у его внутреннего оборудования возникнут проблемы. Предполагая, что вы испробовали все вышеперечисленные исправления, вам нужно будет заменить старый вентилятор ЦП на новый. Не знаете, как это сделать, помощь на сайте: https://super-itservice.ru/remont-kompyuterov/zamena-protsessora.
Это не только поможет улучшить общую производительность вашего ПК , но и оптимизирует температуру всего внутреннего оборудования, особенно материнской платы. Использование неисправных вентиляторов ЦП также может привести к перегреву и отказу оборудования.
Последние мысли
Вентилятор ЦП является важной частью настройки вашего ПК. Это гарантирует, что оптимальная температура поддерживается на всем внутреннем оборудовании во время работы вашего компьютера. Некоторые проблемы с вентилятором ЦП не позволяют компьютеру загружаться должным образом. Поэтому эти исправления должны информировать вас о решении этой аппаратной проблемы.
BIOS может выдавать ошибку «CPU Fan Error! Press F1 to run SETUP» при загрузке компьютера или ноутбука с Windows 10. Ошибка говорит, что имеется проблема с вентилятором на процессоре, которую нужно устранить.
Процессор компьютера или ноутбука греется и вентилятор его охлаждает, чтобы не было перегрева и троттлинга. Если вентилятор не будет справляться с охлаждением, то это признак ошибки «CPU Fan» при включении ПК.
Как исправить ошибку CPU Fan Error Press F1 to run SETUP
Сам вентилятор может не крутиться, так как забит пылью. Кроме того, в BIOS может установиться неправильный диапазон температур для оборотов, которых не хватает для охлаждения ЦП. Разберем способы и советы, как исправить ошибку CPU Fan Error при загрузке.
1. Осмотр кулера
1. Если ошибка «CPU Fan error» при включении ноутбука, то при его загрузке обратите внимание на сам ноутбук, а точнее его боковую сторону. Там должна быть решетка откуда должен выдуваться горячий воздух. Если там кулер не издает шум и воздух не выгоняется, то это признак того, что кулер не работает.
Вам нужно обратиться в сервисный центр или, если у вас есть опыт разборки ноутбука, то аккуратно разобрать ноутбук и посмотреть, не забит ли он пылью. Может потребоваться достать вентилятор и подключить его к другому источнику питания, чтобы убедиться, что он рабочий.
2. Если ошибка «CPU Fan error» при включении компьютера, то нужно снять боковую крышку корпуса ПК и визуально посмотреть на вентилятор процессора, крутиться ли он? не забит ли он пылью?
Также, стоит обратить внимание на само подключение вентилятора, так как многие сервисы и сами пользователи могут его подключать напрямую к фишкам блоку питания, что не верно.
Посмотрите, подключен ли кулер в разъем на материнской плате, который предназначен именно для вентиляторов. Он подписан как CPU_FAN, CPU_FAN 1 и т.п. Также стоит понимать разницу межу 3-pin и 4-pin подключением, которая может влиять на ошибку CPU Fan error.
3-pin не регулирует автоматически скорость кулера, а 4-pin регулирует, так как в таких вентиляторах имеется для этого чип. Чтобы было понятнее, что такое Pin, то это количество проводов, которые идут в фишку вентилятора. Кроме того, стоит обратить внимание, плотно ли фишка подключилась к материнской плате, не выдвинулся ли металлическая клема в самой фишке одного из pin-ов.
2. Параметры BIOS
Если после выше указанных советов вентиляторы работают отлично и подключены они правильно, то посмотрим параметры BIOS. При включении компьютера или ноутбука сразу непрерывно нажимаете кнопку на клавиатуре Dell, чтобы войти в параметры BIOS. Кнопка может отличаться в зависимости от вашего производителя.
В BIOS отключите параметр Smart Q‑FAN. Он может называться немного по другому в зависимости от производителя материнской платы. Это позволит отключить контроль кулера, так как многие материнские платы могут заставлять его работать на минимальных оборотах, а в некоторых случаях автоматически останавливать его, так как температурный порог низок. Нажмите F10, чтобы сохранить параметры и выйти из BIOS.
Если имеется графа CPU Fan Speed, то выставьте Ignore или Disabled, чтобы отключить контроль регулировки оборотов кулера. Нажмите F10, чтобы сохранить параметры и выйти из BIOS.
Если у вас современный UEFI или имеются похожие параметры, то выставляем RPM (обороты) на максимум. Если не помогло, то просто выбираем «Игнорировать». Также, графу «управление процессорным вентилятором» можно выключить. Нажмите F10, чтобы сохранить параметры и выйти из BIOS.
Сброс BIOS: Если параметры BIOS кажутся вам сложными, и вы не можете найти параметр регулировки вентилятора на процессоре, то сброс BIOS по умолчанию может быть отличным решением. Пункт называется «Load Setup Defaults» и находиться в большинстве случаев во вкладке Exit.
Кроме того вы можете убрать F1 ошибку при включении компьютера. Для этого нужно найти графу «wait for F1 If Error» и выключить. Не во всех BIOS она имеется.
Смотрите еще:
- Регулировка скорости вращения вентилятора на ПК
- Вентилятор и подсветка работают после выключения Windows 10
- Настройка MSI Afterburner для разгона видеокарты
- No Bootable Device при включении Windows 10 — Что делать?
- Исправить No boot disk has been detected or the disk has failed
[ Telegram | Поддержать ]