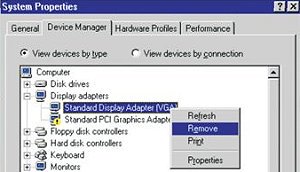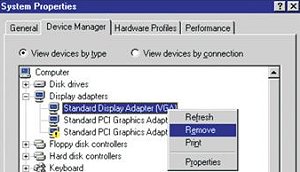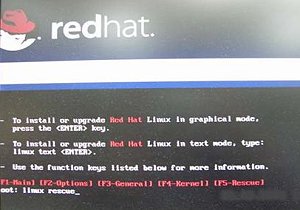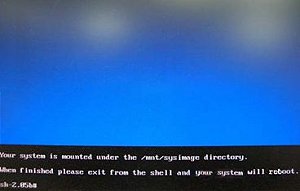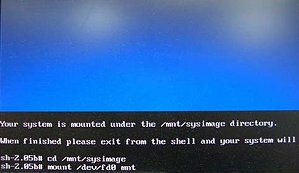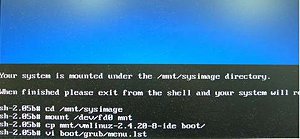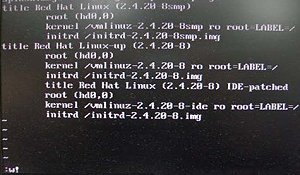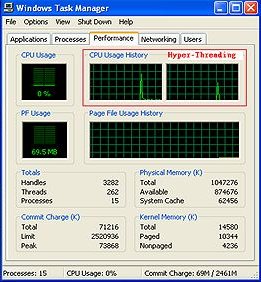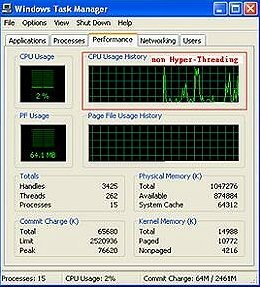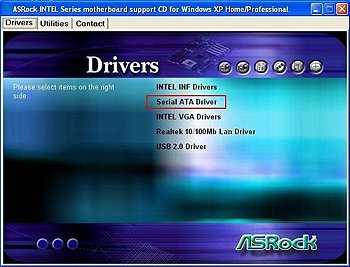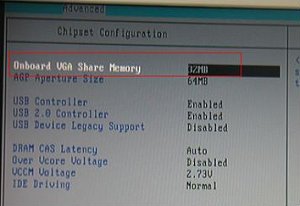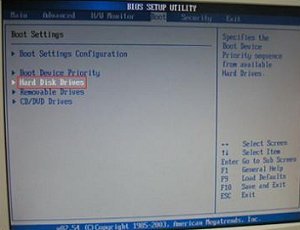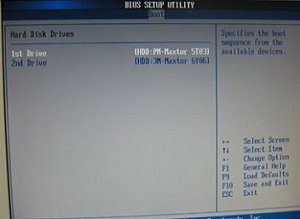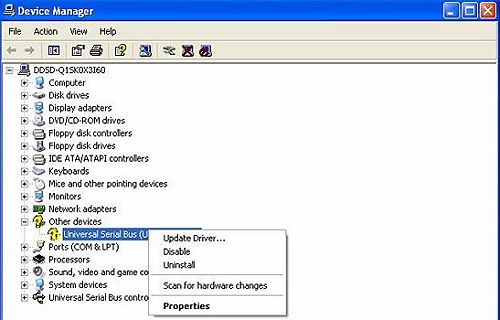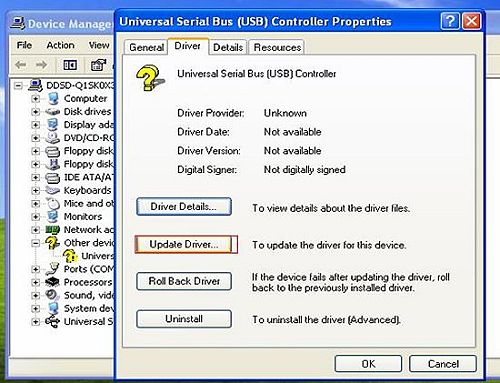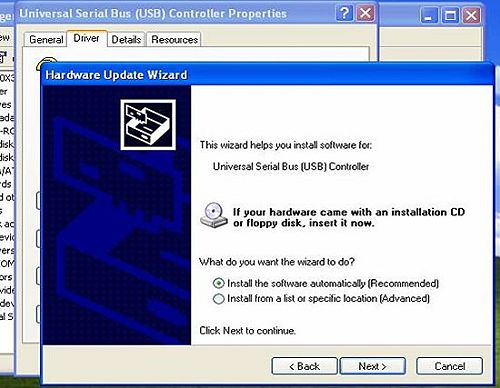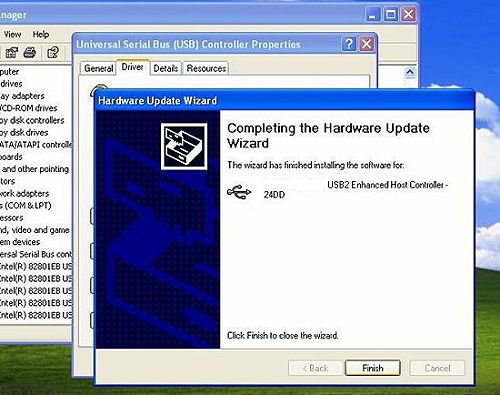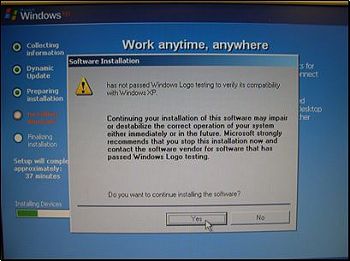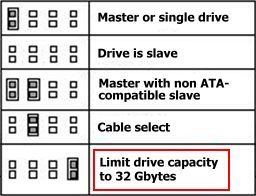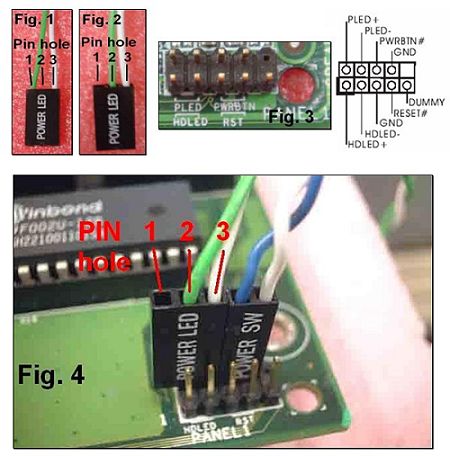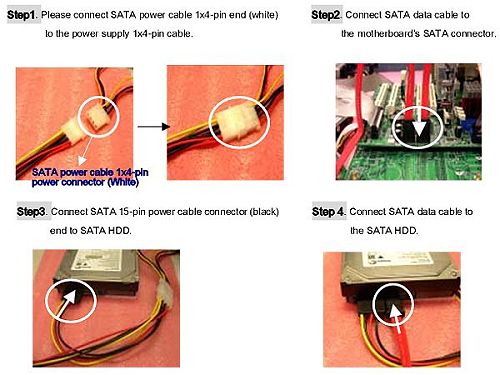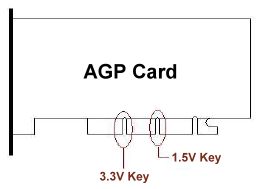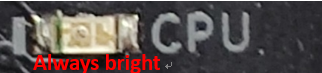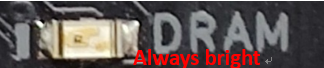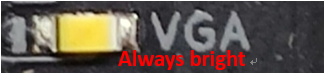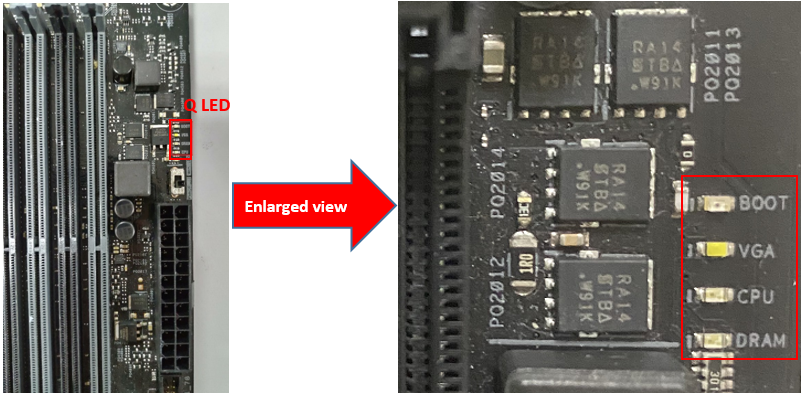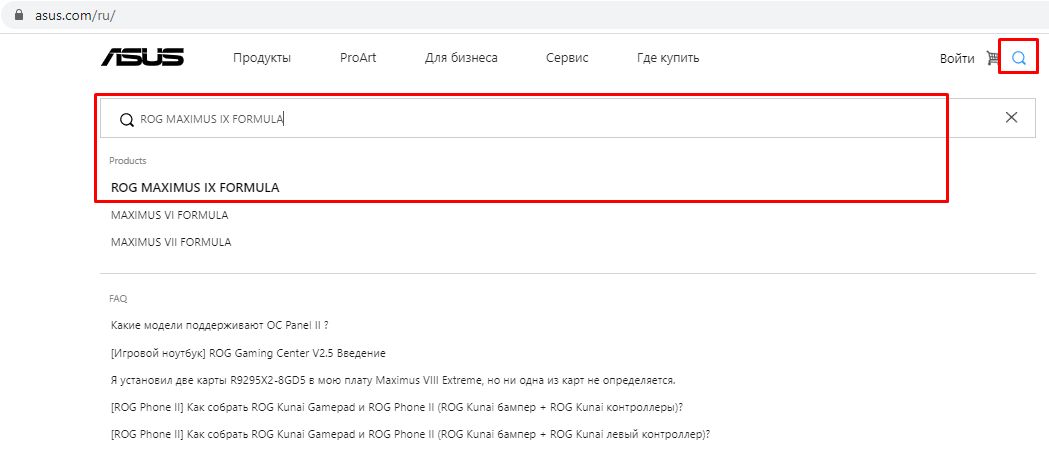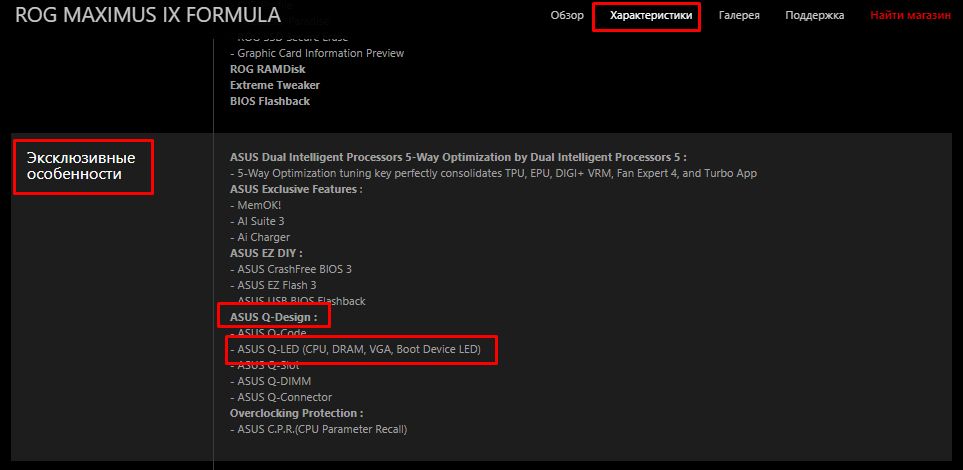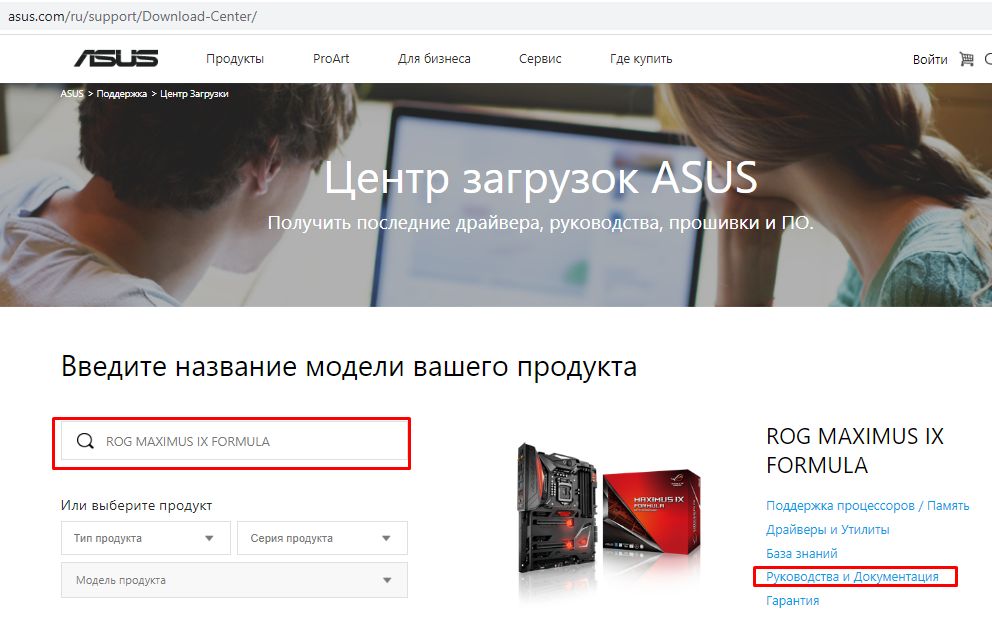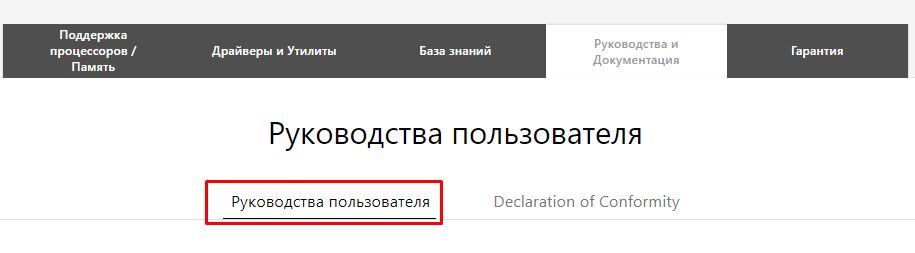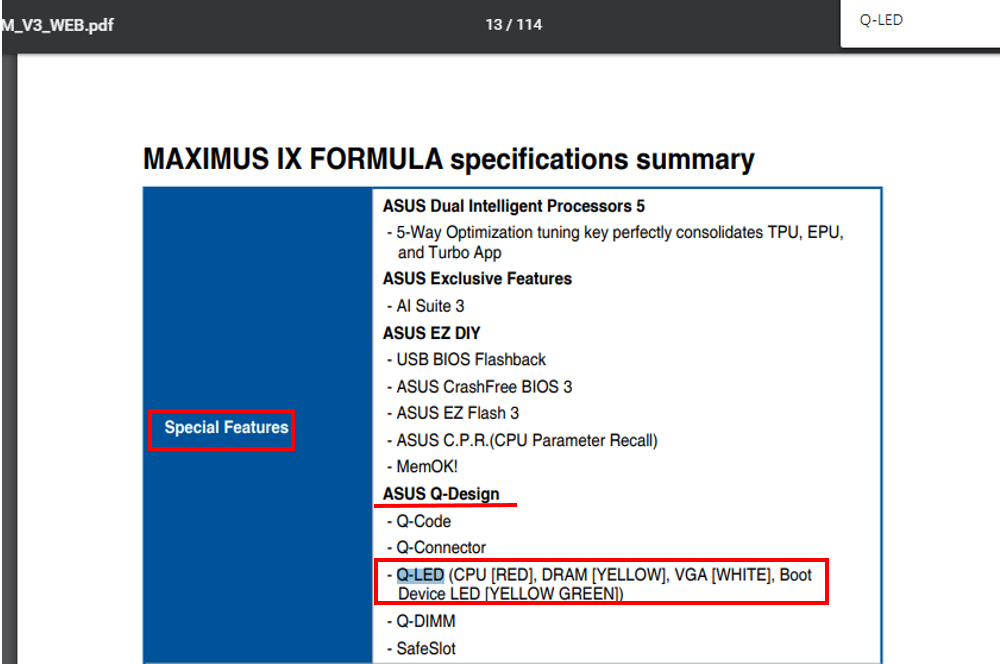Содержание
- Светодиодный индикатор на материнской плате: что означает каждый из них?
- Почему на моей материнской плате есть светодиодные индикаторы?
- Заказ светодиодных светильников по брендам
- О чем говорит каждый светодиод на материнской плате?
- Светодиодный индикатор процессора на материнской плате
- Светодиодный индикатор DRAM на материнской плате
- Индикатор VGA
- Светодиодный индикатор загрузки на материнской плате
- ASRock
- Вопросы-Ответы
- ASRock
- Вопросы-Ответы
Светодиодный индикатор на материнской плате: что означает каждый из них?
Однажды при включении ПК мы обнаруживаем, что он перестал работать, в принципе мы не знаем в чем может быть причина, но мы открываем нашу башню и видим как при запуске системы внутри загораются какие-то лампочки. В этом уроке мы расскажем вам, что такое каждый светодиодный индикатор на материнская плата означает, на какие проблемы они указывают и каково их решение.
Аппаратное обеспечение на нашем ПК часто перестает работать, к счастью, есть способы, которыми компьютер может сказать нам, что что-то не так. Использование световых индикаторов для обозначения определенных проблем помогает нам легко диагностировать эти проблемы. Давайте посмотрим, что обозначает каждый светодиодный индикатор на каждой материнской плате.
Почему на моей материнской плате есть светодиодные индикаторы?
Объяснение этому очень простое: много раз на нашем ПК может быть серьезная аппаратная ошибка, которая не позволяет нам нормально запустить его. Если мы не сможем включить компьютер, то обнаружим, что не можем получить информацию об ошибке, так как не можем с ней взаимодействовать.
Вот почему на многих материнских платах мы можем видеть ряд светодиодных индикаторов с меткой, относящейся к определенному компоненту, обычно следующим образом: ЦП, Оперативная память, загрузчик и видеокарта. Некоторые производители используют различную цветную подсветку, чтобы указать пользователю на различные проблемы, которые в нем существуют. Однако не все пришли к единому мнению о том, что означает каждый цвет и, следовательно, к какой проблеме он относится.
Светодиодные индикаторы на материнской плате управляются очень просто через контакты питания различных компонентов. Если они просто перестали работать и соответственно сигнал до них не доходит, то загорится соответствующий индикатор.
Заказ светодиодных светильников по брендам
К сожалению, не все производители соблюдают одинаковый порядок при размещении сигнальных лампочек на своих материнских платах, а внутри каждого бренда. Многим читателям это может показаться тривиальным, но возможно, что мы по какой-то причине не можем прочитать этикетку, которая сопровождает каждый светодиодный индикатор.
Имейте в виду, что не все материнские платы имеют эти индикаторы, и есть более продвинутые модели, которые обычно используют два семисегментных индикатора для обозначения кода ошибки в шестнадцатеричном формате того, что происходит на нашем ПК. В любом случае, мы оставляем вам порядок расположения светодиодов на материнских платах разных производителей.
ASRock
- процессоры
- Динамическое ОЗУ
- VGA
- Ботинок.
ASUS
- сапоги (зеленые)
- VGA (белый)
- ДРАМ (желтый)
- ЦП (красный).
GIGABYTE
- VGA
- процессоры
- BOAT
- Динамическое ОЗУ
М: ДА
- процессоры
- Динамическое ОЗУ
- VGA
- Boot
О чем говорит каждый светодиод на материнской плате?
Как только мы узнаем порядок индикаторов материнских плат в зависимости от разных брендов, пришло время сказать, что означает каждый из них, на какую проблему они указывают и как ее решить. В качестве примечания, если вы запустите систему с голой платой, вы увидите, что во многих случаях индикаторы загораются во время процесса загрузки, не пугайтесь, это часть процесса проверки правильности работы каждого элемента.
Светодиодный индикатор процессора на материнской плате
Он загорается, когда процессор сломан или неисправен и поэтому не может нормально загружаться. Либо из-за того, что его неправильно установили в розетку, он сгорел после перегрева, либо у него с завода плохая конструкция. Если у вас процессор типа BGA, то вы ничего не сможете сделать, когда он припаян к пластине, и вам придется позвонить производителю, чтобы внести соответствующие изменения, если он находится на гарантии.
С другой стороны, если у вас есть процессор, который монтируется в сокет, проблема в большинстве случаев будет решена путем переустановки процессора. Мы рекомендуем вам воспользоваться возможностью очистить сокет ЦП от пыли, прежде чем вставлять его обратно, чтобы проверить, не загорелся ли этот светодиодный индикатор материнской платы из-за неправильной установки, а не из-за заводских дефектов.
Светодиодный индикатор DRAM на материнской плате
Как и в случае с предыдущим, этот светодиодный индикатор материнской платы очень понятен для понимания, но в этом случае он будет указывать на состояние работоспособности оперативной памяти ПК. Поэтому он включится, если один из модулей перестанет работать, будет неправильно установлен на заводе или пользователем или просто имеет дефект в исходнике. Поэтому мы рекомендуем то же, что и в предыдущем случае, поэтому, если вы столкнулись с этой проблемой, просто переустановите оперативную память, очистите ее разъемы и разъемы сокетов и снова соберите ее.
Индикатор VGA
Третий светодиодный индикатор на материнской плате указывает на неисправность видеокарты, его название было унаследовано от тех времен, когда видеовыход VGA был стандартным для ПК, и видеокарты упоминались под этим именем. Этот индикатор загорается, когда в ПК нет видеокарты. Хотя и не будет, если процессор его имеет встроенный GPU / ГРАФИЧЕСКИЙ ПРОЦЕССОР. Однако он не только включится, если нет видеокарты, но и если видеокарта есть и она вдруг перестанет работать.
Опять же и как и в предыдущих случаях, если в вашем ПК используется обычная видеокарта и нет встроенной, то вам придется ее переустанавливать. Воспользуйтесь возможностью во время установки провести соответствующую очистку как видеокарты, так и порта PCI Express, к которому она подключена.
Светодиодный индикатор загрузки на материнской плате
Этот светодиодный индикатор на материнской плате загорается, когда у нас нет устройства хранения. Не будем забывать, что несмотря на то, что первое пространство, к которому обращается ЦП, соответствует UEFI BIOS, для хранения операционной системы необходимо запоминающее устройство.
Отличие от предыдущих случаев в том, что в этой ситуации у нас есть два разных случая, так как сегодня мы можем установить как SSD или жесткий диск через порт SATA или твердотельный накопитель в слоте M.2. . В первом случае проверьте правильность подключения разъемов SATA к накопителю. Во втором случае вам следует проверить правильность подключения SSD.
Следует учитывать, что, несмотря на то, что из BIOS мы можем назначить иерархию запуска между различными модулями, всегда должен быть тот, который запускает систему. Поэтому, если в процессе загрузки ни на одном накопителе не установлена операционная система, то этот светодиод также может загореться. Хотя это будет зависеть от производителя, и в большинстве случаев мы увидим сообщение на экране, указывающее на проблему.
Источник
ASRock
Мы используем «cookies» только для улучшения просмотра сайта. Просматривая этот сайт, вы соглашаетесь на использование наших «cookies». Если вы не хотите использовать «cookies» или хотите узнать об этом подробнее, ознакомьтесь с нашей Политикой приватности.
Вопросы-Ответы
Выберете одну из следующих категорий, если вы знаете, к какой из них относится ваш вопрос:
Результаты:
O:Please follow the steps below.
Step 1: Disconnect the PSU from the motherboard.

Step 2: Find the CLRMOS header by referring to the motherboard user manual.
Below picture shows what the header should look like.
Step 3: Use a conductive metal object to short the CLRMOS header for at least 30 seconds. You can use for example a paperclip, key, coin or a screwdriver.
Step 4: Remove the metal object from the CLRMOS header and then wait at least 5 more minutes.
Step 5: After 5 minutes please reconnect the PSU and power on the system.
O:Dr. Debug используется для индикации кодов, которые могут указывать на различные ошибки. Таблица ниже показывает основные коды Dr. Debug и пути решения проблем.
| Code | Description |
| 00 | Убедитесь в том, что процессор установлен правильно и затем сбросьте настройки CMOS. |
| 0d | Проблема связана с оперативной памятью, видеокартой или другими устройствами. Сбросьте настройки CMOS, переустановите память, видеокарту и отключите другие USB и PCI устройства |
| 01 — 54 (кроме 0d), 5A- 60 | Проблема с памятью. Переустановите процессор и память, затем сбросьте настройки CMOS. Если проблема не устранена, установите только один модуль памяти или попробуйте другие модули. |
| 55 | Не обнаружена память. Переустановите память и процессор. Если проблема не устранена, установите только один модуль памяти или попробуйте другие модули. |
| 61 — 91 | Ошибка инициализации чипсета. Перезагрузите систему или сбросьте настройки CMOS. |
| 92 — 99 | Проблема с PCI-E устройствами. Переустановите PCI-E или попробуйте установить их в другие слоты. Если проблема не устранена, удалите все PCI-E устройства или попробуйте другую видеокарту. |
| A0 — A7 | Проблема с IDE или SATA устройства. Переподключите IDE и SATA устройства. если проблема не устранена, сбросьте настройки CMOS и попробуйте отключить все SATA устройства. |
| b0 | Проблема с памятью. Переустановите память и процессор. Если проблема не устранена, установите только один модуль памяти или попробуйте другие модули. * Для X79 плат, попробуйте установить память в слоты DDR3 A1, B1, C1 и D1. |
| b4 | Проблема с USB устройствами. Попробуйте отключить все USB устройства. |
| b7 | Проблема с памятью. Переустановите память и процессор. Если проблема не устранена, установите только один модуль памяти или попробуйте другие модули. |
| d6 | Не распознана видеокарта. Сбросьте настройки CMOS и переустановите видеокарту. Если проблема не устранена, попробуйте установить видеокарту в другой слот или попробуйте другую видеокарту |
| d7 | Не распознана клавиатура или мышь. Попробуйте переподключить клавиатуру или мышь |
| d8 | Неверный пароль. |
| FF | Убедитесь в том, что процессор установлен правильно и затем сбросьте настройки CMOS. |
O:Проделайте следующие шаги:
Нажмите кнопку питания три раза.
Включите ION330 и затем выключите его три раза.
Нажмите во время загрузки системы, зайдите в BIOS и загрузите стандартный настройки BIOS (Default settings).
Если проблема осталась, обнулите CMOS.
Откройте верхнюю крышку системы, уберите привод DVD-ROM.
O:Сначала нужно отключить шнур питания от системного блока, затем вытащить аккумулятор из платы (плоская батарейка) и на 3 секунды замкнуть скрепкой или другим металлическим предметом контакты CLRCMOS1 на плате или ножки CLRCMOS2. После этого установите назад аккумулятор и подключите кабель питания.
Важно: Не очищайте CMOS после обновления BIOS.
Источник
ASRock
Мы используем «cookies» только для улучшения просмотра сайта. Просматривая этот сайт, вы соглашаетесь на использование наших «cookies». Если вы не хотите использовать «cookies» или хотите узнать об этом подробнее, ознакомьтесь с нашей Политикой приватности.
Вопросы-Ответы
Выберете одну из следующих категорий, если вы знаете, к какой из них относится ваш вопрос:
Результаты:
O:Для установки антенн Wi-Fi выполните следующие действия, чтобы снять заглушку с панели разъёмов материнской платы.
1.
Перед снятием заглушки открутите два винта на нижней стороне материнской платы. Расположение винтов показано на рисунке ниже.
*На различных моделях материнских плат винты могут находиться на других местах.
2.
Чтобы снять заглушку панели разъёмов, свдиньте заглушку наружу, чтобы она вышла из углублений (A), и поднимите её (B). Затем отключите кабель IO_LED_HEADER1 (C).
*Рисунок приводится для примера. На различных моделях материнских плат разъёмы могут находиться на других местах
3.
Установите антенны Wi-Fi на заглушку панели разъёмов.
O:Обратитесь к таблице ниже для диагностики неполадок.
Если вам не удалось решить проблему, обратитесь за помощью к продавцу или поставщику оборудования. Или обратитесь в службу поддержки: SupportContact Technical Support, чтобы отправить свой вопрос. Наши специалисты свяжутся с вами с первой возможности.
O:Используйте только идентичные по типу и объёму накопители PCIE SSD.
Для конфигурации PCIe RAID выполните следующие настройки в BIOS:
1. Войдите в утилиту UEFI Setup, нажав или в начале загрузки компьютьера.
2. Откройте Advanced -> Storage Configuration и установите SATA Mode Selection на [RAID Mode].
3. Откройте Boot -> CSM и установите Launch Storage OpROM policy на [UEFI only].
4. Настройте разъёмы M.2 slots – установите значение RST PCie Storage Remapping для разъёмов, в которые установлены PCIE SSD, на [Enabled]. Нажмите для выхода с сохранением настроек.
5. Откройте Advanced -> USB Configuration и установите Third Party USB 3.2 Controller на [Disabled].
Нажмите для сохранения настроек и выхода.
Внимание: После отключения параметра Party USB3.2 Controller бортовой разъём Type-C port будет отключён.
6. Откройте Intel(R) Rapid Storage Technology на вкладке Advanced.
7. Выберите строку Create RAID Volume и нажмите .
8. Введите имя диска и нажмите , или сразу нажмите , чтобы использовать значение по умолчанию.
9. Выберите нужный уровень RAID Level и нажмите .
10. Выберите диск, на котором нужно создать массив RAID, и нажмите .
11. Выберите размер блока для RAID-массива и нажмите .
12. Выберите Create Volume и нажмите , чтобы создать RAID-массив.
O:Если в диспетчере устройств показано устройство RTK и аудиовыход не работает, выполните следующие действия:
1. Удалите дравйер Realtek audio.
2. Установите драйвер Realtek audio ver.6.3.9600.2237 по ссылке ниже и перезагрузите систему.
Ссылка:https://download.asrock.com/Drivers/All/Audio/Realtek_Audio(v6.3.9600.2237).zip
3. Нажмите правой кнопкой мыши на кнопку Пуск на рабочем столе и выберите Диспетчер устройств, чтобы проверить, осталось ли в системе устройство RTK Boot.
4. Скачайте и установите утилиту Audio Flash Tool по ссылке ниже:
Ссылка:https://download.asrock.com/TSD/Desktop/Tool/Audio Flash Tool.zip
5. Запустите файл UacCodecDownload_AllInOne_RsProxy_2.64.10
6. Нажмите кнопку Start для установки аудио-прошивки.
7. По окончании установки появится надпись Pass, означающая, что прошивка успешно установлена. После этого в Диспетчере устройств не должно быть устройства RTK Boot.
O:Если на записи появляются помехи, это можно исправить одним двух способов, приведённых ниже.
Метод 1:
1.
Скачайте драйверы Realtek Audio с сайта ASRock.
*При установке аудио-драйвера Realtek убедитесь, что LAN-кабель подключён.
2:
Откройте консоль «Realtek Audio».
3.
Включите опцию «Noise suppression reduces ambient stationary noises» в настройках Realtek.
4.
При включении данной опции качество записи звука улучшится.
Способ 2:
1.
Повторите шаги 1 и 2 из Способа 1 чтобы открыть консоль «Realtek audio».
2.
Установите усиление микрофона на +0db.
3.
При установке усиления на +0db качество записи улучшится.
O:Если на плате X470 Gaming-ITX/ac установлен CPU с 6-ю или более ядрами, выполните следующие действия при установке Windows 10.
1: Включите компьютер и нажмите [Del] или [F2] для загрузки BIOS.
2: Нажмите Advanced AMD Overclocking Accept
3: Измените настройки:
— [CCD Control] на [1 CCD]
— [Core control] на [TWO(1+1)]
4: Нажмите [F10] для выхода и сохранения настроек.
5: Установите Windows 10.
6: Скачайте с сайта ASRock необходимые драйверы и установите их. (Перезагрузите систему при необходимости)
7: Выполните шаги предыдущие шаги 1-3 для восстановления настроек.
-[CCD Control] на [Auto]
-[Core Control] на [Auto].
8: Нажмите [F10] для выхода и сохранения настроек.
O:Чтобы включить видео 4K HDR в Netflix, следуйте инструкции ниже.
Системные требования:
Аппаратные:
— Сертифицированный монитор HDR
— Двухканальная память
— Процессор Picasso или Raven Ridge с поддержкой HDCP2.2.
— Материнская плата AMD с разъёмом DP1.2/HDMI2.0 или выше
Программные:
— Win10
— Драйвер All-in-One версии 19.10.28 или выше
— Выход в Интернет
— Приложения Netflix
— Приложение HEVC Video Extension
2. Нажмите правой кнопкой мыши на Рабочем столе и запустите «Парметры экрана».
3. В разделе «Дисплей» включите «HDR игры и приложения».
4. Откройте приложение Netflix. Если на картинке присутствует слово HDR, это означает, что Netflix готов показывать HDR-видео.
O:Для настройки Teaming на Intel Ethernet в Windows10 сделайте следующее:
1: Откройте «Диспетчер устройств» через панель поиска.
Раскройте группу «Сетевые адаптеры», нажмите правой кнопкой мыши на устройство «Ethernet» и удалите его.
После удаления устройства «Ethernet» выполните холодную перезагрузку системы (выключите компьютер и включите).
2: Скачайте последнюю версию драйвера (выше версии v23.5) Intel® Ethernet Adapter с официального сайта Intel или ASRock.
3: В строке поиска найдите «CMD» и запустите командную строку от имени администратора.
Распакуйте архив с драйвером и откройте на рабочем столе папку APPS > PROSETDX > Winx64. Скопируйте путь к папке.
Теперь из командой строки зайдите в папку APPS > PROSETDX > Winx64, введя команду:
CD C:Users1Desktop24_2APPSPROSETDXWinx64.
4: Установите драйвер, введя команду:
DxSetup.exe BD=1 PROSET=1 ANS=1
После установки драйвера перезагрузите компьютер.
5: Через строку поиска найдите «PowerShell» и запустите Windows PowerShell как администратор.
Введите:
Import-Module –Name «C:Program FilesIntelWired NetworkingIntelNetCmdletsIntelNetCmdlets.dll»
Вы не увидите никаких сообщений. Затем введите следующую команду:
New-IntelNetTeam
6: Система попросит указать имена для Team. Зайдите в «Диспетчер устройств» > «Сетевые адаптеры» и найдите адаптеры Ethernet.
Введите команды:
Inte(R) Ethernet Connection (7) I219-V
Inte(R) I211 Gigabit Network Connection

Если вы хотите настроить Team через два адаптера Ethernet, введите «Enter» на строке «TeamMemberName[2]».
7: Система попросит указать режим для Team. Список режимов можно посмотреть на официальном сайте Intel.
https://www.intel.com/content/www/us/en/support/articles/000032008/network-and-io/ethernet-products.html (Для примера рассмотрен режим Static Link Aggregation)
Введите команду:
StaticLinkAggregation
8: Введите имя Team:
TEAM0
9: В случае успеха новый адаптер Team появится в «Диспетчере устройств».
* Чтобы удалить адаптер Team, введите в Powershell команду:
Remove-IntelNetTeam
Система попросит указать имя адаптера Team, после чего адаптер Team будет удалён.
O:Поскольку не все игры поддерживают 16 ядер процессора, утилита AMD Ryzen Master Utility имеет специальный игровой режим «Game Mode» для оптимизации графики.
Скачайте и установите утилиту AMD Ryzen Master Utility по ссылке: https://www.amd.com/en/technologies/ryzen-master
Выберите игровой режим «Game Mode» и сохраните изменения.
Теперь производительность графики оптимизирована.
O:Выполните следующие действия.
1. Откройте Диспетчер устройств.
2. Откройте свойства видеоадаптера, перейдите на вкладку «Драйвер» и нажмите «Обновить драйвер».
3. Выберите «Выполнить поиск драйверов на этом компьютере».
4. Нажмите «Выбрать драйвер из списка доступных драйверов на космпьютере».
5. Нажмите «Установить с диска» и укажите местонахождение драйвера.
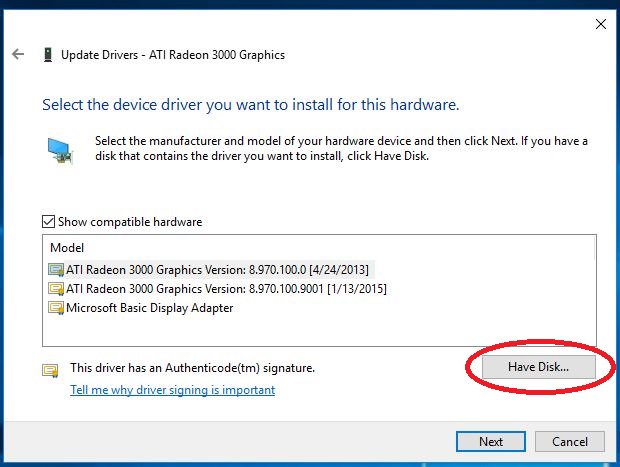
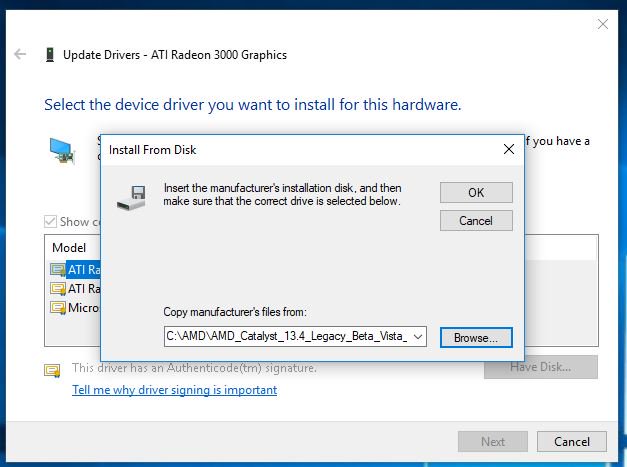
Путь к драйверу: C:AMDAMD_Catalyst_13.4_Legacy_Beta_Vista_Win7_Win8PackagesDriversDispalyW86A_INF
6. Нажмите «Ок», а затем «Далее» для установки драйвера.
*Если для вывода изображения используется встроенный разъём HDMI и монитор имеет некорректное разрешение, выполните следующие действия.
1. Установите драйвер «AMD all-in-1» по ссылке: https://download.asrock.com/Drivers/AMD/AllIn1/Allin1(v15.7.1).zip
2. Запустите «AMD VISION Engine Control Center».
3. Выберите «Scaling Options(Digital Flat-Panel)» и установите значение Scaling Options на «Overscan»
O:Чтобы включить AC 8260 Wi-Fi, выпролните следующие настройки BIOS:
Установите значение M2_3/PCIE_3 Switch на Force_M.2 на странице AdvancedChipset Configuration
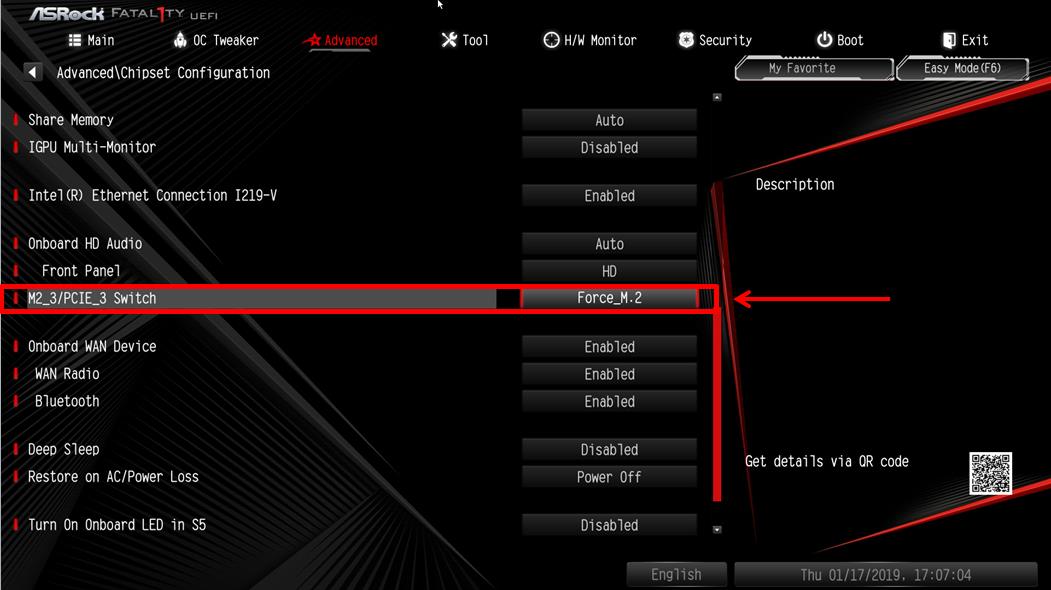
После изменения настроек нажмите «F10” для сохранения изменений.
O:В общем случае система сама загрузит приложение в фоновом режиме после установки драйвера Realtek Audio. Наберите в строке поиска Win10 «Sound Blaster Connect”, чтобы найти приложение.
Если приложение не отображается в системе, установите его самостоятельно.
1. Убедитесь, что ваша материнская плата поддерживает Creative Sound с установленным драйвером Realtek Audio.
* Узнайте подробности на странице спецификаций на сайте www.ASRock.com.
* Драйвер Realtek Audio можно скачать и установить с компакт-диска или с официального сайта ASRock.
2. Загрузите приложение «Sound Blaster Connect” из магазина приложений Microsoft Store.
https://www.microsoft.com/en-sg/store/p/sound-blaster-connect/9n66rljrt8z2
3. Запустите приложение после его установки.
Таблица совместимости оборудования Creative SoundBlaster Cinema5.
| Платформа | Модель |
| Intel | Fatal1ty H370 Performance Fatal1ty B360 Gaming K4 Fatal1ty B360M Performance Z390 Phantom Gaming 9 Z390 Phantom Gaming 6 Z390 Phantom Gaming SLI-ITX/ac |
| AMD | Fatal1ty X470 Gaming K4 Fatal1ty X470 Gaming-ITX/ac Fatal1ty B450 Gaming-ITX/ac Fatal1ty B450 Gaming K4 X399 Phantom Gaming 6 |
O:В общем случае система сама загрузит приложение в фоновом режиме после установки драйвера Realtek Audio. Наберите в строке поиска Win10 «Realtek Audio Console” , чтобы найти приложение.
*Подключите кабель LAN при установке драйвера Realtek Audio.
Если приложение не отображается в системе, установите его самостоятельно.
1. Откройте Диспетчер устройств и проверьте, установлен ли у вас драйвер Reaktek Audio.
* Драйвер Realtek Audio можно скачать и установить с компакт-диска или с официального сайта ASRock www.ASRock.com.
2. Установите по ссылке ниже приложение «Realtek Audio Control” из магазина приложений Microsoft Store.
https://www.microsoft.com/store/productId/9P2B8MCSVPLN
3. Запустите приложение после его установки.
O:Платформа ASRock X399 поддерживает процессор AMD Threadripper 2 начиная с BIOS версии P3.XX.
Если версия вашего BIOS ниже, чем P3.XX, вам надо обновить BIOS, не запуская систему (без использования ЦП) через функцию BIOS Flashback, которая поддерживается на платформе X399.
Инструкция по обновлению BIOS.
1. Посетите сайт ASRock и скачайте последнюю версию BIOS для вашей материнской платы.
https://www.asrock.com/mb/
2. Скопируйте файл BIOS на флэш-накопитель. Убедитесь, что флэш-накопитель отформатирован под FAT32.
3. Распакуйте BIOS из архивного zip-файла и переименуйте его в «CREATIVE.ROM”.
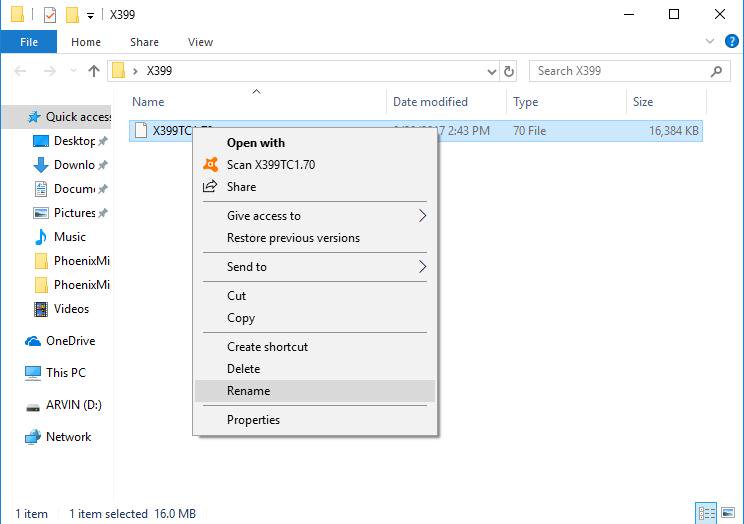
4. Подключите к материнской плате только один 24-контактный коннектор, не подключая никаких других устройств. Затем выключите блок питания кнопкой. НЕ ВКЛЮЧАЙТЕ систему.
5. Подключите флэш-накопитель к порту USB BIOS Flashback.
*Подробнее о порте USB Flashback читайте в руководстве к материнской плате.
| Model | USB BIOS Flashback port | |
| X399 Taichi | USB3_6 | 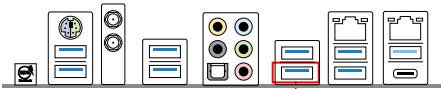 |
| X399M Taichi | USB3_6 | 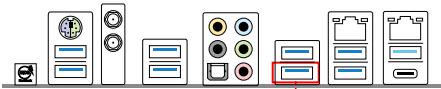 |
| Fatal1ty X399 Professional Gaming | USB3_6 | 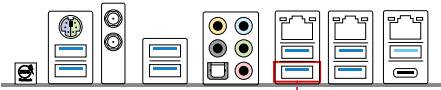 |
6. Нажмите кнопку BIOS Flashback примерно на три секунды. Должна начать мигать лампочка.
7. Подождите несколько секунд. Процесс обновления BIOS завершится, когда лампочка перестанет мигать.
*Если лампочка постоянно горит зелёным, то BIOS Flashback работает некорректно. Убедитесь, что вы правильно подключили флэш-накопитель к порту USB BIOS Flashback.
O:На материнских платах Intel H170 с двумя чипами BIOS ROM, если основной BIOS (BIOS_A1) повреждён, выполните действия по восстановлению основной версии BIOS.
1. Отсоедините шнур питания и переставьте джампер на разъёме «BIOS_SEL1” таким образом, чтобы замкнуть контакты pin2 и pin3.
2. Включите питание и войдите в BIOS (BIOS_B1).
3. Нажмите Secure Backup UEFI (B->A). Произойдёт копирование резервных файлов BIOS в основной файл BIOS.
4. После обновления BIOS отсоедините шнур питания и переставьте джампер на разъёме «BIOS_SEL1” таким образом, чтобы замкнуть контакты pin1 и pin2.
5. Включите питание. Система должна загрузиться с основного файла BIOS.
O:Следуйте этой инструкции:
1. Зайдите в настройки BIOS
2. Внесите следующиен изменения:
a. AdvancedAMD CBSNBIO Common OptionsGFX Config IGC :Forces
b. AdvancedAMD CBSNBIO Common OptionsUMA Mode : UMA_Spec
c. AdvancedAMD CBSNBIO Common OptionsUMA Frame Buffer Size: Choose a prefer size
d. OC TweakerOC Mode Change SwitchAMD CBS Setting
3. Завершив изменение настроек, нажмите «F10” для их сохранения
O:Следуйте этой инструкции:
1: Отключите «Быструю загрузку» через Панель управления.
2: Распакуйте файл EnableWOLInFastStartup, нажмите правой кнопкой на файл WakeOnFastStartup.bat и запустите его от имени Администратора.
Ссылка для загрузки: https://download.asrock.com/TSD/EnableWOLInFastStartup.zip
3: Включите опцию «Быстрой загрузки” через Панель управления.
Теперь функция Wake on LAN работает в режиме S5.
O:Если у вс возникли трудности с установкой/извлечением устройств PCIE, сделайте следующее:
1: Выключите компьютер и отсоедините шнур питания.
2: Найдите замок на разъёме PCIE
3: Нежно надавите на разъём одним пальцем перед установкой устройства PCIE
4: Вставьте устройство PCIE до конца двумя руками
5: Нежно надавите на замок перед извлечением устройства PCIE 
6: Аккуратно извлеките двумя руками устройство PCIE 
O:Если вы видите синий экран смерти и получаете сообщение об ошибке, показанное ниже, сделайте следующее:
AMD all in 1
driver ver:17.40.1025.
[Error information]
Stop code: SYSTEM SERVICE EXCEPTION
What failed: atikmdag.sys
1: Удалите Видеоадаптер через Диспетчер устройств.
2: Скачайте драйвер AMD-all-in-1 версии 17.40.1025 с сайта ASRock и установите его в систему.
https://www.asrock.com/MB/AMD/A320M-HDV/index.asp#Download
O:1. Обратитесь к «Рекомендациям по оборудованию для Windows Mixed Reality ” и проверьте системные требования.
https://support.microsoft.com/en-us/help/4039260/windows-10-mixed-reality-pc-hardware-guidelines
* Для Windows Mixed Reality требуется интегрированная графика Intel HD Graphics 620 или выше с поддержкой DX12.
2. Если у вас установлена внешняя звуковая карта, включите «IGPU Multi-Monitor” в настройках BIOS.
BIOS>Advanced > Chipset Configuration > IGPU Multi-Monitor
3. Скачайте по ссылке драйверы VGA версии 15.60.01.4877 с сайта компании Intel и установите их.
Download Link: https://downloadcenter.intel.com/product/128199/Graphics-for-8th-Generation-Intel-Processors
4. Подключите гарнитуру «Windows Mixed Reality” к разъёму USB 3.0 на материнской плате.
5. Подключите гарнитуру «Windows Mixed Reality” к разъёму на материнской плате
Теперь всё должно работать.
O:Да, необходимо подключить разъём питания PCIe к блоку питания.
Убедитесь в том, что все подключенные разъёмы питания подключены к одному блоку питания.
| № | Описание |
| 4 | Разъём питания ATX 12V (ATX12V1) |
| 7 | Разъём питания ATX (ATXPWR1) |
| 18 | Разъём питания PCIe (PCIE_PWR2) |
| 24 | Разъём питания PCIe (PCIE_PWR1) |
O:На платформе X299 нет специального разъёма для карты Thunderbolt AIC.
Карта Thunderbolt™ AIC совместима со всеми разъёмами PCIe от CPU.
Если разъём PCIe включен (зависит от CPU), операционная система сам определит Thunderbolt.
Ниже указана конфигурация PCIe для различных типов CPU.
1) При установке CPU с 44 линиями разъёмы PCIE1/PCIE2/PCIE3/PCIE5 работают в режимах x16/x8/x16/x0 или x8/x8/x16/x8.
Карту Thunderbolt можно установить в разъёмы PCIE1/PCIE2/PCIE3/PCIE5 .
2) При установке CPU с 28 линиями разъёмы PCIE1/PCIE2/PCIE3/PCIE5 работают в режимах x16/x0/x8/x0 или x8/x0/x8/x8.
Карту Thunderbolt можно установить в разъём PCIE1/ PCIE3/PCIE5.
3) При установке CPU с 16 линиями разъёмы PCIE1/PCIE2/PCIE3/PCIE5 работают в режимах x16/x0/x0/x0 or x8/x0/x4/x0.
Карту Thunderbolt можно установить в разъём PCIE1/ PCIE3.
O:При использовании двух блоков питания коннекторы питания H110 Pro BTC+ должны быть подключены к одному БП.
Убедитесь, что все подключенные силовые соединения (4-пин, 24-пин, SATA и PCIe) находятся на одном блоке питания.
| Номер | Описание |
| 1 | Разъём питания ATX 12V (ATX12V1) |
| 4 | Разъём питания ATX (ATXPWR1) |
| 18 | Разъём питания SATA (SATA_POW1) |
| 19 | Разъём питания PCIe (PCIE_PWR2) |
| 21 | Разъём питания PCIe (PCIE_PWR1) |
O:Ознакомьтесь с приведёнными ниже требованиями, конфигурацией системы и настройками.
[Требования]
Windows 10
Ресивер / декодер: Onkyo TX-NR 747 или другой с поддержкой HDCP 2.2
Плеер: Pioneer Ultra HD Blu-ray Drive
Диск BD: любой фильм в формате 3D/4K BD
Программный плеер: Power DVD 14 или более поздней версии
[Конфигурация]
М/П: Z270 Gaming-ITX/ac
BIOS: P2.30
[Настройки]
1. При загрузке системы нажмите «F2» для входа в UEFI.
В настройках in BIOS нажмите Advanced > CPU Configuration и включите «Software Guard Extensions».
Нажмите «F10» чтобы сохранить изменения и выйти из BIOS. 
2. Загрузите ОС и установите все драйверы для М/П.
Установите драйвер ME версии 11.6.0.1126 (с поддержкой Ultra HD Blu-Ray). Скачайте драйвер по ссылке:
http://www.asrock.com/MB/Intel/Fatal1ty%20Z270%20Gaming-ITXac/index.asp#osW1064
3. Откройте Панель управления > Оборудование и звук > Звук и выберите «Receiver output”.
O:Когда система не может расcпознать видеокарты, это может быть связано не только с работой материнской платы, но и других компонентов. Карты «PCIe riser», источник питания, видеокарты и настройки ОС – всё должно работать исправно. Прочитайте о том, как этого достичь.
(A) Карты «PCIe riser»
1. Убедитесь, что видеокарты правильно подключены к расширениям «PCIe riser». Попробуйте извлечь все видеокарты и заново установить их в расширение.
2. Для майнинг-системы рекомендуется использовать карты «PCIe riser» с 6-контактными разъёмами питания. 
3. Если вы используете карты «PCIe riser» с разъёмом Molex, используйте не более двух разъёмов Molex на каждом кабеле питания. НЕ БОЛЕЕ ДВУХ.
(B) Источник питания
При установке (около) 13-ти видеокарт вам, скорее всего, понадобится 2 блока питания. Обычно блок питания подаёт на материнскую плату напряжение 12В, 5В или 3,3В.
Но в майнинговых системах с несколькими блоками питания ситуация обстоит иначе. Первый блок питания должен быть подключен к материнской плате (12В, 5В и 3,3В) и нескольким видеокартам (12В). Второй блок питания должен питать только видеокарты (12В). Поскольку второй блок питания подаёт только напряжение 12В на видеокарты, из-за него может возникнуть дисбаланс силовой нагрузки.
Производители блоков питания рекомендуют использовать только один блок на систему.
(C) Видеокарты
1. Система с одним GPU обычно потребляет около 200Вт. Убедитесь, что ваша система получает столько питания, сколько требуется.
2. Установите одну видеокарту и убедитесь, что она распознана в диспетчере устройств.
Если этого не происходит, полностью выключите компьютер и включите снова. Дождитесь, когда система определит видеокарту.
3. Если видеокарта не определилась, попробуйте почистить контактные разъёмы резиновым ластиком, и переустановите карту.
O:Это зависит от конфигурации вашей системы. Вот рекомендуемый метод расчёта:
(1) Материнская плата + ЦП + память + SSD:
Для системы с процессором Intel® Pentium® и двумя планками DIMM потребуется 250 ватт.
(2) Видеокарты:
Уточните реальные показатели TDP на сайте производителя видеокарты. Посмотрите на пример ниже.
Nvidia GTX1060: требуется 120Вт для каждой видеокарты.
Например, если установлено восемь видеокарт RX470 и пять видеокарт GTX1060, общее потребление системы, включая все компоненты, составит 1810Вт. С учётом эффективности преобразования электроэнергии, в таком случае понадобится блок питания мощностью не менее 2400Вт.
| H110 Pro BTC+ with CPU + memory + SSD | RX470 x Qty | GTX1060 x Qty | Total |
|---|---|---|---|
| 250W | 120W x 8 | 120W x 5 | 1810W |
O:Step 1. Для совместимости с процессором TR4 1900X необходимо обновить BIOS до версии P1.30 или более поздней.
X399 Taichi: https://www.asrock.com/mb/AMD/X399%20Taichi/index.asp#BIOS
X399 Prof. Gaming: https://www.asrock.com/MB/AMD/Fatal1ty%20X399%20Professional%20Gaming/index.asp#BIOS
Step 2. Убедитесь, что USB-накопитель отформатирован под FAT32.
Откройте «Этот компьютер», нажмите правой кнопкой мыши на иконку USB-накопителя, зайдите в «Свойства» и посмотрите строку «Файловая система»
Step 3. Если USB-накопитель не отформатирован под FAT32, отформатируйте его.
Откройте «Этот компьютер», нажмите правой кнопкой на иконку USB-накопителя, зайдите в «Форматировать…», выберите Файловую систему FAT32 и нажмите кнопку «Начать»
Go to This PC → Right click on the mouse → Select Format → Select FAT32 → Start
Step 4. Скопируйте архив BIOS на USB-накопитель, затем распакуйте BIOS из архива.
Step 5. Переименуйте файл на «creative.rom” и скопируйте его в корневую папку
Step 6. Подключите 24-контактный кабель питания к материнской плате. Затем включите блок питания.
*Не включайте компьютер.
Step 7. Подключите USB-накопитель к разъёму USB BIOS Flashback.
Step 8. Нажмите кнопку BIOS Flashback и подержите три секунды. Должен замигать индикатор.
Step 9. Дождитесь, пока индикатор погаснет. После этого установка BIOS завершена.
*Индикатор непрерывно светится зелёным, если BIOS Flashback работает некорректно.
1. Убедитесь, что USB-накопитель подключен к разъёму USB BIOS Flashback.
2. Кнопка BIOS Flashback (BIOS_FB1, стр. 9, №. 19) позволяет начать установку BIOS.
3. Повторите установку BIOS с пункта 5.
O:Поскольку платформа AMD AM4 имеет новую структуру, оказалось, то теперь BIOS не обновляется полностью через нашу утилиту Instant Flash. Поэтому у старых версий BIOS, выпущенных до 07/03/217, в настройках нет параметра «Instant Flash».
Чтобы гарантировано полностью обновить BIOS, проведите обновление через DOS или Windows.
После обновления до указанной версии параметры Instant Flash появятся в BIOS и могут использоваться для следующих обновлений BIOS.
| Model | BIOS Version |
|---|---|
| Fatal1ty X370 Professional Gaming | P1.50 |
| X370 Taichi | P1.50 |
| X370 Killer SLI/ac | P1.60 |
| X370 Killer SLI | P1.60 |
| Fatal1ty X370 Gaming K4 | P1.60 |
| Fatal1ty AB350 Gaming K4 | P1.40 |
| AB350 Pro4 | P1.40 |
| AB350M | P1.20 |
O:Параметр «CPU Frequency Multiplier Change» поддерживается в новой версии BIOS.
Посетите раздел загрузок на сайте ASRock и обновите BIOS до последней версии:
https://www.asrock.com/support/index.ru.asp
| Model | BIOS Version |
|---|---|
| Fatal1ty X370 Professional Gaming | P1.50 |
| X370 Taichi | P1.50 |
| X370 Killer SLI/ac | P1.40 |
| X370 Killer SLI | P1.40 |
| Fatal1ty X370 Gaming K4 | P1.40 |
| Fatal1ty AB350 Gaming K4 | P1.40 |
| AB350 Pro4 | P1.40 |
| AB350M | P1.20 |
O:Вся информация представлена в таблице ниже.
| Модель | Разъём FAN | Вентиляторы с контролем скорости вращения | Метод контроля | Примечание |
|---|---|---|---|---|
| Fatal1ty X370 Professional Gaming X370 Taichi |
CPU_OPT/W_PUMP | Both 4-Pin and 3-Pin | Controlled By BIOS setting | Using 3-Pin fan, please set [DC mode] Using 4-Pin fan, please set [PWM mode] |
| CPU_FAN1 | Both 4-Pin and 3-Pin | Auto detect* | System will auto detect the fan type | |
| CHA_FAN1 | Both 4-Pin and 3-Pin | Auto detect* | System will auto detect the fan type | |
| CHA_FAN2 | Both 4-Pin and 3-Pin | Auto detect* | System will auto detect the fan type | |
| CHA_FAN3/W_PUMP | Both 4-Pin and 3-Pin | Controlled By BIOS setting | Using 3-Pin fan, please set [DC mode] Using 4-Pin fan, please set [PWM mode] |
|
| X370 Killer SLI/ac X370 Killer SLI Fatal1ty X370 Gaming K4 |
CPU_OPT/W_PUMP | Both 4-Pin and 3-Pin | Controlled By BIOS setting | Using 3-Pin fan, please set [DC mode] Using 4-Pin fan, please set [PWM mode] |
| CPU_FAN1 | Only 4 Pin | When using 3-Pin fan, it works at full speed | ||
| CHA_FAN1 | Only 4 Pin | When using 3-Pin fan, it works at full speed | ||
| CHA_FAN2 | Both 4-Pin and 3-Pin | Auto detect* | System will auto detect the fan type | |
| CHA_FAN3/W_PUMP | Both 4-Pin and 3-Pin | Controlled By BIOS setting | Using 3-Pin fan, please set [DC mode] Using 4-Pin fan, please set [PWM mode] |
|
| Fatal1ty AB350 Gaming K4 AB350 Pro4 |
CPU_FAN1 | Only 4 Pin | When using 3-Pin fan, it works at full speed | |
| CHA_FAN1 | Only 4 Pin | When using 3-Pin fan, it works at full speed | ||
| CHA_FAN2 | Both 4-Pin and 3-Pin | Auto detect* | System will auto detect the fan type | |
| CHA_FAN3 | Both 4-Pin and 3-Pin | Auto detect* | System will auto detect the fan type | |
| AB350M Pro4 A320M Pro4 |
CPU_FAN1 | Only 4 Pin | When using 3-Pin fan, it works at full speed | |
| CHA_FAN1 | Both 4-Pin and 3-Pin | Auto detect* | System will auto detect the fan type | |
| CHA_FAN2 | Doesn’t support fan control | |||
| AB350M-HDV AB350M A320M-HDV A320M A320M-DGS |
CPU_FAN1 | Only 4 Pin | When using 3-Pin fan, it works at full speed | |
| CHA_FAN1 | Only 4 Pin | When using 3-Pin fan, it works at full speed | ||
| CHA_FAN2 | Doesn’t support fan control |
*Automatikus észlelés – a rendszer automatikusan észleli a beépített ventilátor típusát, így a felhasználónak nem kell beállítania a BIOS-ban a „DC” vagy „PWM” üzemmódot.
O:Поддержка спецификаций M.2 зависит от модели материнской платы. В таблице ниже приведена подробная информация.
| Model | M.2 slot support PCIE/SATA | Is M.2 shared with SATA Port? Which SATA port shared with M.2 |
|---|---|---|
| Fatal1ty X370 Professional Gaming | M2_1 (PCIE/SATA) | NO |
| X370 Taichi | M2_1 (PCIE/SATA) | NO |
| X370 Killer SLI/ac | M2_1, M2_2 (PCIE/SATA) | NO |
| X370 Killer SLI | M2_1, M2_2 (PCIE/SATA) | NO |
| Fatal1ty X370 Gaming K4 | M2_1, M2_2 (PCIE/SATA) | NO |
| Fatal1ty AB350 Gaming K4 | M2_1(PCIE), M2_2(SATA) | M2_1(share with PCIE4), M2_2(share with SATA3_3) |
| AB350 Pro4 | M2_1(PCIE), M2_2(SATA) | M2_1(share with PCIE4), M2_2(share with SATA3_3) |
| AB350M Pro4 | M2_1(PCIE), M2_2(SATA) | M2_2(share with SATA3_3) |
| AB350M-HDV | M2_1 (PCIE/SATA) | NO |
| AB350M | M2_1 (PCIE/SATA) | NO |
O:Установите прошивку версии ASM1074:
※Этот метод обновления прошивки через FW Update Tool можно использовать только на платформе Intel Braswell в среде Windows7-64бит / Windows10-64бит.
Press here to download FW Update Tool
1. Запустите утилиту от имени администратора.
2. Убедитесь, что к разъёмам USB 3.0 не подключено никаких устройств, кроме мыши и клавиатуры, и нажмите «Yes” для начала обновления.
3. Прошивка будет обновляться.
4. По завершении процесса перезапустите систему.
5. Выключите компьютер и от отключите от него шнур питания на 3 минуты.
6. Обновление прошивки завершено.
※Если процесс обновления прерывается, как показано ниже, сделайте следующее:
1. Нажмите «OK» и перезагрузите компьютер, затем снова запустите утилиту.
Появится сообщение:
2. Нажмите «OK» и процесс обновления прошивки запустится сначала
(номер версии «update version” отображается как 13031903030e).
3. По завершении процесса перезапустите систему.
4. Выключите компьютер и от отключите от него шнур питания на 3 минуты.
6. Обновление прошивки завершено.
O:1. Откройте корпус и найдите на краю материнской платы наклейку с 12-значным кодом MAC ID.
3. Распакуйте (Unzip) содержимое архива. Скопируйте всю папку «MAC161B» в корневой каталог загрузочного USB-накопителя.
4. Включите компьютер, нажмите клавишу [F11] и выберите в меню загрузки ваш USB-накопитель.
5. В командной строке DOS введите команду:
Cd MAC161B
(XXXXXXXXXXXX – это код с наклейки MAC ID)
6. После ввода команды система пропишет MAC-адрес автоматически.
7. Надпись «Done» означает успешное выполнение операции. Перезагрузите компьютер.
You can reboot the system into OS.
O:Если длина провода между антеннами Wi-Fi и карточкой mini-PCIe Wi-Fi составляет менее 26 сантиметров, сделайте следующее.
1. Ослабьте пять винтов на задней стороне материнской платы, как показано на рисунке. Снимите крышку панели разъёмов.
2. Соедините красными проводами карточку mini-PCIe Wi-Fi с антеннами на панели разъёмов.
Если длина провода между антеннами Wi-Fi и карточкой mini-PCIe Wi-Fi составляет более 26 сантиметров, сделайте следующее.
1. Ослабьте пять винтов на задней стороне материнской платы, как показано на рисунке. Снимите крышку панели разъёмов.
2. Соедините красными проводами карточку mini-PCIe Wi-Fi с антеннами, как показано на рисунке. 

3. Установите на место крышку панели разъёмов.
O:Посетите сайт ASRock и обновите версию BIOS: https://www.asrock.com/support/download.asp
| Model | BIOS Version |
| Z170 Extreme6+ | P1.80 |
| Z170 Extreme6 | P1.80 |
| Z170 Gaming K6+ | P1.90 |
| Z170 Gaming K6 | P1.90 |
O:Следуйте инструкции ниже.
1. Нажмите правой кнопкой «Этот компьютер» и откройте «Управление».
2. Выберите на панели слева «Диспетчер устройств»; разверните пункт «Видеоадаптеры», нажмите правой кнопкой мыши на «Стандартный видеоадаптер Microsoft» и «Обновить драйвер…» (необходимо подключение к Интернету)
3. Система автоматически обновит драйвер через Интернет.
4. Дождитесь сообщения об успешной установке драйвера.
5. После этого «Диспетчер устройств» должен распознать ваш видеоадаптер.
Инструкция по активации Windows 10 Home 64-bit.
2. Распакуйте и запустите.
3. Вам будет предоставлен ключ продукта.
4. В поиске Windows введите «Activation» и нажмите [Enter].
5. Нажмите «Change Product Key» и введите ключ продукта, полученный на шаге 3.
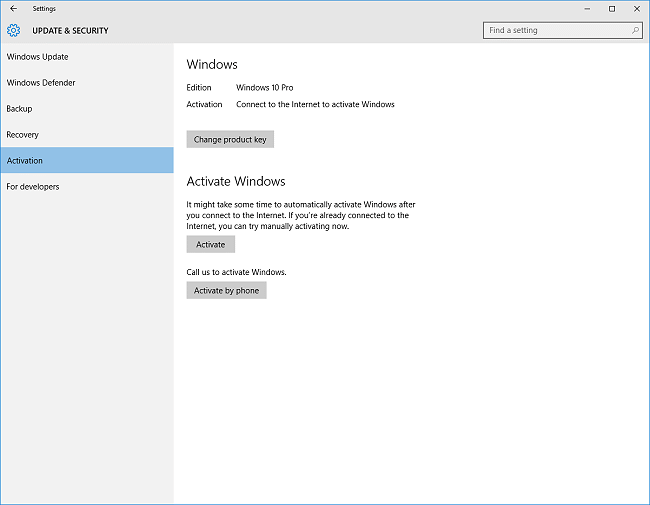
6. После ввода ключа система будет активирована.
O:Чтобы установить Windows 10 на систему с процессором Intel G3258, скачайте новую версию BIOS с компонентом Microcode 19 с нашего сайта.
Если модель вашей материнской отсутствует в списке, загрузите бета-версию BIOS из раздела Beta Zone на нашем сайте.
| Model | P BIOS |
| H81M-VG4 R2.0 | P1.40 |
| H81M-DGS R2.0 | P1.60 |
| H81M-HDS R2.0 | P1.30 |
| H81M-HDS | P2.10 |
| H81M-DG4 | P1.10 |
| H97 Anniversary | P1.50 |
| H97M Anniversary | P2.10 |
| B85 Anniversary | P1.40 |
| B95M-DGS | P1.60 |
| B85M-DGS | P1.50 |
| B85M Pro3 | P1.40 |
| H97M Pro4 | P2.00 |
| B85M-HDS | P1.70 |
| B85 Pro4 | P2.30 |
| B85M | P2.50 |
| H81M-HG4 | P1.50 |
| H81M | P1.90 |
| H81M-GL | P2.00 |
| H81M-G | P1.40 |
| H97 Pro4 | P1.90 |
| H97M | P2.00 |
O:Загрузите обновленную версию BIOS с сайта ASRock.
| Модель | Версия BIOS |
| X99 Extreme3 | P1.80 |
| X99 Extreme4 | P1.80 |
| X99 Extreme6 | P1.80 |
| X99 Extreme6/ac | P1.60 |
| X99 Extreme11 | P1.10 |
| X99 OC Formula | P1.80 |
| X99 Professional | P1.60 |
| X99 WS | P1.70 |
| X99 WS-E | P1.20 |
| X99 WS-E/10G | P1.20 |
| X99M Extreme4 | P1.70 |
| X99M Killer | P1.80 |
| X99X Killer | P1.80 |
1. Сначала установите только одну видеокарту в разъем PCI-E и сделайте ее устройством вывода изображения по умолчанию.
2. Включите компьютер и зайдите в настройки BIOS.
3. Загрузите настройки BIOS по умолчанию и сохраните изменения.
4. Откройте настройки BIOS и выберите «Instant Flash» для обновления версии BIOS.
5. После обновления BIOS установимте вторую видеокарту R9 295×2 VGA.
O:Перед тем, как использовать эту функцию, сделайте следующее:
1. Загрузите драйвер Atheros LAN версии 1.1.42.1291 по этой ссылке:
https://download.asrock.com/Drivers/All/Lan/Atheros_Lan(v1.1.42.1291).zip
2. Удалите старые сетевые драйвера и установите новые.
3. Включите опцию «PCI Devices Power On» в настройках UEFI SETUP UTILITY > Advanced > ACPI Configuration 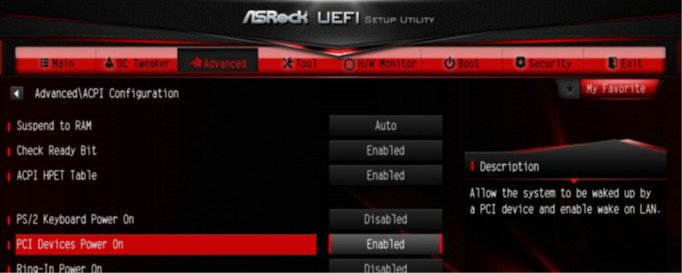
(*The UEFI screen is for reference only. The actual screen may differ by model.)
4. Откройте Диспетчер устройств > Сетевые Адаптеры. Откройте окно Свойств устройства Killer e2200 Gigabit Ethernet Controller (NDIS 6.30) и перейдите на вкладку Дополнительно. Убедитесь, что в окне «Свойство» значения параметров «Shutdown Wake Up» и «SWOI» установлены на «Enabled».
5. Теперь можно управлять режимом сна системы удаленно через Orbweb.
O:Шаг 1:
Обновите BIOS вашей материнской платы до последней версии и установите через UEFI значение параметра «Dual Graphics» на [Auto].
Ссылка для загрузки BIOS: https://www.asrock.com/support/download.asp
Шаг 2:
Установите одну видеокарту AMD RADEON PCI Express в слот PCIE.
Шаг 3:
Подключите кабель монитора к бортовому разъему VGA. Обратите внимание: существующие драйверы VGA / VBIOS позволяют выводить изображение в режиме Dual Graphics только через бортовой разъем!
Следите за обновлениями на нашем сайте.
Шаг 4:
Загрузите операционную систему.
Если в вашей системе установлены драйверы AMD, удалите их.
Шаг 5:
Установите драйверы VGA с нашего компакт-диска Support CD для бортового разъема VGA и для дискретной видеокарты.
Шаг 6:
Перезагрузите компьютер. Нажмите правой кнопкой мыши в пустом месте рабочего стола. Далее нажмите «AMD VISION Engine Control Center» для запуска утилиты AMD VISION Engine Control Center.
Шаг 7:
Для запуска утилиты «AMD VISION Engine Control Center» можно также воспользоваться значком на панели задач Windows.
Шаг 8:
После запуска AMD VISION Engine Control Center выберите пункт «Performance» и нажмите «AMD CrossFireTM».
Шаг 9:
Поставьте отметку напротив пункта «Enable CrossFireTM» и нажмите «Apply», чтобы сохранить настройки.
Шаг 10:
Перезагрузите систему. Теперь вы можете использовать режим Dual Graphics.
O:Для использования функции Teaming сделайте следующее:
Шаг 1: После установки материнской платы и драйверов LAN перезагрузите компьютер и откройте Диспетчер устройств.
В разделе Сетевые адаптеры щелкните правой кнопкой сетевой адаптер и выберите Свойства.
Шаг 2: Выберите вкладку Teaming, отметьте галочкой пункт Team this adapter with other adapters и нажмите кнопку New Team.
Шаг 3: Введите имя команды.
Шаг 4: Выберите адаптеры, которые вы хотите включить в состав команды, и нажмите Далее (Next).
Шаг 5: Выберите тип команды и нажмите Далее (Next). Описание типов можно прочитать в области снизу.
В следующем диалоговом окне нажмите Finish для завершения настройки.
Adapter Fault Tolerance:
В роли основного адаптера используется рабочий адаптер с наибольшей скоростью передачи данных, второй адаптер находится в режиме горячего резерва. Если основной адаптер перестает работать, включается резервный адаптер.
Adaptive Load Balancing:
Распределяет трафик по двум адаптерам. В этом режиме анализируется скорость передачи каждого адаптера в команде, и трафик распределяется пропорционально по всем адаптерам в составе команды.
* Static Link Aggregation:
Технология увеличения пропускной способности между свитчами или сервером и свитчем. Достигается за счет объединения или уплотнения нескольких портов и их отображения в виде одного канала связи. Позволяет увеличить общую пропускную способность.
* Свитч (или роутер) с поддержкой функции Teaming (IEEE 802.3ad LACP)
* IEEE 802.3ad Dynamic Link Aggregation:
Стандарт IEEE для увеличения пропускной способности между свитчами или сервером и свитчем. Достигается за счет динамического объединения или уплотнения нескольких портов и их отображения в виде одного канала связи с использованием протокола Link Aggregation Control Protocol (LACP). Позволяет увеличить общую пропускную способность.
* Свитч (или роутер) с поддержкой функции Teaming (IEEE 802.3ad LACP):
Switch Fault Tolerance: Основной адаптер автоматически отключается в пользу резервного адаптера.
Примечание: Чтобы создать команду с двойной пропускной способностью, выберите Static Link Aggregation или IEEE 802.3ad Dynamic
Шаг 6: Новая команда будет отображаться в разделе Сетевые адаптеры.
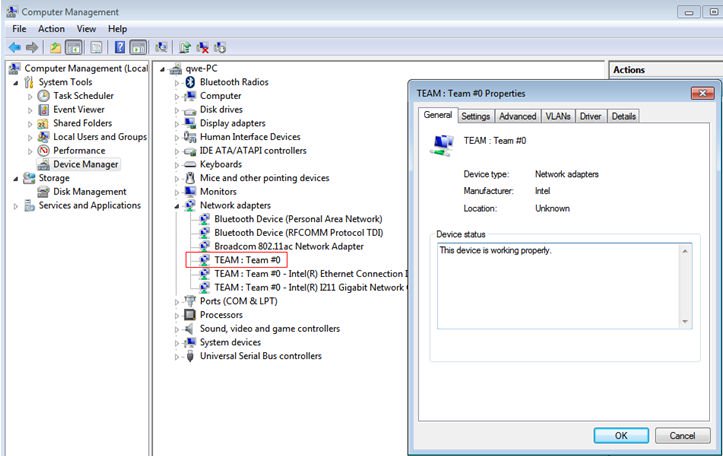
(Примечание: Чтобы удалить созданную команду, щелкните команду правой кнопкой и выберите PropertiesSettingsRemove Team.)
O:Пожалуйста, выполните следующие шаги для запуска WOL.
1. Включите опцию «Onboard LAN power on» в BIOSAdvancedACPI.
2. Подключите сетевой кабель.
3. Запустите терминал.
4. Установите ethtool для включения WOL, выполнив следующие команды. (см. скриншот)
#sudo apt-get update
#sudo apt-get install ethtool
#sudo ethtool –s eth0 wol g
#sudo reboot
5. Теперь ваш ПК может быть включён через сеть.
O:Существует два типа защитных крышек. Определите какого типа защитная крышка на вашей материнской плате и следуйте соответствующей инструкции.
Тип A: защитная крышка сверху прижимной пластины.
Шаг 1. Откройте прижимную пластину не снимая крышку: Нажмите на рычаг, сдвиньте его немного вбок и откройте сокет. Для этого вам не придётся снимать защитную крышку.
Шаг 2. Установите 115x-пиновый процессор: Убедитесь, что контакт Pin1 и два «ключа» совпадают с такими же контактом и «ключами» на пластиковой платформе, затем аккуратно опустите процессор в сокет.
Шаг 3. Закройте сокет: Нажмите на рычаг и закрепите его. Защитная крышка автоматически снимется.
Тип Б: защитная крышка под прижимной пластиной.
Шаг 1. Откройте сокет: Нажмите на рычаг, сдвиньте его немного вбок и откройте сокет.
Шаг 2. Уберите защитную крышку: Приложите указательный палец к верхней части крышки. Большим пальцем возьмитесь за противоположный край крышки и поднимите её как показано на фото. 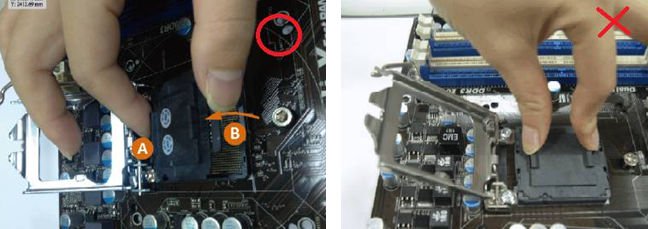
Никогда не снимайте крышку так, как показано на рисунке 2, иначе вы можете повредить контакты в сокете!
Шаг 3. Установите 115x-пиновый процессор: Убедитесь, что контакт Pin1 и два «ключа» совпадают с такими же контактом и «ключами» на пластиковой платформе, затем аккуратно опустите процессор в сокет.
Шаг 4. Закройте сокет: Нажмите на рычаг и закрепите его.
O:Dr. Debug используется для индикации кодов, которые могут указывать на различные ошибки. Таблица ниже показывает основные коды Dr. Debug и пути решения проблем.
| Code | Description |
| 00 | Убедитесь в том, что процессор установлен правильно и затем сбросьте настройки CMOS. |
| 0d | Проблема связана с оперативной памятью, видеокартой или другими устройствами. Сбросьте настройки CMOS, переустановите память, видеокарту и отключите другие USB и PCI устройства |
| 01 — 54 (кроме 0d), 5A- 60 | Проблема с памятью. Переустановите процессор и память, затем сбросьте настройки CMOS. Если проблема не устранена, установите только один модуль памяти или попробуйте другие модули. |
| 55 | Не обнаружена память. Переустановите память и процессор. Если проблема не устранена, установите только один модуль памяти или попробуйте другие модули. |
| 61 — 91 | Ошибка инициализации чипсета. Перезагрузите систему или сбросьте настройки CMOS. |
| 92 — 99 | Проблема с PCI-E устройствами. Переустановите PCI-E или попробуйте установить их в другие слоты. Если проблема не устранена, удалите все PCI-E устройства или попробуйте другую видеокарту. |
| A0 — A7 | Проблема с IDE или SATA устройства. Переподключите IDE и SATA устройства. если проблема не устранена, сбросьте настройки CMOS и попробуйте отключить все SATA устройства. |
| b0 | Проблема с памятью. Переустановите память и процессор. Если проблема не устранена, установите только один модуль памяти или попробуйте другие модули. * Для X79 плат, попробуйте установить память в слоты DDR3 A1, B1, C1 и D1. |
| b4 | Проблема с USB устройствами. Попробуйте отключить все USB устройства. |
| b7 | Проблема с памятью. Переустановите память и процессор. Если проблема не устранена, установите только один модуль памяти или попробуйте другие модули. |
| d6 | Не распознана видеокарта. Сбросьте настройки CMOS и переустановите видеокарту. Если проблема не устранена, попробуйте установить видеокарту в другой слот или попробуйте другую видеокарту |
| d7 | Не распознана клавиатура или мышь. Попробуйте переподключить клавиатуру или мышь |
| d8 | Неверный пароль. |
| FF | Убедитесь в том, что процессор установлен правильно и затем сбросьте настройки CMOS. |
O:Пожалуйста, пройдите по ссылке и посмотрите список плат с поддержкой Windows 8
Ссылка
Если вашей модели нет в списке совместимости с Windows 8, пожалуйста, попробуйте сначала драйвер из комплекта.
♦ Сайт Intel
♦ Сайт AMD
♦ Сайт Nvidia
♦ Сайт Realtek
♦ Сайт Via
♦ Сайт Broadcom
♦ Сайт Etron
♦ Сайт NEC
Если вы имеете какие-то ещё вопросы, пожалуйста, обращайтесь к: ASRock TSD
O:Необходимо соблюдать определенные правила при подключении накопителей к контроллеру SATA:
При подключении жесткого диска на порт SATA3_0, подключите оптический привод к разъемам с маркировкой SATA2_2 или SATA2_4.
При подключении жесткого диска на порт SATA3_1, оптический привод к разъемам с маркировкой SATA2_3 или SATA2_5 портов.
Смотрите также нижеприведенную таблицу ниже для нахождения необходимых разъемов.
O:Для поддержки новых 22-нм процессоров Intel вам потребуется обновить BIOS, драйверы и AXTU.
Пожалуйста, следуйте представленным ниже указаниям, чтобы установить все необходимые обновления.
Шаг 1: Проверка версии BIOS.
Пожалуйста, изучите приведенную ниже таблицу. Для обеспечения совместимости платы с процессорами Ivy Bridge вам потребуется версия BIOS не ниже той, что указана в таблице.
Если у вас уже установлена необходимая версия BIOS, то вы можете пропустить шаг 2.
| Model | BIOS Version |
| H61M-VS R2.0 | P2.10 |
| H61M-HGS | P1.50 |
| H61M-HVS | P1.90 |
| H61M-HVGS | P1.70 |
| H61M/U3S3 | P1.70 |
| H61M-ITX | P1.60 |
| H61iCafe | P1.70 |
| H61DE/S3 | P1.70 |
| H61DE/SI | P1.70 |
| H61M-PS | P1.40 |
| H61M | P1.70 |
| H61DEL | P1.70 |
| H61M-GE | P1.70 |
| P65iCafe | P1.40 |
| H61M-VS | P2.10 |
| H61M-S | P1.50 |
| H61M-GS | P1.50 |
| Model | BIOS Version |
| Fatal1ty Z68 Professional Gen3 | P2.10 |
| Z68 Extreme3 Gen3 | P2.10 |
| Z68 Extreme4 Gen3 | P2.10 |
| Z68 Extreme7 Gen3 | P2.10 |
| Z68 Pro3 | P2.10 |
| Z68 Pro3 Gen3 | P2.10 |
| Z68 Pro3-M | P2.10 |
| Z68M/USB3 | P2.10 |
| Z68M-ITX/HT | P2.20 |
| Z68 Extreme4 | P2.20 |
| Model | BIOS Version |
| Fatal1ty P67 Performance | P2.10 |
| Fatal1ty P67 Professional | P3.10 |
| P67 Extreme4 | P3.10 |
| P67 Extreme4 Gen3 | P2.10 |
| P67 Extreme6 | P2.10 |
| P67 Pro | P2.10 |
| P67 Pro3 | P3.10 |
| P67 Pro3 SE | P2.10 |
| Model | BIOS Version |
| H67DE3 | P2.10 |
| H67M | P2.10 |
| H67M-GE | P2.10 |
| H67M-GE/HT | P2.10 |
| H67M-ITX | P2.10 |
| H67M-ITX/HT | P2.10 |
Существует два способа узнать версию BIOS:
1. Запустите вашу систему и нажмите [F2] или [Delete] в тот момент, когда на экране загрузки появится логотип ASRock. Версия BIOS или UEFI будет указана в главном окне, как на приведенном ниже примере.
2. Найдите стикер, расположенный на чипе BIOS ROM. Так вы сможете узнать, какая версия BIOS была установлена на плату при ее производстве.
Шаг 2: Обновление BIOS
A) Если у вас есть процессор Sandy Bridge или вы можете позаимствовать его на время, то вы сможете обновить BIOS самостоятельно.
Пожалуйста, скачайте новую версию BIOS, воспользовавшись приведенной выше таблицей, и установите обновление.
Для получения дальнейших инструкций нажмите на иконке «How to update» на станице загрузки BIOS.
Б) Если у вас нет процессора Sandy Bridge и у вас нет возможности его позаимствовать, пожалуйста, свяжитесь с дилером, у которого была куплена плата, чтобы он обновил BIOS для вас.
Если это невозможно, пожалуйста, свяжитесь со службой технической поддержки ASRock для получения дополнительной помощи.
*Примечание: Если вы используете для обновления BIOS флэш-накопитель, пожалуйста, не извлекайте его, пока образ BIOS не будет записан на чип. После завершения процедуры нажмите любую клавишу чтобы перезагрузить систему и дождитесь обновления прошивки Intel ME — оно начнется автоматически, если это необходимо.
**Примечание: Пожалуйста, используйте только те версии BIOS, которые вы скачали с официального сайта ASRock.
Шаг 3: Обновление драйвера Intel HD Graphics
*Как обновить драйвер Intel HD Graphics:
1. Пожалуйста, распакуйте скачанный архив и запустите файл «Setup».
2. Следуйте инструкциям программы, устанавливающей драйвер.
3. После того, как установка будет завершена, и вы увидите приведенное ниже сообщение, перезагрузите вашу систему.
Шаг 4: Установка актуальной версии Intel Management Engine:
*Как обновить Intel Management Engine:
1. Пожалуйста, распакуйте скачанный архив и запустите файл «Setup».
Путь: Папка Intel ME8 -> ME8_1.5M_8.0.0.1351 -> Installers -> ME_SW -> Выберите «Setup».
2. Следуйте инструкциям программы, устанавливающей драйвер.
3. После того, как установка будет завершена, вы увидите приведенное ниже сообщение. После этого нажмите кнопку «Finish».
Шаг 5: Установка драйвера Intel Smart Connect для Microsoft Windows 7 / 7 64-bit.
Шаг 6: Обновление утилиты ASRock AXTU.
Пожалуйста, скачайте новую версию AXTU с сайта ASRock и установите ее.
Шаг 7: Замена процессора на Intel Ivy Bridge.
O:Пожалуйста, выполните следующие действия:
Шаг 1. Пожалуйста, отключите от системы все LAN-кабели.
Шаг 2. После завершения установки ОС, пожалуйста, воспользуйтесь прилагаемым диском для установки всех системных драйверов, включая драйверы для XFast LAN.
Шаг 4. В ОС нажмите правой кнопкой мыши на иконке XFast LAN и выберите Options -> Settings
Шаг 5. На странице Traffic Shaping, выставите значение [No] для всех пунктов, за исключением BASP Virtual Adapter
Шаг 6. Пожалуйста, выполните настройку Broadcom Teaming в соответствии с инструкцией по ссылке.
Инструкция по настройке Broadcom Teaming : https://www.asrock.com/support/note/BroadcomTeamingSOP.pdf
Шаг 7. Пожалуйста, откройте Network Connections и уберите галочку с пункта [cFos Speed for faster Internet connections (NDIS 6)] для Local Area Connection и Local Area Connection 2.
Шаг 8. Перезагрузите вашу систему и подключите к ней оба LAN-кабеля.
O:Пожалуйста, выполните следующие действия:
Шаг 1. Добавьте параметр » nomodeset» (с пробелом) перед установкой.
Шаг 2. После установки, во время первой загрузки с HDD, пожалуйста, зажмите «Shift» до тех пор, пока на экране не появится меню GRUB.
Шаг 3. Нажмите «e» для перехода в режим редактирования. Замените «quiet splash» на «nomodeset».
Шаг 4. Нажмите «Ctrl+X» чтобы продолжить процесс загрузки.
Шаг 5. Подключитесь к интернету и начните обновление драйверов для вашей видеокарты.
[System Settings] > [Hardware] > [Additional Drivers] > Activate [NVIDIA accelerated graphics driver]
O:Пожалуйста, предварительно установите пакет исправлений Microsoft hotfix kb2519949. В противном случае, успешная установка «XP Mode» не гарантируется.
Загрузить пакет исправлений можно по следующей ссылке:
http://support.microsoft.com/kb/2519949
O:различные мониторы и телевизоры имеют различные настройки. Рассмотрит следующий пример:
3D TV: Samsung UA46C7000WM 46″
Проигрыватель: Power DVD10 v10.0.2025.52
фильм : Step UP 3D blu-ray
1. Следуйте шагами из инструкции.
A. Установите все необходимые драйвера перед тем как приступить к следующему шагу.
B. Кликните правой кнопкой на рабочем столе и зайдите в меню NVIDIA Control Panel.
C. Выберите пункт «Setup Stereoscopic 3D task» в контроль ной панели NVIDIA и поставьте галочку в пункте «Enable Stereoscopic 3D»
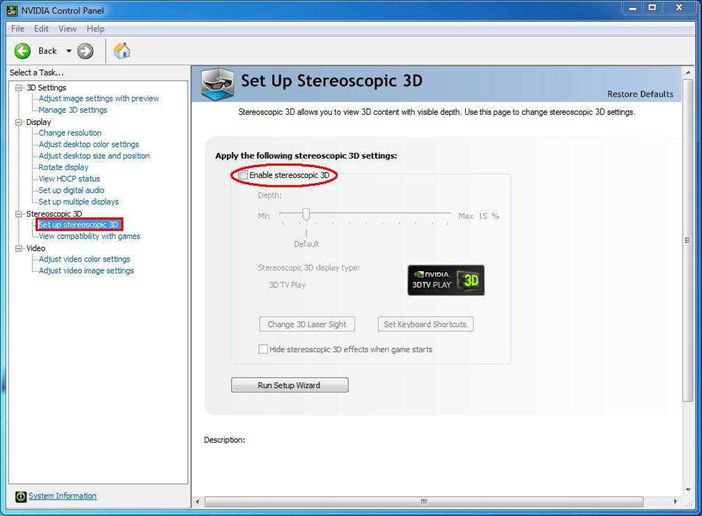
D. Если вы впервые настрагиваете 3D режим, рекомендуем запустить Мастер настройки. Просто следуйте указаниям на экране и закончите установку.
E. После выхода из мастера настройки перейдите в пункт меню Display > Change Resolution, и выставите необходимое разрешение и частоту обновления экрана.
Мы используем «1080p» и 24Hz для наших тестов
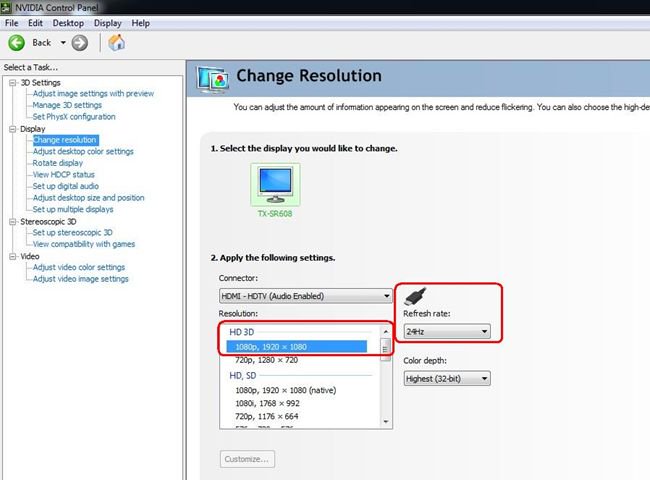
F. Нажмите «Применить» для сохранения настроек
2. Следуйте инструкции дл настройки PowerDVD10
A. Кликните на стрелку справа от иконки 3D на главном экране Power DVD 10 для запуска настроен 3D
B. выберите правильный тип вашего монитора или телевизора в меню Display Device. Как показано на картинке мы выбираем 120Гц 3D LCD дисплей.
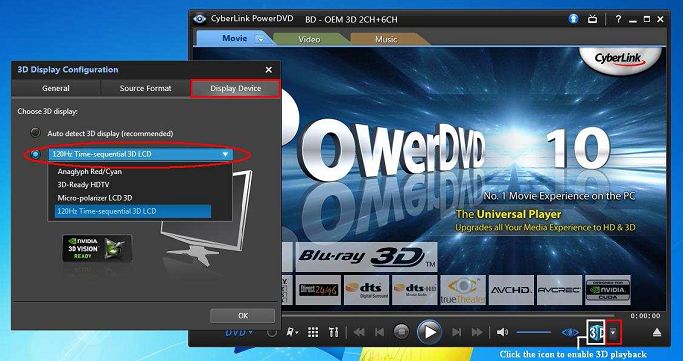
* примечание: учтите что разные мониторы могут иметь разные настройки: прочтите руководство пользователя к вашему дисплею для более точной информации
C. Теперь вы можете проигрывать 3D.
Шаг 2:
Распакуйте архив SATA RAID который вы сказали в шаге 1 и запишите содержимое на USB флешку
Шаг 3:
Нажмите «Загрузить драйвер» при выборе жесткого диска в процессе установки Windows
Шаг 4:
Нажмите «выбрать»
Шаг 5:
Выберите папку скачанную в шаге 1 .
RSTe_f6_iaStorA_2008R2_32 для версии 32-бит.
RSTe_f6_iaStorA_2008R2_64 для версии 64-бит
Шаг 6:
Выберите драйвер SATA RAID для «Intel(R) C600 Series ….» какпоказано на картинке и нажмите «Далее» для продолжения установки операционной системы.
O:требования:
•OS: Windows7, Vista SP2.
•Ресивер / декодер: Onkyo TX-SR608 усилит ель для примера:
•Проигрыватель: например Power DVD10 v10.0.2025.52.
Настройки:
1. Установите все драйвера с диска с ПО, после этого проверьте в диспетчере устройств отсутствие устройств с восклицательными или вопросительными знаками.
2. Зайдите в панель управления > Звуковые устройства> звук,
если вы хотите настоить HDMI, выберите [HDMI output]
Если вы хотите на строить SPDIF, выберите [Digital output] 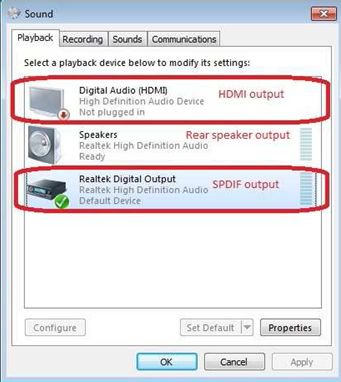
*разные материнские платы могут иметь разные настройки, картинка приведена для примера.
3. Зайдите в настойки звука вашего проигрывател
Мы взяли для примера Power DVD 10: выберите конфигурацию динамиков и выход по своему желанию.
4. На стройте свой декодер/ усилитель на цифровой звуковой выход по своему желанию.
5. Выберите правильный формат выхода на своем устройстве
6. Теперь вы можете проигрывает ваши файлы
Или зайдите в БИОС и исправьте пункт > North Bridge Configuration > [Dual Graphics] на [Disabled].
O:Во-первых, пожалуйста, обновите BIOS и драйвера Intel Rapid Storage с помощью приведенных ниже ссылок.
После этого проделайте следующие шаги для установки Intel Smart Response:
Шаг 1. Перед загрузкой системы убедитесь, что вы подключили свой HDD к правильному порту SATA. Для платы Z68 Extreme4 соответствующие порты приведены на изображении, представленном ниже – именно они подключены к чипсету и потому поддерживают технологию Intel Smart Response.
Обратите внимание, что у Z68 Pro3 и Z68 Pro3-M все порты SATA поддерживают эту технологию.
※ Примечание:
Мы рекомендуем пользователям подключать HDD к портам SATA3, если ваши HDD соответствуют спецификациям SATA3.
Пожалуйста, НЕ подключайте SSD к системе на данном этапе.
Шаг 2. Пожалуйста, нажмите во время загрузки компьютера F2 или DEL, чтобы войти в BIOS > Advanced > Storage Configuration.
Шаг 3. Пожалуйста, переведите режим SATA в [RAID Mode], как это показано ниже
Шаг 4. В окне RAID ROM статус HDD должен быть обозначен, как «Non-RAID Disk»
Шаг 5. Пожалуйста, установите ОС на SATA HDD. После установки, выключите компьютер и подключите SSD к одному из портов, поддерживающих Intel Smart Response.
Шаг 6. Пожалуйста, установите Intel Rapid Storage Driver (10.5.0.1027)
Шаг 7. После завершения установки, перезагрузите систему и откройте Intel Rapid Storage Technology.
Шаг 8. Выберите « Accelerate» и нажмите «Enable acceleration»
Шаг 9. Измените базовые настройки, если желаете, и нажмите «ОК»
Шаг 10. Вы сможете увидеть, что функция Smart Storage Caching активирована, как это показано в следующем примере:
O:Следуйте шагам, приведенным ниже для удаления обновления.
Шаг 1. Кликните «Пуск» -> «Компьютер» -> «Управление».
Шаг 2. «Диспетчер устройств» -> «ACS-6xxxx» -> «Свойства».
Шаг 3. Нажмите «Удалить»
Шаг 4. Поставьте галочку «Удалить программы драйверов для этого устройства» и нажмите ОК. 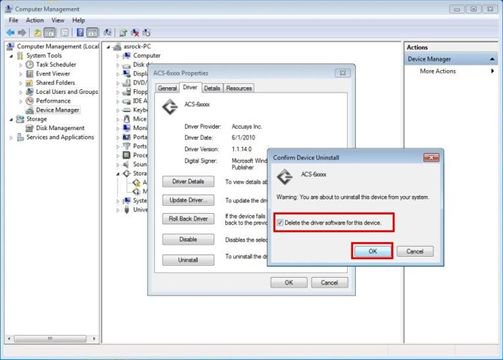
После удаления драйвера ACS-6xxxx и перезагрузки системы, сетевой контроллер будет функционировать нормально.
O:Существует несколько типов замков PCIE.
Тип 1:
1. Перед установкой карты VGA откройте замок вправо по горизонтали. 
2. После установки карты VGA закройте замок, вернув его в положение Locked.
Тип 2:
1. Установите карту VGA вертикально в слот PCIE.
2. Чтобы извлечь карту VGA, откройте замок PCIE, как показано на рисунке ниже.
Тип 3:
1. Установите карту VGA вертикально в слот PCIE.
2. Чтобы извлечь карту VGA, откройте замок PCIE, как показано на рисунке ниже.
Тип 4:
1. Установите карту VGA вертикально в слот PCIE.
2. Чтобы извлечь карту VGA, нажмите на замок PCIE, как показано ниже:
Тип 5:
1. Установите карту VGA вертикально в слот PCIE.
2. Чтобы извлечь карту VGA, нажмите на замок PCIE, как показано ниже:
Тип 6:
1. Установите карту VGA вертикально в слот PCIE.
2. Чтобы извлечь карту VGA, вытащите ее вертикально вверх. 
Примечание: отсутствие замков не влияет на качество соединения.
O:Пожалуйста, переставьте джампера в положение 7-8, как показано:
O:Пожалуйста, установите процессорный кулер так, как это указано на приведенных ниже фотографиях. После установки проверьте в том ли направлении идет воздушный поток.
1. Пример с использованием стандартного кулера Intel ® BOX.
2. Пример с использованием кулера VIGOR Monsoon III LT 
3. Пример с использованием кулера Scythe Grand Kama Cross
4. Пример с использованием кулера Thermaltake Spin Q
5. Пример с использованием кулера Cooler Master Hyper 212 Plus
Если вы используете другой процессорный кулер, пожалуйста, проверьте рекомендации по установке на сайте производителя или запросите информацию у вашего дилера.
O:Установите модуль памяти в белый разъем (DDR3_B1), который расположен ближе всего к процессору.

Введите условия DRAM в этом слоте для первого приоритета.
O:Проделайте следующие действия для решения проблемы.
1. Если ваша материнская плата оснащена переключателем SLI/XFire, установите переключатель в положение 8х/8х. Пропустите это шаг, если переключателя нет.
2. Вытащите видеокарту из разъема PCI-E 1.
3. Перезагрузите Windows.
4. Установите драйвер видеокарты (снова).
5. Установите видеокарту обратно в разъем PCI-E 1, подключите мост SLI Bridge.
6. Активируйте функцию SLI через контрольную панель драйвера NVIDIA.
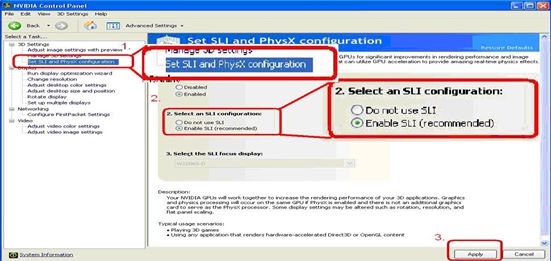
7. Также можно скачать самый свежий драйвер с сайта NVIDIA ® и повторить попытку.
http://www.nvidia.com/Download/index.aspx?lang=en-us
O:Проделайте следующие действия,
1. Переустановите Windows ® XP и установите все необходимые драйверы в следующем порядке :
a. HD Audio Driver and Application(VIA ® HD Audio driver)
b. Onboard HDMI HD driver (NVIDIA ® HDMI driver)
c. All in 1 driver.
2. Установите драйвер для видеокарты с компакт-диска из комплекта (CD -> Others -> Display -> XP32_185.66 -> Setup.exe)
3. Проверьте, чтобы версия VGA-драйвера была обновлена до 6.14.11.8576.
4. Как только вы подключите задние динамики к ION330, настройки аудио будут автоматически переведены в режим «HD Audio Rear Output». Таким образом, во время теста подключайте кабель HDMI только к вашему телевизору и убедитесь, что воспроизведение звука переведено в режим «NVIDIA ® HD Audio».
O:ION330 поддерживает Dolby Digital 5.1, DTS 5.1 и LPCM 7.1 только при работе под Windows ® Vista™ или более поздней операционной системы.
Проделайте следующие действия для настройки вашей системы.
1. Установите обновление KB959458 или установите Service Pack 2 под Windows ® Vista™.
Ссылка для скачивания обновления: http://support.microsoft.com/kb/959458
2. Установите драйвера в указанном порядке
a. VIA ® HD Audio Driver 7100d
b. NVIDIA ® HD Audio driver 1.0.0.51
c. NVIDIA ® nForce All in 1 v20.14
3. Установите подходящую программу для проигрывания, для всех тестов мы использовали PowerDVD 9.0.
4. Зайдите в Панель Управления -> Звук -> Настроить и выберите Stereo, 5.1.
5. Зайдите в Панель Управления -> Звук -> Свойства и выберите частоту дискретизации, максимальная частота для Dolby-Digital DTS – 48 кГц.
6. Нажмите правой кнопкой на PowerDVD -> Настройки (Settings) -> Аудио (Audio) 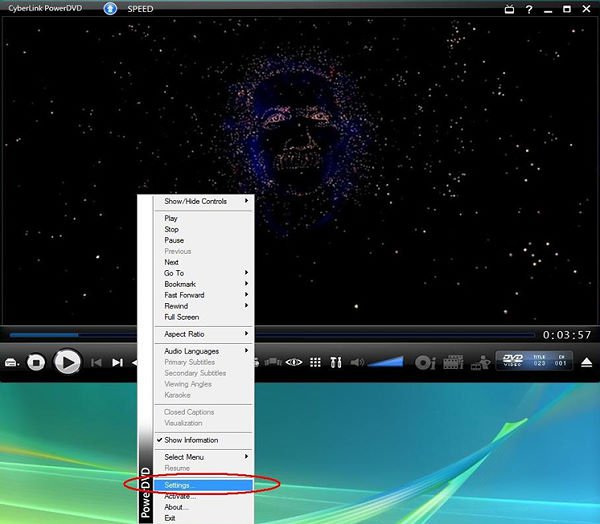
a.Настройки колонок (Speaker Environment) -> Использовать HDMI (Use HDMI)
b.Режим вывода (Output mode) -> Недекодированный DD/DTS на внешнее устройство (Non-Decoded DD/DTS to external device).
7. Нажмите правой кнопкой на PowerDVD -> Настройки (Settings) -> Видео. Включить аппаратное ускорение (Video. Enable Hardware Acceleration)
8. Как вы можете видеть на картинке ниже, установлен вывод аудио Dolby Digital 5.1.
* Если вы хотите выводить звук в режиме DTS 5.1, выберите его в меню DVD.
* Внимание, выбранный для тестов DVD поддерживает как DD5.1, так и DTS5.1,
O:
- Если ваш дисплей поддерживаю функцию «PC mode», активируйте ее. Если нет, свяжитесь с поставщиком монитора для получения дополнительной информации.
- Также вы можете настроить изображение через драйвер.
Видеокарта ATI – примените настройки А.
Видеокарта NVIDIA ® – примените настройки В.
A. Если вы используете видеокарту ATI, зайдите в панель управления драйверов для изменения настроек масштабирования.
1. Нажмите правой кнопкой мыши на пустой области рабочего стола, чтобы зайти в панель управления драйвером..
2. Найдите опции масштабирования и регулируйте их, пока не подгоните размер экрана до нужного.
B.Если вы используете видеокарту NVIDIA, зайдите в панель управления драйверов для изменения настроек масштабирования.
1. Нажмите правой кнопкой мыши на пустой области рабочего стола, чтобы зайти в панель управления драйвером.
2. Найдите опции масштабирования и регулируйте их, пока не подгоните размер экрана до нужного.
O:Для решения проблемы проделайте следующие действия.
1.Скачайте архив по следующей ссылке,
https://download.asrock.com/Drivers/others/NVUSBS3.zip
2.Запустите файл NVUSBS3 (двойным щелчком) и выберите «YES». 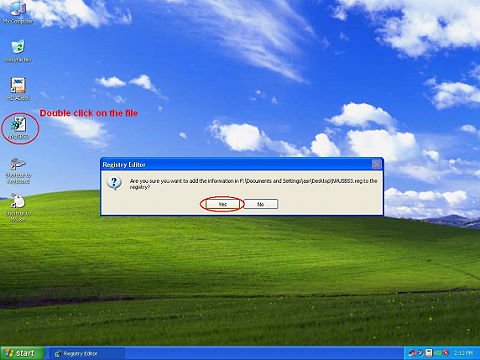
После внесения изменений в реестр может появиться окно, выберите «ОК» и перезапустите компьютер.
3.Выберите пункт «Клавиатура и Мышь» в панели управления (Пуск -> Панель Управления).
4.Перейдите на вкладку «Оборудование» (тэги 1. и 3.), нажмите кнопку «Свойства» (тэги 2. и 4.)
5.Перейдите в меню «Управление электропитанием» (тэги 1. и 3.)
Поставьте галочку в пункте «Разрешить этому устройству выводить компьютер из спящего режиме» для мыши и клавиатуры (тэги 2. и 4.)
6.Теперь вы можете выводить компьютер из режимов S3 и S4 при помощи USB-клавиатуры и мыши.
O:В связи со спецификациями чипсета NVIDIA, драйвер HDD обязателен к установке. Пожалуйста, установите его во время установки операционной системы.
Проделайте следующие действия, чтобы установить драйвер HDD:
1. Скачайте драйвер и сохраните его на флоппи-дискету, USB-флэшку, CD или DVD.
Ссылка на драйвер HDD: https://www.asrock.com/mb/download.ru.asp?Model=NF6-GLAN
2. Нажмите на иконку «Загрузить драйвер» на стадии, когда установщик спрашивает «На какой раздел установить Windows?».
3. Нажмите «OK»
4. Нажмите кнопку «Обзор»
5. Найдите драйвер в папке, куда вы его скопировали. 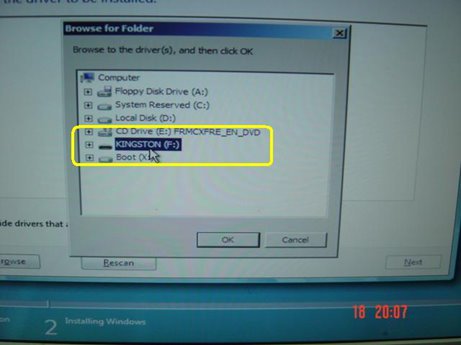
6. Выберите драйвер HDD и нажмите «Далее» для начала установки.
# tar vjxf r8168-8.011.00.tar.bz2
# cd /lib/modules/`uname -r`/kernel/drivers/net/
# rm -f r8169.ko
# cd
# cd r8168-8.011.00
# make clean
# make modules
# make install
# depmod –a
# reboot
6.После установки новых драйверов LAN перезагрузите систем и включите Onboard LAN 1 и Onboard LAN 2 в настройках BIOS.
O:Это связано с ограничениями Windows ® XP. Операционная система работает с дисковым форматом MBR, который не поддерживает объемы свыше 2 ТБ.
Для успешного использования RAID-массива емкостью более 2 Тб в качестве загрузочного диска, система должна удовлетворять трем требованиям:
1.Вам следует использовать операционную систему Windows ® Vista™ x64 SP1 или Windows ® 7 64bit.
2.EFI BIOS.
3.Дисковый формат GPT.
Пройдите по ссылке для получения дополнительной информации.
Ссылка:
http://support.microsoft.com/?scid=kb;en-us;946557&x=9&y=7
http://www.microsoft.com/whdc/device/storage/GPT_FAQ.mspx
O:Прежде, чем установить Объединяющуюся в команду функцию, удостоверьтесь ,пожалуйста, мог ли бы Ваш Выключатель (или Маршрутизатор) поддержать Объединение в команду (IEEE 802.3ad Скопление Связи) функцию.
(На пример: D-Link DGS-3100…)
Тогда, обратитесь, пожалуйста, к следующим шагам, чтобы установить «Объединяющуюся в команду функцию» …
1. Установите драйвер RtkTeaming ver.1.0.0.51 от компакт-диска Поддержки Объединительной платы
(/Драйвер/Команда/RtkКоманда 1.0.0.51…)
(*Устанавливая объединяющегося в команду драйвера, система покажет ниже предупреждения сообщения.
Пожалуйста выберите, «Продолжаются Так или иначе» и продолжают устанавливать драйвер.)
2. После установления драйвера, пожалуйста, откройте «Объединяющуюся в команду Полезность» в Программах.
(Старт> Программы> Realtek> Объединяющаяся в команду Полезность >…)
3. Щелкните «Объединяющимся в команду» пунктом и затем нажмите кнопку «Create Team».
4. Ключ в Названии команды и выбирает «Скопление Связи LACP (802.3ad)» для Параметров настройки.
5. Выберите две доступных бортовых карты LAN и затем нажмите «ОК» кнопку
(После нажима «ОК» кнопка, система покажет ниже предупреждения сообщения. Пожалуйста выберите, «Продолжаются Так или иначе»)
6. После выполнения выше параметров настройки система будет автомобиль создавать новую Связь Ограниченного района
7. Перезагрузить систему
Тогда, Вы найдете, что колонка «Скорости» новой Связи Ограниченного района покажет 2.0Gbps.
O:Прежде всего, пожалуйста обновите BIOS к P1.10 или позже.
(Загрузка: https://www.asrock.com/support/download.ru.asp?Model=P35 )
Во-вторых, пожалуйста, приспособьте положение перемычки FSB на объединительной плате согласно следующим инструкциям (это установит ГЛОТОК: FSB (частота) к 1:1)
После выполнения вышеупомянутых шагов, Вы можете установить «Способ Сверхчасов» в [Руководство] в BIOS> Передовой> Конфигурация центрального процессора и затем приспособить «Частоту центрального процессора», чтобы сверххронометрировать вашу систему.
O:Да, ALiveNF7G-HD720P/ALiveNF7G-HDready поддерживает производства HDMI.
Однако DVI до HDMI кабель или переходник требуется.
DVI до HDMI кабель
DVI до HDMI Соединитель

Помимо DVI до HDMI кабель / адаптер, сделайте следующие настройки в BIOS установки и Windows ® Vista™ / » Vista 64 бит:
1. В BIOS установки, выберите «Высокий (Advanced)»—— Конфигурация (Chipset Configuration)»и установите опцию» Onboard HDMI HD Audio» на [Auto]. 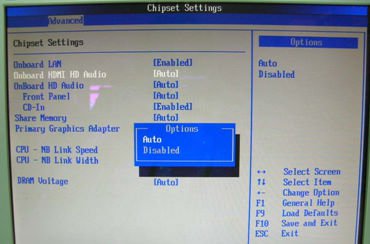
2. Под Windows ® Vista™ / Виста 64 бита в меню «Звук» параметры и выбирайте цифровой выход (SPDIF), как устройство воспроизведения. 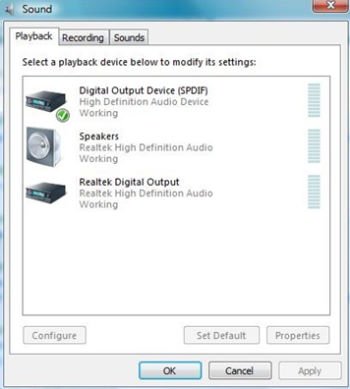
Вы можете найти более подробную информацию в инструкции страницы 13:
O:Пожалуйста обратитесь к странице 17 руководства пользователя.
https://download.asrock.com/Manual/ConRoe1333-DVIH%20R2.0.pdf
Recommended Memory Configurations (DS: Double Side, SS: Single Side)
| DDRII_1 (Yellow Slot) | DDRII_2 (Orange Slot) | DDRII_3 (Yellow Slot) | DDRII_1 (Orange Slot) | |
| 1 memory module | DS/SS* | x | x | x |
| 2 memory modules | DS/SS | x | DS/SS | x |
| 2 memory modules | x | DS/SS | x | DS/SS |
| 3 memory modules | SS | SS | DS/SS | x |
| 4 memory modules | SS | SS | SS | SS |
* If you only install one memory module, you can install it to any one of the four slots.
These two TRANSCEND memory modules can only be supported under the following conditions:
| DRAM VENDOR | SIZE (MB) | TYPE | CELL VENDOR | CELL NO. | SINGLE SIDE / DOUBLE SIDE |
| TRANSCEND | 256 | DDRII533 | SAMSUNG | K4T56083QF-ZCD5 | SINGLE SIDE |
| TRANSCEND | 512 | DDRII533 | INFINEON | HYB18T512800AF37 | SINGLE SIDE |
1. If you plan to install one above memory module, you can install it to any DDRII slot of this motherboard.
2. If you plan to install two above memory modules, it is recommended to install them either in the set of yellow slots (DDRII_1 and DDRII_3), or in the set of orange slots (DDRII_2 and DDRII_4).
3. This motherboard does not support three or four above memory modules.
O:Сначала, ваши аппаратные средства должны ответить требованиям Windows ® Vista™ Premium система. В противном случае Вы не можете позволять Windows ® Aero.
Минимальные требования к оборудованию для Windows ® Vista™ Premium
| Параметры | Требования |
| Процессор | x86-совместимый 32-разрядный процессор или x64-совместимый 64-разрядный процессор |
| Память | 512 Мб, одноканальная (Premium, автономные модели) 512 Мб x 2, двухканальная (Premium, модели со встроенной графикой) |
| Графика | DirectX 9.0 (с драйвером WDDM) со 128-разрядной видеопамятью (Premium) |
| Аудио |
Аудиоинтерфейс UAA (HD Audio, USB Audio и IEEE1394 Audio) Во вторых, обратитесь, пожалуйста, к следующим шагам, чтобы позволить Windows ® Aero особенность: 2.Вступите в «Windows ® Color and Appearance»(Цвет Windows ® и Появление(Вид)») урегулирование(установка) 3.Обратитесь к ниже изображения, чтобы войти «в («Open classic appearance properties for more color options»)Открытые классические свойства появления для большего количества цветных вариантов» установка. 4.Установите «(«Color scheme»)Система цветов» как «( Windows ® Aero)Windows ® -, Аэро». O:Делайте следующие шаги, чтобы останавливать «Hybrid Sleep» при Windows ® Vista™. Шаг 1: Нажмите, пожалуйста, «Control Panel». O:Если вы встречаете такую проблему, там есть два метода решения, которые вы можете выбирать, и выбирайте любой метод, как угодно. Разрешение 2 O:Возможно, эта проблема вызывается неправильной установкой перемычек или дефектными кабелями для устройств IDE или SATA. Чтобы проверить систему, выполните следующие действия. Для устройств SATA: O:1.Эта проблема возникает при использовании компакт-диска поддержки версии IVD12/ IVD12b (775Dual-VSTA), AV890-10 (ALiveSATA2-GLAN) или AV31/ AV31b (AM2V890-VSTA). 2.Желтый восклицательный знак в окне диспетчера устройств является излишним. Он никак не влияет на работу системы. Чтобы убрать его, выполните следующие действия.
O:Возможно, операционная система на вашем компьютере была установлена в режиме IDE (без RAID), а сейчас выбран режим RAID (AHCI). Попытайтесь снова установить режим IDE (без RAID) на экране BIOS>Advanced>IDE Configuration. Наборы микросхем VIA ® и Nvidia: Установите для параметра SATA Operation Mode значение [non-RAID] Наборы микросхем Intel: Установите для параметра Configure SATA as значение [IDE] Материнские платы 775Twins-HDTV (R2.0) и P4Twins-HDTV: Установите для параметра ATA Combination Mode значение [Enable] O:Для платы 775VM800 необходимо обновить BIOS до версии P1.50 или более новой. Для платы P4VM800 необходимо обновить BIOS до версии P1.60 или более новой. Для платы K7S41GX необходимо обновить BIOS до версии P2.50 или более новой, а драйвер VGA до версии 3.73 или более новой. Для платы K7S41 необходимо обновить BIOS до версии P2.30 или более новой, а драйвер VGA до версии 3.73 или более новой. O:1. Когда на экране появится это сообщение, нажмите клавишу «Ctrl+C», а затем «y», чтобы завершить программу. 2. Затем введите «satafd» и нажмите клавишу «enter». 3. Вставьте дискету. Система начнет запись образа дискеты с драйверами SATA. Вы также можете загрузить драйвер с сайта ASRock и скопировать его на дискету. O:Для нормальной работы аудиоинтерфейса High Definition Audio под Windows ® XP 64bit требуется выпущенное Microsoft ® оперативное исправление (hotfix). Его следует установить перед установкой аудиодрайвера, иначе попытка установки аудиодрайвера может оказаться неудачной. Для загрузки файла оперативного исправления обратитесь по следующей ссылке: O:Если удалить один из двух жестких дисков, система воспринимает оставшийся диск как поврежденный массив. Затем, после возвращения второго диска на место, система воспринимает два жестких диска как два отдельных поврежденных массива. Именно поэтому она выводит предупреждение, напоминая вам, что это не нормальный массив RAID 1 (с зеркалированием). Шаг 1. Войдите в утилиту MediaShield (нажав F10) и выберите один из жестких дисков SATA (массивов) в списке «Array list». Шаг 2. Нажмите Enter, чтобы перейти к экрану Array Detail. Шаг 3. Нажмите клавишу «D», чтобы удалить этот массив. Шаг 4. После удаления массива откройте экран «Array Detail» для оставшегося массива. Шаг 5. Нажмите «R» (Rebuild) для перестройки массива, при этом появляется список свободных дисков «Select From Free Disk List». Шаг 6. Нажмите «A», а затем «Enter», чтобы начать перестройку массива. Шаг 7. Перестройка завершена. Шаг 8. Нажмите «Ctrl-X» для выхода из утилиты. B (Q&A-36|154): Я хотел бы использовать функции RAID на материнской плате K8NF4G-SATA2. Когда в утилите MediaShield я устанавливаю для параметра «RAID Mode» значение «Stripe Mirroring» или «RAID 5» (рис. A и B), система выводит сообщение об ошибке «Invalid number of disks selected» (рис. C и D). Почему? рис. A и B рис. C и D O:Для установки драйвера VGA-карты PCIE выполните описанные ниже действия.
O:Установите разработанное VIA исправление для ядра Linux vmlinuz-2.4.20-8-IDE, выполнив следующие действия. linux rescue /* Нажмите Enter */ Затем следуйте инструкциям на экране и выберите в окне «System to rescue» раздел, в котором размещена существующая установка Red Hat Linux 9.0. Спустя некоторое время система войдет в режим консоли. В режиме консоли: После перехода в режим консоли выполните следующие команды. # cd /mnt/sysimage /* Нажмите Enter */ # cp mnt/vmlinuz-2.4.20-8-ide boot/ /* Чтение с гибкого диска занимает некоторое время */ В ходе редактирования файла /mnt/sysimage/boot/grub/menu.lst нажмите «A», чтобы войти в режим добавления символов. Добавьте в файл /mnt/sysimage/boot/grub/menu.lst следующие строки. title Red Hat Linux (2.4.20-8) IDE-patched /* Нажмите Enter */ Нажмите Esc для выхода из режима добавления, а затем введите следующую команду. На экране появится сообщение «boot/grub/menu.lst» 24L, 802C Затем перезагрузите систему и выберите ядро «Red Hat Linux (2.4.20-8) IDE-patched». Проблема больше возникать не будет. O:Установите перемычку на контакты 5 и 6, как показано на следующем рисунке. В результате будет включен режим жестких дисков SATA только для скорости передачи данных 150 Мб/с. После этого материнские платы VIA с поддержкой SATA смогут обнаружить жесткий диск. Дополнительную информацию можно найти на сайте компании WD. O:Использовать технологию Bypass Access Technology можно только в тех системах, конфигурация которых отвечает следующим требованиям: Если имеющаяся конфигурация соответствует этим требованиям, перейдите в раздел BIOS setup => Advanced => Chipset Configuration и выберите пункт Bypass Access. O:Эта функция «SATA Operation Mode» предоставляет два выбора для установки операционной системы на жесткий диск SATA. a. Если вы выбрали режим «RAID» , вам нужно создать дискету SATA из образа, имеющегося на комплектационном CD ,и нажать «F6» для установки драйвера SATA в начале установки Windows XP/2000.. b. Если вы выбрали режим «non-RAID» , нет необходимости создавать дискету SATA из образа, имеющегося на комплектационном CD и нажимать «F6» для установки драйвера SATA в начале установки Windows XP/2000. Если вы хотите установить Windows XP/2000 на жестком диске SATA ,но не хотите использовать функцию RAID, пожалуйста, выберите функцию «non-RAID». O:Пожалуйста, кликните правой кнопкой мыши на панели управления и выберите диспетчер задач. В меню «производительность», если вы видите 2 графика хронологии загрузки процессора, это означает,что Hyper-Threading работает. (Пожалуйста, посмотрите рисунок). Если вы видите только один график хронологии загрузки ЦП, это значит, что система не поддерживает Hyper-Threading. (Пожалуйста, посмотрите рисунок). O:Из-за неправильного описания программы «AUTORUN» на комплектационном диске к плате P4i45GV, вы не увидите аудио драйвера C-Media и пункта соответствующего приложения в меню «AUTORUN» под ОС Windows XP. Несмотря на то, что, вы не видите этот пункт, вы сможете установить аудио драйвер, кликнув на пункт «Serial ATA Driver». Некорректными версиями комплектационного CD являются II33c и II33d. Пожалуйста, посмотрите на следующий ниже рисунок для установки драйвера из комплектационного CD.
O:Разделяемая память использует часть системной памяти, поэтому для обеспечения наилучшей производительности системы мы рекомендуем установить в программе настройки BIOS объем разделяемой памяти 32 Мб или менее. (Информацию по материнским платам на базе наборов микросхем Intel вы найдете в документе TSD-QA-08 (13 июня 2003 г.) https://www.asrock.com/support/QA/TSDQA-08.pdf) O:Если жесткие диски SATA и IDE одновременно подключены к материнской плате P4i65GV, вы увидите соответствующие пункты в меню программы настройки BIOS — Hard Disk Drives (см. следующие рисунки). Войдите в это меню, выберите жесткий диск SATA в качестве 1-го диска (1st Drive), а затем нажмите «F10», чтобы сохранить установки и выйти из программы. O:При использовании процессоров Prescott нельзя установить некоторые операционные системы (например, NT4.0). Чтобы загрузить унаследованные системы, которые не поддерживают процессоры с расширенными функциями идентификации CPUID, необходимо установить последнюю версию BIOS и включить параметр «Max CPUID Value Limit» (Advanced => CPU Configuration). Драйвер аудиоконтроллера для P4I45GV/P4I65GV: http://www.cmedia.com.tw/ Драйвер локальной сети для P4I45GV/P4I65GV: http://www.realtek.com.tw/ O:Откройте окно диспетчера устройств и проверьте, были ли драйверы установлены должным образом. Если это не так, выполните следующие действия. 1.Щелкните правой кнопкой мыши на устройстве с восклицательным знаком и выберите «Свойства». 2.Нажмите кнопку «Обновить драйвер». 3.Выберите «Автоматическая установка». 4.После этого система должна найти устройство. Нажмите кнопку «Готово». O:В ходе установки Windows XP вы дважды увидите такие предупреждающие сообщения (см. рис.). Столкнувшись с такими предупреждениями, необходимо в обоих случаях ответить «Yes» (Да). O:Важно понять, что это нормальное поведение вентиляторов, поставляемых с коробочными версиями процессоров Intel. Охлаждающий вентилятор с радиатором для процессоров Prescott (см. следующие рисунки) предусматривает автоматическую регулировку скорости вращения вентилятора в зависимости от температуры окружающей среды. При обнаружении повышенной температуры вращение вентилятора ускоряется, поэтому его звук становится более громким. O:Имейте в виду, что большинство жестких дисков имеет перемычку для ограничения максимальной емкости, например, 32 Гб или 2 Гб. Еще раз внимательно проверьте установки перемычек на своем диске и переставьте перемычку из положения «Limit drive capacity» (Ограничение емкости диска) в правильную конфигурацию. O:При подключении кабелей POWER SW, POWER LED, RESET SW и HDD LED от корпуса к разъему PANEL1 на материнской плате я обнаружил, что отверстия с контактами на кабеле не соответствуют разъему. Что мне делать? O:Пожалуйста, внимательно прочтите данное руководство по подключению Serial ATA HDD к системной плате ASRock, а также убедитесь в наличие у Вас двух 7-контактных SATA-информационных кабелей и одного Y-образного кабеля питания с одним белым 4-хконтактным и двумя черными 15-контактными разъемами. Внимание!
Прежде, чем приступать к подключению:
Последовательность «горячего» подключения SATA HDD: Последовательность «горячего» отключения SATA HDD: steven_nikkel/agpcompatibility.html Если Вы не уверены, какая именно Ваша AGP-карта — 1.5 в или 3.3в, выясните у поставщика видеокарты. O:В соответствии с Intel DVMT (Dynamic Video Memory Technology) количество выделяемой памяти зависит от количества памяти установленной в вашей системе. Выделяется память в зависимости от текущих потребностей и управление этой функцией не доступно. Максимальный объем памяти может быть выделен только графическим драйвером. Подробную информацию можно получить на сайте Intel: O:Для операционных систем Windows 98/ME/2000/XP драйвер можно установить вручную следуя этим указаниям: 1. Установите в ваш CD диск с драйверами от платы K7VT2 в дисковод CD-ROM. O:Первое: Операционная система, например, семейство Windows, должна поддерживать режим 48-bit LBA для распознавания и работы с дисками больших объемов. Только Windows 2000 и XP поддерживают его. Второе: установите сервис-паки для операционных систем: Источник Adblock |
ASUS Q-LED устранение неполадок при отсутствии питания / не загружается/ нет изображения
Чтобы убедиться, что ключевые компоненты (CPU, DRAM, графическая карта, HDD / SSD) не работают, вы можете проверить индикатор Q-LED на материнской плате.
Пожалуйста, убедитесь, что на материнской плате есть Q-LED индикатор
Пожалуйста, следуйте приведенным ниже инструкциям для устранения неисправностей в соответствии с индикатором Q-LED:
A.Индикатор CPU всегда горит после включения питания (указывает на отсутствие процессора или неисправности процессора)
B. Индикатор DRAM всегда горит после включения питания (указывает на отсутствие памяти или неисправность памяти)
C. Индикатор VGA всегда горит после включения питания (указывает, что видеокарта или графическая карта неисправны)
D. Индикатор BOOT всегда горит после включения питания (указывает на отсутствие загрузочного устройства)
Пожалуйста, следуйте приведенным ниже инструкциям для устранения неполадок с помощью индикатора Q-LED:
A. Индикатор CPU всегда горит после включения питания :
Пожалуйста, следуйте шагам ниже:
1. Переустановите процессор
2. Проверьте, нет ли грязи на контакте гнезда ЦП, как показано на рисунках ниже. Если есть, пожалуйста, очистите его и попробуйте снова.
3. Проверьте, не сломан ли какой-либо контакт процессора. Если да, пожалуйста, замените на исправный процессор.
4. Если ваша проблема не может быть решена после выполнения шагов 1 ~ 3, пожалуйста, замените процессор.
B. Индикатор DRAM всегда горит после включения питания :
1. Убедитесь, что память полностью установлена, как показано на рисунке ниже. Переустановите память и проверьте снова.
Неверно установлена:
Верно установлена:
2. Проверьте, нет ли грязи на контактах памяти или слоте памяти на материнской плате, как показано на рисунках ниже. Если есть, пожалуйста, очистите контакты и попробуйте снова.
3. Пожалуйста, обратитесь к предлагаемым конфигурациям памяти в руководстве пользователя вашей модели, как показано на рисунке ниже, и проверьте снова.
Перейдите в Центр Загрузок , чтобы скачать руководство пользователя.
4. Проверьте, может ли память загружаться одна за другой, если две или более памяти не загружаются после установки в одно и то же время.
5. Если ваша проблема не может быть решена после выполнения шагов 1-4, пожалуйста, замените планки памяти на другие.
C. Индикатор VGA всегда горит после включения питания :
1. Встроенный графический процессор (на плате) работает некорректно. Пожалуйста, попробуйте переустановить ЦП (см. Раздел: A.Индикатор CPU всегда горит после включения питания (указывает на отсутствие процессора или неисправности процессора))
2. Внешняя графическая карта работает некорректно:
a. Переустановите графическую карту
b. Проверьте коннекторы PCI-E на плате или графической карте на наличие загрязнений, очистите их и проверьте снова подключение.
c. Если после выполнения шагов a ~ b ваша проблема не может быть решена, пожалуйста, замените видеокарту на другую и проверьте снова.
D. Индикатор BOOT всегда горит после включения питания :
Пожалуйста, следуйте шагам для решения проблемы
1. Пожалуйста, попробуйте переподключить кабель SATA, подключенный к материнской плате и жесткому диску.
2. Если подключен M.2 SSD, пожалуйста, переподключите M.2 SSD и убедитесь, что M.2 винт закручен.
3. Проверьте золотой штырь M.2 SSD или слот M.2 материнской платы на наличие загрязнений, как на изображении ниже, очистите контакты, если требуется.
4. Если шаги 1-3 не могут решить вашу проблему, замените кабель SATA на другой или используйте другой порт SATA, или другой исправный жесткий диск SATA (M.2 SSD)
Вопросы и Ответы:
Q1. Как проверить, что на материнской плате есть Q-LED индикаторы?
A1: Вы можете проверить тремя способами ниже:
a. Найдите индикатор Q-LED на материнской плате, обычно рядом с 24-контактным интерфейсом источника питания или слотом памяти материнской платы (как показано на рисунке ниже).
Для некоторых моделей, таких как Z97-mark_ S, Q-LED индикатор будет расположен после соответствующего слота, как показано ниже. Индикатор VGA_LED расположен после слота PCIE, что также применимо к устранению неполадок выше.
b. Проверьте на сайте поддержки Asus наличие ASUS Q-LED в характеристиках вашей платы.
1) Нажмите на лупу, после укажите модель вашей платы (Например: ROG MAXIMUS IX FORMULA)
2) Перейдите в [Характеристики], найдите [Эксклюзивные особенности]- [ASUS Q-Design], и проверьте наличие в списке [ASUS Q-LED], как показано ниже.
c. Перейдите в Центр Загрузок, чтобы проверить, поддерживает ваша модель ASUS Q-LED или нет
Центр Загрузок
1) Укажите модель (Например: ROG MAXIMUS IX FORMULA), нажмите на [Руководства и Документация]
2) Выберите [Руководства пользователя], найдите MAXIMUS IX FORMULA BIOS Manual(English), и нажмите [СКАЧАТЬ]
Найдите раздел [Special Features]-[ASUS Q-Design], и проверьте, есть ли [Q-LED], как показано ниже:
Q2: Что делать, если Q-LED устранение неисправностей не решило проблему?
A2: Пожалуйста, попробуйте очистить CMOS, вы можете воспользоваться ссылкой: Как очистить CMOS
Если проблема сохраняется, пожалуйста, обратитесь в службу поддержки Asus.
Страницы: [1] Вниз
- Печать

Автор
Тема: Не загружается, горит индикатор boot (Прочитано 20335 раз)
Собрал комп ещё в августе, всё работало отлично, был небольшой простой дней в 20, после чего снова включил и начал работать. Через некоторое время после запуска биоса появлялся чёрный экран на минут 5 и начиналась загрузка винды, после включения работал нормально. Сегодня же возникла проблема — после нажатия кнопки включения компьютер включается, начинают крутиться все кулеры и работает подсветка, но на мониторе изображения совсем нет. В индекаторах отладки EZ горит BOOT. Пробовал отключить комплектующие — не помогло. Думал проблема в жд, поменял — ничего, включил вообще без него — ничего. Сбрасывал биос — не помогло. Подскажите что делать?
Материнская плата/Motherboard: B450M MORTAR MAX
Версия БИОС/Bios Version: родная, заводская
Видеокарта/Video Card: Sapphire amd radeon rx 570
Блок питания (производитель и модель)/PSU brand and model: corsair vs 650w
Процессор/CPU: amd ryzen 7 pro 1700x
Оперативная память/RAM: 2x8GB, 3000Mhz corsair vengeance plc cl16
Накопитель (SSD& HDD) /Storage SSD&HDD: TOSHIBA DT01ACA050
Система охлаждения процессора/CPU COOLER: deepcool gamma archer
Разгон: нет
Операционная система/Operating System: Microsoft Windows 10 64-bit
Записан
Собрал комп ещё в августе, всё работало отлично, был небольшой простой дней в 20, после чего снова включил и начал работать. Через некоторое время после запуска биоса появлялся чёрный экран на минут 5 и начиналась загрузка винды, после включения работал нормально. Сегодня же возникла проблема — после нажатия кнопки включения компьютер включается, начинают крутиться все кулеры и работает подсветка, но на мониторе изображения совсем нет. В индекаторах отладки EZ горит BOOT. Пробовал отключить комплектующие — не помогло. Думал проблема в жд, поменял — ничего, включил вообще без него — ничего. Сбрасывал биос — не помогло. Подскажите что делать?
Материнская плата/Motherboard: B450M MORTAR MAX
Версия БИОС/Bios Version: родная, заводская
Видеокарта/Video Card: Sapphire amd radeon rx 570
Блок питания (производитель и модель)/PSU brand and model: corsair vs 650w
Процессор/CPU: amd ryzen 7 pro 1700x
Оперативная память/RAM: 2x8GB, 3000Mhz corsair vengeance plc cl16
Накопитель (SSD& HDD) /Storage SSD&HDD: TOSHIBA DT01ACA050
Система охлаждения процессора/CPU COOLER: deepcool gamma archer
Разгон: нет
Операционная система/Operating System: Microsoft Windows 10 64-bit
Попробуй с одной планкой памяти оперативной запустить, потом переставь в другие два слота, переключи кабель в другие слоты на карте, HDMI или дисплей-порт, если есть у кого взять, подкинь другую видеокарту…………
Записан
Попробуй с одной планкой памяти оперативной запустить, потом переставь в другие два слота, переключи кабель в другие слоты на карте, HDMI или дисплей-порт, если есть у кого взять, подкинь другую видеокарту…………
Пробовал, оэвсе комплектующие, кроме процессора, проверял на другом компе, они полностью исправны, вставлял в мать менее требовательные плашки оперативы, видюху, без неё пробовал — ничего
Записан
Пробовал, оэвсе комплектующие, кроме процессора, проверял на другом компе, они полностью исправны, вставлял в мать менее требовательные плашки оперативы, видюху, без неё пробовал — ничего
Попробовать всю перефирию с задней панели отрубить и включить, переткнуть питание ЦП, хард в другие сата-разъёмы подключить……. Можно ещё попробовать другой блок питания подкинуть, в общем только методом тыка. Кстати, а он вообще какие то звуковые сигналы издаёт при старте?
Записан
Попробовать всю перефирию с задней панели отрубить и включить, переткнуть питание ЦП, хард в другие сата-разъёмы подключить……. Можно ещё попробовать другой блок питания подкинуть, в общем только методом тыка. Кстати, а он вообще какие то звуковые сигналы издаёт при старте?
Нет, звуковых сигналов не выдавал и не выдаёт
Записан
Нет, звуковых сигналов не выдавал и не выдаёт
Тогда хз что с ним, бп можно подкинуть, в остальном грешить на цп или мп.
Записан
Тогда хз что с ним, бп можно подкинуть, в остальном грешить на цп или мп.
На цп не хочется — если бы цп, то его индикатор горел, но при запуске 2 секунды погорел, включился и загорелся вга, проверило на месте ли видюха — выелючилось, значит на месте. После загорается boot и всё, стоит.
Ещё раз проверил жд на других компах, заодно скинул нужные проекты, успел сата вход сломать, но он работает.
В общем завтра понесу её в днс сдавать или менять, там уже скажут, если по моей вине(хз как, может скачек был когда-то) , то разбираться со специалистами будем. Как закончим — отпишусь сюда для будущих случаев.
Записан
На цп не хочется — если бы цп, то его индикатор горел, но при запуске 2 секунды погорел, включился и загорелся вга, проверило на месте ли видюха — выелючилось, значит на месте. После загорается boot и всё, стоит.
Ещё раз проверил жд на других компах, заодно скинул нужные проекты, успел сата вход сломать, но он работает.В общем завтра понесу её в днс сдавать или менять, там уже скажут, если по моей вине(хз как, может скачек был когда-то) , то разбираться со специалистами будем. Как закончим — отпишусь сюда для будущих случаев.
Хорошо, удачи.
Записан
С моим компом были схожие симптомы после прошивки биоса новой версией. Мат. пл. при загрузке не правильно считывала xmp-профиль. Посему, если у вас стоит xmp-профиль, отключите его и вбейте параметры ручками. А если не стоит, то наоборот включите xmp-профиль. Кстати, непонятно какая у вас версия биоса. Родная, заводская — это что, у вас биос после покупки мат. платы не обновлялся? Если так, то обновите его последней версией. Удачи.
« Последнее редактирование: 18 Октябрь 20, 23:14:15 от alexsbag »
Записан
Отнесли днс, там посмотрели и сказали что она сгорела, как именно это произошло — хз, главное что поменяли на новую. Почему сгорела — скорее всего дефект какой-то части, потому-что скачка напряжения небыло, жидкость и подобного не попадала на неё, критический перегрев — не знаю, корпус хорошо продувается, пыли нет, мастер сказал что это точно не блок питания.
Проблема решена, причина проблемы — сгоревшая мать.
Записан
- Печать
Страницы: [1] Вверх








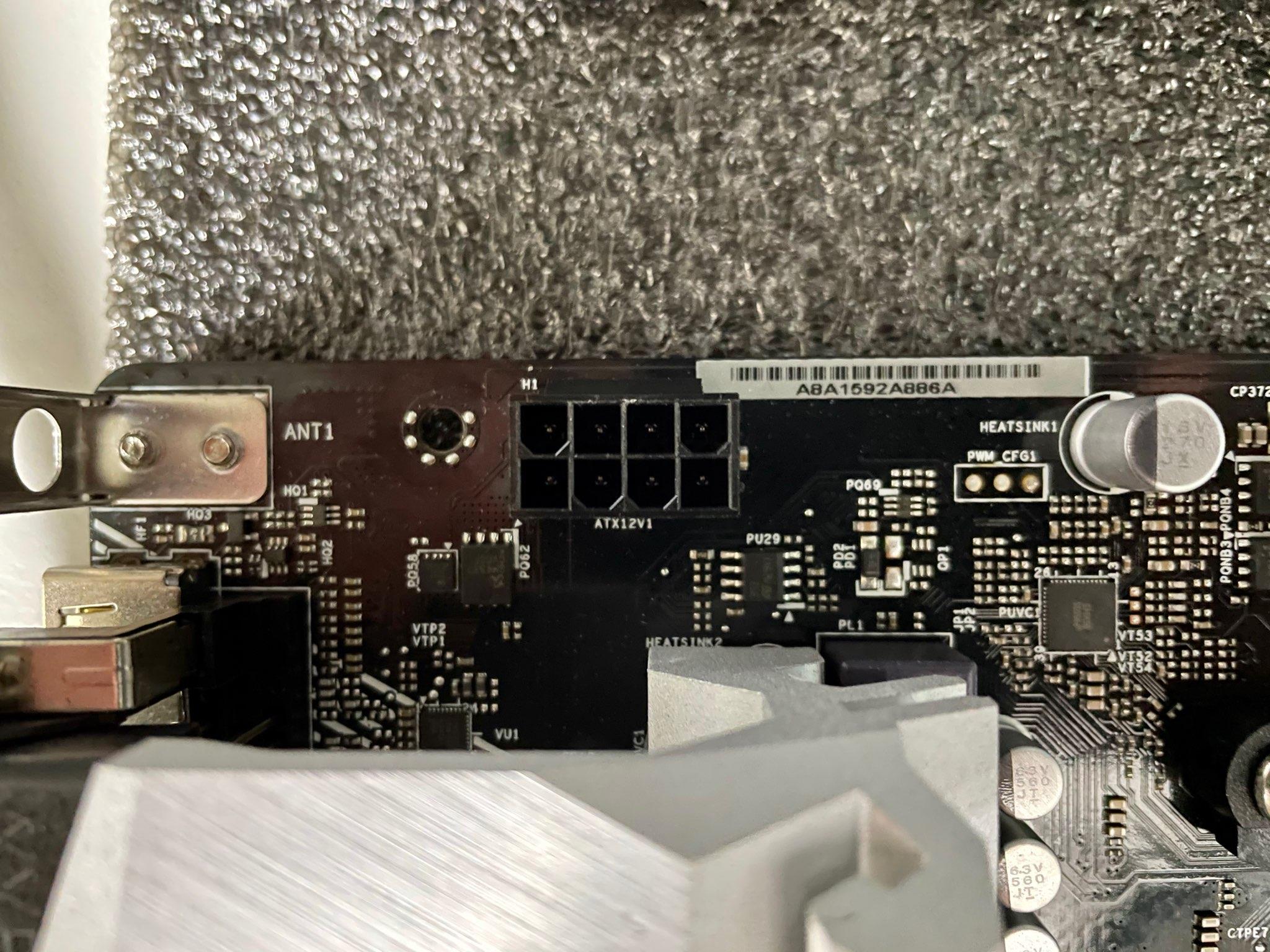

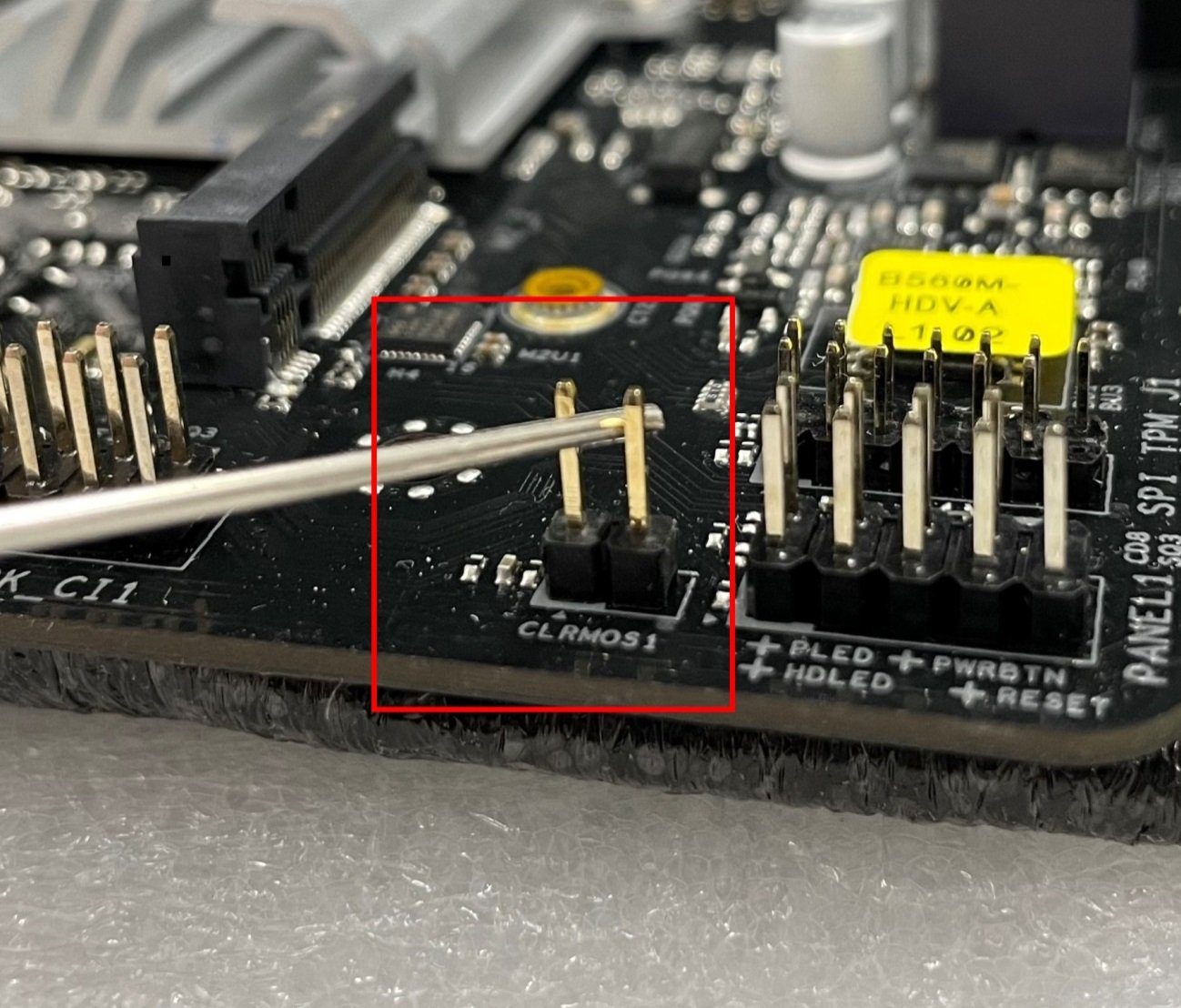
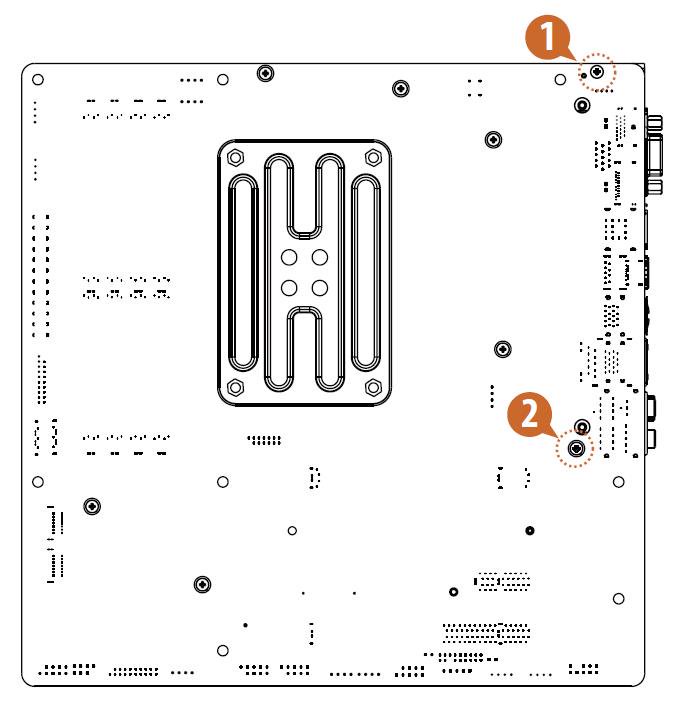
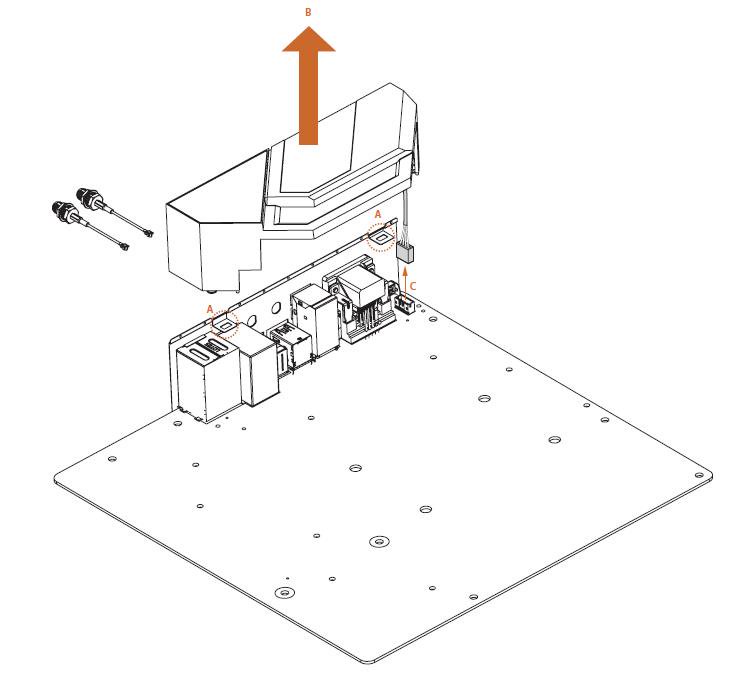
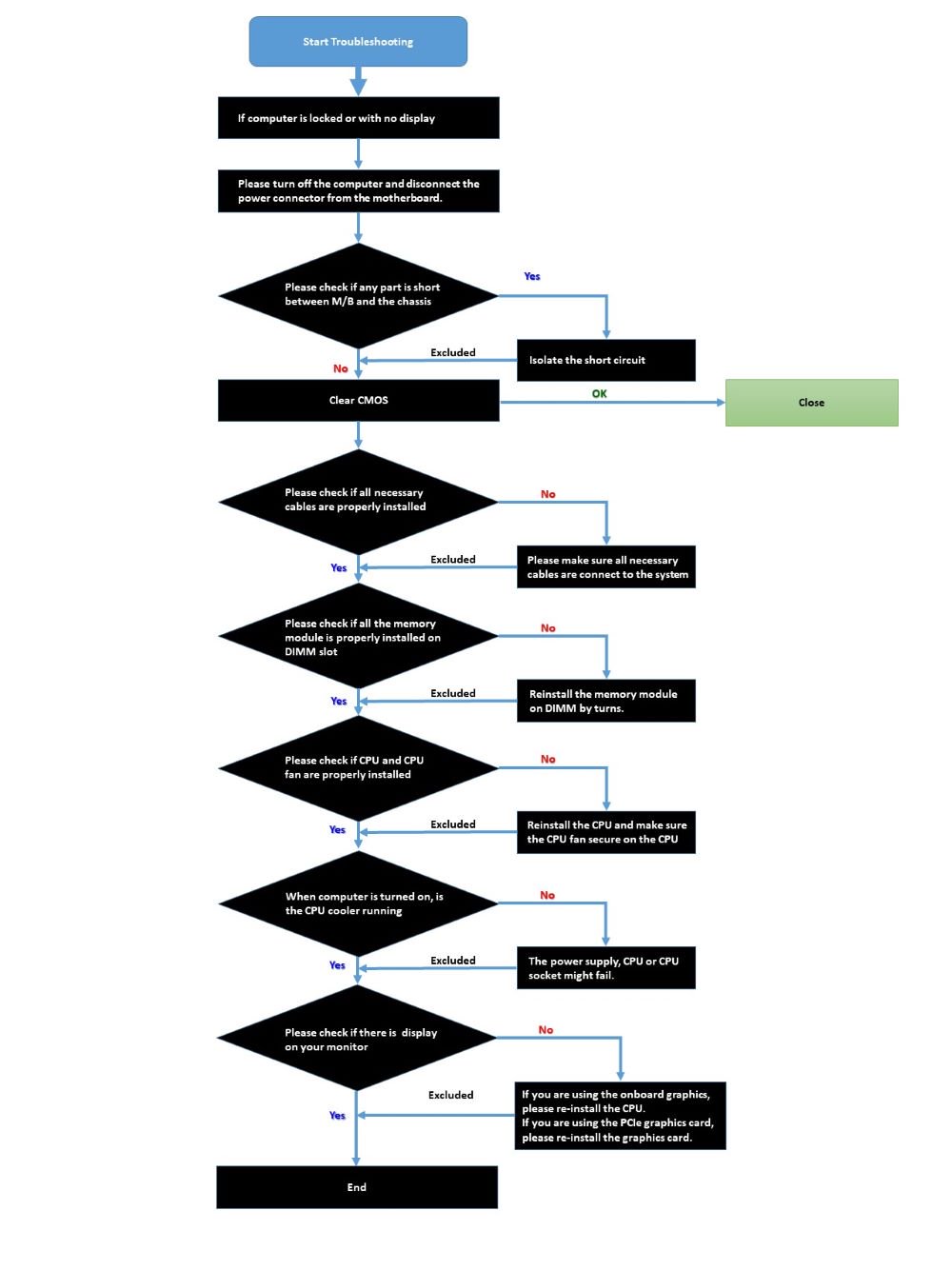
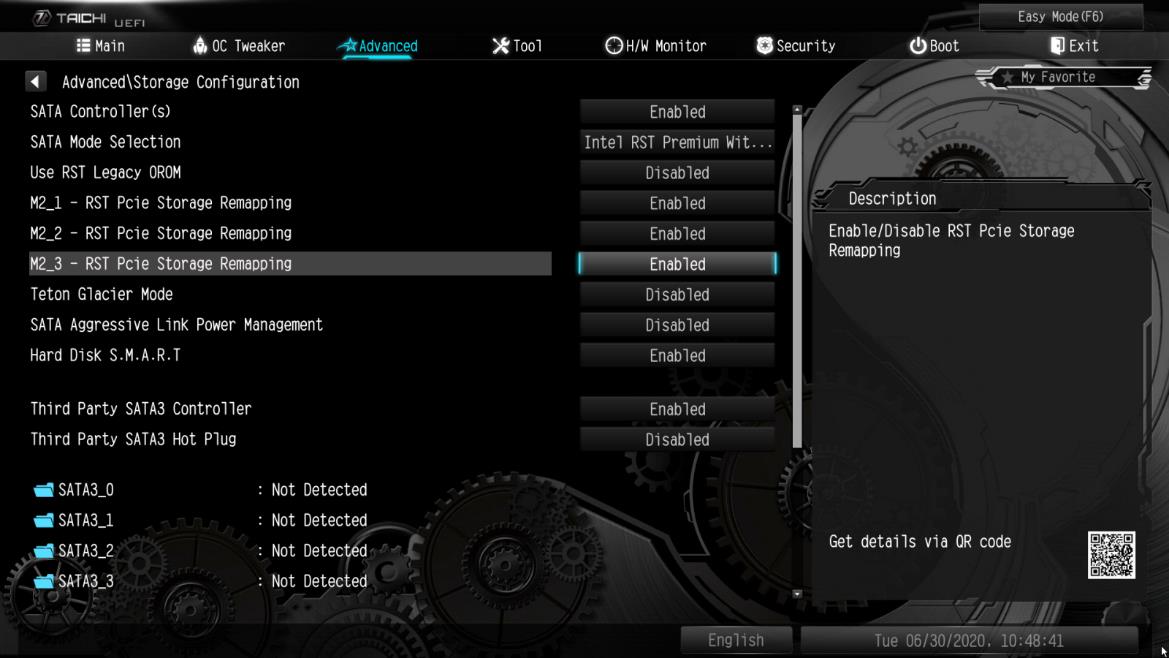
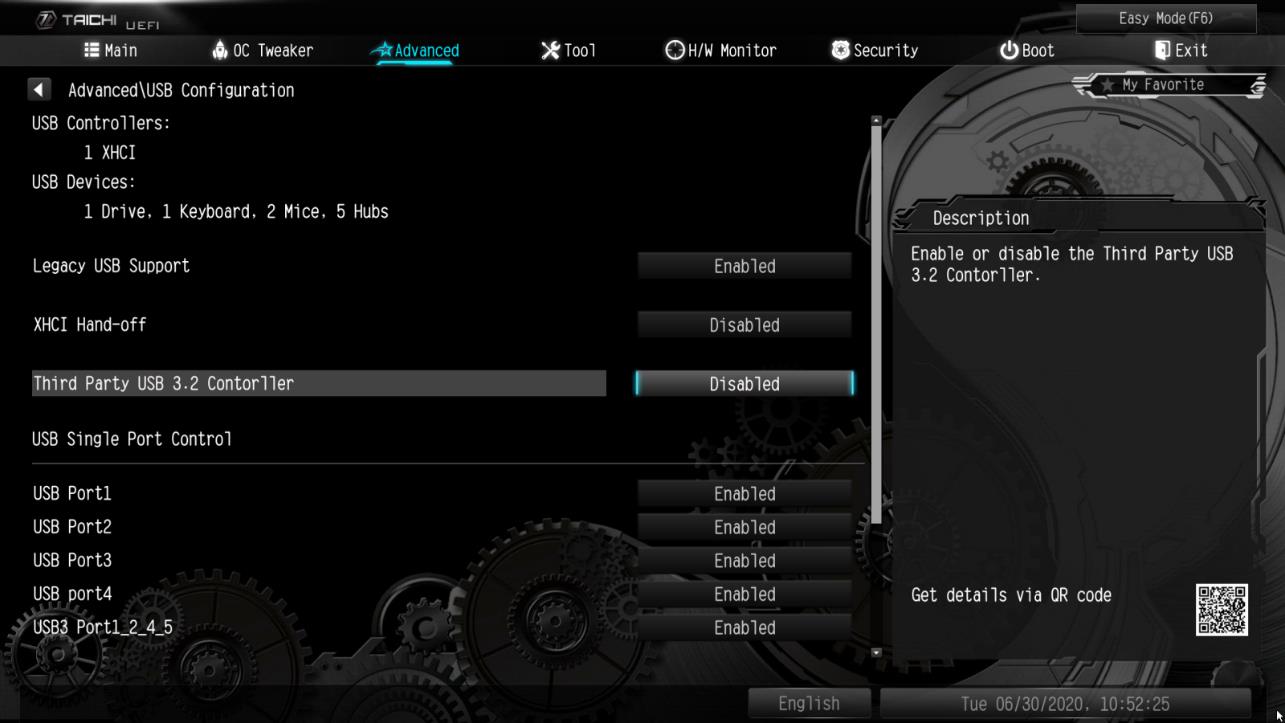
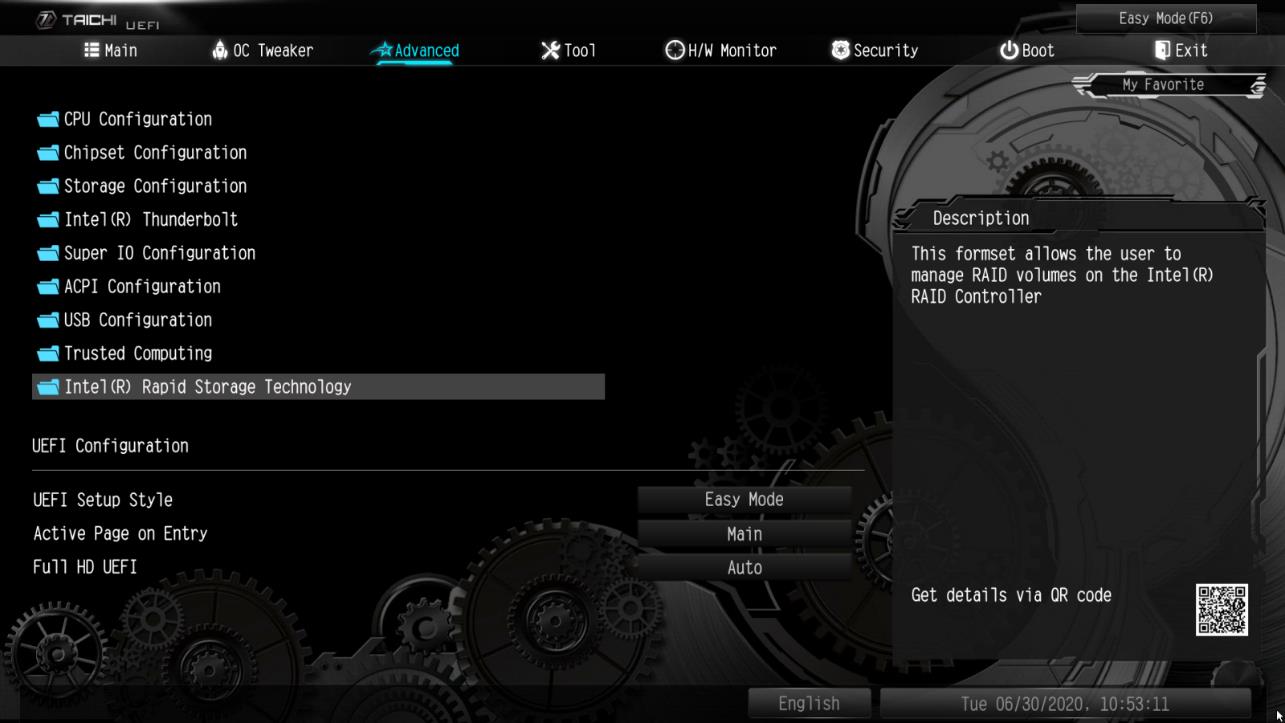

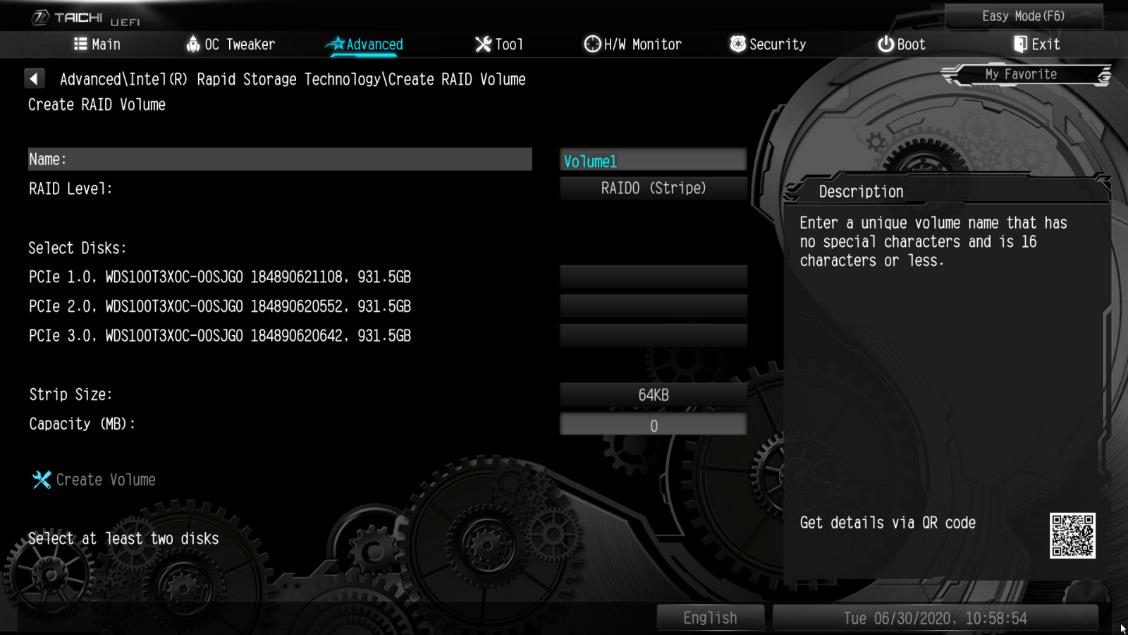
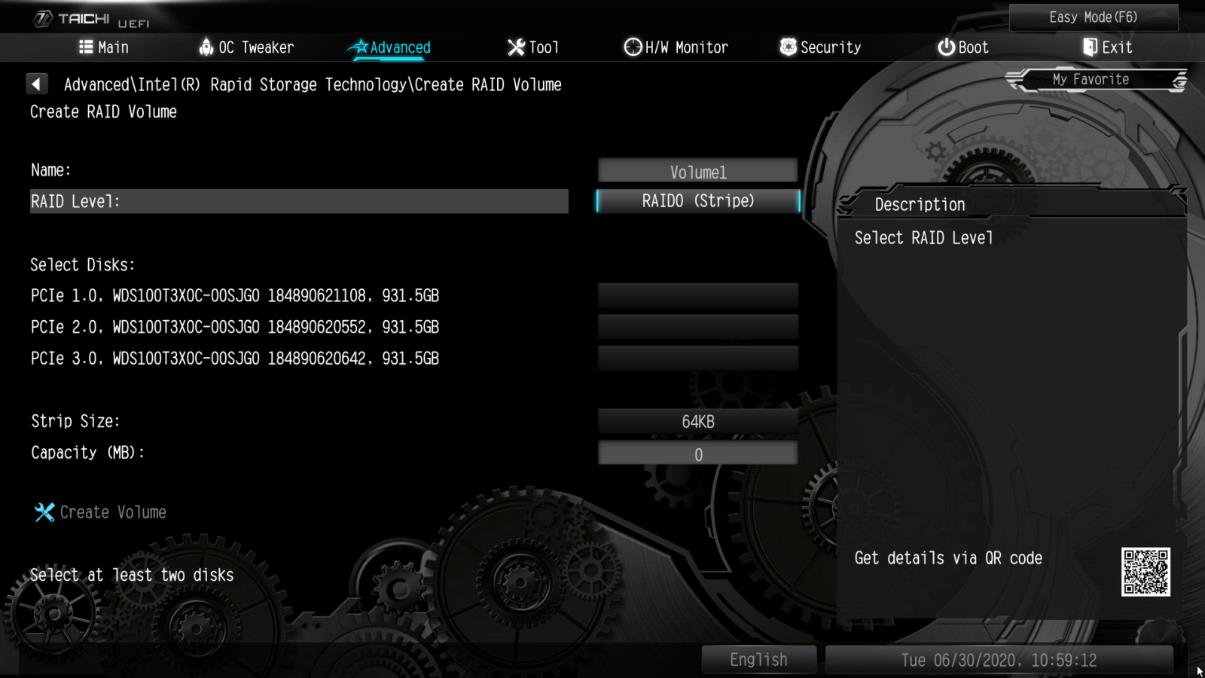
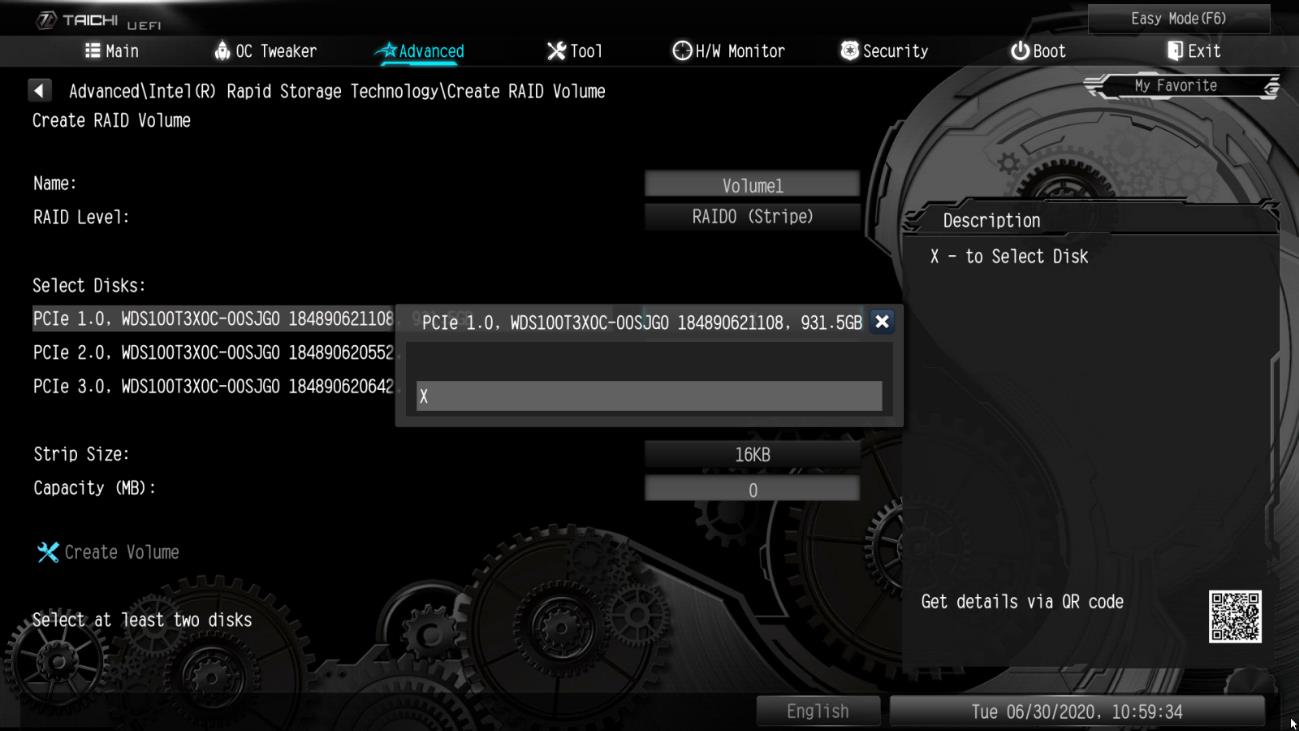
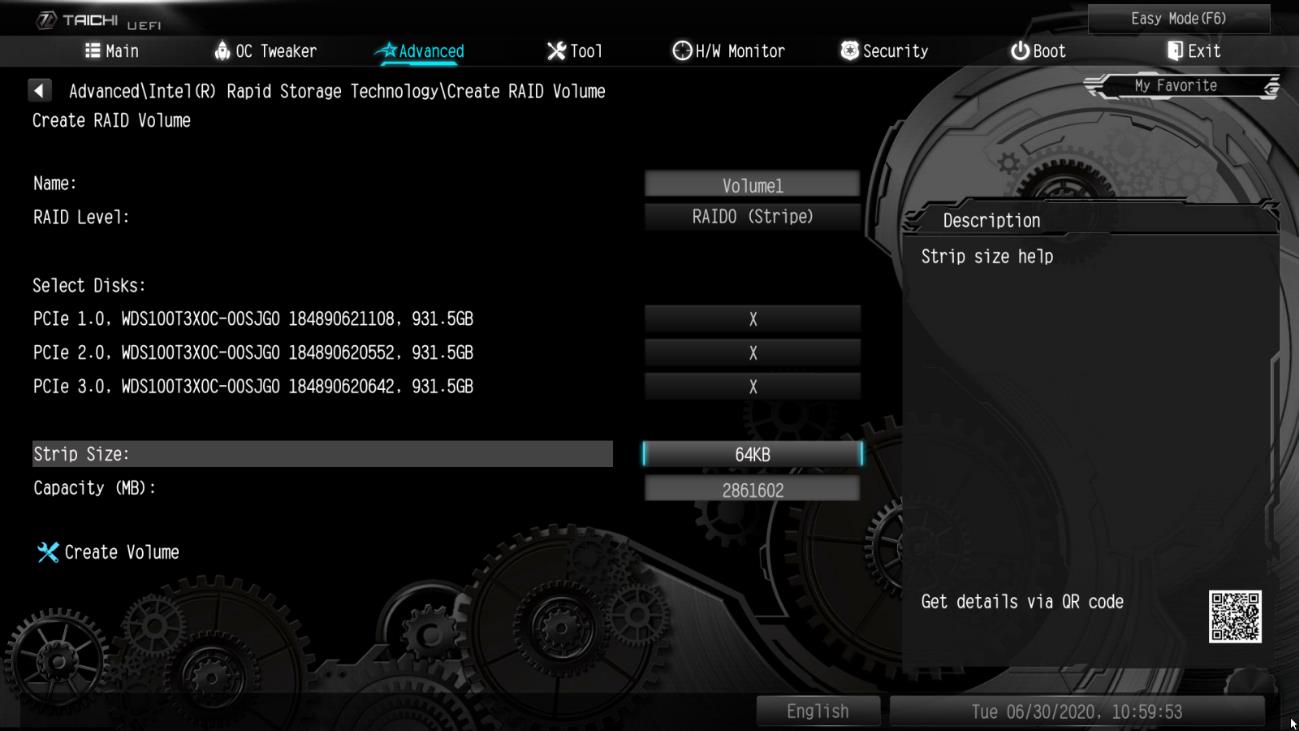
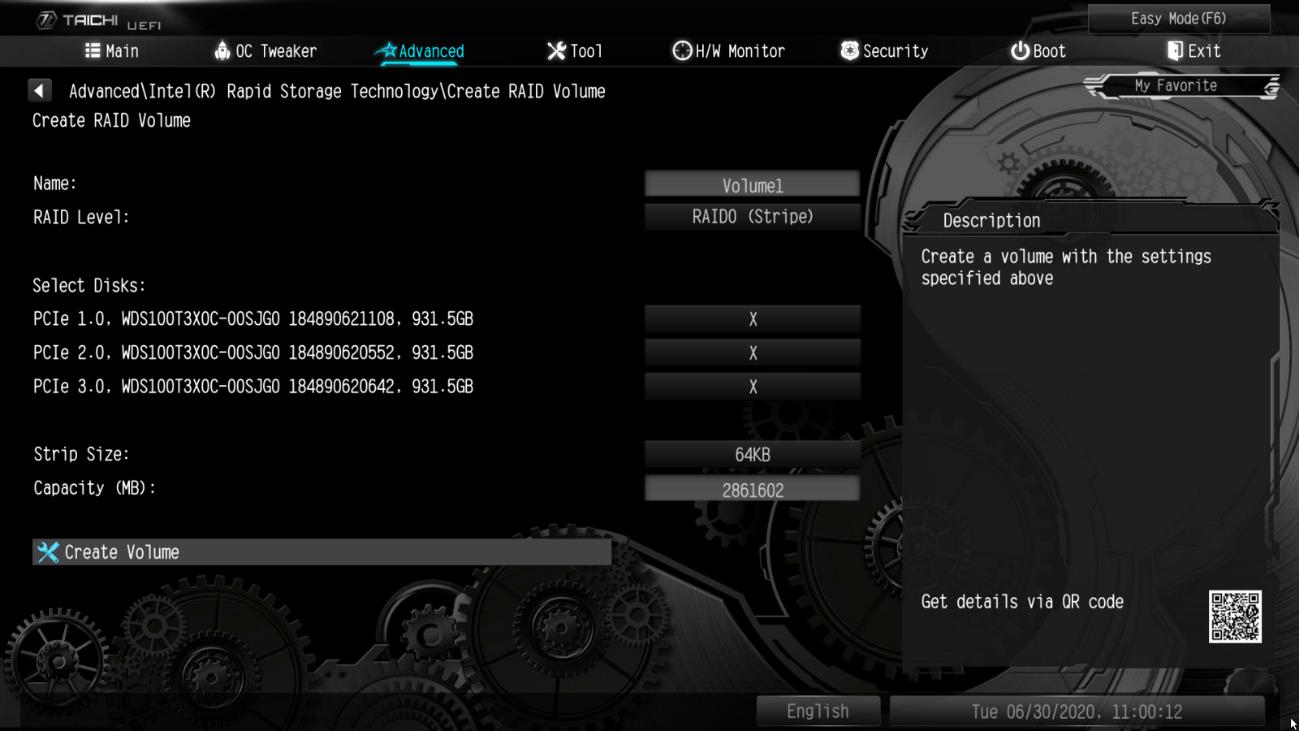
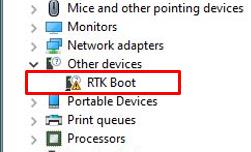
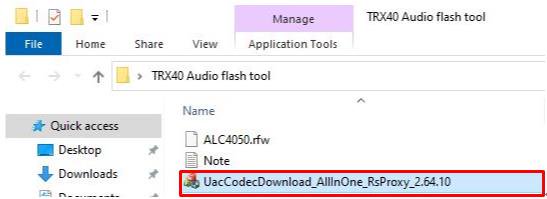
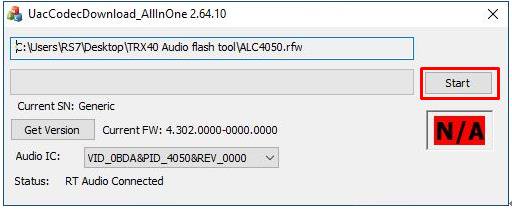
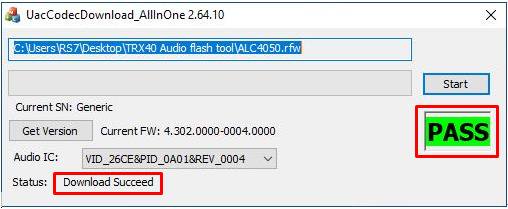
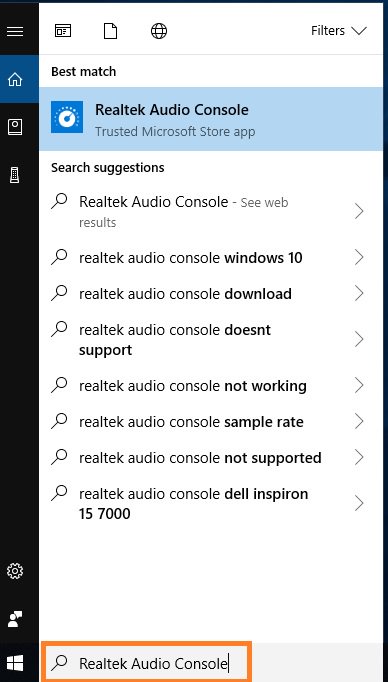
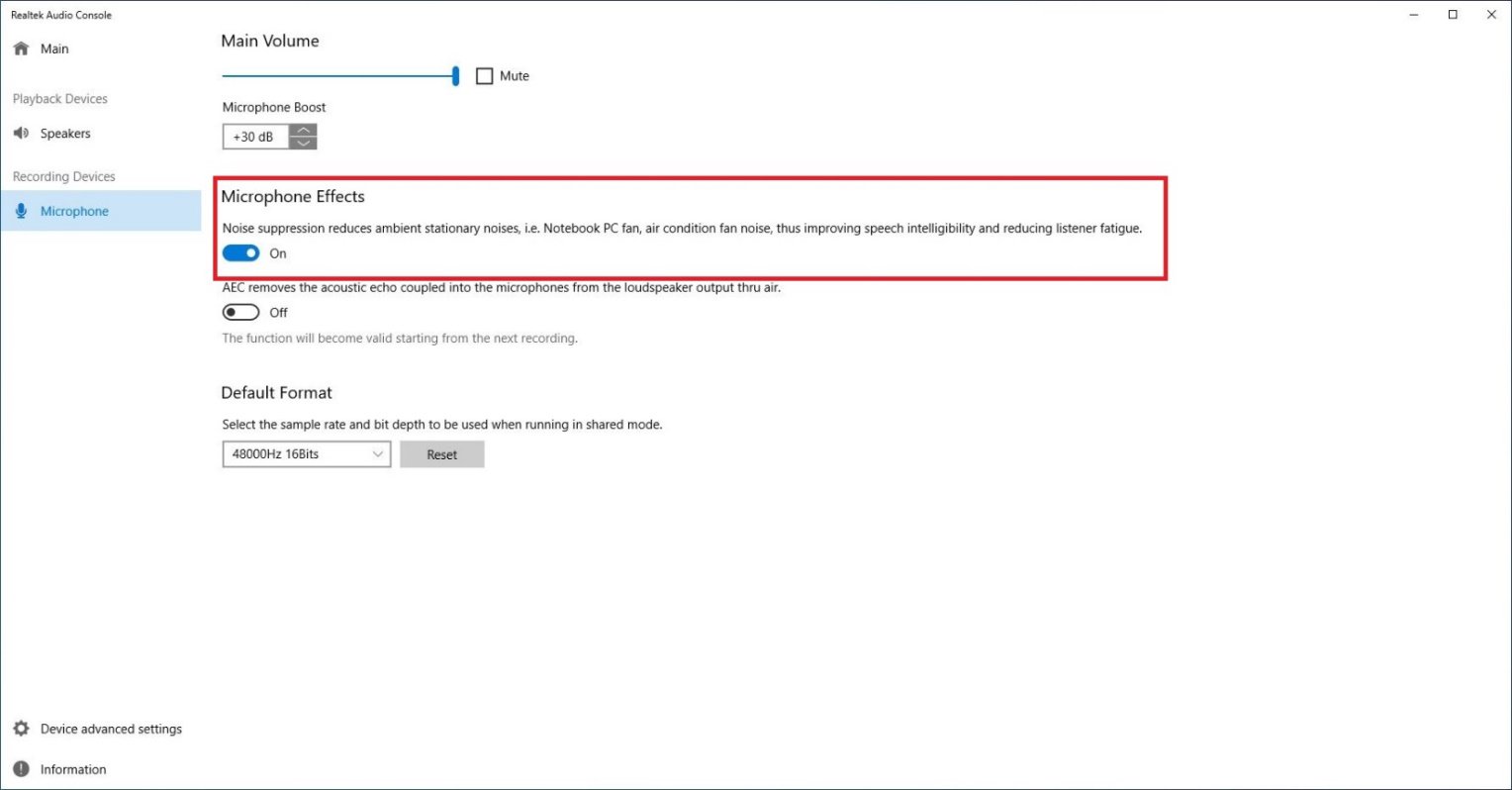
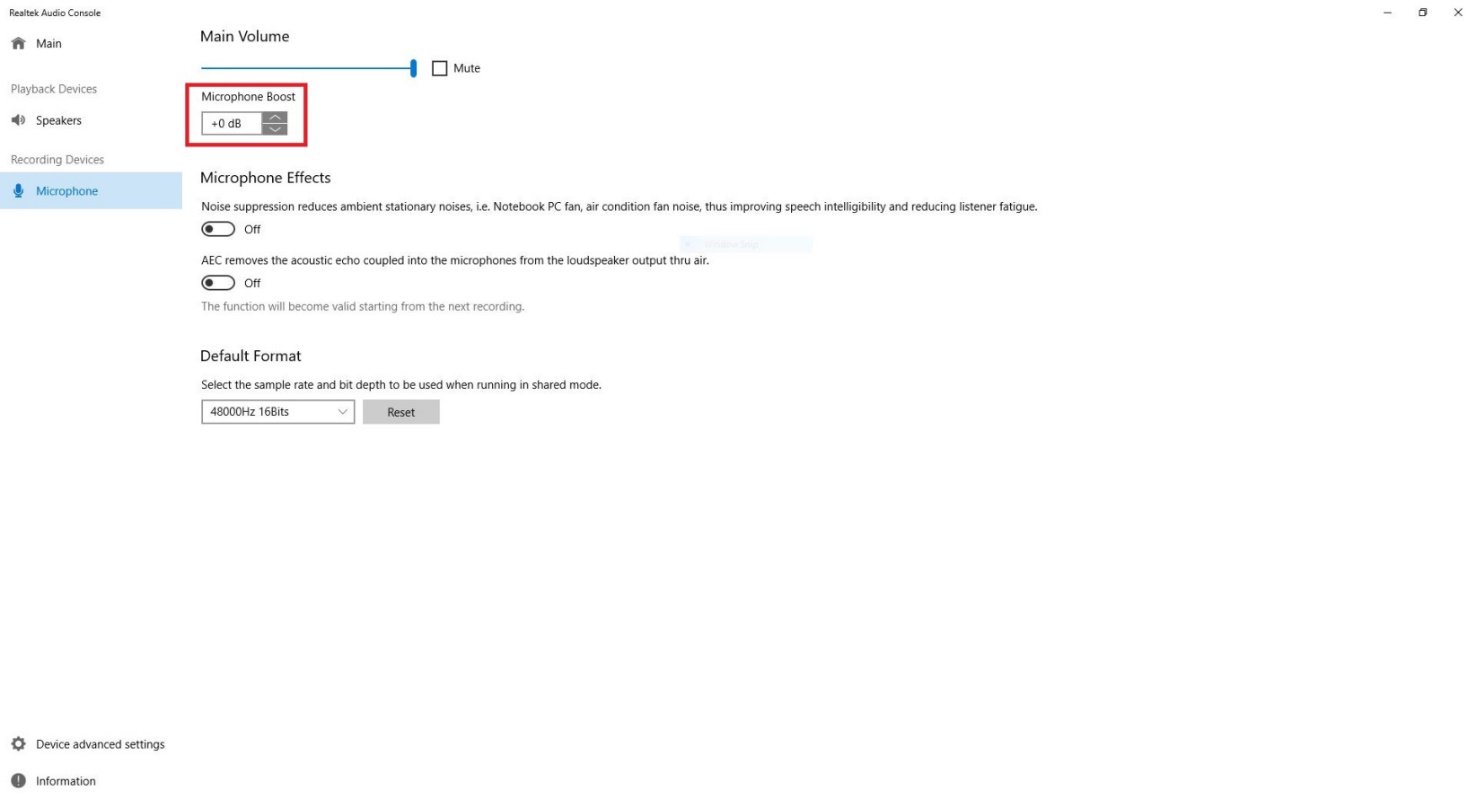
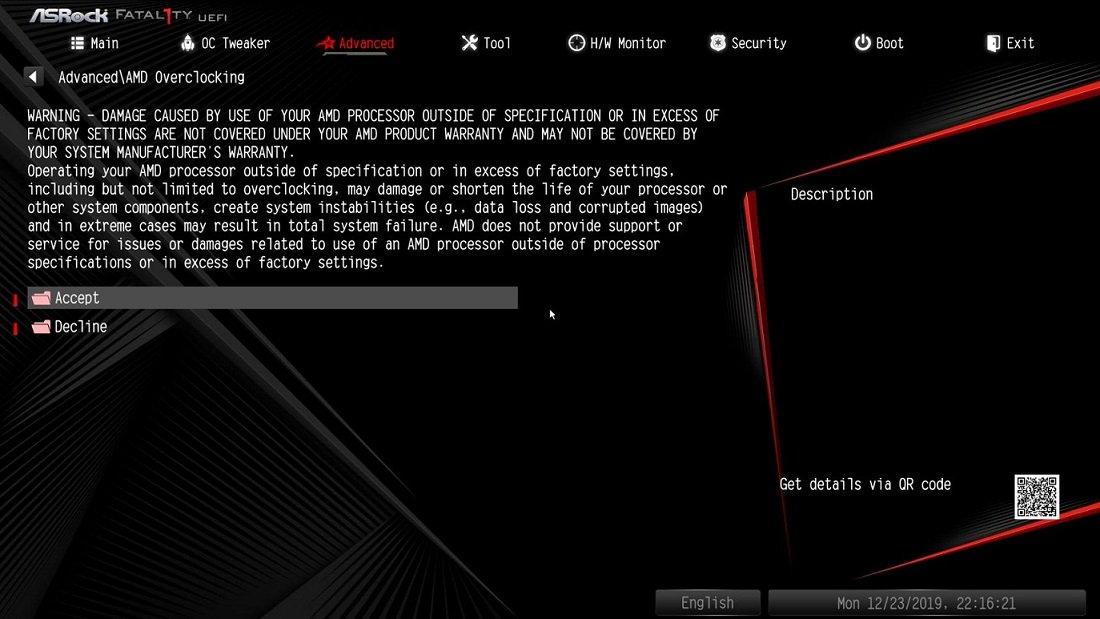
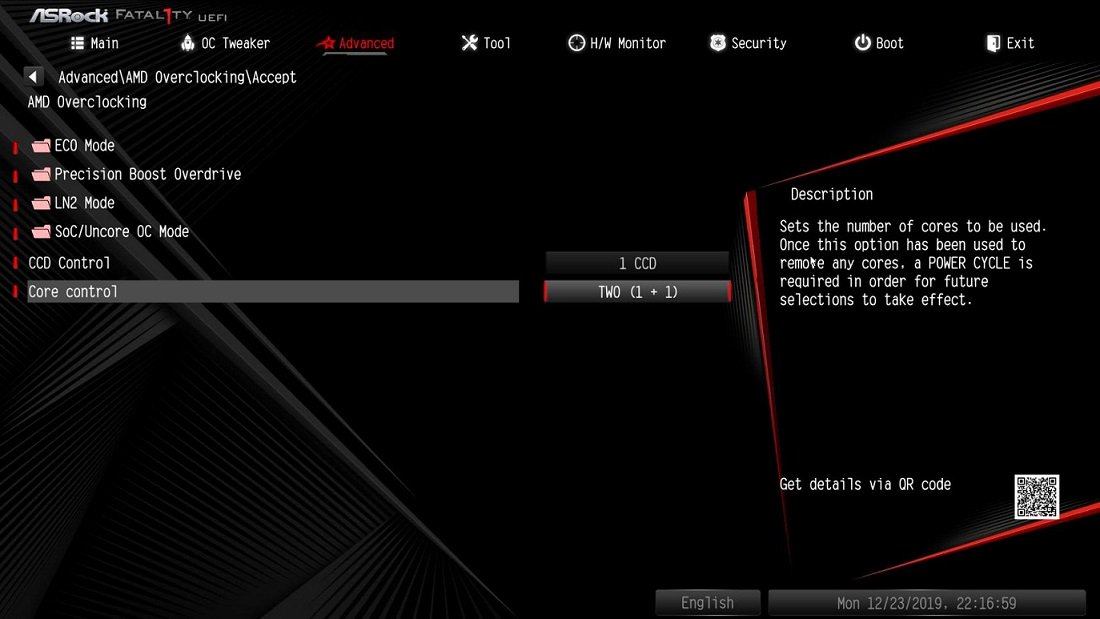
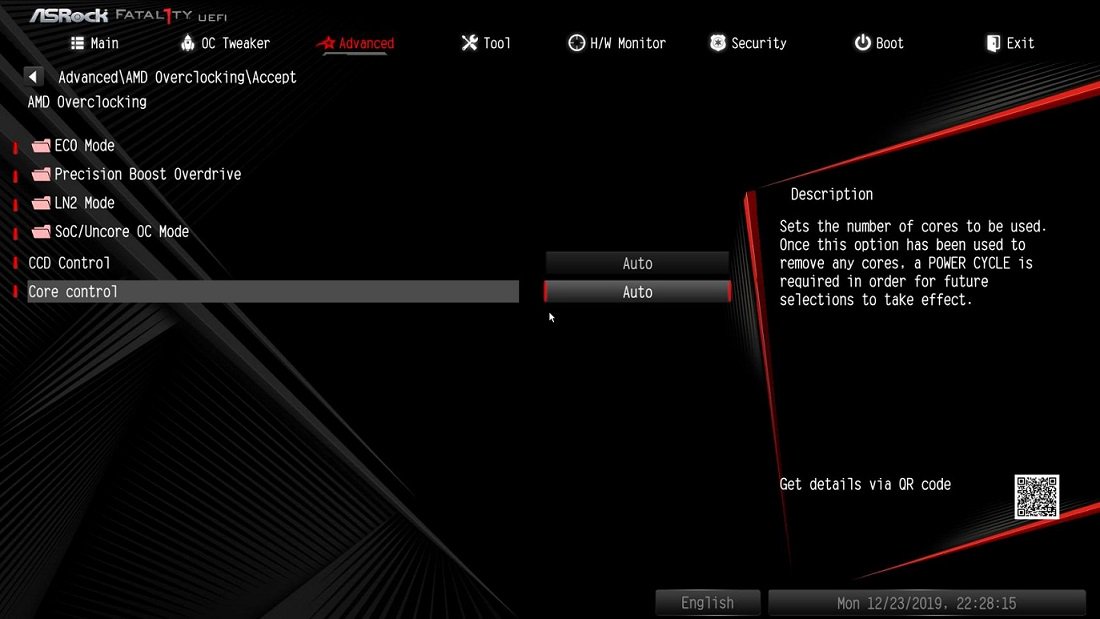
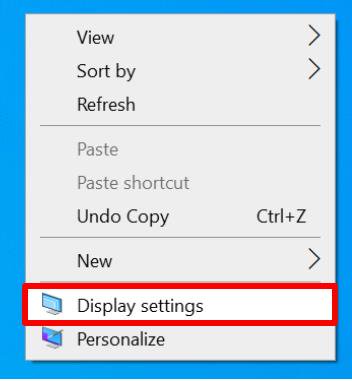
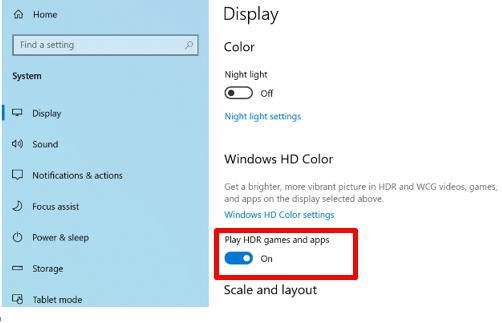
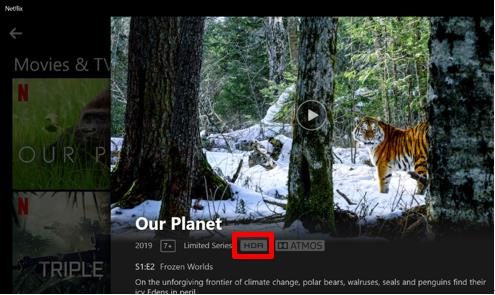
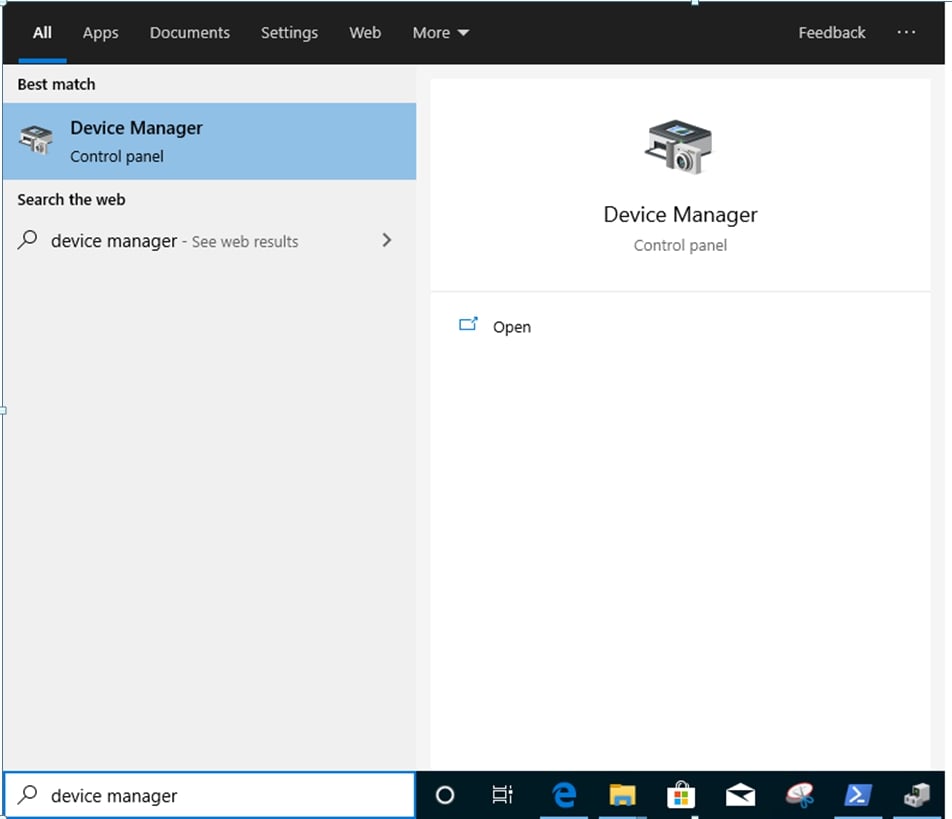
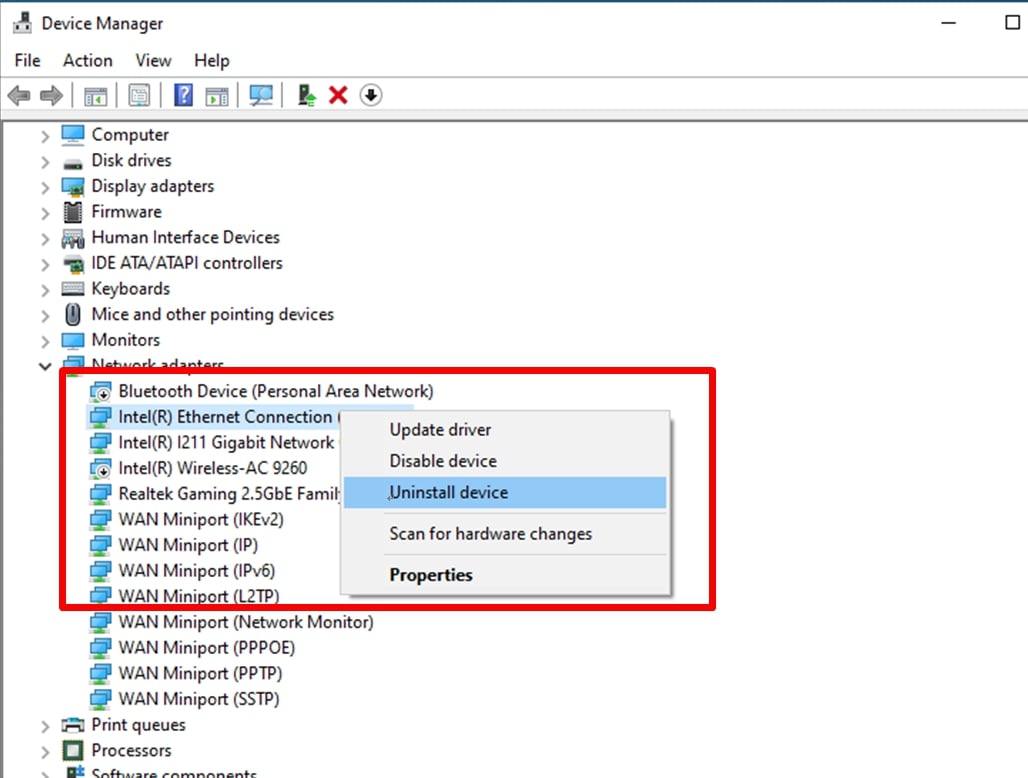
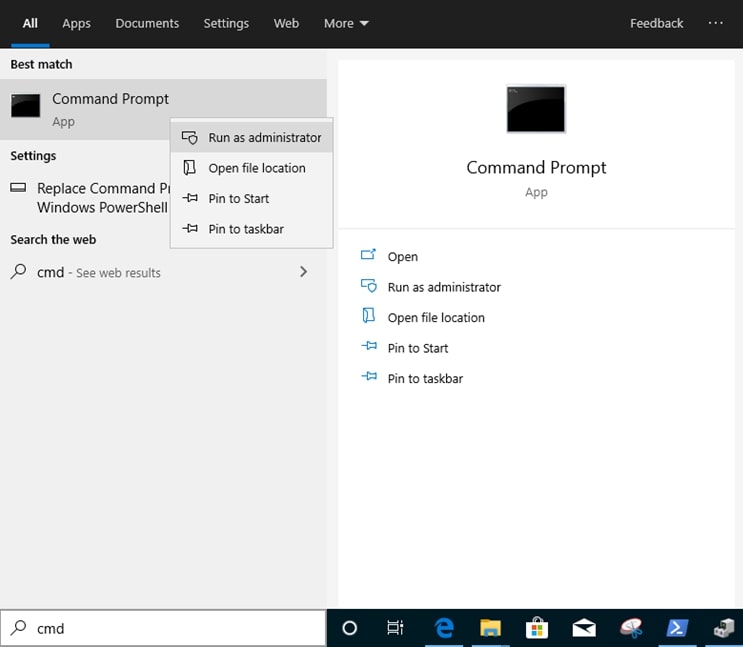


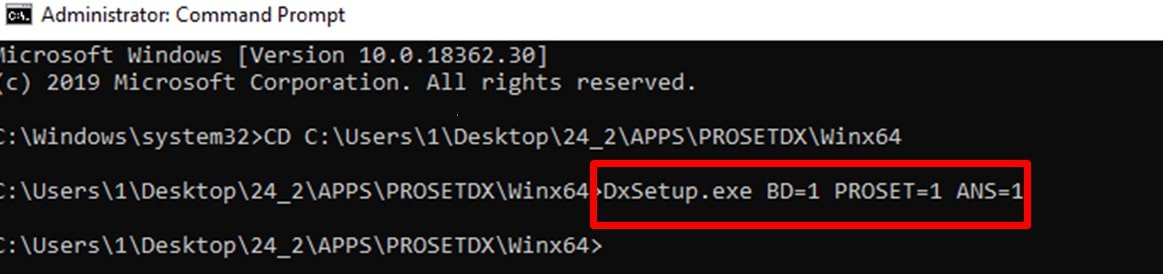
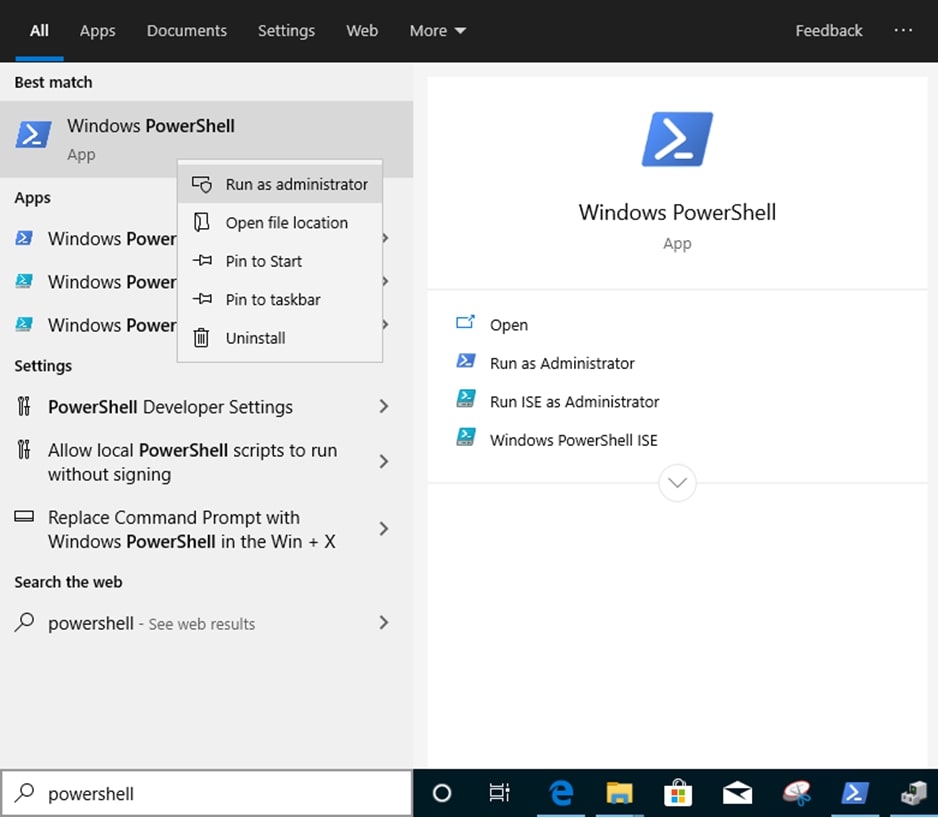

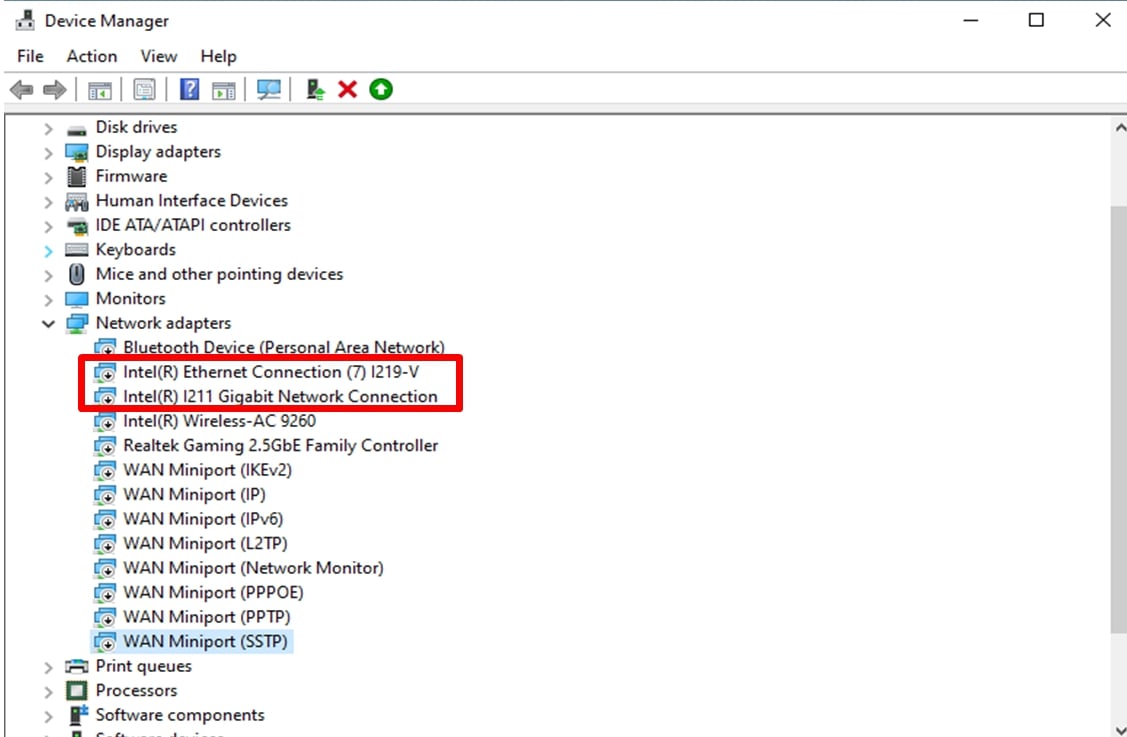

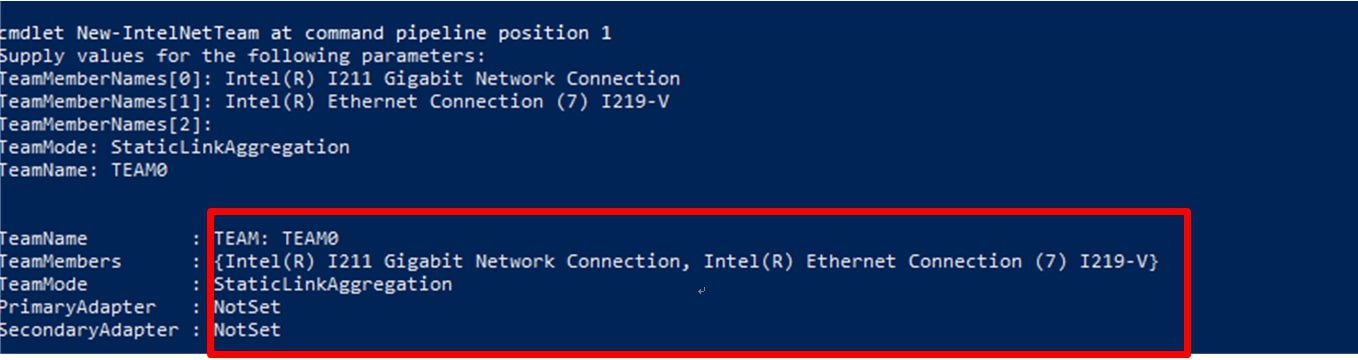
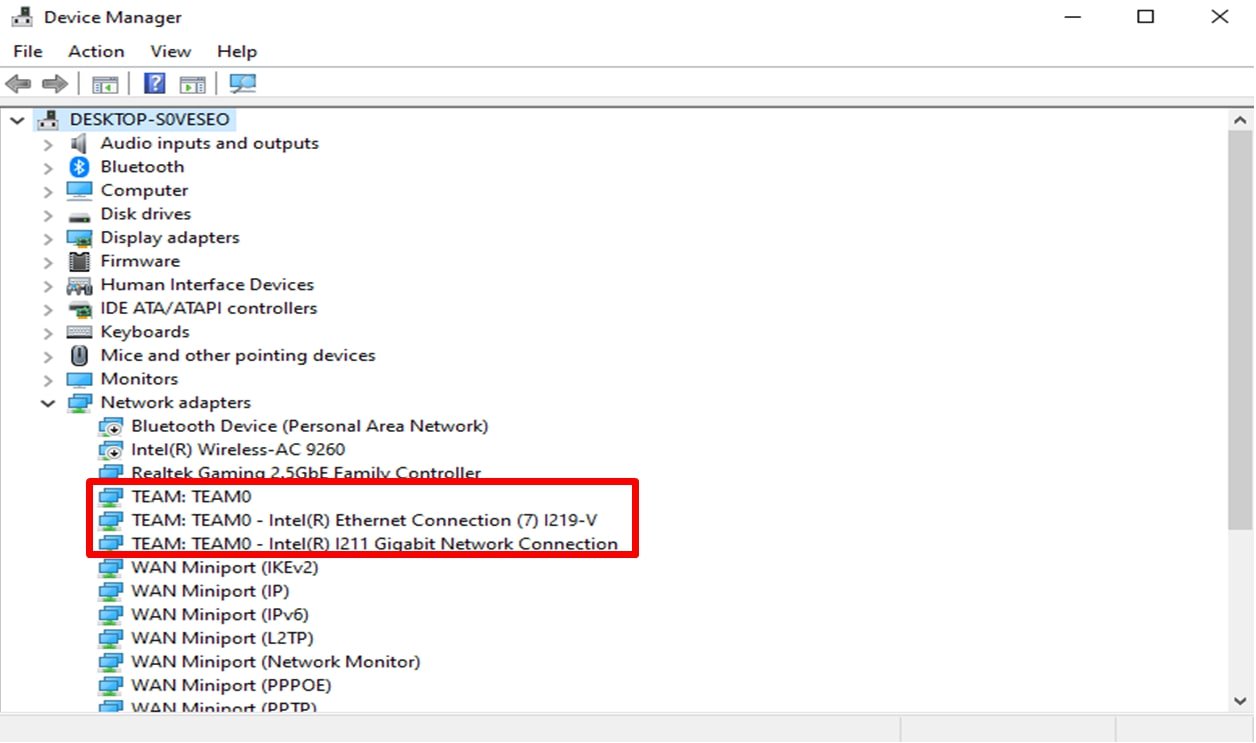
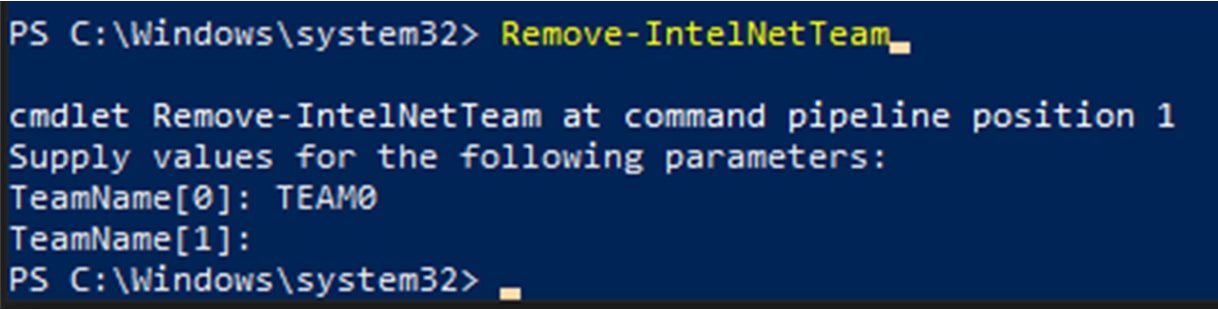
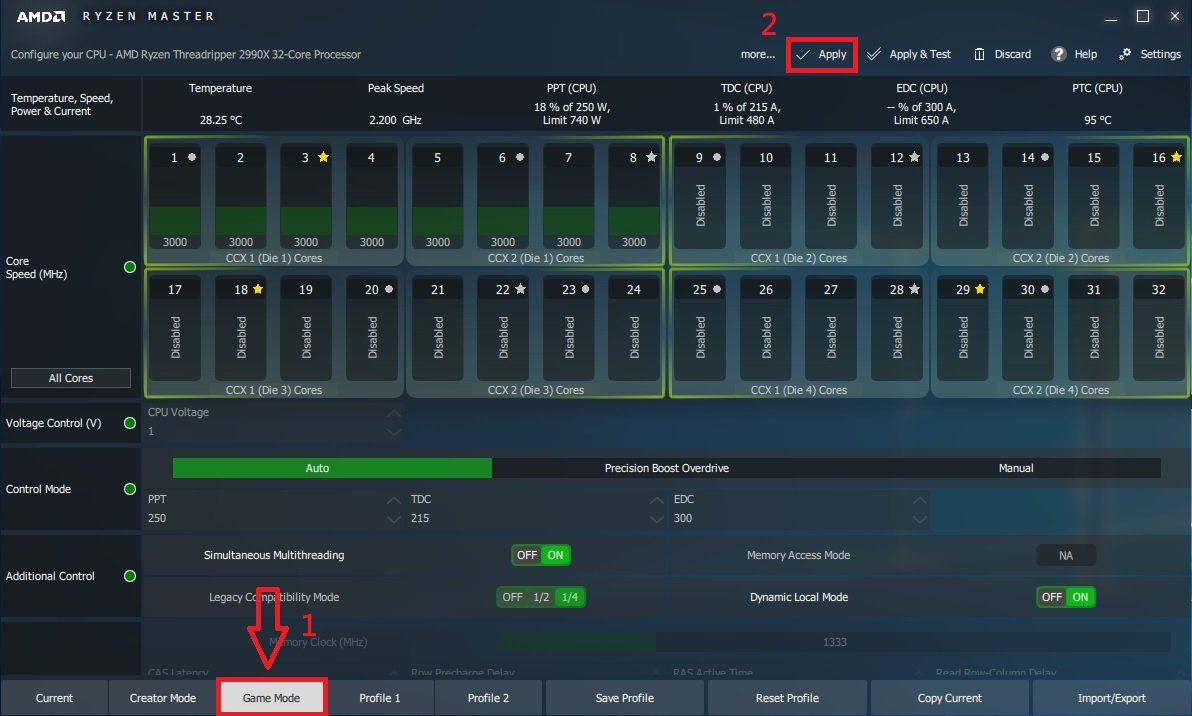
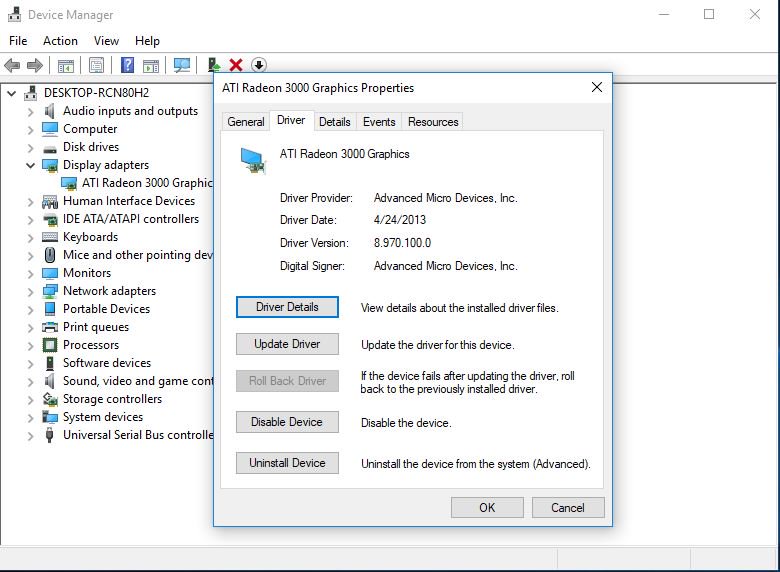
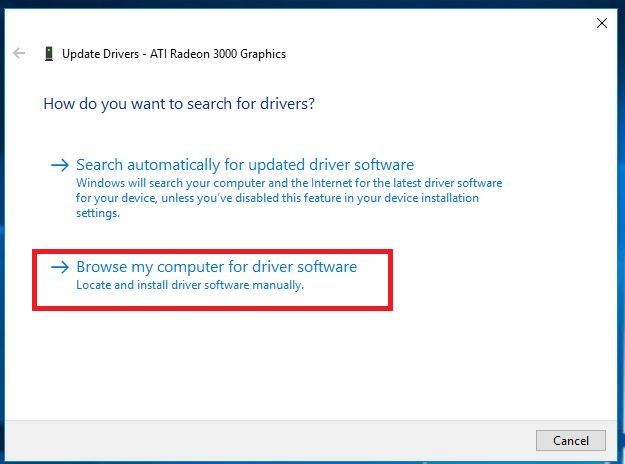
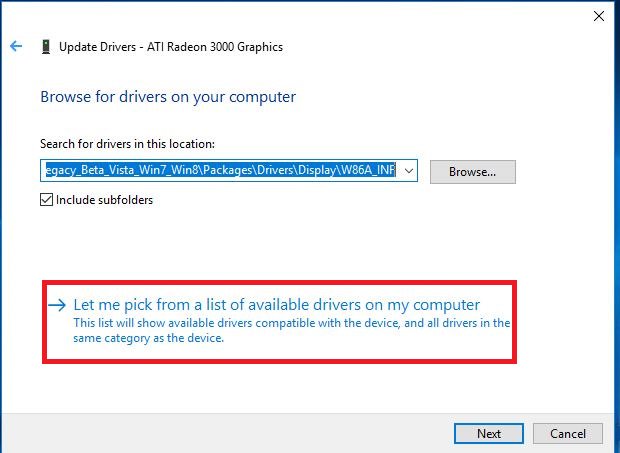
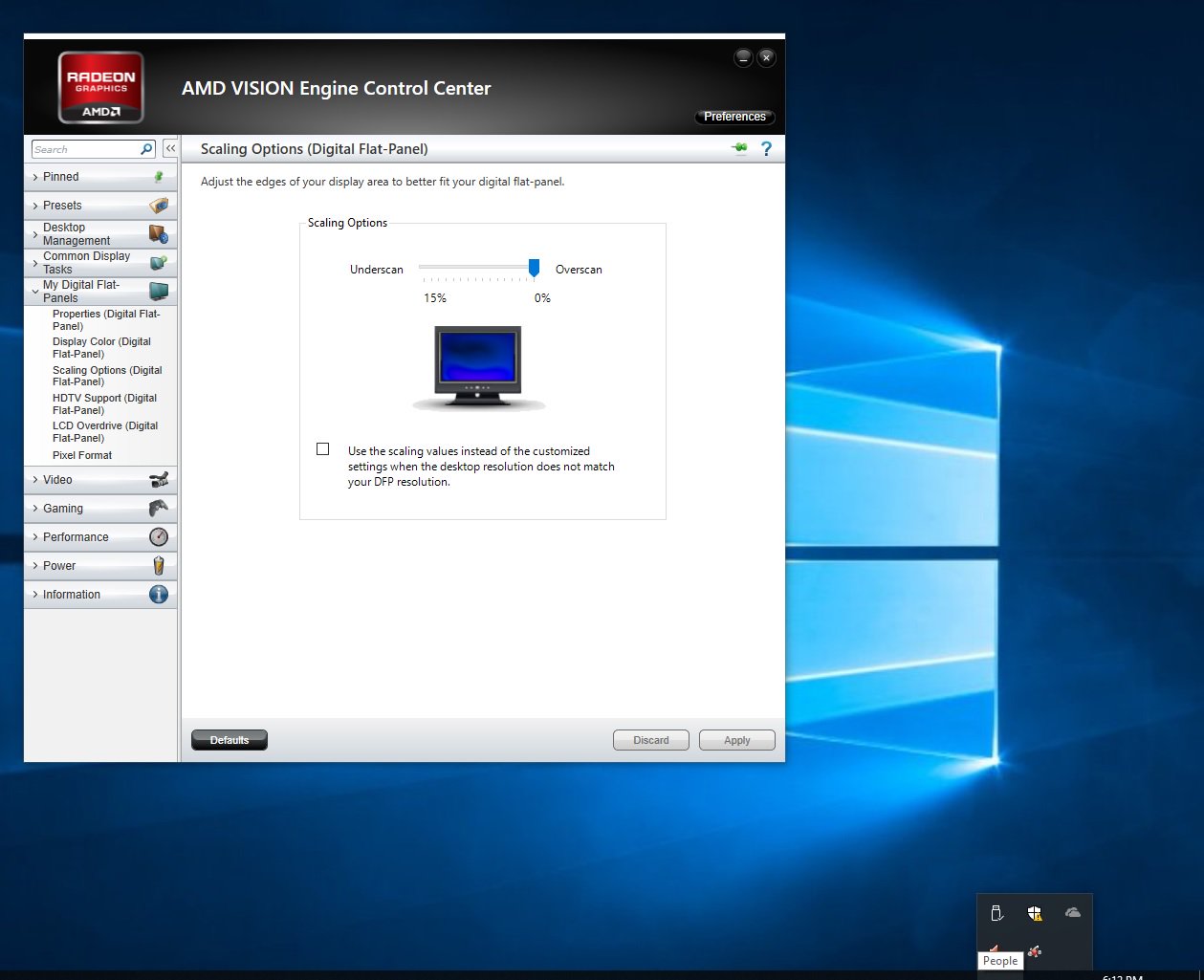
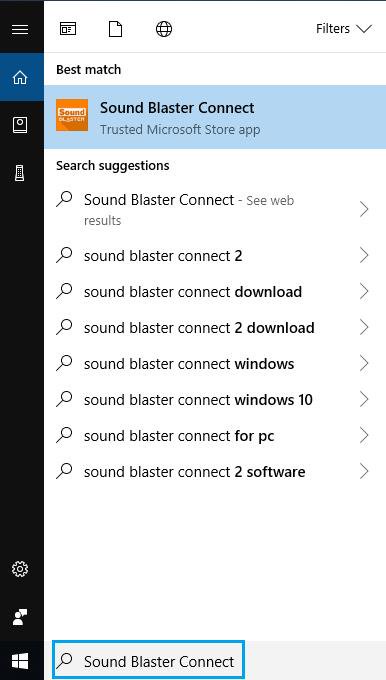
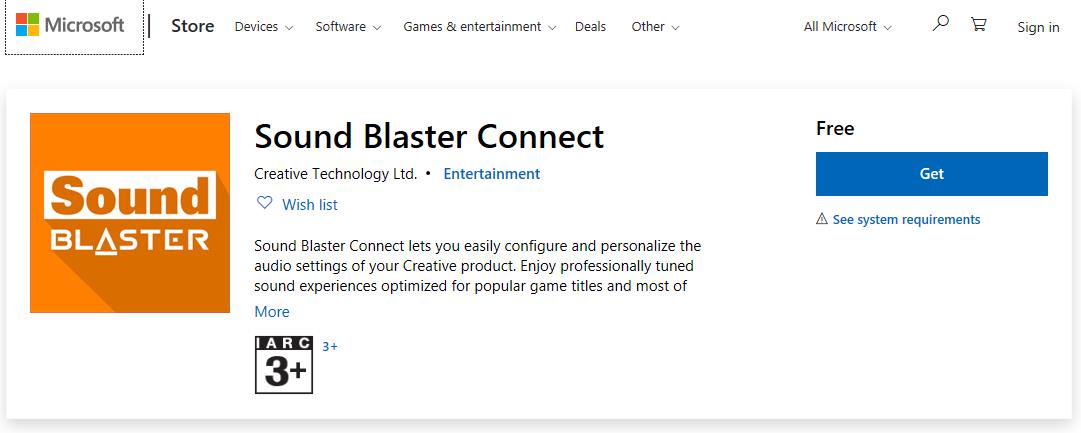
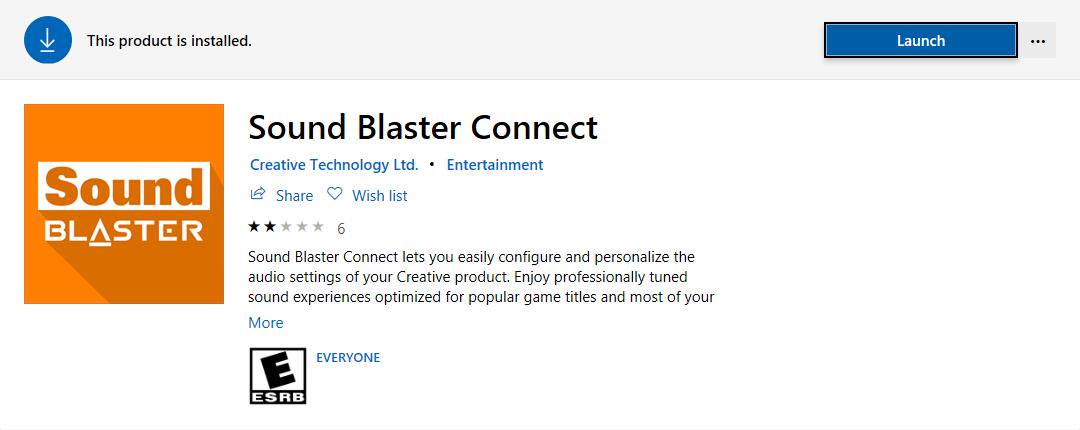
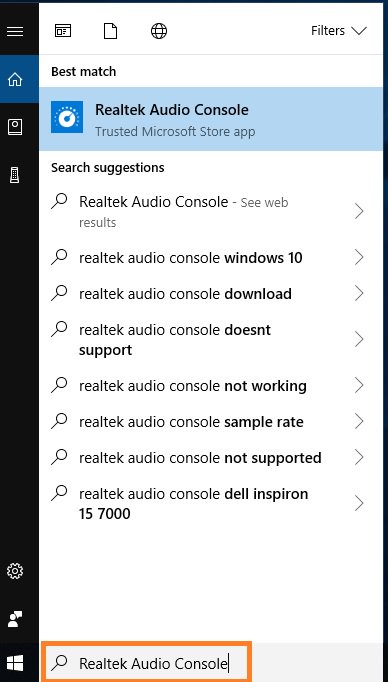
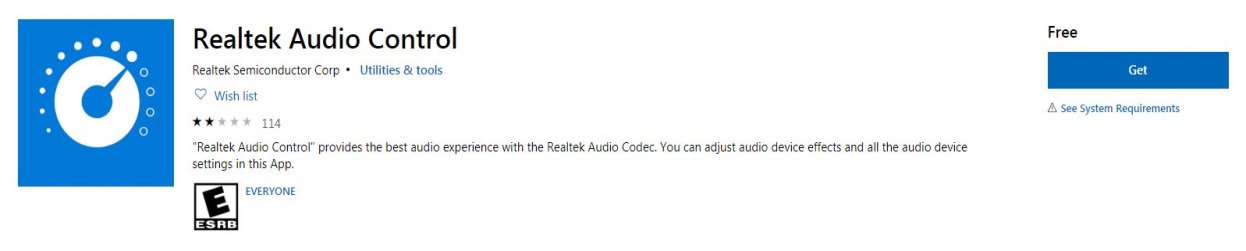
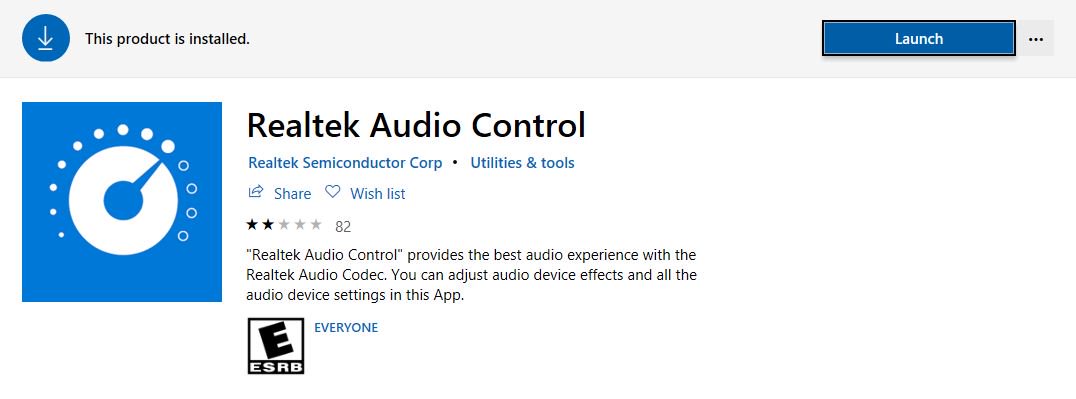
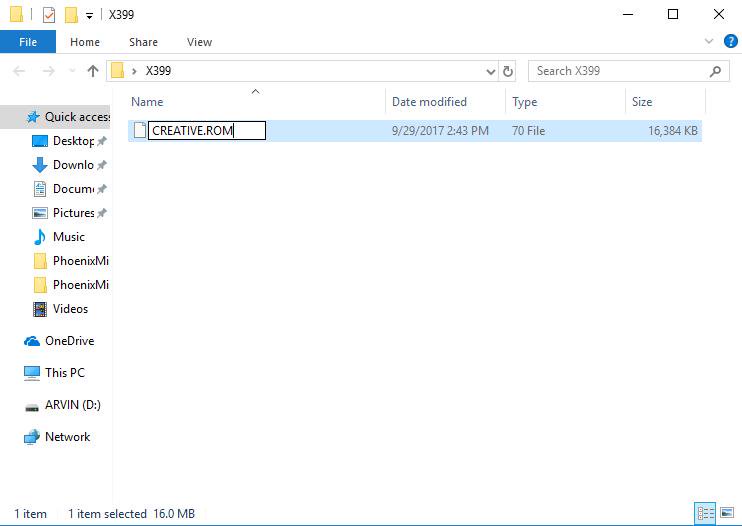

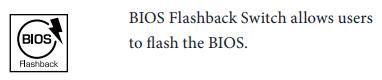
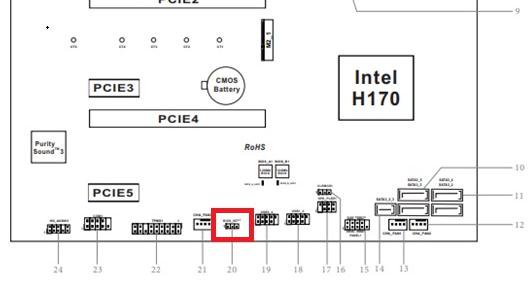
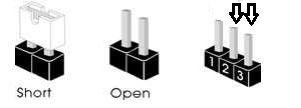
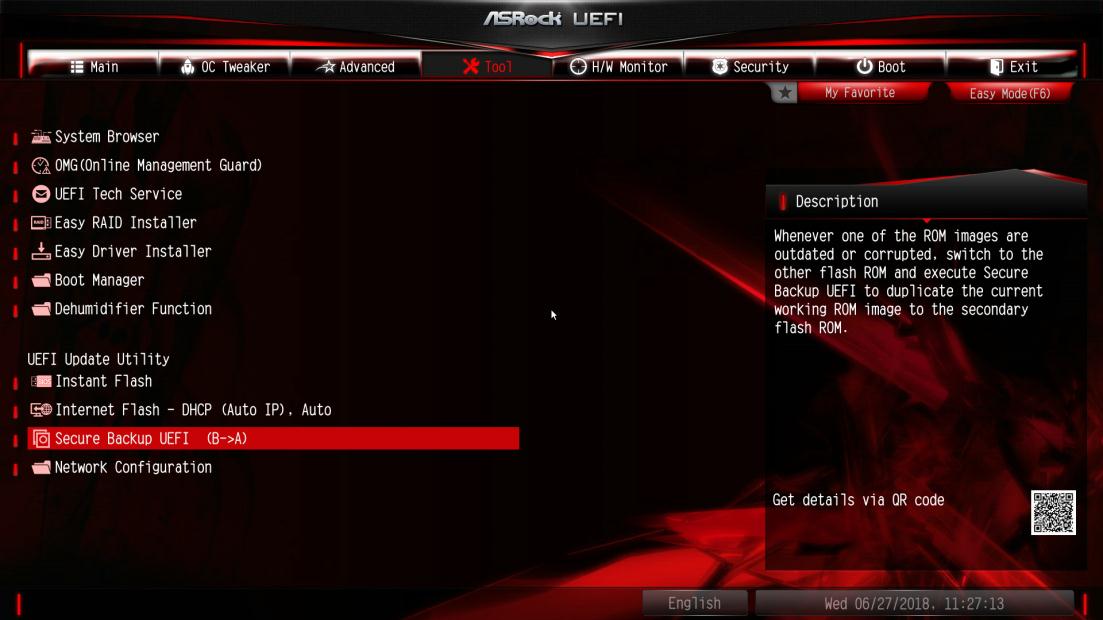
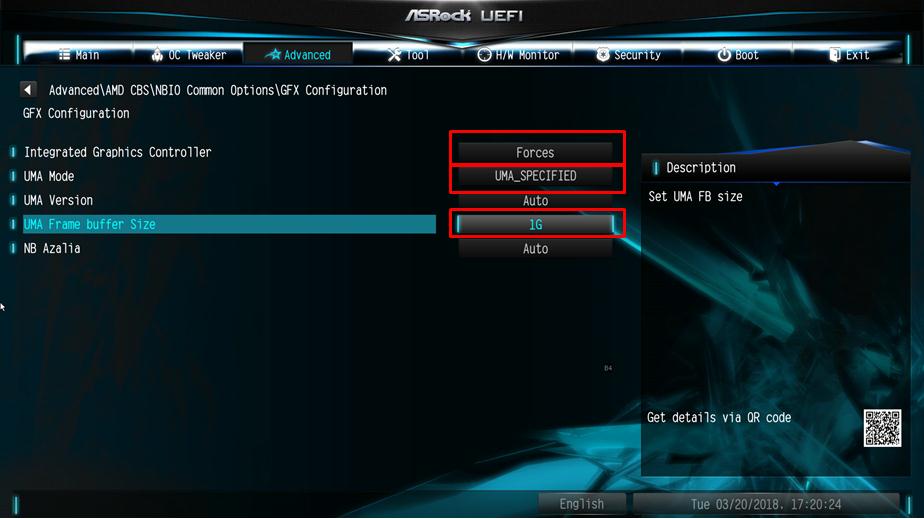
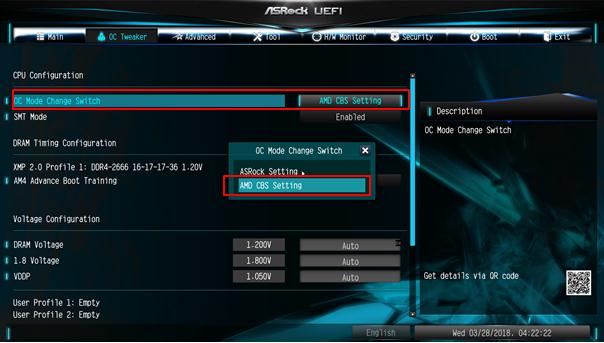
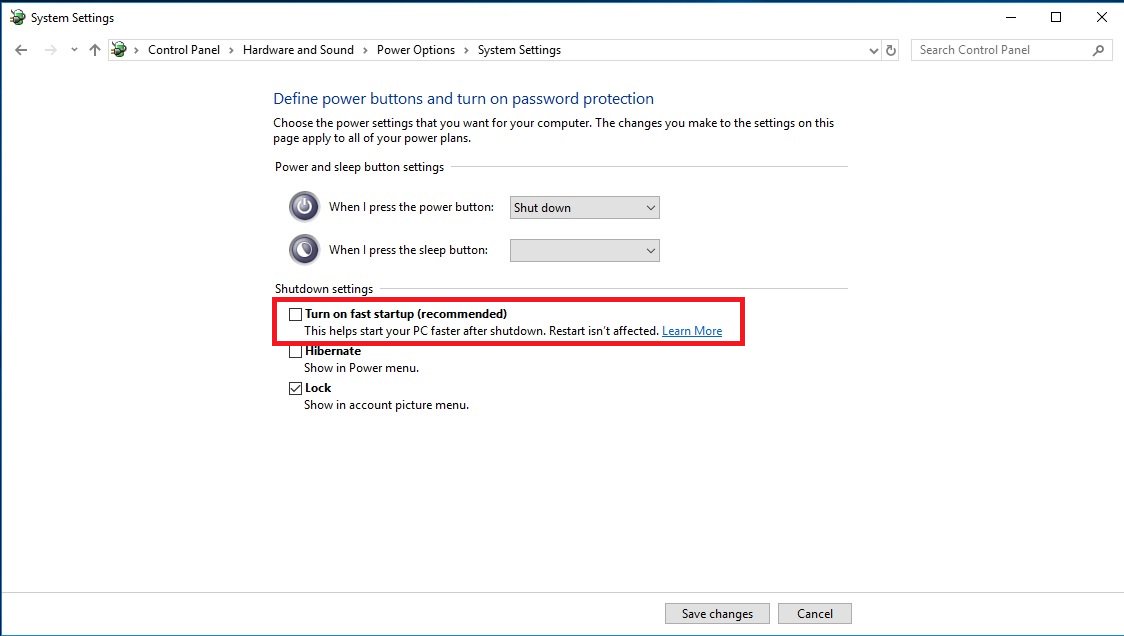
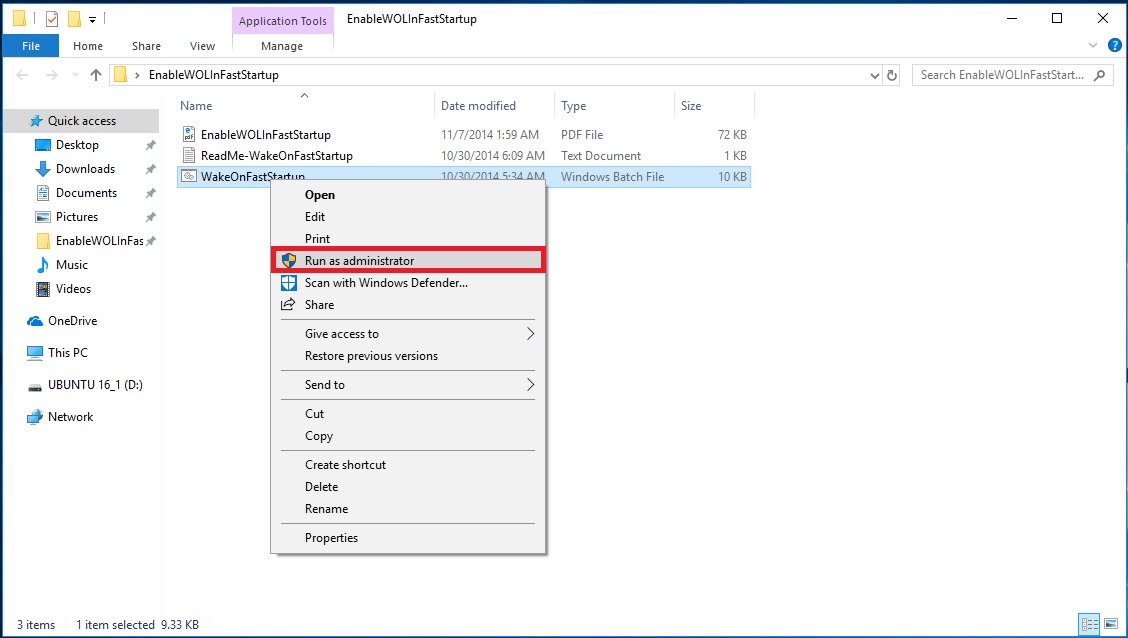
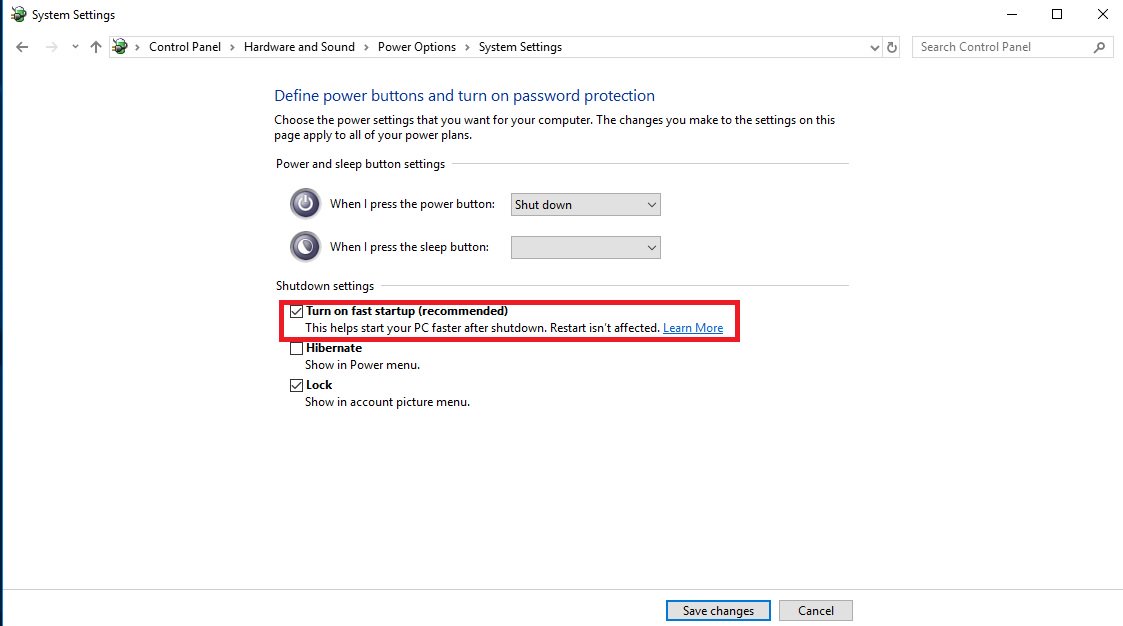
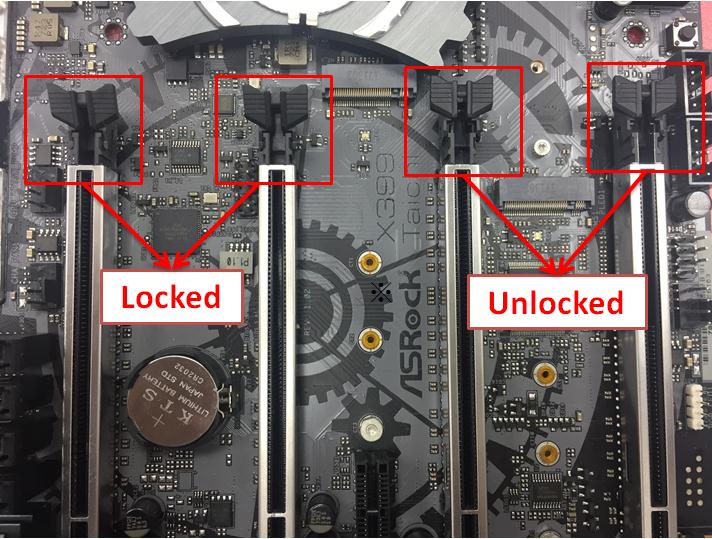


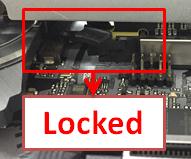

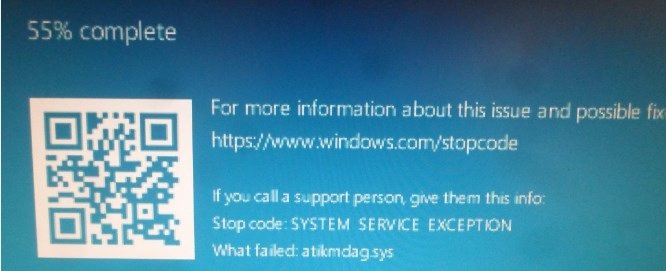
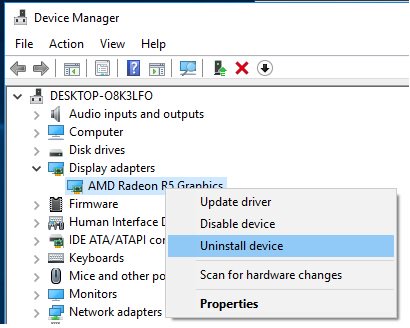

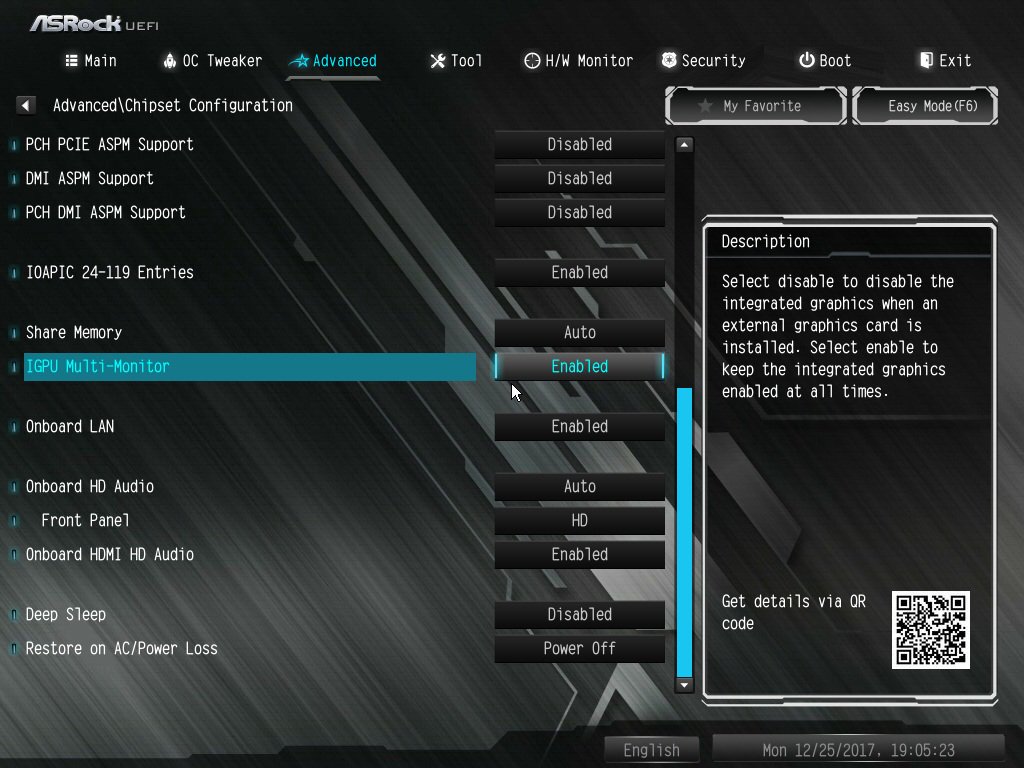
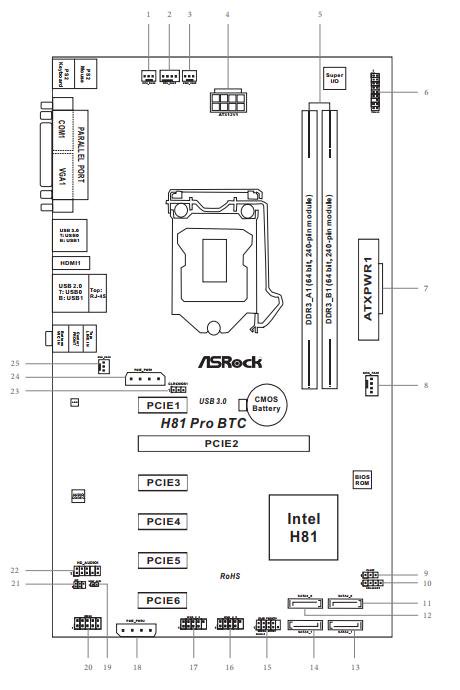
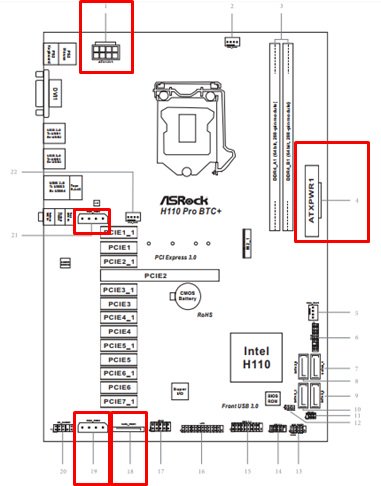
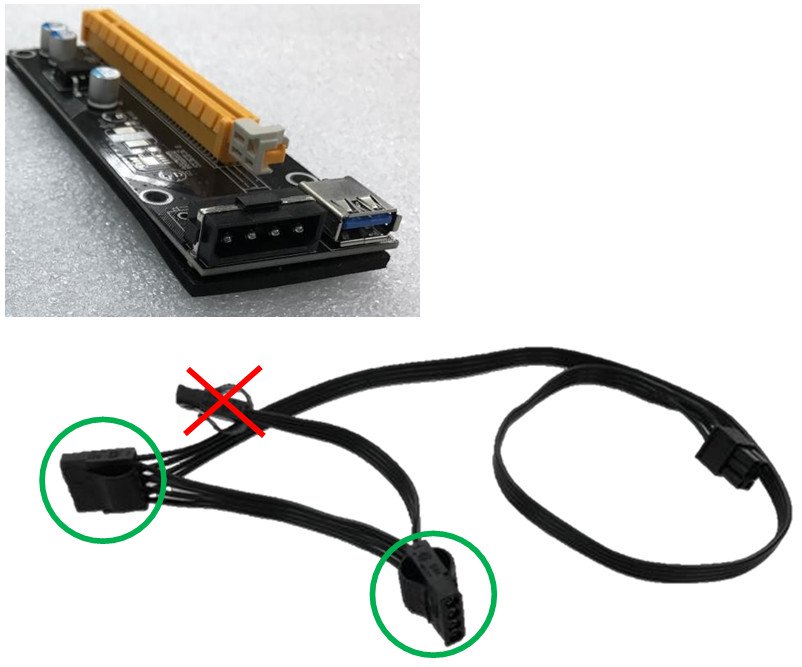
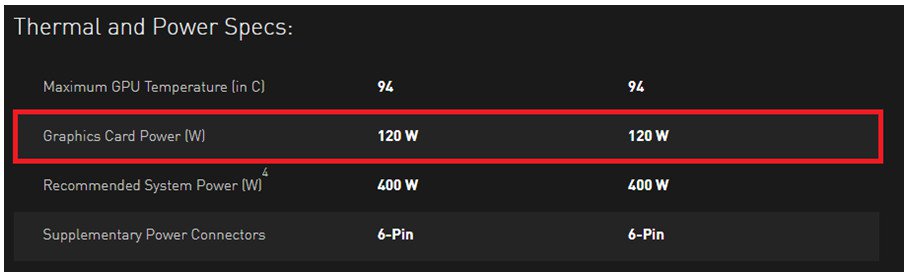
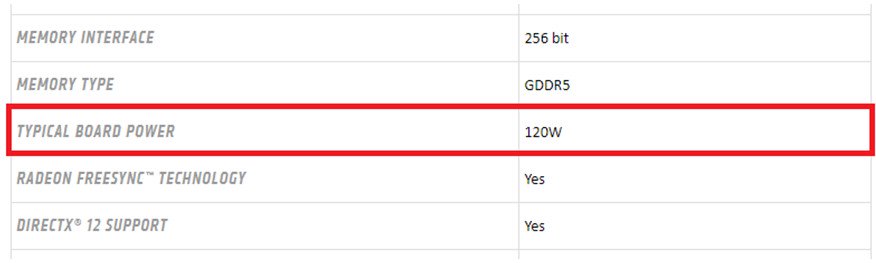
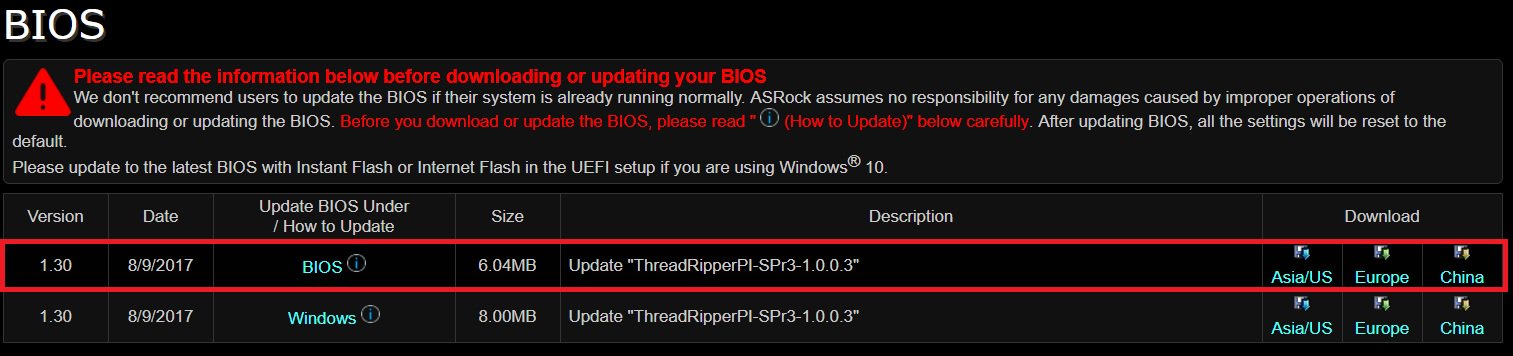
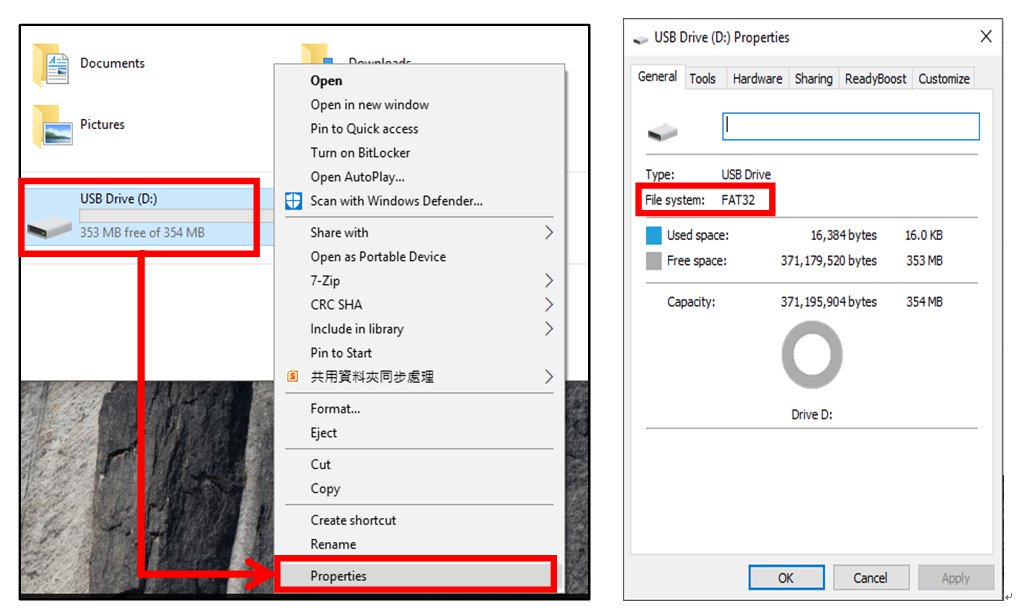
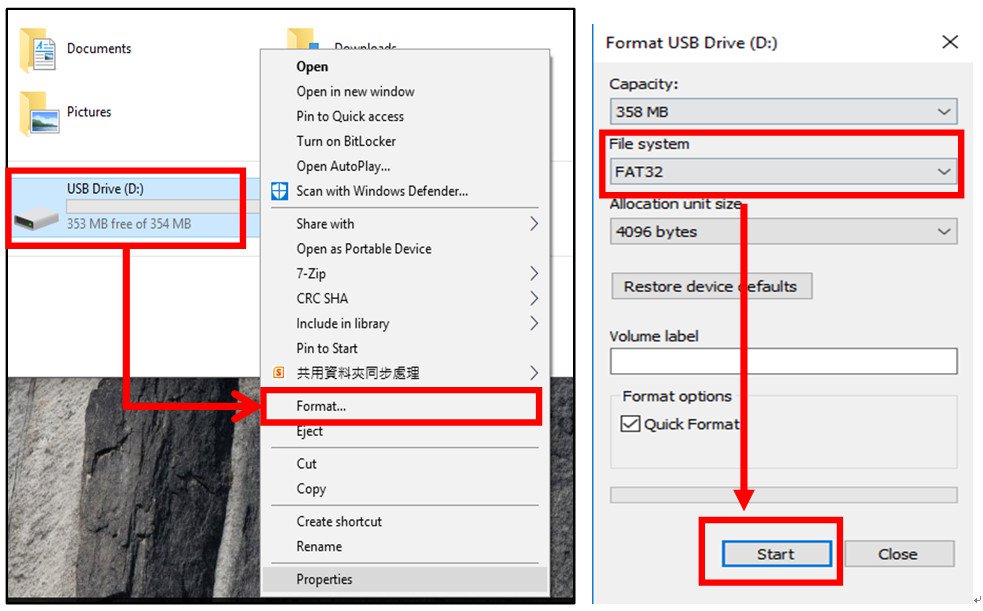



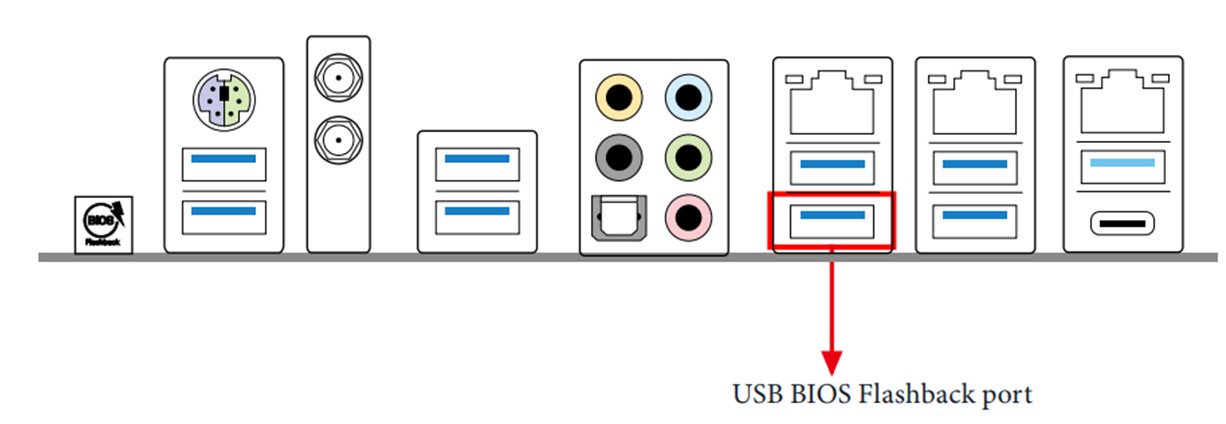

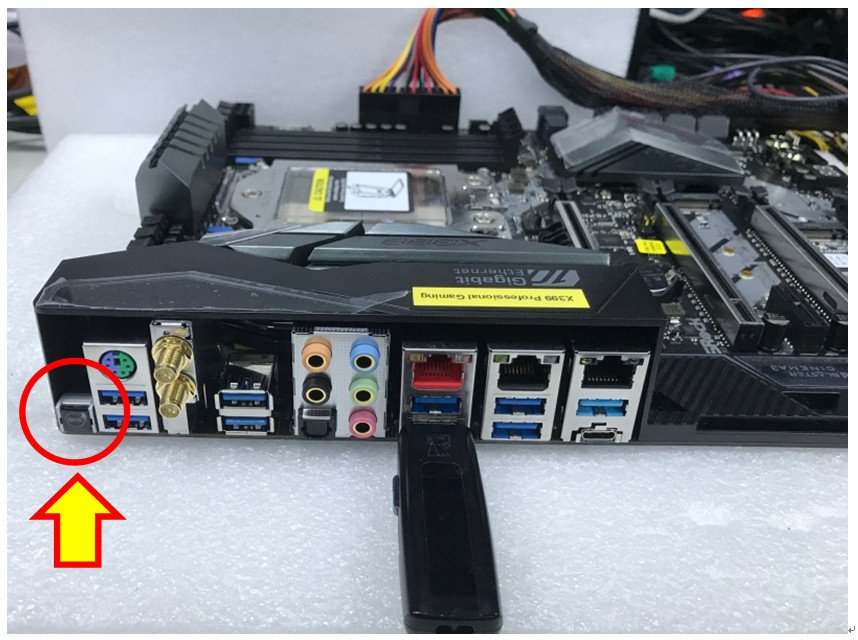
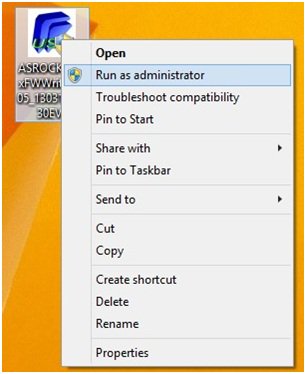
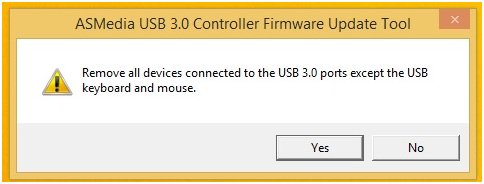
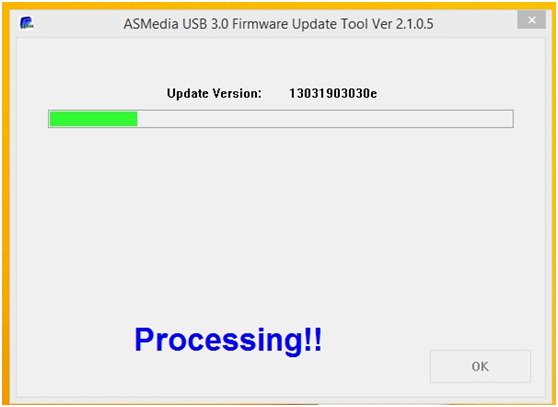
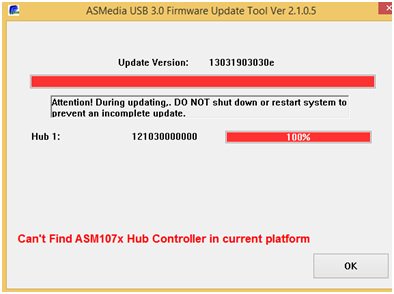
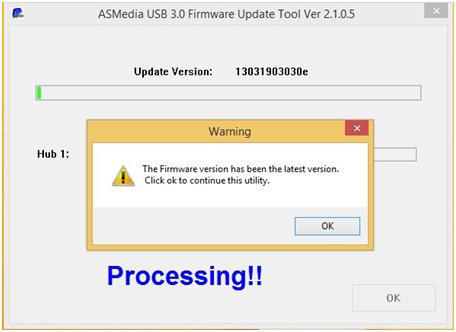
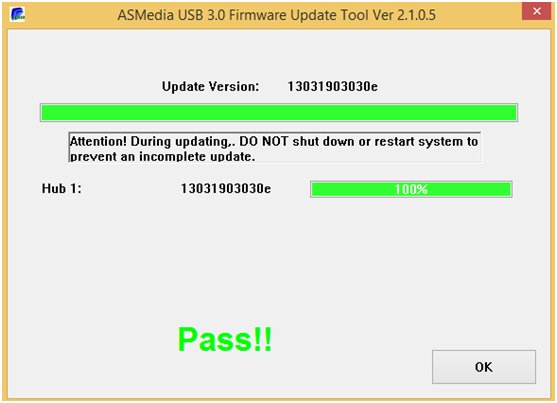

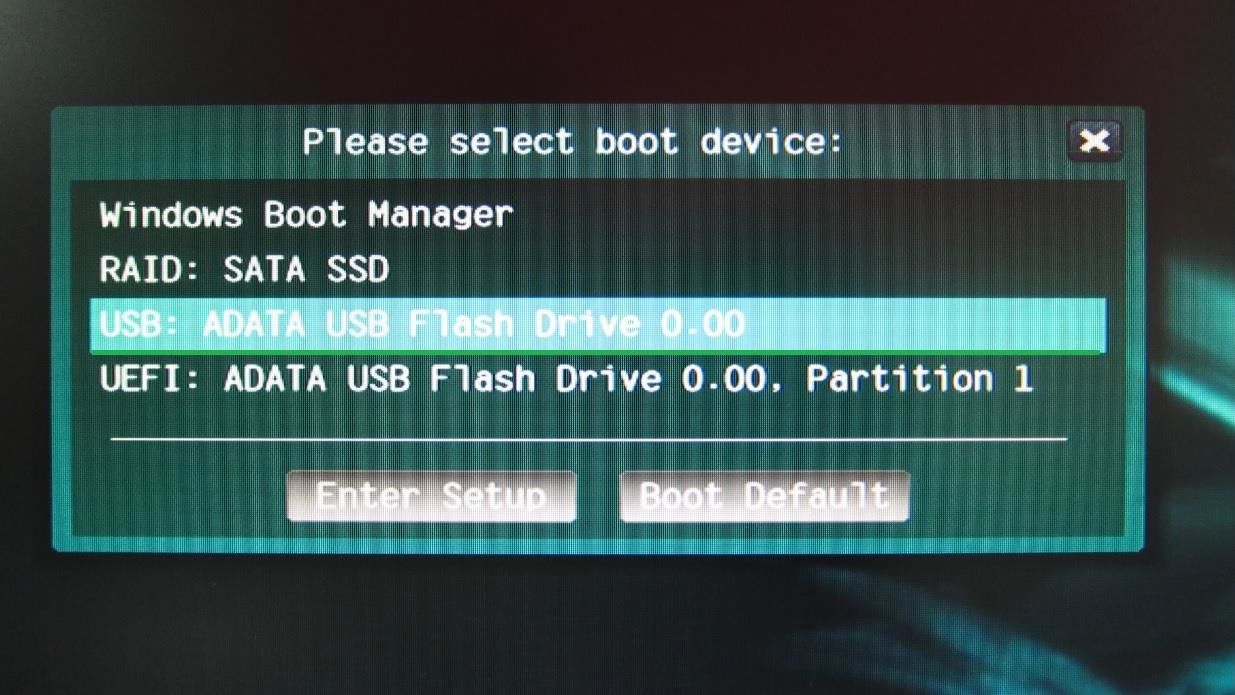
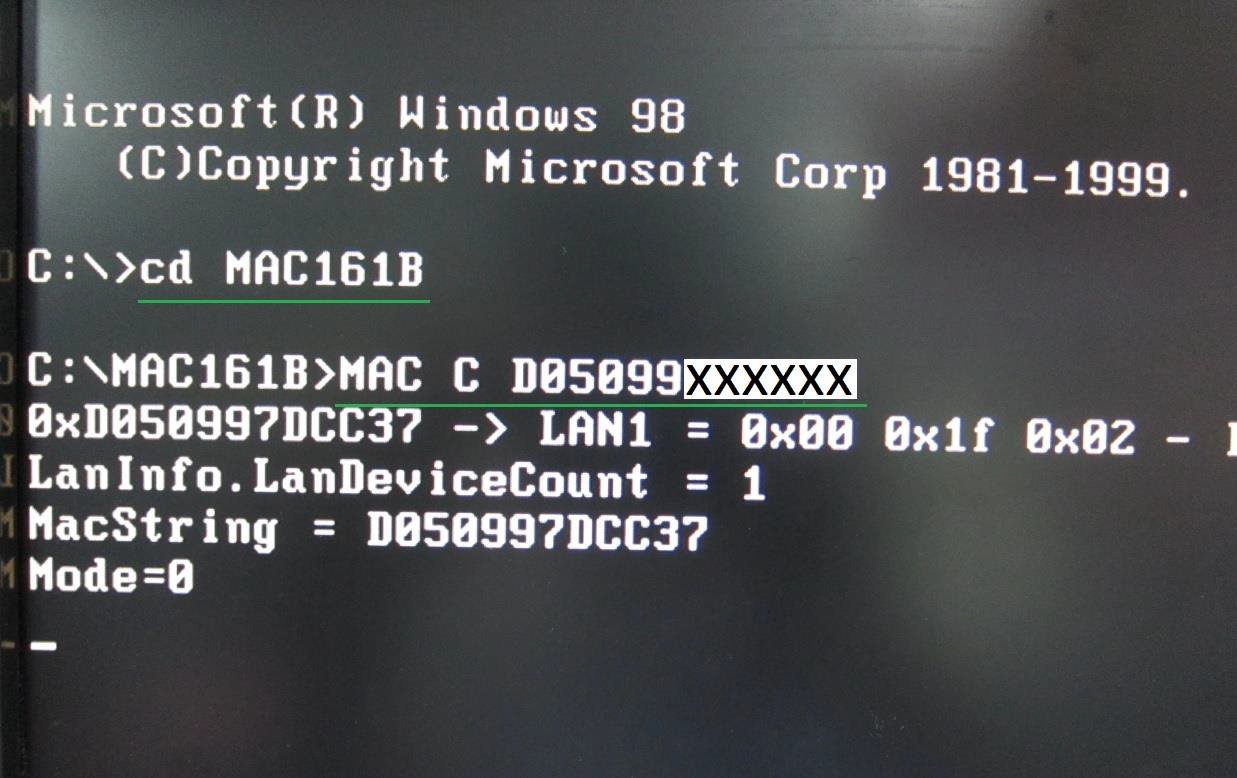





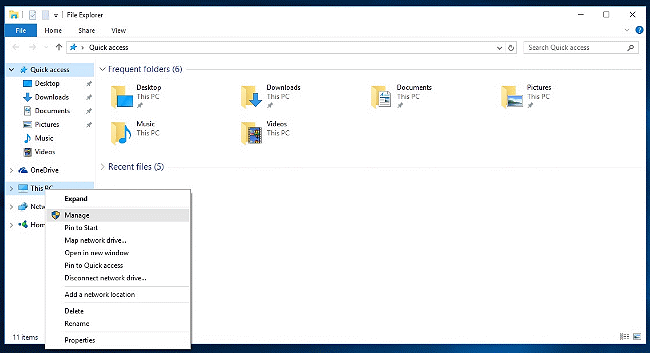
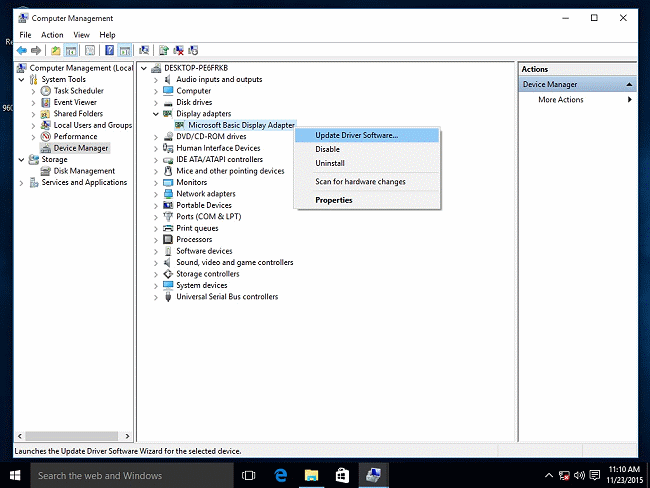
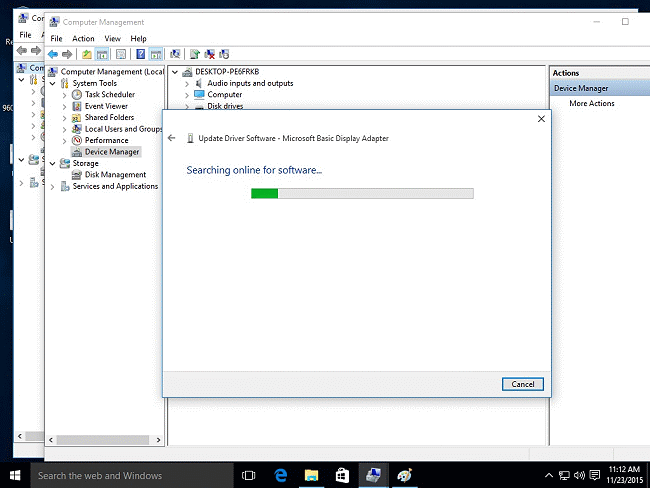
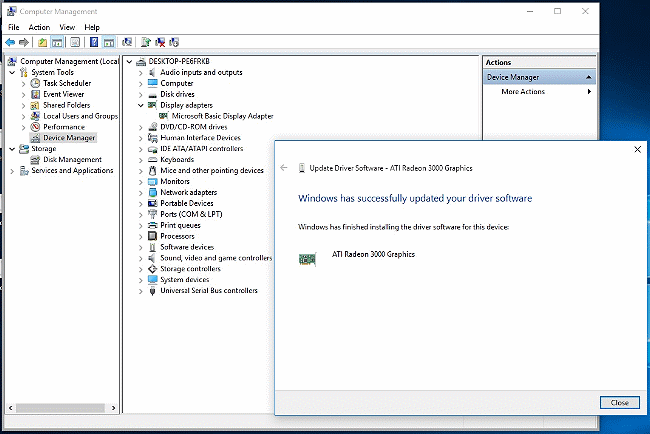
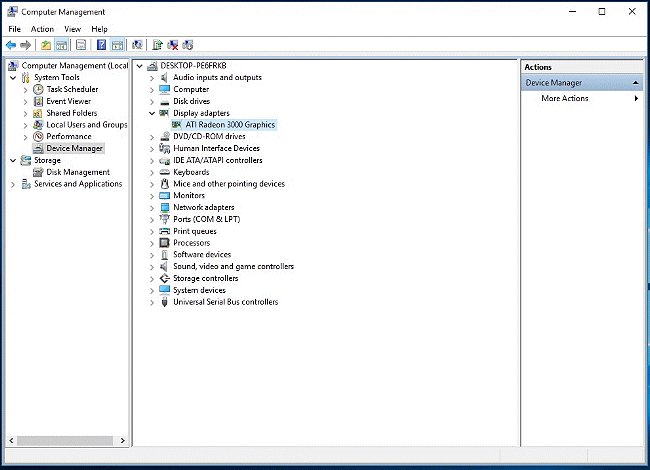
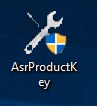
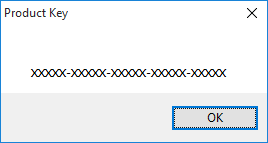
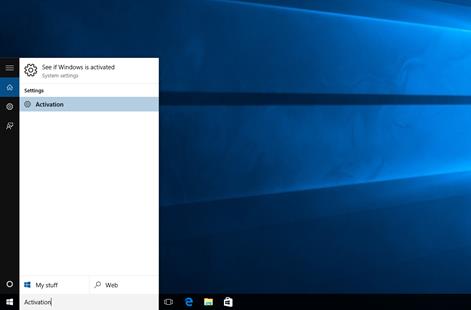
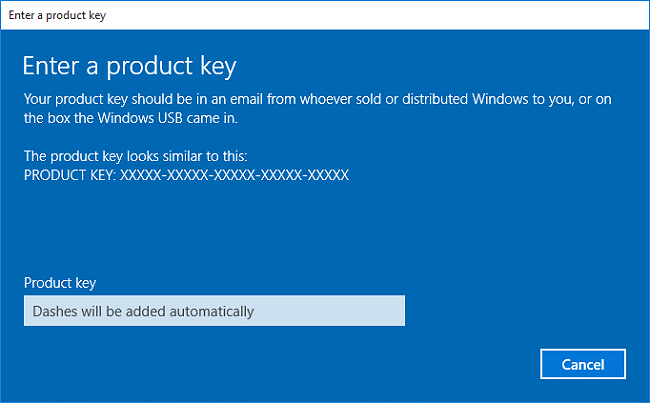
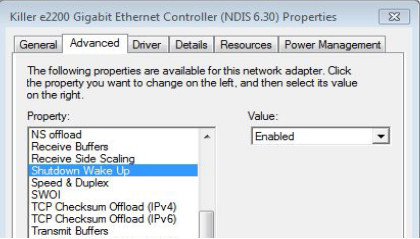
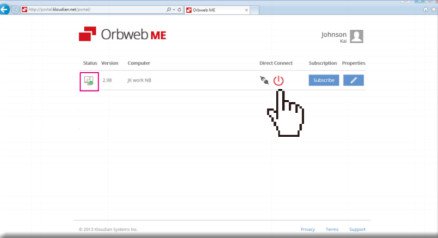




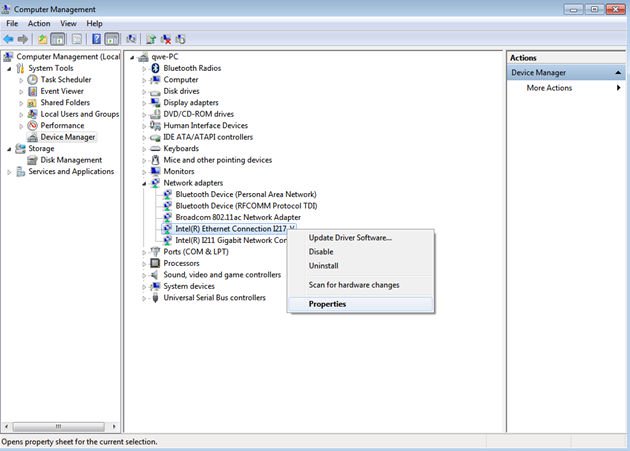
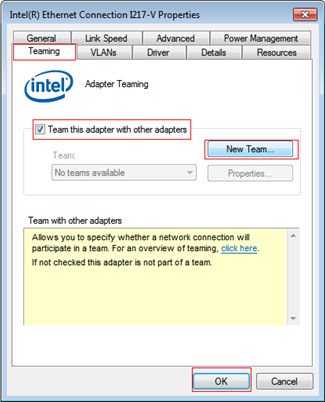
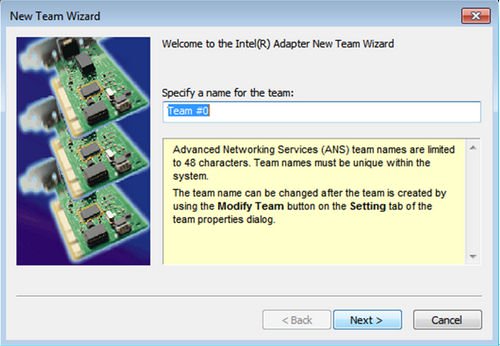
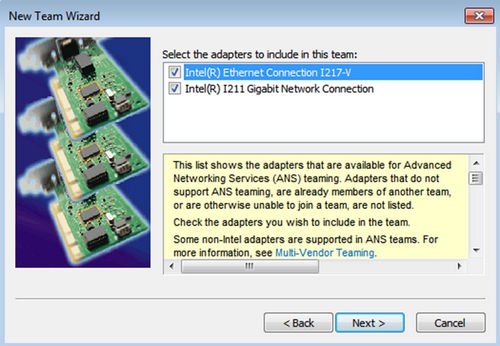
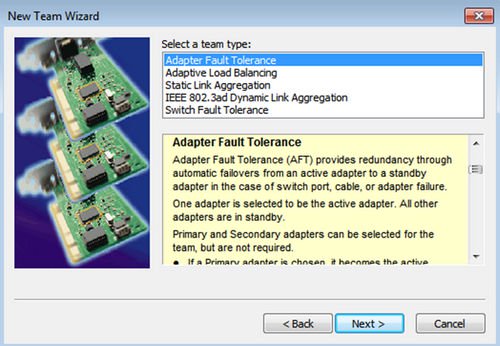
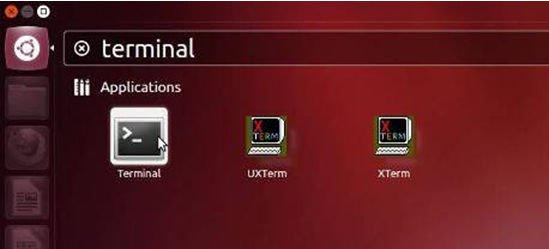
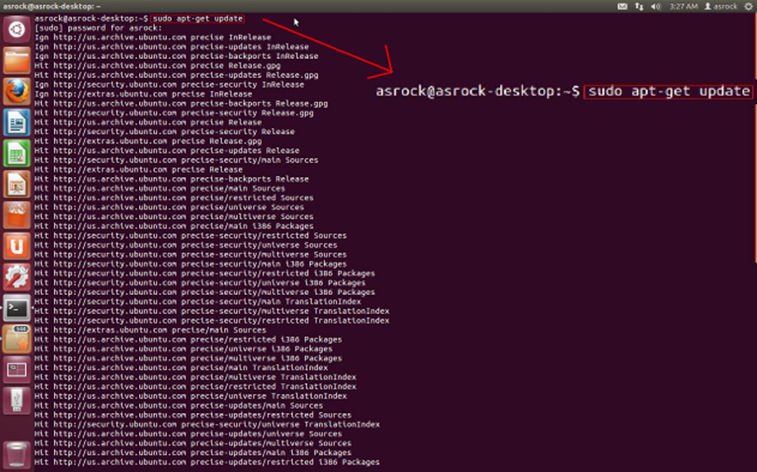






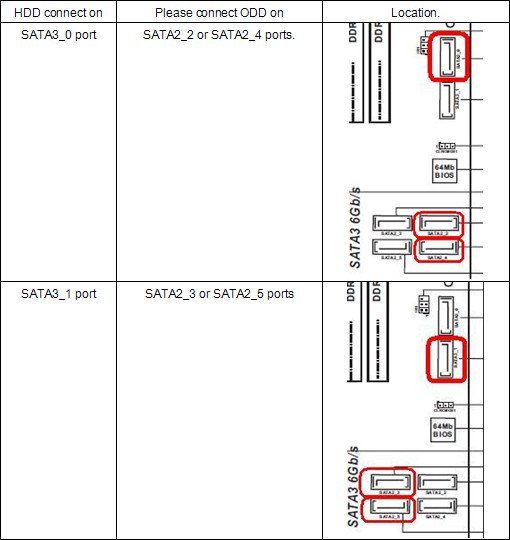





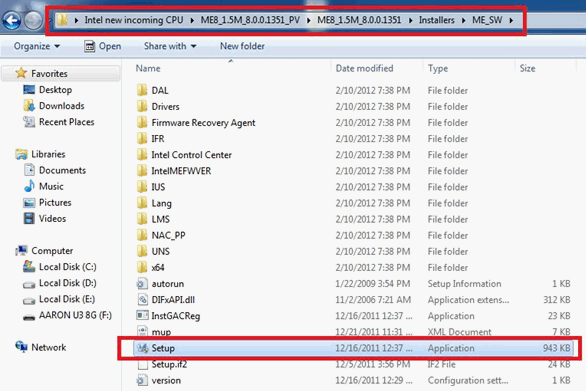

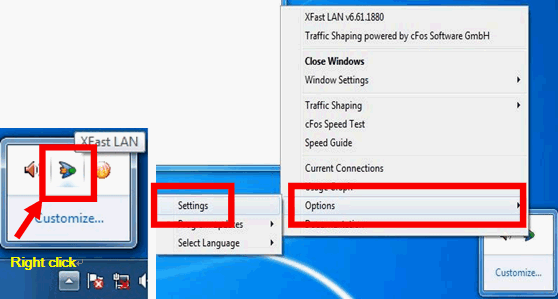
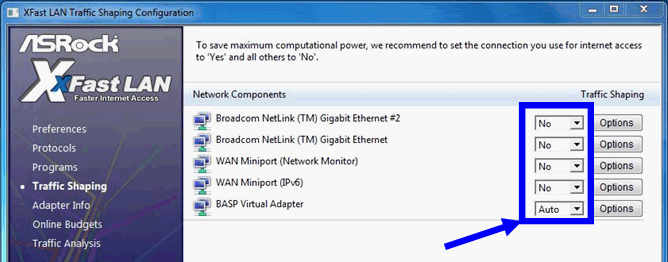
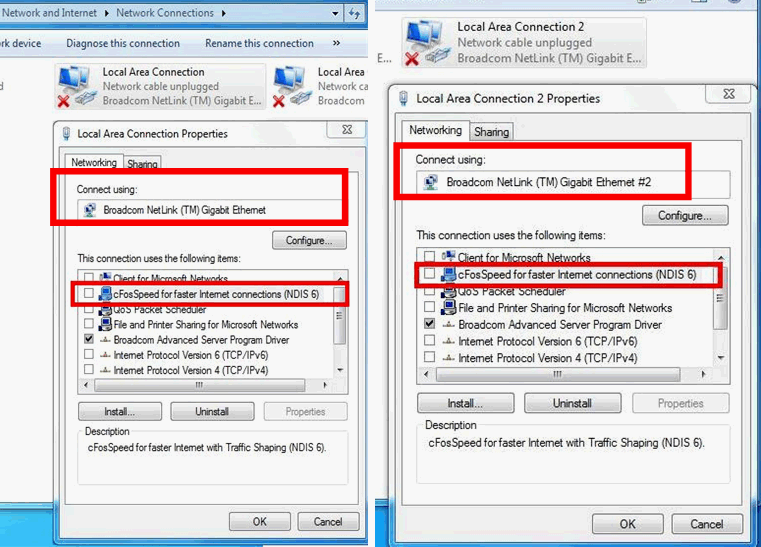
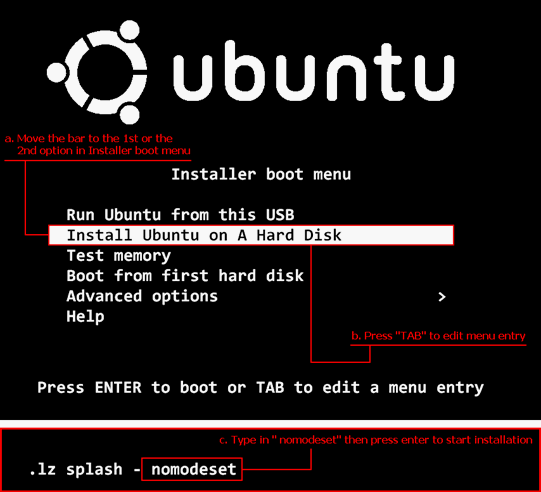
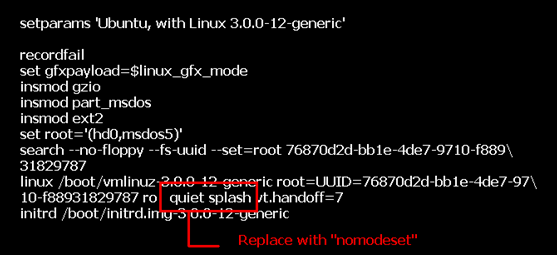
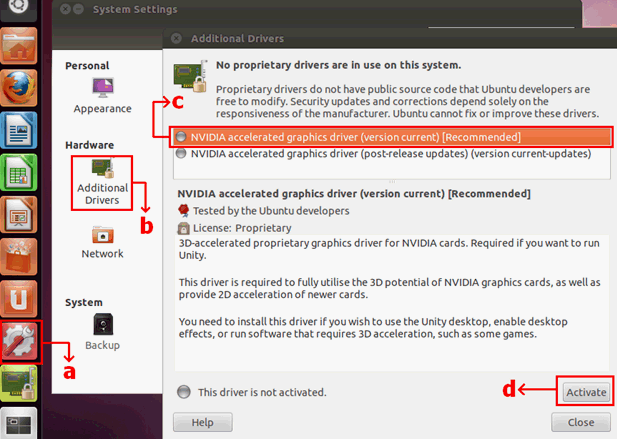
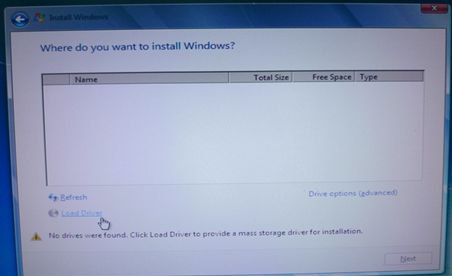
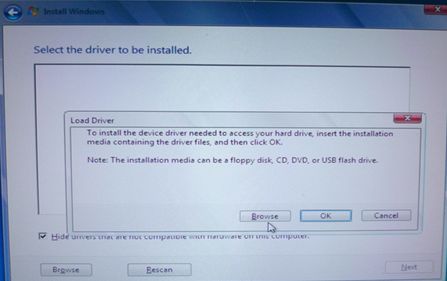
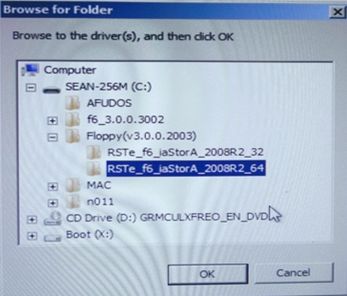
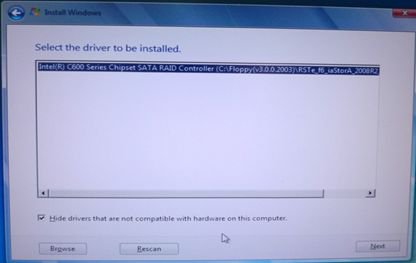
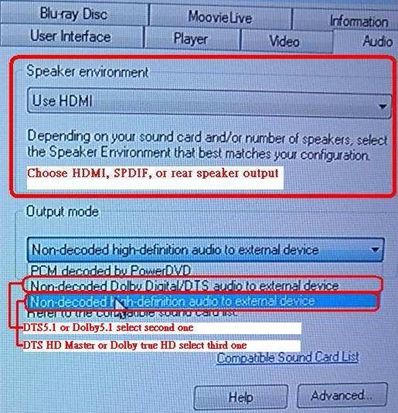
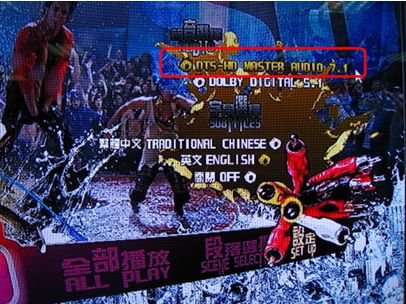

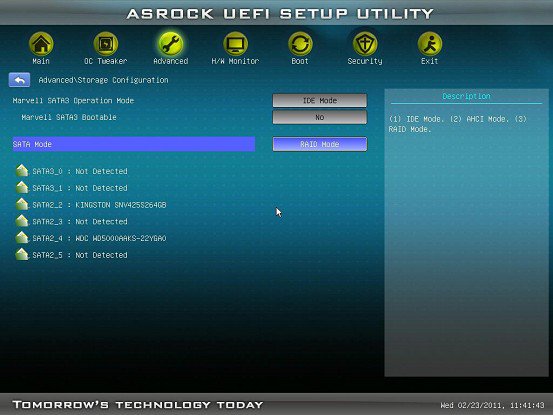
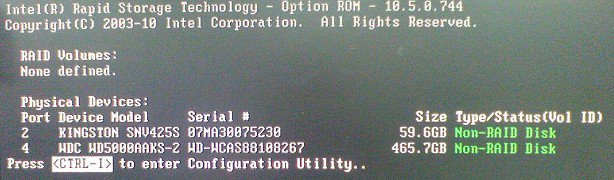
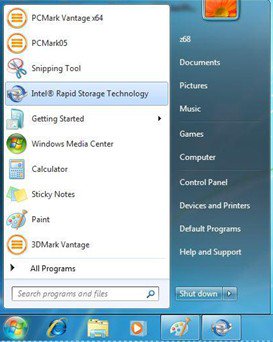
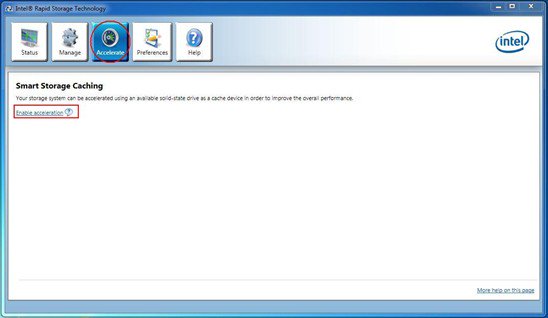
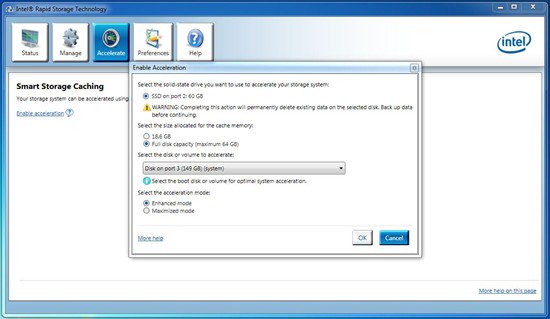
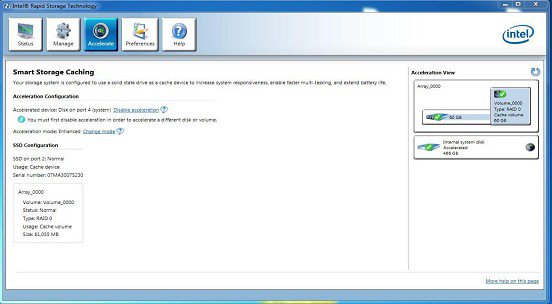
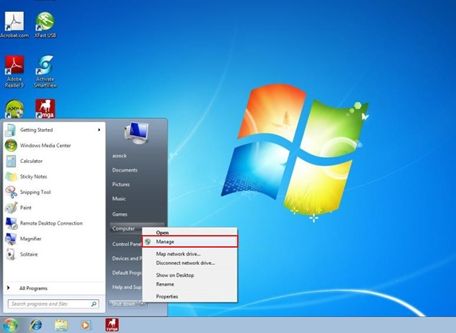
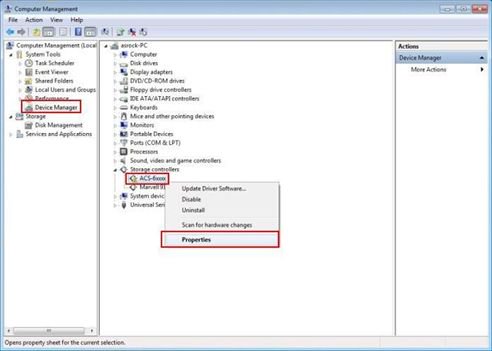
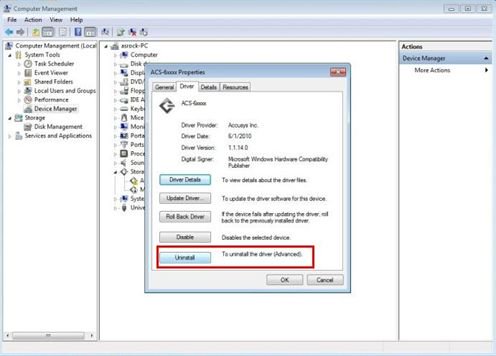





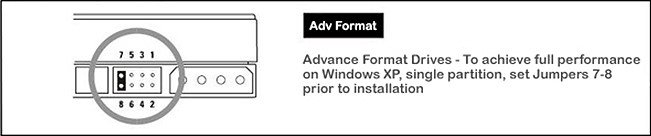





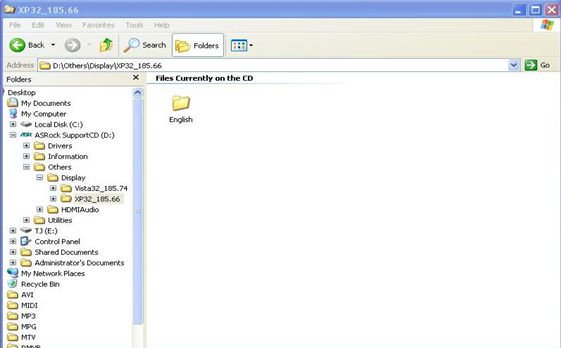
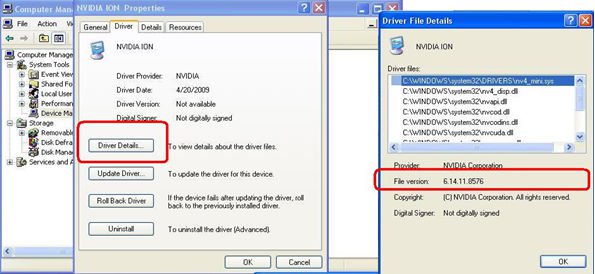
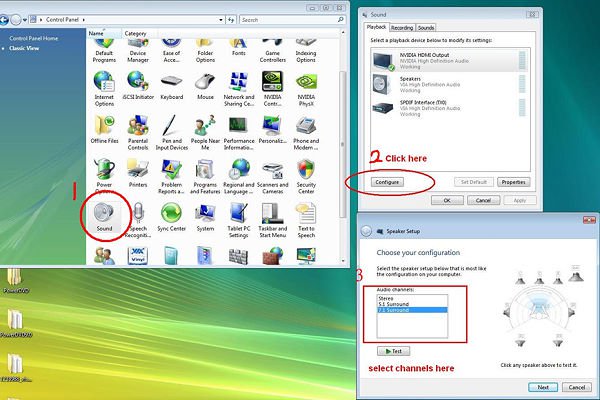
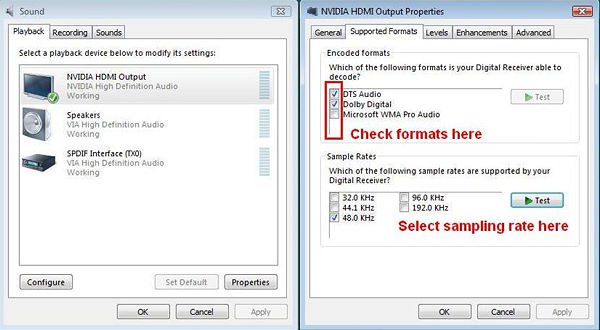
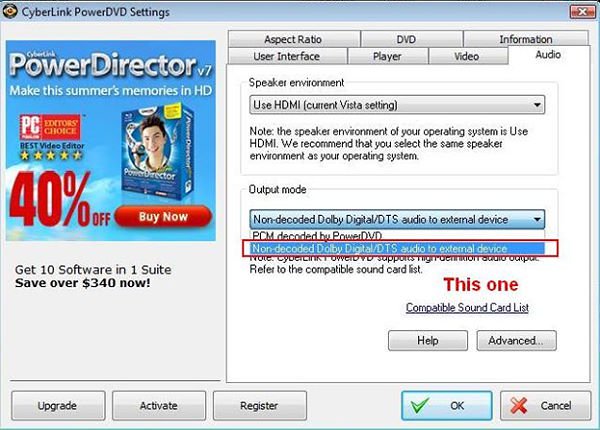
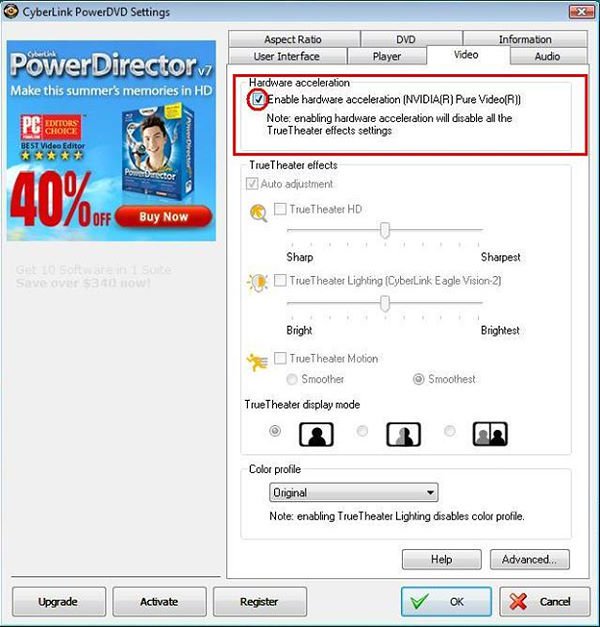
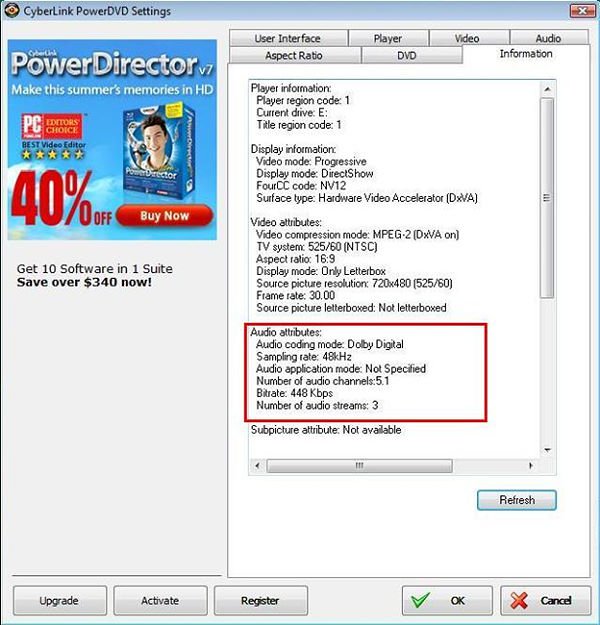
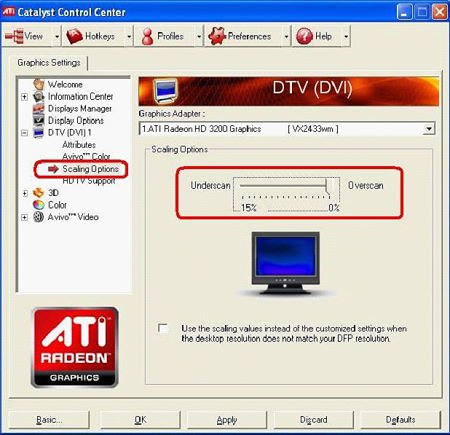
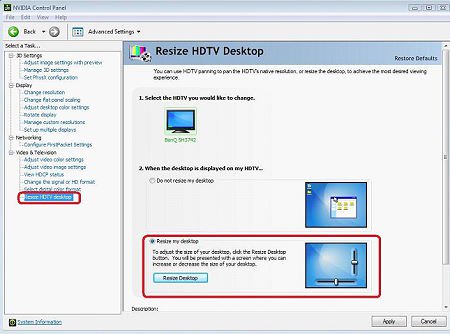
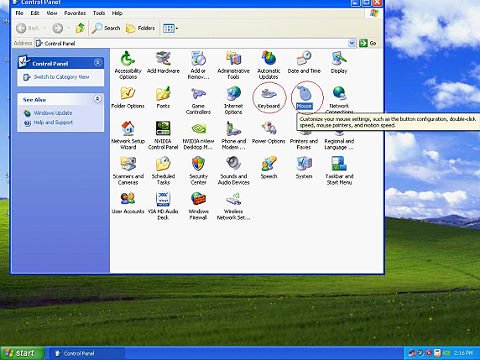
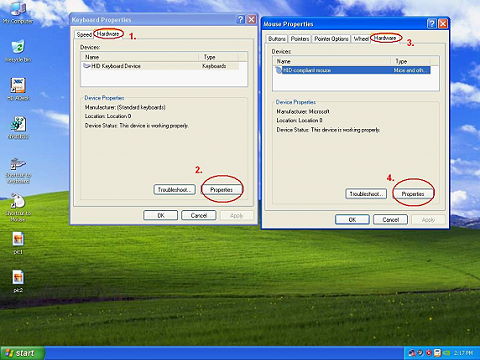
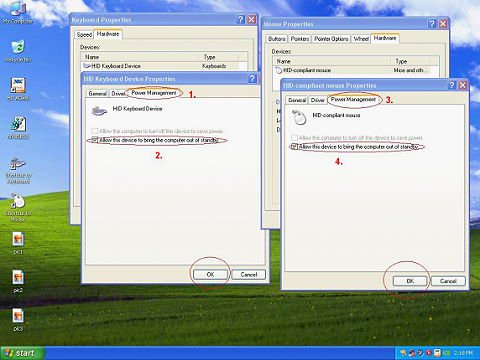
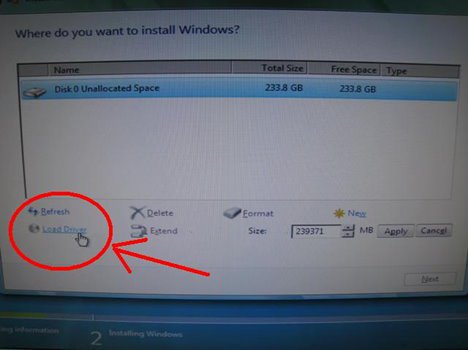
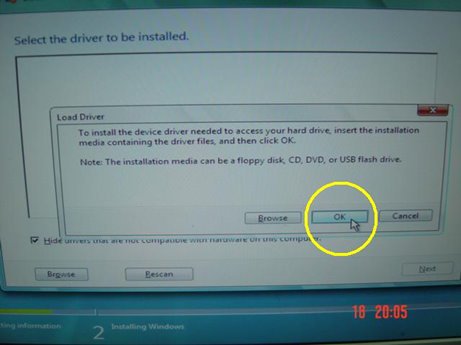
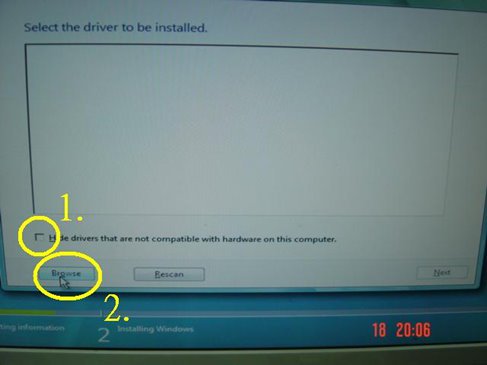
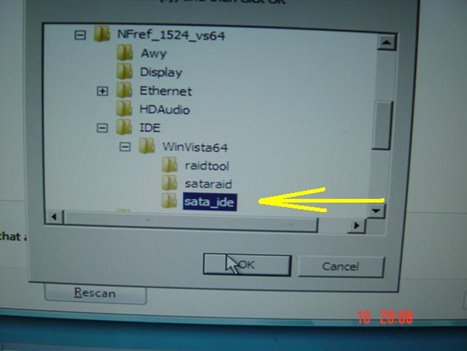
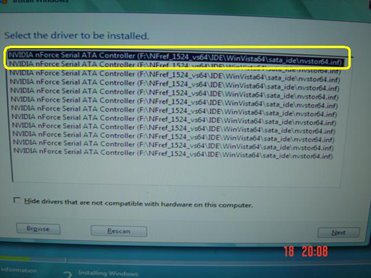
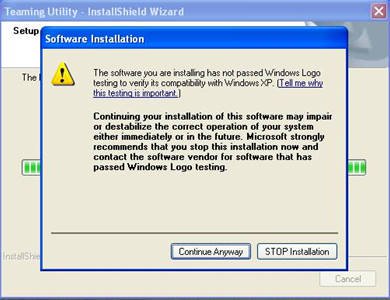
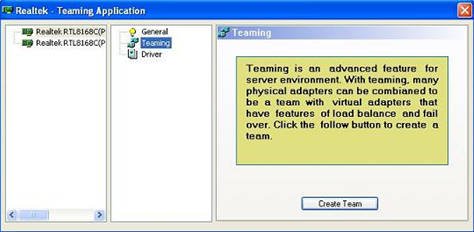
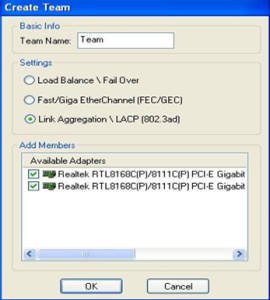
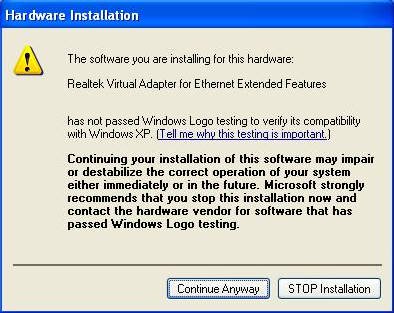
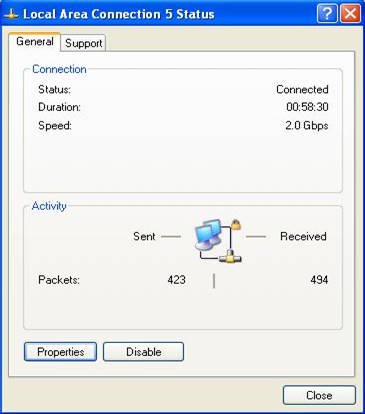
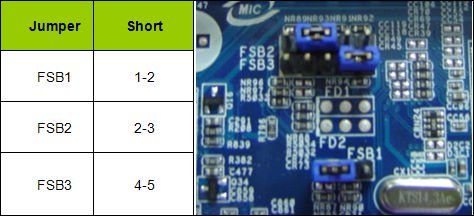
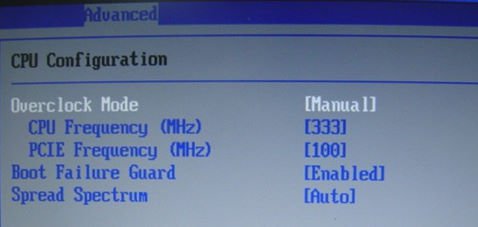

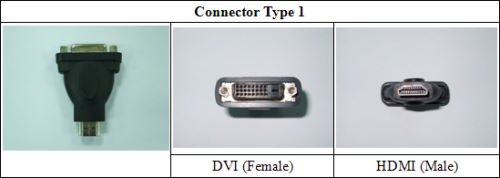

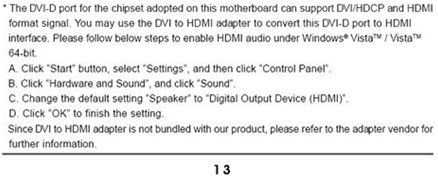
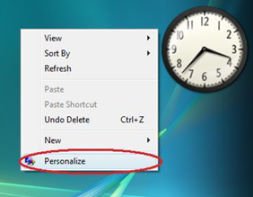
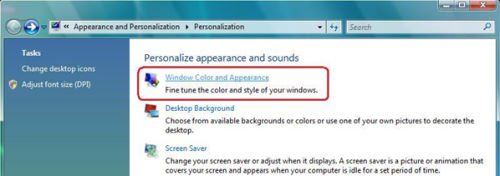
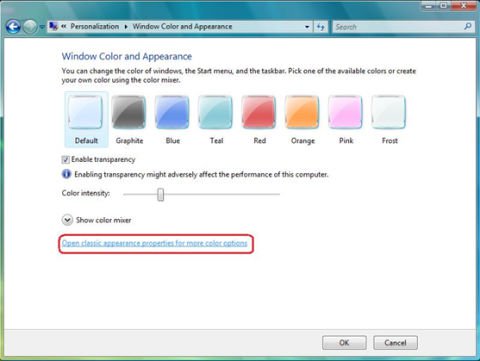
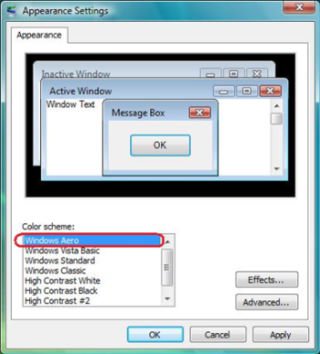

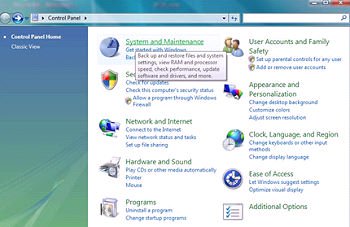
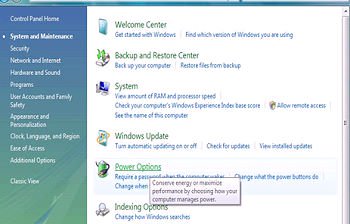
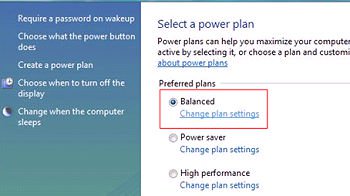
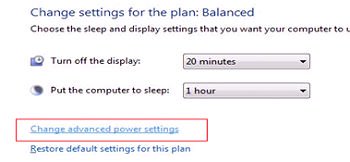
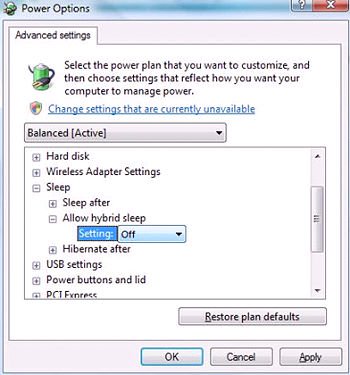
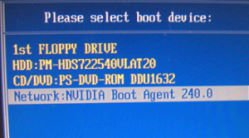
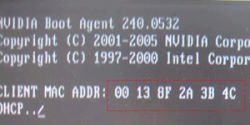
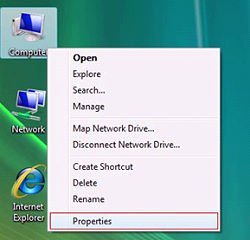
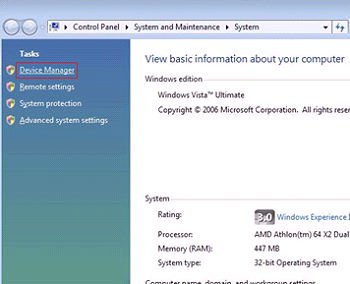
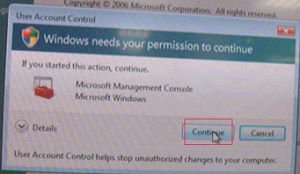
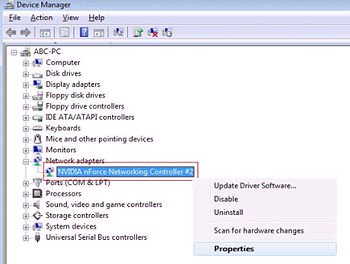
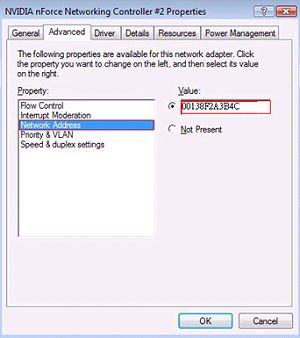

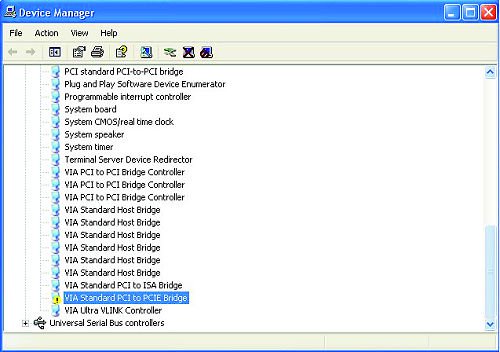
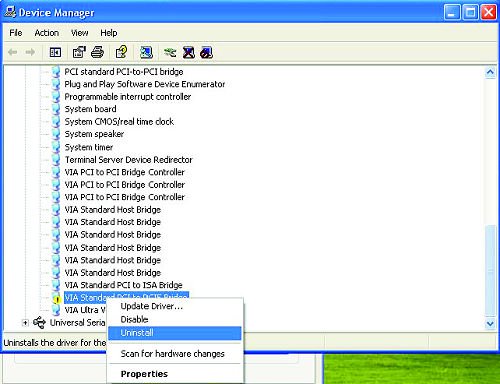
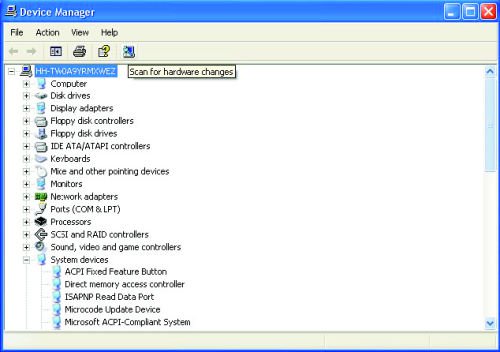
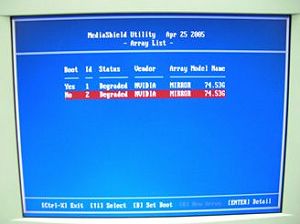
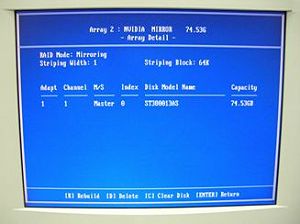

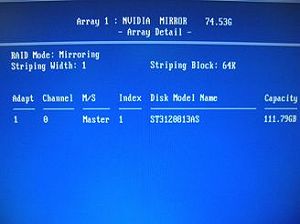
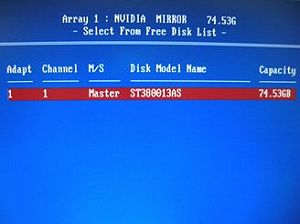
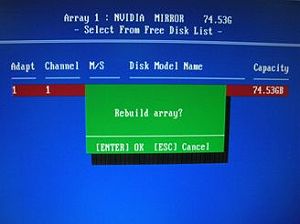
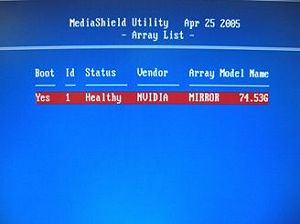
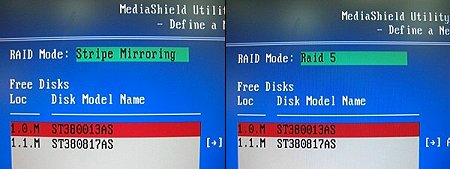
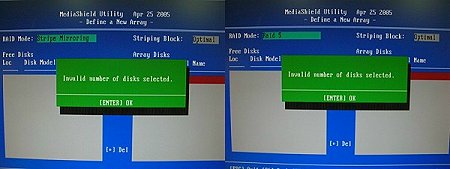 (10/17/2005)
(10/17/2005)