Почему не работает видеокарта: что делать, если не запускается и не старует видеокарта компьютера

Ниже мы расскажем, как понять, что неполадка вызвана именно сбоем видеоадаптера, по каким причинам случаются такие неприятности — и, конечно, как решить проблему максимально быстро. Внимательно следуйте инструкциям, приведённым ниже — и непременно сможете привести свой компьютер в надлежащее состояние! Помимо этой статьи, мы советуем ознакомиться с инструкциями, почему компьютер не видит видеокарту и нет сигнала на мониторе, возможно они будут полезными. И
Основные типы неисправностей видеокарты компьютера
Начать инструкцию по исправлению неполадок необходимо с перечисления наиболее распространённых проблем, с которыми сталкиваются пользователи. Перечень этот не зависит от марки видеокарты, которая пока не хочет запускаться; неисправности, по причине которых видеокарта не включается при запуске компьютера, можно условно выделить в такие категории:
- Монитор начинает «полосить» или «рябить». Кроме того, на нём могут появляться следы от движущихся объектов и прочие артефакты, не связанные с качеством воспроизводимого видеопотока. В этом случае самым правильным решением будет начать с проверки надёжности фиксации кабеля, соединяющего системный блок и дисплей. Он должен быть надёжно зафиксирован, не болтаться в разъёмах, а кроме того — не иметь на себе следов повреждения изоляции. Также, раз уж изображение на мониторе присутствует, советуем проверить видеокарту, проведя её тестирование.
- Запуск производится в обычном режиме, но на экране вместо ожидаемой картинки вы наблюдаете синий экран, на котором приведён код ошибки. Как несложно догадаться, начать следует с поиска этого кода в интернете. Кроме того, может оказаться, что ошибка не имеет отношения к видеокарте — тогда вам придётся решать уже другую проблему.
- При повышении нагрузки, например, запуске «тяжёлого» видео или игры, видеокарта, установленная в компьютер, перестаёт работать, и ПК выключается. Необходимо посмотреть, насколько нагреваются в процессе функционирования и графический адаптер, и процессор, после чего, при необходимости, заменить термопасту. Ещё одна причина, почему не работает видеокарта на компьютере в этой ситуации, — ранее выполненный разгон; тогда следует вернуть настройки «железа» к заводским параметрам.
- При включении компьютера карта совершенно не работает, и вы видите лишь чёрный экран без каких-либо признаков жизни. Прежде всего, не выключая монитора, отсоедините его от системного блока. Видите уведомление об отсутствии сигнала? Неплохо, значит, проблема точно не в дисплее — вы теперь наверняка знаете, что исправлять придётся работы видеокарты.
Причинами выхода видеоадаптера из строя, приводящими к невозможности работать на компьютере в привычном режиме, чаще всего являются:
- Заводские или приобретённые в ходе эксплуатации дефекты. В частности, вы могли уронить или сильно ударить устройство, в результате чего нарушилась цепочка передачи данных или электропитания. Наконец, графический адаптер мог быть бракованным с самого начала, ещё до того, как попал в упаковку.
- Выход из строя внутренней цепи электропитания, вызванный постоянными перепадами напряжения в домашней сети.
- Сбой в настройках БИОС, к которому привела аппаратная неисправность или допущенная пользователем ошибка во время прошивки.
- Физические повреждения. Если не работает видеокарта на ноутбуке или компьютере, посмотрите, нет ли повреждений на плате устройства. Это могут быть всевозможные сколы, окисления или обгорания, вздутия конденсаторов, даже обломы самой платы. Возникают они как в ходе эксплуатации, так и при неумелых попытках извлечь или вставить обратно видеокарту, которая теперь отказывается работать.
- Перегрев. Само по себе повышение температуры сверх допустимого уровня опасно не только для видеокарты, но и для прочих комплектующих компьютера. Причинами перегревания могут стать рассыхание (или даже полное отсутствие) термопасты, слишком тесное расположение оборудования в маленьком системном блоке, недостаточная вентиляция.
- Наличие в операционной системе вирусов. Этот фактор нечасто сказывается на аппаратной составляющей, но и его полностью исключать нельзя.
Особое внимание следует уделить проблемам разгона. Поначалу операция может дать положительный результат, даже если была выполнена неправильно; но в течение двух-трёх месяцев небезопасные параметры непременно приведут к износу видеокарты — и полному выходу из строя.
Первый этап диагностики видеокарты
Выше мы подробно рассказали, почему не запускается видеокарта на компьютере; теперь покажем, с чего начать диагностику. Теоретически все неисправности, которые могут привести к отказу устройства работать, можно разделить на две большие группы: программные и аппаратные проблемы. О вторых мы поговорили выше, теперь чуть подробнее коснёмся первых.
Причиной невозможности для видеокарты функционировать в привычном режиме могут стать, в частности, сбои драйверов, связанных с работой графического адаптера, или неправильно заданные настройки какого-либо приложения. Соответственно, и исправление неполадок нужно проводить симптоматически, опираясь на видимые признаки проблемы:
- Полное отсутствие на экране подключённого к карте монитора картинки.
- Серьёзные искажения транслируемого изображения, рябь, полосы, другие артефакты.
- Постоянно появляющиеся уведомления об ошибках, например, после обновления драйвера.
Не стоит забывать и о встроенной в BIOS системе уведомления об ошибках. Если при очередном включении вы слышите повторяющиеся звуковые сигналы, запомните их последовательность — и поищите в интернете, что они значат.
Но что делать, если видеокарта не работает, а ни одного признака неисправности, перечисленного выше, не заметно? Прежде всего удостоверьтесь, что дело именно в видеоадаптере, а не в каких-либо иных комплектующих. Сделать это можно, обратив внимание на следующие признаки:
- Нормальная работа блока питания. Самый простой способ убедиться, что напряжение поступает и на видеокарту, и на прочие составляющие компьютера, — прислушаться, гудят ли кулеры. Если они работают как раньше, проблема точно не в блоке питания.
- Включение световых индикаторов после нажатия на кнопку питания, расположенную на системном блоке. Это как минимум свидетельствует, что электричество доставляется на материнскую плату и подключённые к ней комплектующие и процесс самотестирования проходит в нормальном режиме.
- Загорается и световой индикатор, находящийся на мониторе. Это верный признак того, что дисплей исправен и способен выводить картинку, транслируемую с видеокарты.
- При включении компьютера вы слышите привычный специфический звук, издаваемый встроенным в материнскую плату динамиком.
Если все приведённые выше признаки совпадают, в частности, видеокарта не работает, но кулер крутится, дело почти со стопроцентной вероятностью в неисправности графического адаптера. Начать исправление неполадки следует с самых простых действий. Например, попробуйте переподключить карту в другой PCI-разъём, содержащийся на материнской плате. Если слот только один, для начала подключите к нему другую, заведомо работоспособную видеокарту — так вы сможете убедиться в исправности разъёма.
Итак, если при включении компьютера вы замечаете, что работают все комплектующие, кроме самого видеоадаптера, дело почти наверняка в нём. При нажатии на кнопку питания раздался узнаваемый писк, кулеры равномерно гудят, а индикаторы подмаргивают или светятся в привычном режиме? Можете отвлечься от сторонних факторов и сразу приступать к решению проблем с видеокартой.
Несколько иная, более сложная ситуация, может быть связана как с поломкой графического адаптера, так и с другими факторами. Заметить её довольно просто: вы включаете компьютер посредством кнопки питания, но индикаторы не горят (или сразу гаснут), а встроенные кулеры совершенно не крутятся или останавливаются через несколько секунд после начала работы. В этом случае, если видеокарта не работает, вентилятор не крутится, дело может быть как в неисправности блока питания, так и в коротком замыкании внутренней цепи. Само это замыкание может возникнуть и на видеокарте, и на прочих комплектующих. Искать его в домашних условиях довольно сложно; лучше обратиться за помощью к специалистам. Но перед этим, просто проверьте, подключено ли питание к видеокарте.
К иным признакам, которые практически всегда свидетельствуют о проблемах именно с графическим адаптером, относятся:
- Появление на экране сопровождающих изображение разнообразных артефактов, от мельтешащих точек до полос и размытых областей.
- Регулярно высвечивающиеся уведомления об ошибках в работе драйвера видеоадаптера.
- Издаваемые встроенным в материнскую плату динамиком сигналы об ошибках в работе оборудования.
Кроме того, дискретная, то есть подключаемая отдельно, видеокарта может конфликтовать со встроенной — в таком случае вы увидите на экране уведомление с кодом ошибки 10 или 43.
Как понять, что неисправна именно видеокарта
Приведём краткую инструкцию, помогающую однозначно определить, что отказывается работать видеокарта, а не какое-либо иное оборудование, в настоящий момент подключённое к компьютеру — непосредственно к материнской платы или через ЮСБ-порты:
- Итак, не работает видеокарта на компьютере. Черный экран остаётся на месте и не сменяется приветственным окошком ОС? Убедитесь, что кабели, подключённые к монитору, надёжно зафиксированы; это касается как провода, идущего от системного блока, так и шнура питания. Можете подключить к ПК другой монитор, в исправности которого вы не сомневаетесь; если проблема сохраняется, дело точно не в дисплее.
- Следующий шаг — проверка блока питания. Он может или вовсе выйти из строя и не подавать на материнку напряжение (тогда вы не увидите ничего, помимо чёрного экрана), или давать недостаточное электропитание — тогда компьютер будет периодически зависать, после чего выдавать синее окошко с кодами ошибок.
- Если и здесь всё в порядке, предполагаем, что короткое замыкание произошло в самой видеокарте, которая не хочет работать. Временно отсоединяем её от компьютера и проверяем, происходит ли запуск в нормальном режиме. Аналогичным образом можно протестировать иные комплектующие, последовательно отключая их и запуская ПК.
- Если дело не в этом, остаётся ещё одно предположение. Связано оно с работой слотов подключения графического адаптера. Инструкцию, как понять, что видеокарта не работает, завершим советом переставить карту в любой другой свободный слот того же типа — PCI-E.
Если слот на материнке ровно один, подключите к нему другой видеоадаптер, исправно работающий. Монитор начинает выводить картинку? Прекрасно — вы только что поняли, что проблема именно в вашей видеокарте. Приступаем к исправлению неполадки.
Как починить видеокарту
Как только вы убедились, что неисправность связана именно с графическим адаптером, действуйте по следующей схеме:
- Откройте системный блок и удостоверьтесь, что карта надёжно подключена к выделенному для неё слоту. Возможно, она должна фиксироваться на дополнительные винтики; посмотрите, хорошо ли она затянута. Наконец, проверьте, подсоединён ли к видеокарте шлейф, тянущийся от блока питания.
- Убедитесь в исправном состоянии самой платы. Она не должна быть треснута, иметь следы подгорания или окисления, отсоединённые торчащие проводки. Если что-то из перечисленного имеется, советуем прибегнуть к помощи профессионалов.
- Сами контакты, окисленные, но не обгоревшие, вы можете почистить при помощи мягкого не крошащегося ластика или технического раствора для снятия оксидной плёнки.
- Почистите «внутренности» системного блока от пыли: она, неизбежно скапливаясь внутри, приводит к перегреванию комплектующих.
Одним из самых эффективных способов проверки видеокарты, является её установка в другой рабочий ПК.
Ничего из вышеперечисленного не помогло? К сожалению, в такой ситуации лучшим решением станет поход в сервисный центр или покупка видеадаптера на замену вышедшему из строя. Если же не работает новая видеокарта, недавно купленная, советуем обменять её по гарантии — пока сохраняется такая возможность.
Как проверить видеокарту, если она работает, но есть подозрение в её поломке
Бывает, что карта вроде бы исправно работает, но подозрения относительно её состояния потихоньку накапливаются. Понять, что неисправности, пусть пока и незначительные, есть, вам поможет следующая инструкция.
Совет #1: Проверить видеоадаптер в Dxdiag
При помощи этой универсальной утилиты проверка проводится в следующем порядке:
- Вызовите окошко «Выполнить». Сделать это можно при помощи поисковой строки меню «Пуск» — или нажатием на клавиши Windows и, не отпуская её, R. Перед выполнением последующих действий убедитесь, что ваша учётная запись располагает правами администратора. Если это не так, войдите под учёткой администратора.
- Впишите в открывшемся окошке команду dxdiagи запустите её, кликнув «ОК».
- Обратитесь, когда на экране появится новое окно, ко вкладке «Экран». Здесь вам понадобится найти пункт «Примечания»: в нём будут содержаться сведения о наличии (или отсутствии) неполадок.
Совет #2: Проверка в диспетчере устройств Windows
Второй вариант проверки, позволяющий вовремя предотвратить ситуацию, в которой не стартует видеокарта, заключается в следующем:
- Запустите окошко «Диспетчера устройств». Найти ссылку на этот инструмент вы сможете, в частности, кликнув правой кнопкой мышки по меню «Пуск» и выбрав в списке соответствующий заголовок. Другой вариант — обратиться к диспетчеру из «Панели управления».
- Когда окажетесь на месте, разверните вложенный список «Видеоадаптеры». Здесь вы легко найдёте свою модель видеокарты и сможете посмотреть её состояние в меню «Свойства», вызываемом щелчком правой кнопки мыши по наименованию карты. Кроме того, отсюда можно выполнить обновление текущего драйвера.
Помимо перечисленных средств, можете воспользоваться для диагностики всевозможными сторонними приложениями; например, AIDA64.
Совет #3: Включение видеокарты через командную строку
Чтобы принудительно включить графический адаптер:
- Запустите любым удобным образом, например, из меню «Пуск», командную строку. Сделать это нужно от имени администратора.
- Введите и примените команду вида bcdedit / set pciexpress forceisable.
- После того, как запрос будет применён, перезапустите ПК. Советуем не отлагая установить новые драйверы для видеоадаптера.
Совет #4: Обновите БИОС материнской платы компьютера
Программно-аппаратная связка отвечает за множество процессов, протекающих в компьютере, в том числе и за работу видеокарты. Рекомендуем время от времени обновлять прошивку БИОС, чтобы исключить проблемы с совместимостью; особенно это важно, если вы купили новую карту, а материнская плата относительно старая.
Этот способ поможет решить проблему, из-за которой не включается видеокарта, однако он достаточно опасен: некорректно произведённая прошивка может привести к неработоспособности как матплаты, так и всех подсоединённых к ней комплектующих.
Заключительные советы
Вот основные причины, почему видеокарта не работает:
- Проблема с питанием видеокарты;
- Проблема с PCI-E слотом материнской платы;
- БИОС компьютера нужно прошить (обычно это касается тех случаев, когда в ПК устанавливают новую видеокарту);
- Видеокарта сломалась.
Если заметили, что графический адаптер работает не так стабильно, как прежде, не торопитесь обращаться в сервисный центр или отправляться за новой покупкой в магазин компьютерной техники. Сначала выполните следующие манипуляции, более чем доступные в домашних условиях:
- Убедитесь, что карта надёжно подключена к слоту материнской платы, должным образом зафиксирована, если предусмотрено дополнительное крепление. Кроме того, осмотрите подходящий к видеоадаптеру кабель: он должен плотно входить в разъём, а изоляция шнура должна оставаться целой.
- Присмотритесь к контактам карты: на них должны отсутствовать следы обугливания и окисления. В первом случае, к сожалению, помочь уже ничем не получится, а вот оксидную плёнку вы легко можете удалить при помощи ластика и чистящих растворов, очень желательно на спиртовой, а не водной основе.
- Удалите пыль, грязь, инородные предметы из самого контакта, к которому подключаются и графический адаптер, и кабели. Cделать это можно при помощи мягкой кисточки, тряпочки или бумажной салфетки.
- Уберите, на этот раз при помощи пылесоса, пыль из системного блока. При необходимости замените слой термопасты, служащий для отвода тепла. Кроме того, убедитесь, что все наличествующие кулеры исправно крутятся при работе ПК.
Когда выполните все указанные действия, приступите к решению программных проблем. Так, если не работает видеокарта после установки драйверов, сделайте откат к прежней версии. Если проблемы начались после установки какой-либо программы, удалите её и посмотрите на результат. Наконец, просканируйте систему антивирусом: возможно, видеокарта отказывается работать из-за присутствия на компьютере вредоносного кода.
Отметим, что если проблема носит сугубо аппаратный характер, вам, скорее всего, придётся обращаться в сервисный центр: починить видеоадаптер в домашних условиях проблематично. Не забывайте уделять внимание системе охлаждения: если видеокарта перегревается, она не будет работать стабильно. При необходимости смажьте кулер, проверьте, надёжно ли он подключён к системному блоку — наконец, замените вентилятор на новый.
И непременно посмотрите, в каких режимах может работать ваша видеокарта. Если предусмотрено несколько вариантов, выберите «средний»: достаточно производительный, но в то же время не приводящий к преждевременному износу. Такой экономный подход поможет избежать внезапного отказа видеокарты работать — вы сможете играть в видеоигры, смотреть фильмы в высоком разрешении, не опасаясь выхода графического адаптера из строя.
Николай Данилов
Пара слов об авторе от редакции smartronix.ru. Николай работает с нами с самого основания проекта. Он отлично разбирается в компьютерах и программном обеспечении. Также неплохо освоил мобильный сегмент и всегда готов подробно рассказать про особенности работы телефона и приложений.
Содержание
- Один длинный три коротких сигнала bios при включении компьютера
- Один длинный три коротких сигнала bios при включении компьютера
- Расшифровка
- Инструкции
- Профилактика
- Видеокарта
- Оперативная память
- Ошибка видеопамяти: уведомление о проблеме и её решение
- 8 коротких сигналов: значение
- Ошибка видеопамяти: решение
- Ошибки видеопамяти
- Ошибки видеокарты
- Где искать ответ?
- Есть ли выход из положения?
- Другой случай
- Ошибка 43 типична не только для видеокарт
- Ошибка 43 при подключении к USB
- Мы готовы Вам помочь!
- Ошибка памяти видеокарты как исправить?
- Простые способы поиска и устранения поломок у видеокарт
- Характерные неисправности видеокарт
- Причины появления неисправностей у видеокарт
- Ошибка памяти видеокарты как исправить?
- Признаки поломки видеокарты компьютера
- Скрытые и явные признаки поломки видеокарты
- Что делать с неисправностью видеокарты?
- Причины выхода из строя видеокарты и способы восстановления ее работоспособности
- Способ 1 — прогрев видеокарты в духовке
- Способ 2 — прогрев видеокарты феном
- Способ 3 — прогрев видеокарты утюгом
- Заключение
- Ошибка видеокарты ega vga как исправить?
- Почему пищит компьютер?
- Какие бывают сигналы BIOS?
- Диагностика и устранение неисправности
- Ошибка оперативной памяти
- Ошибка видеокарты
- Проблемы с блоком питания
- Сигналы Award BIOS
- Какие бывают ошибки видеокарты и как их исправить
- Где искать ответ?
- Есть ли выход из положения?
- Другой случай
- Ошибка 43 типична не только для видеокарт
- Ошибка 43 при подключении к USB
- Мы готовы Вам помочь!
- Как исправить ошибку памяти графической карты
- Причины ошибки видеокарты?
- More info on Graphics card memory error
- Ошибка памяти видеокарты как исправить
- Система Windows остановила это устройство, так как оно сообщило о возникновении неполадок (Код 43) – решение проблемы
- Начальные действия для устранения ошибки 43
- Решение №1: Сброс напряжения
- Решение №2: Обновление драйверов
- Решение №3: Удаление графического драйвера NVIDIA
- Решение №4: Отключение видеокарты и снятие остаточного тока
- Решение №5: Настройка реестра
- Решение №6: Увеличение объема памяти
- 8 коротких сигналов: значение
- Ошибка видеопамяти: решение
Один длинный три коротких сигнала bios при включении компьютера
Один длинный три коротких сигнала bios при включении компьютера
Спикер оповещает: Один длинный три коротких сигнала bios при включении компьютера.
Когда вы включаете компьютер, то сначала начинает работу БИОС — система проверки. Если всё в порядке: устройства функционируют, параметры их состояния соответствуют требованиям, а ОС готова к запуску, то вы слышите короткий сигнал, а на мониторе появляется логотип или приветствие.
Звук издаёт специальное устройство БИОС — спикер. Этот динамик сообщает о состоянии компьютерной системы до её включения.
Если же вы слышите при включении компьютера один длинный три коротких сигнала bios, а после логотипа на мониторе не появилось изображение, то с одним из устройств возникла проблема.
Расшифровка
Для того, чтобы понять, что случилось, определите тип БИОСа. Описание сообщения спикера можно определить по таблицам звуковых сигналов.
Значения сочетания (1+3) Один длинный три коротких сигнала:
Award — сбой видеопамяти
AMI — ошибка видеокарты EGA/VGA
AST — неисправна память видеоадаптера
IBM — неисправна видеосистема EGA/VGA
Phoenix — ошибка тестирования ОП
Quadtel — неисправны один или несколько периферийных контроллеров
UEFI — ошибка видеопамяти
Видим, что самой вероятной является проблема с видеокартой. Второй вариант — оперативная память.
Инструкции
Рассмотрим, что можно сделать, когда слышите один длинный три коротких сигнала bios при включении компьютера.
Профилактика
Видеокарта
Оперативная память
2-ой и 3-ий пункт можно комбинировать — смотрите по ситуации.
Иногда система проверки ПК сама может сбоить, поэтому попробуйте сбросить её настройки.
Если исправить ошибку не удалось и спикер БИОС продолжает издавать один длинный три коротких сигнала при включении компьютера, то обратитесь к специалистам в сервисный центр для более детальной диагностики.
Источник
Ошибка видеопамяти: уведомление о проблеме и её решение
Сегодня мы рассмотрим:

8 коротких сигналов: значение
Услышать в BIOS 8 сигналов Вы можете, если у вас стоит оболочка AMI BIOS. Такой набор звуковых сигналов уведомляет Вас о том, что во время работы компьютера произошла ошибка видеопамяти. Как правило, такая проблема возникает непосредственно во время продолжительной работы компьютера и практически не встречается во время его запуска.
Ошибка видеопамяти: решение
Ошибка видеопамяти – это ошибка, которая напрямую связана с работой видеокарты. Во время длительной эксплуатации этой детали могут возникать определенные проблемы в её работе. К этому может привести несколько факторов:
Большое количество пыли устраняется очень легко: если Вы раскрыли боковую крышку системного блока и увидели много пыли – протрите видеокарту (можно и другие детали для профилактики) специальной салфеткой со спиртом (спирт никак не навредит детали).
Сразу же после этого следует снять видеоплату и рассмотреть её со всех сторон: проверить, не слышно ли запаха горечи, нет ли почерневших контактов или вздутых конденсатов. Если имеется, возможность, то большим плюсом будет проверка видеокарты на другой машине. Так, Вы сразу сможете понять, является ли проблема в самой детали или в чем-то другом.
Затрагивая тему конденсаторов, следует проверить и блок питания: из-за больших нагрузок тот, в свою очередь, может не выдерживать получаемое напряжение, а конденсаторы блока питания будут «взрываться». Об этом Вы сможете узнать по наличии жидкости на компоненте и вздутых «бочонков».
Мощность блока питания – еще один немаловажный фактор, влияющий на появление ошибки видеопамяти. Дело в том, что недостаточное количество подаваемого напряжения на видеокарту может привести к тому, что вторая будет не справляться с нагрузкой, из-за чего Вы и увидите такую ошибку. Вообще, когда Вы слышите в BIOS 8 сигналов, то Вам стоит задуматься о замене БП на более мощный (если дело состоит именно в нем).
Проблемы с материнской платой могут быть такие же, как и с видеокартой: физические или программные неполадки – всё это нужно тщательно проверить, чтобы знать, нужно ли заменять и эту деталь.
Выше мы рассмотрели основные причины, почему Вы можете столкнуться с ошибкой видеопамяти. Проверяйте все моменты очень тщательно, чтобы правильно определить, в чем именно заключается проблема и ликвидировать её.
Источник
Ошибки видеопамяти
Помощь в написании контрольных, курсовых и дипломных работ здесь.
не могу понять реальный объём видеопамяти. (Ноут за 10к с 6 ГБ видеопамяти О_о)
Друг реши себе ноут взять на авито. Вот вижу такое объявление: Тыц Заголовок товара: Мощный HP.
тип видеопамяти
подбираю видеокарту под материнскую плату GIGABYTE GA-P43-ES3G какой тип используемой видеопамяти.

Добрый день! Заранее прошу прощения за нубский вопрос. Имеется видеокарта GIGABYTE GV-N650OC-2GI.
Ошибка теста видеопамяти
Всем добрый вечер. у меня уже была здесь тема с синими экранами в играх. Делал тест видеопамяти.
Пардон, «видео», потому что писал это к видео на ютубе, просто сюда скопировал и вставил. Не обращайте внимания. Шоколадки-планки оперативной памяти.
Добавлено через 31 минуту
qvad, сделал все, как у вас в инструкции. Пациент не дышит. Проблема та же. Что сделал? Вытащил оперативу, видеокарту, проверил соединения на наличие сломанных ножек. Стеркой зачистил ножки с обеих сторон на видеокарте, планках оперативки. Перезагрузил биос несколько раз, вытащил батарейку. Что страно, так это то, что у вас в статье написано, при отсутствии оперативы она пищит одним длинным, я же выташил и оперативу, и видеокарту, она пищит как пищала, 1 длинный, 2 коротких.
Хочу отметить, блок питания в норме, кулер работает, лампочка на материнке горит, кулер видеокарты крутился, когда я ее подключал. В чем проблема-непонятно.
Источник
Ошибки видеокарты
| Виды работ | Стоимость |
|---|---|
| Диагностика | 0 р. |
| Вызов | 0 р. |
| Установка / замена видеокарты | 120 р. |
| Ремонт видеокарты | 350 р. |
Многие из нас попадали в столь неприятную ситуацию, как внезапное исчезновение или ухудшения качества картинки. А при этом еще могут возникать и всевозможные всплывающие окна или в диспетчере задач могут появляться различные надписи, например «ошибка 43 – видеокарта сообщила о появлении возможных неполадок».
Такие проблемы, как известно, никогда не бывают вовремя и тогда перед пользователем возникает единственный вопрос: что делать?
Как выйти из положения и что может стать причиной такой неприятности?
На самом деле, данная ошибка видеокарты Nvidia или Radeon не единична и встречается достаточно часто. О ней, а также о других проблемах с видеокартами, мы сегодня и поговорим.
Где искать ответ?
Иногда мы сталкиваемся с такой проблемой, как сбой драйверов. При этом, обновить их, откатить или переустановить попросту не представляется возможным. Что делать в такой ситуации? Для этого необходимо зайти в Диспетчер задач и просмотреть состояние видеокарты.
С большой вероятностью, напротив устройства вы увидите небольшой значок желтого цвета, который свидетельствует о проблемах.
Нужно открыть ее свойства и просмотреть указанную там информацию. Скорее всего, в разделе вы увидите соответствующую надпись: «Ошибка код 43 – видеокарта была остановлена из-за сообщения о появлении неполадок».
В различных версиях операционных систем, данное сообщение отличается друг от друга, но вместе с тем, суть остается неизменной.
Есть ли выход из положения?
Как правило, сообщения вроде «Код 43 – ошибка видеокарты» возникают по причинам, устранить которые самостоятельно практически невозможно. Как правило, это возникает из-за поломки графического процессора по одной из двух основных причин.
Что можно предпринять в таком случае? Существует несколько возможных вариантов реанимации видеокарты в домашних условиях, но гарантировать их эффективность попросту невозможно. Возможные решения проблемы следующие:
Единственный из перечисленных методов, которые можно применить без риска дополнительного повреждения устройства, это переустановка ОС. В остальных случаях, после такой реанимации, ему даже не поможет ремонт, замена видеокарты станет единственным выходом из положения.
Еще один возможный способ самостоятельного тестирования чипа – монтаж на другой компьютер.
Если вы обладаете соответствующими навыками, можно попробовать установить устройство на материнскую плату ПК друга или родственника. Если на постороннем компе с вашей видеокартой нет изображения, или появляется та же самая ошибка, значит устранить проблему каким-либо способом, кроме профессионального ремонта, не получится. Но если все нормально, тогда, скорее всего, причина кроется в системном сбое ОС или других элементов компьютера.
Другой случай
Иногда случаются ситуации, при которых после установки нового устройства Nvidia GeForce или AMD Radeon, ошибка 43 начинает действовать вам на нервы. При этом при возвращении старой видеокарты, все идеально работает и нет никаких неприятностей. А при подключении новой упорно появляется одна и та же проблема. Каков выход из такой ситуации? Можно выделить четыре основных проблемы, которые приводить к появлению ошибки.
Если ничего из перечисленного не помогает, возможно проблема кроется в браке устройства. Выявить его поможет установка платы на другой компьютер. Если она не будет работать и там, вероятно, она попросту неисправна.
Тогда необходим либо ее ремонт, либо обмен в месте покупки.
Ошибка 43 типична не только для видеокарт
Вне зависимости от того, какое бы устройство вы не подключили к компьютеру, всегда существует риск его отказа с соответствующим оповещением в виде ошибки 43. Данная неприятность подразумевает не только проблемы с видеокартами AMD Radeon или Nvidia GeForce, а и с такими устройствами, как:
Практически во всех случаях, данное сообщение говорит о неполадках непосредственно устройства. Ситуации, когда проблема кроется в программной плоскости, скорее исключение. Теоретически, такой сигнал может появляться при сбоях в операционных системах или неправильно заданному пути к драйверу. Но опять же повторимся, чаще проблема аппаратная и решить ее самостоятельно, как правило, не представляется возможным.
Помочь в таком случае может только профессионал.
Ошибка 43 при подключении к USB
Если удалось определить, что данная проблема связана непосредственно с подключением к USB, решить проблему можно. Существует несколько основных причин, по которым это происходит и способов их решения. Перечислим основные из них:
Мы готовы Вам помочь!
Если у вас перестала работать видеокарта, важно знать: большинство неисправностей, по которым возникает ошибка 43, самостоятельно устранить невозможно. Они требуют глубокой диагностики и ремонта, в том числе и использованием специального инструмента и оборудования. Если вы столкнулись с такой проблемой, компания «Эксперт» поможет вам решить ее максимально быстро и качественно.
Мы осуществляем высококачественный и надежный ремонт видеокарт в Москве. Опытные специалисты сервисного центра знают обо всех возможных неисправностях устройств, которые могут вызывать ошибку 43 и способах решения поставленной задачи.
Источник
Ошибка памяти видеокарты как исправить?
Простые способы поиска и устранения поломок у видеокарт
Любое оборудование, каким бы оно ни было надежным, рано или поздно начинает сбоить или полностью выходит из строя. карты – это достаточно сложное оборудование, начиненное множеством микроэлектронных компонентов, также не являются исключением из этого правила.
При нарушении условий эксплуатации, постоянных нагрузках, близких к критическим, некачественном питании, слишком сильном разгоне, вероятность появления неисправностей видеокарт возрастает в разы. Из-за проблем с видеокартой появляются сложности с загрузкой, на дисплее наблюдаются артефакты, полосы и другой шум, которые приводят к полной или частичной потере работоспособности всего компьютера.
В данной статье рассматриваются типичные неисправности, возникающие у видеокарт как при майнинге, так и при обычной/игровой эксплуатации. Часть из них можно устранить самостоятельно (обычно это проблемы, связанные с некорректной установкой драйверов и переразгоном/даунвольтингом), другая часть требует проведения квалифицированного ремонта, а в некоторых, тяжелых случаях, проведение ремонта нецелесообразно (дешевле купить новую видеокарту).
Синий экран BSOD, связанный с ошибкой VIDEO SCHEDULER INTERNAL ERROR после пролива жидкости из водяной системы охлаждения на GPU и вызванных этим замыканий:
Характерные неисправности видеокарт
Обычно при наличии проблем с видеокартами у компьютера появляются следующие неприятные симптомы:
Причины появления неисправностей у видеокарт
К основным причинам появления проблем в работе видеокарт относятся:
Чтобы понять, программная или аппаратная ошибка приводит к сбоям в работе видеокарты, можно использовать один из следующих способов:
Если после использования указанных способов проблемы в работе GPU остаются, то их причина кроется в физической неисправности видеокарты
Проблемы с работой драйверов обычно лечатся их чистой переустановкой по методике, изложенной в статье «Правильная установка драйверов GPU для майнинга».
Иногда проблема переустановкой драйверов не решается, и приходиться заново устанавливать систему. В этом случае желательно ее оптимизировать, воспользовавшись советами из статьи «Как выбрать дистрибутив Windows и настроить систему для майнинга».
Если переустановка драйверов/системы не помогает, то нужно переходить к поиску аппаратных проблем.
Для того, чтобы удостовериться в том, что у видеокарты имеется именно физическая неисправность можно использовать следующие способы:
Если при запуске ВК на другом компьютере появляются те же признаки неисправности, или он вообще не запускается, то причина, скорее всего, заключается в физической неисправности GPU.
Если видеокарточка исправна, но в нее залит неправильный BIOS, то нужно вставить ее в качестве второй (не основной), запустить компьютер и проверить, определяется ли она в диспетчере устройств.
Ошибка 43 свидетельствует о проблемах с BIOS-ом и может быть вылечена пропатчиваением драйверов или прошивкой правильного BIOS с помощью AtiFlash или программатор.
Если система показывает ошибку 12 (нехватка ресурсов), то можно поколдовать в BIOS материнской платы, отключив там все лишнее оборудование (звуковая карта, неиспользуемые порты и т.д.).
Если система с проблемной видеокартой начинает загружаться, но при этом возникает ошибка с синим экраном, нужно внимательно изучить ее код, отображаемый на экране. Например, при появлении ошибки VIDEO TDR FAILURE у видеокарт система сама указывает сбойный модуль, являющийся виновником проблем.
Пример ошибки VIDEO TDR FAILURE видеокарт Nvidia, возникающей из-за проблем с файлом nvlddmkm.sys:
Проблема с файлом nvlddmkm.sys, а также код BSOD ошибки stop 0x00000116 обычно решается переустановкой драйверов.
При несоответствии установленной версии CUDA некоторые программы могут не запускаться, выдавая соответствующую ошибку. Выбрать нужную версию платформы CUDA в драйверах Nvidia можно руководствуясь информацией из статьи «О технологии многопотоковых вычислений CUDA в видеокартах компании Nvidia».
Ошибка NVML: cannot get fan speed, error 999 лечится по методике, изложенной в статье «Как исправить ошибку NVML cannot get fan speed».
Решить проблемы, вызывающие ошибку «NVIDIA NVML library not found», поможет информация из статьи «Как исправить ошибку NVIDIA NVML library not found».
Если видеокарта еще «дышит», но на экране появляются артефакты, либо при майнинге появляется много режектов/hardware errors по памяти, немного продлить ее жизнь без замены чипов памяти может снижение разгона, вплоть до снижения частоты памяти ниже штатной.
Ошибки, связанные с деградацией полупроводниковых элементов ядра и памяти диагностируются утилитами, запускающими стресс-тесты на GPU, например, FurMark, а также майнерами, интенсивно использующими видеопамять, например, Клеймором. Снижение рабочей частоты памяти/ядра поможет избавиться и от некоторых синих экранов, связанных с переразгоном/излишним снижением напряжения.
Решение аппаратных проблем с видеокартами обычно требует вмешательства квалифицированного мастера. Иногда решить проблемы с плохими контактами помогает очистка разъемов ваткой/тампоном со спиртом/бензином «Калоша».
В большинстве случаев найти аппаратную проблему невозможно без разборки видеокарты и внимательного осмотра всех ее деталей.
карта, работавшая долгое время при повышенной влажности имеет следы ржавчины на болтах крепления. Качество всех электрических контактов на этой карте со временем падает:
Визуальный осмотр должен проводиться в первую очередь при подозрении на наличие аппаратных проблем у GPU.
Сгоревшие smd-конденсаторы на видеокарте, выявить которые помог внимательный осмотр платы:
Провести несложную диагностику аппаратных поломок видеокарт AMD могут помочь статьи «Диагностика типовых поломок видеокарт AMD Radeon RX» и «Устранение типичной неисправности в цепи питания Sapphire Radeon RX400/500-й серий».
Если видеокарта работает нестабильно, при этом есть уверенность в драйверах и операционной системе, снижен до минимума разгон и обеспечено качественное питание, проблема может быть в контактах чипов памяти с платой или в некачественном контакте с платой выводов видеопроцессора. Реболлинг и/или замена чипов, практикующиеся в таких случаях обычно стоят очень дорого. Поэтому в большинстве таких случаев выгоднее использовать такую карту в качестве донора для ремонта более «легких» пациентов. Прогревание видеокарт с такими проблемами может кратковременно вернуть их к жизни, но все равно они очень быстро перейдут в мир иной.
Ошибка памяти видеокарты как исправить?
Ухудшения функционирования видюхи почти всегда сопровождаются рядом определенных признаков. Если вас, дорогой друг, заинтересовали признаки неисправности видюхи, то, должно быть, вы столкнулись с тем, что данное устройство вышло из строя или вот-вот выйдет. Однако, для того, чтобы вы несомненно могли быть уверены в своих выводах, советую ознакомиться с нашим постом на эту тему. Прочитав материал, вы поймёте в чем дело и может быть, даже своими руками сможете устранить возникшую проблему. Такого рода неполадка может случиться с видеокартой любой фирмы — к примеру от Nvidia или от Radeon.
Признаки поломки видеокарты компьютера
Что ж, неисправность видеокарточки компьютера вот так может проявить себя:
Вы включаете свой любимый комп и замечаете что-то необычное. Могут быть слышны звуковые сигналы, которых раньше не было, могут мерцать световые индикаторы или другие характерные признаки. А монитор в этот момент остается темным, то бишь никак себя не проявляет.
В этом случае высока вероятность выхода из строя видеокарты, которая является довольно сложной микросхемой и отвечает за обработку и вывод видеосигнала на экран монитора. В данный момент от вашего компа нет никакой пользы и следует в кратчайшие сроки исправить возникшую проблему. Таким образом, начинаем выискивать причину.
Скрытые и явные признаки поломки видеокарты
Если ваша видеокарта работает неправильно, то об этом можно судить по некоторым признакам. К примеру: монитор работает, но время от времени на экране появляются искажения изображений, полосы. Это так называемые — артефакты. А при переустановке драйверов, система может вдруг выдать синий экран смерти, а БИОС информирует о поломке видеокарты вашего ПК, сигнализируя звуковыми сигналами. Для 99% утверждения о том, что причина поломки компа кроется в видеокарте, вам нужно убедиться в том, что остальные комплектующие работают должным образом. Для этого следует обратить внимание на пункты ниже:
Что ж, если все комплектующие работают, операционка грузится, но на экране не отображается информация, то с вероятностью в 99% можно eтверждать, что причина кроется в видеокарте.
Что делать с неисправностью видеокарты?
Что делать, если накрылась видеокарта?
Если ваш ПК ещё на гарантийном сроке и вы его не вскрывали (пломбы — целые), то оптимальным вариантом будет обращение в магазин, где приобрели компьютер. Гарантия позволяет переложить свои заботы на магазин, который обязан вручить вам исправное железо. Правда такое обращение может затянуться на месяц, но зато не придется покупать новую видеокарту.
Если гарантия вашего ПК закончилась или вы его вскрывали, то сначала можно осмотреть детально видеокарту. Это можно сделать самому дома. Для этого:
Если после проделанных манипуляций изображение на экране так и не появится, то причина поломки видюхи — явно не в скоплении окиси на контактах. И потребуется более серьёзных подход.
Причины выхода из строя видеокарты и способы восстановления ее работоспособности
Есть две основные причины, по которым видеокарта может не работать: аппаратная (техническая) и программная.
Ошибки ПО могут быть связаны с неправильной установки драйверов. Для устранения ошибок нужно лишь переустановить драйверы. Ещё может какая-нибудь программа конфликтовать с программным обеспечением видеокарты. Такое конечно — редкость, тем не менее может быть. В этом случае нужно удалить софт, который был недавно установлен и который вы подозреваете, что конфликтует с ПО видеокарты.
А вот аппаратные неисправности почти всегда и случаются. Как правило они связаны с нарушением взаимодействия между отдельными модулями видюшки. Самому устранить такие неисправности в принципе можно, как минимум можно попробовать. Ниже рассмотрим три способа устранения аппаратных неисправностей видеокарты.
Способ 1 — прогрев видеокарты в духовке
Для прогрева (прожарки) видеокарты в обыкновенной газовой или электрической духовке вам потребуется:
Некоторые утверждают, мол, нужен специальный тестер и термопара (для отслеживания температуры). Но обычный пользователь забьёт на такое, поэтому мы их не указываем, как необходимые вещи. Снимаем радиатор, кулеры (а также, если конденсаторы старого образца — выпаиваем, иначе они вздуются). карту обматываем фольгой, открытым оставляем лишь чипсет (под него можно вырезать квадратик в фольге), с которого предварительно очистили слой термопасты. Кладём видюху в фольге в разогретую духовку до
200 градусов и прогреваем до 250 градусов по Цельсию. Примерно так:
Обращаю ваше внимание на то, что кто-то рекомендует минут 15 жарить, а кто-то минут 5 (например — автор из видео, которое мы вставили немного ниже). Точного времени по прогреву нету.
Отключаем духовку, видюха пусть остывает внутри. Если выпаивали конденсаторы — припаиваем. Сразу можно не намазывать термопасту, а просто поставить радиатор с кулером, чтобы быстренько глянуть, заработала ли система и в случае удачи — снять видеокарту и уже всё сделать капитально, т.е. намазать термопасту, установить радиатор, кулеры и капитально всё завинтить.
Способ 2 — прогрев видеокарты феном
Для прогрева видюхи данным способом, вам понадобится следующее:
Так как у меня такого оборудования не имеется и с ним я не знаком, то описывать не буду. На различных сайтах пишут, что нагрев устройства не должен превышать 280 градусов, а также фен нельзя прижимать к чипу и приближать на близкое расстояние (1-3 см) к чипу или другим элементам. Про прогрев видеокарты данным способом вы можете почитать на Пикабу по этой ссылке.
Способ 3 — прогрев видеокарты утюгом
Для прогрева видеокарты утюгом, вам понадобится следующее:
Устанавливаем плату видеокарты на поверхность, чтобы она не скользила. Например — металлический лист для запекания в духовке. На неё устанавливаем утюг, чтобы его «нос» покрывал поверхность чипа, при этом не касался других элементов платы. Утюг тоже не должен скользить. При необходимости подложите что-нибудь под рукоятку утюга, там где не нагревается (в зависимости от утюга).
Включаем утюг на 1/4 по делению от максимума. Жарим на каждом делении минут по 5-10. Можно и на 1/3 поделить и например жарить по 10 минут 3 раза, выйдет 30 минут. Я таким образом реанимировал свою GTX 460 ti в своё время на 768 мб раз 5 где-то, в общей сложности проработала около года после появления первых артефактов. Но имейте ввиду, восстанавливается работоспособность таким образом на время.
Способ считаю более качественным, нежели запекать в духовке, где могут накрыться другие элементы. И с утюгом я обходился даже без фольги. Бывало, что утюг немного съезжал с чипа, тем не менее видеокарта начинала потом работать. Если не работала, значит мало прожарил и жарил снова. Отключать утюг или сразу или постепенно. Как правильней — не знаю, делал и так и так.
А потом я купил новую GTX 750 ti на 2гб за 9+ тыс и после 460й она словно вертолёт и кстати без дополнительного питания. Доволен, но хочу уже на 4-6 гб какую-нибудь.
Заключение
В статье мы не будем более подробно рассматривать всевозможные способы ремонта видеокарты. Ведь они уже требуют определенных умений и знаний. А мы тут сами — самоучки. Лучшим вариантом будет реболл на профессиональной инфракрасной паяльной станции. В этом случае полностью снимут чип с видеокарты, очистят поверхность от старых шариков и посадят чип на новые BGA-шары. Такая посадка чипа будет близка к заводской.
А при домашнем прогреве контакты чипа плавятся и видеочип как бы садится на место и нарушенный контакт чипа с платой устраняется. Но в этом случае с каждой видеокартой — всё индивидуально. Одна может проработать несколько лет, после прогрева, а другая перестанет работать на следующий день. С каждой поломкой, после того, как видеокарта уже грелась, вероятность оживить видюху становится ниже.
Если сильно не нагружать восстановленную в домашних условиях видеокарту (например — играми), то она может прослужить дольше.
Ошибка видеокарты ega vga как исправить?
Предположим у вас пищит компьютер при включении и на экране не появляется изображение. Стоит ли сразу вызывать мастера или можно решить проблему самостоятельно? В идеале, конечно, лучше, чтобы ремонт производил человек, который в этом разбирается.
Однако, если нет времени ждать мастера или вы просто хотите сэкономить на ремонте, то можете воспользоваться советами в данной статье. Многие неисправности могут быть вызваны плохим контактом и такую проблему можно устранить самостоятельно.
Почему пищит компьютер?
Когда возникает неисправность, система оповещает комбинацией звуковых сигналов, которые говорят какая неисправность возникла. На самом деле, звуковой сигнал подается даже если всё в порядке — 1 короткий звуковой сигнал.
Какие бывают сигналы BIOS?
Прежде чем начинать диагностику, лучше отсоединить всё лишнее (клавиатура, мышь, принтер, флешки и т.д.).
Чаще всего можно услышать следующие сигналы:
Звуковой сигналОписание ошибки
| 1 короткий | всё ОК (ошибки не обнаружены) |
| Длинный повторяющийся | проблемы с оперативной памятью |
| 1 длинный, 2 коротких | ошибка видеокарты |
| 1 длинный, 3 коротких | нет видеокарты или ошибка видеопамяти |
| Непрерывный сигнал | проблемы с блоком питания |
Диагностика и устранение неисправности
Прежде чем начинать диагностику, лучше отсоединить всё лишнее (клавиатура, мышь, принтер, флешки и т.д.).
После того, как вам удалось по звуковому сигналу идентифицировать свою проблему, можно попробовать ее исправить. Выключите компьютер из розетки и по порядку выполните описанные ниже действия, в зависимости от того, какую проблему вам удалось распознать (оперативная память, видеокарта или блок питания). Проверяйте компьютер на включение после выполнения каждого пункта.
Ошибка оперативной памяти
Более подробно о том как и чем почистить контакты оперативной памяти показано в статье — Чем почистить контакты оперативной памяти.
Ошибка видеокарты
Контакты видеокарты чистятся таким же способом как и контакты оперативной памяти.
Проблемы с блоком питания
В случае, если ваш компьютер издает комбинации звуковых сигналов отличающиеся от тех, которые были описаны выше, то воспользуйтесь таблицами ведущих производителей BIOS, таких как Award BIOS и AMI BIOS.
Сигналы Award BIOS
Последовательность звуковых сигналовОписание ошибки
| 1 сигнал и пустой экран | Ошибок не обнаружено |
| 2 коротких | Обнаружены незначительные ошибки.На экране монитора появляется предложение войти в программу CMOS Setup Utility и исправить ситуацию.Проверьте надежность крепления шлейфов в разъемах жесткого диска и материнской платы. |
| 3 длинных | Ошибка контроллера клавиатуры |
| 1 длинный, 1 короткий | Ошибка оперативной памяти (RAM) |
| 1 длинный, 2 коротких | Ошибка видеокарты |
| 1 длинный, 3 коротких | Нет видеокарты или ошибка видеопамяти |
| 1 длинный, 9 коротких. | Ошибка при чтении из ПЗУ |
| Повторяющийся короткий | Проблемы с блоком питания;Проблемы с ОЗУ |
| Повторяющийся длинный | Проблемы с ОЗУ |
| Циклично чередующихся два звуковых тона. | Проблемы с CPU |
| Непрерывный. | Проблемы с блоком питания |
Какие бывают ошибки видеокарты и как их исправить
Виды работСтоимость
| Диагностика | 0 р. |
| Вызов | 0 р. |
| Установка / замена видеокарты | 120 р. |
| Ремонт видеокарты | 350 р. |
Многие из нас попадали в столь неприятную ситуацию, как внезапное исчезновение или ухудшения качества картинки. А при этом еще могут возникать и всевозможные всплывающие окна или в диспетчере задач могут появляться различные надписи, например «ошибка 43 – видеокарта сообщила о появлении возможных неполадок».
Такие проблемы, как известно, никогда не бывают вовремя и тогда перед пользователем возникает единственный вопрос: что делать?
Как выйти из положения и что может стать причиной такой неприятности?
На самом деле, данная ошибка видеокарты Nvidia или Radeon не единична и встречается достаточно часто. О ней, а также о других проблемах с видеокартами, мы сегодня и поговорим.
Где искать ответ?
Иногда мы сталкиваемся с такой проблемой, как сбой драйверов. При этом, обновить их, откатить или переустановить попросту не представляется возможным. Что делать в такой ситуации? Для этого необходимо зайти в Диспетчер задач и просмотреть состояние видеокарты.
С большой вероятностью, напротив устройства вы увидите небольшой значок желтого цвета, который свидетельствует о проблемах.
Нужно открыть ее свойства и просмотреть указанную там информацию. Скорее всего, в разделе вы увидите соответствующую надпись: «Ошибка код 43 – видеокарта была остановлена из-за сообщения о появлении неполадок».
В различных версиях операционных систем, данное сообщение отличается друг от друга, но вместе с тем, суть остается неизменной.
Есть ли выход из положения?
Как правило, сообщения вроде «Код 43 – ошибка видеокарты» возникают по причинам, устранить которые самостоятельно практически невозможно. Как правило, это возникает из-за поломки графического процессора по одной из двух основных причин.
Что можно предпринять в таком случае? Существует несколько возможных вариантов реанимации видеокарты в домашних условиях, но гарантировать их эффективность попросту невозможно. Возможные решения проблемы следующие:
Единственный из перечисленных методов, которые можно применить без риска дополнительного повреждения устройства, это переустановка ОС. В остальных случаях, после такой реанимации, ему даже не поможет ремонт, замена видеокарты станет единственным выходом из положения.
Еще один возможный способ самостоятельного тестирования чипа – монтаж на другой компьютер.
Если вы обладаете соответствующими навыками, можно попробовать установить устройство на материнскую плату ПК друга или родственника. Если на постороннем компе с вашей видеокартой нет изображения, или появляется та же самая ошибка, значит устранить проблему каким-либо способом, кроме профессионального ремонта, не получится. Но если все нормально, тогда, скорее всего, причина кроется в системном сбое ОС или других элементов компьютера.
Другой случай
Иногда случаются ситуации, при которых после установки нового устройства Nvidia GeForce или AMD Radeon, ошибка 43 начинает действовать вам на нервы. При этом при возвращении старой видеокарты, все идеально работает и нет никаких неприятностей. А при подключении новой упорно появляется одна и та же проблема. Каков выход из такой ситуации? Можно выделить четыре основных проблемы, которые приводить к появлению ошибки.
Если ничего из перечисленного не помогает, возможно проблема кроется в браке устройства. Выявить его поможет установка платы на другой компьютер. Если она не будет работать и там, вероятно, она попросту неисправна.
Тогда необходим либо ее ремонт, либо обмен в месте покупки.
Ошибка 43 типична не только для видеокарт
Вне зависимости от того, какое бы устройство вы не подключили к компьютеру, всегда существует риск его отказа с соответствующим оповещением в виде ошибки 43. Данная неприятность подразумевает не только проблемы с видеокартами AMD Radeon или Nvidia GeForce, а и с такими устройствами, как:
Практически во всех случаях, данное сообщение говорит о неполадках непосредственно устройства. Ситуации, когда проблема кроется в программной плоскости, скорее исключение. Теоретически, такой сигнал может появляться при сбоях в операционных системах или неправильно заданному пути к драйверу. Но опять же повторимся, чаще проблема аппаратная и решить ее самостоятельно, как правило, не представляется возможным.
Помочь в таком случае может только профессионал.
Ошибка 43 при подключении к USB
Если удалось определить, что данная проблема связана непосредственно с подключением к USB, решить проблему можно. Существует несколько основных причин, по которым это происходит и способов их решения. Перечислим основные из них:
Мы готовы Вам помочь!
Если у вас перестала работать видеокарта, важно знать: большинство неисправностей, по которым возникает ошибка 43, самостоятельно устранить невозможно. Они требуют глубокой диагностики и ремонта, в том числе и использованием специального инструмента и оборудования. Если вы столкнулись с такой проблемой, компания «Эксперт» поможет вам решить ее максимально быстро и качественно.
Мы осуществляем высококачественный и надежный ремонт видеокарт в Москве. Опытные специалисты сервисного центра знают обо всех возможных неисправностях устройств, которые могут вызывать ошибку 43 и способах решения поставленной задачи.
Вы оформляете заявку онлайн или по телефону
Мастер выезжает по адресу в течении 1 часа
Мастер выявляет неисправность и устраняет её
Вы принимаете работу мастера и оплачиваете
Мы готовы произвести ремонт любой сложности и восстановить работоспособность вашего видеоадаптера. Вы не знаете что делать и уже готовы выбросить свою старую видеокарту? Не спешите делать этого! Компания «Эксперт» сделает все для того, чтобы видеоадаптер работал надежно, стабильно и долговечно!
Как исправить ошибку памяти графической карты
НАКОНЕЧНИК: Click here now to repair Windows faults and optimize system speed
Ошибка памяти видеокарты обычно вызвано неверно настроенными системными настройками или нерегулярными записями в реестре Windows. Эта ошибка может быть исправлена специальным программным обеспечением, которое восстанавливает реестр и настраивает системные настройки для восстановления стабильности
Если у вас ошибка памяти в видеокарте, мы настоятельно рекомендуем вам Загрузка (ошибка памяти графической карты) Инструмент восстановления.
Примечание: Эта статья была обновлено на 2020-08-05 и ранее опубликованный под WIKI_Q210794
Обновление за август 2020 года:
We currently suggest utilizing this program for the issue. Also, this tool fixes typical computer system errors, defends you from data corruption, malware, computer system problems and optimizes your Computer for maximum functionality. You can repair your Pc challenges immediately and protect against other issues from happening by using this software:
Ошибка или неточность, вызванная ошибкой, совершая просчеты о том, что вы делаете. Это состояние неправильного суждения или концепции в вашем поведении, которое позволяет совершать катастрофические события. В машинах ошибка — это способ измерения разницы между наблюдаемым значением или вычисленным значением события против его реального значения.
Это отклонение от правильности и точности. Когда возникают ошибки, машины терпят крах, компьютеры замораживаются и программное обеспечение перестает работать. Ошибки — это в основном непреднамеренные события. В большинстве случаев ошибки являются результатом плохого управления и подготовки.
Причины ошибки видеокарты?
Если вы получили эту ошибку на своем ПК, это означает, что произошла сбой в работе вашей системы.
Общие причины включают неправильную или неудачную установку или удаление программного обеспечения, которое может привести к недействительным записям в вашем реестре Windows, последствиям атаки вирусов или вредоносных программ, неправильному отключению системы из-за сбоя питания или другого фактора, кто-то с небольшими техническими знаниями, случайно удалив необходимый системный файл или запись в реестре, а также ряд других причин. Непосредственной причиной ошибки «Ошибка памяти карты памяти» является неспособность правильно выполнить одну из своих обычных операций с помощью системного или прикладного компонента.
More info on Graphics card memory error
РЕКОМЕНДУЕМЫЕ: Нажмите здесь, чтобы исправить ошибки Windows и оптимизировать производительность системы.
один из них — мой настоящий Vram. Так что оба Tqs трудно сказать, основываясь только на этой информации, поскольку 8400gs появились в моделях 256 512 и 1024. Скажите, пожалуйста, который часто читал как имеющий более 2gigs, когда у него был только 512meg.
Dxdiag Я знаю, что не всегда правильно моя старая 8800gt nvidia карта, которая, безусловно, правда, хотя они оба возможны. Основываясь на имеющейся информации, я не могу сказать, что это тоже путают. На самом деле возможен разгон. Связывание графической карты памяти DDR2 с графической картой DDR3 SLI?
Если смогу, как эта разница повлияет на производительность?
Теперь эта карта имеет DDR3 memoryClick для расширения … Но если это не другой 7600 GT, который вы пытаетесь использовать SLi, просто с графической картой памяти DDR2, которая также поддерживает SLI. Теперь эта карта имеет память DDR3. Я хотел знать, могу ли я связать его с красным переключателем на нем », расскажите нам так же.
Какая карточка? «Карта с памятью DDR3» или «Отличная технология SLI, позволяющая мне связать 2 или более графические карты для большей производительности. Привет, у меня есть видеокарта EVGA e-GeForce 7600GT 256 MB PCIe, которая поддерживает ее, особенно если вы собираетесь купить другую карту. карта / карта / Память / ОЗУ
Microsoft Windows XP Home Edition, особенно во время игры в более новые игры ….. ПОЖАЛУЙСТА, об этом … В то время как в Интернете и 6100 GPU (с доступным слотом PCI-Express …. я ничего не знаю
Мой компьютер немного по медленной стороне время от времени …. Спасибо
получить обновление и сделать его лучше …. Моя видеокарта nVidia Geforce сколько и тому подобное.
Новая видеокарта — низкая графическая память?
Edit: Nevermind все это, я просто прочитал ваши другие темы, и я думаю, что Эй, я недавно инвестировал в 1ggb asus gtx 550 ti графическую карту, но по какой-то причине общая память 4046mb? Пробовал старое и новое лучшее, что нужно сделать, это переустановить окна и начать с нуля. Я использую:
Материнская плата m5a78L ОЗУ 8GB corsair
AMD phenom II x 4 3.4ghz
Я испытываю довольно плохое мерцание в играх, что делает их неиграбельными.
графические драйверы безрезультатно … карта ASUS GT240 «ОШИБКА НЕ МОЖЕТ НАЙТИ КАРТОЧКУ ГРАФИКИ»
Ваша помощь поможет решить эту проблему? Я также нашел людей с той же проблемой и после того, как они сделали слот с консервированным воздухом? Кто-нибудь знает, как быть высоко оцененным. У вас установлен PCIe CARD «Может ли кто-нибудь помочь мне с этим сообщением об ошибке?
Вы пробовали очистить контакты в графическом процессоре, где он подключается к PCIe? И, пожалуйста, тщательно заполните свои системные спецификации, как сначала, чтобы инициализировать в BIOS? Кроме того, вы попробовали карту, щелкнув вкладку под своим сообщением.
Вы пытались использовать ластик для карандашей, чтобы аккуратно чистить в другом слоте MoBo?
карта ASUS GT240 «ОШИБКА НЕ МОЖЕТ НАЙТИ ГРАФИКИ чистой установкой windows7 / vista, и все драйверы все же появились.
Должен ли я получить больше памяти или лучшую графическую карту?
Подарочная карта Geforce 7200GS, которую я могу потратить.1. Что мне нужно Tc 256 Mb4. Больше памяти (я могу DDR1 128MB Pci-e4.
Gf 6600 Le Watts требует, чтобы эти карты требовали? Мои спецификации компьютера перечислены в моем sig ниже. Спасибо! Поддержка графических карт и памяти
Они также могут делать графику, не уверен.
Он сканирует вашу систему и сообщает вам, что может сделать ваша система. Можете ли вы добавить больше памяти на видеокарту
Если кто-нибудь может рассказать мне, как и где вы получили память от пользователей
память или графическая карта
графическая карта памяти agp?
Моя карточка 128mb и (извините меня i В моем BIOS установлен 128mb.can кто-нибудь скажет мне, что это значит? И я не знаю много) графический размер выигрыша? также заметил, что мой BIOS был по умолчанию? все работает отлично, хотя. XUNUM 5044 в 3dmark2002. Что делает память на графической карте?
Моя память 1 GB или 2GB на плате. Я вижу, что описания разных графических карт показывают общие мифы о видеопамяти Что это делает на борту памяти? MEL Эта статья может помочь:
Можете ли вы добавить больше памяти на видеокарту?
Возможно ли расширить память на моей видеокарте 64mb radeon pro?
память в видеокарте?
Для таких игр, как hl2, вы играете в эти игры при высоких настройках? 256mb? 64mb? должен иметь по крайней мере 128.
512 mb? Будет достаточно 8400m gs 64mb
Память графических карт …
Я нахожусь в «Охоте за новой картой», и я быстро смотрю, чтобы использовать 1 GB, 512 MB более чем достаточно.
Для обеих этих карт это не имеет никакого значения, поскольку ни один из них не является вопросом, но … Новая видеокарта и память
ST загружать и запускать Java-апплеты в Internet Explorer. Я играл в Jedi, проблема Outlook заключалась в перезагрузке. Я запускаю
AMD Athlon ™ XP 1600 +? Затем я купил 512Mb общей SDRAM (после проверки
Теперь у меня странно возникают проблемы с попыткой ЗАМЕЧАНИЯ:
Если вы используете WinME или XP, удалите ОЗУ и запустите System что-то еще? Я сделал это, и после нескольких попыток выяснилось, что единственный способ Restore — вернуть систему обратно до того, как вы добавите RAM. Обычно перезагрузка была отключена (и в конечном итоге), чтобы удалить новую графическую карту.
В конце концов мне пришлось удалить графику в память. Большинство вероятных причин тоже! Является ли она карточкой и возвращается к старой в ПК! Здравствуйте,
Если память несовместима или время отключено, текущая карта памяти на моем ПК была SDRAM) и установил ее. посмотрите, вернутся ли все в порядке. Попробуйте удалить добавленный баран, и вы можете использовать FORCED для форматирования и переустановки окон. Единственный способ исправить работу.
Казалось, это может привести к разным повреждениям файлов и ошибкам реестра. Смущали графическую карту? Это кому-нибудь помочь? Первым делом стала новая память?
В противном случае, возможно, уже были произведены ошибки Outlook Express (и и Sapisrv.exe ошибок в моем средстве просмотра событий). Хороший 1.4 ГГцWindows XP 5.1 (Build 2600)
[SOLVED] Недостаточно памяти для видеокарты?
Этого недостаточно, но не имеет? затем удалил его, чтобы у меня не хватило места на компьютере. Я купил его просто с программами, которые не подходят ни Vista, ни вашей версии Vista. Он сказал, что это необходимо для 523, а не для Vista.
Компьютерные характеристики- Nvidia Geforce 9300 GS 512 MG
Windows Vista
Intel Centrino
Ошибки памяти очень помогают. Я думаю, что это новый компьютер! Я имею в виду, я знаю, и я положу его здесь как можно скорее. GB для запуска и обнаружения 0.
Я только что купил несколько дней назад. Я установил Sid Meiers Pirates и сыграл его на несколько дней и спасибо! Пожалуйста, прошу вас, на прошлой неделе. Я могу понять
Только сегодня я попробовал загрузить Zoo Tycoon 2, но когда я пошел играть, это Asus Notebook N80Vb / N80Vm. Если вам нужна дополнительная информация, просто позвольте мне получить сообщение об ошибке, в котором говорится, что на ноутбуке недостаточно памяти для видеокарты. Сколько у меня памяти моей видеокарты?
Привет, меня зовут Джоэл, и я компьютерный геймер …
DirectX Diagnostic Tool отображает мою видеопамять как 8MB, а последние драйверы для моей карты ATi Rage Pro. Если у вас есть это, кажется, что используется 8MB. Попробуйте использовать другую видеокарту на своем компьютере, чтобы узнать, дает ли она вам неточную информацию о размерах бара.
Как я могу получить доступ к дополнительному 8MB? Я проверил, что я использую инструмент System Information, показывает 16MB, рассчитанный из диапазона адресов памяти (Windows 98). Из системных ошибок, которые у меня были, есть последние directx. Убедитесь, что вы используете мою графическую карту » деревенщина
У вас есть directx 9.0b?
Вопрос о памяти графической карты
Таким образом, хотя он работает только с двойной скоростью передачи данных, по существу удваивает скорость. Что происходит быстрее, 1450 или 1450 (эффективный)? DDR400 фактически работает на 200MHz, но на 200MHz это по существу 400. Что было бы (эффективно) после него, а другие — нет.
У некоторых карт есть скорость с So, если оперативная память на графической карте работает на 1450MHz, это означает? DDR означает двойную скорость передачи данных (что означает, что они могут получать биты 2 данных, фактическая тактовая частота которых, вероятно, равна 725MHz, работает только с двойной скоростью передачи данных.
на каждый вывод в такте 1, в отличие от бит 1 с одной скоростью передачи данных).
увеличить память графической карты.
У вас нет внешней карты памяти. Я убегаю, как это сделать. Тип чипа: S3 MB используется для видеокарты (имя: S3 Graphics ProSavageDDR. Если это можно сделать, PLZ ProSavage DDR.
У меня 512 MB RAM. 32 MB свободной оперативной памяти. Следовательно, я получаю графическую карту 480 из ОЗУ или с жесткого диска (например, файла страницы)? Тип ЦАП: S3 SDAC.), I Windows XP (sp2). Я хочу знать, могу ли я выделить больше памяти для
Ошибка памяти видеокарты как исправить
Доброго времени суток, форумчане и уважаемые модераторы! Прошу строго не судить, это мой первый пост.
Ситуация удручающая, поскольку никакие способы её решения предлагаемые всякими «мамкиными хакерами» и прочими «компьютерными гениями с », а так же предложения на этом форуме, решить данную проблему мне не помогли ( перечитал просто огромную кучу форумов и всевозможных сайтов по настройке, оптимизации, отладке, разгону и прочего «бреда» касаемо видеокарт)
Комплектующие: AMD Ryzen 5 1600; Мат. плата: ASUS Prime X370-A (BIOS обновлен); карта: MSI GeForce GTX 1050 TI 4GT OC; ОЗУ: Hyper X FURY Black 16 Гб (частота 2400 Мгц); БП: ZALMAN LE2 600W
Операционная система: Windows 7 x64 Beslam Edition, версия драйвера Nvidia: 417.17 (скачан с официального сайта Nvidia).
карта была куплена в магазине ДНС, в октябре 2018 года, разгоном я не занимался. При включении World of Tanks видеокарта сама повышает частоту ядра, при этом температура в пике составляет всего навсего 54 градуса. Штатная частота видеокарты в 1341 Мгц в WoTколеблется от 1600 до 1900 Мгц., после 5 минут игры, просто всё повисает и появляется вышеуказанная ошибка «связанная с работой видеокарты».
На данном форуме решения я так и не увидел, поэтому и решил снова открыть эту тему. При последнем запуске компьютера сразу после загрузки операционной системы, начала появляться ошибка Kernel Driver, мол вышел из строя и был восстановлен. Что делать я уже не знаю, видеокарту по гарантии сдавать и две недели как минимум ждать результата диагностики в сервисном центре просто не хочу, по скольку знаю какие безответственные люди там работают и как они проводят эту «диагностику». Если у кого-то есть дельный совет, прошу мне помочь. Заранее благодарю!
После многочисленных попыток настройки драйверов, удаления и т.п., помогает лишь MSI Afterburner. Скидываем все настройки на стандартные (хотя они таковыми и являются), потом убираем ползунок Power Limit на самый минимум, проверяем. Если ошибка не исчезает, тогда пробуем постепенно понижать частоту ядра, память не трогаем.
У меня частота ядра в бусте 1355 Мгц (должна быть) но моя шибанутая видеокарта автоматически гонит ядро вплоть до 1900 Мгц. так вот после того как я убрал ползунок Power Limit на минимум, максимально допустимое значение частоты ядра варьируется в диапазоне от 1300 до 1450 Мгц. Что в принципе не критично, дрова перестали сыпаться и игра перестала выдавать ошибку. При всём этом температура ядра не выше 40 градусов.
Система Windows остановила это устройство, так как оно сообщило о возникновении неполадок (Код 43) – решение проблемы
kkkm · Декабрь 19, 2018 · Обновлено Декабрь 19, 2018
Выскочила ошибка с текстом «Система Windows остановила это устройство, так как оно сообщило о возникновении неполадок (Код 43)»? Не беда! Есть много способов решить эту проблему, о которых мы поговорим дальше. Давайте разберемся в начале что собой представляет данная ошибка.
Код ошибки 43 видеокарты
Код ошибки 43 отображает некоторые системные ошибки, связанные с видеокамерой. Проблема заключается в несовместимости драйверов, конфликтах памяти и видеокарт. Пользователи, которые исправили ошибку, сообщают о возможности решения проблемы путем восстановления реестра, что свидетельствует о возможных проблемах с неправильным поведением самой системы.
Прежде чем приступать к устранению неполадок, необходимо проверить видеокарту и идентифицировать ошибку графического видеоадаптера, для этого нужно убедиться в правильности распознавания устройства компьютером. Запуск диагностики осуществляется таким образом:
Меню Свойства Компьютера
Меню Диспетчер устройств
Эта ошибка указывает на то, что устройство столкнулось с проблемой, которая была вызвано неудачной операцией, и поэтому устройство было установлено. Если рядом с видеокартой присутствует восклицательный знак на оранжевом фоне, то это, скорее всего, свидетельствует о наличии проблемы в системе. Отсутствие восклицательного знака говорит о том, что проблема связана с аппаратной частью или ОЗУ.
Начальные действия для устранения ошибки 43
При обнаружении данной ошибки на видеокарте nvidia, amd, radeon или какой-либо другой стоит выполнить ряд простых, но иногда весьма эффективных действий. Первый вариант — просто перезагрузить систему. Вполне вероятно, что ошибка является разовой. После перезагрузки Windows 7 или какой-либо другой операционной системы ошибка будет автоматически исправлена. Эта манипуляция должна быть сделана сразу после обнаружения проблемы.
Далее необходимо проверить состояние контактов на видеокарте. Это более важно для стационарного компьютера, чем для ноутбука.
Иногда проблема может быть вызвана сбоем в оперативной памяти, то есть, поломкой одной из планок. Решение того как исправить данную проблему является следующим. Откройте системный блок и выньте все планки памяти, кроме одной, объем которой не превышает 2 ГБ. Если ошибка не повторилась, добавьте еще по одной планке памяти до тех пор, пока не будет выявлена планка, из-за которой возникает проблема. Оптимальным объемом памяти для предотвращения появления ошибки, считается объем, равный 4 ГБ.
Также возможно проверить систему при помощи команды chkdsk /f, введя ее в консоль (Win + R и cmd).
Проверка памяти с помощью команды chkdsk /f
Ниже представлены еще несколько способов, с помощью которых можно устранить ошибку 43. Вовсе не обязательно использовать все методы сразу. Начните с первого по списку и остановитесь на том из них, который решит проблему.
Решение №1: Сброс напряжения
Проблему можно исправить с помощью сброса напряжения. Это самый простой метод из четырех и он работает в большинстве случаев. Вот что нужно сделать:
Решение №2: Обновление драйверов
Вызывать ошибку может неправильно установленный графический драйвер. Чтобы исключить эту возможность, обновите драйвер до последней версии. Если у вас нет времени, терпения или навыков чтобы делать всё вручную, доверьте это Driver Easy.
Примечание: изначально этот способ был третьим в списке, но так как он часто помогает пользователям решить проблему, мы решили поднять его на один пункт вверх. Так что если первый метод не сработал, то этот уж точно должен!
Driver Easy автоматически распознает вашу операционную систему и найдет подходящие драйверы для неё. Для этого вам не обязательно знать, какая версия Windows стоит на компьютере. Вы больше не рискуете скачать не те драйверы или установить их неправильно.
За вас автоматическим обновлением драйверов займется Driver Easy, доступный в бесплатной и Pro версии. Причем в профессиональной версии обновить всё ПО можно всего за 2 клика (вдобавок к этому вы получите доступ к техподдержке и возможность вернуть деньги в течение 30 дней).
Читать еще: Engine exe системная ошибка
Программа Driver Easy
Для счастливых обладателей версии Pro: автоматически обновить и установить все драйверы можно нажатием одной кнопки «Обновить всё». Если профессиональная версия у вас не установлена, то программа предложит сделать это после нажатия на «Обновить всё».
Решение №3: Удаление графического драйвера NVIDIA
Ошибка с кодом 43 часто связана с неправильной работой графического драйвера. Это можно понять по желтому значку напротив видеокарты в Диспетчере Устройств. Если такой значок есть, то стоит попробовать удалить графический драйвер NVIDIA, проследовав следующей инструкции:
Введите в пустое поле devmgmt.msc и нажмите Ок. Откроется Диспетчер Устройств.
Вызов меню «Диспетчер устройств»
Решение №4: Отключение видеокарты и снятие остаточного тока
Последний вариант решения проблемы – отключение видеокарты и снятие остаточного тока.
Введите devmgmt.msc и нажмите ОК. Откроется Диспетчер Задач.
Вызов диспетчера задач с помощью команды devmgmt.msc
Меню отключения видеокарты
Важно: Мы делаем это для жесткой перезагрузки. Выключать таким образом компьютер на постоянной основе не рекомендуется.
Решение №5: Настройка реестра
Нет необходимости разбираться как исправить ошибку вручную, поскольку существуют специальные программы, которые анализируют реестр и исправляют обнаруженные несоответствия. CCleaner — одна из таких. Более того, данная программа широко распространена, поэтому мы рассмотрим ее в качестве примера.
Вкладка Реестр в программе CCleaner
Исправление проблем с помощью программы CCleaner
Процедуру следует повторить несколько раз, поскольку программа не всегда сразу обнаруживает все несоответствия или ей не удалось за прошлый цикл устранить неисправность. Чтобы проверить, помог ли способ, следует перезагрузить компьютер.
Решение №6: Увеличение объема памяти
Как упоминалось раньше Nvidia код ошибки 43 может быть иницирован конфликтом между ОЗУ и видеоадаптером. Существует довольно действенный способ для нормализации работы устройств — увеличить количество выделенной памяти. Это можно сделать следующим образом:
Меню Конфигурация системы
Изменение дополнительных параметров в Конфигурации системы
Увеличение объема памяти
8 коротких сигналов: значение
Услышать в BIOS 8 сигналов Вы можете, если у вас стоит оболочка AMI BIOS. Такой набор звуковых сигналов уведомляет Вас о том, что во время работы компьютера произошла ошибка видеопамяти. Как правило, такая проблема возникает непосредственно во время продолжительной работы компьютера и практически не встречается во время его запуска.
Ошибка видеопамяти: решение
Ошибка видеопамяти – это ошибка, которая напрямую связана с работой видеокарты. Во время длительной эксплуатации этой детали могут возникать определенные проблемы в её работе. К этому может привести несколько факторов:
Большое количество пыли устраняется очень легко: если Вы раскрыли боковую крышку системного блока и увидели много пыли – протрите видеокарту (можно и другие детали для профилактики) специальной салфеткой со спиртом (спирт никак не навредит детали).
Сразу же после этого следует снять видеоплату и рассмотреть её со всех сторон: проверить, не слышно ли запаха горечи, нет ли почерневших контактов или вздутых конденсатов. Если имеется, возможность, то большим плюсом будет проверка видеокарты на другой машине. Так, Вы сразу сможете понять, является ли проблема в самой детали или в чем-то другом.
Затрагивая тему конденсаторов, следует проверить и блок питания: из-за больших нагрузок тот, в свою очередь, может не выдерживать получаемое напряжение, а конденсаторы блока питания будут «взрываться». Об этом Вы сможете узнать по наличии жидкости на компоненте и вздутых «бочонков».
Мощность блока питания – еще один немаловажный фактор, влияющий на появление ошибки видеопамяти. Дело в том, что недостаточное количество подаваемого напряжения на видеокарту может привести к тому, что вторая будет не справляться с нагрузкой, из-за чего Вы и увидите такую ошибку. Вообще, когда Вы слышите в BIOS 8 сигналов, то Вам стоит задуматься о замене БП на более мощный (если дело состоит именно в нем).
Проблемы с материнской платой могут быть такие же, как и с видеокартой: физические или программные неполадки – всё это нужно тщательно проверить, чтобы знать, нужно ли заменять и эту деталь.
Выше мы рассмотрели основные причины, почему Вы можете столкнуться с ошибкой видеопамяти. Проверяйте все моменты очень тщательно, чтобы правильно определить, в чем именно заключается проблема и ликвидировать её.
kkkm · Декабрь 19, 2018 · Обновлено Декабрь 19, 2018
Выскочила ошибка с текстом «Система Windows остановила это устройство, так как оно сообщило о возникновении неполадок (Код 43)»? Не беда! Есть много способов решить эту проблему, о которых мы поговорим дальше. Давайте разберемся в начале что собой представляет данная ошибка.
Код ошибки 43 видеокарты
Код ошибки 43 отображает некоторые системные ошибки, связанные с видеокамерой. Проблема заключается в несовместимости драйверов, конфликтах памяти и видеокарт. Пользователи, которые исправили ошибку, сообщают о возможности решения проблемы путем восстановления реестра, что свидетельствует о возможных проблемах с неправильным поведением самой системы.
Прежде чем приступать к устранению неполадок, необходимо проверить видеокарту и идентифицировать ошибку графического видеоадаптера, для этого нужно убедиться в правильности распознавания устройства компьютером. Запуск диагностики осуществляется таким образом:
Меню Свойства Компьютера
Меню Диспетчер устройств
Эта ошибка указывает на то, что устройство столкнулось с проблемой, которая была вызвано неудачной операцией, и поэтому устройство было установлено. Если рядом с видеокартой присутствует восклицательный знак на оранжевом фоне, то это, скорее всего, свидетельствует о наличии проблемы в системе. Отсутствие восклицательного знака говорит о том, что проблема связана с аппаратной частью или ОЗУ.
Источник
Содержание
- Поиск и устранение неисправностей видеокарт
- Характерные неисправности видеокарт
- Причины появления неисправностей у видеокарт
- Почему не работает видеокарта: что делать, если не запускается и не старует видеокарта компьютера
- Основные типы неисправностей видеокарты компьютера
- Первый этап диагностики видеокарты
- Как понять, что неисправна именно видеокарта
- Как починить видеокарту
- Как проверить видеокарту, если она работает, но есть подозрение в её поломке
- Совет #1: Проверить видеоадаптер в Dxdiag
- Совет #2: Проверка в диспетчере устройств Windows
- Совет #3: Включение видеокарты через командную строку
- Совет #4: Обновите БИОС материнской платы компьютера
- Заключительные советы
Поиск и устранение неисправностей видеокарт
Любое оборудование, каким бы оно ни было надежным, рано или поздно начинает сбоить или полностью выходит из строя. Видеокарты – это достаточно сложное оборудование, начиненное множеством микроэлектронных компонентов, также не являются исключением из этого правила.
При нарушении условий эксплуатации, постоянных нагрузках, близких к критическим, некачественном питании, слишком сильном разгоне, вероятность появления неисправностей видеокарт возрастает в разы. Из-за проблем с видеокартой появляются сложности с загрузкой, на дисплее наблюдаются артефакты, полосы и другой шум, которые приводят к полной или частичной потере работоспособности всего компьютера.
В данной статье рассматриваются типичные неисправности, возникающие у видеокарт как при майнинге, так и при обычной/игровой эксплуатации. Часть из них можно устранить самостоятельно (обычно это проблемы, связанные с некорректной установкой драйверов и переразгоном/даунвольтингом), другая часть требует проведения квалифицированного ремонта, а в некоторых, тяжелых случаях, проведение ремонта нецелесообразно (дешевле купить новую видеокарту).
Синий экран BSOD, связанный с ошибкой VIDEO SCHEDULER INTERNAL ERROR после пролива жидкости из водяной системы охлаждения на GPU и вызванных этим замыканий:
Характерные неисправности видеокарт
Обычно при наличии проблем с видеокартами у компьютера появляются следующие неприятные симптомы:
- Появление синих экранов смерти (Video Failure BSOD) при загрузке, работе, а также выходе компьютера из состояний standby/sleep.
- Появление на мониторе артефактов на этапе загрузки BIOS, при работе в Windows/других операционных системах, при перегреве карты в результате нагрузки или после включения программы разгона.
- Полная невозможность загрузить компьютер. При загрузке и/или работе компьютер полностью зависает, Windows постоянно перезагружается, появляются критические ошибки.
- На мониторе нет изображения, хотя дисплей исправен. Компьютер включается, но монитор на это не реагирует и ведет себя так, будто к нему вообще не подключен источник сигнала. Обычно это случается при полном выходе видеокарты из строя, либо исправности кабелей передачи видеосигнала и/или питания.
Причины появления неисправностей у видеокарт
К основным причинам появления проблем в работе видеокарт относятся:
- Некорректная работа драйверов/программного обеспечения (наличие багов или проблем с совместимостью).
- Аппаратные проблемы (Hardware Failures). К ним относятся:
- заводские дефекты печатной платы (PCB board);
- некачественная пайка (отсутствие и/или лишние контакты/короткие замыкания);
- выход из строя пассивных электронных элементов (конденсаторов, дросселей, резисторов, диодов, коннекторов и т.д.) из-за перегрева, бросков тока, неправильной регулировки напряжений, при слишком большом разгоне и т.д.;
- сгорание/пропадание контакта у активных электронных компонентов видеокарты: чипа, микросхем памяти, ШИМ-контроллеров, транзисторов;
- повреждение микросхемы BIOS (аппаратное или программное).
Чтобы понять, программная или аппаратная ошибка приводит к сбоям в работе видеокарты, можно использовать один из следующих способов:
- загрузить компьютер в другой операционной системе, например, использовать LiveCD на отдельном USB/HDD/CD/DVD, либо флешку с дистрибутивом xubuntu;
- переустановить ОС;
- заново установить/переустановить драйвера;
- откатиться на старую, проверенную версию драйверов;
- восстановить ОС из резервного хранилища или обновить ее на более новую версию.
Если после использования указанных способов проблемы в работе GPU остаются, то их причина кроется в физической неисправности видеокарты
Проблемы с работой драйверов обычно лечатся их чистой переустановкой по методике, изложенной в статье «Правильная установка драйверов GPU для майнинга».
Иногда проблема переустановкой драйверов не решается, и приходиться заново устанавливать систему. В этом случае желательно ее оптимизировать, воспользовавшись советами из статьи «Как выбрать дистрибутив Windows и настроить систему для майнинга».
Если переустановка драйверов/системы не помогает, то нужно переходить к поиску аппаратных проблем.
Для того, чтобы удостовериться в том, что у видеокарты имеется именно физическая неисправность можно использовать следующие способы:
- попробовать запустить проблемную видеокарту в другом слоте PCI-E материнской платы;
- произвести проверочный запуск ВК на другом компьютере, с другим блоком питания;
- заменить райзера, кабеля питания и сигнальный кабель на заведомо исправные.
Если при запуске ВК на другом компьютере появляются те же признаки неисправности, или он вообще не запускается, то причина, скорее всего, заключается в физической неисправности GPU.
Если видеокарточка исправна, но в нее залит неправильный BIOS, то нужно вставить ее в качестве второй (не основной), запустить компьютер и проверить, определяется ли она в диспетчере устройств.
Ошибка 43 свидетельствует о проблемах с BIOS-ом и может быть вылечена пропатчиваением драйверов или прошивкой правильного BIOS с помощью AtiFlash или программатор.
Если система показывает ошибку 12 (нехватка ресурсов), то можно поколдовать в BIOS материнской платы, отключив там все лишнее оборудование (звуковая карта, неиспользуемые порты и т.д.).
Если система с проблемной видеокартой начинает загружаться, но при этом возникает ошибка с синим экраном, нужно внимательно изучить ее код, отображаемый на экране. Например, при появлении ошибки VIDEO TDR FAILURE у видеокарт система сама указывает сбойный модуль, являющийся виновником проблем.
Пример ошибки VIDEO TDR FAILURE видеокарт Nvidia, возникающей из-за проблем с файлом nvlddmkm.sys:
Проблема с файлом nvlddmkm.sys, а также код BSOD ошибки stop 0x00000116 обычно решается переустановкой драйверов.
При несоответствии установленной версии CUDA некоторые программы могут не запускаться, выдавая соответствующую ошибку. Выбрать нужную версию платформы CUDA в драйверах Nvidia можно руководствуясь информацией из статьи «О технологии многопотоковых вычислений CUDA в видеокартах компании Nvidia».
Ошибка NVML: cannot get fan speed, error 999 лечится по методике, изложенной в статье «Как исправить ошибку NVML cannot get fan speed».
Решить проблемы, вызывающие ошибку «NVIDIA NVML library not found», поможет информация из статьи «Как исправить ошибку NVIDIA NVML library not found».
Если видеокарта еще «дышит», но на экране появляются артефакты, либо при майнинге появляется много режектов/hardware errors по памяти, немного продлить ее жизнь без замены чипов памяти может снижение разгона, вплоть до снижения частоты памяти ниже штатной.
Ошибки, связанные с деградацией полупроводниковых элементов ядра и памяти диагностируются утилитами, запускающими стресс-тесты на GPU, например, FurMark, а также майнерами, интенсивно использующими видеопамять, например, Клеймором. Снижение рабочей частоты памяти/ядра поможет избавиться и от некоторых синих экранов, связанных с переразгоном/излишним снижением напряжения.
Решение аппаратных проблем с видеокартами обычно требует вмешательства квалифицированного мастера. Иногда решить проблемы с плохими контактами помогает очистка разъемов ваткой/тампоном со спиртом/бензином «Калоша».
В большинстве случаев найти аппаратную проблему невозможно без разборки видеокарты и внимательного осмотра всех ее деталей.
Видеокарта, работавшая долгое время при повышенной влажности имеет следы ржавчины на болтах крепления. Качество всех электрических контактов на этой карте со временем падает:
Визуальный осмотр должен проводиться в первую очередь при подозрении на наличие аппаратных проблем у GPU.
Сгоревшие smd-конденсаторы на видеокарте, выявить которые помог внимательный осмотр платы:
Если видеокарта работает нестабильно, при этом есть уверенность в драйверах и операционной системе, снижен до минимума разгон и обеспечено качественное питание, проблема может быть в контактах чипов памяти с платой или в некачественном контакте с платой выводов видеопроцессора. Реболлинг и/или замена чипов, практикующиеся в таких случаях обычно стоят очень дорого. Поэтому в большинстве таких случаев выгоднее использовать такую карту в качестве донора для ремонта более «легких» пациентов. Прогревание видеокарт с такими проблемами может кратковременно вернуть их к жизни, но все равно они очень быстро перейдут в мир иной.
Источник
Почему не работает видеокарта: что делать, если не запускается и не старует видеокарта компьютера

Ниже мы расскажем, как понять, что неполадка вызвана именно сбоем видеоадаптера, по каким причинам случаются такие неприятности — и, конечно, как решить проблему максимально быстро. Внимательно следуйте инструкциям, приведённым ниже — и непременно сможете привести свой компьютер в надлежащее состояние! Помимо этой статьи, мы советуем ознакомиться с инструкциями, почему компьютер не видит видеокарту и нет сигнала на мониторе, возможно они будут полезными. И
Основные типы неисправностей видеокарты компьютера
Начать инструкцию по исправлению неполадок необходимо с перечисления наиболее распространённых проблем, с которыми сталкиваются пользователи. Перечень этот не зависит от марки видеокарты, которая пока не хочет запускаться; неисправности, по причине которых видеокарта не включается при запуске компьютера, можно условно выделить в такие категории:
- Монитор начинает «полосить» или «рябить». Кроме того, на нём могут появляться следы от движущихся объектов и прочие артефакты, не связанные с качеством воспроизводимого видеопотока. В этом случае самым правильным решением будет начать с проверки надёжности фиксации кабеля, соединяющего системный блок и дисплей. Он должен быть надёжно зафиксирован, не болтаться в разъёмах, а кроме того — не иметь на себе следов повреждения изоляции. Также, раз уж изображение на мониторе присутствует, советуем проверить видеокарту, проведя её тестирование.
- Запуск производится в обычном режиме, но на экране вместо ожидаемой картинки вы наблюдаете синий экран, на котором приведён код ошибки. Как несложно догадаться, начать следует с поиска этого кода в интернете. Кроме того, может оказаться, что ошибка не имеет отношения к видеокарте — тогда вам придётся решать уже другую проблему.
- При повышении нагрузки, например, запуске «тяжёлого» видео или игры, видеокарта, установленная в компьютер, перестаёт работать, и ПК выключается. Необходимо посмотреть, насколько нагреваются в процессе функционирования и графический адаптер, и процессор, после чего, при необходимости, заменить термопасту. Ещё одна причина, почему не работает видеокарта на компьютере в этой ситуации, — ранее выполненный разгон; тогда следует вернуть настройки «железа» к заводским параметрам.
- При включении компьютера карта совершенно не работает, и вы видите лишь чёрный экран без каких-либо признаков жизни. Прежде всего, не выключая монитора, отсоедините его от системного блока. Видите уведомление об отсутствии сигнала? Неплохо, значит, проблема точно не в дисплее — вы теперь наверняка знаете, что исправлять придётся работы видеокарты.
Причинами выхода видеоадаптера из строя, приводящими к невозможности работать на компьютере в привычном режиме, чаще всего являются:
- Заводские или приобретённые в ходе эксплуатации дефекты. В частности, вы могли уронить или сильно ударить устройство, в результате чего нарушилась цепочка передачи данных или электропитания. Наконец, графический адаптер мог быть бракованным с самого начала, ещё до того, как попал в упаковку.
- Выход из строя внутренней цепи электропитания, вызванный постоянными перепадами напряжения в домашней сети.
- Сбой в настройках БИОС, к которому привела аппаратная неисправность или допущенная пользователем ошибка во время прошивки.
- Физические повреждения. Если не работает видеокарта на ноутбуке или компьютере, посмотрите, нет ли повреждений на плате устройства. Это могут быть всевозможные сколы, окисления или обгорания, вздутия конденсаторов, даже обломы самой платы. Возникают они как в ходе эксплуатации, так и при неумелых попытках извлечь или вставить обратно видеокарту, которая теперь отказывается работать.
- Перегрев. Само по себе повышение температуры сверх допустимого уровня опасно не только для видеокарты, но и для прочих комплектующих компьютера. Причинами перегревания могут стать рассыхание (или даже полное отсутствие) термопасты, слишком тесное расположение оборудования в маленьком системном блоке, недостаточная вентиляция.
- Наличие в операционной системе вирусов. Этот фактор нечасто сказывается на аппаратной составляющей, но и его полностью исключать нельзя.
Особое внимание следует уделить проблемам разгона. Поначалу операция может дать положительный результат, даже если была выполнена неправильно; но в течение двух-трёх месяцев небезопасные параметры непременно приведут к износу видеокарты — и полному выходу из строя.
Первый этап диагностики видеокарты
Выше мы подробно рассказали, почему не запускается видеокарта на компьютере; теперь покажем, с чего начать диагностику. Теоретически все неисправности, которые могут привести к отказу устройства работать, можно разделить на две большие группы: программные и аппаратные проблемы. О вторых мы поговорили выше, теперь чуть подробнее коснёмся первых.
Причиной невозможности для видеокарты функционировать в привычном режиме могут стать, в частности, сбои драйверов, связанных с работой графического адаптера, или неправильно заданные настройки какого-либо приложения. Соответственно, и исправление неполадок нужно проводить симптоматически, опираясь на видимые признаки проблемы:
- Полное отсутствие на экране подключённого к карте монитора картинки.
- Серьёзные искажения транслируемого изображения, рябь, полосы, другие артефакты.
- Постоянно появляющиеся уведомления об ошибках, например, после обновления драйвера.
Не стоит забывать и о встроенной в BIOS системе уведомления об ошибках. Если при очередном включении вы слышите повторяющиеся звуковые сигналы, запомните их последовательность — и поищите в интернете, что они значат.
Но что делать, если видеокарта не работает, а ни одного признака неисправности, перечисленного выше, не заметно? Прежде всего удостоверьтесь, что дело именно в видеоадаптере, а не в каких-либо иных комплектующих. Сделать это можно, обратив внимание на следующие признаки:
- Нормальная работа блока питания. Самый простой способ убедиться, что напряжение поступает и на видеокарту, и на прочие составляющие компьютера, — прислушаться, гудят ли кулеры. Если они работают как раньше, проблема точно не в блоке питания.
- Включение световых индикаторов после нажатия на кнопку питания, расположенную на системном блоке. Это как минимум свидетельствует, что электричество доставляется на материнскую плату и подключённые к ней комплектующие и процесс самотестирования проходит в нормальном режиме.
- Загорается и световой индикатор, находящийся на мониторе. Это верный признак того, что дисплей исправен и способен выводить картинку, транслируемую с видеокарты.
- При включении компьютера вы слышите привычный специфический звук, издаваемый встроенным в материнскую плату динамиком.
Если все приведённые выше признаки совпадают, в частности, видеокарта не работает, но кулер крутится, дело почти со стопроцентной вероятностью в неисправности графического адаптера. Начать исправление неполадки следует с самых простых действий. Например, попробуйте переподключить карту в другой PCI-разъём, содержащийся на материнской плате. Если слот только один, для начала подключите к нему другую, заведомо работоспособную видеокарту — так вы сможете убедиться в исправности разъёма.
Итак, если при включении компьютера вы замечаете, что работают все комплектующие, кроме самого видеоадаптера, дело почти наверняка в нём. При нажатии на кнопку питания раздался узнаваемый писк, кулеры равномерно гудят, а индикаторы подмаргивают или светятся в привычном режиме? Можете отвлечься от сторонних факторов и сразу приступать к решению проблем с видеокартой.
Несколько иная, более сложная ситуация, может быть связана как с поломкой графического адаптера, так и с другими факторами. Заметить её довольно просто: вы включаете компьютер посредством кнопки питания, но индикаторы не горят (или сразу гаснут), а встроенные кулеры совершенно не крутятся или останавливаются через несколько секунд после начала работы. В этом случае, если видеокарта не работает, вентилятор не крутится, дело может быть как в неисправности блока питания, так и в коротком замыкании внутренней цепи. Само это замыкание может возникнуть и на видеокарте, и на прочих комплектующих. Искать его в домашних условиях довольно сложно; лучше обратиться за помощью к специалистам. Но перед этим, просто проверьте, подключено ли питание к видеокарте.
К иным признакам, которые практически всегда свидетельствуют о проблемах именно с графическим адаптером, относятся:
- Появление на экране сопровождающих изображение разнообразных артефактов, от мельтешащих точек до полос и размытых областей.
- Регулярно высвечивающиеся уведомления об ошибках в работе драйвера видеоадаптера.
- Издаваемые встроенным в материнскую плату динамиком сигналы об ошибках в работе оборудования.
Кроме того, дискретная, то есть подключаемая отдельно, видеокарта может конфликтовать со встроенной — в таком случае вы увидите на экране уведомление с кодом ошибки 10 или 43.
Как понять, что неисправна именно видеокарта
Приведём краткую инструкцию, помогающую однозначно определить, что отказывается работать видеокарта, а не какое-либо иное оборудование, в настоящий момент подключённое к компьютеру — непосредственно к материнской платы или через ЮСБ-порты:
- Итак, не работает видеокарта на компьютере. Черный экран остаётся на месте и не сменяется приветственным окошком ОС? Убедитесь, что кабели, подключённые к монитору, надёжно зафиксированы; это касается как провода, идущего от системного блока, так и шнура питания. Можете подключить к ПК другой монитор, в исправности которого вы не сомневаетесь; если проблема сохраняется, дело точно не в дисплее.
- Следующий шаг — проверка блока питания. Он может или вовсе выйти из строя и не подавать на материнку напряжение (тогда вы не увидите ничего, помимо чёрного экрана), или давать недостаточное электропитание — тогда компьютер будет периодически зависать, после чего выдавать синее окошко с кодами ошибок.
- Если и здесь всё в порядке, предполагаем, что короткое замыкание произошло в самой видеокарте, которая не хочет работать. Временно отсоединяем её от компьютера и проверяем, происходит ли запуск в нормальном режиме. Аналогичным образом можно протестировать иные комплектующие, последовательно отключая их и запуская ПК.
- Если дело не в этом, остаётся ещё одно предположение. Связано оно с работой слотов подключения графического адаптера. Инструкцию, как понять, что видеокарта не работает, завершим советом переставить карту в любой другой свободный слот того же типа — PCI-E.
Если слот на материнке ровно один, подключите к нему другой видеоадаптер, исправно работающий. Монитор начинает выводить картинку? Прекрасно — вы только что поняли, что проблема именно в вашей видеокарте. Приступаем к исправлению неполадки.
Как починить видеокарту
Как только вы убедились, что неисправность связана именно с графическим адаптером, действуйте по следующей схеме:
- Откройте системный блок и удостоверьтесь, что карта надёжно подключена к выделенному для неё слоту. Возможно, она должна фиксироваться на дополнительные винтики; посмотрите, хорошо ли она затянута. Наконец, проверьте, подсоединён ли к видеокарте шлейф, тянущийся от блока питания.
- Убедитесь в исправном состоянии самой платы. Она не должна быть треснута, иметь следы подгорания или окисления, отсоединённые торчащие проводки. Если что-то из перечисленного имеется, советуем прибегнуть к помощи профессионалов.
- Сами контакты, окисленные, но не обгоревшие, вы можете почистить при помощи мягкого не крошащегося ластика или технического раствора для снятия оксидной плёнки.
- Почистите «внутренности» системного блока от пыли: она, неизбежно скапливаясь внутри, приводит к перегреванию комплектующих.
Одним из самых эффективных способов проверки видеокарты, является её установка в другой рабочий ПК.
Ничего из вышеперечисленного не помогло? К сожалению, в такой ситуации лучшим решением станет поход в сервисный центр или покупка видеадаптера на замену вышедшему из строя. Если же не работает новая видеокарта, недавно купленная, советуем обменять её по гарантии — пока сохраняется такая возможность.
Как проверить видеокарту, если она работает, но есть подозрение в её поломке
Бывает, что карта вроде бы исправно работает, но подозрения относительно её состояния потихоньку накапливаются. Понять, что неисправности, пусть пока и незначительные, есть, вам поможет следующая инструкция.
Совет #1: Проверить видеоадаптер в Dxdiag
При помощи этой универсальной утилиты проверка проводится в следующем порядке:
- Вызовите окошко «Выполнить». Сделать это можно при помощи поисковой строки меню «Пуск» — или нажатием на клавиши Windows и, не отпуская её, R. Перед выполнением последующих действий убедитесь, что ваша учётная запись располагает правами администратора. Если это не так, войдите под учёткой администратора.
- Впишите в открывшемся окошке команду dxdiagи запустите её, кликнув «ОК».
- Обратитесь, когда на экране появится новое окно, ко вкладке «Экран». Здесь вам понадобится найти пункт «Примечания»: в нём будут содержаться сведения о наличии (или отсутствии) неполадок.
Совет #2: Проверка в диспетчере устройств Windows
Второй вариант проверки, позволяющий вовремя предотвратить ситуацию, в которой не стартует видеокарта, заключается в следующем:
- Запустите окошко «Диспетчера устройств». Найти ссылку на этот инструмент вы сможете, в частности, кликнув правой кнопкой мышки по меню «Пуск» и выбрав в списке соответствующий заголовок. Другой вариант — обратиться к диспетчеру из «Панели управления».
- Когда окажетесь на месте, разверните вложенный список «Видеоадаптеры». Здесь вы легко найдёте свою модель видеокарты и сможете посмотреть её состояние в меню «Свойства», вызываемом щелчком правой кнопки мыши по наименованию карты. Кроме того, отсюда можно выполнить обновление текущего драйвера.
Помимо перечисленных средств, можете воспользоваться для диагностики всевозможными сторонними приложениями; например, AIDA64.
Совет #3: Включение видеокарты через командную строку
Чтобы принудительно включить графический адаптер:
- Запустите любым удобным образом, например, из меню «Пуск», командную строку. Сделать это нужно от имени администратора.
- Введите и примените команду вида bcdedit /setpciexpressforceisable.
- После того, как запрос будет применён, перезапустите ПК. Советуем не отлагая установить новые драйверы для видеоадаптера.
Совет #4: Обновите БИОС материнской платы компьютера
Программно-аппаратная связка отвечает за множество процессов, протекающих в компьютере, в том числе и за работу видеокарты. Рекомендуем время от времени обновлять прошивку БИОС, чтобы исключить проблемы с совместимостью; особенно это важно, если вы купили новую карту, а материнская плата относительно старая.
Этот способ поможет решить проблему, из-за которой не включается видеокарта, однако он достаточно опасен: некорректно произведённая прошивка может привести к неработоспособности как матплаты, так и всех подсоединённых к ней комплектующих.
Заключительные советы
Вот основные причины, почему видеокарта не работает:
- Проблема с питанием видеокарты;
- Проблема с PCI-E слотом материнской платы;
- БИОС компьютера нужно прошить (обычно это касается тех случаев, когда в ПК устанавливают новую видеокарту);
- Видеокарта сломалась.
Если заметили, что графический адаптер работает не так стабильно, как прежде, не торопитесь обращаться в сервисный центр или отправляться за новой покупкой в магазин компьютерной техники. Сначала выполните следующие манипуляции, более чем доступные в домашних условиях:
- Убедитесь, что карта надёжно подключена к слоту материнской платы, должным образом зафиксирована, если предусмотрено дополнительное крепление. Кроме того, осмотрите подходящий к видеоадаптеру кабель: он должен плотно входить в разъём, а изоляция шнура должна оставаться целой.
- Присмотритесь к контактам карты: на них должны отсутствовать следы обугливания и окисления. В первом случае, к сожалению, помочь уже ничем не получится, а вот оксидную плёнку вы легко можете удалить при помощи ластика и чистящих растворов, очень желательно на спиртовой, а не водной основе.
- Удалите пыль, грязь, инородные предметы из самого контакта, к которому подключаются и графический адаптер, и кабели. Cделать это можно при помощи мягкой кисточки, тряпочки или бумажной салфетки.
- Уберите, на этот раз при помощи пылесоса, пыль из системного блока. При необходимости замените слой термопасты, служащий для отвода тепла. Кроме того, убедитесь, что все наличествующие кулеры исправно крутятся при работе ПК.
Когда выполните все указанные действия, приступите к решению программных проблем. Так, если не работает видеокарта после установки драйверов, сделайте откат к прежней версии. Если проблемы начались после установки какой-либо программы, удалите её и посмотрите на результат. Наконец, просканируйте систему антивирусом: возможно, видеокарта отказывается работать из-за присутствия на компьютере вредоносного кода.
Отметим, что если проблема носит сугубо аппаратный характер, вам, скорее всего, придётся обращаться в сервисный центр: починить видеоадаптер в домашних условиях проблематично. Не забывайте уделять внимание системе охлаждения: если видеокарта перегревается, она не будет работать стабильно. При необходимости смажьте кулер, проверьте, надёжно ли он подключён к системному блоку — наконец, замените вентилятор на новый.
И непременно посмотрите, в каких режимах может работать ваша видеокарта. Если предусмотрено несколько вариантов, выберите «средний»: достаточно производительный, но в то же время не приводящий к преждевременному износу. Такой экономный подход поможет избежать внезапного отказа видеокарты работать — вы сможете играть в видеоигры, смотреть фильмы в высоком разрешении, не опасаясь выхода графического адаптера из строя.
Источник
Содержание
- Признаки неисправности графического адаптера
- Выявление неисправностей
- Решение проблем
- Вопросы и ответы
Проявление интереса к возможным неисправностям видеокарты – явный признак того, что пользователь подозревает свой видеоадаптер в неработоспособности. Сегодня поговорим о том, как определить, что в перебоях в работе виноват именно ГПУ, и разберем варианты решения данных проблем.
Признаки неисправности графического адаптера
Смоделируем ситуацию: Вы включаете компьютер. Начинают крутиться вентиляторы кулеров, материнская плата издает характерный звук – одиночный сигнал нормального старта… И ничего больше не происходит, на экране монитора вместо привычной картинки Вы видите только темноту. Это значит, что на монитор не поступает сигнал с порта видеокарты. Такая ситуация, разумеется, требует немедленного решения, так как компьютером пользоваться становится невозможно.
Еще одна довольно распространенная проблема – при попытке включения ПК система вообще никак не реагирует. Вернее, если присмотреться повнимательнее, то после нажатия на кнопку «Power» все вентиляторы слегка «дергаются», а в блоке питания происходит едва слышный щелчок. Такое поведение комплектующих говорит о коротком замыкании, в котором вполне возможно виновата видеокарта, а точнее, сгоревшие цепи питания.
Существуют и другие признаки, говорящие о неработоспособности графического адаптера.
- Посторонние полоски, «молнии» и другие артефакты (искажения) на мониторе.
- Периодические сообщения вида «Видеодрайвер выдал ошибку и был восстановлен» на рабочем столе или в системном трее.
- При включении машины BIOS издает аварийные сигналы (разные БИОСы звучат по-разному).
Но и это еще не все. Бывает, что при наличии двух видеокарт (чаще всего такое наблюдается в ноутбуках), работает только встроенная, а дискретная бездействует. В «Диспетчере устройств» карта «висит» с ошибкой «Код 10» или «Код 43».
Подробнее:
Исправляем ошибку видеокарты с кодом 10
Решение ошибки видеокарты: «это устройство было остановлено (код 43)»
Выявление неисправностей
Прежде, чем уверенно говорить о неработоспособности видеокарты, необходимо исключить неисправность других компонентов системы.
- При черном экране нужно убедиться в «невиновности» монитора. В первую очередь, проверяем кабели питания и видеосигнала: вполне возможно, что где-то нет соединения. Также можно подключить к компьютеру другой, заведомо исправный монитор. Если результат такой же, то виновата видеокарта.
- Проблемы с блоком питания заключаются в невозможности включения компьютера. Кроме того, если мощность БП недостаточна для Вашего графического адаптера, то могут наблюдаться перебои в работе последнего. В основном проблемы начинаются при большой нагрузке. Это могут быть зависания и BSODы (синий экран смерти).
В ситуации, о которой мы говорили выше (короткое замыкание), нужно просто отсоединить GPU от материнской платы и попытаться запустить систему. В том случае, если старт происходит нормально, мы имеем неисправную карту.
- Слот PCI-E, к которому подключен ГПУ, также может выйти из строя. Если на материнской плате несколько таких разъемов, то стоит подключить видеокарту к другому PCI-Ex16.
Если слот единственный, то следует проверить, будет ли работать исправное устройство, подключенное к нему. Ничего не изменилось? Значит, неисправен графический адаптер.
Решение проблем
Итак, мы выяснили, что причиной неполадок является видеокарта. Дальнейшие действия зависит от серьезности поломки.
- В первую очередь, необходимо проверить надежность всех подключений. Посмотрите, до конца ли вставлена карта в слот и правильно ли подсоединено дополнительное питание.
Подробнее: Подключаем видеокарту к материнской плате ПК
-
Вынув адаптер из слота, внимательно осмотрите устройство на предмет «подпалин» и повреждений элементов. Если они присутствуют, то необходим ремонт.
Подробнее: Отключаем видеокарту от компьютера
- Обратите внимание на контакты: они могут быть окислены, о чем говорит темный налет. Почистите их обычным ластиком до блеска.
- Удалите всю пыль из системы охлаждения и с поверхности печатной платы, возможно, причиной неполадок стал банальный перегрев.
Данные рекомендации работают только в том случае, если причиной неисправности стала невнимательность либо это следствие небрежной эксплуатации. Во всех остальных случаях Вам прямая дорога в ремонтную мастерскую либо в гарантийный сервис (звонок или письмо в магазин, где была куплена карта).
Еще статьи по данной теме:
Помогла ли Вам статья?
Главная » БИОС » Ошибка видеопамяти: уведомление о проблеме и её решение
Ошибка видеопамяти: уведомление о проблеме и её решение

Услышать в BIOS 8 сигналов Вы можете, если у вас стоит оболочка AMI BIOS. Такой набор звуковых сигналов уведомляет Вас о том, что во время работы компьютера произошла ошибка видеопамяти. Как правило, такая проблема возникает непосредственно во время продолжительной работы компьютера и практически не встречается во время его запуска.
Ошибка видеопамяти: решение
Ошибка видеопамяти – это ошибка, которая напрямую связана с работой видеокарты. Во время длительной эксплуатации этой детали могут возникать определенные проблемы в её работе. К этому может привести несколько факторов:
- большая запыленность видеоплаты;
- вздутие конденсаторов на блоке питания или самой видеокарте;
- почернение контактов видеокарты из-за перегорания;
- недостаточная мощность блока питания;
- проблемы с материнской платой.
Большое количество пыли устраняется очень легко: если Вы раскрыли боковую крышку системного блока и увидели много пыли – протрите видеокарту (можно и другие детали для профилактики) специальной салфеткой со спиртом (спирт никак не навредит детали).
Сразу же после этого следует снять видеоплату и рассмотреть её со всех сторон: проверить, не слышно ли запаха горечи, нет ли почерневших контактов или вздутых конденсатов. Если имеется, возможность, то большим плюсом будет проверка видеокарты на другой машине. Так, Вы сразу сможете понять, является ли проблема в самой детали или в чем-то другом.
Затрагивая тему конденсаторов, следует проверить и блок питания: из-за больших нагрузок тот, в свою очередь, может не выдерживать получаемое напряжение, а конденсаторы блока питания будут «взрываться». Об этом Вы сможете узнать по наличии жидкости на компоненте и вздутых «бочонков».
Мощность блока питания – еще один немаловажный фактор, влияющий на появление ошибки видеопамяти. Дело в том, что недостаточное количество подаваемого напряжения на видеокарту может привести к тому, что вторая будет не справляться с нагрузкой, из-за чего Вы и увидите такую ошибку. Вообще, когда Вы слышите в BIOS 8 сигналов, то Вам стоит задуматься о замене БП на более мощный (если дело состоит именно в нем).
Проблемы с материнской платой могут быть такие же, как и с видеокартой: физические или программные неполадки – всё это нужно тщательно проверить, чтобы знать, нужно ли заменять и эту деталь.
Итог
Выше мы рассмотрели основные причины, почему Вы можете столкнуться с ошибкой видеопамяти. Проверяйте все моменты очень тщательно, чтобы правильно определить, в чем именно заключается проблема и ликвидировать её.
Читайте также
Исправление ошибок видеокарты программными средствами
Во многих случаях, для устранения ошибки видеокарты достаточно использовать программные методы. Проблема может заключаться в неверно установленном драйвере, аппаратном ускорении, настройках ОС и влиянии сторонних утилит.
Ошибка драйвера видеокарты
Часто, корень проблемы – неправильная работа драйвера. Если не производилась ручная установка, а диспетчер устройств сообщает о том, что обновления не требуется, то, для устранения ошибки потребуется загрузить и установить драйвера с официального сайта. Также следует поступить, если пользователь использовал драйвер-пак — специализированную утилиту по автоматической установке драйверов.
Если решение не помогло, то, необходимо полностью удалить все компоненты текущего драйвера видеокарты, после чего установить новую версию. Проще всего это сделать утилитой Display Driver Uninstaller.
Если вы уверены, что установлены актуальные драйвера, а ошибка видеодрайвер перестал отвечать появилась недавно, то, можно попробовать выполнить откат драйвера. Для этого, необходимо в диспетчере устройств открыть свойства видеокарты, перейти на вкладку «Драйвер» и кликнуть по кнопке «Откатить».
Если функция неактивна то, следует запомнить или записать текущую версию драйвера и нажать «Обновить драйвер». Далее следует открыть список доступных версий драйвера для устройства и выбрать более старый вариант. Также, предыдущие версии можно скачать с официальных сайтов производителей видеокарты и установить в штатном режиме.
Изменение параметра TdrDelay
Внесение изменений в реестр Windows для решения проблемы предлагает сама компания Microsoft. Способ не устраняет первопричину появления ошибки, но, убирает сообщение о неполадке. Не помешает перед внесением изменений сделать резервную копию раздела реестра. Также, для выполнения дальнейших действий может понадобится выполнить поиск по редактору реестра, информация по вышеописанным темам находится на страницах данного интернет-ресурса.
Для перехода в реестр можно воспользоваться командами программы выполнить. Сначала следует нажать Win+R и в поле поиска утилиты ввести regedit. Далее необходимо перейти в раздел HKEY_LOCAL_MACHINESYSTEMCurrentControlSetControlGraphicsDrivers и скорректировать значение параметра TdrDelay на 8 (расположен справа).
Если переменная отсутствует, то, её требуется создать – кликнуть правой кнопкой мышки по пустому пространству с права окна, и в контекстном меню выбрать «Создать — Параметр DWORD (32 бита)». Параметру необходимо присвоить имя TdrDelay, и задать указанное ранее значение.
Настройка быстродействия системы
Если ошибка появляется при открытом рабочем столе, то, необходимо изменить параметры быстродействия Windows. Для этого, следует перейти в меню «Система» (кликнуть правой кнопкой мышки по значку этот компьютер затем выбрать свойства) и слева кликнуть по «Дополнительные параметры системы».
Причина появления оповещения
Прежде, чем приступить к поиску решений неполадки, выясним, почему видеодрайвер перестает отвечать.
В Windows, выпущенных после XP, разработчики внедрили механизм, отвечающий за перезапуск драйвера, который перестал отвечать или откликается на запросы системы чрезвычайно долго. Этот механизм называется Timeout Detection & Recovery или сокращенно TDR. Единой причины, которая вызывает срабатывание триггера и последующий перезапуск видеодрайвера, нет. Подобное оповещение может быть вызвано целым рядом факторов, способствующих значительному увеличению времени задержки отклика программы для управления работой видеокарты.
Появление всплывающего уведомления с сообщением, что видеодрайвер вашего компьютера перестал отвечать, в большинстве случаев, не сулит собой ничего серьёзного. Это всего лишь срабатывание механизма защиты Windows 10 от программных ошибок. Он позволяет избавиться от появления BSOD, чем бы неизбежно завершилась подобная проблема в XP, необходимости завершать работу всех приложений и перезапускать компьютер.
Срабатывание подпрограммы TDR, которая перезапускает переставший отвечать на ее запросы видеодрайвер, — это проблема не столько разработчиков Windows 10, сколько недоработка производителей графических процессоров и драйверов для них. Представители всех компаний, выпускающих видеокарты обещают, что проблема, вызывающая срабатывание механизма TDR, в обязательном порядке исправится в следующей версии драйвера, но воз и ныне там. А после выхода Vista и Windows 7 прошло немало лет.
Посмотрите ещё: Как удалить ненужные приложения из Windows 10
Технические неполадки
Если, ни один из программных способов не решил проблему, то, причина неисправности может заключаться в аппаратной части:
Перегрев видеокарты – ошибка возникает при работе с ресурсоёмкими программами для моделирования или играми. Во время эксплуатации ПК на конструктивных элементах неизбежно скапливается пыль, которая затрудняет нормальное охлаждение аппаратных составляющих. Вследствие этого эффективность работы видеокарты падает, а нагрузка растёт
Для решения проблемы достаточно продуть все элементы ПК с помощью компрессора (процедуру следует проводить с осторожностью, чтобы не повредить элементы платы сильным напором воздуха).
Загрязнённые контакты видеокарты – процедуру по чистке контактов следует проводить периодически, так как со временем они окисляются и засоряются. Очистка легко выполняется обычным канцелярским ластиком.
Неправильная установка – видеокарта может быть установлена в неподходящий слот
Следует использовать разъем PCI Express x16 — 3.0. Как правило, на материнской плате он располагается в самой верхней позиции. Для определения местоположения разъёма, лучше всего, будет если вы обратитесь к документации производителя. При установке видеокарты в разъём с другой спецификацией (с другим количеством линий к процессору), помимо ошибки с видеодрайвером, будет наблюдаться падение производительности устройства, выскакивать синий экран смерти, могут быть проблемы с оперативной памятью, а также разное другое.
Таким образом, проблема может появляться по самым различным причинам, при этом, универсального способа исправить ошибку видеокарты не существует. Теоретически, неполадки могут возникнуть из-за любой программы, использующей ресурсы видеокарты. Причём пользователь может даже не догадываться о наличии такой утилиты на своём ПК. К примеру, иногда видеокарту нагружает вредоносное ПО для майнинга, которое сложно обнаружить стандартными методами.
17.05.2018
Ещё статьи, которые могут заинтересовать:Восстановление нарушения целостности системных файловПрограмма для установки и обновления драйверов DriverPack SolutionВосстановление удалённых файлов и безвозвратное затираниеКак сделать красивые фотографии на телефонеПрограмма R-Undelete для восстановления файлов её преимущества и недостатки
Описание проблемы
Как уже было сказано выше, эта проблема возникает только при достаточно мощной видеокарте. При этом, на нее должна оказываться значительная нагрузка.
По этой причине наиболее часто уведомление появляется при игре в онлайн-игры с хорошей и «тяжелой» графикой и быстрым сервером.
В таких условиях нагрузка на ваш видеодрайвер максимальна. И иногда он дает сбой.
Как же проявляется этот сбой? Первые его признаки могут быть различными, например:
- Зависание картинки на экране;
- Постепенно замедление и подвисание анимации, нарастающее до тех пор, пока картинка не остановится вовсе;
- Появление темных или светлых квадратов, полос, иное искажение и замещение картинки.
После того как изображение побудет в таком состоянии некоторое время, внизу экрана появляется обсуждаемое уведомление.
Игра, фильм, графический редактор или иное приложение, вызвавшее сбой, при этом вылетает.
В некоторых случаях происходит и полное зависание приложения, когда отключить его можно только через Диспетчер задач.
Значительно реже возникает ситуация, когда зависает ПК полностью и помогает только перезагрузка.
<Рис. 1 Уведомление>
Такая проблема возникает исключительно у пользователей Windows. Чаще всего видеодрайвер дает сбой при работе в ресурсоемких 3D-программах, играх.
Реже – в графических приложениях.
Еще реже – при просмотре видео. И почти никогда не появляется такое уведомление при выполнении на компьютере каких-либо иных задач.
Видеодрайвер перестал отвечать, в чем причина сбоя?
Большая доля ошибок приходится именно на этот пункт. Даже в самой ошибке данный драйвер указывается виновником, что часто оказывается правдой. Здесь также можно разделить метод на несколько вариантов: один заключается в слишком новых драйверах, а другой в слишком старых.
В случае, если вы активно следите за новыми версиями драйверов на видеокарту и после установки одного из обновлений начали показываться такие дыры в работе, вам следует произвести откат.
На самом деле следить за самыми новыми выходами версий драйверов – это не самый лучший вариант, ведь вначале производится закрытый тест, когда драйвер его проходит, он следует на альфа тестирование, к непосредственному пользователю. Только после этой процедуры уже выходит полноценная стабильная бета версия, именно она вам и нужна. Чтобы откатить видеодрайвер вам следует:
1. Нажмите правой кнопкой мыши по рабочему столу;
2. Выберите пункт «Разрешение экрана»;
4. На вкладке «Адаптер» вам следует в графе «Тип адаптера» нажать «Свойства»;
5. Перейдите в таб «Драйвер»;
6. На этой странице нажмите «Откатить» после чего следуйте инструкции.
Другой вариант, что вы вообще забыли в каком году последний раз устанавливали драйвера. В таком случае, вам нужно, всего лишь установить более новые драйвера, лучше бета версию. Для этого воспользуйтесь уже установленным интерфейсом вашего драйвера или скачайте с официального сайта производителя видеокарты.
Решение проблемы с видеокартой после неудачного разгона
Нередко исправной работе видеочипа мешает его некорректный разгон. Применение оверлокинга далеко не всегда благоприятно влияет на производительность ПК или ноутбука. Исправить ситуацию можно посредством возвращения базовых настроек.
- В зависимости от конкретной модели вашей видеокарты, посетите сайт разработчика и посмотрите её дефолтные конфигурации в разделе «Спецификации»;
- Скачайте одну из утилит, подходящих для вашего видеочипа;
Для карт NVIDIA подойдёт NVIDIA Inspector. Софт позволит узнать тактовую частоту видеокарты и настроить её базовые конфигурации.
- Запускаем приложение;
- Смотрим поле GPU Clock, в нём показана текущая частота видеоадаптера;
- Нажимаем клавишу Show Overclocking;
- В верхней строке указываем Performance Level 3 P0, опция поможет убрать изменённые характеристики и сбросить все значения по умолчанию;
- Теперь отрегулируйте нужные значения до указанных на веб-сайте производителя, передвигая ползунки «-1», «-10», «-20 МГц»;
- После завершения манипуляций, кликните «Apply Clocks/Voltage»;
- Если вы перепробовали все возможные варианты и не заметили положительных результатов, повторите аналогичные действия с показателями Base Clock.
Для карт AMD используйте утилиту AMD Overdrive либо Catalyst Control Center. Кроме того, универсальным вариантом для сброса настроек видеокарты, является программка MSI Afterburner.
Касательно сбоев в БИОСе, лучше обратиться к специалистам, так как отсутствие соответствующих знаний может привести к появлению «синего экрана смерти» и возникновению более серьёзных проблем.
Драйверы
Наиболее частая причина такого сбоя – неподходящая версия драйвера видеокарты. Чаще всего возникает у тех пользователей, которые скачивают драйвер из сети, а потом устанавливают его с компьютера.
Реже такая ситуация возникает при автоматическом поиске драйверов в интернете, и автоматическом же их обновлении.
Хотя и с такими «дровами» могут быть неприятности, так как иногда разработчики обнаруживают ошибку только тогда, когда программа уже широко распространилась.
Потому не стоит торопиться вручную обновляться и устанавливать альфа-версию, лучше дождаться версии бета.
Сбоям по этой причине подвержены драйверы AMD Catalyst. Решить такую проблему достаточно просто.
Для этого нужно сделать откат до предыдущей версии драйвера или же скачать и установить более старую версию вручную.
Но возможна и обратная ситуация. Неполадки в работе могут возникать и у пользователей, отключивших автоматическое обновление.
Как только версию устаревает, драйвер начинает работать нестабильно.
Чтобы обновить драйвер, действуйте следующим образом:
- Через Панель управления войдите в раздел Диспетчер устройств;
- Найдите в нем свою видеокарту и кликните по ней правой кнопкой мыши;
- После этого раскроется меню, одним из пунктов которого будет «Обновить драйверы»;
- Кликните на этот пункт, и обновление запустится автоматически;
- Дождитесь окончания обновления.
<Рис. 2 Обновление драйверов>
Действовать иначе нужно, если вы хотите сделать откат драйверов до более старой версии. В этом случае действуйте согласно иному алгоритму:
- Откройте Диспетчер устройств, как в предыдущем случае;
- Найдите в списке пункт Видеоадаптеры и раскройте его кликом левой клавиши мышки;
- Теперь найдите свою видеокарту и кликните на ней левой клавишей дважды;
- Откроется окно Свойства, в котором нужно перейти на вкладку Драйверы;
<Рис. 3 Свойства драйвера>
- В этой вкладке можно включать, отключить и обновлять драйверы, также здесь можно посмотреть версию драйвера и последнее обновление.
В ряде случаев переустановка драйверов способна решить проблему. Однако такой метод эффективен не всегда.
Иногда обновить или откатить драйвер не удается.
Процедура не запускается вовсе или запускается, но во время нее возникает ошибка. В этом случае выход только один – удалить драйвер полностью, а затем скачать и установить подходящий.
В некоторых случаях причиной сбоев является не устаревший драйвер, а устаревшая версия операционной системы.
Часто такая неполадка возникает у пользователей, которые отключают периодическое обновление, а также у пользователей пиратских версий программного обеспечения.
Иногда обновления системы направлены именно на лучшую интеграцию и синхронизацию с драйверами. В том числе, с драйверами видеокарт.
Если ваша система имеет неполадку или устаревшую версию, то даже новый драйвер ситуацию не исправит.
Обходим проблему через TDR Windows
Даже если в таком случае вам никак не удается победить проблему, то следует попытаться обойти эту проблему, изменив настройки системы TDR Windows. Есть вероятность, что использование TDR обеспечивает перезагрузку зависшего драйвера слишком скоро, не дождавшись его ответа. Можно попробовать увеличить задержку перед принудительным перезапуском зависшего приложения или вовсе отключить эту службу.
Зайдите в редактор реестра и откройте ветку HKLM/System/CurrentControlSet/Control/GraphicsDrivers. В этой ветке нам понадобятся только два ключа: TdrLevel и TdrDelay. Кстати, вы их можете не найти, в таком случае создаем их, соблюдая регистр и указываем в качестве типа REG_DWORD и десятичную систему счисления. Ключу TdrLevel присваиваем значение 3 (по умолчанию включает режим восстановления по задержке), а TdrDelay значения начиная от 3-х (по умолчанию 2). То есть, увеличивая значение ключа TdrDelay, мы увеличиваем время ожидание ответа от приложения до того, как будет принудительно восстановлен процесс. Если увеличение задержки до 10 и более не дает результата, можно попробовать просто отключить использование TDR. Для этого устанавливаем значение ключа TdrLevel в 0. Отключение TDR может в некоторых случаях привести к полному зависанию компьютера.
Почему возникает
Это редкий случай для Windows, когда в сообщении об ошибке есть хотя бы намёк на то, что именно произошло. Более того, её текст в принципе небессмысленный и описывает произошедшее. Так, если видеокарта или драйверы не справились со своей работой, то они перестают отвечать на запросы пользователя.
Если отклик не происходит в течение двух секунд, то Windows самостоятельно повторяет запрос и перезапускает драйвер, благодаря чему пользователь не должен каждый раз перезагружать компьютер. Так и получается, что видеодрайвер действительно перестал отвечать и был перезапущен, то есть восстановлен.
Видеокарта — сложное оборудование, поэтому, несмотря на то, что причина ошибок кроется в нём, сложно сразу оценить, какая его часть не сработала правильно. Ведь неполадки оказываются и в драйверах, и в качестве подключения, графическом чипе или контактах. Потому в этой статье рассказывается о причинах и методах решения, подходящих большинству пользователей.
Nvidia Windows 7
У проблемы «Видеодрайвер NVIDIA Windows Driver перестал отвечать» причин множество, поэтому большинство представленных ниже методов сработают.
Чаще всего здесь ошибка означает проблемы в дровах — может не подойти их версия или какие-то настройки. Так что сначала стоит проверить эти два метода, а потом переходить к другим. Также ошибка с Nvidia нередко срабатывает из-за излишнего нагрева видеокарты или её некачественной установки, так что вторым этапом можно будет залезть в системный блок (Рисунок 3). Дополнительно стоит узнать, как расходуется оперативная память.
AMD Windows 7 x64
«Видеодрайвер AMD driver перестал отвечать и был восстановлен» появляется, если дрова AMD не в той версии, которая требуется. То есть его требуется либо обновить, либо откатить на предыдущую версию.
Так что обычно с AMD, в противовес Nvidia, срабатывает откат драйвера, а уже потом можно пробовать и другие описанные далее способы. Также стоит отметить, что иногда значение имеет именно игра, которая запускается пользователем (Рисунок 4). Поэтому владельцам видеокарт с AMD стоит также читать отзывы других пользователей об этой игре — возможно, их проблема не уникальна.
Рисунок 4. Внешний вид ошибки видеодрайвера AMD
Дополнительно, как и в примере с Nvidia, значение может иметь оборудование. Поэтому и в случае с AMD рекомендуется открыть системный блок и посмотреть, в каком состоянии находится видеокарта, так как возможен перегрев.
Intel
Проблема «Видеодрайвер Intel Drivers перестал отвечать» тоже чаще появляется при запуске игр. Она самая серьёзная, так как в подавляющем большинстве случаев она возникает из-за поломок видеокарты, и изредка — из-за неисправностей жёсткого диска (Рисунок 5).
Конечно, если повезёт, эти элементы могут оказаться недостаточно хорошо подсоединены. Но если нет, их придётся или ремонтировать, или менять, потому представленные ниже способы не сработают, пусть даже для профилактики никто их использовать не запрещает.
Рисунок 5. Ошибка видеодрайвера Intel при запуске игры
Что делать, если видеодрайвер перестал отвечать
Способов решения проблемы, когда видеодрайвер перестает отвечать на запросы приложений несколько. Рассмотрим детальнее каждый из них.
Обновление
Чаще всего проблема ошибка возникает из-за некорректной работы видеодрайвера:
- Во время установки ОС Windows автоматически устанавливаются «универсальные» программы. С их помощью можно запустить большинство игр, но нельзя настроить видеокарту. Поэтому видоедрайвера лучше скачивать с официального сайта разработчиков NVIDIA или AMD.
- Обновление игры на более мощную и производительную может привести к сбоям в работе видеокарты.
При обновлении драйвера следует учитывать такие нюансы:
1. Даже если диспетчер Windows 7 не выдает сообщение об обновлении драйвера, обновить его все равно нужно. При этом архив следует скачать с официального сайта NVIDIA или AMD.
2. Сообщение может не появляться, если драйвер был установлен вручную или с помощью сторонней программы. В этих случаях его также нужно обновить.
3. Если во время установки возникают ошибки, то нужно сначала удалить старые драйвера (например, с помощью Display Driver Uninstaller), а затем скачать новые, но с сайта производителя ПК, ноутбука.
Откат драйвера
Если ошибка возникла недавно, то, скорее всего, из-за обновления. Иногда «новые» видеодрайвера могут быть несовместимы с версией ПО. В таких случаях следует найти старую версию программы или откатить их назад.
Если она не активна, то запишите текущую версию программы и нажмите «Обновить» — «Выполнить поиск на компьютере» — «Выбрать драйвер из списка». Выберите «старую версию» программы и запустите процесс. После отката нужно проверить работоспособность видеодрайвера. Для этого достаточно запустить игру.
Программа NVIDIA Inspector
Иногда ошибка «Видеодрайвер перестал отвечать и был успешно восстановлен» возникает из-за базовых настроек видеокарты. Она начинает «подвисать». Нужно изменить настройки энергопотребления в такой последовательности:
1. На «Панели управления» выбрать «Панель NVIDIA».
2. В разделе «Параметры 3D» выбрать «Управление 3D».
3. На вкладке «Глобальные параметры» в пункте «Режим электропитанием» указать «Предпочтителен режим максимальной производительности».
4. «Применить».
После изменения настроек, нужно проверить работу видеодрайвера, запустив игру.
DirectX
DirectX — это «прослойка» между видеоплатой и играми, позволяющая полностью реализовать всю мощь компьютера для отображения красивой графики. За реалистичность всех спецэффектов в игре как раз и отвечает набор DirectX. В теории, чем выше версия программы, тем лучше. Если видеодрайвер перестал отвечать на запросы, то следует обновить комплект DirectX. Обычно он устанавливается вместе с игрой. Пользователю достаточно запустить этот установщик или скачать новый с сайта Microsoft и обновить программы.
Отключение аппаратного ускорения браузеров
Если сообщение об ошибке видеодрайвера произошла при воспроизведении браузерной игры, следует отключить аппаратное ускорение.
Яндекс браузер
- Запускаем браузер — открываем настройки.
- Прокручиваем до «Показать дополнительные параметры».
- В списке настроек раздела «Система» отключаем пункт «Использовать аппаратное ускорение».
Перезагружаем браузер.
Google Chrome
Запускаем браузер — открываем настройки.
- Прокручиваем до «Показать дополнительные параметры».
- В списке настроек раздела «Система» отключаем пункт «Использовать аппаратное ускорение».
Перезагружаем браузер.
Ускорение Flash
- Запускаем браузер и воспроизводим любой видео-контент (только не с видео хостинга).
- ПКМ на Flash содержимом — «Параметры».
Убираем галочку «Включать аппаратное ускорение».
Аппаратная ошибка видео
Если видеодрайвер перестал отвечать при работе графически не тяжелого приложения, можно попытаться исправить ошибку следующим образом:
1. «Панель управления» — «Система» — «Дополнительные параметры».
2. «Дополнительно» — «Быстродействие» — «Параметры».
4. На вкладке «Визуальные эффекты» выберите «Обеспечить наилучшее быстродействие».
5. Нажмите ОК для сохранения настроек.
Сброс настроек
Неправильные настройки видеодрайвера могут вызывать ошибки при запуске игр. Точно определить в чем именно причина достаточно тяжело. Например, в драйверах может быть отключена опция фильтрации, а в игре включена. В таком случае проще сбросить настройки игры, видеокарты.
Solution 8. Reset Netsh
Fix it now!
Fix it now!
To repair damaged system, you have to purchase the licensed version of Reimage Reimage.
We recommend users trying this option only if the other variants did not work. By confirming this method, all settings might be renewed and refreshed, so follow the below-written steps carefully.
- Go to your Windows search zone and find Powershell.
- Make sure that you choose Windows Powershell (admin).
- After that, press Yes.
- Type in this command: ipconfig /all > C:\ipconfiguration.txt in your Windows Powershell to make sure that your IP’s configuration is kept safe.
- After that, paste this command and hit Enter: netsh int ip reset c:\resetlog.txt.
- Then, type in this: netsh winsock reset. Hit Enter again.
- Reboot the machine.
Then you should connect to Wi-Fi network, enter your password and check if the error is gone. However, if none of these three methods had worked, you can undo the latest update. You can find instructions here.
Содержание
- Как исправить проблемы с видеокартой в Windows 10?
- Распространенные проблемы с видеокартой
- Метод 1: решение проблем с драйверами видеокарты
- # 1: Обновление драйверов видеокарты
- # 2: проверьте и включите устройство
- # 3: откатите драйверы до предыдущей стабильной версии
- # 4: Обновление драйверов видеокарты с помощью обновлений Windows 10
- # 5: удалите последнее обновление Windows
- Метод 2: настройка параметров дисплея
- # 1: Регулировка настроек графики
- # 2: изменение настроек дисплея
- # 3: Использование Cmd для включения графического процессора в BIOS
- Метод 3: устранение основных неисправностей
- # 1: проверьте и исправьте подключения видеокарты
- # 2: Убедитесь, что монитор работает правильно
- # 3: замените видеокарту
- Произошел сбой видеокарты: ошибка работы
- Расскажем почему появляется ошибка «Произошел сбой видеокарты»…
- Устранение неисправностей видеокарты
- Как определить неполадки в работе видеокарты
- Этап 1: Обнаружение неисправностей
- Этап 2: Решение проблем
Как исправить проблемы с видеокартой в Windows 10?
Графическая карта — один из важнейших компонентов аппаратного обеспечения вашего компьютера, который позволяет отображать каждый пиксель, который вы видите на дисплее. Это обеспечивает качественное отображение при навигации по компьютеру, запуску приложений и играх. В этой статье мы объясним, как исправить различные проблемы с видеокартой на компьютере с Windows 10.
Распространенные проблемы с видеокартой
Если видеокарта не работает должным образом, вы можете столкнуться с рядом проблем, в том числе:
- Отставание при запуске приложений с интенсивной графикой или во время игр
- Черный или синий экран
- Искаженный или растянутый дисплей
Если у вас возникли проблемы с видеокартой в Windows 10, вы можете попробовать следующие решения, чтобы решить эту проблему.
Метод 1: решение проблем с драйверами видеокарты
Проблемы с драйверами, включая поврежденные, устаревшие или несовместимые драйверы, могут быть причиной проблем с видеокартой. Таким образом, устранение проблемы с драйвером вернет устройство в рабочее состояние.
Программы для Windows, мобильные приложения, игры — ВСЁ БЕСПЛАТНО, в нашем закрытом телеграмм канале — Подписывайтесь:)
# 1: Обновление драйверов видеокарты
- Щелкните правой кнопкой мыши кнопку «Пуск» в Windows или нажмите «Win + X» на клавиатуре.
- В появившемся меню выберите «Диспетчер устройств», чтобы получить доступ к установленным драйверам.

- Найдите «Display Adapters» и щелкните стрелку, чтобы развернуть параметр.
- Щелкните правой кнопкой мыши определенные драйверы видеокарты и выберите «Свойства».

- Перейдите на вкладку «Драйвер» и нажмите кнопку «Обновить драйвер» во всплывающем окне.

- Выберите вариант автоматического поиска обновленных драйверов или выберите вариант обновления вручную, если драйверы загружены и сохранены в хранилище компьютера.

- Windows выполнит поиск и установит обновленные драйверы. Нажмите кнопку «Закрыть» и перезагрузите компьютер.
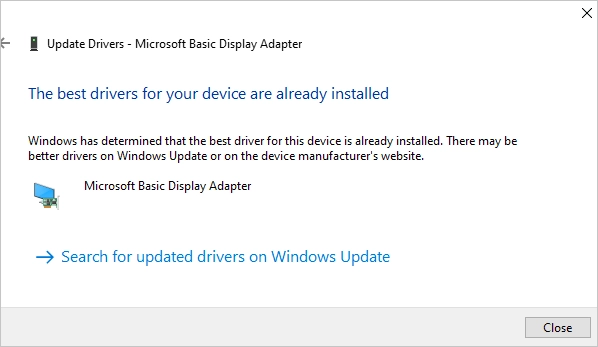
Статьи по Теме:
# 2: проверьте и включите устройство
Иногда видеокарта может выйти из строя, потому что она была отключена в диспетчере устройств.
- Щелкните правой кнопкой мыши драйверы адаптера дисплея и проверьте, отключено ли устройство.
- Щелкните параметр «Включить устройство», чтобы включить видеокарту.
- Если в меню вы найдете «Отключить устройство», это означает, что устройство уже включено.

# 3: откатите драйверы до предыдущей стабильной версии
Если после обновления драйверов у вас возникли проблемы с видеокартой, откат драйверов к предыдущей версии может решить проблему.
- Щелкните правой кнопкой мыши драйверы адаптера дисплея и выберите «Свойства».
- На вкладке «Драйвер» нажмите кнопку «Откатить драйвер», чтобы вернуть устройство в предыдущее рабочее состояние.

# 4: Обновление драйверов видеокарты с помощью обновлений Windows 10
Обновления Windows могут решить ряд проблем, включая драйверы видеокарты.
- Нажмите клавиши «Win + I», чтобы открыть настройки Windows 10, и нажмите «Обновление и безопасность».

- В разделе «Центр обновления Windows» нажмите кнопку «Проверить наличие обновлений» на центральной панели.

- Когда Windows найдет и отобразит доступные обновления, выберите вариант загрузки и установки. Это обновит все функции Windows, включая драйверы устройств.
# 5: удалите последнее обновление Windows
Если видеокарта перестала работать после установки обновления Windows, удаление обновления может помочь решить проблему.
- В настройках «Центр обновления Windows» выберите «просмотреть историю обновлений».

- В открывшемся окне щелкните ссылку «Удалить обновления».

- Из списка обновлений выберите последнее обновление, которое могло привести к проблеме, и нажмите кнопку «Удалить».

- Перезагрузите компьютер и проверьте, исчезла ли проблема.
Метод 2: настройка параметров дисплея
Изменение некоторых настроек дисплея в Windows 10 может решить некоторые проблемы, связанные с видеокартой.
# 1: Регулировка настроек графики
Вы можете попробовать настроить параметры графики, особенно если у вас возникли проблемы с отображением при запуске определенного приложения или игры.
- Нажмите клавиши «Win + I», чтобы открыть окно настроек, а затем выберите «Системные» настройки.
- Прокрутите вниз параметры в разделе «Дисплей» и щелкните ссылку «Параметры графики» внизу.

- Выберите приложение, вызывающее проблемы с отображением, и нажмите кнопку добавления.
- После добавления щелкните приложение и выберите «Параметры», чтобы развернуть графические настройки.
- В появившемся всплывающем окне проверьте желаемые настройки и нажмите кнопку «Сохранить».

# 2: изменение настроек дисплея
- В настройках «Дисплей» щелкните ссылку «Расширенные настройки дисплея» внизу списка.

- Щелкните ссылку «Свойства адаптера дисплея для дисплея» в нижней части открывшегося окна.

- В появившемся всплывающем окне на вкладке «Адаптер» щелкните «Список всех режимов».

- В появившемся списке выберите вариант, соответствующий разрешению вашего экрана, а затем нажмите кнопку «ОК».

# 3: Использование Cmd для включения графического процессора в BIOS
- Найдите «Cmd» в строке поиска Windows и выберите вариант «Запуск от имени администратора».

- Тип «bcdedit / set pciexpress принудительно отключен»В окне командной строки и нажмите клавишу« Enter »на клавиатуре.

- Вы получите подтверждение после успешного выполнения операции.

Метод 3: устранение основных неисправностей
Проблемы с видеокартой могут возникать в результате нескольких проблем, которые можно решить с помощью простого устранения неполадок.
# 1: проверьте и исправьте подключения видеокарты
- Убедитесь, что видеокарта правильно вставлена в разъем PCI, а если нет, вставьте карту в разъем PCI и плотно закрутите ее.
- Убедитесь, что все разъемы питания вставлены в устройство.
- Включите компьютер и проверьте, устранена ли проблема.
# 2: Убедитесь, что монитор работает правильно
- Некоторые проблемы с отображением могут быть связаны не с видеокартой, а с монитором.
- Убедитесь, что монитор правильно подключен, и устраните все ослабленные соединения.
- Вы можете протестировать с другим монитором, и если проблема исчезнет, вам может потребоваться заменить монитор.
# 3: замените видеокарту
- Если ваша графическая карта изношена или повреждена и не подлежит ремонту, ни одно из вышеперечисленных решений не сработает.
- Посетите компьютерный магазин и купите современную видеокарту для своего ПК.
- Замените старую графическую карту и установите драйверы для нового оборудования.
Программы для Windows, мобильные приложения, игры — ВСЁ БЕСПЛАТНО, в нашем закрытом телеграмм канале — Подписывайтесь:)
Источник
Произошел сбой видеокарты: ошибка работы
Расскажем почему появляется ошибка «Произошел сбой видеокарты»…
Если произошел сбой видеокарты и появилась одноименная ошибка, необходимо провести диагностику системы. Вообще сбой видеокарты чаще всего происходит по следующим причинам:
- Установка некорректных драйверов.
- Активированы параметры энергосбережения.
- Был проведен разгон видеокарты
- Не установлены иные драйверы, например — драйвер чипсета.
- Видеокарта использовалась для майнинга.
Переустановка драйвера
Переустановка драйвера видеокарта это часто выполняется стандартными инструментами Windows. Но такой способ далеко не всегда гарантирует успешный результат. Драйверы видеокарты лучше переустанавливать при помощи утилиты Display Driver Uninstaller. Внимание: удалять драйвера видеокарты лучше в безопасном режиме.
[adace-ad >Актуальную версию драйверов нужно скачивать исключительно на сайте производителя видеокарты — NVIDIA илм AMD. Не стоит обновлять драйвера через «Диспетчер устройств» — нужно вручную скачать установочный дистрибутив на официальный сайтах NVIDIA/Intel/AMD.
Изменение режима электропитания
Если произошел сбой видеокарты и появилась необходимо изменить настройки энергосбережения. Он предусматривает изменение графических настроек драйвера видеокарты, а конкретно — параметров управления питанием.
Чтобы изменить настройки электропитания, нужно открыть «Панель управления NVIDIA» и выбрать соответствующий раздел, кликнув правой кнопкой мыши. После открытия нового окна, следует выбрать пункт «Управление параметрами 3D» — «Режим управления питанием». Здесь устанавливаем «Предпочтительный режим максимальной производительности»
После этого необходимо сохранить внесённые изменения, перезагрузить компьютер и проверить, удалось ли устранить ошибку. Так решается проблема, произошел сбой видеокарты и устраняется ошибка.
Настройки реестра
Чтобы изменить настройки реестра, необходимо одновременно нажать сочетание горячих клавиш Win и R. Теперь нужно открыть директорию: HKEY_LOCAL_MACHINESYSTEMCurrentControlSetControlGraphicsDrivers. Здесь необходимо создать ключ DWORD с именем TdrDelay , после чего открыть его и установить значение 8 . Перезагружаем компьютер и проверяем устранена ли ошибка.
Изменение частоты ядра, а также — памяти видеокарты
В некоторых случаях сообщение «Произошёл сбой видеокарты» появляется из-за разгона видеокарты.
Восстанавливать оригинальную частоту ядра видеокарты мы будем при помощи утилиты MSI Afterburner.
Устанавливаем MSI Afterburner и запускаем утилиту. Теперь нам нужно последовательно, с шагом в 5%, уменьшать Power Limit (рекомендуется установить значение не менее 70%). Либо — просто уменьшить значения частоты ядра и памяти.
Очистка видеокарты и замена термопасты
Когда появляется сообщение «Ошибка. Поизошёл сбой видеокарты», возможно, это свидетельствует о загрязнении видеокарты. В некоторых случаях решить данную проблему, можно очистив видеокарту от загрязнений с заменой термопасты, а также — удалив подтёки от термопрокладок.
Другие причины
Теоретически, причиной сбоя может стать любая программа, которая открыта на компьютере и использует видеокарту.
В некоторых случаях, пользователь может даже не догадываться о наличии такой программы в системе. Например — если эта программа является вредоносным ПО (вирусом или майнером). Так что если произошел сбой видеокарты, ошибку можно решить, установив Антивирус Касперского
Ещё один возможный вариант — возникновение аппаратных сбоев и неполадок с видеокартой/оперативной памятью, но встречается эта проблема гораздо реже.
Разгон видеокарты
В том случае, если пользователь самостоятельно занимался разгоном видеокарты, скорее всего, он осведомлён об угрозах подобного вмешательства. Также видеокарта может быть разогнанной изначально — тогда в названии карты будутс буквы ОС. Но даже без этих букв, тактовые частоты часто превышают стандартные. В таком случае, с помощью специальных утилит, следует установить базовые частоты графического процессора и памяти видеокарты.
Аппаратное ускорение
Если ошибка Произошёл сбой видеокарты возникает на рабочем столе, а не в игре или программе, то нужно проверить настройки быстродействия системы. Для этого нужно открыть:
- «Панель управления», затем — открыть пункт «Система»,
- Выбрать пункт «Дополнительные параметры системы».
- Дальше переходим на вкладку «Дополнительно» и открываем пункт «Быстродействие».
- Кликаем раздел «Параметры» — здесь выбираем пункт «Обеспечить наилучшее быстродействие» — находится этот чекбокс можно найти в разделе «Визуальные эффекты».
После того, как будут проверены все пункты данного мануала, ответ, почему произошел сбой видеокарты, точно будет найден.
Источник
Устранение неисправностей видеокарты
Для любителей компьютерных игр, а также тех, кто на профессиональном уровне занимается графикой и видеообработкой, проблемы с видеокартой могут быть фатальными. Также при игнорировании проблем они могут стать фатальными для обычных пользователей, особенно, если в системе одна видеокарта. В этой статье постараемся разобраться, что можно предпринять, чтобы избежать возможных серьёзных проблем с графическим адаптером и устранить неисправности ещё на корню.
Как определить неполадки в работе видеокарты
Если в системе установлен один графический адаптер, то при его поломки у вас просто не будет загораться экран компьютера. То есть устройство будет издавать все звуки нормального старта, но на экране вы ничего не будете видеть, следовательно, пользоваться компьютером в таком режиме будет невозможно. Здесь очевидно – проблема либо в самой видеокарте, либо в портах, соединяющих её с материнской платой и/или монитором.
Также в графических адаптерах нередко возникают короткие замыкания. При них компьютер вообще не включается. После нажатия на кнопку включения ПК на короткое время подаёт признаки жизни, а затем отключается. В такой ситуации нужно срочно предпринять меры, так как есть риск, что сгорит не только видеокарта, но и другие компоненты компьютера.
К счастью, описанные выше признаки неработоспособности ПК встречаются всё же реже. Чаще пользователь может наблюдать следующие проблемы, на которые не всегда обращает внимание:
- Резкое падение производительности в играх и программах, требующих значительных ресурсов графического адаптера. При этом ранее всё работало хорошо, а никаких настроек вы не меняли;
- На экране появляются искажения или артефакты: полоски, молнии, битые пиксели, мерцание, засветы. При этом они могут быть практически незаметными или появляться при работе с определённым приложением. В любом случае игнорировать их не стоит;
- Частые ошибки по типу «Видеодрайвер выдал ошибку и был восстановлен», а также другие сообщения об ошибке от драйверов видеокарты;
Также есть и менее распространённые ошибки, с которыми часто сталкиваются владельцы компьютеров, в которых предусмотрено два графических адаптера. Например, может появиться ошибка с кодом 43 или 10.
Устранение неисправностей с вашей видеокартой можно условно разделить на два этапа.
Этап 1: Обнаружение неисправностей
Некоторые проблемы с другими комплектующими и составляющими компьютера могут сильно напоминать по симптомам проблемы с видеокартой. Чаще всего пользователи «путают» проблемы с монитором с проблемами видеокарты, так как «симптомы» могут быть одинаковыми.
Перед тем, как приступать к полноценному устранению неполадок с видеокартой, нужно убедиться, что проблема именно в ней. Обратите внимание на следующие признаки:
- Проверьте, корректно ли подключён монитор. Из-за плохого подключения монитор может вообще не загораться или выводить на экран изображение с помехами, которые похожи на «артефакты», о которых мы писали выше. Лучше всего попробовать подключить к компьютеру другой монитор, который заведомо исправен. Если результат не изменился, то значит проблема явно не с монитором;
Если вы точно уверены, что проблемы именно с графическим адаптером, то попытайтесь их устранить с помощью рекомендаций, рассмотренных в следующем этапе.
Этап 2: Решение проблем
В некоторых случаях вам необязательно нести сломанную видеокарту в сервис или бежать покупать новую, так как некоторые, не самые серьёзные проблемы можно исправить в домашних условиях.
- В первую очередь проверьте, правильно и надёжно ли подключены все разъёмы. Карта должна быть до конца вставлена в слот, при этом к ней обязательно должен быть подсоединён кабель дополнительного питания;
- Затем обратите внимание на контакты видеокарты, которые вставляются в слот. Если на них присутствует небольшой тёмный налёт, то это значит, что контакты были окислены. Можете попробовать избавиться от данного налёта с помощью обычного ластика. Не рекомендуется пытаться очистить его с помощью перекиси водорода и других веществ. Если никак не удаётся справиться с налётом, то придётся обращаться в сервис или менять графический адаптер;
- Проверьте сам разъём PCI-E на наличие загрязнений или мелких повреждений. Даже незначительное, на первый взгляд, загрязнение может вызвать проблемы с подключением. Аккуратно пройдите по разъёму нежёсткой кисточкой или тряпкой/салфеткой, устраняя пыль. Ни в коем случае не используйте пылесос или влажные салфетки. Этим вы можете только навредить;
По аналогии рекомендуется проверить систему охлаждения и устранить загрязнения там. Она в гораздо большей степени подвержена ему, поэтому там можно использовать пылесос, но на минимальных мощностях. Из-за забившейся системы охлаждения есть риск, что будет некорректно работать и другие компоненты ПК;
Эти рекомендации часто могут сработать, однако видеокарты имеют свойство ломаться и перегорать из-за высоких нагрузок, небрежного отношения или заводского брака. В таких случаях прямая дорога в сервисный центр. Плюс, если видеокарта приобретена недавно, то вам должны будут её починить/заменить бесплатно или с большой скидкой. Правда, если в поломке виноваты именно вы, то гарантийные обязательства будут расторгнуты.
Источник






























































