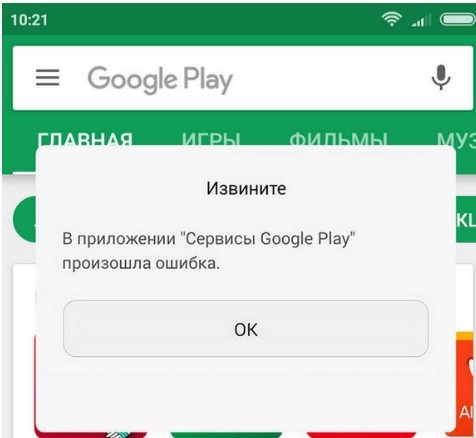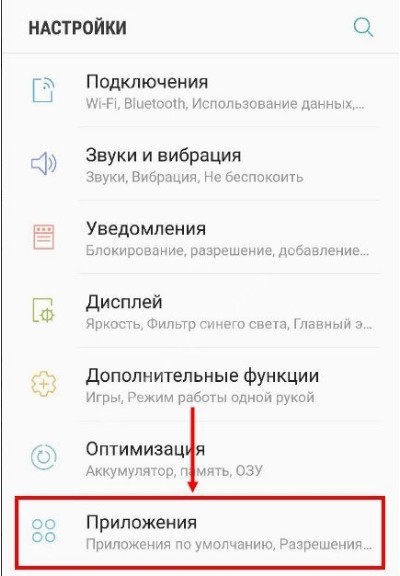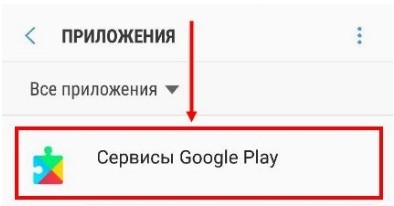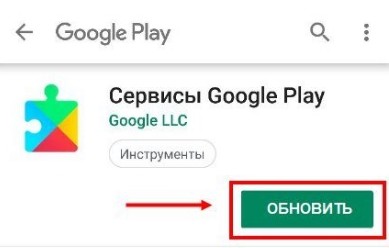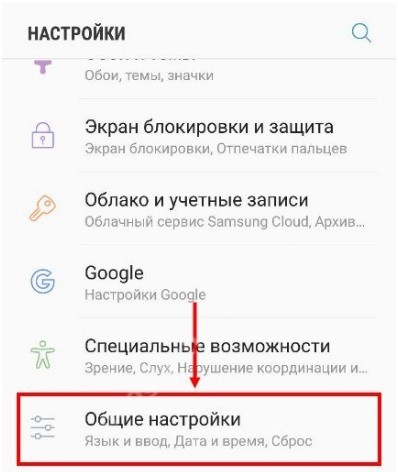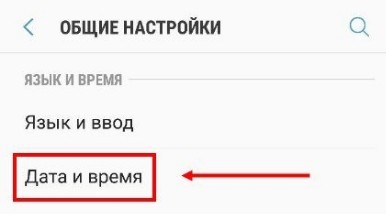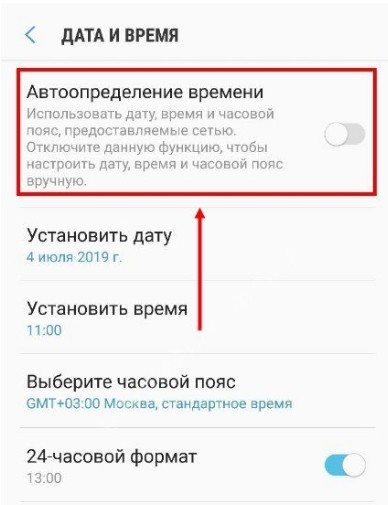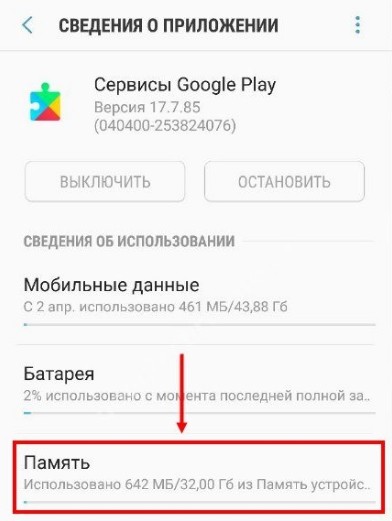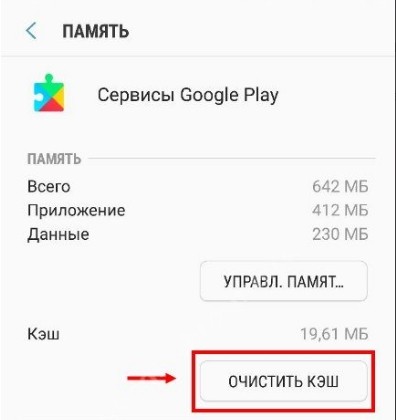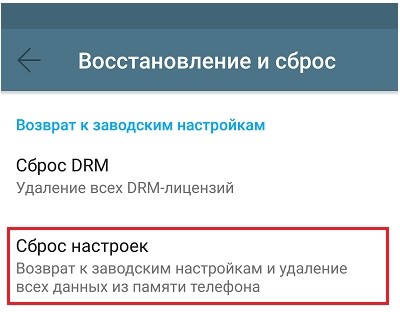Если вы используете устройство Android, будь то планшет или телефон, вы могли хотя бы раз столкнуться с сообщением об ошибке. Сообщение об ошибке будет выглядеть так: «Службы Google Play продолжают останавливаться». Итак, действительно ли это большая проблема или о чем нужно так сильно беспокоиться? Не совсем. Но это может действовать вам на нервы, когда ошибка продолжает появляться из ниоткуда снова и снова. Сегодняшнее руководство посвящено тому, как исправить ошибку остановки сервисов Google Play.
Сервисы Google Play важны и необходимы для запуска большинства приложений Google, а также сторонних приложений, поскольку они используют API Google. Почему? Что ж, этим приложениям нужен способ обмена информацией с Play Store, например, возможность сразу войти в приложение со своей учетной записью Google или даже проверить наличие новых обновлений для приложения, которые могли появиться в Google Play Store. Основная причина того, почему эта ошибка может продолжать появляться, вероятно, связана с тем, что службы Play не обновлены или вы можете использовать более старую версию на Android. Какой бы ни была причина, вот несколько способов исправить ошибку остановки Google Play Services.
Исправить приложение Сервисы Google Play остановлено
Когда эта ошибка продолжает появляться, она действительно раздражает и просто заставляет вас злиться на нее. Вот несколько способов, которыми вы можете следовать, чтобы удалить ошибку и сохранить рассудок.
Обновите сервисы Google Play
Первое, что нужно проверить и исправить, — это Сервисы Google Play. Вполне возможно, что сервисы Play работают с более старым обновлением и не могут работать из-за этого. Чтобы обновить приложение, сделайте следующее.
- Откройте приложение «Настройки» и выберите «Приложения».
- В меню приложений вы получите список всех приложений, установленных в данный момент на устройстве.
- Прокрутите список и выберите Сервисы Google Play.
- Внизу вы найдете подробную информацию о приложении. Нажмите на него.
- Теперь вы сразу же перейдете на страницу сервисов Google Play в Play Store.
- Если есть обновление, просто нажмите зеленую кнопку «Обновить», и Play Services начнет загрузку и установку обновления.
- Имея обновленную версию Play Services, вы больше не должны получать ошибку остановки. Но, если он по-прежнему показывает ошибку, выполните следующий шаг.
Удалите старое обновление Play Services
Обновления всегда нужны для улучшения обслуживания, но иногда они также могут вызывать неожиданные ошибки. Ошибки в обновлении могут быть вызваны, что приведет к остановке Play Services и, таким образом, отображению ошибки. Удаление обновления также может исправить эту ошибку. Вот как вы можете удалить обновление Play Services.
- Откройте приложение «Настройки» и выберите «Приложения».
- В меню приложений вы получите список всех приложений, установленных в данный момент на устройстве.
- Прокрутите список и выберите Сервисы Google Play.
- На экране информации о приложении вы увидите три точки в правом верхнем углу. Нажмите на него.
- Теперь вы увидите возможность удалить обновления. Нажмите на него.
- Теперь он спросит, хотите ли вы заменить приложение Play Services на заводское. Выберите ОК или Да.
- Обновление будет удалено с вашего устройства.
Вы всегда можете вернуться позже в Play Store и посмотреть, есть ли свежие обновления, доступные для установки. Убедитесь, что это не то обновление, которое вызывало отображение сообщения об ошибке. На странице Play Store будет показана дата последнего обновления приложения. Надеюсь, это исправит ошибку остановки сервисов Google Play.
Выйти из программы бета-тестирования Play Services
Теперь присоединение к бета-программе — это один из способов попробовать и протестировать новые функции до того, как широкая публика получит финальное обновление. Возможно, вы уже зарегистрировались в бета-версии Play Services. Выход из программы бета-тестирования также может помочь предотвратить периодическое появление сообщения об ошибке Play Services.
- Откройте приложение «Настройки» и выберите «Приложения».
- В меню приложений вы получите список всех приложений, установленных в данный момент на устройстве.
- Прокрутите список и выберите Сервисы Google Play.
- Внизу вы найдете подробную информацию о приложении. Нажмите на него.
- Теперь вы сразу же перейдете на страницу сервисов Google Play в Play Store.
- На странице магазина будет указано, что вы участвуете в бета-тестировании. Просто нажмите на зеленый текст «Выйти».
- Теперь вы будете исключены из программы бета-тестирования.
- Посетите страницу обновлений в Play Store, чтобы получить последнее обновление стабильной версии Play Services.
Очистить файлы кэша сервисов Play
Очистка файлов кеша в большинстве случаев может помочь приложению работать и работать нормально без каких-либо проблем. Кэш-файлы — это файлы, которые были загружены для хранения данных приложения. Теперь, если в хранилище кеша не хватает места, приложение может иногда не работать, а также может быть причиной того, что ошибка сервисов Google Play продолжает появляться. Вот как можно очистить кеш приложения Play Services.
- Запустите приложение «Настройки» и выберите «Приложения».
- В меню приложений вы получите список всех приложений, установленных в данный момент на устройстве.
- Прокрутите список и выберите Сервисы Google Play.
- Теперь нажмите на Хранилище. Здесь вы сможете увидеть, сколько места занимает приложение, а также размер файла кеша.
- Выберите Очистить кеш, чтобы очистить файлы кеша, и все.
- Если вы по-прежнему получаете такие сообщения об ошибках, выполните следующий шаг.
Выйти из сервисов Google
Иногда несколько сбоев с учетной записью Google также могут быть причиной того, что службы Play выдают сообщения об ошибках. Лучший способ сделать это — сразу удалить свою учетную запись со своего устройства. Выполните следующие действия, чтобы узнать, как удалить учетную запись Google с телефона.
- Откройте на телефоне приложение «Настройки».
- Прокрутите до «Пользователи и учетные записи» и выберите его.
- Вы увидите список приложений, в которых вы создали учетные записи. Выберите Google.
- Нажмите на учетную запись Google, которую хотите удалить.
- Внизу экрана вы увидите значок корзины.
- Нажмите на значок корзины, чтобы удалить учетную запись. Он предупредит вас об удалении всех ваших данных на телефоне. Выберите Удалить.
- Ваша учетная запись Google и все ее данные с вашего телефона будут удалены.
- Чтобы подписаться, просто нажмите «Добавить новую учетную запись», чтобы снова войти в систему на своем телефоне.
- Таким образом, вы должны ожидать, что сервисы Google Play продолжат останавливать ошибки, которые больше не появляются, что указывает на то, что проблема устранена.
Проверьте настройки даты и времени
Теперь также могут быть проблемы с неправильной настройкой даты и времени региона на вашем устройстве. Это может вызвать некоторые проблемы со службами Google Play. Хотя это не очень распространенная проблема, всегда лучше проверять правильность даты, времени и региона.
- Откройте приложение «Настройки» и перейдите к разделу «Система».
- Выберите дату и время.
- Если для параметра «Установить автоматически» переключатель установлен в положение «Выкл.», Просто нажмите на него, чтобы установить переключатель в положение «Вкл.».
- Теперь ваша дата и время будут настроены автоматически, и это должно помочь удалить сообщение об ошибке остановки Play Services.
- Настройки даты и времени могут различаться в зависимости от производителя оборудования. Лучшее решение — просто ввести дату и время в поле поиска в приложении «Настройки».
Проверить наличие обновлений системы
Основная причина появления таких ошибок заключается в том, что на устройстве установлена более старая версия Android. Всегда лучше обновлять телефон до последней версии, чтобы вы могли максимально эффективно использовать установленные приложения без каких-либо проблем. Если у вас дома есть более старые устройства Android, которые больше не получают поддержки с точки зрения обновлений и на которых установлена версия Android, которую Google прекратил поддерживать, это сообщение об ошибке будет появляться несколько раз.
- Чтобы проверить, доступно ли на вашем телефоне какое-либо обновление, перейдите в приложение «Настройки».
- Теперь прокрутите, пока не найдете System. Выберите это.
- Нажмите «Обновление программного обеспечения» или «Обновление системы».
- Если были обнаружены какие-либо обновления, вам следует загрузить и установить обновление.
- Всегда обновляемая система не должна получать какие-либо ошибки, связанные с остановкой сервисов Google Pay.
Перезагрузите устройство
Да, старый добрый метод включения / выключения для многих устройств всегда работал лучше всего. Это помогает очистить что-либо в системной памяти и перезапустить заново. Чтобы перезапустить устройство, просто нажмите и удерживайте кнопку питания, пока не появится меню питания. Нажмите на «Перезагрузить». Теперь ваше устройство перезагрузится, и сообщение об ошибке больше не будет отображаться.
Отформатируйте устройство
Если по какой-либо причине ни один из вышеперечисленных вариантов не помог вам исправить сообщение об ошибке Play Services, которое продолжает останавливать остановку, пришло время отформатировать устройство.
- В приложении «Настройки» прокрутите страницу до пункта «Система».
- В разделе «Система» найдите параметр «Сброс» и нажмите на него.
- Теперь он спросит, какой сброс вы хотите выполнить. Выберите Сбросить телефон.
- Теперь начнется процесс сброса. Обратите внимание, что все ваши данные на вашем телефоне будут удалены. Этот процесс может занять от 10 до 15 минут или меньше.
Затем ваш телефон перезагрузится, и вам нужно будет выполнить все основные настройки и войти в учетную запись на телефоне. После того, как вы все сделаете, вы больше не должны видеть ошибку остановки сервисов Google Play.
Вывод
Что ж, вот как вы сможете исправить, что сервисы Google Play продолжают останавливать сообщения об ошибках на вашем устройстве Android. Однако, если вы используете действительно старое устройство Android и это сообщение продолжает появляться, вы ничего не можете сделать, кроме покупки нового телефона или, возможно, перепрошивки пользовательского ПЗУ. вы можете сделать это, только если у вас есть четкое представление и понимание того, что вы будете делать, чтобы возиться с телефоном.
С ошибками системных приложений рано или поздно сталкивается почти каждый пользователь устройств на Андроиде. И одна из самых распространенных и трудноустранимых — ошибка в приложении Сервисы Google Play. Чаще всего она возникает после каких-либо действий пользователя, но иногда — спонтанно и неожиданно, как бы из ниоткуда.
Сегодня поговорим о причинах ошибки приложения Сервисы Google Play и о том, что делать, чтобы ее устранить.
Содержание
- Что такое Сервисы Google Play
- Почему Сервисы Google Play вылетают с ошибками
- Методы устранения ошибки: от простого к сложному
- Настройка даты и времени
- Очистка кэша и данных Сервисов Google Play и связанных с ним приложений
- Перенос Сервисов Google Play с SD-карты в память устройства (root)
- Удаление последних установленных приложений
- Проверка на вирусы и чистка файла hosts
- Удаление и повторное создание аккаунта Google
- Переустановка Сервисов (root)
- Сброс на заводские настройки и перепрошивка
Что такое Сервисы Google Play
Сервисы Google Play — это системное приложение OS Android, которое отвечает за:
- Доступ учетной записи пользователя Андроид-устройства к контенту магазина Play Маркет, связь аккаунта и скачанных программ (библиотека «Мои приложения и игры» тоже находится в его ведении), ручную установку и автоматическое обновление контента, активацию платных программ, передачу на сервер и загрузку данных сетевых приложений и игр (например, статистики) на устройство .
- Синхронизацию пользовательских данных владельца девайса и его учетной записи Google. Благодаря Сервисам контент пользователя (пароли, контакты, почта и прочее) сохраняется не только локально, но и централизованно на серверах Гугла.
- Резервное копирование системы.
- Получение и отправку почты через встроенный клиент GMail, геолокацию, загрузку и отображение карт Google maps, навигацию по картам, запуск сетевых приложений, например, YouTube, VK, Instagram и т. п.
- Push-уведомления различных приложений и служб (которые открываются в «шторке» устройства).
Почему Сервисы Google Play вылетают с ошибками
Расположение в системе Сервисов Google Play определяет производитель устройства. На одних девайсах они хранятся в системных каталогах /system/app или /system/priv-app, на других — в папке пользовательских приложений /data/app. Однако многие юзеры (счастливые обладатели рутированных устройств) переносят все доступные программы из папки /data/app на съемную SD-карту, в том числе и Сервисы. А им для полноценной работы необходимо находиться во внутренней памяти телефона или планшета. Это и становится одной из самых частых предпосылок ошибки.
Прочие возможные причины сбоя запуска Сервисов Google Play:
- Удаление приложения с последующей повторной установкой неподходящей версии. Некоторые пользователи, начитавшись советов на форумах, удаляют сервисы Гугл в надежде снизить расход батареи, а когда сталкиваются с проблемами в работе других программ, пытаются вернуть его на место. И получают сообщения об ошибках.
- Изменение отдельных настроек системы, например, даты и времени.
- Удаление, перемещение или повреждение связанных приложений — Play Маркет и Google Services Framework. Изменение прав доступа этих приложений.
- Системные неполадки или программный конфликт.
- Вирусное заражение и его последствия (записи в файле hosts).
Важно знать, что Сервисы Гугл Плэй выпускаются в разных версиях. Каждая из них предназначена для группы гаджетов с определенным разрешением экрана (точнее, плотностью пикселей), архитектурой процессора и поколением Андроида. Чтобы узнать, какая версия установлена на вашем телефоне или планшете, запустите его настройки, откройте раздел «Приложения», найдите Сервисы Google Play и зайдите в их свойства. Версия указана во второй строке сверху. Самое важное значение для поиска файла на просторах сети имеют 3 цифры в скобках, которые отделены от остальной группы дефисом. В моем примере это 240.
Более подробные сведения о версиях Сервисов приведены здесь.
Методы устранения ошибки: от простого к сложному
Решения приведены в порядке простоты выполнения. Если одно не помогло, переходите к следующему. Либо сразу делайте то, что считаете наиболее подходящим в вашей ситуации.
Настройка даты и времени
Неправильные установки даты и времени на устройстве приводят к сбоям запуска многих приложений, не только Сервисов Гугл Плэй. Также при этом часто возникают проблемы с доступом на интернет-ресурсы.
Чтобы исправить ошибку, запустите «Настройки» (Параметры) на Андроиде, откройте раздел «Система» и подраздел «Дата и время». Установите нужные показатели вручную или синхронизируйте время по сети.
Очистка кэша и данных Сервисов Google Play и связанных с ним приложений
Запустите «Настройки», зайдите в раздел «Устройство» и «Приложения». Найдите среди них:
- Сервисы Google Play.
- Магазин Play Маркет.
- Google Services Framework.
Поочередно откройте их свойства, нажмите «Остановить», потом «Очистить кэш» и «Стереть данные». Если неполадка возникла после обновления этих приложений, удалите обновления. Перезагрузите гаджет.
Перенос Сервисов Google Play с SD-карты в память устройства (root)
Если на вашем телефоне или планшете часть приложений размещена на карте памяти, не исключено, что туда попали и Сервисы. Если это так, перенесите их обратно в память устройства — в папку системных либо пользовательских программ. Используйте для этого любую утилиту, которая имеет функцию переноса программ между накопителями, например, Link2SD, Files To SD Card, Переместить в SDCard или аналоги.
Удаление последних установленных приложений
Если сбой возник после того, как вы установили одно или несколько новых приложений, попробуйте поочередно деинсталлировать их. После каждого удаления перезагружайте устройство.
Проверка на вирусы и чистка файла hosts
Неожиданная, спонтанно возникающая ошибка Сервисов Google Play и других системных приложений может быть признаком вирусного заражений устройства. Особенно если она сопровождается такими характерными симптомами, как:
- слишком быстрый разряд аккумулятора;
- необъяснимые отключения функций, чаще всего связанных с безопасностью, а также невозможность изменить настройки системы;
- недоступность некоторых ресурсов в Интернете (например, почты, социальных сетей), рекламные баннеры на веб-страницах, перенаправление на другие сайты;
- реклама на рабочем столе устройства, не связанная с приложениями;
- самопроизвольная установка ненужных вам программ и невозможность их удалить;
- скрытые звонками и SMS-сообщения на неизвестные номера;
- исчезновение средств с баланса телефона и электронных кошельков;
- внезапное удаление или нарушение работы антивируса.
Как удалить вирусы на Андроиде, наш сайт уже рассказывал. Но иногда одного только удаления вредоносной программы недостаточно, особенно когда устройство рутировано. Если вирус внес изменения в системные файлы и настройки, то они, как правило, сохраняются и действуют даже при отсутствии первопричины.
Некоторые вредоносные программы вносят записи в файл hosts, где, как и на компьютере, хранятся IP-адреса и сопоставленные им имена веб-сайтов. Эти записи тоже могут стать причиной ошибки Сервисов Google Play, поэтому после сканирования на вирусы, независимо от того, были они найдены или нет, вам следует проверить hosts.
Доступ пользователя к файлу hosts возможен только на устройствах, где получен root. Кроме того, вам понадобится приложение-проводник с доступом к системным каталогам, вроде Root Explorer или Total Commander. Нужный файл находится в папке /etc и не имеет расширения. Для открытия и внесения в него правок понадобится любой текстовый редактор.
Файл hosts состоит из блока комментариев, строчки которого начинаются со знака #, и блока записей. Комментарии ни на что не влияют — это просто справочная информация, а записи указывают устройству, по какому IP-адресу искать в Интернете тот или иной сайт.
Изначально во втором блоке hosts присутствует единственная запись — 127.0.0.1 localhost, которая означает, что этот IP принадлежит самому девайсу. И все сайты, сопоставленные 127.0.0.1, он будет искать на самом себе.
Если вы видите в блоке записей что-то, помимо «127.0.0.1 localhost», удалите это.
После сохранения файла и перезапуска устройства ошибка Сервисов Гугл Плэй часто исчезает.
Удаление и повторное создание аккаунта Google
Способы удаления с планшета или смартфона аккаунта Google подробно описаны в другой статье на CompConfig.ru, поэтому повторяться не будем. После удаления создайте на устройстве новый аккаунт, а следом еще раз очистите кэш и данные Сервисов и связанных с ними приложений, как рассказано выше.
Переустановка Сервисов (root)
Переустановка помогает исправить ошибку, которая возникла после обновления Сервисов Gogle Play или установки неподходящей версии после ручного удаления. Скачивать подходящий вашему девайсу файл лучше отсюда, так как по ссылке собраны старые, заведомо стабильные версии (как определить свою, смотрите в разделе о причинах ошибки).
После скачивания apk-файл приложения следует поместить в каталог /system/app (/system/priv-app) или /data/app, используя тот же Root Explorer или Total Commander. Далее не забудьте дать ему разрешение на чтение и запись (на Root Explorer это делается касанием кнопки, обведенной рамкой на скриншоте, чтобы она переключилась с R/O на R/W) и запустите установку.
После перезагрузки устройства, скорее всего, ошибка вас больше не побеспокоит.
Кстати, если проблема возникла после обновления Сервисов, она может повториться, как только девайс скачает новую версию из Play Маркета. Поэтому, возможно, вам придется отключить установку его обновлений. Во всяком случае до тех пор, пока не выяснится истинный виновник ситуации.
Сброс на заводские настройки и перепрошивка
Если все ваши попытки устранить ошибку оказались безуспешными, остаются последние средства — сброс Android на заводские настройки и перепрошивка. Сброс — довольно действенное решение при всевозможных проблемах с системой, но он не окажет желаемого эффекта на телефонах и планшетах с root. Кроме того, вы потеряете личные файлы и настройки. Прибегайте к нему только на нерутированных гаджетах и только тогда, когда испробовали все более простые способы.
Функция сброса доступна через приложение «Настройки» — раздел «Система» — «Восстановление и сброс», а также через меню Recovery, методика открытия которого обычно приведена на сайтах мобильных девайсов различных марок.
Перепрошивка устройства на Андроиде равнозначна переустановке операционной системы на компьютере, то есть это самое радикальное решение из всех, что есть. Для нее не имеет значения, был на устройстве рут или нет. После перепрошивки вы получите девственно чистую систему, ошибки останутся в прошлом, но настраивать и обживать ее вам придется заново.
Каждый из нас скачивает приложения на Андроид. Они помогают значительно расширить функциональность устройств и выжать из него максимум пользы. Кроме этого важно регулярно загружать обновления, в которых разработчики добавляют новые фишки и исправляют некоторые ошибки. Однако часто пользователи сталкиваются с разными проблемами обновлений: то не двигается шкала загрузки, то в конце выдает какую-нибудь ошибку. Сегодня постараемся разобрать самые популярные причины этого недуга и обсудим все нюансы.
Не обновляются приложения на Андроид? Вы пришли по адресу.
Если вы не любите обновлять приложения, то стоит пересмотреть свои взгляды прямо сейчас. Да, иногда разработчики выпиливают некоторые функции вроде бесплатного прослушивания музыки, но гораздо чаще апдейт содержит новые фишки, которые значительно упрощают работу.
Как включить в Google Chrome закадровый перевод видео из Яндекс.Браузера.
Содержание
- 1 На Android не обновляются приложения
- 2 На Андроиде не хватает памяти
- 3 Устаревшая версия Андроид. Что делать
- 3.1 Как проверить версию Андроид
- 4 Google Play выдает ошибку
- 4.1 Как очистить кэш в Google Play
- 4.2 Как удалить обновления Google Play
На Android не обновляются приложения
Первое, что необходимо сделать в данном случае — включить автоматическое обновление приложений в Настройках смартфона. Можно сколько угодно говорить о том, что раньше было лучше, но продолжаться это будет ровно до тех пор, пока безопасность ваших данных не окажется под угрозой.
Согласитесь, обновлять все программы вручную слишком тяжело? Именно поэтому я рекомендую выставить данные параметры прямо сейчас:
- Откройте приложение Google Play.
- Нажмите на значок профиля в правом верхнем углу экрана.
- Перейдите в Настройки.
- Далее Настройки подключения, Автообновление приложений.
- Затем выберите один из вариантов: любая сеть (обновления будут загружаться через Wi-Fi и мобильный интернет) или Только через Wi-Fi.
Автоматическое обновление приложений на Android.
На Андроиде не хватает памяти
Часто обновления приложений не работает из-за нехватки памяти на устройстве. Здесь все очень просто: внедрение новых функций требует больше места в хранилище, поэтому часто случается, что приложения начинают весить очень много.
Первое, что следует сделать — проверить свободную память на смартфоне. Здесь же вы сможете посмотреть, какие программы занимают много места.
Чтобы проверить память на Андроиде, вам необходимо:
- Разблокируйте смартфон.
- Перейдите в Настройки.
- Пролистайте до пункта Память.
- Оцените, сколько места занимают приложения.
Многие производители смартфонов позволяют очистить память на Андроид прямо из меню Настроек. Плюс, не забудьте очистить кэш на своем устройстве. В большинстве случаев этого бывает достаточно.
Если же при обновлении телефон выдает ошибку Недостаточно памяти на устройстве, а в Настройках все хорошо, рекомендую обратиться к нашей прошлой статье, где мы подробно разобрали все нюансы данной проблемы.
Устаревшая версия Андроид. Что делать
Если при обновлении приложения смартфон говорит, что вы используете старую версию операционной системы Android, сделать, скорее всего, уже ничего не получится. Однако подобные ситуации на практике встречаются очень редко. В основном это касается телефонов с Android 4 и ниже.
Какими все-таки крутыми были когда-то смартфоны.
В любом случае, что в Google Play, что на сторонних площадках, вроде APK Mirror, обычно всегда указывается версия операционки, которая необходима для адекватной работы софта. С ней вы можете ознакомиться в аннотации.
Как проверить версию Андроид
Если вы хотите узнать, какая версия Android установлена на вашем смартфоне, сделать это можно буквально в два клика:
- Разблокируйте смартфон.
- Откройте Настройки.
- Прокрутите вниз и нажмите Система затем Обновление системы.
- Ознакомьтесь с версией операционной системы в пунктах Версия Android и Обновление системы безопасности Android.
Проверьте систему на наличие обновлений.
Google Play выдает ошибку
Причин, по которым магазин приложений Google может выдавать ошибку, достаточно много. Однако существуют некоторые фишки, позволяющие избавиться от большинства ошибок Google Play в два касания.
Как очистить кэш в Google Play
Да, вполне вероятно, что решение кроется в банальном кэше самого магазина приложений. Чтобы очистить Google Play, следуйте инструкции:
- Разблокируйте смартфон.
- Откройте приложение Настройки, Приложения.
- Далее откройте здесь Google Play.
- Нажмите Очистить данные.
- Перезагрузите смартфон и попробуйте обновить приложение.
Очистка кэша в Google Play.
Затем проведите ту же самую процедуру с программой Сервисы Google Play. Если это не поможет, попробуйте следующий способ:
Как удалить обновления Google Play
Еще один способ, который поможет установить обновления приложений в случае возникновения каких-либо ошибок. С помощью него вы сможете откатить Google Play до первоначального вида.
Для этого:
- Откройте Настройки.
- Перейдите в раздел Приложения.
- Далее зайдите в подраздел Google Play.
- Тапните на Удалить обновления.
Удалите обновления приложения Google Play в Настройках.
Конечно, вариантов ошибок в магазине приложений может быть огромное множество. Не исключено, что придется откатывать до заводских настроек. Однако расстраиваться точно не стоит. Зачастую с помощью инструкций, которые мы привели выше, удается справиться с большинством трудностей.
ТОП-5 смарт-часов, к которым точно стоит присмотреться.
Если и это не помогло, смело обращайтесь в наш Телеграм-чат. Вместе с командой наших читателей мы обязательно вам поможем.
Ошибка «Ваше устройство несовместимо с этой версией» по-прежнему является распространенной проблемой на Android, даже несмотря на то, что за последние годы дистрибутив Android стал лучше. И хотя некоторые пользователи получают эту ошибку по уважительной причине (их телефон не поддерживает приложение, которое они пытаются установить), другие пользователи видят это сообщение об ошибке с каждым приложением, которое они пытаются установить.
Ваше устройство несовместимо с этой версией
После тщательного изучения этой проблемы мы обнаружили ряд потенциальных виновников, которые, вероятно, несут ответственность за эту проблему. Вот краткий список проблем, которые могут привести к появлению сообщения «Ваше устройство несовместимо с этой версией» на устройстве Android:
- Устаревшая прошивка телефона. Если вы только что включили свой телефон после длительного периода бездействия, скорее всего, Google отказывает вам в доступе к Google Play Store, чтобы «защитить» вас от взлома системы безопасности. В этом случае исправить так же просто, как установить последнюю версию прошивки, доступную у производителя вашего смартфона.
- Поврежденный кеш или хранилище Google Play Store. Нередко эта проблема возникает из-за каких-либо поврежденных данных, хранящихся в хранилище или папке кеша, связанной с приложением Google Play Store. В обоих случаях исправление заключается в очистке этих папок, что позволяет приложению запускаться без остаточных файлов и зависимостей.
- Приложение Android не поддерживается вашим телефоном. Также существует вероятность, что эта ошибка является подлинной, и ваш телефон просто не оборудован для поддержки этого приложения. К счастью, в большинстве случаев вы можете просто загрузить APK с внешнего веб-сайта и загрузить его на свой телефон Android. Но будьте готовы к проблемам с производительностью и сбоям, если внутреннее устройство вашего телефона намного ниже минимальных требований.
Теперь, когда вы знакомы со всеми потенциальными причинами появления сообщения «Ваше устройство несовместимо с этой версией», давайте рассмотрим ряд проверенных исправлений, которые другие затронутые пользователи успешно использовали для решения этой проблемы:
Обновите прошивку вашего телефона (если применимо)
Как оказалось, одним из наиболее распространенных случаев, когда возникает ошибка «Ваше устройство несовместимо с этой версией», является ситуация, когда вы просто включаете свой телефон после длительного периода бездействия.
Существует ряд уязвимостей для системы безопасности Android, которые Google исправил за год путем обязательных обновлений прошивки, которые производители смартфонов должны продвигать.
Если вы попытаетесь загрузить что-либо из Google Play Store на телефон с прошивкой, которая не включает эти обязательные обновления безопасности, вы увидите это сообщение об ошибке для каждого приложения, которое вы пытаетесь загрузить.
Примечание. Обычно это происходит с телефонами Android, которые были включены только после нескольких лет бездействия.
Чтобы решить эту проблему, вам необходимо установить последнюю версию прошивки, доступную у производителя вашего телефона. Инструкции по выполнению этого действия будут отличаться от инструкций производителя, но общие действия будут такими же.
Следуйте приведенным ниже инструкциям, чтобы узнать, как обновить версию прошивки Android до последней:
- На главном экране устройства Android нажмите значок «Настройки».
- Как только вы окажетесь на экране настроек, прокрутите вниз до нижней части экрана и коснитесь вкладки «Система».
Открытие системного меню
- На вкладке «Система» прокрутите вниз меню настроек и нажмите «Обновления системы».
Открытие вкладки «Обновления системы»
Примечание. У некоторых производителей есть функция обновления системы в разделе «О системе».
- Дождитесь завершения сканирования.
- Если доступна новая версия прошивки, вам будет предложено ее установить. Сделайте это и подождите, пока ваше устройство Android перезагрузится, чтобы увидеть, решена ли проблема.
Проверка наличия нового обновления системы
Если вы по-прежнему видите ту же ошибку «Ваше устройство несовместимо с этой версией», перейдите к следующему потенциальному исправлению ниже.
Очистка кеша и хранилища Google Play Store
Если вы ранее удостоверились, что на вашем телефоне Android установлены последние обновления прошивки безопасности, вам следует обратить внимание на Google Play Store.
Нередко возникает проблема такого рода (ваше устройство несовместимо с этой версией) из-за проблемы, связанной с некоторыми временными файлами, которые недавно накопились в Google Play Store.
Если этот сценарий применим, вы сможете решить проблему, перейдя на вкладку «Информация о приложении» в магазине Google Play и очистив данные хранилища и кеша. Некоторые пользователи сообщают, что проблема была устранена после того, как они сделали это и перезагрузили свое устройство Android.
Следуйте приведенным ниже инструкциям для получения пошаговых инструкций о том, как это сделать:
- На главном экране вашего устройства Android нажмите на приложение «Настройки».
- Как только вы окажетесь на экране настроек, нажмите «Приложения и модификации».
Открытие меню приложений и модификаций
Примечание. У некоторых производителей телефонов этот параметр называется просто «Приложения».
- В меню приложений используйте функцию поиска вверху, чтобы найти список в Google Play Store.
Найдите Google Play Store
- В списке результатов нажмите на Google Play Store.
- Как только вы окажетесь в меню «Информация о приложении» в магазине Google Play, нажмите «Хранилище и кеш» из списка доступных опций ниже.
Доступ к меню Хранилище и Кэш
- Нажмите на Очистить хранилище и подтвердите свой выбор, чтобы успешно избавиться от любых остатков данных хранилища, которые ваш телефон хранит в отношении Google Play Store.
Очистите хранилище и кеш на вашем Android-устройстве
- Затем нажмите Очистить кеш и подтвердите свой выбор, чтобы очистить и данные кеша.
- После очистки хранилища и кеша для магазина Google Play перезагрузите телефон Android и посмотрите, будет ли проблема устранена после завершения следующего запуска.
Если та же ошибка «Ваше устройство несовместимо с этой версией» по-прежнему возникает, перейдите к следующему потенциальному исправлению ниже.
Загрузить APK приложения
Убедившись, что проблема не возникает из-за проблемы с прошивкой или из-за поврежденных временных данных, связанных с приложением Google Play Store, вы, вероятно, можете предположить, что ошибка « Ваше устройство несовместимо с этой версией » происходит потому, что ваш телефон действительно не поддерживает это приложение — по крайней мере, так утверждает Google.
На самом деле, вы, вероятно, все еще можете загрузить APK-файл приложения, которое выдает эту ошибку, и запустить его на своем устройстве Android. Но будьте готовы к проблемам с производительностью и даже к неожиданным сбоям, поскольку, вероятно, есть причина, по которой Google ограничивает загрузку этого конкретного приложения для вашего устройства.
Важно: существует множество сайтов, которые позволят вам обойти Google Play Store и загрузить приложение, которое вызывает эту ошибку, но мы рекомендуем придерживаться указанного ниже веб-сайта, чтобы избежать вредоносного или рекламного ПО.
Следуйте инструкциям ниже, чтобы загрузить APK-файл проблемного приложения на устройство Android, которое выдает ошибку «Ваше устройство несовместимо с этой версией»:
- На вашем Android-устройстве откройте предпочтительный браузер и перейдите на домашнюю страницу APK Pure.
- Оказавшись внутри, воспользуйтесь функцией поиска, чтобы найти APK-файл приложения, вызывающего проблемы, в магазине Google Play.
Поиск APK-файла приложения для Android
- В списке результатов нажмите на приложение, которое вы пытаетесь загрузить.
- Когда вы перейдете на следующий экран, нажмите «Загрузить APK» из списка доступных опций.
Скачивание APK-файла приложения
Примечание. Для больших игр вам может потребоваться загрузить XAPK (файлы APK + OBB).
- Когда увидите приглашение, нажмите «Загрузить» и дождитесь завершения загрузки.
- После завершения загрузки нажмите «Открыть».
- Теперь, если вы раньше не включали установку из неизвестных источников, вы получите сообщение о том, что вашему телефону это запрещено. В этом случае нажмите «Настройки», чтобы изменить это.
Доступ к настройкам, чтобы разрешить установку из неизвестных источников
- На только что открывшемся экране настроек включите переключатель, связанный с Разрешить из этого источника.
Разрешить установку из неизвестных источников
- Вернитесь к приглашению загрузки неопубликованных приложений и нажмите «Установить», чтобы завершить загрузку неопубликованных приложений, которые ранее отображали ошибку «Ваше устройство несовместимо с этой версией».
В статье ниже вы узнаете, как установить и обновить Play Market. Также описаны решения проблем с «Сервисы Google Play», рассказано о всех ошибках, которые могут возникнуть в процессе установки Плей Маркета и после установки.
Оглавление:
- Как обновить
- Через Плей Маркет
- Установка из стороннего источника
- Если не удалось обновить
- Ошибки, возникающие в Play Market
- Невозможность попасть в Play Market
- Ошибка с кодом RPC:S-3
- Другие ошибки, возникающие из неполадок в «Сервисы Google Play»
- Ошибка 505 при обновлении Сервисов Google Play
- Если при обновлении выскакивает Ошибка 506 и очистка кеша не помогла
- Ошибка 491
- Ошибка 413
- Ошибка 492
- Ошибка 927
- Ошибка 941
Как обновить
Мы рассмотрим два основных способа обновления сервисов:
- с помощью магазина приложений;
- без использования Play Market.
Иначе говоря, через специализированное ПО и напрямую. Также мы расскажем о ошибках, возникающих из-за неправильно работающего “Google Play-сервисы” и решение проблем с ними.
Через Плей Маркет
Этот способ не вызывает трудностей, потому как все обозначенные действия делаются довольно просто. Скорее всего, у вас уже установлен Гугл Плей – его можно найти на рабочем столе или в меню приложений. Чтобы начать скачивать приложения и устанавливать/обновлять сервисы, потребуется авторизация под аккаунтом Google – вы можете там же создать новый профиль или воспользоваться уже имеющимся.
При первом использовании смартфона система сама переносит вас на соответствующую страницу, чтобы активировать профиль или создать новый. Если же по каким-то причинам этого не произошло, и вы не знаете, как войти, следуйте инструкции:
- Зайдите в настройки устройства и найдите пункт «Аккаунты».
- Выберите опцию «Добавить аккаунт».
- Среди списка выбирайте нужный сервис, в нашем случае – «Google».
- Произведётся проверка вашего устройства, после чего остаётся последний шаг – заполнение данных профиля.
После выполнения входа вы сможете пользоваться всеми описанными выше функциями и выполнить апдейт сервисного ПО.
Обновления из магазина приложений можно разделить на два вида:
- автоматические, проводимые системой и самим Play Market;
- пользовательские, совершаемые вами лично.
В первом случае, если вы ставили галочку напротив функции «автообновление» в настройках Маркета, новые версии установленных приложений будут скачиваться и устанавливаться системой автоматически. Обычно процесс обновления происходит сразу же при подключении быстрого интернет-соединения – Wi-Fi или же пока пользователь сам не зайдёт в магазин.
Для того чтобы включить функцию автообновления, нужно зайти в Плей Маркет, и пошагово выполнить инструкцию:
- Откройте боковую вкладку главного меню Маркета с помощью свайпа вправо и зайдите в пункт «Настройки».
- В открывшемся окне в первую очередь покажутся общие настройки, где и находится пункт «Автообновление».
- Нужно настроить опцию, поменяв значение на «Всегда» или «Только через Wi-Fi».
К пункту «Всегда» стоит отнестись осторожно, потому как в следующий раз, при подключении к мобильному Интернету, Google Play начнёт скачивать ресурсоёмкие обновления приложений. Такое автоматическое скачивание может привести к исчерпанию доступных мегабайт интернета, превышению трафика и, тем самым, к лишним тратам.
Теперь, настроив функцию автообновления, система сразу после подключения к Wi-Fi начнёт обновлять существующее ПО, включая сервисные приложения и Google Play Services. Если же у вас нет желания или времени устанавливать все имеющиеся апдейты, можете самостоятельно дать команду Маркету загрузить новую версию именно Google. Для этого необходимо произвести установку вручную:
- Введите в поиске Маркета «Сервисы Google».
- На странице приложения нажмите на кнопку «Обновить».
Если этой функции нет, и вы видите только варианты «Удалить» и «Открыть», значит у вас уже имеется самая последняя версия сервисного ПО. В таком случае обновление не требуется.
В новых версиях Android сервисы нельзя найти вручную – это решение самого разработчика. Если вы не можете найти нужное ПО, вам стоит воспользоваться другими способами или же скачать для этого специальные утилиты в магазине приложений. При наличии новых версий система может оповестить вас об этом соответствующим уведомлением в статус-баре. При нажатии на него вас автоматически перенесут на страницу с загрузкой и попросят обновиться.
Установка из стороннего источника
Это крайний случай и к нему стоит обращаться, если по каким-то причинам ваш стандартный Play Market не работает должным образом либо смартфон остался без интернета, и вы не смогли выполнить обновление через предыдущий способ. Решить проблему всегда можно, скачав бесплатный APK файл и проведя его установку. Скачивание можно произвести и через компьютер, после чего файл следует перенести на телефон по Bluetooth или через USB-кабель.
Перед тем, как проводить установку без Play Market, нужно обратить внимание на источник, с которого вы собираетесь устанавливать/обновлять сервисы. Некоторые сайты могут предлагать файлы APK с вирусом, поэтому для обеспечения безопасности лучше проверить инсталлятор на наличие угроз. После успешной проверки и сообщения об отсутствии вредителей, можно начинать процесс установки.
Инсталлировать программу вы не сможете, если на вашем устройстве запрещена установка приложений из непроверенных источников. Для продолжения необходимо:
- Зайти в настройки смартфона или планшета.
- Зайти во вкладку «Приложения» или «Безопасность».
- Поставить галочку напротив «Неизвестные источники».
После этого вы сможете запустить APK-файл без ошибок. Соглашайтесь со всеми пунктами установки и ожидайте, когда процесс инсталляции подойдёт к концу. По завершении в меню приложений вы сможете увидеть значок от Google Services.
Если не удалось обновить
В случае если у вас возникли проблемы с установщиком в системе Андроид или же появилась ошибка при получении данных с сервера, мы предлагаем вам произвести очистку программы Гугл-сервисов.
Для этого необходимо:
- Открыть свойства приложения в «Настройки» — «Приложения».
- Нажать на кнопку «Остановить».
- Зайти в окно «Управление местом».
- Выбрать опцию «Удалить все данные».
После этого действия с устройства удалится вся информация, которую хранила программа для своей работы. Чтобы продолжить пользоваться сервисами, вам будет необходимо снова пройти авторизацию в Google. Тем самым вы сможете восстановить удалённые конфиденциальные данные.
Также перед установкой проверьте, чтобы внутреннего хранилища хватило для обновления. Если не хватает памяти на устройстве, инсталляция завершится с ошибкой.
Ошибки, возникающие в Play Market
Невозможность попасть в Play Market
Невозможность попасть в Play Market нередко возникает из-за проблем с аккаунтом пользователя. Возможно, вы недавно сменили пароль почтового ящика gmail.com, к которому привязан ваш профиль, или произошел сбой на сервере Google, и Android перестал вас распознавать.
Чтобы восстановить доступ к аккаунту, подключите планшет или телефон к Интернету (через SIM-карту или по Wi-Fi), зайдите в «Параметры» и откройте раздел учетных записей. На скриншоте ниже показано, как выглядит проблема синхронизации Gmail.
Если вы видите такую же картину, откройте меню этого раздела и коснитесь пункта «Синхронизировать сейчас».
Ошибка с кодом RPC:S-3
Если при попытке обновления появляется сообщение с кодом «RPC:S-3», необходимо удалить существующий аккаунт Google, создать новую страницу и привязать её к телефону.
После удаления учетной записи все файлы, номера телефонов, настройки останутся без изменений:
- Откройте меню приложений и кликните на «Настройки»;
- В открывшемся окне найдите поле «Учетные записи…» и кликните на него. Выберите используемый профиль, который нужно удалить;
- В новом окне нажмите на клавишу дополнительных параметров – она расположена в правом верхнем углу. В выпадающем списке кликните на «Удалить запись».
Для завершения действия подтвердите удаление. Рекомендуем перезагрузить устройство, чтобы все настройки вступили в силу и не возникло сбоя.
Другие ошибки, возникающие из неполадок в «Сервисы Google Play»
Ошибка 505 при обновлении Сервисов Google Play
Устанавливаем сторонний файловый менеджер (например ES File Explorer) и предоставляем ему рут права.
Идем по пути system/priv-app/ и удаляем папки: GmsCore, Phonesky.
Загружаемся в рекавери и ставим Gapps
Если при обновлении выскакивает Ошибка 506 и очистка кеша не помогла
Заходите в НастройкиПриложенияВсе: для Google Play Маркет, Google Services Framework и Сервисы Google Play выполните: остановить, удалить данные, удалить обновления, очистить кэш.
Заходите в НастройкиАккаунтыGoogle: в настройках синхронизации аккаунта уберите все галочки.
Перезагрузите устройство.
Сразу же после перезагрузки заходите в НастройкиАккаунтыGoogle и ставите галочки обратно (при появлении Ошибка синхронизации не обращаете внимания).
Перезагрузите устройство.
Ошибка 491
Для того чтобы исправить данную ошибку вам нужно проделать следующие действия: перейдите в настройки Андроид устройства, найдите учетную запись от гугл и удалите ее, далее перезагрузите мобильный гаджет – смартфон или планшетный компьютер. После перезагрузки, вам нужно снова добавить учетную запись. Открываем Инструмент “Сервисы Google Play” и нажимаем – очистить данные – остановить.
Ошибка 413
Откройте “Сервисы Google Play” и нажимаем – очистить данные – остановить. Далее почистите кэш вашего браузера. Ошибка должна быть устранена.
Ошибка 492
Проделайте те же шаги, что мы описали в предыдущем пункте.
Ошибка 927
При возникновении данной ошибка, все, что вам нужно сделать – дождаться пока Google Play завершит обновление. Потом, если ошибка не исчезла, вам нужно войти в “Сервисы Google Play” выполнить – очистить данные – остановить.
Ошибка 941
Откройте “Сервисы Google Play” далее выполнить – очистить данные – остановить, потом – очистить кэш. После чего вам нужно очистить данные и кэш в диспетчере загрузок.
Источники: 1, 2, 3.
2) перейдите в «Опции» и включите функцию «Показать системные приложения» (если необходимо);
4) перейдите в раздел «Память» и нажмите «Очистить кэш».
Способ 5: загрузка и установка приложения «Сервисы Google Play» со сторонних сайтов.
Ещё один эффективный способ избавиться от ошибки, заключается в загрузке и установке приложения «Сервисы Google Play» со сторонних сайтов через браузер. Всё что вам нужно сделать— это открыть браузер и ввести соответствующий запрос в поисковую строку. Скачать приложения можно с любого сайта, которому вы доверяете. Используйте для этих целей известный сайт, например, сайт Trashbox.ru. При скачивании приложения обратите внимание на поддерживаемую версию Android (она должна совпадать с той, которая установлена на вашем устройстве), а также на отсутствие вирусов в приложении.
Способ 6: сброс устройства до заводских настроек.
Если не один из предыдущих способов не сработал возможно вам поможет сброс до заводских настроек. Однако помните, что при выполнении сброса до заводских настроек все данные на вашем устройстве будут удалены. Для выполнения сброса:
1) зайдите в «Настройки» и перейдите в раздел «Архивация и сброс».
2) в пункте «Сброс» нажмите «Сброс данных» (название пунктов может отличатся) и подтвердите действие.
После выполнения описанных выше способов ошибка с сообщением: «Приложение «Сервисы Google Play» остановлено» не должна больше вас беспокоить.
Перезагрузка
Если после нажатия на клавишу «ок», она сразу появляется снова, тогда единственный выход это экстренная перезагрузка телефона Для этого подержите нажатой клавишу включения 5-10 секунд.
Неприятная ошибка
Она возникла в самый неподходящий момент, когда мне нужно было срочно построить маршрут в городе, где я ранее не бывал. Пришлось потратить полчаса времени, чтобы отыскать способ устранения неисправности.
Сразу отмечу: не стоит паниковать. Многие на форумах задают подобные вопросы и считают, что смартфон сломался. На самом деле, проблема не в «железе», а в программном обеспечении. Просто некоторые данные, нужные для работы сервисов Гугл, не были отправлены на сервер (по разным причинам). Связь между Вашим устройством и Google нарушилась. Восстановить её можно одним из перечисленных ниже способов.
Перенос Сервисов Google Play с SD-карты в память устройства (root)
Если на вашем телефоне или планшете часть приложений размещена на карте памяти, не исключено, что туда попали и Сервисы. Если это так, перенесите их обратно в память устройства — в папку системных либо пользовательских программ. Используйте для этого любую утилиту, которая имеет функцию переноса программ между накопителями, например, Link2SD, Files To SD Card, Переместить в SDCard или аналоги.
Удаление последних установленных приложений
Если сбой возник после того, как вы установили одно или несколько новых приложений, попробуйте поочередно деинсталлировать их. После каждого удаления перезагружайте устройство.
Несовместимость сервисов и версии «прошивки» устройства
Это происходит не так часто, но разработчики все еще делают распространенные ошибки, которые появляются после запланированного обновления. В качестве примера ошибка 910 в Маркете.
Если после загрузки рекомендуемого обновления появится такая ошибка, следует откатить версию «Service» до предыдущей или до той версии, при которой приложение работало правильно. В интернете достаточно дистрибутивов с проверенными обновлениями, такими как Trashbox, например.
После переустановки перейдите прямо в Play Market и выберите «Никогда» в настройках автоматического обновления. Прежде, чем производитель стабилизирует работу обновления, может пройти недели две.
Отдельно стоит выделить пользовательские (неофициальные) прошивки. В случае возникновения повторной ошибки, просто обратитесь к своему оптимизатору, чтобы исправить данную ситуацию.
Настройки даты и времени, поиск приложения, с которым может быть конфликт
Если произошла ошибка сервисов Гугл Плей, нужно проверить, правильно ли выставлены дата и время на смартфоне — сбой может случиться и из-за этого. Делаем:
- Открываем настройки и переходим в “Общие настройки”.
- Жмем на “Дата и время”.
- Переводим в положение “Вкл” ползунок напротив “Автоопределение времени”.
Также иногда планшет выдает ошибку Сервисы Google Play после установки нового приложения. Происходит так называемый конфликт. Выяснить, какая именно программа провоцирует сбой, вы можете только методом перебора — поочередно отключая то, что было недавно установлено.
Удаление и повторное создание аккаунта Google
Способы удаления с планшета или смартфона аккаунта Google подробно описаны в другой статье на CompConfig.ru, поэтому повторяться не будем. После удаления создайте на устройстве новый аккаунт, а следом еще раз очистите кэш и данные Сервисов и связанных с ними приложений, как рассказано выше.
Ошибки с кодами
Бывает, что при попытке выполнить какое-то действие, где задействованы Сервисы Google Play, указывается конкретная ошибка на Андроид — обычно это короткий номер. Например:
| Ошибки 910 и 495 | Соединение с удаленными серверами срывается из-за проблем с обновлениями или засоренности кэшированными данными программы Play Маркет.* |
| Ошибка 403 | Соединение с удаленными серверами блокируется по IP (сервисы Google заблокированы в вашей стране) |
| Ошибка DF — DFERH — 01
(невозможность пакетной передачи данных) |
Комплексная ошибка. Может произойти по любой из причин, описанных в статье. Особое внимание следует уделить актуальности даты и времени, а также возможности конфликта между программами. |
*Исправляется по тому же принципу, что описано выше в разделах об обновлениях и чистке кэша.
Небольшой совет: обойти блокировку по IP иногда можно просто используя браузер Opera с включенным VPN. Если не поможет, скачайте из интернета подходящий анонимайзер.
Проверка на вирусы и чистка файла hosts
Неожиданная, спонтанно возникающая ошибка Сервисов Google Play и других системных приложений может быть признаком вирусного заражений устройства. Особенно если она сопровождается такими характерными симптомами, как:
- слишком быстрый разряд аккумулятора;
- необъяснимые отключения функций, чаще всего связанных с безопасностью, а также невозможность изменить настройки системы;
- недоступность некоторых ресурсов в Интернете (например, почты, социальных сетей), рекламные баннеры на веб-страницах, перенаправление на другие сайты;
- реклама на рабочем столе устройства, не связанная с приложениями;
- самопроизвольная установка ненужных вам программ и невозможность их удалить;
- скрытые звонками и SMS-сообщения на неизвестные номера;
- исчезновение средств с баланса телефона и электронных кошельков;
- внезапное удаление или нарушение работы антивируса.
Как удалить вирусы на Андроиде, наш сайт уже рассказывал. Но иногда одного только удаления вредоносной программы недостаточно, особенно когда устройство рутировано. Если вирус внес изменения в системные файлы и настройки, то они, как правило, сохраняются и действуют даже при отсутствии первопричины.
Некоторые вредоносные программы вносят записи в файл hosts, где, как и на компьютере, хранятся IP-адреса и сопоставленные им имена веб-сайтов. Эти записи тоже могут стать причиной ошибки Сервисов Google Play, поэтому после сканирования на вирусы, независимо от того, были они найдены или нет, вам следует проверить hosts.
Доступ пользователя к файлу hosts возможен только на устройствах, где получен root. Кроме того, вам понадобится приложение-проводник с доступом к системным каталогам, вроде Root Explorer или Total Commander. Нужный файл находится в папке /etc и не имеет расширения. Для открытия и внесения в него правок понадобится любой текстовый редактор.
Файл hosts состоит из блока комментариев, строчки которого начинаются со знака #, и блока записей. Комментарии ни на что не влияют — это просто справочная информация, а записи указывают устройству, по какому IP-адресу искать в Интернете тот или иной сайт.
Изначально во втором блоке hosts присутствует единственная запись — 127.0.0.1 localhost, которая означает, что этот IP принадлежит самому девайсу. И все сайты, сопоставленные 127.0.0.1, он будет искать на самом себе.
Если вы видите в блоке записей что-то, помимо «127.0.0.1 localhost», удалите это.
После сохранения файла и перезапуска устройства ошибка Сервисов Гугл Плэй часто исчезает.
Проверьте разрешения у Google Play
Одна из причин рассматриваемой ошибки — сбои в настройке приложений. Такое часто происходит из-за обновлений. Для проверки сделайте такие шаги:
- Перейдите в Настройки.
- Войдите в Диспетчер приложений.
- Найдите и откройте проблемную программу Сервисы Google Play.
- Войдите в раздел Разрешения и включите все пункты.
- Перезапустите телефон и проверьте работоспособность программы.
Если Гугл Плей все равно закрывается сам по себе, значит, проблема связана не с разрешениями, и переходите к следующему этапу.
Удалите лишнее приложения
Обратите внимание на то, когда закрываются сервисы Google Play. Бывают ситуации, когда это происходит не все время, а после загрузки или включения какой-то программы. Если вам мешает какой-то софт, почистите его кэш, а в крайнем случае удалите и заново загрузите. Обратите внимание на функции и условия работы софта. Если он не соответствует политике Гугл, могут возникать сбои при работе, в том числе для сервисов.
Верните старую версию обновления
Иногда бывают ситуации, когда сервисы Гугл все время закрываются на Андроиде из-за сбоев в обновлении. К примеру, после очередного выпуска прошивки появляется ошибка 910 Google Play. Если проблема появилась после загрузки ПО, необходимо вернуть прошлую версию Сервисов к более ранней. Для этого необходимо удалить старый и загрузить новый вариант прошивки.
Алгоритм такой:
- Войдите в Настройки.
- Перейдите в раздел Приложения.
- Найдите Google Play.
- Вверху экрана жмите кнопку Еще (три точки).
- Выберите Удалить обновление.
- Согласитесь со сбросом настроек до заводских.
- Установите более старую прошивку.
После выполнения этой работы необходимо перейти в Гугл Плей и в настройке автоматического обновления установить Никогда. Это можно сделать на несколько недель, пока разработчики не устранят сбои в работе. Если трудности возникли из-за установки неоригинальной прошивки, лучше обратиться в сервисный центр.
Попробуйте еще раз войти в профиль
Иногда трудности с Гугл Плей возникают из-за сбоя синхронизации с основным Гугл-аккаунтом, вплотную связанным с магазином приложений. Для решения проблемы стоит подключиться к учетной записи еще раз. Сделайте такие шаги:
- Войдите и настройки и найдите учетную запись Гугл. Ее размещение зависит от версии ОС Андроид.
- Зайдите в аккаунт и жмите три вертикальные точки.
- Найдите кнопку Удалить учетную запись и активируйте ее.
- Перезапустите телефон.
После этого снова добавьте прежний аккаунт через Учетные записи. Если Google Play Market все время закрывается, попробуйте усложнить задачу. Сначала удалите профиль по рассмотренной выше схеме и добавьте новый. Поработайте с ним какое-то время (скачайте несколько приложений), а после удалите и вернитесь к старой учетной записи. Такое действие нередко дает лучшие результаты.
Очистка кеша Dalvik/сброс до заводских установок
Радикальный метод, необходимый в том случае, если не удается решить проблему обычными способами. Заключается в полном сбросе настроек и удалении информации. Поэтому перед процедурой, необходимо выполнить резервное копирование важной информации.
Важно! Новичкам рекомендуется ознакомиться со статьей Сброс настроек на андроид, с детальным описанием действий.
Инструкция по очистке кеша Dalvik:
- Загрузится в режим восстановления.
- Выбрать пункт «wipe data/factory reset». В новом окне выбрать «wipe cache/dalvik cache», после чего подтвердить действие.
- Дождаться окончание процедуры очистки, после чего перезагрузить систему кнопкой «reboot system now».
Инструкция для сброса до заводских установок:
- Открыть пункт «Восстановление и сброс» в разделе настроек.
- В новом окне выбрать «Сброс настроек».
- Подтвердить сброс настроек, согласившись с удалением информации. После этого устройство перезапустится и выполнит сброс, а затем автоматически загрузит операционную систему.
Дополнительные методы
Если рассмотренные способы не помогли, а сервис Гугл все время закрывается на Самсунг или другом смартфоне, можно попробовать другие методы. Дополнительные шаги:
- Проверьте телефон на вирусы. Иногда причиной таких действий является вредоносное ПО, которое меняет данные и вызывает разные ошибки. Для очистки можно использовать любую антивирусную программу с обновленными базами.
- Убедитесь в наличии достаточного пространства на смартфоне. Иногда сервисы Google Play не работают, а магазин все время закрывается из-за дефицита встроенного места на устройстве (меньше 1 Гб). Если проблема в этом, освободите память телефона.
- Проверьте качество подключения к Интернету. Перед тем как убрать сообщение сервисы Google Play закрываются, убедитесь в подключении к Сети. Возможно, проблема в отсутствии связи с «всемирной паутиной». Попробуйте зайти на любой сайт в браузере.
- Убедитесь, что SD-карта в смартфоне исправна и правильно установлена. Если приложения с Гугл Плей ставятся на выносной носитель, а на устройстве возникли проблемы, появляются сбои в загрузке.
- Проверьте обновления для телефона на Андроид и установите их.
В крайнем случае, если ничего не сработало, сделайте полный сброс телефона. Для этого войдите в Настройки, а там найдите пункт Сброса до заводских. Место его нахождения зависит от версии Андроид. Помните, что в таком случае все данные с телефона удаляются, поэтому нужно заранее сделать резервную копию.
Что еще можно попробовать
Инструкция по исправлению подобной ситуации включает в себя множество вариантов. Связано это с тем, что причин возникновения ошибки – более, чем достаточно.
Поэтому иногда все вышеописанные способы не дают положительно результата. И приходится действовать дальше. К счастью, варианты еще есть:
- Убедиться в правильности выставленного времени и даты. Перейти в раздел «Дата и время». Если стоит автоопределение, то деактивировать эту функцию. Дальше – ввести дату и время того часового пояса, в котором работает провайдер. После сохранения изменений – перезапустить телефон и проверить результат;
- Проверить настройку разрешений. Через иконку в виде шестеренки осуществить переход к диспетчеру приложений. Перейти к сервисам GP. Найти в новом окошке подраздел «Разрешения». Зайти в него и поставить галочки напротив абсолютно всех пунктов. Перезагрузить смартфон.
Иногда первопричиной может оказаться какое-то конкретное приложение. Узнать об этом можно, если сообщение появляется только при обращении к нему. В таком случае стоит откатить ПО до изначального состояния. Или вообще удалить, и выполнить инсталляцию заново. Особое внимание обращая на лицензию и различные пользовательские соглашения.
Причиной может стать и новая, неофициальная прошивка, которую пользователь установил самостоятельно. Если сбой начал проявляться именно после такого апгрейда, то настоятельно рекомендуется вернуть все к изначальному состоянию.
Также стоит воспользоваться одной из хороших антивирусных программ, чтобы полностью проверить систему мобильника на наличие заражений. Для этой цели прекрасно подходит один из следующих вариантов: Dr.Web, NORTON Security, Kaspersky, ESET, AVG.
В общем, нужно пробовать. Какой-то из способов обязательно сработает. Но какой именно – все зависит от конкретно взятого случая.
Проверка неполадок на стороне пользователя
Все советы выстроены в порядке «от простого до сложного». Решить проблему может как самый первый, так и четвертый пункт, или же их совместное выполнение. Поэтому, читайте информацию внимательно и выполняйте рекомендации последовательно.
Так как Google Play Маркет капризничает даже из-за элементарного, сначала проверьте настройки времени и саму сеть, к которой подключен гаджет.
Работа над ошибками в Google Play Store
Каждое приложение в Android можно исправить и Play Store (Market) не исключение. Можно почистить кэш, сбросить данные, откатить приложение до начального состояния или полностью удалить, а затем установить, обновив до последней актуальной версии. Эти шаги помогут вернуть работоспособное состояние гаджета.
Радикальные методы
Иногда не помогает ни один из приведенных методов. Что делать в таком случае? Есть два вариант:
- Установить кастомную прошивку.
- Отвязать программы от сервисов.
Прошивка
Существуют прошивки, свободные от сервисов «Гугл Плей». Их устанавливают с помощью кастомного меню «Recovery». Также возможна инсталляция с использованием специальных программ.
Рассмотрим установку прошивки на примере приложения «Software Update Tool». Потребуется выполнить следующие действия:
- Скачать дистрибутив прошивки.
- Установить ПО на компьютер.
- Отключить телефон.
- Вызвать «меню Recovery», нажав кнопку включения и увеличения громкости одновременно. Но у разных телефонов данное меню может вызываться по-разному.
- Подключить девайс к ПК.
- Запустить «Software Update Tool».
- Указать путь к дистрибутиву прошивки.
- Выбрать «Erase user data».
- Нажать «Старт».
Телефон во время процедуры нельзя отключать от компьютера – это может вывести его из строя. Нужно помнить, что неумелая прошивка может привести к «окирпичиванию» гаджета, поэтому лучше не проводить ее, если не уверены в своих действиях.
Отвязка приложений
Приложения, работающие совместно с сервисами, можно отвязать от них. Для этого используют программу «Lucky Patcher». Потребуется:
- Запустить «патчер».
- Выбрать нужное приложение (например, YouTube).
- Нажать на него.
- В открывшемся списке выбрать меню патчей.
- Выбрать «Удалить проверку лицензии».
- Нажать «Удалить зависимости».
- Пропатчить.
После этого программа не будет обращаться к сервисам, поэтому сбой никак не отразится на ее работе. Ошибку этот способ не устраняет, зато сводит на нет ее последствия.
Способ 2: Проверка своих отключенных приложений
Способ может помочь тем, кто проводил оптимизацию смартфона и отключил предустановленные неиспользуемые приложения. Есть вероятность, что среди них имеется ПО, косвенно связанные с сервисами Google. Включите приложения, а затем проверьте на наличие ошибки Google Play.
Найти отключенные приложения можно так: «Настройки» – «Приложения и уведомления» – «Приложения» — сортировка «Отключено».
Способ 3: манипуляции с VPN
Если для выхода в интернет вы используете установленное для смартфона VPN-подключение, попробуйте проверить работоспособность Google напрямую, без него. Если же вы не использовали VPN в своем смартфоне, можете сделать обратное – установить соответствующее приложение. Это следует сделать даже, когда в месте вашего пребывания проблем с ограничениями доступа не наблюдается.
Чтобы установить VPN-клиент в обход неработающего Play Marketa:
- Откройте браузер и зайдите в веб версию магазина.
- Через поиск найдите релевантное приложение, например VPN-Master.
- Сделайте замену в строке браузера https://play.google.com на https://apk-dl.com, не изменяя весь URL.
- Скачайте apk-файл и установите утилиту (отключив опцию блокировки ПО из неизвестных источников).
Способ 4: чистка файла hosts.txt (для рутированых устройств)
Пользователи смартфонов и планшетов с root-правами могут почистить файл hosts, отвечающий за блокировку ресурсов и перенаправление доменов. Некоторые установленные программы могли внести коррективы в текстовый файл, которые в конечном итоге приводят к ошибке многих сервисов Google.
Для очистки:
- Откройте файловый менеджер, который может работать на рутированом устройстве.
- Зайдите «system» – «etc» – «hosts».
- Откройте файл hosts как текстовый файл любым редактором.
- Удалите все строки в файле, кроме первой 127.0.0.1 localhost.
- Нажмите «Сохранить».
- Перезапустите систему.
- Проверяйте работу маркета.
Способ 6: советы по восстановлению
После сброса Android до заводских настроек, активируйте устройство и подключите свой Google профиль. Если на чистом устройстве проблемы с Google Play нет, а появляется она после процедуры восстановления, то можно сделать следующее:
- Вновь сделайте сброс устройства, а при восстановлении выберите процесс восстановления не «автоматически», а «вручную».
- Восстанавливайте все, что посчитаете нужным, кроме данных приложений.
- На время, в настройках отмените синхронизацию с приложениями.
- Проверяйте работоспособность Google Play.
Если ошибка периодически возвращается, то используйте в качестве основного, другой профиль Google или полностью отключите синхронизацию в старом, и вводите нужные данные вручную.
Ошибки и способы исправления
Ниже рассмотрим возможные ошибки, а так же способы исправления. Для удобства, нажимайте на пункт с решением проблемы, что бы автоматически перейти вверх к инструкции.
«Ошибка 11»
В чем проблема: некорректная работа магазина Гугл Плей маркет.
Как исправлять:
- Очистить кеш/данные магазина Гугл Плей маркет.
- Переустановить аккаунт Гугл.
№ 24
Эта неполадка может быть спровоцирована неправильной установкой сервисной службы, когда пользователь решил вначале удалить, а потом установить вновь службу Маркета. Дело в том, что в таком случае в системе остаются много следов, не удаленных папок, которые и не дают сделать правильную установку, то есть вызывают конфликт.
Как исправить:
- Предварительно со стороннего сайта скачайте на свой телефон или планшет любую программу, с помощью которой можно легко получить неограниченный доступ к системным настройкам, то есть root-права. Такой программой может быть, например, Kingo Android ROOT.
- После получения доступа к системным папкам, найдите путь к папке sdcard/android/data/, в которой остались не удаленные старые файлы Google Play. Кликните по ним и спокойно удалите из системы.
- После этих действий новая установка службы должна пройти без ошибок.
«Ошибка 101»
В чем проблема: недостаточно свободного пространства на внутреннем накопителе.
Как исправлять:
- Освободить внутренний диск, путем очистки временных файлов или перемещения важной информации на карту памяти.
- Очистить кеш/данные магазина Гугл Плей маркет.
«Ошибка 403»
В чем проблема: попытка приобретения программки для устройства, где больше одной учетной записи.
Как исправлять:
- Удалить учетные записи за исключением основного аккаунта.
- Переустановить программу, в которой возникает проблема.
«Ошибка 481»
В чем проблема: сбой в работе учетной записи Гугл.
Как исправлять:
- Переустановить учетную запись.
«Ошибка 492»
В чем проблема: сбой среды исполнения приложений Dalvik, при работе с программным кодом, написанным на языке программирования Java.
Как исправлять:
- Очистить кеш/данные, сервисов и магазина Google Play.
- Удалить и повторно установить проблемную программу.
- Если первые два пункта не решили проблему, выполнить очистку кеша Dalvik. При этом сотрясется вся информация на внутреннем накопителе.
«Ошибка 498»
В чем проблема: недостаточно памяти на внутреннем накопителе или переполнен кэш.
Как исправлять:
- Освободить место на внутреннем диске.
- Очистить кэш по примеру из статьи «Как очистить Android».
«Ошибка 504»
В чем проблема: сбой в работе сервисов Гугл.
Как исправлять:
- Очистить кеш/данные магазина приложений и программы и «Диспетчер загрузок».
- Очистить кэш/данные системного приложения Google Service Framework.
Опционально переустановить аккаунт, если проблема не решилась.
2. Error 941 / 927 / 504 / 495 / 413 / 406 / 110 / rh01 / rpc:aec:0
Если у вас возникли проблемы с загрузкой приложений из Play Маркета, вы, скорее всего, столкнетесь с ошибками 495, 110 или другими, указанными выше. Все они указывают на разные проблемы с загрузкой, но для всех предусмотрено одно и то же решение. Чтобы исправить любую из них, вам, по всей вероятности, понадобится новый Google ID, назначенный вашему устройству, и это не так сложно сделать.
Для начала удалите данные из Google Play, перейдя в Настройки>Приложения и уведомления>Просмотреть все приложения> Google Play> Хранилище и кэш>Очистить хранилище и очистить кэш. Проверьте, исправило ли это вашу проблему. Если нет, то вам стоит удалить свои данные из Google Services Framework. Сервисы Google также находятся в списке приложений. Это позволит вам получить новый идентификатор Google для своего устройства, почти как если бы вы сбросили его до заводских настроек. Однако у этого нового идентификатора есть недостаток: он может временно помешать работе некоторых приложений, поэтому вам, возможно, придется переустановить их.
Если после этого у вас всё ещё возникают проблемы, вам придется удалить свою учётную запись Google с устройства. Сделайте это и снова добавьте её после перезагрузки, зайдя в Настройки> Аккаунты> Добавить аккаунт> Google.
3. Error DF-BPA-09
Вышеприведенная ошибка со странным наименованием — ещё один довольно распространенный код ошибки Google Play, на этот раз связанный с попыткой загрузить купленное приложение. К сожалению, повторная попытка не устранит проблему, но удаление данных решит её быстро. Просто удалите данные Настройки> Приложения и уведомления>Все приложения>Google Services Framework>Хранилище и кэш> Очистить хранилище и очистить кэш.
Эта проблема иногда возникает и на стороне Google, поэтому описанный выше метод может сработать не всегда. Если это так, войдите в Google Play со своего ПК и загрузите приложение на устройство, дав команду оттуда.
4. Error DF-DLA-15
Еще один сложный код ошибки Google Play относится к обновлениям приложений или новым загрузкам. Лучший способ устранить эту проблему — очистить кэш и данные из приложения Google Play и повторить попытку.
Для этого перейдите в Настройки>Приложения и уведомления>Просмотреть все приложения>Google Play>Хранилище и кэш> Очистить хранилище и очистить кэш. Если это не cработает, попробуйте удалить и заново добавить свою учётную запись Google.
5. Error 103
Ошибка 103 возникает, когда существует проблема совместимости между вашим устройством и приложением, которое вы пытаетесь установить. Обычно Google не позволяет устанавливать несовместимые приложения, но иногда возникает баг или ошибка сервера, которые могуn привести к возникновению конфликта.
Лучшее решение — подождать. Чаще всего это проблема на стороне сервера, связанная с сигнатурами приложений. В конечном итоге Google Play Store обновится и позволит вашему телефону загрузить приложение.
7. Error 491 / 923
Ошибка 491, к сожалению, означает, что загрузка и обновление приложений на данный момент невозможны, а значит, что-то где-то пошло не так. Чтобы исправить эту ошибку, вам необходимо удалить, а затем добавить учётную запись Google на своё устройство.
Перейдите в Настройки> Учётные записи, выберите аккаунт и затем нажмите Удалить. Перезагрузите смартфон или планшет, затем вернитесь в Настройки> Учётные записи>Добавить учётную запись. Наконец, перейдите в Настройки> Приложения и уведомления> Просмотреть все приложения> Google Play Services>Хранилище и кэш> Очистить хранилище и очистить кэш.
Избавляемся от ошибки под номером 901
Наиболее часто с ней сталкиваются при работе в браузере или во время скачивания приложений с официального магазина – Google Play. Проблема заключается в резком окончании аутентификации Wi-Fi сети. Существует несколько способов её решения:
- Очистите кэш приложения «Сервисы Google Play». Как это сделать, Вы уже знаете из самой первой инструкции, описанной в данной статье.
- Повторное подключение к этой или другой Wi-Fi сети.
- Использование для открытия странички в браузере или скачивания приложения мобильных данных.
В случае, если Вы выбрали последний вариант, напоминаем Вам о рациональном использовании Интернет-траффика – без наличия сопутствующего тарифного плана лучше не экспериментировать, это может обойтись Вам слишком дорого.
Если у Вас появилось сообщение «В приложении “Сервисы Google Play” произошла ошибка» с неописанным в нашей статье номером, значит, она решается точно также – посредством очистки кэша, удаления обновлений или повторного подключения к Wi-Fi сети, как было написано выше.
«Ошибка 911»
В чем проблема: окончание аутентификации Wi-Fi сети или веб-страницы.
Как исправлять:
- Очистить кэш/данные магазина приложений Гугл Плей.
- Выполнить повторное подключение к сети интернет.
«Ошибка 905/932»
В чем проблема: слабое или недостаточное соединение с интернетом.
Как исправлять:
- Проверить доступ к интернету. Если подключение осуществляется через роутер, тогда перезагрузить маршрутизатор, выполнить повторное подключение.
- Если используется мобильный интернет (2G, 3G, 4G), следует удостовериться в положительном балансе или предоставленном трафике.
«Ошибка 919»
В чем проблема: недостаточно свободной памяти.
Как исправлять:
- Освободить место на внутреннем диске, путем удаления ненужных файлов или перемещения на MicroSD карту.
«Ошибка 920»
В чем проблема: сбой в работе Wi-Fi подключения.
Как исправлять:
- Проверить доступность интернета, подведенного к Wi-Fi роутеру.
- Перезагрузить маршрутизатор, выполнить повторное подключение устройства к роутеру.
- Перезагрузить смартфон/планшет.
Опционально очистить кеш/данные магазина приложений, если проблема не решилась.
«Ошибка 921»
В чем проблема: заблокирована функция установки новых приложений.
Как исправлять:
- Очистить кеш/данные магазина Гугл Плей маркет и утилиты Google Service Framework.
- Перезагрузить смартфон/планшет.
«Ошибка 923/926»
В чем проблема: заполнена память внутреннего накопителя, переполнен или поврежден кэш.
Как исправлять:
- Освободить место на внутреннем накопителе.
- Очистить кеш/данные магазина Гугл Плей маркет, системной утилиты Google Service Framework и программы «Диспетчер загрузок».
1. Error 944
Начнем с простой и одной из самых распространённых ошибок в Google Play Market. Ошибка 944 появляется, когда серверы Google Play находятся офлайн или если у них возникли проблемы с подключением. Лучшее решение — просто немного подождать и повторить попытку, а не возиться с настройками. Да, эта ошибка, как и любая другая, может раздражать, но если вы получите сообщение о ней, то, по крайней мере, будете знать, что с вашим телефоном все в порядке – он тут ни при чём.
«Ошибка 927»
В чем проблема: попытка скачивания программы в процесс обновления магазина Гугл Плей маркет.
Как исправлять:
- Дождаться окончания обновления магазина Гугл Плей маркет.
«Ошибка 941/942»
В чем проблема: некорректная работа магазина Гугл Плей маркет.
Как исправлять:
- Очистить кэш/данные магазина Гугл Плей маркет, переустановить обновления.
- Очистить кеш/данные системной утилиты Google Service Framework и программы «Диспетчер загрузок».
- Переустановить учетную запись Гугл.
«Ошибка rh01/rpc:s-5:aec-0»
В чем проблема: неисправность блокирует аутентификацию учетной записи.
Как исправлять:
- Переустановить учетную запись Гугл.
- Очистить кэш/данные сервисов Гугл Плей.
Ошибка с кодом rh-01
В последнее время это довольно распространенная проблема. Решается несколькими способами. Об этом мы писали в статье «Устраняем ошибку rh-01».
«Ошибка package file invalid»
В чем проблема: ошибка, связанная с работой магазина Гугл Плей маркет.
Как исправлять:
- Очистить кеш/данные приложения, если проблема возникает при обновлении конкретной программы.
- Очистить кэш/данные системной утилиты Google Service Framework.
- Переустановить учетную запись Google.
«Ошибка installation unsuccessful error»
В чем проблема: сбой в процессе установки программы.
Как исправлять:
- Очистить кеш/данные магазина Гугл Плей маркет. Удалить обновления.
- Удалить и повторно установить программу, если проблема возникает в процессе обновления установленного приложения.
- Вынуть или отключить MicroSD карту на время установки.
- Удалить папку «.android_secure» из корневого раздела внутреннего накопителя, при помощи файлового менеджера.
«Ошибка [rpc: aec: 0]/RPC:S-3»
В чем проблема: сбой в процессе скачивания приложений.
Как исправлять:
- Очистить кэш/данные магазина Гугл Плей маркет и перезагрузить устройство.
- Переустановить учетную запись Google.
Что делать для решения ошибки с телефоном Samsung
Правильно будет начать с методов, которые чаще всего помогают решать проблемы в телефонах Android. Давайте удалим все лишние данные, которые могут помочь не только справиться с ошибкой в телефоне Самсунг, но и освободить дополнительную память.
Порядок действий, если сервисы Google Play все время без причины закрываются:
- Нажмите на иконку с настройками, которую можно найти на главном рабочем столе телефона;
- Или опустите шторку и найдите здесь знак шестерни. Нажав его, вы попадёте на окно с настройками;
- Затем найдите пункт меню, который называется «Приложения
- Далее нам следует попасть на окно со всеми приложениями в телефоне: и загруженными вами, и установленными до вас
- Вы можете выбрать вкладку «Системные», если она есть в вашем случае. Так как Google Play и его сервисы относятся как раз к системным;
- Открыв маркет, вы увидите несколько кнопок: «Остановить», «Отключить» и т.д. Среди них должна быть «Очистить кэш
- Если такого пункта нет, вам нужно нажать на кнопку «Хранилище». И удалить кэш из этого окна.
Далее следует в обязательном порядке найти среди всех или системных приложений ещё одно — «Сервисы Google Play». С ним необходимо проделать те же действия. Затем свой смартфон Samsung необходимо перезагрузить и попытаться сейчас войти в маркет. В данным момент велика вероятность того, что вам это сделать удастся. Если нет — следите за инструкциями в данной статье далее.
Если у вас возникнут проблемы в других приложениях, которые все время закрываются, почистите в них кэш, и вы сможете решить проблему. Также попробуйте в окне приложения Google Play остановить его перед удалением кэша. Или откройте окно с запущенными задачами и закройте их, чтобы они не мешали. В окне с приложением должна быть кнопка для удаления обновлений. Воспользуйтесь ею, чтобы вернуть его к работающему состоянию. Так как неисправные обновления периодически выходят для наших устройств.
Перезаход в свой аккаунт Google на Samsung
Если неполадки произошли на сервере, вы сможете решить ошибку в телефоне Samsung при помощи выхода и новой авторизации в телефоне. При этом вы должны помнить данные для входа, чтобы не получилось так, что вы после удаления аккаунта не сможете войти.
Что делать, если сервисы постоянно закрываются:
- В очередной раз переходим в настройки мобильного устройства;
- Далее нужно нажать на «Расширенные настройки
- Найдите строку с названием «Аккаунты» и выберите её;
- В этом разделе отображаются все аккаунты, в которых вы авторизованы на устройстве в приложениях. Нам нужен аккаунт Google, выберите его в этом окне;
- У вас может быть не один аккаунт. В этом случае они отобразятся все. Выберите тот, из которого нужно выйти или удалить из устройства;
- В следующем окне нужно нажать внизу на кнопку «Ещё», после которой появится контекстное меню. В нём нажмите на строку «Удалить аккаунт».
Подтвердите удаление и вернитесь на главное меню. Теперь нужно перезагрузить смартфон, и если аккаунт в нём был единственный, то нужно при входе авторизоваться с теми же данными. Если вам удалось войти без ввода данных (если у вас более 1 аккаунта), нужно снова посетить настройки, раздел «Аккаунты» и войти в ваш аккаунт. Попробуйте использовать другой, если он есть.
Сброс настроек телефона Самсунг до заводских
Каждый смартфон имеет особое меню, из которого можно выполнить разные действия: очистить память, сбросить настройки, протестировать модули устройства. В вашем такое меню на Samsung, безусловно, тоже есть. Оно нам нужно для сброса настроек и возврата системы смартфона в первоначальное состояние, в котором она была в магазине.
Обратите внимание, что сброс сотрёт всё в памяти вашего телефона, абсолютно всё. Позаботьтесь заранее о файлах, фотографиях, документах и прочем.
Воспользуйтесь специальным приложением Smart Switch. Это утилита, которая даёт возможность передать файлы на компьютер или на любое другое устройство. Которые после сброса вы сможете «забрать» обратно.
Рассмотрим пример сброса на модели Самсунг A30, если сервисы Гугл закрываются:
- Выключите телефон. Вы можете начать процесс сброса и при включенном устройстве в некоторых новых моделях Samsung. Для этого нажмите на кнопку Power и убавление громкости;
Выключите устройство Самсунг - Необходимо удерживать эти кнопки до момента, когда экран потухнет и станет чёрным. После этого нужно отпустить кнопки и сразу же сменить кнопку уменьшения громкости на увеличение. И зажать одновременно с Power;
Зажмите клавиши для попадания в подсистему - Далее нужно отпустить Power, но продолжить держать клавишу регулировки звука «+». После этого ваш смартфон покажет меню Recovery
Удерживайте кнопки для попадания в меню Recovery - Чтобы перемещаться по его пунктам, нажимайте клавиши громкости «+» и «–». Нам нужно выбрать Wipe data/Factory Reset. Чтобы выбрать эту строку, нажмите на кнопку Power;
Выберите строку для сброса настроек - Подтвердите выбор сброса.
Подтвердите сброс настроек
Ниже на экране вы увидите процесс очистки файлов и другие системные процессы. От вас больше не потребуется никаких действий. При следующем включении нужно будет заново авторизоваться в Гугл.
Заключение
Остановка работы Сервисов Google Play не является критической ошибкой, а причину ее возникновения можно довольно легко устранить, в чем мы с вами смогли убедиться лично.
Источники
- https://it-doc.info/servisy-google-play-vse-vremya-zakryvaetsya-v-samsung/
- https://mobimozg.com/android/problemy/v-servisy-google-play-oshibka.html
- https://softdroid.net/kak-ispravit-oshibku-prilozhenie-servisy-google-play-ostanovleno
- https://windows-azbuka.ru/obshhie-voprosy/servisy-google-play-vse-vremya-zakryvaetsya-v-samsung-chto-delat/
- https://CompConfig.ru/mobile/oshibka-servisov-google-play.html
- https://androidhelp.com.ua/prilozhenie-servisy-google-play-ostanovleno/
- https://allcleaners.ru/soveti/servisi-google-play-ostanovleno.html
- https://it-tehnik.ru/gadgets/google-play-services-stop.html
- https://stink3r.ru/servisy-google-play-vse-vremya-zakryvaetsya
- https://googlechro-me.ru/v-prilozhenii-servisy-google-play-proizoshla-oshibka/
- https://googlechro-me.ru/servisy-google-play-vse-vremia-zakryvaetsia/
- https://androfon.ru/article/oshibki-v-servisah-google-play
- https://prooneplus.ru/other/servisy-google-play-vse-vrema-zakryvaetsa
- https://WiFiGid.ru/android/v-google-play-proizoshla-oshibka
- https://gsmwiki.ru/android/nepoladki/google-play-ostanovleno/
- https://zen.yandex.ru/media/apptime/samye-rasprostranennye-oshibki-google-play-chto-delat-i-kak-ispravit-5e427ebaf028171317e14837
- https://droidway.net/247-v-prilozhenii-servisy-google-play-proizoshla-oshibka.html
- https://lumpics.ru/resolving-google-play-services-app-stopped-error/
Ошибка сервиса гугл плей на телефоне
Почему появляется ошибка в Сервисы Гугл Плей и как исправить ее
Владельцы мобильных устройств Android прекрасно знают, что для скачивания любого официального контента нужно зайти в сервис Google Play. Здесь выложены разные приложения, помогающие ускорить работу системы, антивирусы на любой вкус, игры и другие очень полезные инструменты для работы и развлечений. Но часто на экране появляется сообщение, что в приложении сервисы Google Play произошла ошибка. Обычно вместе с этим грустным сообщением указывается код, по нему можно определить причину, по которой сервис не может работать. Давайте разбираться, какие ошибки бывают и как исправить их самостоятельно.
Из статьи вы узнаете
Простое сообщение без нумерации
Это очень распространенная причина, которая может возникнуть из-за конфликта версии сервиса Гугл Плей c самой версией ОС устройства, или из-за возникшего сбоя в работе Маркета.
Если ваш телефон или планшет предупредил о неизвестной ошибке, то есть без указания кода, то можно попробовать ее устранить самостоятельно, проделав следующие шаги:
- Войдите в меню настроек. Прокрутите список и выберите раздел с приложениями.
Опять, прокручивая список всех приложений на вашем устройстве, найдите «Сервисы Google Play» .
Откройте, и активируйте пункт «Очистить кэш» . Очистка начнется и произойдет автоматически.
В большинстве случаев этот способ устраняет возникшие неполадки в работе сервиса, но если этого не произошло, то можно решить проблему простым удалением его из системы, а после этого нужно загрузить и установить последнюю версию Маркета.
Можно попробовать освободить записи кэша из службы «Google Services Framework» . Она расположена в меню системных настроек в пункте программ, установленных по умолчанию разработчиками вашего смартфона или планшета. Выберите ее, и, прокрутив меню, найдите функционал очистки.
Неизвестная ошибка очень часто возникает из-за неверной установки даты и времени. Устранить несоответствие можно также из системных настроек в одноименной графе – можно выбрать синхронизацию с интернетом в автоматическом режиме или задать нужные значения вручную.
Также причиной может служить отсутствие выхода в интернет, и если вы используете беспроводные сети, то проверьте пароль входа и свой логин, вполне вероятно, что после исправления вы сможете войти на страницу сервисной службы Google Play.
Нумерованные ошибки
Если на экране своего устройства вы видите номер ошибки Сервисы Гугл Плей, то это поможет идентифицировать возникшую проблему, и быстро исправить ее. Далее приводим список самых частых ошибок и даем конкретные советы, что делать в том или ином случае.
Эта неполадка может быть спровоцирована неправильной установкой сервисной службы, когда пользователь решил вначале удалить, а потом установить вновь службу Маркета. Дело в том, что в таком случае в системе остаются много следов, не удаленных папок, которые и не дают сделать правильную установку, то есть вызывают конфликт.
- Предварительно со стороннего сайта скачайте на свой телефон или планшет любую программу, с помощью которой можно легко получить неограниченный доступ к системным настройкам, то есть root-права. Такой программой может быть, например, Kingo Andro >sdcard/android/data/ , в которой остались не удаленные старые файлы Google Play. Кликните по ним и спокойно удалите из системы.
- После этих действий новая установка службы должна пройти без ошибок.
Вообще-то неполадкой это назвать нельзя, просто система вам, таким образом, сообщает о недостаточности места в памяти вашего устройства. Google Play – системное приложение, и оно обязательно должно быть установлено в память самого устройства, и если места недостаточно, то выскакивает сообщение об этой ошибке.
Чтобы система работала без сбоев сделайте следующее:
- Зайдите в меню системных настроек.
- Найдите «Диспетчер приложений» , откройте его.
- Выберете самые объемные программы и компоненты, и перенесите их средствами устройства на карту памяти.
- Проверьте достаточность места из главного меню в разделе «Память» : должно быть отмечено зеленым освободившееся место.
Много места занимают и записи кэша, и хорошо было бы от них освободиться, как чистить устройство мы рассказали на примере выше.
Эта проблема может появиться из-за наличия сразу нескольких аккаунтов Google, и на самом устройстве, и в сервисах. Что бы решить проблему, из основной учетной записи войдите в настройки, и удалите сервис, а затем вновь установите его. Проблем не должно быть.
Также могут возникать неполадки из-за подключения к прокси-серверу (используется для открытия запрещенных в России сайтов), при перенаправлении в другую страну получить обновления невозможно, поэтому выскакивает номер именно этой неполадки. Чтобы избавиться от возникшей проблемы следует вначале остановить работу Cервисов Google, а затем очистить все данные.
Эта неполадка появляется во время неправильного определения созданного аккаунта, и чтобы от нее избавиться, вначале нужно удалить неправильную учетную запись, а потом вновь создать ее на своем устройстве. После удаления не забудьте перезагрузить ваше устройство, чтобы изменения вступили в силу!
Эта ошибка сервисов Гугл Плэй связана с отсутствием возможности удаления и переустановки приложения из конкретной учетной записи.
- Вначале удалите записи кэша в Google Play, проведите перезагрузку.
- После старта системы зайдите в меню настроек, выберите пункт «Учетные записи и синхронизация» .
- Найдите свою учетную запись и кликните «Удалить» .
- Вновь сделайте рестарт устройства, задайте новое значение учетной записи или восстановите прежнюю. Сервис должен заработать.
В этом случае произошел сбой виртуальной машины Dalvik, которая использует программное обеспечение под управлением Java. И в этом случае, в принципе, как и первое действие во всех остальных, нужно очистить все записи созданного кэша в сервисных службах Google Play и Play Market из главного меню настроек. Поочередно проведите зачистку и сделайте рестарт.
Если эти действия не привели к успеху, то можно сбросить все настройки устройства до заводских значений, из главного меню настроек. Если есть ценная информация, то перенесите ее на карту памяти или компьютер, и только потом делайте сброс.
Ошибка с кодом rh-01
В последнее время это довольно распространенная проблема. Решается несколькими способами. Об этом мы писали в статье « Устраняем ошибку rh-01 ».
Выводы
Эти и другие виды ошибок в большинстве случаев исправляются зачисткой записей КЭШа. Ну а такой вид, как № 911 связан с неудачной попыткой выхода в интернет через беспроводную сеть Wi-Fi, здесь нужно только проверить все настройки, и задать новые значения для входа.
Ошибка сервисов Google play на Андроиде как исправить?
За актуальный период пользователи смартфонов часто интересуются, что означает ошибка сервисов Google play на Андроиде как исправить? Подобные ситуации наиболее часто возникают, когда требуется внести определённые корректировки в параметры устройства или бесцельно исследуются возможности гаджета. Однако отображение уведомления о возникшем сбое не позволит продолжать задачу, поскольку необходимо устранить неполадку.
Опасность ошибки
В действительности выделяются различные факторы, вследствие которых возможно отображение ошибки сервисов, потому необходимо перечислить соответствующие способы устранения неполадки. Следуя вышесказанному, конкретно изложить причины прекращения работоспособности мобильных сервисов не удастся, поскольку факторы определяются свойствами технологии обмена данными. Однако наиболее часто сбой отображается при попытке внесения изменений в параметры программного обеспечения Android. Попытайтесь в предложенной последовательности реализовать представленные методы, после чего исправить сбой можно в зависимости от реальной неполадки.
Что собой представляют приложения Google Play
Сервисы представлены рядом предустановленных программ, которые руководят:
- Доступом персонального аккаунта владельца смартфона к данным из встроенного магазина Play Market, связью между профилем и загруженными мобильными сервисами, самостоятельной установкой, включением платных приложений, а также транспортировкой на сервер и скачиванием сведений из игр, к примеру, ведение статистики и прогресса;
- Синхронизацией между учётной записью пользователя и его данными в смартфоне. За счёт применения сервисов информация из категории мобильных номеров, писем в электронной почте или паролей к определённым ресурсам, сохраняется как у владельца, так и собственных серверах Google;
- Созданием резервной копии системы;
- Возможностью получения или отправления писем посредством стандартного сервиса Gmail, определением местонахождения, отображением карт для навигации, активацией приложений с подключением к Интернету, к которым относится YouTube, Instagram, Facebook и другие популярные программы;
- Push-оповещениями от разных установленных сервисов или процессов, отображаемых в шторке уведомлений интерфейса операционной системы.
Метод 1: очистка кэша
К вероятным вариантам устранения неполадок работоспособности числится удаление неиспользуемых данных Google Play Services. Для реализации способа требуется перейти в параметры телефона и открыть категорию «Приложения», в которой необходимо запустить диспетчер и выбрать раздел «Все». Затем из предложенного списка отыщите сервисы, единожды кликните по выбранному варианту, после чего можно увидеть настройки конкретной программы. Далее кликните по команде очистки кэша.
Метод 2: Восстановление изначальных настроек
Для возврата параметров программы, требуется посредством менеджера приложений открыть меню Google Play в соответствии с предшествующей инструкцией, после чего открыть категорию «Все». Далее найдите команду «Ещё», которая локализуется справа вверху интерфейса и кликните, чтобы отобразился раздел с вариантом сброса. Для начала процедуры воспользуйтесь функцией.
Метод 3: Заново внести учётную запись
Если на практике неполадка продолжает присутствовать при попытке нормального использования смартфона, то перейдите в параметры и отыщите категорию аккаунтов, при выборе которой последует перемещение к списку профилей, использующихся в устройстве. При выборе вашего электронного адреса откроется окно, в котором присутствуют сведения относительно персонального профиля Google на текущем телефоне. Найдите иконку с изображением трёх вертикальных точек справа вверху экрана и выберите, чтобы отобразился список доступных действий, который требуется пролистать до появления варианта удаления учётной записи. При выборе пункта используемый аккаунт исчезнет из системы смартфона.
По завершению предложенных манипуляций требуется повторно внести собственный профиль, воспользовавшись параметрами телефона, откуда нужно перейти в соответствии с предыдущими действиями и выбрать «Добавить учётную запись», где следует кликнуть по варианту Google. Затем система попросит пользователя ввести электронный адрес и реализовать инструкции для внесения нового аккаунта в систему смартфона.
Настройки даты и времени
Также допускается использование некорректных параметров в системе устройства, поскольку подобные факторы крайне существенно влияют на правильность обработки данных приложениями Google и Play Market. Дополнительно выставление недействительных данных часто сопровождается возникновением проблем при попытке использования подключения к Интернету.
Чтобы понять, как исправить ошибку сервисов на Андроиде, требуется воспользоваться категорией «Система» в настройках телефона, после чего открыть подпункт с наименованием «Дата и время». Затем выставьте корректные сведения самостоятельно или активируйте автоматическую синхронизацию посредством Сети. После выполнения простых инструкций приложения Google play должны функционировать полностью корректно вне зависимости от используемых функций.
Ошибка сервисов Google Play Market на Andro >
Сервисы «Google Play» – это приложения, которые отвечают за работу программ, разработанных Google, и интегрирует их в операционную систему. Не следует путать его с «Плей Маркетом» – это совершенно разные программы, хотя функционирование Google Play Market напрямую зависит от работы сервисов.
Способы решения проблемы
Существуют следующие способы решения проблемы:
- Обновление сервисов;
- Настройка времени;
- Очистка кэша;
- Сброс до заводских настроек.
Обновление
Ошибка в работе сервисов «Гугл Плей» может быть вызвана тем, что используется старая версия приложения. Чтобы устранить ее, программу требуется обновить. Для этого необходимо выполнить следующие действия:
Ошибки в сервисах google play
В приложении сервисы google play произошла ошибка? Это распространенная проблема, возникающая у каждого пользователя ОС Android, из-за программных сбоев. Появление такой ошибки, ставит многих пользователей в тупик, из которого выбраться поможет данная статья, с исчерпывающей информацией по устранению наиболее распространенных ошибок сервиса.
В приложении сервисы google play произошла ошибка как исправить
Список возможных проблем в сервисах Гугл Плей, достигает трех десятков. Для упрощения диагностирования и устранения неисправности, каждой ошибке присвоен код, например 101 или 403. Встречаются и исключения с одной лишь надписью: Произошла ошибка сервисы google play не работают либо в приложении «Сервисы Google Play» произошла ошибка.
Для устранения неисправностей, требуется проделать одно или несколько действий, по описанным ниже инструкциям. А точный порядок выполнения, при устранении конкретной неисправности, отдельно написан для каждой ошибки.
Очистить кеш/данные, сервисов Google или установленного приложения
- Переходим в пункт программы, раздела настроек устройства.
- В списке установленных приложений, ищем утилиту сервисов Google или другую программу.
- Затем нажимаем на кнопку «Остановить», для прекращения работы программы.
- Далее выбираем пункт «Память», где следует очистить кеш/данные. В ранних версиях ОС Android, кнопка «очистить кеш/данные» находится ниже, кнопки «остановки приложения».
Очистить кеш/данные системного приложения
Алгоритм действий аналогичен стандартному способу очистки кеша/данных, но с одним дополнением. Необходимо включить отображение системных утилит.
- В общем разделе с приложениями, отметить в правом верхнем углу – «отображать системные приложения» или «отобразить системные программы».
- Найти и открыть утилиту, например Google Services Framework.
- Далее «Остановить» работу приложения и очистить кеш/данные в пункте «Память».
Переустановить приложение или удалить обновления
Часто программа не устанавливается поверх существующей, из-за возникающих конфликтов версий или остаточных файлов. Если программа системная, требуется удалить текущие обновления и выполнить «чистую» установку. Обычные приложения необходимо удалить, так же очистить остаточные файлы и инсталлировать повторно.
Инструкция удаления обновлений:
- В разделе настроек, пункт программы, ищем необходимое приложение.
- Прекращаем работу утилиты, нажатием кнопки «Остановить». Затем удаляем кеш/данные.
- Для удаления обновлений, нажимаем на кнопку в виде трех точек, в верхнем правом углу. В ранних версиях ОС Android, кнопка «удаления обновлений», находится рядом с кнопкой «остановки программы».
- Открываем Гугл Плей маркет. В скрытой панели справа выбираем «мои приложения и игры». В первой вкладке находим приложение, открываем и обновляем.
Инструкция переустановки приложения:
- Перед удалением программы, обязательно требуется остановить работу, очистить кеш/данные.
- Удаляем игру или программу.
- При помощи файлового менеджера, ищем остаточные файлы удаленной утилиты. Чаще файлы остаются в корневой папке внутреннего накопителя или папке Android/Data.
- Зайти в Гугл Плей маркет и повторно скачать программу/игру.
Удалить учетные записи/переустановить аккаунт
Нередко появление конфликтов и ошибок, возникает из-за совместного использования двух и более учетных записей. Поэтому необходимо оставить только основную учетную запись, а вспомогательные аккаунты временно удалить. Иногда требуется переустановить учетную запись.
Инструкция по удалению/переустановке учетной записи:
- Открыть настройки, пункт «Аккаунты».
- В новом окне выбрать строку с аккаунтами Гугл. Если учетных записей больше одной, требуется поочередно заходить в каждую и производить удаление.
- Для удаления требуется, в окне конкретной учетной записи, нажать на кнопку в виде трех точек, в верхнем правом углу и нажать на кнопку «удалить аккаунт».
- После удаления учетных записей, перезагружаем устройство.
Если пришлось удалить основной аккаунт, после перезагрузки добавляем учетную запись, в пункте настроек – Аккаунты.
Проверить точность даты и времени
Неверно указанное время и дата, часто приводит к ошибкам сервисов гугл плей, а так же других приложений.
- Открыть настройки, далее пункт дата и время.
- Сверить показатели с верными значениями, если требуется, внести изменения.
Очистка кеша Dalvik/сброс до заводских установок
Радикальный метод, необходимый в том случае, если не удается решить проблему обычными способами. Заключается в полном сбросе настроек и удалении информации. Поэтому перед процедурой, необходимо выполнить резервное копирование важной информации.
Важно! Новичкам рекомендуется ознакомиться со статьей Сброс настроек на андроид , с детальным описанием действий.
Инструкция по очистке кеша Dalvik:
- Загрузится в режим восстановления.
- Выбрать пункт «wipe data/factory reset». В новом окне выбрать «wipe cache/dalvik cache», после чего подтвердить действие.
- Дождаться окончание процедуры очистки, после чего перезагрузить систему кнопкой «reboot system now».
Инструкция для сброса до заводских установок:
- Открыть пункт «Восстановление и сброс» в разделе настроек.
- В новом окне выбрать «Сброс настроек».
- Подтвердить сброс настроек, согласившись с удалением информации. После этого устройство перезапустится и выполнит сброс, а затем автоматически загрузит операционную систему.
Ошибки и способы исправления
Ниже рассмотрим возможные ошибки, а так же способы исправления. Для удобства, нажимайте на пункт с решением проблемы, что бы автоматически перейти вверх к инструкции.
«Ошибка 11»
В чем проблема: некорректная работа магазина Гугл Плей маркет.
«Ошибка 101»
В чем проблема: недостаточно свободного пространства на внутреннем накопителе.
- Освободить внутренний диск, путем очистки временных файлов или перемещения важной информации на карту памяти.
- Очистить кеш/данные магазина Гугл Плей маркет .
«Ошибка 403»
В чем проблема: попытка приобретения программки для устройства, где больше одной учетной записи.
«Ошибка 413»
В чем проблема: в работе программы используется прокси-сервер, мешающий обновлению существующей и загрузке новой программы.
«Ошибка 481»
В чем проблема: сбой в работе учетной записи Гугл.
«Ошибка 491»
В чем проблема: сбой, возникающий при скачивании приложения.
«Ошибка 492»
В чем проблема: сбой среды исполнения приложений Dalvik, при работе с программным кодом, написанным на языке программирования Java.
«Ошибка 495»
В чем проблема: возникает сбой в работе сервисов Google Service Framework и магазина Гугл Плей маркет.
Опционально переустановить учетную запись , если проблема не решилась.
«Ошибка 498»
В чем проблема: недостаточно памяти на внутреннем накопителе или переполнен кэш.
- Освободить место на внутреннем диске.
- Очистить кэш по примеру из статьи « Как очистить Android ».
«Ошибка 504»
В чем проблема: сбой в работе сервисов Гугл.
Опционально переустановить аккаунт, если проблема не решилась.
«Ошибка 911»
В чем проблема: окончание аутентификации Wi-Fi сети или веб-страницы.
«Ошибка 905/932»
В чем проблема: слабое или недостаточное соединение с интернетом.
- Проверить доступ к интернету. Если подключение осуществляется через роутер, тогда перезагрузить маршрутизатор, выполнить повторное подключение.
- Если используется мобильный интернет (2G, 3G, 4G), следует удостовериться в положительном балансе или предоставленном трафике.
«Ошибка 919»
В чем проблема: недостаточно свободной памяти.
- Освободить место на внутреннем диске, путем удаления ненужных файлов или перемещения на MicroSD карту.
«Ошибка 920»
В чем проблема: сбой в работе Wi-Fi подключения.
- Проверить доступность интернета, подведенного к Wi-Fi роутеру.
- Перезагрузить маршрутизатор, выполнить повторное подключение устройства к роутеру.
- Перезагрузить смартфон/планшет.
Опционально очистить кеш/данные магазина приложений , если проблема не решилась.
«Ошибка 921»
В чем проблема: заблокирована функция установки новых приложений.
«Ошибка 923/926»
В чем проблема: заполнена память внутреннего накопителя, переполнен или поврежден кэш.
«Ошибка 927»
В чем проблема: попытка скачивания программы в процесс обновления магазина Гугл Плей маркет.
- Дождаться окончания обновления магазина Гугл Плей маркет.
«Ошибка 941/942»
В чем проблема: некорректная работа магазина Гугл Плей маркет.
«Ошибка rh01/rpc:s-5:aec-0»
В чем проблема: неисправность блокирует аутентификацию учетной записи.
«Ошибка -24»
В чем проблема: конфликт, возникающий при наложении файлов, в процессе обновления приложения.
- Удалить программу , где происходит конфликт. При помощи файлового менеджера стереть остаточные файлы.
«Ошибка package file invalid»
В чем проблема: ошибка, связанная с работой магазина Гугл Плей маркет.
«Ошибка installation unsuccessful error»
В чем проблема: сбой в процессе установки программы.
- Очистить кеш/данные магазина Гугл Плей маркет . Удалить обновления.
- Удалить и повторно установить программу , если проблема возникает в процессе обновления установленного приложения.
- Вынуть или отключить MicroSD карту на время установки.
- Удалить папку «.andro >
«Ошибка [rpc: aec: 0]/RPC:S-3»
В чем проблема: сбой в процессе скачивания приложений.
Вывод
Если в приложении сервисы google play произошла ошибка, или возникает проблема при скачивании или обновлении программ из магазина приложений, воспользуйтесь описанными рекомендациями выше. Если решить проблему не удалось или в статье нет описания возникающей ошибки, напишите об этом в комментариях.
Статья была Вам полезна?
Поставьте оценку — поддержите проект!
/rating_off.png)
/rating_off.png)
Сервисы «Google Play» – это приложения, которые отвечают за работу программ, разработанных Google, и интегрирует их в операционную систему. Не следует путать его с «Плей Маркетом» – это совершенно разные программы, хотя функционирование Google Play Market напрямую зависит от работы сервисов.
Приложение контролирует следующий софт:
- YouTube;
- Google Maps;
- Play Market;
- Google Music.
Также оно отвечает за вход в аккаунт Google на конкретном устройстве.
На Андроиде часто происходит сбой в работе сервисов. Это исключает использование многих программ. Поговорим – как исправить ситуацию, когда в приложении «Сервисы Google Play» произошла ошибка, и что нужно делать в таком случае.
Содержание
- Признаки проблем
- Способы решения проблемы
- Обновление
- Настройка времени
- Очистка кэша
- Сброс
- Радикальные методы
- Прошивка
- Отвязка приложений
- Задать вопрос автору статьи
Признаки проблем
Он может проявляться в виде следующих «симптомов».
- Постоянное обновление – при включении гаджета программа начинает обновляться. Это занимает довольно много времени. В результате нельзя войти в свой аккаунт и запустить другие приложения Google. После завершения обновления работа возобновляется. Но при повторном включении устройства проблемы начинаются снова.
- Ошибка – в данном случае приложение совсем не работает. На экране появляется сообщение с текстом: «В приложении сервисы Гугл Плей произошла непредвиденная ошибка». Запуск других программ от Google и вход в аккаунт в данном случае также невозможен (хотя иногда бывают и исключения).
Способы решения проблемы
Существуют следующие способы решения проблемы:
- Обновление сервисов;
- Настройка времени;
- Очистка кэша;
- Сброс до заводских настроек.
Обновление
Ошибка в работе сервисов «Гугл Плей» может быть вызвана тем, что используется старая версия приложения. Чтобы устранить ее, программу требуется обновить. Для этого необходимо выполнить следующие действия:
- Запустить «Плей Маркет».
- С помощью строки поиска найти сервисы Google Play.
- На странице программы нажать кнопку «Обновить».
- Дождаться завершения загрузки и установки.
Способом невозможно воспользоваться, если не получается войти в свой аккаунт.
Настройка времени
Ошибка сервисов Google Play может быть вызвана расхождением даты и времени на устройстве и в Интернете. Чтобы ее устранить, потребуется:
- Зайти в «Настройки».
- Выбрать пункт «Дата и время».
- Поставить галочку напротив пункта «Использовать время сети».
Очистка кэша
Кэш представляет собой своеобразный буфер обмена. Он содержит информацию, которую приложение использует во время работы и обеспечивает быстрый доступ к нужным данным. Объем кэша ограничен, поэтому, когда он заполняется полностью, программа может начинать давать сбои.
Сервисы Google Play в этом плане не исключение – нарушения в их работе могут быть вызваны заполненным кэшем. Чтобы решить проблему, его необходимо очистить. Для этого потребуется выполнить следующие действия:
- Зайти в «Настройки».
- Выбрать пункт «Приложения».
- Найти «Гугл Плей сервисы».
- Нажать кнопку «Очистить кэш».
Действие доступно не сразу. Операционная система некоторое время будет вычислять размер кэша. Кнопка станет активной только после этого. Если размер кэша большой, его расчет может занять несколько минут.
Сброс
Если ни один из описанных способов не помог, и ошибка Google Play сервисов продолжает появляться, можно попробовать сбросить устройство до заводских настроек. Для этого необходимо:
- Перейти в «Настройки».
- Зайти в раздел «Восстановление и сброс» (может находиться в разделе «Система»). Сначала попробуйте сделать сброс приложений, потом перезагрузите телефон.
- Если сброс приложений и программ не помог, то выбираем пункт «Сброс настроек».
После этого процедура будет запущена. Она может продолжаться до 40 – 50 минут. Начинать сброс надо при полностью заряженном аккумуляторе – если батарея сядет во время него, то устройство может превратиться в «кирпич».
Радикальные методы
Иногда не помогает ни один из приведенных методов. Что делать в таком случае? Есть два вариант:
- Установить кастомную прошивку.
- Отвязать программы от сервисов.
Прошивка
Существуют прошивки, свободные от сервисов «Гугл Плей». Их устанавливают с помощью кастомного меню «Recovery». Также возможна инсталляция с использованием специальных программ.
Рассмотрим установку прошивки на примере приложения «Software Update Tool». Потребуется выполнить следующие действия:
- Скачать дистрибутив прошивки.
- Установить ПО на компьютер.
- Отключить телефон.
- Вызвать «меню Recovery», нажав кнопку включения и увеличения громкости одновременно. Но у разных телефонов данное меню может вызываться по-разному.
- Подключить девайс к ПК.
- Запустить «Software Update Tool».
- Указать путь к дистрибутиву прошивки.
- Выбрать «Erase user data».
- Нажать «Старт».
Телефон во время процедуры нельзя отключать от компьютера – это может вывести его из строя. Нужно помнить, что неумелая прошивка может привести к «окирпичиванию» гаджета, поэтому лучше не проводить ее, если не уверены в своих действиях.
Отвязка приложений
Приложения, работающие совместно с сервисами, можно отвязать от них. Для этого используют программу «Lucky Patcher». Потребуется:
- Запустить «патчер».
- Выбрать нужное приложение (например, YouTube).
- Нажать на него.
- В открывшемся списке выбрать меню патчей.
- Выбрать «Удалить проверку лицензии».
- Нажать «Удалить зависимости».
- Пропатчить.
После этого программа не будет обращаться к сервисам, поэтому сбой никак не отразится на ее работе. Ошибку этот способ не устраняет, зато сводит на нет ее последствия.












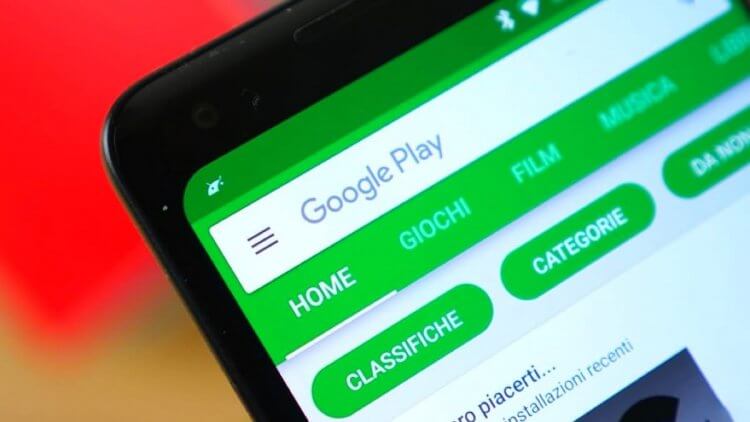
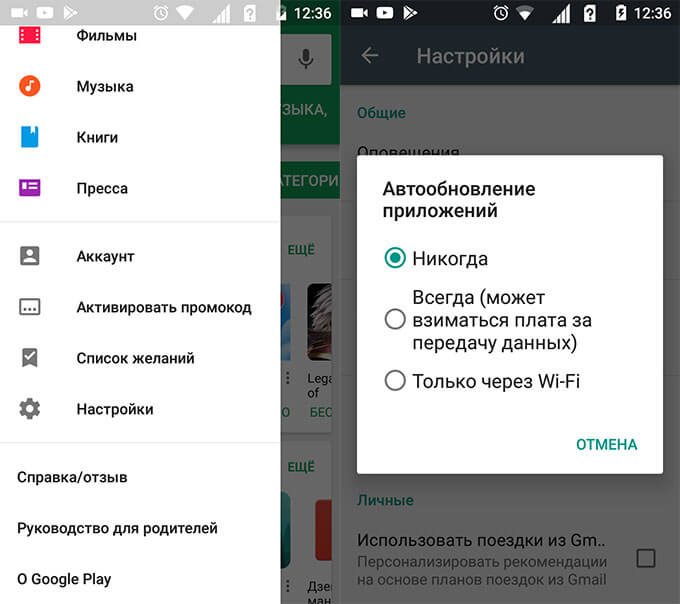
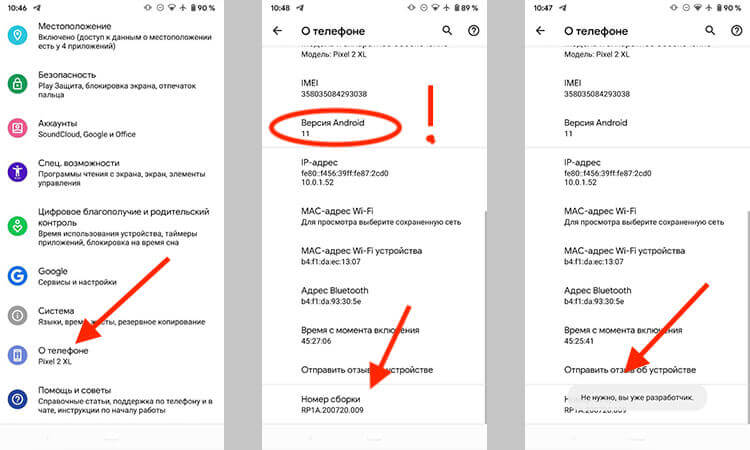
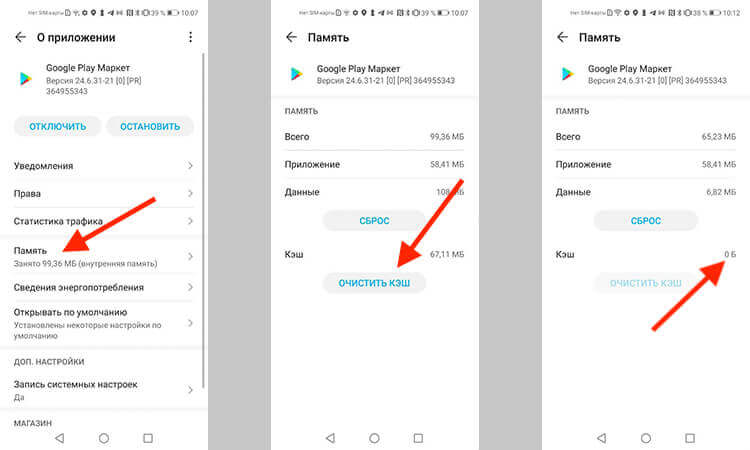
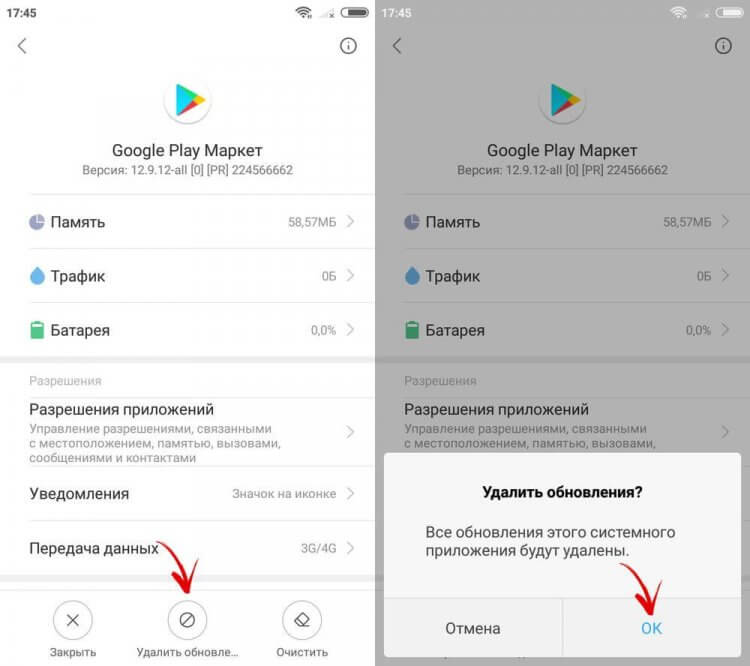
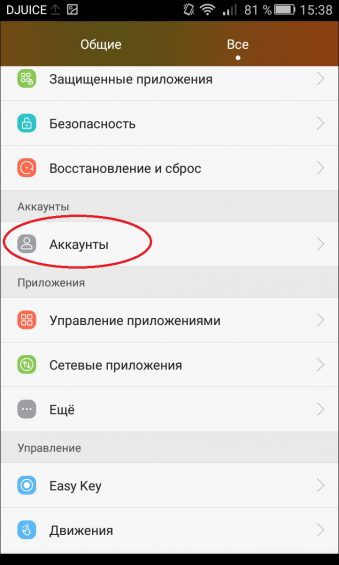
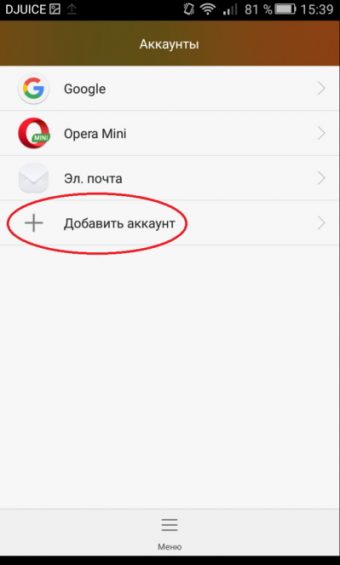
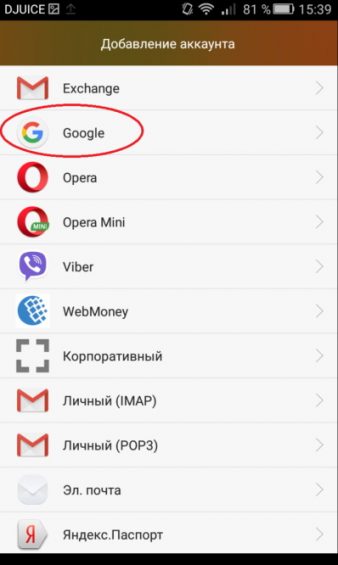
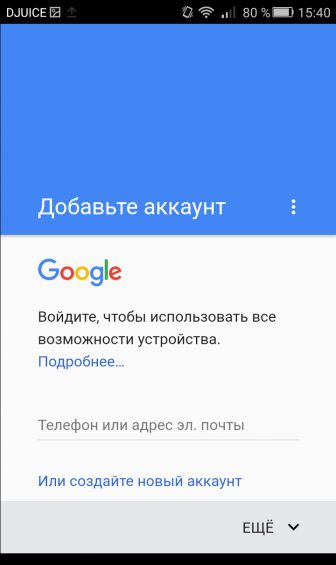
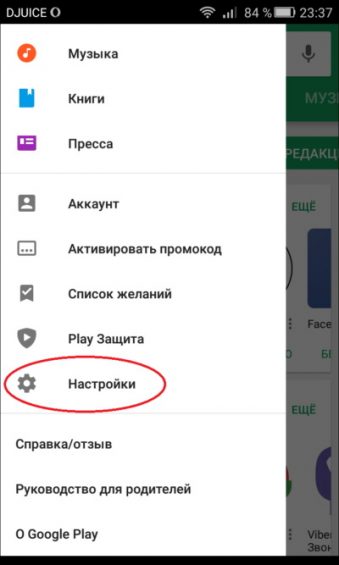

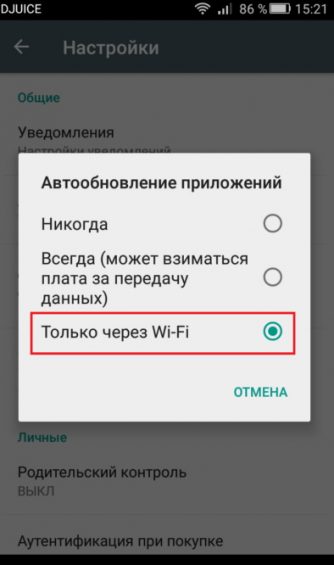
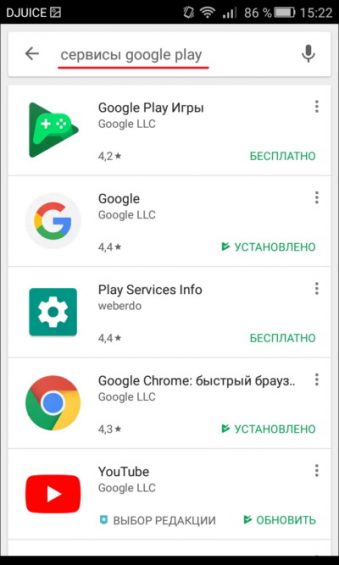
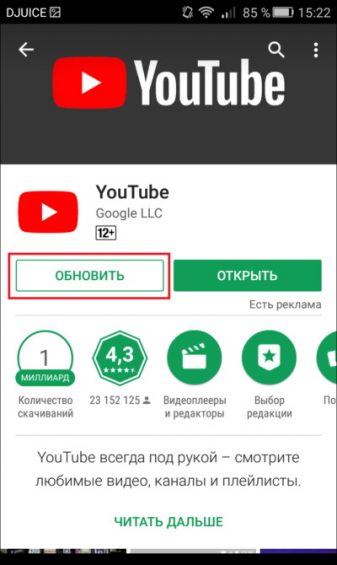
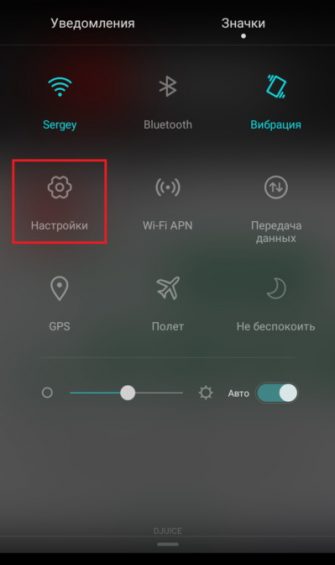
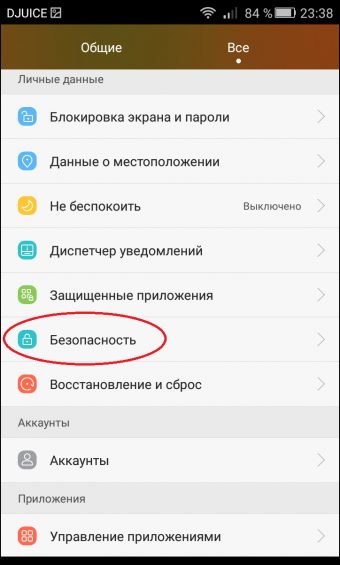
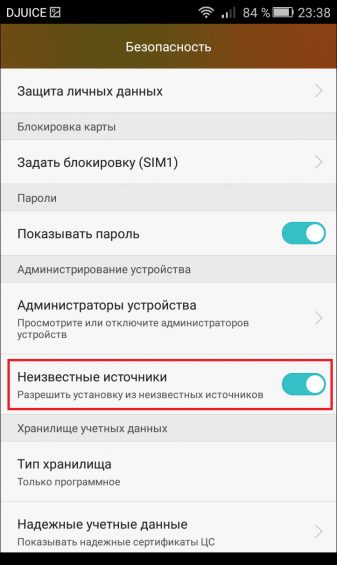
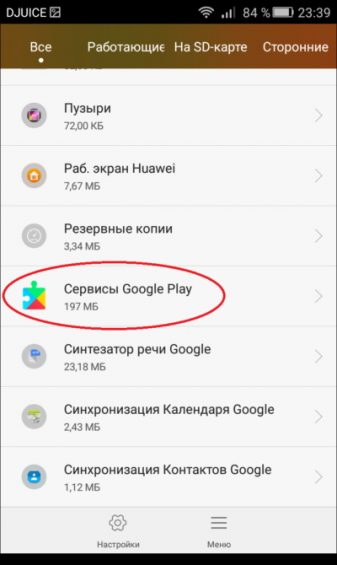
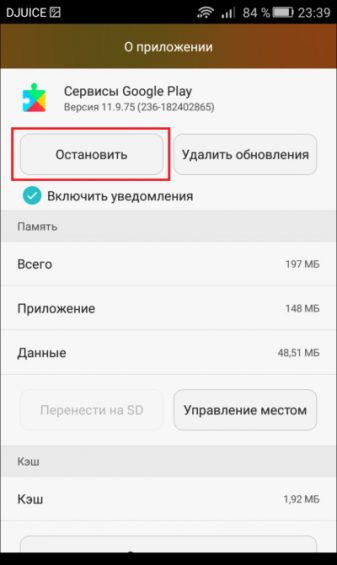
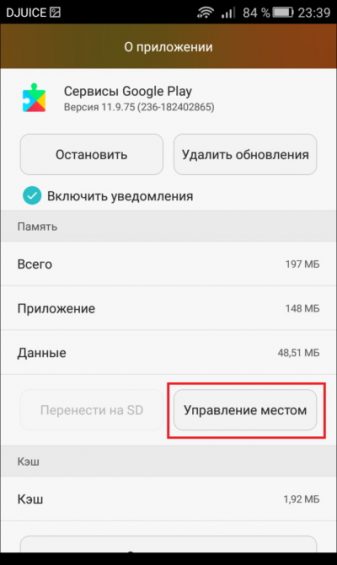
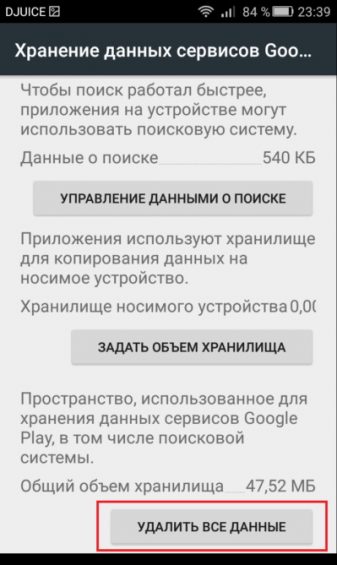
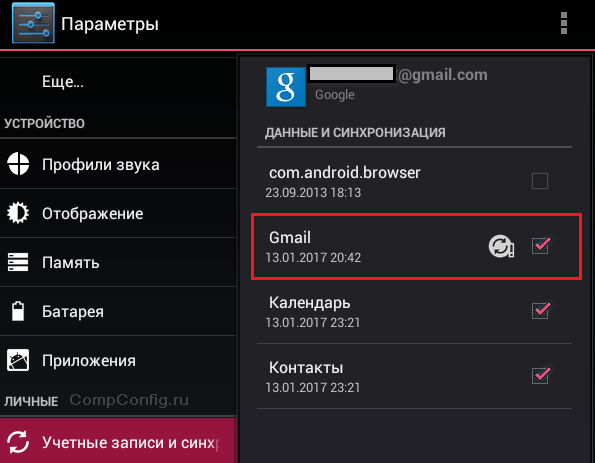
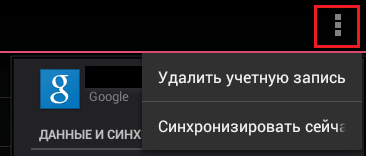
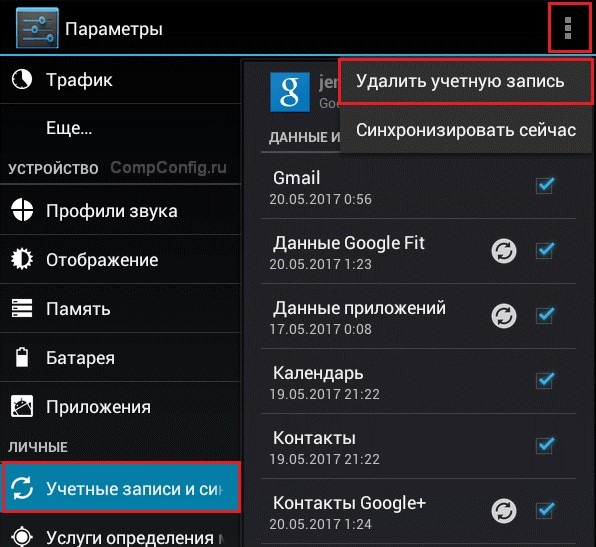
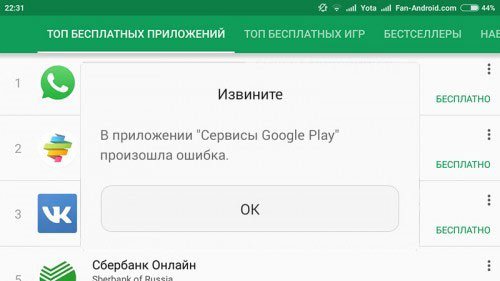
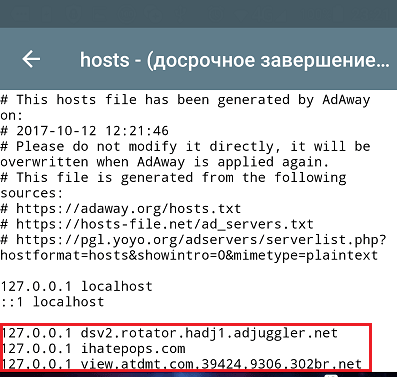
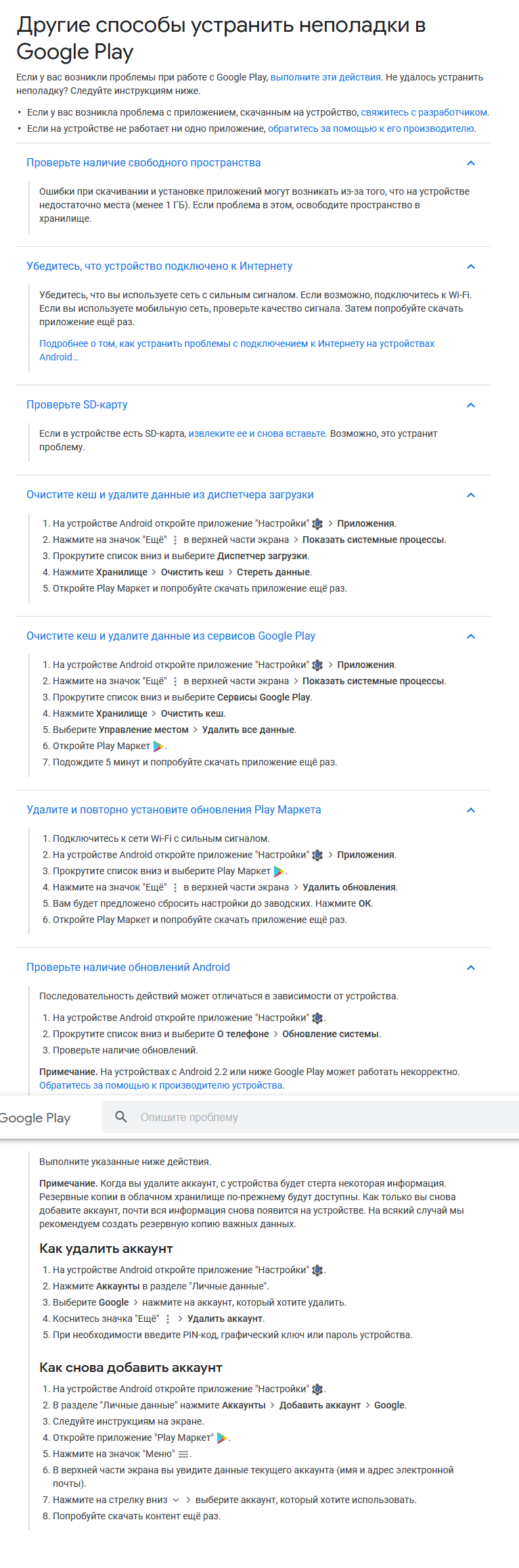
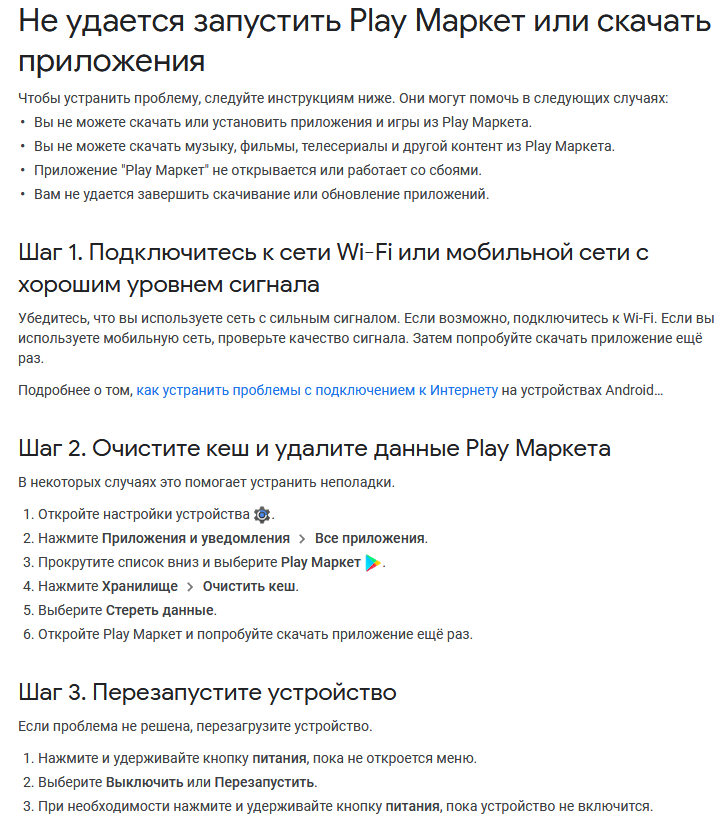
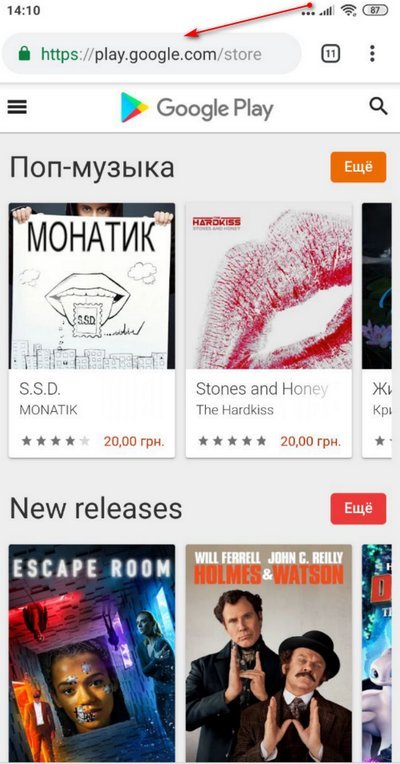
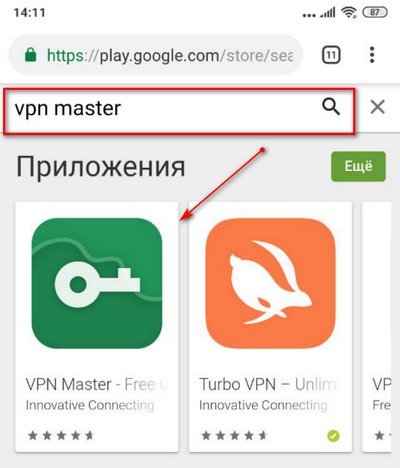
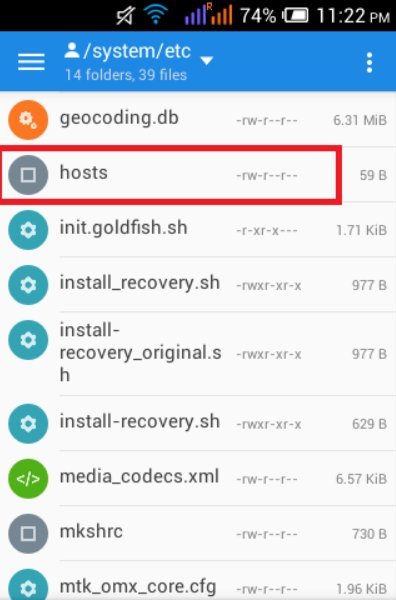
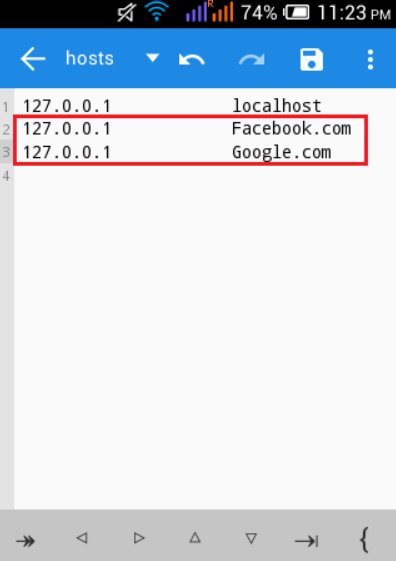


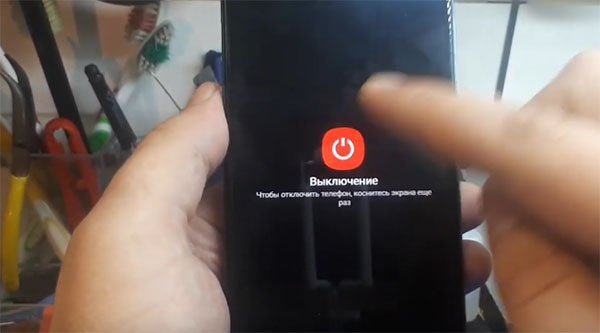
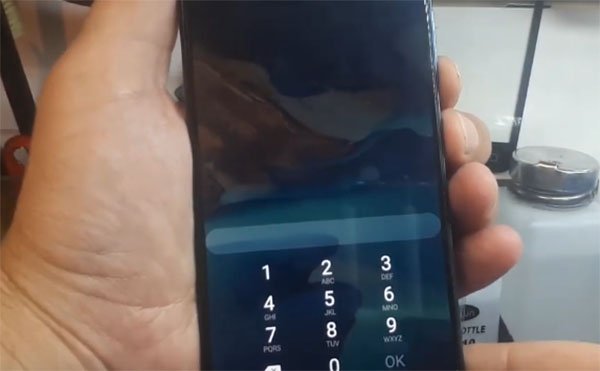

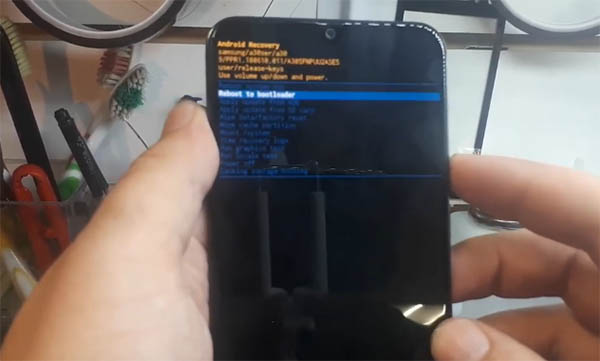
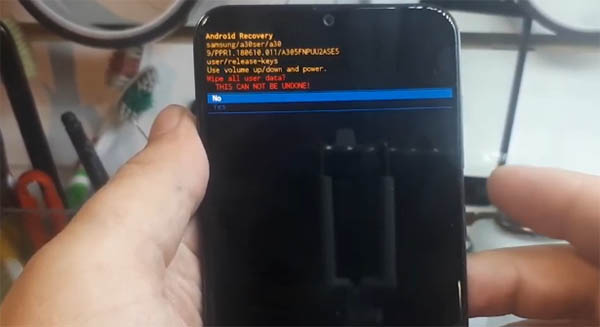



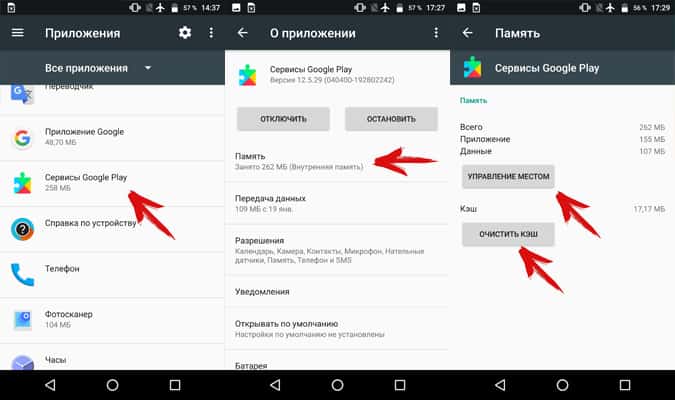
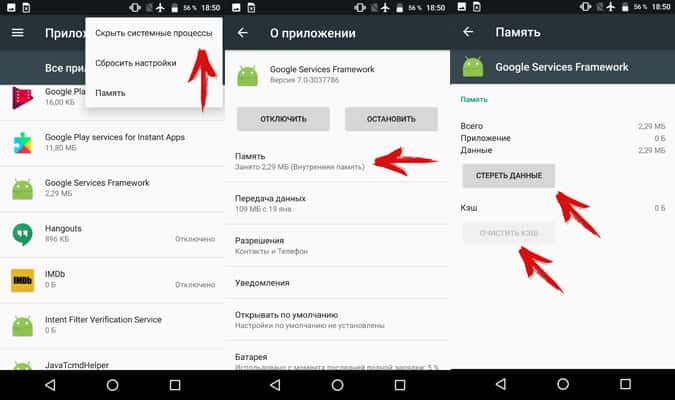
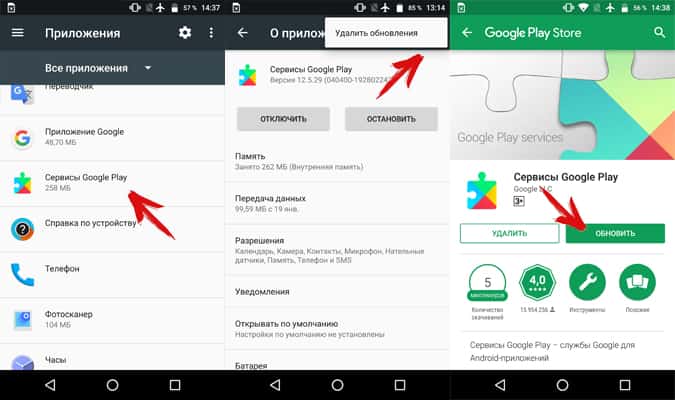
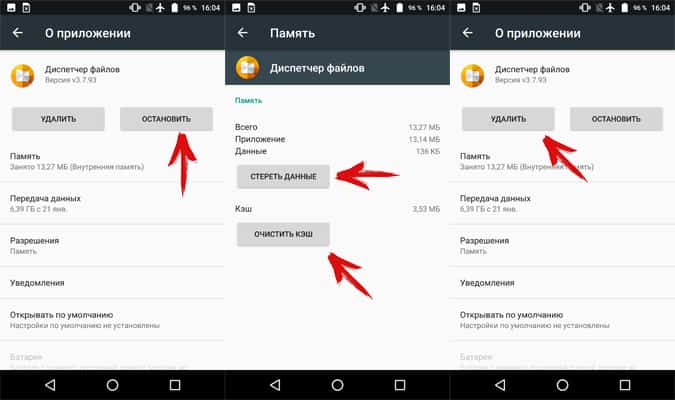
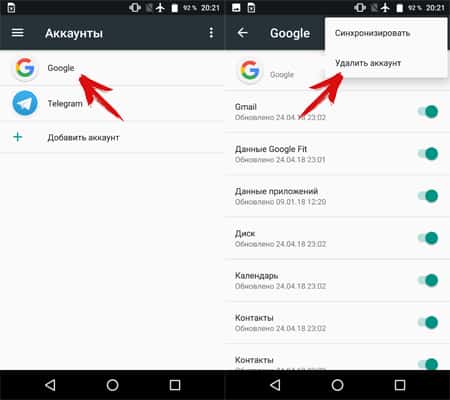
/rating_on.png)
/rating_half.png)