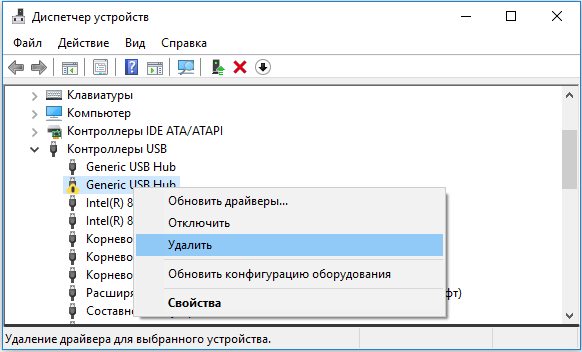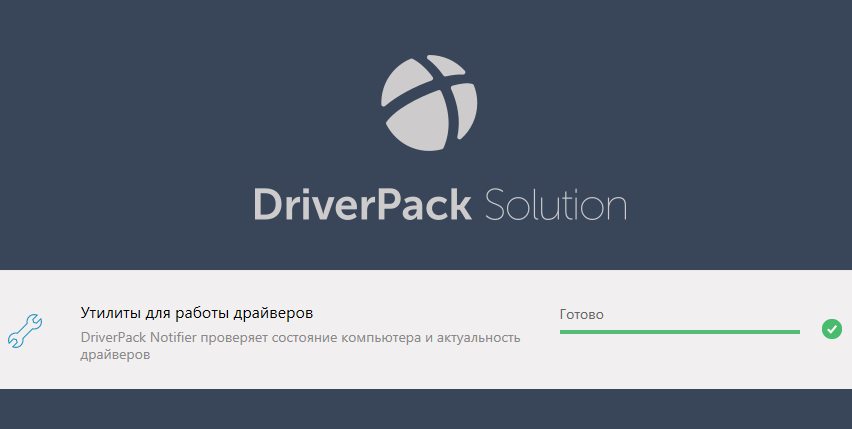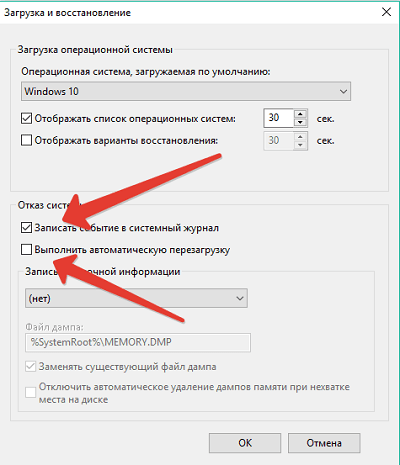Из-за пиратских копий Windows, многие пользователи сталкиваются с критическим сбоем Bluescreen на своем ПК. Чаще всего баг вызывает появление Синего экрана, который выскакивает после запуска игр или программ. После перезагрузки юзер получает окно уведомления с сигнатурой проблемы: «Имя события проблемы: BlueScreen. Код языка: 1049«. Также указаны дополнительные сведения: версия ОС (например — 6.1 7601.2 1.0 256.1) и BCCode (может быть разным 116, 124, 50, 19, d1, f4, a и другие).
Причин появления стоп ошибок Bluescreen большое множество. Сам код (1049) указывает, что драйвер не смог своевременно ответить на запрос системы. Среди основных причин возникновения сбоя, можно выделить следующие:
- Соответствующий драйвер имеет проблемы;
- Проблемы с перегревом аппаратных частей компьютера (материнской платы или видеокарты);
- Неудачные попытки разогнать видеокарту;
- Проблемы с ОЗУ компьютера и другие неисправности.
Что делать с проблемой 1049?
- В большинстве случаев, основная причина появления сбоев — это «битые» драйвера видеокарты. Вы можете проверить все видео-контроллеры в Диспетчере задач и отыскать битый драйвер (с желтым значком). Жмите по нему правой кнопкой и удаляйте. После удаления запустите мастер очистки реестра (я использую сторонние утилиты — CCleaner). После очистки нажмите по проблемному контроллеру и выберите «Обновить драйвера».
Пример удаления проблемных драйверов из Windows - Windows Installer работает очень плохо, поэтому лучше загрузить драйвера с официального ресурса разработчика или использовать диск со всеми конфигурациями, который идет в комплекте. Я же использую комплексную проверку и обновление всех драйверов при помощи утилиты DriverPack Solution. Правда в ней появилось много дополнительных и рекламных установок в последнее время. Но дело свое DPS делает хорошо.
Обновление драйверов Windows через DriverPack Solution - Если вы не смогли выполнить установку, либо обновление вам не помогло, тогда можно сделать откат системы до точки восстановления, где сбоев не наблюдалось.
- Также можно проверить работоспособность, запустив Windows в чистой загрузке. После чистого запуска — запустите необходимую игру или приложение и проверяйте. Следует знать, что иконок приложений или игр не будет. Их нужно вызывать из установочной папки или меню Пуск. Видео-инструкция.
- Если вы делали разгон любой из аппаратной частей ПК — отмените все.
- Для случаев со сбоями в играх — желательно обновить драйвера видеокарты на ресурсе NVIDIA (что в принципе делает DPS). Также переустановите DirectX с необходимой версией. Измените графические настройки на минимальные и проверьте игру.
- Проверьте ОЗУ компьютера — в Сети множество достойных тестировщиков для оперативной памяти. Также можно поменять слот для планки.
- Понизьте частоту видеокарты и обновите её BIOS. Видео-инструкция:
Если сигнатура проблемы «BlueScreen. Код языка: 1049» появляется после запуска определенного приложения, тогда пробуйте переустановку. Если ничего не поможет, стоит обратиться к специалисту для более тщательного аппаратного анализа всего железа ПК.
- Распечатать
Оцените статью:
- 5
- 4
- 3
- 2
- 1
(47 голосов, среднее: 3.9 из 5)
Поделитесь с друзьями!
Запуск встроенных приложений иногда блокируется ошибкой «Фильтр Windows SmartScreen сейчас недоступен». Узнаем ее причины и способы исправления.
Содержание
- 1 Причины ошибки
- 2 Проверка состояния фильтра
- 3 Создание новой учетной записи
- 4 Отключение прокси-сервера
Причины ошибки
SmartScreen – это облачный компонент для защиты от фишинга и вредоносного ПО, который интегрирован в версии Windows 8 и выше. Этот фильтр также используют Internet Explorer и Microsoft Edge.
Когда SmartScreen не работает или недоступен, у системы возникнут проблемы с запуском приложений. Проблема может возникнуть по ряду причин:
- Поврежденная учетная запись пользователя.
- Фильтр отключен в Центре безопасности Защитника Windows в результате ручного вмешательства или сторонней программы.
- Включен прокси-сервер или VPN-клиент
Проверка состояния фильтра
В первую очередь нужно проверить, что SmartScreen включен в настройках Центра безопасности Защитника Windows.
Откройте диалоговое окно Win + R, наберите ms-settings:windowsdefender и кликните на «ОК».
Откройте Центр безопасности Защитника, выберите раздел «Управление приложениями и браузерами».
Посмотрите, что переключатель проверки приложений и файлов настроен на предупреждение. В таком же положении он должен находится для опций Microsoft Edge и Microsoft Store.
Если фильтр был отключен, перезагрузите компьютер после внесения изменений. Проверьте, препятствует ли он запуску программой. Если SmartScreen по-прежнему недоступен смотрите следующее решение.
Создание новой учетной записи
С ошибкой также можно столкнуться при повреждении компонентов или конфигурации учетной записи. Поэтому попробуйте создать новую и посмотрите, решит ли это проблему.
Перейдите в раздел Семья и другие пользователи командой ms-settings:otherusers из окна Win+R.
Щелкните на плюс «Добавить пользователя для этого компьютера». При выборе способа входа в систему кликните на ссылку «У меня нет данных для входа этого человека». Затем выберите «Добавить без учетной записи Майкрософт». После указания данных авторизации, то есть логина и пароля, будет создан новый профиль.
Разверните меню Пуск, кликните на значок пользователя, выберите пункт «Выйти».
С экрана блокировки войдите в систему под вновь созданным профилем. Попробуйте запустить программу, которая блокировалась ошибкой.
Отключение прокси-сервера
Как известно, прокси-сервер может вмешаться в работу облачного компонента защиты и делает его недоступным. Если он используется, отключите его следующим способом.
Откройте раздел Прокси командой ms-settings:network-proxy из окна «Выполнить» (Win + R).
Переведите переключатель, связанный с прокси, в положение «Выключен».
После перезагрузки компьютера ошибка о том, что функция защиты недоступна, должна исчезнуть.
Независимо от того, используете ли вы смартфон, планшет или ПК под управлением Windows 11, сделать снимок экрана действительно полезно.
Несмотря на то, что операционная система может многое предложить с точки зрения новых функций, внешнего вида и улучшенного интерфейса, ее ядро не сильно отличается от своих предшественников.
Вы пришли в нужное место, если ваша функция скриншота или Snipping Tool не работает должным образом. Мы расскажем вам о некоторых шагах по устранению неполадок, которые должны вернуть их в рабочее состояние.
Snipping Tool остается важной утилитой для многих из нас. Любые проблемы с приложением могут легко сказаться на производительности.
Но если проблема не устранена, вы можете рассмотреть возможность перехода на сторонние приложения, чтобы удовлетворить ваши потребности в снимках экрана.
Как сделать скриншот в Windows 11?
Операционная система Microsoft для настольных ПК уже довольно давно имеет множество вариантов для сбора фотографий с экрана вашего ПК, возможно, слишком много.
К счастью, Windows 11 упрощает задачу. Мы покажем вам, как делать снимки экрана на вашем ПК с помощью новой операционной системы.
Способы варьируются от традиционных сочетаний клавиш до более современных и мощных инструментов, которые позволяют вам делать такие вещи, как установка таймеров снимков экрана, редактирование и обмен ими.
Вы могли сделать снимок экрана нажатием одной клавиши задолго до Windows 11: PrtSC. На некоторых клавиатурах это слово написано до самого низа экрана печати.
Чтобы скопировать все изображение рабочего стола в буфер обмена, используйте эту клавишу. Затем с помощью любого приложения, которое поддерживает вставленные изображения, например Paint, Paint 3D или Adobe Photoshop, вставьте изображение.
Вы также можете использовать PrtSc его вместе с OneDrive, чтобы он автоматически создавал файл изображения вашего снимка экрана. Поскольку результат сильно отличается от обычного варианта, он избавляет вас от дополнительных шагов по открытию приложения и вставке из буфера обмена.
Windows 11 устраняет предыдущую путаницу с инструментами для создания снимков экрана, объединяя более ранний инструмент Snipping Tool с потрясающим инструментом Snip & Sketch из Windows 10.
Нажав Windows+ Shift+ S, вы можете быстро получить доступ к Snipping Tool. Вы можете использовать это сочетание клавиш, чтобы сделать снимок экрана с прямоугольным выделением, выделением от руки, целым окном или полноэкранным захватом.
Вместо использования сочетания клавиш введите Snipping в меню « Пуск » и откройте окно программы, чтобы использовать таймер перед снимком экрана.
Как я могу исправить проблемы со скриншотами в Windows 11?
1. Проверьте дату и время.
- Нажмите Windows клавишу + I, чтобы открыть приложение « Настройки », перейдите к «Время и язык » и выберите «Дата и время» на правой панели.
- Если опция Установить время автоматически включена, выключите ее.
- Выберите «Изменить» рядом с «Установить дату и время вручную » .
- Измените дату на 31 октября или ранее, а затем установите последнюю текущую дату.
Сбрасывая время и дату вручную, Snipping Tool перенастраивает свои настройки, тем самым исправляя любые потенциальные проблемы, которые могли возникнуть ранее.
2. Перезапустите приложение
- Нажмите Ctrl+ Shift+ Esc на клавиатуре, чтобы запустить приложение « Диспетчер задач », затем выберите приложение « Ножницы » на вкладке « Процесс » и нажмите кнопку « Завершить задачу » внизу.
- Теперь нажмите Windows+ S, чтобы открыть функцию поиска, и введите инструмент для обрезки, чтобы снова открыть его.
После перезапуска программы у вас есть возможность либо закрыть ее, либо оставить открытой на панели задач. Чтобы сделать с его помощью скриншоты, нажмите комбинацию клавиш Windows+ Shift+. S
3. Разрешите Snipping Tool работать в фоновом режиме.
- Нажмите Windowsклавишу + I, чтобы открыть приложение « Настройки » на вашем ПК и перейдите на вкладку « Приложения » слева, затем нажмите « Приложения и функции » на правой панели.
- Используйте окно поиска, чтобы быстро найти приложение Snipping Tool. Теперь используйте меню из трех точек справа, чтобы открыть Дополнительные параметры .
- В разделе « Разрешение фоновых приложений » используйте раскрывающееся меню, чтобы выбрать « Всегда » из списка.
4. Восстановите приложение
- Нажмите Windowsклавишу + S, чтобы открыть функцию поиска, и введите Snipping tool , затем щелкните правой кнопкой мыши верхний результат и выберите « Настройки приложения » .
- Затем перейдите в раздел « Сброс » и нажмите « Восстановить ».
Если исправление приложения не работает, вы можете попробовать сбросить его, перейдя в тот же раздел и нажав кнопку « Сброс ». Стоит отметить, что сброс приложения сотрет все ваши данные.
5. Используйте другие комбинации горячих клавиш
Если нажатие одной PrtSc клавиши не дает результатов, вы можете попробовать сочетания клавиш, перечисленные ниже:
С помощью Alt клавиши + PrtSc вы можете захватить текущее выбранное окно и сохранить его с помощью Paint или другого инструмента редактирования изображений по вашему выбору.
Эту папку можно найти в папке « Изображения » на вашем ПК. Пожалуйста, имейте в виду, что на ноутбуках следует использовать комбинацию Fn+ Windows+. PrtSc
6. Проверьте F ключ блокировки
На некоторых клавиатурах есть клавиша F Mode или F Блокировка, что может быть полезно. Если они отключены, клавиша печати экрана не будет работать должным образом. Для работы клавиши экрана печати необходимо сначала активировать клавиши F Mode или F Блокировать, нажав их.
7. Обновите драйвер клавиатуры
- Нажмите Windows клавишу + X и выберите « Диспетчер устройств» в контекстном меню.
- Разверните каталог « Клавиатуры » и щелкните правой кнопкой мыши « Стандартная клавиатура PS/2 » . Наконец, выберите « Обновить драйвер » в открывшемся меню.
- Выберите Автоматический поиск обновленного программного обеспечения драйвера и подождите, пока Windows автоматически установит последнюю версию драйвера.
После завершения процедуры обновления перезагрузите компьютер и проверьте, работает ли теперь клавиша экрана печати. Мы настоятельно рекомендуем использовать специальную программу, такую как DriverFix, для автоматического сканирования устаревших драйверов.
5. Запустите сканирование SFC
- Нажмите клавиши Windows+ , затем найдите cmd и щелкните правой кнопкой мыши верхний результат, чтобы открыть его как администратор и получить полные привилегии.
- Введите или вставьте в приглашение CMD следующую команду, затем нажмите Enter:
sfc /scannow
Дождитесь завершения процедуры. Перезагрузите компьютер и запустите программу Snipping Tool, чтобы убедиться, что все работает правильно.
Как изменить расположение скриншотов в Windows 11?
Благодаря Snipping Tool вам больше не понадобится стороннее приложение для создания скриншотов. Все, что происходит на экране, можно просто захватить с помощью встроенного приложения.
Снимки экрана, сделанные с помощью встроенного инструмента создания снимков экрана, по умолчанию хранятся в этом каталоге:C:Users<user name>PicturesScreenshots
Однако вы можете переместить расположение по умолчанию в другую папку для быстрого доступа или любых других требований, если хотите. Для начала используйте проводник Windows и перейдите в каталог:C:Users<user name>PicturesScreenshots
Обратите внимание, что <имя пользователя> следует заменить вашим фактическим именем пользователя.
Щелкните правой кнопкой мыши папку « Снимки экрана » в каталоге фотографий и выберите « Свойства » во всплывающем меню. Следующий шаг — перейти на вкладку « Местоположение » и нажать кнопку «Переместить».
Выберите папку назначения, которую вы хотите использовать в качестве папки со снимками экрана по умолчанию, в поле « Проводник » и нажмите « Выбрать папку».
Вы получите диалоговое окно с вопросом, хотите ли вы переместить все свои файлы из старого места в новое, вам нужно будет выбрать « Да ».
Те программы, включая Snipping Tool, которые по умолчанию использовали папку « Снимки экрана » для хранения фотографий, теперь будут использовать вновь выбранный каталог назначения после выполнения вышеупомянутых инструкций.
Прокомментируйте ниже и расскажите нам, какой инструмент для создания скриншотов вы используете, и какое решение вы считаете наиболее эффективным.
Проблема с именем события BlueScreen может появиться в ОС Windows (к примеру, Windows 7) после некоторого времени работы. Или, скажем, выскочить при запущенной компьютерной игре. Однократное появление BlueScreen можно проигнорировать — возможно, ничего страшного ещё не произошло. Если же имя события проблемы BlueScreen начинает появляться периодически, то следует задуматься о возможных неполадках с компьютером и их устранении.
Каковы же причины появления ошибки BlueScreen?
STOP ошибка 0X116 — “драйвер своевременно не ответил на запрос системы” — появляется достаточно часто, и причины её могут быть такими:
- Перегрев на материнской плате южного моста, видеокарты;
- Неисправность драйвера;
- Разгон видеокарты;
- Проблемы с оперативной памятью;
- Низкая мощность блока питания;
- Неисправность у самого оборудования.
Варианты исправления проблемы BlueScreen
В зависимости от того, что вызвало проблему, варьируются и её решения. Расскажу обо всех возможных.
- Если вы недавно обновляли видеодрайвер — попробуйте откатить его и/или восстановление системы на более раннее состояние;
- Из других проблем с видеокартой — может быть, требуется обновить её BIOS. Также попытайтесь снизить частоту — помогает утилита RivaTuner;
- Если вы производили разгон процессора, видеокарты, оперативной памяти — уберите его;
- Если ошибка “Имя события проблемы BlueScreen” появляется после игры — попытайтесь снизить в ней разрешение экрана и графическую прорисовку до минимальных, и уже потом поиграть. Выясните, создаётся ли проблема видеокартой;
- Попытайтесь также сбросить настройки своего BIOS на вариант «по умолчанию». Может помочь документация к компьютеру или материнской плате;
- Если у вас не последняя версия DirectX — обновите его.
- Возможно, имеет место перегрев. Проверьте температуру своей видеокарты, блока питания, процессора и южного моста на материнской плате. Может быть, будет нужно дополнительное охлаждение.
- Если есть возможность, попробуйте на время заменить свой блок питания на другой, более мощный, и посмотрите появится ли сообщение с именем события — BlueScreen.
С помощью средств Windows проведите тестирование оперативной памяти на наличие ошибок. Если у вас больше одного её модуля, то извлеките все и вставьте, например, один. Поработайте дальше пару дней. Если фатальная проблема BlueScreen прекратила появляться, поменяйте модуль памяти на другой и так найдёте повреждённый, если он есть. Попробуйте также вставлять модули памяти в разные слоты — проблема бывает в них.
Можно вернуть к заводскому состоянию или переустановить Windows (если затрудняетесь сами — обратитесь в техподдержку производителя своего компьютера). Если важно сохранить какие-то данные, предварительно создайте образ системы для её последующего восстановления.
Впрочем, перед предыдущим пунктом лучше всё-таки попробовать «чистую» загрузку операционной системы и проверить, стало ли всё работать нормально. Для этого действуйте так: Пуск > Найти программы и файлы > Конфигурация > Конфигурация системы. Там во вкладке «Общие» отмечаем «Обычный запуск», там вкладка «Службы», затем ставим флажок «Не отображать службы Майкрософт» и отключаем всё остальное через кнопку «Отключить все». Переходим во вкладку «Автозагрузка» и там той же кнопкой отключаем всё «нестандартное». Нажимаем Применить и ОК, перезагружаем компьютер.
Примечание: выше — для Windows 7. В других OC в подобные настройки можно также попасть через ввод «msconfig» после нажатия Пуск -> Выполнить.
После загрузки системы смотрите: часть программ не загрузится автоматически при запуске системы, однако ручной запуск позволит им полноценно работать.
Если проблема BlueScreen не устранилась после всего вышенаписанного, то обратитесь в сервисный центр. Скорее всего, всё-таки виновата будет именно видеокарта — запросите её тестирование.
- 5
- 4
- 3
- 2
- 1
(6 голосов, в среднем: 5 из 5)
Некоторые из пользователей ОС Windows могут столкнуться с так называемым BSOD (синим экраном смерти), после которого происходит перезагрузка системы, а затем пользователя встречает окно, где указано имя события проблемы Bluescreen и код языка 1049. В этой статье я расскажу, что это за проблема Bluescreen код языка 1049, в каких случаях она возникает, а также какие инструменты существуют для исправления данной проблемы.
- Что это за проблема BlueScreen 1049?
- Причины имя события проблемы Bluescreen
- Как исправить имя события проблемы Bluescreen
- Заключение
Что это за проблема BlueScreen 1049?
Чтобы понять, «код языка 1049» что это необходимо определиться, что это за проблема BlueScreen и каковы причины её возникновения. Обычно окно с упомянутым в названии сообщением возникает после перезагрузки системы, случившейся после системного сбоя с появлением «голубого экрана» (Blue Screen).
При этом в окне с ошибкой кроме данных о BlueScreen и коде языка 1049 содержится информация о версии ОС и дополнительные сведения о проблеме, включая ссылки на дампы памяти (в них находится информация об стоп коде, параметрах ошибки, списке используемых системой драйверов и так далее).
Распространены и другие аналогичные ошибки с текстом «Имя события проблемы:» BEX и CLR20R3.
Сама проблема может возникать в различных ситуациях – при запуске каких-либо программ (часто игровых), при просмотре видео, во время работы в сети Интернет и так далее. Чёткой привязки к определённой проблемной точке не существует.
Причины имя события проблемы Bluescreen
Так какие же причины имя события проблемы Bluescreen существуют чтобы понять, как избавиться от ошибки Bluescreen код языка 1049? Их имеется значительное количество, и я бы отметил следующие:
Программные причины
- Случайный сбой в работе операционной системы;
- Некорректные или устаревшие драйвера к различным системным компонентам;
- Некорректное установление обновлений к ОС;
- Повреждение системных файлов;
- Деятельность вирусных программ;
- Проблемы с BIOS.
Аппаратные причины
- Скачок напряжения в сети;
- Перегрев различных аппаратных компонентов компьютера (ЦП, видеокарты, блока питания, жёсткого диска и др.);
- «Запыление» компьютера вследствие отсутствия регулярной чистки ПК от пыли;
- Различные неисправности в работе центрального процессора (кроме перегрева — недостаточное напряжение, некорректный разгон, неполная совместимость с материнской платой, другие причины);
- Неисправности в работе материнской платы, повреждение её отдельных элементов или выход их из строя;
- Выход из строя модулей оперативной памяти;
- Частичная поломка жёсткого диска (множество неспособных к восстановлению bad-секторов);
- Слабая мощность или неисправность блока питания и др.
Как исправить имя события проблемы Bluescreen
После перечисления причин данной дисфункции перечислю способы, как исправить проблему Bluescreen 1049. Для этого выполните следующие действия:
- Перезагрузите ваш компьютер, в некоторых случаях это поможет избавиться от проблемы Bluescreen код языка 1049;
- Отключите быструю перезагрузку и определите код проблемы. В Windows 7 это делается через захождение в Панель Управления, выбираете «Система и безопасность», затем выбираете «Система», потом идёте в «Дополнительные параметры системы» и кликайте на вкладку «Дополнительно». В ней жмём на «Параметры» загрузки и восстановления и забираем галочку с «Выполнить автоматическую перезагрузку». Теперь система не будет перезагружаться, вы сможете определить код конкретной ошибки.
Узнав код ошибки можно определить, что делать в вашем конкретном случае (список всех ошибок с вариантами решений приведён на многих ресурсах в сети).
- Используйте утилиту BlueScreenView для определения корня проблемы (скачать программу можно в Интернете);
- Отключите все оверклокинговые (разгоночные) приложения;
- Обновите драйвера к компонентам системы (если ошибка начала возникать после обновления очередного драйвера, тогда откатитесь на предыдущую версию драйвера);
- Проверьте работоспособность аппаратных элементов системы соответствующим инструментарием (Everest, Aida, Memtest, HDDScan и др.);
- Обновите программные компоненты DirectX и Visual C++, это поможет исправить проблему Bluescreen код языка 1049;
- Проверьте систему на вируса с помощью антивирусных программ (Web CureIt!, Trojan Remover, Kaspersky Virus Removal Tool и др.);
- Выполните восстановление системы на предыдущую точку;
- Протестируйте работоспособность аппаратных элементов (если есть подозрение на поломку ЦП, винчестера, памяти, блока питания, видеокарты, системы охлаждения ПК и др. – отнесите ваш компьютер в сервисный центр на диагностику);
- Если совсем ничего не помогает — переустановите операционную систему, это может быть решением проблемы bluescreen 1049 что делать.
Заключение
Выше я описал суть дисфункции имя события проблемы Bluescreen код языка 1049, рассказал о причинах её возникновения и инструментах для исправления данной ошибки. Детерминанты возникновения данной проблемы могут быть разнообразными, для начала стоит определить код ошибки, а потом и действовать в соответствии с ним, выбрав оптимальный механизм её решения и устранения возникшей проблемы.