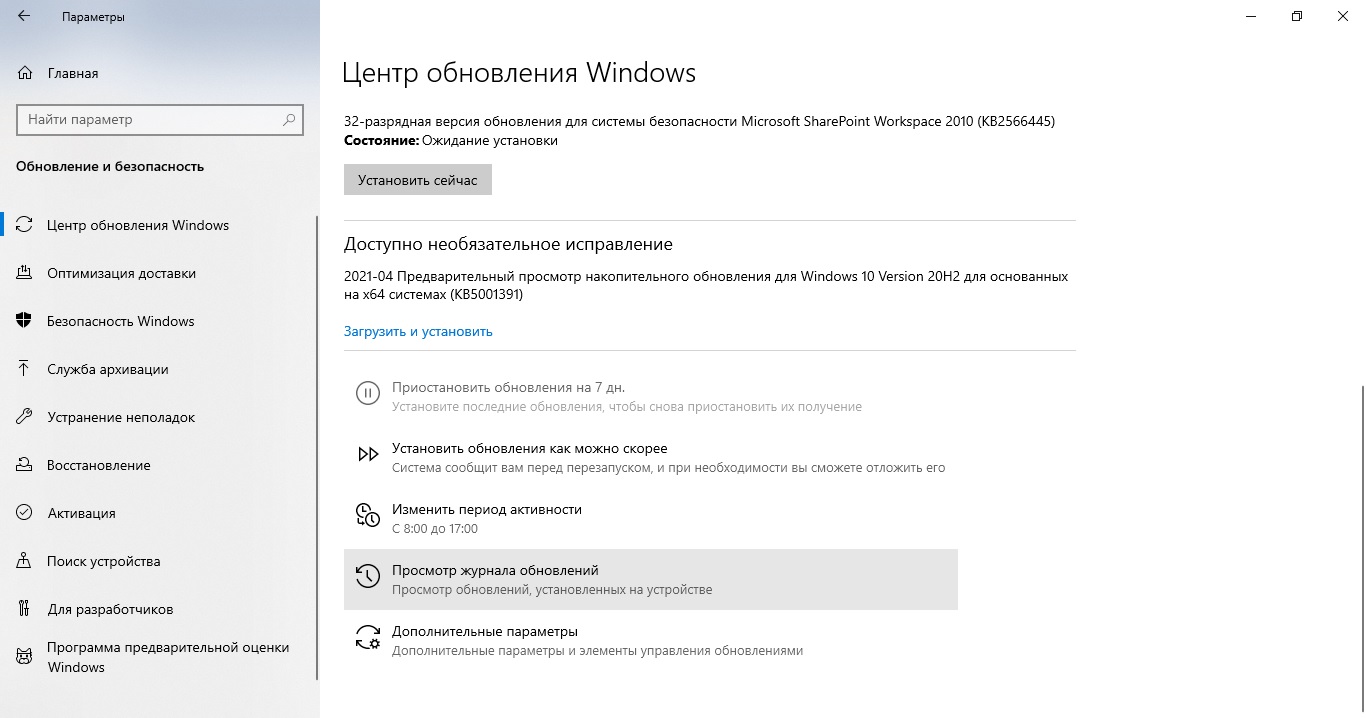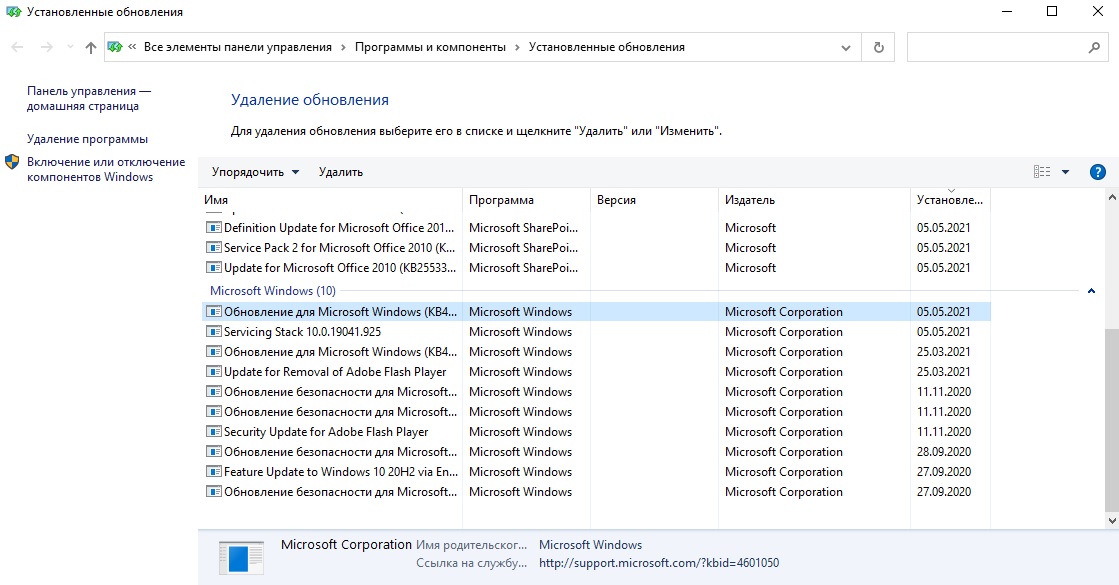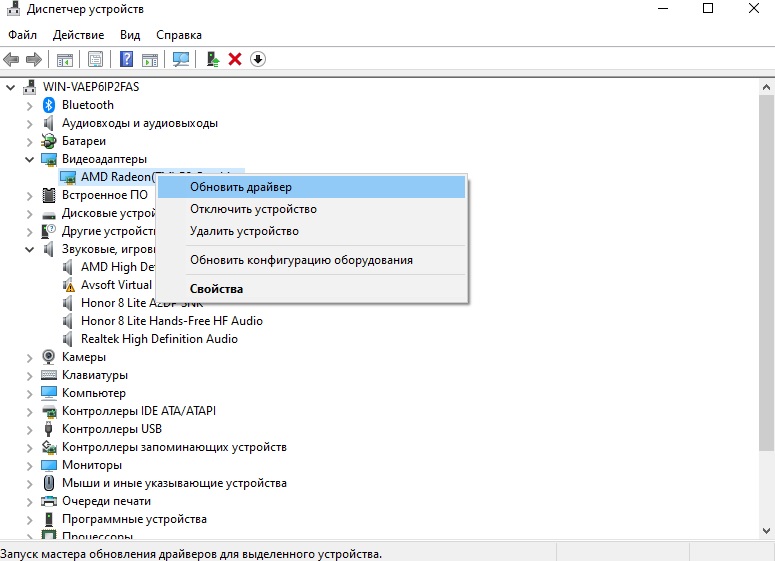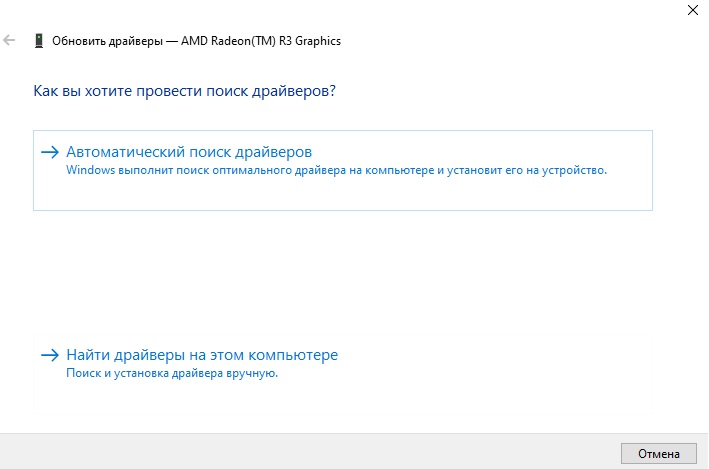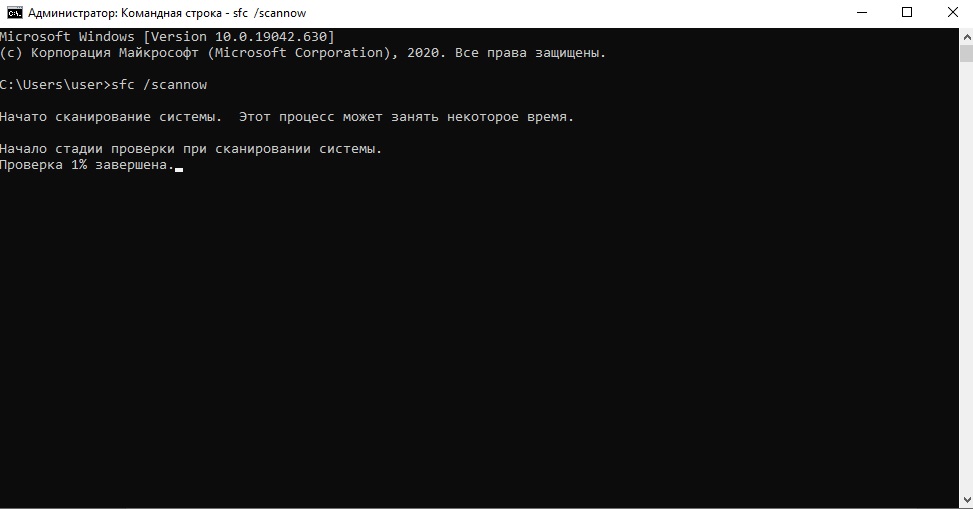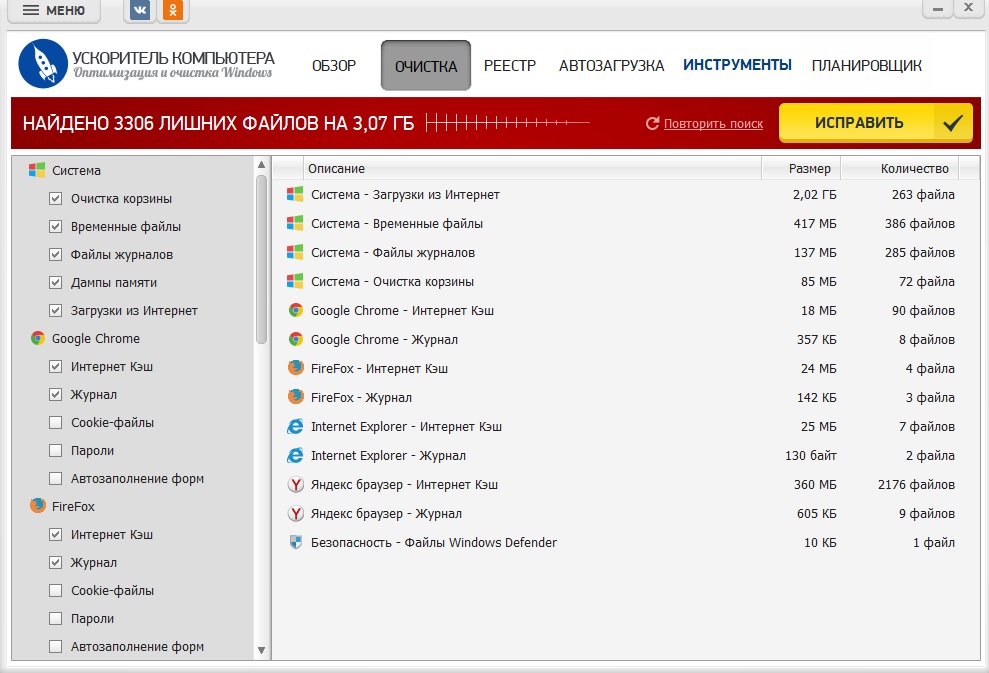Файл win32kfull.sys является драйвером устройства на уровне ядра в операционной системе Windows и служит для правильной загрузки устройства. Существует два типа драйверов для устройств: обычный драйвер — который обменивается данными между ОС и оборудованием и драйвер ядра — который нужен для правильной загрузки ОС. В случае если файл win32kfull.sys поврежден или конфликтует с другим программным обеспечением, то вы увидите ошибку на синем экране (BSOD) SYSTEM SERVICE EXCEPTION с указанием на этот файл win32kfull.sys в Windows 10.
Как исправить ошибку win32kfull.sys на синем экране Windows 10
При ошибке с указанием на win32kfull.sys вы можете загрузиться на рабочий стол, так это не критичный BSOD, но и довольно сложно понять, что именно вызвала краш при работе. Первым делом, перейдите в «Центр обновления Windows» и обновите систему до последней версии.
не могу загрузиться на рабочий стол
Если вы не можете загрузиться на рабочий стол при включении ПК, так как синий экран в цикле, то попробуйте загрузиться в дополнительные параметры загрузки и оттуда запустить безопасный режим с загрузкой сетевых драйверов (F5).
Если все безнадежно, то вы можете создать установочную флешку с Windows 10 и через нее попасть в дополнительные параметры, загрузиться в безопасном режиме или запустить CMD.
1. Обновление драйверов
Ошибка win32kfull.sys на синем экране в Windows 10 может возникать из-за драйвера устройства или несовместимости. К примеру, стоит драйвер на видео карту и вы его давно не обновляли, далее приходят обновления Windows 10 и начинается краш. Это связано из-за несовместимости драйвера, так как он устарел и его необходимо обновить. Ошибка не относиться к определенному устройству как видеокарта, и может выскакивать из-за диска, сетевого адаптера, ЦП и т.п. В этом случае нужно обнвоить по возможности все драйвера устройств.
Нажмите Win+R и введите devmgmt.msc, чтобы открыть диспетчер устройств. Постарайтесь обновить все драйвера устройств, предварительно удалив их. Вы также можете зайти на официальный сайт производителей как AMD, Intel или Nvidia и скачав их специальные утилиты, обновить автоматически драйвера до последней версии.
Перезагрузите ПК, после всех процедур.
2. Удалить проблемные программы
Проблемные программы могут вызвать BSOD на указание файла win32kfull.sys, так как они могут конфликтовать с архитектурой Windows 10. Особенно касается тех программ, которые могут вносит изменения в внешний вид, изменять какие-либо элементы в системе, изменять панель задач и т.п.
Нажмите Win+R и введите appwiz.cpl, чтобы быстро открыть удаление программ. Найдите в списке предполагаемую программу-виновника и удалите их. Также удалите программы, которыми вы не пользуетесь. Вам ненужно иметь 5 браузеров или 4 программы для просмотра фото.
3. Проверка и восстановление системных файлов и диска
Запустите командную строку от имени администратора и введите следующие команды по порядку, дожидаясь окончание процесса после каждой. Командную строку вы также можете запустить с установочной флешки загрузившись в дополнительные параметры загрузки.
chkdsk /f /r /xsfc /scannowDISM /ONLINE /CLEANUP-IMAGE /RESTOREHEALTH
Смотрите еще:
- Как исправить ошибку SYSTEM SERVICE EXCEPTION в Windows 10
- Ошибка Win32kbase.sys синего экрана в Windows 10
- Исправить wdf01000.sys синий экран в Windows 10
- Как исправить ошибку IRQL NOT LESS OR EQUAL в Windows 10
- Ошибка PAGE FAULT IN NONPAGED AREA в Windows 10
[ Telegram | Поддержать ]
Содержание
- Способ 1: Удаление последних обновлений ОС
- Способ 2: Деинсталляция проблемных программ
- Способ 3: Восстановление поврежденных системных файлов
- Способ 4: Обновление драйверов
- Способ 5: Проверка на наличие вирусов
- Вопросы и ответы
Способ 1: Удаление последних обновлений ОС
Ошибка Win32kfull.sys чаще всего провоцирует BSOD из-за сбоев в обновлении системы до следующей актуальной версии. Иногда избавиться от неполадки помогает удаление последних апдейтов ОС. Это можно сделать, используя возможности «Панели управления» или консоли «Командная строка». Об этом более детально написано в нашем отдельном материале по ссылке ниже.
Подробнее: Удаление обновлений в Windows 10
Если в последнее время никаких обновлений не устанавливалось, то ошибка, скорее всего, произошла по другим причинам, поэтому переходите к следующим способам.
Способ 2: Деинсталляция проблемных программ
В том случае, если проблема появилась после установки программы, то есть вероятность, что она начала конфликтовать с архитектурой операционной системы. Преимущественно рассматриваемая ошибка возникает после инсталляции софта, который вносит изменения в персонализацию Windows 10, например меняет вид панели задач, темы или системных значков, а также любые другие визуальные элементы.
Соответственно, любой такой проблемный софт понадобится деинсталлировать. Наш автор рассматривал все способы, позволяющие перейти к разделу Windows 10 с удалением программ.
Подробнее: Открытие меню удаления приложений в Windows 10
Читайте также: Методы принудительного удаления программ в Windows 10
Способ 3: Восстановление поврежденных системных файлов
Большинство ошибок, вызывающих «синий экран», связано с тем, что происходят сбои в работе из-за повреждения системных файлов. Причин, почему они оказались в таком состоянии, может быть множество, но встроенные средства Windows позволяют их восстановить и вернуть корректную работоспособность ОС в целом.
Для проверки и восстановления целостности системных файлов предназначены специальные команды в консоли «Командная строка», запущенной с правами администратора. Также есть более радикальные способы: откат системы к предыдущему состоянию или сброс настроек до заводских. В нашем отдельном руководстве все варианты описаны более детально.
Подробнее: Восстановление системных файлов в Windows 10
Способ 4: Обновление драйверов
Из-за программных конфликтов также появляются проблемы с установкой обновлений операционной системы, что может привести к BSOD с ошибкой Win32kfull.sys. Зачастую причиной становятся устаревшие или поврежденные драйверы используемых компонентов компьютера или ноутбука. С помощью инструкции на нашем сайте по проверке драйверов можно определить, какие компоненты нуждаются в обновлении, а для каких апдейты были установлены автоматически. Кроме того, используя описанные в руководстве методы, несложно узнать, какая версия уже стоит и когда она была загружена. Если нет возможности проверять каждое устройство, то существуют специальные программы для обновления программного обеспечения, позволяющие просканировать сразу всю систему и, при необходимости, установить недостающие апдейты.
Подробнее: Как проверить обновления драйверов в Windows 10
Способ 5: Проверка на наличие вирусов
Последний, но не по важности, метод исправления ошибки – сканирование системы на наличие вредоносного ПО, которое самым разным образом мешает комфортному использованию ПК. Из-за вирусов могут возникнуть абсолютно любые системные неполадки, поэтому не исключено, что ошибка Win32kfull.sys вызвана именно по этой причине.
Проверить компьютер на вирусы, а затем избавиться от них могут помочь портативные утилиты, не требующие установки, и, как правило, распространяющиеся бесплатно, а также полноценные многофункциональные инструменты для борьбы с вредоносным софтом и встроенные средства защиты ОС Windows 10. Обо всех методах можно узнать из нашей отдельной статьи, перейдя по ссылке ниже.
Подробнее: Методы удаления вируса с компьютера под управлением Windows 10
Ошибка win32kfull.sys на синем экране в Windows 10 – как исправить? Такой вопрос стал волновать многих пользователей, особенно после установки очередного обновления операционной системы. В результате повреждения важного файла не удается корректно запустить компьютер, а на синем фоне появляется уведомление о сбое. Но, как оказалось, решить проблему достаточно легко – нужно или загрузить последний патч, или обновить драйвера. О каждом способе мы подробно поговорим дальше, остановившись на важных тонкостях и нюансах.
Если вы столкнулись с ошибкой win32kfull.sys на синем экране в Windows 10, то первым делом убедитесь, что у вас установлена последняя версия системы. Дело в том, что компания Microsoft уже выпустила обновление KB5001567, которое и решает возникшую проблему. Для его установки вам нужно перейти в параметры, а после открыть вкладку «Обновление и безопасность». Если видим нужную версию, то устанавливаем ее.
Устанавливаем обновление, чтобы исправить ошибку win32kfull.sys в Windows 10
Как правило, все удается сделать в автоматическом режиме, но так происходит далеко не всегда. В случае возникновения неполадок предлагаем загрузить патч вручную. Кто не знает, для этого следует открыть каталог центра обновлений Microsoft.
Возле обновления нажимаем «Загрузить»
Там, в поисковую строку, вводим название патча и просматриваем результаты. Возле подходящей версии кликаем «Загрузить», а затем выполняем ручную установку. Как и всегда, после завершения процедуры перезапускаем компьютер. В результате вам удастся исправить ошибку win32kfull.sys в Windows 10.
Способ 1: обновление драйверов
Но далеко не всегда установка последнего обновления помогает. В комментариях многие люди пишут, что по-прежнему продолжают сталкиваться с синим экраном и ошибкой win32kfull.sys. Поэтому предлагаем альтернативный способ – обновление драйверов. Если установлены слишком старые версии, то при загрузке очередной версии Windows происходит сбой. Чтобы убрать неполадку, рекомендуем следовать пошаговой инструкции:
- Используем горячую клавишу Win+R для открытия окошка «Выполнить».
Вводим команду devmgmt.msc и нажимаем «ОК»
- Вводим команду devmgmt.msc и нажимаем на кнопку «Ок».
- Кликаем ПКМ по любому устройству, а затем выбираем «Обновить драйвер».
Обновляем драйвера
- Устанавливаем обновление, если таковое имеется.
Обратите внимание! Также можете использовать официальный софт от производителя. Например, его можно скачать с официального сайта AMD, Intel или Nvidia. Так получится автоматизировать процесс и загрузить все обновления без личного участия.
Способ 2: удаление подозрительных программ
Если произошла ошибка win32kfull.sys на синем экране в Windows 10, то для ее исправления попробуйте удалить подозрительные программы. Речь идет о приложениях, способных вносить изменения во внешний вид и систему. Для быстрой деинсталляции и открытия нужной вкладки делаем следующее:
- Используем горячую клавишу Win+R, а после вводим команду appwiz.cpl.
- Нажимаем на кнопку «Ок».
- Выделяем программу, а затем кликаем «Удалить».
- Подтверждаем действие.
Для удаления программ используем кнопку «Удалить/Изменить»
В завершение рекомендуем перезагрузить компьютер.
Способ 3: проверка диска и восстановление системных файлов
И напоследок мы оставили метод, связанный с проверкой диска и всех файлов. Процедура выполняется в полуавтоматическом режиме с использованием командой строки. Вам нужно запустить ее (cmd.exe), а затем последовательно прописать следующие комбинации:
- chkdsk /f /r /x
- sfc /scannow
- DISM /ONLINE /CLEANUP-IMAGE /RESTOREHEALTH
Используем командую строку, чтобы исправить ошибку win32kfull.sys
Дождитесь завершения процедуры, а затем перезагрузите компьютер.
Вывод
Таким образом, мы пошагово рассмотрели, как исправляется ошибка win32kfull.sys на синем экране в Windows 10. Первым делом рекомендуем установить обновление KB5001567, выпущенное 16 марта 2021 году. Если ничего не помогло, то переходите к следующим способам. Остались дополнительные вопросы? Что ж, спускайтесь в комментарии и задавайте их!
Оценка статьи:

Загрузка…
Самое читаемое:

10.02.2023
Как включить комментарии в Телеграмм канале
В последних версиях приложения Telegram появилось новшество – возможность оставления комментариев к посту….
Далее

17.03.2022
Как установить дополнительные виджеты на экран телефона Андроид
Если у Вас возникли сложности с тем, чтобы добавить виджеты приложений на смартфон, то это пошаговое руководство…
Далее

17.03.2022
Как очистить кэш телеграмма на телефоне Андроид
Люди, которые активно используют мессенджеры, зачастую не догадываются о том, что в их мобильных гаджетах…
Далее

17.03.2022
Как скопировать ссылку на свой телеграмм Андроид
Любой из пользователей мессенджера Телеграм в тот или иной момент времени задавался вопросом, как узнать, где…
Далее
Ошибка win32kfull — способы диагностики и исправления
Исправляем ошибку win32kfull в Windows
Многие пользователи Windows 10 жалуются на проблемы при печати, возникающие после обновления системы. Если компьютер отображает «синий экран смерти» после попытки распечатать документ, причиной становится ошибка win32kfull.sys Windows. Что делать в такой ситуации и как предотвратить это в будущем? Поговорим в этой статье.
Ошибка возникает после загрузки пакетов обновлений KB5000808 и KB5000802 и затрагивает популярные модели принтеров, полностью блокируя печать. Чаще всего это происходит при отправке документов на распечатку через текстовые редакторы, в частности, «Блокнот» и все приложения Microsoft Office. Если компьютер выдает надпись win32kfull.sys Windows ошибка в Excel, попробуйте решить проблему одним из следующих способов.
Удаление обновлений
Самый простой вариант – удалить обновление, которое стало причиной ошибки. Сделать это можно через настройки ПК.
1. Кликните по кнопке «Пуск» и перейдите в раздел «Параметры». Найдите пункт «Обновление и безопасность», затем «Центр обновления Windows».
2. В нижней части страницы выберите функцию «Просмотр журнала обновлений».
3. Кликните «Удалить обновления». В списке пакетов найдите KB5000808 или KB5000802, выделите и нажмите «Удалить».
После этого потребуется перезагрузить компьютер. В большинстве случаев это действие решает проблему с печатью.
Обновите драйвера
Если у вас возникает ошибка win32kfull.sys Windows 10 при печати, это также может произойти из-за устаревших драйверов. Если они давно не обновлялись, это может препятствовать установке новой версии Windows.
1. Нажмите сочетание клавиш Win + R. В открывшемся окне, в поисковую строку вставьте команду devmgmt.msc и нажмите ОК.
2. Кликните по девайсу правой кнопкой мыши и выберите «Обновить драйвер».
3. В окне параметров выберите «Автоматический поиск драйверов», чтобы запустить обновление.
Этот способ также может помочь, если проблема возникает из-за устаревшей версии принтера.
Проверьте жесткий диск и системные файлы
Иногда при установке или удалении программ повреждаются важные системные файлы, а некоторые из них даже могут нанести вред жесткому диску. Чтобы убедиться, что система в порядке, запустите сканирование.
1. Раскройте «Пуск» и найдите папку «Служебные – Windows». Найдите пункт «Командная строка», кликните по ней правой кнопкой мыши и нажмите «Дополнительно» — «Запуск от имени администратора».
2. Последовательно введите в окно следующие команды (без кавычек): «chkdsk /f /r /x», «sfc /scannow», «DISM /ONLINE /CLEANUP-IMAGE /RESTOREHEALTH», нажимая после каждой строки клавишу Enter.
3. Подождите, когда компьютер будет проверен на ошибки, после чего перезагрузите устройство.
Причины возникновения ошибки
Теперь вы знаете, как исправить ошибку win32kfull.sys, и можете восстановить работоспособность своего компьютера. Однако не лишним будет знать, что именно стало причиной возникновения проблемы, чтобы в дальнейшем избежать повторения ситуации. Ошибка может возникать из-за следующих факторов:
- Устаревшие драйвера важных составляющих системы;
- Повреждение записей реестра Windows из-за неправильной установки или удаления программ;
- Повреждение или удаление системных файлов после установки конфликтующих между собой обновлений;
- Заражение устройств вирусами и установка вредоносных приложений;
- Конфликт между установленными оборудованиями или программами;
- Повреждение жесткого диска или оперативной памяти.
Что нужно сделать, чтобы в дальнейшем такая ошибка не возникала?
- Удаляйте программы только через приложения, которые очищают ПК от остаточных и промежуточных файлов;
- Загружайте только те ПО, в которых вы уверены
- Проверяйте компьютер на наличие вирусов каждую неделю.
- Периодически очищайте устройство от мусора и проводите чистку и восстановление реестра.
Уберечь ПК от скопления мусора и «битых» записей реестра поможет программа «Ускоритель Компьютера». Программа поможет вам справиться со следующими задачами:
- Создать резервную версию реестра, чтобы восстановить его в случае повреждения;
- Удалить программы таким образом, чтобы это не повредило важные системные файлы;
- Проверить и исправить ошибки, очистить компьютер от мусора, остаточных файлов, кэша;
- Убрать из автозагрузки ненужные приложения, тормозящие запуск;
- Защитить вашу приватность при выходе в интернет;
- Автоматически проверять ПК на наличие ошибок по установленному расписанию.
Скачайте программу прямо сейчас, оптимизируйте ваше устройство и подарите компьютеру или ноутбуку несколько дополнительных лет жизни.
Читайте так же:
Как почистить реестр Windows
Как удалить программы с компьютера
Как очистить оперативную память компьютера
Just now, your PC suddenly turns into a blue screen. It tells you win32kfull.sys fails with a stop code. The stop code can be different, it could be any one listed below or others:
APC_INDEX_MIXMATCH
SYSTEM_SERVICE_EXCEPTION
PAGE_FAULT_IN_NONPAGED_AREA
This is very frustrating. But don’t panic. Here’s a list of solutions to try.
What is the win32kfull.sys file?
.sys files are coming with Windows operating system. Most .sys files are real-mode device drivers, ensuring the successful communication between your PC hardware and Windows system. The left are critical system files, called kernel-mode device drivers. These are essential for booting your Windows operating system. win32kfull.sys is one of kernel-mode device drivers. Any .sys error can cause serious damage, the most common one, like in your case, blue screen of death error.
How do I solve the win32kfull.sys blue screen error?
In this part, we will list the top 6 easy solutions for you to try to solve the win32kfull.sys blue screen error. You may not have to try them all; just work your way down the list until you solve your problem.
- Update all your available drivers
- Update your Windows system
- Run System File Checker
- Repair corrupted system files with Reimage
- Reinstall your newly installed program
- Check your RAM
Solution 1: Update all your available drivers
win32kfull.sys error could be probably caused by the related driver software. You’re very likely to solve this problem by updating your device drivers.
There are two ways you can update your device drivers: manually or automatically.
Manual driver update – You can update your drivers manually by going to the manufacturer’s website for your devices, and searching for the most recent correct driver. Be sure to choose only drivers that are compatible with your variant of Windows versions. In this way, you will need to check the update for your devices one by one.
Automatic driver update – If you don’t have the time, patience, or computer skills to update your drivers manually, you can, instead, do it automatically with Driver Easy. Driver Easy will automatically recognize your system and find all the available correct drivers, and it will download and install them correctly:
1) Download and install Driver Easy.
2) Run Driver Easy and click the Scan Now button. Driver Easy will then scan your computer and detect any problem drivers.
3) Click the Update button next to any flagged driver to automatically download and install the correct version of that driver (you can do this with the FREE version).
Or click Update All to automatically download and install the correct version of all the drivers that are missing or out of date on your system. (This requires the Pro version which comes with full support and a 30-day money back guarantee. You’ll be prompted to upgrade when you click Update All.)
4) After updating drivers, please restart your computer to make the new drivers take effect. Check to see if the blue screen is gone.
The Pro version of Driver Easy comes with full technical support.
If you need assistance, please contact Driver Easy’s support team at support@drivereasy.com.
Solution 2: Update your Windows system
Microsoft is trying to repair and improving the Windows system file every now and then. You can get the improvement through updating your Windows. Installing the available Windows update sometimes can help you solve the nagging win32kfull.sys error. Follow the instructions below:
Windows 10 users
Windows 7 users
If you use Windows 10:
1) Type update in the search box from Start. Then click Check for updates from the results.
2) Click Check for updates.
3) Windows should then check for updates and install if any available updates are detected automatically.
4) Reboot your Windows 10 and check to see if the win32kfull.sys error is gone.
If you use Windows 7:
1) Type update in the search box from Start. Then click Check for updates.
2) Click Check for updates.
3) Windows should then check for updates automatically. If there’s any update available, click Install updates.
4) Reboot your Windows 7 and check to see if the win32kfull.sys error is gone.
Solution 3: Run System File Checker
System File Checker is a useful tool in the Windows system to help you scan for and repair any corruptions of your system files. Your win32kfull.sys file is no exception.
To run System File Checker:
1) Type cmd in the search box from Start. Then on your keyboard, hold Ctrl + shift (at the same time), meanwhile click Command Prompt (Windows 10) or cmd (Windows 7) from the result.
2) Click Yes when prompted by User Account Control.
3) On the open black window, type sfc /scannow and press Enter.
4) Windows should then start to scan for and repair your system files automatically. This will take some time, usually around 15 minutes. Wait till the Verification is 100% complete.
5) When it completes, restart your computer and check to see if the win32kfull.sys error is gone.
Solution 4: Repair corrupted system files with Reimage
Reimage specializes in Windows repair. It scans your system file to see if any is corrupted or missing and replaces system files automatically. It’s like a clean Windows reinstallation in one hour, and you won’t lose any programs, settings, or user data!
1) Download and install Reimage.
2) Open Reimage and click Yes. This will run a free scan of your PC and gives you a detailed report of your PC status.
3) Wait for Reimage to scan your PC. This may take a few minutes.
You can review a summary of the issues detected after the scan is finished. If there’s any problem, you have to buy the full version – which comes with a 60-day Money-Back Guarantee.
Click START REPAIR to start the repair process.
Solution 5: Reinstall your newly installed program
If you confront the win32kfull.sys blue screen error after you install a new program on your Windows, it’s very likely there’s an error to the program and it causes the blue screen error. Follow the guide here to uninstall and re-install your newly installed program.
To uninstall your newly installed program:
1) Type features in the search box from Start. Then click Apps & features (Windows 10) or Programs and Features (Windows 7).
2) Select your newly installed program, then click Uninstall.
3) Follow the on-screen instructions to complete the uninstall.
To re-install the program:
Please download the installation file of the program from its official website or Microsoft store. Do not download programs from any unsafe website. When downloaded, install the program on your computer.
Then restart your computer and check to see if the win32kfull.sys error is gone.
Solution 6: Check your RAM
RAM (Random-access memory) is a form of computer data storage. Corruptions in RAM may also cause the win32kfull.sys blue screen error. You can solve it by checking your RAM.
Before checking, please remove the memory of the one you have newly installed if you do so. Check if the error disappears after the removal. If the error is gone, please replace a new memory. Instead, go on to check your RAM.
Follow these to check your RAM:
1) Important: Save your work and close programs on your Windows.
2) Type memory in the search box from Start.
3) Click Restart now and check for problems.
4) Your windows should then restart and check RAM.
5) When it’s done, check to see if the win32kfull.sys error is gone.
So far, you should have solved your problem now. Share with others which solution helps you or, if you have any questions, feel free to tell us via the comment below.
Just now, your PC suddenly turns into a blue screen. It tells you win32kfull.sys fails with a stop code. The stop code can be different, it could be any one listed below or others:
APC_INDEX_MIXMATCH
SYSTEM_SERVICE_EXCEPTION
PAGE_FAULT_IN_NONPAGED_AREA
This is very frustrating. But don’t panic. Here’s a list of solutions to try.
What is the win32kfull.sys file?
.sys files are coming with Windows operating system. Most .sys files are real-mode device drivers, ensuring the successful communication between your PC hardware and Windows system. The left are critical system files, called kernel-mode device drivers. These are essential for booting your Windows operating system. win32kfull.sys is one of kernel-mode device drivers. Any .sys error can cause serious damage, the most common one, like in your case, blue screen of death error.
How do I solve the win32kfull.sys blue screen error?
In this part, we will list the top 6 easy solutions for you to try to solve the win32kfull.sys blue screen error. You may not have to try them all; just work your way down the list until you solve your problem.
- Update all your available drivers
- Update your Windows system
- Run System File Checker
- Repair corrupted system files with Reimage
- Reinstall your newly installed program
- Check your RAM
Solution 1: Update all your available drivers
win32kfull.sys error could be probably caused by the related driver software. You’re very likely to solve this problem by updating your device drivers.
There are two ways you can update your device drivers: manually or automatically.
Manual driver update – You can update your drivers manually by going to the manufacturer’s website for your devices, and searching for the most recent correct driver. Be sure to choose only drivers that are compatible with your variant of Windows versions. In this way, you will need to check the update for your devices one by one.
Automatic driver update – If you don’t have the time, patience, or computer skills to update your drivers manually, you can, instead, do it automatically with Driver Easy. Driver Easy will automatically recognize your system and find all the available correct drivers, and it will download and install them correctly:
1) Download and install Driver Easy.
2) Run Driver Easy and click the Scan Now button. Driver Easy will then scan your computer and detect any problem drivers.
3) Click the Update button next to any flagged driver to automatically download and install the correct version of that driver (you can do this with the FREE version).
Or click Update All to automatically download and install the correct version of all the drivers that are missing or out of date on your system. (This requires the Pro version which comes with full support and a 30-day money back guarantee. You’ll be prompted to upgrade when you click Update All.)
4) After updating drivers, please restart your computer to make the new drivers take effect. Check to see if the blue screen is gone.
The Pro version of Driver Easy comes with full technical support.
If you need assistance, please contact Driver Easy’s support team at support@drivereasy.com.
Solution 2: Update your Windows system
Microsoft is trying to repair and improving the Windows system file every now and then. You can get the improvement through updating your Windows. Installing the available Windows update sometimes can help you solve the nagging win32kfull.sys error. Follow the instructions below:
Windows 10 users
Windows 7 users
If you use Windows 10:
1) Type update in the search box from Start. Then click Check for updates from the results.
2) Click Check for updates.
3) Windows should then check for updates and install if any available updates are detected automatically.
4) Reboot your Windows 10 and check to see if the win32kfull.sys error is gone.
If you use Windows 7:
1) Type update in the search box from Start. Then click Check for updates.
2) Click Check for updates.
3) Windows should then check for updates automatically. If there’s any update available, click Install updates.
4) Reboot your Windows 7 and check to see if the win32kfull.sys error is gone.
Solution 3: Run System File Checker
System File Checker is a useful tool in the Windows system to help you scan for and repair any corruptions of your system files. Your win32kfull.sys file is no exception.
To run System File Checker:
1) Type cmd in the search box from Start. Then on your keyboard, hold Ctrl + shift (at the same time), meanwhile click Command Prompt (Windows 10) or cmd (Windows 7) from the result.
2) Click Yes when prompted by User Account Control.
3) On the open black window, type sfc /scannow and press Enter.
4) Windows should then start to scan for and repair your system files automatically. This will take some time, usually around 15 minutes. Wait till the Verification is 100% complete.
5) When it completes, restart your computer and check to see if the win32kfull.sys error is gone.
Solution 4: Repair corrupted system files with Reimage
Reimage specializes in Windows repair. It scans your system file to see if any is corrupted or missing and replaces system files automatically. It’s like a clean Windows reinstallation in one hour, and you won’t lose any programs, settings, or user data!
1) Download and install Reimage.
2) Open Reimage and click Yes. This will run a free scan of your PC and gives you a detailed report of your PC status.
3) Wait for Reimage to scan your PC. This may take a few minutes.
You can review a summary of the issues detected after the scan is finished. If there’s any problem, you have to buy the full version – which comes with a 60-day Money-Back Guarantee.
Click START REPAIR to start the repair process.
Solution 5: Reinstall your newly installed program
If you confront the win32kfull.sys blue screen error after you install a new program on your Windows, it’s very likely there’s an error to the program and it causes the blue screen error. Follow the guide here to uninstall and re-install your newly installed program.
To uninstall your newly installed program:
1) Type features in the search box from Start. Then click Apps & features (Windows 10) or Programs and Features (Windows 7).
2) Select your newly installed program, then click Uninstall.
3) Follow the on-screen instructions to complete the uninstall.
To re-install the program:
Please download the installation file of the program from its official website or Microsoft store. Do not download programs from any unsafe website. When downloaded, install the program on your computer.
Then restart your computer and check to see if the win32kfull.sys error is gone.
Solution 6: Check your RAM
RAM (Random-access memory) is a form of computer data storage. Corruptions in RAM may also cause the win32kfull.sys blue screen error. You can solve it by checking your RAM.
Before checking, please remove the memory of the one you have newly installed if you do so. Check if the error disappears after the removal. If the error is gone, please replace a new memory. Instead, go on to check your RAM.
Follow these to check your RAM:
1) Important: Save your work and close programs on your Windows.
2) Type memory in the search box from Start.
3) Click Restart now and check for problems.
4) Your windows should then restart and check RAM.
5) When it’s done, check to see if the win32kfull.sys error is gone.
So far, you should have solved your problem now. Share with others which solution helps you or, if you have any questions, feel free to tell us via the comment below.
Без принтера невозможно представить ни один офис или учебное заведение. Хотя бы один имеется везде. Большое разнообразие моделей и выгодная стоимость делает эти устройства доступными многим. Да ещё и дополнительные функции имеются, такие как сканирование, создание копий и другое.
Работой принтеров управляет операционная система и установленные драйверы. Поэтому между софтом и устройством возникает связь и зависимость, которая влияет на работу принтера. И иногда возникают сбои, которые могут просто парализовать работу всего предприятия. В этой статье рассматриваем ошибку win32kfull.sys, которая возникает во время печати в Windows 10, а также быстрый способ её устранения.
Содержание
- Ошибка win32kfull.sys в Windows 10 во время печати
- Как удалить обновление Windows KB5000802, чтобы принтер работал
- Есть ещё один способ удалить установленное обновление — с помощью командной строки
- Что делать, чтобы обновление KB5000802 не устанавливалось
Ошибка win32kfull.sys в Windows 10 во время печати
Проблема характеризуется следующим образом. Пользователь компьютера отправляет на печать документы из любого приложения, и принтер печать не совершает. На компьютере появляется синий экран и ошибка win32kfull.sys. При этом Windows сообщает, что собирает данные об ошибке и скоро перезагрузит компьютер. И самое печальное, от этого, конечно же, закрываются все программы и всё, что было не сохранено, навсегда теряется.
Ошибка возникает только на устройствах под управлением Windows 10. А также в анамнезе данной неполадки всегда есть общая деталь — недавно было обновление Windows. Кроме того, проявляется проблема только с принтерами марки Kyocera, Ricoh, Zebra и некоторых других.
Это даёт основания полагать, что проблема с большой вероятностью связанна именно с обновлением. И в действительности так и есть. После обновления Windows, а именно мартовского апдейта KB5000802, драйверы принтера становятся совместимыми с операционной системой, поэтому появляется такая проблема.
Если по хорошему, то данную проблему должны решать производители принтера, обновив свой драйвер. Ведь в нём есть уязвимость, на которую и реагирует Windows. Но пользователи не могут ждать обновления драйвера и не работать. Поэтому самым разумным решением будет откатить обновление Windows.
Ниже мы рассмотрим, как удалить последнее обновление, Windows, которое вызвало ошибку win32kfull.sys, и начать снова печатать.
Как удалить обновление Windows KB5000802, чтобы принтер работал
В удалении обновления системы нет ничего сложного и для этого не нужно быть специалистом. Более того, в удалении конкретно этого обновления нет ничего критичного, что могло бы навредить работе вашего компьютера. Да, в определённой степени это вредит безопасности системы, но если компьютер эксплуатируется в обычных условиях, то это не так критично. И потом, вы всегда сможете снова использовать это обновление, когда драйвер вашего принтера будет обновлён и совместим с Windows или если у вас будет другой принтер.
Итак, для отката обновления сделайте следующее:
- Нажмите «Пуск», затем «Параметры».
- Зайдите в раздел «Обновление и безопасность».
- Находясь во вкладке «Центр обновлений Windows», перейдите в раздел «Просмотр журнала обновлений».
- Вы окажетесь в списке всех установленных в систему обновлений. Нажмите на «Удалить обновления».
- В появившемся окне найдите последнее обновление Windows. В частности на проблему с принтером влияет обновление KB5000802 Обратите внимание, что здесь находятся обновления не только WIndows, но и других компонентов, например, Office, Visual C++ и прочих. Искать нужно только в списке апдейтов Microsoft Windows. А чтобы искать было легче, отсортируйте обновления по дате установки, нажав на графу таблицы «Установлено». Обновление KB5000802 вышло в марте 2021 года. Найдите его.
- Нажмите на это обновление дважды мышкой, и появится окно с запросом подтверждения удаления. Нажмите «Да» и обновление удалится.
Есть ещё один способ удалить установленное обновление — с помощью командной строки
В этом случае вам не придётся искать нужное в списке. Для его реализации сделайте следующее.
Вам может быть это интересно: Как исправить nvlddmkm.sys синий экран в Windows 7/10.
- Запустите командную строку. Легче всего это сделать, нажав на поиск около «Пуска» и найти там по соответствующему запросу.
- Скопируйте команду wusa /uninstall /kb:5000802 и вставьте её в командной строке с помощью клика по правой кнопке мышки. Часть команды kb:5000802 означает номер удаляемого обновления. Поэтому если вы захотите так удалить другое обновление, то укажите здесь нужный номер.
- Нажмите клавишу Enter, чтобы применить команду, а затем появится запрос на удаление обновления. Нажмите «Да», чтобы удалить его.
После удаления обновления KB5000802 любым способом перезагрузите ваш компьютер и попробуйте что-нибудь напечатать. Проблема должна отсутствовать. Возможно, вам потребуется заново установить драйвер принтера.
Что делать, чтобы обновление KB5000802 не устанавливалось
В самой Windows нет возможности отключить установку того или иного обновления. Ранее в Microsoft была специальная утилита, которая могла бы запретить установку какого-то апдейта, но теперь, к сожалению, её нет. Поэтому есть определённая вероятность, что обновление KB5000802 снова установится. В этом случае вы знаете, как удалить его.
Но скорее всего разработчики принтеров в ближайшем времени обновят свои драйверы и при следующей установке KB5000802 проблемы с win32kfull.sys уже не будет. Следите за обновлениями драйверов к вашей модели принтера на сайте производителя.

В этой инструкции подробно о возможных причинах и способах исправить ошибку APC_INDEX_MISMATCH в Windows 11 или Windows 10, а также дополнительная информация, которая может быть полезной.
Ошибка APC_INDEX_MISMATCH при печати
Если вы столкнулись с ошибкой APC_INDEX_MISMATCH при печати, возможно, это баг, который Microsoft исправила в специально выпущенных обновлениях. В этом случае достаточно будет установить соответствующие обновления:
- Windows 10 версий 2004, 20H2 и 21H1 — KB5001567
- Windows 10 1909 и Server 2019 — KB5001566
- Windows 10 1809 — KB5001568
- Windows 10 1803 — KB5001565
Вы можете найти и скачать эти обновления вручную с https://www.catalog.update.microsoft.com/Home.aspx, но лучше — полностью установить все доступные обновления Windows для вашей версии системы через Центр обновлений. Это не обязательно поможет решить проблему, но может сработать.
Если приведенное решение не помогло, можно попробовать установить драйверы принтера заново, предварительно удалив принтер из системы вместе с сопутствующим ПО от производителя принтера. Для USB-принтеров, подключенных к USB 3.0, проверьте, сохраняется ли проблема при подключении к USB 2.0. Возможно, также стоит попробовать установить другой совместимый драйвер принтера, если текущий работает неправильно.
Драйверы устройств и ПО
Как отмечалось выше, чаще всего причина кроется в драйверах устройств, причем среди наиболее вероятных кандидатов: драйверы звуковой карты (а также её ПО в автозагрузки), видеокарты, DisplayLink. Рекомендую следующий порядок действий, после каждого из которых можно перезагрузить компьютер и проверить, появляется ли синий экран APC INDEX MISMATCH снова:
- Откройте диспетчер задач (правый клик по кнопке «Пуск» — «Диспетчер задач») и в подробном виде перейдите на вкладку «Автозагрузка». Если на вкладке «Автозагрузка» присутствует Realtek HD Audio Manager и/или Realtek HD Audio Universal Service — нажмите по этим пунктам правой кнопкой мыши, выберите «Отключить» и перезагрузите компьютер.
- Проверьте, доступен ли откат драйверов Realtek Audio (при условии, что у вас именно это аудио). Зайдите в диспетчер устройств (это также можно сделать через правый клик по кнопке «Пуск»), в разделе «Звуковые, игровые и видеоустройства» дважды нажмите по Realtek Audio и перейдите на вкладку «Драйвер». При наличии кнопки «Откатить», используйте её для отката драйвера.
- Если драйверы аудио были установлены автоматически ОС Windows 11 или Windows 10, попробуйте вручную скачать драйвер с сайта производителя материнской платы для вашей модели МП, либо с сайта производителя ноутбука и установить их вручную, даже если они более старые, чем те, что система установила сама.
- Проверьте, есть ли в списке установленных программ (Панель управления — Программы и компоненты) драйверы и ПО DisplayLink. При их наличии — попробуйте удалить, по многим отзывам они часто вызывают ошибку APC_INDEX_MISMATCH.
- Обновите драйверы видеокарты — причем как дискретного видео, так и интегрированного, вручную загрузив комплекты для установки драйверов под вашу видеокарту с сайтов NVIDIA, AMD, Intel.
- Проверьте целостность системных файлов Windows, запустив командную строку от имени администратора и введя команду sfc /scannow
В случае, если приведенные способы не помогли, а ошибка стала появляться сравнительно недавно, можно попробовать использовать точки восстановления системы на дату, когда ваш компьютер или ноутбук работал исправно.