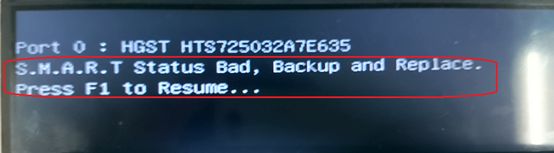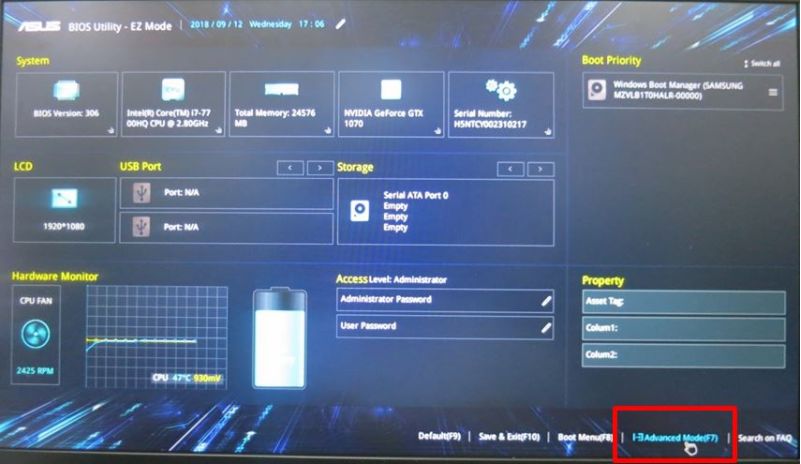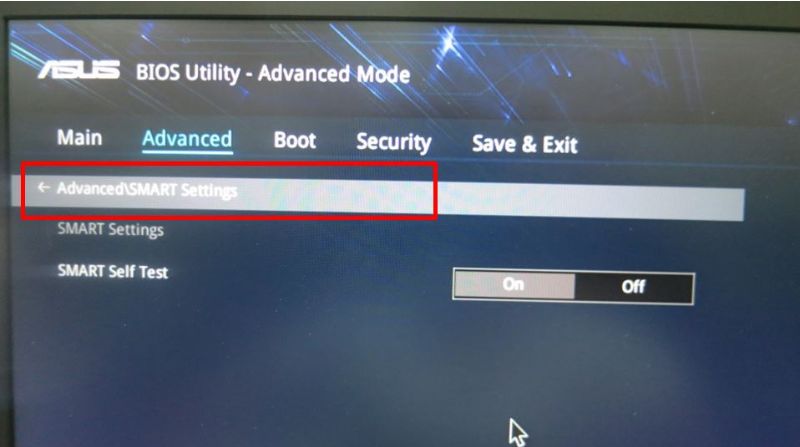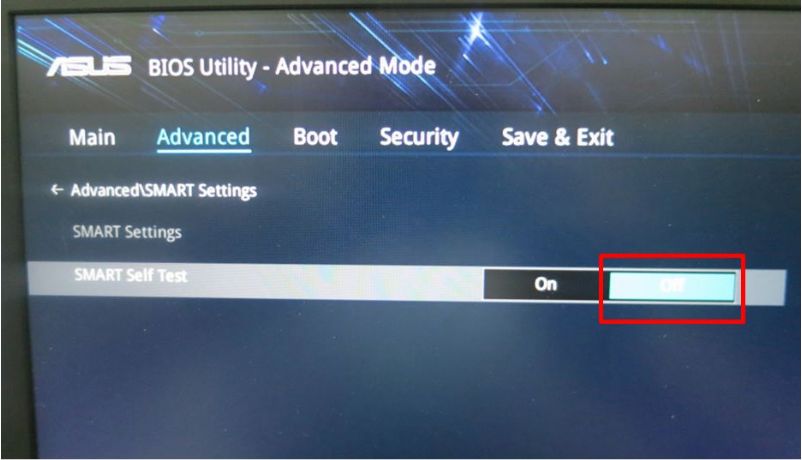Что такое S.M.A.R.T.? Почему возникают SMART ошибки и о чем это говорит? Ниже мы детально расскажем про причины и методы устранения подобных проблем.
Содержание
- Что такое SMART и что он показывает?
- Ошибки S.M.A.R.T.
- Примеры ошибок SMART
- Ошибка «SMART failure predicted»
- Ошибка «S.M.A.R.T. status BAD»
- Ошибка «the smart hard disk check has detected»
- Как исправить SMART ошибку?
- Как отключить проверку SMART?
- Что делать если данные были утеряны?
Средство S.M.A.R.T., показывающее ошибки жесткого диска (HDD или SSD) является сигналом того, что с накопителем случились какие-то неполадки, влияющие на стабильность и работу компьютера.
Помимо этого, такая ошибка – серьезный повод задуматься о сохранности своих важных данных, поскольку из-за проблемного накопителя можно попросту лишиться всей информации, которую практически невозможно восстановить.
Что такое SMART и что он показывает?
«S.M.A.R.T.» расшифровывается как «self-monitoring, analysis and reporting technology», что в переводе означает «технология самодиагностики, анализа и отчетности».
Каждый жесткий диск, подключённый через интерфейс SATA или ATA, имеет встроенную систему S.M.A.R.T., которая позволяет выполнять следующие функции:
- Проводить анализ накопителя.
- Исправлять программные проблемы с HDD.
- Сканировать поверхность жесткого диска.
- Проводить программное исправление, очистку или замену поврежденных блоков.
- Выставлять оценки жизненноважным характеристикам диска.
- Вести отчётность о всех параметрах жесткого диска.
Система S.M.A.R.T. позволяет давать пользователю полную информацию о физическом состоянии жесткого диска методом выставления оценок, при помощи которых можно рассчитать примерное время выхода HDD из строя. С данной системой можно лично ознакомиться, воспользовавшись программой Victoria или другими аналогами.
С тем, как работать, проверять и исправлять ошибки жесткого диска в программе Victoria, Вы можете ознакомиться в статье «Как протестировать и исправить жесткий диск используя бесплатную программу Victoria».
Ошибки S.M.A.R.T.
Как правило, в нормально работающем накопителе система S.M.A.R.T. не выдает никаких ошибок даже при невысоких оценках. Это обусловлено тем, что появление ошибок является сигналом возможной скорой поломки диска.
Ошибки S.M.A.R.T. всегда свидетельствуют о какой-либо неисправности или о том, что некоторые элементы диска практически исчерпали свой ресурс. Если пользователю стали демонстрироваться подобные сообщения, следует задуматься о сохранности своих данных, поскольку теперь они могут исчезнуть в любой момент!
Примеры ошибок SMART
Ошибка «SMART failure predicted»
В данном случае S.M.A.R.T. оповещает пользователя о скором выходе диска из строя. Важно: если Вы увидели такое сообщение на своем компьютере, срочно скопируйте всю важную информацию и файлы на другой носитель, поскольку данный жесткий диск может прийти в негодность в любой момент!
Ошибка «S.M.A.R.T. status BAD»
Данная ошибка говорит о том, что некоторые параметры жесткого диска находятся в плохом состоянии (практически выработали свой ресурс). Как и в первом случае, следует сразу сделать бекап важных данных.
Ошибка «the smart hard disk check has detected»
Как и в двух предыдущих ошибках, система S.M.A.R.T. говорит о скорой поломке HDD.
Коды и названия ошибок могут различаться в разных жестких дисках, материнских платах или версиях BIOS, тем не менее, каждая из них является сигналом для того, чтобы сделать резервную копию своих файлов.
Как исправить SMART ошибку?
Ошибки S.M.A.R.T. свидетельствуют о скорой поломке жесткого диска, поэтому исправление ошибок, как правило, не приносит должного результата, и ошибка остается. Помимо критических ошибок, существуют еще и другие проблемы, которые могут вызывать сообщения такого рода. Одной из таких проблем является повышенная температура носителя.
Ее можно посмотреть в программе Victoria во вкладке SMART под пунктом 190 «Airflow temperature» для HDD. Или под пунктом 194 «Controller temperature» для SDD.

Если данный показатель будет завышен, следует принять меры по охлаждению системного блока:
- Проверить работоспособность кулеров.
- Очистить пыль.
- Поставить дополнительный кулер для лучшей вентиляции.
Другим способом исправления ошибок SMART является проверка накопителя на наличие ошибок.
Это можно сделать, зайдя в папку «Мой компьютер», кликнув правой клавишей мыши по диску или его разделу, выбрав пункт «Сервис» и запустив проверку.
Если ошибка не была исправлена в ходе проверки, следует прибегнуть к дефрагментации диска.
Чтобы это сделать, находясь в свойствах диска, следует нажать на кнопку «Оптимизировать», выбрать необходимый диск и нажать «Оптимизировать».
Если ошибка не пропадет после этого, скорее всего, диск просто исчерпал свой ресурс, и в скором времени он станет нечитаемым, а пользователю останется только приобрести новый HDD или SSD.
Как отключить проверку SMART?
Диск с ошибкой S.M.A.R.T. может выйти из строя в любой момент, но это не означает, что им нельзя продолжать пользоваться.
Стоит понимать, что использование такого диска не должно подразумевать в себе хранение на нем сколько-либо стоящей информации. Зная это, можно провести сброс smart настроек, которые помогут замаскировать надоедливые ошибки.
Для этого:
Шаг 1. Заходим в BIOS или UEFI (кнопка F2 или Delete во время загрузки), переходим в пункт «Advanced», выбираем строку «IDE Configuration» и нажимаем Enter. Для навигации следует использовать стрелочки на клавиатуре.
Шаг 2. На открывшемся экране следует найти свой диск и нажать Enter (жесткие диски подписаны «Hard Disc»).

Шаг 3. Опускаемся вниз списка и выбираем параметр SMART, нажимаем Enter и выбираем пункт «Disabled».
Шаг 4. Выходим из BIOS, применяя и сохраняя настройки.
Стоит отметить, на некоторых системах данная процедура может выполняться немного по-другому, но сам принцип отключения остается прежним.
После отключения SMART ошибки перестанут появляться, и система будет загружаться в штатном порядке до тех пор, пока HDD окончательно не выйдет из строя. В некоторых ситуациях ошибки могут показываться в самой ОС, тогда достаточно несколько раз отклонить их, после чего появится кнопка «Больше не показывать».
Что делать если данные были утеряны?
При случайном форматировании, удалении вирусами или утере любых важных данных следует быстро вернуть утерянную информацию самым эффективным методом.
Шаг 1. Установите и запустите программу RS Partition Recovery.
Шаг 2. Выберите носитель или раздел диска, с которого необходимо восстановить данные.
Шаг 3. Выберите тип анализа.
Быстрый анализ стоит использовать, если файлы были удалены недавно. Программа проведет анализ и отобразит данные доступные для восстановления.
Полный анализ позволяет найти утерянные данные после форматирования, перераспределения диска или повреждения файловой структуры (RAW).
Шаг 4. Просмотр и выбор файлов для восстановления.
Шаг 5. Добавление файлов для сохранения в «Список Восстановления» или выбор всего раздела для восстановления.
Стоит отметить, что в качестве места для записи восстановленного файла лучше всего выбрать другой диск или раздел чтобы избежать перезаписи файла.
Часто задаваемые вопросы
S.M.A.R.T (Self-Monitoring, Analysis and Reporting Technology) – это специальная технология, разработанная для дисков, подключённых через SATA интерфейс, которая позволяет проводить анализ накопителя, исправлять программные проблемы HDD дисков, сканировать поверхность накопителя и автоматически исправлять поврежденные блоки информации, следить за состоянием накопителя и многое другое.
Эта ошибка предупреждает пользователя о скорой поломке накопителя. Если вы увидели эту ошибку – НЕМЕДЛЕННО скопируйте важные данные на другой накопитель, в противном случае важная информация может быть безвозвратно утеряна.
Воспользуйтесь программой RS Partition Recovery. Программа проста в использовании и позволяет восстановить утерянные данные после случайного удаления, форматирования диска, повреждений файловой структуры накопителя и во многих других случаях.
Исправлять SMART ошибки не имеет смысла, так как обычно они сигнализируют о ближайшем выходе накопителя из строя. Конечно вы можете отключить SMART технологию, но это только уберет сообщение об ошибке. Проблема же останется. Поэтому вместо отключения SMART – лучше заняться переносом данных в безопасное место.
Чтобы отключить SMART технологию войдите в настройки BIOS, затем откройте пункт «Advanced» —> «IDE Configuration». Выберите нужный диск из списка и нажмите «Enter». После этого, возле пункта «SMART» установите значение «Disabled».
Некоторые пользователи персональных компьютеров или ноутбуков при включении своего компьютера могут наблюдать сообщение smart status bad backup and replace. В ноутбуках HP это же сообщение имеет чуть другой вид — smart hard disk error 301, но имеет тот же самый смысл.
Причиной его появления является стечение двух обстоятельств:
- В включена проверка S.M.A.R.T. жесткого диска;
- Сам S.M.A.R.T. жесткого диска имеет сообщения о неполадках.
Что значит Smart status bad backup and replace?
Если вы видите данное сообщение на своем компьютере или ноутбуке это значит лишь одно — жесткий диск (винчестер) с большой вероятностью в самое ближайшее время потребует замены.
Первое, что стоит сделать в данном случае это скопировать с жесткого диска все важные для вас данные на любой другой носитель, такой как флешка, облако или внешний жесткий диск.
Следующим шагом будет проверка того самого S.M.A.R.T. который является своеобразной информационной системой любого жесткого диска, отображающей все возникающие ошибки и проблемы.
Чаще всего возникают ошибки по позиции . Количество переназначенных секторов превысило допустимое значение. Другими словами на жестком диске появилось много БЭД блоков.
Конечно можно продолжать использовать винчестер при таком сообщении S.M.A.R.T. но хранить на нем важные данные крайне не рекомендуется, так как в любой момент он может окончательно выйти из строя, что грозит потерей всех данных или их дорогостоящей процедурой восстановления.
Как убрать Smart status bad backup and replace?
Если вы не собираетесь менять жесткий диск и продолжать его использование, то данное сообщение можно попробовать отключить в настройках BIOS.
Часто настройка S.M.A.R.T. находится на начальном экране BIOS, где показаны все подключенные устройства IDE и SATA.
Как убрать Smart status bad backup and replace
Здесь нужно выбрать ваш жесткий диск клавишей «Enter» и выключить проверку S.M.A.R.T., переведя его в состояние Disabled.
Отключаем Smart status bad backup and replace в настройках BIOS
Также эта настройка может находиться во вкладке «advanced»
Отключаем smart hard disk error 301 hp
В любом случае отключение данного сообщения это не решение проблемы. Самое правильное — это менять жесткий диск, так как если сообщение о плохом состоянии СМАРТ появляется при включении, то это будет единственным правильным его устранением.
Последовательность действий при наличии S.M.A.R.T. ошибки жесткого диска или SSD
. Как исправить диск и восстановить утерянные данные.
При загрузке компьютера или ноутбука появляется S.M.A.R.T. ошибка жесткого диска или SSD? После данной ошибки компьютер не работает как прежде, и вы опасаетесь о сохранности ваших данных? Не знаете как исправить ошибку?
Актуально для ОС
: Windows 10, Windows 8.1, Windows Server 2012, Windows 8, Windows Home Server 2011, Windows 7 (Seven), Windows Small Business Server, Windows Server 2008, Windows Home Server, Windows Vista, Windows XP, Windows 2000, Windows NT.
Что делать со SMART ошибкой?
Шаг 1:
Прекратите использование сбойного HDD
Получение от системы сообщения о диагностике ошибки не означает, что диск уже вышел из строя. Но в случае наличия S.M.A.R.T. ошибки, нужно понимать, что диск уже в процессе выхода из строя. Полный отказ может наступить как в течении нескольких минут, так и через месяц или год. Но в любом случае, это означает, что вы больше не можете доверить свои данные такому диску.
Необходимо побеспокоится о сохранности ваших данных, создать резервную копию или перенести файлы на другой носитель информации. Одновременно с сохранностью ваших данных, необходимо предпринять действия по замене жесткого диска. Жесткий диск, на котором были определены S.M.A.R.T. ошибки нельзя использовать – даже если он полностью не выйдет из строя он может частично повредить ваши данные.
Конечно же, жесткий диск может выйти из строя и без предупреждений S.M.A.R.T. Но данная технология даёт вам преимущество предупреждая о скором выходе диска из строя.
Шаг 2:
Восстановите удаленные данные диска
В случае возникновения SMART ошибки не всегда требуется восстановление данных с диска. В случае ошибки рекомендуется незамедлительно создать копию важных данных, так как диск может выйти из строя в любой момент. Но бывают ошибки при которых скопировать данные уже не представляется возможным. В таком случае можно использовать программу для восстановления данных жесткого диска – Hetman Partition Recovery
.
Для этого:
- Загрузите программу , установите и запустите её.
- По умолчанию, пользователю будет предложено воспользоваться Мастером восстановления файлов
. Нажав кнопку «Далее»
, программа предложит выбрать диск, с которого необходимо восстановить файлы. - Дважды кликните на сбойном диске и выберите необходимый тип анализа. Выбираем «Полный анализ»
и ждем завершения процесса сканирования диска. - После окончания процесса сканирования вам будут предоставлены файлы для восстановления. Выделите нужные файлы и нажмите кнопку «Восстановить»
. - Выберите один из предложенных способов сохранения файлов. Не сохраняйте восстановленные файлы на диск с ошибкой.
Шаг 3:
Просканируйте диск на наличие «битых» секторов
Запустите проверку всех разделов жесткого диска и попробуйте исправить найденные ошибки.
Для этого, откройте папку «Этот компьютер»
и кликните правой кнопкой мышки на диске с SMART ошибкой. Выберите Свойства
/ Сервис
/ Проверить
в разделе Проверка диска на наличия ошибок
.
В результате сканирования обнаруженные на диске ошибки могут быть исправлены.
Шаг 4:
Снизьте температуру диска
Иногда, причиной возникновения “S M A R T” ошибки может быть превышение максимально допустимой температуры работы диска. Такая ошибка может быть устранена путём улучшения вентиляции компьютера. Во-первых, проверьте оборудован ли ваш компьютер достаточной вентиляцией и все ли вентиляторы исправны.
Если вами обнаружена и устранена проблема с вентиляцией, после чего температура работы диска снизилась до нормального уровня, то SMART ошибка может больше не возникнуть.
Шаг 5:
Откройте папку «Этот компьютер»
и кликните правой кнопкой мышки на диске с ошибкой. Выберите Свойства
/ Сервис
/ Оптимизировать
в разделе Оптимизация и дефрагментация диска
.
Выберите диск, который необходимо оптимизировать и кликните Оптимизировать
.
Примечание
. В Windows 10 дефрагментацию и оптимизацию диска можно настроить таким образом, что она будет осуществляться автоматически.
Шаг 6:
Приобретите новый жесткий диск
Если вы столкнулись со SMART ошибкой жесткого диска то, приобретение нового диска – это только вопрос времени. То, какой жесткий диск нужен вам зависит от вашего стиля работы за компьютером, а также цели с которой его используют.
На что обратить внимание приобретая новый диск:
- Тип диска: HDD, SSD или SSHD
. Каждому типу присущи свои плюсы и минусы, которые не имеют решающего значения для одних пользователей и очень важны для других. Основные из них – это скорость чтения и записи информации, объём и устойчивость к многократной перезаписи. - Размер
. Два основных форм-фактора дисков: 3,5 дюймов и 2,5 дюймов. Размер диска определяется в соответствии с установочным местом конкретного компьютера или ноутбука. - Интерфейс
. Основные интерфейсы жестких дисков:- SATA;
- IDE, ATAPI, ATA;
- SCSI;
- Внешний диск (USB, FireWire и.т.д.).
- Технические характеристики и производительность
:- Вместимость;
- Скорость чтения и записи;
- Размер буфера памяти или cache;
- Время отклика;
- Отказоустойчивость.
- S.M.A.R.T
. Наличие в диске данной технологи поможет определить возможные ошибки его работы и вовремя предупредить утерю данных. - Комплектация
. К данному пункту можно отнести возможное наличие кабелей интерфейса или питания, а также гарантии и сервиса.
Как сбросить SMART ошибку?
SMART ошибки можно легко сбросить в BIOS (или UEFI). Но разработчики всех операционных систем категорически не рекомендуют этого делать. Если же для вас не имеют ценности данные на жестком диске, то вывод SMART ошибок можно отключить.
Для этого необходимо сделать следующее:
- Перезагрузите компьютер
, и с помощью нажатия указанной на загрузочном экране комбинации клавиш (у разных производителей они разные, обычно “F2”
или “Del”
) перейдите в BIOS (или UEFI). - Перейдите в: Аdvanced
> SMART settings
> SMART self test
. Установите значение Disabled
.
Примечание:
место отключения функции указано ориентировочно, так как в зависимости от версии BIOS или UEFI, место расположения такой настройки может незначительно отличаться.
Целесообразен ли ремонт HDD?
Важно понимать, что любой из способов устранения SMART ошибки – это самообман. Невозможно полностью устранить причину возникновения ошибки, так как основной причиной её возникновения часто является физический износ механизма жесткого диска.
Для устранения или замены неправильно работающих составляющих жесткого диска, можно обратится в сервисный центр специальной лабораторией для работы с жесткими дисками.
Но стоимость работы в таком случае будет выше стоимости нового устройства. Поэтому, ремонт имеет смысл делать только в случае необходимости восстановления данных с уже неработоспособного диска.
SMART ошибка для SSD диска
Даже если у вас не претензий к работе SSD диска, его работоспособность постепенно снижается. Причиной этому служит факт того, что ячейки памяти SSD диска имеют ограниченное количество циклов перезаписи. Функция износостойкости минимизирует данный эффект, но не устраняет его полностью.
SSD диски имеют свои специфические SMART атрибуты, которые сигнализируют о состоянии ячеек памяти диска. Например, “209 Remaining Drive Life”, “231 SSD life left” и т.д. Данные ошибки могут возникнуть в случае снижения работоспособности ячеек, и это означает, что сохранённая в них информация может быть повреждена или утеряна.
Ячейки SSD диска в случае выхода из строя не восстанавливаются и не могут быть заменены.
Ошибка SMART исправлена? Оставляйте отзывы и задавайте ваши вопросы в комментариях.
При включении компьютера Вы можете увидеть сообщения системы SMART Selt Test. Иногда она может выдавать различные ошибки, после чего ПК уже может нормально не загрузиться. Что это такое и для чего нужна данная функция?! Сейчас расскажу.
Чтобы предотвратить потерю данных, большинство классических жестких дисков для ПК и ноутбуков используют SMART. В переводе эта аббревиатура означает технологию самоконтроля, анализа и отчета о работе накопителя. SMART ведёт статистику о жестких дисках и отслеживает все ключевые данные, включая продолжительность работы накопителя и количество раз, когда привод перемещал данные из поврежденных областей.
Конечно, может случиться внезапный сбой работы жёсткого диска. Но чаще всего его можно предупредить благодаря тому, что SMART отслеживает состояние привода и может выдать сообщение о постепенном ухудшении его состояния.
SMART-тесты жесткого диска
Как правило, система тестирования жестких дисков SMART работает незаметно, как бы за кулисами. Если она обнаруживает серьезную проблему, то загрузка компьютера может быть приостановлена, чтобы отобразить предупреждение. Операционная система Windows не включает инструмент для ручного мониторинга или тестирования вашего диска с помощью SMART, но некоторые производители компьютеров, например Toshiba, Dell или HP предустанавливают небольшую диагностическую утилиту, которая проверяет уровни контролируемых атрибутов SMART, обеспечивая надзор за здоровьем привода. Если на вашем компьютере нет подобной утилиты тестирования и вы хотите проверить здоровье своего харда — загрузите тестовую программу, например DiskSmartView, SpeedFan или Smartmontools.
Как исправить ошибку SMART
Если при загрузке компьютера появляется предупреждение SMART Self Test, но компьютер загружается, то Вам нужно немедленно создать резервную копию всех важных файлов на другом диске,чтобы их не потерять. Конечно, жесткий диск может сразу и не сломаться, а проработать ещё какое-то время. Но зачем лишний риск?
В Интернете можно встретить программы, которые якобы могут исправить ошибки SMART Self Test за определенную цену. Вестись на это не стоит — это развод. Физический изноз и осыпающиеся секторы «вылечить» не получится, к сожалению.
Как отключить проверку SMART
Если Вы по какой-то причине решите отключить функцию проверки жёсткого диска, то для этого необходимо будет зайти в BIOS материнской платы и в расширенных параметрах поискать раздел SMART Settings
. В нём нужно найти раздел SMART Self Test
и поставить ему значение Disable
.
Но опять же, хочу предупредить, что не стоит игнорировать самопроверку HDD и ошибки, которые она выдаёт. Иначе рискуете потерять информацию с диска.
FAQ
Ошибка S.M.A.R.T ERROR для SATA HDD
1. BIOS определяет ошибку SMART ERROR для SATA HDD, которая появляется во время загрузки POST:
“S.M.A.R.T Status Bad, Backup and Replace. Press F1 to Resume…”
2. Нажмите F1, чтобы пропустить сообщение и войти в систему. Если ошибку не удается исправить и она появляется при каждой перезагрузке, пожалуйста, отключите «SMART SELF TEST» в меню BIOS.
**Предупреждение: данная ошибка может означать, что Ваш жесткий диск скоро выйдет из строя. Пожалуйста, сделайте резервную копию личных данных и замените HDD или выполните диагностику аппаратной части.
Как отключить «SMART SELF TEST» в настройках BIOS (Не рекомендуется!)
1. Нажмите F2 или кнопку громкости вниз в процессе включения ПК для входа в BIOS.
2. Advanced—>SMART Settings—>SMART Self Test» —>Disabled. (По умолчанию параметр включен «Enabled» )
Скачайте MyASUS прямо сейчас для получения идеального сервиса. Нажмите ЗДЕСЬ!
-
Категория
HDD/ SSD хранилища -
Тип
Product Knowledge
Эта информация была полезной?
Yes
No
- Приведенная выше информация может быть частично или полностью процитирована с внешних веб-сайтов или источников. Пожалуйста, обратитесь к информации на основе источника, который мы отметили. Пожалуйста, свяжитесь напрямую или спросите у источников, если есть какие-либо дополнительные вопросы, и обратите внимание, что ASUS не имеет отношения к данному контенту / услуге и не несет ответственности за него.
- Эта информация может не подходить для всех продуктов из той же категории / серии. Некоторые снимки экрана и операции могут отличаться от версий программного обеспечения.
- ASUS предоставляет вышеуказанную информацию только для справки. Если у вас есть какие-либо вопросы о содержании, пожалуйста, свяжитесь напрямую с поставщиком вышеуказанного продукта. Обратите внимание, что ASUS не несет ответственности за контент или услуги, предоставляемые вышеуказанным поставщиком продукта.
Содержание:
- Что такое SMART и что он показывает?
- Ошибки S.M.A.R.T.
- Примеры ошибок SMART.
- Как исправить SMART ошибку?
- Как отключить проверку SMART?
- Что делать если данные были утеряны?
Средство S.M.A.R.T., показывающее ошибки жесткого диска (HDD или SSD) является сигналом того, что с накопителем случились какие-то неполадки, влияющие на стабильность и работу компьютера.
Помимо этого, такая ошибка – серьезный повод задуматься о сохранности своих важных данных, поскольку из-за проблемного накопителя можно попросту лишиться всей информации, которую практически невозможно восстановить.
Как правило, система тестирования жестких дисков SMART работает незаметно, как бы за кулисами. Если она обнаруживает серьезную проблему, то загрузка компьютера может быть приостановлена, чтобы отобразить предупреждение. Операционная система Windows не включает инструмент для ручного мониторинга или тестирования вашего диска с помощью SMART, но некоторые производители компьютеров, например Toshiba, Dell или HP предустанавливают небольшую диагностическую утилиту, которая проверяет уровни контролируемых атрибутов SMART, обеспечивая надзор за здоровьем привода. Если на вашем компьютере нет подобной утилиты тестирования и вы хотите проверить здоровье своего харда — загрузите тестовую программу, например DiskSmartView, SpeedFan или Smartmontools.
Что такое SMART и что он показывает?
«S.M.A.R.T.» расшифровывается как «self-monitoring, analysis and reporting technology», что в переводе означает «технология самодиагностики, анализа и отчетности».
Каждый жесткий диск, подключённый через интерфейс SATA или ATA, имеет встроенную систему S.M.A.R.T., которая позволяет выполнять следующие функции:
- Проводить анализ накопителя.
- Исправлять программные проблемы с HDD.
- Сканировать поверхность жесткого диска.
- Проводить программное исправление, очистку или замену поврежденных блоков.
- Выставлять оценки жизненноважным характеристикам диска.
- Вести отчётность о всех параметрах жесткого диска.
Система S.M.A.R.T. позволяет давать пользователю полную информацию о физическом состоянии жесткого диска методом выставления оценок, при помощи которых можно рассчитать примерное время выхода HDD из строя. С данной системой можно лично ознакомиться, воспользовавшись программой Victoria или другими аналогами.
С тем, как работать, проверять и исправлять ошибки жесткого диска в программе Victoria, Вы можете ознакомиться в статье «Как протестировать и исправить жесткий диск используя бесплатную программу Victoria».
Центр компьютерной помощи «1 2 3»
S.M.A.R.T. (от англ. self-monitoring, analysis and reporting technology — технология самоконтроля, анализа и отчётности) — технология оценки состояния жёсткого диска встроенной аппаратурой самодиагностики, а также механизм предсказания времени выхода его из строя.
SMART производит наблюдение за основными характеристиками накопителя, каждая из которых получает оценку. Характеристики можно разбить на 2 основные группы:
- параметры, отражающие процесс естественного старения жёсткого диска (число оборотов шпинделя, число перемещений головок, количество циклов включения-выключения);
- текущие параметры накопителя (высота головок над поверхностью диска, число переназначенных секторов, время поиска дорожки и количество ошибок поиска).
Данные хранятся в шестнадцатеричном виде, называемом «raw value», а потом пересчитываются в обычное десятичное «value» — значение, символизирующее надёжность относительно некоторого эталонного значения. Обычно «value» располагается в диапазоне от 0 до 100 (некоторые атрибуты имеют значения от 0 до 200 или до 253).
Высокая оценка говорит об отсутствии изменений данного параметра или медленном его ухудшении. Низкая говорит о возможном скором сбое. Значение, меньшее, чем минимальное, при котором производителем гарантируется безотказная работа накопителя, означает выход узла из строя.
В таблице ниже перечислены основные параметры S.M.A.R.T. и их расшифровка. Красным цветом выделены наиболее важные и критичные для оптимального функционирования винчестера параметры.
| # | hex | атрибут | оптимально | описание |
| 1 | 1 | Raw Read Error Rate | Частота ошибок при чтении данных с пластин диска по вине аппаратной части накопителя. Для всех дисков Seagate, Samsung (начиная с семейства SpinPoint F1 включительно) и Fujitsu 2,5″ это — число внутренних коррекций данных, проведенных до выдачи в интерфейс. Таким образом, ненулевой параметр на дисках WD и Samsung до SpinPoint F1 (невключительно) и большое значение параметра на дисках Hitachi могут указывать на аппаратные проблемы с диском. На дисках Seagate, Samsung (SpinPoint F1 и новее) и Fujitsu на этот атрибут можно не обращать внимания. | |
| 2 | 2 | Throughput Performance | Общая (средняя) производительность диска. Параметр не даёт никакой информации пользователю и не говорит ни о какой опасности при любом своём значении. | |
| 3 | 3 | Spin-Up Time | Время раскрутки шпинделя диска из состояния покоя до номинальной рабочей скорости. Практически ничего не говорит о здоровье диска. Время разгона может различаться у разных дисков (даже одного и того же производителя) в зависимости от тока раскрутки, массы блинов, номинальной скорости шпинделя и т.п. Винчестеры Fujitsu всегда имеют 1 в этом поле в случае отсутствия проблем с раскруткой шпинделя. | |
| 4 | 4 | Number of Spin-Up Times Start/Stop Count | Полное число циклов включения диска (запуска-остановки шпинделя). У дисков некоторых производителей (например, Seagate) — счётчик включения режима энергосбережения. При оценке здоровья можно не обращать на этот атрибут значительного внимания. | |
| 5 | 5 | Reallocated Sectors Count | Количество секторов, переназначенных в случае обнаружения винчестером ошибки чтения/записи в резервную область. Поэтому на современных жёстких дисках нельзя увидеть bad-блоки — все они спрятаны в переназначенных секторах. Чем больше это значение, тем хуже состояние поверхности дисков. При достижении определённого порогового значения (например, 10 ремапов) диск нужно обязательно менять, ведь это означает прогрессирующую деградацию состояния поверхности блинов, головок или другие аппаратные проблемы. | |
| 6 | 6 | Read Channel Margin | Запас канала чтения. Назначение этого атрибута не документировано — в современных накопителях не используется. | |
| 7 | 7 | Seek Error Rate | Частота появления ошибок позиционирования блока магнитных головок. Чем их больше, тем хуже состояние механики и/или поверхности жёсткого диска. Также на значение параметра может повлиять перегрев и внешние вибрации (например, от соседних дисков в корзине). На дисках Seagate, Samsung SpinPoint F1 и новее и Fujitsu 2,5″ на значение атрибута можно не обращать внимание, на остальных моделях Samsung, а также на всех WD и Hitachi ненулевое значение свидетельствует об аппаратных проблемах. Для винчестеров Hitachi нормальным значением является только 0. | |
| 8 | 8 | Seek Time Performance | Средняя производительность операций позиционирования магнитных головок. Не даёт никакой информации пользователю и не говорит ни о какой опасности при любом своём значении. | |
| 9 | 9 | Power On Hours Count Power-on Time |
Число часов (минут, секунд — в зависимости от производителя), проведённых винчестером во включенном состоянии. В качестве порогового значения для него выбирается паспортное время наработки на отказ (MTBF — mean time between failure). Ничего не говорит о здоровье диска как таковом. | |
| 10 | 0A | Spin-Up Retry Count | Число повторных попыток раскрутки шпинделя диска до рабочей скорости в случае, если первая попытка оказалась неудачной. О здоровье диска чаще всего не говорит. Если значение атрибута увеличивается, то велика вероятность неполадок с механической частью. Основные причины увеличения параметра — плохой контакт диска с БП или невозможность БП выдать нужный ток в линию питания диска. В идеале должен быть равен 0. При значении атрибута, равном 1-2, внимания можно не обращать. Если значение больше, в первую очередь следует обратить пристальное внимание на состояние блока питания, его качество, нагрузку на него, проверить контакт винчестера с кабелем питания, проверить сам кабель питания. | |
| 11 | 0B | Calibration Retry Count Recalibration Retries |
Количество повторов запросов сброса накопителя (рекалибровки) в случае, если первая попытка была неудачной. Ненулевое, а особенно растущее значение параметра может означать проблемы с диском. | |
| 12 | 0C | Power Cycle Count | Количество полных циклов включения-выключения диска. Не связан с состоянием диска. | |
| 13 | 0D | Soft Read Error Rate | Число ошибок при чтении, по вине программного обеспечения, которые не поддались исправлению. Все ошибки имеют не механическую природу и указывают лишь на неправильную размётку/взаимодействие с диском программ или операционной системы. | |
| 183 | B7 | SATA Downshift Error Count | Количество неудачных попыток понижения режима SATA. Суть в том, что винчестер, работающий в режимах SATA 3 Гбит/с или 6 Гбит/с, по какой-то причине (например, из-за ошибок) может попытаться понизить скоростной режим (например, SATA 1,5 Гбит/с или 3 Гбит/с соответственно). В случае отказа контроллера изменять режим диск увеличивает значение этого атрибута. Не говорит о здоровье накопителя. | |
| 184 | B8 | End-to-End Error | Количество ошибок, возникших при передаче данных через кэш винчестера в случае, если паритет данных между хостом и жестким диском не совпадает. Ненулевое значение указывает на проблемы с диском. | |
| 187 | BB | Reported Uncorrected Sector Count UNC Error |
Количество секторов, которые были признаны кандидатами на переназначение за всю историю жизни диска. Причём если сектор становится кандидатом повторно — значение атрибута также увеличивается. Ненулевое значение атрибута явно указывает на ненормальное состояние диска или на то, что оно было таковым ранее (в сочетании с нулевым значением 197). | |
| 188 | BC | Command Timeout | Количество операций, выполнение которых было отменено из-за превышения максимально допустимого времени ожидания отклика. Такие ошибки могут возникать из-за плохого качества кабелей, контактов, используемых переходников, удлинителей и т.д., а также из-за несовместимости диска с конкретным контроллером SATA/РАТА. Из-за ошибок такого рода возможны «синие экраны смерти» в Windows. Ненулевое значение атрибута говорит о потенциальной «болезни» диска. | |
| 189 | BD | High Fly Writes | Количество зафиксированных случаев записи при высоте полета головки выше рассчитанной (скорее всего, из-за внешних воздействий, например вибрации). Для того, чтобы сказать, почему происходят такие случаи, нужно уметь анализировать логи SMART, которые содержат специфичную для каждого производителя информацию, что на сегодняшний день не реализовано в общедоступном ПО. | |
| 190 | BE | Airflow Temperature | Температура воздуха внутри корпуса жёсткого диска. Для дисков Seagate рассчитывается по формуле (100 — HDA Temperature). Для дисков Western Digital — (125 — HDA Temperature). | |
| 191 | BF | G-Sensor Shock Count Mechanical Shock |
Количество критических ускорений (ударных нагрузок), зафиксированных электроникой диска, которым подвергался накопитель и которые превышали допустимые. Обычно это происходит при ударах, падениях и т. п. Атрибут хранит показания встроенного акселерометра, который фиксирует все удары, толчки, падения и даже неаккуратную установку диска в корпус компьютера. Актуален для мобильных винчестеров. На дисках Samsung на него часто можно не обращать внимания, т.к. они могут иметь очень чувствительный датчик, который, образно говоря, реагирует чуть ли не на движение воздуха от крыльев пролетающей в одном помещении с диском мухи. | |
| 192 | C0 | Power Off Retract Count Emergency Retry Count |
Для разных винчестеров может содержать одну из следующих двух характеристик: либо суммарное количество парковок диска в аварийных ситуациях (по сигналу от вибродатчика, обрыву/понижению питания и т.п.), либо суммарное количество циклов включения/выключения питания диска (характерно для современных WD и Hitachi). | |
| 193 | C1 | Load/Unload Cycle Count | Количество полных циклов парковки/распарковки магнитных головок диска. Анализ этого атрибута — один из способов определить, включена ли на диске функция автоматической парковки (например, у дисков Western Digital). Если значение атрибута превосходит (обычно — многократно) значение атрибута 09 (счётчик отработанных часов), то парковка включена. | |
| 194 | C2 | Temperature HDA Temperature HDD Temperature |
Текущая температура диска, считываемая с датчика, который на разных моделях может располагаться в разных местах. Поле вместе с текущей также может содержать максимальную и минимальную температуры, зафиксированные за всё время эксплуатации винчестера. При работе старайтесь не допускать повышения температуры винчестера выше 50 градусов. | |
| 195 | C3 | Hardware ECC Recovered | Число коррекции ошибок аппаратной частью диска (чтение, позиционирование, передача по внешнему интерфейсу). На дисках с SATA-интерфейсом значение нередко ухудшается при повышении частоты системной шины — SATA очень чувствителен к разгону. Особенности, присущие этому атрибуту на разных дисках, полностью соответствуют таковым атрибутов 01 и 07. | |
| 196 | C4 | Reallocation Event Count | Количество операций переназначения секторов. В поле «raw value» атрибута хранится общее число попыток переноса информации с переназначенных секторов в резервную область. Учитываются как успешные, так и неуспешные попытки. Косвенно говорит о здоровье диска. Чем больше значение — тем хуже. Однако нельзя однозначно судить о здоровье диска по этому параметру, не рассматривая другие атрибуты. | |
| 197 | C5 | Current Pending Sector Count | Количество секторов, являющихся кандидатами на переназначение в резервную область. Они не были ещё определены как плохие, но скорость считывания с них отличается от чтения стабильного сектора (это так называемые подозрительные или нестабильные секторы). В случае успешного последующего прочтения сектора он исключается из числа кандидатов. В случае повторных ошибочных чтений накопитель пытается восстановить его и выполняет операцию переназначения. Рост значения этого атрибута может свидетельствовать о физической деградации жёсткого диска. При ненулевом значении нужно обязательно запустить в программах Victoria или MHDD последовательное чтение всей поверхности с опцией remap. Тогда при сканировании диск обязательно наткнётся на плохой сектор и попытается произвести запись в него (в случае Victoria 3.5 и опции Advanced remap диск будет пытаться записать сектор до 10 раз). Таким образом программа спровоцирует «лечение» сектора, и в итоге он будет либо исправлен, либо переназначен. | |
| 198 | C6 | (Offline) Uncorrectable Sector Count | Количество секторов-кандидатов на переназначение, обнаруженных при одном из видов самотестирования диска — оффлайн-тестировании, которое диск запускает в простое в соответствии с параметрами, заданными прошивкой. Ненулевое значение говорит о неполадках на диске (точно так же, как и с параметром 197). | |
| 199 | C7 | UltraDMA CRC Error Count | Число ошибок, возникающих при передаче данных по по интерфейсному кабелю в режиме UltraDMA или его эмуляции винчестерами SATA (нарушения целостности пакетов и т. п.). В подавляющем большинстве случаев причинами ошибок становятся некачественный шлейф передачи данных, разгон шин PCI/PCI-E либо плохой контакт в SATA-разъёме на диске или на материнской плате/контроллере. Для Hitachi серий Deskstar 7К3000 и 5К3000 растущий атрибут может говорить о несовместимости диска и SATA-контроллера. Чтобы исправить ситуацию, нужно принудительно переключить такой диск в режим SATA 3 Гбит/с. | |
| 200 | C8 | Write Error Rate Multi-Zone Error Rate |
Частота возникновения ошибок записи. Ненулевое значение говорит о проблемах с диском — в частности, у дисков WD большие цифры могут означать деградирующие головки. | |
| 201 | C9 | Soft Read Error Rate | Частота появления ошибок чтения по вине программного обеспечения. | |
| 202 | CA | Data Address Mark Errors | Число ошибок Data Address Mark (DAM). Ненулевое значение — это плохо | |
| 203 | CB | Run Out Cancel | Количество ошибок ECC. | |
| 204 | CC | Soft ECC Correction | Количество ошибок ECC, скорректированных программным способом. | |
| 205 | CD | Thermal Asperity Rate (TAR) | Number of thermal asperity errors. | |
| 206 | CE | Flying Height | Высота между головкой и поверхностью диска. | |
| 207 | CF | Spin High Current | Величина силы тока при раскрутке диска. | |
| 208 | D0 | Spin Buzz | Number of buzz routines to spin up the drive. | |
| 209 | D1 | Offline Seek Performance | Производительность поиска во время оффлайновых операций. | |
| 220 | DC | Disk Shift | Дистанция смещения блока пластин диска относительно оси шпинделя. В основном возникает из-за удара или падения. Единица измерения неизвестна. При увеличении атрибута диск быстро становится неработоспособным. | |
| 221 | DD | G-Sense Error Rate | Число ошибок, возникших из-за внешних нагрузок и ударов. Атрибут хранит показания встроенного датчика удара. | |
| 222 | DE | Loaded Hours | Время, проведённое блоком магнитных головок между выгрузкой из парковочной области в рабочую область диска и загрузкой блока обратно в парковочную область. | |
| 223 | DF | Load/Unload Retry Count | Количество новых попыток выгрузок/загрузок блока магнитных головок в/из парковочной области после неудачной попытки. | |
| 224 | E0 | Load Friction | Величина силы трения блока магнитных головок при его выгрузке из парковочной области. | |
| 225 | E1 | Load Cycle Count | Количество циклов перемещения блока магнитных головок в парковочную область. | |
| 226 | E2 | Load ‘In’-time | Время, за которое привод выгружает магнитные головки из парковочной области на рабочую поверхность диска. | |
| 227 | E3 | Torque Amplification Count | Количество попыток скомпенсировать вращающий момент. | |
| 228 | E4 | Power-Off Retract Cycle | Количество повторов автоматической парковки блока магнитных головок в результате выключения питания. | |
| 230 | E6 | GMR Head Amplitude | Амплитуда дрожания (расстояние повторяющегося перемещения блока магнитных головок). | |
| 231 | E7 | Temperature | Температура жёсткого диска. | |
| 240 | F0 | Head Flying Hours | Время, затраченное на позиционирования головки. Счётчик может содержать несколько значений в одном поле. | |
| 250 | FA | Read Error Retry Rate | Число ошибок во время чтения жёсткого диска. | |
| 254 | FF | Free Fall Event Count | Количество ускорений свободного падения диска, которым он подвергался (проще говоря, показывает, сколько раз диск падал). |
Ошибки S.M.A.R.T.
Как правило, в нормально работающем накопителе система S.M.A.R.T. не выдает никаких ошибок даже при невысоких оценках. Это обусловлено тем, что появление ошибок является сигналом возможной скорой поломки диска.
Ошибки S.M.A.R.T. всегда свидетельствуют о какой-либо неисправности или о том, что некоторые элементы диска практически исчерпали свой ресурс. Если пользователю стали демонстрироваться подобные сообщения, следует задуматься о сохранности своих данных, поскольку теперь они могут исчезнуть в любой момент!
Топ 20 бесплатных инструментов мониторинга дисков
В посте собран перечень 20 лучших бесплатных инструментов разбивки, диагностики, шифрования, восстановления, клонирования, форматирования дисков. Вообщем практически все что нужно для базовой работы с ними.
TestDisk
TestDisk позволяет восстанавливать загрузочные разделы, удаленные разделы, фиксировать поврежденные таблицы разделов и восстанавливать данные, а также создавать копии файлов с удаленных/недоступных разделов.
Примечание: PhotoRec ето связанное с TestDisk приложением. С его помощью возможно восстановить данные в памяти цифровой камеры на жестких дисках и компакт-дисках. Кроме того можно восстановить основные форматы изображений, аудиофайлы, текстовые документы, HTML-файлы и различные архивы.
При запуске TestDisk предоставляется список разделов жесткого диска, с которыми можно работать. Выбор доступных действий, осуществляемых в разделах, включает: анализ для корректировки структуры (и последующее восстановление, в случае обнаружения проблемы); изменение дисковой геометрии; удаление всех данных в таблице разделов; восстановление загрузочного раздела; перечисление и копирование файлов; восстановление удаленных файлов; создание снапшота раздела.
EaseUS Partition Master
EaseUS Partition Master — инструмент для работы с разделами жесткого диска. Он позволяет создавать, перемещать, объединять, разделять, форматировать, изменяя их размер и расположение без потери данных. Также помогает восстанавливать удаленные или потерянные данные, проверять разделы, перемещать ОС на другой HDD/SSD и т.д.
Слева представлен перечень операций, которые можно выполнить с выбранным разделом.
WinDirStat
Бесплатная программа WinDirStat проводит анализ использованного места на диске. Демонстрирует, как данные распределяются и какие из них занимают больше места.
Клик по полю в диаграмме выведет на экран рассматриваемый файл в структурном виде.
После загрузки WinDirStat и выбора дисков для анализа, программа сканирует дерево каталога и предоставляет статистику в таких вариантах: список каталогов; карта каталогов; список расширений.
Clonezilla
Clonezilla создает образ диска с инструментом клонирования, который также упакован с Parted Magic и первоначально доступен, как автономный инструмент. Представлен в двух версиях: Clonezilla Live и Clonezilla SE (Server Edition).
Clonezilla Live является загрузочным дистрибутивом Linux, позволяющим клонировать отдельные устройства. Clonezilla SE — это пакет, который устанавливается на дистрибутиве Linux. Он используется для одновременного клонирования множества компьютеров по сети.
OSFMount
Использование данной утилиты дает возможность монтировать ранее сделанные образы дисков и представлять их в виде виртуальных приводов, непосредственно просмотривая сами данные. OSFMount поддерживает файлы образов, такие как: DD, ISO, BIN, IMG, DD, 00n, NRG, SDI, AFF, AFM, AFD и VMDK.
Дополнительная функция OSFMount — создание RAM-дисков, находящихся в оперативной памяти компьютера, что существенно ускоряет работу с ними. Для запуска процесса нужно перейти в File > Mount new virtual disk.
Ошибка «SMART failure predicted»
В данном случае S.M.A.R.T. оповещает пользователя о скором выходе диска из строя. Важно: если Вы увидели такое сообщение на своем компьютере, срочно скопируйте всю важную информацию и файлы на другой носитель, поскольку данный жесткий диск может прийти в негодность в любой момент!
Сколько записывается на SSD
В следующей таблице я свел данные об использовании SSD, до которых дотянулись руки. Они эксплуатируются в одном настольном ПК и трех разных ноутбуках. Никто их не бережет и не жалеет, файлы подкачки не отключает, временные файлы не переносит. Оба 840 Pro служат системными дисками и хранят личные файлы (кроме видео), Kingston – это полигон для виртуальных машин и второй файл подкачки, а Crucial выступал даже хранилищем фильмов.
| Samsung 840 Pro 256GB | Samsung 840 Pro 256GB | Samsung 840 EVO 120GB | Kingston Hyper-X 3K 120GB | Crucial MX100 256GB | PLEXTOR 128M5Pro 128GB | |
| Текущий срок службы диска (лет) | 2.25 | 2.25 | 2 | 3.25 | 1.25 | 2.25 |
| Применено мифов | 0 | 0 | 0 | 0 | 0 | 0 |
| Запись всего | 7.3TB | 5.0TB | 1.6TB | 5.5TB | 4.1TB | 5.7TB |
| Запись в год | 3.2TB | 2.2TB | 0.8TB | 1.7TB | 3.3TB | 2.5TB |
| Запись в день | 9GB | 6GB | 2GB | 5GB | 9GB | 7GB |
| Ресурс NAND диска (лет) | 22.8 | 33.2 | — | 45.3 | 21.8 | — |
Износ флэш-памяти – это последнее, от чего умрут диски из таблицы. Им гарантируется 20-40GB записи в день, но ни один даже до 10GB не дотягивает! А ведь у современных SSD гарантийные объемы еще выше.
Как исправить SMART ошибку?
Ошибки S.M.A.R.T. свидетельствуют о скорой поломке жесткого диска, поэтому исправление ошибок, как правило, не приносит должного результата, и ошибка остается. Помимо критических ошибок, существуют еще и другие проблемы, которые могут вызывать сообщения такого рода. Одной из таких проблем является повышенная температура носителя.
Ее можно посмотреть в программе Victoria во вкладке SMART под пунктом 190 «Airflow temperature» для HDD. Или под пунктом 194 «Controller temperature» для SDD.
Если данный показатель будет завышен, следует принять меры по охлаждению системного блока:
- Проверить работоспособность кулеров.
- Очистить пыль.
- Поставить дополнительный кулер для лучшей вентиляции.
Другим способом исправления ошибок SMART является проверка накопителя на наличие ошибок.
Это можно сделать, зайдя в папку «Мой компьютер», кликнув правой клавишей мыши по диску или его разделу, выбрав пункт «Сервис» и запустив проверку.
Если ошибка не была исправлена в ходе проверки, следует прибегнуть к дефрагментации диска.
Чтобы это сделать, находясь в свойствах диска, следует нажать на кнопку «Оптимизировать», выбрать необходимый диск и нажать «Оптимизировать».
Если ошибка не пропадет после этого, скорее всего, диск просто исчерпал свой ресурс, и в скором времени он станет нечитаемым, а пользователю останется только приобрести новый HDD или SSD.
Ошибки позиционирования
Seek Error Rate
Жесткий диск постоянно находится в движении — его головки скользят по поверхности в поисках данных. Иногда этот процесс сбоит и блок магнитных головок оказывается не в том месте — это ошибка позиционирования. При их наличии имеются повреждения сервометок, возможны проблемы с охлаждением и механической частью (шпендель)
Жесткий диск контролирует правильность установки головок на требуемую дорожку поверхности для считывания данных. В случае, когда установка выполнилась неверно, фиксируется ошибка и операция повторяется. Для данного накопителя причиной большого числа ошибок явился перегрев. Как и в случае с Raw Read Error Rate, «Значение» не должно опуститься ниже «Порога». А в столбце «Данные» (RAW) должен быть (в идеале) ноль.
Как отключить проверку SMART?
Диск с ошибкой S.M.A.R.T. может выйти из строя в любой момент, но это не означает, что им нельзя продолжать пользоваться.
Стоит понимать, что использование такого диска не должно подразумевать в себе хранение на нем сколько-либо стоящей информации. Зная это, можно провести сброс smart настроек, которые помогут замаскировать надоедливые ошибки.
Для этого:
Шаг 1. Заходим в BIOS или UEFI (кнопка F2 или Delete во время загрузки), переходим в пункт «Advanced», выбираем строку «IDE Configuration» и нажимаем Enter. Для навигации следует использовать стрелочки на клавиатуре.
Шаг 2. На открывшемся экране следует найти свой диск и нажать Enter (жесткие диски подписаны «Hard Disc»).
Шаг 3. Опускаемся вниз списка и выбираем параметр SMART, нажимаем Enter и выбираем пункт «Disabled».
Шаг 4. Выходим из BIOS, применяя и сохраняя настройки.
Стоит отметить, на некоторых системах данная процедура может выполняться немного по-другому, но сам принцип отключения остается прежним.
После отключения SMART ошибки перестанут появляться, и система будет загружаться в штатном порядке до тех пор, пока HDD окончательно не выйдет из строя. В некоторых ситуациях ошибки могут показываться в самой ОС, тогда достаточно несколько раз отклонить их, после чего появится кнопка «Больше не показывать».
Расшифровка результатов
Система сохраняет информацию в шестнадцатеричном виде, именуемом как raw value («сырые значения»). Данные форматируются в параметр value, отображающий надежность винчестера в соответствии с эталоном.
Оценка производится, в основном, по шкале от 0 до 100, но некоторые пункты измеряются в диапазоне от 0 до 253. Высокая цифра указывает на нормальное состояние, а низкая — на возможность скорой поломки. Если результат меньше минимума, при котором изготовитель винта гарантирует его безотказную работу, значит, узел вышел из строя.
Как это выглядит?
Программа выдает результаты в виде таблицы, разделенной на несколько обязательных полей:
- ID (Num) — идентификационный номер параметра;
- Name — его описание;
- VAL — цифра, отображающая состояние диска (о чем говорилось выше);
- Wrst (Worst) — худшее значение value за всю историю вашего харда;
- Thresh (Threshold) — число, достигнув которого винт выйдет из строя.
Что делать если данные были утеряны?
При случайном форматировании, удалении вирусами или утере любых важных данных следует быстро вернуть утерянную информацию самым эффективным методом.
Одним из таких методов является программа для восстановления данных RS Partition Recovery. Данная утилита сможет быстро вернуть удаленные фотографии, видеофайлы, звуковые дорожки, картинки, документы и любые другие файлы, которые исчезли с накопителя по различным причинам. RS Partition Recovery имеет продвинутую систему сканирования и поиска удаленной информации, что позволяет находить и восстанавливать даже те файлы, которые были удавлены достаточно давно. Детальнее с возможностями и главными особенностями RS Partition Recovery можно ознакомиться на официальном сайте производителя
Что означают данные SMART, связанные со сроком службы SSD
Фирменные и сторонние утилиты выводят упрощенные сведения, и зачастую этого достаточно.
Но у SMART много интересных атрибутов, поэтому давайте разбираться. Чтобы не гадать, нужно сверяться с документацией, которая идет в комплекте с фирменной утилитой в справке или прилагается в PDF, либо выложена в разделе поддержки на сайте изготовителя. Конечно, там все на английском, поэтому использую только английские название атрибутов, несмотря на локализацию CDI.
Список ссылок на документацию SMART производителей SSD
Добавляйте в комментариях
ссылки на описание атрибутов ваших дисков.
- Samsung (справка к утилите Magician, веб-сайт)
- Kingston (SandForce)
- Crucial (M5xx, M600, MXxxx)
Атрибуты объема записи в NAND
Давайте посмотрим, как определяют ключевой параметр разные изготовители.
Total LBAs Written / Total Host Sector Writes
Некоторые изготовители считают количество блоков LBA (Samsung, Crucial). Чтобы получить значение в байтах, надо умножить на 512. На Samsung 840 Pro записано 7.3TB.
Здесь попутно указывается текущее значение [в процентах], поэтому можно грубо оценить износ накопителя. Но для оценки срока жизни есть специальные атрибуты, которые мы рассмотрим ниже.
Lifetime Writes from Host
Этот атрибут используется в дисках на SF. Указывается значение в гигабайтах или в байтах, по количеству цифр понятно. На Kingston Hyper-X 3K записано 5.5TB
Заметьте, что здесь процент износа оценить невозможно.
Атрибуты износа и срока службы NAND
В SMART всех дисков есть конкретный показатель износа или процент оставшегося здоровья SSD.
Percent Lifetime Remaining / SSD Life Left
Оставшийся процент жизни SSD. 5.5TB – ничто.
Wear Leveling Count / Media Wearout Indicator
Износ NAND. У Samsung (на картинке) и Intel соответственно этот атрибут отражает количество пройденных циклов перезаписи (RAW Values) и текущий уровень жизни SSD в процентах.
Ниже с помощью этого показателя мы определим ресурс NAND в 840 Pro и 840 EVO.
Used Reserved Block Count (total) и Reallocated Sector Count
Количества использованных резервных блоков и переназначенных секторов. Чтобы здесь испортить идеальные показатели, нужно очень
много записывать. Так, победитель эксперимента над шестью SSD 840 Pro начал заметно использовать резервные блоки только после записи 600TB. Обратите внимание, что WLC опустился до нуля на 500TB.
А вот так на картинках хорошо видна связь количества использованных резервных блоков и переназначенных секторов.
Вычисляем ресурс NAND (количество циклов перезаписи)
Зная число пройденных циклов и процент износа, можно подсчитать количество циклов P/E, которые выдерживает память. По науке, надо последовательно записать терабайт десять, сопоставляя каждое падение счетчика WLC на единицу с объемом записанных данных. Но можно прикинуть, усреднив значения двух 840 Pro с MLC NAND, которые у нас с братом из одной партии. Для сравнения с ними добавлены два 840 EVO 120GB с самым большим износом из комментариев
| Модель Samsung | Износ (WLC) | Записано | Пройдено циклов P/E | Ресурс циклов P/E | Ресурс записи в NAND |
| 840 Pro | 3% | 7.3TB | 86 | Среднее: 3058 | Среднее: 250TB |
| 840 Pro | 2% | 5.2TB | 65 | ||
| 840 EVO | 7% | 10.3TB | 75 | Среднее: 1123 | Среднее: 160TB |
| 840 EVO | 8% | 14TB | 94 |
Таблица высвечивает пару любопытных особенностей:
- Samsung не озвучивала выносливость флэш-памяти 840 Pro в циклах P/E, в отличие от Kingston. Но ресурс NAND у обоих накопителей одинаковый – 3 000 циклов или 3K.
- У 840 EVO ресурс памяти соответствует TLC NAND — 1 000 циклов. Ожидаемо, расчетный ресурс записи в терабайтах ниже, чем у 840 PRO, но не в три раза.
Из результатов эксперимента выше видно, что даже израсходовав ресурс, во флэш-память можно записать очень много данных. Но на практике при нуле процентов жизни диск надо срочно менять.
Вычисляем мультипликатор увеличения записи
Вы уже видели эти показатели выше глазами CDI в контексте срока жизни SSD, но сейчас я хочу обратить ваше внимание на атрибуты без описаний, причем в фирменной утилите.
Kingston HyperX 3K | Атрибуты 233 и 234 не описаны даже в документации
О назначении параметров я догадался сам, а потом нашел подтверждения в сети (это как раз тот случай, когда легче искать информацию по десятичному номеру атрибута утилиты изготовителя). Обратите внимание, что значения атрибутов 234 и 241 совпадают, т.е. 234 – это тоже объем записи на диск. Значение 233 меньше, а диск – SandForce, главной особенностью которого является сжатие данных контроллером. Все сходится!
Атрибут 233 – это NAND Writes
!
Если диск выводит объем записи во флэш-память, можно вычислить соотношение физической записи в NAND к логической записи ОС — мультипликатор .
Для накопителя Kingston WA=4567/5512=0.8
. Он меньше 1, т.е. сжатие действительно экономит ресурс SSD. В презентациях SandForce заявляла 0.5, впрочем.
Давайте теперь посмотрим на диск без сжатия – типичный для 2015-2016 годов накопитель на MLC NAND 16nm с контроллером Marvell на примере Crucial MX100. В отсутствие сжатия идеальное значение WA равно 1. У Crucial мультипликатор вычисляется немного сложнее.
| ИД | Атрибут | RAW-значение |
| 247 | Host program page count | 277655968 |
| 248 | Background program page count | 2665992986 |
ИД 247 – это операции программирования ячеек, исходящие от ОС, т.е. аналог Host Writes. ИД 248 – это операции контроллера в дополнение
к записям ОС. Поэтому NAND Writes = ИД 247 + ИД 248. В документации формула дается после упрощения дроби: WA=1+(ИД 248/ИД 247).
Даже без вычислений видно, что физических операций на порядок больше логических записей ОС. Точный WA= (277655968+2665992986)/277655968=10.6
. Это многовато, на форумах Crucial я не видел WA>6. Скорее всего, такой большой мультипликатор связан с условиями эксплуатации диска – он регулярно забивался скачанными фильмами на протяжении большей части службы. Но, думаю, сценарий “один диск SSD 256GB в ноутбуке” достаточно распространен.
3 года назад, опираясь на характеристики HyperX 3K при записи «один объем диска в день», я оценивал срок службы накопителя в 8 лет. Тогда я брал WA=10, а фактический мультипликатор оказался в 12 раз меньше. Однако для более нового SSD Crucial десятикратное увеличение объема записи в NAND оказалось реальностью. Переходим к объемам записи.
Updated by
Cedric on Jan 30, 2023
How to fix S.M.A.R.T. error on hard disk? The first thing you need to do is back up your failing hard drive. Next, use the three useful methods to resolve Smart error.
| Workable Solutions | Step-by-step Troubleshooting |
|---|---|
| Fix 1. Use Windows disk repair utility | Hard drive errors can cause Smart error. So you can use the Windows Disk Check utility to scan & fix hard drive errors, bad sectors, file system errors…Full steps |
| Fix 2. Use a free disk manager | When your computer shows Smart status bad issue, you can use EaseUS free partition management software to check and repair bad sectors on the hard drive…Full steps |
| Fix 3. Disable SMART error in BIOS | Facing Smart bad error, it is fine to continue using the hard drive. You can disable the Smart error in BIOS. But it is not recommended for data security…Full steps |
What Is a Smart Status Bad Error
According to the term explanation on Wikipedia, S.M.A.R.T. (Self-Monitoring, Analysis, and Reporting Technology; often written as SMART) is a monitoring system included in computer hard disk drives (HDDs) and solid-state drives (SSDs) that detects and reports on various indicators of drive reliability, with the intent of enabling the anticipation of hardware failures.
When S.M.A.R.T. data indicates a possible imminent drive failure, software running on the host system may notify the user so stored data can be copied to another storage device, preventing data loss, and the failing drive can be replaced.
If the S.M.A.R.T. Status Bad error message «Pri Master Hard Disk: S.M.A.R.T. Status BAD, Backup and Replace Press F1 to Resume» appears during the startup of the system, it usually shows as failure predicted on the hard disk, and the complementary message is a warning an immediate backup of this failing hard drive.
Rescue and Recover Data from Your Hard Drive When Smart Bad Error Occurs
When S.M.A.R.T Status BAD error appears, your hard disk may crash at any time. If your computer can boot properly, immediately back up and store your important files on an external hard drive. If your system fails to boot for the Smart error and the hard drive might have corrupted, how to recover data from a corrupted hard drive?
EaseUS Data Recovery Wizard enables you to recover and back up files from a failed hard drive in WinPE mode. You can create a bootable USB first, then boot from Data Recovery Wizard WinPE bootable disk to recover data from a corrupted or dead.
Using this powerful data recovery software, you can recover lost data from emptied recycle bin, memory card, flash drive, and hard drive because of accidental deletion, OS crash, storage device damage, virus attack, and so on.
Download the EaseUS data recovery tool to recover files from the failed hard drive in the WinPE recovery environment.
Step 1. Create a bootable disk
Launch EaseUS Data Recovery Wizard, choose «Crashed PC Recovery» and click «Go to Recover».
Select an empty USB to create the bootable drive and click «Create».
Warning: When you create a bootable disk, EaseUS Data Recovery Wizard will erase all data saved in the USB drive. Back up important data beforehand.
Step 2. Boot your computer from the bootable USB
Connect the bootable disk to the PC that won’t boot and change your computer boot sequence in BIOS. For most users, it works well when they restart their computer and press F2 simultaneously to enter BIOS.
Set to boot the PC from «Removable Devices» (bootable USB disk) beyond Hard Drive. Press «F10» to save and exit.
Step 3. Recover data from a crashed system/PC
After booting from EaseUS Data Recovery Wizard bootable disk, select the drive you want to scan to find all your lost files. Preview and recover the files you need to a safe location.
How to Repair HDD S.M.A.R.T. Status BAD Error with Free Software
How to fix S.M.A.R.T. error on hard disk? After backing up all the data, you can follow the methods below to repair S.M.A.R.T Status BAD, Backup and Replace error.
Method 1: Windows hard drive repair utility
As long as you’re running Windows operating system, this free hard drive repair utility is available to use. Set it as a prior choice when the smart error occurs.
Step 1: In Windows 7, click «Start» -> «Computer», in Windows 10, click «File Explore».
Step 2: Right-click on any one partition on the hard disk with SMART failure error.
Step 3: Select «Properties» -> «Tools» and hit «Check now» under the «Error-checking».
Step 4: Enable the «Automatically fix file system errors» and «Scan for and attempt recovery or bad sectors» options.
Step 5: Click on «Start» to begin the process.
Method 2: Use EaseUS free partition management Software to fix Smart error
When you start your computer and get the Smart status bad error, you can use EaseUS free partition manager to check and repair bad sectors on the hard drive that cause the problem. EaseUS Partition Master helps you fix the corrupted file system and repair bad sectors with a few clicks.
Download this powerful free disk management tool and learn how to how to repair HDD smart bad error.
Step 1. Right-click the target partition that has a problem.
Step 2. Choose «Advanced» > «Check File System».
Step 3. Confirm if you want to hide the partition or not.
Step 4. In the Check File System window, check the «Try to fix errors if found» option.
Step 5. Click «Start» to check errors on your partition.
Method 3: Disable SMART error in BIOS
You can disable S.M.A.R.T. in BIOS and continue using your hard drive if you are sure that no data will be lost. Thus, you won’t be bothered by the S.M.A.R.T. status bad problem.
Step 1: Reboot your computer, and then press the F2 or Del key.
Step 2:Then go to «Advanced > SMART settings > SMART self-test». This setting is enabled by default. Set it to Disabled.
Conclusion
When encounter the «SMART status bad, backup and replace press F1 to resume» issue, take an instant action to restore and back up your files at first. Then, try to troubleshoot with the solutions on this page.
If you have any questions during the process, contact our technical support team for help. Email to [email protected].
S.M.A.R.T. Status Bad Error FAQs
If you also have any of the following frequently asked Smart error fix questions, find solutions here.
How do I fix Smart status bad issue?
- Reboot your computer and recover data
- Disable S.M.A.R.T error from the BIOS
- Check bad sectors on the hard drive
- Back up and replace the hard drive
What causes smart hard disk error?
The SMART status bad error may be caused by bad sectors on the hard drive. In this case, you can try to run chkdsk to fix the corrupted file system and bad sectors to fix the SMART hard disk error.
How do I fix smart hard drive detects imminent failure?
Error message: «Hard disk failure is imminent. Please back up your hard disk and have it replaced. Press F18 for Setup. F2 to Continue.”
Hard disk failure is imminent error is a common issue reported by SMART in different computers, such as HP, ASUS, Lenovo, etc. When your computer displays hard disk failure imminent, it means your hard drive right now is not yet dead but will be sooner or later. So, back up your crucial files instantly and fix the error using the disk check utility.