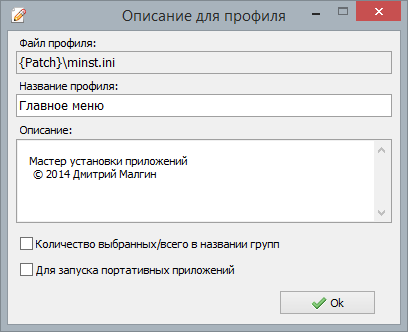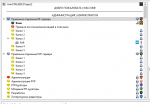Ошибка во время установки или неправильный guid minstall
MInstAll — Мастер установки приложений, бесплатная утилита для автоматической (тихой) установки приложений и настройки системы. Для работы программы не требуется отключение UAC (контроля учетных записей) т.к. запускаемые приложения наследуют права от MInstAll. В отличие от WPI программа имеет простой, интуитивно понятный интерфейс редактора для файлов конфигурации, и более быструю работу. Идеально подходит для работы в корпоративных сетях, т.к. оптимизирована для запуска непосредственно с сетевого диска, предусмотрена возможность предварительного копирования дистрибутива во временную папку. В программе реализована функция для проверки результата инсталляции и другие полезные функции.
где 21 — номер иконки
Exclude:
Для нескольких приложений, взаимно несовместимых, указываем одну и ту же группу несовместимости, в редакторе она называется «Группа взаимно исключаемых».
Название группы любое, но соответственно одно и то же для несовместимых приложений. Пункт «Выйти из программы установки» в группе взаимно исключаемых «End».
Include:
При выборе приложения, оно может автоматически выбирать для установки другое приложение, в поле «Включать установку» указываем название приложения которое включится автоматически.
Что бы сделать специальный профиль для запуска портативного софта, нужно поставить галочку в этом окне:
В режиме «Установка» портативные программы можно запускать по двойному клику,
в режиме «Редактирование» будет открываться окно редактора.
Режим «Установка» это когда скрыта боковая панель, а в контекстном меню нет пунктов по редактированию.
Режимы переключаются кнопкой в верхнем правом углу.
На 64-битной ОС информация по умолчанию добавляется в ветку Wow6432Node, но можно импортировать в основную ветку, для этого надо указать ключ «/x64», этот ключ не влияет на работу команды в 32-битной ОС.
Проверка наличия установленных приложений делается для предотвращения повторной установки, для экономии времени, а так же для контроля за результатом инсталляции приложения.
Проверка через реестр с помощью GUID:
Для включения проверки, нужно указать правильные GUID и версию, в таком виде, в котором она прописывается в реестре, а не так, как автоматом определилась при добавлении приложения.
Определить без ошибочно можно с помощью Check Device
Можно указывать два GUID разделив их знаком «;» (Больше двух GUID указывать нельзя)
Например когда приложение двух разрядное, и у каждой разрядности свой GUID.
Версию можно сократить, отбрасывая цифры после точки. Например если в реестре версия 3.4.0.30460 в MInstAll можно указать 3.4.0 или 3.4 или даже 3.
Если установлена такая же или более новая версия, приложение помечается зеленой галочкой.
Если установлена более старая версия, приложение помечается желтым восклицательным знаком.
Если в реестре нестандартная версия с буквами, словами и другой ерундой, в MInstAll указываем точно так же (без сокращений).
В операционных системах, где .NET Framework является частью системы его нет в списке установленных программ, поэтому в программе есть встроенный механизм проверки.
Для проверки .NET Framework указываем в поле GUID спец. код:
NF3.5SP1 — для проверки наличия Microsoft .NET Framework 3.5 SP1
NF4.5C — для проверки наличия Microsoft .NET Framework 4.5 Client
NF4.5F — для проверки наличия Microsoft .NET Framework 4.5 Full
NF4.6C — для проверки наличия Microsoft .NET Framework 4.6 Client
Проверка по наличию файла:
Если по GUID проверять не представляется возможным, можно проверять по наличию файла, при этом версия не учитывается.
Для включения проверки, в поле GUID указываем путь к файлу, для универсальности используем переменные, например:
если приложение 32-битное:
Второй вариант, для тех случаев, когда приложение ставится в зависимости от разрядности ОС, на x64 ставится 64-битная версия, а на x86 ставится 32-битная версия.
При необходимости, можно отключить редирект, указав ключ /x64 этот ключ обрабатывает сама оболочка MInstAll, он не передается в исполняемый файл.
В комплекте идет утилита skf.exe, если она не определила инсталлятор, то можно попытаться запустить установщик с ключами «/?» и «/Help», для этого есть специальные кнопки.
Для открытия описания в отдельном окне, щелкните средней кнопкой мыши по интересующему приложению.
Из режима «Установки» данное окно будет открываться по двойному клику.
Можно выводить свою информацию в заголовке окна, за нее отвечает параметр Caption в файле minst.ini, в заголовке можно использовать переменные: , , , ,
.
— Версия MInstAll
— Версия ОС в привычном представлении
— Номер сборки Windows
— Название операционной системы
Так же эти переменные можно использовать в описании профиля.
Путь к файловому менеджеру и ключи запуска задаются в файле minst.ini параметры FMPath и FMKey. Для параметра FMKey доступны две дополнительные переменные = путь к файлу или = путь к каталогу.
Пример для JustManager:
Команда ищет файл профиля %i:MInstAllprofilesAutounattend.ini на всех дисках, при наличии данного профиля запуск MInstAll с автоматической установкой программ из профиля %i:MInstAllprofilesAutounattend.ini
Преимущество метода, это не надо перепаковывать install.wim, достаточно положить в корень диска файл ответов.
У метода есть недостаток, при наличии картридера, если буква пустого картридера будет раньше буквы диска с MInstAll, появится ошибка, для продолжения достаточно закрыть сообщение с ошибкой.
Команда start используется для того, что бы избежать ожидания выполнения запущенной команды, тем самым Windows продолжит процесс загрузки до рабочего стола не дожидаясь пока MInstAll установит все программы.
Есть два режима, в зависимости от опции Меню -> Настройки -> «Не снимать выбор с установленных и несовместимых в режиме редактора».
Если опция выключена (старый режим):
При сохранении профиля, расставленные галочки сохраняются. При загрузке профиля галочки ставятся только на против тех приложений, которые не установленны и при этом совместимы с текущей системой. Это, что бы вручную каждый раз не снимать галочки перед установкой. Перед каждым сохранением профиля, нужно восстанавливать галочки для уже установленных приложений, для этого есть кнопка «По умолчанию«. При нажатии на кнопку «По умолчанию» галочки расставятся так, как они были расставлены перед прошлым сохранением в прошлом сеансе, потом при необходимости расставьте галочки и сохраните. Что бы каждый раз не видеть предупреждения о том, что приложение уже установленно или не совместимо, предварительно перейдите в режим редактирования (для сохранения все равно туда пойдете).
Если опция включена (новый режим, рекомендую):
При сохранении профиля, расставленные галочки сохраняются. При загрузке профиля, в режиме «установки» галочки ставятся только на против тех приложений, которые не установленны и при этом совместимы с текущей системой. При загрузке профиля в режиме «редактирования» галочки ставятся на всех приложениях выбранных «По умолчанию», даже если они уже установленны или несовместимы с текущей системой. Список выбранных «По умолчанию» формируется непосредственно при сохранении профиля. При переходе между режимами, галочки будут автоматически сниматься или ставится для выбранных «По умолчанию», имеются ввиду те приложения, которые уже установленны или несовместимы с текущей системой.
Что бы открыть контекстное меню, щелкните правой кнопкой мыши по нужному приложению.
Делаем универсальный авто установщик с помощью моей утилиты Macros,
или любым другим вашим способом и добавляем его в MInstAll. Для разрядности есть специальная переменная.
Для добавления нового профиля, есть специальная функция в контекстном меню.
Имена ini-файлов профилей, для удобства можно переименовывать как угодно, хранить их можно в подкаталоге Profiles,
исключение файл minst.ini, он должен быть рядом с MInst.exe т.к. он одновременно и файл настроек.
Вариант 1:
Используйте bat-ник, в качестве текущего каталога автоматически назначается каталог где лежит bat-ник.
Вариант 2:
Выполнение целого профиля одним пунктом

Советы:
• Во избежании тормозов при наличие антивируса (защитник Windows) не указывайте в качестве иконки сам exe-шник дистрибутива, используйте специальные наборы в dll-ке или отдельный файл иконки *.ico. (Файл iconapp.dll содержит довольно много иконок)
• Открыть описание программы в отдельном окне, можно кликнув средней кнопкой мыши по интересующему приложению. Или кликнув левой кнопкой мыши по статусной иконке.
• Пункт «Выйти из программы установки» не работает, если программа зафиксировала ошибки. В связи с чем, не рекомендую принудительно запускать оболочку в скрытом виде.
Скачать с оф.сайта 
В моих программах нет и никогда не было вредоносного кода. Всегда были, есть и будут ложные срабатывания антивирусов, в этом нет моей вины, виноваты кривые антивирусы.
Авторские программы не защищенные именной цифровой подписью находятся в повышенной зоне риска, для антивирусов это неизвестный потенциально опасный файл, антивирус не знает какие функции выполняет программа, в связи с чем, довольно часто, как правило эвристический анализ, детектирует угрозу. Если антивирус не нашел угрозу в файле, это еще не значит, что ее там нет, антивирусы детектируют только вершину айсберга из всего вредоносного кода. Как же быть? Нужно для себя решить, доверяете вы конкретному автору или нет.
Источник
Ошибка во время установки или неправильный guid minstall
MInstAll — Мастер установки приложений, бесплатная утилита для автоматической (тихой) установки приложений и настройки системы. Для работы программы не требуется отключение UAC (контроля учетных записей) т.к. запускаемые приложения наследуют права от MInstAll. В отличие от WPI программа имеет простой, интуитивно понятный интерфейс редактора для файлов конфигурации, и более быструю работу. Идеально подходит для работы в корпоративных сетях, т.к. оптимизирована для запуска непосредственно с сетевого диска, предусмотрена возможность предварительного копирования дистрибутива во временную папку. В программе реализована функция для проверки результата инсталляции и другие полезные функции.
где 21 — номер иконки
Exclude:
Для нескольких приложений, взаимно несовместимых, указываем одну и ту же группу несовместимости, в редакторе она называется «Группа взаимно исключаемых».
Название группы любое, но соответственно одно и то же для несовместимых приложений. Пункт «Выйти из программы установки» в группе взаимно исключаемых «End».
Include:
При выборе приложения, оно может автоматически выбирать для установки другое приложение, в поле «Включать установку» указываем название приложения которое включится автоматически.
Что бы сделать специальный профиль для запуска портативного софта, нужно поставить галочку в этом окне:
В режиме «Установка» портативные программы можно запускать по двойному клику,
в режиме «Редактирование» будет открываться окно редактора.
Режим «Установка» это когда скрыта боковая панель, а в контекстном меню нет пунктов по редактированию.
Режимы переключаются кнопкой в верхнем правом углу.
На 64-битной ОС информация по умолчанию добавляется в ветку Wow6432Node, но можно импортировать в основную ветку, для этого надо указать ключ «/x64», этот ключ не влияет на работу команды в 32-битной ОС.
Проверка наличия установленных приложений делается для предотвращения повторной установки, для экономии времени, а так же для контроля за результатом инсталляции приложения.
Проверка через реестр с помощью GUID:
Для включения проверки, нужно указать правильные GUID и версию, в таком виде, в котором она прописывается в реестре, а не так, как автоматом определилась при добавлении приложения.
Определить без ошибочно можно с помощью Check Device
Можно указывать два GUID разделив их знаком «;» (Больше двух GUID указывать нельзя)
Например когда приложение двух разрядное, и у каждой разрядности свой GUID.
Версию можно сократить, отбрасывая цифры после точки. Например если в реестре версия 3.4.0.30460 в MInstAll можно указать 3.4.0 или 3.4 или даже 3.
Если установлена такая же или более новая версия, приложение помечается зеленой галочкой.
Если установлена более старая версия, приложение помечается желтым восклицательным знаком.
Если в реестре нестандартная версия с буквами, словами и другой ерундой, в MInstAll указываем точно так же (без сокращений).
В операционных системах, где .NET Framework является частью системы его нет в списке установленных программ, поэтому в программе есть встроенный механизм проверки.
Для проверки .NET Framework указываем в поле GUID спец. код:
NF3.5SP1 — для проверки наличия Microsoft .NET Framework 3.5 SP1
NF4.5C — для проверки наличия Microsoft .NET Framework 4.5 Client
NF4.5F — для проверки наличия Microsoft .NET Framework 4.5 Full
NF4.6C — для проверки наличия Microsoft .NET Framework 4.6 Client
Проверка по наличию файла:
Если по GUID проверять не представляется возможным, можно проверять по наличию файла, при этом версия не учитывается.
Для включения проверки, в поле GUID указываем путь к файлу, для универсальности используем переменные, например:
если приложение 32-битное:
Второй вариант, для тех случаев, когда приложение ставится в зависимости от разрядности ОС, на x64 ставится 64-битная версия, а на x86 ставится 32-битная версия.
При необходимости, можно отключить редирект, указав ключ /x64 этот ключ обрабатывает сама оболочка MInstAll, он не передается в исполняемый файл.
В комплекте идет утилита skf.exe, если она не определила инсталлятор, то можно попытаться запустить установщик с ключами «/?» и «/Help», для этого есть специальные кнопки.
Для открытия описания в отдельном окне, щелкните средней кнопкой мыши по интересующему приложению.
Из режима «Установки» данное окно будет открываться по двойному клику.
Можно выводить свою информацию в заголовке окна, за нее отвечает параметр Caption в файле minst.ini, в заголовке можно использовать переменные: , , , ,
.
— Версия MInstAll
— Версия ОС в привычном представлении
— Номер сборки Windows
— Название операционной системы
Так же эти переменные можно использовать в описании профиля.
Путь к файловому менеджеру и ключи запуска задаются в файле minst.ini параметры FMPath и FMKey. Для параметра FMKey доступны две дополнительные переменные = путь к файлу или = путь к каталогу.
Пример для JustManager:
Команда ищет файл профиля %i:MInstAllprofilesAutounattend.ini на всех дисках, при наличии данного профиля запуск MInstAll с автоматической установкой программ из профиля %i:MInstAllprofilesAutounattend.ini
Преимущество метода, это не надо перепаковывать install.wim, достаточно положить в корень диска файл ответов.
У метода есть недостаток, при наличии картридера, если буква пустого картридера будет раньше буквы диска с MInstAll, появится ошибка, для продолжения достаточно закрыть сообщение с ошибкой.
Команда start используется для того, что бы избежать ожидания выполнения запущенной команды, тем самым Windows продолжит процесс загрузки до рабочего стола не дожидаясь пока MInstAll установит все программы.
Есть два режима, в зависимости от опции Меню -> Настройки -> «Не снимать выбор с установленных и несовместимых в режиме редактора».
Если опция выключена (старый режим):
При сохранении профиля, расставленные галочки сохраняются. При загрузке профиля галочки ставятся только на против тех приложений, которые не установленны и при этом совместимы с текущей системой. Это, что бы вручную каждый раз не снимать галочки перед установкой. Перед каждым сохранением профиля, нужно восстанавливать галочки для уже установленных приложений, для этого есть кнопка «По умолчанию«. При нажатии на кнопку «По умолчанию» галочки расставятся так, как они были расставлены перед прошлым сохранением в прошлом сеансе, потом при необходимости расставьте галочки и сохраните. Что бы каждый раз не видеть предупреждения о том, что приложение уже установленно или не совместимо, предварительно перейдите в режим редактирования (для сохранения все равно туда пойдете).
Если опция включена (новый режим, рекомендую):
При сохранении профиля, расставленные галочки сохраняются. При загрузке профиля, в режиме «установки» галочки ставятся только на против тех приложений, которые не установленны и при этом совместимы с текущей системой. При загрузке профиля в режиме «редактирования» галочки ставятся на всех приложениях выбранных «По умолчанию», даже если они уже установленны или несовместимы с текущей системой. Список выбранных «По умолчанию» формируется непосредственно при сохранении профиля. При переходе между режимами, галочки будут автоматически сниматься или ставится для выбранных «По умолчанию», имеются ввиду те приложения, которые уже установленны или несовместимы с текущей системой.
Что бы открыть контекстное меню, щелкните правой кнопкой мыши по нужному приложению.
Делаем универсальный авто установщик с помощью моей утилиты Macros,
или любым другим вашим способом и добавляем его в MInstAll. Для разрядности есть специальная переменная.
Для добавления нового профиля, есть специальная функция в контекстном меню.
Имена ini-файлов профилей, для удобства можно переименовывать как угодно, хранить их можно в подкаталоге Profiles,
исключение файл minst.ini, он должен быть рядом с MInst.exe т.к. он одновременно и файл настроек.
Вариант 1:
Используйте bat-ник, в качестве текущего каталога автоматически назначается каталог где лежит bat-ник.
Вариант 2:
Выполнение целого профиля одним пунктом

Советы:
• Во избежании тормозов при наличие антивируса (защитник Windows) не указывайте в качестве иконки сам exe-шник дистрибутива, используйте специальные наборы в dll-ке или отдельный файл иконки *.ico. (Файл iconapp.dll содержит довольно много иконок)
• Открыть описание программы в отдельном окне, можно кликнув средней кнопкой мыши по интересующему приложению. Или кликнув левой кнопкой мыши по статусной иконке.
• Пункт «Выйти из программы установки» не работает, если программа зафиксировала ошибки. В связи с чем, не рекомендую принудительно запускать оболочку в скрытом виде.
Скачать с оф.сайта 
В моих программах нет и никогда не было вредоносного кода. Всегда были, есть и будут ложные срабатывания антивирусов, в этом нет моей вины, виноваты кривые антивирусы.
Авторские программы не защищенные именной цифровой подписью находятся в повышенной зоне риска, для антивирусов это неизвестный потенциально опасный файл, антивирус не знает какие функции выполняет программа, в связи с чем, довольно часто, как правило эвристический анализ, детектирует угрозу. Если антивирус не нашел угрозу в файле, это еще не значит, что ее там нет, антивирусы детектируют только вершину айсберга из всего вредоносного кода. Как же быть? Нужно для себя решить, доверяете вы конкретному автору или нет.
Источник
Guid.pyo проблемы часто являются результатом отсутствия, удаления или случайного перемещения файла из исходного места установки Task Coach Windows Installer. Как правило, решить проблему позволяет получение новой копии файла PYO, которая не содержит вирусов. Кроме того, некоторые ошибки guid.pyo могут возникать по причине наличия неправильных ссылок на реестр. По этой причине для очистки недействительных записей рекомендуется выполнить сканирование реестра.
Guid.pyo для %%os%% и почти для всех версий операционной системы Windows можно скачать ниже. Для скачивания доступны не все версии guid.pyo, однако вы можете запросить необходимых файл, нажав на кнопку Request (Запрос) ниже. Если ниже отсутствует необходимая вам версия, мы рекомендуем обратиться непосредственно к Open Source.
Размещение вновь загруженного файла guid.pyo в правильном каталоге (в месте расположения исходного файла), скорее всего, решит проблему, однако, чтобы однозначно в этом убедиться, следует выполнить проверку. Мы рекомендуем повторно запустить Task Coach Windows Installer для проверки того, возникает ли проблема.
| Guid.pyo Описание файла | |
|---|---|
| Тип файла: | PYO |
| Тип приложения: | Organizer,task manager,task tracker |
| App: | Task Coach Windows Installer |
| Версия программного обеспечения: | 1.4.3 |
| Разработчик: | Open Source |
| Имя файла: | guid.pyo
|
| Байт: | 2685 |
| SHA-1: | 2fb62596a52e9f245f1056074989f5e448577db6 |
| MD5: | 6749f44d33f239660fad268b291d30da |
| CRC32: | f6a80dd7 |
Продукт Solvusoft
Загрузка
WinThruster 2023 — Сканировать ваш компьютер на наличие ошибок реестра в guid.pyo
Windows
11/10/8/7/Vista/XP
Установить необязательные продукты — WinThruster (Solvusoft) | Лицензия | Политика защиты личных сведений | Условия | Удаление
PYO
guid.pyo
Идентификатор статьи: 195480
Guid.pyo
| Имя файла | Идентификатор файла (контрольная сумма MD5) | Размер файла | Загрузить | |||||||||||||||
|---|---|---|---|---|---|---|---|---|---|---|---|---|---|---|---|---|---|---|
| + guid.pyo | 6749f44d33f239660fad268b291d30da | 2.62 KB | ||||||||||||||||
|
||||||||||||||||||
| + guid.pyo | 51ae3dbc25d8a0f8d0b700ebd15b43b8 | 3.40 KB | ||||||||||||||||
|
||||||||||||||||||
| + guid.pyo | ab041544097922957765b5285892b034 | 2.24 KB | ||||||||||||||||
|
||||||||||||||||||
| + guid.pyo | d239998e7a1ccd5ce7850f52287843dd | 2.27 KB | ||||||||||||||||
|
||||||||||||||||||
| + guid.pyo | 6215e2381f13b6b494fb066238d2ebad | 780.00 B | ||||||||||||||||
|
||||||||||||||||||
| + guid.pyo | dd64bc4d2ea3e0d5dc81cbf69813d980 | 795.00 B | ||||||||||||||||
|
||||||||||||||||||
| + guid.pyo | dd64bc4d2ea3e0d5dc81cbf69813d980 | 795.00 B | ||||||||||||||||
|
Распространенные проблемы Guid.pyo
Вопросы, связанные с guid.pyo и Task Coach Windows Installer:
- «Ошибка: guid.pyo. «
- «Отсутствует файл Guid.pyo.»
- «guid.pyo не найден.»
- «Не удалось загрузить Guid.pyo.»
- «Ошибка регистрации: guid.pyo. «
- «Ошибка во время выполнения: guid.pyo. «
- «Ошибка загрузки: guid.pyo. «
Обычно ошибки синего экрана, связанные с guid.pyo, возникают при загрузке драйвера устройства, связанного с Open Source, во время установки Task Coach Windows Installer или связанной программы или во время запуска или завершения работы Windows. Важно отметить ошибки с guid.pyo по мере их возникновения, так как это помогает устранять проблемы, связанные с Task Coach Windows Installers, и сообщать о них в Open Source.
Источники проблем Guid.pyo
Проблемы guid.pyo вызваны поврежденным или отсутствующим guid.pyo, недопустимыми ключами реестра, связанными с Task Coach Windows Installer, или вредоносным ПО.
В частности, проблемы guid.pyo, созданные:
- Недопустимая (поврежденная) запись реестра guid.pyo.
- Вирус или вредоносное ПО поврежден guid.pyo.
- Другая программа (не связанная с Task Coach Windows Installer) удалила guid.pyo злонамеренно или по ошибке.
- Другое приложение, конфликтующее с guid.pyo или другими общими ссылками.
- Загрузите повреждение или неполную установку программы, связанной с guid.pyo.
-
#1
1. Аква
2. Перепроверила и оказалось, что ввела неправильный GUID, можно его поменять на правильный, т.к. в вайтлист так и не добавлена
3. 206d029c27d59d2cf7bd905780057518
-
#2
Наверное, быстрее будет зайти в Приёмное отделение ТС
-
#3
Я уже пробовала)) Там, к сожалению, выкидывает каждые 15 минут, я уже просидела некоторое время, решила тут написать. Всё равно не уверена, где эффективнее будет. Моя внимательность при заполнении анкеты не знала границ
-
#4
Я уже пробовала)) Там, к сожалению, выкидывает каждые 15 минут, я уже просидела некоторое время, решила тут написать. Всё равно не уверена, где эффективнее будет. Моя внимательность при заполнении анкеты не знала границ
![Big grin :D :D]()
Тебя выкидывает из канала «КПП», наверное )
Надо переключиться на канал «Приёмное отделение», и подождать, пока подойдёт куратор и кинет в один из каналов для личного общения. Но сейчас уже все спят, наверное С:
(на скриншоте я сижу в нужном канале)
-
2019-03-03_01-02-46.png
29.4 KB · Просмотры: 6
-
#5
Выкидывает из приёмного отделения, за афк. Я знаю, где нужно сидеть)
-
#6
Выкидывает из приёмного отделения, за афк. Я знаю, где нужно сидеть)
Ого. Странно. Тогда спроси у куратора как-нибудь и на эту тему )
-
#7
Вот поэтому я и пишу сюда. Из-за того, что выкидывает из тс, тут удобнее.
-
#8
Тогда жди. Успехов с решением проблемы :с
-
#9
А почему сразу был не верный GUID?)
-
#10
Вот поэтому я и пишу сюда. Из-за того, что выкидывает из тс, тут удобнее.
в АФК канале не выкидывает.
А гуид здесь конвертировали и правильный ли был СтимИД? https://armstalker.com/guid/
-
#11
Изменил
Ожидайте следующего обновления вайт листа
-
#12
А почему сразу был не верный GUID?)
Эх, рассказываю. Во время заполнения анкеты я общалась в ТС, а у меня разговор на кнопку «Q», следовательно, когда я что-то говорю, то у меня пишется «ЙЙЙЙЙ»))), так вот. Я вводила UID там, где он должен был конвертироваться в GUID и говорила в этот момент, в итоге, удалила последние две цифры, steam id конвертировался неправильно.
Нет, меня ничего не смутило, потому что разговор, видимо, был интересный. Это потом уже проанализировав всё, когда меня не добавило в вайтлист, то я пыталась понять в чём проблема.
Наверное, это бы всё объяснило, если бы не одно «но». Я потом пыталась так же ввести Steam id, ошибившись на несколько цифр, но GUID выходил всё равно другой при вводе правильного и неправильно варианта. У меня включено автозаполнение, поэтому видела тот GUID, что вводила.
В общем, приятно познакомиться, я очень внимательный человек, находящий проблемы там, где их, в принципе, не должно быть
Спасибо за помощь)
Проблемы при установке и обновлении
При установке, обновлении в отдельных случаях могут возникать различные проблемы. Ниже описаны наиболее распространенные из них, а также причины их появления и пути решения.
Проблемы при установке
В процессе установки или удаления «Форсайт. Аналитическая платформа» появляется следующее сообщение об ошибке:
Ошибка «База данных: . Не удается открыть файл базы данных. Системная ошибка -2147287035»/«Database: . Cannot open database file. System error -2147287035».
Были изменены пользовательские переменные в окружении TEMP и TMP.
Были установлены неправильные разрешения для папки, содержащей один из устанавливаемых файлов.
Ниже перечислены варианты решения данной проблемы. Если вариант решения не помогает, перейдите к следующему варианту.
Если пользовательская переменная изменена, отличается от значения по умолчанию, необходимо обратно вернуть значение этих переменных: %USERPROFILE%AppDataLocalTemp.
Создайте нового пользователя, добавьте его в группу администраторов и проведите установку или удаления под ним.
Отключите на время установки или удаления антивирусное программное обеспечение.
При установке или удалении через удаленный рабочий стол произошёл откат установки или удаления. Проблема встречается при установке или удалении комплектов Full, Standard и BIServer.
Примечание . Данная проблема может сопровождаться появлением окон « Координатор установщика Windows » и « Установщик Windows ». Окно « Установщик Windows » будет содержать сообщение « Install server not responding ».
Данная проблема может появиться при наличии в папке с инсталлятором msi-файла инсталляционного пакета справочной системы (FP9Help_RU.msi или FP9Help_EN.msi).
Для корректной удаленной установки или удаления «Форсайт. Аналитическая платформа» установите отдельно «Форсайт. Аналитическая платформа» и справочную систему. Для отдельной установки или удаления «Форсайт. Аналитическая платформа» в папке с инсталлятором «Форсайт. Аналитическая платформа» должен отсутствовать msi-инсталлятор справочной системы. После установки или удаления «Форсайт. Аналитическая платформа» запустите msi-инсталлятор справочной системы (FP9Help_RU.msi или FP9Help_EN.msi).
При установке комплекта BIServer произошел откат установки. Ошибка встречается при установке с помощью инсталляторов FP9BIServer[Apache/IIS]_x86.exe или FP9BIServer[Apache/IIS]_x64.exe.
Эта проблема может возникнуть, если при настройке IIS пользователем не были установлены все нужные компоненты IIS.
Установите все нужные компоненты IIS. C описанием настройки IIS можете ознакомиться в документе «Установка веб-приложения «Форсайт. Аналитическая платформа»» раздел «Шаг 6. Настройка Internet Information Services» или на странице справки.
В процессе установки «Форсайт. Аналитическая платформа» появляется следующее сообщение об ошибке:
Не удалось найти файлы для установки требуемых компонентов Microsoft SQL Server Native Client 2008 R2 x64. Установка будет остановлена. Это может быть связано с неудачной или прерванной загрузкой.
Эта проблема может возникнуть, если инсталлятор не смог найти пререквизит Microsoft SQL Server Native Client 2008 R2, который должен находиться в папке ISSetupPrerequisites.
При установке в одной папке с инсталлятором должна находиться папка ISSetupPrerequisites, содержащая все необходимое программное обеспечение, которое потребуется для работы продукта «Форсайт. Аналитическая платформа». Ознакомьтесь со списком пререквизитов в справке продукта «Форсайт. Аналитическая платформа».
В процессе установки или удаления «Форсайт. Аналитическая платформа» появляется следующее сообщение об ошибке:
Ошибка 1402: Не удалось открыть ключ: . Проверьте наличие достаточных прав доступа к этому ключу либо свяжитесь с системным инженером.
Эта проблема может возникнуть, если программа установки не может открыть раздел реестра из-за отсутствия прав на этот раздел.
Ниже перечислены варианты решения данной проблемы. Если вариант решения не помогает, перейдите к следующему варианту.
Откройте редактор реестра (regedit.exe). Раскройте ветвь HKEY_LOCAL_MACHINESOFTWAREMicrosoftWindowsCurrentVersionInstallerUserDataS-1-5-18Components (название S-1-5-18 на компьютере может быть другим). Найдите GUID с набором цифр и букв, которые содержатся в сообщении об ошибке. Вызовите контекстное меню у данного раздела GUID и выберите пункт « Разрешения ». С помощью кнопки « Добавить » в окне « Разрешения для группы » добавьте учетные записи «Administrator», «Administrators» и «система». Если имя текущей учетной записи администратора, отличается от Administrator, введите текущее имя пользователя. Вернитесь в диалоговое окно « Разрешения для группы ». Выделите каждую добавленную учетную запись и убедитесь, что установлены флажки « Полный доступ » и « Чтение ». Нажмите кнопку « Дополнительно » и в открывшемся окне « Дополнительные параметры безопасности » выполните следующие действия:
На вкладке « Разрешения » установите флажок « Заменить все разрешения дочернего объекта на разрешения, наследуемые от этого объекта » (при этом, флажок « Добавить разрешения, наследуемые от родительских объектов » должен быть установлен);
На вкладке « Владелец » выделите имя «Administrators» и установите флажок « Заменить владельца субконтейнеров и объектов »;
Воспользуйтесь утилитой от Microsoft — SubInACL (http://www.microsoft.com/en-us/download/details.aspx?id=23510) и выполните набор команд в следующей последовательности:
путь_до_файла/subinacl.exe /subkeyreg HKEY_LOCAL_MACHINE /setowner=Администратор;
путь_до_файла/subinacl.exe /subkeyreg HKEY_CURRENT_USER /setowner=Администратор;
путь_до_файла/subinacl.exe /subkeyreg HKEY_CLASSES_ROOT /setowner=Администратор;
путь_до_файла/subinacl.exe /subkeyreg HKEY_LOCAL_MACHINE /grant=Администратор=f /grant=system=f;
путь_до_файла/subinacl.exe /subkeyreg HKEY_CURRENT_USER /grant=Администратор=f /grant=system=f;
путь_до_файла/subinacl.exe /subkeyreg HKEY_CLASSES_ROOT /grant=Администратор=f /grant=system=f.
В процессе установки «Форсайт. Аналитическая платформа» получен статус установки пререквизита «Неудачно». При попытке установить пререквизит самостоятельно получено сообщение об ошибке:
Отсутствуют права на обновление . Обратитесь к системному администратору. / You do not have permission to update . Please contact your system administrator.
Эта проблема может возникнуть, если при установке пререквизитов не хватило прав на объекты групповой политики.
Необходимо проверить права на объекты групповой политики:
Архивирование файлов и каталогов;
Восстановление файлов и каталогов;
Управление аудитом и журналом безопасности;
Назначение владельцем файлов и других объектов;
Завершение работы системы;
Чтобы просмотреть и изменить права пользователя, выполните перечисленные ниже действия:
Запустите редактор объектов групповой политики для локального компьютера или домена. Дополнительные сведения описаны на веб-сайте корпорации Microsoft в статье «Консоль управления групповыми политиками».
В разделе «Конфигурация компьютера» разверните элемент «Конфигурация Windows».
Выберите элемент «Параметры безопасности», а затем — «Локальные политики» и «Назначение прав пользователя».
Настройте права доступа на все необходимые для установки объекты.
Проблемы при обновлении
При обновлении существующей версии «Форсайт. Аналитическая платформа» или при удалении «Форсайт. Аналитическая платформа» с компьютера появляется сообщение об ошибке:
Ошибка применения преобразований. Проверьте правильности путей указанных преобразований»/«Error applying transforms. Verify that the specified transform paths are valid».
Проблема не связана с «Форсайт. Аналитическая платформа», это плавающая ошибка Windows Installer, который используется для установки.
Для исправления проблемы:
Запустите редактор реестра.
В ветке реестра HKEY_CLASSES_ROOTInstallerProducts найдите раздел, относящийся к «Форсайт. Аналитическая платформа». Поиск можно произвести по ключевому слову «Foresight Analytics Platform».
В найденном разделе удалите параметр « Transforms ».
Для того чтобы проблема не появлялась в будущем, рекомендуется выполнить следующие действия:
Найдите ветку реестра HKEY_LOCAL_MACHINESOFTWAREPoliciesMicrosoftWindowsInstaller (если раздел Installer отсутствует, то создайте его).
В разделе Installer создайте параметр DWORD « TransformsSecure » со значением 0 .
Отключите опцию « Кэшировать файлы преобразования в безопасном месте на рабочей станции » в редакторе локальной групповой политики для приложения Windows Installer:
Через меню « Пуск/Выполнить » запустите приложение «gpedit.msc».
Перейдите в раздел «Политика локального компьютераКонфигурация компьютераАдминистративные шаблоныКомпоненты WindowsWindows Installer».
Найдите указанную опцию и установите режим «Выключен». При выполнении данного действия в реестре будет создан флаг « TransformsSecure » со значением 0 .
Если вы используете удаленный доступ через операционную систему, разработанную ранее Windows Server 2008, то также в ветке реестра HKEY_LOCAL_MACHINESOFTWAREPoliciesMicrosoftWindowsInstaller создайте DWORD параметр «EnableAdminTSRemote» со значением 1 .
Источник
Ошибки при установке программ из пакета Windows Installer «.msi»

Файлы с расширением .msi это обычные пакеты установки (дистрибутивы) из которых ставится программа. В отличии от обычных «setup.exe», для запуска файла msi система использует службу Windows Installer (процесс msiexec.exe). Говоря простыми словами, установщик Windows разархивирует и запускает файлы из дистрибутива. Когда Windows Installer не работает, то появляются различные ошибки.
Вообще, меня это жутко бесит, т.к. после глупого сообщения об ошибке совсем непонятно что делать дальше. Microsoft специально разработали установщик Windows Installer для расширения возможностей установки программ (в основном это касается системных администраторов), но не позаботились должным образом о безглючной работе этой службы или хотя бы об адекватных сообщениях о проблемах. А нам теперь это разгребать 🙂
Неполадки могут быть с работой самой службы или могут возникать в процессе установки программ, когда всё настроено, в принципе, правильно. В первом случае нужно ковырять службу установщика, а во втором решать проблему с конкретным файлом. Рассмотрим оба варианта, но сначала второй.
Ошибки msi файлов
Очень часто ошибки появляются из-за недостаточных прав системы на файлы или папки. Нельзя сказать, что Windows Installer не работает, в этом случае достаточно просто добавить нужные права и всё заработает. Буквально вчера я столкнулся с тем, что скаченный дистрибутив .msi не захотел устанавливаться, при этом успешно запускается мастер установки, выбираются параметры, но затем система думает несколько секунд и выдаёт ошибку:
«Error reading from file «имя файла» verify that the file exists and that you can access it» (Error 1305). Переводится «Ошибка чтения из файла … проверьте существует ли файл и имеете ли вы к нему доступ». Ну не тупняк ли? Естественно, что кнопка «Повторить» не помогает, а отмена прекращает всю установку. Сообщение особой смысловой нагрузки также не несёт, т.к. файл точно существует и я имею к нему доступ, иначе бы просто не смог его запустить и получить это сообщение, к тому же почему-то на английском языке 🙂
А ошибка в том, что не Я должен иметь доступ к файлу, а установщик Windows, точнее сама Система. Решается очень просто:
- Кликаем правой кнопкой по файлу с расширением .msi, выбираем «Свойства»
- На вкладке «Безопасность» смотрим, есть ли в списке пользователь с именем «система» или «System»
- Скорее всего вы такого не увидите. Поэтому будем добавлять вручную. Нажимаем кнопку «Изменить…», затем «Добавить…»
- В поле пишем «система» или «System» (если у вас английская Windows) и нажимаем «Проверить имена». При этом слово должно стать подчёркнутым как на картинке.
- Нажимаем «ОК», ставим галочку «Полный доступ», «ОК»
- Кнопка «Дополнительно» -> «Изменить разрешения…» ставим «Добавить разрешения, наследуемые от родительских объектов», «ОК» три раза.
Теперь ошибка установщика не появится! Можно добавить доступ на всю папку, из которой вы обычно инсталлируете программы, например на папку «Downloads», как у меня. Смотрим видео по решению проблем с правами доступа:
В Windows XP вкладки «Безопасность» не будет, если включён простой общий доступ к файлам. Чтобы его выключить, нужно зайти в «Пуск -> Панель управления -> Свойства папки -> Вид» и выключить опцию «Использовать простой общий доступ к файлам». В урезанных версиях Windows 7/10 и XP вкладки «Безопасность» нет в принципе. Чтобы её увидеть, нужно загрузить Windows в безопасном режиме и зайти в неё под администратором.
Ещё способы решить проблему
- Запускайте установку, войдя в систему под администраторским аккаунтом
- Правой кнопкой по пакету «.msi» и выбираем «Запуск от имени Администратора»
- Выключите антивирус на время
- Включить режим совместимости с предыдущими операционными системами. Для этого зайдите в свойства файла msi и на вкладке «Совместимость» поставьте галочку «Запустить программу в режиме совместимости»
- Если файл на флешке, то попробуйте скопировать его куда-нибудь на жёсткий диск и запустить оттуда (бывает, что запрещена установка программ со съёмных накопителей)
- Попробуйте просто создать новую папку с любым именем в корне диска, перекинуть туда дистрибутив и запустить его оттуда
Описанный метод поможет при разных сообщениях, с разными номерами. Например, вы можете видеть такие ошибки файлов msi:
- Error 1723
- Internal Error 2203
- Системная ошибка 2147287035
- Ошибка «Невозможно открыть этот установочный пакет»
- Ошибка 1603: Во время установки произошла неустранимая ошибка
Во всех этих случаях должна помочь установка прав на файл и/или на некоторые системные папки. Проверьте, имеет ли доступ «система» к папке временных файлов (вы можете получать ошибку «Системе не удается открыть указанное устройство или файл»). Для этого:
- Сначала узнаем нужные пути. Нажмите «Win + Pause» и зайдите в «Дополнительные параметры системы -> Вкладка «Дополнительно» -> кнопка «Переменные среды»»
- В списках ищем переменные с названиями «TEMP» и «TMP» (значения обычно совпадают), в них записаны пути к временным папкам, которые использует установщик Windows
- Теперь идём к этим папкам и смотрим в их свойствах, имеет ли к ним доступ «система». Чтобы быстро получить путь к временной папке пользователя, кликните два раза по переменной, скопируйте путь и вставьте его в адресной строке «Проводника» Windows
После нажатия «Enter» путь преобразится на «нормальный» и вы переместитесь в реальную временную папку. Права на неё и надо проверять. Также рекомендую очистить временные папки от всего что там скопилось или даже лучше удалить их и создать новые с такими же названиями. Если не получается удалить папку, почитайте как удалить неудаляемое, но это не обязательно.
Если служба Windows Installer всё равно не хочет работать, то проверьте права на папку «C:Config.Msi», сюда «система» также должна иметь полный доступ. В этом случае вы могли наблюдать ошибку «Error 1310». На всякий случай убедитесь, что к папке КУДА вы инсталлируете софт также есть все права.
Если вы используете шифрование папок, то отключите его для указанных мной папок. Дело в том, что хотя мы сами имеем к ним доступ, служба Microsoft Installer не может до них достучаться пока они зашифрованы.
Ещё ошибка может быть связана с битым файлом. Может быть он не полностью скачался или оказался битым уже на сервере. Попробуйте скачать его ещё раз оттуда же или лучше с другого места.
Ошибка установщика Windows
В случае общих проблем не будут устанавливаться никакие msi файлы, процесс установки, скорее всего, даже не начнётся. При этом могут появляться ошибки вида:
- Нет доступа к службе установщика Windows
- Не удалось получить доступ к службе установщика Windows
- Ошибка пакета установщика Windows (1719)
или ещё нечто подобное со словами «ошибка msi», «Windows Installer Error». Всё это означает, что система дала сбой и теперь её надо лечить. Может вы ставили какой-то софт, который испортил системные файлы и реестр, или подхватили вирус. Конечно, никогда не будет лишним удалить вирусы, или убедиться что их нет. Но оставьте этот вариант на потом, т.к. обычно проблема кроется в другом.
Сначала давайте проверим работает ли служба Windows Installer:
- Нажмите «Win + R» и введите services.msc
- Найдите в конце списка службу «Установщик Windows» или «Windows Installer»
- Тип запуска должен быть «Вручную». Если она «Отключена», то зайдите в «Свойства» и выберите «Вручную»
- Затем кликните по ней правой кнопкой и выберите «Запустить» или «Перезапустить». Если ошибок нет и состояние переходит в режим «Работает», то здесь всё нормально.
- Нажмите «Win + R» и введите msiexec. Если модуль MSI работает нормально, то должно появиться окно с версией установщика и параметрами запуска, а не ошибка.
Следующее что я посоветую сделать – это выполнить команду сканирования системы на повреждённые и изменённые системные файлы. Нажмите «Win + R» и введите
Sfc /scannow
Произойдёт поиск и замена испорченных файлов на оригинальные, при этом может потребоваться вставить установочный диск с Windows XP-7-10. После окончания процесса перегрузитесь и посмотрите, решена ли проблема.
Microsoft сам предлагает утилиту, призванную решить нашу проблему. Запустите программу Easy Fix и следуйте мастеру.
Параметры реестра и службы
Следующий способ устранения ошибки – восстановление рабочих параметров в реестре установщика Windows Installer.
Для этого скачайте архив и запустите оттуда два reg-файла, соответственно своей версии Windows. Согласитесь с импортом настроек.
В Windows XP или Windows Server 2000 установите последнюю версию установщика 4.5.
Если не помогло, то проделайте ещё перерегистрацию компонентов:
- Нажмите «Win + R» и введите «cmd». Затем в чёрном окне введите последовательно команды:
MSIExec /unregister
MSIExec /regserver - В ответ должна быть пустота, никаких ошибок. Если проблема не решена, введите ещё команду
regsvr32 msi.dll - Закройте чёрное окно
Если пишет, что не хватает прав, то нужно запускать командную строку от имени Администратора.
Если команды выполнились, но не помогло, то скачайте файл и запустите msi_error.bat из архива, проверьте результат.
Последний вариант — скачайте программу Kerish Doctor, почитайте мою статью, там есть функция исправления работы службы установщика и многих других частых проблем Windows.
Также, многие программы используют .NET Framework, поэтому не будет лишним установить последнюю версию этого пакета. И, напоследок, ещё один совет: если в пути к файлу-дистрибутиву есть хоть одна папка с пробелом в начале названия, то удалите пробел. Такой простой приём решит вашу проблему 🙂
Подведение итогов
Ошибки с установщиком Windows очень неприятные, их много и сразу непонятно куда копать. Одно ясно – система дала сбой и нужно восстанавливать её до рабочего состояния. Иногда ничего не помогает и приходится переустанавливать Windows. Однако не торопитесь это делать, попробуйте попросить помощи на этом форуме. В точности опишите вашу проблему, расскажите что вы уже делали, какие сообщения получили, и, возможно, вам помогут! Ведь мир не без добрых людей 🙂
Источник