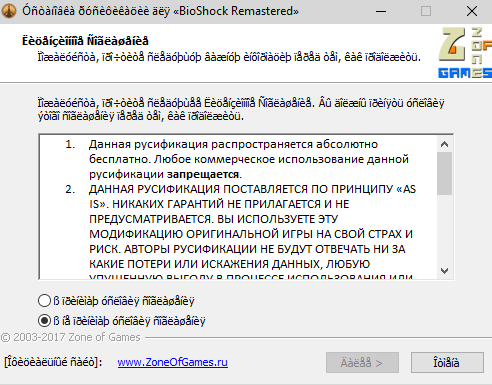Содержание
- Как исправить вопросительные знаки вместо букв в Windows 10
- Способ 1: Выбор языка системы
- Способ 2: Изменение кодовой страницы
- Вариант 1: «Редактор реестра»
- Вариант 2: Системный «Проводник»
- Способ 3: REG-файл
- Знаки вопроса вместо русских букв, решение проблемы с кодировкой Windows
- Ошибка знаки вопроса при установке
Как исправить вопросительные знаки вместо букв в Windows 10
Способ 1: Выбор языка системы
В операционной системе предусмотрено множество языковых и региональных параметров, доступных для ручной настройки. Нередко пользователи Windows 10 сталкиваются с проблемой, когда вместо кириллических символов (русских, украинских, белорусских и др.) появляются вопросительные знаки или другие элементы. Связано это со сбоем кодировки ОС, но исправить ситуацию можно, если воспользоваться возможностями встроенной «Панели управления» и функцией изменения языка системы:
- Запустите «Панель управления», отыскав ее через системную строку поиска в «Пуске».
- Для более быстрого доступа к нужному разделу выберите отображение категорий в меню «Просмотр». В блоке «Часы, язык и регион» нажмите на ссылку «Изменение форматов даты, времени и чисел».
Появится уведомление о том, что для внесения изменений в систему понадобится перезагрузка ОС. Выполните ее, чтобы ситуация исправилась.
В большинстве случаев это помогает решить проблему, но для более серьезных неполадок может потребоваться редактирование реестра, о чем читайте ниже.
Способ 2: Изменение кодовой страницы
Кодовые страницы представляют собой специальные таблицы, где с определенными символами сопоставляются конкретные байты для каждого языка, тем самым отображается выбранный язык системы. Если страница выбрана неправильно, то в интерфейсе Windows 10 появляются вместо кириллицы знаки вопроса. Изменить ситуацию поможет ее редактирование в реестре или подмена через штатный файловый менеджер.
Прежде чем вносить изменения в системный реестр, внимательно ознакомьтесь с инструкциями. Редактирование связано с риском повредить важные файлы и данные, поэтому рекомендуем создать точку восстановления, чтобы вернуть предыдущее состояние Windows в случае возникновения ошибок. Как это сделать, описано в нашем отдельном материале.
Вариант 1: «Редактор реестра»
Способ предполагает поиск и изменение значения строкового параметра кодовой страницы через «Редактор реестра» Windows 10:
- Запустите средство системы, отыскав его через «Поиск» главного меню.
- Раскройте ветки слева в следующей последовательности: HKEY_LOCAL_MACHINESYSTEMCurrentControlSetControlNlsCodePage . В последней папке в центральном окне найдите параметр «ACP» и дважды щелкните по нему, чтобы открыть окно со свойствами.
- В строке «Значение» пропишите «1251» и нажмите на кнопку «ОК».
После этого можно закрыть окно «Редактора реестра» и перезагрузить систему, а затем проверить, ушла ли проблема.
Если же у параметра «ACP» и так значение «1251», то есть еще один способ изменить его, хотя метод и является менее предпочтительным. В этой же папке «Редактора реестра» отыщите «1252» и дважды кликните по нему. 
В строке «Значение» вставьте «c_1251.nls» и сохраните изменение.
Вариант 2: Системный «Проводник»
Подменить кодовую страницу можно и через «Проводник», найдя в системной папке нужный параметр. Этот способ подойдет для тех пользователей, кто предпочитает не вносить изменения в реестр вручную.
- Через системный «Проводник» перейдите по пути C:WindowsSystem32 . В папке отыщите файл кодовой страницы «С_1252.NLS». Для удобства поиска можно упорядочить данные по имени, кликнув по названию столбца «Имя», или использовать поисковую строку в правом верхнем углу. Щелкните по файлу правой кнопкой мыши и из контекстного меню выберите пункт «Свойства».
- В новом окне перейдите на «Безопасность», затем нажмите на кнопку «Дополнительно» внизу.
- Чтобы отредактировать файл, необходимо изменить его владельца. Кликните по ссылке «Изменить».
- В специальном поле введите имя пользователя, обладающего права администратора системы (скорее всего, это ваше имя пользователя). Подтвердите изменения кнопкой «ОК».
- Произойдет переход в окно со свойствами файла. Выделите администратора и нажмите на кнопку «Изменить».
- В появившемся окне снова выделите имя администратора, кликнув по нему левой кнопкой мыши, затем в блоке разрешений отметьте пункт «Полный доступ». Примените настройки и закройте окно.
- Вернитесь в папку «System32». Может потребоваться включение отображения расширения файлов. Нажмите на вкладку «Вид» и поставьте галочку у опции «Расширение имен файлов». Переименуйте файл кодовой страницы, изменив его расширение, например «C_12521.NLS1». Для этого кликните по нему правой кнопкой мыши и выберите соответствующий пункт.
Читайте также: Скрытие и отображение расширений файлов в Windows 10
В дальнейшем это может помочь откатить изменения, поскольку оригинальный файл останется неизмененным. Если возникнет непредвиденная ошибка, нужно будет только вернуть его имя.
После того как кодовая страница была подменена вручную, нужно перезагрузить систему, чтобы изменения вступили в силу.
Способ 3: REG-файл
Как известно, отредактировать реестр можно и с помощью специального файлика с расширением REG. На некоторых ресурсах предлагается скачать его и импортировать в системный реестр, но мы разберем, как самостоятельно создать такой REG-файл, поскольку это наиболее безопасно и эффективно:
- Кликните правой кнопкой мыши в любом месте по свободной области, к примеру на рабочем столе. Наведите курсор на пункт контекстного меню «Создать», затем выберите «Текстовый документ» — после его открытия запустится интерфейс «Блокнота».

Windows Registry Editor Version 5.00
[HKEY_LOCAL_MACHINESOFTWAREMicrosoftWindows NTCurrentVersionFontMapper] «ARIAL»=dword:00000000
[HKEY_LOCAL_MACHINESOFTWAREMicrosoftWindows NTCurrentVersionFontSubstitutes] «Arial,0″=»Arial,204» «Comic Sans MS,0″=»Comic Sans MS,204» «Courier,0″=»Courier New,204» «Courier,204″=»Courier New,204» «MS Sans Serif,0″=»MS Sans Serif,204» «Tahoma,0″=»Tahoma,204» «Times New Roman,0″=»Times New Roman,204» «Verdana,0″=»Verdana,204».



Останется запустить созданный файл и позволить его содержимому добавиться в системный реестр. Перезагрузите Windows 10 и посмотрите результат.
Источник
Знаки вопроса вместо русских букв, решение проблемы с кодировкой Windows
Заметил на одном компьютере что вместо русских букв в командной строке да и в некоторых программах отображаются знаки вопроса.
В первую очередь необходимо убедиться, что языком системы выбран русский язык, для этого в «Пуск» — «Панель управления» — «Часы, язык и регион» — «Язык и региональные стандарты«, вкладка «Дополнительно«, раздел «Язык программ, не поддерживающих Юникод» необходимо нажать «Изменить язык системы» и выбрать «Русский (Россия)» и нажать «ОК» во всех окнах.
Также для решения проблемы откроем редактор реестра набрав в командной строке «regedit.exe«.
Командную строку можно открыть нажав по ярлыку в меню «Пуск» — «Все программы» — «Страндартные» — «Коммандная строка» или набрав «cmd» в поисковой строке меню «Пуск«.
В редакторе реестра необходимо открыть ветку:
HKEY_LOCAL_MACHINESYSTEMCurrentControlSetControlNlsCodePage
и изменить значения параметров 1250 (с c_1250.nls на c_1251.nls), 1251 (убедится что c_1251.nls), 1252 (с c_1252.nls на c_1251.nls).
Все, после перезагрузки компьютера русские буквы будут отображаться корректно.
Источник
Ошибка знаки вопроса при установке
Сообщения: 26925
Благодарности: 3921
Напишите пожалуйста что мне делать
——-
ВНИМАНИЕ ознакомьтесь, прежде чем создать тему! Процессор — мозг компьютера, блок питания — сердце и печень.
Это сообщение посчитали полезным следующие участники:
Если же вы забыли свой пароль на форуме, то воспользуйтесь данной ссылкой для восстановления пароля.
Сообщения: 24268
Благодарности: 4432
| Конфигурация компьютера | |
| Материнская плата: Asrock (AB350 Pro4) | |
| HDD: Samsung SSD 860 Evo 250Gb M.2 (MZ-N6E250BW); WD HDD 1Tb (WD10EARS-00Y5B1); TOSHIBA 2Tb (MK2002TSKB); Samsung Portable 500GB (MU-PA500B/WW) | |
| Блок питания: Seasonic 620W M12II-620 Evo Bronze (SS-620GM2) | |
| Монитор: Dell 24″ (2408WFP) | |
| ОС: Win10 x64 Pro | |
Железных Дел Мастер
Сообщения: 24268
Благодарности: 4432
| Конфигурация компьютера | |
| Материнская плата: ASUS M2N-E SLI | |
| HDD: Seagate 320 SATA2 3 шт. | |
| Блок питания: Power Man 450W | |
| Монитор: Samsung 971P 19″ (LCD) | |
| » width=»100%» style=»BORDER-RIGHT: #719bd9 1px solid; BORDER-LEFT: #719bd9 1px solid; BORDER-BOTTOM: #719bd9 1px solid» cellpadding=»6″ cellspacing=»0″ border=»0″> | |
| Конфигурация компьютера | ||||||||
| Материнская плата: Asrock (AB350 Pro4) | ||||||||
| HDD: Samsung SSD 860 Evo 250Gb M.2 (MZ-N6E250BW); WD HDD 1Tb (WD10EARS-00Y5B1); TOSHIBA 2Tb (MK2002TSKB); Samsung Portable 500GB (MU-PA500B/WW) | ||||||||
| Блок питания: Seasonic 620W M12II-620 Evo Bronze (SS-620GM2) | ||||||||
| Монитор: Dell 24″ (2408WFP) | ||||||||
| ОС: Win10 x64 Pro | ||||||||
pos2man: угум-с  «Трасса 60» зовется) «Трасса 60» зовется)
Это сообщение посчитали полезным следующие участники: Железных Дел Мастер Сообщения: 24268 » width=»100%» style=»BORDER-RIGHT: #719bd9 1px solid; BORDER-LEFT: #719bd9 1px solid; BORDER-BOTTOM: #719bd9 1px solid» cellpadding=»6″ cellspacing=»0″ border=»0″>
Железных Дел Мастер Сообщения: 24268 Источник Adblock |
Содержание
- Знаки вопроса вместо русских букв, решение проблемы с кодировкой Windows
- Непонятные символы / знаки вопроса в установщиках и играх на английской Windows
- Дубликаты не найдены
- Вот теперь можно в фоллаут играть
- Экран блокировки Windows 10 в его фактическом местоположении
- Новая корзина в Windows 11
- В Windows 10 будет больше рекламы
- Исправление проблемы с отображением русских букв в Windows 10
- Исправляем отображение русских букв в Windows 10
- Способ 1: Изменение языка системы
- Способ 2: Редактирование кодовой страницы
- Кракозябры вместо русских букв
- Что делать, если место букв в Windows 10 иероглифы и кракозябры
- Как исправить кракозябры в Windows 10 через Панель управления
- Исправление проблемы через реестр
- Отдельные программы
Знаки вопроса вместо русских букв, решение проблемы с кодировкой Windows
Заметил на одном компьютере что вместо русских букв в командной строке да и в некоторых программах отображаются знаки вопроса.
В первую очередь необходимо убедиться, что языком системы выбран русский язык, для этого в «Пуск» — «Панель управления» — «Часы, язык и регион» — «Язык и региональные стандарты«, вкладка «Дополнительно«, раздел «Язык программ, не поддерживающих Юникод» необходимо нажать «Изменить язык системы» и выбрать «Русский (Россия)» и нажать «ОК» во всех окнах.
Также для решения проблемы откроем редактор реестра набрав в командной строке «regedit.exe«.
Командную строку можно открыть нажав по ярлыку в меню «Пуск» — «Все программы» — «Страндартные» — «Коммандная строка» или набрав «cmd» в поисковой строке меню «Пуск«.
В редакторе реестра необходимо открыть ветку:
HKEY_LOCAL_MACHINESYSTEMCurrentControlSetControlNlsCodePage
и изменить значения параметров 1250 (с c_1250.nls на c_1251.nls), 1251 (убедится что c_1251.nls), 1252 (с c_1252.nls на c_1251.nls).
Все, после перезагрузки компьютера русские буквы будут отображаться корректно.
Источник
Непонятные символы / знаки вопроса в установщиках и играх на английской Windows
Если вы являетесь счастливым обладателем Windows на английском языке, то вы наверняка сталкивались с подобным:
На что соглашаюсь? Куда соглашаюсь? Не понимаю! Дык вот. Эти каракули могут встречаться не только в установщиках, но и в играх или программах, например в SAMP или RageMP. Если после установки русских шрифтов и смены регионального стандарта проблема не ушла, то вам стоит сделать следующие действия:
1) Создаем текстовой файл и пишем в него следующие:
Windows Registry Editor Version 5.00
Дубликаты не найдены
Это проблема приложений, которые не поддерживают unicode. Вобщем, сложно. Проще всё это сделать в настройках локали винды по умолчанию, а конкретно этот случай лечится здесь. Естественно выбрать нужный язык, а не японский))
Дело в том, что не у всех срабатывает, сам сижу на английской шинде, скачал русские шрифты, переставил регион, но проблема осталось. Вообщем проблема связана с кодировщиком.
Если «вообщем», то тут проблема в знании русского языка.
Хотя да, я забыл. Мы «же-не-на-экзамене».
MUI не проще поставить поверх?
Тут уже всё зависит от разработчика. Не буду вдаваться в подробности, но всё зависит от кодировщика, используемого программой. В одном случае русские символы будут видны, в другом будут знаки вопроса или непонятные кракозябры.
Вот теперь можно в фоллаут играть
Экран блокировки Windows 10 в его фактическом местоположении
Новая корзина в Windows 11
В Windows 10 будет больше рекламы
Компания Microsoft представила две опции в настройках, которые предназначены для продвижения и рекомендаций в сервисах Microsoft, Office 365 и браузере Microsoft Edge. В ближайшие несколько недель сверху программы настроек будет появляться уведомления с предложением «получить больше Windows».
После нажатия на этот баннер пользователь будет получать полноэкранную рекламу Microsoft, в которой будут отображаться предложения о настройке различных сервисов, где будет как возможность настроить Windows Hello, так и возможность оформить подписку Microsoft 365. Пользователи смогут продолжить, или отложить напоминание на 3 дня.
Кроме этого, после прохождения сервисов Microsoft, в настройках появится опция для браузера. Там появится предложение установить рекомендуемые настройки, не получится исключить, причем оно будет появляться даже тогда, когда браузер установлен по умолчанию.
Источник
Исправление проблемы с отображением русских букв в Windows 10
В большинстве случаев проблемы с отображением кириллицы во всей операционной системе Windows 10 или в отдельных программах появляются сразу после ее установки на компьютер. Связана неполадка с неправильно заданными параметрами либо с некорректной работой кодовой страницы. Давайте приступим к рассмотрению двух действенных методов для исправления возникшей ситуации.
Исправляем отображение русских букв в Windows 10
Существует два способа решения рассматриваемой проблемы. Связаны они с редактированием настроек системы или определенных файлов. Они отличаются по сложности и эффективности, поэтому мы начнем с легкого. Если первый вариант не принесет никакого результата, переходите ко второму и внимательно следуйте описанным там инструкциям.
Способ 1: Изменение языка системы
В первую очередь хотелось бы отметить такую настройку как «Региональные стандарты». В зависимости от его состояния и производится дальнейшее отображение текста во многих системных и сторонних программах. Редактировать его под русский язык можно следующим образом:
Дождитесь перезапуска компьютера и проверьте, получилось ли исправить проблему с русскими буквами. Если нет, переходите к следующему, более сложному варианту решения этой задачи.
Способ 2: Редактирование кодовой страницы
Кодовые страницы выполняют функцию сопоставления символов с байтами. Существует множество разновидностей таких таблиц, каждая из которых работает с определенным языком. Часто причиной появления кракозябров является именно неправильно выбранная страница. Далее мы расскажем, как править значения в редакторе реестра.
Перед выполнением этого метода настоятельно рекомендуем создать точку восстановления, она поможет вернуть конфигурацию до внесения ваших изменений, если после них что-то пойдет не так. Детальное руководство по данной теме вы найдете в другом нашем материале по ссылке ниже.
Если же значение и так уже является 1251, следует провести немного другие действия:
После завершения работы с редактором реестра обязательно перезагрузите ПК, чтобы все корректировки вступили в силу.
Подмена кодовой страницы
Некоторые пользователи не хотят править реестр по определенным причинам либо же считают эту задачу слишком сложной. Альтернативным вариантом изменения кодовой страницы является ее ручная подмена. Производится она буквально в несколько действий:
Вот таким нехитрым образом происходит подмена кодовых страниц. Осталось только перезапустить ПК и убедиться в том, что метод оказался эффективным.
Как видите, исправлению ошибки с отображением русского текста в операционной системе Windows 10 способствуют два достаточно легких метода. Выше вы были ознакомлены с каждым. Надеемся, предоставленное нами руководство помогло справиться с этой неполадкой.
Помимо этой статьи, на сайте еще 12357 инструкций.
Добавьте сайт Lumpics.ru в закладки (CTRL+D) и мы точно еще пригодимся вам.
Отблагодарите автора, поделитесь статьей в социальных сетях.
Источник
Кракозябры вместо русских букв
Кто до сих пор не понял о чём я имею ввиду, вот вам несколько скриншотов:
Как убрать и исправить кракозябры вместо русского (русских букв) в программе или Windows.
1. Проверяем установленный язык для программ, не поддерживающих Юникод. Может он у Вас сбился.
Перезагружаемся или перезапускаем проводник и смотрим не исчезла ли проблема. Нет? Тогда следующий пункт.
2. Может у Вас слетели системные настройки шрифтов? Тогда вот Вам один хороший файл, который содержит стандартные настройки шрифтов для Windows
standartnye_shrifty.zip 1,05 Kb cкачиваний: 32767
На всякий случай вот Вам архиваторы
Внутри настройки реестра для Windows XP, Vista, 7 и 8
Для тех, кто любознателен или не доверяет сайту или мне, показываю содержимое этих файлов.
Windows XP
Windows Registry Editor Version 5.00
[HKEY_LOCAL_MACHINESOFTWAREMicrosoftWindows NTCurrentVersionFontMapper]
«ARIAL»=dword:000000cc
«DEFAULT»=dword:000000cc
[HKEY_LOCAL_MACHINESOFTWAREMicrosoftWindows NTCurrentVersionFontSubstitutes]
«Arial,0″=»Arial,204»
«Arial,204″=»Arial,204»
«Arial Cyr,0″=»Arial,204»
«Arial CYR,204″=»Arial,204»
«Comic Sans MS,0″=»Comic Sans MS,204»
«Courier,0″=»Courier New,204»
«Courier,204″=»Courier New,204»
«Courier New Cyr,0″=»Courier New,204»
«Courier New CYR,204″=»Courier New,204»
«Fixedsys,0″=»Fixedsys,204»
«Helv,0″=»MS Sans Serif,204»
«MS Sans Serif,0″=»MS Sans Serif,204»
«MS Sans Serif,204″=»MS Sans Serif,204»
«MS Serif,0″=»MS Serif,204»
«MS Shell Dlg,0″=»MS Sans Serif,204»
«MS Shell Dlg,204″=»MS Sans Serif,204»
«Small Fonts,0″=»Small Fonts,204»
«System,0″=»Arial,204»
«Tahoma,0″=»Tahoma,204»
«Times New Roman,0″=»Times New Roman,204»
«Times New Roman,204″=»Times New Roman,204»
«Times New Roman Cyr,0″=»Times New Roman,204»
«Times New Roman CYR,204″=»Times New Roman,204»
«Tms Rmn,0″=»MS Serif,204»
«Verdana,0″=»Verdana,204»
Windows Registry Editor Version 5.00
[HKEY_LOCAL_MACHINESOFTWAREMicrosoftWindows NTCurrentVersionFontMapper]
«ARIAL»=dword:00000000
[HKEY_LOCAL_MACHINESOFTWAREMicrosoftWindows NTCurrentVersionFontSubstitutes]
«Arial,0″=»Arial,204»
«Comic Sans MS,0″=»Comic Sans MS,204»
«Courier,0″=»Courier New,204»
«Courier,204″=»Courier New,204»
«MS Sans Serif,0″=»MS Sans Serif,204»
«Tahoma,0″=»Tahoma,204»
«Times New Roman,0″=»Times New Roman,204»
«Verdana,0″=»Verdana,204»
После запуска reg файла, Вы должны согласиться с предупреждением системы о внесении изменений в реестр.
Снова перезагружаемся или перезапускаем проводник. Если проблема не пропала, то переходим к следующему пункту.
3. Меняем в реестре кодировку на стандартную. Здесь всё то же самое что и в пункте 2.
Снова даю Вам файл для разных версий ОС Windows
standartnaya_kodirovka.zip 1,21 Kb cкачиваний: 20621
снова даю текст, содержащийся в этих файлах.
Для Windows XP
Windows Registry Editor Version 5.00
Windows Registry Editor Version 5.00
[HKEY_LOCAL_MACHINESYSTEMCurrentControlSetControlNlsCodePage]
«1250»=»c_1251.nls»
«1251»=»c_1251.nls»
«1252»=»c_1251.nls»
«1253»=»c_1251.nls»
«1254»=»c_1251.nls»
«1255»=»c_1251.nls»
[HKEY_CURRENT_USERControl PanelInternational]
«Locale»=»00000419»
«LocaleName»=»ru-RU»
«s1159″=»»
«s2359″=»»
«sCountry»=»Russia»
«sCurrency»=»р.»
«sDate»=».»
«sDecimal»=»,»
«sGrouping»=»3;0»
«sLanguage»=»RUS»
«sList»=»;»
«sLongDate»=»d MMMM yyyy ‘г.’»
«sMonDecimalSep»=»,»
«sMonGrouping»=»3;0»
«sMonThousandSep»=» »
«sNativeDigits»=»0123456789»
«sNegativeSign»=»-»
«sPositiveSign»=»»
«sShortDate»=»dd.MM.yyyy»
«sThousand»=» »
«sTime»=»:»
«sTimeFormat»=»H:mm:ss»
«sShortTime»=»H:mm»
«sYearMonth»=»MMMM yyyy»
«iCalendarType»=»1»
«iCountry»=»7»
«iCurrDigits»=»2»
«iCurrency»=»1»
«iDate»=»1»
«iDigits»=»2»
«NumShape»=»1»
«iFirstDayOfWeek»=»0»
«iFirstWeekOfYear»=»0»
«iLZero»=»1»
«iMeasure»=»0»
«iNegCurr»=»5»
«iNegNumber»=»1»
«iPaperSize»=»9»
«iTime»=»1»
«iTimePrefix»=»0»
«iTLZero»=»0»
[HKEY_CURRENT_USERControl PanelInternationalGeo]
«Nation»=»203»
И снова нужно перезагрузиться или перезапустить проводник (перезайти в систему).
Кстати, после этого и предыдущего пункта проверяйте на всякий случай то, что написано в первом пункте. Может быт такое, что язык сменится на Английский и нужно будет поставить Русский.
4. Меняем системные файлы. А если точнее, то мы не будем их менять, а лишь переименуем, чтобы до системы дошло наконец что мы хотим.
Всё. Теперь можете переименовать файл. И так делается со всеми файлами.
4.1 Далее что нам нужно сделать, после того как переименовали файлы, это скопировать файл C_1251.NLS в какую-нибудь папку или место. Это самый нужный файл, который как раз и отвечает за русскую кодировку.
Не запутались? Может быть.
В итоге в папке C:WindowsSystem32 у Вас должно быть так:
Надеюсь доступно объяснил. Если проще, то мы просто берем файл C_1251.NLS и переименовываем его в другие, перед этим те самые другие переименовав, чтобы не было конфликтов в названии.
Вот как то так.
5. Нашёл в интернете интересную программку, сам её не тестировал, но автор обещает что с её помощью можно исправить кракозябры.
находится она по ЭТОЙ ссылке.
6. Последний пункт, в котором я даю Вам файл, который помог мне всё исправить когда-то и именно поэтому я его оставил на память. Вот архив:
krakozyabrooff.zip 1,85 Kb cкачиваний: 27763
Внутри два файла: кракозбрoff.cmd и кракозбрoff.reg
Ну и напоследок пара советов:
1) Если работаете с реестром, то не забывайте делать бэкап (резервную копию) на тот случай, если что-то пойдёт не так.
2) Желательно после каждого пункта проверять 1ый пункт.
На этом всё. Теперь Вы знаете как исправить убрать/исправить Кракозябры (квадратики, иероглифы, восклицательные и вопросительные знаки) в программе или Windows.
Источник
Что делать, если место букв в Windows 10 иероглифы и кракозябры
Всем вам хорошо знакома ситуация, когда в Windows 10 вместо букв отображаются иероглифы или кракозябры. Такое чаще всего случается с русским текстом, например внутри программы.
В новой операционной системе от Microsoft существует множество региональных параметров. Это позволяет всем пользователям работать с этой ОС на родном для них языке. Все эти возможности иногда вызывают проблему, при которой вместо русских букв в Windows 10 появляются различные иероглифы. Все это может говорить о том, что есть определённые трудности с отображением системных шрифтов. Именно поэтому пользователь и видит перед собой не обычный текст, а так называемые кракозябры. Часто вместо них появляются знаки вопроса или другие символы, прочесть значение которых просто невозможно.
Как исправить кракозябры в Windows 10 через Панель управления
Если вы хотите управлять компьютером с помощью команд, то рекомендуем выучить основные команды, которые мы собрали на этой странице.
Исправление проблемы через реестр
Эти цифры являются кодовым обозначением для кириллической страницы. После подобных изменений и перезагрузки компьютера рассматриваемая нами проблема должна пропасть.
Учтите, что такой способ может помочь лишь в ограниченном количестве случаев, так как заточен именно под кодировку. Иногда проблема кроется намного глубже. Поэтому первым делом воспользуйтесь инструкцией из первого варианта, она более универсальна. Но начните с малого – обновите свою ОС. Ведь возможно, то ПО которое создает вам проблемы банально не поддерживается актуальной версией системы.
Отдельные программы
Нужно только напомнить, что перед использованием каждого из вышеописанных способов, желательно производить бэкап системы, который позволит вам сохранить все свои документы и просто важные файлы. И в этом случае вы убережете себя от случайных трудностей, которые могут возникнуть в процессе исправления ситуации, когда у вас на ПК на Windows 10 вместо русских букв отображаются иероглифы или кракозябры.
Источник
Содержание
- Способ 1: Выбор языка системы
- Способ 2: Изменение кодовой страницы
- Вариант 1: «Редактор реестра»
- Вариант 2: Системный «Проводник»
- Способ 3: REG-файл
- Вопросы и ответы
Способ 1: Выбор языка системы
В операционной системе предусмотрено множество языковых и региональных параметров, доступных для ручной настройки. Нередко пользователи Windows 10 сталкиваются с проблемой, когда вместо кириллических символов (русских, украинских, белорусских и др.) появляются вопросительные знаки или другие элементы. Связано это со сбоем кодировки ОС, но исправить ситуацию можно, если воспользоваться возможностями встроенной «Панели управления» и функцией изменения языка системы:
- Запустите «Панель управления», отыскав ее через системную строку поиска в «Пуске».
- Для более быстрого доступа к нужному разделу выберите отображение категорий в меню «Просмотр». В блоке «Часы, язык и регион» нажмите на ссылку «Изменение форматов даты, времени и чисел».
- В новом окне перейдите на вкладку «Дополнительно», затем нажмите на кнопку «Изменить язык системы».
- В выпадающем меню выберите нужный язык, например русский, и кликните по «ОК», чтобы подтвердить действие.

Появится уведомление о том, что для внесения изменений в систему понадобится перезагрузка ОС. Выполните ее, чтобы ситуация исправилась.
В большинстве случаев это помогает решить проблему, но для более серьезных неполадок может потребоваться редактирование реестра, о чем читайте ниже.
Способ 2: Изменение кодовой страницы
Кодовые страницы представляют собой специальные таблицы, где с определенными символами сопоставляются конкретные байты для каждого языка, тем самым отображается выбранный язык системы. Если страница выбрана неправильно, то в интерфейсе Windows 10 появляются вместо кириллицы знаки вопроса. Изменить ситуацию поможет ее редактирование в реестре или подмена через штатный файловый менеджер.
Прежде чем вносить изменения в системный реестр, внимательно ознакомьтесь с инструкциями. Редактирование связано с риском повредить важные файлы и данные, поэтому рекомендуем создать точку восстановления, чтобы вернуть предыдущее состояние Windows в случае возникновения ошибок. Как это сделать, описано в нашем отдельном материале.
Подробнее: Инструкция по созданию точки восстановления Windows 10
Вариант 1: «Редактор реестра»
Способ предполагает поиск и изменение значения строкового параметра кодовой страницы через «Редактор реестра» Windows 10:
- Запустите средство системы, отыскав его через «Поиск» главного меню.
- Раскройте ветки слева в следующей последовательности:
HKEY_LOCAL_MACHINESYSTEMCurrentControlSetControlNlsCodePage. В последней папке в центральном окне найдите параметр «ACP» и дважды щелкните по нему, чтобы открыть окно со свойствами. - В строке «Значение» пропишите «1251» и нажмите на кнопку «ОК».

После этого можно закрыть окно «Редактора реестра» и перезагрузить систему, а затем проверить, ушла ли проблема.
Если же у параметра «ACP» и так значение «1251», то есть еще один способ изменить его, хотя метод и является менее предпочтительным. В этой же папке «Редактора реестра» отыщите «1252» и дважды кликните по нему.
В строке «Значение» вставьте «c_1251.nls» и сохраните изменение.

Вариант 2: Системный «Проводник»
Подменить кодовую страницу можно и через «Проводник», найдя в системной папке нужный параметр. Этот способ подойдет для тех пользователей, кто предпочитает не вносить изменения в реестр вручную.
- Через системный «Проводник» перейдите по пути
C:WindowsSystem32. В папке отыщите файл кодовой страницы «С_1252.NLS». Для удобства поиска можно упорядочить данные по имени, кликнув по названию столбца «Имя», или использовать поисковую строку в правом верхнем углу. Щелкните по файлу правой кнопкой мыши и из контекстного меню выберите пункт «Свойства». - В новом окне перейдите на «Безопасность», затем нажмите на кнопку «Дополнительно» внизу.
- Чтобы отредактировать файл, необходимо изменить его владельца. Кликните по ссылке «Изменить».
- В специальном поле введите имя пользователя, обладающего права администратора системы (скорее всего, это ваше имя пользователя). Подтвердите изменения кнопкой «ОК».
- Произойдет переход в окно со свойствами файла. Выделите администратора и нажмите на кнопку «Изменить».
- В появившемся окне снова выделите имя администратора, кликнув по нему левой кнопкой мыши, затем в блоке разрешений отметьте пункт «Полный доступ». Примените настройки и закройте окно.
- Вернитесь в папку «System32». Может потребоваться включение отображения расширения файлов. Нажмите на вкладку «Вид» и поставьте галочку у опции «Расширение имен файлов». Переименуйте файл кодовой страницы, изменив его расширение, например «C_12521.NLS1». Для этого кликните по нему правой кнопкой мыши и выберите соответствующий пункт.
Читайте также: Скрытие и отображение расширений файлов в Windows 10
- В этой же папке сделайте копию файла «C_1251.NLS». Сделать это можно через контекстное меню или перетащив на свободную область окна мышкой с зажатой клавишей «Ctrl». Таким образом, получится такой файл – «C_1251-копия.NLS».
- Переименуйте копию кодовой страницы для кириллицы на «C_1252.NLS».
В дальнейшем это может помочь откатить изменения, поскольку оригинальный файл останется неизмененным. Если возникнет непредвиденная ошибка, нужно будет только вернуть его имя.

После того как кодовая страница была подменена вручную, нужно перезагрузить систему, чтобы изменения вступили в силу.
Способ 3: REG-файл
Как известно, отредактировать реестр можно и с помощью специального файлика с расширением REG. На некоторых ресурсах предлагается скачать его и импортировать в системный реестр, но мы разберем, как самостоятельно создать такой REG-файл, поскольку это наиболее безопасно и эффективно:
- Кликните правой кнопкой мыши в любом месте по свободной области, к примеру на рабочем столе. Наведите курсор на пункт контекстного меню «Создать», затем выберите «Текстовый документ» — после его открытия запустится интерфейс «Блокнота».
- Запустите созданный документ и в поле вставьте следующее:
Windows Registry Editor Version 5.00
[HKEY_LOCAL_MACHINESOFTWAREMicrosoftWindows NTCurrentVersionFontMapper] «ARIAL»=dword:00000000
[HKEY_LOCAL_MACHINESOFTWAREMicrosoftWindows NTCurrentVersionFontSubstitutes] «Arial,0″=»Arial,204» «Comic Sans MS,0″=»Comic Sans MS,204» «Courier,0″=»Courier New,204» «Courier,204″=»Courier New,204» «MS Sans Serif,0″=»MS Sans Serif,204» «Tahoma,0″=»Tahoma,204» «Times New Roman,0″=»Times New Roman,204» «Verdana,0″=»Verdana,204». - Сохраните документ через вкладку «Файл» и функцию «Сохранить как».
- Затем понадобится его переименовать, обязательно добавив расширение после точки – «.reg». Например, назовите его «fonts.reg» и выберите из меню «Тип файла» пункт «Все файлы».


Останется запустить созданный файл и позволить его содержимому добавиться в системный реестр. Перезагрузите Windows 10 и посмотрите результат.
Еще статьи по данной теме: