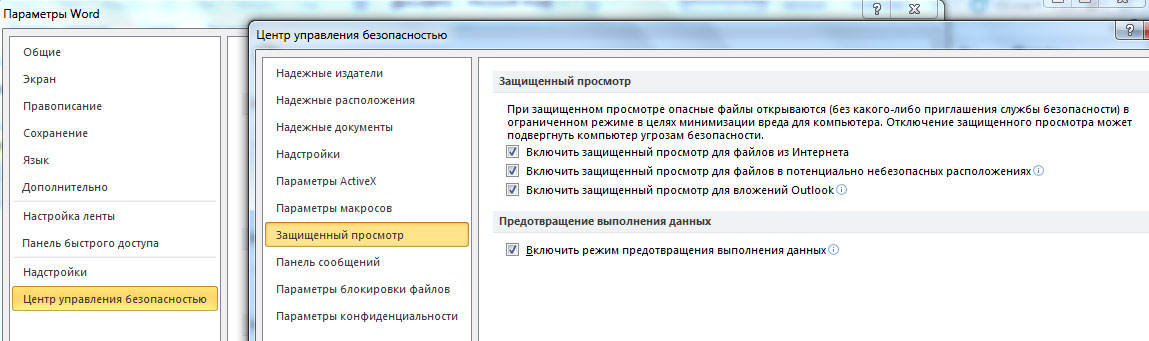Привет друзья! Вчера на работе, на клиентском компьютере мне пришлось столкнуться с одной древней ошибкой, часто попадавшейся ранее, но не описанной мною в статьях. Судя по дискуссиям пользователей в инете, ошибка довольно распространённая и я решил о ней рассказать.
Итак, на электронную почту моего предприятия было прислано несколько файлов в формате Word и при открытии все они выдали «Ошибка Word при попытке открытия файла. Попробуйте выполнить следующие действия. Проверьте разрешения на доступ к документу и диску. Проверьте, достаточно ли места на диске».
Причины ошибки кроются как в вашей операционной системе, так и в системе человека приславших вам данные файлы. В первую очередь предлагаю откорректировать заблокированный файл и открыть его (ведь сейчас вам это нужно более всего), уже затем разберёмся в причинно-следственной связи появления ошибки.
Правой кнопкой мыши щёлкните на файле Word, который у вас открывается с ошибкой «Ошибка Word при попытке открытия файла…» и выберите «Свойства».
Отмечаем галочкой «Разблокировать», затем «ОК». После этого уже разблокированный файл откроется.
Как видим, в разблокированном файле пропало сообщение «Осторожно, этот файл получен из другого компьютера и, возможно, был заблокирован с целью защиты компьютера». Данное сообщение подсказывает нам, в чём собственно было дело.
Друзья, любой файл в системе, это своеобразный контейнер, в который файловая система NTFS записывает потоки информации, например: в каких программах открывался файл, на каких компьютерах и с какими установленными операционными системами, и др. Часто, новые обновления Windows конфликтуют с потоками данных, записанных в файл и система выводит ошибки. Показать, какие потоки данных несёт в себе файл и удалить их, может только утилита Streams от Марка Руссиновича, можете заюзать её, но можно поступить и по другому, а именно, настроить «Диспетчер вложений Windows» так, чтобы он не контролировал вложенные потоки данных в файлах, скачанных из инета или скопированных на наш компьютер с различных носителей информации (флешки и т.д), короче, поступивших к нам с других ПК.
Открываем редактор локальной групповой политики gpedit.msc.
Конфигурация пользователя -> Административные шаблоны -> Диспетчер вложений -> Включаем пункт ->Не сохранять сведения о зоне во вложенных файлах.
Всё!
Рубрикатор блога

Значит суть проблемы в следующем, вы пытаетесь открыть файл, а вам выдается сообщение об ошибке (так же на фото слева вверху):
Ошибка Word при попытке открытия файла.
Попробуйте выполнить следующие действия.
* Проверьте разрешения на доступ к документу и диску.
* Проверьте, достаточно ли памяти и места на диске.
* Откройте файл с помощью конвертера резервных копий.
Многие сразу скажут что это файл битый. Но в моем случае это утверждение ложное. Так как ни один файл не открывался, когда как этот же файл отправленный другому адресату открывался на ура. Проблема была на удалённом рабочем столе windows server 2008 (решение подходит для других версий видовс, проверял так же на семерке), люди получая письмо с вложенным файлом не могли открыть вложенное, и даже если его сохранить на рабочий стол или другой диск, файл все равно не открывался. Первое что я сделал это проверил локальные политики, но не фарт, не в них дело было. В общем долго лазил в поисках решения, а оказалось все как всегда просто. Нужно отключить «Защищённый режим». Сделать это можно следующим способом: Открываем ворд, так как проблема была именно с ним то буду писать про него, в екселе думаю чинится так же. В общем в ворде вверху нажимаем «Файл», дальше переходим на «Параметры», там в списке в самом конце есть «Центр управления безопасностью», жмем на этот пункт меню. В открывшейся менюшке найдите кнопку «Параметры центра управления безопасностью», она там единственная которая выглядит как кнопка, а не ссылка. Откроется еще одно окно с большим списком настроек, вам же нужно найти «Защищённый просмотр».
Если нажмете на картинку то будет лучше видно!
Если все правильно сделали, то у вас должно быть так как сверху на картинке. Вы видите три пункта отмеченные галочками, так вот уберите эти три галочки. Там есть и четвертая ниже через предложение, но её вам трогать не нужно, но её может у кого то и не быть, в общем не нужна она вам. Когда уберете, то сохраните настройки, после чего все не открывающиеся файлы начнут открываться.
По названиям пунктов с галочками понятно кто за что отвечает и почему в той или иной ситуации файл не открывался, в моем случае срабатывали две защиты как минимум, это открытие через Outlook и просмотр фалов из Интернета, так как работали через удалённый рабочий стол, соответственно через Интернет.
Ну что же я надеюсь что я вам помог и вы отблагодарите меня этими чудесными буквами складывающиеся в слово «Спасибо». Хотел написать до новых встреч, но лучше уж вас заносило ко мне на блог в другие разделы, а не какая то проблема.
Похожий материал:
Содержание
- Поврежденные файлы
- Неверное расширение или связка с другой программой
- Расширение не зарегистрировано в системе
- Вопросы и ответы
Мы довольно много писали о том, как работать с документами в программе MS Word, а вот тему проблем при работе с ней не затрагивали практически ни разу. Одну из распространенных ошибок мы рассмотрим в этой статье, рассказав о том, что делать, если не открываются документы Ворд. Также, ниже мы рассмотрим причину, по которой эта ошибка может возникать.
Урок: Как убрать режим ограниченной функциональности в Word
Итак, чтобы решить любую проблему, для начала необходимо узнать причину ее возникновения, чем мы и займемся. Ошибка при попытке открытия файла может быть связана со следующими проблемами:
Поврежденные файлы
Если файл поврежден, при попытке его открыть вы увидите соответствующее уведомление, а также предложение восстановить его. Естественно, на восстановление файла нужно согласиться. Проблема лишь в том, что никаких гарантий на корректное восстановление нет. К тому же, содержимое файла может быть восстановлено не полностью, а только частично.
Неверное расширение или связка с другой программой
Если расширение файла указано неверно или связано с другой программой, то система будет пытаться открыть его именно в той программе, с которой он ассоциируется. Следовательно, файл “Документ.txt” ОС будет пытаться открыть в “Блокноте”, стандартным расширением которого и является “txt”.
Однако, из-за того, что документ на самом деле является вордовским (DOC или DOCX), хоть и неправильно названным, после открытия в другой программе он будет отображаться некорректно (например, в том же “Блокноте”), а то и вовсе не будет открыт, так как его оригинальное расширение не поддерживается программой.
Примечание: Значок документа с неверно указанным расширением будет аналогичен таковому во всех файлах, совместимых с программой. Кроме этого, расширение может быть неизвестным системе, а то и вовсе отсутствовать. Следовательно, система не найдет подходящей программы для открытия, но предложит выбрать ее вручную, найти подходящую в интернете или магазине приложений.
Решение в данном случае только одно, а применимо оно лишь в том случае, если вы уверены, что документ, который не удается открыть, действительно является файлом MS Word в формате DOC или DOCX. Все, что можно и нужно сделать — переименовать файл, точнее, его расширение.
1. Кликните по файлу Ворд, который не удается открыть.
2. Кликнув правой мышкой, откройте контекстное меню и выберите “Переименовать”. Сделать это можно и простым нажатием клавиши F2 на выделенном файле.
Урок: Горячие клавиши в Word
3. Удалите указанное расширение, оставив только имя файла и точку после него.
Примечание: Если расширение файла не отображается, а изменить вы можете только его имя, выполните следующие действия:
В любой папке откройте вкладку “Вид”; Нажмите там на кнопку “Параметры” и перейдите во вкладку “Вид”; Найдите в списке “Дополнительные параметры” пункт “Скрывать расширения для зарегистрированных типов файлов” и снимите с него галочку; Нажмите кнопку “Применить”. Закройте диалоговое окно “Параметры папок”, нажав “ОК”.
4. Введите после названия файла и точки “DOC” (если у вас на ПК установлен Word 2003) или “DOCX” (если у вас установлена более новая версия Word).
5. Подтвердите внесение изменений.
6. Расширение файла будет изменено, изменится также и его значок, который примет вид стандартного вордовского документа. Теперь документ можно будет открыть в Ворде.
Кроме того, файл с неверно указанным расширением можно открыть и через саму программу, при этом, менять расширение отнюдь не обязательно.
1. Откройте пустой (или любой другой) документ MS Word.
2. Нажмите кнопку “Файл”, расположенную на панели управления (ранее кнопка называлась “MS Office”).
3. Выберите пункт “Открыть”, а затем “Обзор”, чтобы открыть окно “Проводника” для поиска файла.
4. Перейдите в папку, содержащую файл, который вам не удается открыть, выберите его и нажмите “Открыть”.
- Совет: Если файл не отображается выберите параметр “Все файлы *.*”, расположенный в нижней части окна.
5. Файл будет открыт в новом окне программы.
Расширение не зарегистрировано в системе
Данная проблема возникает только на старых версиях Windows, которые из обычных пользователей сейчас вряд ли кто-то вообще использует. В числе таковых Windows NT 4.0, Windows 98, 2000, Millenium и Windows Vista. Решение проблемы с открытием файлов MS Word для всех этих версий ОС приблизительно одинаковое:
1. Откройте “Мой компьютер”.
2. Перейдите во вкладку “Сервис” (Windows 2000, Millenium) или “Вид” (98, NT) и откройте раздел “Параметры”.
3. Откройте вкладку “Тип файлов” и установите ассоциацию между форматами DOC и/или DOCX и программой Microsoft Office Word.
4. Расширения файлов Ворд будут зарегистрированы в системе, следовательно, документы будут нормально открываться в программе.
На этом все, теперь вы знаете, почему в Word возникает ошибка при попытке открытия файла и как ее можно устранить. Желаем вам больше не сталкиваться с трудностями и ошибками в работе этой программы.
Некоторые пользователи Word столкнулись с сообщением об ошибке, в котором говорится, что в Word произошла ошибка при попытке открыть файл. Эта ошибка возникает у некоторых пользователей при попытке открыть файлы документов MS Word.
Как следствие, документы не открываются, когда Word отображает это сообщение об ошибке:
Есть несколько подтвержденных исправлений для этой проблемы, и в этом руководстве мы обсудим их все.
Почему я получаю сообщение об ошибке Word при попытке открыть сообщение о файле в Windows 11?
Если вы получили это сообщение, возможно, файл используется другим приложением, и именно поэтому вы не можете его открыть. Также возможно, что установка повреждена из-за того, что Microsoft Office столкнулся с ошибкой во время установки, и в этом случае вам, возможно, придется переустановить его.
Это не единственная проблема, с которой вы можете столкнуться, и многие сообщают, что Microsoft Word перестал работать, поэтому вам, возможно, придется проверить свою установку.
Как я могу исправить ошибку Word при открытии файла?
1. Разблокируйте файл Word
- Щелкните правой кнопкой мыши файл документа, в котором возникает ошибка.
- Выберите Свойства.
- Нажмите кнопку « Разблокировать » на вкладке «Общие», если вы ее видите.
- Нажмите кнопку ОК, чтобы закрыть окно.
2. Отключите параметры защищенного просмотра Word.
- Перейдите на вкладку «Файл» Word.
- Затем нажмите «Параметры» слева от вкладки «Файл».
- Выберите вкладку Центр управления безопасностью.
- Нажмите кнопку «Настройки центра управления безопасностью».
- Нажмите « Защищенный просмотр », чтобы открыть параметры, показанные непосредственно ниже.
- Снимите все три флажка «Включить защищенный просмотр«.
- Нажмите кнопку OK, чтобы закрыть окно Центра управления безопасностью.
- Нажмите OK, чтобы выйти из параметров Word.
3. Добавьте файлы в доверенную папку.
- Откройте проводник с помощью клавиши Windows + горячей клавиши E.
- Переместите все файлы документов, для которых Word столкнулся с ошибкой, в альтернативную папку.
- Откройте приложение Word.
- Перейдите на вкладку «Файл » и выберите «Параметры«.
- Нажмите кнопку «Настройки центра управления безопасностью» на вкладке «Центр управления безопасностью».
- Выберите вкладку «Надежные местоположения», показанную непосредственно ниже.
- Нажмите кнопку Добавить новое местоположение.
- Нажмите кнопку Обзор.
- Выберите папку, в которую вы переместили документы Word.
- Нажмите кнопку ОК.
- Установите флажок Подпапки этого расположения также являются доверенными.
- Наконец, нажмите «ОК» в окне «Надежное расположение Microsoft Office».
4. Восстановите документ MS Word.
- Откройте МС Ворд.
- Нажмите «Открыть» на вкладке «Файл» Word.
- Выберите параметр Обзор.
- Выберите документ Word, для которого возникает ошибка.
- Нажмите маленькую стрелку кнопки « Открыть », чтобы открыть подменю на снимке ниже.
- Выберите опцию «Открыть и восстановить«.
5. Откройте документ с помощью альтернативного текстового процессора.
Это решение является скорее обходным путем, чем исправлением. Однако ваш документ MS Word может нормально открываться в другом программном обеспечении, поддерживающем его формат файла.
Многие текстовые процессоры поддерживают форматы файлов MS Word. Итак, попробуйте открыть файл, проблема возникает с альтернативным программным обеспечением.
Затем вы можете просмотреть и отредактировать документ по мере необходимости, если он нормально открывается в альтернативных текстовых процессорах.
Приведенные выше решения, вероятно, исправят проблему с ошибкой, с которой Word столкнулся у большинства пользователей, и если вы входите в эту группу, не стесняйтесь поделиться с нами своим опытом.
Вы можете сделать это, используя раздел комментариев под этим руководством.