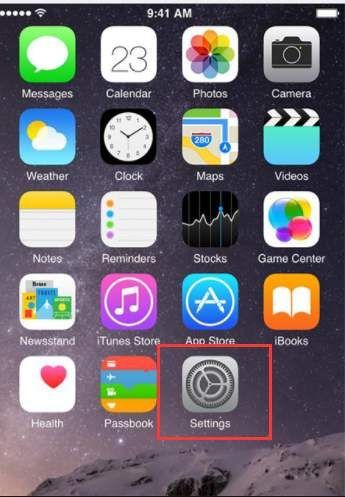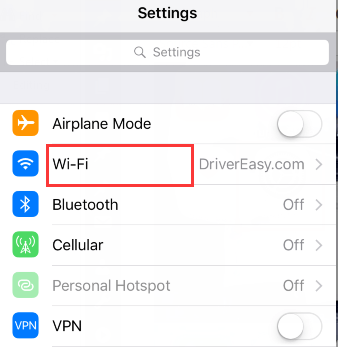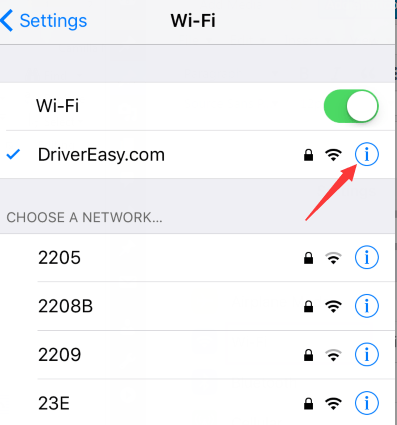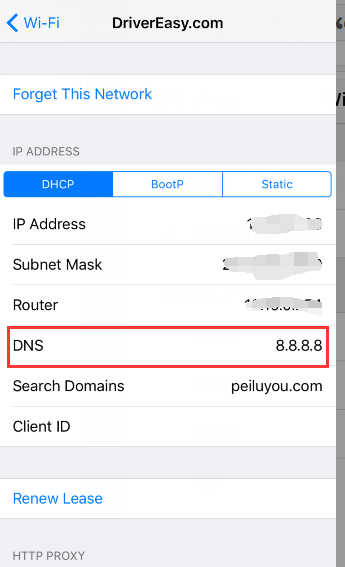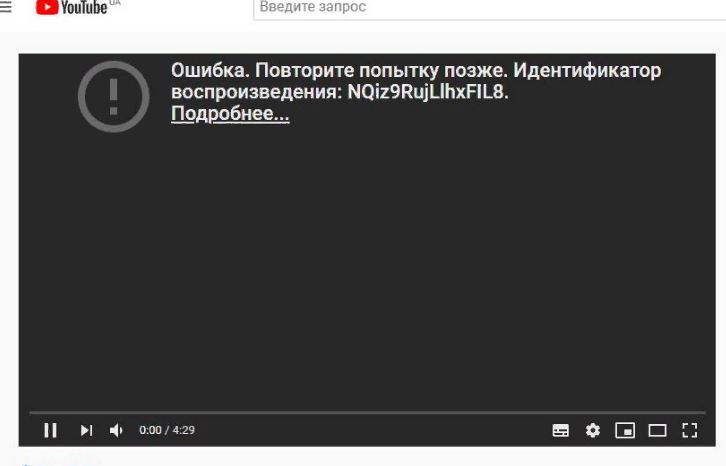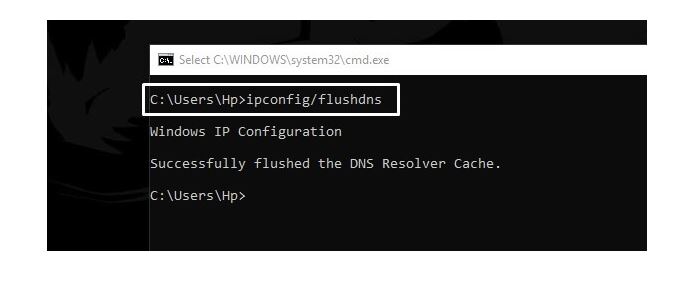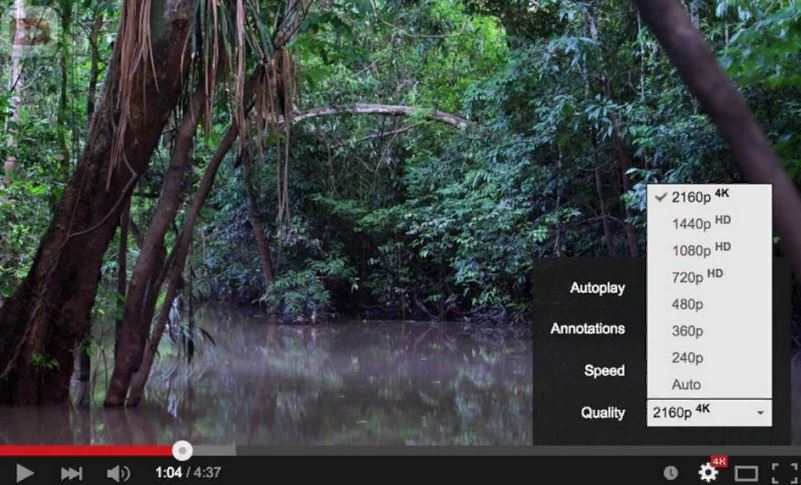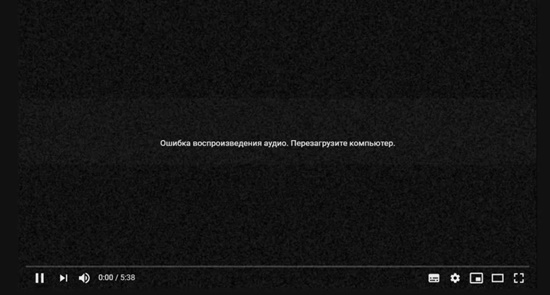В этой инструкции подробно о том, как исправить ошибку воспроизведения аудио в YouTube на черном экране и что можно попробовать сделать, чтобы проблема не появлялась в дальнейшем. Решения подойдут для Windows 11 и Windows 10, независимо от того, используете вы Google Chrome или какой-либо другой браузер.
Способы решения проблемы «Ошибка воспроизведения аудио» в YouTube
Сам YouTube в сообщении об ошибке предлагает «Перезагрузите компьютер». Действительно, перезагрузка обычно помогает. Но, если ошибка появляется часто, выполнять каждый раз перезагрузку — не самое удобное решение. Далее перечислены способы исправить ошибку воспроизведения аудио без перезагрузки:
- Закройте браузер, в котором возникла ошибка. Нажмите клавиши Win+R на клавиатуре (или правый клик по кнопке «Пуск» — «Выполнить»), введите команду mmsys.cpl в окно «Выполнить» и нажмите Enter. Выберите устройство воспроизведения по умолчанию и нажмите кнопку «Свойства». На вкладке «Дополнительно» снимите обе отметки в разделе «Монопольный режим» и примените настройки.
- Если в окне настроек устройства воспроизведения есть вкладки, отвечающие за дополнительные эффекты и пространственный звук, отключите все эффекты такого рода.
- Если ошибка до недавнего времени не возникала, попробуйте откатить драйвер звуковой: нажмите правой кнопкой мыши по кнопке «Пуск» и выберите пункт «Диспетчер устройств». В разделе «Звуковые, игровые и видеоустройства» дважды нажмите по вашей звуковой карте, например — Realtek Audio и посмотрите, активна ли кнопка «Откатить» на вкладке «Драйвер». Если да, используйте её и проверьте, будет ли снова появляться ошибка после отката.
- Для однократного исправления ошибки воспроизведения аудио без перезагрузки можно использовать следующий метод: закройте браузер, нажмите клавиши Win+R, введите services.msc и нажмите Enter. В списке служб найдите «Windows Audio», нажмите правой кнопкой мыши по имени службы и выберите пункт «Перезапустить» в контекстном меню. Снова откройте видео после перезапуска службы.
- Попробуйте выполнить отключение аппаратного ускорения в браузере.
- Можно попробовать использовать автоматическое устранение неполадок со звуком (правый клик по значку динамика в области уведомлений — устранение неполадок), но оно редко помогает.
Это базовые варианты, которые обычно помогают в решении проблемы. Но не всегда. Если ошибка продолжает появляться или не была исправлена, обратите внимание на следующие нюансы и возможные подходы:
- Попробуйте вручную установить оригинальный драйвер на звук, скачав его с сайта производителя материнской платы или ноутбука именно для вашей модели устройства (даже если драйвер предназначен для одной из предыдущих версий ОС, а не для Windows 11 и 10).
- Если вы используете драйверы ASIO (ASIO4ALL), на вкладке «Audio» выставьте те же параметры частоты, что и на вкладке «Дополнительно» в свойствах выходного аудиоустройства в устройствах записи и воспроизведения.
- Если на компьютере используется какое-либо ПО для добавления эффектов к воспроизводимому звуку, выравнивания громкости, программные микшеры — всё это потенциально может приводить к рассматриваемой ошибке.
- Попробуйте очистить кэш браузера. В Google Chrome это можно сделать, перейдя на страницу
chrome://settings/clearBrowserData
Способы очистки для других браузеров в статье Как очистить кэш браузера.
Видео
Надеюсь, одно из предложенных решений подойдет в вашем случае и позволит избежать проблемы в дальнейшем.
Просматривая видео на YouTube, вы можете столкнуться со странной ошибкой, вынуждающей вас перезагрузить компьютер при том, что на первый взгляд ошибка не имеет никакого отношения к работе самой системы. проявляется ошибка тем, что в какой-то момент воспроизведение видео прерывается, а на экране плеера появляется сообщение «Ошибка воспроизведения аудио. Перезагрузите компьютер» либо же аналогичное сообщение, только на английском языке.
Ошибка не зависит от используемого браузера и связана она, по всей видимости, со сбоем в работе устройств воспроизведения звука на компьютере. Это могут быть подключённые к компьютеру внешние динамики, наушники или другие устройства воспроизведения. Перезагрузка компьютера в таких случаях действительно помогает, но вряд ли это является сколь-либо приемлемым решением, поскольку связано оно с очевидными неудобствами. Так вот, есть более простой способ и даже два.
Перезапуск службы аудио
Если ошибка возникла впервые, вполне можно ограничиться простым перезапуском системной службы аудио.
Откройте командой services.msc оснастку управления службами, отыщите в списке службу Windows Audio, кликните по ней правой кнопкой мыши и выберите в меню опцию «Перезапустить».
Перезапуск устройства
Альтернативный способ устранения неполадки предполагает остановку и повторный запуск устройства воспроизведения.
Зайдите в Диспетчер устройств, разверните список «Аудиовходы и аудиовыходы», найдите в нём ваше аудиоустройство по умолчанию, кликните по нему ПКМ, выберите в меню «Отключить» и подтвердите действие.
Затем проделайте ту же процедуру, только на этот раз выберите в контекстном меню «Задействовать».
Настройка устройства
Если с ошибкой вам приходилось сталкиваться уже не раз, делаем следующее.
В первую очередь закрываем браузер, затем открываем окошко быстрого выполнения команд Win + R выполняем в нём команду mmsys.cpl. Откроется стандартное окно управления звуком. Здесь нужно выбрать устройство воспроизведения по умолчанию и открыть его свойства.
В окне свойств переключаемся на вкладку «Дополнительно» и снимаем флажки с пунктов «Разрешить приложениям использовать устройство в монопольном режиме» и «Предоставить приоритет приложениям монопольного режима». Сохраняем настройки.
Если в свойствах устройства воспроизведения у вас есть вкладка «Пространственный звук» или «Enhancements», загляните в нее и отключите на всякий имеющиеся там случай звуковые эффекты, если таковые будут включены.
Эти простые действия должны устранить ошибку «Ошибка воспроизведения аудио. Перезагрузите компьютер» при просмотре видео на YouTube.
И еще.
Если ошибка ранее не возникала, но перед этим на компьютере имел место системный сбой, попробуйте откатить драйвер аудиокарты либо обновить его до актуальной версии.
Загрузка…
Содержание
- Ошибка воспроизведения аудио Перезагрузите компьютер в YouTube — как исправить?
- Способы решения проблемы «Ошибка воспроизведения аудио» в YouTube
- Видео
- Ошибка воспроизведения на Youtube? 5 Решения, которые вы можете попробовать исправить эту ошибку.
- Метод 1: выйдите из своей учетной записи Google на Youtube
- Метод 2: сбросьте настройки маршрутизатора
- Метод 3: удалите Youtube, затем переустановите его
- Метод 4: обновите прошивку маршрутизатора
- Метод 5: изменить DNS-адрес
- Ошибка идентификатора воспроизведения (Playback ID Error) в YouTube
- Что вызывает ошибку «YouTube: ошибка идентификатора воспроизведения»?
- Ошибка идентификатора воспроизведения YouTube – решения
- Очистите файлы cookie и кеш браузера и приложения YouTube
- Приложение YouTube. (Android, iOS.)
- Отключить расширение AdBlock
- Перезагрузите модем или маршрутизатор
- Очистить кеш DNS
- Установите адреса публичных DNS-серверов Google.
- Установите качество видео на Авто
- Включить / отключить автозапуск
Ошибка воспроизведения аудио Перезагрузите компьютер в YouTube — как исправить?

В этой инструкции подробно о том, как исправить ошибку воспроизведения аудио в YouTube на черном экране и что можно попробовать сделать, чтобы проблема не появлялась в дальнейшем. Решения подойдут для Windows 11 и Windows 10, независимо от того, используете вы Google Chrome или какой-либо другой браузер.
Способы решения проблемы «Ошибка воспроизведения аудио» в YouTube
Сам YouTube в сообщении об ошибке предлагает «Перезагрузите компьютер». Действительно, перезагрузка обычно помогает. Но, если ошибка появляется часто, выполнять каждый раз перезагрузку — не самое удобное решение. Далее перечислены способы исправить ошибку воспроизведения аудио без перезагрузки:
- Закройте браузер, в котором возникла ошибка. Нажмите клавиши Win+R на клавиатуре (или правый клик по кнопке «Пуск» — «Выполнить»), введите команду mmsys.cpl в окно «Выполнить» и нажмите Enter. Выберите устройство воспроизведения по умолчанию и нажмите кнопку «Свойства». На вкладке «Дополнительно» снимите обе отметки в разделе «Монопольный режим» и примените настройки.
- Если в окне настроек устройства воспроизведения есть вкладки, отвечающие за дополнительные эффекты и пространственный звук, отключите все эффекты такого рода.
- Если ошибка до недавнего времени не возникала, попробуйте откатить драйвер звуковой: нажмите правой кнопкой мыши по кнопке «Пуск» и выберите пункт «Диспетчер устройств». В разделе «Звуковые, игровые и видеоустройства» дважды нажмите по вашей звуковой карте, например — Realtek Audio и посмотрите, активна ли кнопка «Откатить» на вкладке «Драйвер». Если да, используйте её и проверьте, будет ли снова появляться ошибка после отката.
- Для однократного исправления ошибки воспроизведения аудио без перезагрузки можно использовать следующий метод: закройте браузер, нажмите клавиши Win+R, введите services.msc и нажмите Enter. В списке служб найдите «Windows Audio», нажмите правой кнопкой мыши по имени службы и выберите пункт «Перезапустить» в контекстном меню. Снова откройте видео после перезапуска службы.
- Попробуйте выполнить отключение аппаратного ускорения в браузере.
- Можно попробовать использовать автоматическое устранение неполадок со звуком (правый клик по значку динамика в области уведомлений — устранение неполадок), но оно редко помогает.
Это базовые варианты, которые обычно помогают в решении проблемы. Но не всегда. Если ошибка продолжает появляться или не была исправлена, обратите внимание на следующие нюансы и возможные подходы:
- Попробуйте вручную установить оригинальный драйвер на звук, скачав его с сайта производителя материнской платы или ноутбука именно для вашей модели устройства (даже если драйвер предназначен для одной из предыдущих версий ОС, а не для Windows 11 и 10).
- Если вы используете драйверы ASIO (ASIO4ALL), на вкладке «Audio» выставьте те же параметры частоты, что и на вкладке «Дополнительно» в свойствах выходного аудиоустройства в устройствах записи и воспроизведения.
- Если на компьютере используется какое-либо ПО для добавления эффектов к воспроизводимому звуку, выравнивания громкости, программные микшеры — всё это потенциально может приводить к рассматриваемой ошибке.
- Попробуйте очистить кэш браузера. В Google Chrome это можно сделать, перейдя на страницуСпособы очистки для других браузеров в статье Как очистить кэш браузера.
Видео
Надеюсь, одно из предложенных решений подойдет в вашем случае и позволит избежать проблемы в дальнейшем.
Источник
Ошибка воспроизведения на Youtube? 5 Решения, которые вы можете попробовать исправить эту ошибку.
Playback Error Youtube
Если вы не можете воспроизвести видео Youtube на своем iPhone и возникла ошибка «Ошибка воспроизведения. Нажмите, чтобы повторить попытку», воспользуйтесь описанными здесь методами, чтобы решить проблему. После этого вам следует снова посмотреть видео. Есть 5 решений, которые вы можете попробовать. Возможно, вам не придется пробовать их все; просто двигайтесь вниз по списку, пока (& hellip;)
Если вы не можете воспроизвести видео Youtube на своем iPhone и возникла ошибка «Ошибка воспроизведения. Нажмите, чтобы повторить попытку», воспользуйтесь описанными здесь методами, чтобы решить проблему. После этого вам следует снова посмотреть видео.
Есть 5 решений, которые вы можете попробовать. Возможно, вам не придется пробовать их все; просто продвигайтесь вниз по списку, пока не найдете тот, который работает.
Метод 1: выйдите из своей учетной записи Google на Youtube
Если вы вошли в Youtube с помощью своей учетной записи Google, выйдите из системы и попробуйте снова использовать Youtube. Он работает, если проблема была вызвана проблемной учетной записью Google.
Метод 2: сбросьте настройки маршрутизатора
Попробуйте перезагрузить маршрутизатор, и это может сработать для вас.
Метод 3: удалите Youtube, затем переустановите его
Если с приложением Youtube что-то не так, проблема может возникнуть. Итак, чтобы решить проблему, вы можете попробовать удалить его, а затем переустановить.
Метод 4: обновите прошивку маршрутизатора
Многие пользователи iPhone сообщили, что им помогает обновление прошивки роутера. Так что стоит попробовать этот метод. Что касается обновления прошивки маршрутизатора, вам необходимо проверить модель модема, после чего вы сможете найти подробные инструкции на веб-сайте производителя маршрутизатора.
Метод 5: изменить DNS-адрес
Следуйте инструкциям ниже:
1. Нажмите на Настройки .
2. Нажмите на Вай-фай . (Убедитесь, что у вашего iPhone есть доступ к вашей сети Wi-Fi.)
3. Нажмите на значок информации, как показано на скриншоте ниже.
4. Измените DNS к 8.8.8.8 .
Методы надежды здесь помогут вам решить проблему с видео на YouTube, которое не воспроизводится.
Источник
Ошибка идентификатора воспроизведения (Playback ID Error) в YouTube
Несомненно, YouTube стал самым предпочтительным сервисом потокового видео для большинства людей. И почему бы и нет, YouTube – это бесплатная онлайн-платформа для обмена видео. Значит, любой желающий может бесплатно создавать и загружать видео на YouTube. Тем не менее, воспроизведение видео на YouTube не так безупречно, как кажется. В последнее время многие пользователи сталкиваются с ошибкой идентификатора воспроизведения или Playback ID Error в YouTube. Каждый раз, когда пользователь воспроизводит видео, появляется черный экран с этим сообщением об ошибке:
У некоторых пользователей эта ошибка возникает в нескольких видео, но большинство пользователей сталкивались с этой проблемой во всех видео. Что ж, ошибка воспроизведения на YouTube может возникать в ОС Android, iOS, iPad, а также на Windows и Mac. Даже некоторые пользователи сообщают об ошибке воспроизведения YouTube по телевизору.
Что вызывает ошибку «YouTube: ошибка идентификатора воспроизведения»?
Судя по отчетам пользователей в Справочном сообществе YouTube, у этой ошибки нет единой причины. Хотя, согласно моему исследованию, мне удалось найти несколько распространенных сценариев, которые могут вызвать эту ошибку на YouTube.
Проблема с браузером – если ошибка воспроизведения возникает особенно в определенном браузере. Тогда возможно, что в вашем браузере отсутствуют некоторые важные файлы или он поврежден. Это также может произойти из-за некорректных кэшированных данных. Все мы ежедневно посещаем тонны новых веб-сайтов. И не все сайты безопасны, поэтому вполне возможно, что вы стали жертвой инструмента угонщика браузера. Что ж, в этом случае чистая переустановка может исправить эту ошибку.
Динамическая IP-конфигурация (проблема ISP) – IP-адреса, назначенные интернет-провайдерами, являются динамическими IP-адресами. Потому что это более выгодно для провайдера и для вас. Динамические IP-адреса постоянно меняются при каждом подключении к Интернету. И, возможно, YouTube сочтет это подозрительным и покажет вам ошибку. Вы можете попросить своего интернет-провайдера предоставить статический IP-адрес или просто обновить конфигурацию сети, перезапустив маршрутизатор или модем.
Проблема, связанная с DNS. Система доменных имен – это, по сути, телефонная книга Интернета. И, если кеш DNS Resolver хранит данные, это может мешать исходящим соединениям. Тогда также YouTube показывает эту ошибку.
Есть еще одна проблема, связанная с DNS, которая может вызвать эту конкретную ошибку. Если ваш интернет-провайдер по умолчанию назначил автоматический DNS. Затем изменение его на общедоступный DNS Google для вашего соединения может исправить эту ошибку.
Определенно, есть еще много причин, которые нужно упомянуть. Но я думаю, вам интересно узнать решение, а не читать о причинах. Итак, в этой статье я добавляю все возможные решения, чтобы исправить ошибку «YouTube: ошибка идентификатора воспроизведения».
Ошибка идентификатора воспроизведения YouTube – решения
Очистите файлы cookie и кеш браузера и приложения YouTube
Прежде чем перейти к шагам по очистке кеша и файлов cookie. Сначала попробуйте воспроизвести видео с YouTube в другом браузере. Потому что, если видео с YouTube нормально воспроизводятся в других браузерах, проблема определенно связана с самим браузером. И, если ошибка сохраняется в других браузерах, проблема связана с вашим интернет-соединением.
Как я уже упоминал ранее, поврежденные кэшированные данные в вашем браузере могут стать настоящей проблемой. И, независимо от того, какое устройство вы используете, вам следует очищать файлы кеша один раз в месяц.
Рекомендуется – в качестве альтернативы я бы посоветовал вам полностью удалить браузер и установить последнюю версию этого браузера.
Хром
1. В браузере Chrome щелкните значок ⋮ (три вертикальные точки).
2. После этого перейдите в Дополнительные инструменты> Очистить данные просмотров.
(Или вы можете нажать сочетание клавиш Ctrl + Shift + Delete.)
3. Выберите «Все время» во временном диапазоне, а затем нажмите «Очистить данные».
Microsoft Edge
1. Щелкните значок с тремя точками по горизонтали> Настройки.
2. Щелкните «Конфиденциальность и безопасность»> «Выбрать, что очистить».
3. Выберите История просмотров, Файлы cookie, Кэшированные данные и файлы. (Вы можете оставить все остальное неотмеченным.)
И нажмите Очистить.
Fire Fox
1. Нажмите Ctrl + Shift + Delete.
2. Выберите «Все» во временном диапазоне.
3. Убедитесь, что в разделе «История» выбраны все параметры, нажмите «ОК» для подтверждения.
Сафари
1. Щелкните Safari в строке меню, затем щелкните «Настройки».
2. Щелкните вкладку «Конфиденциальность»> «Управление данными веб-сайта».
3. Подождите, пока появятся все данные, нажмите «Удалить все».
4. После этого нажмите «Удалить сейчас» для подтверждения.
После очистки кеша и файлов cookie перезапустите браузер и проверьте, произошла ли ошибка YouTube. Устранена ошибка идентификатора воспроизведения.
Приложение YouTube. (Android, iOS.)
Если ошибка воспроизведения возникает в приложении YouTube. Затем вы можете попробовать очистить кеш приложения в настройках. Если вы являетесь пользователем iPhone или iPad, удалите приложение со своего устройства. И переустановите из App Store.
Для пользователей Android.
1. Перейдите в «Настройки Android»> «Приложения и уведомления»> «Просмотреть все приложения».
2. Нажмите на приложение YouTube> Хранилище и кэш.
3. Нажмите Очистить кеш.
4. После этого нажмите Очистить хранилище> Нажмите ОК для подтверждения.
Измените учетную запись Google или войдите снова
Это странно, но, по мнению многих пользователей, после изменения учетной записи Google ошибка автоматически устраняется. Хорошо, если у вас нет дополнительной учетной записи Google. Если вы являетесь премиум-участником YouTube, вы можете выйти и снова войти, чтобы исправить это.
1. На сайте YouTube нажмите значок изображения профиля и затем нажмите «Выйти».
2. Теперь просто войдите снова, используя те же учетные данные Google, чтобы смотреть видео на YouTube. Если это не сработает, попробуйте другую учетную запись Google.
Отключить расширение AdBlock
Это наиболее частая причина ошибки. Если вы используете расширение, которое блокирует рекламу на YouTube. Тогда вам следует немедленно прекратить его использование. Microsoft недавно подтвердила, что ошибка воспроизведения была вызвана конфликтом между браузером Microsoft Edge и расширением AdBlock. То же самое относится и к браузеру Chrome. Итак, какое бы расширение AdBlock вы ни установили, отключите его. Что ж, я предлагаю вам отключить все сторонние расширения, чтобы выяснить виновника.
В браузере Chrome, открыв следующий адрес, вы можете управлять всеми установленными расширениями.
chrome://extensions/
Вы можете отключить расширение или полностью удалить его.
В Microsoft Edge щелкните значок с тремя горизонтальными точками, затем щелкните Расширения. (Отсюда вы можете управлять всеми расширениями.)
Пользователи Firefox могут нажимать Ctrl + Shift + сочетание клавиш для управления надстройками (расширениями). Или просто откройте следующий адрес.
about:addons
Перезагрузите модем или маршрутизатор
Что ж, если переустановка браузера, удаление расширения и изменение учетной записи Google не работают для вас. Затем, чтобы исправить ошибку идентификатора воспроизведения YouTube, вы можете попробовать перезапустить маршрутизатор. Также убедитесь, что ваш Интернет работает. Маршрутизатор – это своего рода мини-компьютер, ну на самом деле это сетевое устройство. Есть два способа перезапустить роутер.
1. Маршрутизатор и модем поставляются с кнопкой питания на задней панели. Вы можете нажать эту кнопку, чтобы выключить маршрутизатор и модем. (А другой способ – просто выключить маршрутизатор и модем.)
Примечание. Не нажимайте кнопку сброса. Потому что эта кнопка может сбросить все ваши сетевые настройки, такие как перенаправленные порты, подробности сетевого журнала, пользовательские настройки и т. д.
2. После того, как вы выключите маршрутизатор и модем, подождите 10 секунд, чтобы все конденсаторы полностью разрядились.
3. Через 10 секунд перезагрузите маршрутизатор, нажав ту же кнопку питания. Подождите, пока заработает Интернет, а затем попробуйте воспроизвести видео YouTube, чтобы узнать, устранена ли ошибка или нет.
Очистить кеш DNS
Без сомнения, очистка кеша DNS может решить множество проблем, связанных с браузером. Многие пользователи сообщают, что после очистки кеша браузера и очистки кеша DNS ошибка была немедленно устранена. Это конкретное решение полезно, когда ошибка появляется в каждом браузере.
Система доменных имен означает DNS. Кэш DNS – это временное хранилище информации о предыдущих поисках DNS в веб-браузере. Сохранение локальной копии поиска DNS помогает браузеру быстро разрешить адрес сайта. И когда вы очищаете DNS, все записи DNS в кеше становятся недействительными. Таким образом, компьютер повторно выбирает новые комбинации.
Вот как можно очистить кеш DNS. И может исправить «Произошла ошибка. Пожалуйста, повторите попытку позже. (Идентификатор воспроизведения 🙂 ».
1. Нажмите кнопку «Пуск», найдите CMD. И откройте командную строку от имени администратора.
Появится окно UAC, нажмите Да.
2. Когда откроется командная строка, введите следующую команду и нажмите клавишу ВВОД.
ipconfig/flushdns
Вот и все, теперь вы получите сообщение “Successfully flushed the DNS Resolver Cache“.
Установите адреса публичных DNS-серверов Google.
Большинство интернет-провайдеров использует протокол динамической конфигурации хоста (DHCP) для автоматической настройки DNS. Поэтому, изменив его на адреса общедоступных DNS-серверов Google, возможно, можно навсегда решить эту проблему. Если ваш интернет-провайдер предоставил адрес DNS-сервера, запишите его на листе бумаги.
1. Нажмите клавиши Windows + R, чтобы открыть диалоговое окно «Выполнить».
Введите в нем ncpa.cpl и нажмите клавишу ввода, чтобы открыть окно сетевого подключения панели управления.
Открытые сетевые подключения
2. Теперь выберите активное интернет-соединение, которое вы хотите настроить, и щелкните его правой кнопкой мыши. И затем щелкните по свойствам. (Я использую Ethernet в качестве основного подключения к Интернету, поэтому я меняю его общедоступные адреса DNS-серверов.)
3. Теперь выберите «Протокол Интернета версии 4 (TCP / IPv4)» и щелкните свойства.
4. В окне «Свойства» выберите «использовать следующие адреса DNS-серверов». И введите следующие данные.
Предпочтительный DNS-сервер: 8.8.8.8
Альтернативный DNS-сервер: 8.8.4.4
Адреса DNS-серверов Google IPv4
После этого нажмите ОК.
5. Теперь прокрутите вниз в окне свойств Ethernet / Wi-Fi, выберите «Протокол Интернета версии 6 (TCP / IPv6)», нажмите «Свойства».
Теперь повторите шаг 4 и на этот раз введите следующие данные.
Предпочтительный DNS-сервер: 2001: 4860: 4860 :: 8888
Альтернативный DNS-сервер: 2001: 4860: 4860 :: 8844
Адреса DNS-серверов Google IPv6
Теперь откройте браузер и загрузите видео YouTube, которое раньше показывало ошибку идентификатора воспроизведения.
Установите качество видео на Авто
На YouTube вы можете транслировать контент в разрешении 8K. И, как правило, YouTube устанавливает качество видео в зависимости от доступной скорости Интернета. Но, если вы хотите вручную настроить качество видео на более высокое разрешение. И, если у вас нет такой большой пропускной способности интернета для загрузки видео. Тогда YouTube может пройти через ошибку без непрерывной загрузки видео. Итак, чтобы исправить это, просто уменьшите качество видео или установите его на Авто.
Включить / отключить автозапуск
Я не знаю, как работает это решение. Но многие пользователи сообщают, что после включения функции автозапуска ошибка была устранена. Итак, щелкните значок настроек, а затем включите «Автозапуск». После этого обновите страницу YouTube. Надеюсь, теперь ошибка будет решена.
Итак, это решения, которые вы можете попробовать исправить ошибку воспроизведения. Если какое-либо решение сработало для вас, сообщите нам об этом в разделе комментариев. И, если вы нашли другое решение, то также можете оставить комментарий.
Источник
Просматривая видеоролики на хостинге, пользователи иногда встречают ошибку, связанную с воспроизведением звука. Сервис функционирует в штатном режиме, потом видео притормаживает, появляется окошко с командой «ошибка воспроизведения аудио перезагрузите компьютер» на ютуб. Представляем вашему вниманию несколько вариантов, как убрать сигнал о сбое.
Содержание
- Характерные причины
- Первоначальные действия
- Устранение ошибки
- Переподключаем устройство, отвечающее за воспроизведение аудио
- Отключаем другие устройства
- Перезапускаем устройство, отвечающее за воспроизведение аудио
- Запускаем поисковую функцию, чтобы выявить неисправность
- Чистим и настраиваем браузер
Характерные причины
Уведомление об ошибке воспроизведения видео на ютубе, выраженной проблемами со звуком, проявляется в двух случаях:
- при наличии физических неисправностей в подключенной аудиоаппаратуре;
- если в работе ПО появляются проблемы.
Первоначальные действия
Почему ютуб пишет «ошибка воспроизведения аудио, перезагрузите компьютер», нам известно. Теперь посмотрим, что необходимо сделать в первую очередь, чтобы устранить команду от ютуба «ошибка воспроизведения аудио. Перезагрузите компьютер» на Виндовс 10.
Предстоят следующие манипуляции:
- в первую очередь исключается ситуация с единичным багом, что случается довольно часто. Перезапускается страница через CTRL-F5, а еще лучше – браузер;
- поработайте с настройками видеоплеера – измените качество, скоростной режим воспроизведения. Подобные действия позволяют выслать серверу очередные запросы;
- при наличии новой браузерной версии обновите ее;
- есть простой, но весьма эффективный вариант решения проблемного вопроса – перезагрузка персонального компьютера в соответствии с рекомендациями, поступившими в сообщении. В качестве дополнительной меры перезапускается роутер, что особенно актуально для динамического IP;
- временно выключите активные браузерные расширения. Если данные плагины имеют лишние доступы, они способны вмешаться в пересылку трафика, становясь причиной сбоев;
- временно смените основной браузер другим, проверьте, насколько эффективно работает ютуб. Если сбои отсутствуют – выполните обновление рабочего веб-обозревателя. Рекомендуемые варианты: с Хрома меняем на Опера/Firefox либо наоборот.
Устранение ошибки
Рассмотрим несколько способов, как снять ошибку воспроизведения аудио в YouTube с перезагрузкой компьютера.
ПК или иное устройство перезагружают
Перезапуском вы избавляетесь от незначительных неисправностей в работе ПО. К сожалению, бывают ситуации, когда данной меры недостаточно.
Переподключаем устройство, отвечающее за воспроизведение аудио
Итак, на Андроиде или другом устройстве появился сигнал об ошибке, связанной с воспроизведением аудио в YouTube.
Команду на перезагрузку устройства хостинг подает в том случае, когда имеются проблемы, связанные с физическим подсоединением выводов для аудио.
В такой ситуации проводится проверка и обновление мест подсоединения колонок:
- из гнезда извлекается штекер;
- выжидается пауза, длящаяся несколько секунд;
- штекер вставляется на свое место.
Способ результативный, когда предупреждение о сбое появляется в первый раз. Есть вероятность, что потребуется перезагрузка персонального компьютера. Не будет лишним провести проверку гнезд на предмет их технического состояния – удалить пыль, устранить шаткость и повреждения физического характера.
Отключаем другие устройства
Ютуб способен выдать ошибку воспроизведения видео, если к ПК подключили несколько разных устройств, и их драйвера начали конфликтовать между собой. Программы будут забирать на себя оперативку, бороться за право первыми выполнять операции.
Если ютуб постоянно выдает ошибку о воспроизведении, отключите любой гаджет.
Для выяснения причины разногласий используется опытный способ – последовательное отсоединение аппаратуры.
Перезапускаем устройство, отвечающее за воспроизведение аудио
Что еще делать, если на ютубе появился сигнал об ошибке воспроизведения аудио? Известны случаи, когда помогал перезапуск аппаратуры, отвечающей за звук:
- если у вас версия Windows 10, нажмите правой клавишей мыши на кнопку «пуск». Для седьмой версии используют одновременное нажатие Win-R, введя в строку «выполнить» команду compmgmt.msc;
- осуществляем переход в «диспетчер устройств»;
- после этого необходимо попасть в раздел «аудиовыходы и аудиовходы»;
- указываем необходимое устройство;
- кликаем по нему правой клавишей и активируем функцию «включение устройства»;
- повторяем пятый пункт, задав предварительно сигнал «включить устройство».
Запускаем поисковую функцию, чтобы выявить неисправность
Что еще можно сделать, если сигнал «ошибка воспроизведения, повторите попытку» в YouTube не исчез?
В десятой версии Windows имеется встроенная опция, способная самостоятельно выявлять причины проблем, связанных со звуком:
- внизу экрана в правом углу находим значок, изображающий динамик;
- нажимаем на него правой клавишей мыши;
- выбираем «устранение неполадок в звуке»;
- появляются указания от мастера, которые рекомендуется выполнить полностью.
Есть вероятность, что система потребует обновления браузера.
Если использованный алгоритм по устранению неполадок не ответил на ваш вопрос, от чего появился сбой, повторите попытку, предварительно сменив маршрут.
Чистим и настраиваем браузер
Что значит сигнал об ошибке воспроизведения аудио на ютубе, нам известно. Остается проверить аппаратное ускорение браузера, отключив некоторые расширения.
Если ютуб все еще показывает ошибку воспроизведения, обновите браузер на актуальную версию, выполните очистку кэша.
На чтение 4 мин Опубликовано 19.12.2019
При просмотре роликов на Ютубе зрители массово сталкиваются с ошибкой воспроизведения звука. Сервис работает в обычном режиме, а потом ролик приостанавливается и всплывает окошко с надписью: «Ошибка воспроизведения аудио: перезагрузите компьютер». Мы подобрали для вас несколько способов, которые помогут решить эту проблему.
Содержание
- Что нужно сделать для начала
- Устранение неисправностей
- Переподключить наушники/колонки
- Аппаратное ускорение
- Отключение второго подключенного устройства
- Перезапуск устройства
- Заключение
Что нужно сделать для начала
- Для начала нужно исключить ситуацию с единичным багом — такое происходит достаточно часто. Сразу перезапустите страничку через CTRL+F5 (стирание кэша) или еще лучше — сам браузер.
- Подергайте настройки видеоплеера в Youtube (смените качество, скорость воспроизведения) — такой подход позволит отослать на сервера новые запросы.
- Если есть новая версия браузера — выполните обновление.
- Третий и самый очевидный способ, который поможет избавиться от проблемы — это просто перезагрузить свой ПК, как и рекомендуется в сообщении. Дополнительно советую выполнить перезапуск роутера (особенно актуально при динамическом IP).
- Отключите на время все активные в вашем браузере расширения. Если у этих плагинов имеются лишние доступы — они могут вмешиваться в передачу трафика и вызывать сбои.
- Смените на время основной браузер на другой и проверьте работоспособность Youtube там. Рекомендуется менять с Хрома на Opera/Firefox или наоборот. Если все работает без сбоев — обновите рабочий браузер.
Устранение неисправностей
Если у вас на компьютере в качестве операционной системы стоит Windows 10, то можно попробовать избавиться от проблемы при помощи программы, которая ищет и устраняет неисправности отдельных устройств, предназначенных для воспроизведения звука. Как устранить неисправности этим методом:
- Открываем мышью значок динамика, который размещается в правом нижнем углу, в трее;
- Выбираем «Параметры звука»;
- Выбираем кнопку «Устранение неполадок»;
- Запускаем проверку и выполняем последующие указания, которые посоветует мастер проверки.
Средство устранения неполадок в Windows 10
Переподключить наушники/колонки
Возможно, устройство, с помощью которого вы слушаете музыку, отошло, случился небольшой сбой в системе или кабель расшатался. Попробуйте переподключить колонки или наушники, достав, подождав несколько секунд и вставив заново штекер. Если на передней панели есть дополнительные разъемы — пробуйте переключиться на них. Такое решение подойдет в случае, если ошибка появилась впервые. Если же звук идет прямиком из колонок ноутбука — читайте дальше.
Аппаратное ускорение
Ошибка воспроизведения аудио на Ютубе могут быть вызваны и аппаратным ускорением, запущенным в браузере. Если у вас установлен Хром или браузер от Яндекса — следуйте следующим инструкциям:
- Выделите адресную строку и вбейте туда следующую ссылку (без скобочек): «chrome://flags/»;
- Перейдите по ней и осмотрите окно изменения флагов;
- В открывшимся окошке выберите строку ввода и вставьте туда строчку: «disable-accelerated-video-decode». Появившийся пункт перевидите в состояние «Disabled». Затем следует выбрать кнопку «Relaunch now», которая располагается в нижнем углу, справа;
- Браузер будет автоматически перезапущен, а проблема будет устранена.
Отключение аппаратного ускорения в браузере Хром
Отключение второго подключенного устройства
Если к вашему компьютеру одновременно подключено два аудиоустройства, то они могут быть не совместимы между собой в Windows, вследствие чего и появляются ошибки при воспроизведении видео на YouTube. Попробуйте отключить одно из них — проблема должна исчезнуть.
Перезапуск устройства
Ошибку с воспроизведением видео YouTube можно исправить очень просто — достаточно будет перезапустить аудиоустройство. Как это делается:
- Заходим в диспетчер устройств;
- Выбираем раздел «Аудиовыходы и аудиовходы»;
- Выбираем устройство, через которое слушаем видео, отключаем его, ждем несколько секунд и снова подключаем.
Перезапуск аудиоустройств через Диспетчер устройств
Заключение
Один из вышеуказанных вариантов с большой долей вероятности решит проблему с запуском видео на YouTube. Если вдруг, ошибка воспроизведения аудио будет периодически выскакивать — отправьте скриншот ошибки в поддержку Youtube. Делается это просто: нажимаете правой кнопкой на ролик и выбираете пункт «Решить проблему с воспроизведением», после чего нужно отослать скриншот сбоя.