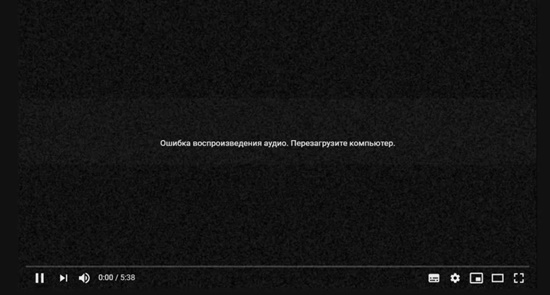В этой инструкции подробно о том, как исправить ошибку воспроизведения аудио в YouTube на черном экране и что можно попробовать сделать, чтобы проблема не появлялась в дальнейшем. Решения подойдут для Windows 11 и Windows 10, независимо от того, используете вы Google Chrome или какой-либо другой браузер.
Способы решения проблемы «Ошибка воспроизведения аудио» в YouTube
Сам YouTube в сообщении об ошибке предлагает «Перезагрузите компьютер». Действительно, перезагрузка обычно помогает. Но, если ошибка появляется часто, выполнять каждый раз перезагрузку — не самое удобное решение. Далее перечислены способы исправить ошибку воспроизведения аудио без перезагрузки:
- Закройте браузер, в котором возникла ошибка. Нажмите клавиши Win+R на клавиатуре (или правый клик по кнопке «Пуск» — «Выполнить»), введите команду mmsys.cpl в окно «Выполнить» и нажмите Enter. Выберите устройство воспроизведения по умолчанию и нажмите кнопку «Свойства». На вкладке «Дополнительно» снимите обе отметки в разделе «Монопольный режим» и примените настройки.
- Если в окне настроек устройства воспроизведения есть вкладки, отвечающие за дополнительные эффекты и пространственный звук, отключите все эффекты такого рода.
- Если ошибка до недавнего времени не возникала, попробуйте откатить драйвер звуковой: нажмите правой кнопкой мыши по кнопке «Пуск» и выберите пункт «Диспетчер устройств». В разделе «Звуковые, игровые и видеоустройства» дважды нажмите по вашей звуковой карте, например — Realtek Audio и посмотрите, активна ли кнопка «Откатить» на вкладке «Драйвер». Если да, используйте её и проверьте, будет ли снова появляться ошибка после отката.
- Для однократного исправления ошибки воспроизведения аудио без перезагрузки можно использовать следующий метод: закройте браузер, нажмите клавиши Win+R, введите services.msc и нажмите Enter. В списке служб найдите «Windows Audio», нажмите правой кнопкой мыши по имени службы и выберите пункт «Перезапустить» в контекстном меню. Снова откройте видео после перезапуска службы.
- Попробуйте выполнить отключение аппаратного ускорения в браузере.
- Можно попробовать использовать автоматическое устранение неполадок со звуком (правый клик по значку динамика в области уведомлений — устранение неполадок), но оно редко помогает.
Это базовые варианты, которые обычно помогают в решении проблемы. Но не всегда. Если ошибка продолжает появляться или не была исправлена, обратите внимание на следующие нюансы и возможные подходы:
- Попробуйте вручную установить оригинальный драйвер на звук, скачав его с сайта производителя материнской платы или ноутбука именно для вашей модели устройства (даже если драйвер предназначен для одной из предыдущих версий ОС, а не для Windows 11 и 10).
- Если вы используете драйверы ASIO (ASIO4ALL), на вкладке «Audio» выставьте те же параметры частоты, что и на вкладке «Дополнительно» в свойствах выходного аудиоустройства в устройствах записи и воспроизведения.
- Если на компьютере используется какое-либо ПО для добавления эффектов к воспроизводимому звуку, выравнивания громкости, программные микшеры — всё это потенциально может приводить к рассматриваемой ошибке.
- Попробуйте очистить кэш браузера. В Google Chrome это можно сделать, перейдя на страницу
chrome://settings/clearBrowserData
Способы очистки для других браузеров в статье Как очистить кэш браузера.
Видео
Надеюсь, одно из предложенных решений подойдет в вашем случае и позволит избежать проблемы в дальнейшем.
Просматривая видеоролики на хостинге, пользователи иногда встречают ошибку, связанную с воспроизведением звука. Сервис функционирует в штатном режиме, потом видео притормаживает, появляется окошко с командой «ошибка воспроизведения аудио перезагрузите компьютер» на ютуб. Представляем вашему вниманию несколько вариантов, как убрать сигнал о сбое.
Содержание
- Характерные причины
- Первоначальные действия
- Устранение ошибки
- Переподключаем устройство, отвечающее за воспроизведение аудио
- Отключаем другие устройства
- Перезапускаем устройство, отвечающее за воспроизведение аудио
- Запускаем поисковую функцию, чтобы выявить неисправность
- Чистим и настраиваем браузер
Характерные причины
Уведомление об ошибке воспроизведения видео на ютубе, выраженной проблемами со звуком, проявляется в двух случаях:
- при наличии физических неисправностей в подключенной аудиоаппаратуре;
- если в работе ПО появляются проблемы.
Первоначальные действия
Почему ютуб пишет «ошибка воспроизведения аудио, перезагрузите компьютер», нам известно. Теперь посмотрим, что необходимо сделать в первую очередь, чтобы устранить команду от ютуба «ошибка воспроизведения аудио. Перезагрузите компьютер» на Виндовс 10.
Предстоят следующие манипуляции:
- в первую очередь исключается ситуация с единичным багом, что случается довольно часто. Перезапускается страница через CTRL-F5, а еще лучше – браузер;
- поработайте с настройками видеоплеера – измените качество, скоростной режим воспроизведения. Подобные действия позволяют выслать серверу очередные запросы;
- при наличии новой браузерной версии обновите ее;
- есть простой, но весьма эффективный вариант решения проблемного вопроса – перезагрузка персонального компьютера в соответствии с рекомендациями, поступившими в сообщении. В качестве дополнительной меры перезапускается роутер, что особенно актуально для динамического IP;
- временно выключите активные браузерные расширения. Если данные плагины имеют лишние доступы, они способны вмешаться в пересылку трафика, становясь причиной сбоев;
- временно смените основной браузер другим, проверьте, насколько эффективно работает ютуб. Если сбои отсутствуют – выполните обновление рабочего веб-обозревателя. Рекомендуемые варианты: с Хрома меняем на Опера/Firefox либо наоборот.
Устранение ошибки
Рассмотрим несколько способов, как снять ошибку воспроизведения аудио в YouTube с перезагрузкой компьютера.
ПК или иное устройство перезагружают
Перезапуском вы избавляетесь от незначительных неисправностей в работе ПО. К сожалению, бывают ситуации, когда данной меры недостаточно.
Переподключаем устройство, отвечающее за воспроизведение аудио
Итак, на Андроиде или другом устройстве появился сигнал об ошибке, связанной с воспроизведением аудио в YouTube.
Команду на перезагрузку устройства хостинг подает в том случае, когда имеются проблемы, связанные с физическим подсоединением выводов для аудио.
В такой ситуации проводится проверка и обновление мест подсоединения колонок:
- из гнезда извлекается штекер;
- выжидается пауза, длящаяся несколько секунд;
- штекер вставляется на свое место.
Способ результативный, когда предупреждение о сбое появляется в первый раз. Есть вероятность, что потребуется перезагрузка персонального компьютера. Не будет лишним провести проверку гнезд на предмет их технического состояния – удалить пыль, устранить шаткость и повреждения физического характера.
Отключаем другие устройства
Ютуб способен выдать ошибку воспроизведения видео, если к ПК подключили несколько разных устройств, и их драйвера начали конфликтовать между собой. Программы будут забирать на себя оперативку, бороться за право первыми выполнять операции.
Если ютуб постоянно выдает ошибку о воспроизведении, отключите любой гаджет.
Для выяснения причины разногласий используется опытный способ – последовательное отсоединение аппаратуры.
Перезапускаем устройство, отвечающее за воспроизведение аудио
Что еще делать, если на ютубе появился сигнал об ошибке воспроизведения аудио? Известны случаи, когда помогал перезапуск аппаратуры, отвечающей за звук:
- если у вас версия Windows 10, нажмите правой клавишей мыши на кнопку «пуск». Для седьмой версии используют одновременное нажатие Win-R, введя в строку «выполнить» команду compmgmt.msc;
- осуществляем переход в «диспетчер устройств»;
- после этого необходимо попасть в раздел «аудиовыходы и аудиовходы»;
- указываем необходимое устройство;
- кликаем по нему правой клавишей и активируем функцию «включение устройства»;
- повторяем пятый пункт, задав предварительно сигнал «включить устройство».
Запускаем поисковую функцию, чтобы выявить неисправность
Что еще можно сделать, если сигнал «ошибка воспроизведения, повторите попытку» в YouTube не исчез?
В десятой версии Windows имеется встроенная опция, способная самостоятельно выявлять причины проблем, связанных со звуком:
- внизу экрана в правом углу находим значок, изображающий динамик;
- нажимаем на него правой клавишей мыши;
- выбираем «устранение неполадок в звуке»;
- появляются указания от мастера, которые рекомендуется выполнить полностью.
Есть вероятность, что система потребует обновления браузера.
Если использованный алгоритм по устранению неполадок не ответил на ваш вопрос, от чего появился сбой, повторите попытку, предварительно сменив маршрут.
Чистим и настраиваем браузер
Что значит сигнал об ошибке воспроизведения аудио на ютубе, нам известно. Остается проверить аппаратное ускорение браузера, отключив некоторые расширения.
Если ютуб все еще показывает ошибку воспроизведения, обновите браузер на актуальную версию, выполните очистку кэша.
На чтение 4 мин Опубликовано 19.12.2019
При просмотре роликов на Ютубе зрители массово сталкиваются с ошибкой воспроизведения звука. Сервис работает в обычном режиме, а потом ролик приостанавливается и всплывает окошко с надписью: «Ошибка воспроизведения аудио: перезагрузите компьютер». Мы подобрали для вас несколько способов, которые помогут решить эту проблему.
Содержание
- Что нужно сделать для начала
- Устранение неисправностей
- Переподключить наушники/колонки
- Аппаратное ускорение
- Отключение второго подключенного устройства
- Перезапуск устройства
- Заключение
Что нужно сделать для начала
- Для начала нужно исключить ситуацию с единичным багом — такое происходит достаточно часто. Сразу перезапустите страничку через CTRL+F5 (стирание кэша) или еще лучше — сам браузер.
- Подергайте настройки видеоплеера в Youtube (смените качество, скорость воспроизведения) — такой подход позволит отослать на сервера новые запросы.
- Если есть новая версия браузера — выполните обновление.
- Третий и самый очевидный способ, который поможет избавиться от проблемы — это просто перезагрузить свой ПК, как и рекомендуется в сообщении. Дополнительно советую выполнить перезапуск роутера (особенно актуально при динамическом IP).
- Отключите на время все активные в вашем браузере расширения. Если у этих плагинов имеются лишние доступы — они могут вмешиваться в передачу трафика и вызывать сбои.
- Смените на время основной браузер на другой и проверьте работоспособность Youtube там. Рекомендуется менять с Хрома на Opera/Firefox или наоборот. Если все работает без сбоев — обновите рабочий браузер.
Устранение неисправностей
Если у вас на компьютере в качестве операционной системы стоит Windows 10, то можно попробовать избавиться от проблемы при помощи программы, которая ищет и устраняет неисправности отдельных устройств, предназначенных для воспроизведения звука. Как устранить неисправности этим методом:
- Открываем мышью значок динамика, который размещается в правом нижнем углу, в трее;
- Выбираем «Параметры звука»;
- Выбираем кнопку «Устранение неполадок»;
- Запускаем проверку и выполняем последующие указания, которые посоветует мастер проверки.
Средство устранения неполадок в Windows 10
Переподключить наушники/колонки
Возможно, устройство, с помощью которого вы слушаете музыку, отошло, случился небольшой сбой в системе или кабель расшатался. Попробуйте переподключить колонки или наушники, достав, подождав несколько секунд и вставив заново штекер. Если на передней панели есть дополнительные разъемы — пробуйте переключиться на них. Такое решение подойдет в случае, если ошибка появилась впервые. Если же звук идет прямиком из колонок ноутбука — читайте дальше.
Аппаратное ускорение
Ошибка воспроизведения аудио на Ютубе могут быть вызваны и аппаратным ускорением, запущенным в браузере. Если у вас установлен Хром или браузер от Яндекса — следуйте следующим инструкциям:
- Выделите адресную строку и вбейте туда следующую ссылку (без скобочек): «chrome://flags/»;
- Перейдите по ней и осмотрите окно изменения флагов;
- В открывшимся окошке выберите строку ввода и вставьте туда строчку: «disable-accelerated-video-decode». Появившийся пункт перевидите в состояние «Disabled». Затем следует выбрать кнопку «Relaunch now», которая располагается в нижнем углу, справа;
- Браузер будет автоматически перезапущен, а проблема будет устранена.
Отключение аппаратного ускорения в браузере Хром
Отключение второго подключенного устройства
Если к вашему компьютеру одновременно подключено два аудиоустройства, то они могут быть не совместимы между собой в Windows, вследствие чего и появляются ошибки при воспроизведении видео на YouTube. Попробуйте отключить одно из них — проблема должна исчезнуть.
Перезапуск устройства
Ошибку с воспроизведением видео YouTube можно исправить очень просто — достаточно будет перезапустить аудиоустройство. Как это делается:
- Заходим в диспетчер устройств;
- Выбираем раздел «Аудиовыходы и аудиовходы»;
- Выбираем устройство, через которое слушаем видео, отключаем его, ждем несколько секунд и снова подключаем.
Перезапуск аудиоустройств через Диспетчер устройств
Заключение
Один из вышеуказанных вариантов с большой долей вероятности решит проблему с запуском видео на YouTube. Если вдруг, ошибка воспроизведения аудио будет периодически выскакивать — отправьте скриншот ошибки в поддержку Youtube. Делается это просто: нажимаете правой кнопкой на ролик и выбираете пункт «Решить проблему с воспроизведением», после чего нужно отослать скриншот сбоя.
Смотрите видео на YouTube, вы можете столкнуться со странной ошибкой, которая заставит вас перезагрузить компьютер, несмотря на то, что на первый взгляд ошибка не имеет ничего общего с функционированием самой системы, ошибка проявляется в том, что в какой-то момент воспроизведение видео останавливается и на экране плеера появляется сообщение «Ошибка воспроизведения звука. Перезагрузите компьютер» или подобное сообщение, только на английском языке.
Ошибка не зависит от используемого браузера и, скорее всего, связана с неисправностью устройств воспроизведения звука на компьютере. Это могут быть внешние динамики, наушники или другие воспроизводящие устройства, подключенные к компьютеру. Перезагрузка компьютера в таких случаях действительно помогает, но это не приемлемое решение, так как связано с очевидными недостатками. Итак, есть способ попроще, а также два.
Перезапуск службы аудио
Если ошибка возникает впервые, вы можете ограничиться простым перезапуском службы звуковой системы.
Открыть командой services.msc оснастки управления службами, найдите в списке службу Windows Audio, щелкните ее правой кнопкой мыши и выберите в меню »пункт« Перезагрузить».
Перезапуск устройства
Альтернативным решением является остановка и перезапуск устройства воспроизведения.
Перейдите в Диспетчер устройств, разверните список «Аудиовходы и выходы», найдите аудиоустройство по умолчанию, щелкните его правой кнопкой мыши и выберите в меню “Деактивировать» и подтвердите действие.
Затем выполните ту же процедуру, только на этот раз выберите из контекстного меню “Привлекать».
Настройка устройства
Если вы сталкивались с ошибкой более одного раза, сделайте следующее.
Первым делом закройте браузер, затем откройте окно для быстрого выполнения команд Win + R, запустите в нем команду mmsys.cpl… Откроется стандартное окно управления звуком. Здесь нужно выбрать устройство воспроизведения по умолчанию и открыть его свойства.
В окне свойств перейдите на вкладку «Дополнительно» и снимите флажки «Разрешить приложениям использовать устройство исключительно» а также «Приоритет приложений в эксклюзивном режиме»… Сохраняем настройки.
Если у вас есть вкладка «Пространственный звук» или «Улучшения» в свойствах вашего воспроизводящего устройства, посмотрите на нее и отключите звуковые эффекты, если таковые имеются, если они есть.
Эти простые шаги должны устранить ошибку «Ошибка воспроизведения звука. Перезагрузите компьютер» когда вы смотрите видео на YouTube.
А потом.
Если ошибка возникла не раньше, но до того, как на компьютере возникла системная ошибка, попробуйте откатить драйвер звуковой карты или обновить его до текущей версии.
Источник изображения: www.white-windows.ru
Если вы видите ошибку аудио-рендерера, пожалуйста, перезагрузите компьютер при воспроизведении видео YouTube в браузере, тогда этот пост может вам помочь. Многие пользователи сталкивались с этой проблемой после установки обновления и смены аудиоустройства. Какова бы ни была причина, вы можете исправить это, используя эти предложения.
Ошибка аудио-рендерера. Перезагрузите компьютер.
Вы можете попробовать следующие варианты решения проблемы:
- Перезагрузите компьютер
- Отключите / отключите второе устройство воспроизведения звука
- Перезагрузите аудиоустройство
- Откатить аудиодрайвер
- Запустите средство устранения неполадок со звуком
- Отключить аппаратное ускорение
- Обновите Windows
- Обновите BIOS или UEFI
1]Перезагрузите компьютер
Что ж, как указано в сообщении об ошибке, перезагрузите компьютер и посмотрите, решит ли это проблема.
2]Отключите / отключите второе устройство воспроизведения звука.
Многие люди подключают к своим компьютерам более одного устройства воспроизведения звука. Например, если ваш ЦП имеет два аудиопорта, и вы подключили динамик, а также наушники, или вы подключили наушники и динамик через Bluetooth, то есть шанс получить эту ошибку при воспроизведении видео на YouTube. Хотя ваша система должна использовать устройство и настройки воспроизведения звука по умолчанию, вы можете получить это сообщение об ошибке. Поэтому отключите или отключите второе устройство воспроизведения звука и проверьте, может ли YouTube воспроизводить звук без ошибок или нет.
3]Перезагрузите аудиоустройство.
В большинстве случаев вы можете решить эту проблему, перезапустив аудиоустройство. Для этого вам нужно открыть диспетчер устройств. В диспетчере устройств разверните параметр Аудиовходы и выходы. Здесь вы должны найти драйвер вашего аудиоустройства. Щелкните правой кнопкой мыши и выберите «Отключить устройство».
После подтверждения изменения снова щелкните правой кнопкой мыши на том же устройстве и выберите «Включить устройство».
4]Откатить аудиодрайвер
Если вы недавно обновили свою систему или установили обновление звукового драйвера, и после этого возникла проблема, вы можете удалить или откатить звуковой драйвер. Вот подробное руководство по откату драйверов устройств.
5]Запустите средство устранения неполадок со звуком
Встроенное средство устранения неполадок со звуком можно найти на панели настроек Windows 10, и оно поможет вам исправить распространенные проблемы, связанные со звуком на вашем компьютере с Windows.
Если вы используете Windows 10, откройте страницу устранения неполадок на панели настроек Windows 10 и найдите «Воспроизведение звука». Нажмите кнопку с надписью Запустить средство устранения неполадок. После этого вам необходимо следовать инструкциям на экране. В случае, если отображается опция выбора аудиоустройства, вам следует выбрать устройство воспроизведения звука по умолчанию.
6]Отключить аппаратное ускорение
В Google Chrome и Mozilla Firefox вы можете отключить аппаратное ускорение. Иногда это может решить вашу проблему в считанные секунды.
7]Обновления Windows
Многие исправления выпускаются с помощью Центра обновления Windows. Так что, если вы не обновлялись какое-то время, проверьте, есть ли у вас Центр обновления Windows. Выберите «Настройки»> «Обновление и безопасность»> «Проверить наличие обновлений». Если есть обновление или дополнительное обновление, скачайте и установите его. Проверьте, сохраняется ли проблема.
8]Обновите BIOS или UEFI
В случае серьезных проблем, особенно на низком или машинном уровне, они устраняются с помощью обновления UEFI или BIOS. BIOS большинства современных компьютеров можно обновить с помощью программного обеспечения OEM, но если нет, проверьте наличие обновлений на веб-сайте. Эти обновления можно обрабатывать только с помощью USB-устройств и специального меню, доступного через меню.
Как удалить аудиодрайверы в Windows?
Откройте диспетчер устройств с помощью Win + X, а затем нажмите клавишу M. Затем разверните раздел «Звуковые, видео и аудио контроллеры». Выберите устройство, щелкните его правой кнопкой мыши и нажмите «Удалить», чтобы удалить драйвер.
Как исправить аудиодрайвер?
Это можно исправить, установив новые драйверы. Первый шаг — удалить устаревшие драйверы, которыми поделились выше, а затем снова установить драйвер. Обязательно загрузите драйвер с веб-сайта OEM-производителей. Иногда вам нужно проверить определенные настройки драйвера, такие как настройки драйвера ASIO или настройки аудиодрайвера Realtek.
Как исправить Realtek Audio?
Как и любой другой аудиодрайвер, Realtek Audio можно исправить, переустановив драйвер. Вы можете использовать метод обновления Windows или загрузить его с веб-сайта OEM. Всегда проверяйте версию и совместимость с ОС при загрузке драйвера.
Что делать, если в вашем ноутбуке нет звука?
Он может быть немым; проверьте наличие эксклюзивного управления или аппаратной блокировки для звукового устройства, подключены ли у вас наушники, аудиоустройство Bluetooth, внешние динамики и т. д. Иногда это простые вещи, из-за которых кажется, что звук пропал, за исключением того, что он был занят чем-то другим. Также не забудьте проверить, какое устройство используется по умолчанию.
Это некоторые из основных предложений по устранению неполадок, чтобы решить эту проблему. Также не забывайте использовать последнюю версию вашего браузера.
.
Если у вас возникли проблемы со звуком, воспользуйтесь следующими рекомендациями. Советы перечислены в определенном порядке — начните с первого, проверьте, помог ли он, и переходите к следующему.
Перед началом работы
Сначала запустите автоматическое средство устранения неполадок звука в приложении «Техническая поддержка». Приложение «Техническая поддержка» автоматически проводит диагностику и выполняет нужные действия для устранения большинства проблем со звуком.
Открыть приложение «Техническая поддержка»
Если приложению «Техническая поддержка» не удается устранить проблему со звуком, попробуйте следующие решения:
Если доступно несколько устройств вывода звука, убедитесь в том, что выбрано нужное. Для этого выполните следующие действия.
-
Щелкните значок Динамики на панели задач.
Примечание: Если значок Динамики не виден, он может находиться в области переполнения. Выберите Показать скрытые значки , чтобы проверить эту область.
-
После этого щелкните стрелку , чтобы открыть список звуковых устройств, подключенных к компьютеру.
-
Убедитесь в том, что звук воспроизводится на предпочитаемом вами звуковом устройстве, таком как динамик или наушники.
Если это не помогло, переходите к следующему совету..
Возможно, это средство устранит проблемы со звуком автоматически.
Запуск средства устранения неполадок:
-
В поле Поиск на панели задач введите средство устранения неполадок звука, затем выберите Поиск и устранение неполадок с воспроизведением звука в результатах поиска, чтобы запустить средство устранения неполадок.
-
Нажмите кнопку Далее, выберите устройство, для которого следует устранить неполадки, затем продолжите работу со средством устранения неполадок.
Также можно запустить средство устранения неполадок из раздела параметров звука.
-
Нажмите кнопку Пуск > Параметры > Система > Звук > Устранение распространенных проблем со звуком и выберите Устройства вывода или Устройства ввода.
Если запуск средства устранения неполадок не помог, переходите к следующему совету.
Проверка наличия обновлений:
-
Выполните одно из следующих действий:
-
Если отображается состояние «Установлены все доступные обновления», перейдите к следующему совету.
-
Если отображается состояние «Доступны обновления», щелкните Установить сейчас.
-
-
Выберите обновления, которые необходимо установить, а затем нажмите кнопку Установить.
-
Перезагрузите компьютер и проверьте, правильно ли работает звук.
Если это не решило проблему, переходите к следующему совету.
Выполните следующие действия.
-
Проверьте надежность подключения динамиков и наушников к разъемам. Убедитесь, что все кабели подключены.
-
При наличии нескольких разъемов 5 мм для подключения, особенно в системе объемного звука, убедитесь, что все кабели подключены к правильному разъему.
-
Если не ясно, к какому разъему необходимо подключить тот или иной кабель, обратитесь к изготовителю оборудования или попытайтесь по очереди найти наиболее очевидные выходные разъемы и проверьте, работают ли они.
Примечание: В некоторых системах для аудиовыхода используется разъем зеленого цвета, а для микрофонного входа — разъем розового цвета. Также могут использоваться маркировки «наушники» или «микрофон».
-
-
Убедитесь, что питание включено.
-
Убедитесь, что параметр «Отключить звук» не включен. Попробуйте установить более высокий уровень громкости с помощью всех регуляторов.
Примечание: У некоторых динамиков и в некоторых приложениях используются собственные регуляторы громкости. Обязательно проверьте их все.
-
Попробуйте подключить динамик и наушники к другому USB-порту.
-
Возможно, что динамики не будут работать, когда подключены наушники. Отключите наушники и посмотрите, помогло ли это.
Если проблемы со звуком сохранились, ознакомьтесь со следующими разделами, чтобы получить дополнительные сведения об устранении неполадок.
Проверьте, не отключен ли звук для звуковых устройств и не отключены ли эти устройства.
-
Нажмите и удерживайте (или щелкните правой кнопкой мыши) значок Динамики на панели инструментов, затем выберите Открыть микшер громкости.
Примечание: Если значок Динамики не виден, он может находиться в области переполнения. Выберите Показать скрытые значки , чтобы проверить эту область.
-
Вы увидите набор элементов управления громкостью для ваших устройств. Убедитесь, что ни на одном из них не отключен звук. Если звук отключен, рядом с элементов управления будет отображаться красный крестик. Чтобы включить звук, одно из следующих действий:
-
Выберите регулятор громкости и установите нужный уровень громкости.
-
Щелкните значок Включить динамики.
-
-
Проверьте свойства устройства и убедитесь, что устройства не были отключены по ошибке. Нажмите кнопку Пуск > Параметры > Система > Звук .
-
В разделе Дополнительно выберите Дополнительные параметры звука, затем перейдите на вкладку Воспроизведение (вывод) или Запись (ввод).
-
Выберите устройство и нажмите кнопку Свойства.
-
Убедитесь, что рядом с параметром Использование устройства в списке устройств ввода и вывода установлен флажок Использовать это устройство (включить).
Если это не решило проблему, переходите к следующему совету.
Аппаратные проблемы могут быть вызваны устаревшими или неработоспособными драйверами. Убедитесь, что аудиодрайвер обновлен, и при необходимости обновите его. Если это не сработает, попробуйте удалить аудиодрайвер (он будет переустановлен автоматически). Если это не поможет устранить проблему, попробуйте воспользоваться универсальным аудиодрайвером, который поставляется вместе c Windows. Если у вас возникли проблемы со звуком после установки обновлений, попробуйте выполнить откат драйвера звукового устройства.
Автоматическое обновление аудиодрайвера:
-
В поле поиска на панели задач введите диспетчер устройств, а затем выберите его в списке результатов.
-
Нажмите стрелку рядом с разделом Звуковые, игровые и видеоустройства, чтобы развернуть его.
-
Нажмите и удерживайте (или щелкните правой кнопкой мыши) название звуковой платы или звукового устройства, например наушников или динамиков, выберите Обновить драйвер, затем выберите Автоматический поиск драйверов. Следуйте инструкциям на экране, чтобы завершить обновление.
Если Windows не находит новый драйвер, найдите его на веб-сайте изготовителя устройства и выполните сопутствующие указания. Если это не поможет устранить проблему, попробуйте удалить аудиодрайвер.
Удаление аудиодрайвера:
-
В поле поиска на панели задач введите диспетчер устройств, а затем выберите его в списке результатов.
-
Нажмите стрелку рядом с разделом Звуковые, игровые и видеоустройства, чтобы развернуть его.
-
Нажмите и удерживайте (или щелкните правой кнопкой мыши) название звуковой платы или звукового устройства, выберите Удалить устройство, установите флажок Попытаться удалить драйвер для этого устройства и нажмите кнопку Удалить.
-
Перезапустите компьютер.
Примечание: Перед перезапуском обязательно сохраните документы и все остальные текущие данные.
-
При перезапуске автоматически появится запрос на переустановку звукового драйвера на компьютере.
-
Чтобы перезапустить компьютер, нажмите кнопку Пуск > Завершение работы > Перезагрузка .
-
Если это не поможет устранить проблему, попробуйте воспользоваться универсальным аудиодрайвером, который поставляется вместе c Windows.
Использование универсального аудиодрайвера, который поставляется вместе c Windows:
-
В поле поиска на панели задач введите диспетчер устройств, а затем выберите его в списке результатов.
-
Щелкните стрелку Звуковые, игровые и видеоустройства, чтобы развернуть этот раздел.
-
Нажмите и удерживайте (или щелкните правой кнопкой мыши) название звуковой платы или звукового устройства, выберите Обновить драйвер > Найти драйверы на этом компьютере > Выбрать драйвер из списка уже установленных драйверов.
-
Выберите звуковое устройство, драйвер которого требуется обновить, нажмите кнопку Далее, а затем следуйте инструкциям по его установке.
Если эти действия не устранили проблему со звуком, перейдите на веб-сайт изготовителя устройства и установите самые последние аудиодрайверы для вашего устройства. Ниже приведен пример страницы скачивания драйвера на веб-сайте производителя звукового устройства.

Если после установки обновлений возникли проблемы со звуком
Если звук работал до запуска Центра обновления Windows, а теперь не работает, попробуйте выполнить откат аудиодрайвера.
Откат аудиодрайвера:
-
В поле поиска на панели задач введите диспетчер устройств, а затем выберите его в списке результатов.
-
Нажмите стрелку рядом с разделом Звуковые, игровые и видеоустройства, чтобы развернуть его.
-
Нажмите и удерживайте (или щелкните правой кнопкой мыши) название звуковой платы или звукового устройства, затем выберите Свойства.
-
Перейдите на вкладку Драйвер и выберите Откатить.
-
Прочтите и выполните инструкции, затем нажмите кнопку Да, если требуется откатить аудиодрайвер.
Если откат звукового драйвера не помог или оказался невозможен, вы можете попытаться восстановить компьютер из точки восстановления системы.
Восстановление компьютера из точки восстановления системы:
При установке обновлений Майкрософт в системе мы создаем точку восстановления системы на случай возникновения проблем. Попробуйте восстановить систему до этой точки и проверьте, помогло ли это устранить проблемы со звуком. Дополнительные сведения см. в разделе «Восстановление из точки восстановления системы» статьи Параметры восстановления в Windows.
Если вы подключаетесь к звуковому устройству, такому как наушники или динамики, с помощью USB или HDMI, возможно, вам потребуется задать это звуковое устройство как используемое по умолчанию. Если вы используете внешний монитор без встроенных динамиков, убедитесь, что этот монитор не выбран в качестве устройства вывода звука по умолчанию. В этом случае не будет звука. Это можно проверить при задании устройства вывода звука по умолчанию. Вот как это сделать.
-
Введите панель управления в поле поиска на панели задач, а затем в списке результатов выберите «Панель управления».
-
В разделе «Панель управления» выберите Оборудование и звук > Звук.
-
На вкладке Воспроизведение нажмите и удерживайте (или щелкните правой кнопкой мыши) название звукового устройства, выберите Использовать по умолчанию, затем нажмите кнопку ОК.
Если настройка звукового устройства по умолчанию не дала результатов, дополнительные советы по устранению неполадок см. в следующих разделах.
Иногда наличие дополнительных средств звука может привести к проблемам со звуком. Их отключение может помочь устранить проблему.
-
Введите панель управления в поле поиска на панели задач, а затем в списке результатов выберите «Панель управления».
-
В разделе «Панель управления» выберите Оборудование и звук > Звук.
-
На вкладке Воспроизведение нажмите и удерживайте (или щелкните правой кнопкой мыши) Устройство по умолчанию, затем выберите Свойства.
-
Перейдите на вкладку Дополнительно и снимите флажок Включить дополнительные средства звука или Включить звуковые эффекты (в зависимости от того, какой из этих флажков отображается), нажмите кнопку Применить, затем попробуйте воспроизвести звук с помощью звукового устройства.
-
Если этот метод не поможет, на вкладке Воспроизведение нажмите и удерживайте (или щелкните правой кнопкой мыши) другое устройство по умолчанию (если оно есть) и выберите Свойства. Снимите флажок Включить дополнительные средства звука или Включить звуковые эффекты (в зависимости от того, какой из этих флажков отображается), нажмите кнопку Применить, затем снова попробуйте воспроизвести звук. Выполните это для каждого стандартного устройства.
Если выключение дополнительных средств звука не дало результатов, дополнительные инструкции по устранению неполадок см. в следующих разделах.
-
Введите службы в поле поиска на панели задач, а затем в списке результатов выберите «Службы».
-
Выберите каждую из следующих служб, нажмите и удерживайте ее (или щелкните правой кнопкой мыши), выберите Перезапустить, затем нажмите кнопку Да.
-
Windows Audio
-
Средство построения конечных точек Windows Audio
-
Удаленный вызов процедур (RPC)
-
Если перезапуск этих служб не решит проблему, дополнительные инструкции по устранению неполадок см. в следующих разделах.
-
Введите панель управления в поле поиска на панели задач, а затем в списке результатов выберите «Панель управления».
-
В разделе «Панель управления» выберите Оборудование и звук > Звук.
-
На вкладке Воспроизведение нажмите и удерживайте (или щелкните правой кнопкой мыши) Устройство по умолчанию, затем выберите Свойства.
-
На вкладке Дополнительно в разделе Формат по умолчанию измените этот параметр, нажмите кнопку ОК, затем снова проверьте звуковое устройство. Если это не помогло, попробуйте еще раз изменить данный параметр.
Если использование других форматов аудио не дало результатов, дополнительные инструкции по устранению неполадок см. в следующих разделах.
После установки ряда обновлений необходимо перезапустить устройство.
Чтобы проверить наличие установленных обновлений, ожидающих перезагрузки, выполните следующие действия.
-
Сохраните документы и закройте все приложения.
-
Нажмите кнопку Пуск > Завершение работы . Если есть обновления, ожидающие установки, вы увидите параметры Обновить и перезапустить и Обновить и завершить работу.
-
Выберите один из этих параметров перезапуска, чтобы применить обновления.
Требуется справка по Центру обновления Windows? См. статью Устранение неполадок при обновлении Windows.
Если перезапуск не дал результатов, дополнительные инструкции по устранению неполадок см. в следующем разделе.
Некоторые проблемы со звуком могут быть вызваны проблемой с аудиокодеком IDT High Definition Audio. Это можно исправить при помощи ручного обновления драйверов, позволяющего выбрать нужный звуковой драйвер.
Примечание: Не все системы имеют аудиокодек IDT High Definition Audio.
Чтобы убедиться в наличии этого аудиокодека и обновить драйвер вручную, выполните следующие действия.
-
В поле поиска на панели задач введите диспетчер устройств, а затем выберите его в списке результатов.
-
Щелкните стрелку Звуковые, игровые и видеоустройства, чтобы развернуть этот раздел.
-
Найдите аудиокодек IDT High Definition Audio. Если он есть в списке, нажмите и удерживайте его (или щелкните правой кнопкой мыши), выберите Обновить драйвер, Найти драйверы на этом компьютере > Выбрать драйвер из списка уже установленных драйверов.
-
Вы увидите список предустановленных драйверов. Выберите Устройство с поддержкой High Definition Audio и нажмите кнопку Далее.
-
Нажмите кнопку Пуск > Параметры > Конфиденциальность и безопасность.
-
В разделе Разрешения приложений выберите Микрофон.
-
Убедитесь, что переключатели Доступ к микрофону и Разрешить приложениям доступ к микрофонувключены.
-
Если возникла проблема с определенным приложением, прокрутите вниз список в разделе Разрешить приложениям доступ к микрофону и убедитесь, что переключатель для этого приложения также включен.
Если доступно несколько устройств вывода звука, убедитесь в том, что выбрано нужное. Для этого выполните следующие действия.
-
Щелкните значок Динамики на панели задач.
Примечание: Если значок Динамики не виден, он может находиться в области переполнения. Выберите Показать скрытые значки , чтобы проверить эту область.
-
После этого щелкните стрелку , чтобы открыть список звуковых устройств, подключенных к компьютеру.
-
Убедитесь в том, что звук воспроизводится на предпочитаемом вами звуковом устройстве, таком как динамик или наушники.
Если это не помогло, переходите к следующему совету..
Возможно, это средство устранит проблемы со звуком автоматически.
Запуск средства устранения неполадок:
-
В поле поиска на панели задач введите средство устранения неполадок звука, затем в списке результатов выберите Поиск и устранение неполадок при воспроизведении звука и нажмите кнопку Далее.
-
Выберите устройство, проблему с которым требуется устранить, и продолжите работу со средством устранения неполадок.
Средство устранения неполадок также можно запустить из раздела параметров звука. Нажмите кнопку Пуск > Параметры > Система > Звук > Устранение неполадок.
Если запуск средства устранения неполадок не помог, переходите к следующему совету.
Проверка наличия обновлений:
-
Выполните одно из следующих действий:
-
Если отображается состояние «Установлены все доступные обновления», перейдите к следующему совету.
-
Если отображается состояние «Доступны обновления», щелкните Установить сейчас.
-
-
Выберите обновления, которые необходимо установить, а затем нажмите кнопку Установить.
-
Перезагрузите компьютер и проверьте, правильно ли работает звук.
Если это не решило проблему, переходите к следующему совету.
Выполните следующие действия.
-
Проверьте надежность подключения динамиков и наушников к разъемам. Убедитесь, что все кабели подключены.
-
При наличии нескольких разъемов 5 мм для подключения, особенно в системе объемного звука, убедитесь, что все кабели подключены к правильному разъему.
-
Если не ясно, к какому разъему необходимо подключить тот или иной кабель, обратитесь к изготовителю оборудования или попытайтесь по очереди найти наиболее очевидные выходные разъемы и проверьте, работают ли они.
Примечание: В некоторых системах для аудиовыхода используется разъем зеленого цвета, а для микрофонного входа — разъем розового цвета. Также могут использоваться маркировки «наушники» или «микрофон».
-
-
Убедитесь, что питание включено.
-
Убедитесь, что параметр «Отключить звук» не включен. Попробуйте установить более высокий уровень громкости с помощью всех регуляторов.
Примечание: У некоторых динамиков и в некоторых приложениях используются собственные регуляторы громкости. Обязательно проверьте их все.
-
Попробуйте подключить динамик и наушники к другому USB-порту.
-
Возможно, что динамики не будут работать, когда подключены наушники. Отключите наушники и посмотрите, помогло ли это.
Если проблемы со звуком сохранились, ознакомьтесь со следующими разделами, чтобы получить дополнительные сведения об устранении неполадок.
Проверьте, не отключен ли звук для звуковых устройств и не отключены ли эти устройства.
-
Нажмите и удерживайте (или щелкните правой кнопкой мыши) значок Динамики на панели инструментов, затем выберите Открыть микшер громкости.
Примечание: Если значок Динамики не виден, он может находиться в области переполнения. Выберите Показать скрытые значки , чтобы проверить эту область.
-
Вы увидите набор элементов управления громкостью для ваших устройств. Убедитесь, что ни на одном из них не отключен звук. Если звук отключен, то рядом с элементом управления громкостью появится красный круг с линией. В этом случае выберите регулятор громкости для включения звука.
-
Проверьте свойства устройства и убедитесь, что устройства не были отключены по ошибке. Нажмите кнопку Пуск > Параметры > Система > Звук .
-
Выберите звуковое устройство, а затем Свойства устройства. ВыберитеСвойства устройства для устройств ввода и вывода звука.
-
Убедитесь, что для устройств ввода и вывода снят флажок Отключить.
Если это не решило проблему, переходите к следующему совету.
Аппаратные проблемы могут быть вызваны устаревшими или неработоспособными драйверами. Убедитесь, что аудиодрайвер обновлен, и при необходимости обновите его. Если это не сработает, попробуйте удалить аудиодрайвер (он будет переустановлен автоматически). Если это не поможет устранить проблему, попробуйте воспользоваться универсальным аудиодрайвером, который поставляется вместе c Windows. Если у вас возникли проблемы со звуком после установки обновлений, попробуйте выполнить откат драйвера звукового устройства.
Автоматическое обновление аудиодрайвера:
-
В поле поиска на панели задач введите диспетчер устройств, а затем выберите его в списке результатов.
-
Нажмите стрелку рядом с разделом Звуковые, игровые и видеоустройства, чтобы развернуть его.
-
Нажмите и удерживайте (или щелкните правой кнопкой мыши) название звуковой платы или звукового устройства, например наушников или динамиков, выберите Обновить драйвер, затем выберите Автоматический поиск обновленных драйверов. Следуйте инструкциям на экране, чтобы завершить обновление.
Если Windows не находит новый драйвер, найдите его на веб-сайте изготовителя устройства и выполните сопутствующие указания. Если это не поможет устранить проблему, попробуйте удалить аудиодрайвер.
Удаление аудиодрайвера:
-
В поле поиска на панели задач введите диспетчер устройств, а затем выберите его в списке результатов.
-
Нажмите стрелку рядом с разделом Звуковые, игровые и видеоустройства, чтобы развернуть его.
-
Щелкните правой кнопкой мыши название звуковой платы или звукового устройства, выберите Удалить устройство,установите флажок Удалить драйвер для этого устройства и нажмите кнопку Удалить.
-
Перезапустите компьютер.
-
Примечание. Перед перезапуском обязательно сохраните документы и другие текущие данные.
-
При перезапуске автоматически появится запрос на переустановку звукового драйвера на компьютере.
-
Чтобы перезапустить компьютер, нажмите кнопку Пуск > Завершение работы > Перезагрузка .
-
Если это не поможет устранить проблему, попробуйте воспользоваться универсальным аудиодрайвером, который поставляется вместе c Windows.
Использование универсального аудиодрайвера, который поставляется вместе c Windows:
-
В поле поиска на панели задач введите диспетчер устройств, а затем выберите его в списке результатов.
-
Нажмите стрелку рядом с разделом Звуковые, игровые и видеоустройства, чтобы развернуть его.
-
Нажмите и удерживайте (или щелкните правой кнопкой мыши) название звуковой платы или звукового устройства, выберите Обновить драйвер > Найти драйверы на этом компьютере > Выбрать драйвер из списка уже установленных драйверов.
-
Выберите звуковое устройство, драйвер которого требуется обновить, нажмите кнопку Далее, а затем следуйте инструкциям по его установке.
Если эти действия не привели к устранению проблемы со звуком, посетите веб-сайт производителя устройства и установите последние версии драйверов для вашего устройства. Ниже приведен пример страницы скачивания драйвера на веб-сайте производителя звукового устройства.

Если после установки обновлений возникли проблемы со звуком
Если звук работал до запуска Центра обновления Windows, а теперь не работает, попробуйте выполнить откат аудиодрайвера.
Откат аудиодрайвера:
-
В поле поиска на панели задач введите диспетчер устройств, а затем выберите его в списке результатов.
-
Нажмите стрелку рядом с разделом Звуковые, игровые и видеоустройства, чтобы развернуть его.
-
Нажмите и удерживайте (или щелкните правой кнопкой мыши) название звуковой платы или звукового устройства, затем выберите Свойства.
-
Перейдите на вкладку Драйвер и выберите Откатить.
-
Прочтите и выполните инструкции, затем нажмите кнопкуДа, если требуется откатить аудиодрайвер.
Если откат звукового драйвера не помог или оказался невозможен, вы можете попытаться восстановить компьютер из точки восстановления системы.
Восстановление компьютера из точки восстановления системы:
При установке обновлений Майкрософт в системе мы создаем точку восстановления системы на случай возникновения проблем. Попробуйте восстановить систему до этой точки и проверьте, помогло ли это устранить проблемы со звуком. Дополнительные сведения см. в разделе «Восстановление из точки восстановления системы» статьи Параметры восстановления в Windows.
Если вы подключаетесь к звуковому устройству, такому как наушники или динамики, с помощью USB или HDMI, возможно, вам потребуется задать это звуковое устройство как используемое по умолчанию. Если вы используете внешний монитор без встроенных динамиков, убедитесь, что этот монитор не выбран в качестве устройства вывода звука по умолчанию. В этом случае не будет звука. Это можно проверить при задании устройства вывода звука по умолчанию. Вот как это сделать.
-
Введите панель управления в поле поиска на панели задач, а затем в списке результатов выберите «Панель управления».
-
В разделе «Панель управления» выберите Оборудование и звук > Звук.
-
На вкладке Воспроизведение нажмите и удерживайте (или щелкните правой кнопкой мыши) название звукового устройства, выберите Использовать по умолчанию, затем нажмите кнопку ОК.
Если настройка звукового устройства по умолчанию не дала результатов, дополнительные советы по устранению неполадок см. в следующих разделах.
Иногда наличие дополнительных средств звука может привести к проблемам со звуком. Их отключение может помочь устранить проблему.
-
Введите панель управления в поле поиска на панели задач, а затем в списке результатов выберите «Панель управления».
-
В разделе «Панель управления» выберите Оборудование и звук > Звук.
-
На вкладке Воспроизведение нажмите и удерживайте (или щелкните правой кнопкой мыши) Устройство по умолчанию, затем выберите Свойства.
-
На вкладке Улучшения установите флажок Отключить все дополнительные средства звука или Отключить все звуковые эффекты (в зависимости от того, какой из этих флажков отображается), нажмите кнопку ОК, затем попробуйте воспроизвести звук с помощью звукового устройства.
-
Если этот метод не поможет, на вкладке Воспроизведение нажмите и удерживайте (или щелкните правой кнопкой мыши) другое устройство по умолчанию (если оно есть) и выберите Свойства. На вкладке Улучшения установите флажок Отключить все дополнительные средства звука или Отключить все звуковые эффекты (в зависимости от того, какой из этих флажков отображается), нажмите кнопку ОК, затем снова попробуйте воспроизвести звук. Выполните это для каждого стандартного устройства.
Если выключение дополнительных средств звука не дало результатов, дополнительные инструкции по устранению неполадок см. в следующих разделах.
-
Введите службы в поле поиска на панели задач, а затем в списке результатов выберите «Службы».
-
Выберите каждую из следующих служб, щелкните ее правой кнопкой мыши и нажмите кнопку Перезапустить.
-
Windows Audio
-
Средство построения конечных точек Windows Audio
-
Удаленный вызов процедур (RPC)
-
Если перезапуск этих служб не решит проблему, дополнительные инструкции по устранению неполадок см. в следующих разделах.
-
Введите панель управления в поле поиска на панели задач, а затем в списке результатов выберите «Панель управления».
-
В разделе «Панель управления» выберите Оборудование и звук > Звук.
-
На вкладке Воспроизведение нажмите и удерживайте (или щелкните правой кнопкой мыши) Устройство по умолчанию, затем выберите Свойства.
-
На вкладке Дополнительно в разделе Формат по умолчанию измените этот параметр, нажмите кнопку ОК, затем снова проверьте звуковое устройство. Если это не помогло, попробуйте еще раз изменить данный параметр.
Если использование других форматов аудио не дало результатов, дополнительные инструкции по устранению неполадок см. в следующих разделах.
После установки ряда обновлений необходимо перезапустить устройство.
Чтобы проверить наличие установленных обновлений, ожидающих перезагрузки, выполните следующие действия.
-
Сохраните документы и закройте все приложения.
-
Нажмите кнопку Пуск > Завершение работы . Если у вас есть ожидающие установки обновления, отобразится сообщение Обновить и перезагрузить и Обновить и завершить работу.
-
Выберите один из этих параметров перезапуска, чтобы применить обновления.
Требуется справка по Центру обновления Windows? См. статью Устранение неполадок при обновлении Windows.
Если перезапуск не дал результатов, дополнительные инструкции по устранению неполадок см. в следующем разделе.
Некоторые проблемы со звуком могут быть вызваны проблемой с аудиокодеком IDT High Definition Audio. Это можно исправить при помощи ручного обновления драйверов, позволяющего выбрать нужный звуковой драйвер.
Примечание: Не все системы имеют аудиокодек IDT High Definition Audio.
Чтобы убедиться в наличии этого аудиокодека и обновить драйвер вручную, выполните следующие действия.
-
В поле поиска на панели задач введите диспетчер устройств, а затем выберите его в списке результатов.
-
Нажмите стрелку рядом с разделом Звуковые, игровые и видеоустройства, чтобы развернуть его.
-
Найдите аудиокодек IDT High Definition Audio. Если он есть в списке, нажмите и удерживайте его (или щелкните правой кнопкой мыши), выберите Обновить драйвер, Найти драйверы на этом компьютере > Выбрать драйвер из списка уже установленных драйверов.
-
Вы увидите список предустановленных драйверов. Выберите Устройство с поддержкой High Definition Audio и нажмите кнопку Далее.
-
Выберите Пуск > Параметры > Конфиденциальность , а затем выберите Микрофон в меню слева.
-
В разделе Разрешить доступ к микрофону на этом устройстве выберите Изменить. Убедитесь, что переключатель установлен в положение Вкл..
-
Если у вас возникла эта проблема с конкретным приложением, прокрутите список вниз до пункта Выбрать приложения Microsoft Store, которые могут получать доступ к микрофону и убедитесь, что переключатель рядом с этим приложением также переведен в положение Вкл..
Если вы получили ошибку аудио рендерера. Пожалуйста, перезагрузите компьютерное сообщение во время воспроизведения видео YouTube в вашем браузере, тогда у нас может быть решение для вас.
Кажется, что все больше и больше пользователей Windows 10 сообщают об этой ошибке, и странным является то, что она не относится к определенному веб-браузеру или определенной версии Windows.
Многие из них сказали, что эта проблема возникла из-за обновления, ошибки BIOS или после замены аудиоустройства. Если вы находитесь в одной лодке, то давайте попробуем решить проблему с помощью этих удобных советов.
Что я могу сделать, если я получаю ошибку Audio Renderer в Windows 10? Самое быстрое решение — отключить и снова подключить аудиоустройство. Проблема обычно возникает из-за неисправного соединения или поврежденного драйвера. Если это не работает, запустите средство устранения неполадок со звуком, а затем перезапустите / откатите / обновите аудиодрайвер.
Как исправить ошибку Audio Renderer в Windows 10
- Отключите и снова подключите аудиоустройство
- Запустите средство устранения неполадок аудио
- Сброс / Откат / Обновление аудиоустройства
- Специальное исправление для драйвера ASIO
- Специальное исправление для компьютеров Dell
Решение 1. Отключите и снова подключите аудиоустройство.
Как бы просто это не звучало, отсоединение и повторное подключение вашего устройства, каким бы оно ни было, может решить проблему в краткосрочной перспективе.
Если вы используете пару проводных наушников , разъем или USB, то отключите их и подключите снова, когда вы увидите ошибку Audio Renderer. Пожалуйста, перезагрузите компьютерное сообщение.
Это решение подтверждено многими пользователями, но помните, что оно временное. Это также относится к перезагрузке компьютера. Для более длительного исправления, проверьте другие решения ниже.
Кроме того, два или более устройства воспроизведения звука, подключенные к ПК с Windows 10, также могут вызвать ошибку.
В этом случае отключите второе устройство и оставьте подключенным только основное, так как это должно решить проблему.
- ЧИТАЙТЕ ТАКЖЕ: не подключены динамик или наушники [полное руководство по исправлению]
Решение 2. Запустите средство устранения неполадок со звуком
- Откройте Пуск> Настройки> Обновление и безопасность .
- На левой боковой панели выберите Устранение неполадок .
- Нажмите « Воспроизведение аудио», а затем « Запустить средство устранения неполадок» .
- Подождите, пока процесс завершится, а затем перезагрузите компьютер .
Решение 3 — Сброс / Откат / Обновление вашего аудио устройства
Поскольку каждая из этих опций работает для одних пользователей, а не для других, вы можете попробовать их одну за другой и посмотреть, какие из них вам подходят:
- В окне поиска Windows введите Диспетчер устройств и нажмите Enter .
- В диспетчере устройств разверните Аудио входы и выходы .
- Щелкните правой кнопкой мыши ваше аудиоустройство.
4. Для сброса / перезапуска драйвера:
- Нажмите на Отключить устройство .
- Подождите несколько секунд, а затем снова щелкните по нему правой кнопкой мыши, на этот раз выберите Включить устройство .
4. Для отката вашего драйвера:
- Нажмите на Приоритеты .
- Перейдите на вкладку Драйвер .
- Вы должны увидеть кнопку « Откатить драйвер» . Нажмите на нее и следуйте инструкциям на экране.
4. Для обновления драйвера:
Один из этих вариантов, безусловно, должен работать для вас. Мы рекомендуем вам попробовать их в этом конкретном порядке, просто чтобы все было проще.
- Читайте также: Как обновить устаревшие драйверы в Windows 10
Решение 4 — Специальное исправление для драйвера ASIO
Если ошибка появляется только при открытом Cubase, то наиболее вероятной проблемой является разница между частотами выборки. Чтобы синхронизировать их, сделайте следующее:
- Щелкните правой кнопкой мыши значок « Динамики» в правом нижнем углу экрана и выберите « Звуки» .
- Перейдите на вкладку « Воспроизведение », нажмите на нужное аудиоустройство, а затем на « Свойства» .
- В Speaker Proprieties перейдите на вкладку Advanced и в разделе Default Format выберите предпочитаемую частоту дискретизации.
- Теперь откройте настройки драйвера ASIO и перейдите на вкладку Audio .
- В разделе Частота дискретизации установите ту же частоту дискретизации, которую вы выбрали в разделе Speakers Proprieties на шаге 3.
- Перезагрузите компьютер.
- ЧИТАЙТЕ ТАКЖЕ: ИСПРАВЛЕНИЕ: с помощью HD Audio Driver не работает на Windows 10
Решение 5 — Специальное исправление для компьютеров Dell
Большинство пользователей Dell подтвердили, что это решение работает как шарм. Кажется, что в BIOS есть ошибка, и единственное исправление — обновить BIOS. Для этого вам необходимо внимательно прочитать страницу поддержки Dell и выполнить действия, описанные здесь.
Отказ от ответственности: имейте в виду, что процесс обновления BIOS очень точен и должен выполняться точно так, как описано на странице поддержки Dell . В противном случае вы можете сделать вашу систему непригодной для использования.
Вот и все. Надеюсь, что одно из наших решений помогло вам пройти Audio Renderer Error. Пожалуйста, перезагрузите компьютер . Если у вас есть еще вопросы, не стесняйтесь оставлять их в разделе комментариев ниже.