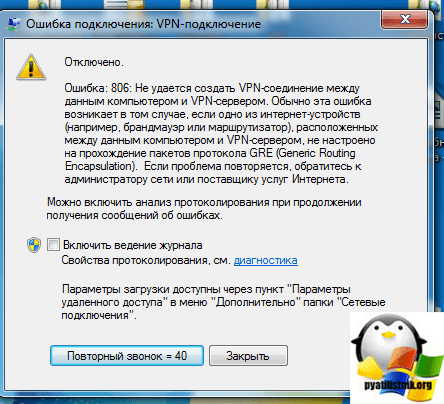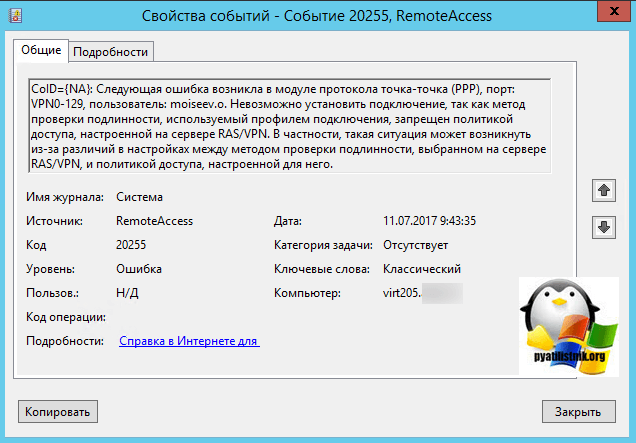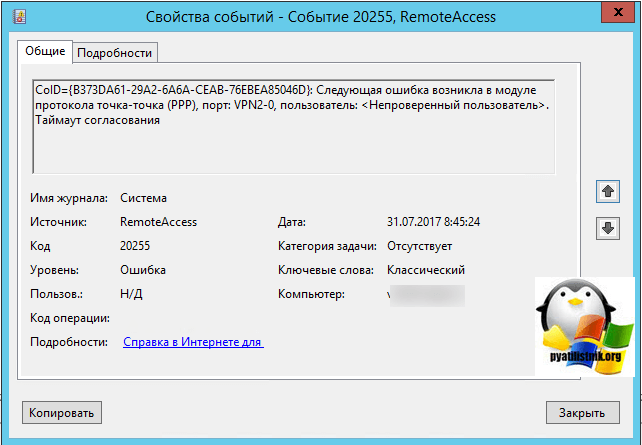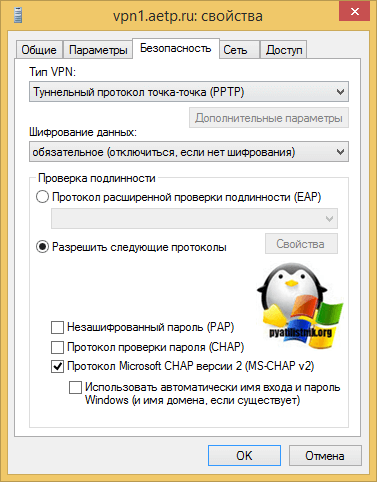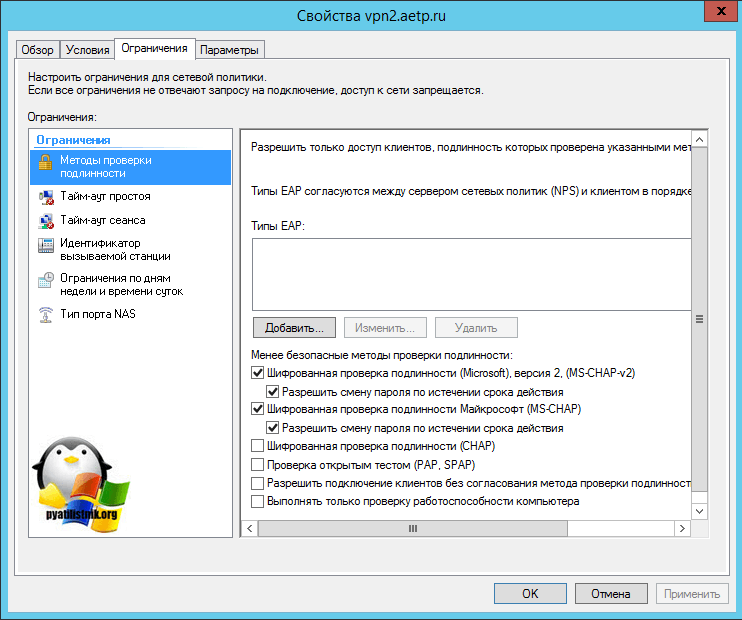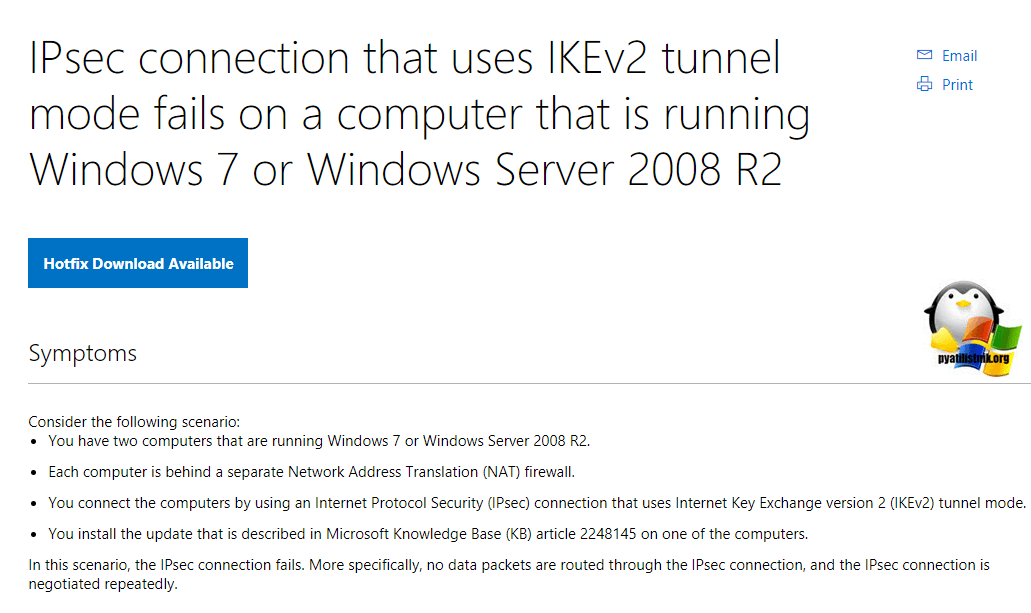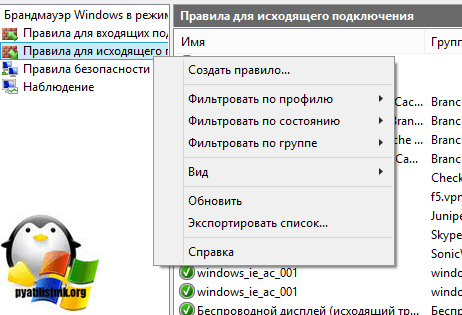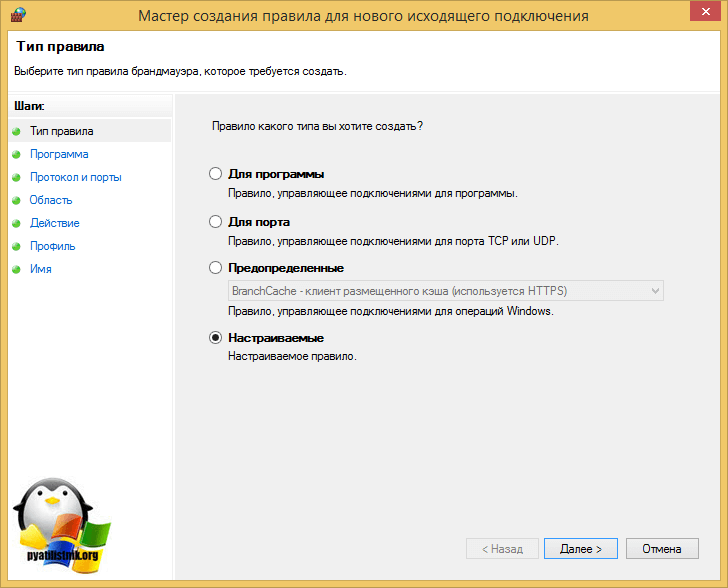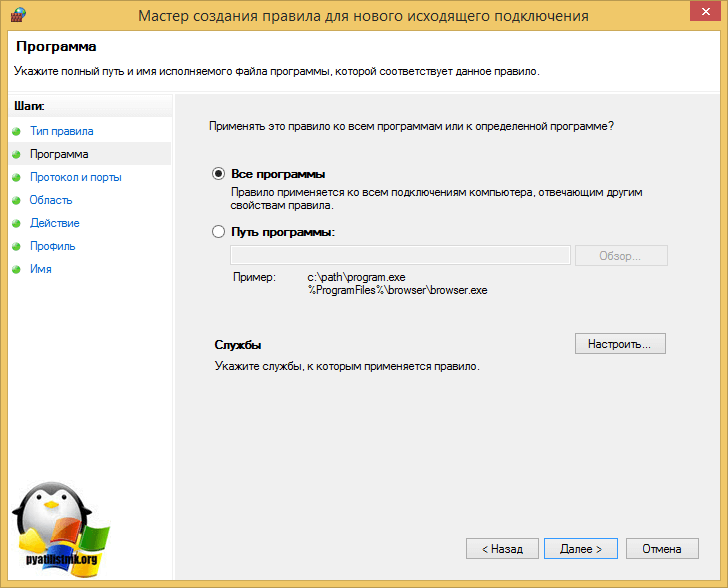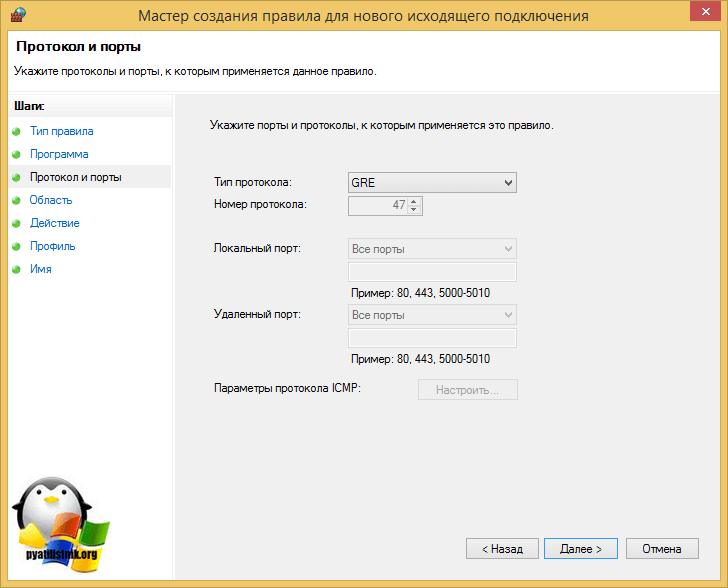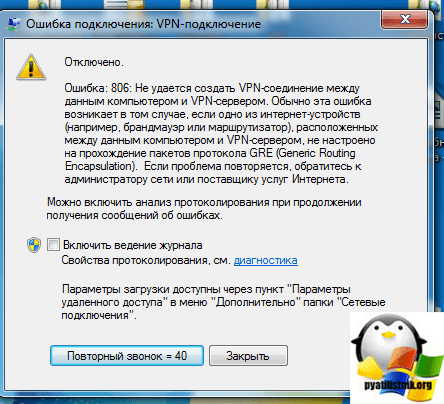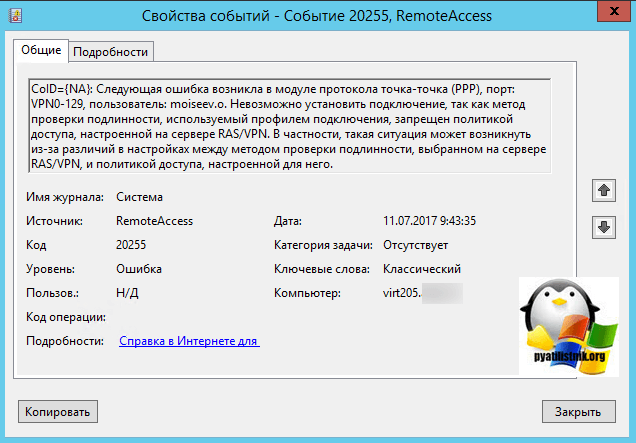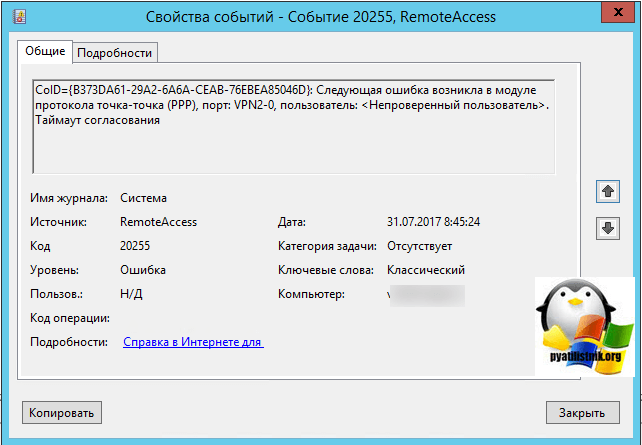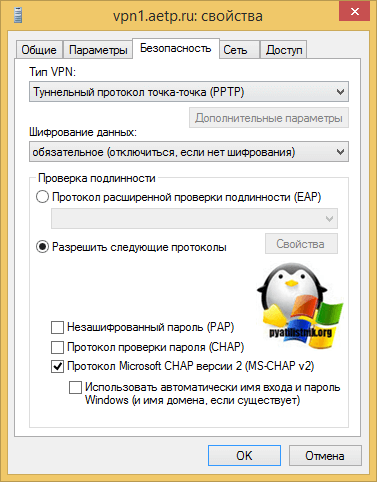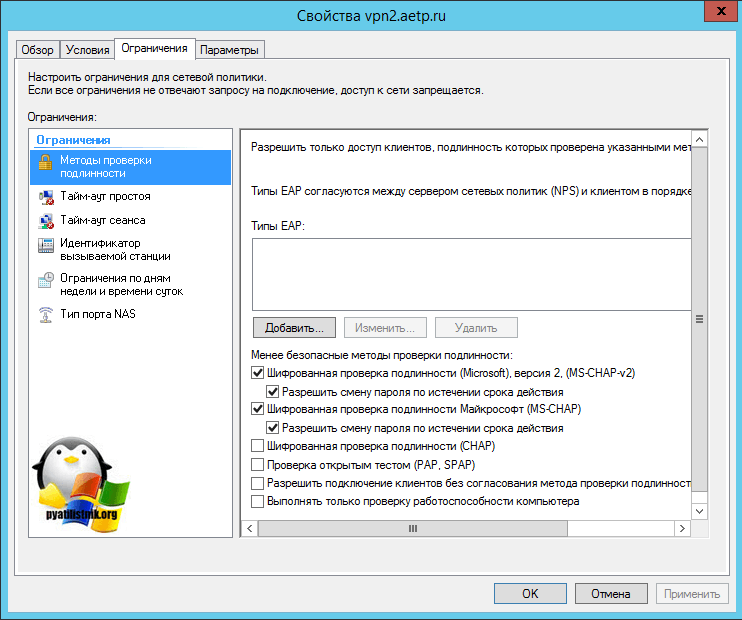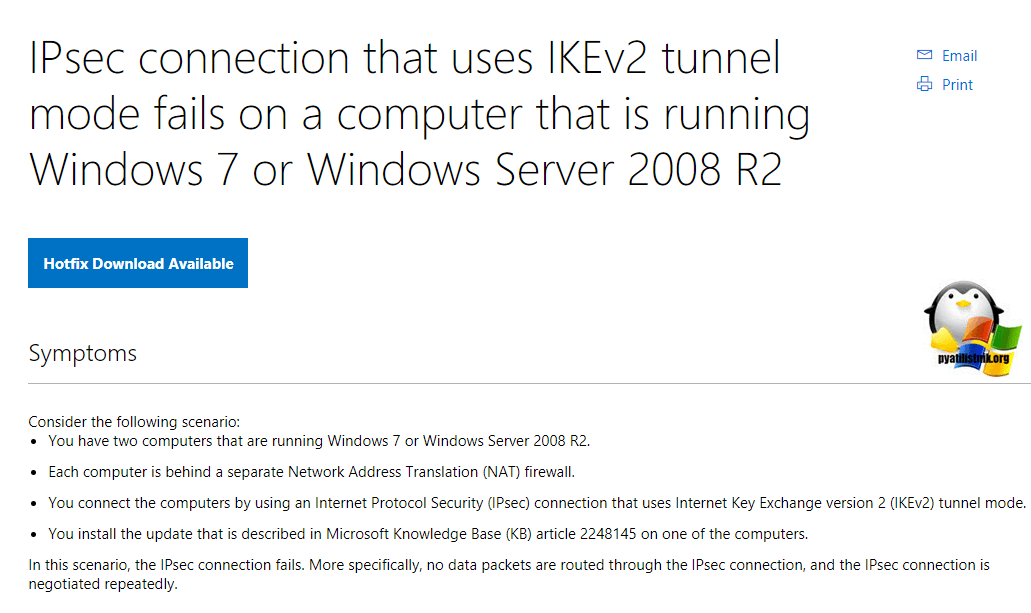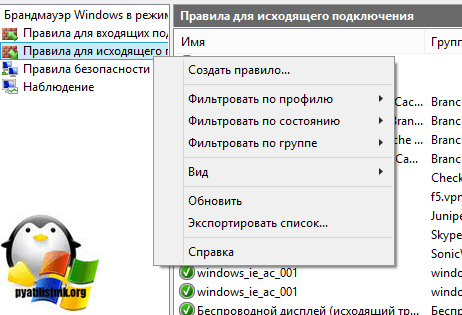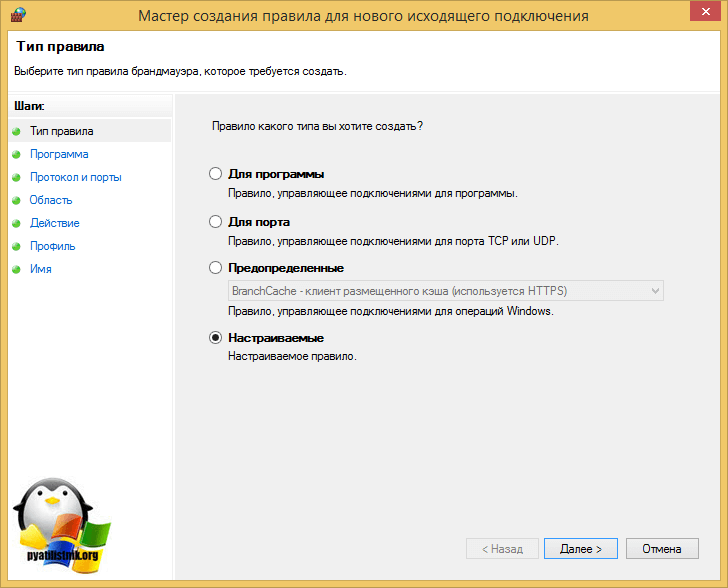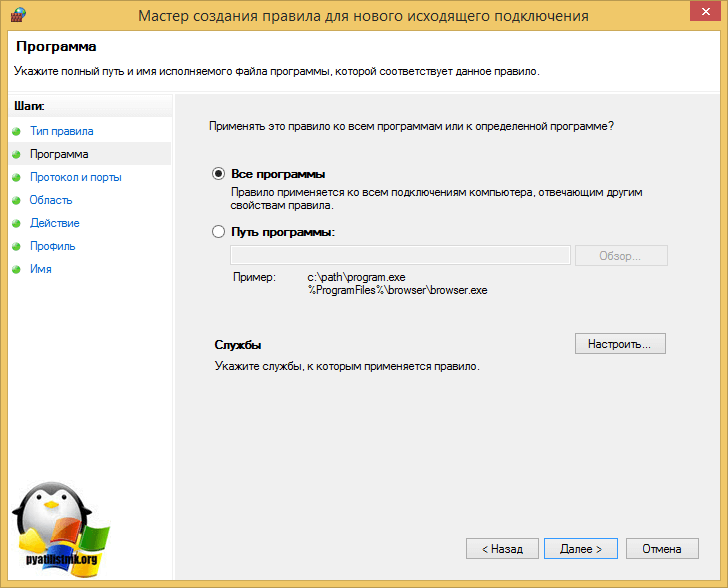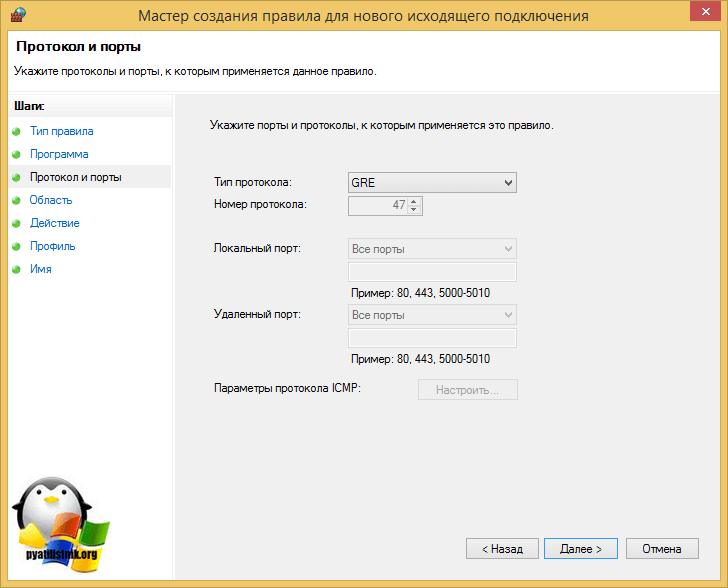Застрял с ошибкой VPN 806 на ПК или ноутбуке с Windows 10? Мы вас прикрыли. Что ж, обнаружение ошибок VPN на любом устройстве довольно распространено, но хорошо то, что можно легко устранить ошибки VPN, сделав несколько настроек в настройках.
Кроме того, нельзя не учитывать важность использования VPN, особенно с точки зрения конфиденциальности и безопасности. Когда вы подключаете свое устройство через VPN, оно устанавливает безопасное соединение между вашим компьютером и Интернетом, одновременно шифруя информацию о сетевом трафике от хакеров и сторонних трекеров веб-сайтов. VPN также маскирует информацию о вашем IP-адресе, что делает его практически неспособным отследить вас или получить несанкционированный доступ к вашему устройству.
В этом посте мы узнаем все об ошибке 806 VPN, почему она возникает и как исправить ошибку 806 VPN на устройствах с Windows 10.
Что такое ошибка VPN 806?
«Ошибка блокировки VPN 806 GRE» возникает, когда соединению между вашим устройством и Интернетом мешает брандмауэр, сторонний антивирусный инструмент или любое другое приложение. Следовательно, эта ошибка возникает, когда ваше устройство не может установить соединение с Интернетом. В редких случаях ошибка 806 VPN также может быть вызвана тем, что маршрутизатор блокирует или препятствует прохождению определенного сетевого трафика через туннель.
Итак, чтобы исправить ошибку VPN 806 в Windows 10, вам необходимо перенастроить VPN-сервер, который позволяет пакетам протокола GRE (Generic Routing Encapsulation) проходить через VPN-соединение. Если брандмауэр или маршрутизатор мешают подключению VPN и вызывают ошибку 806 VPN на вашем устройстве, вот несколько способов исправить это.
Давайте начнем.
1. Откройте TCP-порт 1723.
Один из наиболее эффективных способов решения этой конкретной ошибки VPN — вручную открыть TCP-порт 1723 в настройках. Вот что вам нужно сделать, чтобы вручную открыть TCP-порт 1723 в Windows 10.
Запустите поиск в меню «Пуск», введите «Брандмауэр Защитника Windows в режиме повышенной безопасности» и нажмите Enter.
Выберите параметр «Правила для входящих подключений» на левой панели меню.
Нажмите на кнопку «Действие», расположенную в верхней строке меню, и затем выберите «Новое правило».
В окне мастера создания правила для нового входящего трафика выберите «Порт», а затем нажмите кнопку «Далее», чтобы продолжить.
Выберите «TCP», а затем в поле «Определенные локальные порты» введите 1723 вручную. Нажмите «Далее».
Выберите «Разрешить подключение», а затем нажмите «Далее».
Следуйте инструкциям на экране мастера, чтобы вручную открыть TCP-порт 1723 на вашем устройстве.
2. Открытый протокол 47 (GRE)
Чтобы открыть протокол 47 (GRE) в «Брандмауэре Защитника Windows в приложении повышенной безопасности», выполните следующие действия.
Откройте брандмауэр Защитника Windows с приложением повышенной безопасности.
Нажмите на Правила для входящих подключений> Новое правило> Пользовательское.
Выберите опцию «Протоколы и порт» на левой панели меню.
Выберите «GRE» в качестве значения типа протокола. Нажмите кнопку «Готово».
Закройте все окна, а затем попробуйте повторно установить VPN-соединение, чтобы убедиться, что вы по-прежнему сталкиваетесь с ошибкой 806 VPN на вашем устройстве.
3. Отключите брандмауэр Защитника Windows.
Третий способ исправить ошибку VPN — временно отключить службу Защитника Windows на вашем устройстве. В случае, если брандмауэр блокирует или мешает VPN-соединению, отключение службы Защитника Windows может помочь вам преодолеть препятствие.
4. Загрузите и установите Systweak VPN.
Если протоколы между VPN-соединением и вашим маршрутизатором не синхронизированы, вы также можете попробовать альтернативную услугу VPN. Загрузите и установите инструмент Systweak VPN на свой ПК с Windows, чтобы пользоваться наиболее безопасным доступом в Интернет. Systweak VPN предлагает 100% анонимность в сети для обеспечения безопасности ваших действий в сети. Он также позволяет вам просматривать широкий спектр развлекательного контента, включая фильмы, телешоу, видео и многое другое, минуя географические ограничения. Вот несколько ключевых функций службы Systweak VPN, которые, несомненно, делают ее лучшим инструментом VPN для Windows.
- Быстро, безопасно и надежно.
- 100% анонимность в сети и конфиденциальность данных.
- 4500+ серверов в более чем 200+ локациях.
- Скрывает ваш IP-адрес.
- Следит за надежным 256-битным шифрованием военного уровня.
- Доступ к запрещенным веб-сайтам и медиа-контенту любого региона.
- Безопасность общедоступного Wi-Fi.
- Анонимный просмотр веб-страниц.
- Никаких утечек данных.
- Включена функция Kill Switch.
- 30-дневная гарантия возврата денег.
Заключение
Вот несколько решений по устранению неполадок, с помощью которых вы можете попытаться исправить ошибку 806 VPN на ПК с Windows 10. Мы надеемся, что вышеупомянутые решения позволят вам обойти ошибку VPN и помогут установить безопасное VPN-соединение без каких-либо препятствий.
По любым другим вопросам или помощи, не стесняйтесь оставлять свои мысли в поле для комментариев!
Post Views: 1 418
Сообщается, что некоторые пользователи Windows не могут подключиться к какому-либо решению VPN. Каждая попытка заканчивается неудачно с ошибкой VPN 806 (GRE Blocked). Обычно сообщается, что эта проблема возникает только тогда, когда какой-либо брандмауэр активно фильтрует сеть. Подтверждено, что проблема возникает как в Windows 8.1, так и в Windows 10.
Ошибка VPN 806 (GRE заблокировано)
Как выясняется, есть несколько разных причин, которые могут вызывать такое поведение. Вот список потенциальных виновников, которые могут вызвать ошибку VPN 806 (GRE Blocked):
- Устаревшая прошивка маршрутизатора. Одним из наиболее частых случаев, вызывающих эту проблему, является устаревшая версия прошивки, из-за которой маршрутизатор не может обрабатывать протокол GRE. Чтобы этого не произошло, все, что вам нужно сделать, это обновить прошивку маршрутизатора до последней версии по официальным каналам.
- TCP-порт 1723 закрыт — этот TCP-порт используется большинством VPN-клиентов для сквозных соединений межсетевого экрана. Если причина, по которой вы видите эту ошибку, заключается в том, что этот порт закрыт, вы исправите эту проблему, добавив ее в белый список в настройках брандмауэра.
- Различное вмешательство брандмауэра. Если эта проблема возникает только при активном брандмауэре, следует рассмотреть возможность временного отключения стороннего пакета, пока вы активно используете VPN.
Теперь, когда вы знаете всех потенциальных виновников, вот краткий список методов, которые другие затронутые пользователи успешно использовали для исправления появления ошибки 806 VPN:
Метод 1. Обновление прошивки роутера
Согласно большому количеству затронутых пользователей, эта конкретная проблема может возникнуть в тех случаях, когда вы используете сильно устаревшую прошивку маршрутизатора, которая не оборудована для обработки протокола GRE. В случаях, подобных этому, когда задействован транзитный протокол PPTP, вы можете ожидать, что ваш маршрутизатор будет блокировать протокол GRE всякий раз, когда межсетевой экран активно фильтрует вашу сеть.
В этом случае вы сможете решить эту проблему, установив последнее обновление прошивки, доступное для вашего маршрутизатора. Конечно, инструкции для этого будут отличаться в зависимости от производителя вашего маршрутизатора.
Но в большинстве случаев вы можете сделать это, получив доступ к адресу вашего маршрутизатора и установив последнюю версию прошивки из меню Advanced после того, как вы ранее загрузили ее с веб-сайта производителя вашего маршрутизатора.
Обновление маршрутизатора до последней версии прошивки
Для получения конкретных инструкций посетите веб-сайт производителя и следуйте официальной документации, чтобы завершить процесс обновления прошивки маршрутизатора.
Если этот метод неприменим или вы уже сделали это, но при попытке подключения к VPN по-прежнему сталкиваетесь с той же ошибкой VPN Error 806 (GRE Blocked), перейдите к следующему потенциальному исправлению ниже.
Метод 2: занести порт 1723 в белый список брандмауэра
Оказывается, подавляющее большинство решений VPN, которые вы можете использовать, почти наверняка будут использовать порт 1723 для сквозного соединения брандмауэра. Этот порт должен быть включен в белый список по умолчанию, но если это не так, вы сможете решить проблему, зайдя в настройки брандмауэра и установив правило, которое будет постоянно заносить этот порт в белый список.
Инструкции по этому могут сильно отличаться, если вы используете сторонний брандмауэр — в этом случае поищите в Интернете конкретные шаги по открытию порта 1723 на стороннем брандмауэре.
Но если вы используете брандмауэр Windows по умолчанию, вы можете следовать приведенным ниже инструкциям, чтобы вручную внести порт 1723 в белый список:
- Нажмите клавишу Windows + R, чтобы открыть диалоговое окно «Выполнить». Затем введите firewall.cpl в текстовое поле и нажмите Enter, чтобы открыть брандмауэр Защитника Windows.
Доступ к брандмауэру Windows через диалоговое окно «Выполнить»
- Когда вы окажетесь в меню брандмауэра Защитника Windows, щелкните гиперссылку «Дополнительные параметры» в вертикальном меню слева.
Доступ к меню дополнительных настроек брандмауэра Windows
- В окне «Брандмауэр Защитника Windows в режиме повышенной безопасности» нажмите «Правила для входящих подключений» в меню слева, затем перейдите в меню справа и нажмите «Новое правило».
Создание нового правила для входящих подключений
- В окне «Тип правила» щелкните переключатель «Порт» и нажмите «Далее».
Внесение порта в белый список брандмауэра Windows
- На следующем экране выберите TCP, затем выберите «Определенные локальные порты» и введите 1723 в текстовое поле, прежде чем нажать «Далее».
Добавление порта 1723 в белый список в брандмауэре Windows
- При следующем запросе выберите переключатель Разрешить подключение, прежде чем снова нажать Далее.
Разрешение подключения в брандмауэре Windows
- Когда вас спросят, где вы хотите применить это правило, убедитесь, что все поля, связанные с Доменом, Частным и Общедоступным, отмечены, прежде чем нажимать Далее.
- Наконец, назовите новое созданное правило перед тем, как нажать Готово, чтобы установить правило навсегда.
- Перезагрузите компьютер и маршрутизатор и посмотрите, сможете ли вы подключиться к сети VPN, не столкнувшись с той же ошибкой VPN 806 (GRE Blocked).
Если та же проблема все еще возникает, перейдите к следующему потенциальному исправлению ниже.
Если ни один из вышеперечисленных методов не помог вам, вы, скорее всего, столкнулись с этой ошибкой VPN 806 из-за какого-то вмешательства брандмауэра, выходящего за пределы порта 1723. Если этот сценарий применим, ваш последний шаг перед его вызовом и попыткой другого решения VPN — это временно отключить фильтрацию брандмауэра (пока VPN активен).
Если вы используете сторонний антивирус, для этого вам необходимо выполнить определенные инструкции — поищите в Интернете конкретные действия, если вы не найдете вариант, позволяющий отключить брандмауэр.
Отключение брандмауэра
Если вы используете брандмауэр Windows по умолчанию, вот инструкции, которые позволят вам временно отключить активную фильтрацию брандмауэра.
Ошибка 806 и код 20255 при подключении VPN
Ошибка 806 и код 20255 при подключении VPN
Добрый день уважаемые читатели блога и подписчики youtube канала, в прошлый раз мы с вами решали ошибку подключения к VPN с кодом 807, сегодня мы продолжим разбираться с подобными проблемами и на очереди ошибка 806 и код события 20255 при подключении VPN. Она устраняется немного подольше, так как есть больше причин, которые могут влиять на это, но сразу хочу сказать, что все решаемо.
Симптомы ошибки 806
Утром один из программистов сообщил о проблеме с подключением к VPN серверу, который мы с вами делали с помощью роли «Маршрутизация и удаленный доступ». У него была вот такая ошибка:
Если зайти на сервер VPN, то в логах Windows вы можете обнаружить вот такую ошибку с кодом события 20255
Основные причины проблемы
- Блокировка пакетов GRE брандмауэром или антивирусом
- Из-за виртуального сетевого интерфейса, оставленного гипервизором Virtual PC или Wmware workstation
- Расхождение в методе аутентификации
- Не установлен HoFix
Отключение старых методов аутентификации
Сразу покажу решение, которое помогло мне, все дело было в одной из галок, а именно в свойствах VPN подключения, на вкладке безопасность, я отключил на клиентской рабочей станции, устарелый метод аутентификации, а именно «Протокол проверки пароля CHAP», так как на моем сервере VPN он так же не используется, а рекомендации Microsoft явно пишут о расхождении методов аутентификации, при попытке подключений. (https://technet.microsoft.com/en-us/library/dd349058%28v=ws.10%29.aspx?f=255&MSPPError=-2147217396)
В результате чего, сотрудник подключился и ошибка с кодом 20255 исчезла.
Мои настройки методов аутентификации на сервере NPS.
Вообще старайтесь, данный метод не использовать, так как он не безопасный.
Удаление виртуального сетевого интерфейса
Когда вы подключаете ваше VPN соединение, у вас должно подключиться к мини-порту (PPTP или L2TP), но если у вас ранее в системе был установлен гипервизор, который создал отдельное виртуальное подключение, то вы можете получать ошибку 806 при подключении.
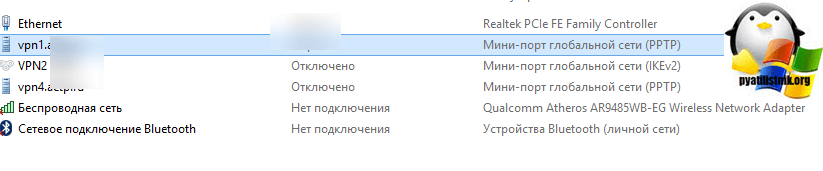
Установка HotFix
На Windows 7 и Windows Server 2008 R2, есть исправление призванное помочь в устранении кода ошибки 20255, все что вам нужно, это зайти на сайт Microsoft
Нажимаете «HotFix» указываете там два раза свой email куда прислать ссылку и скачиваете, если влом, то можете скачать с моего сайта.
Сетевое взаимодействие
Очень частой причиной в появлении ошибки 806, выступают антивирусы и фаэрволы. Попробуйте на момент устранения проблемы отключить. Если после этого все заработает, то вы нашли причину и нужно создать правила, либо на вашем роутере, антивирусе или брандмауэре.
В брандмауэре Windows делается это очень просто, в панели управления, найдите брандмауэр, в нем выберите режим повышенной безопасности. Перейдите на вкладку исходящие соединения и создайте новое правило.
Выбираем тип «Настраиваемые»
Оставляем все программы.
Тип протокола ,выставляем GRE и прощелкиваем мастер до конца.
Надеюсь, все эти рекомендации помог вам устранить ошибку 806 и код события 20255.
Источник
Ошибка 619 при подключении VPN в Windows 10
📝 При создании vpn-подключения к сети клиента (серверу 1С) возникла ошибка, код 619 с описанием: « Не удается подключиться к удаленному компьютеру, поэтому порт подключения закрыт ».
Пока проверяли настройки и пробовали установить связь — получили другую:
Соединение между вашим компьютером и сервером VPN установлено, но соединение VPN не может быть установлено. Код ошибки 806.
Причина сбоя в том, что по крайней мере одно интернет-устройство (например, брандмауэр или маршрутизатор) между вашим компьютером и сервером VPN не настроено для поддержки пакетов протокола общей маршрутизации (GRE).
🔑 Как выйти из ситуации? Общие рекомендации.
1. Проверьте соединение на другом интернет-канале . Возможно, что у провайдера заблокированы необходимые порты/протоколы.
В одном случае у клиента был поставлен запрет на внешние подключения. Где-то в личном кабинете на сайте — так нам сообщили.
Правильный ход в параллельном режиме — оформление запроса в техническую поддержку (ТП) вашего оператора с просьбой проверить разрешение трафика GRE. Или полностью опишите, что делаете и какую получаете ошибку.
2. Откройте в брандмауэре TCP-порт 1723 и протокол 47. Или на время приостановите работу файервола через Панель управления, режим « Отключить брандмауэр Защитника Windows (не рекомендуется) ».
3. Отключите на время антивирусное ПО , которое может влиять на связь.
4. Проверьте настройки вашего маршрутизатора (роутера) . Там должна быть разрешена работа сетевых протоколов PPPoE/PPTP/L2TP (в зависимости от типа подключения, пропуск трафика = «Включить»).
5. Попробуйте использовать для vpn-подключения старую добрую Windows-утилиту rasphone , которая все еще присутствует в современных версиях ОС.
✅ Нам помогло переключение на другую wifi-сеть (с мобильного телефона) и старт соединения через rasphone.
⚡ Подписывайтесь на канал или задавайте вопрос на сайте — постараемся помочь всеми техническими силами. Безопасной и производительной работы в Windows и 1С.
Источник
Не настроено на прохождение пакетов gre windows 10
Сообщения: 207
Благодарности: 17

Имеется такая сеть:
На ноутбуке Win7 HB имеется настроенное VPN-подключение по протоколу PPTP, которое выдает ошибку 806 внутри этой схемы. Описание ошибки: «Ошибка: 806: Не удается создать VPN-соединение между данным компьютером и VPN-сервером. Обычно эта ошибка возникает в том случае, если одно из интернет-устройств (например, брандмауэр или маршрутизатор), расположенных между данным компьютером и VPN-сервером, не настроено на прохождение протоколов GRE (Generic Routing Encapsulation)»
На ноутбуке WinXP такое же подключение выдает «ошибку 721 Удаленный компьютер не отвечает»
Если подключиться с Win7 HB по WiFi непосредственно к телефону — VPN-соединение устанавливается
Очевидно, виновник — WinXP Pro + ICS. Включение/выключение брэндмауэра на ошибку не влияет. Как устранить ошибку?
Вы видите ошибку VPN 806, когда пытаетесь использовать VPN на своем ПК с Windows 10? Что такое ошибка VPN 806 и как исправить ошибку и подключиться к VPN? В этом руководстве мы покажем вам способы исправить ошибку VPN 806 (GRE Blocked) в Windows 11/10.
В наши дни VPN стал необходимостью по разным причинам. Прежде всего, это конфиденциальность. Доступно множество поставщиков услуг VPN с наиболее эффективными функциями, обеспечивающими конфиденциальность и безопасность. Вы можете использовать VPN бесплатно, а также получить дополнительные функции по платной подписке. Каждое приложение, которое мы используем, в какой-то момент показывает нам ошибки. Ошибки VPN также распространены, но их можно легко исправить с помощью некоторых настроек.
Чтобы VPN работал должным образом и делал все возможное, чтобы сделать ваш компьютер безопасным и конфиденциальным, программа должна подключаться к вашему интернет-соединению. Когда соединение между вашим интернет-соединением и VPN блокируется или нарушается каким-либо брандмауэром или любой другой программой, вы видите ошибку VPN 806 (GRE Blocked). GRE расшифровывается как General Routing Encapsulation. Вы должны избегать или исправлять программу, которая нарушает соединение между вашим интернетом и программой VPN.
Как правило, всякий раз, когда вы видите ошибку VPN 806 (GRE Blocked), вы видите следующее сообщение:
Между вашим компьютером и сервером VPN установлено соединение, но соединение VPN не может быть установлено. Код ошибки — 806. Наиболее частая причина этой ошибки заключается в том, что по крайней мере одно интернет-устройство (например, брандмауэр или маршрутизатор) между вашим компьютером и сервером VPN не настроено на разрешение пакетов протокола GRE (Generic Routing Encapsulation). Если проблема не исчезнет, обратитесь к сетевому администратору или интернет-провайдеру.
Как исправить ошибку VPN 806 (GRE заблокирована)
Ошибка VPN 806 (GRE Blocked) может быть исправлена любым из следующих методов.
- Открыть TCP-порт 1723
- Отключите брандмауэр Защитника Windows
- Отключить антивирус
- Обновите прошивку вашего роутера
Давайте подробно рассмотрим исправления и узнаем, как их делать
1]Открыть TCP-порт 1723
VPN по умолчанию использует TCP-порт 1723 по умолчанию. Он тоже открыт по умолчанию. Иногда он не открывается. Вы должны сделать это вручную, чтобы исправить ошибку VPN 806 (GRE Blocked).
Чтобы открыть TCP-порт 1723,
- Перейдите в расширенную безопасность брандмауэра Защитника Windows.
- Выберите правила для входящих подключений
- Нажмите «Действие» и выберите «Новое правило».
- Выберите порт, введите код 1723 и разрешите соединение.
Если мы углубимся в подробности, найдите брандмауэр в поиске в меню «Пуск» и откройте брандмауэр Защитника Windows в режиме повышенной безопасности.
В дополнительных настройках брандмауэра Защитника Windows щелкните Правила для входящих подключений, чтобы продолжить открытие порта.
Затем нажмите «Действие» в меню и выберите «Новое правило».
Откроется мастер создания нового правила для входящих подключений. Установите переключатель рядом с Порт и нажмите Далее в нижней части окна.
Теперь кнопка рядом с TCP отмечена по умолчанию. Введите 1723 в текстовое поле рядом с Определенными локальными портами и нажмите Далее>.
Вы должны Разрешить соединению открыть TCP-порт 1723. Отметьте кнопку рядом с ним и нажмите Далее>.
Затем введите имя, которое вы хотите назвать правилом завершения открытия TCP-порта 1723.
2]Временно отключите брандмауэр Windows.
Брандмауэр Защитника Windows может вызывать ошибку VPN 806. Вам необходимо отключить брандмауэр Windows, чтобы решить эту проблему. После выключения брандмауэра вы можете попробовать подключиться к VPN.
3]Временно отключите антивирус
Мы используем антивирус для защиты нашего ПК от угроз, которых мы не видим и не ожидаем. Большинство антивирусных программ берут на себя настройки брандмауэра вашего ПК и управляют ими для защиты вашего ПК. Антивирус может работать против вашего VPN-соединения, выполняя свою работу по защите вашего компьютера. Выключите его и попробуйте подключиться к VPN.
4]Обновите прошивку вашего роутера.
VPN-подключения используют новейшие протоколы, чтобы предоставить вам частное соединение. Если протоколы вашей VPN и вашего маршрутизатора не совпадают, соединение не может быть установлено. Вам необходимо обновить прошивку маршрутизатора, чтобы получить новейшие протоколы.
Это возможные исправления, которые могут устранить ошибку VPN 806 (GRE Blocked) в вашей Windows 10. Если у вас есть какие-либо сомнения или предложения, дайте нам знать в комментариях.
Связанный: Устранение неполадок и решения распространенных кодов ошибок VPN.
.
Содержание
- Не удается создать vpn соединение между данным компьютером и vpn сервером gre windows 10
- Симптомы ошибки 806
- Основные причины проблемы
- Отключение старых методов аутентификации
- Удаление виртуального сетевого интерфейса
- Установка HotFix
- Сетевое взаимодействие
- Как устранить ошибку VPN 806 (GRE заблокирована) в Windows
- Что вызывает ошибку VPN 806 (GRE Blocked) в Windows?
- Как решить ошибку VPN 806 (GRE заблокирован) в Windows
- Ноябрьское обновление 2022:
- Откройте порт GRE для протокола 47
- Используйте надежный VPN-сервис
- Добавить исключение брандмауэра
- Открыть порт 1723 через TCP
- Добавьте приложение VPN в белый список с помощью антивирусной программы
- Часто задаваемые вопросы
- Как разрешить GRE через брандмауэр?
- Как я могу исправить свой GRE?
- Как узнать, открыт ли мой протокол GRE?
- Устранение проблем с подключением VPN в Windows 10
- Важная информация
- Способ 1: Переустановка сетевых адаптеров
- Способ 2: Изменение параметров реестра
- Способ 3: Настройка антивирусного ПО
- Способ 4: Отключение протокола IPv6
- Способ 5: Остановка службы Xbox Live
- VPN не работает в Windows 10 – устранение проблем и проблем с VPN
- VPN не работает в Windows 10
- У вас есть код ошибки VPN для вашей проблемы?
- Как исправить 806 (ошибка VPN GRE заблокирована) в Windows 10
- Как исправить 806 (ошибка VPN GRE заблокирована) в Windows 10
- Как я могу исправить ошибку VPN 806 в Windows 10?
- 1. Откройте TCP-порт 1723
- 2. Открытый протокол 47 (GRE)
- 3. Отключить антивирусное программное обеспечение
- 4. Отключите брандмауэр Windows
- 5. Выберите настройки PPTP вашего маршрутизатора.
Не удается создать vpn соединение между данным компьютером и vpn сервером gre windows 10
Добрый день уважаемые читатели блога и подписчики youtube канала, в прошлый раз мы с вами решали ошибку подключения к VPN с кодом 807, сегодня мы продолжим разбираться с подобными проблемами и на очереди ошибка 806 и код события 20255 при подключении VPN. Она устраняется немного подольше, так как есть больше причин, которые могут влиять на это, но сразу хочу сказать, что все решаемо.
Симптомы ошибки 806
Утром один из программистов сообщил о проблеме с подключением к VPN серверу, который мы с вами делали с помощью роли «Маршрутизация и удаленный доступ». У него была вот такая ошибка:
Если зайти на сервер VPN, то в логах Windows вы можете обнаружить вот такую ошибку с кодом события 20255
Основные причины проблемы
Отключение старых методов аутентификации
Сразу покажу решение, которое помогло мне, все дело было в одной из галок, а именно в свойствах VPN подключения, на вкладке безопасность, я отключил на клиентской рабочей станции, устарелый метод аутентификации, а именно «Протокол проверки пароля CHAP», так как на моем сервере VPN он так же не используется, а рекомендации Microsoft явно пишут о расхождении методов аутентификации, при попытке подключений. (https://technet.microsoft.com/en-us/library/dd349058%28v=ws.10%29.aspx?f=255&MSPPError=-2147217396)
В результате чего, сотрудник подключился и ошибка с кодом 20255 исчезла.
Мои настройки методов аутентификации на сервере NPS.
Вообще старайтесь, данный метод не использовать, так как он не безопасный.
Удаление виртуального сетевого интерфейса
Когда вы подключаете ваше VPN соединение, у вас должно подключиться к мини-порту (PPTP или L2TP), но если у вас ранее в системе был установлен гипервизор, который создал отдельное виртуальное подключение, то вы можете получать ошибку 806 при подключении.
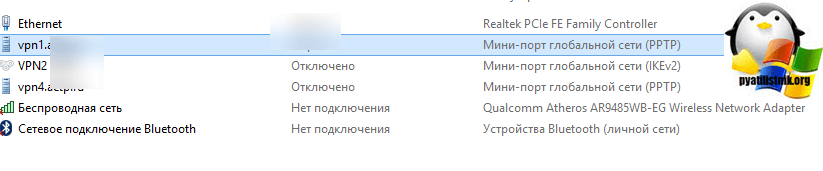
Установка HotFix
На Windows 7 и Windows Server 2008 R2, есть исправление призванное помочь в устранении кода ошибки 20255, все что вам нужно, это зайти на сайт Microsoft
Нажимаете «HotFix» указываете там два раза свой email куда прислать ссылку и скачиваете, если влом, то можете скачать с моего сайта.
Сетевое взаимодействие
Очень частой причиной в появлении ошибки 806, выступают антивирусы и фаэрволы. Попробуйте на момент устранения проблемы отключить. Если после этого все заработает, то вы нашли причину и нужно создать правила, либо на вашем роутере, антивирусе или брандмауэре.
В брандмауэре Windows делается это очень просто, в панели управления, найдите брандмауэр, в нем выберите режим повышенной безопасности. Перейдите на вкладку исходящие соединения и создайте новое правило.
Выбираем тип «Настраиваемые»
Оставляем все программы.
Надеюсь, все эти рекомендации помог вам устранить ошибку 806 и код события 20255.
Источник
Как устранить ошибку VPN 806 (GRE заблокирована) в Windows
Обновление: Перестаньте получать сообщения об ошибках и замедляйте работу своей системы с помощью нашего инструмента оптимизации. Получите это сейчас на эту ссылку
При работе с VPN при определенных обстоятельствах иногда возникают ошибки, особенно в Windows 10, одна из которых называется «806 (ошибка VPN GRE заблокирована)». Если вы видите всплывающее окно, VPN не работает. Полный контекст сообщения гласит:
Что вызывает ошибку VPN 806 (GRE Blocked) в Windows?
Оказывается, такое поведение может быть вызвано несколькими разными причинами. Ниже приведен список возможных причин, которые могут вызвать ошибку VPN 806 (GRE Blocked):
Устаревший роутер прошивки: Одной из наиболее частых причин, вызывающих эту проблему, является устаревшая версия прошивки, из-за которой маршрутизатор не может обрабатывать протокол GRE. Чтобы этого избежать, просто обновите прошивку роутера до последней версии по официальным каналам.
TCP-порт 1723 закрыт: Этот порт TCP используется большинством VPN-клиентов для обхода соединений межсетевого экрана. Если причиной сообщения об ошибке является то, что этот порт закрыт, вы можете решить проблему, добавив его в белый список в настройках брандмауэра.
Различные проблемы с брандмауэром: Если эта проблема возникает только при активном брандмауэре, вы можете временно отключить сторонний пакет во время работы VPN.
Теперь, когда вы знаете всех потенциальных виновников, вот краткий список методов, которые успешно использовали другие заинтересованные пользователи. исправить ошибку VPN.
Как решить ошибку VPN 806 (GRE заблокирован) в Windows
Ноябрьское обновление 2022:
Откройте порт GRE для протокола 47
Используйте надежный VPN-сервис
Если вы вручную настроили VPN-соединение в Windows 10, вы иногда сталкиваетесь с ошибками, такими как 806.
Чтобы избежать этой проблемы в долгосрочной перспективе, мы рекомендуем вам выбрать коммерческий и надежный VPN-сервис. Это автоматически создаст безопасный туннель, как только вы подключитесь к серверу VPN.
Вы даже можете настроить свой компьютер на прием входящих VPN-подключений, запросив переадресацию портов, не изменяя настройки маршрутизатора.
Добавить исключение брандмауэра
Если ваш брандмауэр не внес в белый список VPN при создании безопасного туннеля, это может объяснить, почему вы продолжаете видеть ошибку VPN 806 в Windows 10.
Открыть порт 1723 через TCP
Добавьте приложение VPN в белый список с помощью антивирусной программы
Если у вас нет сторонней антивирусной программы, это означает, что Защитник Windows отвечает за настройки вашего брандмауэра.
Если вы уже добавили исключение для своего VPN-приложения через брандмауэр Windows, вам не нужно выполнять этот шаг.
В противном случае запустите свое решение для защиты от вредоносных программ и убедитесь, что вы добавили приложение VPN в раздел белого списка. Это предотвратит блокировку VPN вашим антивирусом.
Часто задаваемые вопросы
Эта ошибка указывает на то, что межсетевой экран маршрутизатора предотвращает определенный трафик протокола VPN между клиентом и сервером. В большинстве случаев это TCP-порты 1723 и 47 (GRE), которые должен открывать ответственный сетевой администратор.
Как разрешить GRE через брандмауэр?
Как я могу исправить свой GRE?
Как узнать, открыт ли мой протокол GRE?
Вы используете файлы pptpsrv.exe и pptpclnt.exe из пакета средств поддержки Microsoft Windows. Чтобы использовать эти командные строки, запустите командную строку, введите pptpsrv на сервере VPN и имя или IP-адрес сервера pptpclnt на клиенте VPN.
Источник
Устранение проблем с подключением VPN в Windows 10
Важная информация
В первую очередь убедитесь, что у вас есть интернет. Для этого попробуйте открыть какой-нибудь сайт обычным способом. При отсутствии соединения сначала придется его восстановить. О том, как это сделать, мы писали в отдельных статьях.
Убедитесь, что вы пользуетесь последней версией Виндовс 10. Для этого проверьте наличие обновлений к ней. О том, как обновить «десятку», мы рассказывали в другой статье.
Причиной отсутствия подключения может быть конкретный ВПН-сервер. В этом случае попробуйте поменять его, например, выберите из списка сервер другой страны.
Если для реализации виртуальной частной сети используется стороннее ПО, а не встроенная в Windows функция, сначала попробуйте обновить его, а при отсутствии такой возможности просто переустановите.
Способ 1: Переустановка сетевых адаптеров
В зависимости от установленного на компьютере оборудования (сетевая карта, датчики Wi-Fi и Bluetooth) в «Диспетчере устройств» будет отображено несколько сетевых адаптеров. Там же будут устройства WAN Miniport – системные адаптеры, которые как раз используются для ВПН-подключения через различные протоколы. Для решения проблемы попробуйте переустановить их.
Способ 2: Изменение параметров реестра
При использовании подключения L2TP/IPsec внешние компьютеры-клиенты под управлением Windows могут не подключиться к VPN-серверу, если он находится за NAT (устройство для преобразования частных сетевых адресов в публичные). Согласно статье, размещенной на странице поддержки Microsoft, обеспечить связь между ними можно, если дать понять системе, что сервер и ПК-клиент находятся за устройством NAT, а также разрешить UDP-портам инкапсулировать пакеты по L2TP. Для этого в реестре необходимо добавить и настроить соответствующий параметр.
Чтобы потом восстановить раздел, открываем вкладку «Файл» и выбираем «Импорт».
Находим сохраненную копию реестра и нажимаем «Открыть».
В правой части реестра щелкаем правой кнопкой мышки по свободной области, жмем «Создать» и выбираем «Параметр DWORD (32 бита)».
Также важно, чтобы на роутере были открыты UDP-порты, необходимые для работы L2TP (1701, 500, 4500, 50 ESP). О пробросе портов на маршрутизаторах разных моделей мы подробно писали в отдельной статье.
Способ 3: Настройка антивирусного ПО
Брандмауэр Windows 10 или файервол антивирусной программы могут блокировать любые подключения, которые считают незащищенными. Чтобы проверить эту версию, отключите на время защитное ПО. О том, как это сделать, мы подробно писали в других статьях.
Долго оставлять систему без антивирусного ПО не рекомендуется, но если она блокирует ВПН-клиент, его можно добавить в список исключений антивируса или брандмауэра Виндовс. Информация об этом есть в отдельных статьях у нас на сайте.
Способ 4: Отключение протокола IPv6
VPN-подключение может оборваться из-за утечки трафика в публичную сеть. Нередко причиной этому становится протокол IPv6. Несмотря на то что ВПН обычно работает с IPv4, в операционной системе по умолчанию включены оба протокола. Поэтому IPv6 также может использоваться. В этом случае попробуйте отключить его для конкретного сетевого адаптера.
Способ 5: Остановка службы Xbox Live
На стабильность ВПН-соединения может влиять разное ПО, включая системные компоненты. Например, согласно обсуждениям на форумах, многие пользователи смогли решить проблему путем остановки службы Xbox Live.
Надеемся вы решили проблему с подключением к VPN в Windows 10. Мы рассказали о наиболее распространенных и общих способах. Но если вам не помогли наши рекомендации, обратитесь в службу поддержки поставщика ВПН. Со своей стороны, они должны помочь, особенно если вы оплатили услугу.
Помимо этой статьи, на сайте еще 12381 инструкций.
Добавьте сайт Lumpics.ru в закладки (CTRL+D) и мы точно еще пригодимся вам.
Отблагодарите автора, поделитесь статьей в социальных сетях.
Источник
VPN не работает в Windows 10 – устранение проблем и проблем с VPN
Многие используют VPN, чтобы удостовериться, что они не прослеживаются по всему Интернету, или иногда для ее работы необходимо, чтобы они подключались к VPN, чтобы быть в защищенной сети. Иногда проблемы с сетью приводят к ошибке, и вы не можете подключиться. Либо веб-сайт не загружается, либо вы не можете войти в сеть с помощью VPN. В этом посте мы делимся некоторыми советами, чтобы исправить неработающие проблемы Windows 10 VPN.
Если у вас возникли проблемы с подключением к VPN, в этом руководстве показано, как исправить неработающие проблемы Windows 10 VPN. В этом посте предлагаются решения для – VPN-клиент не работает или не подключается, подключается, но нет доступа, подключается, но веб-страница не загружается, не удалось инициализировать подключение и т. Д. Решение может быть простой очисткой DNS или такой сложной, как редактирование реестра. запись. Давайте посмотрим на детали.
VPN не работает в Windows 10
Теперь давайте взглянем на некоторые из расширенных советов по устранению проблем, связанных с VPN. Эти советы понадобятся тем, кто хорошо знает Windows 10. Наряду с этим вам нужна учетная запись администратора.
1] Переустановите программное обеспечение VPN
2] Переустановите мини-порты WAN
Минипорты WAN являются драйверами для различных типов сетевых подключений. WAN Miniport (IP), WAN Miniport (IPv6) и WAN Miniport (PPTP) используются для VPN-подключений, то есть подключения к PPTP-VPN-серверу. Вы можете легко переустановить драйверы снова с помощью Windows.
Попробуйте подключиться снова. Надеюсь, тебе следует идти.
3] Устранение неполадок адаптера TAP-Windows
Это устройства ядра виртуальной сети, то есть программные, и предлагают функциональные возможности виртуального устройства TAP в ОС Windows. Много раз это требуется программное обеспечение VPN для правильной работы. Мы настоятельно рекомендуем вам ознакомиться с нашим руководством по Адаптерам TAP-Windows.
UDP или User Datagram Protocol – это еще один способ передачи данных, такой же, как TCP. Однако UDP используется главным образом для установления соединений с малой задержкой и потерями между приложениями в Интернете. Многие VPN-программы и даже Windows используют его. Если возникает проблема безопасности, то происходит сбой, т. Е. UDP должен устанавливать ассоциации безопасности как на сервере, так и на ПК с Windows.
Выполните следующие действия для доступа к редактору реестра. Возможно, вам придется создать или обновить новый вход.
5] Настройте брандмауэр
Брандмауэр Windows гарантирует, что ни одно незащищенное или несанкционированное соединение не получит доступ к вашему ПК. Брандмауэр Windows может отключить или заблокировать этот запрос от программного обеспечения VPN, считая его угрозой.
6] Отключить IPv6
Много раз IPv6 может вызвать проблемы с подключением к сети. Хотя по умолчанию все еще установлено IPv4, вы можете перепроверить, отключив IPv6 и запустить все на IPv4. Каждый VPN создает программный сетевой адаптер. Вам просто нужно изменить настройки адаптера для этого VPN на IPv4.
Перезагрузите компьютер, если необходимо, и попробуйте снова.
Смотрите этот пост, если вы хотите отключить IPv6 на вашем компьютере.
У вас есть код ошибки VPN для вашей проблемы?
Если у вас есть код ошибки для вашей проблемы с VPN, у нас есть специальный пост и возможное решение для их устранения. Ознакомьтесь с нашим сообщением об устранении неполадок с общими кодами ошибок VPN и решениях для Windows 10
Надеюсь, что хотя бы один из этих советов по исправлению неработающей Windows 10 VPN, вероятно, решил вашу проблему.
Источник
Как исправить 806 (ошибка VPN GRE заблокирована) в Windows 10
Как исправить 806 (ошибка VPN GRE заблокирована) в Windows 10
Сообщение об ошибке полной ошибки 806 VPN является длинным и гласит:
Соединение между вашим компьютером и сервером VPN установлено, но соединение VPN не может быть установлено. Код ошибки 806. Наиболее распространенная причина этого сбоя заключается в том, что по крайней мере одно интернет-устройство (например, брандмауэр или маршрутизатор) между вашим компьютером и сервером VPN не настроено для поддержки пакетов протокола общей маршрутизации (GRE). Если проблема не устранена, обратитесь к администратору сети или поставщику услуг Интернета.
Как я могу исправить ошибку VPN 806 в Windows 10?
1. Откройте TCP-порт 1723
Сообщение об ошибке 806 дает некоторое представление о проблеме, утверждая, что брандмауэр или маршрутизатор, вероятно, должны быть настроены для протокола GRE.
Поэтому одним из лучших решений для этого является открытие TCP-порта 1723. Вот как вы можете открыть TCP-порт 1723 в Windows 10:







2. Открытый протокол 47 (GRE)

Сетевой протокол отсутствует в Windows 10? Следуйте этой статье и узнайте, как можно решить проблему.
3. Отключить антивирусное программное обеспечение
Обычно это можно сделать, щелкнув правой кнопкой мыши по значкам на панели задач и выбрав параметр отключения. Если вы не можете отключить антивирусную утилиту через ее контекстное меню, откройте ее окно и выберите вариант отключения оттуда.
Если вам нужно заменить свой антивирус на более качественный, который хорошо работает с VPN, ознакомьтесь с этим списком с нашими лучшими рекомендациями.
Если ваш VPN дает вам код ошибки 806, попробуйте наш CyberGhost VPN:
4. Отключите брандмауэр Windows

5. Выберите настройки PPTP вашего маршрутизатора.
Также убедитесь, что настройки PPTP вашего маршрутизатора включены. Это сетевой протокол, который все еще используется для многих VPN. Выбор этого параметра зависит от альтернативных моделей маршрутизаторов.
Однако обычно вы можете выбрать опцию PPTP через прошивку маршрутизатора. Вы можете проверить этот пост для получения дополнительной информации об открытии программного обеспечения маршрутизатора в вашем браузере.
Эти разрешения могут исправить ошибку VPN 806, чтобы вы могли подключиться к VPN. Некоторые из общих исправлений VPN в этой статье могут также пригодиться для устранения ошибки VPN 806 в Windows 10.
Если у вас есть другие предложения или вопросы, не стесняйтесь оставлять их в разделе комментариев ниже.
СВЯЗАННЫЕ ИСТОРИИ, ЧТОБЫ ПРОВЕРИТЬ:
Примечание редактора : этот пост был первоначально опубликован в апреле 2018 года и с тех пор был полностью переработан и обновлен для обеспечения свежести, точности и полноты.
Источник
В последние годы VPN или виртуальная частная сеть стали синонимом безопасности и конфиденциальности в Интернете. Но при настройке VPN на вашем компьютере может появиться код ошибки — сообщение об ошибке 806 GRE заблокировано. Это сообщение об ошибке появляется, когда VPN неправильно настроен, чтобы не разрешать пакеты протокола Generic Routing Encapsulation (GRE). Просто следуйте этим простым исправлениям, чтобы решить проблему очень быстро.
Исправление 1. Настройте порт 1723 через TCP.
Вы должны настроить порт 1723 через TCP.
Шаг 1. Создайте новое правило для входящих подключений.
1. Сначала все, что вам нужно сделать, это нажать кнопку ‘Клавиша Windows+R‘ ключи вместе.
2. Здесь напишите этот код и нажмите «ОК».
firewall.cpl
3. В Брандмауэр Защитника Windows с повышенной безопасностью экране, нажмите «Дополнительные настройки».
4. С левой стороны щелкните правой кнопкой мыши «Правила для входящих подключений».
5. Затем нажмите «Новое правило…», чтобы создать новое входящее правило.
6. Теперь выберите «Порт» из вариантов.
7. Затем нажмите «Далее».
8. Вы окажетесь в разделе «Протокол и порты».
9. Затем нажмите переключатель рядом с «TCP».
10. Затем установите «Конкретные локальные порты:» на «1723».
11. После этого нажмите «Далее», чтобы продолжить.
12. Вы должны быть на вкладке «Действие».
13. Установите флажок «Разрешить подключение».
14. Затем нажмите «Далее», чтобы перейти в раздел «Профиль».
15. Когда откроется «Профиль», установите флажок рядом с параметрами «Домен», «Частный», а затем «Общий».
16. Затем нажмите «Далее», чтобы перейти к последнему шагу.
17. Наконец, установите «PORT RULE FOR VPN» в качестве имени правила.
18. Нажмите «Готово», чтобы завершить процесс.
Шаг 2. Создайте новое исходящее правило.
1. Сначала щелкните правой кнопкой мыши «Исходящее правило» и выберите «Новое правило…».
2. Теперь выберите «Порт» в разделе «Тип правила».
3. Затем нажмите «Далее».
4. Далее отметьте опцию «TCP» в списке.
5. После этого установите «Конкретные локальные порты:» на «1723».
6. Затем нажмите «Далее», чтобы продолжить.
7. После этого установите флажок «Разрешить подключение».
8. Затем нажмите «Далее», чтобы перейти в раздел «Профиль».
9. Когда откроется «Профиль», проверьте эти три настройки «Домен», «Частный», а затем «Общий».
10. После этого нажмите «Далее», чтобы перейти к последнему шагу.
11. Наконец, установите «НОВОЕ ИСХОДЯЩЕЕ ПРАВИЛО» в качестве имени правила.
12. Просто нажмите один раз на «Готово».
Это создаст новое исходящее правило на вашем компьютере.
Закройте брандмауэр Защитника Windows с окном повышенной безопасности. Попробуйте снова настроить параметры VPN.
Исправление 2. Откройте порт GRE для протокола 47.
Вы должны открыть правило порта GRE в новом правиле в настройках брандмауэра.
1. Сначала все, что вам нужно сделать, это нажать кнопку ‘Клавиша Windows+R‘ ключи вместе.
2. Здесь напишите этот код и нажмите «ОК».
firewall.cpl
3. В Брандмауэр Защитника Windows с повышенной безопасностью экране, нажмите «Дополнительные настройки».
4. С левой стороны щелкните правой кнопкой мыши «Правила для входящих подключений».
5. Затем нажмите «Новое правило…», чтобы создать новое входящее правило.
6. Теперь о «Типе правила» в настройке «Предопределенные».
7. После этого щелкните раскрывающийся список и нажмите «Маршрутизация и удаленный доступ».
8. После этого нажмите «Предопределенные правила». на левой панели.
9. Затем отметьте все три варианта —
Routing and remote access (PPTP-In) Routing and remote access (L2TP-In) Routing and remote access (GRE-In)
10. Перейдите в «Действие» с левой стороны.
11. Затем проверьте настройку «Разрешить подключение».
12. Наконец, нажмите «Готово», чтобы создать новое входящее правило.
Закройте экран брандмауэра Защитника Windows.
Попробуйте использовать VPN на своем компьютере.
Исправление 3 — добавить исключение
Вы можете добавить приложение VPN в список исключений.
1. Сначала все, что вам нужно сделать, это нажать кнопку ‘Клавиша Windows+R‘ ключи вместе.
2. Здесь напишите этот код и нажмите «ОК».
firewall.cpl
3. В Брандмауэр Защитника Windows с повышенной безопасностью нажмите «Разрешить приложение или функцию через брандмауэр Защитника Windows».
4. После этого нажмите «Изменить настройки».
5. Затем найдите приложение VPN в списке.
6. После этого выберите приложение VPN и установите флажки «Общедоступный» и «Частный».
7. Нажмите «ОК».
[
NOTE –
If you can’t find the app in the listed application, do this –
1. Just click on the “Allow another app…“.
2. Now, go to the location of the installed VPN on your computer. Select the application and click on “Open“.
Then, follow the steps mentioned before, to allow the app through the Private and Public network.
]
После этого проверьте VPN-соединение.
Дополнительные советы —
1. Внесите приложение VPN в белый список стороннего антивируса на вашем компьютере. Иногда антивирус может заблокировать и обрезать соединение VPN-приложения.
2. Вы должны разрешить транзит PPTP на используемом маршрутизаторе. Вы можете получить доступ к настройкам PPTP на веб-сайте конфигурации маршрутизатора и включить протокол PPTP оттуда.
3. Попробуйте обновить прошивку маршрутизатора со страницы конфигурации маршрутизатора. Проверьте, решает ли это вашу проблему.