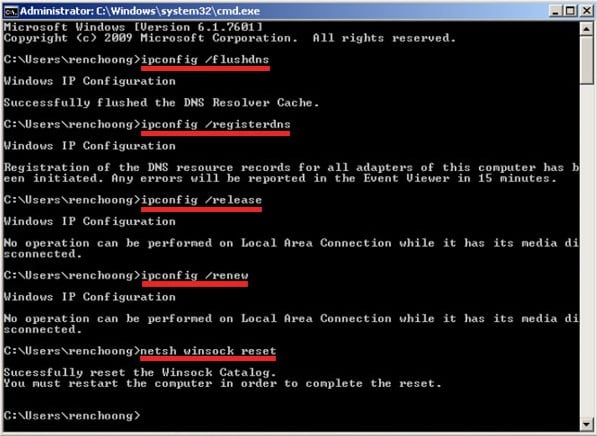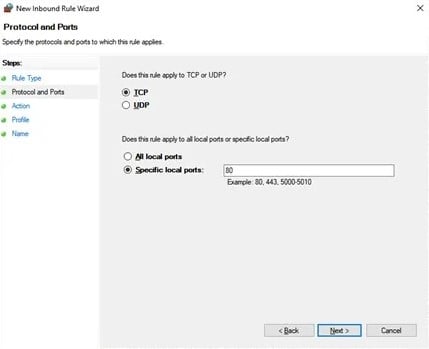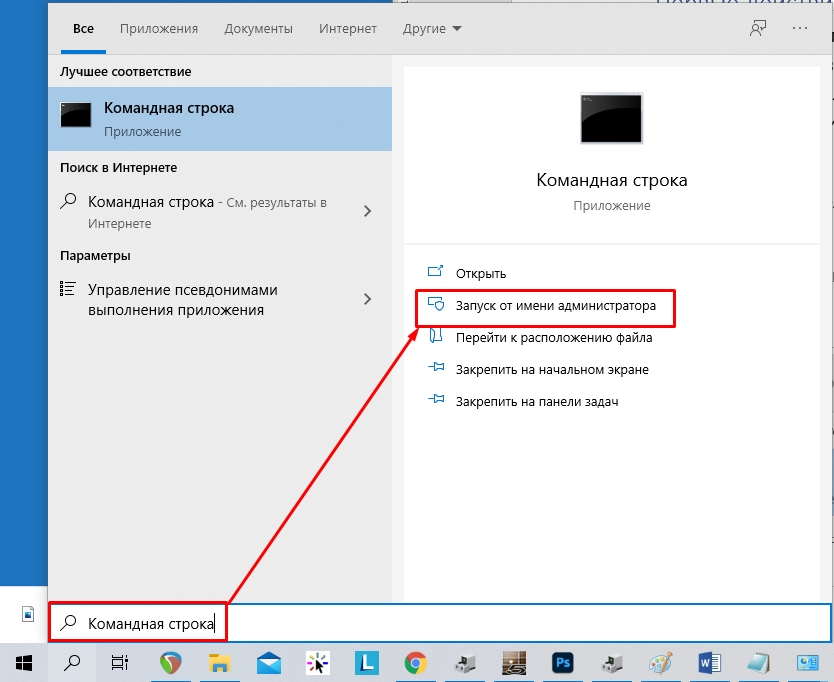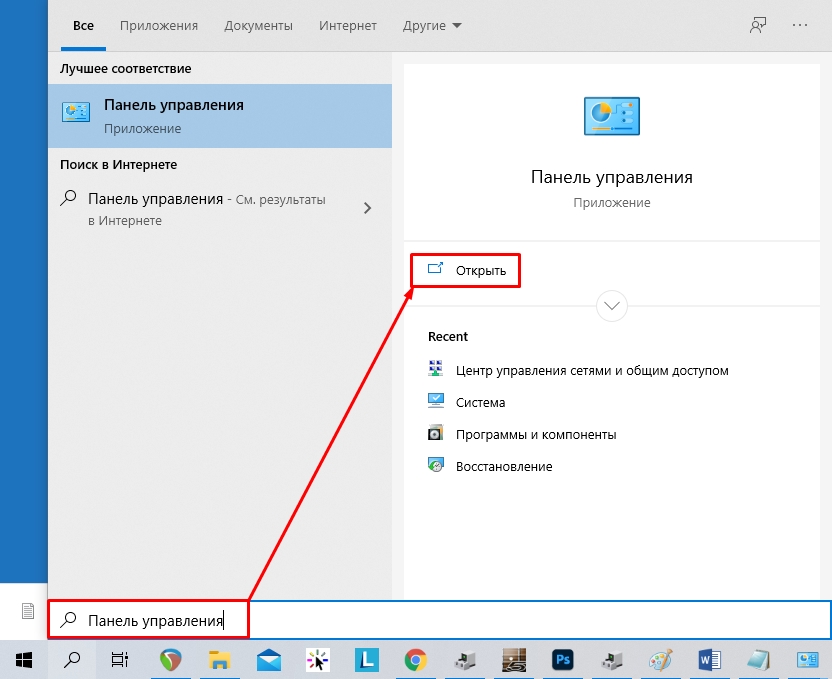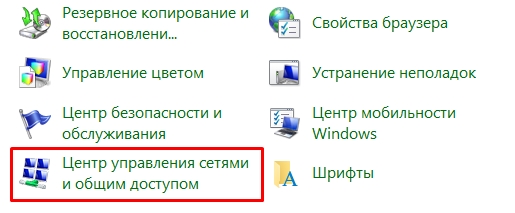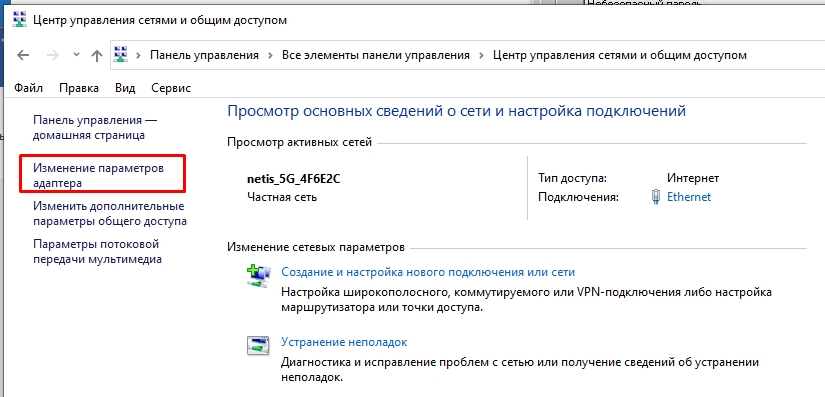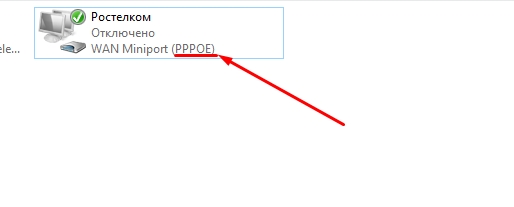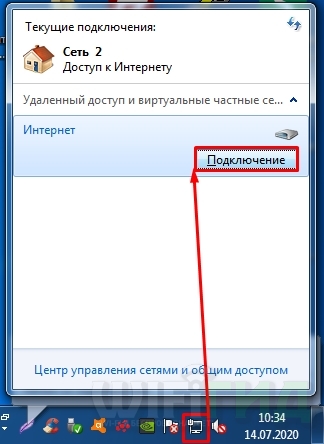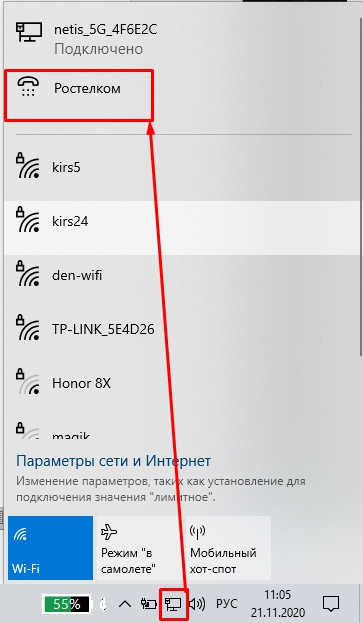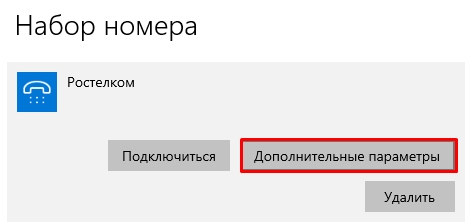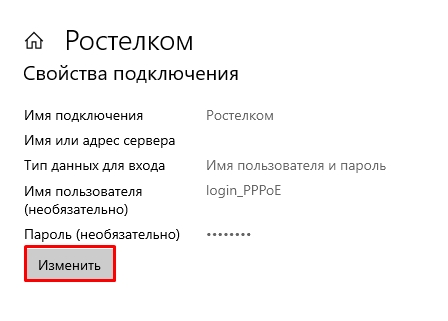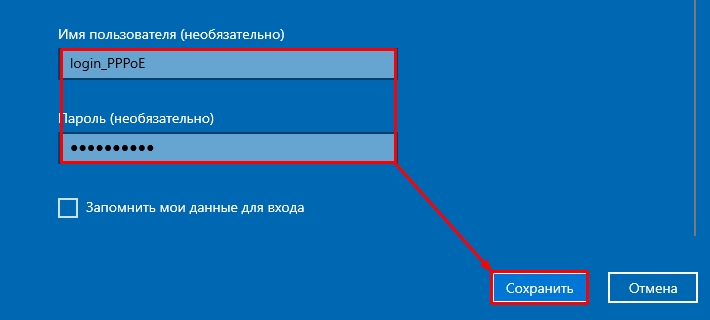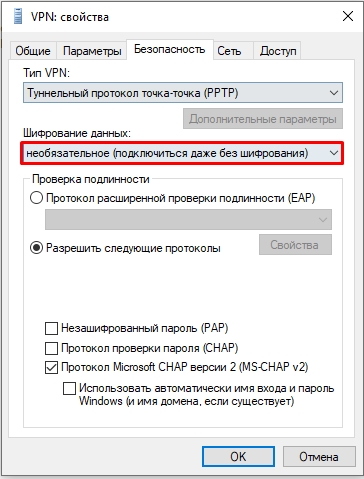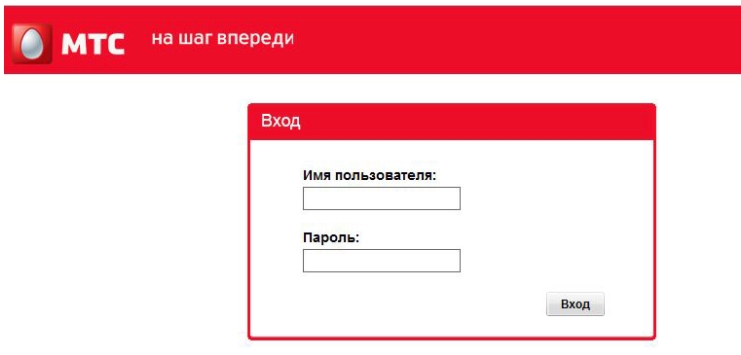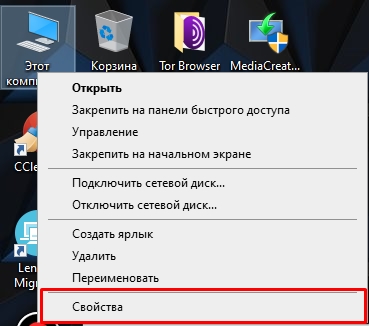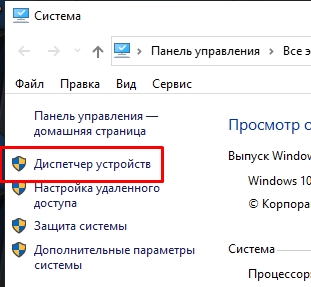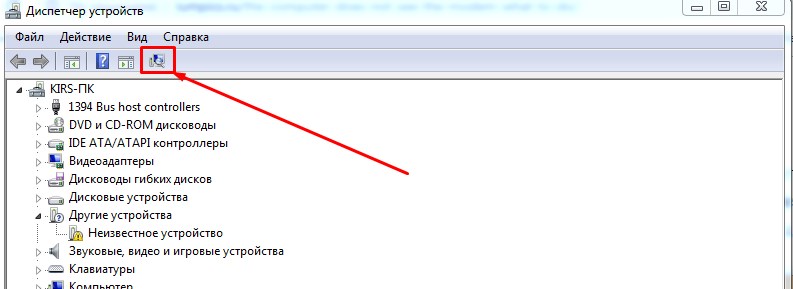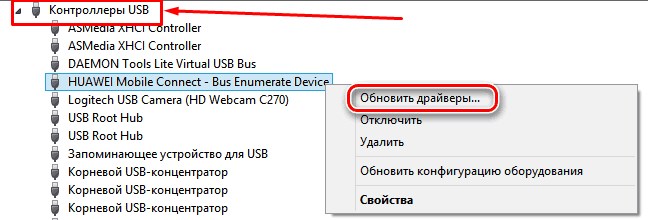Столкнулся со странной ошибкой в Windows 10, когда неожиданно перестали работать все VPN подключения к любым ресурсам с ошибкой:
Не удается подключиться к удаленному компьютеру. Возможно, потребуется изменение сетевых параметров соединение.
Can’t connect to VPN A connection to the remote computer could not be established. You might need to change the network settings for this connection.
Для подключения используется встроенный VPN клиент Windows. С соседнего устройства VPN подключение с такими же настройками работает нормально, т.е. явно проблема не с VPN сервером.
В журнале Application отображается ошибка VPN подключения 720:
EventID: 20227 Source: RasClient The user dialed a connection named VPN which has failed. The error code returned on failure is 720.
Базовая рекомендации в таких случаях – сбросить настройки стека TCP/IP и параметров сетевых адаптеров компьютера:
netsh winsock reset
netsh int ip reset
ipconfig /release
ipconfig /renew
ipconfig /flushdns
Возможно подключение блокируется правилами Windows Firewall или сторонним антивирусом/брандмауэром (попробуйте временно отключить их).
Проверьте, что в Windows не используется WinHTTP прокси для подключения к интернету.
netsh winhttp show proxy
Current WinHTTP proxy settings: Direct access (no proxy server).
В данном примере используется прямое подключение.
Если нужно сбросить настройки прокси, выполните:
netsh winhttp reset proxy
Но в моем случае после этого VPN подключения не заработали.
Теперь нужно попробовать переустановить виртуальные адаптеры WAN Miniports в диспетчере устройств
WAN Miniports — виртуальные сетевые адаптеры с драйверами под различные сетевые протоколы подключения. В Windows есть WAN Miniport адаптеры для протоколов IKEv2, IP, IPv6, L2TP, Network Monitor, PPPOE, PPTP, SSTP.
- Запустите диспетчер устройств (devmgmt.msc), разверните секцию Network Adapters и удалите все устройства с именем WAN Miniport.
- Выберите, например, WAN Miniport (SSTP), щелкаете по нему правой клавишей и выберите Uninstall Device;
- Затем переходит к следующему устройству WAN Miniport. Нужно удалить все устройства:
- WAN Miniport (PPTP)
- WAN Miniport (PPPOE)
- WAN Miniport (Network Monitor)
- WAN Miniport (L2TP)
- WAN Miniport (IPv6)
- WAN Miniport (IP)
- WAN Miniport (IKEv2)
- Теперь нужно пересканировать конфигурацию оборудования (Action -> Scan for Hardware changes), и дождаться пока Windows обнаружит и установит драйверы для WAN Miniports устройств.
- После того, как все адаптеры WAN Miniports переустановлены, можете проверить свои VPN подключение. Все должно заработать.
Можно использовать PowerShell для диагностики проблемы с адаптерами WAN Miniports.
Проверьте, что для нужного вам адаптера включены все протоколы (
Enabled=True
), и среди драйверов фильтрации отсутствуют сторонние драйверы (могут быть добавлены антвирусами).
$adapter=Get-NetAdapter -IncludeHidden | Where-Object {$_.InterfaceDescription -eq "WAN Miniport (PPTP)"}
Get-NetAdapterBinding -Name $adapter.name -IncludeHidden –AllBindings
Можно включить/отключить нужный драйвер так:
Enable-NetAdapterBinding -Name $adapter.name -IncludeHidden -AllBindings -ComponentID ms_wanarp
by Elena Constantinescu
Elena started writing professionally in 2010 and hasn’t stopped exploring the tech world since. With a firm grasp of software reviewing and content editing, she is always trying… read more
Updated on August 16, 2022
- VPN error code 720 says that A connection to the remote computer could not be established. You might need to change the network settings for this connection.
- You can fix this issue on your Windows 10 PC and establish a successful VPN connection using the 7 safe solutions we described in this article.
- Check out the most common VPN error codes and their solutions.
- Join our VPN Troubleshooting Hub to fix more VPN-related problems.
Using a virtual private network is a great way to gain remote access to another machine through the Internet, become parts of its LAN, and use shared resources.
But you can also use a reliable VPN tool to protect your privacy and security online. Unfortunately, it’s impossible to do this when getting a VPN error code.
If you received the VPN error 720 on Windows 10, it says A connection to the remote computer could not be established. You might need to change the network settings for this connection.
Try the following solutions to get rid of the error code and establish the VPN connection without any issues.
How do I fix VPN error 720 on Windows 10?
Check if your username and password are correct
- Right-click the Start button and go to Network Connections.
- Select VPN.
- Pick your VPN connection and click Advanced Options.
- Click Edit.
- Also check the Server address.
- Click Save when you’re done.
Find out how to correctly use the Windows 10 VPN provider.
Check the Windows 10 firewall for opened ports
- Press the Start button, type firewall, select Firewall & network protection.
- Click Advanced settings and Yes if prompted by UAC (User Account Control).
- Go to Outbound Rules* and check the Remote Port status (depending on your preferred VPN protocol):
- PPTP – port 1723 over TCP and port 47 over GRE**.
- L2TP/IPsec – port 1701 over UDP (L2TP***) and ports 500 and 4500 over UDP (IPsec).
- SSTP – port 443 over TCP.
- IKEv2 – ports 500 and 4500 over UDP.
*The Outbound Rules must be configured on the client PC (the one that’s trying to connect to the VPN server). If you’re trying to remotely access another PC using a VPN, you should also check the Inbound Rules > Local Port status on the server PC (the one you’re trying to connect to).
**The default rules are called Routing and Remote Access (PPTP-Out) and Routing and Remote Access (GRE-Out), respectively.
***The default rule is called Routing and Remote Access (L2TP-Out).
If the ports associated with your preferred VPN protocol are closed, then you need to open the firewall ports associated wit your VPN protocol.
Reinstall the WAN Miniport network adapters
- Right-click the Windows 10 Start button and go to Device Manager.
- Expand the Network adapters menu.
- Right-click any entry that contains WAN Miniport.
- Press Uninstall device.
- Click Uninstall to confirm.
- Do this for all WAN Miniport entries.
The WAN Miniport network adapters will be automatically reinstalled by the operating system, as you can notice by right-clicking an entry in Device Manager and selecting Scan for hardware changes. Hopefully, this should fix VPN error 720 on Windows 10.
Reset Winsock and flush DNS
- Launch Command Prompt as admin.
- Paste the lines (press Enter between each line)
ipconfig /flushdns
ipconfig /registerdns
ipconfig /release
ipconfig /renew
NETSH winsock reset catalog
NETSH int ipv4 reset reset.log
NETSH int ipv6 reset reset.log
exit
- Restart your computer.
This is a great method for quickly repairing networking issues that might interfere with your VPN connection. It might be enough to resolve error 720 on Windows 10 PC.
Find out more about fixing DNS issues in Windows 10.
Set your router’s IP address
- Use the PC configured to accept incoming VPN connections.
- Press Win + R, type cmd, press Enter.
- Type ipconfig and Enter.
- Select the IP address next to Default Gateway.
- Press Enter to copy it.
- Right-click the Start button and go to Network Connections.
- Click Change adapter options.
- Right-click Incoming Connections and go to Properties.
- Switch to the Networking tab.
- Double-click Internet Protocol Version 4 (TCP/IPv4).
- Select Use the following IP address and paste the gateway.
This solution forces the VPN server to use your router’s IP address, which should help fix VPN error 720 on Windows 10.
Use a premium VPN client
- Sign up for a PIA subscription plan.
- Download and install PIA.
- Launch the app and click its icon in the systray.
- Press the big power button to connect to the nearest VPN server.
If you buy a trustworthy VPN application like Private Internet Access, you don’t have to worry about VPN error codes on Windows PC anymore since the client auto-resolves those issues.
We used PIA in our example because it’s the best VPN for Windows 10 PC. It’s a product owned by Kape Technologies, which can be installed on a wide range of devices, including Mac, Linux, Android, and iOS.
PIA supports OpenVPN and WireGuard protocols with strong encryption. You can set it up on 10 devices at once as well as contact the 24/7 live chat support if you encounter any problems.
More about PIA:
- +3,300 VPN servers in 48 countries
- Exclusive DNS servers
- Port forwarding, split tunneling, kill switch
- No logs or leaks
- 30-days money-back guarantee (no free trial)

Private Internet Access
Connect to PIA’s fast and safe servers to avoid any VPN error codes and enjoy a smooth browsing experience.
In conclusion, you can try the solutions above to fix VPN error 720 on Windows 10. However, if everything else fails, consider upgrading to a premium subscription plan.
We can’t think of a better VPN service than PIA. It’s also the best VPN for the Yandex browser.
Your connection is not secure — websites you visit can find out your details:
- Your IP Address:
loading
Companies can sell this information, alongside your location and internet provider name, and profit from it by serving targeted ads or monitoring your data usage.
We recommend Private Internet Access, a VPN with a no-log policy, open source code, ad blocking and much more; now 79% off.
Newsletter
by Elena Constantinescu
Elena started writing professionally in 2010 and hasn’t stopped exploring the tech world since. With a firm grasp of software reviewing and content editing, she is always trying… read more
Updated on August 16, 2022
- VPN error code 720 says that A connection to the remote computer could not be established. You might need to change the network settings for this connection.
- You can fix this issue on your Windows 10 PC and establish a successful VPN connection using the 7 safe solutions we described in this article.
- Check out the most common VPN error codes and their solutions.
- Join our VPN Troubleshooting Hub to fix more VPN-related problems.
Using a virtual private network is a great way to gain remote access to another machine through the Internet, become parts of its LAN, and use shared resources.
But you can also use a reliable VPN tool to protect your privacy and security online. Unfortunately, it’s impossible to do this when getting a VPN error code.
If you received the VPN error 720 on Windows 10, it says A connection to the remote computer could not be established. You might need to change the network settings for this connection.
Try the following solutions to get rid of the error code and establish the VPN connection without any issues.
How do I fix VPN error 720 on Windows 10?
Check if your username and password are correct
- Right-click the Start button and go to Network Connections.
- Select VPN.
- Pick your VPN connection and click Advanced Options.
- Click Edit.
- Also check the Server address.
- Click Save when you’re done.
Find out how to correctly use the Windows 10 VPN provider.
Check the Windows 10 firewall for opened ports
- Press the Start button, type firewall, select Firewall & network protection.
- Click Advanced settings and Yes if prompted by UAC (User Account Control).
- Go to Outbound Rules* and check the Remote Port status (depending on your preferred VPN protocol):
- PPTP – port 1723 over TCP and port 47 over GRE**.
- L2TP/IPsec – port 1701 over UDP (L2TP***) and ports 500 and 4500 over UDP (IPsec).
- SSTP – port 443 over TCP.
- IKEv2 – ports 500 and 4500 over UDP.
*The Outbound Rules must be configured on the client PC (the one that’s trying to connect to the VPN server). If you’re trying to remotely access another PC using a VPN, you should also check the Inbound Rules > Local Port status on the server PC (the one you’re trying to connect to).
**The default rules are called Routing and Remote Access (PPTP-Out) and Routing and Remote Access (GRE-Out), respectively.
***The default rule is called Routing and Remote Access (L2TP-Out).
If the ports associated with your preferred VPN protocol are closed, then you need to open the firewall ports associated wit your VPN protocol.
Reinstall the WAN Miniport network adapters
- Right-click the Windows 10 Start button and go to Device Manager.
- Expand the Network adapters menu.
- Right-click any entry that contains WAN Miniport.
- Press Uninstall device.
- Click Uninstall to confirm.
- Do this for all WAN Miniport entries.
The WAN Miniport network adapters will be automatically reinstalled by the operating system, as you can notice by right-clicking an entry in Device Manager and selecting Scan for hardware changes. Hopefully, this should fix VPN error 720 on Windows 10.
Reset Winsock and flush DNS
- Launch Command Prompt as admin.
- Paste the lines (press Enter between each line)
ipconfig /flushdns
ipconfig /registerdns
ipconfig /release
ipconfig /renew
NETSH winsock reset catalog
NETSH int ipv4 reset reset.log
NETSH int ipv6 reset reset.log
exit
- Restart your computer.
This is a great method for quickly repairing networking issues that might interfere with your VPN connection. It might be enough to resolve error 720 on Windows 10 PC.
Find out more about fixing DNS issues in Windows 10.
Set your router’s IP address
- Use the PC configured to accept incoming VPN connections.
- Press Win + R, type cmd, press Enter.
- Type ipconfig and Enter.
- Select the IP address next to Default Gateway.
- Press Enter to copy it.
- Right-click the Start button and go to Network Connections.
- Click Change adapter options.
- Right-click Incoming Connections and go to Properties.
- Switch to the Networking tab.
- Double-click Internet Protocol Version 4 (TCP/IPv4).
- Select Use the following IP address and paste the gateway.
This solution forces the VPN server to use your router’s IP address, which should help fix VPN error 720 on Windows 10.
Use a premium VPN client
- Sign up for a PIA subscription plan.
- Download and install PIA.
- Launch the app and click its icon in the systray.
- Press the big power button to connect to the nearest VPN server.
If you buy a trustworthy VPN application like Private Internet Access, you don’t have to worry about VPN error codes on Windows PC anymore since the client auto-resolves those issues.
We used PIA in our example because it’s the best VPN for Windows 10 PC. It’s a product owned by Kape Technologies, which can be installed on a wide range of devices, including Mac, Linux, Android, and iOS.
PIA supports OpenVPN and WireGuard protocols with strong encryption. You can set it up on 10 devices at once as well as contact the 24/7 live chat support if you encounter any problems.
More about PIA:
- +3,300 VPN servers in 48 countries
- Exclusive DNS servers
- Port forwarding, split tunneling, kill switch
- No logs or leaks
- 30-days money-back guarantee (no free trial)

Private Internet Access
Connect to PIA’s fast and safe servers to avoid any VPN error codes and enjoy a smooth browsing experience.
In conclusion, you can try the solutions above to fix VPN error 720 on Windows 10. However, if everything else fails, consider upgrading to a premium subscription plan.
We can’t think of a better VPN service than PIA. It’s also the best VPN for the Yandex browser.
Your connection is not secure — websites you visit can find out your details:
- Your IP Address:
loading
Companies can sell this information, alongside your location and internet provider name, and profit from it by serving targeted ads or monitoring your data usage.
We recommend Private Internet Access, a VPN with a no-log policy, open source code, ad blocking and much more; now 79% off.
Newsletter
В среде Windows 10, 11 подключение к VPN не всегда происходит гладко. Одна из возможных проблем, с которой придется столкнуться – «Не удается подключиться к удаленному компьютеру». По смыслу ошибка не очень соответствует процедуре подключения к VPN, но на самом деле речь идет о неполадках в подключении к серверам сервиса. Это означает: «что-то пошло не так», но что именно, к сожалению, не уточняется.
Полный текст сообщения на русском:
Не удается подключиться к удаленному компьютеру. Возможно, потребуется изменение сетевых параметров соединение.
На английском:
Can’t connect to VPN
A connection to the remote computer could not be established. You might need to change the network settings for this connection.
Как исправить ошибку?
Не существует какого-то универсального решения для данной ошибки, так как ее может провоцировать множество различных неполадок. Только комплексный подход должен помочь достичь цели и избавиться от проблемы.
Что нужно сделать:
- Сбросить TCP/IP. Осуществляется задуманное серией команд для консоли, вводим их последовательно: netsh winsock reset, netsh int ip reset, ipconfig /release, ipconfig /renew, ipconfig /flushdns. Всего 5 команд.
- Переустановить сетевые устройства. Нам нужно установить правильные драйвера для сетевых адаптеров. В «Диспетчере устройств» удаляем модули, они автоматически будут настроены снова. Возможно, нужно будет загрузить и отдельные драйвера для них.
- Сбросить настройки прокси. Просто вводим в командную строку netsh winhttp reset proxy.
- Отключить антивирус и фаервол. По крайней мере на время теста, чтобы узнать, блокируют они подключения или нет.
- Открыть или перенаправить порты. Вместо стандартного 1194 openvpns можно переключиться на 22, 53 и 443. Большинство платных VPN предлагают такую возможность.
- Проверить данные для входа. Следует удостовериться, что используется правильный логин и пароль. Также стоит выйти и заново войти в свой аккаунт в приложении, возможно, данные были повреждены.
- Изменить VPN-сервер. Иногда переключение на другой сервер срабатывает.
- Переключиться на другой VPN-протокол. Нам подойдет L2TP/IPSec или IKeV2/IPSec. Подобная настройка должна быть в меню VPN-программы.
Если доступ к интернету есть, и мы уже сбросили все, что только можно настройки и данные для подключения, значит ошибка должна быть исправлена. В большинстве случаев так и будет, но стоит отметить, что проблема может появляться и по причине неполадок в программной среде. Так бета-версии iPadOS (особенно 15) известны тем, что вызывают трудности в подключении. Самым последним существующим вариантом остается только обращение в техническую поддержку сервиса, предоставляющего услуги VPN.
Здравствуйте. Второй раз сталкиваюсь с такой проблемой: на компьютере под управлением Windows 10 настраиваю подключение по VPN — L2TP/IPsec с общим ключом — и при подключении появляется сообщение «Ну удается подключиться к удалённому компьютеру. Возможно, потребуется изменение сетевых параметров подключения». Подключения происходили к разным vpn серверам, с которыми так же работают несколько десятков пользователей ежедневно, так что проблема не на стороне сервера. В первом случае в той же сети были телефон и второй компьютер под управлением Windows 11, у них проблем с vpn не было, и после обновления Winodws 10 на 11 проблема ушла — компьютер тут же подключился без дополнительных настроек. Во втором случае так сделать не получится, поэтому вопрос — в чём может быть причина ошибки?
Что в логах ос на момент проблемы
Я не волшебник, только учусь. MCTS, CCNA. Если вам помог чей-либо ответ, пожалуйста, не забывайте нажать на кнопку «отметить как ответ» или проголосовать за «полезное сообщение». Disclaimer: Мнения, высказанные здесь, являются отражением моих личных взглядов, а не позиции работодателя. Вся информация предоставляется как есть, без каких-либо на то гарантий. IT Earth | Блог IT Инженера, YouTube, GitHub, Facebook, TechNet Forum Team.
Удаление и переустановка драйверов
Ошибка 720 часто возникает после удаления антивируса. Если зайти в Диспетчер устройств, можно увидеть предупреждения о невозможности запуска рядом с тремя устройствами:
- Мини-порт глобальной сети (Сетевой монитор).
- Мини-порт глобальной сети (IP).
- Мини-порт глобальной сети (IPv6).
Рядом с этими устройствами отображается желтый треугольник, а также код ошибки 10 (запуск невозможен). Обычно причиной являются слетевшие драйвера указанных устройств. Для решения проблемы нужно сначала удалить проблемные драйвера, а затем выполнить сканирование системы (для Windows 8/8.1 и выше) для автоматической установки или вручную установить драйвера заново.
- Зайти в свойства нерабочих устройств («Мини-порт глобальной сети (IP)», «Мини-порт глобальной сети (IPv6)» и «Мини-порт глобальной сети (Сетевой монитор)»). В свойства можно перейти, нажав по устройству правой кнопкой мыши и выбрав соответствующий пункт из контекстного меню.
- Далее требуется заменить стандартные драйвера устройств на «Адаптер замыкания на себя Microsoft KM-TEST». Для этого нужно перейти на вкладку «Драйвер», выбрать «Обновить», нажать «Выполнить поиск драйверов на этом компьютере».
- Далее нужно снять галку с пункта «Только совместимые устройства», после чего выбрать драйвер «Адаптер замыкания на себя Microsoft KM-TEST». Система может выдать предупреждение безопасности — это нормально. Следует согласиться с внесением изменений — это необходимо, чтобы Windows позволила удалить старые драйвера для установки новых.
- Далее требуется удалить из списка все устройства, на которых были заменены драйвера.
- Теперь нужно сделать рескан железа, чтобы система переустановила удаленные драйвера. Делается это в Диспетчере устройств через команду «Действие» -> «Обновить конфигурацию оборудования».
После того, как Windows завершит сканирование компьютера и переустановит все требуемые драйвера, подключение должно устанавливаться нормально. В списке устройств уже не должно быть ошибки 10, желтых треугольников и предупреждений о неработоспособности. Ошибка 720 при подключении по VPN или использовании модема от мобильных операторов также должна исчезнуть. Для гарантии работоспособности всех драйверов следует перезагрузить компьютер перед попыткой повторного подключения.
Обновить драйвер сетевой карты
В сетевых адаптерах, удалите драйвера для устройства, после чего перезагрузите ПК. Возможно, потребуется посетить сайт производителя сетевого адаптера и скачать последнюю версию драйвера. Это можно загуглить по модели материнской платы, если сетевая карта встроена.
Windows 10 не подключается к VPN серверу по L2TP/IPSec. В чём причина и как исправить
Как у самурая нет цели, а есть только путь, так и Windows движется своим особым путём, порой идущим вразрез с общепринятыми стандартами. Сегодня хочу рассказать почему в Windows 10 не работает подключение к VPN серверу по протоколу L2TP/IPSec и как можно решить данную проблему.
Не удалось установить связь по сети между компьютером и VPN-сервером, так как удаленный сервер не отвечает. Возможная причина: одно из сетевых устройств (таких как брандмауэры, NAT, маршрутизаторы и т.п.) между компьютером и удаленным сервером не настроено для разрешения VPN-подключений. Чтобы определить, какое устройство вызывает эту проблему, обратитесь к администратору или поставщику услуг.
Однако не стоит верить написанному, так как «винда» направляет нас по ложному следу в поисках проблемы. Виноваты все, кроме самой операционной системы Windows, хотя дело именно в ней и проблема эта уже давно известна и описана в статье https://support.microsoft.com/en-us/kb/926179.
Всё дело в том, что встроенный VPN клиент Windows, по умолчанию, не поддерживает подключение L2TP/IPsec через NAT. Что такое NAT, маскарад и проброс портов простыми словами я рассказывал ранее, кому интересно переходите по ссылке.
Если совсем кратко, то практически все домашние сети (роутеры) работают именно в таком режиме и для успешного прохождения L2TP/IPsec через NAT требуется поддержка протокола NAT Traversal (или NAT-T), которая по умолчанию включена почти во всех операционных системах (Linux, macOS, iOS, Android), кроме Windows.
Для самой популярной и дружелюбной операционной системы в мире, поддержку протокола NAT-T приходится включать вручную, естественно полазив в системном реестре. Для чего перемещаемся в редактор реестра regedit и находим там ветку:
Для Windows XP ветка будет немного иная, читайте по ссылке приведённой ранее на сайте Microsoft (смысла рассказывать здесь не вижу, в виду сильного устаревания системы).
Создаём недостающий DWORD параметр с именем AssumeUDPEncapsulationContextOnSendRule и значением 2:
Примечание: Возможные значения параметра AssumeUDPEncapsulationContextOnSendRule:
- 0 – (значение по-умолчанию), VPN сервер подключен к интернету без NAT;
- 1 – VPN сервер находится за NAT;
- 2 — клиент и сервер находятся за NAT.
По идее, произведённые настройки вступают в силу без перезагрузки операционной системы, но если перезагрузитесь, хуже не будет. Теперь подключение к VPN серверу должно успешно заработать через NAT (в том числе двойной NAT).
Если вам не хочется возиться с реестром вручную, можно использовать воспользоваться PowerShell:
Set-ItemProperty -Path «HKLM:SYSTEMCurrentControlSetServicesPolicyAgent» -Name «AssumeUDPEncapsulationContextOnSendRule» -Type DWORD -Value 2 –Force;
Если считаете статью полезной,
не ленитесь ставить лайки и делиться с друзьями.
Как вчерашняя школьница уделала меня с принтером, а я и не знал что так можно было. Как быстро снять пароль с базы 1С v7.7 Установка Windows 7 с внешнего HDD Новая облегченная версия Windows 10 Lean от Microsoft После включения Mac вентиляторы начинают работать на полной скорости Есть ли в Windows команда аналогичная команде «sudo» в Linux?
Ошибка VPN: Не удается подключиться к удаленному компьютеру, потребуется изменение сетевых параметров соединения
02.03.2022
itpro
Windows 10, Windows 11
комментариев 8
Столкнулся со странной ошибкой в Windows 10, когда неожиданно перестали работать все VPN подключения к любым ресурсам с ошибкой:
Для подключения используется встроенный VPN клиент Windows. С соседнего устройства VPN подключение с такими же настройками работает нормально, т.е. явно проблема не с VPN сервером.
В журнале Application отображается ошибка VPN подключения 720:
netsh winsock reset
netsh int ip reset
ipconfig /release
ipconfig /renew
Возможно подключение блокируется правилами Windows Firewall или сторонним антивирусом/брандмауэром (попробуйте временно отключить их).
Проверьте, что в Windows не используется WinHTTP прокси для подключения к интернету.
netsh winhttp show proxy
В данном примере используется прямое подключение.
Если нужно сбросить настройки прокси, выполните:
netsh winhttp reset proxy
Если на ваш компьютер настройки прокси задаются через GPO и вы не можете изменить настройки прокси сервера в Windows, обратитесь к системному администратору и убедитесь, что VPN трафик не блокируется на прокси-сервере.
Но в моем случае после этого VPN подключения не заработали.
Теперь нужно попробовать переустановить виртуальные адаптеры WAN Miniports в диспетчере устройств
WAN Miniports — виртуальные сетевые адаптеры с драйверами под различные сетевые протоколы подключения. В Windows есть WAN Miniport адаптеры для протоколов IKEv2, IP, IPv6, L2TP, Network Monitor, PPPOE, PPTP, SSTP.
- Запустите диспетчер устройств (devmgmt.msc), разверните секцию Network Adapters и удалите все устройства с именем WAN Miniport.
- Выберите, например, WAN Miniport (SSTP), щелкаете по нему правой клавишей и выберите Uninstall Device;
- Затем переходит к следующему устройству WAN Miniport. Нужно удалить все устройства:
- WAN Miniport (PPTP)
- WAN Miniport (PPPOE)
- WAN Miniport (Network Monitor)
- WAN Miniport (L2TP)
- WAN Miniport (IPv6)
- WAN Miniport (IP)
- WAN Miniport (IKEv2)
- Теперь нужно пересканировать конфигурацию оборудования (Action -> Scan for Hardware changes), и дождаться пока Windows обнаружит и установит драйверы для WAN Miniports устройств.
- После того, как все адаптеры WAN Miniports переустановлены, можете проверить свои VPN подключение. Все должно заработать.
Если Windows не смогла установить устройства WAN Miniports, проверьте целостность вашего образа Windows с помощью DISM:
sfc /scannow
DISM /Online /Cleanup-Image /CheckHealth
Можно использовать PowerShell для диагностики проблемы с адаптерами WAN Miniports.
Проверьте, что для нужного вам адаптера включены все протоколы ( Enabled=True ), и среди драйверов фильтрации отсутствуют сторонние драйверы (могут быть добавлены антвирусами).
$adapter=Get-NetAdapter -IncludeHidden | Where-Object
Get-NetAdapterBinding -Name $adapter.name -IncludeHidden –AllBindings
Можно включить/отключить нужный драйвер так:
Enable-NetAdapterBinding -Name $adapter.name -IncludeHidden -AllBindings -ComponentID ms_wanarp
Vpn не удается подключиться к удаленному компьютеру возможно потребуется
Список часто встречающихся ошибок и способ их устранения.
1. В удаленном подключении отказано, так как не удалось распознать указанную комбинацию имени пользователя и пароля или выбранный протокол проверки подлинности не разрешен на сервере удаленного доступа. (Неверный логин или пароль).
Возможные причины появления ошибки и способы её устранения:
1) Неправильно введен логин или пароль.
• Проверьте, правильно ли вы написали логин/пароль. Обратите внимание, что все написанные в пароле знаки необходимо вводить. Также соблюдайте верхний и нижний регистр при написании пароля.
• Проверьте, верно ли введен адрес VPN сервера в настройках
Требуется пересоздать vpn-подключение, если перенабор логинапароля не помог.
2) Логин уже авторизован на сервере.
Пробуйте подключиться через 5-10 минут. Если подключиться не получилось, обращайтесь в отдел поддержки пользователей.
! Ни в коем случае, не сообщайте никому свои реквизиты для подключения.
2. Удаленное подключение не установлено, так как не удалось разрешить имя сервера удаленного доступа. (Нет линка).
Возможные причины появления ошибки и способы её устранения:
1) Проверьте, включена ли сетевая карта на Вашем ПК.
Если состояния подключения по локальной сети отключено – включите двойным кликом левой кнопки мыши.
2) Подключение по локальной сети (Еthernet) зачеркнуто красным крестом и снизу подписано «Сетевой кабель не подключен».
Проверьте, подключен ли сетевой кабель к компьютеру, если нет, то его требуется переподключить. Если подключиться не получилось, обращайтесь в отдел поддержки пользователей.
3. Не удалось установить связь по сети между компьютером и VPN-сервером, так как удаленный сервер не отвечает. Возможная причина: одно из сетевых устройств между компьютером и удаленным сервером не настроено для разрешения VPN-подключений. Чтобы определить, какое устройство вызывает эту проблему, обратитесь к администратору или поставщику услуг. (Неверный адрес сервера).
Возможные причины появления ошибки и способы её устранения:
Проверьте настройки VPN.
Запустите значок с рабочего стола «K-Telecom» и в открывшемся окне нажмите правой кнопкой мышки по подключению. Выберете «Просмотр свойств подключения». Перейдите во вкладку «Общие», имя сервера должно быть 172.16.0.1 или L2.
4. Сетевая папка недоступна. За информацией о разрешении проблем в сети обратитесь к справочной системе Windows. (Не получен ip по dhcp).
Возможные причины появления ошибки и способы её устранения:
1) Проверьте, получает ли сетевая карта адрес сети.
Откройте: Панель управления – Сеть и интернет – Центр управления сетями и общим доступом – Изменение параметров адаптера. Нажмите правой кнопкой мыши по значку «Ethernet » и выберете «Состояние». Если ip адрес начинается на 169.254.xxx.xxx, то обращайтесь в отдел поддержки пользователей.
2) Блокирование антивирусной программой.
Убедитесь, что фаервол или антивирус со встроенным фаерволом не блокируют соединение.
5. Удаленное подключение не установлено, так как не удалось разрешить имя сервера удаленного доступа. (Нет связи до DNS серверов, DNS прописан вручную, отсутствует ip адрес по dhcp).
Возможные причины появления ошибки и способы её устранения:
1) Неправильные настройки локальной сети.
Проверьте настройки подключения по локальной сети. Инструкция по настройке локальной сети здесь.
2) Проверьте получает ли сетевая карта адрес сети.
Откройте: Панель управления – Сеть и интернет – Центр управления сетями и общим доступом – Изменение параметров адаптера. Нажмите правой кнопкой мыши по значку «Еthernet) » и выберете «Состояние». Если ip адрес начинается на 169.254.xxx.xxx, то обращайтесь в отдел поддержки пользователей.
3) Блокирование антивирусной программой.
Убедитесь, что фаервол или антивирус со встроенным фаерволом не блокируют соединение.
Всем привет! Сегодня я столкнулся с ошибкой 619 при подключении к интернету с текстом: «Не удается подключиться к удаленному компьютеру, поэтому порт подключения закрыт».
Ранее я думал, что 619 ошибка возникает только при подключении типа VPN (PPTP и L2TP). Но потом оказалось, что оно может возникнуть и при подключении PPPoE. Также не важно какой тип коннекта вы используете – 4G модемы или кабель. Очень часто она возникает у операторов МТС, Мегафон, Билайн и Yota, а также при использовании «Континент-АП». Давайте решим эту проблему.
ПОМОЩЬ СПЕЦИАЛИСТА! Если в процессе прочтения и решения проблемы у вас возникнут какие-то непредвиденные трудности или вопросы, то вы знаете, что ко мне всегда можно обратиться в комментариях.
Содержание
- Первые действия
- Проверка подключения
- PPPoE
- VPN (PPTP, L2TP)
- У меня 3G/4G/5G модем
- Задать вопрос автору статьи
Первые действия
В первую очередь перезагружаем компьютер, роутер или модем (если они у вас есть). Пока делаем перезагрузку можно проверить состояние баланса лицевого счета. Многие провайдеры таким образом отключают интернет за неуплату. Можно попробовать сбросить IP параметры, которые вбиты в систему – открываем «Командную строку» с правами администратора.
СОВЕТ! Проще всего найти консоль, через поиск.
После этого вводим поочередно две команды:
ipconfig /release
ipconfig /renew
Если ошибка 619 остается, а вам все равно не удается подключиться к удаленному компьютеру провайдера, то идем дальше.
Проверка подключения
Нам нужно определить, какой тип подключения вы используете.
- Для этого переходим в «Панель управления» – данный пункт находится сразу в «Пуск» в Windows 7 и XP. В Виндовс 10 панель можно найти через поиск.
- Перейдите в «Центр управления сетями и общим доступом».
- Теперь слева нажимаем «Изменение параметров адаптера».
- Посмотрите какой тип подключения стоит у вас после «WAN Miniport».
PPPoE
Чаще всего ошибка возникает после 691, когда несколько раз неправильно ввели пароль. После этого сервер начинает вас блокировать, и вы видите сбой подключения. Сначала вам нужно проверить введенный пароль.
Windows 7
Нажимаем ЛКМ по значку интернета в трее, выбираем наше подключение и кликаем по кнопке.
Проверьте логин и пароль, который вы ввели – эти данные находятся в договоре.
Windows 10
- Кликаем ЛКМ по коннекту, и далее выбираем нужное подключение.
- Выбираем кнопку «Дополнительные параметры».
- «Изменить».
- Проверяем имя пользователя и ключ и сохраняем параметры.
VPN (PPTP, L2TP)
Кликните правой кнопкой по подключению и зайдите в «Свойства». Далее на вкладке «Безопасность» в строке «Шифрование данных» устанавливаем значение «Необязательное (Подключаться даже без шифрования)».
В более старых версиях «окон» нужно убрать галочку «Требуется шифрование данных».
У меня 3G/4G/5G модем
Такая ошибка возникает в трех случаях. Первый – вы забыли пополнить баланс и истек ваш подключенный пакет. Второй – вы неправильно ввели данные для авторизации, проверьте логин и пароль.
Третий – ваш модем не определился в системе, то есть не установились драйвера.
- Кликаем ПКМ по компьютеру и заходим в «Свойства».
- Слева нажимаем по ссылку «Диспетчер устройств».
- Если вы подключены к интернету, то нажмите по кнопке обновления оборудования, которая находится на главной панели.
- Модем должен находиться в разделе «Контроллеры USB». Смотрите, чтобы сверху не было никаких восклицательных знаков и крестиков. Кликаем ПКМ и нажимаем «Обновить драйвер».
- Если это не поможет, то подключаем его к другому USB порту и перезагружаем комп.
Содержание
- Важная информация
- Способ 1: Переустановка сетевых адаптеров
- Способ 2: Изменение параметров реестра
- Способ 3: Настройка антивирусного ПО
- Способ 4: Отключение протокола IPv6
- Способ 5: Остановка службы Xbox Live
- Вопросы и ответы
Виртуальная частная сеть (VPN) – это сеть, состоящая из двух и более дозволенных узлов, а также программное обеспечение, которое позволяет скрывать реальные IP-адреса и надежно шифровать весь трафик. Таким образом эта технология обеспечивает высокую конфиденциальность и безопасность в интернете, а также позволяет посещать заблокированные ресурсы. Тем не менее даже при правильной настройке иногда к ВПН не удается подключиться. Сегодня мы расскажем, как можно исправить эту проблему на компьютере с Windows 10.
Важная информация
В первую очередь убедитесь, что у вас есть интернет. Для этого попробуйте открыть какой-нибудь сайт обычным способом. При отсутствии соединения сначала придется его восстановить. О том, как это сделать, мы писали в отдельных статьях.
Подробнее:
Исправляем проблему с подключением к Wi-Fi сети в Windows 10
Исправляем проблему с отсутствием интернета в Windows 10
Убедитесь, что вы пользуетесь последней версией Виндовс 10. Для этого проверьте наличие обновлений к ней. О том, как обновить «десятку», мы рассказывали в другой статье.
Подробнее: Как обновить Windows 10 до последней версии
Причиной отсутствия подключения может быть конкретный ВПН-сервер. В этом случае попробуйте поменять его, например, выберите из списка сервер другой страны.
Если для реализации виртуальной частной сети используется стороннее ПО, а не встроенная в Windows функция, сначала попробуйте обновить его, а при отсутствии такой возможности просто переустановите.
Способ 1: Переустановка сетевых адаптеров
В зависимости от установленного на компьютере оборудования (сетевая карта, датчики Wi-Fi и Bluetooth) в «Диспетчере устройств» будет отображено несколько сетевых адаптеров. Там же будут устройства WAN Miniport – системные адаптеры, которые как раз используются для ВПН-подключения через различные протоколы. Для решения проблемы попробуйте переустановить их.
- Сочетанием клавиш Win+R вызываем окно «Выполнить», вводим команду
devmgmt.mscи жмем «OK».
Читайте также:
Вызов оснастки «Выполнить» в ОС Windows 10
Как открыть «Диспетчер устройств» в Windows 10 - Открываем вкладку «Сетевые адаптеры» и удаляем все устройства WAN Miniport.
- Щелкаем правой кнопкой мышки по вкладке «Сетевые адаптеры» и жмем «Обновить конфигурацию оборудования». Устройства вместе с драйверами будут снова переустановлены. Перезагружаем компьютер.

Способ 2: Изменение параметров реестра
При использовании подключения L2TP/IPsec внешние компьютеры-клиенты под управлением Windows могут не подключиться к VPN-серверу, если он находится за NAT (устройство для преобразования частных сетевых адресов в публичные). Согласно статье, размещенной на странице поддержки Microsoft, обеспечить связь между ними можно, если дать понять системе, что сервер и ПК-клиент находятся за устройством NAT, а также разрешить UDP-портам инкапсулировать пакеты по L2TP. Для этого в реестре необходимо добавить и настроить соответствующий параметр.
- В окне «Выполнить» вводим команду
regeditи жмем «OK».
Читайте также: Как открыть реестр в Windows 10
- Работать будем с разделом «HKEY_LOCAL_MACHINE (HKLM)», поэтому сначала делаем его резервную копию. Выделяем ветку, открываем вкладку «Файл» и щелкаем «Экспорт».
- Выбираем место сохранения копии, указываем ее имя и жмем «Сохранить».
Чтобы потом восстановить раздел, открываем вкладку «Файл» и выбираем «Импорт».
Находим сохраненную копию реестра и нажимаем «Открыть».
- Переходим по пути:
HKLMSYSTEMCurrentControlSetServicesPolicyAgentВ правой части реестра щелкаем правой кнопкой мышки по свободной области, жмем «Создать» и выбираем «Параметр DWORD (32 бита)».
- В названии файла вписываем:
AssumeUDPEncapsulationContextOnSendRule
- Щелкаем правой кнопкой мышки по созданному файлу и жмем «Изменить».
- В поле «Значение» вводим 2 и щелкаем «OK». Перезагружаем компьютер.

Также важно, чтобы на роутере были открыты UDP-порты, необходимые для работы L2TP (1701, 500, 4500, 50 ESP). О пробросе портов на маршрутизаторах разных моделей мы подробно писали в отдельной статье.
Подробнее:
Как открыть порты на роутере
Как открыть порты в брандмауэре Windows 10
Способ 3: Настройка антивирусного ПО
Брандмауэр Windows 10 или файервол антивирусной программы могут блокировать любые подключения, которые считают незащищенными. Чтобы проверить эту версию, отключите на время защитное ПО. О том, как это сделать, мы подробно писали в других статьях.
Подробнее:
Как отключить антивирус
Как отключить брандмауэр Windows 10
Долго оставлять систему без антивирусного ПО не рекомендуется, но если она блокирует ВПН-клиент, его можно добавить в список исключений антивируса или брандмауэра Виндовс. Информация об этом есть в отдельных статьях у нас на сайте.
Подробнее:
Как добавить программу в исключения антивируса
Как добавить программу в исключения брандмауэра Windows 10
Способ 4: Отключение протокола IPv6
VPN-подключение может оборваться из-за утечки трафика в публичную сеть. Нередко причиной этому становится протокол IPv6. Несмотря на то что ВПН обычно работает с IPv4, в операционной системе по умолчанию включены оба протокола. Поэтому IPv6 также может использоваться. В этом случае попробуйте отключить его для конкретного сетевого адаптера.
- В поиске Windows вводим «Панель управления» и открываем приложение.
Читайте также: Открытие «Панели управления» на компьютере с Windows 10
- Заходим в «Сеть и Интернет».
- Открываем «Центр управления сетями и общим доступом».
- Входим в раздел «Изменение параметров адаптера».
- Жмем правой кнопкой мышки по сетевому адаптеру, через который реализуется VPN, и открываем «Свойства».
- Снимаем галочку напротив IPv6 и нажимаем «OK». Перезагружаем компьютер.

Способ 5: Остановка службы Xbox Live
На стабильность ВПН-соединения может влиять разное ПО, включая системные компоненты. Например, согласно обсуждениям на форумах, многие пользователи смогли решить проблему путем остановки службы Xbox Live.
- В окне «Выполнить» вводим команду
services.mscи жмем «OK».
Читайте также: Запуск оснастки «Службы» в ОС Windows 10
- Находим компонент «Сетевая служба Xbox Live». Если она запущена, щелкаем по ней правой кнопкой мышки и жмем «Остановить».

Надеемся вы решили проблему с подключением к VPN в Windows 10. Мы рассказали о наиболее распространенных и общих способах. Но если вам не помогли наши рекомендации, обратитесь в службу поддержки поставщика ВПН. Со своей стороны, они должны помочь, особенно если вы оплатили услугу.
- Код ошибки VPN 720 говорит, что Не удалось установить соединение с удаленным компьютером. Возможно, вам потребуется изменить настройки сети для этого подключения.
- Вы можете исправить эту проблему на своем Windows 10 ПК и установите успешное VPN-соединение, используя 7 безопасных решений, которые мы описали в этой статье.
- Отъезд наиболее распространенные коды ошибок VPN и способы их устранения.
- Присоединяйтесь к нашей Центр устранения неполадок VPN чтобы исправить больше проблем, связанных с VPN.
Использование виртуальная частная сеть — отличный способ получить удаленный доступ к другому компьютеру через Интернет, стать частью его локальной сети и использовать общие ресурсы.
Но вы также можете использовать надежный инструмент VPN для защиты вашей конфиденциальности и безопасности в Интернете. К сожалению, при получении кода ошибки VPN сделать это невозможно.
Если вы получили ошибку VPN 720 на Windows 10, это говорит Не удалось установить соединение с удаленным компьютером. Возможно, вам потребуется изменить настройки сети для этого подключения.
Попробуйте следующие решения, чтобы избавиться от кода ошибки и без проблем установить VPN-соединение.
- 1
Проверьте правильность вашего имени пользователя и пароля
- Щелкните правой кнопкой мыши Кнопка Пуск и перейти в Сетевые подключения.
- Выберите VPN.
- Выберите свое VPN-соединение и нажмите Дополнительные параметры.
- Нажмите Редактировать.
- Также проверьте Адрес сервера.
- Нажмите Сохраните когда вы закончите.
Узнайте, как правильно использовать Windows 10 VPN провайдер.
- 2
Проверить Windows 10 брандмауэр для открытых портов
- Нажмите Кнопка Пуск, напишите брандмауэр, наведите на Межсетевой экран и защита сети.
- Нажмите Расширенные настройки и Да если будет предложено UAC (Контроль учетных записей пользователей).
- Перейдите в Исходящие правила * , потом поставьте галочку напротив Удаленный порт статус (в зависимости от предпочитаемого вами протокола VPN):
- PPTP — порт 1723 по TCP и порт 47 по GRE**.
- L2TP / IPsec — порт 1701 через UDP (L2TP ) и порты 500 и 4500 через UDP (IPsec).
- SSTP — порт 443 по TCP.
- IKEv2 — порты 500 и 4500 по UDP.
*Правила для исходящего трафика должны быть настроены на клиентском компьютере (тот, который пытается подключиться к серверу VPN). Если вы пытаетесь получить удаленный доступ к другому компьютеру с помощью VPN, вам также следует проверить Входящие правила > Локальный порт статус на серверном ПК (тот, к которому вы пытаетесь подключиться).
**Правила по умолчанию называются Маршрутизация и удаленный доступ (PPTP-Out) и Маршрутизация и удаленный доступ (GRE-Out), Соответственно.
Правило по умолчанию называется Маршрутизация и удаленный доступ (L2TP-Out).
Если порты, связанные с вашим предпочтительным протоколом VPN, закрыты, вам необходимо откройте порты брандмауэра связанный с вашим протоколом VPN.
- 3
Переустановите сетевые адаптеры WAN Miniport.
- Щелкните правой кнопкой мыши Windows 10 Кнопка Пуск и перейти в Диспетчер устройств.
- Развернуть Сетевые адаптеры меню.
- Щелкните правой кнопкой мыши любую запись, содержащую WAN Miniport.
- Нажмите Удалить устройство.
- Нажмите Удалить , чтобы подтвердить.
- Сделайте это для всех записей минипорта WAN.
Сетевые адаптеры WAN Miniport будут автоматически переустановлены операционной системой, как вы можете заметить, щелкнув правой кнопкой мыши запись в Диспетчер устройств и выбор Обновить конфигурацию оборудования, Надеюсь, это должно исправить ошибку VPN 720 на Windows 10.
- 4
Обновите драйверы вашего устройства
Вы можете вручную обновите драйверы вашего устройства в Windows 10, особенно сетевые адаптеры, если вы ищете бесплатное решение для этого. Однако, если вы торопитесь, гораздо проще использовать инструменты для обновления драйверов, которые обнаруживают устаревшие диски и автоматически обновляют их до более новых версий.
- 5
Сбросить Winsock и очистить DNS
- Презентация Командная строка как admin.
- Вставьте линии (нажмите Enter между каждой строкой)
ipconfig /flushdns
ipconfig /registerdns
ipconfig /release
ipconfig /renew
NETSH winsock reset catalog
NETSH int ipv4 reset reset.log
NETSH int ipv6 reset reset.log
exit
- Перезагрузите компьютер.
Это отличный способ быстрого устранения сетевых проблем, которые могут помешать вашему VPN-соединению. Этого может быть достаточно для устранения ошибки 720 на Windows 10 ПК.
Узнайте больше о исправление проблем с DNS в Windows 10.
- 6
Установите IP-адрес вашего роутера
- Используйте ПК, настроенный для приема входящих VPN-подключений.
- Нажмите Win + R, напишите CMD, нажмите Enter.
- Тип IPCONFIG и Enter.
- Выберите IP-адрес рядом с Шлюз по умолчанию.
- Нажмите Enter чтобы скопировать его.
- Щелкните правой кнопкой мыши Кнопка Пуск и перейти в Сетевые подключения.
- Нажмите Изменение параметров адаптера.
- Щелкните правой кнопкой мыши Входящие подключения и перейти в Объявления.
- Переключение на сетей меню.
- Двойной клик Internet Protocol Version 4 (TCP/IPv4).
- Выберите Использовать следующий IP-адрес и вставляем шлюз.
Это решение заставляет VPN-сервер использовать IP-адрес вашего маршрутизатора, что должно помочь исправить ошибку VPN 720 на Windows 10.
- 7
Используйте премиум-клиент VPN
- Подпишитесь на План подписки PIA.
- Скачайте и установите PIA.
- Запустите приложение и щелкните его значок на панели задач.
- Нажмите большую кнопку питания, чтобы подключиться к ближайшему VPN-серверу.
Если вы покупаете надежное приложение VPN, такое как Private Internet Access, вам не нужно беспокоиться о кодах ошибок VPN на Windows ПК больше, так как клиент автоматически решает эти проблемы.
В нашем примере мы использовали PIA, потому что это лучший VPN для Windows 10 PC, Это продукт, принадлежащий Kape Technologies, который можно установить на широкий спектр устройств, включая Mac, Linux, Android и iOS.
PIA поддерживает OpenVPN и протоколы WireGuard с надежным шифрованием. Вы можете настроить его на 10 устройствах одновременно, а также обратиться в круглосуточную службу поддержки в чате, если у вас возникнут какие-либо проблемы.
Подробнее о PIA:
- +3,300 VPN-серверов в 48 странах
- Эксклюзивные DNS-серверы
- Перенаправление портов, Сплит-туннель, Аварийная кнопка
- Никаких журналов и утечек
- 30-дневная гарантия возврата денег (без бесплатной пробной версии)
Личный доступ в интернет
Подключайтесь к быстрым и безопасным серверам PIA, чтобы избежать кодов ошибок VPN и наслаждаться удобной работой в Интернете.
$ 2.85 / мес. Купи это сейчас
В заключение, вы можете попробовать приведенные выше решения, чтобы исправить ошибку VPN 720 на Windows 10, Однако, если ничего не помогает, подумайте о переходе на тарифный план премиум-класса.
Мы не можем придумать лучший VPN-сервис, чем PIA. Это также лучший VPN для яндекс браузера.
Оригинал статьи
Вернуться к началу кнопки