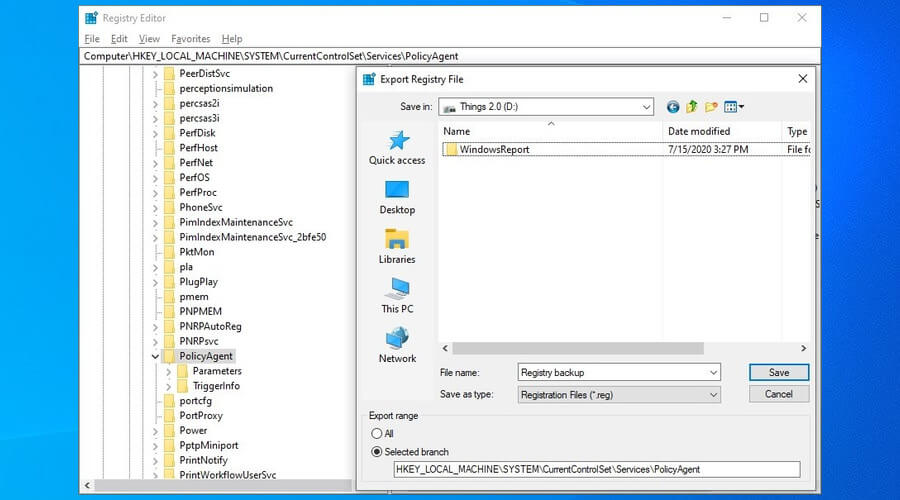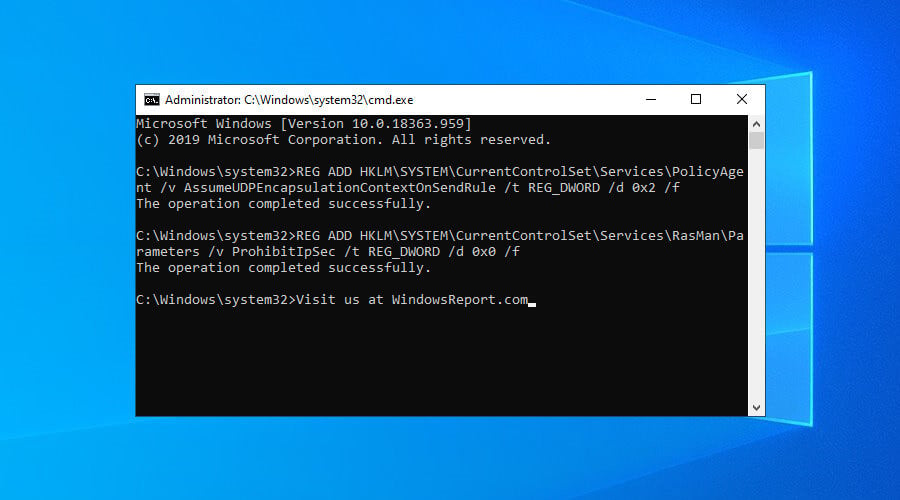by Elena Constantinescu
Elena started writing professionally in 2010 and hasn’t stopped exploring the tech world since. With a firm grasp of software reviewing and content editing, she is always trying… read more
Updated on February 25, 2021
- After creating a VPN connection using the L2TP protocol, you might receive error code 809 when trying to connect to the remote host due to NAT issues.
- Windows 10 can connect to L2TP VPN using a reg hack. There are two ways to do it: through Registry Editor or Command Prompt. We listed the instructions for both.
- Join our Windows 10 area to discover the best ways to use Microsoft’s OS.
- Bookmark our VPN Troubleshooting Hub to fix more VPN errors.
If you’re trying to connect to a VPN on Windows 10 using the L2TP protocol but receive an error, you can fix it with an easy reg hack. All you need to do is open the Registry Editor (regedit) and do a bit of tinkering.
If you received Windows error code 809, it says that The network connection between your computer and the VPN server could not be established because the remote server is not responding.
This happens because the VPN server, client, or both are behind a NAT (Network Address Translation), such as a home router. But you can easily handle the NAT traversal issue with an easy registry fix.
Create a registry backup
- Press Ctrl + R, type regedit, press Enter.
- If prompted by UAC (User Account Control), click Yes.
- Click inside the address bar and paste the following:
ComputerHKEY_LOCAL_MACHINESYSTEMCurrentControlSetServicesPolicyAgent - Open the File menu and click Export.
- Save the registration file in a safe place.
Before making any kind of modifications to the system registry, it’s highly recommended to create a registry backup in Windows 10 so that you can effortlessly restore the original settings later if any errors occur.
It’s definitely a quicker solution than having to use System Restore or worse, reinstalling Windows 10. Afterward, if you need to undo registry changes, just double-click the reg backup file.
How do I fix L2TP VPN connection issues in Windows 10?
Using the Registry Editor GUI
- Launch Registry Editor with admin rights.
- Go to:
HKEY_LOCAL_MACHINESYSTEMCurrentControlSetServicesPolicyAgent - Open the Edit menu > New submenu and click DWORD (32-bit) Value.
- Paste AssumeUDPEncapsulationContextOnSendRule as the value name.
- Right-click AssumeUDPEncapsulationContextOnSendRule and choose Modify.
- At Value data, type 2.
- Set Base to Hexadecimal.
- Click OK.
- Go to:
HKEY_LOCAL_MACHINESYSTEMCurrentControlSetServicesRasMan - Open the Edit menu > New submenu and click DWORD (32-bit) Value.
- Paste ProhibitIpSec as the value name.
- Right-click ProhibitIpSec and choose Modify.
- At Value data, type 0.
- Set Base to Hexadecimal.
- Click OK.
- Restart your PC.
If you can’t access the registry, check out our quick fixes. Or you can make Windows 10 connect to L2tT VPN using CMD instead of reg.
Using CMD
- Launch Command Prompt as admin.
- Paste the following:
REG ADD HKLMSYSTEMCurrentControlSetServicesPolicyAgent /v AssumeUDPEncapsulationContextOnSendRule /t REG_DWORD /d 0x2 /f - Once the operation completes successfully, also paste:
REG ADD HKLMSYSTEMCurrentControlSetServicesRasManParameters /v ProhibitIpSec /t REG_DWORD /d 0x0 /f - Restart your PC.
Master the Command Prompt to get the best out of Windows 10 by joining our CMD Hub.
In conclusion, if Windows 10 can’t complete your L2TP VPN connection due to NAT issues, use the reg hack above to quickly fix your problem.
The first solution is suitable for casual users who prefer using the graphical interface. However, the second solution is faster for advanced users who are accustomed to the command-line interface.
The point is that both methods deliver the same results, and you should be able to connect to the VPN as soon as you reboot your PC. For instance, you can use a VPN to watch ITV Hub.
Your connection is not secure — websites you visit can find out your details:
- Your IP Address:
loading
Companies can sell this information, alongside your location and internet provider name, and profit from it by serving targeted ads or monitoring your data usage.
We recommend Private Internet Access, a VPN with a no-log policy, open source code, ad blocking and much more; now 79% off.
Newsletter
by Elena Constantinescu
Elena started writing professionally in 2010 and hasn’t stopped exploring the tech world since. With a firm grasp of software reviewing and content editing, she is always trying… read more
Updated on February 25, 2021
- After creating a VPN connection using the L2TP protocol, you might receive error code 809 when trying to connect to the remote host due to NAT issues.
- Windows 10 can connect to L2TP VPN using a reg hack. There are two ways to do it: through Registry Editor or Command Prompt. We listed the instructions for both.
- Join our Windows 10 area to discover the best ways to use Microsoft’s OS.
- Bookmark our VPN Troubleshooting Hub to fix more VPN errors.
If you’re trying to connect to a VPN on Windows 10 using the L2TP protocol but receive an error, you can fix it with an easy reg hack. All you need to do is open the Registry Editor (regedit) and do a bit of tinkering.
If you received Windows error code 809, it says that The network connection between your computer and the VPN server could not be established because the remote server is not responding.
This happens because the VPN server, client, or both are behind a NAT (Network Address Translation), such as a home router. But you can easily handle the NAT traversal issue with an easy registry fix.
Create a registry backup
- Press Ctrl + R, type regedit, press Enter.
- If prompted by UAC (User Account Control), click Yes.
- Click inside the address bar and paste the following:
ComputerHKEY_LOCAL_MACHINESYSTEMCurrentControlSetServicesPolicyAgent - Open the File menu and click Export.
- Save the registration file in a safe place.
Before making any kind of modifications to the system registry, it’s highly recommended to create a registry backup in Windows 10 so that you can effortlessly restore the original settings later if any errors occur.
It’s definitely a quicker solution than having to use System Restore or worse, reinstalling Windows 10. Afterward, if you need to undo registry changes, just double-click the reg backup file.
How do I fix L2TP VPN connection issues in Windows 10?
Using the Registry Editor GUI
- Launch Registry Editor with admin rights.
- Go to:
HKEY_LOCAL_MACHINESYSTEMCurrentControlSetServicesPolicyAgent - Open the Edit menu > New submenu and click DWORD (32-bit) Value.
- Paste AssumeUDPEncapsulationContextOnSendRule as the value name.
- Right-click AssumeUDPEncapsulationContextOnSendRule and choose Modify.
- At Value data, type 2.
- Set Base to Hexadecimal.
- Click OK.
- Go to:
HKEY_LOCAL_MACHINESYSTEMCurrentControlSetServicesRasMan - Open the Edit menu > New submenu and click DWORD (32-bit) Value.
- Paste ProhibitIpSec as the value name.
- Right-click ProhibitIpSec and choose Modify.
- At Value data, type 0.
- Set Base to Hexadecimal.
- Click OK.
- Restart your PC.
If you can’t access the registry, check out our quick fixes. Or you can make Windows 10 connect to L2tT VPN using CMD instead of reg.
Using CMD
- Launch Command Prompt as admin.
- Paste the following:
REG ADD HKLMSYSTEMCurrentControlSetServicesPolicyAgent /v AssumeUDPEncapsulationContextOnSendRule /t REG_DWORD /d 0x2 /f - Once the operation completes successfully, also paste:
REG ADD HKLMSYSTEMCurrentControlSetServicesRasManParameters /v ProhibitIpSec /t REG_DWORD /d 0x0 /f - Restart your PC.
Master the Command Prompt to get the best out of Windows 10 by joining our CMD Hub.
In conclusion, if Windows 10 can’t complete your L2TP VPN connection due to NAT issues, use the reg hack above to quickly fix your problem.
The first solution is suitable for casual users who prefer using the graphical interface. However, the second solution is faster for advanced users who are accustomed to the command-line interface.
The point is that both methods deliver the same results, and you should be able to connect to the VPN as soon as you reboot your PC. For instance, you can use a VPN to watch ITV Hub.
Your connection is not secure — websites you visit can find out your details:
- Your IP Address:
loading
Companies can sell this information, alongside your location and internet provider name, and profit from it by serving targeted ads or monitoring your data usage.
We recommend Private Internet Access, a VPN with a no-log policy, open source code, ad blocking and much more; now 79% off.
Newsletter
Столкнулись с интересной проблемой у одного из заказчиков после перенастройки VPN сервера Windows Server 2012 с PPTP на L2TP/ IPSec (из за отключения поддержки PPTP VPN в iOS). Изнутри корпоративной сети VPN клиенты без каких-либо проблем подключаются к VPN серверу, а вот внешние Windows клиенты при попытке установить соединение с L2TP VPN сервером, выдают такую ошибку:
The network connection between your computer and the VPN server could not be established because the remote server is not responding. This could be because one of the network devices (e.g. firewalls, NAT, routers, etc) between your computer and the remote server is not configured to allow VPN connections. Please contact your Administrator or your service provider to determine which device may be causing the problem.
В других версиях Windows о наличии аналогичной проблемы могут свидетельствовать ошибки VPN подключения 800, 794 или 809.
Стоит отметить, что данный VPN сервер находится за NAT, а на маршрутизаторе настроен проброс портов, необходимых для работы L2TP:
- UDP 1701 — Layer 2 Forwarding Protocol (L2F) & Layer 2 Tunneling Protocol(L2TP)
- UDP 500
- UDP 4500 NAT-T – IPSec Network Address Translator Traversal
- Protocol 50 ESP
В правилах Windows Firewall VPN сервера эти порты также открыты. Т.е. используется классическая конфигурация. Для подключения используется встроенный VPN клиент Windows.
Если подключаться к этому же VPN серверу через PPTP, подключение успешно устанавливается.
VPN ошибка 809 для L2TP/IPSec в Windows за NAT
Как оказалось, проблема эта уже известна и описана в статье https://support.microsoft.com/en-us/kb/926179. По умолчанию встроенный VPN клиент Windows не поддерживает подключение к L2TP/IPsec через NAT. Дело в том, что IPsec использует протокол ESP (Encapsulating Security Payload) для шифрования пакетов, а протокол ESP не поддерживает PAT (Port Address Translation). Если вы хотите использовать IPSec для коммуникации, Microsoft рекомендует использовать белые IP адреса на VPN сервере.
Но есть и обходное решение. Можно исправить этот недостаток, включив поддержку протокола NAT—T, который позволяет инкапсулировать пакеты протокола ESP 50 в UDP пакеты по порту 4500. NAT-T включен по-умолчанию почти во всех операционных системах (iOS, Android, Linux), кроме Windows.
Если VPN сервер L2TP/IPsec находится за NAT, то для корректного подключения внешних клиентов через NAT необходимо на стороне Windows сервера и клиента внести изменение в реестр, разрешающее UDP инкапсуляцию пакетов для L2TP и поддержку (NAT-T) для IPsec.
- Откройте редактор реестра
regedit.exe
и перейдите в ветку:- Для Windows 10,8.1,7 и Windows Server 2016,2012R2,2008R2 — HKEY_LOCAL_MACHINESYSTEMCurrentControlSetServicesPolicyAgent
- Для Windows XP/Windows Server 2003 — HKEY_LOCAL_MACHINESYSTEMCurrentControlSetServicesIPSec
- Создайте DWORD параметр с именем AssumeUDPEncapsulationContextOnSendRule и значением 2;
Примечание. Возможные значения параметра AssumeUDPEncapsulationContextOnSendRule:
- 0 – (значение по-умолчанию), предполагается, что VPN сервер подключен к интернету без NAT;
- 1 – VPN сервер находится за NAT;
- 2 — и VPN сервер и клиент находятся за NAT.
- Осталось перезагрузить компьютер и убедиться, что VPN туннель успешно создается.
Если и Windows VPN сервер и клиент находятся за NAT, нужно изменить это параметре на обоих системах.
Можно использовать командлет PowerShell для внесения изменений в реестр:
Set-ItemProperty -Path "HKLM:SYSTEMCurrentControlSetServicesPolicyAgent" -Name "AssumeUDPEncapsulationContextOnSendRule" -Type DWORD -Value 2 –Force;
После включения поддержки NAT-T, вы сможете успешно подключаться к VPN серверу с клиента через NAT (в том числе двойной NAT).
В некоторых случаях для корректной работы VPN необходимо открыть дополнительное правило в межсетевом экране для порта TCP 1701 (в некоторых реализациях L2TP этот порт используется совмести с UDP 1701).
NAT-T не корректно работал в ранних редакциях Windows 10, например, 10240, 1511, 1607. Если у вас старая версия, рекомендуем обновить билд Windows 10.
L2TP VPN не работает на некоторых Windows компьютерах в локальной сети
Есть еще один интересный баг. Если в вашей локальной сети несколько Windows компьютеров, вы не сможете установить более одного одновременного подключения к внешнему L2TP/IPSec VPN серверу. Если при наличии активного VPN туннеля с одного клиента, вы попытаетесь подключиться к тому же самому VPN серверу с другого компьютера, появится ошибка с кодом 809 или 789:
Error 789: The L2TP connection attempt failed because the security layer encountered a processing error during initial negotiations with the remove computer.
Что интересно, эта проблема наблюдется только с Windows-устройствами. На устройствах с Linux/MacOS/Android в этой же локальной сети таких проблем нет. Можно без проблем одновременно подключиться к VPN L2TP серверу с нескольких устройств.
По информации на TechNet проблема связана с некорректной реализацией клиента L2TP/IPSec клиента в Windows (не исправляется уже много лет).
Для исправления этого бага нужно изменить два параметра реестра в ветке HKEY_LOCAL_MACHINESYSTEMCurrentControlSetServicesRasManParameters и перезагрузите компьютре:
- AllowL2TPWeakCrypto – изменить на 00000001 (ослабляет уровень шифрования, для L2TP/IPSec используются алгоритмы MD5 и DES)
- ProhibitIPSec – изменить на 00000000 (включает шифрование IPsec, которое часто отключается некоторыми VPN клиентами или утилитами)
Для изменения этих параметров реестра достаточно выполнить команды:
reg add "HKEY_LOCAL_MACHINESystemCurrentControlSetServicesRasmanParameters" /v AllowL2TPWeakCrypto /t REG_DWORD /d 1 /f
reg add "HKEY_LOCAL_MACHINESystemCurrentControlSetServicesRasmanParameters" /v ProhibitIpSec /t REG_DWORD /d 0 /f
Это включает поддержку нескольких одновременных L2TP/IPSec-подключений в Windows через общий внешний IP адрес (работает на всех версиях, начиная с Windows XP и заканчивая Windows 10).
В Windows 10 вы можете настроить VPN-сеть средствами операционной системы, не прибегая к помощи сторонних программ. Для удобного создания VPN-подключения в Windows 10 и 11 разработчиками был реализован соответствующий графический интерфейс раздела приложения «Параметры», в котором пользователю предлагается ввести данные провайдера VPN. К сожалению, данная функция не отшлифована до конца.
На что указывают разные ошибки, время от времени выдаваемые системой при подключении к виртуальной сети.
Наиболее распространённой неполадкой при подключении к VPN в Windows 10 является сбой соединения L2TP, при этом система выдает сообщение «Попытка L2TP-подключения не удалась из-за ошибки, произошедшей на уровне безопасности…». Неполадка может быть вызвана некорректными настройками одного или нескольких сетевых устройств, однако, если вы не вносили изменений в их конфигурацию и до появления первого сбоя всё работало нормально, высока вероятность того, что причиной сбоя стали баги в обновлениях операционной системы.
Примечание: L2TP — это протокол соединения второго уровня, используемый в виртуальных сетях и представляющий собой расширение двухточечного протокола PPP, обеспечивающего прямую связь между устройствами. Основным преимуществом протокола L2TP является поддержка не только сетей IP, но также ATM, X.25 и Frame Relay.
Так, было замечено, что указанная ошибка в Windows 10 стала появляться после установки накопительных обновлений безопасности KB5009543 и KB5009566.
Откройте журнал обновлений и посмотрите, имеются ли эти апдейты на вашем ПК.
Если да, удалите их и перезагрузите компьютер.
Если решение не дало положительного результата или обновления не установлены, переходим к другим способам устранения неполадки.
Проверьте настройки виртуального адаптера
- Откройте командой ncpa.cpl настройки сетевых подключений, кликните по вашему виртуальному адаптеру правой кнопкой мыши и выберите «Свойства»;
- Переключитесь в окошке свойств на вкладку «Безопасность», активируйте радиокнопку «Разрешить следующие протоколы» и отметьте флажком пункт «Протокол Microsoft CHAP версии 2»;
- Переключитесь на вкладку «Параметры» и нажмите кнопку «Параметры PPP»;
- Откроется диалоговое окошко параметров PPP. Убедитесь, что в пункте «Включить расширения LCP» установлена галочка. Если ее нет, поставьте и сохраните настройки.
Отсутствие или неверные настройки ключей реестра
Ошибка подключения L2TP может быть вызвана отсутствием или неверным значением предварительных ключей ProhibitIPSec и AllowL2TPWeakCrypto, обеспечивающих соединение с использованием протокола L2TP/IPSec.
Если в свойствах VPN-подключения у вас выставлен тип L2TP, стоит проверить записи ветки реестра:
HKLMSystemCurrentControlSetServicesRasmanParameters
Откройте редактор реестра командой regedit, перейдите к указанной ветке и проверьте наличие в правой колонке DWORD-параметра ProhibitIPSec. Если таковой отсутствует, создайте его вручную.
И установите в качестве его значения 1.
Заодно проверяем наличие DWORD-параметра AllowL2TPWeakCrypto, он также должен иметь значение 1.
Если параметр отсутствует, создаем его, сохраняем настройки, перезагружаем компьютер и пробуем подключиться к VPN.
Загрузка…
Содержание
- Важная информация
- Способ 1: Переустановка сетевых адаптеров
- Способ 2: Изменение параметров реестра
- Способ 3: Настройка антивирусного ПО
- Способ 4: Отключение протокола IPv6
- Способ 5: Остановка службы Xbox Live
- Вопросы и ответы
Виртуальная частная сеть (VPN) – это сеть, состоящая из двух и более дозволенных узлов, а также программное обеспечение, которое позволяет скрывать реальные IP-адреса и надежно шифровать весь трафик. Таким образом эта технология обеспечивает высокую конфиденциальность и безопасность в интернете, а также позволяет посещать заблокированные ресурсы. Тем не менее даже при правильной настройке иногда к ВПН не удается подключиться. Сегодня мы расскажем, как можно исправить эту проблему на компьютере с Windows 10.
Важная информация
В первую очередь убедитесь, что у вас есть интернет. Для этого попробуйте открыть какой-нибудь сайт обычным способом. При отсутствии соединения сначала придется его восстановить. О том, как это сделать, мы писали в отдельных статьях.
Подробнее:
Исправляем проблему с подключением к Wi-Fi сети в Windows 10
Исправляем проблему с отсутствием интернета в Windows 10
Убедитесь, что вы пользуетесь последней версией Виндовс 10. Для этого проверьте наличие обновлений к ней. О том, как обновить «десятку», мы рассказывали в другой статье.
Подробнее: Как обновить Windows 10 до последней версии
Причиной отсутствия подключения может быть конкретный ВПН-сервер. В этом случае попробуйте поменять его, например, выберите из списка сервер другой страны.
Если для реализации виртуальной частной сети используется стороннее ПО, а не встроенная в Windows функция, сначала попробуйте обновить его, а при отсутствии такой возможности просто переустановите.
Способ 1: Переустановка сетевых адаптеров
В зависимости от установленного на компьютере оборудования (сетевая карта, датчики Wi-Fi и Bluetooth) в «Диспетчере устройств» будет отображено несколько сетевых адаптеров. Там же будут устройства WAN Miniport – системные адаптеры, которые как раз используются для ВПН-подключения через различные протоколы. Для решения проблемы попробуйте переустановить их.
- Сочетанием клавиш Win+R вызываем окно «Выполнить», вводим команду
devmgmt.mscи жмем «OK».
Читайте также:
Вызов оснастки «Выполнить» в ОС Windows 10
Как открыть «Диспетчер устройств» в Windows 10 - Открываем вкладку «Сетевые адаптеры» и удаляем все устройства WAN Miniport.
- Щелкаем правой кнопкой мышки по вкладке «Сетевые адаптеры» и жмем «Обновить конфигурацию оборудования». Устройства вместе с драйверами будут снова переустановлены. Перезагружаем компьютер.

Способ 2: Изменение параметров реестра
При использовании подключения L2TP/IPsec внешние компьютеры-клиенты под управлением Windows могут не подключиться к VPN-серверу, если он находится за NAT (устройство для преобразования частных сетевых адресов в публичные). Согласно статье, размещенной на странице поддержки Microsoft, обеспечить связь между ними можно, если дать понять системе, что сервер и ПК-клиент находятся за устройством NAT, а также разрешить UDP-портам инкапсулировать пакеты по L2TP. Для этого в реестре необходимо добавить и настроить соответствующий параметр.
- В окне «Выполнить» вводим команду
regeditи жмем «OK».
Читайте также: Как открыть реестр в Windows 10
- Работать будем с разделом «HKEY_LOCAL_MACHINE (HKLM)», поэтому сначала делаем его резервную копию. Выделяем ветку, открываем вкладку «Файл» и щелкаем «Экспорт».
- Выбираем место сохранения копии, указываем ее имя и жмем «Сохранить».
Чтобы потом восстановить раздел, открываем вкладку «Файл» и выбираем «Импорт».
Находим сохраненную копию реестра и нажимаем «Открыть».
- Переходим по пути:
HKLMSYSTEMCurrentControlSetServicesPolicyAgentВ правой части реестра щелкаем правой кнопкой мышки по свободной области, жмем «Создать» и выбираем «Параметр DWORD (32 бита)».
- В названии файла вписываем:
AssumeUDPEncapsulationContextOnSendRule
- Щелкаем правой кнопкой мышки по созданному файлу и жмем «Изменить».
- В поле «Значение» вводим 2 и щелкаем «OK». Перезагружаем компьютер.

Также важно, чтобы на роутере были открыты UDP-порты, необходимые для работы L2TP (1701, 500, 4500, 50 ESP). О пробросе портов на маршрутизаторах разных моделей мы подробно писали в отдельной статье.
Подробнее:
Как открыть порты на роутере
Как открыть порты в брандмауэре Windows 10
Способ 3: Настройка антивирусного ПО
Брандмауэр Windows 10 или файервол антивирусной программы могут блокировать любые подключения, которые считают незащищенными. Чтобы проверить эту версию, отключите на время защитное ПО. О том, как это сделать, мы подробно писали в других статьях.
Подробнее:
Как отключить антивирус
Как отключить брандмауэр Windows 10
Долго оставлять систему без антивирусного ПО не рекомендуется, но если она блокирует ВПН-клиент, его можно добавить в список исключений антивируса или брандмауэра Виндовс. Информация об этом есть в отдельных статьях у нас на сайте.
Подробнее:
Как добавить программу в исключения антивируса
Как добавить программу в исключения брандмауэра Windows 10
Способ 4: Отключение протокола IPv6
VPN-подключение может оборваться из-за утечки трафика в публичную сеть. Нередко причиной этому становится протокол IPv6. Несмотря на то что ВПН обычно работает с IPv4, в операционной системе по умолчанию включены оба протокола. Поэтому IPv6 также может использоваться. В этом случае попробуйте отключить его для конкретного сетевого адаптера.
- В поиске Windows вводим «Панель управления» и открываем приложение.
Читайте также: Открытие «Панели управления» на компьютере с Windows 10
- Заходим в «Сеть и Интернет».
- Открываем «Центр управления сетями и общим доступом».
- Входим в раздел «Изменение параметров адаптера».
- Жмем правой кнопкой мышки по сетевому адаптеру, через который реализуется VPN, и открываем «Свойства».
- Снимаем галочку напротив IPv6 и нажимаем «OK». Перезагружаем компьютер.

Способ 5: Остановка службы Xbox Live
На стабильность ВПН-соединения может влиять разное ПО, включая системные компоненты. Например, согласно обсуждениям на форумах, многие пользователи смогли решить проблему путем остановки службы Xbox Live.
- В окне «Выполнить» вводим команду
services.mscи жмем «OK».
Читайте также: Запуск оснастки «Службы» в ОС Windows 10
- Находим компонент «Сетевая служба Xbox Live». Если она запущена, щелкаем по ней правой кнопкой мышки и жмем «Остановить».

Надеемся вы решили проблему с подключением к VPN в Windows 10. Мы рассказали о наиболее распространенных и общих способах. Но если вам не помогли наши рекомендации, обратитесь в службу поддержки поставщика ВПН. Со своей стороны, они должны помочь, особенно если вы оплатили услугу.
Возникла необходимость настроить себе дома удалённый доступ к рабочему компу (WinXP SP3). Обычное дело — с кем не бывает.
Для этого нужно настроить VPN соединение через L2TP. Тоже ничего особенного (интернет у меня сейчас напрямую провод в комп, без рутеров, VPN’ов и прочего шаманства). Все настройки и ключи получил у админа. Делаю всё буква в букву — а в ответ ошибка 678 — «Удалённый компьютер не отвечает».
Погуглил — общая идея — нет связи, проверьте фаервол, провода, оборудование и т.п.
Пробовал пересоздавать VPN соединение, отключать и сносить фаервол.
Почитал форум провайдера на эту же тему — вопросы похожие нашёл, а ответов и удачных решений — нет.
Звонил в тех поддержку провайдера, дескать порты 1701 и 1723 закрыты (а они закрыты, пока никто их не использует). Говорят всё открыто (да и зачем им их закрывать?) Всё безрезультатно.
Дальше посоветовали проверить службу IPSec — проверил — включена, грузится автоматом.
Вторая общая нередко упоминаемая в инете идея: установить ключ реестра
HKLMSYSTEMCurrentControlSetServicesRasManParametersProhibitIpSec
равным «1» — попадалось в решениях проблем L2TP соединения многих провайдеров, включая моего прошлого.
Проверил — у меня 1. Успокоился, стал искать дальше.
Дальше глухо — других вариантов не было.
Начали понемногу посещать мысли о
суициде
переустановке винды, но 7е чувство говорило, что дело в какой-то банальной мелочи.
Стал искать всякие Live CD/DVD чтобы не переставлять винду на живом компе. Оказалось, что в общем-то на данный момент Live CD/DVD, полноценно поддерживающие L2TP IPSEC отсутствуют o_O.
В один прекрасный выходной день мою свежую и довольную голову посетила мысль копнуть повнимательней ключ ProhibitIpSec — уж очень он подозрительный — как это запретить IPSec, когда оно вроде как надо? У провайдеров всякое шифрование не используется, а у меня-то для рабочего компа как раз наоборот — очень даже используется!
Поставил значение «0«, перезагрузился — и о чудо, оно заработало!
Может быть для кого-то это решение очевидно — для меня увы нет. И никто из коллег тоже не смог подсказать. Равно как и техподдержка и гугль. Поэтому и написал этот пост.
Сбои в ОС Windows не редкость, возникают они по разным причинам и некоторые из них могут препятствовать доступу к сети. Так, например, при наличии подключения, использующего протокол L2TP, иногда встречается ошибка с кодом 789, появляющаяся у абонентов при попытке запуска VPN с компьютера напрямую. Пользователям не впервой самостоятельно решать подобные задачи, тем более, когда речь идёт о сбоях в программной части, с аппаратными проблемами уже сложнее и чаще всего без специалиста не обойтись. Ошибка 789 VPN сообщает о сбое, случившемся на уровне безопасности в момент согласований с удалённым устройством, но попытки решить проблему путём реализации ещё одного подключения в такой ситуации безуспешны. Чаще всего сбой возникает на Windows 7 или 8, но возможен и в других версиях операционки. Если ошибок в настройке сетевого подключения нет, и система не поражена вирусами, проблема кроется в реестре. Ошибка связана с недостатком необходимых для полноценного функционирования файлов и потребуется редактирование параметров.
Исправление ошибки 789 при подключении VPN.
Что значат эти записи в реестре
Если попытка L2TP-подключения не удалась вследствие появления сбоя с кодом 789, источник проблемы сокрыт в некорректной аутентификации на базе предварительного ключа, обеспечивающего соединение по L2TP/IPSec. Для реализации функционирования процесса требуются ключи «ProhibitIpSec» и «AllowL2TPWeakCrypto». ОС Windows стандартно не может создать соединение по L2TP в отсутствии IPSec. Так, если в реестре параметр ProhibitIpSec имеет значение 1, то на устройстве с операционкой Windows 7, 8, 10 не будет осуществляться создание фильтра, который на автомате применяет проверку подлинности ЦС, тогда будет проверяться локальный либо политики IP Security. Параметр AllowL2TPWeakCrypto применяется для активации алгоритмов шифрования MD5 (Message Digest 5 шифрует любые сведения в формате 128-битного хэширования) и DES (Data Encryption Standard – стандарт симметричного шифрования, осуществляет преобразование 64-битовых блоков данных посредством 56-битового ключа). Так, ошибка 789 при соединении с L2TP внезапно появляется при удалении ключей, обеспечивающих корректность функционирования VPN-канала. Они могут пропасть после инсталляции обновлений драйверов, приложений или удаления вирусами.
Бесполезные советы по ошибке 789
Как водится, пользователи при появлении сбоев в работе Windows, в поиске решений возникшей проблемы перечитывают всю существующую информацию из сети и достаточно часто сталкиваются с совершенно безрезультатными, а иногда абсурдными способами. Один из вариантов – ошибка 789 при подключении к L2TP спровоцирована выбором неверного типа VPN. Решение предлагается гениальное:
- Перейти к настройкам VPN соединения и во вкладке «Сеть» — «Тип VPN» выбрать «Автоматически» или «PPTP».
Но ведь у нас не стоит задача, чтобы заработало подключение L2TP, и цель не заключается в поиске альтернатив, а включение PPTP не имеет никакого отношения к настройке функционирования нужного нам канала. Ещё одно из нелепых решений – обращение к провайдеру. Хотя, звонок и может быть эффективен, ведь обычно поставщик связи всегда готов поспособствовать налаживанию соединения. В данном случае он тоже поможет справиться с задачей, организовав приход мастера.
Как исправить ошибку 789 l2tp в Windows
Мы уже выяснили, что при нормально настроенной сети и исправном функционировании Windows, где, в том числе отсутствует вирусное ПО – проблема в реестре. Редактирование его вручную без имеющихся навыков не рекомендуется, поскольку при неправильных действиях вмешательство пользователя может привести к неработоспособности компьютера и повлечь за собой непоправимые последствия для операционной системы. В любом случае перед работой с реестром лучше будет создать резервную копию. Если вы являетесь опытным юзером, то ничто не мешает самостоятельно внести необходимые изменения в записи реестра, чтобы тем самым устранить ошибку 789 и затем беспрепятственно подключиться к L2TP-соединению. Выполняем такие манипуляции:
- Открываем реестр любым удобным способом (например, нажатием клавиш Win+R вызываем консоль «Выполнить», где вводим команду regedit – метод универсален. При работе с Windows 7 и более ранними версиями ОС можно открыть реестр через Пуск, запросив в поле поиска regedit).
- Реестр имеет древовидную структуру в любой из версий ОС. Так, для устранения ошибки VPN-соединения с кодом 789 идём в ветку HKEY_LOCAL_MACHINESystemCurrentControlSetServicesRasmanParameters.
- Создаём или корректируем имеющиеся параметры (в строки прописываем значение 1)
- «ProhibitIpSec»=dword:00000001
- «AllowL2TPWeakCrypto»=dword:00000001.
- Подтверждаем действие.
- После выполненных манипуляций перезагружаю устройство, что необходимо для вступления в силу изменений и подключаюсь к интернету.
Испробовав этот метод для устранения ошибки 789, многие пользователи отмечают, что на Windows 10, 8, 7 проблема больше не возникает.
Ошибка «Попытка L2TP-подключения не удалась из-за ошибки, произошедшей на уровне безопасности…» при подключении к VPN в Windows 10
В Windows 10 вы можете настроить VPN -сеть средствами операционной системы, не прибегая к помощи сторонних программ. Для удобного создания VPN-подключения в Windows 10 и 11 разработчиками был реализован соответствующий графический интерфейс раздела приложения «Параметры», в котором пользователю предлагается ввести данные провайдера VPN . К сожалению, данная функция не отшлифована до конца.
На что указывают разные ошибки, время от времени выдаваемые системой при подключении к виртуальной сети.
Наиболее распространённой неполадкой при подключении к VPN в Windows 10 является сбой соединения L2TP , при этом система выдает сообщение «Попытка L2TP-подключения не удалась из-за ошибки, произошедшей на уровне безопасности…» . Неполадка может быть вызвана некорректными настройками одного или нескольких сетевых устройств, однако, если вы не вносили изменений в их конфигурацию и до появления первого сбоя всё работало нормально, высока вероятность того, что причиной сбоя стали баги в обновлениях операционной системы.
Так, было замечено, что указанная ошибка в Windows 10 стала появляться после установки накопительных обновлений безопасности KB5009543 и KB5009566 .
Откройте журнал обновлений и посмотрите, имеются ли эти апдейты на вашем ПК.
Если да, удалите их и перезагрузите компьютер.
Если решение не дало положительного результата или обновления не установлены, переходим к другим способам устранения неполадки.
Проверьте настройки виртуального адаптера
- Откройте командой ncpa.cpl настройки сетевых подключений, кликните по вашему виртуальному адаптеру правой кнопкой мыши и выберите «Свойства»;
- Переключитесь в окошке свойств на вкладку «Безопасность», активируйте радиокнопку «Разрешить следующие протоколы» и отметьте флажком пункт «Протокол Microsoft CHAP версии 2»;
- Переключитесь на вкладку «Параметры» и нажмите кнопку «Параметры PPP»;
- Откроется диалоговое окошко параметров PPP. Убедитесь, что в пункте «Включить расширения LCP» установлена галочка. Если ее нет, поставьте и сохраните настройки.
Отсутствие или неверные настройки ключей реестра
Ошибка подключения L2TP может быть вызвана отсутствием или неверным значением предварительных ключей ProhibitIPSec и AllowL2TPWeakCrypto , обеспечивающих соединение с использованием протокола L2TP/IPSec .
Если в свойствах VPN-подключения у вас выставлен тип L2TP, стоит проверить записи ветки реестра:
HKLMSystemCurrentControlSetServicesRasmanParameters
Откройте редактор реестра командой regedit , перейдите к указанной ветке и проверьте наличие в правой колонке DWORD -параметра ProhibitIPSec. Если таковой отсутствует, создайте его вручную.
И установите в качестве его значения 1.
Заодно проверяем наличие DWORD -параметра AllowL2TPWeakCrypto, он также должен иметь значение 1.
Если параметр отсутствует, создаем его, сохраняем настройки, перезагружаем компьютер и пробуем подключиться к VPN .
Не так давно мы опубликовали статью, посвященную NAS — персональному устройству для хранения файлов и .
Чтобы обеспечить более быстрое соединение устройств в локальной сети, Windows сохраняет установленные при первом подключении .
Просмотреть, а при необходимости и сконфигурировать подключения к сети в Windows можно разделе «Сетевые подключения», .
Уровень мощности сигнала Wi-Fi оказывает самое непосредственное влияние не только на скорость соединения, но и .
Источник
Исправляем проблему подключения к L2TP/IPSec VPN серверу за NAT
Столкнулись с интересной проблемой у одного из заказчиков после перенастройки VPN сервера Windows Server 2012 с PPTP на L2TP/ IPSec (из за отключения поддержки PPTP VPN в iOS). Изнутри корпоративной сети VPN клиенты без каких-либо проблем подключаются к VPN серверу, а вот внешние Windows клиенты при попытке установить соединение с L2TP VPN сервером, выдают такую ошибку:
The network connection between your computer and the VPN server could not be established because the remote server is not responding. This could be because one of the network devices (e.g. firewalls, NAT, routers, etc) between your computer and the remote server is not configured to allow VPN connections. Please contact your Administrator or your service provider to determine which device may be causing the problem.
В других версиях Windows о наличии аналогичной проблемы могут свидетельствовать ошибки VPN подключения 800, 794 или 809.
Стоит отметить, что данный VPN сервер находится за NAT, а на маршрутизаторе настроен проброс портов, необходимых для работы L2TP:
- UDP 1701 — Layer 2 Forwarding Protocol (L2F) & Layer 2 Tunneling Protocol(L2TP)
- UDP 500
- UDP 4500 NAT-T – IPSec Network Address Translator Traversal
- Protocol 50 ESP
В правилах Windows Firewall VPN сервера эти порты также открыты. Т.е. используется классическая конфигурация. Для подключения используется встроенный VPN клиент Windows.
VPN ошибка 809 для L2TP/IPSec в Windows за NAT
Как оказалось, проблема эта уже известна и описана в статье https://support.microsoft.com/en-us/kb/926179. По умолчанию встроенный VPN клиент Windows не поддерживает подключение к L2TP/IPsec через NAT. Дело в том, что IPsec использует протокол ESP (Encapsulating Security Payload) для шифрования пакетов, а протокол ESP не поддерживает PAT (Port Address Translation). Если вы хотите использовать IPSec для коммуникации, Microsoft рекомендует использовать белые IP адреса на VPN сервере.
Но есть и обходное решение. Можно исправить этот недостаток, включив поддержку протокола NAT—T, который позволяет инкапсулировать пакеты протокола ESP 50 в UDP пакеты по порту 4500. NAT-T включен по-умолчанию почти во всех операционных системах (iOS, Android, Linux), кроме Windows.
Если VPN сервер L2TP/IPsec находится за NAT, то для корректного подключения внешних клиентов через NAT необходимо на стороне Windows сервера и клиента внести изменение в реестр, разрешающее UDP инкапсуляцию пакетов для L2TP и поддержку (NAT-T) для IPsec.
- Откройте редактор реестра regedit.exe и перейдите в ветку:
- Для Windows 10,8.1,7 и Windows Server 2016,2012R2,2008R2 — HKEY_LOCAL_MACHINESYSTEMCurrentControlSetServicesPolicyAgent
- Для Windows XP/Windows Server 2003 — HKEY_LOCAL_MACHINESYSTEMCurrentControlSetServicesIPSec
- Создайте DWORD параметр с именем AssumeUDPEncapsulationContextOnSendRule и значением 2;
- – (значение по-умолчанию), предполагается, что VPN сервер подключен к интернету без NAT;
- 1 – VPN сервер находится за NAT;
- 2 — и VPN сервер и клиент находятся за NAT.
Set-ItemProperty -Path «HKLM:SYSTEMCurrentControlSetServicesPolicyAgent» -Name «AssumeUDPEncapsulationContextOnSendRule» -Type DWORD -Value 2 –Force;
После включения поддержки NAT-T, вы сможете успешно подключаться к VPN серверу с клиента через NAT (в том числе двойной NAT).
L2TP VPN не работает на некоторых Windows компьютерах в локальной сети
Есть еще один интересный баг. Если в вашей локальной сети несколько Windows компьютеров, вы не сможете установить более одного одновременного подключения к внешнему L2TP/IPSec VPN серверу. Если при наличии активного VPN туннеля с одного клиента, вы попытаетесь подключиться к тому же самому VPN серверу с другого компьютера, появится ошибка с кодом 809 или 789:
По информации на TechNet проблема связана с некорректной реализацией клиента L2TP/IPSec клиента в Windows (не исправляется уже много лет).
Для исправления этого бага нужно изменить два параметра реестра в ветке HKEY_LOCAL_MACHINESYSTEMCurrentControlSetServicesRasManParameters и перезагрузите компьютре:
- AllowL2TPWeakCrypto – изменить на 00000001 (ослабляет уровень шифрования, для L2TP/IPSec используются алгоритмы MD5 и DES)
- ProhibitIPSec – изменить на 00000000 (включает шифрование IPsec, которое часто отключается некоторыми VPN клиентами или утилитами)
Для изменения этих параметров реестра достаточно выполнить команды:
reg add «HKEY_LOCAL_MACHINESystemCurrentControlSetServicesRasmanParameters» /v AllowL2TPWeakCrypto /t REG_DWORD /d 1 /f
reg add «HKEY_LOCAL_MACHINESystemCurrentControlSetServicesRasmanParameters» /v ProhibitIpSec /t REG_DWORD /d 0 /f
Это включает поддержку нескольких одновременных L2TP/IPSec-подключений в Windows через общий внешний IP адрес (работает на всех версиях, начиная с Windows XP и заканчивая Windows 10).
Источник
How to troubleshoot a Microsoft L2TP/IPSec virtual private network client connection
This article describes how to troubleshoot L2TP/IPSec virtual private network (VPN) connection issues.
Applies to: В Windows 10 — all editions
Original KB number: В 325034
Summary
You must have an Internet connection before you can make an L2TP/IPSec VPN connection. If you try to make a VPN connection before you have an Internet connection, you may experience a long delay, typically 60 seconds, and then you may receive an error message that says there was no response or something is wrong with the modem or other communication device.
When you troubleshoot L2TP/IPSec connections, it’s useful to understand how an L2TP/IPSec connection proceeds. When you start the connection, an initial L2TP packet is sent to the server, requesting a connection. This packet causes the IPSec layer on your computer to negotiate with the VPN server to set up an IPSec protected session (a security association). Depending on many factors including link speed, the IPSec negotiations may take from a few seconds to around two minutes. When an IPSec security association (SA) has been established, the L2TP session starts. When it starts, you receive a prompt for your name and password (unless the connection has been set up to connect automatically in Windows Millennium Edition.) If the VPN server accepts your name and password, the session setup completes.
A common configuration failure in an L2TP/IPSec connection is a misconfigured or missing certificate, or a misconfigured or missing preshared key. If the IPSec layer can’t establish an encrypted session with the VPN server, it will fail silently. As a result, the L2TP layer doesn’t see a response to its connection request. There will be a long delay, typically 60 seconds, and then you may receive an error message that says there was no response from the server or there was no response from the modem or communication device. If you receive this error message before you receive the prompt for your name and password, IPSec didn’t establish its session. If that occurs, examine your certificate or preshared key configuration, or send the isakmp log to your network administrator.
A second common problem that prevents a successful IPSec session is using a Network Address Translation (NAT). Many small networks use a router with NAT functionality to share a single Internet address among all the computers on the network. The original version of IPSec drops a connection that goes through a NAT because it detects the NAT’s address-mapping as packet tampering. Home networks frequently use a NAT. This blocks using L2TP/IPSec unless the client and the VPN gateway both support the emerging IPSec NAT-Traversal (NAT-T) standard. For more information, see the «NAT Traversal» section.
If the connection fails after you receive the prompt for your name and password, the IPSec session has been established and there’s probably something wrong with your name and password. Other server settings may also be preventing a successful L2TP connection. In this case, send the PPP log to your administrator.
NAT Traversal
With the IPSec NAT-T support in the Microsoft L2TP/IPSec VPN client, IPSec sessions can go through a NAT when the VPN server also supports IPSec NAT-T. IPSec NAT-T is supported by Windows Server 2003. IPSec NAT-T is also supported by Windows 2000 Server with the L2TP/IPSec NAT-T update for Windows XP and Windows 2000.
For third-party VPN servers and gateways, contact your administrator or VPN gateway vendor to verify that IPSec NAT-T is supported.
More information
The configuration utility also provides a check box that enables IPSec logging. If you can’t connect, and your network administrator or support personnel have asked you to provide them a connection log, you can enable IPSec logging here. When you do so, the log (Isakmp.log) is created in the C:Program FilesMicrosoft IPSec VPN folder. When you create a connection, also enable logging for the PPP processing in L2TP. To do so:
- Right-click the Dialup Networking folder, and then click Properties.
- Click the Networking tab, and then click to select the Record a log file for this connection check box.
Источник
Ошибка «Ошибка удаленного доступа VPN 789» обычно возникает на однопользовательских ПК, когда пользователь пытается подключиться к решению VPN с использованием встроенных функций Windows из своей домашней сети.
Ошибка удаленного доступа VPN 789 в Windows
Примечание. Вот что нужно сделать, если вы столкнулись с ошибкой VPN 169.
Что вызывает ошибку, возвращаемую при сбое 789 сообщения в Windows 7 и 10?
- Несоответствие сети — как выясняется, несогласованность сети также может вызвать это конкретное сообщение об ошибке. В большинстве случаев проблема заканчивается тем, что сетевой адаптер застрял в состоянии «подвешенного состояния», не позволяя установить VPN-соединение. Если этот сценарий применим, вы можете решить эту проблему, сбросив сетевой адаптер, заставив вашу ОС снова установить сетевой драйвер.
- Отсутствует ключ реестра инкапсуляции — в случае частых отключений и неудачных попыток подключения к вашей VPN это, скорее всего, связано с отсутствием ключа реестра под названием AssumeUDPEncapsulationContextOnSendRule. В этом случае вы можете решить эту проблему, создав и настроив этот реестр ключ вручную через редактор реестра.
- Вмешательство стороннего брандмауэра. Другой потенциальной причиной, которая может привести к появлению этой ошибки, является чрезмерно защищенный брандмауэр, который блокирует определенные порты, которые активно используются вашим VPN-соединением. В этом случае вы можете решить эту проблему, установив исключения или удалив сторонний брандмауэр.
- Модули IPsec Keying и Агент политики отключены — эти две службы абсолютно необходимы, если вы используете VPN с собственным хостом. Без них соединение будет невозможно. Если этот сценарий применим, вы можете устранить проблему, открыв экран «Службы» и убедившись, что эти две службы включены и для параметра «Тип запуска» установлено значение «Автоматически».
Как исправить ошибку «VPN Remote Access Error 789»?
Способ 1: сбросить сетевой адаптер
В некоторых случаях появление ошибки «Ошибка удаленного доступа VPN 789» связано с несогласованностью сети, вызванной сетевым адаптером, который застрял в подвешенном состоянии. Этот сценарий сделает невозможным получение конфигурацией VPN необходимых данных для установления соединения.
Если этот сценарий применим, вы сможете решить проблему с помощью диспетчера устройств для удаления сетевого адаптера, заставляя операционную систему переустанавливать драйверы с нуля при следующем запуске системы.
Вот краткое руководство о том, как это сделать:
Примечание. Эти шаги должны работать независимо от версии Windows.
- Нажмите клавишу Windows + R, чтобы открыть диалоговое окно «Выполнить». Затем введите «devmgmt.msc» в текстовом поле и нажмите Enter, чтобы открыть утилиту «Диспетчер устройств». При появлении запроса UAC (Контроль учетных записей) нажмите Да, чтобы предоставить административные привилегии.
Введите «devmgmt.msc» в командной строке.
- Как только вы окажетесь в диспетчере устройств, прокрутите список устройств вниз и раскройте раскрывающееся меню, связанное с сетевыми адаптерами. Затем щелкните правой кнопкой мыши на сетевом адаптере и выберите «Удалить» из контекстного меню.
Деинсталляция сетевого адаптера
- Нажмите Да в ответ на запрос подтверждения и дождитесь завершения процесса.
- После удаления сетевого адаптера перезагрузите компьютер, чтобы сетевой драйвер можно было удалить при следующей последовательности запуска.
Если та же проблема все еще возникает, перейдите к следующему способу ниже для другой стратегии ремонта.
Способ 2: создание ключа реестра инкапсуляции UDPE
Если вы столкнулись с этой проблемой с VPN-клиентом на базе L2TP или VPN-сервером, который находится за NAT (преобразование сетевых адресов), вы не достигнете стабильного соединения, пока не потратите время на создание значения реестра AssumeUDPEncapsulationContextOnSendRule.
Если вы сталкиваетесь с частыми отключениями и неудачными попытками подключения, это, скорее всего, связано с тем, что используемый вами VPN-клиент по умолчанию не настроен для работы за NAT-службой. Если вы хотите, чтобы он работал, вам нужно создать и настроить значение реестра AssumeUDPEncapsulationContextOnSendRule.
Вот краткое руководство по созданию и настройке значения реестра AssumeUDPEncapsulationContextOnSendRule для устранения «ошибки удаленного доступа VPN 789»:
- Нажмите клавишу Windows + R, чтобы открыть диалоговое окно запуска. Затем введите «regedit» и нажмите Enter, чтобы открыть редактор реестра. В ответ на запрос UAC (Контроль учетных записей пользователей) нажмите Да, чтобы предоставить административные привилегии.
Открытие редактора реестра
- Когда вы окажетесь в редакторе реестра, используйте левый раздел, чтобы перейти к следующему местоположению: HKEY_LOCAL_MACHINE SYSTEM CurrentControlSet Services PolicyAgent
Примечание: вы можете перемещаться туда вручную или вставлять адрес прямо в панель навигации, чтобы получить его немедленно.
- После того, как вы достигнете правильного местоположения, перейдите в правую часть, щелкните правой кнопкой мыши пустое место и выберите «Новый» в появившемся контекстном меню. Затем выберите Dword (32-bit) Value из списка доступных опций.
- Назовите только что созданное значение Dword AssumeUDPEncapsulationContextOnSendRule и нажмите Enter, чтобы сохранить изменения.
Создание нового значения dword с именем AssumeUDPEncapsulationContextOnSendRule
- Как только значение будет успешно создано, дважды щелкните его, затем установите для параметра Base значение Hexadecimal, а для данных Value — значение 2.
Изменение значения AssumeUDPEncapsulationContextOnSendRule
Примечание. Эта модификация гарантирует, что Windows могут устанавливать ассоциации безопасности с серверами и другими ОС, которые находятся за серверами NAT.
- Нажмите кнопку «ОК», чтобы сохранить изменения, затем перезагрузите компьютер и посмотрите, удалось ли с помощью этой модификации устранить проблему.
Если та же проблема все еще возникает, перейдите к следующему потенциальному решению ниже.
Способ 3: отключить сторонний брандмауэр
Если вы столкнулись с проблемой конфигурации сервера и используете сторонний брандмауэр, скорее всего, он блокирует порт, который активно используется вашим VPN-соединением. Порты 500 и 4500, скорее всего, будут остановлены для связи с внешними машинами.
Если этот сценарий применим, вы сможете исправить эту проблему только путем внесения в белый список задействованных портов. Но вы можете применить это исправление только в том случае, если вы знаете, как обходить брандмауэр, и если вы знаете, какие порты активно использует ваше решение VPN.
И имейте в виду, что этапы создания исключений безопасности будут различными в разных сторонних брандмауэрах. Если вы хотите сделать это, поищите в Интернете конкретные шаги по выполнению этого.
Но если вы ищете быстрое и эффективное решение, лучше всего вообще удалить сторонний брандмауэр и перезапустить, чтобы посмотреть, решена ли проблема.
Вот краткое руководство по удалению стороннего брандмауэра, чтобы исправить ошибку «VPN Remote Access Error 789»:
- Нажмите клавишу Windows + R, чтобы открыть окно «Выполнить». Затем введите «appwiz.cpl» и нажмите Enter, чтобы открыть меню «Программы и компоненты».
Введите «appwiz.cpl» в диалоговом окне «Выполнить» и нажмите Enter
- Зайдя в меню «Программы и компоненты», прокрутите список установленных приложений и найдите брандмауэр стороннего производителя. Как только вы увидите его, щелкните его правой кнопкой мыши и выберите «Удалить» из появившегося контекстного меню.
Удаление пакета безопасности
- Внутри запроса на удаление следуйте инструкциям на экране для завершения процесса, а затем перезагрузите компьютер для завершения операции.
Примечание. Если вы хотите убедиться, что у вас нет оставшихся файлов, которые могут по-прежнему вызывать то же поведение, вот как удалить все оставшиеся файлы, оставленные сторонним пакетом безопасности, который вы недавно удалили. - Попытайтесь снова подключиться к вашему VPN-решению и посмотрите, решена ли теперь проблема.
Если VPN-соединение по-прежнему прерывается из-за той же ошибки «Ошибка удаленного доступа VPN 789», перейдите к последнему методу ниже.
Способ 4. Включите модули ключей IPsec и агент политики
Как сообщают несколько затронутых пользователей, это конкретное сообщение об ошибке также может появляться из-за того, что две важные службы для автономных VPN отключены. Без них VPN-подключение будет невозможно.
Если этот сценарий применим, вы можете решить эту проблему, открыв экран «Службы» и включив две службы, необходимые для этой операции (службы «IKE и AuthIP IPsec Keying Modules» и «IPsec Policy Agent»)
Вот краткое руководство о том, как это сделать, чтобы исправить ошибку «VPN Remote Access Error 789»:
- Нажмите клавишу Windows + R, чтобы открыть диалоговое окно «Выполнить». Затем введите «services.msc» и нажмите Enter, чтобы открыть экран «Службы».
Примечание. Если в ответ на приглашение UAC (Контроль учетных записей) появляется запрос, нажмите кнопку Да, чтобы предоставить административные привилегии.
- Как только вы окажетесь на экране «Службы», прокрутите вниз список служб и начните с поиска служб ключей IKE и AuthIP IPsec.
- Как только вам удастся найти его, щелкните его правой кнопкой мыши и выберите «Свойства» в появившемся контекстном меню.
- На экране свойств IKE и модулей авторизации AutheIP IPsec выберите вкладку «Общие» и измените тип запуска на «Автоматический». Затем нажмите «Пуск», чтобы заставить службу вступить в действие, и нажмите «Применить», чтобы сохранить изменения.
- Затем снова прокрутите список служб и найдите агент политики IPsec. Как только вы увидите его, щелкните его правой кнопкой мыши и выберите «Свойства» в контекстном меню.
- На экране свойств агента политики IPsec выберите вкладку Общие и измените Тип запуска на Автоматический, затем нажмите Пуск, чтобы вызвать службу. Как и прежде, нажмите «Применить», чтобы сохранить изменения.
- Попытайтесь установить VPN-соединение еще раз и посмотрите, появляется ли такое же сообщение об ошибке.
Включение служб «IKE и AuthIP IPsec Keying Modules» и «Агент политики IPsec»