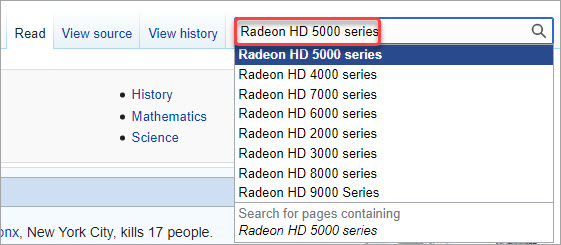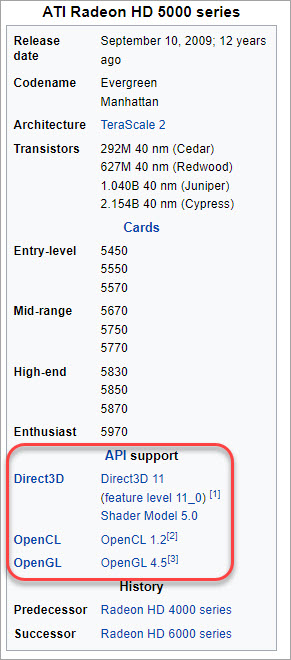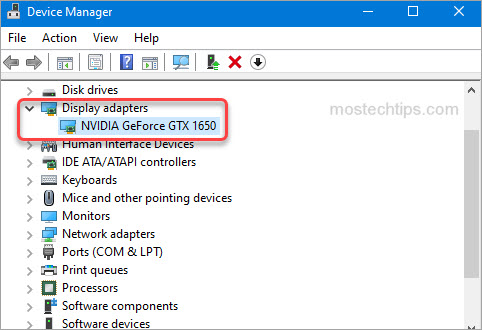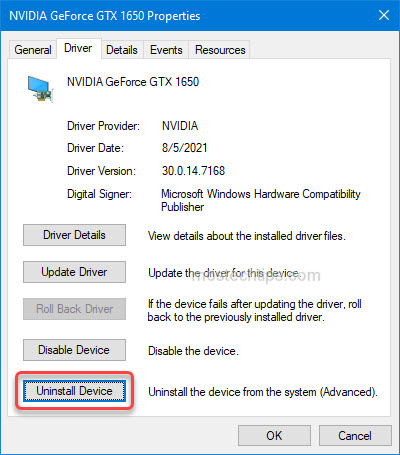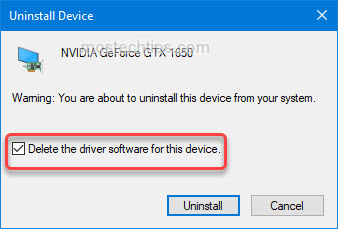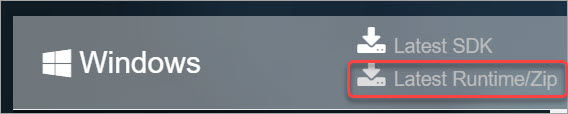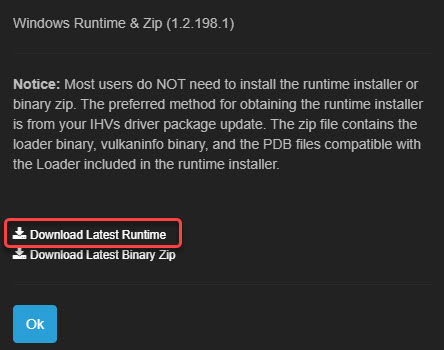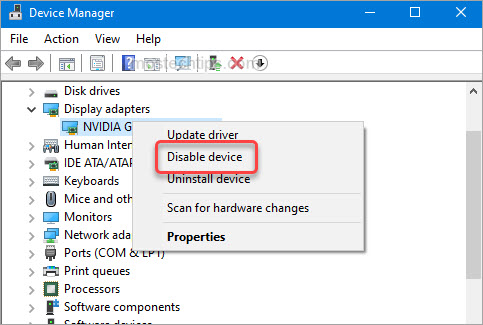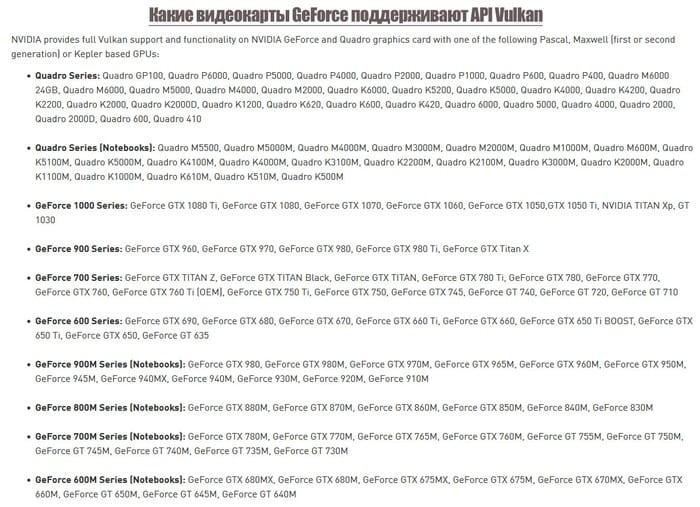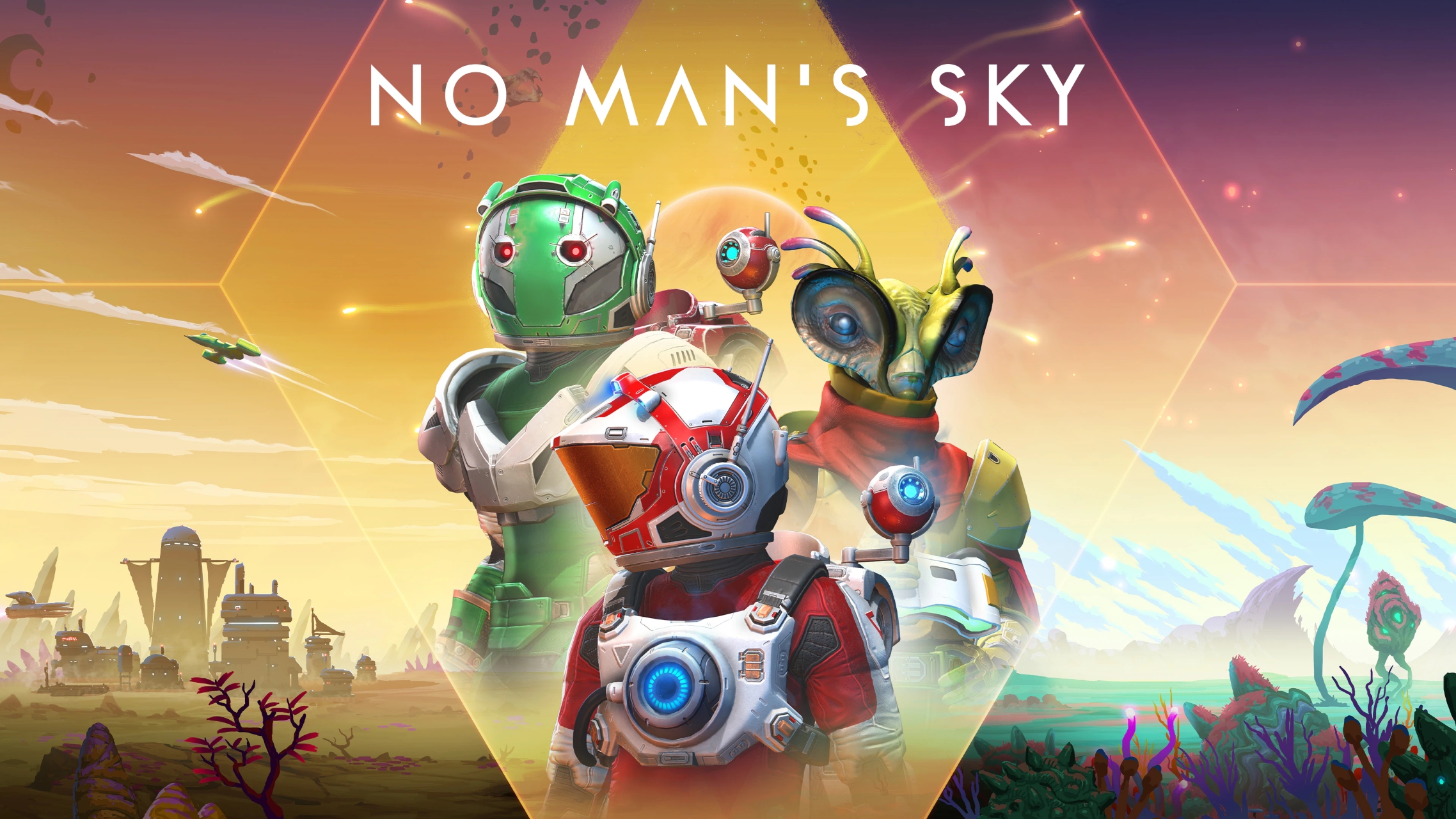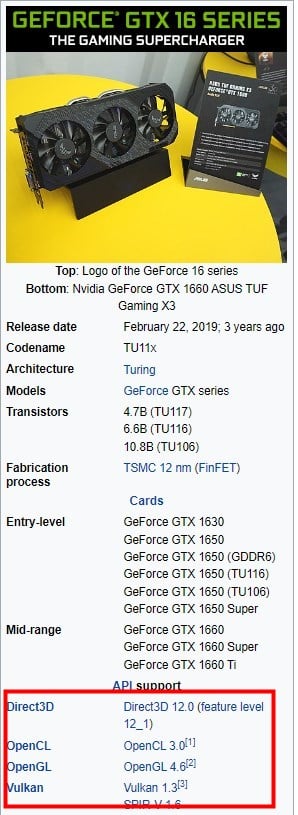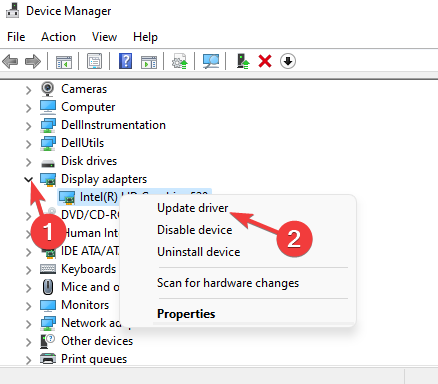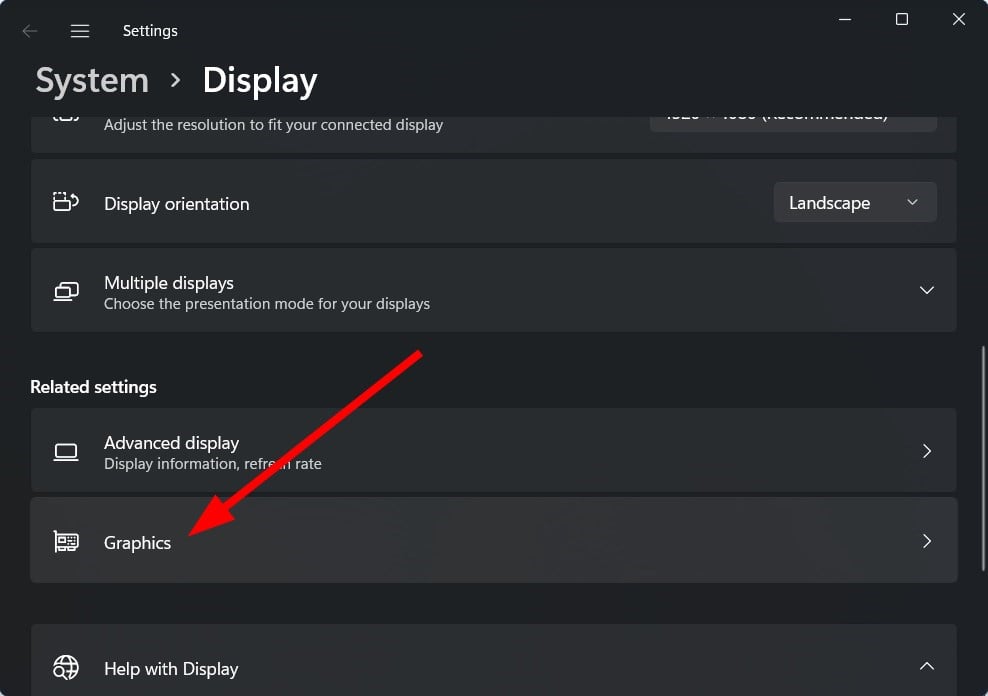HakerMaster
1-е какая у тебя видяха, видяха должна поддерживать vulkan api, старые видяхи серии gtx с архитектурой fermi не поддерживают vulkan api, и на них не выпускают новые дрова, если у тебя от AMD видяхи в них я не разбираюсь.
2-е если же всё таки видяха более современная, то обнови дрова, так как на стрине игра просит обновить их, до актуальных.
3-е игра лицуха или пиратка.
4-е если стим то проверь целостность кэша на пропущенные или повреждённые файлы
- пожаловаться
- скопировать ссылку
KIBERMAX
у меня amd видюшка старая 5670 у меня игра пиратка от se7en
- пожаловаться
- скопировать ссылку
HakerMaster
https://www.amd.com/ru/technologies/vulkan
- пожаловаться
- скопировать ссылку
HakerMaster
Ну значит пора покупать более современную видяху.
- пожаловаться
- скопировать ссылку
KIBERMAX
так сказал буто это сделать расплюнуть
- пожаловаться
- скопировать ссылку
KIBERMAX
вот моя видяха Intel(R) HD Graphics
не запускается помоги
- пожаловаться
- скопировать ссылку
То есть новая no man’s sky не запускается без vulkan, а с opengl нет смысла скачивать ибо не оптимизирована? Тогда как играть если видюха встроенная или отсутствует, винда 7, проц AMD A6-5400B APU with Radeon ™ HD Graphics 3.59 GHz и 8 Гб оперативки?)
- пожаловаться
- скопировать ссылку
Chellll
Видимо только по ютубу играть
- пожаловаться
- скопировать ссылку
ты мне ответь стоит пытаться зайти но ман скай или нет смысла????????
- пожаловаться
- скопировать ссылку
артиллерия 2016
На лицухе нет, на пиратке пропатченой до последнего патча нет, если только найти пиратку игры которая поддерживала opengl до того когда его удалили и добавили vulkan api, да и тем более игра не была отлично оптимизирована на opengl и не исключаю возможности что она у тебя лагать будет даже на самом минимальном графоне учитывая то что у тебя ноут слабый.
- пожаловаться
- скопировать ссылку
KIBERMAX
у меня пиратка нмс
- пожаловаться
- скопировать ссылку
артиллерия 2016
Ну твой ответ для меня ничего не значит, пиратка да но какая?, с поддержкой opengl или же уже пропатченая с поддержкой vulkan api где удалили opengl, и ты пробовал ли её запускать для начал?.
- пожаловаться
- скопировать ссылку
Всем привет. Помогите с решением, поскольбку не нашел данных о поддержке видеокартой. Видюха amd radeon hd 6900. Поддерживает данная карта?
- пожаловаться
- скопировать ссылку
в мене вибиває нема вулкан драйвера
відео карта в мене NVidia GeForce GT 705
прошу підкажіть чи підтримує вона вулкан?
- пожаловаться
- скопировать ссылку
РЕБЯТ у меня видюха NVIDIA Geforce 940mx.она поддерживаеться?
- пожаловаться
- скопировать ссылку
Efill4zaggin
Да
- пожаловаться
- скопировать ссылку
The Vulkan Initialization Failure error is the common error to some high-performance video games like No Man’s Sky and Knockout City. For example, the full error message of NO Man’s Sky is:
“Unable to initialize Vulkan (vkEnumerateInstanceExtensionProperties
failed.) You may not have a Vulkan driver installed, or an old driver on
your machine may be corrupted.
Please refer to https://hellogames.zendesk.com/for details.”
If you’re looking for the methods to fix this error, you’ve come to the right place. Following are the four possible solutions you can try.
Method 1: Make sure your graphics card supports Vulkan API
Method 2: Reinstall graphics card drivers
Method 3: Download and install the latest Vulkan Runtime
Method 4: Disable the integrated graphics card (if you have dual graphics cards)
Method 1: Make sure your graphics card supports Vulkan API
When the “Vulkan Initialization Failure” error occurs, the first thing you should do is to check if your graphics card supports Vulkan API. If your graphics card doesn’t support Vulkan API, you can’t play a game that requires it and will run into this error.
You can check from Wikipedia:
1) Go to Wikipedia.
2) Search with your graphic card series or the graphics card model. Then you’ll be directed to your graphics card series page. Let’s take Radeon HD 5000 series for example:
3) You can see if the series of your graphics card supports Vulkan API. In the example below, the Radeon HD 5000 series supports Direct3D, OpenCL and OpenGL but not Vulkan.
If your graphics card doesn’t support Vulkan API, you can consider upgrading the graphics card so you can play the game.
If you ensure your graphics card supports Vulkan API, move on to try other methods.
Method 2: Reinstall graphics card drivers
If your graphics card driver is corrupted or outdated, the “Vulkan Initialization Failure” error can occur. To fix the error, you can try to uninstall and install the latest graphics card driver.
First, uninstall the graphics card driver.
1) Open Device Manager (learn how to access Device Manager).
2) At the Device Manager window, double-click on Display adapters to expand it, then double-click on the graphics card device to open the Properties window.
3) At the Driver tab, click the Uninstall Device button.
4) Tick the box next to Delete the driver software for this device then click Uninstall to confirm the uninstall.
5) Once the driver is uninstalled, restart your computer.
Second, download and install the latest graphics card driver.
You can manually download and install the latest graphics card driver from your graphics card maker’s website. For example, if you have an NVIDIA graphics card, go to the NVIDIA driver download page.
If you don’t have the time or computer skills to update the driver manually, you can search a third-party driver utility online and then use it to help update the driver.
After updating the driver, restart your computer and relaunch the game to check if the error still occurs. If the error is not fixed, try Method 3.
Method 3: Download and install the latest Vulkan Runtime
Corrupted Vulkan files can cause the “Vulkan Initialization Failure” error. To fix the error, you can try downloading and installing the latest Runtime, which will fix the corrupted Vulkans files.
1) Go to the official download page for the Vulkan Runtime.
2) Look for the Windows section and click on Latest Runtime/Zip.
3) Click the Download Latest Runtime link. Then the Runtime installer file will be downloaded automatically.
4) Once the download is done, double-click on the downloaded file and follow the on-screen instructions to complete the installation.
5) After you’re done with installing Vulkan Runtime, restart your computer for the changes to take effect.
Method 4: Disable the integrated graphics card (if you have dual graphics cards)
If you have dual graphics cards, you can try disabling the integrated graphics card so your game can run on the dedicated graphics card. Here’s how to do it:
1) Open Device Manager.
2) At the Device Manager window, double-click on Display adapters to expand it.
3) Check if you’re able to see both the graphics cards.
4) Right-click on your integrated graphics card and then select Disable device.
5) Restart your computer and check to see if you can play the game without the error.
Hopefully you can fix the “Vulkan Initialization Failure” error with the above steps. If you have any comments, feel free to drop a comment below. I’ll get back to you ASAP.
✔️ 5 способов исправить ошибку пилота Вулкана в No Man’s Sky
– Обзоры Новости
- Различные пользователи уже некоторое время сообщают об ошибке драйвера No Man’s Sky Vulkan.
- Эта проблема может быть вызвана несколькими причинами, одна из которых заключается в том, что ваш графический процессор не поддерживает Vulkan API.
- Вы можете следовать решениям, упомянутым в этом руководстве, чтобы исправить ошибку.
XINSTALL, НАЖИМАЯ НА ЗАГРУЗОЧНЫЙ ФАЙЛ
Для устранения различных проблем с ПК мы рекомендуем Restoro PC Repair Tool:
Это программное обеспечение исправит распространенные компьютерные ошибки, защитит вас от потери файлов, вредоносного ПО, аппаратного сбоя и оптимизирует ваш компьютер для достижения максимальной производительности. Решите проблемы с ПК и удалите вирусы прямо сейчас, выполнив 3 простых шага:
- Скачать инструмент восстановления ПК Restoro который сопровождается запатентованными технологиями (патент доступен здесь).
-
Щелчок начать анализ чтобы найти проблемы Windows, которые могут вызывать проблемы на ПК.
-
Щелчок исправить все для устранения проблем, влияющих на безопасность и производительность вашего компьютера
- В этом месяце Restoro скачали 0 читателей.
No Man’s Sky — игра в жанре экшн и выживания, выпущенная Hello Games в 2016 году. Игра доступна на всех платформах.
Игра объясняется пятью столпами: исследованием, выживанием, боем, торговлей и строительством базы. Вы можете бродить по открытому миру, где вам нужно добывать ресурсы для прохождения игры.
Хотя игра получила неоднозначные отзывы игровых критиков, некоторым геймерам нравится играть в No Man’s Sky.
Но, как и любая другая игра, игра No Man’s Sky не застрахована от неприятностей. Вы столкнетесь с несколькими проблемами в игре, одной из которых является ошибка драйвера No Man’s Sky Vulkan.
Об этой проблеме сообщали несколько пользователей не недавно, а в течение определенного периода времени. В частности, пользователи сталкиваются с этим сообщением об ошибке,
Не удалось инициализировать Vulkan (сбой vkEnumerateInstanceExtensionProperties). Возможно, у вас не установлен драйвер Vulkan или старый драйвер на вашем компьютере может быть поврежден.
Подробнее см. https://hellogames.zendesk.com/.
Если вы также столкнулись с подобной проблемой и ищете решения, то в этом руководстве мы предоставим вам набор решений, которым вы можете следовать, и исправить ошибку драйвера No Man’s Sky Vulkan. Давайте перейдем к делу.
Было проведено достаточно исследований, чтобы узнать, могут ли игроки играть в игру No Man’s Sky с Vulkan.
Ну а если не ходить вокруг да около и прямо, то ответ НЕТ, если вы хотите насладиться всеми возможностями игры, вы не сможете играть в No Man’s Sky без Вулкана. Кроме того, вы не сможете играть в игру в автономном режиме без Vulkan.
Но если вы хотите играть в игру без Вулкана и другого выхода нет, вы можете играть в No Man’s Sky без Вулкана, но вы потеряете некоторые функции.
Как исправить ошибку драйвера No Man’s Sky Vulkan?
1. Проверьте, поддерживает ли ваш графический процессор Vulkan
- Запустите веб-браузер.
- Откройте Wikipedia стр.
- Ваше исследование серия видеокарт.
- Справа, в розничная коробкавы можете увидеть информацию о том, поддерживает ли ваша видеокарта Vulkan или нет.
- Как на изображении ниже, вы можете видеть, что Nvidia GeForce 1650Ti совместим с Vulkan API.
Совет эксперта: Некоторые проблемы с ПК трудно исправить, особенно когда речь идет о поврежденных репозиториях или отсутствующих файлах Windows. Если у вас возникли трудности с исправлением ошибки, возможно, ваша система частично повреждена. Мы рекомендуем вам установить Restoro, инструмент, который проанализирует вашу машину и определит, что не так.
Нажмите здесь, чтобы скачать и начать ремонт.
Если ваша видеокарта не поддерживает Vulkan API, единственное, что вы можете сделать, это купить новый ноутбук или обновить видеокарту, которая поддерживает Vulkan API, если вы хотите играть в игру No Man’s Sky.
2. Переустановите графический драйвер
- Щелкните правой кнопкой мыши начиная меню.
- Выбирать Администратор устройства из списка.
- расширить Скриншот сделан .
- Sélectionnez votre видеокарта.
- Правая кнопка мыши и выберите обновить драйвер в появившемся списке.
- Выберите вариант поиска обновленных драйверов в Интернете.
- Если есть новое обновление, система установит его автоматически.
2.1 Автоматическое обновление драйверов
Выше приведен ручной способ обновления драйвера на вашем ПК. Однако некоторые сторонние инструменты могут автоматически устанавливать последние версии драйверов на ваш компьютер.
Мы рекомендуем вам проверить инструмент DriverFix. С DriverFix вы не только получите обновленные драйверы на свой компьютер всего за несколько кликов, но также сможете исправить наиболее распространенные ошибки и проблемы Windows, возникающие в результате использования старых или несовместимых драйверов.
⇒ Получить DriverFix
2.2 Обновление драйверов вручную с сайта производителя
В противном случае вы также можете обновить графические драйверы с официального сайта производителя:
3. Установите последнюю версию среды выполнения Vulkan.
- Перейдите на официальный сайт Vulkan Runtime.
- Загляните в раздел Windows и нажмите на кнопку Последняя среда выполнения/ZIP.
- Нажми на Скачать последнюю версию Runtime Link.
- Откройте Файл настройки среды выполнения.
- Следуйте инструкциям на экране, чтобы завершить установку.
- перезапуск ваш компьютер, чтобы изменения вступили в силу.
4. Выберите специальную графику
- Правая кнопка мыши на экране рабочего стола.
- Cliquez-сюр- Настройки экрана.
- Прокрутите вниз и выберите Графический.
- Выбирать Просматривать.
- Найдите EXE-файл майнкрафта и выберите его.
- Cliquez-сюр- выбор.
- в новом графические характеристики всплывающее окно, выберите Верхняя визуализация.
- тесто Сохранить.
5. Переустановите все
Последнее средство, которое неожиданно помогло нескольким пользователям исправить ошибку No Man’s Sky Vulkan, — это переустановить все.
И все, что мы имеем в виду, это удаление игры с вашего ПК, удаление драйвера видеокарты и его переустановка. Это, по-видимому, исправляет ошибку.
Как установить Вулкан на Windows 10/11?
- Перейдите на официальный сайт Vulkan Runtime.
- Загляните в раздел Windows и нажмите на кнопку Последняя среда выполнения/ZIP.
- Нажми на Скачать последнюю версию Runtime Link.
- Откройте Файл настройки среды выполнения.
- Следуйте инструкциям на экране, чтобы завершить установку.
- Запустите конфигуратор Вулкан.
- Если он говорит, что физическое устройство Vulkan не найдено, нажмите «ОК».
- На домашней странице Vulkan Configurator выберите параметр «Полностью контролируется приложениями Vulkan».
- Закрой его.
Там у вас есть это от нас в этом руководстве. Мы надеемся, что вы смогли исправить ошибку No Man’s Sky Vulkan с помощью решений, упомянутых в этом руководстве. Сообщите нам в комментариях, какое из решений вы применили для решения проблемы.
Все еще есть проблемы? Исправьте их с помощью этого инструмента:
- Загрузите этот инструмент для восстановления ПК рейтинг «Отлично» на TrustPilot.com (загрузка начинается на этой странице).
- Щелчок начать анализ чтобы найти проблемы Windows, которые могут вызывать проблемы на ПК.
- Щелчок исправить все решать проблемы с запатентованными технологиями (эксклюзивная скидка для наших читателей).
В этом месяце Restoro скачали 0 читателей.
ИСТОЧНИК: Отзывы Новости
Не забудьте поделиться нашей статьей в социальных сетях, чтобы дать нам солидный импульс. 🤓
Некоторые пользователи Windows сталкиваются с фатальной ошибкой VKEnumeratePhysicalDevices Failed with Error (VK_Error_Initialization_Failed) при попытке запуска определенных игр, которые активно используют технологию вычислительных API Vulkan. Сообщается, что в большинстве документированных случаев эта ошибка возникает с названиями Wolfenstein и Doom — обычно это игры, выпущенные Bethesda.
Неустранимая ошибка: VkenumeratephysicalDevices завершился ошибкой (VK_Error_Initialization_Failed)
Если вы столкнулись с этой ошибкой, начните с того, что ваш GPU может поддерживать Vulkan. Как правило, все графические процессоры, выпущенные после 2018 года, поддерживают Vulkan API. Если вы подтвердите, что ваш графический процессор поддерживает Vulkan, посмотрите, может ли ваша текущая конфигурация ПК соответствовать минимальным требованиям игры, которую вы пытаетесь запустить.
В некоторых случаях ошибка VK_Error_Initialization_Failed также может возникать из-за неисправного драйвера видеокарты. в этом случае вы сможете исправить проблему, переустановив все драйверы графического процессора от производителя вашей видеокарты.
Если вы столкнулись с проблемой на ноутбуке или компьютере с гибридным графическим процессором, вы можете увидеть ошибку из-за того, что ваша операционная система пытается запустить игру со встроенным графическим процессором. В этом случае либо отключите встроенный графический процессор, либо установите более мощный графический процессор в качестве предпочтительной графической карты для исполняемого файла, который вы пытаетесь запустить.
Если у вас возникла проблема с графическим процессором Nvidia, убедитесь, что на вашем компьютере установлена среда Vulkan. Если он еще не установлен, вы можете установить его из папки, где Nvidia хранит ваш последний установленный драйвер.
Однако эта ошибка запуска игры также может быть прямым следствием некоторого типа повреждения системных файлов, которое не может быть решено обычным способом. В этом случае вы сможете решить проблему путем сброса всех компонентов Windows с помощью чистой установки или с помощью ремонтной установки.
Проверка, поддерживается ли Vulkan вашим графическим процессором
Имейте в виду, что не каждый выделенный графический процессор создан для поддержки Vulkan API. В то время как все новые игры на GPU, выпущенные после 2018 года, должны поддерживать Vulkan, это не установленное правило.
Примечание. Если у вас есть выделенный графический процессор (скорее всего от Intel), очень велика вероятность того, что Vulkan не будет поддерживаться.
Большинство графических процессоров Nvidia и AMD созданы для поддержки API Vulkan. Ниже вы найдете два отдельных списка графических карт, которые должны работать с Vulkan API.
Если графического процессора, с которым вы столкнулись с ошибкой VK_Error_Initialization_Failed, нет в этом списке, возможно, это связано с тем, что ваш графический процессор не поддерживает Vulkan — в этом случае единственное жизнеспособное исправление, которое позволит вам запустить игру, — это перейти на более новую версию. GPU.
Вот два отдельных списка графических процессоров, которые созданы для поддержки Vulkan API:
Если вашего графического процессора нет в этом списке, Vulkan не поддерживается. Если этот сценарий применим, это также причина, по которой вы видите фатальную ошибку VKEnumeratePhysicalDevices Failed with Error (VK_Error_Initialization_Failed) при каждой попытке запуска игры.
Если расследование, которое вы провели выше, показало, что используемый вами графический процессор создан для поддержки API Vulkan, перейдите к следующему разделу ниже, чтобы проверить, соответствуете ли вы минимальным требованиям для игры, в которую вы пытаетесь играть.
Проверка соответствия вашего компьютера минимальным требованиям
Если вы ранее убедились, что используемый вами графический процессор поддерживает Vulkan, самое время проверить, можно ли играть в игру, в которую вы пытаетесь играть, на вашей текущей конфигурации ПК. Если вы разбираетесь в технологиях и знаете свои компоненты, вы можете найти в Интернете «минимальные требования + * Название игры, которое вызывает ошибку *» и сравнить результаты с текущей конфигурацией.
Тем не менее, существуют также некоторые службы, которые автоматически анализируют ваш компьютер в соответствии с минимальными рекомендуемыми характеристиками и определяют, будет ли ваш компьютер запускать эту игру или нет. На службе такого рода можно ли запустить.
Вот краткое пошаговое руководство по использованию «Можно ли запустить его», чтобы определить, не видите ли вы фатальную ошибку VKEnumeratePhysicalDevices Failed with Error (VK_Error_Initialization_Failed) из-за того, что ваша система не удовлетворяет минимальным требованиям:
- Посетите эту ссылку (Вот) из браузера по умолчанию. Оказавшись внутри, начните вводить название игры, с которой вы столкнулись с проблемами (в строке поиска игры), и выберите его в появившемся контекстном меню.
Ввод игры в сервис CYRIПримечание: важно выбрать игру из контекстного меню — если вы не сделаете это, сервис не будет соответствовать минимальным требованиям этой игры.
- Как только правильная игра будет загружена, просто нажмите на кнопку «Вы можете запустить ее» и посмотрите, была ли проблема решена.
Анализ минимальных требований игры к вашей текущей конфигурации через сервис CYRI
- Через пару секунд ваш браузер начнет загрузку файла Detection.exe. После загрузки исполняемого файла дважды щелкните его и следуйте инструкциям на экране, чтобы установить его в своей системе.
Загрузка и использование исполняемого файла обнаруженияПримечание. После запуска этого исполняемого файла утилита автоматически просканирует конфигурацию вашего ПК и сопоставит ее с минимальными требованиями игры, которую вы пытаетесь запустить, чтобы определить, действительно ли вы можете ее запустить.
- После завершения сканирования вернитесь на страницу «Можно запустить» и посмотрите на результаты. Если вы видите зеленую галочку под Minimum, ваша установка достаточно сильна, чтобы запустить игру (поэтому ошибка появляется из-за другой причины).
Анализ результатов сервиса CYRIПримечание. Если сканирование не соответствует минимальным требованиям, прокрутите страницу вниз до вкладки «Минимум» и посмотрите, какой компонент мешает правильной работе игры.
Если приведенный выше анализ подтвердил, что конфигурация вашего компьютера достаточно сильна для запуска игры, но вы все еще сталкиваетесь с ошибкой VK_Error_Initialization_Failed, перейдите к следующему потенциальному исправлению ниже.
Переустановка каждого драйвера графического процессора
Если вы ранее подтвердили, что ваш компьютер соответствует минимальным требованиям игры, которая вызывает ошибку, скорее всего, проблема вызвана неисправным драйвером видеокарты. Если этот сценарий применим, вы сможете решить проблему, переустановив драйверы графического процессора, которые вы активно используете.
Конечно, шаги будут различаться в зависимости от вашего производителя графических процессоров. Для удобства пользователей AMD и Nvidia мы создали два отдельных руководства, которые помогут вам удалить и переустановить графический процессор — независимо от того, используете ли вы видеокарты AMD или Nvidia.
Следуйте инструкциям, применимым к вашему текущему сценарию:
Переустановка драйверов графического процессора на Nvidia
- Нажмите клавишу Windows + R, чтобы открыть диалоговое окно «Выполнить». Затем введите «appwiz.cpl» внутри текстового поля и нажмите Enter, чтобы открыть меню «Программы и файлы».
Введите «appwiz.cpl» в строке «Выполнить»
- Когда вы окажетесь в меню «Программы и компоненты», перейдите на вкладку «Издатель», чтобы упорядочить список установленных программ по издателю.
- После того, как вам удастся упорядочить программы соответствующим образом, найдите записи, опубликованные NVIDIA Corporation, и систематически щелкните правой кнопкой мыши> Удалить каждый элемент с помощью контекстного меню. Далее следуйте инструкциям на экране для завершения процесса удаления.
Удалите все драйверы NvidiaПримечание. Делайте это систематически с каждым драйвером, который отображается как опубликованный Nvidia Corporation.
- После удаления каждого драйвера Nvidia перезагрузите компьютер и дождитесь завершения следующего запуска.
- При следующем запуске перейдите по этой ссылке (Вот) и установите GeForce Experience, нажав кнопку «Загрузить сейчас» и следуя инструкциям на экране.
Загрузка GeForce ExperienceПримечание. Эта утилита автоматически порекомендует драйверы, которые необходимо удалить, в зависимости от модели графического процессора.
- Откройте Nvidia Experience, войдите с учетной записью, а затем установите рекомендуемые драйверы на странице «Драйверы».
Войти через Nvidia Experience
- После установки каждого рекомендованного драйвера перезагрузите компьютер еще раз и проверьте, решена ли проблема при следующем запуске компьютера.
- Запустите игру, которая ранее вызывала фатальную ошибку VKEnumeratePhysicalDevices Failed with Error (VK_Error_Initialization_Failed), и посмотрите, решена ли теперь проблема.
Переустановка драйверов графического процессора для AMD
- Посетите эту ссылку (Вот) из браузера по умолчанию, чтобы загрузить служебную программу очистки AMD.
- Как только утилита AMD Cleanup будет загружена, дважды щелкните ее исполняемый файл и нажмите кнопку «Да» в окне подтверждения, чтобы запустить утилиту в безопасном режиме и удалить все драйверы AMD.
Запуск утилиты очистки AMDПримечание. Эта утилита предназначена для тщательного удаления любых установленных драйверов AMD, записей реестра и подписей хранилища драйверов. Это избавит вас от поиска и удаления каждого драйвера вручную. Чтобы вы не оставили после себя оставшиеся файлы, убедитесь, что вы запускаете утилиту в безопасном режиме.
- Чтобы запустить утилиту, нажмите Ok во втором приглашении, чтобы запустить процесс очистки AMD (он будет работать в фоновом режиме).
Удаление драйверов AMD с помощью утилиты Cleanup AMDПримечание. Во время этой операции ваш дисплей может мерцать или становиться черным в течение пары секунд. Это абсолютно нормально, так как компоненты дисплея удаляются.
- Когда вы увидите сообщение об успехе, нажмите «Готово», а затем перезагрузите компьютер вручную, если вам не предлагается делать это автоматически.
Удаление утилиты очистки AMD
- После завершения следующей последовательности запуска перейдите по этой ссылке (Вот), прокрутите вниз до пункта «Автоопределение и установка графических драйверов Radeon для Windows» и нажмите «Загрузить сейчас».
Загрузка утилиты автоопределения
- После загрузки исполняемого файла откройте его, дважды щелкнув, и следуйте инструкциям на экране для установки Radeon Adrenalin.
Загрузка AMD АдреналинПримечание. Вы можете снова изменить папку назначения по умолчанию, но это не рекомендуется.
- После завершения загрузки утилита должна автоматически запуститься, чтобы обнаружить установленный графический продукт AMD и операционную систему. Подождите терпеливо, пока этот процесс не завершится.
Ожидание завершения процесса обнаружения
- После того, как инструмент успешно определит конфигурацию вашей системы и необходимые вам драйверы, установите оба пакета рекомендуемых и дополнительных драйверов, выбрав оба варианта и нажав «Установить».
Установка рекомендованных AMD драйверов
- Примите условия лицензионного соглашения с конечным пользователем после ознакомления с положениями и условиями, затем нажмите «Установить», чтобы начать установку.
- После установки всех необходимых драйверов перезагрузите компьютер и попытайтесь запустить игру после завершения следующего запуска, чтобы убедиться, что проблема решена. Если из-за проблемы с драйвером возникла фатальная ошибка VKEnumeratePhysicalDevices Failed with Error (VK_Error_Initialization_Failed), вышеуказанная операция должна была ее устранить.
Отключение встроенного графического процессора или установка выделенного графического процессора в качестве предпочтительного
Имейте в виду, что если вы столкнулись с этой проблемой на ноутбуке или ПК с встроенным и выделенным графическим процессором, вы можете в конечном итоге увидеть ошибку VK_Error_Initialization_Failed из-за того, что ваш компьютер в конечном итоге использует встроенный графический процессор вместо выделенный вариант.
Если этот сценарий применим, вы сможете исправить проблему, отключив интегрированное решение для графического процессора, гарантируя, что ваш компьютер будет вынужден использовать более мощный графический процессор.
Если вы не совсем уверены, как отключить встроенную графическую карту, следуйте этому руководству (здесь). Он содержит отдельное руководство, которое позволит вам сделать это через диспетчер устройств или непосредственно из настроек BIOS или UEFI.
В Windows 10 вы можете установить предпочтительный графический процессор из меню «Настройки» — если это возможно, эта операция предпочтительна, поскольку она не будет эффективно останавливать использование встроенного графического процессора.
Вот некоторые пошаговые инструкции, которые позволят вам установить выделенный графический процессор в качестве предпочтительного для игры, которая вызывает ошибку VK_Error_Initialization_Failed:
- Нажмите клавишу Windows + R, чтобы открыть диалоговое окно «Выполнить». Затем введите «ms-settings: easeofaccess-display» внутри текстового поля и нажмите Enter, чтобы открыть вкладку «Дисплей» в меню «Настройки».
- Как только вы окажетесь на экране дисплея, перейдите в правый раздел, прокрутите вниз и нажмите Настройки графики.
- В меню «Дополнительные настройки графики» нажмите кнопку «Обзор» и выберите исполняемый файл игры, с которым вы столкнулись с ошибкой.
- После того, как вам удастся загрузить исполняемый файл игры, выберите его один раз и нажмите кнопку «Параметры» в появившемся контекстном меню.
- На экране спецификации графики установите для графического предпочтения по умолчанию значение «Высокая производительность» и нажмите «Сохранить», чтобы сделать изменение постоянным.
- Закройте меню «Настройки» и попробуйте снова запустить игру, чтобы увидеть, была ли проблема решена.
Форсирование высокопроизводительного графического процессора
Если вы все еще сталкиваетесь с той же проблемой, перейдите к следующему потенциальному решению ниже.
Обеспечение того, что Vulkan установлен
Как сообщают некоторые затронутые пользователи, при определенных обстоятельствах API Vulkan не будет установлен, даже если установочный пакет хранится локально (в настоящее время он включен в каждый новый драйвер). Судя по нашим исследованиям, эта конкретная проблема ограничена графическими процессорами Nvidia.
Несколько затронутых пользователей подтвердили, что смогли исправить проблему после перехода к местоположению последней версии DisplayDriver, на которой установлен и запущен VlulkanRT-Installer.exe для установки среды Vulkan.
Вот краткое пошаговое руководство, которое позволит вам сделать это:
- Откройте проводник и перейдите в следующую папку: C: NVIDIA DisplayDriver % Drivernumber% % Winversion% International Display.DriverПримечание. Имейте в виду, что% Drivernumber% и% Winversion% являются заполнителями. При переходе к этому местоположению выберите последнюю версию для% Drivernumber% и текущую версию Windows для% Winversion%.
- Как только вы приедете в нужное место, дважды щелкните VulkanRT-Installer.exe и следуйте инструкциям на экране для завершения установки.
Установка Vulkan на ваш компьютер
- После завершения установки перезагрузите компьютер и посмотрите, не возникает ли еще ошибка VK_Error_Initialization_Failed при запуске игры, в которой используется Vulkan API.
Ремонт установить Windows 10
Как выясняется, фатальная ошибка VKEnumeratePhysicalDevices Failed with Error (VK_Error_Initialization_Failed) часто является прямым результатом повреждения системного файла определенного типа, которое не может быть разрешено традиционным способом.
Несколько затронутых пользователей, которые ранее сталкивались с этой проблемой при каждой попытке запуска игры, в которой использовался Vulkan (не только Wolfenstein: The New Colossus), подтвердили, что проблема была решена после выполнения ремонтной установки.
Эта операция приведет к сбросу всех компонентов Windows (включая данные, связанные с загрузкой). Это предпочтительнее, чем чистая установка, так как это не приведет к потере личных файлов, которые могут вызвать такое поведение.
Тем не менее, желательно, чтобы вы заняли некоторое время для резервного копирования своих данных, чтобы не потерять личные файлы и фотографии, хранящиеся на диске ОС.
Многие популярные игры используют технологию Vulkan API для обработки графики и вывод ее на экран монитора в процессе игры. К таким играм, например, относится DOOM4, Wolfenstein II: The New Colossus и другие. Нередко пользователи могут столкнуться с проблемой запуска самой игры, в результате чего на экране отображается сообщение об ошибке. В сообщении сказано, что файл vulkan-1.dll не найден и игра, естественно, не запускается.
Для правильной работы игр, которые используют Vulkan API, требуется сначала установить или обновить драйвер видеокарты. Современные видеоадаптеры от NVidia и AMD полностью поддерживают технологию Vulkan, что нельзя сказать о видеокартах, выпущенных до 2016 года. Именно на компьютерах, где установлены такие видеокарты и возникают проблемы с компонентом графического драйвера vulkan-1.dll.
Самый простой и правильный способ избавиться от ошибки запуска игры – это обновить драйвер на видеокарту.
Для загрузки видеодрайвера потребуется пройти на сайт разработчика программного обеспечения — Khronos. На сайте требуется выбрать производителя видеокарты. Далее следует выбрать операционную систему вашего компьютера и выбрать из списка модель видеокарты. К сожалению не все видеокарты могут работать с новой технологией, поэтому если вы не находите в списке свою видеокарту, то возможно, вы не сможете запустить такую игру. По крайней мере, загрузите и установите с сайта производителя графического адаптера актуальную версию драйверов.
После установки драйвера обязательно перезагрузите компьютер.
Следующим этапом будет, если ошибка осталась, попытаться найти сам файл vulkan-1.dll в интернете и зарегистрировать его в системе.
Зайдите на сайт dll-files.com, который специализируется на поиске файлов динамических библиотек (DLL). Вводим в поисковый запрос имя файла: «vulkan-1.dll» и выполняем поиск. Переходим на страницу с результатом поиска и нажимаем кнопку Download, чтобы скачать файл dll к себе на компьютер.
Скачанный файл следует поместить в системную папку System32 (или SysWOW64, если у вас Windows имеет разрядность 64 бит). Можете скопировать файл в обе папки, ничего страшного не произойдет. Указанные системные папки находятся на системном диске (как правило – это диск С) в папке Windows. После чего попробуйте снова запустить игру.
Может появиться в этот раз другая ошибка, что компонент vulkan-1.dll не зарегистрирован в системе.
В таком случае проводим регистрацию файла:
1. Вызываем окно Выполнить, нажав на клавиатуре Win+R;
2. Вводим такую команду для 64-битных систем:
%windir%SysWoW64
egsvr32.exe %windir%SysWoW64vulkan-1.dll
Для Windows x86 (32-бит) вводим такую команду:
%systemroot%System32
egsvr32.exe %windir%System32vulkan-1.dll
Возможно, потребуется перезагрузить компьютер.
Также не помешает повторно установить компонент DirectX, установщик которого можно скачать ан официальном сайте Microsoft.
Если проблема осталась, а у вас на компьютере или ноутбуке имеется две видеокарты (встроенная и дискретная), попробуйте в BIOS отключить интегрированную видеокарту или, наоборот, отключить дискретную, а запустить игру через интегрированную. Для этого может понадобиться подключить монитор к другому разъему системного блока. При этом будьте готовы к тому, что игра через интегрированную видеокарту будет работать заметно медленней, так как у интегрированного видео обычно более низкая производительность, по сравнению с дискретными видеокартами. Но из-за того, что она может быть встроена в процессор или быть другой фирмы, вероятность запуска игр с поддержкой Vulkan API повышается.
Напоследок, когда ни один из способов не привел к положительному эффекту, нужно посетить сайт разработчика самой игры. Дело в том, что возможные проблемы с игрой могут быть описаны в отдельном разделе Вопросы и ответы (FAQ), Поддержка и т.п. Здесь могут быть указаны рекомендации по устранению возможных ошибок запуска игры.
Кстати, очень распространенная причина появления ошибок – это скачивание игр из непроверенных источников, пиратских сайтов и т.п. Приобретение или загрузка лицензионной игры во многих случаях позволит избавить геймера от «головной боли» и сразу наслаждаться игрой.
Загрузка…
No Man’s Sky — это игра в жанре экшн на выживание, выпущенная еще в 2016 году компанией Hello Games. Игра доступна на разных платформах.
Игра объясняется пятью столпами: исследованием, выживанием, боем, торговлей и строительством базы. Вы можете бродить по открытому миру, где вам нужно добывать ресурсы, чтобы продвигаться по игре.
Хотя игра получила смешанные отзывы от игровых критиков, есть игроки, которым нравится играть в No Man’s Sky.
Но, как и любая другая игра, игра No Man’s Sky не застрахована от проблем. Вы столкнетесь с несколькими проблемами в игре, одна из которых — ошибка драйвера No Man’s Sky Vulkan.
Об этой проблеме сообщали несколько пользователей не недавно, а в течение определенного периода времени. Примечательно, что пользователи сталкиваются с этим сообщением об ошибке,
Не удалось инициализировать Vulkan (сбой vkEnumerateInstanceExtensionProperties). Возможно, у вас не установлен драйвер Vulkan, или старый драйвер на вашем компьютере может быть поврежден.
Подробную информацию см. на странице https://hellogames.zendesk.com/.
Если вы также столкнулись с подобной проблемой и ищете решения, то в этом руководстве мы предоставим вам ряд решений, которым вы можете следовать, и исправить ошибку драйвера No Man’s Sky Vulkan. Давайте приступим к делу.
Могу ли я играть в No Man’s Sky без Вулкана?
Было сделано достаточно поисков, чтобы узнать, могут ли игроки играть в игру No Man’s Sky с Vulkan.
Что ж, если не ходить вокруг да около, то ответ НЕТ, если вы хотите насладиться всеми функциями игры. Вы не можете играть в No Man’s Sky без Вулкана. Более того, вы не сможете играть в игру офлайн, без Вулкана.
Но если вы хотите играть в игру без Вулкана и другого варианта нет, то вы сможете играть в No Man’s Sky без Вулкана, но упустите некоторые функции.
Как исправить ошибку драйвера No Man’s Sky Vulkan?
1. Проверьте, поддерживает ли ваш графический процессор Vulkan
- Запустите веб-браузер.
- Откройте страницу Википедии.
- Найдите серию своей видеокарты.
- Справа, в поле сведений, вы можете увидеть информацию о том, поддерживает ли ваша видеокарта Vulkan или нет.
- Как на изображении ниже, вы можете видеть, что Nvidia GeForce 1650Ti поддерживает Vulkan API.
Если ваша видеокарта не поддерживает Vulkan API, единственное, что вы можете сделать, это купить себе новый ноутбук или обновить видеокарту, которая поддерживает Vulkan API, если вы хотите играть в игру No Man’s Sky.
2. Переустановите графический драйвер
- Щелкните правой кнопкой мыши меню «Пуск».
- Выберите Диспетчер устройств из списка.
- Разверните раздел Адаптеры дисплея.
- Выберите свою видеокарту.
- Щелкните правой кнопкой мыши и выберите «Обновить драйвер» в появившемся списке.
- Выберите вариант поиска обновленных драйверов в Интернете.
- Если есть новое обновление, то система установит его автоматически.
2.1 Автоматическое обновление драйверов
Выше приведен ручной способ обновления драйвера на вашем ПК. Однако существуют различные сторонние инструменты, которые могут автоматически устанавливать последние версии драйверов на ваш компьютер.
Мы рекомендуем вам проверить инструмент DriverFix. С DriverFix вы не только получите обновленные драйверы на свой компьютер в несколько кликов, но также сможете исправить наиболее распространенные ошибки и ошибки Windows, возникающие из-за старых или несовместимых драйверов.
2.2 Обновление драйверов вручную с сайта производителя
В противном случае вы также можете обновить графические драйверы с официального сайта производителей:
- Обновления драйверов NVIDIA
- Обновления драйверов AMD
- Обновления драйверов Intel
- Обновления драйверов HP
- Обновления драйверов Dell
- Обновления драйверов Леново
3. Установите последнюю версию Vulkan Runtime.
- Перейдите на официальный сайт Vulkan Runtime.
- Откройте раздел Windows и нажмите «Последняя среда выполнения/ZIP».
- Щелкните ссылку Загрузить последнюю версию среды выполнения.
- Откройте файл установщика среды выполнения.
- Следуйте инструкциям на экране, чтобы завершить установку.
- Перезагрузите компьютер, чтобы изменения вступили в силу.
4. Выберите специальную графику
- Щелкните правой кнопкой мыши на экране рабочего стола.
- Нажмите «Настройки дисплея».
- Прокрутите вниз и выберите Графика.
- Выберите Обзор.
- Найдите EXE-файл Minecraft и выберите его.
- Нажмите «Параметры».
- Во всплывающем окне «Новые графические характеристики» выберите «Высокая производительность».
- Нажмите Сохранить.
5. Переустановите все
Последним средством, которое неожиданно помогло нескольким пользователям исправить ошибку No Man’s Sky Vulkan, является переустановка всего.
И под всем мы подразумеваем удаление игры с вашего ПК, удаление драйвера видеокарты и повторную установку их снова. Сообщается, что это исправляет ошибку.
Как установить Вулкан на Windows 10/11?
- Перейдите на официальный сайт Vulkan Runtime.
- Откройте раздел Windows и нажмите «Последняя среда выполнения/ZIP».
- Щелкните ссылку Загрузить последнюю версию среды выполнения.
- Откройте файл установщика среды выполнения.
- Следуйте инструкциям на экране, чтобы завершить установку.
- Запустите конфигуратор Вулкан.
- Если он говорит, что не удается найти физические устройства Vulkan, нажмите «ОК».
- На домашней странице Vulkan Configurator выберите параметр Полностью контролируется приложениями Vulkan.
- Закрой его.
Там у вас есть это от нас в этом руководстве. Мы надеемся, что вы смогли исправить ошибку No Man’s Sky Vulkan с помощью решений, упомянутых в этом руководстве. Сообщите нам в комментариях, какое из решений вы применили для решения проблемы.
В чем причина ошибки?
- Банальная, но возможна ваша видеокарта просто напросто не поддерживает технологию Vulcan, которая реализована в этой игре. В том же Doom 2016 тоже самое был вулкан, но это можно было обойти и выбрать возможность OpenGL в настройках и в общем- то можно было играть. Но здесь не дали такой возможности и соответственно, если ваша видеокарта не поддерживает Vulcan, а это, должен вам сказать, достаточно большое количество таких видеокарт.
- Если у вас встроенная видеокарта, то её нужно тоже отключить, поскольку игра видит её, а она не поддерживает, вот и ошибку выдаёт. Заходим в диспетчер устройств, переходим видеоадаптеры, где написано «встроенная видеокарта» — нажимаем отключить. Уже многие так делали и это действительно помогает на топовых системах.
- Уже выпустили Fix для нового драйвера GeForce Hotfix version 388. 10 многие переустановили и остались довольны, при переустановке удалили драйвер Driver display Uninstaller, а потом уже новый поставили, и ошибка прошла.
Какие видеокарты поддерживают игру?
Появился новый метод, с большим количеством положительных откликов. Нужно просто скачать вулкан последней версии, вы заходите на этот сайт https://vulkan.lunarg.com/sdk/home#wi… и там качаете последнюю версию.
Смотрите по себе винда у вас или линекс. И игра запускается, но вы должны перед этим удалить тот файл, который до этого скачивали и скидывали. Если у вас после этого появится такой баг или он начался ещё до того, что вы заходите и просто черный экран. То просто заходите в локальный диск C, пользователи, выбираете ваш, далее сохранённые игры, выбираете нашу игру и там должен быть один файл – удалите его. И всё, опять всё будет работать.
Конечно, очень жаль, что разработчики так ограничивают большое количество людей, что приходится придумывать какие-то лайфаки, для входа. И даже очень крутые видюхи не могут зайти, зачем они сделали эту привязку к вулкану- непонятно. Не все же будут разбираться и пытаться решить проблему и многих клиентов они упустили. А игра действительно очень крутая.
Источник
Fix the No Man’s Sky Vulkan driver error with these tested solutions
by Sagar Naresh
Sagar is a web developer and technology journalist. Currently associated with WindowsReport and SamMobile. When not writing, he is either at the gym sweating it out or playing… read more
Updated on February 2, 2023
Reviewed by
Vlad Turiceanu
Passionate about technology, Windows, and everything that has a power button, he spent most of his time developing new skills and learning more about the tech world. Coming… read more
- Several users have been reporting the No Man’s Sky Vulkan driver error for quite some time.
- There are multiple reasons that could trigger this problem, one of which is that your GPU doesn’t support Vulkan API.
- You can follow the solutions mentioned in this guide to fix the error.
XINSTALL BY CLICKING THE DOWNLOAD FILE
This software will keep your drivers up and running, thus keeping you safe from common computer errors and hardware failure. Check all your drivers now in 3 easy steps:
- Download DriverFix (verified download file).
- Click Start Scan to find all problematic drivers.
- Click Update Drivers to get new versions and avoid system malfunctionings.
- DriverFix has been downloaded by 0 readers this month.
No Man’s Sky is an action survival game released in 2016 by Hello Games, available across platforms. The game is explained via five pillars, exploration, survival, combat, trading, and base building. You can roam around in the open world, where you need to mine for resources to progress.
While the game has received mixed reviews from critics, some players enjoy playing No Man’s Sky. But just like every other game, No Man’s Sky game isn’t safe from issues. You will encounter multiple problems, one of which is the No Man’s Sky Vulkan driver error. So, what is Vulkan error?
If you are also facing a similar issue, and are looking for solutions, then in this guide, we will give you a bunch of solutions that you can follow and fix the No Man’s Sky Vulkan driver error.
Can I play No Man’s Sky without Vulkan?
There have been enough searches made to know whether players can play the No Man’s Sky game with Vulkan.
Well, without beating around the bush and coming in clear, the answer is NO, if you wish to enjoy all game features. You cannot play No Man’s Sky without Vulkan. Moreover, you won’t be able to play the game offline without Vulkan.
But if you wish to play the game without Vulkan and there is no other option, then you will be able to play No Man’s Sky without Vulkan but miss out on some features.
How do I fix the No Man’s Sky Vulkan driver error?
1. Check if your GPU supports Vulkan
- Launch the web browser.
- Open the Wikipedia page.
- Search for your graphics card series.
- On the right, in the detail box, you can see the information if your graphics card supports Vulkan or not.
- As in the below image, you can see that the Nvidia GeForce 1650Ti supports Vulkan API.
In case your graphics card does not support the Vulkan API, then the only thing that you can do is get yourself a new laptop or upgrade your graphics card that supports Vulkan API if you wish to play the No Man’s Sky game.
2. Reinstall the graphics driver
- Right-click on the Start menu.
- Select Device Manager from the list.
- Expand the Display adapters section.
- Select your graphics card.
- Right-click and select Update driver from the list that appears.
- Select the option to search the internet for updated drivers.
- If there is a new update, then the system will install it automatically.
2.1 Update drivers automatically
The above is a manual method to update the driver on your PC. However, there are various third-party tools that can automatically install the latest drivers on your PC.
We would recommend you check out the DriverFix tool. With DriverFix, not only will you get updated drivers on your PC with a few clicks, but you will also be able to fix the most common Windows errors and bugs that appear as a result of old or incompatible drivers.
⇒ Get DriverFix
2.2 Update drivers manually from the manufacturer’s website
Else you can also update your graphics drivers from the official website of the manufacturers:
- NVIDIA driver updates
- AMD driver updates
- Intel driver updates
- HP driver updates
- Dell driver updates
- Lenovo driver updates
3. Install the latest Vulkan Runtime
- Head to the official website of Vulkan Runtime.
- Check out the Windows section and click on the Latest Runtime/ZIP.
- Click the Download Latest Runtime link.
- Open the Runtime installer file.
- Follow the on-screen prompts to complete the installation.
- Restart your PC for the changes to take effect.
4. Select dedicated graphics
- Right-click on your desktop screen.
- Click on Display Settings.
- Scroll down and select Graphics.
- Select Browse.
- Locate the EXE file of Minecraft and select it.
- Click on Options.
- In the new Graphics specifications pop-up, select High-performance.
- Hit Save.
- Fix: A Technical Error has Occurred in FFXIV Launcher
- Failed to Load SteamUI.dll: How to Fix This Fatal Error
- Fix: Failed to Load Library Steam.hdll in Dead Cells
5. Reinstall everything
A final resort, which surprisingly has helped several users fix the No Man’s Sky Vulkan error, is to reinstall everything.
And by everything, we mean to uninstall the game from your PC, uninstall the graphics card driver, and reinstall them back again. This reportedly fixes the error.
How do I install Vulkan on Windows 10/11?
- Head to the official website of Vulkan Runtime.
- Check out the Windows section and click on the Latest Runtime/ZIP.
- Click the Download Latest Runtime link.
- Open the Runtime installer file.
- Follow the on-screen prompts to complete the installation.
- Launch the Vulkan configurator.
- If it says Cannot find any Vulkan Physical Devices, click OK.
- On the Vulkan Configurator homepage, select the option Fully controlled by the Vulkan applications.
- Close it.
How do I change from Vulkan to DirectX 11?
When playing a game that supports both, you usually can switch between Vulkan and DirectX 11, right where the Play button is placed. In some cases, the option can be found in Settings.
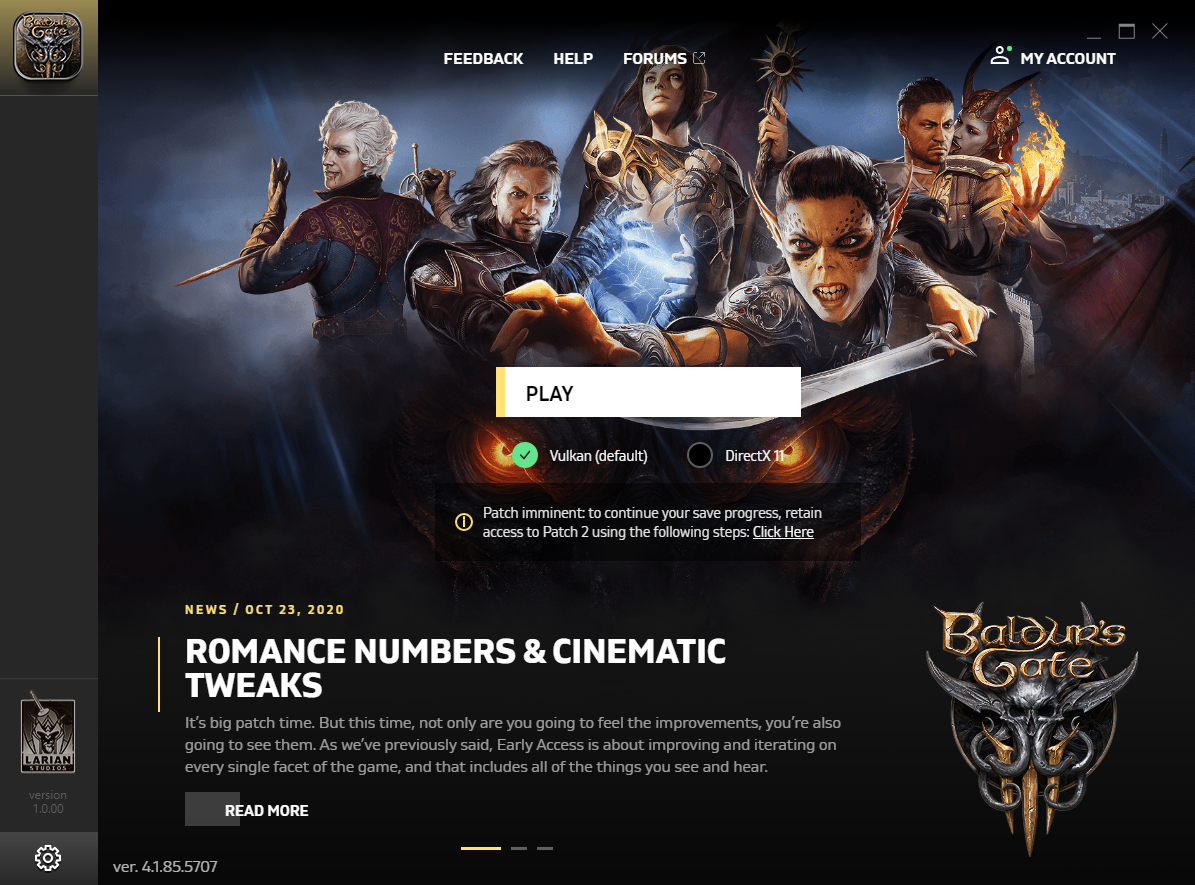
Remember that you can only switch between Vulcan and DirectX 11 on a Windows PC since the latter is unavailable on macOS.
There you have it from us in this guide. We hope that you were able to fix the No Man’s Sky Vulkan error with the solutions mentioned in this guide.
And once you are done, do not forget to check the best ways to boost the gaming performance of Windows.
Let us know in the comments which tips you applied to fix the problem.
Still having issues? Fix them with this tool:
SPONSORED
If the advices above haven’t solved your issue, your PC may experience deeper Windows problems. We recommend downloading this PC Repair tool (rated Great on TrustPilot.com) to easily address them. After installation, simply click the Start Scan button and then press on Repair All.