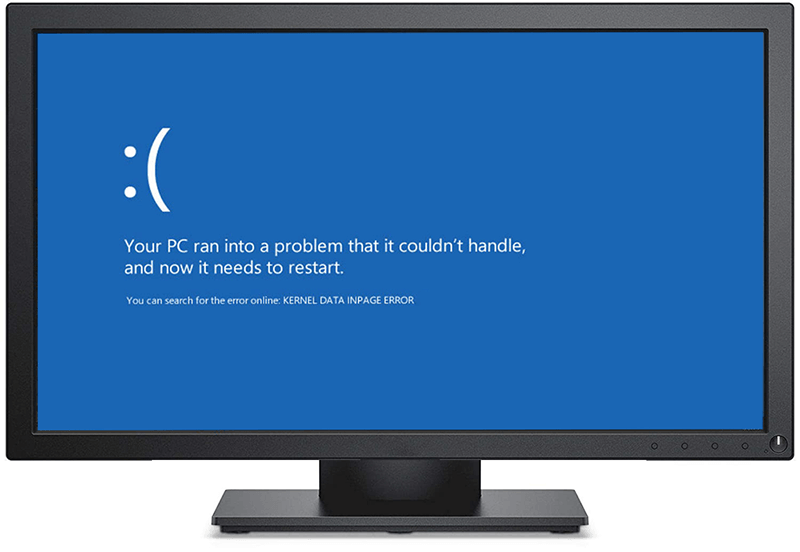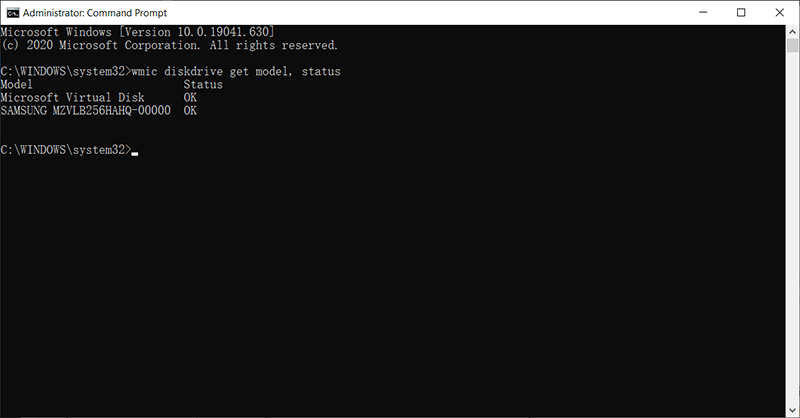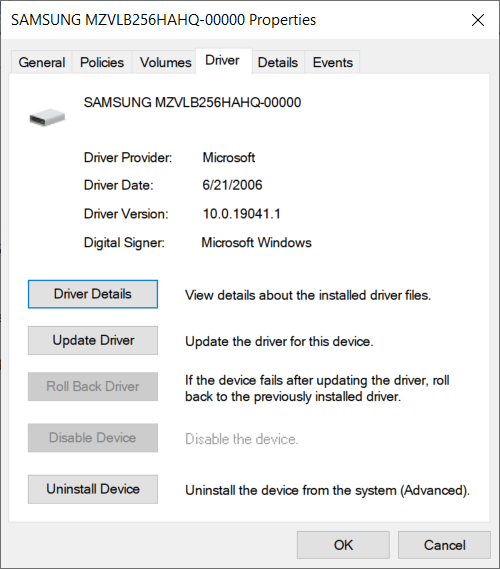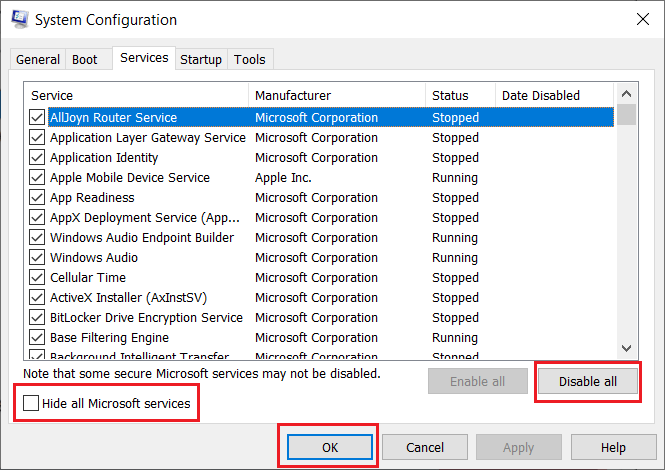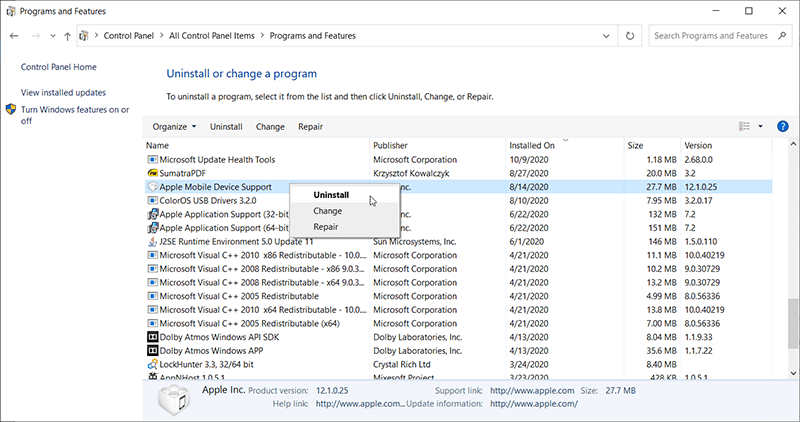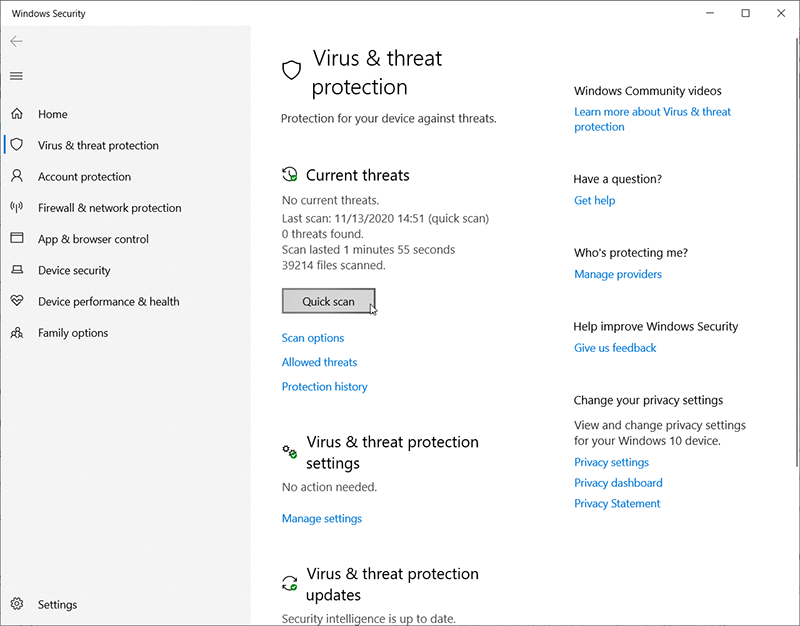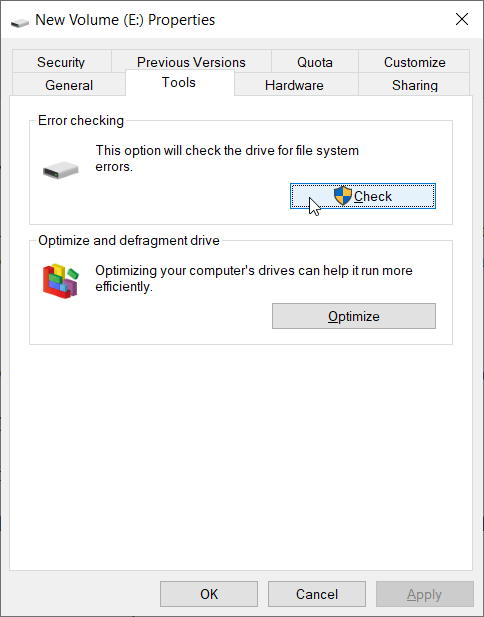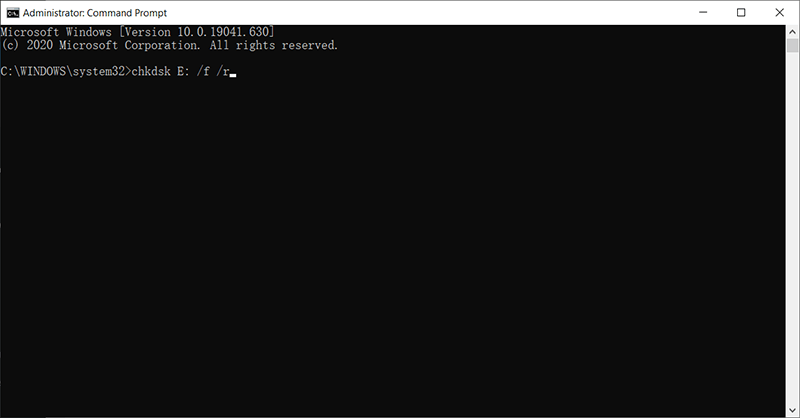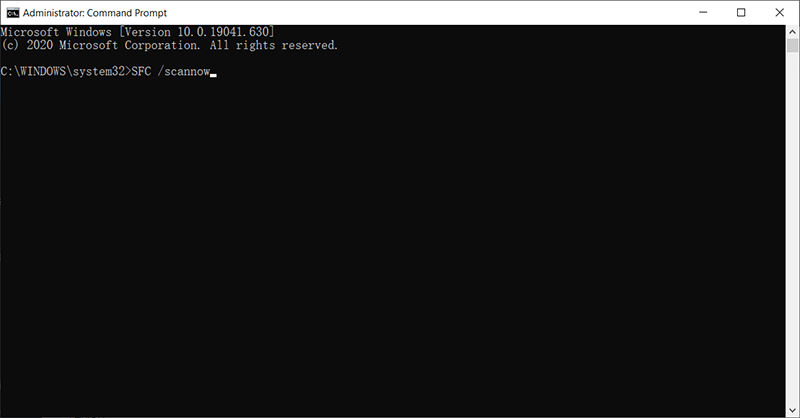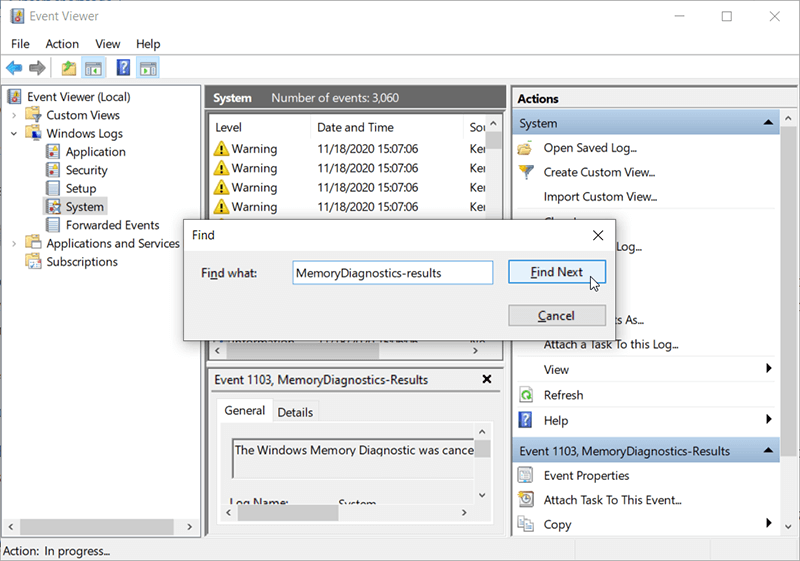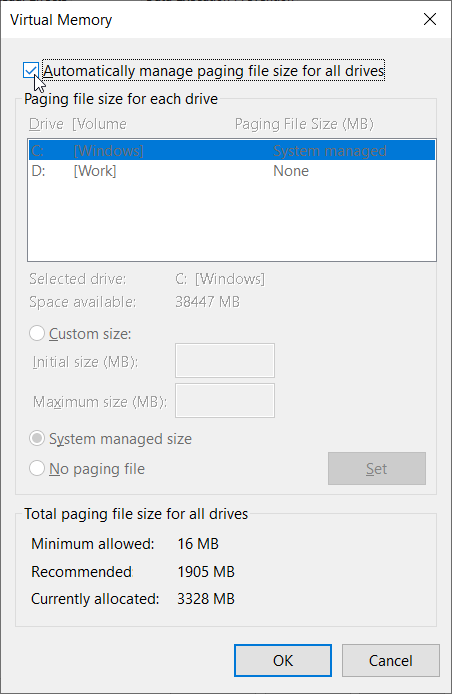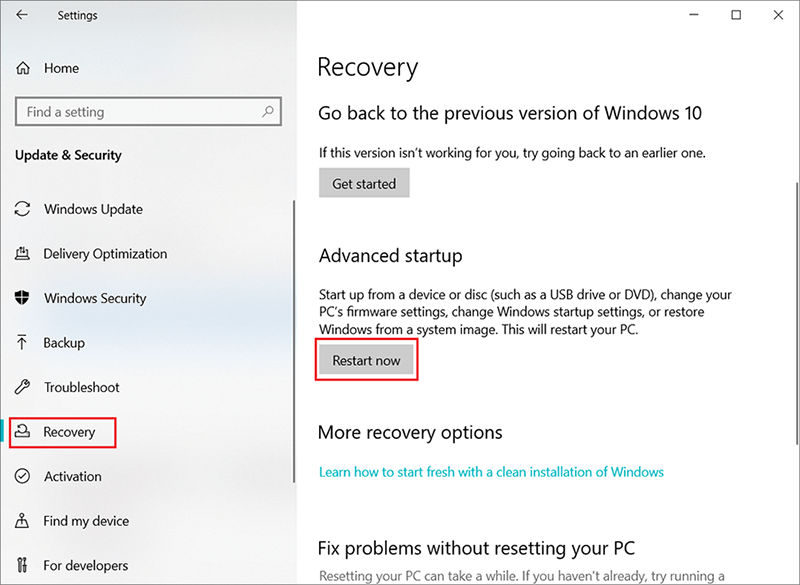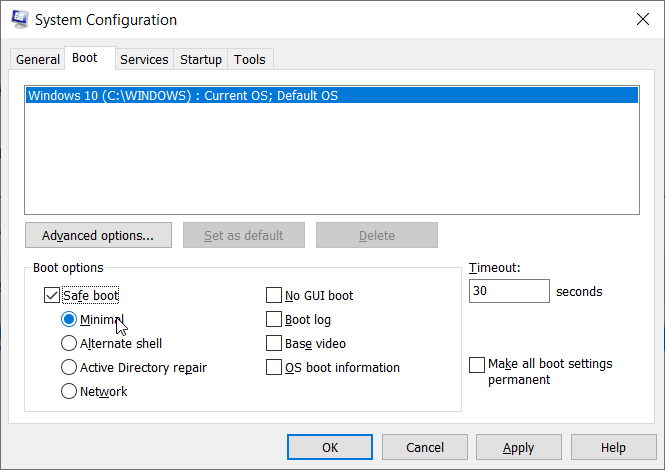Ошибка на странице данных ядра — это код ошибки Windows, отображаемый на синем экране . При возникновении этой ошибки ваш компьютер обычно собирает некоторые диагностические данные и затем перезагружается. Если проблема не исчезнет, ваш компьютер в конечном итоге снова выйдет из строя с тем же сообщением об ошибке на странице данных ядра.
Ошибки ввода данных ядра обычно связаны с аппаратными сбоями, связанными с модулями памяти и жесткими дисками . В других случаях эта же ошибка появится из-за воздействия вируса.
Как появляется ошибка ввода данных ядра
Когда возникает эта ошибка, вы обычно видите сообщение, подобное одному из следующих:
Ваш компьютер столкнулся с проблемой и нуждается в перезагрузке. Мы просто собираем информацию об ошибке и перезапустим для вас. Если вы хотите узнать больше, вы можете найти эту ошибку позже в Интернете: KERNEL_DATA_INPAGE_ERROR
KERNEL_DATA_INPAGE_ERROR
Причины ошибок ввода данных ядра
Ошибка на странице данных ядра — это код остановки, отображаемый во время сбоев синего экрана, который обычно вызывается проблемой с оперативной памятью (RAM) или жестким диском.
Вот некоторые дополнительные коды, связанные с этой ошибкой, и конкретные проблемы, к которым они относятся:
- 0x0000007A : Ошибки доступа к файлу
- 0xC000009C : плохие сектора жесткого диска
- 0xC000009D : Слабые кабели или сбой жесткого диска
- 0xC000016A : плохие сектора жесткого диска
- 0xC0000185 : Нерассеянные или поврежденные кабели
Как исправить ошибку ввода данных ядра
Поскольку большинство ошибок на входе данных ядра вызваны неисправными модулями памяти или жесткими дисками, исправление обычно включает в себя поиск неисправного компонента и его замену.
В других случаях вы обнаружите, что модуль памяти или жесткий диск не подключен должным образом, или вся проблема была вызвана вирусом. Выполните следующие действия по устранению неполадок, чтобы исправить ошибку на странице данных Kernal:
Сделайте резервную копию ваших данных . Если это проблема с вашим жестким диском, вы можете потерять важные данные. Если у вас есть что-то, хранящееся на вашем компьютере, которое вы не хотите потерять, вы должны выполнить резервное копирование перед началом процесса диагностики. Сделайте копии любых файлов, которые вы не можете себе позволить потерять, и сохраните их на USB-накопителе , SD-карте или в облачном хранилище
-
В некоторых случаях проблема может быть вызвана неправильно установленными модулями памяти. Чтобы исключить это и предотвратить любые ненужные расходы, откройте компьютер и проверьте свою оперативную память. Если какой-либо из модулей не установлен должным образом или вышел из строя, переустановите их и проверьте, по-прежнему ли возникает ошибка на странице данных ядра.
Соблюдайте осторожность при открытии компьютера и настройке компонентов. Без правильно настроенного антистатического браслета статическое электричество может привести к повреждению таких компонентов, как ОЗУ.
-
Эта ошибка обычно указывает, что диск имеет физические дефекты, такие как поврежденные сектора . В некоторых случаях вы можете столкнуться с этой проблемой из-за неправильно уложенного кабеля жесткого диска.
Чтобы исключить эту возможность, откройте компьютер, найдите жесткий диск и снова подключите соединительный кабель. Вам также необходимо проверить и повторно подключить кабель, к которому он подключается к материнской плате .
Когда ваш жесткий диск работает, внимательно слушайте любые громкие щелчки. Если вы слышите их, возможно, ваш жесткий диск находится в процессе сбоя, что может вызвать этот тип ошибки. Исправление заключается в резервном копировании всех ваших данных и замене жесткого диска .
-
Проверь свою память.
Windows 10 имеет встроенный инструмент диагностики памяти. Есть также некоторые бесплатные опции, доступные для Windows 7, Windows 8 и Windows 10. Если у вас Windows 10, введите « память » в поле поиска на панели задач, затем выберите « Диагностика памяти Windows» > « Перезагрузить сейчас» и проверьте наличие проблем .
Возможно, вы захотите запустить более одного инструмента диагностики памяти. Если какой-либо из этих инструментов сообщит о проблеме с вашей памятью, подумайте о замене вашей оперативной памяти . Это, вероятно, исправит ошибку на странице данных вашего ядра, но в любом случае ваша RAM может выйти из строя в любом случае, если один из этих инструментов обнаружит проблему.
-
Если выбранный вами диагностический инструмент обнаружит какие-либо проблемы, например, поврежденные сектора, разрешите ему попытаться исправить. В случае успеха вы сможете использовать свой компьютер без каких-либо дальнейших сбоев при загрузке данных ядра.
-
Хотя и менее вероятно, эта ошибка может возникнуть из-за других периферийных устройств. Чтобы исключить это, выключите компьютер, отсоедините все периферийные устройства и снова включите компьютер.
Если ваш компьютер не дает сбоя с ошибкой на странице данных ядра, переподключайте каждое устройство по одному. Когда вы найдете устройство, вызывающее проблему, вы можете либо оставить его отключенным, либо заменить его.
В некоторых случаях вирус может повредить важные файлы и вызвать ошибку на странице данных ядра. Это менее вероятно, чем другие возможности, но все же важно проверить. Если ничего не помогло, попробуйте запустить проверку на вирусы. Если какая-либо из этих программ обнаружит вирус, дайте ему возможность решить проблему, а затем проверьте, нет ли у вас по-прежнему ошибок на странице данных ядра.
Некоторые пользователи сообщают, что после обновления до Windows 10, когда они пытаются вывести свой компьютер из спящего режима, появляется неожиданное сообщение об ошибке Kernel Data Inpage, за которым следует BSoD.
Что такое ошибка ввода данных ядра? Эта ошибка относится к поврежденной странице данных ядра в файле подкачки Windows. Это может привести к сбою вашего ПК и потере всех несохраненных данных.
Говоря об этой ошибке, пользователи также сообщали о следующих проблемах:
- Kernel_data_inpage_error 0x0000007a — эту ошибку обычно можно распознать по коду ошибки 0x0000007a. Это может быть серьезной проблемой, но вы сможете решить ее с помощью одного из наших решений.
- Kernel_data_inpage_error ntfs.sys, ataport.sys, dxgkrnl.sys, win32k.sys, ntkrnlpa.exe, rdyboost.sys, tcpip.sys — иногда эта ошибка может дать вам имя файла, вызвавшего ее. Если это произойдет, вы можете использовать это имя файла, чтобы найти проблемное устройство, программное обеспечение или драйвер и устранить проблему.
- Ошибка ввода данных ядра ОЗУ, USB, SSD, жесткий диск. Ваше оборудование также может вызывать эту ошибку. Обычно основным виновником является ваша оперативная память, но многие пользователи сообщали, что эта ошибка была вызвана их жестким диском или твердотельным накопителем.
- Ошибка на странице данных ядра Avast, Kaspersky. Антивирусные инструменты также могут вызывать эту ошибку, и многие пользователи сообщали о проблемах с Avast и Kaspersky. Если у вас возникла эта проблема, обязательно удалите антивирус и проверьте, решает ли это проблему.
- Компьютер с ошибкой на странице данных ядра не запускается, не может загрузиться. Иногда вы не сможете запустить Windows из-за этой ошибки. Если это произойдет, вполне вероятно, что эта ошибка вызвана запускаемым приложением или неисправным оборудованием.
- Kernel_data_inpage_error Nvidia. Ваша видеокарта также может вызывать эту проблему, и если вы используете графику Nvidia, обязательно обновите драйверы и проверьте, помогает ли это.
Все может выглядеть не многообещающе, но есть несколько решений этой проблемы, и вы найдете их ниже.
Как исправить ошибку ввода данных ядра в Windows 10?
1. Проверьте жесткий диск на наличие ошибок
Ошибка Kernel Data Inpage указывает на то, что не удалось прочитать в память определенную страницу данных ядра файла подкачки. В большинстве случаев это вызвано какой-либо ошибкой на жестком диске или поврежденным сектором.
Таким образом, проверка жесткого диска на наличие ошибок может решить проблемы. Вот как выполнить действие проверки диска в Windows 10:
- Щелкните правой кнопкой мыши кнопку «Пуск» и откройте командную строку (администратор).
- Введите CHKDSK C: /r (при условии, что C — это раздел, на котором установлена операционная система, вы можете проверить и другие разделы позже, просто введите букву раздела). Если вас попросят перезагрузить компьютер, введите Y и нажмите Enter, чтобы сделать это.
- Дайте сканированию завершиться, и если будут обнаружены какие-либо проблемы, оно попытается решить их автоматически.
- Когда весь процесс будет завершен, перезагрузите компьютер и посмотрите, появится ли ошибка снова.
Если вы все еще получаете это сообщение об ошибке, даже после того, как определили, что с вашим жестким диском все в порядке, возможно, проблема в вашей оперативной памяти, поэтому узнайте, что делать дальше, ниже.
2. Запустите средство диагностики оперативной памяти
Вы можете запустить RAM Diagnostic Tool, чтобы узнать, есть ли у вас какие-либо проблемы с оперативной памятью, и найти решение на основе отчетов диагностического инструмента. Вот как запустить инструмент диагностики ОЗУ в Windows 10:
- Перейдите в «Поиск», введите «память» и выберите «Средство диагностики памяти».
- Выберите «Перезагрузить сейчас» и проверьте наличие проблем .
- Позвольте вашему компьютеру перезагрузиться, и RAM Diagnostic toll сообщит вам о проблеме и предложит вам дальнейшее решение при запуске (если, конечно, есть какие-либо проблемы).
3. Обновите драйверы
Если вы часто получаете ошибку Kernel Data Inpage, проблема может заключаться в ваших драйверах. Иногда эту проблему могут вызывать устаревшие или поврежденные драйверы, и для ее устранения рекомендуется обновить все ваши драйверы.
Чтобы обновить драйверы набора микросхем, вам необходимо посетить веб-сайт производителя материнской платы и загрузить последние версии драйверов набора микросхем для вашей материнской платы. После обновления драйверов набора микросхем проверьте, появляется ли ошибка по-прежнему.
Иногда эта проблема может быть вызвана другими драйверами, и для ее устранения рекомендуется обновить все драйверы на вашем ПК. Как только вы обновите все свои драйверы, проблема должна быть решена.
Если этот метод не работает или у вас нет необходимых навыков работы с компьютером для обновления/исправления драйверов вручную с веб-сайта производителя, мы настоятельно рекомендуем делать это автоматически с помощью специального инструмента.
Мы рекомендуем DriverFix, потому что он легкий и простой в использовании. Он сканирует и обнаруживает все устаревшие, поврежденные или отсутствующие драйверы на вашем ПК и автоматически загружает и устанавливает лучшие соответствующие версии.
4. Выполните сканирование SFC и DISM
Ошибка Kernel Data Inpage может появиться из-за повреждения файла, и для ее исправления вам потребуется выполнить пару сканирований.
Обычно вы можете исправить проблемы с повреждением файлов, просто запустив сканирование SFC. Чтобы выполнить сканирование SFC, вам необходимо сделать следующее:
- Нажмите клавишу Windows + X и выберите в меню Командная строка (Администратор). Если командная строка недоступна, вместо нее можно использовать PowerShell (администратор).
- Когда запустится командная строка, введите sfc /scannow и нажмите Enter, чтобы запустить ее.
- Сканирование SFC начнется. Это сканирование может занять около 15 минут, поэтому не прерывайте его.
После завершения сканирования SFC проверьте, сохраняется ли проблема. Если проблема не устранена или вам не удалось запустить сканирование SFC, мы рекомендуем также запустить сканирование DISM. Для этого выполните следующие действия:
- Запустите командную строку от имени администратора.
- В командной строке введите DISM/Online/Cleanup-Image/RestoreHealth и нажмите Enter, чтобы запустить его.
- Сканирование DISM может занять до 20 минут и более, поэтому не прерывайте его.
После завершения сканирования DISM проверьте, не появляется ли проблема снова. Если раньше вам не удавалось запустить сканирование SFC, попробуйте запустить его еще раз и проверьте, решает ли это проблему.
5. Удалите несовместимое программное обеспечение.
Несовместимое программное обеспечение также может вызвать эту проблему. Пользователи сообщают, что некоторые сторонние приложения могут мешать работе вашей системы и вызывать всевозможные досадные ошибки.
Это происходит особенно с антивирусами и сторонними брандмауэрами. Если они плохо обслуживаются и не обновляются, они могут ложно обнаруживать угрозы и блокировать жизненно важные процессы Windows.
Чтобы решить эту проблему, мы советуем вам отключить ваши приложения. Если у вас нет этой опции, вы также можете удалить их.
Если ваша ошибка вызвана приложением безопасности, убедитесь, что Защитник Windows включен при его удалении, иначе ваша система не будет защищена.
Чтобы убедиться, что вы полностью удалили проблемные приложения, вы можете использовать специальное приложение.
Мы рекомендуем CCleaner, потому что он очень удобен для пользователя и включает в себя удобный деинсталлятор и очиститель реестра.
С помощью этого инструмента вы будете уверены, что все данные, связанные с вашим приложением, будут удалены с вашего ПК, как если бы оно никогда не устанавливалось ранее.
Как только ваше приложение будет удалено, проверьте, сохраняется ли проблема. Если нет, мы рекомендуем вам перейти на более стабильную альтернативу.
6. Обновите прошивку вашего SSD
Если вы получаете сообщение об ошибке Kernel Data Inpage и используете SSD, проблема может заключаться в вашей прошивке. По словам пользователей, им удалось решить эту проблему, просто обновив драйверы и прошивку SSD.
Имейте в виду, что обновление прошивки — это сложная процедура, и если вы не сделаете ее должным образом, вы можете нанести необратимый ущерб вашему SSD и потерять файлы.
7. Измените файл подкачки
Иногда сообщение об ошибке может появиться из-за вашего файла подкачки. Однако вы можете легко исправить это, выполнив следующие действия:
- Нажмите клавишу Windows + S и введите «Дополнительно». Теперь выберите Просмотр дополнительных параметров системы в меню.
- Когда откроется окно «Свойства системы», нажмите кнопку «Настройки» в разделе «Производительность».
- Перейдите на вкладку «Дополнительно» и нажмите кнопку «Изменить».
- Установите флажок «Автоматически управлять размером файла подкачки для всех дисков» и нажмите «ОК».
После внесения этих изменений проверьте, сохраняется ли проблема.
8. Проверьте свое оборудование
Ошибка Kernel Data Inpage может появляться из-за различных проблем с оборудованием, и если вы столкнулись с этой ошибкой, рекомендуется проверить ваше оборудование.
Наиболее распространенной причиной этой проблемы является ваша оперативная память, поэтому обязательно проверьте ее, попробовав каждый модуль памяти по отдельности. Кроме того, вы также можете использовать такие инструменты, как MemTest86+, для сканирования отдельных модулей.
Если вы решите использовать MemTest86+, имейте в виду, что вам нужно выполнить несколько сканирований, чтобы тщательно протестировать вашу оперативную память. Это может занять несколько часов, поэтому вам нужно набраться терпения.
Помимо вашей оперативной памяти, еще одной распространенной причиной является ваш жесткий диск. Эта ошибка может появиться из-за неисправного жесткого диска, но также может появиться из-за вашего кабеля SATA.
Немногие пользователи сообщили, что, просто отключив и снова подключив жесткий диск, им удалось решить проблему. В некоторых случаях ваш кабель SATA может быть неисправен, поэтому вам придется заменить его и посмотреть, решит ли это проблему.
Мы надеемся, что после выполнения этих решений эта проблема исчезнет и вы не получите вызванную ею ошибку ввода данных ядра или синий экран смерти.
Если у вас есть какие-либо вопросы, предложения или, возможно, какие-то другие решения этой проблемы, просто обратитесь к разделу комментариев ниже и сообщите нам.
Содержание
- 1 Как появляется ошибка ввода данных ядра
- 2 Причины ошибок ввода данных ядра
- 3 Как исправить ошибку ввода данных ядра
- 4 Другие проблемы с синим экраном, такие как ошибка ввода данных Kernal
Ошибка на странице данных ядра — это код ошибки Windows, отображаемый на синем экране. Когда возникает эта ошибка, ваш компьютер обычно собирает некоторые диагностические данные и затем сбрасывается. Если проблема не исчезнет, ваш компьютер в конечном итоге снова выйдет из строя с тем же сообщением об ошибке на странице данных ядра.
Ошибки ввода данных ядра обычно связаны с аппаратными сбоями, связанными с модулями памяти и жесткими дисками. В других случаях эта же ошибка появится из-за воздействия вируса.
Как появляется ошибка ввода данных ядра
Когда возникает эта ошибка, вы обычно видите сообщение, подобное одному из следующих:
Ваш компьютер столкнулся с проблемой и нуждается в перезагрузке. Мы просто собираем информацию об ошибке и перезапустим для вас.
Если вы хотите узнать больше, вы можете найти эту ошибку позже в Интернете: KERNEL_DATA_INPAGE_ERROR
KERNEL_DATA_INPAGE_ERROR
Причины ошибок ввода данных ядра
Ошибка на странице данных ядра — это код остановки, отображаемый во время сбоев синего экрана, и обычно вызван проблемой с оперативной памятью (RAM) или жестким диском.
Вот некоторые дополнительные коды, связанные с этой ошибкой, и конкретные проблемы, к которым они относятся:
- 0x0000007A: Ошибки доступа к файлам
- 0xC000009C: Плохие сектора жесткого диска
- 0xC000009D: Ослабленные кабели или неисправность жесткого диска
- 0xC000016A: Плохие сектора жесткого диска
- 0xC0000185: Ненапряженные или поврежденные кабели
Как исправить ошибку ввода данных ядра
Поскольку большинство ошибок при загрузке данных ядра вызваны неисправными модулями памяти или жесткими дисками, исправление обычно включает в себя поиск неисправного компонента и его замену.
Компьютеры, которые испытывают эту проблему, обычно загружаются нормально после сбоя. Если ваш компьютер даже не включается или не загружается после ошибки на странице с данными ядра, ознакомьтесь с нашим руководством по исправлению компьютера, который не включается.
В других случаях вы обнаружите, что модуль памяти или жесткий диск не подключен должным образом, или вся проблема была вызвана вирусом. Вот шаги, которые вы должны предпринять, чтобы исправить ошибку на странице данных ядра:
Сделайте резервную копию ваших данных. Если это проблема с вашим жестким диском, вы можете потерять важные данные. Если у вас есть что-то, хранящееся на вашем компьютере, которое вы не хотите потерять, вы должны немедленно выполнить резервное копирование перед началом процесса диагностики. Как минимум сделайте копии любых файлов, которые вы не можете позволить себе потерять, и сохраните их на USB-накопителе или SD-карте.
-
При необходимости проверьте и заново установите модули памяти. В некоторых случаях эта проблема может быть вызвана неправильно установленными модулями памяти. Чтобы исключить это и предотвратить ненужные расходы, откройте компьютер и проверьте свою оперативную память. Если какой-либо из модулей не установлен должным образом или вышел из строя, переустановите их, а затем проверьте, по-прежнему ли возникает ошибка входа данных ядра.
Соблюдайте осторожность при каждом открытии компьютера и физическом прикосновении к компонентам. Без правильно настроенного антистатического браслета статическое электричество может привести к повреждению таких компонентов, как ОЗУ.
-
При необходимости проверьте и снова подключите кабели жесткого диска. Эта ошибка обычно указывает, что диск имеет физические дефекты, такие как поврежденные сектора. В некоторых случаях вы можете столкнуться с этой проблемой из-за неправильно уложенного кабеля жесткого диска.
Чтобы исключить эту возможность, откройте компьютер, найдите жесткий диск и снова подключите соединительный кабель. Вам также необходимо проверить и повторно подключить кабель, к которому он подключен к материнской плате.
Когда ваш компьютер работает, внимательно слушайте, чтобы увидеть, слышите ли вы громкие щелчки при работе жесткого диска. Если вы слышите подобные шумы, возможно, ваш жесткий диск находится в процессе сбоя, что может привести к возникновению ошибки такого типа. Исправление заключается в резервном копировании всех ваших данных и замене жесткого диска.
-
Проверь свою память. Windows 10 имеет встроенный инструмент диагностики памяти, а также есть ряд бесплатных опций, доступных для Windows 7, Windows 8 и Windows 10. Если у вас Windows 10, введите «Память«в поле поиска панели задач, затем выберите Диагностика памяти Windows > Перезагрузите сейчас и проверьте наличие проблем.
Лучший бесплатный инструмент для диагностики памяти — MemTest 86. Мы настоятельно рекомендуем вам загрузить его и использовать для проверки оперативной памяти.
Возможно, вы захотите запустить более одного инструмента диагностики памяти. Если какой-либо из этих инструментов сообщает о проблеме с вашей памятью, подумайте о замене вашей оперативной памяти. Это, вероятно, исправит ошибку на странице данных ядра, но в любом случае, возможно, в будущем произойдет сбой ОЗУ, если один из этих инструментов обнаружит проблему.
-
Проверьте свой жесткий диск. Вы можете проверить наличие проблем с жестким диском, используя встроенный инструмент проверки ошибок Windows, или запустить chkdsk.
Если выбранный вами диагностический инструмент обнаружит какие-либо проблемы, например, поврежденные сектора, разрешите ему попытаться исправить. В случае успеха вы сможете использовать ваш компьютер без каких-либо дальнейших сбоев при загрузке данных ядра.
-
Отключите аппаратную периферию. Хотя и менее вероятно, эта ошибка может возникнуть из-за других периферийных устройств. Чтобы исключить это, вы должны выключить компьютер, отключить все периферийные устройства и включить компьютер.
Если ваш компьютер не дает сбоя с ошибкой на странице данных ядра, переподключайте каждое устройство по одному. Когда вы обнаружите устройство, вызывающее проблему, вы можете либо оставить его отключенным, либо заменить его.
-
Запустите проверку на вирусы. В некоторых случаях вирус может повредить важные файлы и вызвать ошибку на странице данных ядра. Это менее вероятно, чем другие возможности, но все же важно проверить. Если ничего не помогло, попробуйте запустить проверку на вирусы. Если какая-либо из этих программ обнаружит вирус, дайте ему возможность решить проблему, а затем проверьте, не возникают ли у вас все еще ошибки на странице данных ядра.
У нас имеется большой список бесплатных антивирусных программ, которые вы можете использовать для проверки проблем такого типа.
Другие проблемы с синим экраном, такие как ошибка ввода данных Kernal
Ошибка входа в данные ядра — это лишь одна из многих ошибок, которые могут появляться, когда Windows падает с печально известным синим экраном смерти. Если у вас возникают проблемы с синим экраном, у нас есть полный список кодов ошибок синего экрана, которые помогут вам разобраться в вашей проблеме.
У нас также есть общее руководство по устранению синего экрана смерти, которое может оказать некоторую помощь.
Содержание
- ОШИБКА ВВОДА ДАННЫХ KERNEL в Windows 10
- Как решить ОШИБКУ ВВОДА ДАННЫХ KERNEL в Windows 10
- Решение 1. Проверьте жесткий диск на наличие ошибок
- Решение 2. Запустите средство диагностики ОЗУ
- Решение 3 – Обновите ваши драйверы
- Решение 4. Выполните сканирование SFC и DISM
- Решение 5 – Проверьте свой антивирус
- Решение 6 – Обновите прошивку вашего SSD
- Решение 7. Измените файл подкачки
- Решение 8 – Проверьте ваше оборудование
- KERNEL DATA INPAGE ERROR – пошаговая инструкция по устранению
- Системные ошибки
- Освобождение места
- Отключенный файл подкачки
- Наличие вирусов
- Отсутствие важных обновлений
- Проблема с кабелем подключения или с самим жестким диском
- Проблема с оперативной памятью
- Перегрев компонентов
- Конфликт устройств
- Повреждение материнской платы
- Что еще можно сделать
ОШИБКА ВВОДА ДАННЫХ KERNEL в Windows 10
Некоторые пользователи сообщают, что после обновления до Windows 10, когда они пытаются разбудить свой компьютер из спящего режима, появляется неожиданное сообщение об ошибке KERNEL DATA INPAGE ERROR, за которым следует BSOD.
Но есть решение этой проблемы, и вы найдете его ниже.
Как решить ОШИБКУ ВВОДА ДАННЫХ KERNEL в Windows 10
Сообщение KERNEL_DATA_INPAGE_ERROR приведет к сбою вашего компьютера и потере любых несохраненных данных. Говоря об этой ошибке, пользователи также сообщили о следующих проблемах:
- Kernel_data_inpage_error 0x0000007a . Эту ошибку обычно можно распознать по коду ошибки 0x0000007a. Это может быть серьезной проблемой, но вы должны быть в состоянии решить ее, используя одно из наших решений.
- Kernel_data_inpage_error ntfs.sys, ataport.sys, dxgkrnl.sys, win32k.sys, ntkrnlpa.exe, rdyboost.sys, tcpip.sys . Иногда эта ошибка может дать имя файла, вызвавшего ее , Если это произойдет, вы можете использовать это имя файла, чтобы найти проблемное устройство, программное обеспечение или драйвер и устранить проблему.
- Ошибка входа в данные ядра ОЗУ, USB, SSD, жесткий диск – это может также произойти на вашем оборудовании. Обычно ваша оперативная память является основной причиной, но многие пользователи сообщают, что их жесткий диск или SSD вызвали эту ошибку.
- Ошибка входа в данные ядра Avast, Kaspersky . Антивирусные инструменты также могут быть причиной этой ошибки, и многие пользователи сообщали о проблемах с Avast и Kaspersky. Если у вас возникла эта проблема, обязательно удалите антивирус и убедитесь, что это решает проблему.
- Ошибка входа на страницу данных ядра: компьютер не запускается, не загружается . Иногда из-за этой ошибки вы не сможете запустить Windows. Если это произойдет, скорее всего, эта ошибка вызывается загрузочным приложением или неисправным оборудованием.
- Kernel_data_inpage_error Nvidia . Ваша видеокарта также может вызывать эту проблему, и если вы используете графику Nvidia, обязательно обновите драйверы и проверьте, помогает ли это.
Решение 1. Проверьте жесткий диск на наличие ошибок
Код ошибки KERNEL DATA INPAGE ERROR указывает на тот факт, что определенная страница данных ядра файла подкачки не может быть прочитана в память. В большинстве случаев это вызвано ошибкой на жестком диске или повреждением сектора.
Таким образом, проверка жесткого диска на наличие ошибок может решить проблемы. Вот как выполнить проверку диска в Windows 10:
- Нажмите правой кнопкой мыши на кнопку «Пуск» и откройте Командную строку (Admin) .
- Введите CHKDSK C:/r (предполагая, что C – это раздел с установленной операционной системой, вы также можете проверить другие разделы позже, просто введите букву раздела). Если вас попросят перезагрузить компьютер, введите Y и нажмите Enter , чтобы сделать это.
- Пусть сканирование завершится, и если какие-либо проблемы будут обнаружены, он попытается решить их автоматически.
- Когда весь процесс будет завершен, перезагрузите компьютер и посмотрите, появится ли снова KERNEL_DATA_INPAGE_ERROR.
Если вы по-прежнему получаете это сообщение об ошибке, даже после того, как определили, что с вашим жестким диском все в порядке, возможно, есть проблема в вашей оперативной памяти, поэтому узнайте, что делать дальше, ниже.
Решение 2. Запустите средство диагностики ОЗУ
Вы можете запустить RAM Diagnostic Tool, чтобы увидеть, есть ли у вас проблемы с вашей оперативной памятью, и найти решение на основе отчетов диагностического инструмента. Вот как запустить средство диагностики ОЗУ в Windows 10:
- Перейдите в Поиск, введите память и выберите Инструмент диагностики памяти .
- Выберите Перезагрузить сейчас и проверьте наличие проблем.
- Позвольте вашему компьютеру перезагрузиться, и система диагностики RAM сообщит вам о проблеме и предложит дальнейшее решение при запуске (если, конечно, возникнут проблемы).
Решение 3 – Обновите ваши драйверы
Если вы часто получаете KERNEL_DATA_INPAGE_ERROR, возможно, проблема в драйверах. Иногда устаревшие или поврежденные драйверы могут вызвать появление этой проблемы, и для ее устранения рекомендуется обновить все ваши драйверы.
Чтобы обновить драйверы чипсета, вам необходимо зайти на сайт производителя вашей материнской платы и загрузить последние версии драйверов чипсета для вашей материнской платы. Как только вы обновите драйверы вашего чипсета, проверьте, не появляется ли ошибка по-прежнему.
Иногда другие драйверы могут вызывать эту проблему, и для решения этой проблемы рекомендуется обновить все драйверы на вашем компьютере. Как только вы обновите все свои драйверы, проблема должна быть решена.
Обновлять драйверы автоматически
Если этот метод не работает или у вас нет необходимых навыков работы с компьютером для обновления/исправления драйверов вручную с веб-сайта производителя, мы настоятельно рекомендуем сделать это автоматически с помощью инструмента Tweakbit Driver Updater. Этот инструмент одобрен Microsoft и Norton Antivirus. После нескольких испытаний наша команда пришла к выводу, что это лучшее автоматизированное решение. Ниже вы можете найти краткое руководство, как это сделать.
- Загрузите и установите средство обновления драйверов TweakBit
После установки программа автоматически начнет сканирование вашего компьютера на наличие устаревших драйверов. Driver Updater проверит установленные вами версии драйверов по своей облачной базе данных последних версий и порекомендует правильные обновления. Все, что вам нужно сделать, это дождаться завершения сканирования.
По завершении сканирования вы получите отчет обо всех проблемных драйверах, найденных на вашем ПК. Просмотрите список и посмотрите, хотите ли вы обновить каждый драйвер по отдельности или все сразу. Чтобы обновить один драйвер за раз, нажмите ссылку «Обновить драйвер» рядом с именем драйвера. Или просто нажмите кнопку «Обновить все» внизу, чтобы автоматически установить все рекомендуемые обновления.
Примечание.Некоторые драйверы необходимо установить в несколько этапов, поэтому вам придется нажмите кнопку «Обновить» несколько раз, пока все его компоненты не будут установлены.
Решение 4. Выполните сканирование SFC и DISM
KERNEL_DATA_INPAGE_ERROR может появиться из-за повреждения файла, и чтобы исправить это, вам нужно будет выполнить пару сканирований. Обычно вы можете исправить проблемы с повреждением файлов, просто запустив сканирование SFC. Чтобы выполнить сканирование SFC, вам необходимо сделать следующее:
- Нажмите Windows Key + X и выберите в меню Командная строка (Администратор) . Если Командная строка недоступна, вместо нее можно использовать PowerShell (Admin) .
- Когда запустится Командная строка , введите sfc/scannow и нажмите Enter , чтобы запустить его.
- Сканирование SFC начнется. Это сканирование может занять около 15 минут, поэтому не прерывайте его.
После завершения сканирования SFC проверьте, появляется ли проблема по-прежнему. Если проблема все еще появляется, или если вы не смогли запустить сканирование SFC, мы рекомендуем вам также запустить сканирование DISM. Для этого выполните следующие действия:
- Запустите Командную строку от имени администратора.
- В командной строке введите DISM/Online/Cleanup-Image/RestoreHealth и нажмите Enter , чтобы запустить его.
- Сканирование DISM может занять до 20 минут и более, поэтому не прерывайте его.
После завершения сканирования DISM проверьте, не появляется ли проблема снова. Если вам не удалось запустить сканирование SFC раньше, попробуйте запустить его снова и проверьте, решает ли это проблему.
Решение 5 – Проверьте свой антивирус
Антивирусное программное обеспечение является необходимостью, если вы хотите защитить свой компьютер от онлайн-угроз. Однако некоторые антивирусные инструменты могут мешать работе вашей системы и приводить к появлению KERNEL_DATA_INPAGE_ERROR.
Чтобы устранить эту проблему, рекомендуется отключить все сторонние антивирусные программы на вашем ПК и проверить, решает ли это проблему. Если это не сработает, возможно, вам придется удалить антивирус. Стоит отметить, что для полного удаления антивирусного программного обеспечения вам необходимо использовать специальный инструмент для удаления. Почти все антивирусные компании предлагают эти инструменты для своих продуктов, поэтому обязательно скачайте и используйте их.
- ЧИТАЙТЕ ТАКЖЕ: ошибка Windows 10 «Событие ядра 141»: четыре способа исправить это
После того, как вы удалите антивирус, убедитесь, что проблема все еще появляется. Если нет, возможно, пришло время переключиться на другое антивирусное программное обеспечение. На рынке есть много отличных антивирусных инструментов, но в настоящее время лучшими являются Bitdefender и BullGuard , поэтому мы настоятельно рекомендуем попробовать их.
Решение 6 – Обновите прошивку вашего SSD
Если вы получаете сообщение KERNEL_DATA_INPAGE_ERROR и используете SSD, возможно, проблема в вашей прошивке. По словам пользователей, им удалось решить эту проблему, просто обновив драйверы и прошивку SSD.
Имейте в виду, что обновление прошивки является сложной процедурой, и, если вы не сделаете это правильно, вы можете нанести необратимый ущерб вашему SSD и потерять ваши файлы.
Решение 7. Измените файл подкачки
Иногда сообщение KERNEL_DATA_INPAGE_ERROR может появляться из-за вашего файла подкачки. Однако вы можете легко это исправить, выполнив следующие действия:
- Нажмите Windows Key + S и введите расширенный .Теперь выберите в меню Просмотр дополнительных настроек системы .
- Когда откроется окно Свойства системы , нажмите кнопку Настройки в разделе Производительность .
- Перейдите на вкладку Дополнительно и нажмите кнопку Изменить .
- Установите флажок Автоматически управлять размером файла подкачки для всех дисков и нажмите ОК .
После внесения этих изменений проверьте, сохраняется ли проблема.
Решение 8 – Проверьте ваше оборудование
KERNEL_DATA_INPAGE_ERROR может появиться из-за различных проблем с оборудованием, и если вы столкнулись с этой ошибкой, рекомендуется проверить ваше оборудование. Наиболее распространенной причиной этой проблемы является ваша оперативная память, поэтому обязательно проверьте ее, опробовав каждый модуль памяти по отдельности. Кроме того, вы также можете использовать такие инструменты, как MemTest86 + для сканирования отдельных модулей.
Если вы решили использовать MemTest86 +, имейте в виду, что вам нужно выполнить несколько сканирований, чтобы тщательно протестировать вашу RAM. Это может занять несколько часов, поэтому вам нужно набраться терпения.
В дополнение к вашей оперативной памяти, другой распространенной причиной является ваш жесткий диск. Эта ошибка может появиться из-за неисправного жесткого диска, но она также может появиться из-за вашего кабеля SATA. Немногие пользователи сообщили, что, просто отключив и снова подключив их жесткий диск, им удалось решить проблему. В некоторых случаях ваш SATA-кабель может быть неисправен, поэтому вам придется заменить его и посмотреть, решит ли это проблему.
Это все, я надеюсь, что после выполнения этих решений эта проблема исчезнет, и вы не получите ни KERNEL_DATA_INPAGE_ERROR, ни Синий экран смерти, вызванный им. Если у вас есть какие-либо вопросы, предложения или, возможно, некоторые другие решения этой проблемы, просто обратитесь к разделу комментариев ниже и сообщите нам.
Примечание редактора . Этот пост был первоначально опубликован в сентябре 2015 года и с тех пор был полностью переработан и обновлен для обеспечения свежести, точности и полноты.
Источник
KERNEL DATA INPAGE ERROR – пошаговая инструкция по устранению
Очень часто при включении компьютера выдается ошибка KERNEL DATA INPAGE ERROR, в следствии чего компьютер перестает загружаться. Иногда, обычная перезагрузка помогает исправить ситуацию, но срабатывает такой способ далеко не всегда.
В Windows 7 и XP, данная ошибка обычно обозначается кодом 0x0000007a.
Перед тем как начинать процедуру восстановления работоспособности ПК, нужно разобраться с тем, что это за ошибка и каковы причины ее появления.
Синий экран KERNEL DATA INPAGE ERROR говорит о том, что был послан запрос к определенной странице ядра, которая не смогла загрузиться в память. Чаще всего с ним сталкиваются пользователи Windows 10 и 8.
Причин его появления может быть множество:
- Системные ошибки.
- Отключенный файл подкачки.
- Наличие вирусов.
- Не установлены актуальные обновления Windows.
- Проблемы с кабелем подключения жесткого диска или с самим винчестером.
- Проблема с оперативной памятью.
- Перегрев определенного компонента.
- Конфликт подключенных устройств.
- Повреждение материнской платы.
Как вы видите, причин существует масса. Предлагаю разобрать каждую из них более подробно.
Если ПК не загружается, то все процедуры выполняем строго в безопасном режиме или с помощью любого LiveCD.
Системные ошибки
Практически во всех случаях системные ошибки способствую появления различных сбоев. Нарушение работы файловой системы, отсутствие определенных системных файлов или их заражение вирусами, все это способно вызвать BSOD экран kernel data inpage error.
Поэтому в первую очередь нужно произвести полную диагностику жесткого диска на предмет ошибок и исправить их.
Освобождение места
В процессе своей работы, ОС Windows и сопутствующие установленные программы занимают определенное пространство на системном разделе, которое со временем может только увеличиваться. И при нехватке места нарушается их работоспособность. Как итог появляется BSOD kernel data inpage error.
Поэтому, проверьте и освободите место, особенно это касается раздела с установленной ОС. Удалите лишние программы, почистите кэш и куки браузеров и удалите временные файлы, созданные самой Windows.
Делается это достаточно легко, с помощью утилит: Reg Organizer, Ccleaner или других. Все это в совокупности поможет освободить немало места.
Отключенный файл подкачки
Файл подкачки может быть, как отключен (в интернете можно встретить немало статей, где его рекомендуют отключать, после чего и выскакивает ошибка kernel data inpage error), также вполне возможно, что ему был задан не верный размер. Это также необходимо проверить.
В Windows 10, 8, 7 делается это следующим способом:
- В строку поиска введите слово «производительность», затем откройте раздел настройки представления систем.
- Войдите во вкладку «Дополнительно» и щелкните «Изменить».
- У вас может быть указан определенный размер подкачки или он вовсе отключен. Я рекомендую установить галочку напротив пункта «автоматического выбора», чтобы система могла сама регулировать его объем.
- Сохраните настройки, нажав «ОК» и перезапустите компьютер.
Если в же в настройках и так стоял автоматический выбор объема, то ничего менять не нужно.
Наличие вирусов
Как известно, вирусы скрывают, поражают, заменяют или удаляют важные файлы в следствии чего нарушается работоспобность Windows. Как раз-таки это может вызвать ошибку kernel data inpage error.
Конечно, лучше изначально работать за компьютером с установленным антивирусом, однако это правило соблюдают далеко не все, да и это не может гарантировать 100% защищенности от всех угроз. Поэтому, помимо антивируса, дополнительно выполните проверку на наличие вирусов различными сканерами. Они бесплатны и не конфликтуют с уже установленным ПО.
Отсутствие важных обновлений
Также важно своевременно обновлять Windows, поскольку постоянно выпускаются обновления в которых закрываются различные недочеты, баги и дыры.
Поэтому, если вы давно не обновлялись, то рекомендую сделать это прямо сейчас.
- В строку поиска введите фразу «Центр обновлений» и зайдите в нужный раздел.
- Нажмите на кнопку поиска обновлений.
- Выполните обновление.
Если у вас включено автоматическое обновление, то скорее всего последнее ПО у вас уже установлено. В любом случае, если результатом проверки станет актуальное состояние установленного ПО, то ничего делать не нужно.
Скорее всего это поможет исправить ошибку kernel data inpage error.
Проблема с кабелем подключения или с самим жестким диском
Проблема особенно актуальна, если компьютер эксплуатируется достаточно долго. Повреждение винчестера или SATA кабеля нередко выступает виновником появления различных синих экранов смерти (BSOD).
Для начала проверьте SATA кабель, он не должен иметь повреждения, слишком сильные перегибы и должен быть плотно подключен к SATA разъему на жестком диске.
В обязательном порядке проведите проверку программой Victoria. С ее помощью вы выявите поврежденные сектора, даже при малом количестве которых, рекомендуется замена винчестера.
Бывает, что на плате HDD диска окисляются контакты. Очистите их от окиси ластиком или специальным средством.
Подключите винчестер в другой SATA разъем на системной плате. Возможно причина в нем.
В случае издавания жестким диском странных звуков (щелчков, стуков, писков), которых ранее не было, говорит о физическом повреждении и скором выходе из строя.
Жесткий диск – это устройство, которое со временем выходит из строя. При обнаружении ряда проблем (не касается окислившихся контактов и поврежденного кабеля), его лучше всего менять на новый. Что в свою очередь поможет помочь устранить синий экран kernel data inpage error.
Проблема с оперативной памятью
Очень часто оказывается виновата оперативная память. А именно:
- Может быть поврежден слот ОЗУ на материнской плате.
- Неисправны сами планки памяти.
Чтобы это проверить, достаточно поменять планки местами, или оставить только одну, подключив ее в другой слот.
Обязательно проверьте ее на наличие ошибок, в Windows 10 и 8 уже есть встроенное средство для диагностики ОЗУ. Запустить которое можно следующим способом:
- В поисковую строку введите слово «оперативной» и запустите средство диагностики.
- Затем выберите самый первый пункт перезагрузки и проверки с пометкой «рекомендуется».
- После этого компьютер будет перезагружен и начнется проверка.
Если в результатах проверки будут ошибки, то замените поврежденную планку на новую. После чего, назойливое сообщение kernel data inpage error перестанет появляться.
Существуют и другие утилиты для диагностики, например, MEMTEST.
Перегрев компонентов
Бывали случаи, когда проблема была на стороне отдельных компонентов ПК, зачастую видеокарты. В результате нагрузки, которая происходила в момент открытия тяжелых графических приложений или игр, компьютер автоматически перезагружался и выдавалась ошибка kernel data inpage error.
Все что требуется, это разобрать ПК, почистить его, убедиться, что система охлаждения работает исправно и это касается не только видеокарты, но и остальных комплектующих и при необходимости заменить термопасту.
Очень часто после смазки кулера, например, машинным маслом, он продолжал свою работу. Однако далеко не все кулера можно разобрать для дальнейшей смазки.
Конфликт устройств
Подключенное устройство или его драйвер не всегда может быть совместимо с вашей Windows. К таким можно отнести: принтеры, сканеры, флешки, фотоаппараты и т.д.
Чтобы проверить это, отключите абсолютно все второстепенные устройства, удалите их драйвера и проверьте наличие сообщения kernel data inpage error.
Повреждение материнской платы
Не будем исключать возможность повреждения системной платы. Например, самое распространенная неисправность – вздувшиеся конденсаторы. К счастью, заменить их достаточно просто и справиться с этим может любой сервисный центр.
Однако могут быть и другого рода неисправности. Определить которые, обычному пользователю, без необходимых знаний и техники, будет очень сложно или вовсе не выполнимо.
Что еще можно сделать
Избавиться от kernel data inpage error может помочь следующее:
- Устранение ошибок в реестре. Здесь на помощь приходят утилиты: Ccleaner, Reg Organizer и д.р.
- Отключение кэширования.
- Обновление драйверов. При установке актуального ПО, убедитесь, что оно совместимо с вашей версией Windows.
- Установка другой сборки Windows. Особенно это актуально тогда, когда используется не лицензионная копия.
Если ни один из способов вам не помог, синий экран kernel data inpage error так никуда и не делся, то скорее всего проблема носит более глубокий характер и для ее решения потребуется вмешательство специалистов.
Источник
189
189 people found this article helpful
The blue screen doesn’t have to mean death
The kernel data inpage error is a Windows error code displayed on the Blue Screen of Death (BSOD). Your computer will typically compile some diagnostic data and then restart when this error occurs. If the problem persists, your computer will eventually crash again with the same kernel data inpage error message.
Kernel data inpage errors are usually associated with hardware failures related to memory modules and hard drives. In other cases, this same error will appear due to the effects of a virus.
How the Kernel Data Inpage Error Appears
When this error occurs, you’ll usually see a message like one of these:
Your PC ran into a problem and needs to restart. We're just collecting some error info, and we'll restart for you.If you'd like to know more, you can search online later for this error: KERNEL_DATA_INPAGE_ERROR
KERNEL_DATA_INPAGE_ERROR
Causes of the Kernel Data Inpage Errors
The kernel data inpage error is a stop code displayed during blue screen crashes and is usually because of a problem with the random access memory (RAM) or hard drive.
Here are some additional codes associated with this error and the specific problems they refer to:
- 0x0000007A: File access errors
- 0xC000009C: Bad hard drive sectors
- 0xC000009D: Loose cables or hard disk failure
- 0xC000016A: Bad hard drive sectors
- 0xC0000185: Unseated or damaged cables
How to Fix a Kernel Data Inpage Error
Since most kernel data inpage errors are because of bad memory modules or hard drives, the fix usually involves locating the malfunctioning component and replacing it.
Computers that experience this problem will typically restart after crashing. If your computer won’t turn on or boot up after experiencing a kernel data inpage error, check out our guide to fixing a computer that won’t turn on.
In other cases, you’ll find that a memory module or hard drive isn’t correctly connected, or a virus caused the entire problem. Follow these troubleshooting steps to fix your kernel data inpage error:
Back up your data. If it’s a problem with your hard drive, you could end up losing important data. If you have anything stored you don’t want to lose, you should perform a backup before starting the diagnostic process. Make copies of any files you can’t afford to lose, and store them on a USB flash drive, SD card, or cloud storage service.
-
Inspect and reseat your memory modules.
In some circumstances, the problem can be due to improperly seated memory modules. Open your computer and inspect your RAM to rule this out and prevent any unnecessary expenses. If any modules aren’t correctly installed or have come loose, reseat them and check to see if the kernel data inpage error still occurs.
Exercise caution when opening a computer and adjusting components. Without a correctly set up anti-static bracelet, static electricity may permanently damage components like RAM.
-
Inspect and reseat your hard drive cables.
This error usually indicates that the drive has physical defects like bad sectors. In some cases, you may experience this problem due to an improperly seated hard drive cable.
Open your computer, locate your hard drive, and reseat the connector cable to rule this possibility out. You’ll also need to check and reseat the cable where it connects to your motherboard.
When your hard drive is running, listen carefully for any loud clicking noises. If you hear them, your hard drive may be in the process of failing, which can cause this type of error. The fix is to back up all your data and replace your hard drive.
-
Test your memory.
Windows 10 has a built-in memory diagnostic tool. Free options are available for Windows 7, Windows 8, and Windows 10. If you have Windows 10, type «memory» into the taskbar search field, then select Windows Memory Diagnostic > Restart now and check for problems.
The best free memory diagnostic tool is MemTest 86, which you can download and use to check your RAM.
You may want to run more than one memory diagnostic tool. If any of these tools report a problem with your memory, consider replacing your RAM. Doing so will probably fix your kernel data inpage error, but your RAM is likely to fail in the future either way if one of these tools finds a problem.
-
Use a program to test your hard drive.
You can check for problems with your hard drive using the built-in Windows error-checking tool or the chkdsk command.
If your diagnostic tool of choice finds any problems, like bad sectors, allow it to attempt a fix. If successful, you should be able to use your computer without any further kernel data inpage error crashes.
14 Best Free Hard Drive Testing Programs
-
Unplug hardware peripherals.
While less likely, this error can occur due to other peripherals. To rule this out, shut down your computer, unplug all of your hardware peripherals, and turn your computer back on.
If your computer doesn’t crash with the kernel data inpage error, reconnect each device one at a time. When you find the device causing the problem, you can either leave it unplugged or replace it.
-
Run a virus scan.
In some cases, a virus may corrupt important files and cause a kernel data inpage error. It’s less likely than other possibilities, but it’s still important to check. If nothing else has worked, try running a virus scan. If any of these programs locate a virus, allow it to fix the problem, then check to see if you are still experiencing kernel data inpage errors.
Other Blue Screen Problems Like the Kernel Data Inpage Error
The kernel data inpage error is just one of many errors that can show up when Windows crashes, revealing the infamous blue screen of death. If you’re experiencing blue screen issues, we have a complete list of blue screen error codes that can help you get to the bottom of your problem.
We also have a general guide to fixing the blue screen of death that may be useful.
FAQ
-
What is the function of the kernel of an operating system?
The kernel is a low-level program that’s responsible for interfacing all applications with the physical hardware of the computer. Without the kernel, none of your applications would work. Every operating system has a kernel.
-
How do I fix a kernel security check failure error in Windows?
To fix a kernel security check failure error, remove any peripheral devices, disable Windows automatic restart, scan for corrupt files, and check the hard disk for errors. If you’re still having trouble, restore the system to a past working point, use the Startup Repair Tool, or reset the computer.
-
Which directory is the Linux kernel stored under?
The Linux kernel is typically located in the /boot directory. In the terminal window, enter ls /boot and look for a file called vmlinuz or vmlinux.
Thanks for letting us know!
Get the Latest Tech News Delivered Every Day
Subscribe
189
189 people found this article helpful
The blue screen doesn’t have to mean death
The kernel data inpage error is a Windows error code displayed on the Blue Screen of Death (BSOD). Your computer will typically compile some diagnostic data and then restart when this error occurs. If the problem persists, your computer will eventually crash again with the same kernel data inpage error message.
Kernel data inpage errors are usually associated with hardware failures related to memory modules and hard drives. In other cases, this same error will appear due to the effects of a virus.
How the Kernel Data Inpage Error Appears
When this error occurs, you’ll usually see a message like one of these:
Your PC ran into a problem and needs to restart. We're just collecting some error info, and we'll restart for you.If you'd like to know more, you can search online later for this error: KERNEL_DATA_INPAGE_ERROR
KERNEL_DATA_INPAGE_ERROR
Causes of the Kernel Data Inpage Errors
The kernel data inpage error is a stop code displayed during blue screen crashes and is usually because of a problem with the random access memory (RAM) or hard drive.
Here are some additional codes associated with this error and the specific problems they refer to:
- 0x0000007A: File access errors
- 0xC000009C: Bad hard drive sectors
- 0xC000009D: Loose cables or hard disk failure
- 0xC000016A: Bad hard drive sectors
- 0xC0000185: Unseated or damaged cables
How to Fix a Kernel Data Inpage Error
Since most kernel data inpage errors are because of bad memory modules or hard drives, the fix usually involves locating the malfunctioning component and replacing it.
Computers that experience this problem will typically restart after crashing. If your computer won’t turn on or boot up after experiencing a kernel data inpage error, check out our guide to fixing a computer that won’t turn on.
In other cases, you’ll find that a memory module or hard drive isn’t correctly connected, or a virus caused the entire problem. Follow these troubleshooting steps to fix your kernel data inpage error:
Back up your data. If it’s a problem with your hard drive, you could end up losing important data. If you have anything stored you don’t want to lose, you should perform a backup before starting the diagnostic process. Make copies of any files you can’t afford to lose, and store them on a USB flash drive, SD card, or cloud storage service.
-
Inspect and reseat your memory modules.
In some circumstances, the problem can be due to improperly seated memory modules. Open your computer and inspect your RAM to rule this out and prevent any unnecessary expenses. If any modules aren’t correctly installed or have come loose, reseat them and check to see if the kernel data inpage error still occurs.
Exercise caution when opening a computer and adjusting components. Without a correctly set up anti-static bracelet, static electricity may permanently damage components like RAM.
-
Inspect and reseat your hard drive cables.
This error usually indicates that the drive has physical defects like bad sectors. In some cases, you may experience this problem due to an improperly seated hard drive cable.
Open your computer, locate your hard drive, and reseat the connector cable to rule this possibility out. You’ll also need to check and reseat the cable where it connects to your motherboard.
When your hard drive is running, listen carefully for any loud clicking noises. If you hear them, your hard drive may be in the process of failing, which can cause this type of error. The fix is to back up all your data and replace your hard drive.
-
Test your memory.
Windows 10 has a built-in memory diagnostic tool. Free options are available for Windows 7, Windows 8, and Windows 10. If you have Windows 10, type «memory» into the taskbar search field, then select Windows Memory Diagnostic > Restart now and check for problems.
The best free memory diagnostic tool is MemTest 86, which you can download and use to check your RAM.
You may want to run more than one memory diagnostic tool. If any of these tools report a problem with your memory, consider replacing your RAM. Doing so will probably fix your kernel data inpage error, but your RAM is likely to fail in the future either way if one of these tools finds a problem.
-
Use a program to test your hard drive.
You can check for problems with your hard drive using the built-in Windows error-checking tool or the chkdsk command.
If your diagnostic tool of choice finds any problems, like bad sectors, allow it to attempt a fix. If successful, you should be able to use your computer without any further kernel data inpage error crashes.
14 Best Free Hard Drive Testing Programs
-
Unplug hardware peripherals.
While less likely, this error can occur due to other peripherals. To rule this out, shut down your computer, unplug all of your hardware peripherals, and turn your computer back on.
If your computer doesn’t crash with the kernel data inpage error, reconnect each device one at a time. When you find the device causing the problem, you can either leave it unplugged or replace it.
-
Run a virus scan.
In some cases, a virus may corrupt important files and cause a kernel data inpage error. It’s less likely than other possibilities, but it’s still important to check. If nothing else has worked, try running a virus scan. If any of these programs locate a virus, allow it to fix the problem, then check to see if you are still experiencing kernel data inpage errors.
Other Blue Screen Problems Like the Kernel Data Inpage Error
The kernel data inpage error is just one of many errors that can show up when Windows crashes, revealing the infamous blue screen of death. If you’re experiencing blue screen issues, we have a complete list of blue screen error codes that can help you get to the bottom of your problem.
We also have a general guide to fixing the blue screen of death that may be useful.
FAQ
-
What is the function of the kernel of an operating system?
The kernel is a low-level program that’s responsible for interfacing all applications with the physical hardware of the computer. Without the kernel, none of your applications would work. Every operating system has a kernel.
-
How do I fix a kernel security check failure error in Windows?
To fix a kernel security check failure error, remove any peripheral devices, disable Windows automatic restart, scan for corrupt files, and check the hard disk for errors. If you’re still having trouble, restore the system to a past working point, use the Startup Repair Tool, or reset the computer.
-
Which directory is the Linux kernel stored under?
The Linux kernel is typically located in the /boot directory. In the terminal window, enter ls /boot and look for a file called vmlinuz or vmlinux.
Thanks for letting us know!
Get the Latest Tech News Delivered Every Day
Subscribe
На чтение 9 мин. Просмотров 3.1k. Опубликовано 03.09.2019
Некоторые пользователи сообщают, что после обновления до Windows 10, когда они пытаются разбудить свой компьютер из спящего режима, появляется неожиданное сообщение об ошибке KERNEL DATA INPAGE ERROR, за которым следует BSOD.
Но есть решение этой проблемы, и вы найдете его ниже.
Содержание
- Как решить ОШИБКУ ВВОДА ДАННЫХ KERNEL в Windows 10
- Решение 1. Проверьте жесткий диск на наличие ошибок
- Решение 2. Запустите средство диагностики ОЗУ
- Решение 3 – Обновите ваши драйверы
- Решение 4. Выполните сканирование SFC и DISM
- Решение 5 – Проверьте свой антивирус
- Решение 6 – Обновите прошивку вашего SSD
- Решение 7. Измените файл подкачки
- Решение 8 – Проверьте ваше оборудование
Как решить ОШИБКУ ВВОДА ДАННЫХ KERNEL в Windows 10
Сообщение KERNEL_DATA_INPAGE_ERROR приведет к сбою вашего компьютера и потере любых несохраненных данных. Говоря об этой ошибке, пользователи также сообщили о следующих проблемах:
- Kernel_data_inpage_error 0x0000007a . Эту ошибку обычно можно распознать по коду ошибки 0x0000007a. Это может быть серьезной проблемой, но вы должны быть в состоянии решить ее, используя одно из наших решений.
- Kernel_data_inpage_error ntfs.sys, ataport.sys, dxgkrnl.sys, win32k.sys, ntkrnlpa.exe, rdyboost.sys, tcpip.sys . Иногда эта ошибка может дать имя файла, вызвавшего ее , Если это произойдет, вы можете использовать это имя файла, чтобы найти проблемное устройство, программное обеспечение или драйвер и устранить проблему.
- Ошибка входа в данные ядра ОЗУ, USB, SSD, жесткий диск – это может также произойти на вашем оборудовании. Обычно ваша оперативная память является основной причиной, но многие пользователи сообщают, что их жесткий диск или SSD вызвали эту ошибку.
- Ошибка входа в данные ядра Avast, Kaspersky . Антивирусные инструменты также могут быть причиной этой ошибки, и многие пользователи сообщали о проблемах с Avast и Kaspersky. Если у вас возникла эта проблема, обязательно удалите антивирус и убедитесь, что это решает проблему.
- Ошибка входа на страницу данных ядра: компьютер не запускается, не загружается . Иногда из-за этой ошибки вы не сможете запустить Windows. Если это произойдет, скорее всего, эта ошибка вызывается загрузочным приложением или неисправным оборудованием.
- Kernel_data_inpage_error Nvidia . Ваша видеокарта также может вызывать эту проблему, и если вы используете графику Nvidia, обязательно обновите драйверы и проверьте, помогает ли это.
Решение 1. Проверьте жесткий диск на наличие ошибок
Код ошибки KERNEL DATA INPAGE ERROR указывает на тот факт, что определенная страница данных ядра файла подкачки не может быть прочитана в память. В большинстве случаев это вызвано ошибкой на жестком диске или повреждением сектора.
Таким образом, проверка жесткого диска на наличие ошибок может решить проблемы. Вот как выполнить проверку диска в Windows 10:
- Нажмите правой кнопкой мыши на кнопку «Пуск» и откройте Командную строку (Admin) .
-
Введите CHKDSK C:/r (предполагая, что C – это раздел с установленной операционной системой, вы также можете проверить другие разделы позже, просто введите букву раздела). Если вас попросят перезагрузить компьютер, введите Y и нажмите Enter , чтобы сделать это.
- Пусть сканирование завершится, и если какие-либо проблемы будут обнаружены, он попытается решить их автоматически.
- Когда весь процесс будет завершен, перезагрузите компьютер и посмотрите, появится ли снова KERNEL_DATA_INPAGE_ERROR.
Если вы по-прежнему получаете это сообщение об ошибке, даже после того, как определили, что с вашим жестким диском все в порядке, возможно, есть проблема в вашей оперативной памяти, поэтому узнайте, что делать дальше, ниже.
Решение 2. Запустите средство диагностики ОЗУ
Вы можете запустить RAM Diagnostic Tool, чтобы увидеть, есть ли у вас проблемы с вашей оперативной памятью, и найти решение на основе отчетов диагностического инструмента. Вот как запустить средство диагностики ОЗУ в Windows 10:
-
Перейдите в Поиск, введите память и выберите Инструмент диагностики памяти .
-
Выберите Перезагрузить сейчас и проверьте наличие проблем .
- Позвольте вашему компьютеру перезагрузиться, и система диагностики RAM сообщит вам о проблеме и предложит дальнейшее решение при запуске (если, конечно, возникнут проблемы).
Решение 3 – Обновите ваши драйверы
Если вы часто получаете KERNEL_DATA_INPAGE_ERROR, возможно, проблема в драйверах. Иногда устаревшие или поврежденные драйверы могут вызвать появление этой проблемы, и для ее устранения рекомендуется обновить все ваши драйверы.
Чтобы обновить драйверы чипсета, вам необходимо зайти на сайт производителя вашей материнской платы и загрузить последние версии драйверов чипсета для вашей материнской платы. Как только вы обновите драйверы вашего чипсета, проверьте, не появляется ли ошибка по-прежнему.
Иногда другие драйверы могут вызывать эту проблему, и для решения этой проблемы рекомендуется обновить все драйверы на вашем компьютере. Как только вы обновите все свои драйверы, проблема должна быть решена.
Обновлять драйверы автоматически
Если этот метод не работает или у вас нет необходимых навыков работы с компьютером для обновления/исправления драйверов вручную с веб-сайта производителя, мы настоятельно рекомендуем сделать это автоматически с помощью инструмента Tweakbit Driver Updater. Этот инструмент одобрен Microsoft и Norton Antivirus. После нескольких испытаний наша команда пришла к выводу, что это лучшее автоматизированное решение. Ниже вы можете найти краткое руководство, как это сделать.
- Загрузите и установите средство обновления драйверов TweakBit
-
После установки программа автоматически начнет сканирование вашего компьютера на наличие устаревших драйверов. Driver Updater проверит установленные вами версии драйверов по своей облачной базе данных последних версий и порекомендует правильные обновления. Все, что вам нужно сделать, это дождаться завершения сканирования.
-
По завершении сканирования вы получите отчет обо всех проблемных драйверах, найденных на вашем ПК. Просмотрите список и посмотрите, хотите ли вы обновить каждый драйвер по отдельности или все сразу. Чтобы обновить один драйвер за раз, нажмите ссылку «Обновить драйвер» рядом с именем драйвера. Или просто нажмите кнопку «Обновить все» внизу, чтобы автоматически установить все рекомендуемые обновления.
Примечание. Некоторые драйверы необходимо установить в несколько этапов, поэтому вам придется нажмите кнопку «Обновить» несколько раз, пока все его компоненты не будут установлены.
Решение 4. Выполните сканирование SFC и DISM
KERNEL_DATA_INPAGE_ERROR может появиться из-за повреждения файла, и чтобы исправить это, вам нужно будет выполнить пару сканирований. Обычно вы можете исправить проблемы с повреждением файлов, просто запустив сканирование SFC. Чтобы выполнить сканирование SFC, вам необходимо сделать следующее:
-
Нажмите Windows Key + X и выберите в меню Командная строка (Администратор) . Если Командная строка недоступна, вместо нее можно использовать PowerShell (Admin) .
-
Когда запустится Командная строка , введите sfc/scannow и нажмите Enter , чтобы запустить его.
- Сканирование SFC начнется. Это сканирование может занять около 15 минут, поэтому не прерывайте его.
После завершения сканирования SFC проверьте, появляется ли проблема по-прежнему. Если проблема все еще появляется, или если вы не смогли запустить сканирование SFC, мы рекомендуем вам также запустить сканирование DISM. Для этого выполните следующие действия:
- Запустите Командную строку от имени администратора.
-
В командной строке введите DISM/Online/Cleanup-Image/RestoreHealth и нажмите Enter , чтобы запустить его.
- Сканирование DISM может занять до 20 минут и более, поэтому не прерывайте его.
После завершения сканирования DISM проверьте, не появляется ли проблема снова. Если вам не удалось запустить сканирование SFC раньше, попробуйте запустить его снова и проверьте, решает ли это проблему.
Решение 5 – Проверьте свой антивирус
Антивирусное программное обеспечение является необходимостью, если вы хотите защитить свой компьютер от онлайн-угроз. Однако некоторые антивирусные инструменты могут мешать работе вашей системы и приводить к появлению KERNEL_DATA_INPAGE_ERROR.
Чтобы устранить эту проблему, рекомендуется отключить все сторонние антивирусные программы на вашем ПК и проверить, решает ли это проблему. Если это не сработает, возможно, вам придется удалить антивирус. Стоит отметить, что для полного удаления антивирусного программного обеспечения вам необходимо использовать специальный инструмент для удаления. Почти все антивирусные компании предлагают эти инструменты для своих продуктов, поэтому обязательно скачайте и используйте их.
- ЧИТАЙТЕ ТАКЖЕ: ошибка Windows 10 «Событие ядра 141»: четыре способа исправить это
После того, как вы удалите антивирус, убедитесь, что проблема все еще появляется. Если нет, возможно, пришло время переключиться на другое антивирусное программное обеспечение. На рынке есть много отличных антивирусных инструментов, но в настоящее время лучшими являются Bitdefender и BullGuard , поэтому мы настоятельно рекомендуем попробовать их.
Решение 6 – Обновите прошивку вашего SSD
Если вы получаете сообщение KERNEL_DATA_INPAGE_ERROR и используете SSD, возможно, проблема в вашей прошивке. По словам пользователей, им удалось решить эту проблему, просто обновив драйверы и прошивку SSD.
Имейте в виду, что обновление прошивки является сложной процедурой, и, если вы не сделаете это правильно, вы можете нанести необратимый ущерб вашему SSD и потерять ваши файлы.
Решение 7. Измените файл подкачки
Иногда сообщение KERNEL_DATA_INPAGE_ERROR может появляться из-за вашего файла подкачки. Однако вы можете легко это исправить, выполнив следующие действия:
-
Нажмите Windows Key + S и введите расширенный .Теперь выберите в меню Просмотр дополнительных настроек системы .
-
Когда откроется окно Свойства системы , нажмите кнопку Настройки в разделе Производительность .
-
Перейдите на вкладку Дополнительно и нажмите кнопку Изменить .
-
Установите флажок Автоматически управлять размером файла подкачки для всех дисков и нажмите ОК .
После внесения этих изменений проверьте, сохраняется ли проблема.
Решение 8 – Проверьте ваше оборудование
KERNEL_DATA_INPAGE_ERROR может появиться из-за различных проблем с оборудованием, и если вы столкнулись с этой ошибкой, рекомендуется проверить ваше оборудование. Наиболее распространенной причиной этой проблемы является ваша оперативная память, поэтому обязательно проверьте ее, опробовав каждый модуль памяти по отдельности. Кроме того, вы также можете использовать такие инструменты, как MemTest86 + для сканирования отдельных модулей.
Если вы решили использовать MemTest86 +, имейте в виду, что вам нужно выполнить несколько сканирований, чтобы тщательно протестировать вашу RAM. Это может занять несколько часов, поэтому вам нужно набраться терпения.
В дополнение к вашей оперативной памяти, другой распространенной причиной является ваш жесткий диск. Эта ошибка может появиться из-за неисправного жесткого диска, но она также может появиться из-за вашего кабеля SATA. Немногие пользователи сообщили, что, просто отключив и снова подключив их жесткий диск, им удалось решить проблему. В некоторых случаях ваш SATA-кабель может быть неисправен, поэтому вам придется заменить его и посмотреть, решит ли это проблему.
Это все, я надеюсь, что после выполнения этих решений эта проблема исчезнет, и вы не получите ни KERNEL_DATA_INPAGE_ERROR, ни Синий экран смерти, вызванный им. Если у вас есть какие-либо вопросы, предложения или, возможно, некоторые другие решения этой проблемы, просто обратитесь к разделу комментариев ниже и сообщите нам.
Примечание редактора . Этот пост был первоначально опубликован в сентябре 2015 года и с тех пор был полностью переработан и обновлен для обеспечения свежести, точности и полноты.
Некоторые пользователи сообщают, что после обновления до Windows 10, когда они пытаются вывести свой компьютер из спящего режима, появляется неожиданное сообщение об ошибке Kernel Data Inpage, за которым следует BSoD.
Что такое ошибка ввода данных ядра? Эта ошибка относится к поврежденной странице данных ядра в файле подкачки Windows. Это может привести к сбою вашего ПК и потере всех несохраненных данных.
Говоря об этой ошибке, пользователи также сообщали о следующих проблемах:
- Kernel_data_inpage_error 0x0000007a — эту ошибку обычно можно распознать по коду ошибки 0x0000007a. Это может быть серьезной проблемой, но вы сможете решить ее с помощью одного из наших решений.
- Kernel_data_inpage_error ntfs.sys, ataport.sys, dxgkrnl.sys, win32k.sys, ntkrnlpa.exe, rdyboost.sys, tcpip.sys — иногда эта ошибка может дать вам имя файла, вызвавшего ее. Если это произойдет, вы можете использовать это имя файла, чтобы найти проблемное устройство, программное обеспечение или драйвер и устранить проблему.
- Ошибка ввода данных ядра ОЗУ, USB, SSD, жесткий диск. Ваше оборудование также может вызывать эту ошибку. Обычно основным виновником является ваша оперативная память, но многие пользователи сообщали, что эта ошибка была вызвана их жестким диском или твердотельным накопителем.
- Ошибка на странице данных ядра Avast, Kaspersky. Антивирусные инструменты также могут вызывать эту ошибку, и многие пользователи сообщали о проблемах с Avast и Kaspersky. Если у вас возникла эта проблема, обязательно удалите антивирус и проверьте, решает ли это проблему.
- Компьютер с ошибкой на странице данных ядра не запускается, не может загрузиться. Иногда вы не сможете запустить Windows из-за этой ошибки. Если это произойдет, вполне вероятно, что эта ошибка вызвана запускаемым приложением или неисправным оборудованием.
- Kernel_data_inpage_error Nvidia. Ваша видеокарта также может вызывать эту проблему, и если вы используете графику Nvidia, обязательно обновите драйверы и проверьте, помогает ли это.
Все может выглядеть не многообещающе, но есть несколько решений этой проблемы, и вы найдете их ниже.
Как исправить ошибку ввода данных ядра в Windows 10?
1. Проверьте жесткий диск на наличие ошибок
Ошибка Kernel Data Inpage указывает на то, что не удалось прочитать в память определенную страницу данных ядра файла подкачки. В большинстве случаев это вызвано какой-либо ошибкой на жестком диске или поврежденным сектором.
Таким образом, проверка жесткого диска на наличие ошибок может решить проблемы. Вот как выполнить действие проверки диска в Windows 10:
- Щелкните правой кнопкой мыши кнопку «Пуск» и откройте командную строку (администратор).
- Введите CHKDSK C: /r (при условии, что C — это раздел, на котором установлена операционная система, вы можете проверить и другие разделы позже, просто введите букву раздела). Если вас попросят перезагрузить компьютер, введите Y и нажмите Enter, чтобы сделать это.
- Дайте сканированию завершиться, и если будут обнаружены какие-либо проблемы, оно попытается решить их автоматически.
- Когда весь процесс будет завершен, перезагрузите компьютер и посмотрите, появится ли ошибка снова.
Если вы все еще получаете это сообщение об ошибке, даже после того, как определили, что с вашим жестким диском все в порядке, возможно, проблема в вашей оперативной памяти, поэтому узнайте, что делать дальше, ниже.
2. Запустите средство диагностики оперативной памяти
Вы можете запустить RAM Diagnostic Tool, чтобы узнать, есть ли у вас какие-либо проблемы с оперативной памятью, и найти решение на основе отчетов диагностического инструмента. Вот как запустить инструмент диагностики ОЗУ в Windows 10:
- Перейдите в «Поиск», введите «память» и выберите «Средство диагностики памяти».
- Выберите «Перезагрузить сейчас» и проверьте наличие проблем .
- Позвольте вашему компьютеру перезагрузиться, и RAM Diagnostic toll сообщит вам о проблеме и предложит вам дальнейшее решение при запуске (если, конечно, есть какие-либо проблемы).
3. Обновите драйверы
Если вы часто получаете ошибку Kernel Data Inpage, проблема может заключаться в ваших драйверах. Иногда эту проблему могут вызывать устаревшие или поврежденные драйверы, и для ее устранения рекомендуется обновить все ваши драйверы.
Чтобы обновить драйверы набора микросхем, вам необходимо посетить веб-сайт производителя материнской платы и загрузить последние версии драйверов набора микросхем для вашей материнской платы. После обновления драйверов набора микросхем проверьте, появляется ли ошибка по-прежнему.
Иногда эта проблема может быть вызвана другими драйверами, и для ее устранения рекомендуется обновить все драйверы на вашем ПК. Как только вы обновите все свои драйверы, проблема должна быть решена.
Если этот метод не работает или у вас нет необходимых навыков работы с компьютером для обновления/исправления драйверов вручную с веб-сайта производителя, мы настоятельно рекомендуем делать это автоматически с помощью специального инструмента.
Мы рекомендуем DriverFix, потому что он легкий и простой в использовании. Он сканирует и обнаруживает все устаревшие, поврежденные или отсутствующие драйверы на вашем ПК и автоматически загружает и устанавливает лучшие соответствующие версии.
4. Выполните сканирование SFC и DISM
Ошибка Kernel Data Inpage может появиться из-за повреждения файла, и для ее исправления вам потребуется выполнить пару сканирований.
Обычно вы можете исправить проблемы с повреждением файлов, просто запустив сканирование SFC. Чтобы выполнить сканирование SFC, вам необходимо сделать следующее:
- Нажмите клавишу Windows + X и выберите в меню Командная строка (Администратор). Если командная строка недоступна, вместо нее можно использовать PowerShell (администратор).
- Когда запустится командная строка, введите sfc /scannow и нажмите Enter, чтобы запустить ее.
- Сканирование SFC начнется. Это сканирование может занять около 15 минут, поэтому не прерывайте его.
После завершения сканирования SFC проверьте, сохраняется ли проблема. Если проблема не устранена или вам не удалось запустить сканирование SFC, мы рекомендуем также запустить сканирование DISM. Для этого выполните следующие действия:
- Запустите командную строку от имени администратора.
- В командной строке введите DISM/Online/Cleanup-Image/RestoreHealth и нажмите Enter, чтобы запустить его.
- Сканирование DISM может занять до 20 минут и более, поэтому не прерывайте его.
После завершения сканирования DISM проверьте, не появляется ли проблема снова. Если раньше вам не удавалось запустить сканирование SFC, попробуйте запустить его еще раз и проверьте, решает ли это проблему.
5. Удалите несовместимое программное обеспечение.
Несовместимое программное обеспечение также может вызвать эту проблему. Пользователи сообщают, что некоторые сторонние приложения могут мешать работе вашей системы и вызывать всевозможные досадные ошибки.
Это происходит особенно с антивирусами и сторонними брандмауэрами. Если они плохо обслуживаются и не обновляются, они могут ложно обнаруживать угрозы и блокировать жизненно важные процессы Windows.
Чтобы решить эту проблему, мы советуем вам отключить ваши приложения. Если у вас нет этой опции, вы также можете удалить их.
Если ваша ошибка вызвана приложением безопасности, убедитесь, что Защитник Windows включен при его удалении, иначе ваша система не будет защищена.
Чтобы убедиться, что вы полностью удалили проблемные приложения, вы можете использовать специальное приложение.
Мы рекомендуем CCleaner, потому что он очень удобен для пользователя и включает в себя удобный деинсталлятор и очиститель реестра.
С помощью этого инструмента вы будете уверены, что все данные, связанные с вашим приложением, будут удалены с вашего ПК, как если бы оно никогда не устанавливалось ранее.
Как только ваше приложение будет удалено, проверьте, сохраняется ли проблема. Если нет, мы рекомендуем вам перейти на более стабильную альтернативу.
6. Обновите прошивку вашего SSD
Если вы получаете сообщение об ошибке Kernel Data Inpage и используете SSD, проблема может заключаться в вашей прошивке. По словам пользователей, им удалось решить эту проблему, просто обновив драйверы и прошивку SSD.
Имейте в виду, что обновление прошивки — это сложная процедура, и если вы не сделаете ее должным образом, вы можете нанести необратимый ущерб вашему SSD и потерять файлы.
7. Измените файл подкачки
Иногда сообщение об ошибке может появиться из-за вашего файла подкачки. Однако вы можете легко исправить это, выполнив следующие действия:
- Нажмите клавишу Windows + S и введите «Дополнительно». Теперь выберите Просмотр дополнительных параметров системы в меню.
- Когда откроется окно «Свойства системы», нажмите кнопку «Настройки» в разделе «Производительность».
- Перейдите на вкладку «Дополнительно» и нажмите кнопку «Изменить».
- Установите флажок «Автоматически управлять размером файла подкачки для всех дисков» и нажмите «ОК».
После внесения этих изменений проверьте, сохраняется ли проблема.
8. Проверьте свое оборудование
Ошибка Kernel Data Inpage может появляться из-за различных проблем с оборудованием, и если вы столкнулись с этой ошибкой, рекомендуется проверить ваше оборудование.
Наиболее распространенной причиной этой проблемы является ваша оперативная память, поэтому обязательно проверьте ее, попробовав каждый модуль памяти по отдельности. Кроме того, вы также можете использовать такие инструменты, как MemTest86+, для сканирования отдельных модулей.
Если вы решите использовать MemTest86+, имейте в виду, что вам нужно выполнить несколько сканирований, чтобы тщательно протестировать вашу оперативную память. Это может занять несколько часов, поэтому вам нужно набраться терпения.
Помимо вашей оперативной памяти, еще одной распространенной причиной является ваш жесткий диск. Эта ошибка может появиться из-за неисправного жесткого диска, но также может появиться из-за вашего кабеля SATA.
Немногие пользователи сообщили, что, просто отключив и снова подключив жесткий диск, им удалось решить проблему. В некоторых случаях ваш кабель SATA может быть неисправен, поэтому вам придется заменить его и посмотреть, решит ли это проблему.
Мы надеемся, что после выполнения этих решений эта проблема исчезнет и вы не получите вызванную ею ошибку ввода данных ядра или синий экран смерти.
Если у вас есть какие-либо вопросы, предложения или, возможно, какие-то другие решения этой проблемы, просто обратитесь к разделу комментариев ниже и сообщите нам.
Содержание
- 1 Как появляется ошибка ввода данных ядра
- 2 Причины ошибок ввода данных ядра
- 3 Как исправить ошибку ввода данных ядра
- 4 Другие проблемы с синим экраном, такие как ошибка ввода данных Kernal
Ошибка на странице данных ядра — это код ошибки Windows, отображаемый на синем экране. Когда возникает эта ошибка, ваш компьютер обычно собирает некоторые диагностические данные и затем сбрасывается. Если проблема не исчезнет, ваш компьютер в конечном итоге снова выйдет из строя с тем же сообщением об ошибке на странице данных ядра.
Ошибки ввода данных ядра обычно связаны с аппаратными сбоями, связанными с модулями памяти и жесткими дисками. В других случаях эта же ошибка появится из-за воздействия вируса.
Как появляется ошибка ввода данных ядра
Когда возникает эта ошибка, вы обычно видите сообщение, подобное одному из следующих:
Ваш компьютер столкнулся с проблемой и нуждается в перезагрузке. Мы просто собираем информацию об ошибке и перезапустим для вас.
Если вы хотите узнать больше, вы можете найти эту ошибку позже в Интернете: KERNEL_DATA_INPAGE_ERROR
KERNEL_DATA_INPAGE_ERROR
Причины ошибок ввода данных ядра
Ошибка на странице данных ядра — это код остановки, отображаемый во время сбоев синего экрана, и обычно вызван проблемой с оперативной памятью (RAM) или жестким диском.
Вот некоторые дополнительные коды, связанные с этой ошибкой, и конкретные проблемы, к которым они относятся:
- 0x0000007A: Ошибки доступа к файлам
- 0xC000009C: Плохие сектора жесткого диска
- 0xC000009D: Ослабленные кабели или неисправность жесткого диска
- 0xC000016A: Плохие сектора жесткого диска
- 0xC0000185: Ненапряженные или поврежденные кабели
Как исправить ошибку ввода данных ядра
Поскольку большинство ошибок при загрузке данных ядра вызваны неисправными модулями памяти или жесткими дисками, исправление обычно включает в себя поиск неисправного компонента и его замену.
Компьютеры, которые испытывают эту проблему, обычно загружаются нормально после сбоя. Если ваш компьютер даже не включается или не загружается после ошибки на странице с данными ядра, ознакомьтесь с нашим руководством по исправлению компьютера, который не включается.
В других случаях вы обнаружите, что модуль памяти или жесткий диск не подключен должным образом, или вся проблема была вызвана вирусом. Вот шаги, которые вы должны предпринять, чтобы исправить ошибку на странице данных ядра:
Сделайте резервную копию ваших данных. Если это проблема с вашим жестким диском, вы можете потерять важные данные. Если у вас есть что-то, хранящееся на вашем компьютере, которое вы не хотите потерять, вы должны немедленно выполнить резервное копирование перед началом процесса диагностики. Как минимум сделайте копии любых файлов, которые вы не можете позволить себе потерять, и сохраните их на USB-накопителе или SD-карте.
-
При необходимости проверьте и заново установите модули памяти. В некоторых случаях эта проблема может быть вызвана неправильно установленными модулями памяти. Чтобы исключить это и предотвратить ненужные расходы, откройте компьютер и проверьте свою оперативную память. Если какой-либо из модулей не установлен должным образом или вышел из строя, переустановите их, а затем проверьте, по-прежнему ли возникает ошибка входа данных ядра.
Соблюдайте осторожность при каждом открытии компьютера и физическом прикосновении к компонентам. Без правильно настроенного антистатического браслета статическое электричество может привести к повреждению таких компонентов, как ОЗУ.
-
При необходимости проверьте и снова подключите кабели жесткого диска. Эта ошибка обычно указывает, что диск имеет физические дефекты, такие как поврежденные сектора. В некоторых случаях вы можете столкнуться с этой проблемой из-за неправильно уложенного кабеля жесткого диска.
Чтобы исключить эту возможность, откройте компьютер, найдите жесткий диск и снова подключите соединительный кабель. Вам также необходимо проверить и повторно подключить кабель, к которому он подключен к материнской плате.
Когда ваш компьютер работает, внимательно слушайте, чтобы увидеть, слышите ли вы громкие щелчки при работе жесткого диска. Если вы слышите подобные шумы, возможно, ваш жесткий диск находится в процессе сбоя, что может привести к возникновению ошибки такого типа. Исправление заключается в резервном копировании всех ваших данных и замене жесткого диска.
-
Проверь свою память. Windows 10 имеет встроенный инструмент диагностики памяти, а также есть ряд бесплатных опций, доступных для Windows 7, Windows 8 и Windows 10. Если у вас Windows 10, введите «Память«в поле поиска панели задач, затем выберите Диагностика памяти Windows > Перезагрузите сейчас и проверьте наличие проблем.
Лучший бесплатный инструмент для диагностики памяти — MemTest 86. Мы настоятельно рекомендуем вам загрузить его и использовать для проверки оперативной памяти.
Возможно, вы захотите запустить более одного инструмента диагностики памяти. Если какой-либо из этих инструментов сообщает о проблеме с вашей памятью, подумайте о замене вашей оперативной памяти. Это, вероятно, исправит ошибку на странице данных ядра, но в любом случае, возможно, в будущем произойдет сбой ОЗУ, если один из этих инструментов обнаружит проблему.
-
Проверьте свой жесткий диск. Вы можете проверить наличие проблем с жестким диском, используя встроенный инструмент проверки ошибок Windows, или запустить chkdsk.
Если выбранный вами диагностический инструмент обнаружит какие-либо проблемы, например, поврежденные сектора, разрешите ему попытаться исправить. В случае успеха вы сможете использовать ваш компьютер без каких-либо дальнейших сбоев при загрузке данных ядра.
-
Отключите аппаратную периферию. Хотя и менее вероятно, эта ошибка может возникнуть из-за других периферийных устройств. Чтобы исключить это, вы должны выключить компьютер, отключить все периферийные устройства и включить компьютер.
Если ваш компьютер не дает сбоя с ошибкой на странице данных ядра, переподключайте каждое устройство по одному. Когда вы обнаружите устройство, вызывающее проблему, вы можете либо оставить его отключенным, либо заменить его.
-
Запустите проверку на вирусы. В некоторых случаях вирус может повредить важные файлы и вызвать ошибку на странице данных ядра. Это менее вероятно, чем другие возможности, но все же важно проверить. Если ничего не помогло, попробуйте запустить проверку на вирусы. Если какая-либо из этих программ обнаружит вирус, дайте ему возможность решить проблему, а затем проверьте, не возникают ли у вас все еще ошибки на странице данных ядра.
У нас имеется большой список бесплатных антивирусных программ, которые вы можете использовать для проверки проблем такого типа.
Другие проблемы с синим экраном, такие как ошибка ввода данных Kernal
Ошибка входа в данные ядра — это лишь одна из многих ошибок, которые могут появляться, когда Windows падает с печально известным синим экраном смерти. Если у вас возникают проблемы с синим экраном, у нас есть полный список кодов ошибок синего экрана, которые помогут вам разобраться в вашей проблеме.
У нас также есть общее руководство по устранению синего экрана смерти, которое может оказать некоторую помощь.
Основная: Вы когда-нибудь сталкивались с синим экраном смерти (BSOD), сопровождаемым сообщением об ошибке: ошибка страницы данных ядра? The error usually happens when your computer encounters alarming hardware or system failure. Although it may not be as fatal and crippling as some malicious virus, it usually leads to unexpected data loss. So, in this article, we are going to layout several solutions to this issue and introduce an effective and reliable data recovery tool, Восстановление данных Bitwar, чтобы помочь вам восстановить потерянные данные.
ПОБЕДНАЯ ВЕРСИЯ ВЕРСИЯ ДЛЯ MAC
Возможные причины ошибки на странице данных ядра
Ошибка на странице данных ядра является одним из кодов ошибок BSOD, который также известен как код остановки. BSOD можно рассматривать как инструмент, который компьютеры используют для защиты от дальнейших проблем, как мы уже упоминали в статье: Исправление:Поток застрял в ошибке драйвера устройства [16 решений], which deals with another notorious BSOD error. For users who are curious about reasons for the issue, here we have posted a list of possible ones:
- Сбои жесткого диска
- Повреждение системного файла
- Устаревшие драйверы устройств
- Повреждение файла подкачки
- Заражение вирусом или вредоносным ПО
Базовые решения
Решение 1. Проверьте соединения оборудования
Это первый шаг, который вы должны попробовать, когда пытаетесь исправить ошибку на странице данных ядра. Обратите внимание на кабель питания и кабели жесткого диска. При необходимости отсоедините и снова подсоедините провода. Убедитесь, что ошибка возникла не из-за проблем с оборудованием. После проверки загрузите компьютер, чтобы увидеть, сохраняется ли проблема.
Решение 2: Проверьте состояние здоровья жестких дисков
Поскольку соединения, относящиеся к оборудованию, находятся в хорошем состоянии, следующим шагом будет проверка состояния жестких дисков с помощью атрибутов SMART, которые предоставят некоторую базовую информацию о диске, которую вам нужно знать, чтобы определить, плохой ли он. или не. Выполните следующие шаги, чтобы узнать, как запустить SMART.
Шаг 1: Щелкните правой кнопкой мыши Стартовое меню кнопку, а затем выберите Командная строка (администратор).
Шаг 2: Введите следующую команду:wmic diskdrive получить модель, статус.
Шаг 3: Press Enter и дождитесь завершения процесса сканирования.
Шаг 4: После завершения процесса в окне отобразится один из трех результатов в столбце «Состояние»:
- Неизвестно, Плохо: Указывает на высокую вероятность ошибок жесткого диска.
- Осторожность: Указывает на то, что жесткий диск серьезно поврежден и нуждается в ремонте.
- Хорошо: Указывает, что привод работает правильно.
Решение 3: Переустановите или обновите драйверы устройств
Как уже говорилось в этой статье, одной из возможных причин ошибки на странице данных ядра является устаревание драйверов устройств. Чтобы переустановить или обновить драйверы устройств, вы можете выполнить следующие действия:
Шаг 1: Press Win + Q, введите Device Manager, и откройте его.
Шаг 2: Разверните дерево с надписью Disk drives.
Шаг 3: Щелкните правой кнопкой мыши жесткий диск и выберите Свойства.
Шаг 4: Проверьте состояние драйвера устройства и решите, переустанавливать (обновлять) его или нет.
Решение 4:Чистая загрузка
Сообщается, что несколько периферийных устройств, например, внешний носитель, могут вызвать ошибку ввода данных ядра. В этом случае вы можете включить компьютер с помощью чистой загрузки, что означает загрузку компьютера с отключенными всеми ненужными периферийными устройствами.
Шаг 1: Перезагрузите компьютер.
Шаг 2: В момент включения компьютера сразу и непрерывно нажмите кнопку F8 нажимайте, пока на экране не появится Расширенные параметры загрузки.
Шаг 3: Select the Safe mode с участием Networking and press Enter.
Шаг 4: Войдите и затем нажмите Win + R.
Шаг 5: Введите msconfig и нажмите на Хорошо.
Step 6: Переключитесь на кнопку «Общие» и установите флажок рядом с Selective Startup option.
Step 7: Снимите отметку с местного Startup пункт вариант.
Step 8: Переключитесь на кнопку Services и снимите флажок рядом с Hide all Microsoft services.
Step 9: Click on the Disable all кнопку, нажмите на Хорошо, and then restart the computer.
Решение 5:Удалить несовместимое программное обеспечение
Если вы недавно установили какую-то программу, полученную из ненадежного источника, а затем вы столкнулись с ошибкой на странице данных ядра, вам следует рассмотреть возможность ее удаления, поскольку несовместимость между программным обеспечением определенно может вызвать проблему. Чтобы удалить программу, вы можете использовать следующее руководство:
Шаг 1: Type in Control Panel в строке поиска, а затем откройте ее.
Шаг 2: Select Программы и характеристики.
Шаг 3: Click on the Установлено на кнопку, чтобы отсортировать список.
Шаг 4: Удалите подозрительные программы.
Шаг 5: Перезагрузите компьютер, чтобы проверить, сохраняется ли ошибка.
Решение 6: Запустите антивирусное программное обеспечение
В соответствии с возможными причинами, о которых мы упоминали ранее, вирусные атаки могут вызвать ошибку загрузки данных ядра. Вам лучше запустить надежную антивирусную программу, чтобы просканировать ваш компьютер и уничтожить скрытые вирусы. Пользователи Windows 10 могут использовать Windows Security для решения этой задачи, как показано ниже.
Шаг 1: Press Win + I запустить Settings.
Шаг 2: Перейдите к Update & Security > Безопасность Windows.
Шаг 3: На правой странице нажмите на Защита от вирусов и угроз.
Шаг 4: Click on Quick Scan для сканирования вашего компьютера.
Шаг 5: Или вы можете нажать кнопку «Параметры сканирования» под ним и выбрать желаемый режим.
Step 6: После завершения сканирования проверьте, сохраняется ли проблема.
Верните утерянные данные с помощью Bitwar Data Recovery
Как мы обсуждали в начале этой статьи, ошибка ввода данных ядра с большой вероятностью может вызвать проблемы с потерей данных. Если вы не можете найти те файлы, которые вы использовали или редактировали после того, как из-за ошибки компьютер остановился, не беспокойтесь, так как вы можете использовать мощное и надежное программное обеспечение Bitwar Data Recovery, чтобы вернуть свои драгоценные данные. Вот простое руководство, которое показывает, как это работает как по волшебству.
Шаг 1: Скачать Восстановление данных Bitwar с официального сайта и установите его.
Шаг 2: Запустить программу. Отметьте раздел или диск, на котором были потеряны данные, и нажмите Следующий.
Шаг 3: Выберите режим сканирования. Мы рекомендуем использовать Quick Scan сначала, который может сканировать весь диск за несколько минут и способен справиться с большинством проблем с потерей данных. Если режим не работает на вашем компьютере, вы можете попробовать использовать Глубокий режим, which is more effective.
Шаг 4: Выберите типы файлов, которые вы хотите восстановить, а затем нажмите Следующий.
Шаг 5: Дважды щелкните файл, чтобы preview Это. Выберите нужные файлы и нажмите оправляться чтобы получить их.
Note: Чтобы исключить возможность перезаписи удаленных данных, файлы, которые вы собираетесь восстановить, не должны сохраняться на исходный диск, на котором они были сохранены.
Advanced Solutions
Решение 7:Используйте инструменты восстановления диска
В Интернете можно найти множество инструментов для ремонта. Но чтобы избавить вас от проблем с дальнейшей загрузкой и установкой, здесь мы представляем только два встроенных средства восстановления, предлагаемых Windows, которые обычно достаточно эффективны для решения большинства проблем.
Проверка ошибок
Этот инструмент можно найти в Windows 10/8/7 / Vista / XP. Это графическая версия следующего инструмента, CHKDSK.
Шаг 1: Press Win + E to open File Explorer.
Шаг 2: Щелкните диск правой кнопкой мыши и выберите Свойства.
Шаг 3: Switch to the Инструменты вкладка, а затем нажмите на Check кнопка внутри Проверка ошибок box.
Шаг 4: Click on Сканировать диск для подтверждения вашей операции.
CHKDSK
Это инструмент командной строки, который широко используется с момента его появления. Он может похвастаться более продвинутыми опциями, чем проверка ошибок.
Шаг 1: Щелкните правой кнопкой мыши Стартовое меню кнопку, а затем выберите Command Prompt (Admin).
Шаг 2: Введите следующую команду: chkdsk X: / f / r
Note: Не забудьте заменить букву X буквой неисправного диска.
Шаг 3: Дождитесь завершения процесса и перезагрузите компьютер, чтобы проверить, работает ли это решение.
Решение 8: Запустить сканирование SFC
Сокращенно от System File Checker, SFC — это инструмент восстановления, предлагаемый Windows, который помогает пользователям сканировать операционную систему, заменять поврежденные или поврежденные версии на правильные версии и восстанавливать файлы. Чтобы запустить его, выполните следующие действия:
Шаг 1: Щелкните правой кнопкой мыши Стартовое меню кнопку и выберите Command Prompt (Admin).
Шаг 2: В окне командной строки введите следующую команду: SFC / scannow а затем нажмитеEnter.
Шаг 3: После сканирования SFC выйдите из командной строки и перезагрузите компьютер.
Решение 9. Запустите DISM
DISM, сокращение от Deployment Image Servicing and Management, является более мощным, чем SFC, когда дело доходит до решения компьютерных проблем, и считается инструментом для исправления того, что SFC не может. Если проблема с ошибкой ввода данных ядра продолжает беспокоить вас после запуска SFC, вы можете использовать это решение для более глубокого сканирования и устранения более неуловимых проблем.
Шаг 1: Press Win + Q, введите Command Prompt и щелкните его правой кнопкой мыши, чтобы выбрать Запустить от имени администратора.
Шаг 2: Введите следующую команду и нажмите Enter.
Dism / Online / Cleanup-Image / CheckHealth
Шаг 3: Если после ввода вышеупомянутой команды проблем не обнаружено, можно запустить более расширенный режим, чтобы проверить состояние работоспособности хранилища компонентов. Введите команду и нажмите Enter:
Dism / Online / Cleanup-Image / ScanHealth
Шаг 4: Если результат сканирования показывает, что проблемы действительно существуют, вы можете использовать следующую команду для устранения этих проблем. Обратите внимание, что при необходимости весь процесс может занять до 10 минут.
Dism / Online / Cleanup-Image / RestoreHealth
Шаг 5: После завершения процесса перезагрузите компьютер, чтобы проверить, работает ли это решение.
Решение 10.Используйте средство диагностики памяти для проверки ОЗУ
Инструмент диагностики памяти, который представляет собой встроенную программу, служит для тестирования и проверки ОЗУ. Это помогает пользователям определить, есть ли какие-либо ошибки в результате сбоев оборудования, включая материнские платы, оперативную память и другие. Перед использованием этого инструмента вы должны сохранить файлы, которые вы открыли, и закрыть другие ненужные приложения, которые вы используете. После этого выполните следующие действия:
Шаг 1: Нажмите Победа + Q, введите Диагностика памяти Windows, и откройте его.
Шаг 2: Нажмите кнопку «Перезагрузить сейчас и проверьте наличие проблем».
Шаг 3: Ваш компьютер перезагрузится и выполнит серию операций сканирования, не мешайте и не прерывайте его. После завершения процесса компьютер снова перезагрузится.
Шаг 4: Вы должны использовать Просмотрщик событий чтобы проверить результаты сканирования и выяснить, есть ли проблема, связанная с оперативной памятью. Следовательно, введитесобытиев строке поиска и откройте его.
Шаг 5: Разверните Журналы Windows папка.
Step 6: Щелкните правой кнопкой мыши на System and then select Находить.
Step 7: Введите ПамятьДиагностика-результаты в панели нового окна и нажмите на Найти следующее button.
Step 8: Дважды щелкните параметр Memorydiagnostic-Results, чтобы проверить результат. Если результат говорит «Программа диагностики памяти Windows проверила память компьютера и не обнаружила ошибок., »То с оперативной памятью проблем нет.
Step 9: Если в результате утверждается, что сканирование обнаружило несколько ошибок, весьма вероятно, что модули ОЗУ повреждены. Чтобы подтвердить результат, вы можете использовать другие инструменты тестирования, чтобы просканировать вашу оперативную память и перепроверить результат. После проверки результата вам может потребоваться заменить его, чтобы избежать ошибки на странице данных ядра.
Решение 11.Измените управление файлами подкачки на автоматическое
Как один из возможных факторов проблемы с ошибкой ввода данных ядра, повреждение файла подкачки может привести к повреждению блоков или секторов в файле подкачки. Чтобы решить проблему, вы можете использовать следующие шаги:
Шаг 1: Press Win + E to open File Explorer.
Шаг 2: Щелкните правой кнопкой мыши на This PC на левой панели, а затем выберите Свойства.
Шаг 3: Click on Расширенные системные настройки в левой части.
Шаг 4: Переключитесь на продвинутый вкладка, а затем нажмите Settings в пределах Performance section.
Шаг 5: Снова переключитесь на продвинутый вкладка, а затем нажмите Изменять в Виртуальная память section.
Step 6: Установите флажок рядом с Автоматическое управление размером файла подкачки для всех дисков option.
Step 7: Нажмите Хорошо чтобы сохранить изменение.
Решение 12. Перезагрузите Windows в безопасном режиме.
Если ни одно из вышеперечисленных решений не работает, вам может пригодиться безопасный режим. Это особый способ, которым пользователи могут запускать Windows. Цель безопасного режима — позволить пользователям устранять неполадки Windows и выяснять причины критических системных проблем, что позволяет вам их решать. Как только проблемы будут решены, вы можете перезагрузить компьютер обычным способом. Чтобы загрузить Windows 10 / 8.1 / 8/7 в безопасном режиме, вы можете выполнить следующие действия:
В Windows 7:
Шаг 1: Перезагрузите компьютер и непрерывно нажимайте F8 сразу после включения компьютера.
Шаг 2: Вы увидите страницу с названием Расширенные параметры загрузки, на котором есть три варианта: Безопасный режим, безопасный режим с загрузкой сетевых драйверов и безопасный режим с командной строкой.
Шаг 3: В зависимости от того, что вам нужно, нажмите F4, F5 или F6 чтобы выбрать один из трех вариантов.
В Windows 8 / 8.1 / 10:
Поскольку Windows 8 / 8.1 / 10 обычно загружается быстрее, что удерживает пользователей от использования традиционного способа, мы можем использовать два других способа сделать трюк вместо нажатия F8 для загрузки Windows в безопасном режиме.
С помощьюSettings:
Шаг 1: Press Win + I to open Settings.
Шаг 2: Перейдите кОбновление и безопасность> Восстановление> Перезагрузить сейчас
Шаг 3: После входа в среду восстановления Windows перейдите кУстранение неполадок> Дополнительные параметры — Параметры запуска> Перезагрузка
Шаг 4: В зависимости от того, что вам нужно, выберите один из трех вариантов безопасного режима.
С помощьюmsconfig:
Шаг 1: Press Win + R to open the Run коробка. Введите msconfig and press Enter.
Шаг 2: Переключитесь на Ботинок вкладка, а затем установите флажок рядом с Безопасная загрузка option.
Шаг 3: Выберите желаемый Безопасный режим и нажмите Хорошо.
Шаг 4: Появится сообщение с вопросом, хотите ли вы перезапустить немедленно.
Шаг 5: После этого изменения настроек компьютер будет каждый раз загружаться в безопасном режиме. Чтобы отменить его, вы можете снять флажок рядом с параметром безопасной загрузки.
Conclusion
Ошибка на странице данных ядра, один из кодов ошибок синего экрана смерти (BSOD), печально известна тем, что вызывает сбои компьютера, сокращает вашу работу и иногда вызывает серьезные проблемы с потерей данных. Обычно трудно определить главного виновника этой головоломки, поскольку существует ошеломляющий список возможных причин.
Поэтому мы публикуем эту статью, которая включает в себя как можно больше осуществимых и эффективных решений, и надеемся, что она поможет каждому пользователю справиться с ошибкой в его / ее конкретном сценарии. Вдобавок ко всему, если вы столкнулись с проблемой потери данных, мы также представляем мощный и удобный инструмент Bitwar Data Recovery, который поможет восстановить ваши важные файлы.





























 После установки программа автоматически начнет сканирование вашего компьютера на наличие устаревших драйверов. Driver Updater проверит установленные вами версии драйверов по своей облачной базе данных последних версий и порекомендует правильные обновления. Все, что вам нужно сделать, это дождаться завершения сканирования.
После установки программа автоматически начнет сканирование вашего компьютера на наличие устаревших драйверов. Driver Updater проверит установленные вами версии драйверов по своей облачной базе данных последних версий и порекомендует правильные обновления. Все, что вам нужно сделать, это дождаться завершения сканирования.
 По завершении сканирования вы получите отчет обо всех проблемных драйверах, найденных на вашем ПК. Просмотрите список и посмотрите, хотите ли вы обновить каждый драйвер по отдельности или все сразу. Чтобы обновить один драйвер за раз, нажмите ссылку «Обновить драйвер» рядом с именем драйвера. Или просто нажмите кнопку «Обновить все» внизу, чтобы автоматически установить все рекомендуемые обновления.
По завершении сканирования вы получите отчет обо всех проблемных драйверах, найденных на вашем ПК. Просмотрите список и посмотрите, хотите ли вы обновить каждый драйвер по отдельности или все сразу. Чтобы обновить один драйвер за раз, нажмите ссылку «Обновить драйвер» рядом с именем драйвера. Или просто нажмите кнопку «Обновить все» внизу, чтобы автоматически установить все рекомендуемые обновления.