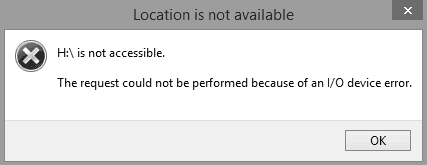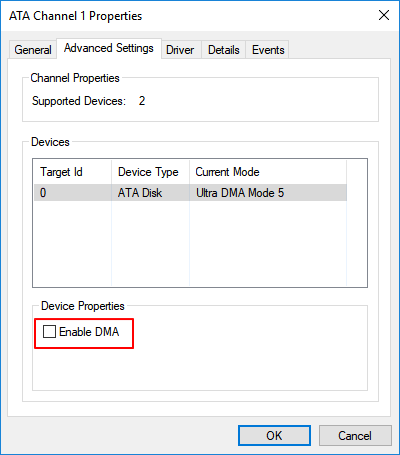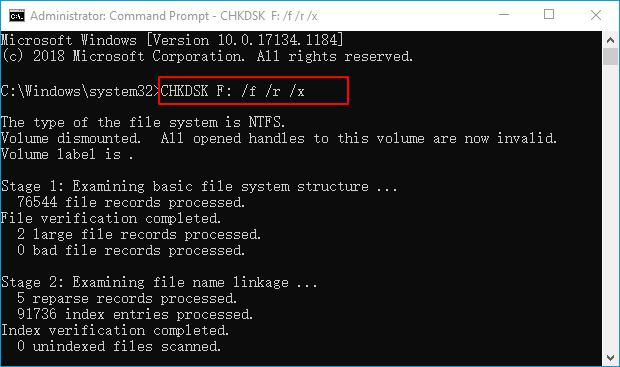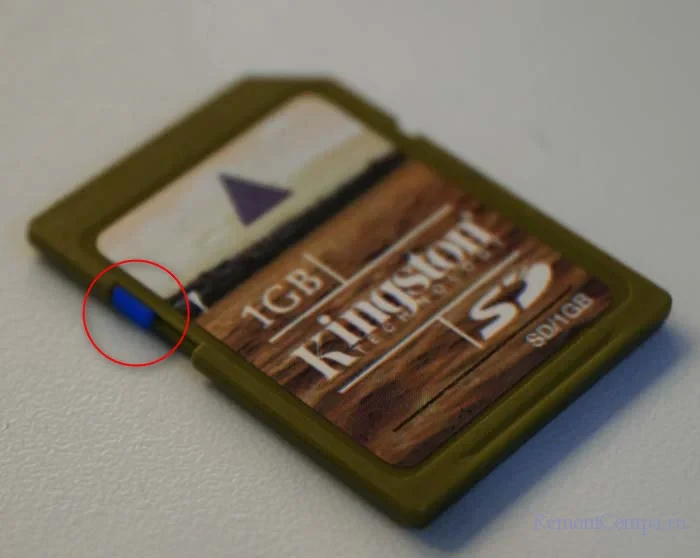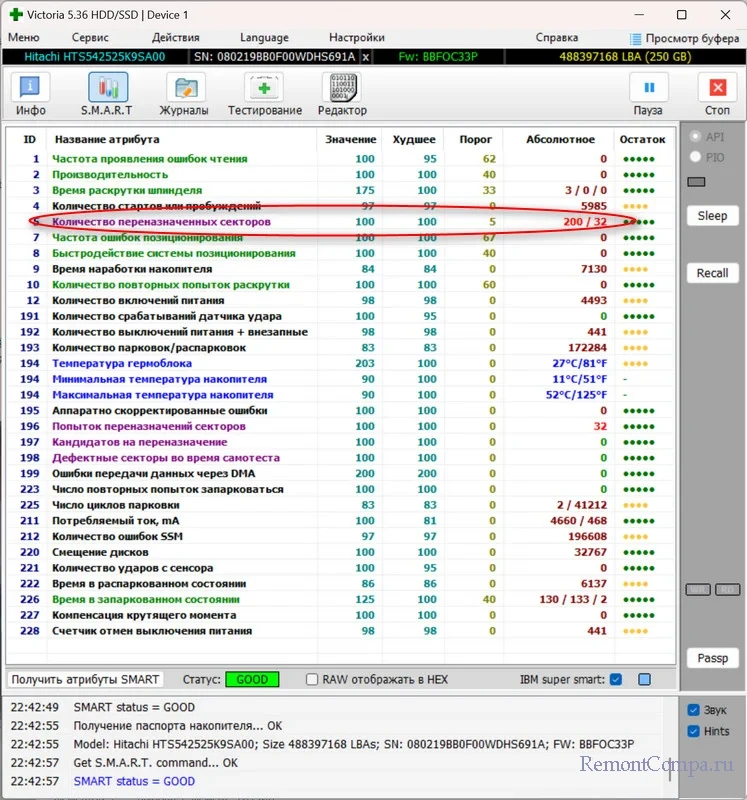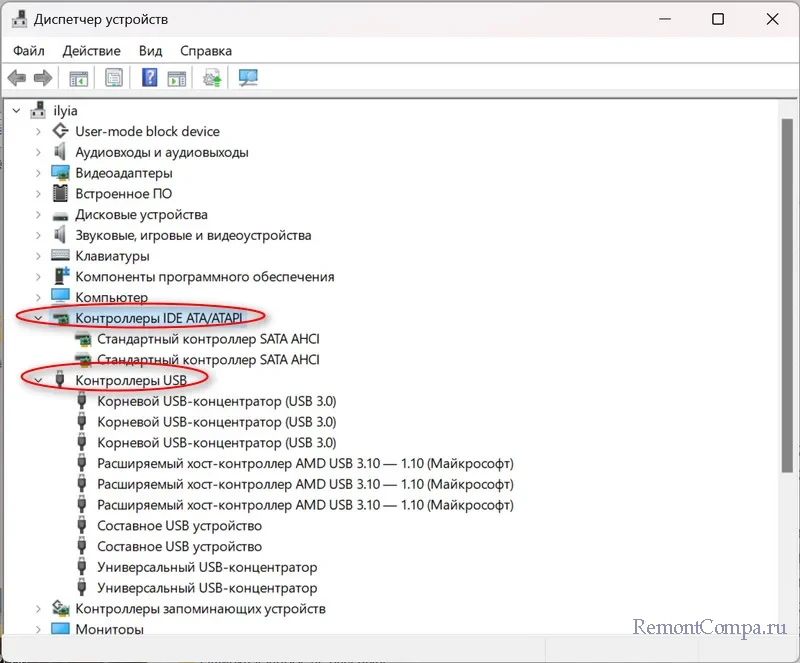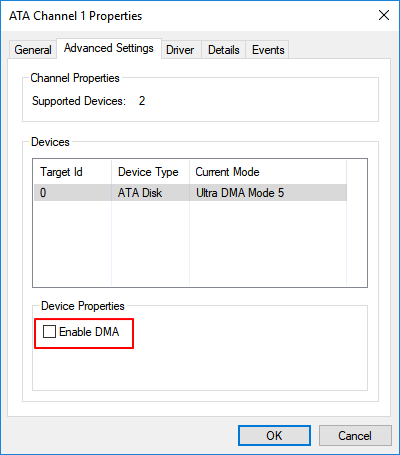Содержание
- Почему появляется сбой ввода-вывода и как его устранить
- Способ 1: Форматирование в другую файловую систему (потеря данных)
- Способ 2: Создание образа флешки и последующее форматирование (сохранение данных)
- Способ 3: Восстановление флешки посредством утилиты chkdsk
- Вопросы и ответы
В некоторых случаях, попытавшись скопировать или вырезать из флешки какой-то файл или папку, можно столкнуться с сообщением об ошибке ввода-вывода. Ниже вы найдете информацию о том, как эту ошибку убрать.
Почему появляется сбой ввода-вывода и как его устранить
Появление этого сообщения говорит о наличии проблемы либо аппаратной, либо программной. Если с аппаратной причиной все предельно ясно (выходят из строя ячейки памяти), то с программными неполадками не все так однозначно. Поэтому прежде чем приступать к одному из методов устранения неисправности, следует проверить вашу флешку одним из предложенных в этой статье способов. Затем, в зависимости от полученных результатов, выбирайте подходящий вариант решения.
Способ 1: Форматирование в другую файловую систему (потеря данных)
Одна из наиболее частых причин появления проблемы с вводом-выводом на флешке — сбой файловой системы. Происходит такое по множеству причин: некорректное извлечение, деятельность вирусов, ошибки в операционной системе и т. д. Самым простым решением такого рода проблемы является форматирование носителя, желательно в другую файловую систему.
Внимание! Данный способ сотрет все данные, которые хранятся на флешке! Если вы хотите сохранить файлы, обратите внимание на способы 2 и 3!
- Подключите флешку к компьютеру и подождите, пока она распознается системой. Проверьте файловую систему, которая в данный момент используется флешкой – откройте «Компьютер», найдите в нем ваш накопитель и щелкните по нему правой кнопкой мыши.
Выберите пункт «Свойства». В открывшемся окошке обратите внимание на «Файловая система».
Основные отличия файловых систем приведены в руководстве по их выбору. - Проведите форматирование одним из предложенных в материале ниже методов.
Подробнее: Как отформатировать флешку
При этом необходимо выбирать другую файловую систему. Например, если текущая — NTFS, то отформатируйте в exFAT или даже FAT32.
- По окончании процесса отключите флешку от ПК, обязательно используя безопасное извлечение. Для этого найдите в трее значок инструмента для безопасного извлечения.
Нажмите на нем правой кнопкой мыши и выберите «Извлечь».
Затем подключите накопитель заново. Проблема будет решена.
Самый простой способ не всегда самый подходящий – например, пользователям, желающим сохранить свои файлы, он не поможет.
Способ 2: Создание образа флешки и последующее форматирование (сохранение данных)
В большинстве случаев, наблюдая сообщение об ошибке ввода-вывода на флешке, вы не сможете получить доступ к хранящимся на ней данным обычными средствами. Однако существует способ, который поможет спасти хотя бы часть файлов — это создание образа флешки: виртуальной копии структуры файловой системы и всей информации на ней. Один из простейших методов создать образ – использовать утилиту HDD Raw Copy Tool.
Загрузить HDD Raw Copy Tool
- Запускаем утилиту, обязательно от имени администратора. Первым делом потребуется принять лицензионное соглашение.
Затем выбираем распознанную программой флешку, и нажимаем «Continue». - Выберите отмеченный на скриншоте пункт, чтобы сохранить образ флешки в виде файла.
Появится окошко «Проводника» с выбором места сохранения копии. Выберите любое подходящее, но не забудьте перед этим в списке «Тип файла» установить вариант «Raw image»: только в этом случае вы получите полную копию флешки. - Вернувшись в основное окно ХДД Рав Копи Тул, нажимаем «Continue».
В следующем окне нам нужно нажать на кнопку «Start» для начала процесса клонирования флешки.
Это может занять продолжительное время, особенно для объемных носителей, так что будьте готовы ждать. - В результате мы получим образ флешки в виде файла с расширением IMG. Чтобы иметь возможность работать с образом, нам нужно его смонтировать. Лучше всего для этого использовать программы UltraISO или Daemon Tools Lite.
Подробнее:
Как смонтировать образ в UltraISO
Монтируем образ диска в Daemon Tools Lite - Следующий шаг – восстановление файлов из образа диска. Можно воспользоваться специальными программами. Также вам подойдут инструкции ниже:
Подробнее:
Руководство по восстановлению файлов с карт памяти
Как восстановить данные с жесткого диска - После совершения всех манипуляций флешку можно форматировать, желательно в другую файловую систему (Способ 1 данной статьи).
Этот способ более сложный, однако в его случае вероятность сохранить файлы очень высока.
Способ 3: Восстановление флешки посредством утилиты chkdsk
В системе Windows присутствует утилита командной строки chkdsk, которая способна помочь справиться с проблемой появления ошибки ввода-вывода.
- Запустите «Командную строку» от имени администратора — для этого откройте «Пуск» и в строке поиска напечатайте «cmd.exe».
Нажмите на найденном файле правой кнопкой мыши и выберите «Запуск от имени администратора». - Когда откроется окно «Командной строки», пропишите команду
chkdsk Z: /f, где Z — буква диска, которым в компьютере обозначена ваша флешка. - Запустится процесс проверки и восстановления диска. Если он завершился нормально, получите такое сообщение.
- Отключите флешку от ПК, пользуясь безопасным извлечением (описано в Способе 1), спустя 5-10 секунд подключите снова. С большой долей вероятности ошибка исчезнет.
Этот способ тоже не представляет собой ничего сложного, однако среди остальных он реже всех помогает.
Если все описанные выше способы не дают результата, вероятнее всего, вы столкнулись с физической неисправностью накопителя: механическим повреждением, выходом из строя части блоков памяти или проблемами с контроллером. В таком случае, если на нем хранились критично важные данные, посетите сервисный центр. Кроме того, вам могут помочь инструкции по восстановлению работоспособности для специфичных производителей: Kingston, Verbatim, A-Data, Transcend.
Еще статьи по данной теме:
Помогла ли Вам статья?

В этой инструкции подробно о том, что может вызывать сообщение «Запрос не был выполнен из-за ошибки ввода/вывода на устройстве» для HDD, SSD, флешек и карт памяти и как можно попробовать исправить эту ошибку.
- Простые случаи ошибки ввода вывода и методы исправления
- Драйверы SATA и USB
- Проверка состояния и ошибок диска
- Время ожидания диска в реестре
- Видео инструкция
Простые случаи ошибки ввода/вывода и методы исправления
Сначала о некоторых частых и очень простых ситуациях, приводящих к появлению сообщения об ошибке ввода/вывода:
- Если ошибка возникает при действиях с картой памяти SD (или MicroSD, подключенной через адаптер) или USB флешкой, проверьте, присутствует ли на ней переключатель защиты от записи и не стоит ли он в положении запрета записи («Lock»). Включение такой защиты приводит к рассматриваемой ошибке.
- Если проблем возникает с жестким диском или SSD, подключенным через SATA-интерфейс, попробуйте переподключить, а лучше заменить кабель SATA. Если свободного кабеля нет, можно попробовать временно подключить диск кабелем от необязательного устройства, например, привода DVD. При отсутствии возможности проверки другого кабеля желательно проверить подключение имеющегося как со стороны материнской платы, так и со стороны самого диска.
- При возникновении проблемы при работе с флешкой или внешним жестким диском, попробуйте использовать другие разъемы USB, в том числе разных версий — USB 2.0 и 3.0, в случае ПК — сзади корпуса.
- Учитывайте, что появление ошибки ввода/вывода при подключении внешнего жесткого диска по USB может говорить о недостатке питания (вследствие износа блока питания компьютера или при использовании на ноутбуке при работе от батареи).
- Если ошибка появляется после включения компьютера или ноутбука, но исчезает после перезагрузки, отключите быстрый запуск Windows 10 (подойдет и для 8.1).
- Некоторые пользователи сообщают, что им помогла смена буквы диска, об этом: Как изменить букву диска или флешки в Windows.
Дополнительно, если есть такая возможность, проверьте, как ведёт себя тот же диск на другом компьютере или ноутбуке: если присутствует та же ошибка, мы можем предположить, что дело в самом накопителе, если на нем работает исправно — по всей видимости, проблема на уровне системы или оборудования проблемного компьютера.
И еще один отдельный момент: для случая возникновения ошибки «Запрос не был выполнен из-за ошибки ввода/вывода на устройстве» при работе с USB флешкой, рекомендую ознакомиться с методами из инструкции Флешка пишет, что диск защищен от записи.
Драйверы SATA и USB
Иногда проблема может быть вызвана тем, что в системе не установлены «правильные» для текущей системы драйверы для работы с SATA или USB устройствами. Вместо них — автоматически устанавливаемые Windows совместимые драйверы.
Проверьте, есть ли на официальном сайте вашего ноутбука или материнской платы ПК (именно для вашей модели устройства) доступные драйверы SATA/AHCI/RAID и USB для загрузки. Также имеет смысл загрузить и установить драйверы чипсета. При этом учитывайте, что даже если на вашем компьютере установлена Windows 10, а на сайте доступны драйверы только для предыдущих версий ОС, как правило их можно безопасно установить и они будут исправно работать.
Проверка состояния и ошибок диска
Если проблемный диск виден в системе и ему назначена буква, попробуйте выполнить простую проверку диска на ошибки:
- Запустите командную строку от имени администратора. В Windows 10 это можно сделать, введя «Командная строка» в поиске на панели задач и нажав по соответствующему пункту меню. Другие способы запустить командную строку от Администратора.
- Введите команду, заменив букву диска D на свою (внимание: для жесткого диска процесс может занять несколько часов, не запускайте на ноутбуке, работающем от батареи)
chkdsk D: /f /r/ /x
и нажмите Enter.
- Дождитесь завершения проверки.
Учитывайте, что проверка при серьезных проблемах с диском или защите от записи может и не запуститься.
Для HDD и SSD стоит также проверить статус S.M.A.R.T. используя для этого соответствующие программы, например, CrystalDiskInfo.
Особое внимание обратите внимание на показания следующих атрибутов (часть из них могут отсутствовать для вашего диска): 05, 0A, C4, C5, C6, С7. Выход этих и других параметров за рамки значений для «здорового» сообщат вам о том, что, вероятно, ошибка вызвана техническим состоянием диска.
Настройка времени ожидания отклика диска в реестре
Этот пункт может быть актуален для подключенных жестких дисков как внутренних, так и внешних, особенно для тех, которые иногда переходят в режим сна.
В реестре Windows присутствует параметр, который отвечает за то, в течение какого времени следует ожидать ответа от дисков и, если предел был достигнут, вы можете получить сообщение об ошибке ввода/вывода. Значение параметра можно изменить:
- Нажмите клавиши Win+R на клавиатуре, введите regedit и нажмите Enter, откроется редактор реестра.
- Перейдите к разделу реестра
HKEY_LOCAL_MACHINESYSTEMCurrentControlSetServicesdisk
- Обратите внимание на значение параметра TimeOutValue в правой панели редактора реестра. Дважды нажав по нему и выбрав десятичное представление, вы можете задать нужное вам значение ожидания в секундах.
По завершении, сохраните сделанные изменения, закройте редактор реестра и перезагрузите компьютер, а затем проверьте, сохраняется ли ошибка.
Видео инструкция
Если диск или флешка сообщает об ошибках ввода вывода на любом компьютере или ноутбуке, при этом контакты на накопителе в порядке (не окислены и не повреждены), есть большая вероятность, что вы имеете дело с аппаратной неисправностью вашего HDD, SSD или USB накопителя и, возможно, оптимальным подходом будет его замена.
Содержание
- Ошибка ввода вывода на устройстве, запрос не был выполнен. Что делать с диском.
- Рекомендации по устранению (пошагово)
- ШАГ 1
- ШАГ 2
- ШАГ 3
- ШАГ 4
- ШАГ 5
- Исправить ошибку устройства ввода-вывода на внешнем жёстком диске/USB-накопителе в Windows
- «Запрос не был выполнен из-за ошибки ввода/вывода на устройстве»
- Краткое руководство — 5 способов исправить ошибку устройства ввода-вывода самостоятельно
- Восстановить данные из устройства с ошибкой ввода-вывода (рекомендуется)
- Способ 1. Проверьте и измените подключение устройства
- Способ 2. Обновите или переустановите драйвер устройства
- Способ 3. Исправить ошибку устройства ввода-вывода — изменить режим передачи в IDE
- Способ 4. Отправить в ремонт и исправить ошибку устройства ввода-вывода
- Способ 5. Исправьте ошибку устройства ввода-вывода в командной строке
- Итог статьи
Ошибка ввода вывода на устройстве, запрос не был выполнен. Что делать с диском.

Сегодняшняя заметка будет посвящена довольно «узкой» проблеме — ошибке ввода/вывода, ее пример ниже на фото 👇 (чаще всего возникает при подкл. новых дисков, флешек, SD-карт к ПК/ноутбуку).
Сразу отмечу один важный момент : если вы столкнулись с чем-то подобным — не торопитесь делать что-либо с накопителем — нередко, когда все данные на нем целы, и их даже восстанавливать не нужно (особенно, если это предлагает Windows). Примечание : просто некоторые пользователи (иногда) форматируют диск, и это добавляет новых сложностей!
Собственно, ну а я ниже «подскажу» с чего следовало бы начать проверку и восстановление данных с подобного диска. (отмечу, что если накопитель не имеет аппаратных неисправностей, и вы не отформатировали его неск. раз — то шансы на восстановление данных значительно повышаются 👌).
Итак, теперь к теме.
Пример ошибки ввода вывода.
Рекомендации по устранению (пошагово)
ШАГ 1
Для начала несколько «банальных» советов:
- первое : перезагрузите компьютер;
- второе : если у вас флешка или SD-карта — проверьте, чтобы она не была заблокирована (при помощи Lock-флажка 👇). Желательно также перепроверить ее на др. ПК;
- третье : если речь идет о внешнем HDD — для начала также проверить на другом компьютере (ТВ), и если это ничего не даст, при возможности, я бы рекомендовал его подключить напрямую к SATA-порту (вынув сам диск из корпуса);
- четвертое : обратите внимание на сам USB-порт. Желательно подкл. накопители к портам на задней стенке ПК (передняя панель часто дает «подобные» сбои. ).
Lock на флешке. Подкл. жесткого диска
Если речь идет о классическом HDD/SSD — обратите внимание на шлейфы и качество их соединения. Провода у некоторых шлейфов настолько тонки, что ломаются от неосторожного подключения (да и их разъемы могут часто люфтить и «терять» периодически контакт. ).
Кстати, в этом плане также порекомендовал бы зайти в BIOS и посмотреть, определяется ли там диск.
Вообще, желательно попробовать подключить диск либо к другому заведомо исправному ПК, либо заменить текущие шлейфы на те, которые были перепроверены с отличным диском.
Не отошли ли шлейфы.
ШАГ 2
Далее, что я рекомендую обязательно сделать, — не отключая диск, перезагрузить ПК и посмотреть, определяется ли он в BIOS (видит ли его само устройство). Как правило, достаточно просто посмотреть на главной странице показана ли модель диска и его серийный номер.
1) Как войти в BIOS (UEFI) на компьютере или ноутбуке [инструкция]
BIOS видит оба подключенных диска, переходник работает!
ШАГ 3
Вообще, современная Windows 8/10 обычно автоматически устанавливает драйвера для большинства подключаемых дисков (и многие пользователи даже не подозревают, что иногда такое может не произойти. Особенно это касается разных моделек внешних HDD с доп. защитой).
Например, я сталкивался с подобными «штуками» с накопителями от WD, Samsung — «требовали» установки драйвера вручную, загрузив его с сайта производителя (прим.: так было в первых версиях Windows 10 — сейчас с этим лучше 😉).
Чтобы проверить, есть ли драйвер в системе — воспользуйтесь 👉 диспетчером устройств. Если у вас есть устройства с воскл. желтыми знаками — значит драйвера для этого оборудования в системе нет. Пример ниже. 👇
2 примера. Слева — драйвер на диск установлен, справа (диск от Samsung) — без драйвера.
ШАГ 4
Если в BIOS диск определяется, драйвер для него ОС подобрала — дальше порекомендовал бы открыть сервисную 👉 утилиту управление дисками (встроена в Windows).
Здесь нужно посмотреть в «сети» ли диск (т.е. включен ли. Прим.: даже если диск исправен, он может быть откл. ). Если он отображается с нераспределенным местом (как у меня на скрине ниже) — попробуйте нажать по нему ПКМ и выбрать пункт «Вне сети» . 👇
Кроме этого, посмотрите, присвоена ли ему буква («D:/», например). Желательно попробовать установить букву вручную, нажав по диску ПКМ. (сменить ее, если присвоена).
Вне сети // Управление дисками
📌 Важно! Если на диске данные вам не нужны — можно попробовать его заново инициализировать , разметить и отформатировать. Но это не гарантирует, что «завтра» он снова не потребует инициализацию.
Если буква у диска есть, и он отображается в проводнике — попробуйте также проверить его на ошибки с помощью сервисной утилиты chkdsk :
- для этого откройте 👉 командную строку (от админа);
- введите команду chkdsk g:/f (где g: — это буква нужного диска);
- проверка идет достаточно быстро. После нее (в идеале) должны получить уведомление, что ошибки не были найдены (или они были устранены! 👇).
ШАГ 5
Если вышеприведенное не дало результатов — я бы посоветовал посмотреть показания SMART диска (да и вообще, попробовать с помощью спец. утилит оценить его состояние — возможно, что он пришел, негодность. ).
📌 Лучше всего подобную проверку делать, загрузившись 👉 со спец. LiveCD-флешки (ссылка на статью о том, как ее подготовить).
Для проверки и диагностики диска рекомендовал бы воспользоваться двумя утилитами: CrystalDiskInfo и Victoria. Хороши они тем, что автоматически (вам не потребуются никакие сложные действия и тех. знания) могут выдать вердикт по состоянию диска. См. скрины ниже. 👇
1) Как узнать состояние и здоровье жесткого диска, как посмотреть показания SMART.
CrystalDiskInfo автоматически показывает состояние диска
Тестирование быстрое (Quick) — Victoria 5
У меня же пока на этом всё, успехов!
Источник
Исправить ошибку устройства ввода-вывода на внешнем жёстком диске/USB-накопителе в Windows
Здесь предлагается 5 решений для исправления ошибки устройства ввода-вывода: как исправить ошибку устройства ввода-вывода в командной строке и исправить ошибку устройства ввода-вывода, изменив режим передачи для диска в свойствах канала IDE. Попробуйте исправить «Запрос не был выполнен из-за ошибки ввода/вывода на устройстве» на внешнем и внутреннем жёстком диске/USB-накопителе/SD-карте и восстановите свои данные.
«Запрос не был выполнен из-за ошибки ввода/вывода на устройстве»
I/O error, сокращение от «ошибка устройства ввода-вывода», обычно происходит на внешних жестких дисках, SD-картах, USB-накопителях, компакт-дисках или DVD-дисках, когда вы пытаетесь выполнить операции записи и чтения на устройстве в Windows 10/8 / 7.
Обычно, когда вы пытаетесь получить доступ к файлам устройства, вы получаете сообщение об ошибке устройства ввода-вывода: «Запрос не был выполнен из-за ошибки ввода вывода на устройстве».
Краткое руководство — 5 способов исправить ошибку устройства ввода-вывода самостоятельно
Чтобы решить вашу проблему, вы можете воспользоваться следующими методами и соответствующими рекомендациями, чтобы немедленно исправить ошибку устройства ввода-вывода на ваших устройствах хранения.
| 5 способов | Уровень риска | Уровень сложности |
|---|---|---|
| Проверить и изменить подключение устройства | Низкий | Простой |
| Обновить/переустановить драйвер устройства | Низкий | Простой |
| Изменить режим передачи устройства | Средний | Простой |
| Отправить в ремонт | Средний (возможное раскрытие конфиденциальности) | Простой |
| Командная строка | Высокий (возможна потеря данных) | Средний |
Обзор ошибок устройства ввода/вывода
В большинстве случаев пользователи сталкиваются с ошибкой устройства ввода-вывода при попытке открыть жесткий диск или внешнее запоминающее устройство. Как определить, возникла ли у вас ошибка, и что делать, если она возникла? Давайте посмотрим.
Симптомы
- Отображается сообщение «Запрос не был выполнен из-за ошибки ввода вывода на устройстве».
- «Только часть запроса ReadProcessMemory или WriteProcessMemory была выполнена»
- «Коды ошибок ввода-вывода: ошибка 6, ошибка 21, ошибка 103, ошибка 105, ошибка 131»
Причины
- Проблема с подключением между запоминающими устройствами и ПК
- Устаревший драйвер устройства Windows пытается использовать режим передачи, который аппаратное устройство не может использовать
- Ваше устройство повреждено или испорчено, отображается как диск неизвестен или не инициализирован
Итак, что делать с ошибкой устройства ввода-вывода на устройствах? Вот несколько советов:
- 1. Немедленно прекратите использование устройства.
- 2. Не отключайте и не переключайте устройство слишком часто.
- 3. Не пытайтесь форматировать, стирать или заново разбивать устройство на разделы.
- 4. Следуйте приведенным ниже методам один за другим, чтобы исправить эту ошибку самостоятельно.
В зависимости от основной проблемы у вас есть следующие решения, позволяющие исправить ошибку устройства ввода-вывода на внешнем/внутреннем жёстком диске.
Восстановить данные из устройства с ошибкой ввода-вывода (рекомендуется)
Если у вас есть важные данные, утерянные на внешнем жёстком диске, USB-накопителе или SD-карте до или после исправления ошибки устройства ввода-вывода, вы можете восстановить свои файлы с помощью программного обеспечения для восстановления жёсткого диска — EaseUS Data Recovery Wizard.
Программа для восстановления данных EaseUS поддерживает восстановление удаленных данных, восстановление форматированных файлов, восстановление файлов RAW и многое другое. Чтобы восстановить данные с вашего устройства, на котором произошла ошибка устройства ввода-вывода:
Шаг 1: подключите свою проблемную карту памяти к компьютеру.
Вставьте карту в картридер и подключите его к исправному ПК/ноутбуку.
Шаг 2: запустите программу восстановления данных от EaseUS и начните сканировать карту.
Запустите EaseUS Data Recovery Wizard на своем ПК и выберите карту памяти в столбце «Внешние устройства».
Затем нажмите «Сканировать», чтобы начать поиск потерянных (удаленных) данных на SD-карте.
Шаг 3: проверьте и восстановите потерянные данные.
Вы можете предварительно оценить состояние найденных фото и документов (посмотреть, открываются ли они / проверить их) — для этого достаточно двойного клика мышки по нужному файлу. Затем нажмите «Восстановить», чтобы сохранить файлы в безопасном месте на вашем ПК или внешнем хранилище.
Способ 1. Проверьте и измените подключение устройства
Плюсы:Легко, быстро, без потери данных.
Минусы:/
Вот советы, которые помогут вам проверить, вызвана ли ошибка ввода-вывода неплотным подключением или неисправным кабелем/портом USB:
- Проверьте, не ослаблены ли соединительные кабели, затяните их.
- Если соединительные кабели сломаны, замените на новые и снова подключите устройство.
- Подключите внешний жесткий диск или USB к другому порту (особенно к заднему).
- Если есть другой компьютер, попробуйте подключить то же устройство к другому компьютеру.
Если ошибка устройства ввода-вывода не исчезнет, не беспокойтесь. Вам доступны и другие способы.
Способ 2. Обновите или переустановите драйвер устройства
Плюсы: Легко, быстро, без потери данных.
Минусы:Неправильная работа может вызвать серьезные проблемы. Будьте осторожны!
Устаревший драйвер является потенциальной причиной, которая может привести к различным проблемам на вашем устройстве. Например, «в указанном устройстве нет носителя», USB не отображается в Windows и «запрос не был выполнен из-за ошибки ввода/вывода на устройстве».
Шаг 1. Подключите устройство с «Ошибка устройства ввода-вывода» к ПК, щелкните правой кнопкой мыши по «Этот компьютер» и выберите «Управление».
Шаг 2. Нажмите «Диспетчер устройств», разверните «Дисковые устройства».
Шаг 3. Щелкните правой кнопкой мыши по проблемному устройству и выберите «Обновить драйвер».
Шаг 4. Щелкните «Автоматический поиск драйверов».
Подождите, пока драйвер обновится, затем перезагрузите компьютер. После этого вы можете открыть свое устройство, чтобы проверить, существует ли ошибка ввода-вывода.
Способ 3. Исправить ошибку устройства ввода-вывода — изменить режим передачи в IDE
Плюсы: Без потери данных.
Минусы: Неправильная работа может вызвать серьезные проблемы. Будьте осторожны!
Как уже упоминалось, если Windows пытается использовать режим передачи, который не поддерживает ваше устройство, вы получите сообщение об ошибке «Запрос не был выполнен из-за ошибки ввода/вывода на устройстве». Чтобы исправить ошибку ввода-вывода, вам просто нужно переключить режим передачи, выполнив следующие действия:
Шаг 1. Нажмите сочетание клавиш «Windows + X», чтобы открыть меню, затем выберите «Диспетчер устройств».
Шаг 2. Разверните «Контроллеры IDE ATA/ATAPI». Откроется подмножество со списком различных каналов IDE ATA/ATAPI для компьютера.
Шаг 3. Щелкните правой кнопкой мыши по каналу, к которому подключен соответствующий диск, и выберите «Свойства».
Примечание: Не меняйте основной канал IDE Channel, Device 0. Изменение режима передачи Device 0 может вызвать ошибки в работе компьютера.
Шаг 4. На вкладке «Дополнительные параметры» снимите флажок «Включить MDA» в поле «Режим передачи» для устройства, которое представляет соответствующий диск.
Шаг 5. Затем нажмите «ОК» и закройте все окна.
Протестируйте диск и убедитесь, что сообщение «Запрос не был выполнен из-за ошибки ввода/вывода на устройстве» исчезло.
Способ 4. Отправить в ремонт и исправить ошибку устройства ввода-вывода
Плюсы: Без потери данных.
Минусы: Дорого. Возможно раскрытие конфиденциальности.
Если ни один из вышеперечисленных методов не помогает устранить ошибку устройства ввода-вывода, рекомендуется отправить устройство в ремонт. Для этого у вас есть три варианта:
- №1. Свяжитесь с производителем устройства и отправьте диск в ремонт.
- №2. Отправьте устройство в местный ремонтный центр.
- №3. Воспользуйтесь специализированным сервисом ремонта устройств и восстановления данных.
Здесь вы можете попробовать сервис EaseUS для ремонта диска и восстановления данных с него:
Способ 5. Исправьте ошибку устройства ввода-вывода в командной строке
Плюсы: Может помочь исправить ошибку устройства ввода-вывода.
Минусы: Высокий риск потери данных.
Эта опция запустит команду CHKDSK для проверки и исправления ошибок на жёстком диске, USB-накопителе или других устройствах хранения, чтобы исправить ошибку устройства ввода-вывода.
Но этот вариант может вызвать серьезную потерю данных. Если вы склонны пробовать этот выход, переходите к следующей части и следуйте инструкции по восстановлению данных, чтобы заранее просканировать и восстановить ваши драгоценные файлы.
Шаг 1. Нажмите сочетание клавиш Windows + S, введитеcmd, щелкните правой кнопкой мыши по «Командная строка» и выберите «Запуск от имени администратора».
Шаг 2. Нажмите «Да», когда вам будет предложено запустить «Командную строку» от имени администратора.
Шаг 3. Введите chkdsk E: /f /r /x(замените E буквой диска вашего устройства, которое выводит ошибку устройства ввода-вывода).
Примечание: некоторые из вас могут получить сообщение об ошибке «не удается открыть том для прямого доступа», используя CMD, но не беспокойтесь и просто перейдите по ссылке, чтобы немедленно исправить ошибку.
Вот более простой способ восстановить поврежденную файловую систему.
EaseUS CleanGenius — это удобный инструмент для ремонта компьютера, который одновременно безопасен и легок. Это прекрасная альтернатива команде CHKDSK. Используйте этот инструмент, чтобы легко исправить поврежденную файловую систему в один клик.
EaseUS CleanGenius — это удобный инструмент для ремонта компьютера, который одновременно безопасен и легок. Это прекрасная альтернатива команде CHKDSK. Используйте этот инструмент в один клик, чтобы легко исправить поврежденную файловую систему.
Step 1. СКАЧАТЬ EaseUS CleanGenius на вашем компьютере и завершите установку.
Step 2. Запустите программу. Щелкните «Optimization», а затем выберите «File Showing».
Step 3. Выберите диск с поврежденной файловой системой. Установите флажок «Check and fix file system error» и нажмите «Execute».
Step 4. Подождите, пока инструмент выполнит ремонтную задачу. После этого нажмите кнопку «here», чтобы проверить диск.
Итог статьи
Хотя мы рекомендуем вам восстанавливать данные с вашего проблемного устройства в случае потери данных после исправления, вы можете попробовать EaseUS Data Recovery Wizard, чтобы восстановить как можно больше файлов, если все возможные решения не устранили проблему «запрос не был выполнен из-за ошибки ввода/вывода на устройстве».
Последние статьи — Также в программе EaseUS
Лучшая бесплатная программа восстановления видео с SD карт — EaseUS Data Recover.
Чтобы исправить ошибку Диск Не Известен Не Инициализирован на внешнем жестком ди.
Прочитайте это руководство, чтобы понять, почему ваши восстановленные файлы не о.
В этой статье вы узнаете 4 эффективных способа восстановить несохраненный докуме.
Источник
Ошибка ввода вывода на устройстве весьма распространена, она появляется как во время обращения к различным накопителям, так и при работе с некоторыми программами, вроде qBittorrent. Сегодня мы разберемся с самой большой категорией сбоев – с теми, которые появляются при попытке извлечь, записать или отредактировать данные на дисках. Это общая ошибка, которая может возникать при инициализации системы, во время попытки изменения разделов через Diskpart или использовании встроенной утилиты «Управление дисками». Здесь представлены причины появления ошибки ввода вывода, ее распространенные разновидности в системах Windows и способы исправления неполадки.
На каких устройствах может возникать ошибка ввода вывода?
В подавляющем большинстве случаев ошибка ввода вывода возникает на устройстве — жесткий диск. Сюда же относятся все его разновидности: как флешки (USB-накопители, карты памяти), так и SSD, HDD. Принципиальных различий для внутренних и внешних жестких дисков не наблюдается.
Читайте также: Что делать, если возникла ошибка обновления 8007000e?
Почему появляется ошибка ввода вывода на устройствах?
Ошибка ввода вывода на жестком диске часто является следствием физических неполадок: неисправность кабеля, разъема на материнской плате или USB-порта, повреждение самого накопителя. Однако есть много случаев, когда суть проблемы не в аппаратной поломке, а в программном сбое. Среди них могут быть следующие ошибки.
Почему произошла ошибка ввода вывода:
- повреждение файловой системы диска;
- защита внешнего накопителя от перезаписи;
- вирусное заражение Windows в запущенной форме;
- отсутствие корректных драйверов;
- неправильная работа функции быстрого включения;
- проблемное обновление операционной системы;
- конфликт между подключенными накопителями.
Коды ошибок ввода вывода
Распространенные разновидности данной ошибки:
- «Возникла неожиданная ошибка ввода-вывода 0xc00000e9»;
- Error Windows код 1117;
- Код ошибки 5.
Есть и некоторые другие, более редкие ситуации, связанные с данной проблемой. Однако, чаще всего все дело в том, что «программа Diskpart обнаружила ошибку ввода вывода» при попытке выполнить какую-то процедуру с диском. Остальные сбои тоже поддаются исправлению аналогичными методами, поэтому концентрируем все внимание на основной проблеме, хотя перечисленные ниже руководства помогут и в прочих случаях.
Читайте также: Ошибка DNSerror: что означает и как её исправить?
Как исправить ошибку ввода вывода?
Рекомендуем изначально просто перезагрузить компьютер, часто этого бывает достаточно для устранения случайного сбоя, который проявился один раз. После этого можем переходить непосредственно к способам исправления.
Способ 1: проверяем исправность подключения
В значительной части случаев ошибка ввода вывода HDD или флешки является следствием проблемы на одном из элементов цепи подключения.
Что делать:
- Проверяем исправность USB-кабеля. Часто USB-шнуры изнашиваются, создавая непредвиденные ошибки. Рекомендуем их периодически покупать новыми. В данном случае стоит попробовать использовать другой кабель.
- Исследуем состояние SATA-проводов. Если возникла ошибка ввода вывода на внутреннем накопителе HDD или SSD, стоит попробовать поправить кабели SATA в системном блоке. Они часто рассыхаются, разбалтываются и в целом выходят из строя. В качестве диагностического мероприятия лучше отключить кабель от другого накопителя или дисковода и подключить его к проблемному диску.
- Меняем разъем. Один, несколько или все USB-входы на панели компьютера могут быть повреждены или просто загрязнены. Совет – для подключения внешних устройств используйте только заднюю панель стационарного компьютера, так как она расположена прямо на материнской плате, поэтому меньше риск проблем. Также рекомендуем переключиться на разъем USB 2.0, он более стабильно работает с большинством устройств.
- Проверяем наличие питания. Энергии может быть недостаточно из-за износа, поломки блока питания компьютера или попытки подключения накопителя к ноутбуку, который работает от батареи. Если проблема в БП, она проявится и в другом: выключении ПК под нагрузкой, нестабильной работе периферии и т. п. Говоря о ноутбуке, рекомендуем выключить режим экономии энергии (в меню Электропитание, можем найти через поиск) и настроить работу ноутбука с внешними устройствами. Для этого открываем «Диспетчер устройств», переходим в «Контроллеры USB», далее – «Свойства». Остается открыть «Управление электропитанием» и снимаем галочку с «Разрешить отключение этого устройства…».
Способ 2: запускаем автоматическую проверку диска
При условии, что накопитель отображается в системе в разделе «Управление дисками», его можем просканировать в автоматическом порядке. Для этого будем использовать встроенную утилиту Windows, но также подойдут и другие программы.
Инструкция:
- Через клик правой кнопкой мыши (ПКМ) по Пуску выбираем «Командная строка».
- Вставляем команду chkdsk D: /f /r/ /x, где вместо D нужно указать свою букву диска.
Дополнительно советуем посмотреть состояние жесткого диска через СrystalDiskInfo и Victoria. Значения S.M.A.R.T обязаны быть в нормальном состоянии.
Способ 3: настраиваем права
Есть сведения, что проблема может быть вызвана с отсутствием доступа пользователя к управлению диском. Это сомнительно, но некоторые вирусы действительно могут вмешаться в такие процессы. Более вероятно, что USB-накопитель просто защищен от перезаписи. Если ошибка ввода вывода на флешке или карте памяти, советуем посмотреть на нее, проверив наличие подвижного элемента с изображение замочка. Также рекомендуем проверить отсутствие подобного элемента на адаптере. Если что-то подобное есть, просто переводим его в разблокированное состояние нажатием или перетаскиванием ползунка.
Читайте также: Как исправить ошибка 0x00000116 Windows?
Способ 4: выключаем Fastboot в Windows
Характерно для этой проблемы то, что ошибка может появляться в момент пуска компьютера из выключенного положения, но при перезагрузке включение происходит нормально. То есть возможно, что диск не инициализируется, ошибка ввода вывода блокирует процедуру, но если нажать клавишу перезагрузки Windows запускается в штатном режиме.
Алгоритм действий по выключению быстрого запуска:
- Открываем пункт «Электропитание» из «Панели управления».
- В меню слева выбираем «Действия кнопок питания».
- Снимаем флажок с пункта «Включить быстрый запуск».
- Кликаем по кнопке «Сохранить изменения».
Способ 5: устанавливаем драйвера
Есть ряд случаев, когда ошибка ввода вывода на SSD, HDD и флешке появляется из-за несовместимых, неправильных драйверов. По умолчанию Windows устанавливает универсальный софт, но он не всегда подходит. Лучше перейти на сайт производителя и для своего ноутбука скачать драйвера на SATA/AHCI/RAID и USB. Иногда проблема в программном обеспечении чипсета или BIOS. Их лучше тоже обновить.
Способ 6: удаляем проблемное обновление
Наблюдения показывают, что некоторые обновления являются проблемными. В любой момент Windows может выкатить апгрейд, который будет массово вызывать ошибку и уже такое было ранее, хотя проблема и была не столь распространенной. Удаление проблемного обновления должно помочь.
Как удалить обновления:
- Открываем «Параметры» через Пуск или комбинацией Win + I.
- Переходим в пункт «Обновление и безопасность».
- На первой вкладке жмем на кнопку «Журнал обновлений».
- Выбираем «Удалить обновления», кликаем по проблемной версии и жмем «Удалить».
Кстати! Может помочь и простой откаты системы к предыдущему состоянию.
Способ 7: меняем букву диска в системе
Это элементарное действие, которое не влечет потери данных, но часто помогает. Особенно, если в системе пересекаются имена для штатных и внешних накопителей.
Как исправить ошибку ввода вывода:
- Правой клавишей мыши жмем по Пуску и выбираем «Управление дисками».
- Кликаем ПКМ по проблемному диску и жмем «Изменить букву диска…».
- Щелкаем по кнопке «Изменить» и в списке справа выбираем подходящую букву, которая еще не зарезервирована за другим диском.
- Сохраняем внесенные изменения.
Читайте также: Что делать, если возникла ошибка «Не удается подключиться к этой сети»?
Способ 8: форматируем диск
Действие применимо в основном к внешним накопителям (HDD, SSD, флешкам). Оно является максимально эффективным методом исправления среди программных способов. Только важный нюанс – нужно проводить полное форматирование, так как быстрая процедура может оказаться неэффективной.
Как отформатировать диск:
- Переходим в «Управление дисками» через ПКМ по Пуску.
- Выделяем проблемный диск, кликаем ПКМ и жмем «Форматировать».
- Снимаем галочку «Быстрое форматирование» и щелкаем по кнопке «Ок».
Важно! Это занимает много времени, все зависит от объема диска и его пропускной способности. Чаще всего процедура занимает около 60-120 минут.
Последний способ помогает в случаях, когда повреждена файловая система диска и Windows не загружается. Чтобы провести форматирование, достаточно подключить HDD к другому компьютеру или запустить ПК с другого жесткого диска (флешки) с операционной системой или инструментами восстановления.
Сейчас ошибка ввода вывода на всех устройствах должна отступить, так как для этого есть все предпосылки. Однако, она может сохраниться в случае физического повреждения жесткого диска. В таком случае придется покупать новый накопитель, а данные с этого – восстанавливать. Пишите в комментариях, какая именно проблема была у вас, как вам ее удалось исправить или обращайтесь за советом.

Сегодняшняя заметка будет посвящена довольно «узкой» проблеме — ошибке ввода/вывода, ее пример ниже на фото 👇 (чаще всего возникает при подкл. новых дисков, флешек, SD-карт к ПК/ноутбуку).
Сразу отмечу один важный момент: если вы столкнулись с чем-то подобным — не торопитесь делать что-либо с накопителем — нередко, когда все данные на нем целы, и их даже восстанавливать не нужно (особенно, если это предлагает Windows). Примечание: просто некоторые пользователи (иногда) форматируют диск, и это добавляет новых сложностей!
Собственно, ну а я ниже «подскажу» с чего следовало бы начать проверку и восстановление данных с подобного диска… (отмечу, что если накопитель не имеет аппаратных неисправностей, и вы не отформатировали его неск. раз — то шансы на восстановление данных значительно повышаются 👌).
Итак, теперь к теме…
Пример ошибки ввода вывода…
*
Содержание статьи
- 1 Рекомендации по устранению (пошагово)
- 1.1 ШАГ 1
- 1.2 ШАГ 2
- 1.3 ШАГ 3
- 1.4 ШАГ 4
- 1.5 ШАГ 5
→ Задать вопрос | дополнить
Рекомендации по устранению (пошагово)
ШАГ 1
Для начала несколько «банальных» советов:
- первое: перезагрузите компьютер;
- второе: если у вас флешка или SD-карта — проверьте, чтобы она не была заблокирована (при помощи Lock-флажка 👇). Желательно также перепроверить ее на др. ПК;
- третье: если речь идет о внешнем HDD — для начала также проверить на другом компьютере (ТВ), и если это ничего не даст, при возможности, я бы рекомендовал его подключить напрямую к SATA-порту (вынув сам диск из корпуса);
- четвертое: обратите внимание на сам USB-порт. Желательно подкл. накопители к портам на задней стенке ПК (передняя панель часто дает «подобные» сбои…).
Lock на флешке. Подкл. жесткого диска
Если речь идет о классическом HDD/SSD — обратите внимание на шлейфы и качество их соединения. Провода у некоторых шлейфов настолько тонки, что ломаются от неосторожного подключения (да и их разъемы могут часто люфтить и «терять» периодически контакт…).
Кстати, в этом плане также порекомендовал бы зайти в BIOS и посмотреть, определяется ли там диск…
Вообще, желательно попробовать подключить диск либо к другому заведомо исправному ПК, либо заменить текущие шлейфы на те, которые были перепроверены с отличным диском…
Не отошли ли шлейфы…
*
ШАГ 2
Далее, что я рекомендую обязательно сделать, — не отключая диск, перезагрузить ПК и посмотреть, определяется ли он в BIOS (видит ли его само устройство). Как правило, достаточно просто посмотреть на главной странице показана ли модель диска и его серийный номер…
👉 В помощь!
1) Как войти в BIOS (UEFI) на компьютере или ноутбуке [инструкция]
2) Почему жесткий диск может не отображаться в моём компьютере.
BIOS видит оба подключенных диска, переходник работает!
*
ШАГ 3
Вообще, современная Windows 8/10 обычно автоматически устанавливает драйвера для большинства подключаемых дисков (и многие пользователи даже не подозревают, что иногда такое может не произойти… Особенно это касается разных моделек внешних HDD с доп. защитой).
Например, я сталкивался с подобными «штуками» с накопителями от WD, Samsung — «требовали» установки драйвера вручную, загрузив его с сайта производителя (прим.: так было в первых версиях Windows 10 — сейчас с этим лучше 😉).
Чтобы проверить, есть ли драйвер в системе — воспользуйтесь 👉 диспетчером устройств. Если у вас есть устройства с воскл. желтыми знаками — значит драйвера для этого оборудования в системе нет. Пример ниже. 👇
👉 В помощь!
1) Утилиты для авто-обновления драйверов.
2) Как найти и установить драйвер для неизвестного устройства (вручную!).
2 примера. Слева — драйвер на диск установлен, справа (диск от Samsung) — без драйвера…
*
ШАГ 4
Если в BIOS диск определяется, драйвер для него ОС подобрала — дальше порекомендовал бы открыть сервисную 👉 утилиту управление дисками (встроена в Windows).
Здесь нужно посмотреть в «сети» ли диск (т.е. включен ли. Прим.: даже если диск исправен, он может быть откл.). Если он отображается с нераспределенным местом (как у меня на скрине ниже) — попробуйте нажать по нему ПКМ и выбрать пункт «Вне сети». 👇
Кроме этого, посмотрите, присвоена ли ему буква («D:/», например). Желательно попробовать установить букву вручную, нажав по диску ПКМ… (сменить ее, если присвоена).
Вне сети // Управление дисками
📌 Важно! Если на диске данные вам не нужны — можно попробовать его заново инициализировать, разметить и отформатировать. Но это не гарантирует, что «завтра» он снова не потребует инициализацию…
Если буква у диска есть, и он отображается в проводнике — попробуйте также проверить его на ошибки с помощью сервисной утилиты chkdsk:
- для этого откройте 👉 командную строку (от админа);
- введите команду chkdsk g:/f (где g: — это буква нужного диска);
- проверка идет достаточно быстро. После нее (в идеале) должны получить уведомление, что ошибки не были найдены (или они были устранены! 👇).
Проверка диска/флешки
*
ШАГ 5
Если вышеприведенное не дало результатов — я бы посоветовал посмотреть показания SMART диска (да и вообще, попробовать с помощью спец. утилит оценить его состояние — возможно, что он пришел, негодность…).
*
📌 Лучше всего подобную проверку делать, загрузившись 👉 со спец. LiveCD-флешки (ссылка на статью о том, как ее подготовить).
*
Для проверки и диагностики диска рекомендовал бы воспользоваться двумя утилитами: CrystalDiskInfo и Victoria. Хороши они тем, что автоматически (вам не потребуются никакие сложные действия и тех. знания) могут выдать вердикт по состоянию диска. См. скрины ниже. 👇
1) Как узнать состояние и здоровье жесткого диска, как посмотреть показания SMART.
2) Диагностика и проверка диска за 5 мин. для начинающих (быстрый тест!).
CrystalDiskInfo автоматически показывает состояние диска
Тестирование быстрое (Quick) — Victoria 5
*
Иные решения — приветствуются в комментариях ниже.
У меня же пока на этом всё, успехов!
👋


Полезный софт:
-
- Видео-Монтаж
Отличное ПО для создания своих первых видеороликов (все действия идут по шагам!).
Видео сделает даже новичок!
-
- Ускоритель компьютера
Программа для очистки Windows от «мусора» (удаляет временные файлы, ускоряет систему, оптимизирует реестр).
Запрос не был выполнен из-за ошибки ввода вывода на устройстве
Утилита DiskPart является мощным штатным инструментом управления дисками, томами и разделами в Windows, обладающим более широким функционалом, чем оснастка «Управление дисками». Однако DiskPart не всесильна, при работе с утилитой могут возникать разные проблемы и ошибки, в том числе не имеющие к самой DiskPart прямого отношения. В качестве примера мы предлагаем рассмотреть одну из таких ошибок, а именно сообщение «Запрос не был выполнен из-за ошибки ввода/вывода на устройстве», возвращаемого DiskPart при выполнении ряда операция над разделами диска.
Причина неполадки здесь указывается прямо – ошибка ввода/вывода на устройстве, то есть проблема вызвана невозможностью получения доступа к физическому накопителю или записанным на него данным. Трудность здесь в том, что ошибка доступа в свою очередь может быть вызвана разными причинами. Какими? Давайте разбираться.
Если речь идет о флешках или внешних жестких дисках, имеющих аппаратный переключатель защиты от записи, убедитесь, что он не установлен в положение «Lock». Хотя нужно отметить, что во многих случаях при попытке внести изменения на защищенный от записи диск DiskPart возвращает сообщение «Носитель защищен от записи».
Еще одна причина появления ошибки «Запрос не был выполнен из-за ошибки ввода/вывода на устройстве» при работе с подключаемыми по USB-накопителями – проблемы с интерфейсом подключения. Это могут быть неисправности порта, переходников, недостаток электропитания. Убедитесь в исправности порта, попробуйте подключить устройство хранения в другой разъем (USB 2.0 или 3.0 и наоборот), избегая при этом использования хабов. Подключайте устройства не к передней, а к задней панели системного блока.
При подключении внешнего диска к ноутбуку учитывайте, что накопитель может требовать больше энергии, чем способен обеспечить порт портативного компьютера. В этом случае эффективным решением станет использования внешнего адаптера питания жесткого диска.
Наиболее худшим сценарием является неисправность накопителя. Это может быть неисправность контроллера, интерфейса или наличие значительного количества нечитаемых секторов. Чтобы исключить два первых типа неполадки, подключите накопителей к рабочему компьютеру и попробуйте выполнить нужные операции в Diskpart. Если ошибка повторится, скорее всего, проблема именно с диском или флешкой. Для проверки носителя на предмет bad-блоков используем программу Victoria, проверку выполняем из-под LiveCD или подключив накопитель к рабочему ПК.
Примечание: один неисправный диск может оказывать влияние на другие исправные диски, подключенные к одному контроллеру. Поэтому в проверке нуждаются все диски, а не только тот, при работе с которым была получена ошибка.
Проверьте состояние блока питания, особенно если БП старый. Со временем он может утратить способность стабильно обеспечивать аппаратные компоненты компьютера необходимым для корректной работы напряжением и силой тока.
Проверьте качество подключения жестких дисков, убедитесь в исправности SATA-кабелей, контактов (на ноутбуках), а также кабеля питания жестких дисков.
Не исключено, что неполадка носит программный характер. В этом случае традиционно рекомендуется переустановка/обновление драйверов чипсета, контроллеров SATA, RAID и USB. И напротив, если ошибка появилась после обновления драйвера, следует выполнить откат к его предыдущей версии.
Наконец, в редких случаях ошибка может быть вызвана повреждением файлов операционной системы, и комплектующие тут ни при чем. Поэтому не будет лишним проверить Windows на предмет повреждения целостности командой sfc /scannow, а также попробовать откатить систему к ближайшей точке восстановления.
«The request could not be performed because of an I/O device» error
I/O Device Error, short for Input/Output Device Error, usually happens on external hard drives, SD cards, USB flash drives, CDs, or DVDs when you try to perform write and read operations on the device in Windows 10/8/7.
Normally, when you try to access its files, you’ll get an I/O Device error saying, «The request could not be performed because of an I/O device error.»
Quick Guide — 5 Methods to Fix I/O Device Errors on Your Own
To solve your problem, you can immediately use the following methods and corresponding guidelines to fix the I/O device error on your storage devices.
| 5 Methods | Risky Level | Difficulty Level |
|---|---|---|
| Check & Change Device Connection | Low | Easy |
| Update/Re-install Device Driver | Low | Easy |
| Change Device Transfer Mode | Medium | Easy |
| Send for Manual Repair | Medium (Possible privacy disclosure) | Easy |
| Command Prompt | High (Possible data loss) | Medium |
Overview of I/O Device Error
In most cases, users encounter the I/O device error when they attempt to open a hard drive or external storage device. How to define if you are with the error, and what to do when this error happens? Let’s see.
Symptoms
- «The request could not be performed because of an I/O device error» displays.
- «Only part of a ReadProcessMemory or WriteProcessMemory request was completed.
- «I/O Error codes: error 6, error 21, error 103, error 105, error 131.
Causes
- Connection issue between your storage devices and PC
- Outdated device driver Windows is trying to use a transfer mode that the hardware device cannot use
- Your device is damaged or corrupted and shows as Disk Unknown or Not Initialized
So What to Do with I/O Device Error On Devices? Here are some tips:
- 1. Stop using the device immediately.
- 2. Don’t unplug and replug the device too frequently.
- 3. Don’t try to format, erase, or repartition the device.
- 4. Follow the methods provided below one by one to fix this error on your own.
Based on the underlying issue, you have the following solutions available to fix the I/O device error on an external/internal hard drive.
Recover Data from I/O Device Error (Recommended)
If you have essential data lost on the external hard drive, USB flash drive, or SD card before or after fixing the I/O device error, you can recover your files with EaseUS Data Recovery Wizard.
EaseUS data recovery software supports deleted data recovery, formatted file recovery, and RAW file recovery. To recover data from your device that suffered from the I/O device error:
Step 1. Scan the hard drive partition
Select the drive on your hard disk where you lost or deleted files. Click «Scan» and let EaseUS data recovery software scan for all lost data and files on the selected drive.
Step 2. Check the results
When the scan completes, you can apply the «Filter» feature or click the «Search files or folders» option to find the lost files on the hard drive.
Step 3. Restore lost hard drive data
Select wanted files that you lost on the drive and click «Recover» to save them to another location.
Method 1. Check and Change Device Connection
Pros: Easy, fast, no data loss.
Cons: /
Here are the tips that you can check if the I/O error is caused by a loose connection or faulty cable/USB port:
- Check if the connection cables are loose, tight it.
- If the connection cables are broken, change new ones and reconnect the device.
- Connect the external hard drive or USB to another port (especially a rear one).
- If another computer is available, try to connect the same device to another one.
If the I/O device error persists, don’t worry. More methods are available for you to apply.
Method 2. Update or Reinstall the Device Driver
Pros: Easy, fast, no data loss.
Cons: Falty operation may cause serious problems. Be careful!
The outdated device driver is a potential cause that may lead to various issues on your device. For example, «there is no media in the specified device», USB not showing up in Windows, and «the request could not be performed because of an I/O device error».
Step 1. Connect the device with «I/O device error» to PC, right-click «This PC» and select «Manage».
Step 2. Click «Device Manager», expand «Disk drives».
Step 3. Right-click the problematic device and select «Update driver»
Step 4. Click «Search automatically search for driver software online».
Wait for the driver to be updated, then reboot your computer. Afterward, you can open your device to check whether the I/O error still exists.
Method 3. Fix I/O Device Error — Change Transfer Mode in IDE
Pros: No data loss.
Cons: Falty operation may cause serious problems. Be careful!
As mentioned, if Windows is trying to use a transfer mode that your device doesn’t support, you will encounter the error message «The request could not be performed because of an I/O device error.» To remove the I/O error, you need to switch the transfer mode with the next steps:
Step 1. Press «Windows+X» to open the menu, then select «Device Manager».
Step 2. Expand «IDE ATA/ATAPI controllers». A subset will open, listing the different IDE ATA/ATAPI channels for the computer.
Step 3. Right-click the channel where the appropriate drive is connected, and then click «Properties».
Note: Don’t change the Primary IDE Channel, Device 0. Changing the transfer mode of Device 0 may cause computer operating errors.
Step 4. On the «Advanced Settings» tab, uncheck «Enable MDA» in the «Transfer Mode» box for the device that represents the appropriate drive.
Step 5. Then, click «OK» and exit all windows.
Test the drive and check if the message «the request could not be performed because of an I/O device error» has been removed.
Method 4. Send for Manual Repair and Fix I/O Device Error
Pros: No data loss.
Cons: Expensive. Possible privacy disclosure.
If none of the methods above helps remove the I/O device error, you should send your device for manual repair. To do so, you have three options to try:
- #1. Contact the device manufacture and send the disk for repair.
- #2. Send device for manual repair at a local repair center.
- #3. Customize manual device repair and data recovery service.
Here you may try EaseUS manual disk repair and data recovery service:
Consult with EaseUS Data Recovery Experts for one-on-one manual recovery service. We could offer the following services after FREE diagnosis:
- Repair corrupted RAID structure, unbootable Windows OS and corrupted virtual disk file (.vmdk, .vhd, .vhdx, etc.)
- Recover/repair lost partition and re-partitioned drive
- Unformat hard drive and repair raw drive (BitLocker encrypted drive)
- Fix disks that become GPT-protected partitions
Method 5. Fix I/O Device Error in Command Prompt
Pros: May work to fix I/O device error.
Cons: High risk of causing data loss.
This option will run the CHKDSK command to check and repair disk errors on the hard drive, USB drive, or other storage devices to fix the I/O device error.
But this option may cause serious data loss. If you tend to try this way out, move to the next part and follow the data recovery guide to scan and restore your precious files in advance.
Step 1. Press the Windows + S keys, type cmd, right-click «Command Prompt» and choose «Run as administrator».
Step 2. Click «Yes» when you are presented to launch the Command Prompt as Administrator.
Step 3. Type chkdsk E: /f /r /x (replace E with the drive letter for your device, which contains an I/O device error).
Note: some of you may receive the error message «cannot open the volume for direct access» using CMD, don’t worry, and follow the link to get an immediate fix.
Here is an easier way to repair a corrupted file system.
EaseUS CleanGenius is a user-friendly computer fixing tool that is both safe and lightweight. It’s a perfect alternative to CHKDSK command. Use this one-click tool to fix the damaged file system easily.
Step 1. DOWNLOAD EaseUS CleanGenius on your computer and complete the installation.
Step 2. Run the software. Click «Optimization», and then choose «File Showing» .
Step 3. Select the drive with a corrupted file system. Tick the «Check and fix file system error» option and click «Execute».
Step 4. Wait the tool performs the repairing task. After that, click the «here» button to check the drive.
The Bottom Line
Although we recommend you recover data from your problematic device when there is data loss after the fix, you can try EaseUS Data Recovery Wizard to recover your files as many as possible if all the solutions fail to fix «the request could not be performed because of an I/O device error».
The Request Could Not Be Performed I/O Error FAQs
If you still have problems with I/O error, read the following questions and answers to get additional help.
1. What does an I O device error mean?
An I/O device error, short for Input/Output device error, occurs when Windows can’t perform an input/output action. It can occur to many different types of hardware devices or media.
2. How do I fix I/O device error on a hard drive?
You can fix HDD not initialized i/o device error with the steps below:
Step 1. Press Win+R > Type: diskpart and hit Enter.
Step 2. Type: list disk and hit Enter.
Step 3. Type: select disk n and hit Enter; (replace n with the drive letter of an uninitialized external hard drive.)
Step 4. Type: clean and hit Enter.
3. Why does I/O error occur?
Here are the reasons:
- Virus attack
- Bad sectors
- Partition Loss
- File system corruption
- Corrupted Master Boot Record (MBR)
«The request could not be performed because of an I/O device» error
I/O Device Error, short for Input/Output Device Error, usually happens on external hard drives, SD cards, USB flash drives, CDs, or DVDs when you try to perform write and read operations on the device in Windows 10/8/7.
Normally, when you try to access its files, you’ll get an I/O Device error saying, «The request could not be performed because of an I/O device error.»
Quick Guide — 5 Methods to Fix I/O Device Errors on Your Own
To solve your problem, you can immediately use the following methods and corresponding guidelines to fix the I/O device error on your storage devices.
| 5 Methods | Risky Level | Difficulty Level |
|---|---|---|
| Check & Change Device Connection | Low | Easy |
| Update/Re-install Device Driver | Low | Easy |
| Change Device Transfer Mode | Medium | Easy |
| Send for Manual Repair | Medium (Possible privacy disclosure) | Easy |
| Command Prompt | High (Possible data loss) | Medium |
Overview of I/O Device Error
In most cases, users encounter the I/O device error when they attempt to open a hard drive or external storage device. How to define if you are with the error, and what to do when this error happens? Let’s see.
Symptoms
- «The request could not be performed because of an I/O device error» displays.
- «Only part of a ReadProcessMemory or WriteProcessMemory request was completed.
- «I/O Error codes: error 6, error 21, error 103, error 105, error 131.
Causes
- Connection issue between your storage devices and PC
- Outdated device driver Windows is trying to use a transfer mode that the hardware device cannot use
- Your device is damaged or corrupted and shows as Disk Unknown or Not Initialized
So What to Do with I/O Device Error On Devices? Here are some tips:
- 1. Stop using the device immediately.
- 2. Don’t unplug and replug the device too frequently.
- 3. Don’t try to format, erase, or repartition the device.
- 4. Follow the methods provided below one by one to fix this error on your own.
Based on the underlying issue, you have the following solutions available to fix the I/O device error on an external/internal hard drive.
Recover Data from I/O Device Error (Recommended)
If you have essential data lost on the external hard drive, USB flash drive, or SD card before or after fixing the I/O device error, you can recover your files with EaseUS Data Recovery Wizard.
EaseUS data recovery software supports deleted data recovery, formatted file recovery, and RAW file recovery. To recover data from your device that suffered from the I/O device error:
Step 1. Scan the hard drive partition
Select the drive on your hard disk where you lost or deleted files. Click «Scan» and let EaseUS data recovery software scan for all lost data and files on the selected drive.
Step 2. Check the results
When the scan completes, you can apply the «Filter» feature or click the «Search files or folders» option to find the lost files on the hard drive.
Step 3. Restore lost hard drive data
Select wanted files that you lost on the drive and click «Recover» to save them to another location.
Method 1. Check and Change Device Connection
Pros: Easy, fast, no data loss.
Cons: /
Here are the tips that you can check if the I/O error is caused by a loose connection or faulty cable/USB port:
- Check if the connection cables are loose, tight it.
- If the connection cables are broken, change new ones and reconnect the device.
- Connect the external hard drive or USB to another port (especially a rear one).
- If another computer is available, try to connect the same device to another one.
If the I/O device error persists, don’t worry. More methods are available for you to apply.
Method 2. Update or Reinstall the Device Driver
Pros: Easy, fast, no data loss.
Cons: Falty operation may cause serious problems. Be careful!
The outdated device driver is a potential cause that may lead to various issues on your device. For example, «there is no media in the specified device», USB not showing up in Windows, and «the request could not be performed because of an I/O device error».
Step 1. Connect the device with «I/O device error» to PC, right-click «This PC» and select «Manage».
Step 2. Click «Device Manager», expand «Disk drives».
Step 3. Right-click the problematic device and select «Update driver»
Step 4. Click «Search automatically search for driver software online».
Wait for the driver to be updated, then reboot your computer. Afterward, you can open your device to check whether the I/O error still exists.
Method 3. Fix I/O Device Error — Change Transfer Mode in IDE
Pros: No data loss.
Cons: Falty operation may cause serious problems. Be careful!
As mentioned, if Windows is trying to use a transfer mode that your device doesn’t support, you will encounter the error message «The request could not be performed because of an I/O device error.» To remove the I/O error, you need to switch the transfer mode with the next steps:
Step 1. Press «Windows+X» to open the menu, then select «Device Manager».
Step 2. Expand «IDE ATA/ATAPI controllers». A subset will open, listing the different IDE ATA/ATAPI channels for the computer.
Step 3. Right-click the channel where the appropriate drive is connected, and then click «Properties».
Note: Don’t change the Primary IDE Channel, Device 0. Changing the transfer mode of Device 0 may cause computer operating errors.
Step 4. On the «Advanced Settings» tab, uncheck «Enable MDA» in the «Transfer Mode» box for the device that represents the appropriate drive.
Step 5. Then, click «OK» and exit all windows.
Test the drive and check if the message «the request could not be performed because of an I/O device error» has been removed.
Method 4. Send for Manual Repair and Fix I/O Device Error
Pros: No data loss.
Cons: Expensive. Possible privacy disclosure.
If none of the methods above helps remove the I/O device error, you should send your device for manual repair. To do so, you have three options to try:
- #1. Contact the device manufacture and send the disk for repair.
- #2. Send device for manual repair at a local repair center.
- #3. Customize manual device repair and data recovery service.
Here you may try EaseUS manual disk repair and data recovery service:
Consult with EaseUS Data Recovery Experts for one-on-one manual recovery service. We could offer the following services after FREE diagnosis:
- Repair corrupted RAID structure, unbootable Windows OS and corrupted virtual disk file (.vmdk, .vhd, .vhdx, etc.)
- Recover/repair lost partition and re-partitioned drive
- Unformat hard drive and repair raw drive (BitLocker encrypted drive)
- Fix disks that become GPT-protected partitions
Method 5. Fix I/O Device Error in Command Prompt
Pros: May work to fix I/O device error.
Cons: High risk of causing data loss.
This option will run the CHKDSK command to check and repair disk errors on the hard drive, USB drive, or other storage devices to fix the I/O device error.
But this option may cause serious data loss. If you tend to try this way out, move to the next part and follow the data recovery guide to scan and restore your precious files in advance.
Step 1. Press the Windows + S keys, type cmd, right-click «Command Prompt» and choose «Run as administrator».
Step 2. Click «Yes» when you are presented to launch the Command Prompt as Administrator.
Step 3. Type chkdsk E: /f /r /x (replace E with the drive letter for your device, which contains an I/O device error).
Note: some of you may receive the error message «cannot open the volume for direct access» using CMD, don’t worry, and follow the link to get an immediate fix.
Here is an easier way to repair a corrupted file system.
EaseUS CleanGenius is a user-friendly computer fixing tool that is both safe and lightweight. It’s a perfect alternative to CHKDSK command. Use this one-click tool to fix the damaged file system easily.
Step 1. DOWNLOAD EaseUS CleanGenius on your computer and complete the installation.
Step 2. Run the software. Click «Optimization», and then choose «File Showing» .
Step 3. Select the drive with a corrupted file system. Tick the «Check and fix file system error» option and click «Execute».
Step 4. Wait the tool performs the repairing task. After that, click the «here» button to check the drive.
The Bottom Line
Although we recommend you recover data from your problematic device when there is data loss after the fix, you can try EaseUS Data Recovery Wizard to recover your files as many as possible if all the solutions fail to fix «the request could not be performed because of an I/O device error».
The Request Could Not Be Performed I/O Error FAQs
If you still have problems with I/O error, read the following questions and answers to get additional help.
1. What does an I O device error mean?
An I/O device error, short for Input/Output device error, occurs when Windows can’t perform an input/output action. It can occur to many different types of hardware devices or media.
2. How do I fix I/O device error on a hard drive?
You can fix HDD not initialized i/o device error with the steps below:
Step 1. Press Win+R > Type: diskpart and hit Enter.
Step 2. Type: list disk and hit Enter.
Step 3. Type: select disk n and hit Enter; (replace n with the drive letter of an uninitialized external hard drive.)
Step 4. Type: clean and hit Enter.
3. Why does I/O error occur?
Here are the reasons:
- Virus attack
- Bad sectors
- Partition Loss
- File system corruption
- Corrupted Master Boot Record (MBR)