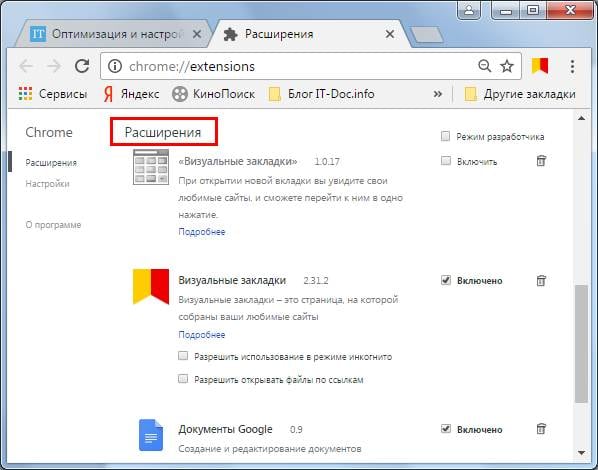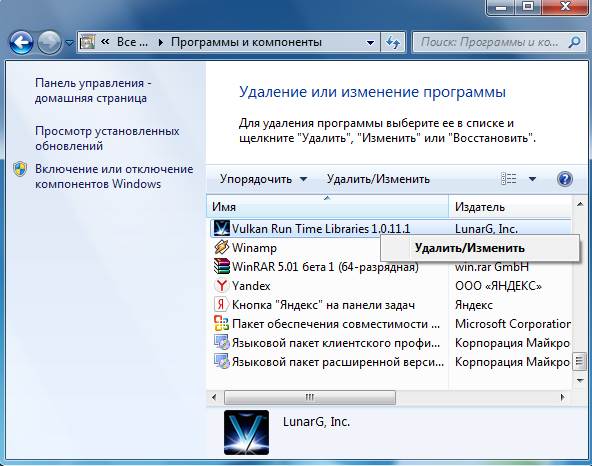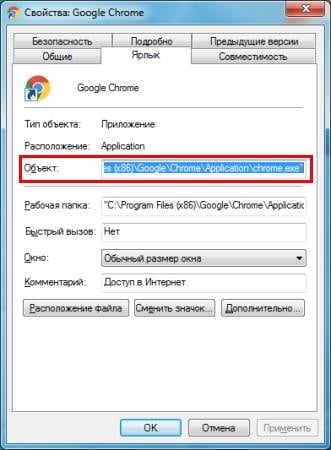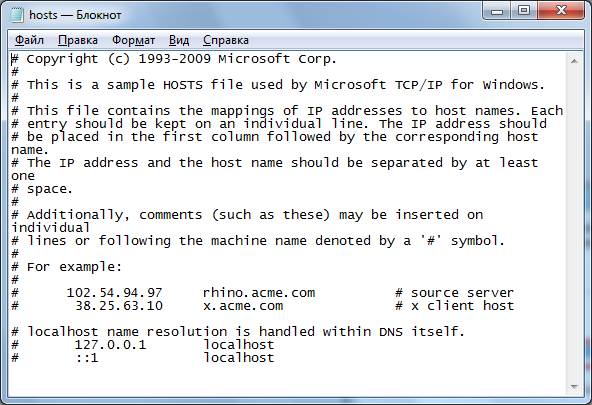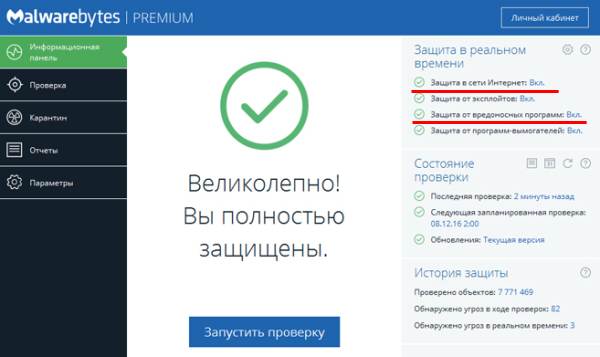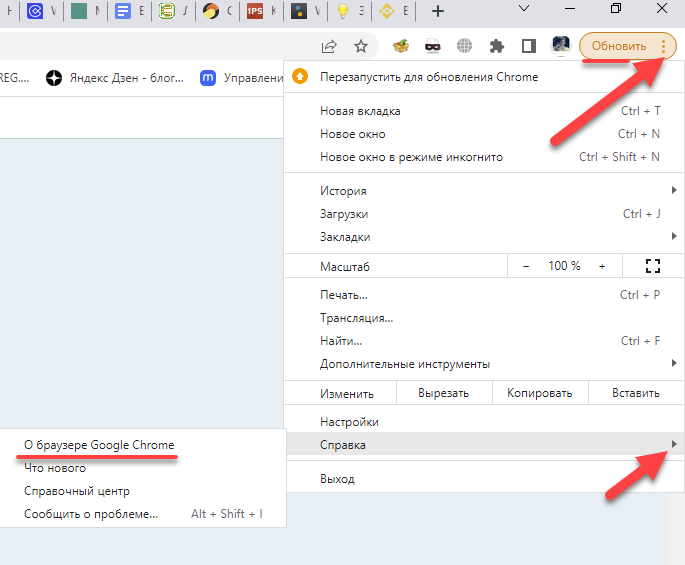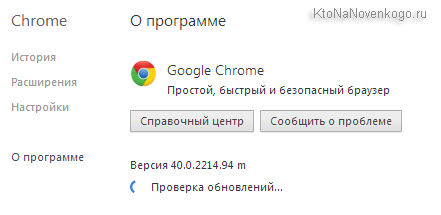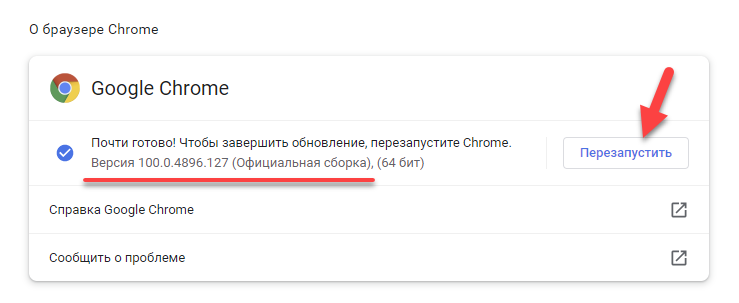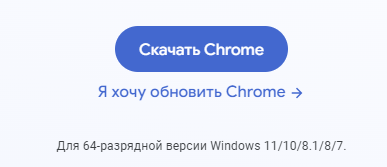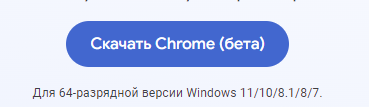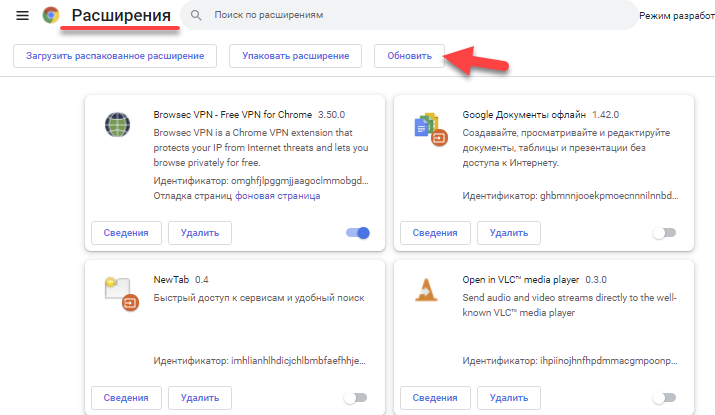Содержание
- Вариант 1: Компьютер
- Способ 1: Обновление браузера
- Способ 2: Смена браузера
- Способ 3: Изменение настроек сайта
- Способ 4: Сброс настроек
- Способ 5: Отключение расширений
- Вариант 2: Мобильное устройство
- Способ 1: Обновление браузера
- Способ 2: Смена браузера
- Обращение в службу поддержки
- Вопросы и ответы
Вариант 1: Компьютер
Уведомление с ошибкой об использовании устаревшего браузера при посещении ВКонтакте на компьютере может возникать по причине отсутствия последних обновлений или поддержки обозревателя, а также неправильных настроек сайта. Связано это в любом случае с веб-браузером и является локальной проблемой с несколькими вариантами решений.
Способ 1: Обновление браузера
Наиболее простой способ устранения рассматриваемой ошибки заключается в проверке наличия и установке последних обновлений, как правило, путем посещения раздела «О браузере» в главном меню. После успешной загрузки новой версии программу необходимо перезапустить и впоследствии проверить работоспособность веб-сайта социальной сети.
Подробнее: Обновление браузера на компьютере
В некоторых случаях может потребоваться переустановка обозревателя, так как резкий переход со старой версии на более новую нередко сопровождается массой ошибок. Для этого придется посетить раздел «Программы и компоненты» в параметрах операционной системы с целью удаления браузера, скачать с официального сайта файл установки и произвести инсталляцию обновленной версии.
Подробнее: Правильная переустановка браузера на компьютере
Если причиной проблемы было использование устаревшей версии, после перезапуска или полной переустановки отмеченное сообщение должно исчезнуть. В противном случае рекомендуем обратить внимание на следующие решения в рамках инструкции.
Способ 2: Смена браузера
При отсутствии результатов от обновления или переустановки обозревателя главной причиной ошибки может выступать ограниченная поддержка, так как в настоящее время существует немало браузеров, работа над которыми была остановлена. Обычно подобные программы не могут отображать содержимое, адаптированное под современные стандарты, тем самым требуя полной замены.
Скачать Google Chrome / Яндекс.Браузер / Opera / Mozilla Firefox для Windows
К сожалению, что-либо сделать с отсутствием поддержки не получится, но в качестве замены можно выбрать практически любой популярный браузер, изначально разработанный для Windows. Некоторые из них были детально рассмотрены в отдельных инструкциях на сайте по указанным выше ссылкам.
Способ 3: Изменение настроек сайта
Из-за того, что ВКонтакте, как и большинство других современных сайтов, работает во многом за счет JavaScript, отключение данной функции в настройках программы приводит к появлению идентичного сообщения об использовании устаревшего браузера. В данном случае проблема сохраняется при установке новых версий обозревателя, и потому в качестве решения придется вручную изменить параметры веб-сайта.
Отдельный сайт
- Чтобы задействовать JavaScript на сайте ВКонтакте отдельно от других ресурсов, следует открыть любую страницу социальной сети, в левом верхнем углу адресной строки нажать кнопку с изображением замка и воспользоваться ссылкой «Подробнее». Точный порядок действий в разных браузерах несколько отличается, например, может потребоваться нажатие кнопки «Разрешения для этого сайта».
- Во всплывающем окне или на новой вкладке в рамках блока «Разрешения» найдите пункт «JavaScript», разверните расположенный рядом выпадающий список и в качестве значения установите «Разрешить». Сохранение новых настроек, как правило, не требуется, достаточно будет перейти на любую страницу социальной сети с целью проверки результата.
Обратите внимание, что после изменения настроек требуется сделать именно переход в любой раздел сайта или повторное открытие. Если вы попытаетесь просто перезагрузить вкладку, ошибка не исчезнет, так как отображается на отдельной странице с фиксированной ссылкой.
Глобальные настройки
- Кроме индивидуального изменения разрешений, похожее можно сделать по отношению сразу ко всем ресурсам через общие параметры. Для этого первым делом разверните главное меню программы и выберите «Настройки».
- Дальнейшие действия на главной странице с настройками во многом зависят от браузера. К примеру, в Яндекс.Браузере нужные параметры находятся в категории «Расширенные настройки сайтов» на вкладке «Сайты», тогда как в Google Chrome в разделе «Настройки сайтов» на вкладке «Конфиденциальность и безопасность».
- Вне зависимости от программы, после этого нужно пролистать страницу ниже до пункта «JavaScript» и выбрать значение «Разрешен». Это позволит задействовать функцию сразу на всех сайтах, на которых отсутствуют особые ограничения.
- Для удаления отдельных блокировок можете воспользоваться ссылкой «Настройки сайтов» в рамках блока «JavaScript» или «Посмотреть текущие разрешения и сохраненные данные для сайтов» и на открывшейся странице перейти на вкладку «Запрещен». Здесь следует навести курсор на сайт ВКонтакте и воспользоваться ссылкой «Удалить» в правой колонке.
Не стоит забывать, что точный порядок действий, опять же, напрямую зависит от браузера, но в целом не сильно отличается. Если все сделано правильно, ограничения на отображение содержимого будут сняты.
Способ 4: Сброс настроек
Дополнительным решением может стать сброс настроек браузера, например, если вы по тем или иным причинам не можете поменять их вручную или переустановить программу. Чтобы выполнить данную задачу, необходимо открыть внутренние параметры обозревателя, перейти на вкладку «Сбросить настройки» и воспользоваться кнопкой «Восстановить стандартные настройки».
Подробнее: Сброс настроек в Google Chrome, Яндекс.Браузере, Opera и Mozilla Firefox

Восстановление параметров обязательно нужно подтвердить во всплывающем окне и впоследствии дождаться перезапуска. При этом важно понимать, что в разных программах и версиях точный порядок действий может отличаться из-за отличий в расположении и наименовании разделов.
Способ 5: Отключение расширений
Некоторые браузерные дополнения, нацеленные на блокировку рекламных объявлений, вполне могут препятствовать правильной работе веб-сайта рассматриваемой социальной сети, в частности, из-за принудительной блокировки JavaScript. Соответственно, решить данную проблему можно путем отключения нужного расширения для ВКонтакте с помощью соответствующего значка на верхней панели обозревателя или полным удалением через основные настройки.
Подробнее: Отключение блокировщиков рекламы на компьютере
Кроме полной деактивации расширения, что на самом деле требуется редко из-за ограниченного количества по-настоящему качественных блокировщиков рекламы, можно проверить и поменять конфигурацию. Особое внимание среди всех вариантов стоит уделить uBlock Origin, для открытия настроек которого нужно кликнуть ЛКМ по соответствующей иконке и во всплывающем окне нажать кнопку с изображением шестеренки.
Здесь в рамках категории «Поведение по умолчанию» найдите и деактивируйте функцию «Отключить JavaScript», что сразу снимет ограничения со всех веб-сайтов, включая ВКонтакте. При этом, если вами используется другое расширение, действия так или иначе придется выполнить похожие, но с другим интерфейсом и наименованиями параметров.
Вариант 2: Мобильное устройство
Ошибка об использовании устаревшей версии браузера может также возникать на мобильных устройствах по практически аналогичным причинам, если вами используется адаптированный под телефоны веб-сайт. В этом случае единственными оптимальными решениями будут обновление программы или полная замена на альтернативный обозреватель.
Способ 1: Обновление браузера
Выполнить обновление обозревателя на мобильном устройстве можно при посещении официальной страницы нужной программы в Google Play Маркете, App Store или другом магазине приложений и нажатия кнопки «Обновить». Это приведет к скачиванию новой версии и автоматическому перезапуску обозревателя, но уже без ошибок при посещении сайта ВКонтакте.
Подробнее: Обновление браузера на телефоне
Если обновление не принесло нужных результатов, должно помочь полное удаление и повторная установка программы с целью восстановления рабочих файлов, что не отличается от любых других приложений. Проще всего для этого использовать страницу в официальном магазине.
Подробнее: Удаление приложений с телефона
Актуальность данного решения во многом связана с поддержкой используемого приложения, потому как некоторые браузеры из App Store и Play Маркета могут не обновляться долгое время. По этой причине рекомендуем обратить внимание на информацию о дате выхода последней версии, и в случае необходимости перейти на более современный обозреватель.
Способ 2: Смена браузера
Из всех существующих вариантов в качестве альтернативы устаревшему или просто не рабочему браузеру можно выбрать любое достаточно популярное приложение, будь то Опера, Яндекс или Хром. Какой бы из перечисленных ниже обозревателей вы не установили, проблема не должна будет возникнуть повторно.
Скачать Google Chrome / Яндекс.Браузер / Opera / Mozilla Firefox из Google Play Маркета
Скачать Google Chrome / Яндекс.Браузер / Opera / Mozilla Firefox из App Store
Единственный мобильный браузер, альтернатива которому не требуется, это Safari на iPhone, обновляющийся вместе с iOS и не имеющий проблем с отображением контента. Также нельзя не заметить отсутствие в современных приложениях инструментов для отключения JavaScript, что делает бессмысленным сброс или какое-либо изменение настроек.
Обращение в службу поддержки
Последнее, что можно сделать при отсутствии положительных результатов от всех описанных ранее действий, это обратиться в службу поддержки ВКонтакте через раздел «Помощь» на сайте или в приложении. Для доступа к форме обратной связи достаточно будет выбрать близкую по теме справку на главной странице и воспользоваться кнопкой «Это не решает мою проблему».
Подробнее: Как написать в службу поддержки ВКонтакте
На открывшейся странице укажите тему обращения и детально опишите проблему, отметив используемую программу и ранее выполненные действия для устранения ошибки. Также не будет лишним прикрепить скриншот в качестве вложения и только после этого произвести отправку сообщения, ответ на которое должен будет поступить в течение нескольких дней.
Реклама показывается только незарегистрированным пользователям. Вход или Регистрация
Ошибка: Вы используете устаревший браузер
- Ответить с цитатой
Ошибка: Вы используете устаревший браузер
Ошибка: «Вы используете устаревший браузер. Из-за этого некоторые функции сайта могут работать некорректно. Рекомендуем вам обновить браузер»
При серфинге в инете через «Web» телевизора, стала выскакивать надпись «Вы используете устаревший браузер. Из-за этого некоторые функции сайта могут работать некорректно. Рекомендуем вам обновить браузер».
Никто не сталкивался с этим? И что предпринять? Ждать обновленную версию прошивки?
-
DSC_0358.JPG (1.4 МБ) Просмотров: 9038
п.с. Прошивка последняя официальная 05.05.01.
- rostksk
- Сообщения: 39
- Зарегистрирован: 25 дек 2014, 14:28
- Благодарил (а): 9 раз.
- Поблагодарили: 2 раз.
- Телевизор: 55ub950v
- Спонсор
- Сообщения: 100
- Зарегистрирован: 15 июл 2014, 18:43
- Благодарил (а): 0 раз.
- Поблагодарили: 0 раз.
- Ответить с цитатой
Re: Новые прошивки на серверах обновления LG для ТВ 2014 г — 3
va-spb » 11 ноя 2016, 21:07
На главной странице ошибки нет, специально проверял, в Яндекс заходил, там тоже ошибки нет.
А сейчас тоже зашел в погоду и аналогичная ошибка. Т.е. чем точнее вопрос, тем вероятнее увидеть ту же ошибку.
Пытаюсь обновить браузер, МайлРу сообщает, что мой браузер устарел и небезопасен, предлагают много на выбор, Амиго, Хром, Фаерфокс, IE, Оперу.
На что обновляемся?
- va-spb
- Сообщения: 46
- Зарегистрирован: 02 дек 2015, 22:44
- Благодарил (а): 23 раз.
- Поблагодарили: 8 раз.
- Телевизор: LG 42LB650V
- Ответить с цитатой
Re: Ошибка: Вы используете устаревший браузер. Из-за этого…
Архивариус » 12 ноя 2016, 15:01
Насколько я знаю, эта ошибка характерна только для сайта mail.ru. Движок нашего телевизионного браузера не знаком mail.ru, поэтому они перестраховываются. Если всё работает, не обращайте внимания на надпись. Все равно обновить браузер в webOS отдельно от прошивки (пока) нет возможности
- За это сообщение автора Архивариус поблагодарил:
- rostksk (14 ноя 2016, 11:51)
- Архивариус
- Сообщения: 9415
- Зарегистрирован: 29 июл 2010, 20:22
- Благодарил (а): 2214 раз.
- Поблагодарили: 1578 раз.
- Телевизор: LG 55C9 32LK6190 24MT57S
- Звук: Yamaha YSP-1100
- Ответить с цитатой
Re: Ошибка: Вы используете устаревший браузер
sur » 15 ноя 2016, 17:34
Вот интересно, почему Opera или Firefox ну или другие разработчики не обращают свои взоры в сторону смарт ТВ?
Сделали бы отдельное приложение, может тогда Хром сделает что-то
- sur
- Сообщения: 648
- Зарегистрирован: 31 окт 2014, 23:25
- Благодарил (а): 46 раз.
- Поблагодарили: 41 раз.
- Телевизор: 47LB6520 05.05.35
- Ответить с цитатой
Re: Ошибка: Вы используете устаревший браузер
AMETKO » 20 фев 2022, 14:48
Народ жалуется, что теперь в Контакте музыку не послушать на телевизорах LG. 2 дня назад работала полная версия сайта, а сегодня уже нет.
Пишет «Ваш браузер устарел. Из-за этого ВКонтакте может работать медленно и с ошибками. Для быстрой и стабильной работы рекомендуем установить последнюю версию одного из этих браузеров«
-
vash-brauzer-ustarel-iz-za-ehtogo-vkontakte-mozhet-rabotat-medlenno-i-s-oshibkami-dlya-bystroj-i-stabilnoj-raboty-rekomenduem-ustanovit-poslednyuyu-versiyu-odnogo-iz-ehtih-brauzerov.jpg (376.05 КБ) Просмотров: 1058
Конечно, имея root можно подменить user agent и обмануть этот сайт. Без root может кто-то раздобудет оригинальный ipk с браузером, там можно в ipk это подменить и тогда тоже не будет ругаться. Иначе писать авторам сайта и объяснять ситуацию, что бы исключили ТВ из проверки, так как на нем поменять браузер нельзя в принципе.
- AMETKO
- Сообщения: 3150
- Зарегистрирован: 18 июн 2017, 22:32
- Благодарил (а): 331 раз.
- Поблагодарили: 446 раз.
- Телевизор: LG 43UH603V
Вернуться в Телевизоры LG — Помощь
-
- Ошибка 4K IPTV
Dolb » 11 апр 2020, 15:46 - 5 Ответы
- 2517 Просмотры
- Последнее сообщение Архивариус
12 апр 2020, 18:49
- Ошибка 4K IPTV
-
- Ошибка Failsafe Mode на телевизоре
L_e_X » 23 дек 2021, 21:07
- 31 Ответы
- 22739 Просмотры
- Последнее сообщение AMETKO
25 июн 2022, 09:16
- Ошибка Failsafe Mode на телевизоре
-
- Ошибка обновления CI-модуля Триколор (код ошибки 07 00 2E)
sergio80 » 28 окт 2016, 13:13
- 23 Ответы
- 21892 Просмотры
- Последнее сообщение tessi
14 дек 2017, 22:21
- Ошибка обновления CI-модуля Триколор (код ошибки 07 00 2E)
-
- LG 39LB650V Пропадает звук + ошибка обновления прошивки
Kena » 29 окт 2015, 20:03 - 7 Ответы
- 3407 Просмотры
- Последнее сообщение Архивариус
29 окт 2015, 20:32
- LG 39LB650V Пропадает звук + ошибка обновления прошивки
-
- Ошибка 106: «Сеть не подключена. проверьте состояние подключения к сети»
proektiro » 23 ноя 2018, 07:34
- 9 Ответы
- 34808 Просмотры
- Последнее сообщение proektiro
25 ноя 2018, 11:15
- Ошибка 106: «Сеть не подключена. проверьте состояние подключения к сети»
Что значит ваш браузер устарел?
Доступно два типа уведомлений: «браузер устарел» и «браузер не поддерживается сайтом». Пользователи устаревших браузеров видят предложение обновиться при каждой загрузке страницы. Уведомление выводится в виде плашки вверху страницы.
- Что делать если пишет ваш браузер устарел?
- Как обновить устаревшую версию браузера?
- Как перезапустить браузер?
- Как обновить браузер на Android?
- Для чего нужно обновлять браузер?
- Как обновить андроид если он устарел?
- Что значит ваш браузер не поддерживает?
- Какая у меня версия браузера?
- Как узнать версию своего браузера?
- Что делать если ты не можешь зайти в браузер?
- Почему не открывается браузер?
- Почему не открывается сайт в гугле?
- Какой браузер на этом телефоне?
- Нужно ли обновлять браузер Гугл Хром?
- Как настроить браузер на телефоне?
- Как отключить обновление браузеров?
- Как установить браузер?
- Как поменять MI браузер на гугл?
- Что такое браузер в мобильном телефоне?
- Какая самая последняя версия Google Chrome?
- Какая у меня версия Яндекс браузера?
- Как сбросить браузер?
- Как переустановить браузер по умолчанию?
- Что делать если сильно тормозит браузер?
- Как сделать автообновление?
- Как обновить браузер Samsung?
- Как обновить Яндекс браузер на телефоне?
- Как сделать браузер главным?
- Что делать если хром не хочет обновляться?
- Какой браузер не отслеживается?
- Что значит слово хром?
- Как перейти на старую версию гугла?
- Как установить новый браузер на ноутбук?
- Как браузер находит сайт?
- Как быстро перезагрузить страницу?
- Почему Гугл не отвечает?
- Что нужно чтобы обновить браузер?
- Можно ли обновить браузер?
- Как узнать версию Google Chrome на телефоне?
- Что делать если не могу установить браузер?
- Как сделать браузер главным андроид?
Что делать если пишет ваш браузер устарел?
В случае, если браузер устарел, его необходимо обновить.Для установки обновления необходимо выполнить следующие действия:
- открыть меню Chrome на панели инструментов нажав на значок;
- выбрать «Обновить Google Chrome»;
- если появится окно подтверждения, нажать на кнопку «Перезапустить».
Как обновить устаревшую версию браузера?
Чтобы обновить Google Chrome, выполните следующие действия:
- Запустите браузер Chrome.
- В правом верхнем углу нажмите на значок с тремя точками.
- Нажмите Справка О браузере Google Chrome.
- Выберите Обновить Google Chrome. Важно!
- Нажмите Перезапустить.
Как перезапустить браузер?
Большинство пользователей закрывает программу, а затем запускает её вновь с помощью ярлыка на рабочем столе или в панели задач. Но существует и другой, более быстрый способ перезагрузки браузера. Не все знают, что для выполнения этой операции можно просто ввести в поле адреса команду chrome://restart.
Как обновить браузер на Android?
Вот как проверить наличие обновлений:
- Откройте приложение Google Play. на телефоне или планшете Android.
- В правом верхнем углу экрана нажмите на значок профиля.
- Выберите Управление приложениями и устройством.
- Найдите приложение Chrome..
- Нажмите Обновить.
Для чего нужно обновлять браузер?
Преимущества новых версий
Гораздо больше защищены от вирусов, вредоносных программ. Гораздо быстрее загружают страницы. Большое разнообразие полезных поддерживаемых плагинов. Новые браузеры будут автоматически обновляться до последней версии, или будут уведомлять вас, чтобы загрузить обновление.
Как обновить андроид если он устарел?
Как скачать последние обновления Android:
- Откройте настройки телефона.
- Прокрутите вниз и нажмите Система Обновление системы.
- Вы увидите статус обновления. Следуйте инструкциям на экране.
Что значит ваш браузер не поддерживает?
Если браузер посетителя не поддерживается сайтом, он увидит только уведомление со ссылкой на последнюю версию поддерживаемого браузера. Уведомление полностью блокирует содержимое страниц, так что пользоваться сайтом в неподходящем браузере становится невозможно.
Какая у меня версия браузера?
В настоящее время существует довольно много интернет-браузеров. Какой именно браузер вы используете, можно определить по значку-логотипу при открытии Интернета. Также логотип и название браузера можно посмотреть в левом верхнем углу открытого браузера. Перед вами откроется окно, с указанием версии.
Как узнать версию своего браузера?
Google Chrome
Откройте браузер и нажмите «Меню браузера» в правом верхнем углу экрана. Выберите «Справка» → «О браузере Google Chrome». Скопируйте версию браузера и передайте в поддержку.
Что делать если ты не можешь зайти в браузер?
Общие рекомендации:
- Закройте другие вкладки, расширения и приложения
- Перезапустите Google Chrome.
- Перезагрузите компьютер
- Проверьте наличие вредоносного ПО
- Откройте страницу в другом браузере
- Исправьте ошибки сетевого подключения и сообщите о сбоях в работе сайта
- Проблемные приложения (только для компьютеров с Windows)
Почему не открывается браузер?
Если браузер просто не запускается, его необходимо переустановить. Это простейшее решение проблемы, впрочем, которое не всегда будет решающим. Попробуйте переустановить программу, возможно, проблема решится. Не забудьте удалить предыдущую версию через меню «Установка и удаление программ».
Почему не открывается сайт в гугле?
Если Гугл Хром не открывает страницы, то у тебя может сидеть вирус Если у вас все равно Chrome не открывает страницы, то нужно по мимо проверки браузера и компьютера на вирусы, проверить одну ветку ветку реестра, в которой может укрываться ваша проблема. Запустите окно «Выполнить» и введите regedit.
Какой браузер на этом телефоне?
По умолчанию на телефонах с ОС Android стоит браузер Chrome.
Нужно ли обновлять браузер Гугл Хром?
Поскольку уязвимость наличествует не только в мобильной версии Google Chrome, лучше всего обновить ещё и десктопную. Правда, распространяется брешь только на Windows-версию.
Как настроить браузер на телефоне?
Как установить или изменить браузер по умолчанию на чистом Android:
- Зайдите в Настройки — Приложения и уведомления (на новых версиях Android) или Настройки — Приложения.
- Откройте пункт «Приложения по умолчанию».
- Нажмите по пункту «Браузер» и выберите желаемый браузер из списка установленных.
Как отключить обновление браузеров?
- Откройте Google Google Update Приложения Google Chrome.
- Включите параметр Изменить правила обновления.
- В поле Параметры выберите Запретить установку обновлений.
Как установить браузер?
Как установить Chrome:
- Откройте страницу Google Chrome на телефоне или планшете Android.
- Нажмите Скачать Chrome.
- Нажмите ОК.
- Перейдите на главный экран или в раздел «Все приложения». Чтобы открыть Chrome, нажмите на значок.
Как поменять MI браузер на гугл?
Как сделать Chrome браузером по умолчанию:
- На устройстве Android откройте приложение «Настройки».
- Нажмите Приложения.
- В разделе «Общие» выберите Приложения по умолчанию.
- Нажмите Браузер Chrome.
Что такое браузер в мобильном телефоне?
Мобильный браузер (mobile browser, также microbrowser или minibrowser) — веб-браузер, предназначенный для использования на мобильных устройствах таких как мобильный телефон или КПК. Мобильные браузеры оптимизированы так, чтобы показывать страницу наиболее эффективно для маленьких экранов портативных устройств.
Какая самая последняя версия Google Chrome?
Chrome — это удобный, быстрый и безопасный браузер. Он создан специально для Android.
Какая у меня версия Яндекс браузера?
Браузер для выхода в интернет с мобильного устройства, то узнать его версию тоже не составит труда:
- Запускаем приложение.
- Нажимаем на кнопку с тремя точками, чтобы попасть в главное меню.
- Выбираем раздел «Настройки».
- Пролистываем экран в самый низ.
- Нажимаем на пункт «О программе».
- Смотрим версию приложения.
Как сбросить браузер?
Как сбросить настройки браузера Chrome:
- Откройте браузер Chrome на компьютере.
- В правом верхнем углу окна нажмите на значок «Настройка и управление Google Chrome» Настройки Дополнительные. На устройстве Chromebook или компьютере с ОС Linux или macOS выберите Сброс настроек Восстановление настроек по умолчанию
Как переустановить браузер по умолчанию?
Откройте «Настройки» → «Приложения и уведомления» → «Приложения по умолчанию». Можно сразу воспользоваться поиском и найти нужный пункт по запросу «по умолчанию». Далее найдите раздел «Браузер», откройте его и выберите желаемое приложение из списка доступных.
Что делать если сильно тормозит браузер?
Chrome:
- Запустите браузер и откройте меню, нажав на три точки в верхнем правом углу экрана.
- Перейдите во вкладку «Настройки» → «Дополнительные».
- Опуститесь вниз и нажмите «Сбросить».
- Система удалит настройки главной страницы и файлы cookie, а также отключит все расширения. Закладки и пароли останутся.
Как сделать автообновление?
Как включить автоматическое обновление для всех приложений Android:
- Откройте приложение Google Play.
- В правом верхнем углу экрана нажмите на значок профиля.
- Выберите Настройки Настройки подключения Автообновление приложений.
- Выберите один из вариантов: Любая сеть.
Как обновить браузер Samsung?
Чтобы установить Samsung Internet:
- 1 Нажмите кнопку «Установить».
- 2 Дождитесь окончания установки, чтобы начать пользоваться Samsung Internet.
- 1 Нажмите кнопку «Обновить».
- 2 Дождитесь окончания установки обновлений, чтобы можно было снова пользоваться браузером Samsung Internet.
Как обновить Яндекс браузер на телефоне?
Как обновить приложение?:
- Откройте приложение Play Маркет.
- В правом верхнем углу нажмите портрет профиля.
- Откройте Управление приложениями и устройством.
- В блоке Доступны обновления нажмите Подробнее.
- Найдите Яндекс Браузер — c Алисой и нажмите Обновить. Примечание.
Как сделать браузер главным?
- Нажмите кнопку «Пуск».
- Выберите Панель управления.
- Нажмите Программы Программы по умолчанию Задать программу по умолчанию.
- Слева выберите Google Chrome.
- Нажмите Использовать эту программу по умолчанию.
- Нажмите ОК.
Что делать если хром не хочет обновляться?
Выполните следующие действия:
- Удалите Chrome.
- Убедитесь, что система отвечает этим требованиям.
- Скачайте Chrome ещё раз и установите его. Если это не помогло, сделайте следующее: В Windows запустите автономный установщик. В macOS повторно скачайте и запустите Google Software Update.
Какой браузер не отслеживается?
3 специальных браузера для анонимного сёрфинга:
- Epic Browser. Операционные системы: Windows, Mac. Epic Browser не предлагает каких-то изощрённых технологий.
- SRWare Iron. DownloadNow. 78.6K subscribers.
- Comodo IceDragon. Операционные системы: Windows, Mac, Linux. Comodo IceDragon — специальная версия Firefox.
Что значит слово хром?
Chrome {имя существительное}
Хром {м. р.}
Как перейти на старую версию гугла?
Для просмотра истории версий необходим уровень доступа Владелец или Редактор:
- Откройте файл на Диске.
- Нажмите Файл История версий Смотреть историю версий.
- Выберите время изменения, чтобы открыть предыдущую версию файла.
- Чтобы сделать активной одну из предыдущих версий, выберите ее и нажмите Восстановить эту версию.
Как установить новый браузер на ноутбук?
Как установить Chrome:
- Скачайте установочный файл.
- Когда появится запрос, нажмите Выполнить или Сохранить. Если вы сохранили файл, начать установку можно двумя способами: Нажмите на него дважды.
- В диалоговом окне «Разрешить этому приложению вносить изменения на устройстве?» выберите Да.
- Запустите Chrome. Windows 7.
Как браузер находит сайт?
Браузер обращается к DNS серверу и находит реальный адрес сервера, на котором «живёт» сайт (Вы находите адрес магазина). Браузер посылает HTTP запрос к серверу, запрашивая его отправить копию сайта для клиента (Вы идёте в магазин и заказываете товар).
Как быстро перезагрузить страницу?
Перезагрузка через Диспетчер задач
Открывается он комбинацией клавиш Ctrl + Shift + Esc. Или кликом правой клавишей мыши по «Панели задач» на рабочем столе.
Почему Гугл не отвечает?
Если браузер Chrome продолжает давать сбой, зависать или не может закрыть окно браузера из-за того, что он завис и показывает сообщение «Chrome не отвечает», вам необходимо завершить все процессы Google Chrome с помощью инструмента «Диспетчер задач», а затем перезапустить браузер.
Что нужно чтобы обновить браузер?
Чтобы обновить Google Chrome, выполните следующие действия:
- Запустите браузер Chrome.
- В правом верхнем углу нажмите на значок с тремя точками.
- Нажмите Справка О браузере Google Chrome.
- Выберите Обновить Google Chrome. Важно!
- Нажмите Перезапустить.
Можно ли обновить браузер?
Для установки обновления необходимо выполнить следующие действия: открыть меню Chrome на панели инструментов нажав на значок; выбрать «Обновить Google Chrome»; если появится окно подтверждения, нажать на кнопку «Перезапустить».
Как узнать версию Google Chrome на телефоне?
Как узнать версию браузера Chrome на планшете с Android:
- Запустите приложение Chrome.
- Значение версии отобразиться в первой строке
Что делать если не могу установить браузер?
Как исправить большинство ошибок при установке:
- Проверьте подключение к Интернету.
- Проверьте, соответствует ли устройство системным требованиям.
- Ещё раз скачайте установочный файл с google.com/chrome и заново установите Chrome.
- Если проблему решить не удалось, используйте офлайн-установщик:
Как сделать браузер главным андроид?
Как сделать Chrome браузером по умолчанию:
- На устройстве Android откройте приложение «Настройки».
- Нажмите Приложения.
- В разделе «Общие» выберите Приложения по умолчанию.
- Нажмите Браузер Chrome.
Ответить
Как избавиться от надписи «ваш браузер устарел»?
Для начала попробуйте нажать на появляющуюся надпись с информацией «Ваш браузер устарел» и нажмите на квадратик в правом верхнем углу. Поле с информацией должно закрыться. До тех пор, пока Вы не обновите куки, эта надпись появляться больше не будет. Но если Вы очистите куки, то скорее всего она вернется. Если не удалось сделать таким способом, то можно обратиться в службу технической поддержки.
Не обновляйте браузер самостоятельно, особенно, если Вас просят прислать смс.
Это один из самых распространенных видов мошенничества на сегодняшний день. Здесь есть две опасности: если пришлете смс, то лишитесь нескольких сотен рублей со счета мобильного телефона или подцепите вирус, который может разрушить компьютер.
Поэтому от этой надписи лучше избавиться. Для этого запустите диспетчер задач одновременно нажав «ctrl», «alt», «delete». Выбираете в всплывшем окне программу, которая запускает эту надпись. Нажмите «Снять задачу».
Ваш браузер устарел как убрать
Корректная работа Системы гарантирована только в случае использования обновленных версий браузеров. Подробнее о поддерживаемых версиях можно узнать . В случае, если браузер устарел, его необходимо обновить.

При наличии доступных обновлений значок «Настройка и управление Google Chrome» 
Цвет зависит от того, насколько давно на компьютер поступило обновление:
- зелёный – 2 дня назад;
- оранжевый – 4 дня назад;
- красный – более 7 дней назад.
Для установки обновления необходимо выполнить следующие действия:
- открыть меню Chrome на панели инструментов нажав на значок
;
- выбрать «Обновить Google Chrome»;
- если появится окно подтверждения, нажать на кнопку «Перезапустить».
В браузере сохраняются открытые вкладки и окна, которые автоматически открываются при повторном запуске приложения. Для отказа от запуска сразу, необходимо нажать «Не сейчас». При следующем запуске браузера обновление будет автоматически применено.
Для получения информации о текущей версии Google Chrome необходимо:
- открыть меню Chrome
на панели инструментов;
- выбрать пункт меню «Справка» — «О браузере Google Chrome»;
- номер текущей версии указан прямо под заголовком Google Chrome.
Дополнительная информация для пользователей Mac и Linux:
- Для пользователей Mac: если браузер Google Chrome установлен в папке «Программы», есть возможность настроить его автоматическое обновление для всех пользователей. Необходимо открыть окно «О браузере Google Chrome» и проверить, доступна ли кнопка «Настройка автообновлений для всех пользователей». Если кнопка доступна, необходимо нажать ее и ввести учетные данные, чтобы настроить автоматические обновления.
- Для пользователей Linux: для обновления Google Chrome необходимо использовать диспетчер пакетов.
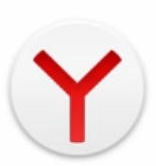
Для установки обновления необходимо выполнить указанные ниже действия:
- нажать на кнопку
в верхнем левом углу экрана;
- выбрать пункт меню «Дополнительно»;
- выбрать пункт «О браузере».
В открывшемся диалоговом окне будет доступна информация о версии браузера. Обновления загружаются автоматически.

Для установки обновления необходимо выполнить следующие действия:
Для автоматического обновления браузера рекомендуется сделать следующее:
- перейти в меню
;
- открыть раздел «Настройки»;
- перейти на вкладку «Основные»;
- в блоке «Обновления Firefox» включить опцию «Автоматически устанавливать обновления».
Если опция выключена, будет доступна кнопка «Проверить наличие обновлений», при нажатии на которую будет произведена проверка. При наличии на сайте Mozilla новой версии браузера появится предложение установить её.

Для установки обновления необходимо выполнить следующие действия:
- выбрать в меню браузера
пункт «О программе»;
- нажать на кнопку «Перезагрузить», если программа обнаружила обновления.

Обновление браузера Internet Explorer происходит методом скачивания его новой версии с официального сайта Microsoft.
Для обновления браузера необходимо:
- открыть данную страницу;
- нажать на кнопку «Обновить сейчас»;
- после того, как файл загрузится на компьютер, кликнуть по нему дважды мышкой;
- следовать инструкциям по установке.
Примечание: браузер необходимо закрыть для обновления, при необходимости завершив работу в нем.
Для автоматического обновления браузера рекомендуется сделать следующее:
- зайти в настройки браузера, кликнув на иконку «шестерёнка»
;
- выбрать параметр «О программе»;
- в открывшемся окне установить галочку напротив «Устанавливать новые версии автоматически»
После этих действий программа автоматически будет предупреждать о новых доступных версиях.


Для установки обновления необходимо выполнить следующие действия:
- в верхней части нажать на кнопку
;
- выбрать в меню браузера раздел «О программе Safari».
Иногда при серфинге в интернете с мобильных устройств можно набрести на сайт, который выводит сообщения: «Ваш браузер устарел», «Вы используете устаревший браузер» или что-то в этом роде, при этом рядом будет информация о том, что требуется обязательное обновление и рядом кнопка «обновить». Что делать в данной ситуации?
Данное сообщение — один из способов мошенничества, который позволяет установить на ваше устройство вредоносное программное обеспечение, способное выкачивать с мобильного счета деньги, получать вашу приватную информацию или загромоздить смартфон навязчивой рекламой с которой злоумышленник планирует получать доходы. Поэтому не стоит нажимать на кнопку «Обновить» создавая проблемы самим себе.
Если вы действительно считаете, что браузер может быть устаревшим, достаточно зайти в GooglePlay, найти данное программное обеспечение и уже там нажать на кнопку «Обновить», а сайт, на котором вы получили данное сообщение закрыть и забыть о нем.
Информация о том, как настроить автоматическое обновление приложений описано в статье:
как отключить автообновление программ из Play Маркет
В том случае, если всё же попались на данное мошенничество, необходимо попробовать удалить установленное программное обеспечение или дать возможность сделать это антивирусным программам, коих имеется достаточно больше количество:
- AVG Antivirus PRO — мощный антивирус для телефона Леново
- Dr.Web антивирус для Lenovo IdeaPhone
- Anti Spy Mobile — поиск шпионов на смартфоне Леново
Социальная инженерия
Если Вы обратитесь к википедии, то сможете прочесть, что социальная инженерия — это способ получения несанкционированного доступа к информации без использования технических средств. Понятие значительно шире, но в нашем контексте — получение вируса через браузер, оно в общих чертах подразумевает предоставление Вам информации в таком виде, чтобы Вы самостоятельно загрузили и запустили вредоносную программу у себя на компьютере. А теперь подробнее о конкретных примерах распространения.
Ложные ссылки для загрузки
Я не раз писал о том, что «скачать бесплатно без смс и регистрации» — поисковый запрос, наиболее часто ведущий к заражению вирусами. На подавляющем большинстве неофициальных сайтов для загрузки программ, предлагающих скачать драйвера для всего, что угодно, Вы увидите множество ссылок «Скачать» не приводящих к загрузке нужного файла. При этом, разобраться, какая кнопка «Скачать» позволит загрузить нужный файл неспециалисту непросто. Пример — на картинке.
Множество ссылок «Скачать»
Результаты, в зависимости от того, на каком сайте это происходит, могут быть совершенно разные — начиная от множества установленных на компьютере и находящихся в автозагрузке программ, поведение которых не слишком добросовестное и ведет к заметному замедлению работы компьютера вообще и доступа в интернет в частности: MediaGet, Guard.Mail.ru, многочисленные бары (панели) для браузеров. До получения вирусов, баннеров-блокираторов и других малоприятных событий.
Ваш компьютер заражен
Ложное уведомление о вирусе
Еще один распространенный способ получить вирус в Интернете — на каком-либо сайте Вы видите всплывающее окошко или даже окно, похожее на Ваш «Проводник», в котором сообщается о том, что на компьютере обнаружены вирусы, трояны и прочая нечисть. Естественно, предлагается легко исправить проблему, для чего нужно нажать соответствующую кнопку и скачать файл, либо даже не скачивать, а просто при запросе системы разрешить выполнить то или иное действие с ней. Учитывая то, что обычный пользователь не всегда обратит внимание на то, что о проблемах сообщает совсем не его антивирус, а сообщения контроля учетных записей Windows обычно пропускаются нажатием «Да», таким способом очень легко поймать вирус.
Ваш браузер устарел
Аналогично предыдущему случаю, только здесь Вы увидите всплывающее окно, сообщающее о том, что Ваш браузер устарел и его необходимо обновить, для чего будет дана соответствующая ссылка. Последствия такого обновления браузера часто печальны.
Нужно установить кодек для просмотра видео
Ищите «смотреть кино онлайн» или «интерны 256 серия онлайн»? Будьте готовы к тому, что Вам будет предложено скачать какой-либо кодек для проигрывания этого видео, Вы скачаете, и, в итоге, это окажется совсем не кодек. К сожалению, я даже не знаю, как грамотно объяснить способы отличить нормальный установщик Silverlight или Flash от вредоносных программ, хотя это достаточно просто для опытного пользователя.
Автоматически загружаемые файлы
На некоторых сайтах Вы также можете столкнуться с тем, что страница попробует автоматически загрузить какой-либо файл, причем Вы, скорее всего никуда не нажимали для его загрузки. В этом случае рекомендуется отменить загрузку. Важный момент: не только EXE файлы опасны для запуска, таких типов файлов значительно больше.
Незащищенные плагины браузеров
Еще один распространенный способ получения вредоносного кода через браузер — различные дыры безопасности в плагинах. Самый известный из таких плагинов — Java. Вообще, если у Вас нет прямой необходимости, лучше полностью удалить Java с компьютера. Если Вы этого сделать не можете, например, потому что Вам нужно играть в Minecraft — то удалите только плагин Java из браузера. Если Вам необходима Java и в браузере, например, вы используете какое-либо приложение на сайте управления финансами, то по крайней мере всегда реагируйте на уведомления об обновлении Java и устанавливайте последнюю версию плагина.
Такие браузерные плагины, как Adobe Flash или PDF Reader также нередко имеют проблемы с безопасностью, однако следует заметить, что компания Adobe куда быстрее реагирует на выявленные ошибки и обновления поставляются с завидной регулярностью — просто не откладывайте их установку.
Ну а главное, в том, что касается плагинов — удалите из браузера все плагины, которые Вы не используете, а используемые держите обновленными.
Дыры в безопасности самих браузеров
Установите последнюю версию браузера
Проблемы защищенности самих браузеров также позволяют произвести загрузку вредоносного кода на Ваш компьютер. Чтобы избежать этого, следуйте простым советам:
- Используйте последние версии браузеров, загруженные с официальных сайтов производителей. Т.е. не ищите «скачать последнюю версию Firefox», а просто зайдите на firefox.com. В этом случае Вы получите действительно последнюю версию, которая в дальнейшем будет обновляться самостоятельно.
- Имейте антивирус на своем компьютере. Платный или бесплатный — решать Вам. Это лучше, чем никакого. Защитник Windows 8 — также можно считать неплохой защитой, если у Вас нет никакого другого антивируса.
Пожалуй, на этом закончу. Подводя итог, хочу отметить, что наиболее частая причина появления вирусов на компьютере через браузер — все-таки собственные действия пользователей, вызванные тем или иным обманом на самом сайте, о чем говорится в первом разделе этой статьи. Будьте внимательны и осторожны!
Поймали вирус в браузере, и теперь постоянно выскакивает реклама? Это ужасно раздражает. Да и вылечить браузер от вирусов не так-то просто. Их еще нужно найти, а многие современные антивирусы попросту не видят эту заразу. Собственно, поэтому у вас и появляются всплывающие окна, а также постоянно открываются рекламные страницы (например, Вулкан или других казино).
Так что делать, если браузер заражен вирусом? Найти и избавиться от него . Специально для этого ниже приведено 6 эффективных способов, как удалить вирус из браузера. А в качестве бонуса – пару полезных советов о том, как защитить свой компьютер или ноутбук от повторного заражения.
Откуда в браузере появляются вирусы
Современные пользователи очень часто устанавливают игры, программы, расширения и вообще не смотрят, что именно ставят. Просто нажимают «Далее, далее, готово» – и вот еще один рекламный вирус незаметно пролез в вашу систему Windows. В результате появляются всплывающие окна, открываются рекламные страницы и пр.
И в 99% случаев виноват сам пользователь. Почему? Да потому, что обычно лечение браузера от вирусов требуется после:
- Установки софта через специальные «установщики». Это, пожалуй, наиболее распространенная причина. Установщики – это exe-файлы размером около 1 Мб. Понятно, что в них не поместится никакая программа, фильм, музыка. А вот вирусы – легко. Поэтому, если вы хотите загрузить фильм, а вам предлагают exe-файл размером 1-2 Мб – закройте этот сайт и найдите другой. Целее будете.
- Загрузки файла с файлообменников. Depositfiles и прочие его аналоги – та еще чепуха. Мало того, что скорость 30 Кб/с, так еще пытаются наставить вам кучу ненужных программ и заразить вирусами. Поэтому лучше с них ничего не качать. Но если очень нужно – тогда проверяйте наличие галочек и отключайте их.
- Установки нелицензионных программ, загруженных с неизвестных сайтов. Опять же: пока не проверите все галочки – не нажимайте кнопку «Далее». Ведь вместе с браузером Амиго может установиться еще парочка рекламных вирусов.
- Посещения фишинговых и адалт-сайтов. Не рекомендуется открывать сомнительные ссылки в соцсетях или из спамных писем, которые приходят на вашу почту. Про adult-сайты говорить нечего – тут и так ясно.
Сюда же можно добавить отсутствие антивируса на ПК или ноутбуке. Конечно, от всех вирусов он вас не защитит, но некоторые все же обнаружит и удалит. А если думать головой и вручную проверять подозрительные файлы антивирусом, это поможет вам избежать многих проблем. В этом можете быть уверены.
Если ваш ПК или ноутбук еще не защищен, тогда обязательно прочитайте эту статью: Самые лучшие бесплатные антивирусы для компьютера.
Как почистить браузер от вирусов и рекламы
С причинами и симптомами вирусов разобрались, теперь перейдем к главному. Итак, как избавиться от рекламного вируса в браузере? Здесь все зависит от того, какую именно заразу вы словили. Впрочем, ниже приведена пошаговая инструкция, выполнив которую вы сможете вылечить браузер от различных рекламных вирусов.
Она является универсальной и подходит для любого интернет-браузера – Google Chrome, Opera, Mozilla Firefox, Yandex Browser, Microsoft Edge. Так что пользоваться ею могут все пользователи.
Итак, чтобы избавиться от вирусов в браузере, выполните следующие действия:
Запустите полную проверку ПК или ноутбука антивирусом
Если в браузере появилась реклама, это нужно сделать в первую очередь. От рекламных баннеров антивирус не поможет, зато он найдет вирусы на ПК (а они могут быть и в самой системе Windows).
Проверьте дополнения в браузере
Некоторые расширения устанавливаются сами. Поэтому зайдите в браузер и проверьте, есть ли там дополнения, которые вы не ставили. Также рекомендуется удалить те из них, которыми не пользуетесь.
Проверьте установленные приложения
Чтобы открыть их, перейдите в Пуск – Панель управления – Программы и компоненты.
Иногда вредоносные модули устанавливаются как обычный софт (например, Webalta). Чтобы удалить вирус, запускающий рекламу в браузере, достаточно лишь найти его и удалить из этого списка.
Проверьте ярлык браузера
Если после его запуска сразу открывается страница Вулкана или другого рекламного сайта, то, скорее всего, проблема кроется в ярлыке. Иногда вирусы прописывают в свойствах ярлыка (в поле «Объект») адрес сайта, который и открывается при запуске браузера. Чтобы решить эту проблему, удалите ярлык и создайте новый.
Проверьте файл hosts
Также многие вирусы редактируют и этот файлик. В результате при открытии какого-то популярного веб-сайта открывается другой (внешне он выглядит так же, и разницы вы не заметите). А далее появляются сообщения с просьбой отправить смс, всплывающие окна, агрессивная реклама и т.д. Убрать этот рекламный вирус можно двумя способами. Первый – с помощью антивирусной утилиты AVZ. А второй – вручную. Для этого:
- Перейдите по пути C:WindowsSystem32driversetc.
- Откройте файл hosts через блокнот.
- Удалите лишние строчки. Нормальный файл hosts должен выглядеть следующим образом:
Подробнее читайте тут: Как очистить файл hosts?
Программы для очистки браузера от вирусов
Также существуют специальные программы для удаления вирусов в браузере. Они видят то, что пропустили антивирусы и помогают избавиться от вредоносных рекламных модулей.
AdwCleaner
Первая отличная программа для очистки браузера от рекламы и вирусов – AdwCleaner ().
Эта утилита выполнит быстрый поиск вирусов в браузере и найдет все рекламные тулбары, баннеры, вредоносные скрипты. Также умеет осуществлять очистку ярлыков, файлов и реестра.
Malwarebytes
Еще одна эффективная программа для чистки браузеров от вирусов. Быстро просканирует ПК или ноутбук и поможет избавиться от всплывающих окон и надоевшей рекламы ().Ее возможностей более чем предостаточно, чтобы найти вирус в браузере и удалить его.
Рекомендуется использовать обе эти программы одновременно. Вместе они на 95% очистят ваш компьютер от всех рекламных вирусов. Причем найдут даже то, о чем вы и не подозревали.
Также есть еще и другие отличные программы. Подробнее о них читайте здесь – Утилиты для удаления рекламных вирусов.
Защита браузера от рекламы и вирусов
И напоследок, как и обещал, приведу несколько полезных советов о том, как защитить браузер от вирусов:
- Установите на ноутбук или ПК антивирус. Можно бесплатный. Главное – не забывайте обновлять его (или включите автообновление). В половине случаев он поможет вам удалить вирус из браузера. А точнее – не допустить заражения. Рекомендую прочитать: ТОП антивирусов для Windows 10.
- Установите программу для удаления рекламных вирусов. То, что пропустят антивирусы, заметят специальные утилиты вроде AdwCleaner или HitmanPRO. При таком сочетании ни одна зараза на ваш ПК просто не пролезет. А для собственного спокойствия периодически запускайте проверку браузера на вирусы (например, 1 раз в месяц).
- Установите расширение в браузере для блокировки рекламы. Это может быть Adblock или Adguard – на ваше усмотрение. А если захотите отключить рекламу на любимом сайте или блоге (чтобы поддержать его владельца материально), просто добавьте этот веб-ресурс в исключение.
И самое главное: думайте головой! Не загружайте подозрительные exe-файлы (особенно, если вам нужен фильм в формате avi или mkv), не переходите по неизвестным ссылкам, не заходите на сомнительные сайты.
Как говорится, самый лучший антивирус – тот, который сидит по ту сторону монитора . То есть, пользователь. Если же вы будете нарушать вышеописанные правила, то никакой антивирус вам не поможет. В интернете нужно быть предельно осторожным – помните об этом!
Что такое «браузер устарел» и для чего нужен интернет-обозреватель?
Здравствуйте, друзья. Сегодняшний обзор будет посвящен на первый взгляд банальной теме — значению слова, которое у всех на слуху. И которое казалось бы знает каждый, даже школьник. И это так. И не так. Многие компьютерные «словечки» пришли к нам из английского языка — так уж исторически сложилось.
И когда консультируешь человека по телефону (мне часто приходится это делать) прямо чувствуешь, как услышав такой незнакомый термин, человек этот впадает в ступор. Ничего в этом плохого нет — не у всех есть.
время и желание вникать в технические тонкости того или иного вопроса. А работа не ждет — срочно нужно регистрироваться в личных кабинетах на госуслугах, банках, почтовых аккаунтах. В такие моменты трудно бывает не согласиться с сатириком М. Задорновым, который всегда призывал «русифицировать» все иноземные словечки. Итак..
Браузер — это русское звучание от английского существительного Browse, которое в переводе может означать «просматривать»,» обзор», «обозревать», «навигация». Соответственно, «browser«, это навигатор, который просматривает, обозревает нечто нужное ему.
Что такое «браузер» простыми словами?
Когда речь заходит о компьютерных и интернет технологиях здесь имеются ввиду компьютерные программы, предназначенные для просмотра того или иного содержимого на вашем ноутбуке, планшете или в Интернете.
Когда мы просматриваем файлы на компьютере, мы используем один из обозревателей — «Проводник». В Windows он называется Explorer (точнный перевод «исследователь»):
Все сделано таким образом, чтобы этим просмотрщиком файлов и папок удобно было пользоваться; можно создавать, редактировать, удалять файлы, папки на нужных дисках и это все уже настолько привычно, что в лишних пояснениях не нуждается. В Windows 10 «Проводник» заранее выдвинут на панель задач, чтобы его удобнее было вызывать:
Другой разновидностью обзора являются интернет- обозреватели, коих сегодня пользователям предлагается наверное больше десятка. Первый web-обозреватель был создан в далеком уже 1990 году и назывался World Wide Web. Аббревиатура, с которой начинается адрес любого сайта (www) — это стандарты, заложенные еще в World Wide Web.
Настойка «браузер по умолчанию в Windows 10», для чего она нужна?
Среди интернет-обозревателей сегодня на рынке широкий выбор. Разработчики стараются не отставать от последних веяний и развивают свои продукты в ногу со временем. Самые известные и популярные программы у нас — это Google Chrom, Mozilla, Opera, Safari. Отечественная поисковая система «Яндекс» давно и вполне успешно продвигает свой «Яндекс-браузер«.
Другой отечественный сервис -Майл.ру так же имеет свой браузер Амиго, который рекламирует всеми доступными способами. В Windows 10 так же есть свои встроенные разработки — обозреватели Internet Explorer, который уже давно стал неотъемлемой частью операционной системы. И новый Microsoft Edge — намного быстрее и удобнее своего старшего собрата.
Кстати сказать, лично у меня сложилось впечатление, что после его выхода все выше перечисленные разработчики взяли кое — что от Edge в части оформления и внешнего вида. Что наводит на мысль о том, что они сильно запереживали . Обычно наоборот, новое конкурирует со старым…
Ну да ладно. Из всего этого разнообразия каждый пользователь уже давно выбрал для себя комфортный браузер. Многие любят Хром. Я люблю Яндекс. И Windows 10 (как операционная система мирового уровня) предлагает своим пользователям сделать мягкие настройки. Продвигая свой Edge, они сделали настройки таким образом, что web-страницы
открывает именно он. И быстрее всего по тестам на «десятке» работает Edge. Но,если мы не хотим привыкать к новому, можно взять и изменить настройки под свой любимый обозреватель. Сделать это очень просто. Сначала на кнопке «Пуск» кнопкой мыши вызываем «Параметры»:
Выбираем «Приложения». » Десятка» устанавливается так же и на многих мобильных устройствах, и конкурирует с Android, в котором нет «Программ», но есть «Приложения»
Нас сегодня интересует настройка «Приложения по умолчанию». То есть настройки программ, которые сделаны «на заводе». Сейчас научимся их изменять.
Мы видим в списке несколько других программ — для чтения электронной почты, просмотра видео и фото, программа прокладки маршрутов. Разработчки и здесь постарались создать фирменные продукты и объединить их в одну систему. Но пока еще оставляют возможность использовать сторонние любимые программы. Нажимаем на «Вэб-браузер»:
И выбираем из списка нужный. Такие же настройки можно сделать для остальных предпочитаемых программ, а в случае чего опять сбросить на заводские, нажав «Сбросить».
Что такое браузер в телефоне и как им пользоваться?
На современных смартфонах обозреватели идентичны тем же, что и на компьютере. С той лишь разницей, что они заточены на мобильность. Все сделано для удобства пользования при минимуме настроек.
Если Вы привыкли пользоваться к примеру Яндексом, то и на смартфоне можно легко его установить и использовать. Все что Вам нужно — это настроенный аккаунт Google на телефоне и выход в интернет. Заходим в Play Market, набираем в строке нужный браузер:
Затем устанавливаем, нажав на кнопку «Установить» и открываем:
Обозреватель выглядит привычно и на мобильном устройстве. «Настройки» заточены под мобильность, и голосовой поиск «Алиса» присутствует. Не надо кричать «ОК Гугл», можно просто нажать и говорить:
Для удобства можно настроить синхронизацию закладок, истории, — всего вашего контента с компьютером, на котором у вас стоит ваш основной Яндекс-браузер. В результате на обеих устройствах будут видны одинаково закладки, история просмотров и не нужно искать все заново. Идем в «Настройки»…
Вводим данные от аккаунта Яндекс (почта) либо заходим через кнопки социальных сетей:
После чего Ваш смартфон будет синхронизирован. В любой момент можно эту настройку выключить. Относительно новая настройка — менеджер паролей. Довольно интересная штука, но к ней надо привыкать. Сохраняет Ваши пароли и хранит их в зашифрованном виде на Яндексе. Может оказаться полезной, можно при желании пользоваться.
Почему устарел браузер? Что делаем в этом случае?
Часто пользователи говорят о сообщениях, которые время от времени появляются на устройствах, о том, что устарел браузер. Если вы увидели подобное сообщение у себя — не спешите. Нужно разобраться сначала, что к чему.
Важно! Если вы увидели такое сообщение на странице в интернете (чаще появляется на мобильных устройствах) то это один из видов мошенничества. Не нажимайте кнопку «Обновить», не переходите по ссылкам. В противном случае вы окажетесь жертвой вируса и на вашем устройстве будет либо много рекламы, либо вирус -вымогатель.
Иногда бывает, что после появлении такого сообщения окно браузера не закрывается. Ничего, можно перезапустить сам браузер, и пока вредоносное окно будет снова открываться, нажать на крестик и закрыть его. Пока вы не приняли предложения обновить , не совершали никаких действий в этом окне — вреда не будет. Потом можно почистить историю просмотров.
Современные интернет-обозреватели обновляются автоматически. Эти настройки задаются при установке программы. Никаких дополнительных действий не требуется, только если не сбиты настройки. В Windows 10 проверить их не составляет труда. Идем в «Планировщик заданий»:
Многие программы в «Десятке» обновляются через него. Можно посмотреть состояния запланированных заданий и их результаты. Я подчеркнул нужные:
Все задания по обновлению браузера должны быть активными. Для проверки или обновления можно запустить любое, сначала встав курсором на задание и нажать «Выполнить«:
Если все в порядке сообщений об ошибках не будет. Если ошибки появляются, то можно для начала переустановить браузер через «Панель управления». Если и это не помогло — надо лечить компьютер от вирусов и чистить от ненужных программ. Удачи Вам, и всего хорошего!
Главная » Wi-Fi » Как обновить браузер Опера, Гугл Хром, Мазила, Яндекс Браузер и Интернет Эксплорер
Как и для чего нужно обновлять браузер?
Как только разработчики закончат всю необходимую работу над новым обозревателем и сделают его доступным, ваш браузер сам обновится.
Обновление можно провести как в ручном, так и в автоматическом режиме.
Автообновление
Чаще всего, каждый нормальный браузер сам оповещает об обновлениях, выводя на экран пользователя старой версии предложение обновиться.
Однако, если по какой-то причине такое обновление не срабатывает, нужно посмотреть настройки браузера и убедиться, что галочка «автоматическое обновление браузера» до последней версии установлена.
Если такой функции в браузере нет, то мониторить официальный сайт браузера на предмет наличия более свежих версий придется вручную (поэтому стоит задуматься об установке другого браузера, который имеет такую опцию).
Ручное обновление
Чтобы обновить свой браузер вручную необходимо:
- Выбрать и скачать браузер по официальной ссылке;
- Запустить установочный файл браузера с папки, в которую Вы только что сохранили его;
- Пройти стандартный процесс инсталляции и дождаться успешного обновления браузера.
Обновление своего браузера
Если Вы обновляете браузер на последнюю версию этого же браузера, то в таком случае просто произойдет автоустановка новых компонентов браузера в уже готовую папку.
Базовые обновления устанавливаются в течение нескольких минут, на это время работу с браузером придется прекратить. Данная процедура не требует вашего участия, все необходимые файлы подгрузятся с сервера разработчика и установятся сами.
При этом вам совершенно не нужно беспокоиться о сохранности своих закладок, избранных сайтов и даже истории просмотров. Все обновления грамотны и не нарушат былого порядка.
Однако, на всякий случай, следует произвести импорт и сохранение нужных закладок, перед тем как приступить к обновлению.
Обновление на новый браузер
Если же Вы решили установить новый другой браузер, Вам придется указывать путь установки и возможно некоторые параметры (язык, расширения и т.д.), но это уже совсем другая история.
Как обновить Гугл Хром
Google Chrome на данный момент является одним из самых популярных браузеров в мире. И это при том, что появился на свет он одним из самых последних (можете почитать про историю и выбор наилучшего браузера). Лично я использую его для работы с сайтами, ибо он идеально для этого подходит.
Например, каждая из вкладок в Гугл Хроме является самостоятельным системным процессом и ее зависание не приведет к зависанию всего браузера, что просто замечательно при работе со статьями в админке WordPress. Кроме этого, при внезапном зависании компьютера или его перезагрузки, все что вы писали восстановится после повторного открытия браузера. Есть у Chrome и масса других полезных свойств и настроек, о которых вы можете прочитать по приведенной ссылке.
Но вернемся к теме нашей статьи — как обновить этот браузер? Для этого нужно будет кликнуть по расположенной в правом верхнем углу иконке с тремя горизонтальными полосками и выбрать из выпавшего меню пункт «О браузере Гугл Хром»:
Как я уже упоминал выше, браузер этот обновляется автоматически при его перезагрузке (закрытии или открытии), но если вы его очень долго не закрывали (например, если ваш компьютер не выключается неделями или месяцами), то информацию о появлении новых версий вы можете вынести из изменения цвета фона, на котором отображается показанный на скриншоте значок с тремя горизонтальными полосками:
- — уже два дня, как появилось обновление для Хрома, но у вас оно установится только после перезагрузки браузера
- — с момента появления обновления прошло уже четыре дня
- — целую неделю вы пользуетесь абсолютно устаревшим обозревателем
Итак, после выбора пункта «О браузере Google Chrome» вы увидите окно, где будет происходить сравнение текущей версии обозревателя с той, которая сейчас доступна на сервере обновлений.
По окончании процесса вы увидите появившуюся кнопку для перезагрузки обозревателя и применения скачанных обновлений:
Того же эффекта вы достигните простым закрыванием программы и ее повторным запуском. Таким образом вы удостоверитесь в том, что у вас установлена последняя версия Хрома со всеми обновлениями безопасности и дополнительным функционалом.
Однако, может произойти какой-то сбой, при котором новые версии движка устанавливаться не будут или не будет осуществляться связь с сервером обновлений. Как это исправить? Зайдите на официальный сайт Google Chrome и скачайте последнюю версию Хрома для своей операционной системы (она определится автоматически по данным, полученным от вашего компьютера):
Если версию вашей ОС определили не правильно, то воспользуйтесь расположенной чуть ниже кнопкой «Скачать хром для другой платформы». Кстати, если вы большой фанат самых свежих обновлений и мулек, то для вас есть возможность скачать бета-версию движка браузера, которая является флагманской на данный момент, но еще не на сто процентов стабильной и обкатанной.
После скачивания, для активации процесса обновления уже установленной у вас версии браузера достаточно будет закрыть Хром и произвести установку последней актуальной версии из полученного дистрибутива. Все имеющиеся настройки, закладки, пароли и т.п. должны сохраниться. Но на всякий случай перед обновлением синхронизируйте свои настройки Chrome с аккаунтом в Google, как это было показано в приведенной по ссылке статье.
Кстати, все установленные расширения, плагины и дополнения вашего Chrome тоже можно будет принудительно обновить. Для этого из меню кнопочки с тремя линиями выберите пункты «Дополнительные инструменты» — «Расширения» и нажмите на расположенную в самом верху открывшегося окна кнопочку «Обновить расширения»
Кстати, имеется очень неплохой русскоязычный ресурс по Хрому, где можно, например, узнать номер последней актуальной версии этого движка и еще много чего подсмотреть. Также не забывайте, что движок этот обкатывается на браузере Хромиум, который, априори (что это?), будет включать все то, что появится в обновлениях для Хрома только спустя какое-то время.
Что делать, если не обновляется?
Зная, что такое браузер в компьютере, и как его обновить, можно избежать многих неприятностей, связанных с ухудшением работы программы, появлением уязвимостей или иными проблемами. Но бывают ситуации, когда обновить обозреватель не удается, и система выдает ошибку. Здесь возможно две причины — поврежден один из файлов обновления, установке «мешает» антивирус/фаервол или ПО слишком устарело.
Вопрос можно решить следующими путями:
- Попробуйте отключить firewall на определенное время и попробуйте еще раз обновить проводник.
- Выключите антивирус и повторите попытку.
- Удалите старую версию проводника, а после этого скачайте новый вариант с официального сайта и установите ПО, как обычную программу.
Теперь вы знайте, что делать, если устарел браузер, как обновить программу и получить максимальную защиту от разработчика. В дальнейшем не забывайте проверять факт наличия обновления, и тогда многие проблемы с работой в Интернете вас обойдут стороной.
Браузер по умолчанию – как это?
На Вашем ПК может быть установлено несколько утилит для просмотра сайтов, но только один из них является «главным». К примеру, когда Вам на почту или в Скайп приходит сообщение, содержащее ссылку, то кликнув на неё, Вы перейдете именно в тот обозреватель, который установлен в системе по умолчанию.
Достаточно просто перейти по любой ссылке. Но для Виндовс 10 есть способ более изысканный:
- Открываем «Параметры»:
- Идем в раздел «Система». Выбираем вкладку «Приложения по умолчанию» и там находим нужное нам значение. При необходимости его можно изменить на другое, выбрав из списка иной вариант.
Можно назначит обозреватель «главным», войдя непосредственно в его настройки и там нажав соответствующую кнопку. Вот пример с Yandex Browser:
Opera
Открываем оперу и заходим в красную букву «О» в левом верхнем углу под название меню. Переходим в обновление и восстановление.
Нажимаем на синюю кнопку проверить наличие обновлений.
Если есть доступные обновления, то необходимо их скачать и установить.
Вы используете обновленную версию Opera.
Если после обновления или вообще заметили какие-то проблемы с браузером, то рекомендую восстановить настройки.
Сохраните данные или сбросьте настройки до заводских установок.
Очередь просмотра
- Удалить все
- Отключить
- Пожаловаться
Выполните вход, чтобы сообщить о неприемлемом контенте.
Вы используете устаревший браузер. Пожалуйста, обновите ваш браузер, чтобы просматривать сайт
Защита браузера от рекламы и вирусов
И напоследок, как и обещал, приведу несколько полезных советов о том, как защитить браузер от вирусов:
- Установите на ноутбук или ПК антивирус. Можно бесплатный. Главное – не забывайте обновлять его (или включите автообновление). В половине случаев он поможет вам удалить вирус из браузера. А точнее – не допустить заражения. Рекомендую прочитать: ТОП антивирусов для Windows 10.
- Установите программу для удаления рекламных вирусов. То, что пропустят антивирусы, заметят специальные утилиты вроде AdwCleaner или HitmanPRO. При таком сочетании ни одна зараза на ваш ПК просто не пролезет. А для собственного спокойствия периодически запускайте проверку браузера на вирусы (например, 1 раз в месяц).
- Установите расширение в браузере для блокировки рекламы. Это может быть Adblock или Adguard – на ваше усмотрение. А если захотите отключить рекламу на любимом сайте или блоге (чтобы поддержать его владельца материально), просто добавьте этот веб-ресурс в исключение.
И самое главное: думайте головой! Не загружайте подозрительные exe-файлы (особенно, если вам нужен фильм в формате avi или mkv), не переходите по неизвестным ссылкам, не заходите на сомнительные сайты.
Как говорится, самый лучший антивирус – тот, который сидит по ту сторону монитора 🙂 . То есть, пользователь. Если же вы будете нарушать вышеописанные правила, то никакой антивирус вам не поможет. В интернете нужно быть предельно осторожным – помните об этом!


















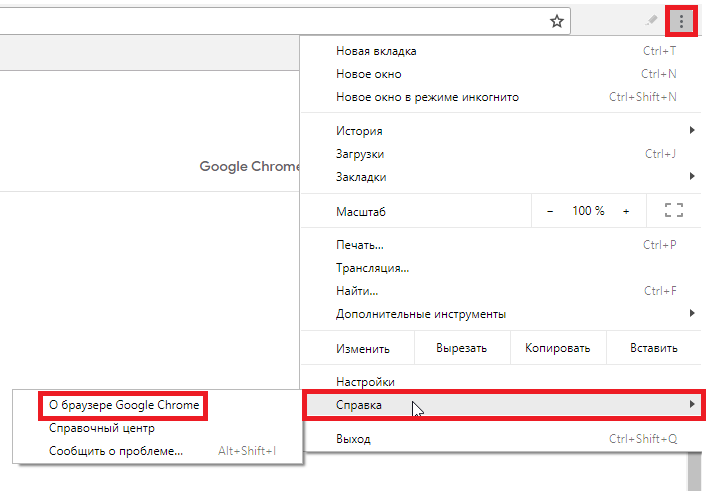
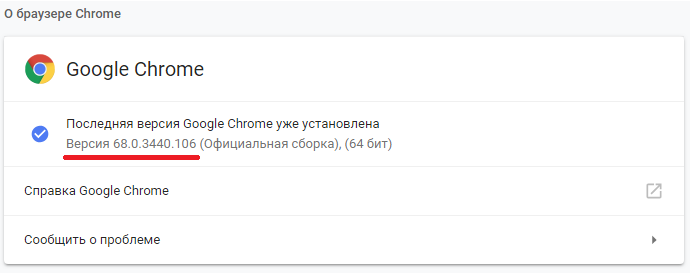
 в верхнем левом углу экрана;
в верхнем левом углу экрана;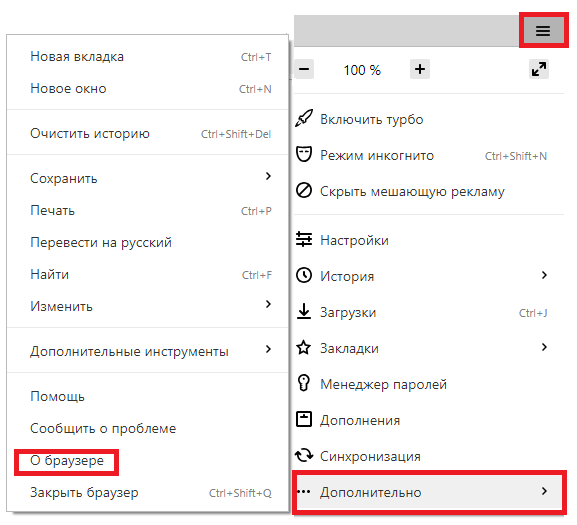
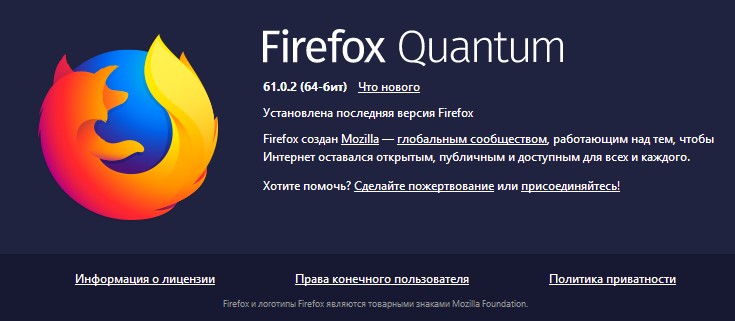
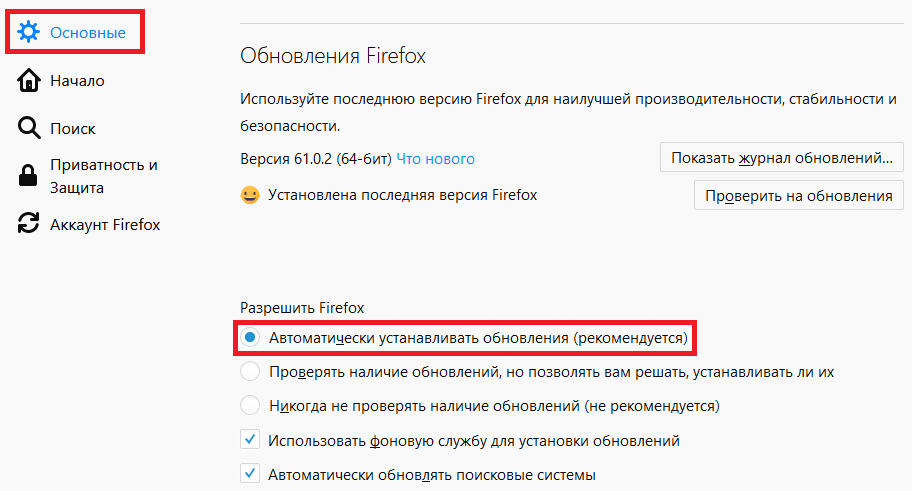
 пункт «О программе»;
пункт «О программе»;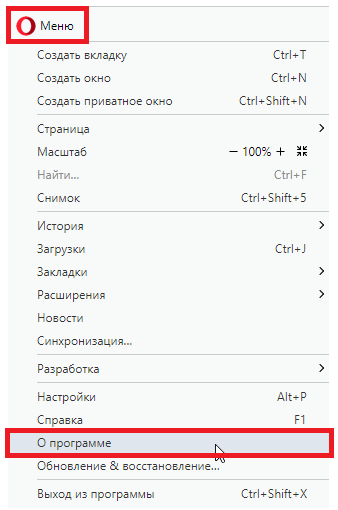
 ;
;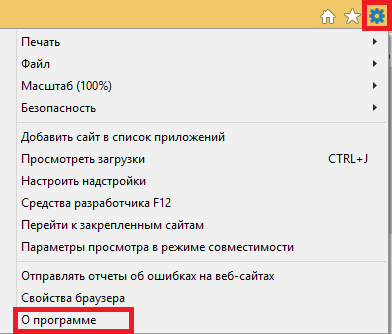
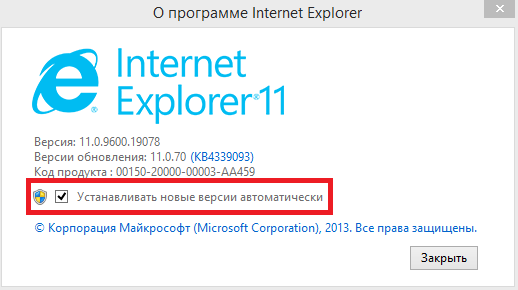
 ;
;