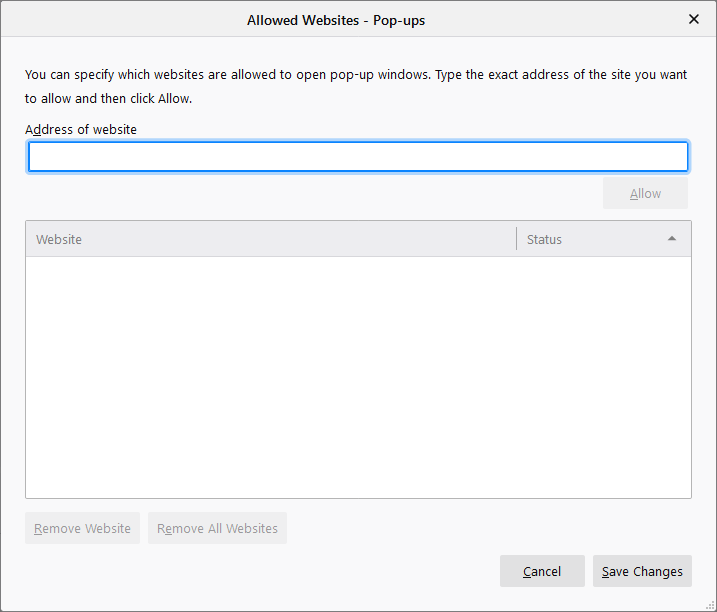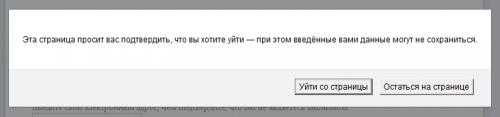Многие веб-ресурсы используют всплывающие окна для размещения разного рода форм и организации интерактивного взаимодействия с пользователями. Зачастую без таких окон невозможно использование систем управления сайтами и других интерфейсов, загружаемых непосредственно в браузер. С другой стороны в браузере часто бывает включен механизм блокирования всплывающих окон как средство противодействия нежелательной рекламе.
Инструкция
1
В браузере Opera у вас есть возможность выбрать любой из четырех режимов контроля всплывающих окон: открывать все, блокировать все, открывать все в фоновом режиме, блокировать незапрашиваемые. Для доступа к этому списку достаточно нажать функциональную клавишу F12, а в меню браузера его нужно искать в секции «Быстрые настройки» раздела «Настройки» . Любой из этих режимов контроля можно назначить какому-либо сайту в качестве исключения из общего правила. Для этого щелкните страницу сайта правой кнопкой и выберите в контекстном меню пункт «Настройки для сайта» . На вкладке «Основные» выберите в выпадающем списке «Всплывающие» нужный вариант.
2
В Mozilla FireFox откройте в меню раздел «Инструменты» и выберите пункт «Настройки» . В открывшемся окне перейдите на вкладку «Содержимое» и снимите отметку в поле «Блокировать всплывающие окна» . Если надо отменить запрет только для конкретных веб-ресурсов, то это можно сделать с помощью списка сайтов-исключений, который открывается щелчком по кнопке «Исключения» .
3
В Яндекс Браузере идем в «Настройки Яндекс Браузера» — «Настройки» внизу ищем кнопку «Показать дополнительные настройки» — в блоке «Защита личных данных» ищем кнопку «Настройки содержимого». В открывшемся окне в блоке «Всплывающие окна» проверьте, чтобы положение переключателя стояло в позиции «Разрешить всплывающие окна на всех сайтах».
4
В Internet Explorer откройте раздел меню «Сервис» , а в нем подраздел «Блокировать всплывающие окна» . Для полного отключения блокировки предназначен верхний пункт этого подраздела, а нижний («Параметры блокирования всплывающих окон» ) открывает список сайтов-исключений из общего правила. Есть и другой способ отключения блокировки — в разделе «Сервис» надо выбрать пункт «Свойства обозревателя» , перейти на закладку «Конфиденциальность» и снять отметку в поле «Включить блокирование всплывающих окон» .
5
В Google Chrome откройте меню, выберите пункт «Параметры» и щелкните ссылку «Расширенные» в левом поле открывшейся страницы «Настройки» . В секции «Конфиденциальность» нажмите кнопку «Настройки содержания» и в разделе «Всплывающие окна» снимите метку рядом с пунктом запрета всплывающих окон. Если надо сделать это только для конкретного сайта, то занесите его в список исключений, который здесь открывается нажатием кнопки «Управление исключениями» .
6
В Apple Safari для переключения между запретом и разрешением всплывающих окон достаточно нажать сочетание клавиш CTRL + SHIFT + K. Есть и пара альтернативных способов: можно открыть в меню раздел «Правка» и выбрать пункт «Блокировать всплывающие окна» , а можно в том же разделе «Правка» щелкнуть пункт «Настройка» , перейти на вкладку «Безопасность» и снять метку в поле «Блокировать всплывающие окна» в разделе «Веб-контент» .
На чтение 3 мин. Просмотров 523 Опубликовано 03.09.2019
Всплывающие окна – это небольшие окна, которые открываются из браузера при открытии страницы веб-сайта. Всплывающие окна часто представляют собой рекламу, которая появляется на страницах сайта. Таким образом, некоторые браузеры включают встроенные блокировщики всплывающих окон, которые исключают всплывающую рекламу. Браузер Firefox включает встроенный блокировщик всплывающих окон, который выдает уведомление: « Firefox запретил этому сайту открывать всплывающее окно. »
Тем не менее, всплывающие окна также могут быть более важным дополнением к некоторым веб-сайтам. Например, банковские сайты используют всплывающие окна для предоставления дополнительной информации о транзакции. Поэтому иногда вам могут понадобиться всплывающие окна для открытия. Вот как вы можете отключить всплывающее уведомление Firefox, чтобы всплывающие окна все еще открывались.
Содержание
- Firefox не позволяет сайтам открывать новые окна [FIX]
- 1. Включить всплывающие окна в Firefox
- 2. Добавить сайты в список исключений
- 3. Отключите блокировку всплывающих окон
- 4. Отключите блокировку всплывающих окон сторонней панели инструментов.
Firefox не позволяет сайтам открывать новые окна [FIX]
- Включить всплывающие окна в Firefox
- Добавить сайты в список исключений
- Отключить расширения всплывающих окон
- Отключить блокировку всплывающих окон сторонней панели инструментов
1. Включить всплывающие окна в Firefox
В Firefox есть опция Блокировать всплывающее окно , которая выбрана по умолчанию. Вы можете отменить выбор этого параметра, чтобы отключить всплывающую панель уведомлений Firefox. Вот как вы можете настроить эту опцию в Firefox.
- Нажмите кнопку Открыть меню , чтобы развернуть главное меню Firefox.
- Выберите Параметры , чтобы открыть вкладку, показанную ниже.

- Нажмите “Конфиденциальность” в левой части вкладки, а затем прокрутите вниз до параметра Блокировать всплывающее окно , показанного непосредственно ниже.

- Теперь отмените выбор параметра Блокировать всплывающие окна .
2. Добавить сайты в список исключений
Отмена выбора этой опции полностью отключит блокировку всплывающих окон в Firefox. Кроме того, вы можете оставить блокировку всплывающих окон включенной, но добавьте несколько сайтов, для которых вам нужны всплывающие окна, в список исключений. Для этого нажмите кнопку Блокировать настройки Исключения , чтобы открыть окно, показанное непосредственно ниже.

Введите URL-адрес веб-сайта в текстовое поле и нажмите Разрешить , чтобы добавить его в список исключений. Затем нажмите кнопку Сохранить изменения , чтобы сохранить список исключений. Чтобы удалить сайт из списка исключений, выберите его и нажмите кнопку Удалить сайт .
– СВЯЗАННО: всплывающее окно «Проверьте защиту от вирусов» в Windows 10: как его удалить
3. Отключите блокировку всплывающих окон
Отмена выбора всплывающих окон не всегда гарантирует, что всплывающие окна открываются. Сторонние расширения для блокировки всплывающих окон могут по-прежнему блокировать всплывающие окна в Firefox. Таким образом, вам все еще может потребоваться отключить некоторые расширения Firefox для включения всплывающих окон. Вы можете отключить расширения Firefox следующим образом.
- Нажмите кнопку Открыть меню в правом верхнем углу браузера.
- Нажмите Надстройки , чтобы открыть вкладку, показанную непосредственно ниже.

- Нажмите Расширения в левой части вкладки, чтобы открыть список дополнений.

- Затем вы можете нажать кнопки Отключить для расширения, чтобы отключить их.
4. Отключите блокировку всплывающих окон сторонней панели инструментов.
Сторонние панели инструментов Firefox также блокируют всплывающие окна. Панели инструментов браузера Google, AOL и Yahoo включают три блокиратора всплывающих окон. Обычно вам не нужно удалять эти панели инструментов, чтобы включить всплывающие окна веб-сайта. Панели инструментов обычно содержат всплывающую кнопку, которую можно нажать, чтобы включить или отключить их блокировку всплывающих окон.
Когда вы отключите блокировку всплывающих окон, возможно, из Firefox также откроется несколько всплывающих окон с рекламой. Поэтому, вероятно, лучше добавлять сайты, в которых нужно сохранять всплывающие окна, в список исключений, а не отключать блокировщик всплывающих окон в браузере.
Lack of permission, addons, and extensions could block pop-up ads
by Matthew Adams
Matthew is a freelancer who has produced a variety of articles on various topics related to technology. His main focus is the Windows OS and all the things… read more
Updated on July 27, 2022
Fact checked by
Alex Serban
After moving away from the corporate work-style, Alex has found rewards in a lifestyle of constant analysis, team coordination and pestering his colleagues. Holding an MCSA Windows Server… read more
- The Mozilla Firefox prevented this site from opening a pop-up window message due to the pop-up blockers.
- You can easily enable the pop-up windows from your Mozilla browser settings by using the method below.
- If your Mozilla prevents a site from opening a pop-up window, try switching to another browser.
- Adding the problematic website to the exception list by following our solution will also get rid of the message.
You deserve a better browser ! 350 million people use Opera daily, a fully-fledged navigation experience that comes with various built-in packages, enhanced resource consumption and great design.Here’s what Opera can do:
- Easy migration: use the Opera assistant to transfer exiting Firefox data, in just a few steps
- Optimize resource usage: your RAM memory is used more efficiently than Firefox does
- Enhanced privacy: free and unlimited VPN integrated
- No ads: built-in Ad Blocker speeds up loading of pages and protects against data-mining
- Download Opera
Pop-ups are small windows that open from a browser when you open a website page. Pop-up windows are often ads that pop out on website pages.
As such, some browsers include built-in pop-up blockers that stamp out pop-up ads. The Firefox browser includes a built-in pop-up blocker that provides a notification stating:
Firefox prevented this site from opening a pop-up window.
However, pop-up windows can also be a more essential addition to some websites. For example, banking sites utilize pop-up windows to provide further transaction details.
So, sometimes you might need pop-up windows to open. The solutions listed below are also useful if you encounter the following errors messages:
- Firefox prevented this site from opening a pop-up window 68.01 – This issue is mostly encountered by those using Mozilla Firefox v.68.01
- Firefox preventing from opening pop-up windows can’t open anything else – This happens when Firefox has difficulties opening up pretty much any kind of content.
Why is Firefox preventing pop-ups?
Don’t worry, the cause for this doesn’t involve you replacing your PC or buying another piece of expensive hardware or software.
It simply happens because of permission settings within the browser itself, or due to some addons or extensions getting in the way.
As soon as these are dealt with, you can start seeing annoying pop-up ads everywhere again, if that is truly what you want.
How do I make Firefox open pop-up ads again?
- Consider using a different browser
- Enable pop-up windows in Firefox
- Add websites to the Exceptions List
- Switch off Pop-up Blocker extensions
- Turn off third-party toolbar Pop-up Blockers
1. Consider using a different browser
Before going through all of the solutions mentioned below, you should first consider whether or not it would be easier to just switch to a different browser.
That being said, if you do want to go ahead and do this, might as well use a reliable tool such as Opera. Unlike Firefox, Opera is Chromium-based, which has proven itself to be far more customizable, faster, and reliable.
This makes Opera not just efficient at its job, but using it is a joy in itself since you can make the browser act as a hub of all the websites, tools, and shortcuts that you may ever need.
As for page loading issues, Opera is very fast, and it is frequently updated, so in the odd case, if you ever have issues with it, it will sort itself out in no time at all.

Opera
Offers many useful tools, low resource requirements, and a high level of customizing available.
2. Enable pop-up windows in Firefox
- Click the Open menu button to expand Firefox’s primary menu.
- Select Options to open the tab shown directly below.
- Click Privacy on the left of the tab, and then scroll down to the Block pop-up option.
- Now deselect the Block pop-up setting.
Some PC issues are hard to tackle, especially when it comes to corrupted repositories or missing Windows files. If you are having troubles fixing an error, your system may be partially broken.
We recommend installing Restoro, a tool that will scan your machine and identify what the fault is.
Click here to download and start repairing.
Firefox includes a Block pop-up option that’s selected by default. You can deselect that setting to turn off the Firefox pop-up notification bar.
3. Add Websites to the Exceptions List
- To do that, press the Block pop-up setting’s Exceptions button.
- This will open the window shown directly below.
- There, enter a website URL in the text box.
- Press Allow to add it to the exceptions list.
- Then press the Save Changes button to save the exceptions list.
- To erase a site from the exceptions list, select it and press the Remove Website button.
Deselecting that option will fully turn off Firefox’s pop-up blocker. Alternatively, you can keep the pop-up blocker on but add some sites you need pop-ups for to an exceptions list.
4. Switch off Pop-up Blocker Extensions
- Press the Open menu button at the top right of the browser.
- Click Add-ons to open the tab shown directly below.
- Click Extensions on the left of the tab to open an add-on list.
- Then you can press the Disable buttons for extensions to switch them off.
Deselecting the Block pop-up does not always ensure that the pop-up windows open. Third-party pop-up blocker extensions can still block pop-ups in Firefox.
Thus, you might still need to switch off some Firefox extensions to enable pop-up windows.
5. Turn off third-party toolbar pop-up blockers
Third-party Firefox toolbars also block pop-up windows. The Google, AOL, and Yahoo browser toolbars are three that include pop-up blockers.
You don’t usually need to remove those toolbars to enable website pop-up windows. The toolbars usually include a pop-up button that you can press to turn their pop-up blockers on or off.
When you’ve turned off the pop-up blockers, a few pop-up ad windows will also probably open from Firefox.
So it’s probably better to add sites you need to retain pop-ups on to the exceptions list instead of switching the browser’s pop-up blocker off.
As we said, more often than not, a browser opening multiple popups was blocked due to a lack of user activation, which means you have to fiddle with the settings a bit.
Firefox prevented this site from opening a popup window JavaScript is one of the most common messages you will see when this is the case.
Keep in mind that a message such as Firefox window.open not working is as well a clear sign that pop-up ads won’t work due to extensions, addons, or lack of permission.
The solutions listed above will surely fix your window pop-up problems in Mozilla. Make sure to share with us any feedback regarding the subject in the comments section below.
Newsletter
Lack of permission, addons, and extensions could block pop-up ads
by Matthew Adams
Matthew is a freelancer who has produced a variety of articles on various topics related to technology. His main focus is the Windows OS and all the things… read more
Updated on July 27, 2022
Fact checked by
Alex Serban
After moving away from the corporate work-style, Alex has found rewards in a lifestyle of constant analysis, team coordination and pestering his colleagues. Holding an MCSA Windows Server… read more
- The Mozilla Firefox prevented this site from opening a pop-up window message due to the pop-up blockers.
- You can easily enable the pop-up windows from your Mozilla browser settings by using the method below.
- If your Mozilla prevents a site from opening a pop-up window, try switching to another browser.
- Adding the problematic website to the exception list by following our solution will also get rid of the message.
You deserve a better browser ! 350 million people use Opera daily, a fully-fledged navigation experience that comes with various built-in packages, enhanced resource consumption and great design.Here’s what Opera can do:
- Easy migration: use the Opera assistant to transfer exiting Firefox data, in just a few steps
- Optimize resource usage: your RAM memory is used more efficiently than Firefox does
- Enhanced privacy: free and unlimited VPN integrated
- No ads: built-in Ad Blocker speeds up loading of pages and protects against data-mining
- Download Opera
Pop-ups are small windows that open from a browser when you open a website page. Pop-up windows are often ads that pop out on website pages.
As such, some browsers include built-in pop-up blockers that stamp out pop-up ads. The Firefox browser includes a built-in pop-up blocker that provides a notification stating:
Firefox prevented this site from opening a pop-up window.
However, pop-up windows can also be a more essential addition to some websites. For example, banking sites utilize pop-up windows to provide further transaction details.
So, sometimes you might need pop-up windows to open. The solutions listed below are also useful if you encounter the following errors messages:
- Firefox prevented this site from opening a pop-up window 68.01 – This issue is mostly encountered by those using Mozilla Firefox v.68.01
- Firefox preventing from opening pop-up windows can’t open anything else – This happens when Firefox has difficulties opening up pretty much any kind of content.
Why is Firefox preventing pop-ups?
Don’t worry, the cause for this doesn’t involve you replacing your PC or buying another piece of expensive hardware or software.
It simply happens because of permission settings within the browser itself, or due to some addons or extensions getting in the way.
As soon as these are dealt with, you can start seeing annoying pop-up ads everywhere again, if that is truly what you want.
How do I make Firefox open pop-up ads again?
- Consider using a different browser
- Enable pop-up windows in Firefox
- Add websites to the Exceptions List
- Switch off Pop-up Blocker extensions
- Turn off third-party toolbar Pop-up Blockers
1. Consider using a different browser
Before going through all of the solutions mentioned below, you should first consider whether or not it would be easier to just switch to a different browser.
That being said, if you do want to go ahead and do this, might as well use a reliable tool such as Opera. Unlike Firefox, Opera is Chromium-based, which has proven itself to be far more customizable, faster, and reliable.
This makes Opera not just efficient at its job, but using it is a joy in itself since you can make the browser act as a hub of all the websites, tools, and shortcuts that you may ever need.
As for page loading issues, Opera is very fast, and it is frequently updated, so in the odd case, if you ever have issues with it, it will sort itself out in no time at all.

Opera
Offers many useful tools, low resource requirements, and a high level of customizing available.
2. Enable pop-up windows in Firefox
- Click the Open menu button to expand Firefox’s primary menu.
- Select Options to open the tab shown directly below.
- Click Privacy on the left of the tab, and then scroll down to the Block pop-up option.
- Now deselect the Block pop-up setting.
Some PC issues are hard to tackle, especially when it comes to corrupted repositories or missing Windows files. If you are having troubles fixing an error, your system may be partially broken.
We recommend installing Restoro, a tool that will scan your machine and identify what the fault is.
Click here to download and start repairing.
Firefox includes a Block pop-up option that’s selected by default. You can deselect that setting to turn off the Firefox pop-up notification bar.
3. Add Websites to the Exceptions List
- To do that, press the Block pop-up setting’s Exceptions button.
- This will open the window shown directly below.
- There, enter a website URL in the text box.
- Press Allow to add it to the exceptions list.
- Then press the Save Changes button to save the exceptions list.
- To erase a site from the exceptions list, select it and press the Remove Website button.
Deselecting that option will fully turn off Firefox’s pop-up blocker. Alternatively, you can keep the pop-up blocker on but add some sites you need pop-ups for to an exceptions list.
4. Switch off Pop-up Blocker Extensions
- Press the Open menu button at the top right of the browser.
- Click Add-ons to open the tab shown directly below.
- Click Extensions on the left of the tab to open an add-on list.
- Then you can press the Disable buttons for extensions to switch them off.
Deselecting the Block pop-up does not always ensure that the pop-up windows open. Third-party pop-up blocker extensions can still block pop-ups in Firefox.
Thus, you might still need to switch off some Firefox extensions to enable pop-up windows.
5. Turn off third-party toolbar pop-up blockers
Third-party Firefox toolbars also block pop-up windows. The Google, AOL, and Yahoo browser toolbars are three that include pop-up blockers.
You don’t usually need to remove those toolbars to enable website pop-up windows. The toolbars usually include a pop-up button that you can press to turn their pop-up blockers on or off.
When you’ve turned off the pop-up blockers, a few pop-up ad windows will also probably open from Firefox.
So it’s probably better to add sites you need to retain pop-ups on to the exceptions list instead of switching the browser’s pop-up blocker off.
As we said, more often than not, a browser opening multiple popups was blocked due to a lack of user activation, which means you have to fiddle with the settings a bit.
Firefox prevented this site from opening a popup window JavaScript is one of the most common messages you will see when this is the case.
Keep in mind that a message such as Firefox window.open not working is as well a clear sign that pop-up ads won’t work due to extensions, addons, or lack of permission.
The solutions listed above will surely fix your window pop-up problems in Mozilla. Make sure to share with us any feedback regarding the subject in the comments section below.
Newsletter
Настройки блокировки всплывающих окон, исключений и решение проблем
Оглавление
- 1 Что такое всплывающие окна?
- 2 Настройки блокировки всплывающих окон
- 3 Всплывающие окна не блокируются
- 3.1 Проверьте, является ли Firefox источником всплывающего окна
- 3.2 Проверьте, включена ли блокировка всплывающих окон для этого сайта
- 3.3 Проверьте, не появляется ли всплывающее окно после щелчка мыши или нажатия клавиши на клавиатуре
- 3.4 Проверьте, что это действительно всплывающее окно
- 3.5 Опросы Mozilla
Что такое всплывающие окна?
Всплывающие окна — это окна, появляющиеся автоматически без вашего разрешения. Они могут иметь разный размер, но обычно не занимают весь экран. Некоторые всплывающие окна появляются в верхней части окна Firefox, другие — в нижней.
Firefox позволяет вам управлять всплывающими окнами в настройках. Блокировка всплывающих окон включена по умолчанию, поэтому вам не надо беспокоиться о предотвращении появления всплывающих окон в Firefox.
При блокировании всплывающего окна Firefox отображает информационную панель (если она не была отключена ранее — см. ниже) и значок 
При нажатии на кнопку Настройки в информационной панели или соответствующий значок в адресной строке появляется меню со следующими пунктами:
Блокирование всплывающих окон может вызывать проблемы при работе с некоторыми веб-сайтами: Некоторые веб-сайты, в частности, некоторые банковские сайты, используют всплывающие окна для предоставления важных функций. Блокирование всех всплывающих окон препятствует работе этих функций. Чтобы разрешить определённым веб-сайтам открывать всплывающие окна и по-прежнему блокировать их для всех остальных, добавьте необходимые веб-сайты в список разрешённых.
Блокирование всплывающих окон работает не всегда: Хотя Firefox блокирует большинство всплывающих окон, некоторые веб-сайты могут открывать всплывающие окна, используя неизвестные методы, даже когда всплывающие окна для них заблокированы.
Настройки блокировки всплывающих окон
Чтобы открыть настройки блокировки всплывающих окон:
-
На Панели меню в верхней части экрана щёлкните и выберите .
Нажмите кнопкуи выберите .Нажмите кнопку
и выберите .
- Выберите панель .
- Прокрутите до разделаРазрешения.
-
- Снимите флажок рядом с Блокировать всплывающие окна, чтобы полностью отключить блокировку всплывающих окон.
- Щёлкните по кнопке Исключения… справа от Блокировать всплывающие окна, чтобы открыть диалоговое окно для выбора сайтов, которым разрешено отображать всплывающие окна.
Диалоговое окно предлагает вам следующий выбор:
- Введите или вставьте адрес или веб-сайт и щёлкните по кнопке Разрешить, чтобы добавить его в список сайтов, для которых разрешены всплывающие окна.
- Выберите веб-сайт в списке и щёлкните по кнопке Удалить веб-сайт, чтобы удалить его из списка исключений.
- Щёлкните по кнопке Удалить все веб-сайты, чтобы удалить все веб-сайты из списка исключений.
Щёлкните по кнопке Сохранить изменения, чтобы применить ваши изменения.
Всплывающие окна не блокируются
Проверьте, является ли Firefox источником всплывающего окна
Всплывающие окна могут появляться не только из Firefox. Вы можете определить источник всплывающего окна по внешнему виду этого окна.
Проверьте, включена ли блокировка всплывающих окон для этого сайта
-
На Панели меню в верхней части экрана щёлкните и выберите .
Нажмите кнопкуи выберите .Нажмите кнопку
и выберите .
- Выберите панель и перейдите в раздел Разрешения.
- Убедитесь, что отмечен флажок Блокировать всплывающие окна поставлен.
- Справа от надписи Блокировать всплывающие окна нажмите кнопку Исключения…. Откроется диалоговое окно со списком сайтов, которым разрешено отображать всплывающие окна.
- Если сайт, который открывает всплывающие окна, находится в этом списке, выберите его и щёлкните по Удалить веб-сайт.
- Нажмите Сохранить изменения, чтобы сохранить изменения.
- Закройте страницу «about:preferences». Любые внесённые изменения будут сохранены автоматически.
Проверьте, не появляется ли всплывающее окно после щелчка мыши или нажатия клавиши на клавиатуре
Определённые события, такие как щелчок мыши или нажатие клавиши на клавиатуре, могут вызывать всплывающие окна независимо от настроек блокировки таких окон. Это сделано специально: Firefox не блокирует всплывающие окна, которые необходимы веб-сайтам для работы.
Проверьте, что это действительно всплывающее окно
Иногда рекламные баннеры выглядят как окна, хотя самом деле ими не являются. Блокировка всплывающих окон Firefox не может заблокировать эти баннеры.
Опросы Mozilla
При посещении веб-сайта Mozilla вы иногда можете увидеть всплывающее окно с просьбой принять участие в опросе. Единственная сторонняя компания, которую Mozilla использует для проведения опросов — Alchemer (бывш. SurveyGizmo). Она была проверена командами наших юристов и специалистов по приватности. Firefox не блокирует такие всплывающие окна.
Эти прекрасные люди помогли написать эту статью:
Станьте волонтёром
Растите и делитесь опытом с другими. Отвечайте на вопросы и улучшайте нашу базу знаний.
Подробнее
— На вашем компьютере откройте Chrome.
— В правом верхнем углу нажмите «Еще». Настройки.
— В разделе «Конфиденциальность и безопасность» нажмите «Настройки сайта».
— Нажмите на всплывающее окно и перенаправляет.
— Вверху установите значение «Разрешено» или «Заблокировано».
Кстати, что такое блокировка всплывающих окон?
Всплывающие объявления — это окна, которые появляются при просмотре веб-сайта. Они могут быть исходными, но чаще всего это программы, которые устанавливаются без ведома пользователя Интернета, когда последний что-то загружает. В этих случаях мы говорим о рекламном ПО.
Итак, как мне активировать всплывающие окна?
— На вашем компьютере откройте Chrome.
— В правом верхнем углу нажмите «Еще». Настройки.
— В разделе «Конфиденциальность и безопасность» нажмите «Настройки сайта».
— Нажмите на всплывающее окно и перенаправляет.
— Вверху установите значение «Разрешено» или «Заблокировано».
Сказав это, как мне активировать всплывающие окна в Safari?
— Откройте «Сафари».
— В строке меню нажмите «Safari», затем «Настройки…».
— Выберите «Веб-сайты» из предложенных вам вариантов в новом открывшемся окне, затем щелкните «Всплывающие окна».
Как избавиться от всплывающих окон в Safari?
На вашем iPhone, iPad или iPod touch перейдите в «Настройки»> «Safari» и активируйте параметры «Блокировать всплывающие окна» и «Предупреждать о мошенническом веб-сайте».
Как разрешить всплывающие окна в Microsoft Edge?
— Разблокируйте всплывающие окна с помощью браузера Microsoft Edge.
— Нажмите на. настройки.
— Нажмите на. настройки.
— Щелкните по Показать параметры. продвинулся полностью вниз.
— Нажмите на. заблокируйте их. Windows. контекстуальный. …
— Теперь вы можете сделать онлайн-заявление на TéléCalam. Рассмотрите возможность их повторной блокировки. всплывающие окна, когда.
Как предотвратить нежелательное открытие окна на Mac?
— В приложении Safari на Mac выберите «Safari»> «Настройки», затем нажмите «Сайты».
— Щелкните всплывающие окна.
— Чтобы заблокировать всплывающие окна для: веб-сайта в списке: выберите веб-сайт в правом столбце, затем выберите нужный вариант.
Как активировать всплывающие окна в Chrome?
— На вашем компьютере откройте Chrome.
— В правом верхнем углу нажмите «Еще». Настройки.
— В разделе «Конфиденциальность и безопасность» нажмите «Настройки сайта».
— Нажмите на всплывающее окно и перенаправляет.
— Вверху установите значение «Разрешено» или «Заблокировано».
Как разблокировать всплывающие окна?
На панели инструментов браузера щелкните Инструменты. Выберите Блокировщик всплывающих окон, затем нажмите Отключить блокировку всплывающих окон. САФАРИ-БРАУЗЕР: в меню Safari снимите флажок Блокировать всплывающие окна.
Как авторизовать всплывающие окна на компьютере?
Выберите «Настройки». Потом расширенные настройки. Нажмите кнопку Блокировать всплывающие окна. Когда кнопка синего цвета, она активирована.
Как авторизовать всплывающие окна на France Connect?
Щелкните Настройки. В разделе «Конфиденциальность и безопасность» нажмите Настройки сайта. Нажмите на всплывающее окно и перенаправляет. В разделе «Разрешить» найдите нужный сайт.
Как разрешить всплывающее окно в Chrome?
— На вашем компьютере откройте Chrome.
— В правом верхнем углу нажмите «Еще». Настройки.
— В разделе «Конфиденциальность и безопасность» нажмите «Настройки сайта».
— Нажмите на всплывающее окно и перенаправляет.
— Вверху установите значение «Разрешено» или «Заблокировано».
Как разблокировать всплывающее окно?
— На вашем компьютере откройте Chrome.
— В правом верхнем углу нажмите «Еще». Настройки.
— В разделе «Конфиденциальность и безопасность» нажмите «Настройки сайта».
— Нажмите на всплывающее окно и перенаправляет.
— Вверху установите значение «Разрешено» или «Заблокировано».
Как разрешить всплывающие окна на Edge?
— Разблокируйте всплывающие окна с помощью браузера Microsoft Edge.
— Нажмите на. настройки.
— Нажмите на. настройки.
— Щелкните по Показать параметры. продвинулся полностью вниз.
— Нажмите на. заблокируйте их. Windows. контекстуальный. …
— Теперь вы можете сделать онлайн-заявление на TéléCalam. Рассмотрите возможность их повторной блокировки. всплывающие окна, когда.
Как разблокировать всплывающие окна на Mac?
— Щелкните Safari в меню и выберите «Настройки».
— Щелкните вкладку Веб-сайты.
— Выберите «Всплывающие окна» в разделе «Общие» слева.
— Щелкните раскрывающееся меню При посещении других веб-сайтов в правом нижнем углу.
— Выберите Разрешить.
Как разрешить всплывающие окна на экране?
Google Chrome Чтобы разрешить отображение всплывающих окон, щелкните значок в адресной строке, установите флажок «Всегда показывать всплывающие окна».
Узнайте больше статей в наших разделах учиться et Компьютер и Интернет. Не забудьте поделиться статьей с друзьями!
Блокировка всплывающих окон – экономия трафика и нервов
Всплывающими называют окна, которые внезапно появляются без разрешения пользователя. Они бывают разными по размеру, могут появляться в верхней части браузера, прямо посредине, в самом низу.
Пользователь заходит на какой-то сайт, начинает читать статью, ради которой он перешёл на этот веб-ресурс, в это время перед ним внезапно возникает какой-то прямоугольник с информацией, закрывая текст и делая прочтение невозможным. Это вызывает раздражение и желание от него избавиться.
На вопрос «как убрать всплывающие окна» ответит эта статья.
- Разновидности всплывающих окон
- Как блокировать всплывающие окна?
- Блокировка всплывающих окон в браузере Mozilla Firefox
- Блокировка всплывающих окон в Google Chrome
- Блокировка всплывающих окон в Opera
- Популярные программы и плагины для блокировки всплывающих окон
Внезапно всплывающие окна могут быть:
- Полезными;
- не очень полезными;
- вредоносными.
Полезные всплывающие окна используются для расширения функционала сайта: отображения необходимых подсказок, ненавязчивой рекламы, учебной информации.
Например, с помощью открывшегося окошка программа WOT (Web of Trust), которая является бесплатной надстройкой к браузеру Mozilla Firefox, предупредит о том, что пользователь собирается открыть сайт с плохой репутацией или опасным содержимым:
Нажав на надпись «Подробная информация о рейтинге», читатель ознакомится с вердиктом многих пользователей и сможет решить самостоятельно, что делать дальше: «Открыть сайт», несмотря на его репутацию, или «Покинуть сайт», нажав, соответственно, ту или иную кнопку.
Относительно полезные всплывающие окна. Допустим, что пользователь впервые попадает на какой-то сайт, ещё не успевает с ним ознакомиться, и тут перед его взором появляется предложение подписаться на получение материалов сайта или получить какой-то информационный продукт.
На подобных всплывающих окнах кнопка закрытия (крестик) или слово «Выход» могут быть так сильно завуалированы, что их невозможно отыскать и очень сложно избавиться от внезапно всплывшего окна.
В такой ситуации пользователю остаётся либо принять внезапно возникшее предложение, чтобы можно было продолжать знакомство с сайтом, или просто покинуть его.
Вредоносные всплывающие окна может содержать заманчивое предложение, но вести на сайт с вредоносным содержимым. Такое окно может что-то угрожающе требовать от посетителя сайта, например, ввести номер телефона.
К сожалению, всплывающие окна довольно часто используются со злым умыслом, поэтому возможность их «всплытия» довольно часто приходится блокировать.
В сети даже есть списки подозрительных сайтов, распространяющих рекламу и вирусы посредством таких окон. Нужно запретить браузеру их открывать, потому что подобные сюрпризы могут заблокировать работу компьютера.
Существуют также всплывающие окна, которые появляются при попытке закрыть сайт. Таким образом, автор сайта просит посетителя остаться на странице, чтобы получить подарок. Притормаживающая надпись может быть любого содержания, с двумя вариантами выбора: уйти или остаться:
Заманчивое предложение может окончиться двояко: или пользователю действительно предложат подарок, или его автоматически перебросят на вредоносную страницу. Такие сайты можно вносить в список неблагонадёжных, чтобы не попасть на него в следующий раз, если его полезность показалась сомнительной.
Устав от внезапного появления многочисленных окон, пользователь закономерно задаётся вопросом:
«как запретить всплывающие окна», чтобы они не досаждали, не отвлекали от целенаправленных действий на сайте? Ответ на этот вопрос дан в следующем разделе этой статьи.
Браузер обычно не блокирует внезапно появляющиеся окна, необходимые веб-сайтам для работы: подписки, продажи услуг. Некоторые рекламные баннеры похожи на всплывающие окна, но ими не являются, их возникновение браузеры предотвратить не могут.
Чаще всего во всех современных браузерах блокировка всплывающих окон всегда включена по умолчанию, нужно лишь проверить, не снята ли, случайно, галочка с этой опции. Но запрет открытия не действует на скрипты, написанные на языке JavaScript.
В верхнем меню браузера нужно щёлкнуть левой кнопкой мыши по пункту Инструменты, а затем выбрать пункт Настройки:
Затем нужно выбрать опцию Содержимое, слева от надписи «Блокирование всплывающих окон» обязательно подставить галочку. Нажать ОК:
Напротив этой надписи есть кнопка Исключения, нажав на которую, можно пополнить список безопасных сайтов, для которых разрешено открытие всплывающих окон:
В правом углу видна кнопка с тремя горизонтальными линиями: нужно щёлкнуть по ней левой кнопкой мыши, а затем в выпадающем меню выбрать пункт Настройки:
Затем нужно выбрать самый нижний пункт «Показать дополнительные настройки»:
Теперь нужно открыть раздел «Личные данные» — «Настройки контента» — «Всплывающие окна».
И наконец, нужно активизировать надпись «Блокировать всплывающие окна на всех сайтах (рекомендуется)»:
Здесь также возможно «Управление исключениями»: для надёжных, проверенных сайтов следует сделать исключения.
Нажать главную кнопку «Opera» слева. Затем выбрать «Настройки» — «Общие настройки»:
Теперь нужно найти надпись «Укажите, как поступать со всплывающими окнами» и выбрать вариант «Блокировать незапрашиваемые»:
Стоит отметить, что в браузере Opera за быструю настройку отвечает клавиатурная клавиша F12. При её нажатии всплывает окошко, в котором тоже можно задать блокировку:
Важное примечание:
Для разных версий браузеров настройки могут слегка отличаться, команды могут называться чуть-чуть иначе. Но найти место, где можно задать блокировку всплывающих окон, в любом web-браузере не сложно! Нужно лишь быть предельно внимательными при выставлении настроек!
В других браузерах также есть подобные настройки. Ответ на вопрос «как отключить блокировку всплывающих окон» также прост: в настройках веб-обозревателей нужно снять соответствующие галочки, — блокировка всплывающих окон будет отключена.
Некоторые всплывающие окна могут быть очень назойливыми, они появляются периодически, отвлекая от чтения или просмотра видеоролика, закрывая экран монитора. Чтобы этого не происходило, можно использовать специальные программы, позволяющие отключить их возникновение.
1. Самым популярным плагином блокировки рекламы и надоедливых всплывающих окон по праву считается Adblock или его новая модификация Adblock Plus. Это расширение является лучшим решением вопроса «как убрать всплывающие окна рекламы», оно специально написано для каждого популярного веб-браузера и устанавливается как его дополнение.
Например, в браузере Mozilla Firefox, нужно выбрать в меню инструменты пункт Дополнения:
Затем ввести в поисковую строку ключевую фразу Adblok:
После того, как программа отыщет это дополнение, нужно дать команду его установить. После чего приложение будет блокировать всю нежелательную рекламу. Кроме того нужно дополнительно использовать правильные подписки для AdBlock: Антиреклама, Антипорно. Во многих браузерах это приложение также легко устанавливается.
2. Очень удобно использовать для повышения защиты специальные программы фаерволлы (сетевые экраны), которые следят за безопасностью посещаемых сайтов, например Outpost Firewall.
3. Достаточно популярное дополнение для веб-браузеров под названием No Script блокирует скрипты JavaScript. No Script появляется в меню, вызываемом правой кнопкой мышки. Оно позволяет запретить или разрешить отображение элементов JavaScript для разных сайтов. Как показывает практика, данное дополнение немного замедляет работу браузера, чрезмерно запрещая многие действия сайтов, но повышает безопасность:
4. Программа против всплывающих окон под названием Ad Muncher блокирует автоматическое воспроизведение музыки на страницах сайтов, удаляет фоновые картинки, увеличивает скорость загрузки страниц, экономит трафик. Не даёт отправлять информацию о браузерах, блокирует adware/spyware, имеет более 2000 фильтров, и хорошо справляется со своими функциями. Её довольно часто называют программой-охотником.
5. Flashblock блокирует загрузку и автоматическое воспроизведение Flash-роликов, надоедливой Flash-анимации, существенно экономит трафик.
Программ, блокирующих всплывающие окна, очень много, можно выбрать любые: платные, условно бесплатные, бесплатные. Они действительно способны дополнительно защищать браузеры и компьютеры пользователей:
Если же ничего не помогает, и пользователя всё время перебрасывает на порно сайты или другие вредоносные сайты, то нужно проверить свой компьютер на наличие и активность вредоносных программа. Есть большая вероятность действия фишинговой ссылки, которая осуществляет перенаправление. Нужно удалить вирус с компьютера, чтобы окончательно устранить проблему.
Удачи Вам!


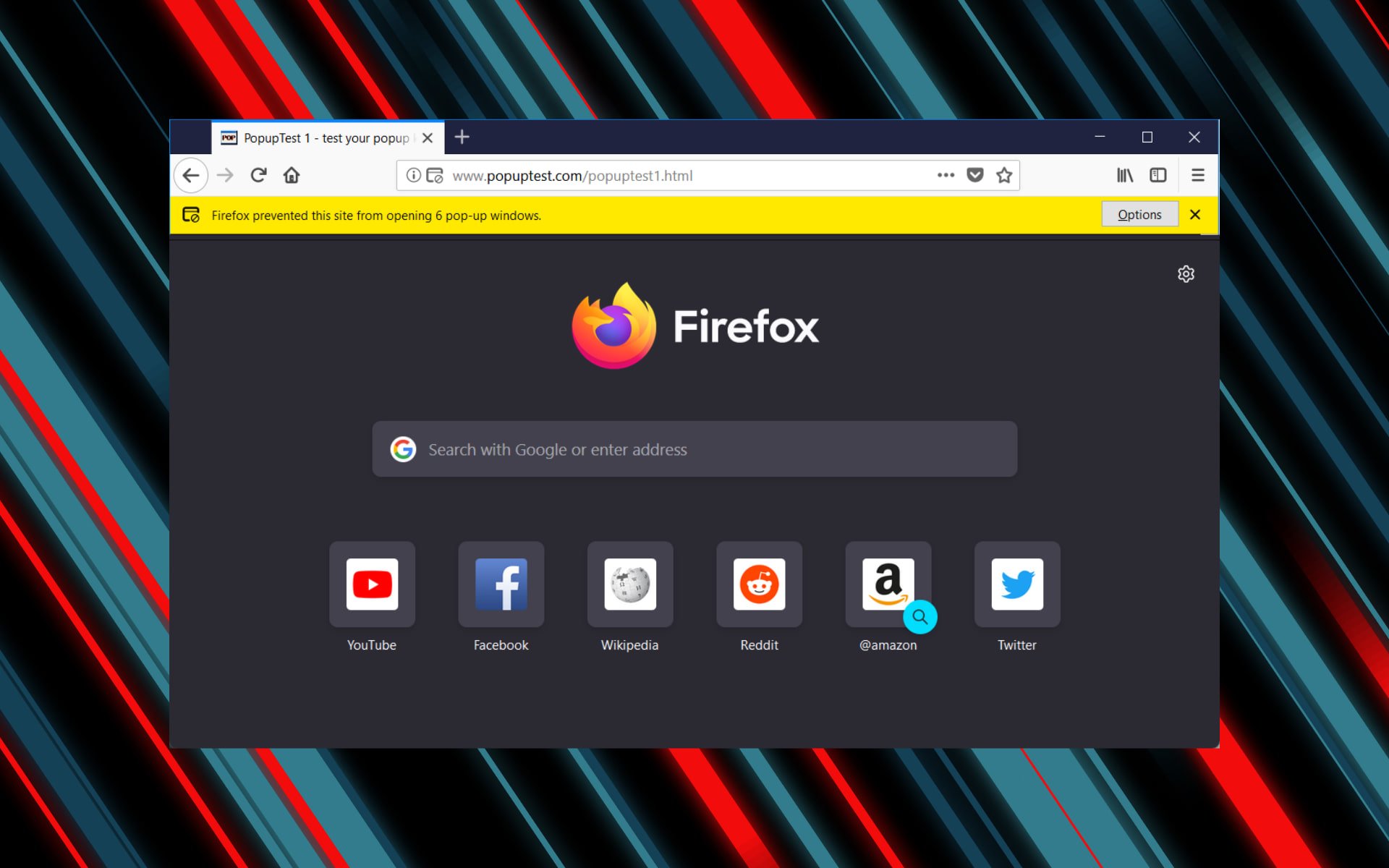
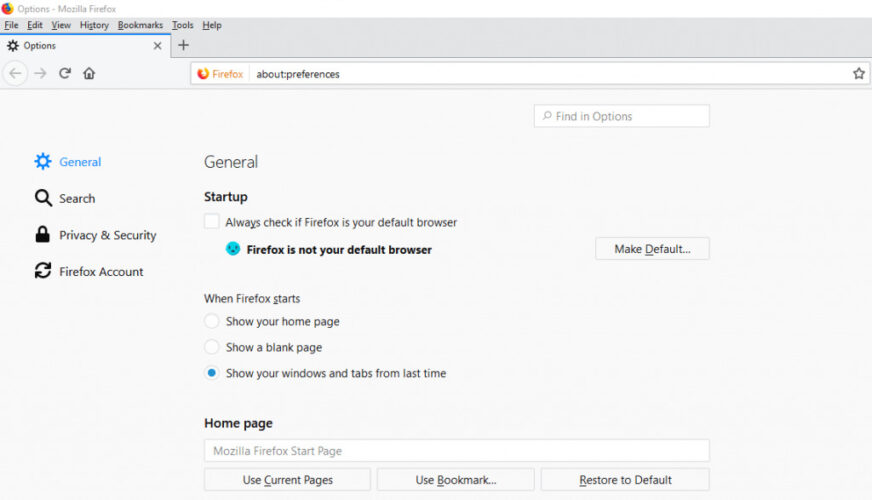
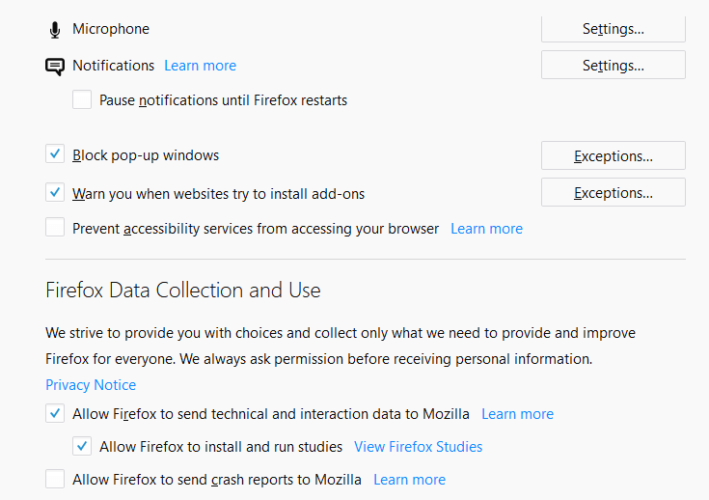
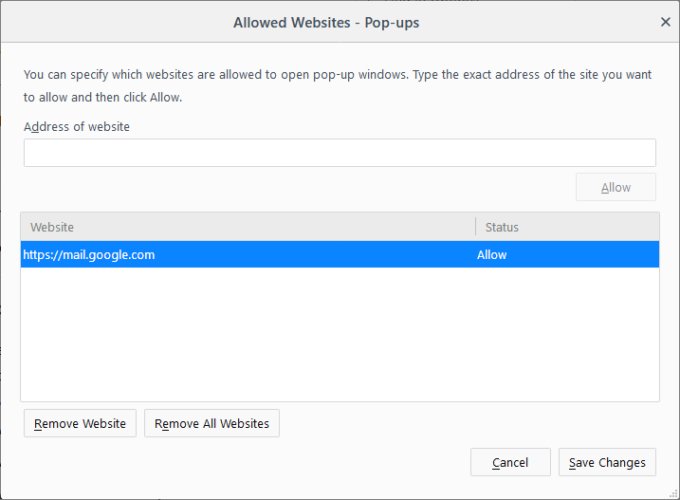
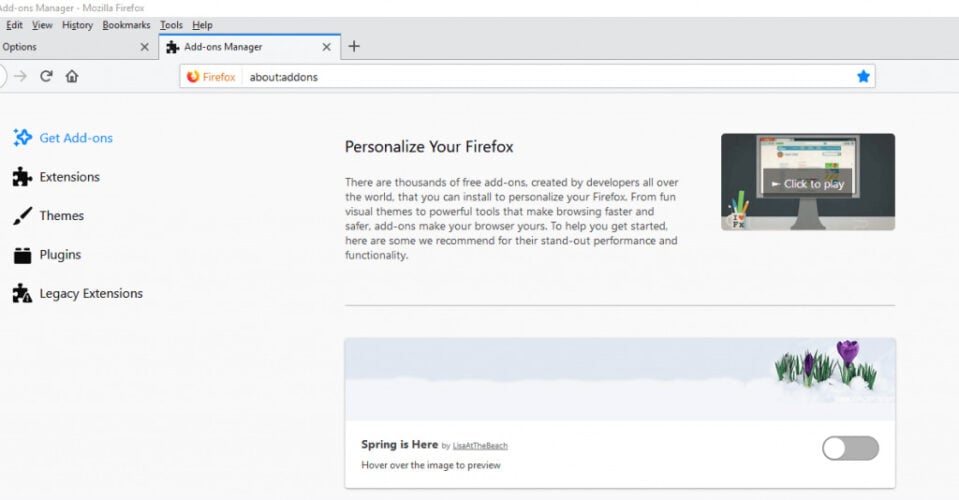
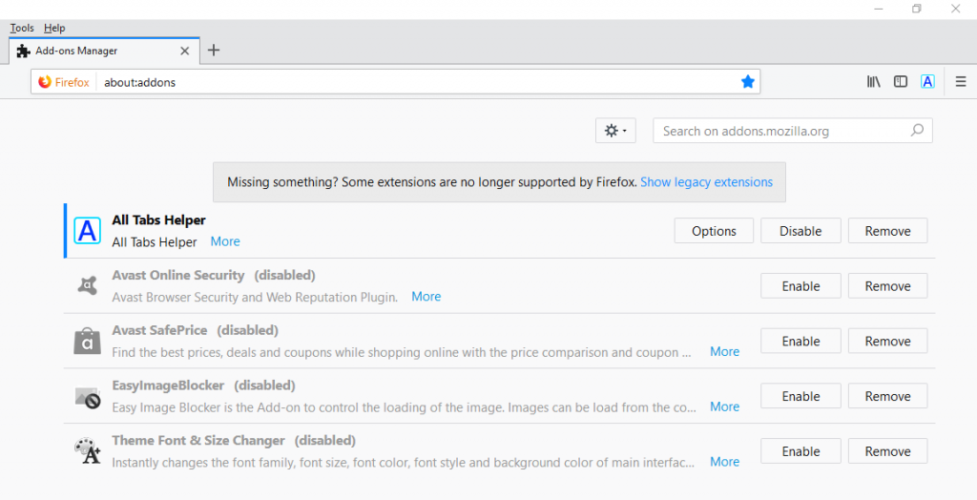


 и выберите .
и выберите . и выберите .
и выберите .