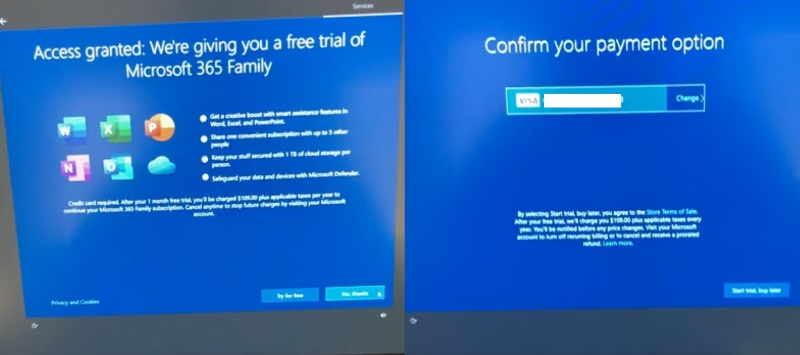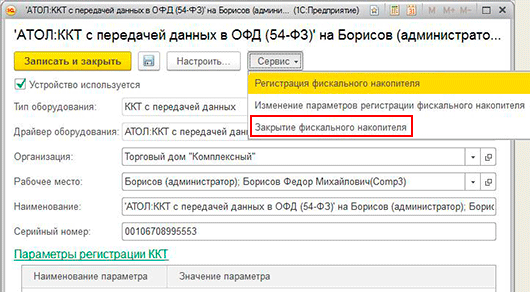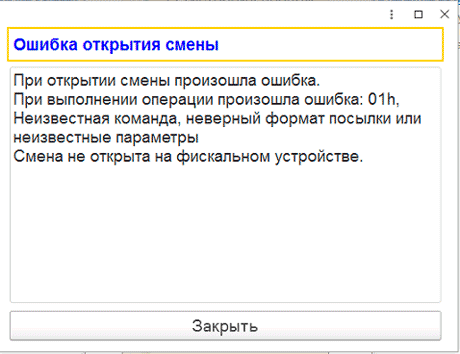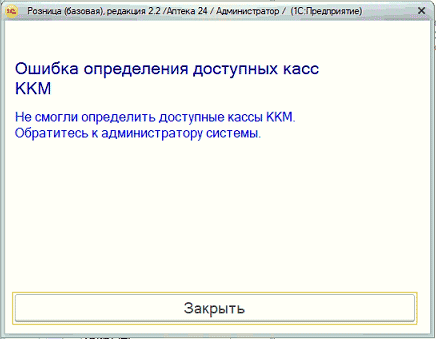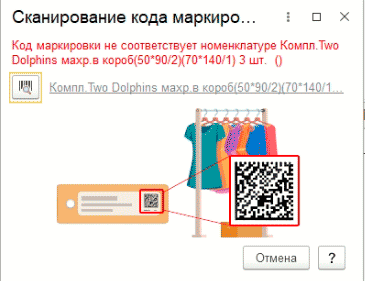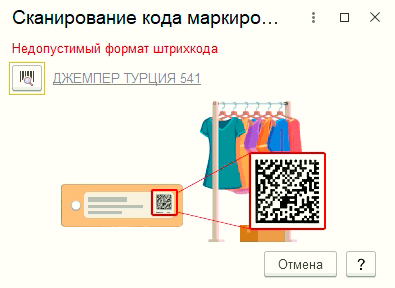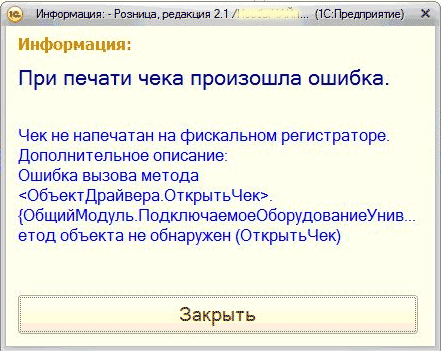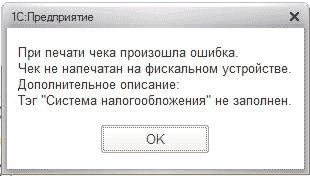Ошибка 0х80070091 возникает в том случае, когда пользователь собирается удалить какую-то папку, а операционная система Windows препятствует этому. С такой ошибкой может столкнуться кто угодно. В основном она возникает при удалении системных папок или файлов с диска С, однако бывают случаи, когда папку невозможно удалить с дисков D или E.
«Ошибка 0х80070091: Папка не пуста» сопровождается длинным системным текстом о том, что возникла непредвиденная ошибка и папка не может быть удалена. Самое интересное, что удаляемая папка может быть абсолютно пустой, даже если включить просмотр скрытых файлов или просмотреть папку при помощи стороннего софта. Данная ошибка происходит на уровне системных файлов, поэтому, прежде чем удалить папку, нужно решить проблему с этой ошибкой. Делается это очень просто, и способ мы опишем чуть ниже. Помимо основного способа удаления папки с ошибкой, можно попробовать альтернативные методы удаления, о которых мы также поговорим.
Как удалить папку, если возникла ошибка 0х80070091
Ошибка 0х80070091 представляет собой системный сбой, от которого не застрахован ни один современный диск: ни HDD, ни SSD. Точные причины возникновения этой ошибки сложно определить, например, это могут быть:
перебои в электропитании;
неправильное выключение компьютера;
прерывание процесса обновления Windows;
и др.
В любом случае ошибка 0х80070091 связана с повреждением файловой системы, а это значит, что вылечить ее можно системной утилитой. Для этого нужно:
Определить, на каком диске находится неудаляемая папка, которая приводит к ошибке 0х80070091. Это может быть любой диск: С, D, E.
Открыть «Свойства» диска, на котором расположена папка.
Найти вкладку «Сервис» и нажать «Проверить».
Если Windows обнаружит ошибку, тогда нажимайте кнопку «Закрыть» и выполняйте все дальше по пунктам. Если ошибка не обнаружена, тогда переходите к альтернативным методам.
Если операционная система обнаружила ошибки и вы нажали кнопку «Закрыть», то перед вами откроется еще одно окно, где нужно будет нажать «Восстановить диск».
После успешного восстановления необходимо будет перезагрузить компьютер.
После перезагрузки компьютера можете удалить папку, которая ранее не удалялась и провоцировала ошибку 0х80070091.
Альтернативные методы удаления папки с возникающей ошибкой 0х80070091
Первый вариант с восстановлением диска обычно помогает. Но могут быть случаи, когда после проверки диска Windows не обнаружила ошибки на диске, и восстановить его не получится. В этом случае можно попробовать один из альтернативных способов удаления папки в обход ошибки 0х80070091. Например:
Попробуйте переименовать папку, которая не удаляется, а потом попробуйте удалить ее еще раз.
Необходимо включить отображение скрытых файлов. Возможно, ваша папка действительно не пустая, и в ней находятся данные, препятствующие ее удалению. В этом случае удалите файлы, а потом удалите и папку.
Используйте программу-менеджер файлов для удаления выбранной папки.
Может получиться удалить «проблемную» папку, если загрузиться в Безопасном режиме с загрузочного диска или по удаленному доступу с другого компьютера.
Заключение
Ошибка «0х8007009: Папка не пуста» частый «гость» операционной системы Windows. Какой-либо из перечисленных способов обязательно поможет удалить «проблемную» папку. Если представить, что ничего из перечисленного не помогло, значит, у вас вовсе не ошибка 0х80070091.
Некоторые пользователи Windows 10 обратили внимание на появление полноэкранного рекламного окна с предложением подписаться на облачный сервис Microsoft 365. Сама реклама не является чем-то новым, но проблема заключается в том, что из-за бага окно нельзя закрыть. Если пользователь нажимает на кнопку отмены регистрации, то перед ним появляется форма ввода данных банковской карты, с которой будет сниматься плата за Microsoft 365.
Источник изображения: Microsoft
Microsoft периодически использует свою операционную систему для продвижения других продуктов, таких как OneDrive и Microsoft 365. Разработчики объясняют такой подход желанием сделать «Windows ещё лучше», помогая пользователям открывать для себя новые возможности. В дополнение к этому софтверный гигант подталкивает пользователей к синхронизации своих Android-смартфонов с Windows и использованию учётных записей Microsoft.
По данным источника, Microsoft выпустила Windows 10 (22H2) с недокументированной ошибкой, из-за которой некоторые пользователи не могут закрыть окно с рекламой сервиса Microsoft 365. В нижней части этого окна имеются кнопки «Попробовать бесплатно» и «Нет, спасибо». При нажатии на кнопку «Нет, спасибо» реклама должна закрываться, открывая доступ к рабочему столу, но этого не происходит. Вместе этого перед пользователем появляется форма для введения данных банковской карты, с которой в дальнейшем будут списываться средства для оплаты подписки на Microsoft 365.
Источник изображения: Reddit
В это же время нажатие кнопки «Попробовать бесплатно» позволяет закрыть окно. Очевидно, что в результате ошибки были перепутаны кнопки и соответствующие им функции, что ставит пользователей в затруднительное положение. Официальные представители Microsoft пока никак не комментируют данный вопрос. Вероятнее всего, ошибка, из-за которой пользователи не могут закрыть рекламное окно Microsoft 365, будет исправлена позднее.
Если вы заметили ошибку — выделите ее мышью и нажмите CTRL+ENTER.
Содержание
- Руководство по удалению вируса «Нажмите, чтобы продолжить» (Click to continue)
- Как удалить вирус «Нажмите, чтобы продолжить»
- Шаг1. Непосредственное удаление рекламной программы.
- Шаг 2. Удаление вируса из браузера
- Браузер Internet Explorer
- Браузер Mozilla Firefox
- Браузер Google Chrome
- Шаг 3. Удалить Wartune.r2games.com при помощи программы AdwCleaner
- Шаг 4. Удалить вируса при помощи бесплатной программы Malwarebytes Anti-Malware.
- Шаг 5. Двойная проверка на наличие вируса при помощи программы HitmanPro.
Если вы периодически видите в браузере беспорядочные ссылки с названием “Нажмите, чтобы продолжить”, скорее всего, ваш компьютер заражен рекламной или потенциально нежелательной программой. Вирус попадает на компьютер, как правило, при установке бесплатных программ, которые уже содержат в установщике также и взломщик браузера. К сожалению, не всегда есть возможность узнать, что именно устанавливается на ваш компьютер исполняемым файлом. Чаще всего вирус вшивается в бесплатные программы в инсталляторах от Cnet, Softonic и других сторонних производителей.
Вирус представляет собой программу, которая отображает купоны с конкурентоспособными ценами для посещаемых вами сайтов, пока вы читаете страницы товаров на таких сайтах (например, Amazon). Хотя это может выглядеть полезной и убедительной информацией, программа может быть крайне навязчивой и будет показывать объявления независимо от вашего желания.
Всплывающее окно «Нажмите, чтобы продолжить» (Click to continue) не зависит от браузера и от поисковой системы и может появляться в результатах поиска Google, либо на иных открываемых страницах. Рекламный вирус разработан исключительно с целью заработка денег. Он генерирует веб-трафик, собирает потенциальных клиентов для других сомнительных сайтов, и будет показывать рекламные объявления и спонсорские ссылки в веб-браузере.
Задачей вируса является поддержка рекламы (пользователь может видеть дополнительный баннер, поисковую строку, всплывающие окна, текстовые ссылки, рекламные объявления), пересекающей плагин для браузеров Internet Explorer и Firefox/Chrome и распространяемая в процессе установки программы на компьютер. Данный вирус внедряется в систему в качестве расширения браузера, как правило, совместно со скачиваемым из сети бесплатным ПО. Если вы нажмете на ссылку «Нажмите, чтобы продолжить», она перенаправит вас на страницу с рекламой.
Этот вирус также добавляет рекламные баннеры на просматриваемые вами страницы в сети Интернет, а также демонстрирует купоны и иные заманчивые предложения, предлагая перейти на рекламную страницу.
Вы всегда должны уделять должное внимание программам, которые устанавливаете на свой компьютер, так как, зачастую, они включают в себя подобные дополнительные расширения. При установке рекомендуем вам всегда делать выбор в пользу выборочной установки программы и снимать галочки со всех незнакомых или подозрительных пунктов (все, кроме непосредственно той программы, которую вы скачивали).
Как удалить вирус «Нажмите, чтобы продолжить»
Эта страница представляет собой комплексное руководство по удалению вируса, а также любой другой рекламной программы, которая, возможно, была случайно установлена на вашем компьютере.
Шаг1. Непосредственное удаление рекламной программы.
Чтобы удалить программу из ОС Windows XP, Windows Vista или Windows 7, нажмите кнопку “Пуск”, затем нажмите на кнопку “Панель управления”. Если вы используете Windows 8 , просто перенесите указатель мыши в правый край экрана, выберите Поиск и найдите “Панель управления”. Или вы можете щелкнуть правой кнопкой мыши по нижнему левому функциональному углу (ранее известный как кнопка “Start”) и выберите “Панель управления” оттуда.
Открыв Панель управления, найдите пункт “Программы” и нажмите на словосочетание «Удаление программ» под ним.
Если же вы используете классический вид отображения, просто нажмите пункт “Программы и компоненты”.
Открыв список установленных программ, удалите сомнительное ПО (Sm8mS, DiscountCow, V-bates,PriceMeter, SupraSavings, NetworkSystemDriver, FreeSoftToday, SearchAssist, ZombieAlert, Wajam или любая иная недавно установленная на компьютер программа, вызывающая у вас подозрения).
Для просмотра недавно установленных программ нажмите на название колонки «Установлено» и отсортируйте программы по дате установки.
Если же вы не можете найти неизвестные или нежелательные программы в списке, переходите к следующему шагу. Если же вы не можете удалить обнаруженную программу, воспользуйтесь утилитой Revo Uninstaller.
Шаг 2. Удаление вируса из браузера
Браузер Internet Explorer
Вы можете сбросить настройки и вернуть браузер в первоначальное состояние. Откройте Internet Explorer, нажмите на значок шестеренки в верхней правой части вашего браузера, затем щелкните пункт “Свойства браузера”.
[sociallocker id=”5878″] В свойствах браузера откройте вкладку “Дополнительно” и нажмите кнопку “Сброс”. В открывшемся диалоговом окне поставьте галочку в пункте “Удалить личные настройки” и нажмите кнопку “Сброс”.
Когда браузер завершит процесс удаления настроек, закройте диалоговое окно, нажав кнопку “Закрыть”. Теперь вам следует закрыть и открыть браузер заново.
Браузер Mozilla Firefox
Функция сброса восстанавливает браузер в его заводском состоянии, в то время как столь важная информация, как пароли, закладки, формы автозаполнения, история посещенных страниц и открытых вкладок, сохраняется. В правом верхнем углу окна Firefox, нажмите кнопку меню Firefox, затем кнопку “Помощь”. В меню “Помощь” выберите пункт “Информация для решения проблем”. Если по какой-либо причине вы не можете нажать кнопку помощи, введите слова “about:support” непосредственно в адресную строку браузера.
Нажмите кнопку “Сброс Firefox” в правом верхнем углу открывшейся страницы.
Чтобы продолжить, подтвердите команду, повторно нажав “Сброс Firefox” в новом диалоговом окне.
Браузер закроется сам и вернется к настройкам по умолчанию. Когда это произойдет, в окне вы увидите импортированную информацию. Нажмите кнопку Готово.
Примечание: Ваш старый профиль Firefox будет размещен на рабочем столе в папке “Старые данные Firefox”. Если сброс не решит вашу проблему, вы можете восстановить часть не сохраненной информации путем копирования файлов в новый профиль. Если вам не нужна больше эта папка, вы должны удалить ее, поскольку она содержит конфиденциальную информацию.
Браузер Google Chrome
Нажмите на кнопку “Chrome меню” на панели инструментов браузера, выберите “Инструменты”, а затем нажмите на кнопку “Расширения”. Во вкладке “Расширения” снимите сомнительные расширения (HD-Total-Plus, SafeSaver, DP1815, VideoPlayer, ConvertFilesforFree, Plus-HD 1.3, BetterSurf, MediaPlayer 1.1, PassShow, LyricsBuddy-1, YWartune.r2games.com 1.2, MediaPlayer 1.1, SavingsBull, FevenPro 1.1, Websteroids, SavingsBull, HD-Plus 3.5 или любые иные, вызывающие у вас подозрения), нажав значок урны. В принципе, если вы сами не устанавливали конкретное расширение в браузер, то его следует удалить.
Шаг 3. Удалить Wartune.r2games.com при помощи программы AdwCleaner
Утилита AdwCleaner просканирует ваш компьютер и веб-браузер на наличие вредоносных файлов, расширений браузера рекламного содержания и ключей реестра, которые могут быть установлены на вашем компьютере без вашего ведома. Прежде всего, скачайте программу AdwCleaner Закрыв все открытые программы и окна браузера, кликните на программу AdwCleaner дважды. Если Windows уточняет, действительно ли стоит открывать данную программу, подтвердите запуск. Когда программа откроется, нажмите кнопку Scan. Программа сразу же начнет поиск всех вредоносных программ, установленных на вашем компьютере. Для удаления вируса «Нажмите, чтобы продолжить» и иных вредоносных файлов, которые были обнаружены в предыдущем шаге, нажмите на кнопку “Clean”.
Программа предложит вам сохранить все открытые файлы перед перезапуском компьютера. Затем нажмите кнопку “ОК”.
Шаг 4. Удалить вируса при помощи бесплатной программы Malwarebytes Anti-Malware.
Malwarebytes Anti-Malware использует передовые технологии для обнаружения и удаления всех следов вредоносных программ, в том числе червей, троянов, руткитов, мошенников, дозвонщиков, шпионских программ, и многого другого. Важно отметить, что Malwarebytes Anti-Malware хорошо работает наряду с антивирусным программным обеспечением без конфликтов.
Для начала необходимо скачать Malwarebytes Anti-Malware.
Закройте все открытые программы, затем дважды щелкните по значку на рабочем столе под названием “mbam-setup-consumer-2.00.xx” , чтобы начать установку Malwarebytes Anti-Malware. Если на экране появится диалоговое окно с требованием подтвердить запуск программы, нажмите «Да» и продолжите установку. В новом открывшемся окне вы увидите мастера установки Malwarebytes Anti-Malware, который произведет весь процесс установки программы.
Чтобы установить Malwarebytes Anti-Malware на вашем компьютере, следуйте подсказкам, нажимая кнопку “Далее”.
После установки, Malwarebytes Anti-Malware автоматически запустится и вы увидите сообщение о том, что вы должны обновить программу, и, что сканирование не будет работать на вашей системе.
Чтобы обновить базы и начать сканирование системы, вы можете нажать на кнопку “Fix now”.
Помимо этого, вы можете нажать во вкладке «Scan» пункт “Threat Scan”, а затем выбрать “Scannow”.
Программа начнет проверку на наличие обновлений, и если таковые имеются, вы должны будете нажать на кнопку “Update now “.
Далее программа начнет процесс сканирования системы с целью поиска вредоносного ПО на вашем компьютере.
После завершения сканирования вы увидите экран со списком обнаруженных вредоносных программ. Для их удаления нажмите на кнопку “Quarantineall”, а затем на кнопку “Apply Now”.
Теперь Malwarebytes Anti-Malware изолирует все обнаруженные вредоносные файлы и ключи реестра. При удалении некоторых файлов, программе может потребоваться перезагрузка системы. Если отображается сообщение о том, что необходимо перезагрузить компьютер, пожалуйста, позвольте ему это сделать. После того как компьютер перезагрузится, вы должны открыть Malwarebytes Anti-Malware и выполнить еще одно “Threat Scan “ сканирование, чтобы убедиться в отсутствии угрозы.
Шаг 5. Двойная проверка на наличие вируса при помощи программы HitmanPro.
HitmanPro – альтернативный сканер, разработанный для спасения вашего компьютера от вредоносных программ (вирусов, троянов, руткитов и т.д.), которые заразили компьютер, несмотря на все предпринятые меры безопасности (например, антивирусное программное обеспечение, межсетевые экраны, и т.д.).
HitmanPro предназначен для работы наряду с существующими программами безопасности без каких-либо конфликтов. Она оперативно сканирует компьютер (менее 5 минут) и не замедляет его работу.
Скачайте программу HitmanPro. Дважды щелкните на файле “HitmanPro.exe”(для 32-разрядных версий Windows) или “HitmanPro_x64.exe” (для 64-битных версий Windows).
При запуске программа будет представлена экраном приветствия.
Нажмите на кнопку “Next”, чтобы установить HitmanPro на вашем компьютере.
HitmanPro сейчас же начнет сканирование компьютера на наличие вредоносных файлов.
Когда он закончит, вы увидите список всех обнаруженных вредоносных программ. Нажмите на кнопку “Next”, чтобы удалить вирусы.
Нажмите на кнопку “Activate free lecense”, чтобы воспользоваться бесплатной 30-дневной пробной версией программы и удалить все вредоносные файлы с вашего компьютера.
Теперь ваш компьютер должен быть избавлен от вируса «Нажмите, чтобы продолжить» с рекламой!
Важно!
Если после произведенной очистки браузера от вирусов вы не достигли нужного результата и вирус все же остался в системе, вы можете обратиться к специалистам Ю-СЕРВИС за профессиональной компьютерной помощью. Наши мастера окажут квалифицированную компьютерную помощь в Приморском районе или в любой другой точке Санкт-Петербурга и Ленинградской области.
ПРАЙС-ЛИСТ
[/sociallocker]
Несколько пользователей сообщили, что не могут запустить Steam на своих компьютерах с Windows. Делая то же самое, они столкнулись с ошибкой службы Steam. Ошибка службы Steam требует некоторого обслуживания. Ниже приведено точное сообщение об ошибке, которое вы могли увидеть при появлении этой ошибки.
Ошибка службы Steam
Служба Steam на вашем компьютере требует некоторого обслуживания.
Эта служба помогает Steam устанавливать или обновлять игры, включает обнаружение читов в некоторых играх и помогает с другими задачами системного уровня.
Для переустановки службы Steam требуются права администратора.
В этом посте мы найдем средство от этого решения.
Если вы столкнулись Ошибка службы Steam. Ошибка службы Steam требует некоторого обслуживания.следуйте решениям, чтобы решить проблему.
- Перезагрузите Steam
- Нажмите на кнопку УСТАНОВИТЬ СЕРВИС
- Проверить статус службы клиента Steam
- Запустите Steam от имени администратора
- Разрешить Steam через антивирус или брандмауэр Windows
- Восстановить клиентское приложение Steam
- Переустановите клиентское приложение Steam.
Поговорим о них подробно.
1]Перезагрузите Steam
Первое, что вы должны сделать при получении этого сообщения об ошибке, — это нажать кнопку закрытия диалогового окна, полностью закрыть Steam, включая открытие диспетчера задач и завершение всех связанных задач, а затем перезапустить Steam. Это позволит Steam проверить все свои сервисы, и если один из них был закрыт при последнем запуске, то в этот раз он откроется.
2]Нажмите кнопку «УСТАНОВИТЬ СЛУЖБУ».
Если после перезагрузки Steam вы по-прежнему получаете то же сообщение об ошибке, нажмите кнопку «УСТАНОВИТЬ СЛУЖБУ» и разрешите Steam снова установить все службы. Это может занять некоторое время, но после переустановки служб откройте приложение и проверьте, решена ли проблема. Надеюсь, это поможет вам.
3]Проверьте статус службы клиента Steam.
Вам нужно убедиться, что статус клиента Steam включен и работает. Служба должна быть включена, а тип запуска должен быть установлен на автоматический. Этот сервис используется Steam для загрузки некоторых его функций. Чтобы проверить и включить услугу, выполните предписанные шаги.
- Откройте приложение «Службы» в меню «Пуск».
- Ищите Служба клиента Steam из списка.
- Щелкните правой кнопкой мыши службу и выберите «Изменить».
- Измените Тип запуска на Автоматический и нажмите кнопку Пуск.
После внесения изменений откройте Steam и, когда вас попросят установить службы, сделайте это и посмотрите, решена ли проблема. Надеюсь, это поможет вам.
4]Запустите Steam от имени администратора.
Далее давайте запустим Steam от имени администратора и установим недостающие службы. Чтобы сделать то же самое, щелкните правой кнопкой мыши клиентское приложение Steam и выберите «Запуск от имени администратора». Вы увидите приглашение UAC, нажмите «Да», чтобы продолжить. Если это сработало и вы хотите, чтобы Steam всегда открывался с правами администратора, выполните предписанные шаги.
- Щелкните правой кнопкой мыши Steam и выберите «Свойства».
- Перейти к Совместимость вкладка и галочка Запустите эту программу от имени администратора.
- Нажмите Применить> Хорошо.
Надеюсь, ваша проблема будет решена довольно легко.
5]Разрешить Steam через антивирус или брандмауэр Windows
Сообщается о случаях, когда службы Steam останавливаются сторонним антивирусом. Возможно, это то, что происходит и в вашем случае. Мы не рекомендуем вам отключать антивирус или брандмауэр, так как это сделает ваш компьютер уязвимым для атак. Вместо этого вы можете разрешить клиент Steam через брандмауэр или добавить его в белый список антивируса. Надеюсь, это поможет вам.
6]Восстановить клиентское приложение Steam
Вы столкнетесь с этим сообщением об ошибке, если клиентское приложение Steam в вашей системе повреждено. Вы можете очень легко восстановить клиентское приложение Steam с помощью команды cmd. В этом решении мы собираемся сделать то же самое, следуя предписанным шагам, чтобы восстановить клиентское приложение Steam.
- Откройте командную строку от имени администратора.
- Вставьте следующую команду: «C:Program Files (x86)SteambinSteamService.exe» /repair
- Нажмите Enter.
После выполнения команды вы увидите Восстановление клиентской службы Steam «C:Program Files (x86)Steam» завершено сообщение.
Примечание. Если вы установили Steam в другое место, перейдите туда и скопируйте путь к файлу SteamService.exe.
7]Переустановите клиентское приложение Steam.
Если приложение Steam не восстановилось после выполнения упомянутой выше команды, в крайнем случае вы можете полностью удалить приложение, а затем переустановить его. Переустановка приложения позволит Steam установить службы, которых ему не хватает; мы также собираемся установить приложение с правами администратора. Однако прежде всего удалите Steam со своего устройства.
- Открытым Параметры Windows.
- Перейдите к Приложения > Приложения и функции.
- Ищу «Готовить на пару».
- Windows 11: нажмите на три вертикальные точки и выберите Удалить.
- Windows 10: нажмите на приложение и выберите Удалить.
- Нажмите на кнопку «Удалить», чтобы подтвердить свои действия.
После удаления приложения перейдите на store.steampowered.com и нажмите кнопку «Установить службу». Перейдите в папку «Загрузки», щелкните правой кнопкой мыши установочный пакет Steam и выберите «Запуск от имени администратора». Надеюсь, на этот раз все сервисы будут установлены.
Вот и все!
Читать: исправить ошибку Steam Missing File Privileges на ПК с Windows
Как мне исправить мою службу Steam?
Чтобы исправить службу Steam, вам нужно запустить команду восстановления. Чтобы сделать то же самое, прокрутите вверх и прочитайте шестое решение. Мы упомянули команду, которая при запуске в командной строке с повышенными правами восстанавливает приложение. Если проблема не устранена, выполните некоторые другие решения, упомянутые в этом сообщении.
Как исправить онлайн-ошибку Steam?
Если Steam не выходит в сеть и просто остается в автономном режиме, вам следует сначала проверить, работает ли ваш Интернет. Вы можете вытащить какое-то другое приложение, которое работает онлайн, и если они подключаются к Интернету, с ним что-то не так. Если Интернет не был причиной, ознакомьтесь с нашим руководством о том, что делать, если Steam не подключается к сети.
Читайте также: исправление Steam должен быть в сети, чтобы обновить ошибку на ПК с Windows.
Я работаю, хотя учебник pyqt5 находится здесь Zetcode, PyQt5
В качестве упражнения для себя я пытаюсь расширить пример, чтобы я получил одно и то же диалоговое окно сообщений независимо от метода, используемого для закрытия приложения:
- нажав кнопку «X» в строке заголовка (работает по назначению)
- нажав кнопку «Закрыть» (вызывает ошибку атрибута)
- нажатие клавиши «escape» (работает, но не уверен, как/почему)
Окно диалогового окна реализовано в методе closeEvent, полный скрипт представлен в конце.
У меня две проблемы:
1. Когда вы нажимаете кнопку «Закрыть», вместо того, чтобы просто уходить, я хочу вызвать метод closeEvent включая диалоговое окно с диалоговым окном.
Я заменил строку кода примера для кнопки «Закрыть»:
btn.clicked.connect(QCoreApplication.instance().quit)
И вместо этого я пытаюсь вызвать метод closeEvent который уже реализует диалог, который я хочу:
btn.clicked.connect(self.closeEvent)
Однако, когда я запускаю сценарий и нажимаю кнопку «Закрыть» и выбираю результирующий параметр «Закрыть» в диалоговом окне, я получаю следующее:
Traceback (most recent call last):
File "5-terminator.py", line 41, in closeEvent
event.accept()
AttributeError: 'bool' object has no attribute 'accept'
Aborted
Может ли кто-нибудь сообщить, что я делаю неправильно, и что нужно сделать здесь?
2. При попадании клавиши эвакуации как-то отображается диалоговое окно окна сообщений и работает нормально.
Хорошо, что это работает, но я хотел бы знать, как и почему функция сообщения, определенная в методе CloseEvent вызывается внутри метода keyPressEvent.
Полный сценарий:
import sys
from PyQt5.QtWidgets import (
QApplication, QWidget, QToolTip, QPushButton, QMessageBox)
from PyQt5.QtCore import QCoreApplication, Qt
class Window(QWidget):
def __init__(self):
super().__init__()
self.initUI()
def initUI(self):
btn = QPushButton("Close", self)
btn.setToolTip("Close Application")
# btn.clicked.connect(QCoreApplication.instance().quit)
# instead of above button signal, try to call closeEvent method below
btn.clicked.connect(self.closeEvent)
btn.resize(btn.sizeHint())
btn.move(410, 118)
self.setGeometry(30, 450, 500, 150)
self.setWindowTitle("Terminator")
self.show()
def closeEvent(self, event):
"""Generate 'question' dialog on clicking 'X' button in title bar.
Reimplement the closeEvent() event handler to include a 'Question'
dialog with options on how to proceed - Save, Close, Cancel buttons
"""
reply = QMessageBox.question(
self, "Message",
"Are you sure you want to quit? Any unsaved work will be lost.",
QMessageBox.Save | QMessageBox.Close | QMessageBox.Cancel,
QMessageBox.Save)
if reply == QMessageBox.Close:
event.accept()
else:
event.ignore()
def keyPressEvent(self, event):
"""Close application from escape key.
results in QMessageBox dialog from closeEvent, good but how/why?
"""
if event.key() == Qt.Key_Escape:
self.close()
if __name__ == '__main__':
app = QApplication(sys.argv)
w = Window()
sys.exit(app.exec_())
Надеюсь, кто-то может потратить время, чтобы просветить меня.
Ошибка кассовой смены с примерами
П ри открытии кассовой смены выходит ошибка «Кассовая смена не закрыта на ККТ», «Кассовая смена не может быть открыта при данном статусе ККТ», «Смена открыта более 24 часов» и тд. Это значит, что параметры статуса кассовой смены в 1С и на ККТ различаются, либо кассовая смена просто не закрыта. Для решения данной проблемы нужно проделать действия, указанные ниже.
Пример 1. Если при открытии выходит ошибка, что кассовая смена в системе не закрыта, это означает, что кассовая смена за предыдущий день не закрыта, либо в 1С, либо на ККТ. Чтобы исправить данную ошибку, нужно закрыть режим РМК, нажав на кнопку закрыть (если эта кнопка не доступна, значит не хватает прав: нужно зайти в 1С под пользователем администратора).
Рис. 1. РМК. Нажать кнопку Закрыть
Далее перейти на вкладку «Продажи», там нужно выбрать пункт «Кассовые смены».
Рис. 2. Продажи. Кассовые смены
Найти в списке кассовую смену предыдущего дня и убедиться, что она открыта.
Рис. 3. Список кассовых смен. Открыта
После закрыть 1С и запустить программу «Fito» на рабочем столе (как выглядит значок показано на скриншоте ниже).
Рис. 4. Программа Fito
После того как откроется программа нужно нажать на кнопку статус. После чего откроется окно, нужно убедиться, что напротив пункта «Открыта смена» стоит галочка, следовательно кассовая смена открыта как в 1С так и на ККТ. Далее нужно зайти в 1С и просто закрыть смену нажав на кнопку «Закрытие смены» и после чего можно открывать кассовую смену.
Рис. 5. Статус ККТ. Открыта смена
Пример 2. Если при открытии кассовой смены выходит ошибка, что кассовая смена в системе не закрыта, кассовая смена открыта более 24 часов, кассовая смена не может быть открыта при данном статусе ККТ, нужно закрыть режим РМК.
Рис. 6. Закрыть режим РМК
Далее перейти на вкладку продажи после чего выбрать пункт кассовые смены.
Рис. 7. Продажи. Кассовые смены
Найти в списке кассовую смену за последний день работы посмотреть что статус кассовый смены стоит закрыта (так же статус может быть открыта, но это обычно при ошибке кассовая смена открыта более 24 часов, следовательно смена не закрыта ни в 1С, ни на ККТ).
Рис. 8. Список кассовых смен. Закрыта
После чего нужно закрыть 1С и запустить программу «Fito».
Рис. 9. Запуск Fito
После открытия программы нужно нажать на кнопку статус.
Рис. 10. Выбрать статус ККТ
В открывшемся окне нужно убедиться что напротив пункта «Открыта смена» стоит галочка.
Рис. 11. Открыта смена
Далее нужно перейти на вкладку «тестирование» и раскрыть пункт «Печать отчетов» в открывшемся списке выбрать пункт Печать Z — отчета (отчета о закрытии смены» и нажать на кнопку выполнить, после чего кассовая смена будет закрыта.
Рис. 12. Печать Z-отчета
Далее нужно убедиться, что кассовая смена закрыта, нажав на кнопку «Статус» и посмотреть, чтобы галочки стояли только напротив двух пунктов «Документ закрыт» и больше негде.
Рис. 13. Документ закрыт
Далее закрываем программу «Fito» заходим в 1С и открываем кассовую смену.
При закрытии смены выходит ошибка, что кассовая смена не может быть закрыта при данном статусе ККТ. Нужно закрыть режим РМК, нажав на кнопку закрыть.
Рис. 14. Закрыть РМК
Перейти на вкладку продажи, выбрать пункт кассовые смены, в списке найти текущую кассовую смену, убедиться, что статус смены «Открыта»
Рис. 15. Статус смены Открыта
Далее закрываем 1С и запускаем программу «Fito» на рабочем столе.
Рис. 16. Запуск Fito
После нажимаем на кнопку «Статус».
Рис. 17. Статус ККТ
В открывшимся окне нужно убедиться, что галочки стоят напротив документ закрыт (следовательно кассовая смена в 1С отрыта, а на ККТ нет).
Рис. 18. Документ закрыт
Нужно перейти на вкладку тестирование, раскрыть пункт «Разные команды» в списке команд, найти пункт «Открытие смены» и нажать на кнопку «Выполнить».
Рис. 19. Тестирование
Далее нужно убедиться, что кассовая смена на ККТ открыта. нужно нажать на кнопку «Статус» и убедиться напротив пункта «Смена открыта» стоит галочка . После чего можно закрывать программу «Fito» и открывать 1С. После чего можно закрыть смену.
В 1С:УТ 11 не открывается смена на ФР Атол 11Ф
После обновления платформы 1С на сервере, в магазине открыли смену, но чек не проводится и не печатается на фискальном регистраторе.
Смотрим кассовые смены и видим, что в проблемной смене не определился ФР:
Выходим из 1С и запускаем Тест «Драйвер ККМ» и видим, что смена на ФР не открылась:
Странно, что при открытии смены через РМК кассира, не было никакой ошибки:
Сбой РМК, перенастройка
01 Закрываем смену в РМК, далее все действия от имени пользователя с правами администратора. Заходим в «НСИ и администрирование» — «Настройки пользователей и прав» — «Пользователи» — выбираем кассира — «Изменить»:
02 Включаем в группу через вкладку «Права доступа» — «Включить в группу» — «Администраторы»:
03 Перезапускаем 1С и логинимся через кассира, которому дали права администратора. Далее в «НСИ и администрирование» — «РМК и оборудование» — «Настройки РМК» — выбираем рабочее место кассира — «Изменить»:
04 На этой странице выбираем нужное «Рабочее место» (если даже оно выбрано) и заново заполняем все оборудование, которое подключено к этому РМК:
05 Исключаем кассира из группы «Администраторы», запускаем РМК и открываем смену, потом можно снова выйти и зайти в Тест «Драйвера ККМ» и убедиться, что смена на ФР открыта:
1c. Ошибки с онлайн кассами.
1c Управление небольшой фирмой, 1С Управление торговлей 10.3, 1C Предприятие, 1С Бухгалтерия, Мобильная касса и ККТ АТОЛ 11Ф, 1с Розница ошибка фн 212, 1с и атол ошибка 231
Не работает сканер, весы, ККТ и эквайринг, оставляйте заявку в комментариях, либо
1C Розница 2.3. Принтер этикеток АТОЛ BP21 не печатает, что делать?
1с Розница 2.2 печать кассира в чеке.
Пишите в support@kasselect.ru или в +7(987)-268-84-37 WhatsApp
1. Ошибка программирования реквизита
Недопустимое сочетание реквизитов — Нужно проверить передаваемые реквизиты на соответствие с параметрами регистрации. Узнать на каком реквизите выходит ошибка.
148 Ошибка программирования реквизита 1002 — Нужно проверить параметры регистрации ККТ и настройки подключения кассы в 1с.
148 Ошибка программирования реквизита 1162 — Нужно обновить 1с, чтобы программа передавала этот реквизит.
1с Розница -4025 Ошибка программирования реквизита 1008 — Проверьте отчет о регистрации ККТ. Касса зарегистрирована с параметрами расчета в Интернете.
АТОЛ 30Ф: Ошибка программирования реквизита (1021) — Решение: выкл. и вкл. ККТ. Если проблема не устраняется, возможно нужно обновить драйвер ккт и 1с.
1с комиссионная торговля ошибка ккт недопустимое сочетание реквизитов
Ошибка программирования реквизита 1057 — Вы может продаете комиссионный товар? Нужно проверить параметры регистрации ККТ.
Ошибка программирования реквизита 1109 — Проверьте отчет о регистрации ККТ. Касса зарегистрирована с признаком расчетов за услуги.
АТОЛ 30Ф -4025 Ошибка программирования реквизита 1173 — Выберите тип коррекции: самостоятельно или по предписанию.
148 Ошибка программирования реквизита 1205 — Коды причин изменения сведений о ККТ
Ошибка программирования реквизита 1207 — признак торговли подакцизными товарами. Проверьте параметры регистрации.
Ошибка программирования реквизита 1226 — Нужно проверить параметры регистрации ККТ. Перерегистрировать с признаком «Изменение настроек ККТ»
Ошибка программирования реквизита 1227 — не заполнен признак покупателя (название организации, ФИО покупателя).
Ошибка программирования реквизита 1228 — Проверьте ИНН покупателя, исправьте некорректные данные.
2. Ошибка ФН
При выполнении операции произошла ошибка: Ресурс хранения ФД исчерпан. — нужно проверить связь с ОФД и отправить чеки.
Ошибка обмена с ФН на уровне интерфейса I2C — выкл. ККТ и переподключите ФН, если не помогает, то обратитесь в сервис.
1c Розница базовая 2.2 и АТОЛ 55ф при печати чека произошла ошибка 231 Некорректное значение параметров команды ФН
1с Розница ошибка фн 212 — Пояснение: чаще всего это ошибка выходит, когда ФН не фискализирована или архив ФН закрыт. Например: ФН не фискализирована, а кассир пытается снять Отчет о состоянии расчетов.
Закрытие фискального накопителя.
Случай в практике: У 1С Предприятие есть возможность закрыть архив ФН. И один клиент случайно воспользовался этой функцией. Закрытие архива – процедура, завершающая функционирование ФН. Он очень огорчился. Я бы все таки доверил все операции с ФН утилите Мастеру регистраций. У каждого ККТ она своя. И закрывайте архив только по необходимости.
При выполнении операции произошла ошибка 14h, Ограничение ресурса ФН. Отчет на фискальном регистраторе не сформирован.
3. Ошибки при открытии смены
1с Розница. При открытие смены произошла ошибка. При выполнении операции произошла ошибка 01h. Неизвестная команда, неверный формат посылки или неизвестные параметры — нужно проверить состояние ФН.
1c Розница. Ошибка Деление 0 — зайти в настройке РМК и выставить галочки настроек.
Неверный формат хранилища данных file://C:/Users/.
ККТ не отвечает или недоступна.
Не смогли определить доступные кассы ККМ. — требуется настройка 1с.
Кассовая смена уже открыта.
Ошибка открытия смены. Нет касс с закрытыми сменами.
При открытии смены произошла ошибка. Смена не открыта на фискальном устройстве. Дополнительное описание. — Нужно прочитать дополнительное описание и проверить состояние ККТ
Атол 91Ф не удается открыть смену из 1с — Нужно проверить состояние ККТ
1с Розница. Ошибка определения доступных касс ККМ. Не смогли определить доступные кассы ККМ.
Ошибка кассы COM порт недоступен — нужно проверить состояние ККТ, восстановить или настроить связь с онлайн кассой.
Пишите в support@kasselect.ru или в +7(987)-268-84-37 WhatsApp
4. Ошибки при сканировании
Текст XML содержит недопустимый символ в позиции 0⁴ — проверьте настройки сканера.
РМК: при сканировании открывается справочник Номенклатура — требуется настройка сканера.
1с Розница. Сканирование кода маркировки. Код маркировки не соответствует номенклатуре.
1С Розница. Некорректный код при сканировании маркировки.
1С Розница. 1с Розница. Недопустимый формат штрихкода.
Невозможно обработать отсканированный штрихкод по причине: Статус: Неопределен.
Ошибки маркировки. Строка №1: код маркировки.
5. При печати чека произошла ошибка:
Чек не напечатан на устройстве для печати чеков. Описание ошибки: Тэг Признак предмета расчета в строке №1 не заполнен. — нужно в справочнике Вид номенклатуры/ Тип номенклатуры/ Товар, указать Признак предмет расчета Товар.
При выполнении операции произошла ошибка: Контрольная марка не проверена.
Ошибка не удалось создать чеки 1с 8.3 2.3 Розница Меркурий 185ф
При выполнении операции произошла ошибка: Некорректная сумма налога — нужно обновить ПО ККТ.
В 1с маркировка сканируется, но на чеке буква [M] не печатается — если ккт прошита под маркировку, то обновите драйвер ккт.
При выполнении операции произошла ошибка: Нет связи. — с помощью драйвера проверьте связь с ккт.
Не удалось подключить устройство АТОЛ ККТ с передачей данных в ОФД. Порт недоступен (999). — правильно настройте подключение.
1с версия 2.3.1.30 драйвер ККТ АТОЛ 10.6.00 почему не печатает чек. Зависает при печати чека — обновите ПО ККТ, перейдите на платформу 5.0.
Розница 2.2. Чек не напечатан на устройстве для печати чеков. Дополнительное описание: Сумма товарных позиций больше суммы оплат
Текст XML содержит недопустимый символ в позиции 10: Чек от. ¹
Значение 0000-000003 поля Номер не уникально²
Некорректный формат или параметр команды услуга ффд 1.1 не активирована
Сбились настройки НДС после замены ФН
(после обновления ПО) — Нужно настроить НДС в программе кассира или в учетной программе.
Не удалось инициализировать фискальный принтер shtrih m drvfr epf — Проверьте драйвера на данный ККТ
Ошибка вызова метода.Объект драйвера. Открыть чек.
(-4048) Ошибка реквизита: Печать фискального отчета прервана, необходим повтор команды печати отчета с ККТ АТОЛ — Решение:Вариант 1 — Повторить операцию. Вариант 2 — Сделать техобнуление. Вариант 3 — Обновить прошивку на 4555 и выше
Ошибка»-3933, Вход в режим заблокирован» — Попробуйте отменить чек.
Не печатать чек на ККТ при отправке электронного чека — 1С Комплексная автоматизация 2 (2.4.3.137). Отправка работает только при наличии галочки в настройках.
АТОЛ30Ф заменить сно на патент — Требуется перерегистрация ККТ без замены ФН и обновление драйвера ккт до 10 версии.
Управление торговлей 10.3.+ Штрих М ККТ. FFFFFFF8h, No XML attribute ElectronicPayment — при настройке нужно использовать старую обработку ShtrihMkkt.epf, она укажет на нужную версию драйвера ккт.
Внимание! Текущая версия драйвера отличается от поддерживаемой. Корректная работа драйвера не гарантируется — проверьте в обработке оборудования версию поддерживаемого драйвера и установите нужную версию.
Не удалось загрузить драйвер устройства.
Мобильная касса и ККТ АТОЛ 11Ф с прошивкой 4555 Ошибка «Неверный формат или значение». — Решение: Обновить мобильное приложение. Нужно проверить, при печати какой строки выводит данную ошибку. Возможно потребуется настройка через Тест драйвер АТОЛ.
6. Ошибки при закрытие смены
При закрытие смены на фискальном регистраторе произошла ошибка. При выполнении операции произошла ошибка: Смена закрыта-операция невозможна. Отчет на фискальном регистраторе не сформирован.
Кассовая смена в системе не закрыта: Отчет о розничных продажах не сформирован. Выемка :Не смогли произвести выемку руб.
При снятии отчета на фискальном регистраторе произошла ошибка. Отчет с гашением прерван. Устраните неисправность и повторите печать отчета.
1с Управление торговлей 10. За кассовую смену не продано ни одного товара по выбранной кассе ККМ. Слишком большое расхождение времени! — закройте смену через драйвер, исправьте время и откройте смену через 1с.
7. Тэг не заполнен
Тэг Система налогообложения не заполнен
Tэг Наименование организации не заполнен
Tэг Кассира не заполнен
1с Управление торговлей 11, 1с Розница 2.2 при печати чека.
Решение: 1С Управление торговлей. Заполнить учетную политику. В справочнике «Организация» или «Реквизиты организации», нужно указать систему налогооблажения (скорее всего есть кнопка «Перейти»). Указать «Специальную систему налогооблажения».
Не известная ошибка 238d|00eeh
Решение:
1. Нужно определить СНО в настройках ККТ. Распечатайте отчет о регистрации.
2. В 1С кликните Справочники / Предприятия / Организации. Нажимаете на нужную организацию к которой привязана касса онлайн. Перейти в раздел Учетная политика (налоговый учет). Если отчетный период закрыт, то создаете новый иначе Вам не даст изменить политику СНО. Создав новую учетную политику переходите во вкладку — «налогообложение», указываете галочки, как в настройках ККТ , Общая/Упрощенная (Доход/Доход минус расход), сохраняете и закрываете все.
При выполнении операции произошла ошибка. ККТ не зарегистрирована с указанной СНО.
8. Иные ошибки
При выгрузке данных в оборудование произошла ошибка. Нельзя сделать выгрузку. — нужно проверить связь с кассовым компьютером.
Неправильный путь к файлу — нужно проверить связь с кассовым компьютером. Возможно у этого компьютера проблемы с локальной сетью.
Операция прервана. Ошибка при загрузке транзакции — нужно проверить корректность файла загрузки.
Устройство подключено. Перед выполнением операции устройство должно быть отключено. — закройте все окна и повторите настройку оборудования.
Ошибка доступа к файлу C:. Отказано в доступе. — ошибка выходит при попытке сохранить документ в pdf файле. Причина была в антивирусе. Антивирус блокировал операции 1с.
Сертификаты, которые могут быть использованы для этой операции ограничены. Ни один из следующих разрешенных сертификатов не установлен на компьютере:
Сертификат просрочен или не вступил в силу
Ошибка при отправке/получении документов. Нет доступного сертификата для отправки или получения документов. — нужно установить и добавить сертификат.
1С:Enterprise 8. Filesystem extension for Chrome and Firefox — ошибка выходит при попытке сохранить документ в папке. Проверьте антивирус, возможно блокирует действия 1с. Очистите кэш 1с.
1с Далион. Ошибка обмена с ККМ. Для налоговой ставки 20% не найдено соответствия номера налога в ККМ в элементе справочника АТОЛ³.
1с Далион. В данный момент загрузку выполняет пользователь. Пожалуйста ждите. — Нужно удалить в каталоге обмена файл-флаг.
Список информационных баз.пуст. Добавить в список информационную базу? — укажите правильный путь к базе 1с.
Файл базы данных поврежден.
Ошибка при выполнении файловой операции. Файл или папка повреждены. Чтение невозможно.
Тест не пройден [3] Порт занят
Тест не пройден [94] Некорректный код защиты / лицензия или номер.
При выполнении операции произошла ошибка 12h, Заводской номер уже введен — Проверьте состояние ФН. Проверьте версию прошивки ККТ.
АТОЛ 11ф Ошибка неверный номер регистра — Решение: Необходимо обновить прошивку кассового аппарата и обновить драйвер, поставляемый с программами 1С на драйвер с сайта АТОЛ
bitrix atol — онлайн код ошибки 10 bitrix ошибка при печати чека #26707: не распознан токен запроса.
bitrix атол ошибка при печати чека
Полезные заметки:
Автор: Нуруллин И.Н.
Дата: 2017-11-29
Комментарии к этому тексту:
Комментарий добавил(а): Антон
Дата: 2022-03-07
Спасибо, помогло. Была Ошибка программирования реквизита (1021). Включил и выключил ККТ