Панель «Контуры» («Окно» > «Контуры») отображает список имен и миниатюр для каждого сохраненного контура, текущего рабочего контура и текущей векторной маски. Выключение миниатюр может повысить производительность. Для просмотра контура необходимо для начала выбрать его на панели «Контуры».
Изменение размера миниатюр контуров
Выберите пункт «Параметры панели» в меню панели «Контуры» и выберите размер либо пункт «Не показывать», чтобы отключить отображение миниатюр.
Изменение порядка расположения контуров в списке
Создание нового контура на панели «Контуры»
Создание нового рабочего контура
Можно задать цвет и толщину линий контура по своему вкусу и для упрощения видимости. При создании контура — например, с помощью инструмент «Перо» — щелкните значок шестеренки () на панели параметров. Теперь укажите цвет и толщину линий контура. Кроме того, укажите, следует ли выполнить предварительный просмотр сегментов контура по мере перемещения указателя мыши между щелчками (эффект «Просмотр»).
При использовании инструмента группы «Перо» или «Фигура» для создания рабочего контура новые контуры отображаются на панели «Контуры» как рабочие контуры. Рабочий контур является временным. Чтобы не потерять содержимое рабочего контура, его необходимо сохранить. Если отменить выбор рабочего контура, не сохранив его, и снова начать рисовать, новый контур заменит существующий старый.
При использовании для создания нового слоя-фигуры инструмента групп «Перо» или «Фигура» новые контуры отображаются на панели «Контуры» как векторные маски. Векторные маски связаны со своим родительским слоем. Для просмотра списка векторных масок на панели «Контуры» необходимо выбрать родительский слой на панели «Слои». Векторную маску можно удалить из слоя или преобразовать в растровую маску. Дополнительные сведения см. в разделе Добавление и редактирование векторных масок.
Контуры, сохраненные вместе с изображением, отображаются при повторном его открытии. При работе в Photoshop (Windows) контуры поддерживаются форматами JPEG, JPEG 2000, DCS, EPS, PDF и TIFF. При работе в Mac OS контуры поддерживаются всеми доступными форматами файлов.
Контуры, хранящиеся в форматах, не указанных в приведенном списке, не могут передаваться из системы Mac OS в систему Windows и обратно.
Сохранение рабочего контура
Переименование сохраненного контура
Как в Фотошопе выделить контур
Photoshop является одним из лучших инструментов для работы с растровой графикой. Программа имеет богатые возможности, позволяющие пользователю изменять изображение нужным образом. При обработке графики одной из часто встречающихся задач является выделение контура элемента изображения.

Инструкция
Выделить контур в Фотошопе можно несколькими способами. Самый простой связан с использованием «Волшебной палочки» — Magic Wand. В палитре компонентов ее значок выглядит как палочка со звездочкой на конце. Для корректного выделения контуров Magic Wand следует правильно настроить. Установите в свойствах инструмента параметр Tolerance (допуск) равным 30. Это значение позволит достаточно уверенно отделять контур нужного изображения от фона.
Работать с «Волшебной палочкой» очень просто. Поднесите ее к краю предмета, контур которого вы хотите выделить, и кликните левой кнопкой мышки. Контур части изображения будет выделен. Теперь нажмите Shift и, удерживая клавишу, снова кликните левой кнопкой мыши возле еще не выделенной контуром части изображения. Нажатие Shift позволяет тянуть дальше уже выделенный контур. Продолжайте тем же способом создавать контур. Если вы ошиблись, переключитесь в английскую раскладку и нажмите Ctrl + Z – последнее действие будет отменено.
Когда контур будет замкнут, переходите к редактированию выделения. Оно может понадобиться в том случае, если в некоторых участках изображения оконтуривание было выполнено некорректно, и контур срезал часть изображения. Немного уменьшите значение tolerance, затем подведите Magic Wand к захваченной контуром части изображения. Удерживая нажатой клавишу Alt, кликните мышкой ошибочно выделенную область. Контур будет исправлен. Теперь нажмите Del, существующий фон вокруг изображения будет удален и залит фоном, выбранным в палитре компонентов.
Для выделения более сложных контуров, особенно сливающихся с фоном, используйте компонент «Лассо» (Lasso Tool). Выберите его, нажмите левую кнопку мышки и тяните инструмент по периметру выделяемого изображения до тех пор, пока контур не будет замкнут. Недостаток инструмента в том, что здесь выделение идет вручную и его качество определяется тем, насколько точно вы двигаете мышь.
Во многих случаях возможности Magic Wand и «Лассо» оказываются недостаточными для точного выделения контуров сложного объекта. Например, вам надо вырезать с фотографии изображение кота, да так, чтобы сохранились усы и шерсть. Выделить «Волшебной палочкой» или «Лассо» каждую шерстинку невозможно, да и не нужно – для этого есть более удобный инструмент «Перо».
Выберите инструмент «Перо» — «Контуры». Теперь последовательными кликами мышки выделите контур нужного вам элемента изображения. Создание сложного контура достаточно трудоемко, но результат окупает все затраты времени. При этом не стремитесь выделить мельчайшие элементы контура (вроде усов и шерсти кота), на данном этапе вам надо выделить общий контур. Замкните его, кликнув мышкой последний раз на первой точке. Теперь с помощью инструмента «Уточнить край» (Refine Edge) вы можете более точно определить границы контура. Учитывая, что работа с данным инструментом достаточно сложна, почитайте о ней в специализированных статьях.
Видео по теме
Источники:
- Работа с инструментом «Уточнить край»
- как выделить контур в фотошопе
Войти на сайт
или
Забыли пароль?
Еще не зарегистрированы?
This site is protected by reCAPTCHA and the Google Privacy Policy and Terms of Service apply.
Трансформирование невозможно не содержит пикселов
На чтение 6 мин Просмотров 866 Опубликовано 10.03.2021
Содержание
- Пропорциональное масштабирование слоев
- Как вернуть устаревшее поведение преобразования?
- Свободное трансформирование
- Здесь легко и интересно общаться. Присоединяйся!
На этой странице
在中国购买的 Creative Cloud 产品不含 CC 桌面应用程序中的 Creative Cloud 移动应用程序和在线服务及相关功能。
Пропорциональное масштабирование слоев
Обновлено в выпуске Photoshop 21.0 (ноябрь 2019 г.)
При преобразовании любого типа слоя перетаскивание углового маркера ограничительной рамки теперь по умолчанию масштабирует слой пропроционально . При этом кнопка Сохранять пропорции (значок ссылки) на панели параметров находится во включенном состоянии. Чтобы изменить поведение преобразования по умолчанию на непропорциональное масштабирование, выключите кнопку Сохранять пропорции (значок ссылки). Клавиша SHIFT служит переключателем для кнопки Сохранять пропорции . Если кнопка «Сохранять пропорции» включена, при нажатии клавиши SHIFT она выключается (и наоборот). Photoshop запоминает последнюю настройку поведения преобразования — пропорциональное или непропорциональное масштабирование. Это будет поведение преобразования по умолчанию, когда вы запустите Photoshop в следующий раз.
Как вернуть устаревшее поведение преобразования?
В строке меню выберите Редактировать (Windows) или Photoshop (Mac) > Установки > Общие , а затем выберите Использовать прежнюю версию свободного трансформирования .
Свободное трансформирование
С помощью команды «Cвободное трансформирование» можно выполнять различные виды трансформирования (поворот, масштабирование, наклон, искажение и перспективу) как одну непрерывную операцию. Кроме того, можно применить трансформирование деформацией. Чтобы переключиться между типами трансформирования, удерживайте клавишу на клавиатуре, а не выбирайте различные команды.
Во время трансформирования фигуры или целого контура команда «Трансформирование» заменяется на команду «Трансформирование контура». При трансформировании нескольких сегментов контура (но не всего контура целиком) команда «Трансформирование» заменяется на команду «Трансформирование сегментов».
В меню «Редактирование» выберите команду «Свободное трансформирование».
При трансформировании выделенной области, пиксельного слоя или границы выделения выберите инструмент «Перемещение» . Затем на панели выбора параметров выберите функцию «Показать управляющие элементы».
При трансформировании векторной фигуры или контура выберите инструмент «Выделение контура» . Затем на панели выбора параметров выберите функцию «Показать управляющие элементы».
- Чтобы выполнить масштабирование путем перетаскивания, выполните одно из следующих действий:
- Если кнопка «Сохранять пропорции» (значок ссылки) на панели параметров включена, перетащите угловой маркер ограничительной рамки, чтобы масштабировать слой прорционально.
- Если кнопка «Сохранять пропорции» (значок ссылки) на панели параметров выключена, перетащите угловой маркер ограничительной рамки, чтобы масштабировать слой непрорционально.
- Удерживайте клавишу SHIFT при преобразовании, чтобы переключаться между пропорциональным и непропорциональным поведением масштабирования.
-
Для числового масштабирования введите значения ширины и высоты в соответствующих текстовых полях на панели выбора параметров. Чтобы сохранить пропорции, щелкните значок ссылки.
Для поворота перетаскиванием поместите указатель за пределами ограничительной рамки (указатель примет вид изогнутой двусторонней стрелки) и перетащите его. Если удерживать клавишу «Shift», будет задан шаг поворота в 15°.
Для числового поворота введите величину угла в соответствующем текстовом поле на панели выбора параметров.
Для того чтобы выполнить искажение относительно центральной точки ограничительной рамки, нажмите клавишу «Alt» (Windows) или «Option» (Mac OS) и перетащите рукоять рамки.
Для свободного искажения перетащите рукоять рамки, удерживая клавишу «Ctrl» (Windows) или «Command» (Mac OS).
Чтобы наклонить изображение, перетащите рукоять рамки, удерживая клавиши «Ctrl» + «Shift» (Windows) или «Command» + «Shift» (Mac OS). Когда курсор мыши находится над боковой рукоятью ограничительной рамки, он принимает вид маленькой белой двойной стрелки.
Для числового наклона введите в текстовых полях H и V на панели выбора параметров значения наклона по горизонтали и по вертикали соответственно.
Чтобы применить перспективу, перетащите рукоять рамки, удерживая клавиши «Ctrl» + «Alt» + «Shift» (Windows) или «Command» + «Option» + «Shift» (Mac OS). Когда курсор мыши находится над рукоятью ограничительной рамки, он принимает вид серой стрелки.
Для деформации изображения нажмите кнопку переключения между режимами свободного трансформирования и деформации на панели выбора параметров. Перетаскиванием опорных точек измените форму объекта или выберите нужный тип деформации в выпадающем меню «Деформация» на панели выбора параметров. После выбора типа деформации на ограничительной рамке появятся квадратные рукояти, с помощью которых настраивается форма искажения.
Чтобы сместить контрольную точку, щелкните квадрат на координатном манипуляторе контрольной точки на панели параметров.
Чтобы переместить элемент, введите на панели выбора параметров значения нового расположения контрольной точки на осях X (положение по горизонтали) и Y (положение по вертикали). Чтобы указать новое положение по отношению к текущему, нажмите кнопку «Положение центра преобразования положение» .
Чтобы отменить последнюю коррекцию рукояти, выберите в меню «Редактирование» пункт «Отменить».
Здесь легко и интересно общаться. Присоединяйся!
Ммммм. Ну выдели ты все слои, у тебя наверно НА ТЕКУЩЕМ СЛОЕ пикселей нету.
Вы не на том слое. Либо выделили контур, который не превратили в обводку, выбрав какую-либо кисть. Сам по себе контур действительно не содержит пикселей.
Внутри выделения нет пикселей. Вот что это значит.
CS5 Extended. Пропала возможность трансформировать слой или выделенный кусок: там, где раньше было написано просто «свободное трансформирование» и «трансформирование», теперь по неведомой причине появились «свободное трансформирование контура» и «трансформирование контура». При попытке использовать эти функции вылезает следующее сообщение об ошибке: «трансформирование контура выделенный сегмент контура не содержит пикселов невозможно». Да, именно так коряво. А вопрос-то в чем: что я натворил, что в меню редактирования возникли эти злосчастные «контуры»? И главное — как же мне вернуть в это меню обычное трансформирование, которое всегда было и работало?
апдейт: проблема решилась сама собою, как и появилась *фейспалм* после перезагрузки компа. Извините за беспокойство, что ли.
- Метки: cs5, help
У вас это происходит при работе со всеми файлами или с каким-то конкретным? Если с конкретным, то это может быть вызвано тем, что где-то в файле есть векторный контур — он не позволяет работать с растровыми объектами, пока не растеризован сам. Но ошибку это не объясняет )=
- Распечатать
Оцените статью:
- 5
- 4
- 3
- 2
- 1
(0 голосов, среднее: 0 из 5)
Поделитесь с друзьями!
убедитесь, что у вас выбран обычный слой с нормальным стилем и 100% непрозрачностью и заливкой. Это означает отсутствие заливки или слоев пути. убедитесь, что вы правильно настроили кисть. Вы можете использовать кисть по умолчанию, которая должна работать сразу.
Как обвести контур в фотошопе?
Чтобы обвести контур, выполните одно из следующих действий:
- Удерживая нажатой клавишу «Alt» (Windows) или «Option» (Mac OS), нажмите кнопку «Путь обводки» в нижней части панели «Контуры».
- Перетащите, удерживая нажатой клавишу «Alt» (Windows) или «Option» (Mac OS), путь к кнопке «Путь обводки».
- Выберите «Путь обводки» в меню панели «Контуры».
Создать новый рабочий путь
- Выберите инструмент «Форма» или «Перо» и нажмите кнопку «Контуры» на панели параметров.
- Задайте параметры для конкретного инструмента и нарисуйте путь. Дополнительные сведения см. в разделах Параметры инструмента «Форма» и «Об инструментах «Перо».
- При необходимости нарисуйте дополнительные компоненты пути.
Почему обводка выделена серым цветом в Photoshop?
Например, вы не можете провести контур на слое формы. Серый цвет показывает, что путь обводки должен быть вариантом, но не из-за какого-то другого фактора. Не уверен, что заблокированные слои тоже вызывают это?? О да, хорошая мысль… заблокированный слой также будет вызывать такое поведение/проблему.
Как скрыть контуры в Photoshop?
Перейдите в меню «Окно» и выберите параметр «Пути» в раскрывающемся меню. Чтобы скрыть пути, просто нажмите на свободную область рядом с выбранным путем.
Как создать путь?
Windows XP
- Выберите «Пуск», выберите «Панель управления». дважды щелкните «Система» и выберите вкладку «Дополнительно».
- Щелкните Переменные среды. …
- В окне «Изменить системную переменную» (или «Новая системная переменная») укажите значение переменной среды PATH. …
- Снова откройте окно командной строки и запустите свой Java-код.
Как открыть путь в Photoshop?
Чтобы снова открыть путь, просто щелкните один из сегментов пути с помощью инструмента «Прямой выбор», а затем нажмите клавишу «Удалить». Надеюсь это поможет! Я пробовал это, наверное, 100 раз, и он просто удаляет весь путь.
Как убрать штрихи в фотошопе?
Чтобы изменить параметры обводки после их первого применения, дважды щелкните слово «Обводка» в этом списке; чтобы скрыть обводку, щелкните значок глаза рядом с ним. Чтобы полностью удалить обводку, а не скрывать ее, снова откройте диалоговое окно «Стиль слоя» и снимите флажок «Обводка».
Как добавить обводку к моему пути?
Выполните следующие действия: Выберите путь на панели «Контуры». Затем выберите «Путь обводки» во всплывающем меню панели «Контуры». Или, удерживая нажатой клавишу Alt (Option на Mac), щелкните значок контура обводки со значком кисти (обведенный круг) в нижней части панели.
Как сделать путь невидимым?
Щелкните галочку в правой части панели параметров в верхней части документа Photoshop. Это скроет путь, который вы в настоящее время отображаете. Вы также можете щелкнуть любую пустую область палитры контуров. Это отменит выбор любого из слоев контуров и скроет все контуры.
Какие цветовые модели содержат больше всего цветов в Adobe Photoshop?
Три самые популярные цветовые модели:
- CMYK (голубой, пурпурный, желтый, черный)
- RGB (красный, зеленый, синий)
- Лабораторный цвет.
Как скрыть выделение в Photoshop?
В некоторых случаях может потребоваться скрыть контур выделения (марширующие муравьи). Вы можете сделать это, нажав Ctrl H (Mac: Command H). Помните, что выделение все еще активно, оно просто невидимо. Чтобы вернуть его, просто снова нажмите Ctrl H.
7 — 2000
Контуры
Сами по себе контуры — вещь очень интересная, и если вы ими
не пользуетесь, вы лишаетесь одного из самых эффективных творческих средств
в Photoshop.
Создание выделений
Создание сложных контуров
Объединение подконтуров
Контуры как средство рисования
Хитрости при формировании контуров
Создание выделений
Построение выделений, позволяющих редактировать только часть изображения без
воздействия на остальные области — одна из важнейших особенностей работы в Photoshop.
-
Самое очевидное применение контуров в Photoshop — это создание на выделений
их основе. Откройте какое-нибудь изображение, содержащее объекты с четкими
границами, и выберите инструмент «перо». -
Обведите один из объектов, используя при этом как можно меньше опорных
точек. Щелчки образуют прямолинейные сегменты между точками, а протягивание
— криволинейные. -
При вычерчивании контуров удобно пользоваться клавишами-модификаторами.
Когда у вас активно «перо», нажатие клавиши Control/Command вызывает инструмент
«стрелку», которая позволяет перемещать точки и изменять форму сегментов.
Отпустите клавишу — и можете продолжать работать «пером». -
Чтобы замкнуть контур, щелкните на первой опорной точке (приближаюсь к
ней курсор слегка видоизменяется). Если поместить «перо» на сегмент контура,
оно превращается в инструмент «перо+», служащий для добавления точек на
контур. -
Перемещая опорные точки и двигая регуляторы «стрелкой», добейтесь того,
чтобы контур облегал объект как можно точнее. Форму сегментов можно изменять
также, протягивая их «стрелкой». Если это помогает плохо, подвигайте лучше
регуляторы. -
С готовым контуром можно поступить двояко: либо экспортировать его как
обтравочный в программу верстки, напр. в QuarkXPress, либо преобразовать
в выделение. Если вы выбираете последнее, нажмите кнопку «выделение в контур»
в нижней части палитры Paths (Контуры) или, удерживая Control/Command, щелкните
на строке контура на палитре Paths. -
Чтобы сохранить контур как обтравочный, выберите из меню же палитры Paths
команду Clipping Path (Обтравочный контур). Поле Flatness (Спрямление) в
большинстве случаев можно оставлять пустым. Нажмите ОК. Начертание шрифта,
которым отображается имя контура на палитре Paths, меняется, показывая,
что контур является обтравочным. -
Теперь файл можно сохранить в формате EPS, DCS или TIFF для экспорта в
программу верстки или для печати непосредственно из Photoshop. EPS предпочтительнее,
так как обтравочный контур будет отображаться в превью. -
Контур можно экспортировать и в программу Illustrator. Выберите команду
File > Export > Paths to Illustrator (Файл > Экспорт > Контуры
в Illustrator). Раскрывающийся список в диалоге Save позволяет выбрать контур
для экспорта, если у вас их несколько.
|
|
Создание сложных контуров
Объекты более сложных форм требуют более сложной техники построения контуров.
-
Контуры удобны для создания простых плавных выделений, но Photoshop 5 предлагает
средства для формирования и очень сложных контуров. -
Двойным щелчком на пиктограмме инструмента «магнитное перо» откройте палитру
его параметров. Для обводки морского конька мы задали здесь следующие установки:
Curve Fit (Точность) 2 пиксела, Width (Ширина) 10 пикселов, Frequency (Частота)
30 и Edge Contrast (Контраст границ) 10 процентов. -
Приступая к вычерчиванию контура, щелкните в начальной точке, а выполнять
обводку можно с отпущенной кнопкой мыши — так легче контролировать движение
курсора. Не забывайте обращаться к клавишам-модификаторам: для добавления
точек вручную нажимайте Alt/Option, для вычерчивания прямых пользуйтесь
щелчками с удержанием Alt/Option. -
Конечная форма вычисляется на основе магнитного контура и параметров, заданных
вами на палитре Options. Чем меньше значение Curve Fit, тем больше точек
будет в контуре. Контур обычно получается более гладким, чем граница выделения,
созданного с помощью инструмента «магнитное лассо». Здесь мы преобразовали
контур в выделение, растушевали на 2 пиксела и использовали в качестве слой-маски.
-
Векторный слой может содержать более одного контура (тогда они называются
подконтурами). В качестве подконтура мы добавили плавник. Этот подконтур
можно преобразовать в выделение и добавить в слой-маску. Будьте осторожны
при превращении в выделения подконтуров, которые пересекаются, так как в
полученном выделении останутся только пересекающиеся области. -
Чтобы загрузить подконтур как выделение, выделите его инструментом «стрелка»
(при этом становятся видны все его опорные точки) и нажмите кнопку «контур
в выделение» в нижней части палитры Paths.
|
|
Объединение подконтуров
Иногда вместо того, чтобы рисовать сложный контур, проще создать несколько
подконтуров, а потом объединить их.
-
Для объединения подконтуров вовсе необязательно обращаться к векторной
программе. Проделаем это в Photoshop. Выделим подконтур плавника, затем,
протягивая «стрелкой», выделим сразу все точки, залезающие в другой подконтур,
и удалим их. -
В Photoshop объединять контуры приходится вручную. Активизируем «перо»
и выделяем контур плавника. Если поместить курсор на конечную точку, тот
видоизменяется — внизу справа появляется маленький квадратик. Щелкнув на
конечной точке, мы можем либо продолжить вычерчивание контура, либо объединить
ее с другой конечной точкой. -
Удерживая Shift+Control/Command, выделяем контур морского конька. Щелчком
на конечной точке, ближайшей к контуру плавника, объединяем две точки и
поочередно замыкаем остальные пробелы. Теперь у нас единый контур для всего
конька.
|
|
Контуры как средство рисования
Воздействуя на контуры рисовальными инструментами и используя при этом различные
команды, мы можем получить интересные и неожиданные результаты.
-
Обводка контуров дает неплохие художественные эффекты. Нарисуйте простой
контур, вроде стилизованного солнца. -
Установите цвет похожий на солнечный и выберите одну из самых маленьких
художественных кистей на палитре Brushes (Кисти). Выделите контур и выберите
из меню палитры Paths команду Stroke Path (Обвести контур). В открывшемся
диалоге выберите вариант Airbrush (Аэрограф) и нажмите ОК. -
Задавая различные значения в поле Fade (Ослабление) на палитре параметров
«аэрографа», можно получить ослабление интенсивности штрихов. Введите в
это поле 300, затем, протягивая «стрелкой» при нажатой клавише Shift, выделите
«лучи» солнца. Выберите команду Stroke Subpaths и снова укажите вариант
Airbrush. -
Чтобы получить более естественные штрихи, дополните файл какой-нибудь абстрактной
картинкой. Выберите инструмент «палец», задайте на палитре его параметров
величину Pressure (Нажим) 70 процентов и режим наложения Darken (Затемнение).
Дважды обведите солнце текстурной кистью среднего размера. -
На палитре History (Протокол) в качестве исходного материала для «восстанавливающей
кисти» укажите обводку. Создайте новый слой и залейте его белым. Обведите
контур снова, выбрав в диалоговом окне вариант History Brush (Восстанавливающая
кисть). В качестве альтернативы к слою с картинкой можно применить какой-нибудь
художественный фильтр и использовать его результат в качестве исходного
материала для «восстанавливающей кисти». -
Слегка сдвинув слой с обводкой относительно слоя с контуром, мы придали
штрихам дополнительную глубину, затем задали обводку еще раз, теперь инструментом
«палец». Попробуйте и другие варианты, например, различные режимы наложения
или команду Fade (Ослабление).
|
|
Хитрости при формировании контуров
Некоторые клавиатурные комбинации помогут вам ускорить построение контуров.
-
Чтобы дублировать контур, протяните его, удерживая Control+Alt (Command+Option).
Если вы хотите дублировать несколько подконтуров, выделите их, чтобы стали
видны опорные точки, и протяните один из них, удерживая Control+Alt (Command+Option).
-
Инструмент «угол» преобразует гладкую опорную точку в линейную (без регуляторов).
В процессе формирования контура «угол» можно вызвать нажатием клавиши Alt/Shift.
Для превращения линейной точки в гладкую, протяните на ней инструментом
«угол». Преломив инструментом «угол» регулятор, вы превращаете гладкую точку
в угловую. -
Превратить границу обычного выделения в контур так же просто, как и контур
в выделение. Диалоговое окно, вызываемое командой Make Work Path (Создать
рабочий контур), позволяет задавать допуск, определяющий, насколько много
точек будет в контуре. Укажите в поле Tolerance значение от 0.5 до 20 пикселов.
Чем ниже значение, тем меньше точек.
КомпьюАрт 7’2000
Почему в фотошопе CC 2015 не удается выполнить обводку или заливку контура? Кнопки остаются неактивными, что делать?
Во время активного инструмента «Перо» на верхней панельке надо нажать кнопку «Фигура».Дроп Тэйбл1
Всего 1 ответ.
Другие интересные вопросы и ответы
Почему японки не бреют лобок?
Руслан Венгерский3
Потому что у них в культуре волосы на лобке раньше считались признаком плодородия, а теперь это плавно переросло в то, что это признак приличия и «достойности» девушки. Девушка с бритыми лобковыми волосами считается девушкой легкого поведения.
Полина Воробьева5
Всего 3 ответа.
привет, рисую в саи, решила попробовать в фотошопе, но столкнулась с проблемой контура, не могу нормально нарисовать контур, может есть специальные настройки? как ты так ровно контур делаешь?
Гость2
Руками все делаю в основном. Еще порой использую плагин «lazy nezumi pro»? но он работает немного иначе нежели сглаживания в саях или клип студии.Кейт Фокс2
Всего 1 ответ.
Перестала работать заливка в фотошопе, как это исправить?
На новом слое выделяю необходимую область, беру заливку с нужным цветом и щёлкаю по области. Никаких изменений с цветом не происходит, область не заливается. Может кто объяснит в чём дело. Заранее спасибо!
Zaiza2
Как и многие инструменты в фотошопе, инструмент «Заливка» имеет дополнительные настройки. В вашем случае интерес представляет настройка режима и настройка непрозрачности. После того, как выбрали инструмент «Заливка», посмотрите вверху в меню инструмента, режим должен быть «Нормальный», а непрозрачность 100%. Также проследите, какой у вас выбран цвет. Основной цвет не должен совпадать с цветом фона.
Если это не поможет, попробуйте сбросить настройки фотошопа до настроек по умолчанию.
Magnus1
Всего 1 ответ.
В фотошопе нарисовала пером фигуру. Хочу выполнить обводку контуром но не получается.
Я нарисовала пером фигуру. Нажимаю правой клавишей мышки что бы сделать обводку .Но она не активна. Слой в режиме фигуры. Надо перейти в режим контура . Как это сделать?Guest3
Контур замкни.
Гость1
Всего 1 ответ.
Как сделать контур в Photoshop?
Гость2
Самый лучший способ — это нарисовать контур пером. Подходит для простых и сложных объектов.
Выбираем инструмент «перо», горячая кнопка «P».
В верхней панели указываем тип — «фигура», в пункте «заливка» ставим «нет цвета». Далее в пункте «контур» выбираем нужный цвет и задаём размер контура. В дальнейшем всё это можно будет изменить.
После настройки инструмента можно смело рисовать любой контур. )
Евгеныч П.4
Откройте фото, в меню справа выберите «Параметры наложения», откройте «Обводка» Пошаговая инструкция здесь http://start-luck.ru/photoshop/kak-sdelat-kontur.htmlКирилл М.1
Всего 2 ответа.
- Как сделать так чтобы вирт. машина на VMWare запускалась каждый раз чистой и НЕ сохраняла изменения во время работы?
- Видюха не работает
- не видит девайсы (fastboot)
- Web Server для работы из под Android
- Как вывести минимальное значение из массива? (Pascal)
Графические редакторы довольно часто сталкиваются с необходимостью создания контура вокруг определенного объекта или текста. Давайте посмотрим, каким образом данная задача выполняется в Фотошопе.
- Создаем контур
- Метод 1: растрируем текст
- Метод 2: создаем конутр на новом слое
- Метод 3: настраиваем параметры стиля слоя
- Заключение
Создаем контур
Сделать контур можно несколькими методами, давайте рассмотрим их по очереди. В качестве примера будем использовать текст ниже.
Примечание: если мы имеем дело не с текстовым, а обычным слоем с каким-либо объектом (в т.ч. в виде надписи), он должен быть на прозрачном слое. В противном случае, сначала необходимо вырезать объект, и только потом приступить к созданию контура вокруг него.
Метод 1: растрируем текст
Этот метод предполагает растрирование текстового слоя с последующим удалением лишних частей.
- В Палитре слоев правой кнопкой мыши щелкаем по слою с текстом (но не по его миниатюре) и в открывшемся контекстном меню выбираем команду “Растрировать текст”.
- Зажав клавишу Ctrl на клавиатуре щелкаем по видоизмененной миниатюре слоя.
- В итоге, вокруг текста на холсте должно повиться выделение.
- Раскрываем содержимое меню “Выделение” и выбираем в нем пункт “Модификация”, затем – “Сжать”.
- В появившемся окошке указываем размер сжатия в пикселях, после чего жмем OK. Значение задаем исходя из того, контур какой толщины требуется сделать – чем выше число, тем толще получится контур. В нашем случае укажем 2 пикс.
- Выделение на холсте изменилось. Удаляем ненужную часть текста, нажав клавишу Del на клавиатуре.
- Получаем такой результат. Остается только нажать сочетание Ctrl+D, чтобы убрать выделение.
- На этом работа по созданию контура завершена.
Растрировать текст можно и на новом слое. Вот как это делается:
- Выбрав текстовый слой в Палитре выделяем его содержимое полностью, нажав комбинацию клавиш Ctrl+A.
- В меню “Редактирование” выбираем команду “Копировать” (или жмем сочетание Ctrl+C).
- Снова идем в это же меню и кликаем по пункту “Вставить” (или жмем Ctrl+V).
- В итоге получаем новый слой с текстом в виде изображения на прозрачном фоне. Дальнейшие действия аналогичны описанным выше (с шага 2).
Метод 2: создаем конутр на новом слое
На этот раз мы создадим контур на отдельном, специально созданном для этого слое.
- Аналогично первому методу, зажав клавишу Ctrl на клавиатуре щелкаем по миниатюре слоя с текстом, чтобы выделить его.
- Далее выполняем сжатие через меню “Выделение” – “Модификация” – “Сжать”. В качестве примера мы указали 3 пикс.
- В Палитре создаем новый слой.
- Жмем комбинацию клавиш Shift+F5, чтобы вызвать окно “Заполнить”. Для параметра “Содержание” выбираем вариант “Цвет”. После этого появится еще одно окошко, в котором задаем цвет, идентичный фону созданного слоя (т.е. белый в нашем случае). Теперь можно закрыть оба окна нажатием кнопок OK.
- Все готово, остается только убрать выделение, нажав комбинацию Ctrl+D.
Примечание: в данном случае контур состоит из сочетания двух слоев: текстового и созданного. Чтобы объединить их в один (создать отпечаток), жмем горячие клавиши Ctrl+Shift+Alt+E.
Метод 3: настраиваем параметры стиля слоя
Настройки стиля позволяют существенно видоизменить и обработать слой, в т.ч. добавить контур вокруг содержащегося на нем объекта или текста.
- Дважды щелкаем левой кнопкой мыши по текстовому слою (не по имени или миниатюре, а именно по свободной области).
- В открывшихся “Стилях слоя” переключаемся в раздел “Выполнить обводку” (ставим напротив нее галочку). После этого в правой части окна указываем размер в пикселях, выбираем положение (снаружи, внутри или из центра) и задаем цвет контура. Остальные настройки можно оставить без изменений. По готовности жмем OK.
Примечание: если напротив пункта “Просмотр” установить галочку, можно в реальном времени отслеживать вносимые изменения до их подтверждения.
- Видим на холсте следующий результат.
- Остается только убрать заливку слоя, указав значение – 0%.
- Все готово, мы успешно создали контур вокруг текста.
При необходимости, как и в методах выше, можно создать отпечаток слоя или растрировать его.
Заключение
Таким образом, в программе Photoshop существует несколько методов, пользуясь которыми можно сделать контур вокруг какого-либо объекта или текста. Все зависит от исходного материала для обработки, а также предпочтений пользователя.



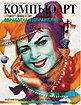
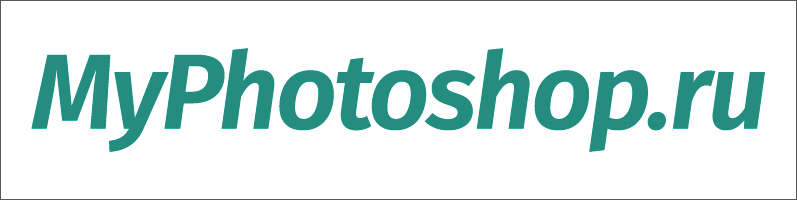
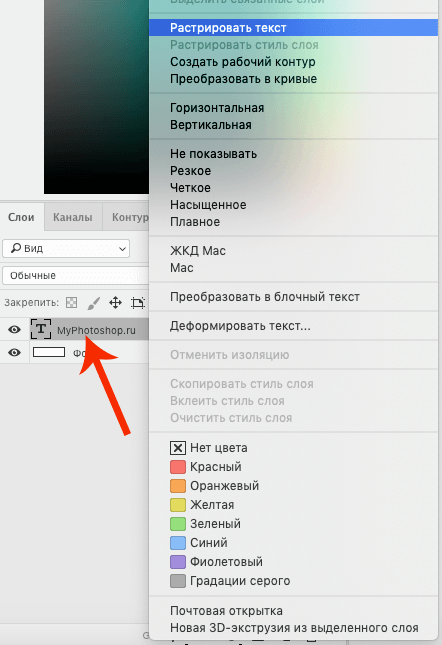
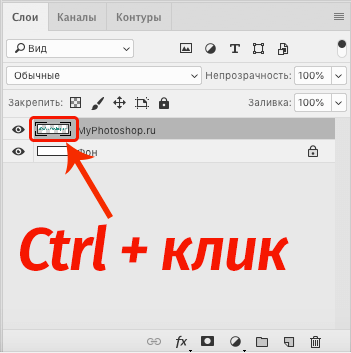
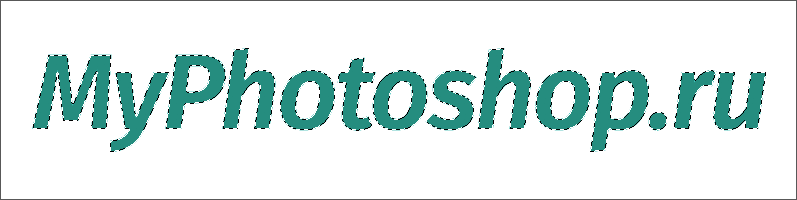
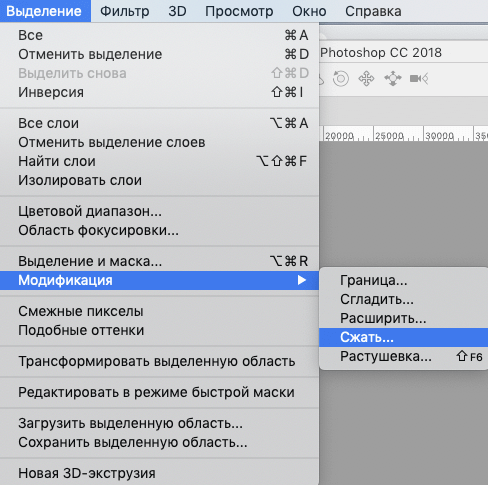
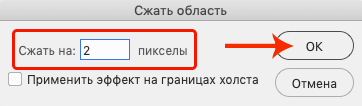
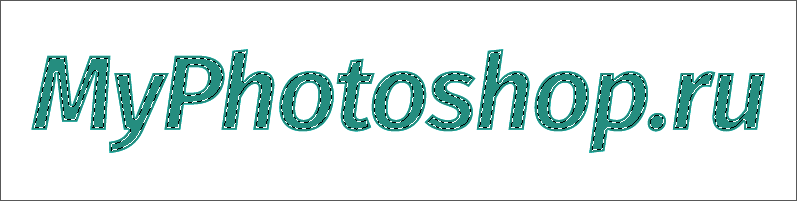
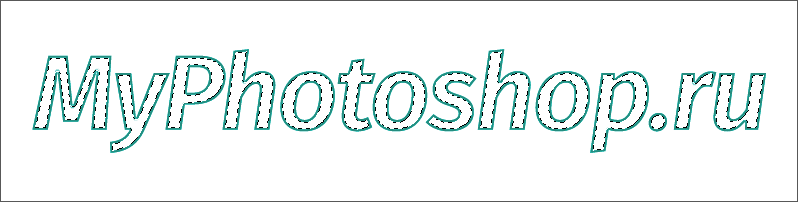
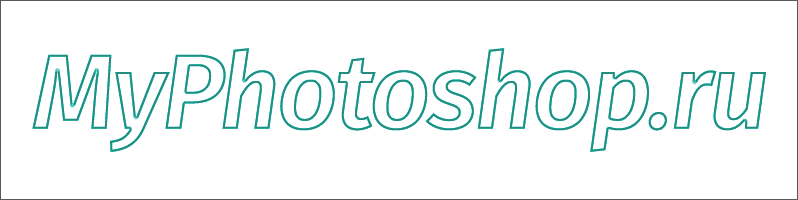
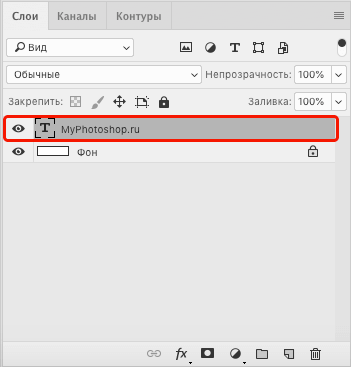
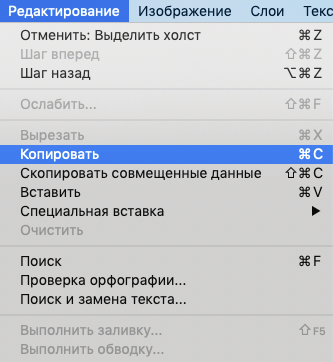
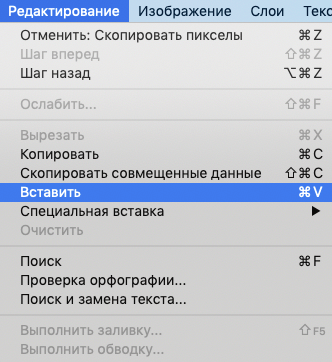
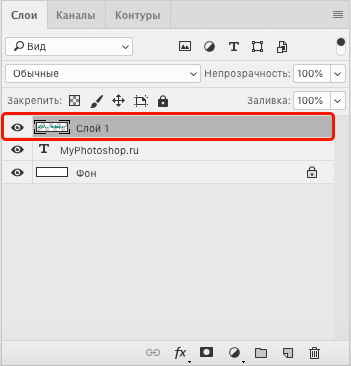
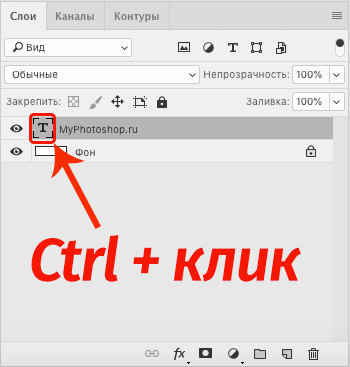
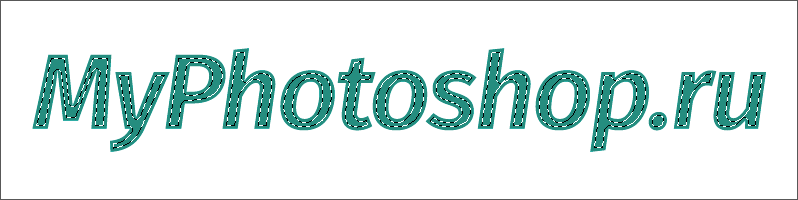
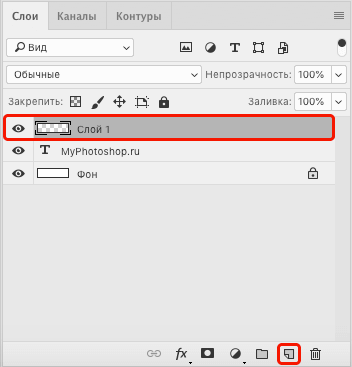
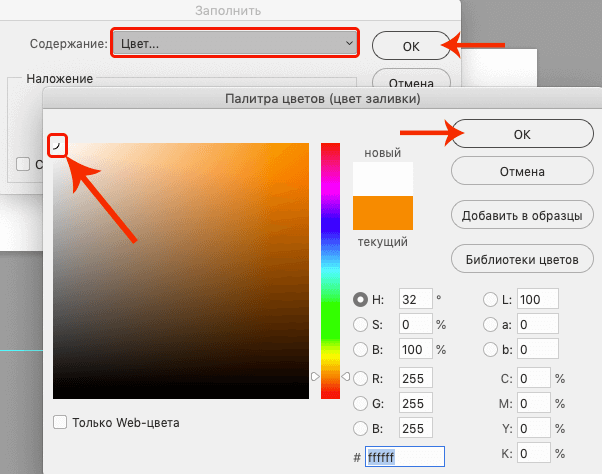
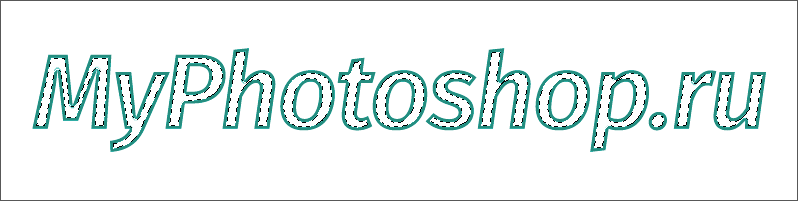 Примечание: в данном случае контур состоит из сочетания двух слоев: текстового и созданного. Чтобы объединить их в один (создать отпечаток), жмем горячие клавиши Ctrl+Shift+Alt+E.
Примечание: в данном случае контур состоит из сочетания двух слоев: текстового и созданного. Чтобы объединить их в один (создать отпечаток), жмем горячие клавиши Ctrl+Shift+Alt+E.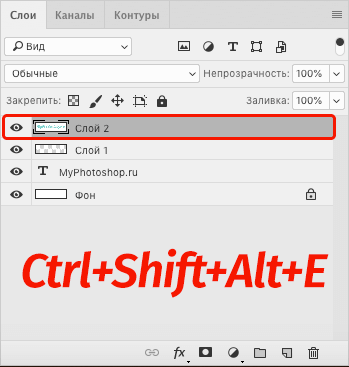
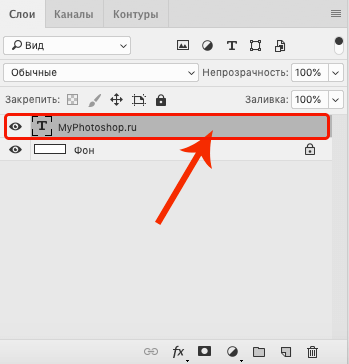
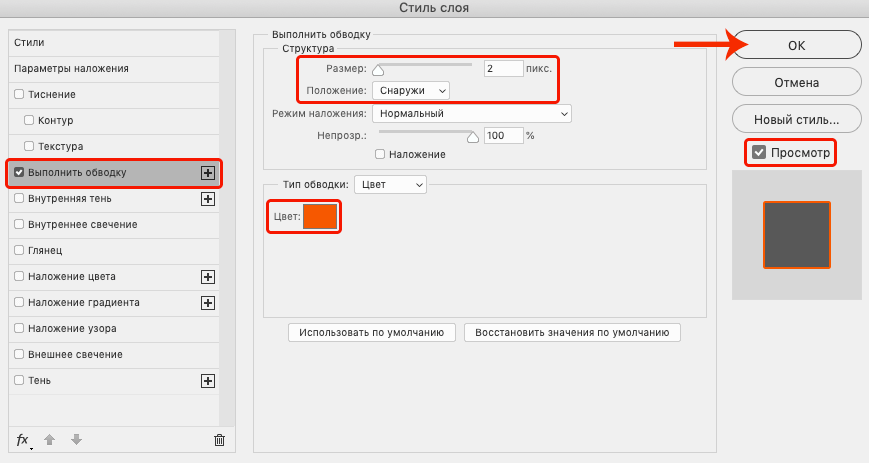 Примечание: если напротив пункта “Просмотр” установить галочку, можно в реальном времени отслеживать вносимые изменения до их подтверждения.
Примечание: если напротив пункта “Просмотр” установить галочку, можно в реальном времени отслеживать вносимые изменения до их подтверждения.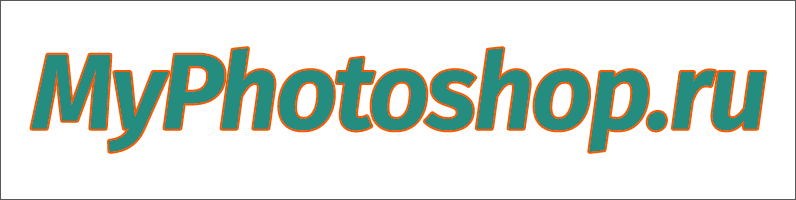
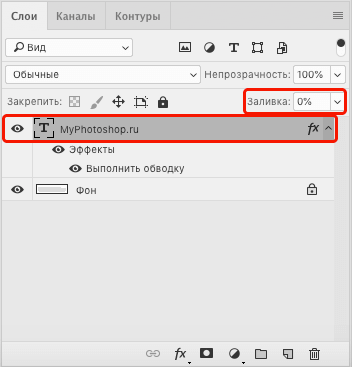
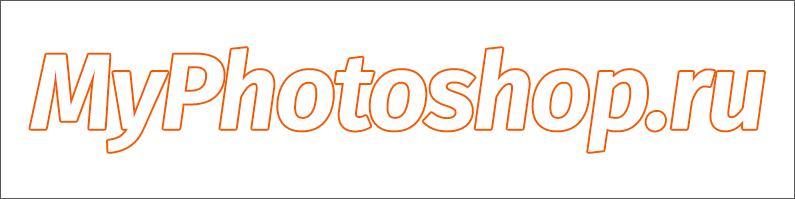 При необходимости, как и в методах выше, можно создать отпечаток слоя или растрировать его.
При необходимости, как и в методах выше, можно создать отпечаток слоя или растрировать его.