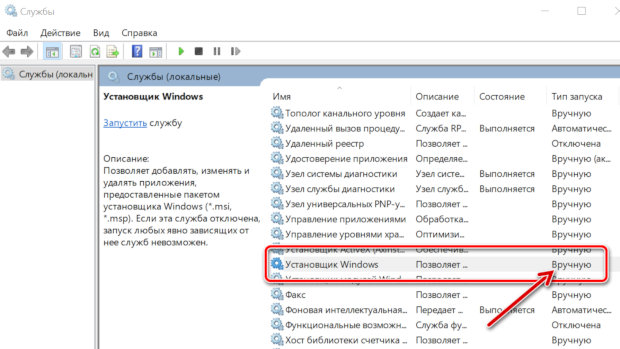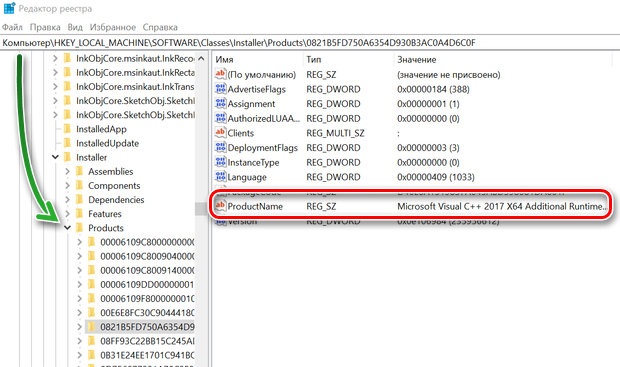Download PC Repair Tool to quickly find & fix Windows errors automatically
Upon attempting to install a GOG game, you may encounter an error bearing the following message The drive or UNC share you selected does not exist or is not accessible, Please select another. Here’s what you can do to fix the problem.

Individuals who love playing GOG games on Windows 11/10 PCs sometimes report that while trying to install or reinstall a game they had previously installed, the external drive crashes. The real problem is that the error message appears even before choosing a destination for the gaming file to be saved. Fortunately, there’s a simple fix for it.
- Open the Run Dialog box.
- Type appwiz.cpl and hit Enter.
- Navigate to Programs and Features.
- Uninstall GOG Galaxy.
- Reinstall the game and launch it.
You can uninstall this program via Windows Settings or use the Control panel method as explained below:
Open the Run dialog box by pressing Win+R in combination. In the empty field of the box, type, appwiz.cpl and hit the Enter key.
This will open your list of currently installed programs on your computer where you can make selections to uninstall unwanted programs as needed.
Locate the GOG GALAXY entry. When found, right-click it and select Uninstall.
Instantly, you should see a notification mentioning that the uninstall file could not be found and if it should be removed from the list.
Grant the permission and then restart your PC.
Now try installing GOG Galaxy again. You shouldn’t experience any issues this time.
FIX: GOG Galaxy game Corrupted data issue
Is GOG Galaxy better than Steam?
While GOG.com has its advantages, its game library isn’t that big, especially when compared with Steam. Steam hosts over 50,000 games on its platform. GOG.com is just 10% of it. While there is some game overlap between the two platforms, GOG.com does not restrict its games with DRM.
Why is DRM important?
It’s a way to protect copyrights for digital media through the use of technology that limits copying and selling copyrighted works. Most gaming companies use DRM to authenticate game purchases by buyers but it isn’t limited to gaming only.
Hope it helps!
A post-graduate in Biotechnology, Hemant switched gears to writing about Microsoft technologies and has been a contributor to TheWindowsClub since then. When he is not working, you can usually find him out traveling to different places or indulging himself in binge-watching.
Download PC Repair Tool to quickly find & fix Windows errors automatically
Upon attempting to install a GOG game, you may encounter an error bearing the following message The drive or UNC share you selected does not exist or is not accessible, Please select another. Here’s what you can do to fix the problem.

Individuals who love playing GOG games on Windows 11/10 PCs sometimes report that while trying to install or reinstall a game they had previously installed, the external drive crashes. The real problem is that the error message appears even before choosing a destination for the gaming file to be saved. Fortunately, there’s a simple fix for it.
- Open the Run Dialog box.
- Type appwiz.cpl and hit Enter.
- Navigate to Programs and Features.
- Uninstall GOG Galaxy.
- Reinstall the game and launch it.
You can uninstall this program via Windows Settings or use the Control panel method as explained below:
Open the Run dialog box by pressing Win+R in combination. In the empty field of the box, type, appwiz.cpl and hit the Enter key.
This will open your list of currently installed programs on your computer where you can make selections to uninstall unwanted programs as needed.
Locate the GOG GALAXY entry. When found, right-click it and select Uninstall.
Instantly, you should see a notification mentioning that the uninstall file could not be found and if it should be removed from the list.
Grant the permission and then restart your PC.
Now try installing GOG Galaxy again. You shouldn’t experience any issues this time.
FIX: GOG Galaxy game Corrupted data issue
Is GOG Galaxy better than Steam?
While GOG.com has its advantages, its game library isn’t that big, especially when compared with Steam. Steam hosts over 50,000 games on its platform. GOG.com is just 10% of it. While there is some game overlap between the two platforms, GOG.com does not restrict its games with DRM.
Why is DRM important?
It’s a way to protect copyrights for digital media through the use of technology that limits copying and selling copyrighted works. Most gaming companies use DRM to authenticate game purchases by buyers but it isn’t limited to gaming only.
Hope it helps!
A post-graduate in Biotechnology, Hemant switched gears to writing about Microsoft technologies and has been a contributor to TheWindowsClub since then. When he is not working, you can usually find him out traveling to different places or indulging himself in binge-watching.
Игра крашится/вылетает/не запускается
Первым делом Вам необходимо открыть лаунчер и нажать кнопку «Починить игру» (Если у вас новый лаунчер, то нажмите «шестеренку» в правом верхнем углу)

Если у вас НОВЫЙ лаунчер

Если у вас старый лаунчер
Если починка игры не помогла, то Вам необходимо зайти в папку с игрой по пути «ARIZONA GAMES -> bin -> Arizona», если проблема на Родине, то папка «Rodina» соответственно и открыть файл !GAMELOG. Если в файле имеется подобный текст: «Failed to load «cef/vccorlib140.dll» 7e», то Вам необходимо воспользоваться данным решением: http://vcruntime.sr.team/
После нажатия кнопки «Играть» ничего не происходит.

Кнопка в правом верхнем углу
Если у вас новый лаунчер — в правом верхнем углу нажмите кнопку «Установить драйвера».
Если у вас старый лаунчер ИЛИ нет такой кнопки:
Скачайте и установите (запустите) DirectX: https://arz.sr.team/DirectX.exe
Нет окна авторизации Rodina RP / «Ошибка внутриигрового браузера»
1. Выключите антивирус (Обязательно), так как он может ложно реагировать на файлы игры и повреждать их. Так же добавьте папку с игрой в исключения вашего антивируса.
2. Используйте кнопку «Починить игру», которая находится в выпадающем меню кнопки «ИГРАТЬ» (Или в правом верхнем углу, если у вас новый лаунчер).
Если вам будет предложено выбрать тип очистки — начните с «Обычная».
В следующем окне о том, что настройки не найдены выберите «Нет».
( — Если при попытке починить игру возникает «ошибка доступа к файлам» или «Ошибка подключения!» — вам нужно полностью переустановить игру)
3. Если все выше вам не помогло — для решения этой проблемы используйте кнопку «Установить драйвера» на новом лаунчере, в правом верхнем углу.
Если у вас старый лаунчер или кнопка «Установить драйвера» вам не помогла — используйте решения на сайте:
Не скачивается лаунчер c cайта
«-e ®akље®a yc¦a®oўħe®®a ¬ џўykoўa ¬ kap¦a љħ ¬ њ ™ pËў Grand Theft Auto SA»

Игра не может вывести звук. Подключите наушники/динамики, если проблема останется — обновите драйвер звуковой карты.
«Grand Theft Auto SA tpeyet ¤aўќ™ќ® DirectX ¤e ¤ ќe ўepcќќ 9.0»
«Ошибка подключения!»

1. Отключите все антивирусы, они могут блокировать подключение или повреждать файлы лаунчера. Так же внесите лаунчер и папку с игрой в исключения.
2. Убедитесь, что на диске, куда устанавливается игра, достаточно места (Не менее 6гб свободного места)
3. Перезапустите ваш WiFi роутер (Или ПК при отсутствии роутера)
4. Перезапустите лаунчер от имени администратора.
5. Переустановите лаунчер + игру на другой локальный диск. Для этого удалите лаунчер через unins000.exe или Uninstal Arizona Games Launcher.exe и установите новый, с сайта rodina-rp.com
Все пункты необходимо выполнять в выставленном порядке и переходить к следующему, если предыдущий не помог.
При разворачивании игры черный экран.
В случае с установленными скриптами/плагинами/модами, то воспользуйтесь кнопкой «Починить игру», если данное решение не помогло, то запускайте лаунчер и игру от имени администратора.
Включить для gta_sa можно так: «ПКМ по .exe -> Совместимость -> Запуск от имени администратора».
Последним решением данной проблемы является включение «Запуск в окне» в настройках лаунчера.
При наведении камеры на другого игрока половина экрана становится черной.
Вы можете решить эту проблему двумя способами:
1. Используйте решение на сайте, прочитайте и выполните все пункты:
https://vcruntime.sr.team/
2. В игре используйте «/settings — кастомизация интерфейса» и отключите пункт «Новый нэймтег»
Краш где первой — четвертой строкой является «str_misaligned_0»
В данном случае конфликтует «Графика PLUS» и таймцикл. Для решения удалите таймцикл или отключите пункт «Графика PLUS» в настройках лаунчера.
При установке не могут выбрать другой диск/папку. «Выбранный вами диск или сетевой путь не существует или недоступен. Пожалуйста, выберите другой»
Данная ошибка возникает в результате удаления папки лаунчера не через исполняемый файл деинсталятора «unis000.exe» или «Uninstal Arizona Games Launcher.exe», в данном случае Вам необходимо открыть реестр и в папке Arizona Games удалить пункт «install location»: WIN + R → regedit → Ctrl + F → Arizona Games
«Сервер 0/0» / «Не могу подключиться» / «Выбранный слот занят»
Если Вы испытываете проблемы с подключением к серверам и на окне входа у вас в основном сообщения:
— «The server didn`t respond. Retrying…» или
— «Выбранный слот занят. Повторяем подключение…» или
— «Вы заблокированы на данном сервере»
То это значит, что ваш IP был временно заблокирован на стороне хостинга.
Причиной этому могут быть:
1. Использование Fastconnect/Fixconnect’a.
2. Использование некоторых сторонних сборок/модификаций.
3. Проблемы со стабильностью подключения или блокировки со стороны вашего интернет-провайдера (В основном некоторые провайдеры стран Европы и СНГ).
4. За игру с нескольких устройств/аккаунтов в одной WiFi сети.
Блокировка спадет автоматически в течении 1-5 часов или с рестартом в 5:00 по МСК.
Советуем играть только на чистом лаунчере Arizona Games во избежание подобного в дальнейшем.
Если ваша проблема не решится после рестарта, то сообщите в мастерскую Arizona Games — https://vk.com/ag_workshop.
«Я хочу сообщить о баге/недоработке или же предложить свою идею»
Для этого Вам необходимо соблюдать следующие пункты:
Перейдите по ссылке: https://forum.rodina-rp.com/forums/3/
Выберите ваш сервер, на котором Вы играете.
Создайте тему, с пунктом «Улучшение/Баг игрового мода».
«Cannot find video mode»
Устраняем ошибку «Не найден сетевой путь» с кодом 0x80070035 в Windows 10
Быстрые пути решения кода ошибки 0x80070035 «Не найден сетевой путь» в ОС Windows 7, 8 и 10
Порой пытаясь создать домашнюю сеть, в состав которой входит несколько компьютеров, сталкиваешься с ошибкой 0x80070035. Она говорит о том, что не найден сетевой путь в операционной системе Windows 7, 8, 10 или Windows Server 2008 R2.
Давайте рассмотрим основные причины возникновения и методы устранения ошибки. Но сразу отметим, что есть целый ряд причин, по которым на компьютере может выводиться этот код ошибки.
Первое решение ошибки 0x80070035
Прежде всего стоит обратить внимание на антивирус, особенно если вы пользуетесь софтом от лаборатории Касперского. Для защиты ПК от вредоносного ПО антивирус может блокировать доступ к расширенным папкам для прочих пользователей локальной сети.
Ситуация становится еще более сложной, если вы подключаетесь к сети с ноутбука и желаете получить доступ к файлам других пользователей или принтерам, подключенным по сети Wi-Fi. При таком раскладе антивирусы работают в режиме усиленной защиты, так как это распространенный способ заражения вирусами.
Также по сети WI-Fi нередко происходят попытки несанкционированного доступа. Если вы попали именно в такую ситуацию, а именно: вы используете ноутбук с установленным на него антивирусом Касперского и подключены к сети по технологии Wi-Fi, то в первую очередь стоит отключить сетевой экран в настройках антивируса.
Второе решение
Если первый способ не помог вам избавиться от ошибки 0x80070035, то стоит попробовать вручную указать адрес шлюза в WINS. Для этого переходим в “Центр управления сетями и общим доступом”, находим там название сетевого соединения, делаем по нему двойной щелчок ЛКМ и в отобразившемся окне выбираем “Сведения”. Теперь нужно запомнить или скопировать параметры “шлюз по умолчанию”, в дальнейшем это еще пригодится.
Повторяем вышеописанные действия, но вместо кнопки “Сведения”, выбираем “Свойства”. 
- Убираем галочку напротив протокола IP 6.
- Выделяем протокол IP 4.
- Жмем на “Свойства”, после чего появляется окно свойств этого протокола.
Теперь нужно выполнить следующий алгоритм действий:
- Выбираем вкладку “Дополнительно”, после чего переходим в раздел WINS.
- Жмем клавишу “Добавить” и указываем параметры шлюза, которые мы ранее скопировали.
- Подтверждаем свои действия нажатием клавиши “Добавить”. Жмем “Ок”.
Остается лишь перезагрузить ПК и убедиться в отсутствии проблемы.
Третье решение проблемы «Не найден сетевой путь»
Иногда ошибка 0x80070035 возникает в связи с русскими именами пользователей сети. В таком случае решение будет очень простым: нужно связаться с владельцами ПК, подключенных к вашей сети и попросить их сменить свой логин с использованием латиницы. Также проблема может заключаться в том, что на подключенных компьютерах используются разные версии ОС Виндовс.
Решить проблему поможет следующий алгоритм действий:
- Запускаем командную строку cmd.exe.
- Освобождаем сетевой интерфейс от DHCP аренды, для чего требуется указать команду: ipconfig /release.
- Обновляем сетевой интерфейс и повторно подключаем IP адрес от DHCP, указав команду ipconfig /renew.
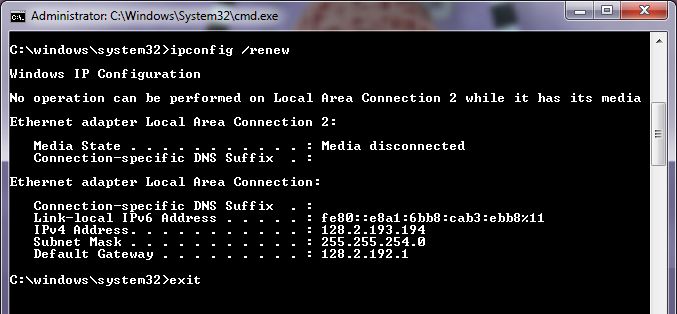
Полезное видео
Наглядно посмотреть решение рассматриваемой проблемы вы можете на следующем видео:
Ошибка 0x80070035: Не найден сетевой путь в Windows 10
После обновления билда Windows 10 до 1803 или выше (1809, 1903, 1909) некоторые пользователи заметили, что они теперь не могут подключиться к общим папкам сетевым папкам на соседних компьютерах в сети, или к каталогу на сетевом NAS хранилище.
Проводник Windows не может даже отобразить список общих сетевых папок на соседних компьютерах (как с Windows 10, так и с Windows 7). При попытке открыть любую сетевую папку появляется ошибка:
Windows не может получить доступ к NAS
Проверьте правильность написания данного имени. В противном случае возможно проблема с вашей сетью. Для определения проблем с сетью щёлкните кнопку «Диагностика».
Код ошибки 0x80070035.
Не найден сетевой путь.
В английской версии Windows 10 эта ошибка выглядит так:
Error code: 0x80070035.
The network path not found.
При этом с других компьютеров (с более старыми версиями Windows 10, 8.1 или 7), телефонов и других устройств вы можете спокойно открывать и использовать сетевые папки в локальной сети.
Попробуем разобраться, как исправить ошибку с кодом “0x80070035. Не найден сетевой путь” в Windows 10.
В Windows 10 по-умолчанию отключен протокол SMB v1
В первую очередь нужно понять, связана ли проблема с тем, что в Windows 10 1709 и выше по умолчанию отключен устаревший и небезопасный протокол доступа к сетевым файлам и папкам – SMB v1.0. Если сетевое устройство, к которому вы подключаетесь поддерживает доступ к общим файлам только по протоколу SMBv1 (например, старая версия NAS хранилища, компьютер с Windows XP/Windows Server 2003), то последние билды Windows 10 по-умолчанию не смогут подключиться к сетевым папкам на таком устройстве. И при доступе к ресурсу SharedDeviceName вы можете получить ошибку “0x80070035”.
В Windows 10 вы можете проверить, включен ли у вас протокол доступа к сетевым ресурсам SMBv1 с помощью команды:
Dism /online /Get-Features /format:table | find “SMB1Protocol”
В нашем примере видно, что на компьютере отключен протокол SMB1:
Вы можете включить клиент для доступа к сетевым устройствам с поддержкой протокола SMBv1 через Панель управления (Программы -> Программы и компоненты -> Включение или отключение компонентов Windows -> Поддержка общего доступа к файлам SMB 1.0 / CIFS -> Клиент SMB 1.0 / CIFS). Можно вызвать окно установки компонентов, выполнив команду optionalfeatures.exe.
Либо вы можете включить клиент SMB 1 командой DISM:
Dism /online /Enable-Feature /FeatureName:”SMB1Protocol-Client”
После установки клиента SMBv1 нужно перезагрузить компьютер.
После перезагрузки проверьте, появился ли доступ к сетевой папке.
В Windows 10 17090 и выше клиент SMBv1 автоматически удаляется, если он не использовался более 15 дней.
Гостевой вход без проверки подлинности
Если вы используете анонимный доступ к NAS хранилищам или другим компьютерам, нужно включить политику небезопасные гостевые входы. В Windows 1803/1709 она блокирует доступ к сетевым папкам по протоколу SMB 2.0 под анонимным (гостевым) аккаунтом. Для этого нужно в редакторе локальных политик Windows 10 (gpedit.msc) включить политику Enable insecure guest logons (Включить небезопасные гостевые входы) в секции GPO Computer Configuration -> Administrative templates -> Network (Сеть)-> Lanman Workstation.
Или вы можете разрешить сетевой доступ под гостевой записью командой:
reg add HKLMSYSTEMCurrentControlSetServicesLanmanWorkstationParameters /v AllowInsecureGuestAuth /t reg_dword /d 00000001 /f
Отключение SMB1 и SMB2
Если в вашей сети остались только устройства с поддержкой SMB v3 (Windows 8.1/Windows Server 2012 R2 и выше, см. таблицу версий SMB в Windows), вы можете исправить ошибку 0x80070035, отключив SMB1 и SMB2. Дело в том, что ваш компьютер может пытаться использовать протокол SMB 2.0 для доступа к сетевым папкам, которые разрешают только SMB 3.0 подключения (возможно с шифрованием трафика).
Сначала отключите протокол SMB 1 через Панель управления или командами:
sc.exe config lanmanworkstation depend= bowser/mrxsmb20/nsi
sc.exe config mrxsmb10 start= disabled
Dism /online /Disable-Feature /FeatureName:”SMB1Protocol”
Затем отключите протокол SMB2.0 в консоли PowerShell:
reg.exe add “HKLMSYSTEMCurrentControlSetservicesLanmanServerParameters” /v “SMB2” /t REG_DWORD /d “0” /f
sc.exe config lanmanworkstation depend= bowser/mrxsmb10/nsi
sc.exe config mrxsmb20 start= disabled
Set-SmbServerConfiguration –EnableSMB2Protocol $true
Вы можете проверить, что протоколы SMB 1 и SMB 2 отключены, выполнив команду PowerShell:
Get-SmbServerConfiguration | select “*enablesmb*”
Настройки просмотра сетевого окружения в Windows 10
Если ваши компьютеры находятся в рабочей группе, настоятельно советую выполнить рекомендации из статьи Windows 10 перестала видеть сетевое окружение. В частности:
В разделе Network and Sharing Center панели управления на обоих компьютерах проверьте, что в качестве текущего сетевого профиля используется частный профиль – Private (Current profile). Убедитесь, что включены следующие опции:
- Turn on network discovery (Включить сетевое обнаружение) + Turn on automatic setup of network connected devices (Включить автоматическую настройку на сетевых устройствах);
- Turn on file and printer sharing (Включить общий доступ к файлам и принтерам).
В разделе All Networks (Все сети) включите опции:
- Turn off password Protect Sharing (Отключить парольную защиту)
- Turnonsharing (Включить общий доступ)
На обоих компьютерах сбросьте кэш DNS:
И перезагрузите оба компьютера.
Что еще стоит проверить:
- В свойствах общей сетевой папки (как на уровне NTFS разрешений файловой системы, так и на уровне сетевой папки) проверьте, что у группы Everyone есть право на чтение содержимого папки;
- Проверьте, открывается ли сетевое хранилище по ip адресу. Для этого в окне проводника наберите 192.168.1.100 (замените на IP адрес вашего сетевого хранилища или компьютера);
- Если у вас на компьютере активно сразу два сетевых интерфейса (Wi-Fi и Ethernet), попробуйте временно отключить один из них и проверить доступ к ресурсам в локальной сети;
- Проверьте, что на вашем компьютере запущены следующие службы (откройте консоль управления службами services.msc). Попробуйте запустить данные службы и переведите их в режим автоматического запуска с задержкой (Automatic Delayed Start):
- Хост поставщика функции обнаружения (Function Discovery Prov/>
- Попробуйте выполнить параметров сброс сети TCP/IP командами:
netsh winsock reset
netsh int ip reset - Откройте консоль PowerShell и проверьте доступность удаленного компьютера по сети с помощью командлета Test-NetConnection (возможно доступ блокируется файерволом): Test-NetConnection 192.168.1.90 -port 445 (если доступ не блокируется, должен появится статус TcpTestSucceeded : True)
.
Доступ к NAS или Samba хранилищу из Windows 10 с сохранённым паролем
Если проблема возникает только при доступе к сетевому хранилищу NAS (или к Samba серверу на Linux), можно попробовать сохранить пароли для подключения к сетевому хранилищу NAS в менеджере паролей в Панели управления (Credential Manager: “Control Panel” -> “Credentials Manager” -> “Windows Credentials”). Затем в настройках Дополнительных параметров общего доступа включите опцию Использовать учетные записи пользователей и пароли для подключения к другим компьютерам (Use user accounts and passwords to connect to other computers).
Устраняем ошибку «Не найден сетевой путь» с кодом 0x80070035 в Windows 10
Многие пользователи заметили преимущество сетевых хранилищ файлов, и уже не первый год ими пользуются. Переход на Windows 10 может неприятно удивить ошибкой «Не найден сетевой путь» с кодом 0x80070035 при попытке открытия сетевого хранилища. Впрочем, устранить этот сбой на самом деле достаточно просто.
Устранение рассматриваемой ошибки
В «десятке» версии 1709 и выше разработчики поработали над безопасностью, отчего некоторые доступные ранее сетевые возможности перестали работать. Следовательно, решать проблему с ошибкой «Не найден сетевой путь» следует комплексно.
Этап 1: Настройка протокола SMB
В Виндовс 10 1703 и новее вариант протокола SMBv1 отключён, отчего не выйдет просто так подключиться к NAS-хранилищу или компьютеру под управлением XP и старше. Если у вас именно такие накопители, SMBv1 следует активировать. Первым делом проверьте состояние протокола по следующей инструкции:
- Откройте «Поиск» и начните набирать Командная строка, которая должна появиться первым же результатом. Кликните по нему правой кнопкой мыши (далее ПКМ) и выберите вариант «Запуск от имени администратора».

Читайте также: Как открыть «Командную строку» на Windows 10
Введите в окно следующую команду:
Dism /online /Get-Features /format:table | find “SMB1Protocol”
И подтвердите её нажатием Enter.
Подождите некоторое время, пока система проверит состояние протокола. Если во всех графах, отмеченных на скриншоте, написано «Включен» – отлично, проблема заключается не в SMBv1, и можно переходить к следующему этапу. Но если присутствует надпись «Отключен», следуйте текущей инструкции.
Найдите среди «Компонентов Windows» папки «Поддержка общего доступа к файлам SMB 1.0 / CIFS» или «SMB 1.0 / CIFS File Sharing Support» и отметьте пункт «Клиент SMB 1.0 / CIFS». Затем нажимайте «ОК» и перезагружайте машину.
Обратите внимание! Протокол SMBv1 является небезопасным (именно через уязвимость в нём и распространялся вирус WannaCry), поэтому рекомендуем отключить его после окончания работы с хранилищем!
Проверяйте возможность доступа к накопителям – ошибка должна исчезнуть. Если описанные действия не помогли, переходите к следующему этапу.
Этап 2: Открытие доступа сетевым устройствам
Если настройка SMB не принесла результатов, потребуется открыть сетевое окружение и проверить, выданы ли параметры доступа: если эта функция отключена, потребуется её включить. Алгоритм такой:
- Вызовите «Панель управления»: откройте «Поиск», начните вводить в него название искомого компонента, а когда он отобразится, щёлкните по нему левой кнопкой мыши.
Читайте также: Способы открытия «Панели управления» в Виндовс 10
Переключите «Панель управления» в режим отображения «Мелкие значки», после чего кликните по ссылке «Центр управления сетями и общим доступом».
Слева расположено меню – найдите там пункт «Изменить дополнительные параметры общего доступа» и перейдите к нему.
В качестве текущего профиля должен быть отмечен вариант «Частный». Затем раскройте эту категорию и активируйте опции «Включить сетевое обнаружение» и «Включить автоматическую настройку на сетевых устройствах».
Затем в категории «Общий доступ к файлам и принтерам» установите вариант «Включить общий доступ к файлам и принтерам», после чего сохраните изменения, воспользовавшись соответствующей кнопкой.
Как правило, на этом этапе проблема решается. Однако если сообщение «Не найден сетевой путь» всё ещё появляется, переходите далее.
Этап 3: Отключение протокола IPv6
Протокол IPv6 появился относительно недавно, отчего проблемы с ним неизбежны, особенно если дело касается довольно старых сетевых хранилищ. Для их устранения подключение по этому протоколу следует отключить. Порядок действий такой:
- Проделайте шаги 1-2 второго этапа, после чего в перечне опций «Центра управления сетями…» воспользуйтесь ссылкой «Изменение параметров адаптера».
Затем найдите LAN-адаптер, выделите его и щёлкните ПКМ, после чего выберите пункт «Свойства».
В списке должен находится пункт «IP версии 6 (TCP/IPv6)», найдите его и снимите отметку, после чего нажмите «ОК».
Стоит отметить, что отключение IPv6 может сказаться на возможности доступа к некоторым сайтам, поэтому после работы с сетевым хранилищем рекомендуем заново включить этот протокол.
Заключение
Мы рассмотрели комплексное решение ошибки «Не найден сетевой путь» с кодом 0x80070035. Описанные действия должны помочь, но если проблема всё равно наблюдается, попробуйте воспользоваться рекомендациями из следующей статьи:
Отблагодарите автора, поделитесь статьей в социальных сетях.
Не найден сетевой путь: 0х80070035 в Windows 10
Окно с надписью «Не найден сетевой путь 0х80070035» в Windows 10 появляется, когда вы пытаетесь открыть папку на удаленном компьютере в локальной сети. Причем, ошибка стала возникать на ПК, обновленных до версии 1803. Одним из решений было предложено удалить обновление, но рано или поздно оно все равно будет установлено. Поэтому приходится действовать другими способами. Далее мы расскажем о вариантах исправления кода ошибки 0х80070035 «Не найден сетевой путь» в Windows 10 по мере популярности: сначала о тех, которые помогают чаще всего. Но перед этим укажем, что нужно проверить в системе.
Проверка сетевых настроек
Код ошибки 0x80070035 «Не найден сетевой путь» в Windows 10 может возникать при неверных настройках в центре управления сетевыми подключениями. Откройте его через панель управления.
Переключитесь в дополнительные параметры сети.
И поставьте все разрешения.
Перезапустите ПК и проверьте, не пропала ли ошибка 0x80070035 в Windows 10. Если сетевой путь все еще не найден, начинаем вносить исправления.
Протокол SMB
К последнему релизу существует три версии с соответствующей нумерацией. Первая была отключена из-за проблем с безопасностью. Но если вы коннектитесь к компьютеру со старой версией операционной системы, то необходимо включить и ее – именно это является причиной того, что не найден сетевой путь в Windows 10. В панели управления перейдите к блоку, отвечающему за программы и компоненты ОС.
Далее кликните по включению компонент.
В списке отыщите нужный протокол и поставьте галку.
Перезапустите ПК и проверяйте. Чаще всего именно этот способ помогает после обновления 1803 для Windows 10 устранить ошибку 0x80070035, когда не найден сетевой путь.
Отключение IPV6
Иногда убрать ошибку 0x80070035 «Не найден сетевой путь» помогает отключение новой версии протокола IP. Войдите в центр управления сетью через панель управления и кликните там по ссылке на активную локальную сеть. На ярлыке сетевого подключения кликните пкм и откройте свойства.
Снимите галку у нужного пункта.
Внимание! Это нужно сделать на всех компьютерах сети.
Сбрасываем кеш DNS
Иногда помогает убрать после обновления Windows 10 ошибку 0х80070035 сброс кеша серверов имен доменов. Откройте командную строку под админом.
Наберите директиву ipconfig /flushdns .
Запускаем службы
Если сетевой путь все еще не найден, откройте инструмент управления службами посредством поиска Windows 10.
Запустите каждую из следующих строк:
- Хост поставщика функции обнаружения
- Публикация ресурсов обнаружения функции
- Служба обнаружения SSDP
- Узел универсальных PNP-устройств
- Служба DNS-клиента
Окно открывается двойным кликом.
Откройте права на папку, которая недоступна
Для этого кликните на ней пкм и переходите в свойства. Вам нужен раздел «Доступ» — щелкайте по кнопке «Общий доступ» .
Убедитесь, что для пользователя «Все» установлены права. Если его нет, то выберите из списка сверху и добавьте.
Средство борьбы с неполадками
Десятка имеет достаточно мощный встроенный инструмент. Попробуйте воспользоваться им. Кликайте [WIN]+[I] и переходите в раздел обновлений.
Там слева кликайте ссылку, отвечающую за неполадки.
Прокрутите вниз и отыщите раздел «Общие папки» .
Укажите имя папки, которая выдает баг.
Дождитесь окончания операции и согласитесь исправить ошибку.
Проделайте то же самое с входящими подключениями.
Укажите причину проблемы. Например, доступ к файлам и папкам.
Проведите диагностику и исправьте ошибки.
Что делать если у вас возникла ошибка при запуске приложения 0xc0000005 в Windows 10? Переходите по ссылке и читайте ответа на вопрос другой статье на сайте.
Отключить брандмауэр
Это можно сделать в панели управления.
Слева кликните по опции отключения брандмауэра.
Поставьте метки в соответствующих параметрах.
Это все моменты, которые могут помочь избавиться от появления бага. Если вы нашли еще какой-то метод – расскажите в комментариях, мы будем благодарны!
Источник
Выбранный вами диск или сетевой путь не существует или недоступен пожалуйста выберите другой
Обновлено: 11.02.2023
При установке и удалении программного обеспечения в Windows происходит ряд процессов, и большинство из них не отображаются в графическом интерфейсе. К сожалению, из-за сложности ОС и соответствующего программного обеспечения, иногда всё может пойти не так, как мы ожидаем.
Если вы устанавливаете какое-либо программное обеспечение и видите неожиданную ошибку, которая гласит: «Функция, которую вы пытаетесь использовать, находится на сетевом ресурсе, который недоступен», вам обычно нужно закрыть мастер, поскольку процесс установки или удаления выполняется, но не может продвинуться дальше этой стадии.
Поиск по онлайн-ресурсам Microsoft выявляет несколько потенциальных исправлений. Мы рассмотрим их в этом руководстве, чтобы вернуть вас в нужное русло.
Проверьте установщик Windows
Во-первых, вы должны убедиться, что служба установщика Windows действительно запущена.
Вот как убедиться, что всё работает:
- Нажмите сочетание клавиш Win + R .
- Введите services.msc и нажмите ОК . Откроется консоль управления службами.
Если служба установщика Windows уже включена (установлена на автоматически или вручную) и работает нормально, или вы активировали её вручную, а в установщике программного обеспечения дела идут не так, вам нужно перейти к другому возможному исправлению.
Запустите средство устранения неполадок
- Повреждены ключи реестра в 64-битных ОС.
- Поврежденные ключи реестра, управляющие обновлением данных.
- Проблемы, мешающие установке новых программ.
- Проблемы, которые мешают существующим программам быть полностью удаленными или обновленными.
- Проблемы, которые мешают вам удалить программу через «Установка и удаление программ» (или «Программы и компоненты») на панели управления.
Просто запустите загруженный исполняемый файл и дайте инструменту сделать свое дело. Если он не находит ничего для исправления, вам нужно перейти к последнему этапу, который включает внесение изменений в реестр.
Изменить реестр
Это может сработать для вас, если все другие варианты потерпят неудачу, но это должно быть последним средством. Вы всегда должны проявлять особую осторожность при работе с реестром Windows, поскольку удаление важно записи может отрицательно повлиять на стабильность системы.
Наконец, вы должны перезагрузить компьютер, а затем снова запустить исполняемый файл установщика.
Читайте также:
- Когда ноутбук подключен к сети падает частоты видеокарты
- Как сделать загрузочный диск убунту на dvd
- Как записать windows xp на диск
- Восстановление данных с жесткого диска
- Superposition benchmark проверка видеокарты
При попытке установить игру GOG вы можете столкнуться с ошибкой со следующим сообщением Выбранный вами диск или общий ресурс UNC не существует или недоступен, выберите другой. Вот что вы можете сделать, чтобы решить эту проблему.
Люди, которые любят играть в игры GOG на Windows 11/10 ПК иногда сообщают, что при попытке установить или переустановить ранее установленную игру происходит сбой внешнего диска. Настоящая проблема заключается в том, что сообщение об ошибке появляется еще до выбора места сохранения игрового файла. К счастью, есть простое решение.
Откройте диалоговое окно”Выполнить”. Введите appwiz.cpl и нажмите Enter. Перейдите к разделу”Программы и компоненты”. Удалите GOG Galaxy. Переустановите игру и запустите ее.
Вы можете удалить эту программу через настройки Windows или использовать метод панели управления, как описано ниже:
Откройте диалоговое окно”Выполнить”, нажав Win+R в комбинация. В пустом поле введите appwiz.cpl и нажмите клавишу Enter.
Откроется список программ, установленных в настоящее время на вашем компьютере, где вы можете сделать выбор для удаления нежелательных программ по мере необходимости.
Найдите запись GOG GALAXY. Когда он будет найден, щелкните его правой кнопкой мыши и выберите Удалить.
Вы сразу же должны увидеть уведомление о том, что файл для удаления не найден и следует ли его удалить из списка.
Дайте разрешение и перезагрузите компьютер.
Теперь попробуйте снова установить GOG Galaxy. На этот раз у вас не должно возникнуть никаких проблем.
ИСПРАВЛЕНИЕ: игра GOG Galaxy, проблема с поврежденными данными
GOG Galaxy лучше, чем Steam?
Хотя у GOG.com есть свои преимущества, его игровая библиотека не так уж велика, особенно по сравнению со Steam. На платформе Steam размещено более 50 000 игр. GOG.com составляет всего 10%. Несмотря на то, что между двумя платформами есть некоторое совпадение игр, GOG.com не ограничивает свои игры DRM..banner-1-multi-819{border:none!important;display:block!important;float:none;line-height:0;нижнее поле:15px!важно;поле-лево:0!важно;поле-справа:0!важно;верхнее поле:15px!важно;минимальная высота:250px;минимальная ширина:250px;отступ:0 ;text-align:center!important}
Почему DRM так важен?
Это способ защитить авторские права на цифровые носители с помощью технологии, которая ограничивает копирование и продажу произведений, защищенных авторским правом. Большинство игровых компаний используют DRM для проверки подлинности покупок игр покупателями, но это не ограничивается только играми.
Надеюсь, это поможет!
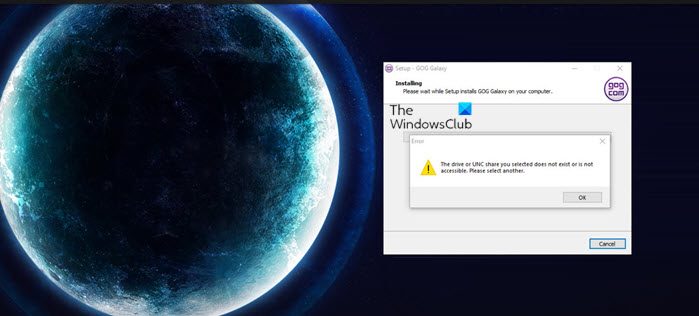



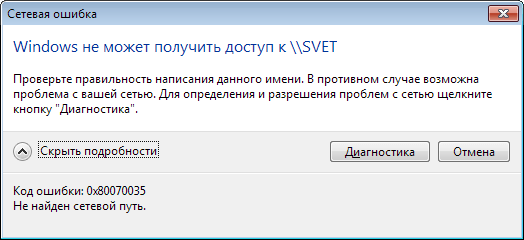
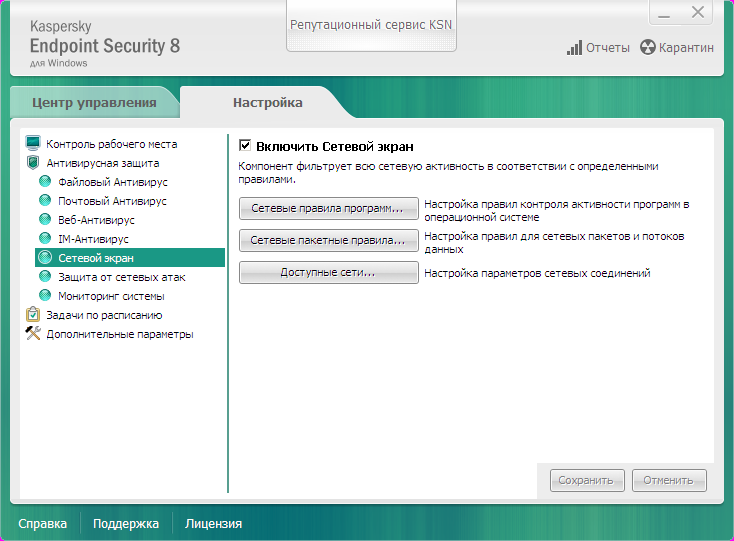








 .
.