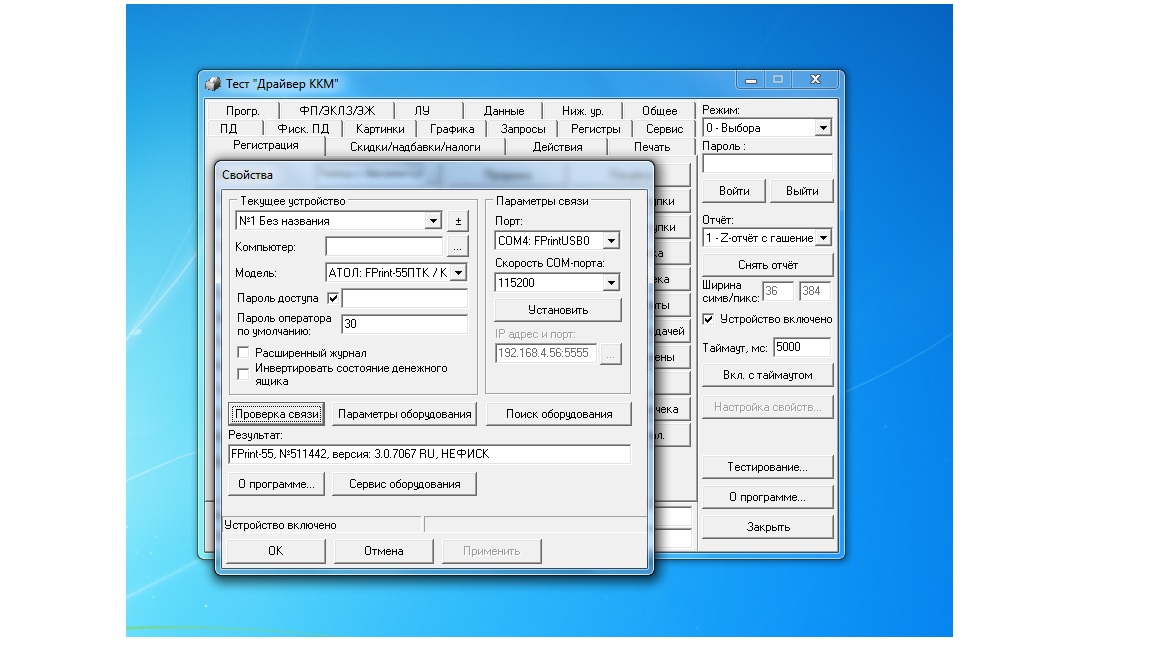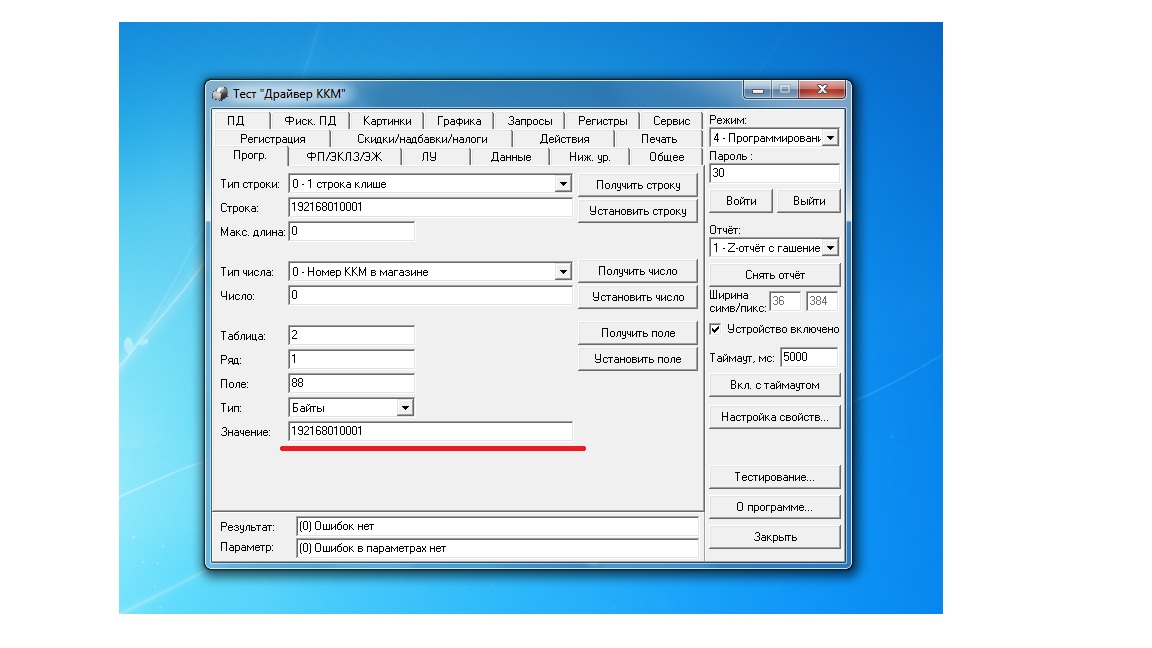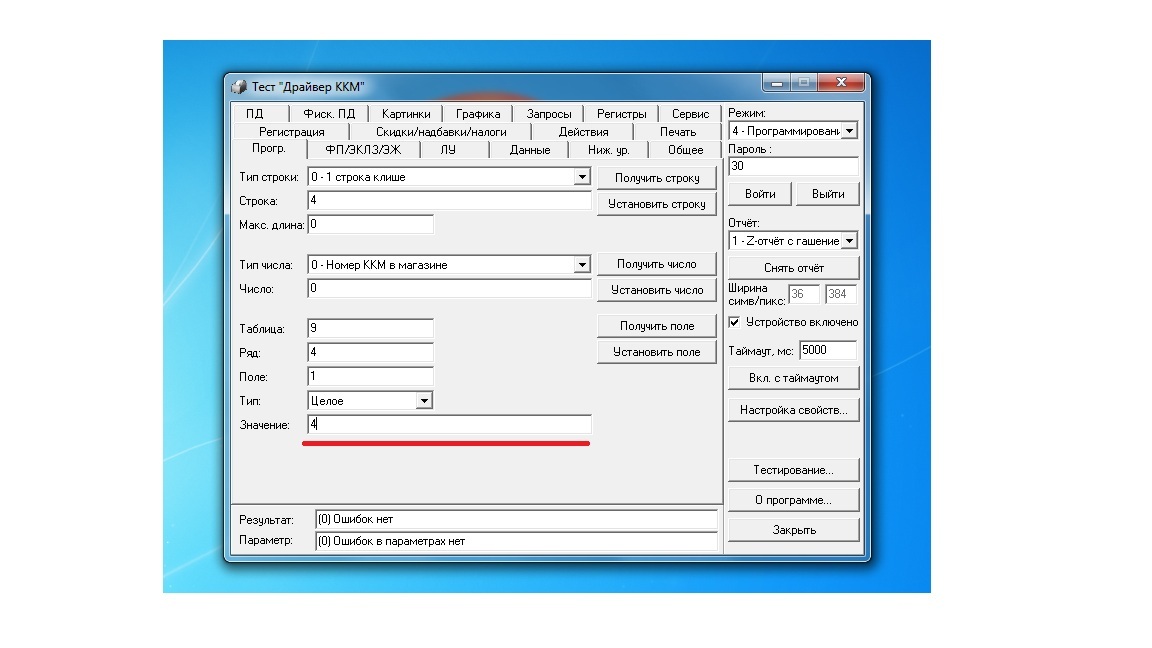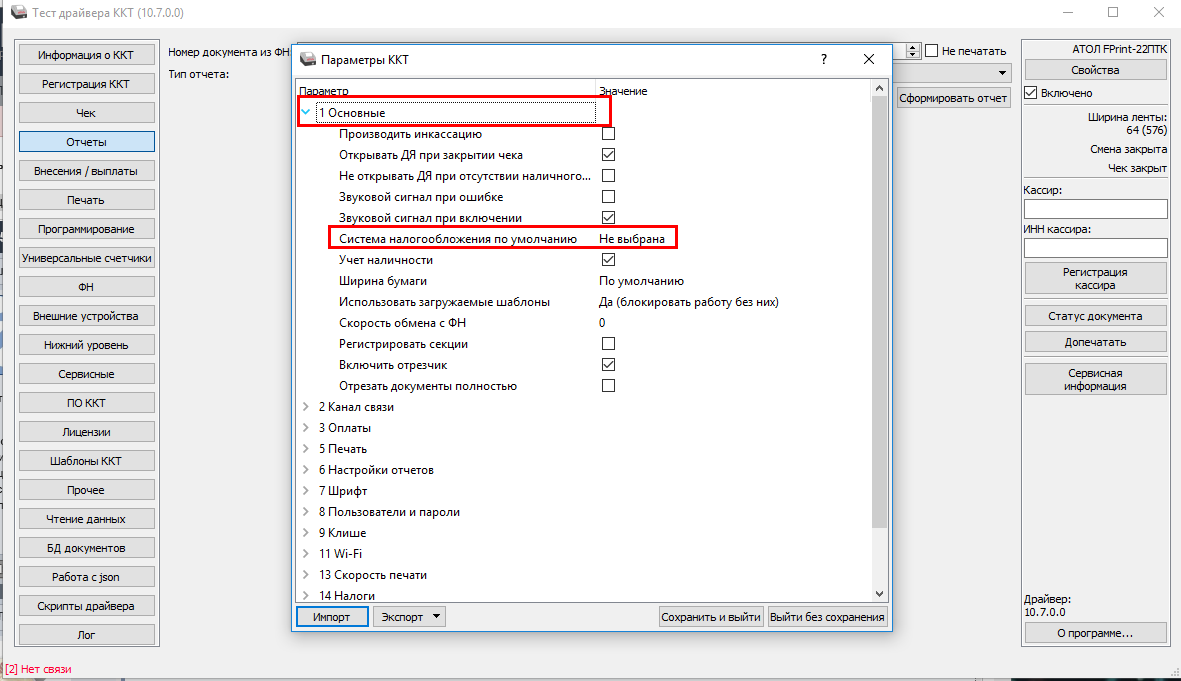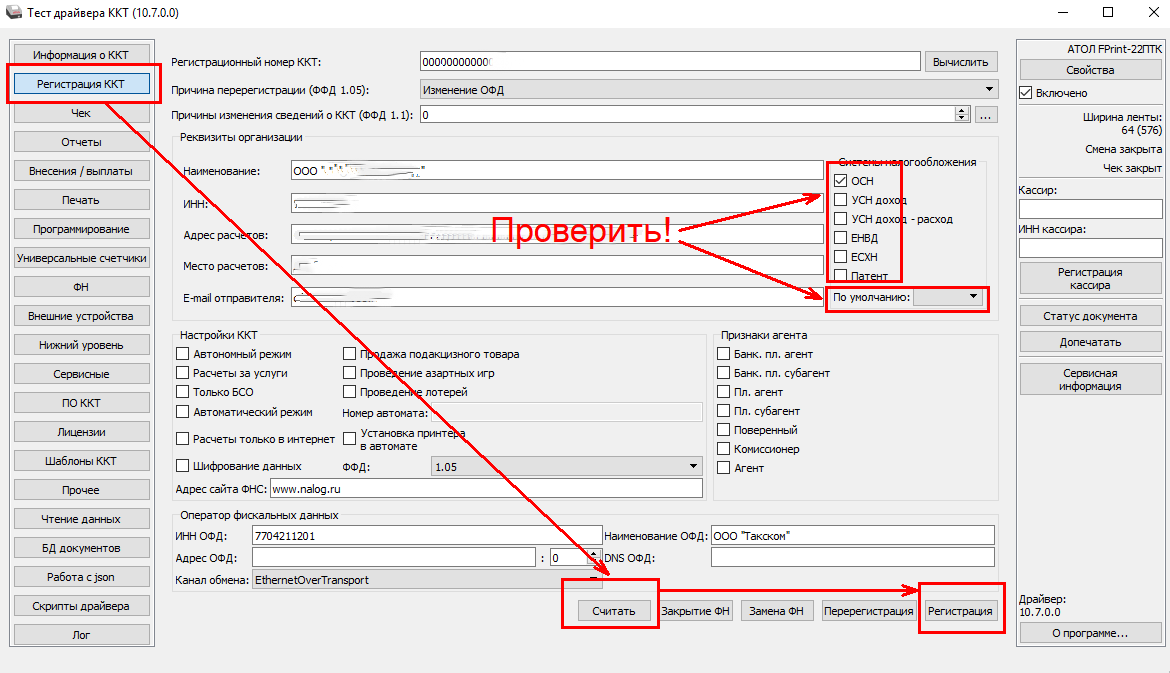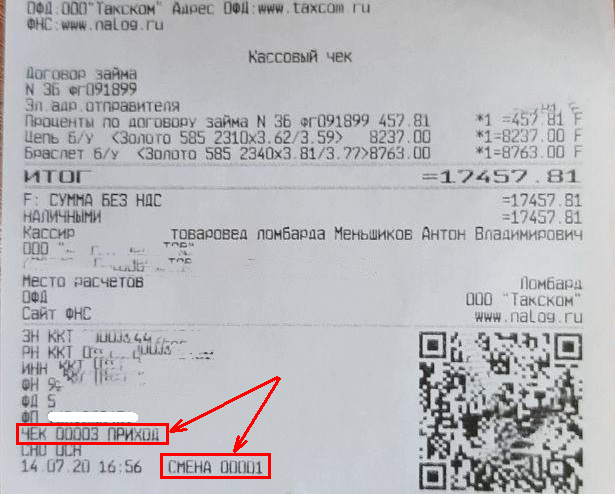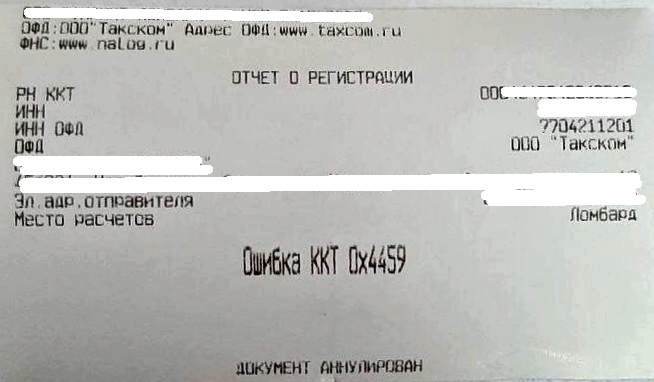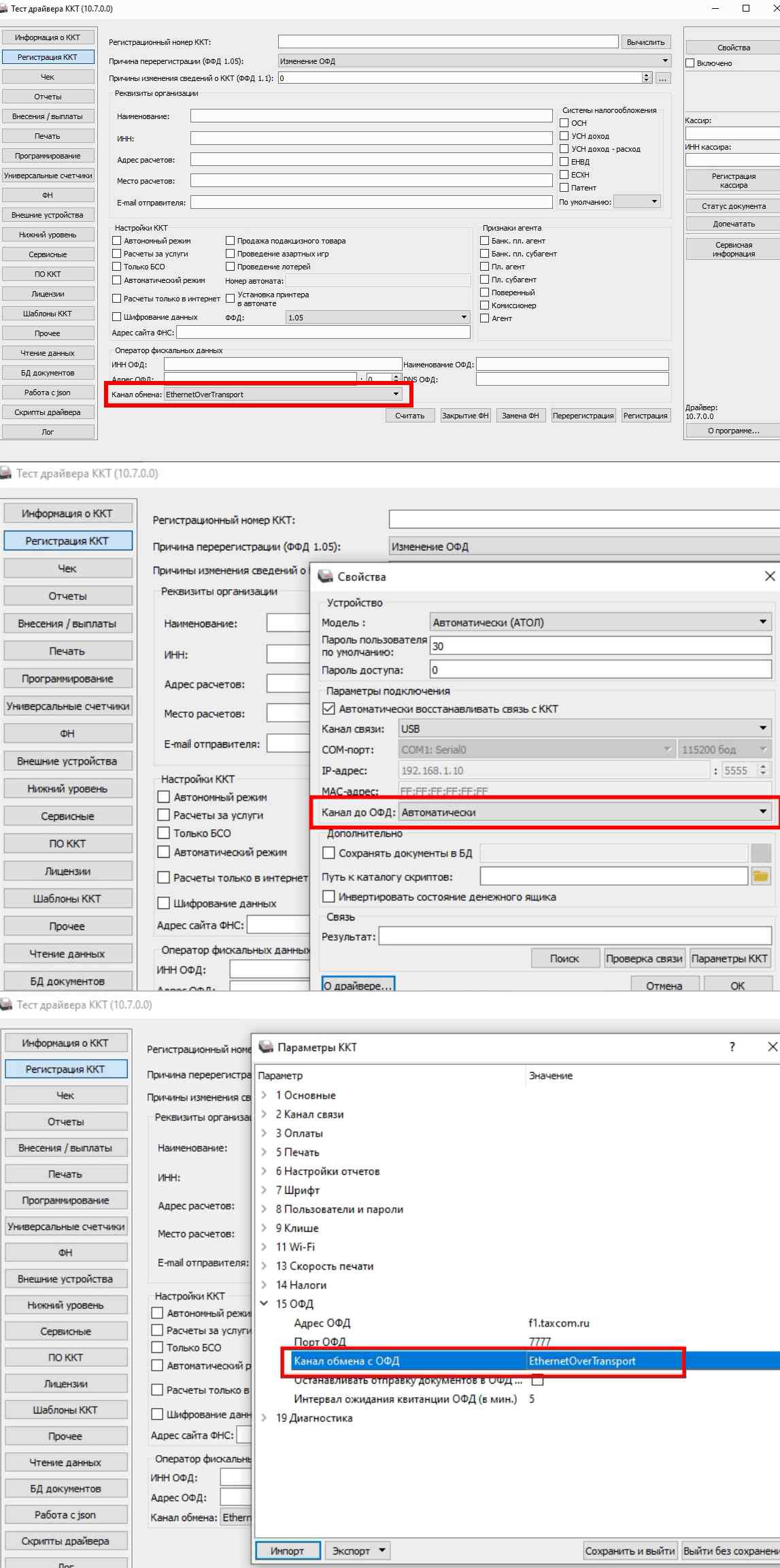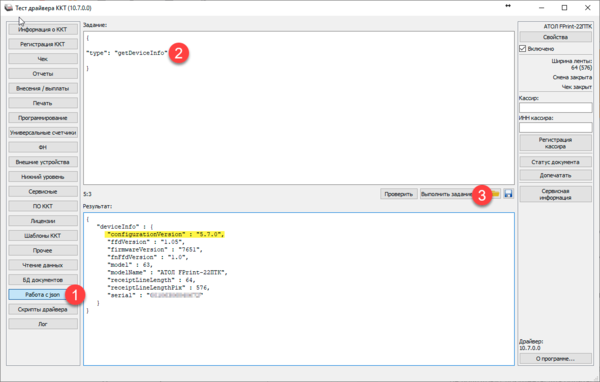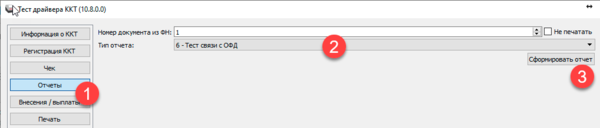Обновлено: 11.02.2023
Все ближе новогодние праздники и с ними переход на НДС20% и ФФД1.05. Почти все производители уже подготовились к нему и отчитались о порядке перехода на новый режим работы. Но не все пользователи до конца понимаю что им делать. Для работы в новом режиме понадобится обновить ККТ, драйвера и вашу конфигурацию. Кстати, обновления для конфигураций с поддержкой НДС20% 1С уже выпустила, поэтому самое время начать обновляться, если вы еще этого не сделали.
Для работы нового режима на ККТ потребуется последние версии драйвера ККТ. Работу с НДС 20% поддерживают все версии начиная с 8.16.1 или 10.4.1, которые вышли еще в ноябре. Последнюю версию можно скачать в свободном доступе с центра загрузки АТОЛ.
В настройке нет ничего сложного, просто выполняем все шаги по порядку:
1. Установка драйверов
Для работы ККТ потребуется последние версии АТОЛ Драйвер ККТ версии 10.4.2. Работу с НДС 20% поддерживают все версии начиная с 10.4.1.
Качаем его с dpkg -i fptr10-test-util_10.4.2_i386.deb dpkg -i libfptr10_10.4.2_i386.deb dpkg -i libfptr10-gui_10.4.2_i386.deb
После этого заново запускаем установку пакетов. Обратите внимание что ставить нужно драйвер той же битности что и платформа 1С. Если у вас 32-битная 1С работает на 64-битной системе, то ставим 32-битный драйвер. Иначе 1С не найдет подходящих драйверов. Это же относится и к работе в LINUX.

2. Подключаем и настраиваем ККТ
2.1. Настройка работы через USB
Большинство ККТ Атол (Кроме 30Ф и 11Ф) настроены для работы через COM. Для переключения на USB делаем:
- Выключить ККТ
- Зажать кнопку промотки чека
- Не отпуская кнопку включаем ККТ
- Дождаться пятого звукового сигнала
- ККТ распечатает на чеке пункты сервисного режима.
- Нажать два раза кнопку прокрутки чека (должно быть два звуковых сигнала).
- Распечатается чек с параметрами канала связи.
- Три раза нажать кнопку прокрутки чека (три звуковых сигнала).
- Распечатается «USB включен» и вернется в сервисный режим.
- Нажать один раз кнопку прокрутки чека, ККТ перейдет в рабочий режим.
Для передачи данных в ФФД необходимо настроить утилиту EOU.
При подключении по USB в системе появятся два COM-порта. Один используется для работы с ККТ, второй для утилиты EOU. В тесте драй вера проверяем на каком потру висит ККТ, другой прописываем в настройках EOU.
Если ККТ подключена через USB, то для передачи чеков в ОФД необходимо настроить службу EOU. Если у вас на компьютере установлена 8 версия драйверов, то там есть замечательная утилита «Управление драйверами», через которую очень легко настраивается служба EOU.
2.2 Настройка ККТ в режиме TCP/IP (Работа по сети, С терминального сервера RDP)
Проще всего выполнять настройку через утилиту «Тест драйвера ККТ». Открываем утилиту тест драйвера и заходим в свойства ККТ.
Указываем номер порта на котором работает ККТ (для его определения можно воспользоваться Поиском) и нажимаем кнопку «Параметры ККТ»:
Здесь выполняется настройка режимов работы ККТ. Нам потребуются только два раздела: «2. Канал связи» и «15. ОФД».
Во разделе «2 Канал связи» настраивается интерфейс, на котором будет работать ККТ.
В нем прописываем IP-адрес ККТ и параметры Вашей сети.
- Канал обмена: Ethernet
- IP-адрес (Ethernet): ххх.ххх.ххх.ххх — Здесь прописываем свободный IP из вашей подсети, например 192.168.1.17
- маска подсети: 255.255.255.0
- Шлюз по умолчанию: ххх.ххх.ххх.ххх — Адрес шлюза вашей сети (основного роутера), например 192.168.1.1
В разделе «15 ОФД» настраивается канал обмена с ОФД. Если ККТ работает по сети, то необходимо переключить канал обмена на Ethernet, если по USB, то USB (EoU).
Если ККТ новая, то не забываем менять настройки в разделе 9 Клише.
После изменения всех настроек нажимаем кнопку применить и выключаем кассу. Теперь можно отключить кабель USB и подключить ККТ с помощью Ethernet кабеля к вашей локальной сети.
Настройка окончена, включаем ККТ. При загрузке она будет печатать два чека, один что ККТ готова к работе, второй состояние сети, на котором выводиться текущий IP-адрес ККТ.
Теперь можно проверить связь с помощью утилиты «Тест драйвера». Указываем порт TCP/IP и IP-адрес ККТ и нажимаем кнопку «Проверка связи». В ответ она должна сообщить свою модель, номер и версию ПО.
При работе ККТ по сети она будет самостоятельно передавать данные в ОФД. Настраивать службу EOU уже не надо!
3. Настройка в 1С.
Рассмотрим настройку ККТ на примере демонстрационной базы «Управление производственным предприятием». В типовых конфигурациях на обычных формах вся настройка выполняется в форме «Подключение и настройка торгового оборудования».
Переходим на вкладку «ККТ с передачей данных» и добавляем новое оборудование.
Обработку обслуживания с необходимой Native-компонентой можно скачать во вложении.
В обработке выбираем нужный способ подключения и порт для связи с ККТ. Для проверки корректности настроек можно нажать на кнопку «Тест устрйоства»
Указанная обработка использует стандартные процедуры из общих модулей: ПодключаемоеОборудованиеУниверсальныйДрайверКлиент и МенеджерОборудованияКлиентСервер.
При работе в LINUX/Windows настраивается одинаково. Если в обработке пишет что не установлен драйвер, то скорее всего установлены драйвера не той «битности». Готово, если вы уже обновили ККТ, то она готова к работе с Новыми ставками НДС.
4. Служебные операции
В процессе работы иногда требуется проверить передачу данных к ОФД или закрыть смену на ККТ. Эти операции можно выполнить через утилиту «Тест драйвера». Но удобнее использовать эти функции из обработки обслуживания. Для этого откройте форму «Подключение и настройка торгового оборудования», выберите нужную ККТ в списке и нажмите кнопку «Параметры фискализации».
В открывшемся окне есть меню «Ручное управление» через которое можно выполнить:
Кассовый аппарат АТОЛ может самостоятельно провести диагностику соединения с ОФД — подключать его к ПК для этого не нужно. Чтобы провести диагностику, необходимо:
- включить аппарат с нажатой кнопкой прокрутки чековой ленты;
- дождаться пятого звукового сигнала и отпустить кнопку;
- подождать, пока ККТ проведет диагностику и распечатает ее результат.
Если скорость соединения с интернетом невысокая или возникла ошибка, то процесс диагностики может затянуться до 5 минут.
В итоге пользователь получит документ под названием «Диагностика соединения с ОФД».
Существует 4 интерфейса, по которым осуществляется соединение кассы с ОФД: Ethernet, EthernetOverUSB, WiFi и GSM. Чек с результатами диагностики для каждого из них будет выглядеть по-разному. Однако в любом случае в нем будут содержаться основные технические параметры сервера оператора, данные о канале связи между ним и кассой и о его состоянии (установлена связь или нет). Также вне зависимости от результатов диагностики и интерфейса в нижней части чека будут приведены следующие данные: дата и время, ИНН пользователя, регистрационный номер ККТ и номер фискального накопителя.
Связь по EthernetOverUSB
Успешная диагностика
Если связь кассы и ОФД установлена, аппарат сообщит о том, что диагностика завершилась успешно. На чеке будет распечатан IP-адрес или адрес сайта ОФД, порт, DNS, тип канала (EoU). Также в чеке будет указано, что:
- ККТ подключена к компьютеру по USB;
- приложение для передачи данных оператору запущено;
- соединение с интернет установлено;
- подключение к серверу оператора присутствует.
Выявлены ошибки
Ошибки могут быть одного из трех типов:
Связь по Ethernet
Успешная диагностика
Если ошибок не обнаружено, чек будет выглядеть следующим образом:
В первом блоке содержится информация об адресе сайта ОФД (или его IP), порт, DNS, также канал связи Ethernet. Далее идут данные о модуле LAN: mac-адрес, тип IP (динамический или статический), результаты проверки наличия локальной сети и того, что модуль инициализирован. В следующем блоке перечислены настройки сети, далее дается подтверждение того, что касса подключена к ОФД.
Выявлены ошибки
При подключении ККТ по Ethernet могут возникнуть ошибки двух типов:
Связь по GSM
Успешная диагностика
В случае успешной диагностики касса выдаст чек такого образца:
В нем наряду с данными ОФД (сайт или IP, порт, DNS) и параметрами экземпляра ККТ присутствует блок диагностики модема. Здесь содержится информация о том, что обнаружены модем и сим-карта, установлен мобильный оператор (Билайн), включена передача мобильных данных и присутствует приемлемый уровень сигнала. Аппарат имеет доступ в интернет и подключен к серверу ОФД.
Выявлены ошибки
При подключении через GSM возможны такие ошибки:
Связь по WiFi
Успешная диагностика
В случае успешной диагностики канала чек будет выглядеть так:
Помимо уже знакомых нам блоков с техническими параметрами сервера ОФД и сведениями о кассовом аппарате, в чеке будут указаны данные о настройке и диагностике модуля wifi. Режима работы кассового аппарата два — станция (station) или точки доступа (accessPoint). Далее приведены данные о наименовании роутера (SSID) и пароль для доступа к нему (Password). Диагностика модуля wifi должна определить его присутствие, наличие подключения к точке доступа, а также уровень сигнала. Следом указан IP-адрес кассового аппарата и подтверждено, что он подключен к серверу ОФД.
Выявлены ошибки
Если связь устанавливается по wifi, то могут быть ошибки 4 разных типов:
- Отсутствует подключение к точке доступа. Свидетельствует либо о том, что не работает роутер, либо в кассовый аппарат введены неправильные параметры для подключения к нему.
- В ККТ установлен неверный режим работы. Аппарат находится в режиме точки доступа (accessPoint). Необходимо перевести его в режим станции (station).
- Отсутствует/поврежден модуль WiFi. Означает, что модуль не найден. Это может произойти из-за того, что он отключен или поврежден, поврежден его кабель либо разъем.
- Отсутствует подключение к серверу ОФД. Ошибка возникает, если указаны неверные параметры связи с сервером оператора либо в его работе произошел сбой.
Доброго времени суток всем читающим! Давеча возникла у меня задачка подключить к БП 3.0 несколько ККМ, чтобы печать шла на каждое юрлицо со своего, но так как в этой БП работают в разных филиалах, а они еще и в разных регионах нашей необъятной страны находятся, да и еще ко всем прочему печатать могут разные бухи, было принято решение взять сей девайс АТОЛ Fprint 55 ПТК/ К /ЕНВД с разъемами RS 232, USB и Ethernet. Через RS подключать не стал, сразу решил через USB, если кто не знает, как это делается, то:
На выключенной ККМ зажать кнопку прокрутки бумаги, включить ККМ, после первого звукового сигнала отсчитываем 4 сигнала, отпускаем кнопку, ККМ войдет в «сервисный режим». Выбираем «канал обмена» USB, проверяем «протокол соединения», должен быть 2.4, хотя на модели АТОЛ Fprint 55 ПТК без добавок К и ЕНВД «протокол соединения» используется 3.
Предварительно, конечно, были установлены DTO 8 и установлен драйвер VCOM. Предвкушая легкую работу, сей девайс был переведен в режим Ethernet, и тут возникла загогулина, стандартный IP этого чуда техники 192.168.10.1, в моей сети 192.168.4.1, естественно, не пингуется, при соединении компа с ККМ по Ethernet и настройкой сетевухи под 10.1 все взлетело. Возник вопрос, как у этого аппарата сменить IP, после некоторых экспериментов и поисков на сайте Атол, начал склоняться к тому, что, возможно, прошивка не комильфо, причем на сайте есть более новая. Почитав, как этот зверюга перепрошивается, я понял, что гори эта прошивка синим пламенем, у меня нет лишних денег на возмещение стоимости этого аппарата, продолжил штудировать мануалы, но ничего по настройке Ethernet там не было. Как RS 232 и USB настроить, хоть отбавляй, а вот как сеть настроить, нету. На форумах пишут, что типа «Смиритесь, и пусть DHCP раздает ему IP», но опять же не очень хорошая идея, а если DHCP решит сменить пул адресов, или какой конфликт потом возникнет с IP — малоприятная, конечно, история нарисуется, да и как бэ подстраиваться под девайс, не есть гуд.
Решил полистать другие мануалы, и в результате получился вот такой простенький алгоритм:
1. Запускаем Драйвер ККМ, ставим галку «Устройство включено», нажимаем «Настройка свойств», указываем порт, если знаем, или же через поиск оборудования находим ККМ, нажимаем «Проверка связки». Если поле «Результат» заполнился данным без ошибок, тогда нажимаем «ОК», иначе ищем, почему ККМ не подключилось через «Драйвер ККМ» см. рис. 1
2. Выбираем «Режим» 4 – Программирование, пароль стандартный 30, нажимаем «Войти», затем выбираем закладку «Прогр.», в поле «Таблица» устанавливаем значение 2, в поле «Ряд» устанавливаем значение 1, в поле «Поле» устанавливаем значение 88, «Тип» выбираем «Байты», нажимаем «Получить поле», в поле «Значение» выйдет 192168010001, адрес меняем в таком же ключе на нужный нам, нажимаем «Установить поле» см. рис. 2
3. Затем меняем значение «Поле» с 88 на 91, тип выбираем «Целое», нажимаем «Получить поле», поле «Значение» выйдет 5555, стандартный порт, его при необходимости меняем, если смена не нужна, то данный пункт можно пропустить. см. рис. 3
4. Теперь в поле «Таблица» указываем значение 9, в поле «Ряд» указываем значение 4, поле «Поле» указываем значение 1, тип выбираем «Целое», нажимаем «Получить поле», меняем значение 4 на 6 и нажимаем «Установить поле». Закрываем Драйвер ККМ, выключаем ККМ, снова включаем. см. рис. 4
Все, оборудование готово к работе через Ethernet. В БП 3.0 стандартная обработка подошла без доработок, все работает на ура.
Надеюсь, кому-нибудь это пригодится. Всем добра)
P.S. Как попросили в (21):
если Вам нужено подключение через USB подключение то Пункт 4. Выполнять не надо.
Закройте смену и ФН (при возможности), замените фискальный накопитель.
ККТ заблокирована при превышении времени ожидания подтверждения ОФД о получении ФД:
Настройте параметры связи с ОФД; если вам не приходит подтверждение, обратитесь в ОФД.
ККТ не входит в режимы:
- ККТ не входит в режим оформления кассовых чеков (смена превысила 24 часа) – попробуйте закрыть смену (снять отчет о закрытии смены).
- ККТ заблокирована в режиме ввода даты – укажите правильную дату.
- Неверный номер режима (ошибка -16) или пароль (ошибка -3825) – проверьте свой режим и пароль.
- Не завершены операции регистрации ККТ, закрытия смены и др. или данные не переданы ОФД (истек срок ожидания) – завершите операцию и/или настройте связь для корректного обмена с ОФД.
- В ККТ отсутствует ФН (ККТ заблокирована) – проверьте, подключен ли накопитель к блоку управления ККТ, проверьте также исправность кабеля ФН, исправность ФН. При обнаружении неполадки, попробуйте устранить ее (или обратиться в сервисную службу,).
- ККТ заблокирована, при попытке входа в режим воспроизводит характерный звуковой сигнал, по причине несоответствия заводского номера ККТ установленному в нем ФН – установите накопитель в соответствующий экземпляр ККТ с правильным заводским номером.
ККТ не отвечает на команды ПК:
- ККТ выключена – включите питание.
- Скорость обмена ККТ с ПК не совпадает со скоростью, на которой ПК посылает команды – укажите скорость передачи данных ПК или воспользуйтесь поиском. При работе по интерфейсу RS-232 скорость обмена ККТ с ПК совпадает со скоростью, на которой ПК посылает команды, но канал связи не позволяет передавать данные на такой скорости без ошибок – установите скорость передачи данных между ПК и ККТ равной 4800 бод. Для этого запустите Информацию о ККТ
- Соединительный кабель не подключен или вышел из строя – подключите или замените кабель, если он неисправен.
- ККТ вышла из строя – устраните неполадки согласно эксплуатационной документации. Если не получилось — обратитесь к изготовителю ККТ, или в сервисную организацию, обслуживающую данную модель ККТ
При оформлении кассовых чеков ККТ выдает ошибку:
-
Закрыт ФН – подключите новый накопитель и проведите регистрацию ККТ.
ККТ издает периодические звуковые сигналы, ПК выдает ошибку «Нет бумаги»:
При снятии отчета о закрытии смены произошел сбой, ККТ выдает ошибку «Снятие отчета прервалось»
Отсутствует печать одной или нескольких точек:
При включении питания ККТ подает периодические звуковые сигналы:
При включении питания ККТ подает периодические звуковые сигналы и, возможно, печатает на чековой ленте «НЕНОРМ» (возможно в любом из пунктов):
При включении питания ККТ печатает: ЗН НЕ ВВЕДЕН
При включении питания ККТ печатает: НЕВЕРНЫЙ КОД ЗАЩИТЫ
При включении питания ККТ печатает: ФН НЕ ФИСКАЛИЗИРОВАН
При включении питания ККТ печатает: НЕТ ФН В ККТ
При включении питания ККТ печатает: ФН НЕ ИЗ ЭТОЙ ККТ
НОМЕР ФД ВОССТАНОВЛЕН ИЗ ФН
ВНУТРЕННЯЯ ОШИБКА ККТ Err 0х82 ExtErr 0x26
На все команды ПК ККТ отвечает «Неверный пароль»:
В отчете о закрытии смены печатается: ПРЕВЫШЕНО ВРЕМЯ ОЖИДАНИЯ ОТВЕТА ОФД
Печатается ОШИБКА ФН или ИСЧЕРПАН РЕСУРС ФН или ТРЕБУЕТСЯ ЗАМЕНА ФН
В отчете о закрытии и открытии смены печатается: РЕСУРС ФН МЕНЕЕ 30 ДНЕЙ или РЕСУРС ФН МЕНЕЕ 3 ДНЕЙ или ПАМЯТЬ ФН ЗАПОЛНЕНА
На чеках печатается: ОФД НЕ ОТВЕЧАЕТ
При печати ККТ выдает ошибку «Перегрев головки принтера» или на бумаге остается темный след от головки:
При входе в режим оформления чеков или режим отчета о закрытии смены ККТ отвечает «Проверьте дату и время»:
В ФН переданы неверная дата или время:
Некорректное значение параметров команды ФН:
Превышение размеров TLV данных ФН:
Нет транспортного соединения ФН:
Отсутствует подтверждение ОФД о получении ФД:
Ошибка модуля блютуз Атолл 11Ф
Загорелся красный индикатор на Атол 11Ф: что делать?
Красный индикатор может гореть в нескольких случаях:
- Бумага закончилась — обновите запас;
- Проверьте датчик бумаги – при обнаружении неполадки обратитесь к изготовителю ККТ или в аккредитованный сервисный центр, обслуживающий данную модель ККТ.
Атол 11Ф: не заряжается аккумулятор
Если ККТ не заряжается или не держит заряд — значит аккумулятор неисправен. Замените его или обратитесь в сервисный центр, где аккумулятор и ККТ проверят.
Атол 11Ф не печатает чек
Здесь есть несколько причин такой ошибки:
- Нет бумаги;
- Неисправен термопечатающий принтер;
- Разряжен аккумулятор если ккт используется автономно;
- Неисправен блок управления;
- На ККТ оправляются данные не соответствующие ФФД;
- Для выявления неисправности обратитесь в сервисный центр Атол.
При возникновении ошибки 34 на Атол 11Ф вам нужно сначала попробовать закрыть смену и снять Z-отчет. Если не помогло — выключите и включите ККТ.
Затем запросите статус через Тест драйвер ККТ, если статус “3933 вход в режим заблокирован”, нужно проверить фискальный накопитель.
Ошибка: некорректная сумма налога Атол 11Ф
Такая ошибка на Атол 11Ф может возникнуть при дробном налоге, отправленном с кассовой программы. Программа, как правило, округляет в большую сторону. Уберите галочку “Контроль суммы налогов 10% и 20%” в параметрах кассы:
Почему Атол 11Ф не передает чеки в ОФД?
Есть несколько причин, почему Атол 11Ф не передает чеки в ОФД:
- Отсутствует связь с интернетом на том компьютере, к которому подключена касса:
- Сбились настройки ОФД в параметрах ККТ;
Мажет при печати или пустые полосы на Атол 11Ф
Вот как могут выглядеть белые полосы на чеке:
- Проверьте сначала правильность установки шлейфа термопечатающей головки в блок управления (БУ). Шлейф должен быть вставлен ровно до конца, без перекосов;
- Также может быть искривлен сам разъем на БУ.
Результат должен выглядеть так:
Если ничего не помогло, обратитесь в сервисный центр Атол.
Компьютер не видит 2 СОМ-порта на Атол 11Ф.
Если не определяются 2-й СОМ-порт на Атол 11Ф вам нужно сделать следующее:
Появятся два неизвестных устройства, и начнется установка драйверов:
Если драйверы не установились обычным путем, то придется сделать это вручную:
Второй способ — воспользуйтесь штатной утилитой от Microsoft:
- Пуск — Выполнить
- pnputil -a «Program Files (x86)ATOLDrivers10USB_DriversATOL_uUSB.inf»
Ошибка Атол 11Ф: порт занят
Если возникла такая ошибка, попробуйте закрыть программы,которые могут занимать СОМ-порт для работы с Атол 11ф ( кассовые программы для торговли). А также проверьте настройки утилиты EOU.
Остановите службу EOU и проверьте доступность порта через драйвер: если связь восстановлена, тогда измените настройки порта в EOU и запустите службу.
Ошибка Атол 11Ф: порт не доступен
Перед тем, как решать проблему того, что порт недоступен на Атол 11Ф, нужно проверить несколько факторов:
- Включена ли ККТ;
- В каком состоянии кабель подключения компьютера и ККТ;
- Убедиться, через какой канал связи настроен: через USB или RS232;
- Если канал связи RS-232 — проверьте скорость подключения;
- Проверьте через сервисный режим версию протокола работы. По умолчанию 3.0;
- Измените номер порта через диспетчер устройств и перезагрузить ПК.
Если это не помогло, обратитесь в сервисный центр Атол.
Ошибка 235: ресурс хранения ФД исчерпан
Ошибка ФН 235 связана с тем, что документы перестали передаваться в ОФД. ФН всегда хранит дату первого из не переданных документов и ждет 30 дней. Если этот документ не отправляется, накопитель перестает выдавать фискальный признак, а касса показывает ошибку 235. Чтобы устранить ошибку, передайте документы оператору фискальных данных.
Атол 11: нет связи
Скорее всего у Вас касса настроена для работы по COM порту. Попробуйте переключить канал обмена на USB через сервисный режим. Если не помогло, нужно обратиться в сервисный центр Атол.
Ошибка программирования реквизита 1101 Атол 11Ф
Ошибка 1101 может возникнуть при установке нового ФН и если не были заполнены все поля. Проверьте, ввели ли вы следующие данные:
- Место расчётов;
- Е-мейл отправителя;
- Адрес сайта ФНС;
- ИНН ОФД;
- Наименование ОФД.
Если в 10-м драйвере при замене накопителя возникает “Ошибка программирования реквизита 1101” — значит не была выбрана причина изменения сведений ККТ-1.
Ошибка ЗН: не введен Атол 11Ф
Если возникает ошибка “Не введен ЗН” на Атол 11Ф, значит нужно ввести заводской номер ККТ с шильдика под кассой. Сделать это можно при помощи Тест драйвер:
Во вкладке Сервисные в поле Зав.номер введите ЗН и нажмите Инициализация устройства.
Атол 11Ф: моргает зеленая и красная
Если на Атол 11Ф моргает зеленая и красная датчики, вам нужно обратиться в сервисный центр Атол для выяснения неисправности и его устранения.
Атол 11Ф: не печатается тег 1162
В таком случае вам нужно обновить прошивку ККТ (инструкция — здесь). Печать тега начинается с версий 10-8346 и выше.
Как добавить признак комиссионера в чеке Атол 11Ф
Атол 11Ф не пробивает чеки: ошибка чек аннулирован
Причин у такой ошибки может быть несколько:
- В чеке не хватает обязательных реквизитов;
- В чеке не верные реквизиты;
- С момента первого не переданного документа в ОФД прошло 30 и более дней;
- Нужно обновить драйвер ККТ;
- Нужно обновить прошивку ККТ.
Для более точного описания неисправности обратитесь в сервисный центр Атол.
Ошибки диагностики ОФД на Атол 11Ф
Есть несколько популярных ошибок:
“Приложение EoU: Не запущено или” Транспортное приложение не запущено” — значит, что не запущена служба EOU или же не были запущены драйвера с поддержкой EoT;
Читайте также:
- Directx happy uninstall как пользоваться
- Digma city e201 замена ssd
- Не работает onenote на планшете
- Отменить приглашение в скайпе
- Хатсан striker edge на что способен
Restik взаимодействует с кассой АТОЛ по сети — это значит, что касса должна быть подключена к тому же роутеру, к которому подключено устройство с приложением Restik POS.
Для начала работы настройте подключение кассы к роутеру через Ethernet или Wi-Fi. Вы можете сделать это самостоятельно с помощью этой инструкции или обратиться в сервисный центр АТОЛ.
💡Выбор интерфейса подключения (Ethernet или Wi-Fi) зависит от того, какой из них доступен на вашей кассе. Узнать это вы можете при покупке кассы или в инструкции производителя.
В этой статье мы рассмотрим подключение кассы к роутеру по проводу Ethernet. Для подключения кассы по WiFi обратитесь к этой статье.
Для настройки вам понадобятся:
-
Компьютер или ноутбук с USB-портом
-
Касса АТОЛ с портом Ethernet
-
USB-провод для подключения кассы к компьютеру (идет в комплекте с кассой)
-
Ethernet провод для подключения кассы к роутеру
-
Роутер
Для подключения кассы к роутеру перейдите к нужному разделу, в зависимости от платформы, на которой работает ваша касса:
-
Касса работает на платформе 5.0 или новее
-
Касса работает на платформе до версии 5.0
Касса работает на платформе 5.0 или новее:
-
Подключите Ethernet провод к кассе и к роутеру.
-
Зайдите в сервисный режим.
Чтобы войти в него, включите кассу, одновременно нажимая и удерживая кнопку промотки чековой ленты. Устройство воспроизведет звук включения, затем следующий звуковой сигнал, после которого нужно отпустить кнопку промотки чековой ленты. В сервисном режиме устройство распечатает документ «Основное меню».
-
Выберите действие «включить все интерфейсы» путем нажатия кнопки промотки. Количество нажатий зависит от номера позиции в меню. После выбора перезагрузите кассу.
-
Убедитесь, что сзади на кассе (около порта, к которому подключён провод Ethernet), горят или мигают жёлтая и зеленая лампочки. Если лампочки выключены — подключения к роутеру нет. Попробуйте проверить, что касса включена и подключена к роутеру, а роутер включён в сеть. Также убедитесь, что провод исправен.
-
После включения касса распечатает несколько чеков со статусами всех интерфейсов подключения кассы. Среди них найдите чек с IP-адресом Ethernet:
Все готово. Касса подключилась к роутеру и автоматически получила IP-адрес, теперь вы можете подключить кассу к Restik, руководствуясь этой статьей.
💡 Если касса не распечатала свой IP-адрес, перейдите к этому разделу, чтобы выполнить настройку кассы через драйвер АТОЛ.
Касса работает на платформе до версии 5.0:
-
Подключите Ethernet провод к кассе и к роутеру.
-
Войдите в сервисный режим: для этого нажмите и удерживайте кнопку промотки чековой ленты и одновременно включите кассу. После четвертого звукового сигнала отпустите кнопку промотки. В сервисном режиме устройство распечатает документ с перечнем возможных действий.
💡 Количество сигналов может отличаться в зависимости от модели и версии кассы, если четыре звуковых сигнала не работают — попробуйте другое количество: от 1 до 7-ми. Или уточните количество сигналов в инструкции к устройству.
-
Выберите действие путем нажатия кнопки промотки. Количество нажатий зависит от номера позиции в меню. После нажатия каждый раз воспроизводится звуковой сигнал.
-
Перейдите в раздел «2. Канал обмена»:
-
Выберите пункт «Ethernet»
-
Перезагрузите кассу
-
Убедитесь, что сзади на кассе (около порта, к которому подключён провод Ethernet), горят или мигают жёлтая и зеленая лампочки. Если лампочки выключены — подключения к роутеру нет. Попробуйте проверить, что касса включена и подключена к роутеру, а роутер включён в сеть. Также убедитесь, что провод исправен.
-
После включения касса распечатает чек с IP-адресом Ethernet:
Все готово. Касса подключилась к роутеру и автоматически получила IP-адрес, теперь вы можете подключить кассу к Restik, руководствуясь этой статьей.
💡 Если касса не распечатала свой IP-адрес, перейдите к этому разделу, чтобы выполнить настройку кассы через драйвер АТОЛ.
Если касса не распечатала свой IP-адрес при включении:
Если касса не распечатала свой IP-адрес:
-
Выключите ваш роутер на 15 секунд;
-
Выключите кассу АТОЛ;
-
После этого включите роутер, кассу и подождите минуту
Если после этих шагов касса всё еще не распечатала IP-адрес — перейдите к следующим шагам, чтобы выполнить настройку кассы через драйвер АТОЛ. Скорее всего касса не настроена на автоматическое получение IP-адреса.
1. Установите драйвер АТОЛ на компьютер или ноутбук
Скачать драйвер можно на официальном сайте АТОЛ в разделе «Центр загрузок» — «Контрольно-кассовая техника» — «Драйвер ККТ x.x.x.x».
Откройте папку с драйвером, перейдите в папку «installer» и выберите нужный установочный файл в зависимости от вашей операционной системы:
-
«dmg» для Mac OS X
-
«exe» для Windows
После установки запустите программу «Тест драйвера ККТ», которая появится на вашем компьютере.
💡 Если вы работаете на Mac — система не позволит запустить приложение обычным способом, так как оно сделано неустановленным разработчиком. Запустите приложение по этой инструкции.
2. Подключите кассу к компьютеру по USB
💡 Если ваша касса работает на платформе 5.0 или новее, просто подключите ее к компьютеру и перейдите к шагу №3 ниже в этой инструкции.
Если ваша касса работает на платформе до версии 5.0, сначала переключите ее на работу через USB. Это можно сделать в сервисном режиме кассы АТОЛ.
Войдите в сервисный режим: для этого нажмите и удерживайте кнопку промотки чековой ленты и одновременно включите кассу. После четвертого звукового сигнала отпустите кнопку промотки. В сервисном режиме устройство распечатает документ с перечнем возможных действий.
💡 Количество сигналов может отличаться в зависимости от модели и версии кассы, если четыре звуковых сигнала не работают — попробуйте другое количество: от 1 до 7-ми. Или уточните количество сигналов в инструкции к устройству.
Выберите действие путем нажатия кнопки промотки. Количество нажатий зависит от номера позиции в меню. После нажатия каждый раз воспроизводится звуковой сигнал.
Для настройки работы по USB перейдите в раздел «2. Канал обмена»:
И выберите пункт «USB» — касса распечатает информацию о том, что USB включен.
Теперь подключите кассу компьютеру.
3. Настройте кассу
После подключения кассы к компьютеру откройте программу «Тест драйвера ККТ» и нажмите на кнопку «Свойства» в правом верхнем углу экрана:
В открывшемся окне убедитесь, что выбран «канал связи: USB» и нажмите на кнопку «проверка связи»:
В поле «результат» появится название вашей кассы:
Нажмите на кнопку «Параметры ККТ». В открывшемся окне выполните следующие настройки:
-
Найдите пункт «Канал связи» и откройте его
-
Поставьте галочку «Получать IP-адреса от DHCP (Ethernet)»
-
Установите IP-порт Ethernet: 5555
-
Установите «Ожидание получения сетевых настроек по Ethernet»: 255
-
Нажмите «Сохранить и выйти»
-
Отключите кассу от компьютера и выключите её
-
Подключите Ethernet провод к кассе и к роутеру.
4. Переключите кассу на работу по Ethernet
Если касса работает на платформе 5.0 — просто включите её.
Если ваша касса работает на платформе до версии 5.0.
Войдите в сервисный режим: для этого нажмите и удерживайте кнопку промотки чековой ленты и одновременно включите кассу. После четвертого звукового сигнала отпустите кнопку промотки. В сервисном режиме устройство распечатает документ с перечнем возможных действий.
💡 Количество сигналов может отличаться в зависимости от модели и версии кассы, если четыре звуковых сигнала не работают — попробуйте другое количество: от 1 до 7-ми. Или уточните количество сигналов в инструкции к устройству.
Выберите действие путем нажатия кнопки промотки. Количество нажатий зависит от номера позиции в меню. После нажатия каждый раз воспроизводится звуковой сигнал.
Перейдите в раздел «2. Канал обмена»:
И выберите пункт «Ethernet». Затем перезагрузите кассу.
5. Подключение к Restik
Если вы все сделали правильно — после включения касса распечатает свой IP-адрес:
Теперь вы можете подключить кассу к Restik с помощью этой инструкции.
1.После перехода на 5-ю платформу (прошивка 5.7.0) при формировании чека возникает ошибка — «Неверная СНО».
Формально ошибка не связана с переходом на 5 платформу, с таким же успехом ее можно получить и на платформе 2.5 — проблема неправильного выбора СНО в верхнем ПО, например 1С. Устраняется так же как и на платформе 2.5.
1. Более сложный (рекомендуется, но помогает только в 80% случаев). В окне параметры оборудования, на первой вкладке — «Основные» установить требуемое СНО по умолчанию.
Настраиваем СНО по умолчанию
2. Более простой (не рекомендуется, но помогает в 100% случаев). При закрытой смене заходим на вкладку регистрация нажимаем считать, проверяем системы НО и самое главное какое СНО стоит по умолчанию, нажимаем клавишу «Регистрация» (Важно! Не путать с клавишей «Перерегистрация»)
Устраняем ошибку «Неверная СНО»
2. После перехода на 5-ю платформу (прошивка 5.7.0) ККТ стал печатать номер смены и номер чека в смене, что запрещено после 1 марта 2020 года, на платформе 2.5 номер смены и номер чека в смене не печатался.
После перехода на 5 платформу ККТ «вспомнил » старые требования к оформлению чека.
В инструкции по переходу на 5 платформу этот момент указан неявно — кроме перехода на 5 платформу требуется установить шаблоны, в которых отключена печать номера смены, номера чека в смене. Для платформы 5.7.0 шаблоны без номера чека и без номера смены: сжатый шрифт 80 мм — ATEC3012.con и стандартный шрифт 80 мм — ATCP3010.con .
Шаблоны загружаются через драйвер на вкладке ПО ККТ, в параметрах ККТ проверяем галочку работы с шаблонами.
3.После перехода на 5 платформу (прошивка 5.7.0-5.7.10) ККТ переходит в режим светофора, при возврате на платформу 2.5 ККТ восстанавливает работоспособность.
На данный момент проблема решается только чисткой флешки и то только в двух случаях из трех. Тех. поддержка обещает исправить проблему в прошивке 5.7.20
Пока решение только одно, дошивать, обнулять и заливать лицензии вручную:
-дошиваем файлом 0xx_upgrade.con (где 0xx — номер материнской платы до документации Атол, она же 3-4 цифра заводского номера ККТ) со вкладки ПО ККТ в ДТО10
— заводим вручную заводской номер и MAC -адрес, если номер отсутствует
— обнуляем — перемычку устанавливать не надо, нажимаем тех.обнуление выключаем-включаем ККТ после того как он замигает
— лицензии берем из файла licenses.xml и вводим их поочередно.
4. ККТ не добавляется в ЛК АС для формирования файла миграции на 5 платформу.
На ККТ установлена старая прошивка ниже 4139 или неправильно указан адрес ЛК в ККТ. В параметрах ККТ на вкладке Диагностика устанавливаем адрес и порт ЛК (service.atol.ru и 80 соотвественно).
Условия для формирования файла миграции для перехода на 5 платформу
— Прошивка 4139 или выше
— ИНН фискализации равен ИНН клиента
— Настроен и работает канал обмена с ОФД
— Есть доступ к АС по 80 порту:
— Открываем доступ к IP адресу 5.188.186.134 и 5.188.186.133
— Не сбиты настройки в Таблице 19
Настройки таблицы 19 АТОЛ Сервис для Платформы 2.5. В ДТО 10 запрограммировать следующие поля 19 таблицы
Т19Р1П9:
73 65 72 76 69 63 65 2E 61 74 6F 6C 2E 72 75 00 2F 6B 6B 74 20 20 20 20 20 20 20 20 20 20 20 20 20 20 20 20 20 20 20 20 20 20 20 20 20 20 20 20 20 20 20 20 20 20 20 20 20 20 20 20 20 20 20 20
Т19Р1П10:
00 50
5. ККТ не смог обновится на 5 платформу, требуется откатится на платформу 2.5 на прошивку 8541, а в ЛК АС пропала возможность скачать файлы платформы 2.5.
Запрограммировать образ 7942 и настроить параметры ЛК (см п.4) и передать данные о прошивке установленной на ККТ — файлы платформы 2.5 появятся вновь.
6. На 5 платформе (прошивка 5.7.0) при регистрации ККТ выдается ошибка «Ошибка ККТ 0x4459».
Данная ошибка есть и платформе 2.5, но там она имеет обратный смысл.
На 5 платформе (прошивка 5.7.10) подобная ошибка возникает если неправильно введен реквизит регистрации. Реальный пример, вместо www.nalog.ru был введен <пробел>www.nalog.ru
В разрезе 5 платформы (прошивка 5.7.0) и в переводе на русский язык — ККТ можно зарегистрировать только на канал обмена ОФД EoT. Возможно в дальнейшем эту проблему уберут зарегистрировать можно будет на любой интерфейс, но на прошивке 5.7.0 можно только на EoT.
Данная ошибка при правильности все введенных регистрационных данных говорит о том, что выбран канал обмена с ОФД не EoT.
Для устранения ошибки устанавливаем в трех местах канал EoT и делаем регистрацию(перерегистрацию).
Устанавливаем во всех трех вкладках канал EoT
7.При переходе на 5 платформу (прошивка 5.7.0-5.7.10) ККТ «окирпичился» и горит только красным светодиодом, на клавиши протяжки ленты не реагирует, при подключении к компьютеру в диспетчере устройств не появляется ни каких новых устройств.
Довольно редкая ошибка при миграции на 5 платформу, поэтому может ввести в заблуждение даже опытного специалиста. Проблему можно устранить двумя способами — не разбирая ККТ и разбирая ККТ. Если не разбирать ККТ, то надо отсоединить все (!!!) кабеля и подождать 3-5 часов, чтобы конденсаторы разрядились. Если нет времени для ожидания, то требуется разобрать ККТ и принудительно разрядить все конденсаторы на системной плате. После включения получаем ошибку быстрый светофор — далее по стандартному пути:
— Из мигратора выдергиваем файл соответствующий материнской плате файл Upgrade
— Вкладка ПО ККТ, выбираем файл Upgrade, проверяем Состав контейнера, Загрузить ПО ККТ
— ККТ уходит в двойной светофор
— Заводской номер, MAC-адрес, инициализация ККМ
— Устанавливаем все лицензии вручную
— Тех. обнуление, выкл-вкл ККТ
— Выпускаем чек информация ККТ, вверху проверяем MAC-адрес и лицензии, внизу проверяем отсутствие ошибок на чеке
— Открываем, закрываем смену
Все.
8.При переходе на 5 платформу (прошивка 5.7.0-5.7.10) ККТ перестал печатать, точнее печатает все в одну линию. При откате назад, на платформу 2.5 принтер печатает нормально.
Ошибка довольно неприятная, указывающая на то, что 2.5 и 5.0 платформы по разному используют принтер. Требуется замена шестерен принтера или самого принтера в сборе, если шестерен на складе нет. В качестве временной меры, рекомендуется залить дефолтный шаблон, если шестерни не сильно изношенные, то принтер некоторое время проживет.

Содержание
Содержание
- Как выполнить подключение Атол 55Ф?
- Как выполняется проверка связи с ОФД Атол 55Ф
- Как попасть в сервисный режим Атол 55 Ф
- Как сменить канал связи
- Как включить автоотрезчик на Атол 55Ф
- Как настроить печать имени кассира на Атол 55Ф
- Как подключить Атол 55Ф к 1С 7,7
- Как выполнить подключение Атол 55Ф к 1С
Расскажем, как провести подключение ККТ
Бесплатная консультация специалиста 8 (800) 700 50 95
Как выполнить подключение Атол 55Ф?
Касса располагает шестью интерфейсами.

- Для блока питания — 24В.
- Для подключения денежного ящика.
- RS-232 (TPR8P8C).
- USB стандарта В.
- Проем для антенны 3G (поставляется с заглушкой).
- Ethernet.
Для подсоединения к ПК в стандартный комплект оборудования входит USB-кабель.
Подключите кассу к компьютеру и к электросети.
Далее нужно скачать, установить драйвер для работы с ККМ.
Поможем установить драйвера на Атол 55Ф
Бесплатная консультация специалиста 8 (800) 700 50 95
Как выполняется проверка связи с ОФД Атол 55Ф?
Действия в ходе проверки связи с ОФД Атол 55 Ф отличаются в зависимости от платформы.
Платформа 2.5
Включите кассу, удерживая зажатую кнопку промотки чековой ленты, чтобы запустить диагностику соединения с ОФД. Устройство начнет воспроизводить звуковые сигналы. После шестого сигнала отпустите кнопку промотки. Процесс может занимать до пяти минут в зависимости от скорости и стабильности соединения с интернетом.
После завершения процедуры устройство распечатает документ «Диагностика соединения с ОФД», где будет зафиксирована информация о количестве непереданных фискальных документов, дата и время первого непереданного ФД, данные об операторе (адрес, порт, DNS), о канале связи кассы с ОФД, о параметрах используемого канала связи, а также данные об используемом экземпляре устройства, дата и время печати документа. Касса может связываться с ОФД по одному из интерфейсов, которые доступны в используемом экземпляре ККМ: Ethernet, EthernetOverTransport (RS-232 или Bluetooth), EthernetOverUSB, GSM или Wi-Fi.

Платформа 5.0
Проверка связи производится через сервисный режим. Чтобы войти в него, включите кассу, одновременно нажимая и удерживая кнопку промотки чековой ленты. Устройство воспроизведет звук включения, затем следующий звуковой сигнал, после которого нужно отпустить кнопку промотки чековой ленты. В сервисном режиме устройство распечатает документ «Основное меню».

Нажмите кнопку промотки трижды. Если диагностика прошла успешно, принтер выведет документ «Диагностика соединения с ОФД».

Как попасть в сервисный режим Атол 55 Ф?
Алгоритм действий зависит от платформы.
Для платформы 2.5
Войдите в сервисный режим: для этого нажмите и удерживайте кнопку промотки чековой ленты и одновременно включите кассу. После четвертого звукового сигнала отпустите кнопку промотки. В сервисном режиме устройство распечатает документ с перечнем возможных действий.

Выберите действие путем нажатия кнопки промотки. Количество нажатий зависит от номера позиции в меню. После нажатия каждый раз воспроизводится звуковой сигнал.
Платформа 5.0
В этой версии сервисный режим называется Служебный режим. Чтобы войти в него, нужно нажать и удерживать кнопку промотки чековой ленты и одновременно включить устройство. Касса воспроизведет сигнал включения. После второго сигнала отпустите кнопку промотки. В служебном режиме ККМ распечатает документ «Основное меню».

Выбор действия выполняется нажатиями кнопки промотки. Количество нажатий зависит от номера позиции в списке (1–7).
Как сменить канал связи?
Канал связи можно изменить нажатием кнопки промотки чековой ленты.
Протокол 2.5.
Войдите в сервисный режим и выберите пункт 2.Канал обмена.

Протокол 5.0
Войдите в служебные режимы и выберите 5.Включить все интерфейсы.

Если в устройство установлен модуль коммуникации, то будут включены возможные беспроводные интерфейсы Bluetooth, Wi-Fi и/или GSM. Настройка не влияет на интерфейс USB, так как в кассе он включен всегда.
Сменить канал связи можно также через тест драйвер. Для этого выполните описанные ниже действия.
- Запустите тестовую утилиту: Пуск/Все программы/АТОЛ/Драйвер ККТ v.10 /Тест драйвера ККТ.
- Нажмите кнопку Свойства, чтобы открыть страницу свойств теста драйвера кассы.
- Нажмите кнопку Параметры ККТ, чтобы открыть окно с настройками параметров оборудования.
- Выберите группу параметров «Канал связи».
- Канал обмена с кассой. Данный параметр предназначен для настройки канала обмена с компьютером. Рассматриваемая модель ККМ может выбрать один из представленных интерфейсов: USB, RS-232, Ethernet, Bluetooth, Wi-Fi.
- Нажать Применить и перезагрузить устройство.

Как включить автоотрезчик на Атол 55Ф?
Чтобы включить отрезчик, войдите в Сервисный режим и выберите пункт 2. Автоотрезчик.

При выборе подменю «Автоотрезчик» устройство распечатает сообщение о текущем режиме работы: «Автоотрезчик ХХ», где ХХ — текущее состояние отрезчика (включен или выключен). В этом подменю можно выбрать одно из перечисленных действий:
- выйти из режима управления автоотрезчиком (одно нажатие кнопки промотки);
- включить автоотрезчик (два нажатия кнопки промотки);
- выключить автоотрезчик (три нажатия кнопки промотки).
Когда режим работы отрезчика будет выбран, устройство отмотает 4 см чековой ленты и распечатает сообщение: «Автоотрезчик ХХ», где ХХ — установленный режим работы (включен или выключен). После этого касса отмотает еще 3 см чековой ленты и перейдет к меню «Сервисный режим».
Как настроить печать имени кассира на Атол 55Ф?
- Запустите тестовую утилиту: Пуск/Все программы/АТОЛ/Драйвер ККТ v.10 /Тест драйвера ККТ.
- Нажмите кнопку Свойства, чтобы открыть страницу свойств теста драйвера кассы.
- Нажмите кнопку Параметры ККТ, чтобы открыть окно с настройками параметров оборудования.
- Выберите группу параметров «Пользователи и пароли».

Пароль доступа. В данном параметре задается пароль доступа к кассе. По умолчанию в ККМ: 0.
Имя кассира 1, Имя кассира 2, … , Имя кассира 28. В кассе можно задать имя 28 кассиров. По умолчанию в ККМ: КАССИР 01, КАССИР 02, …, КАССИР 28.
Пароль кассира 1, Пароль кассира 2, … , Пароль кассира 28. Для каждого из 28 кассиров можно задать пароль доступа к кассе. По умолчанию в ККМ: 1, 2, …, 28.
ИНН кассира. При необходимости в кассе для каждого из 28 кассиров можно ввести ИНН. По умолчанию в ККМ: не введен.
Имя администратора и Имя системного администратора. В параметрах можно задать имя администратора и имя системного администратора. По умолчанию в ККМ: АДМИНИСТРАТОР, СИС. АДМИНИСТРАТОР соответственно. Пароль администратора и Пароль системного администратора. В параметрах можно указать пароли доступа к кассе. По умолчанию в ККМ: 29 и 30 соответственно.
ИНН администратора и ИНН системного администратора. При необходимости в параметрах можно ввести ИНН администратора и ИНН системного администратора. По умолчанию в ККМ: не введен.
Как подключить Атол 55Ф к 1С 7,7?
Программа 1С версии 7.7 давно снята с поддержки и официально не поддерживается Атол 55Ф. Существуют специальные обработки, позволяющие выполнить подключения. Для их получения обратитесь в организации, обслуживающие продукт 1С.
Как выполнить подключение Атол 55Ф к 1С?
Способ подключения к 1С описан здесь.
Скачайте и установите Тест драйвер ККТ.
В программе 1С в разделе Настройки подключаемого оборудования (Администрирование – Подключаемое оборудование) установите флажок Использовать подключаемое оборудование.

Кликните по ссылке Подключаемое оборудование и выберите тип оборудования ККТ с передачей данных, чтобы зайдите в справочник.
Задайте команду Создать для создания нового экземпляра оборудования. В открывшейся форме проверьте, установлен ли Тип оборудования ККТ с передачей данных. Выберите организацию, от имени которой будут вестись продажи товаров на данном фискальном регистраторе. Введите наименование и серийный номер кассы (заводской номер, указанный на корпусе устройства). В графе Драйвер оборудования выберите из списка обработчик драйвера. Нажмите Записать объект.

Когда запись завершится, станут доступны настройки параметров подключения и операции с фискальным накопителем. В окне Подключение и настройка оборудования станет доступной кнопка Настроить.
Нажмите кнопку Настроить. Откроется форма настройки драйвера и соединения. Выберите Модель подключенного устройства, Порт, СОМ-порт, Скорость, указанные в настройках драйвера. Нажмите Тест устройства. Появится сообщение «Тест успешно выполнен» и информация о подключенной кассе.


Научиться настраивать MikroTik с нуля или систематизировать уже имеющиеся знания можно на углубленном курсе по администрированию MikroTik. Автор курса, сертифицированный тренер MikroTik Дмитрий Скоромнов, лично проверяет лабораторные работы и контролирует прогресс каждого своего студента. В три раза больше информации, чем в вендорской программе MTCNA, более 20 часов практики и доступ навсегда.
Чтобы понять, что такое платформа 5.0 и для чего она нужна сделаем краткий экскурс в историю. ККТ старого образца использовали платформу 2.0, предназначенную для работы с ЭКЛЗ, в выходом 54ФЗ и появлением онлайн-касс платформа 2.0 была доработана под новые требования и стала называться платформа 2.5. Именно ее продолжали и продолжают использовать большинство ККТ АТОЛ.
Но устаревшая платформа несет много ограничений и не позволяет эффективно реализовывать новые требования, поэтому разработчики решили разработать полностью новое ПО только под современные требования. Так появилась платформа 5.0, за счет отказа от поддержки устаревших стандартов и принципиально новой архитектуре она быстрее работает и эффективнее справляется со своими задачами, облегчая жизнь как пользователям, так и разработчикам кассового ПО.
Многие функции, которые раньше обеспечивались средствами прикладного или дополнительного ПО перешли в саму кассу, например, разбор марки, теперь этим занимается сама ККТ, что значительно упрощает задачу разработчикам и пользователям, которые станут меньше зависеть от реализации поддержки нововведений в их программах.
В настоящий момент разработка платформы 2.5 прекращена, а с 2021 года прекратится ее поддержка. В настоящий момент все актуальные ККТ поставляются с платформой 5.0.
Как узнать платформу ККТ?
Узнать версию текущего ПО ККТ можно разными способами, самый простой — распечатать чек информации: Отчеты — 5 — Печать информации о ККТ.
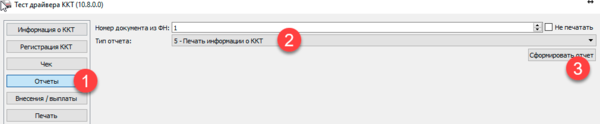
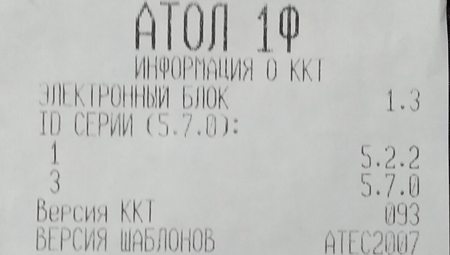
{
"type": "getDeviceInfo"
}Результатом будет набор информации о ККТ включающий в себя номер прошивки:
Настройка EoT (EthernetOverTransport)
Серьезное изменение коснулось передачи данных в ОФД для касс без прямого сетевого подключения. Платформа 2.5 использовала для этой цели технологию EoU (EthernetOverUSB), которая подразумевала использование стороннего ПО для взаимодействия с кассой и отправке данных из нее в ОФД.
Несмотря на то, что EoU показала себя достаточно надежной технологией, лишнее ПО в системе — это лишняя точка отказа, да и с точки зрения кроссплатформенности, к которой стремится АТОЛ, это выглядело не самым лучшим решением. Поэтому была реализована новая технология передачи данных EoT(EthernetOverTransport), которая может использовать любое подключение к хосту и не требует дополнительного ПО. Теперь ККТ сама передает данные в ОФД, единственное условие — кассовое ПО должно сохранять постоянное подключение к ККТ. Все настройки подключения к ОФД также выполняются в самой кассе. Это удобно, не нужно никакого дополнительного ПО, достаточно просто установить драйвер ККТ и подключить устройство.
Отличительной чертой устройств на платформе 5.0 при подключении их к ОС Windows является только один виртуальный COM-порт, который используется для взаимодействия с кассовым ПО, работа с EoU на прошивках 5.7.0 не поддерживается. На Linux ККТ по-прежнему подключается через USB, но работа с EoU также невозможна.
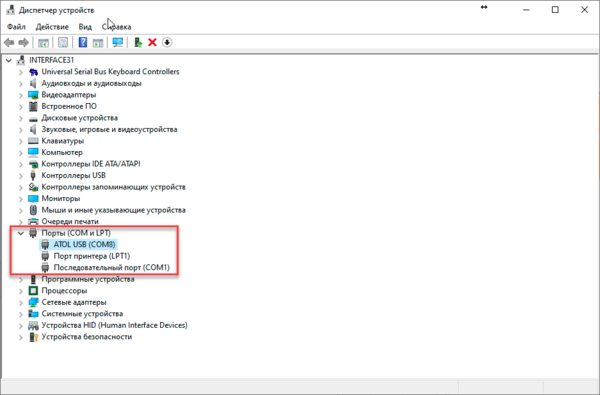
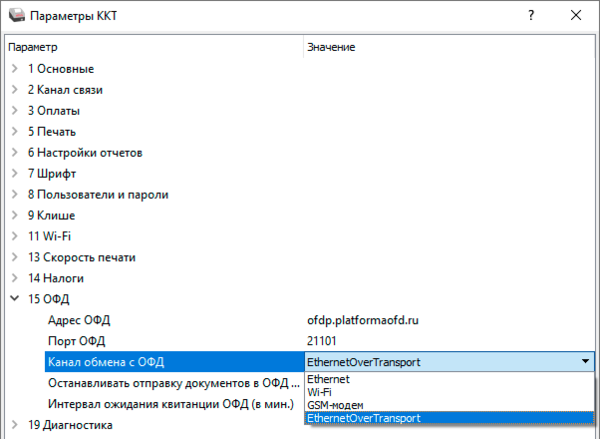
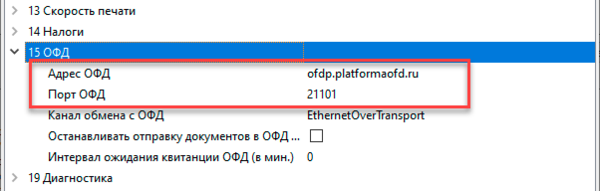

В ряде случаев может быть полезно ознакомиться с логом службы, который находится в:
%USERPROFILE%AppDataRoamingAtoldrivers10logsofd.logСо стороны кассового ПО, в нашем случае это 1С, требуется поддержка постоянного соединения с кассой, это уже реализовано в последних версиях компоненты, остается убедиться, что вы используете версию не ниже 10.6.2.0. Однако здесь тоже может быть не все так просто, рекомендуем внимательно ознакомиться с нашей статьей: 1С:Предприятие 8. Исправляем ошибку «Некорректный код защиты / лицензия или номер» для ККТ АТОЛ.
EoU возвращается?
Как мы уже говорили, для работы EoT требуется поддержка со стороны кассового ПО, а именно поддержание постоянного соединения с ККТ. Но как показала практика не все разработчики смогли вовремя выпустить обновления и у многих возникли трудности с применением касс на платформе 5.0. Поэтому в прошивке 5.7.10 работа с EoU была возвращена, также обязательным условием является использование драйвера 10.8.0.0.
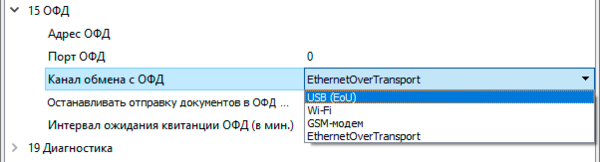
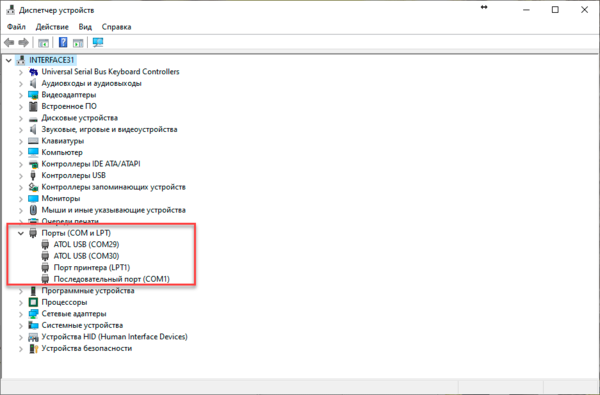
Список изменений v. 5.7.10
Добавлен интерфейс EoU для завершения миграции;
Возвращение EoU временное, для того чтобы пользователи спокойно могли завершить миграцию на платформу 5.0, а у разработчиков было время спокойно выпустить обновления с полноценной поддержкой платформы 5.0.
Поэтому если ваше кассовое ПО позволяет использовать EoT уже сейчас, то следует использовать именно его, так как переходить на него все равно придется и лучше это сделать спокойно сейчас, чем пытаться все сделать в самый последний момент.
Научиться настраивать MikroTik с нуля или систематизировать уже имеющиеся знания можно на углубленном курсе по администрированию MikroTik. Автор курса, сертифицированный тренер MikroTik Дмитрий Скоромнов, лично проверяет лабораторные работы и контролирует прогресс каждого своего студента. В три раза больше информации, чем в вендорской программе MTCNA, более 20 часов практики и доступ навсегда.