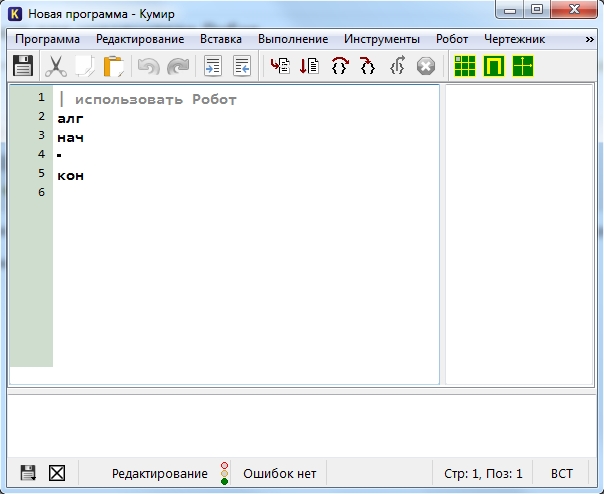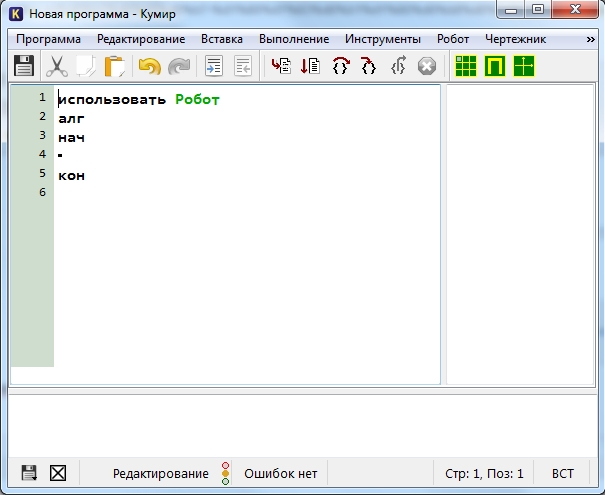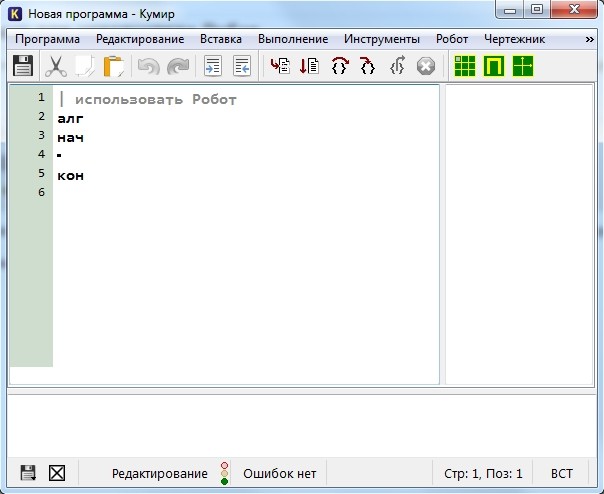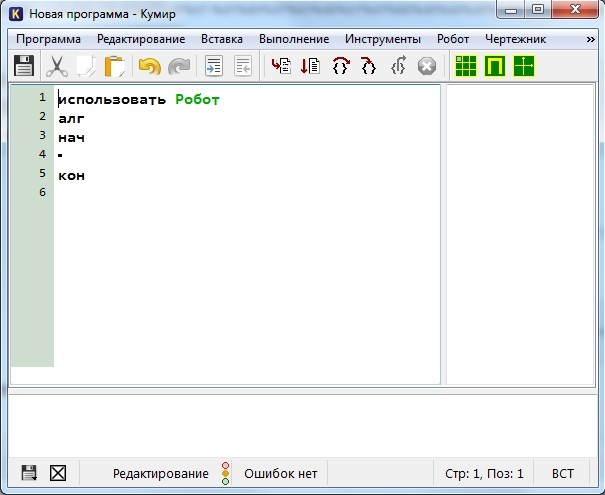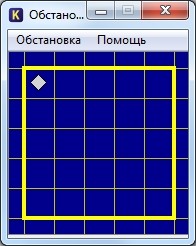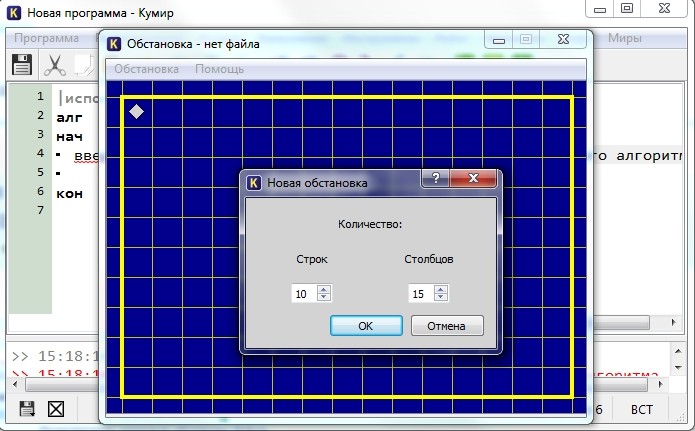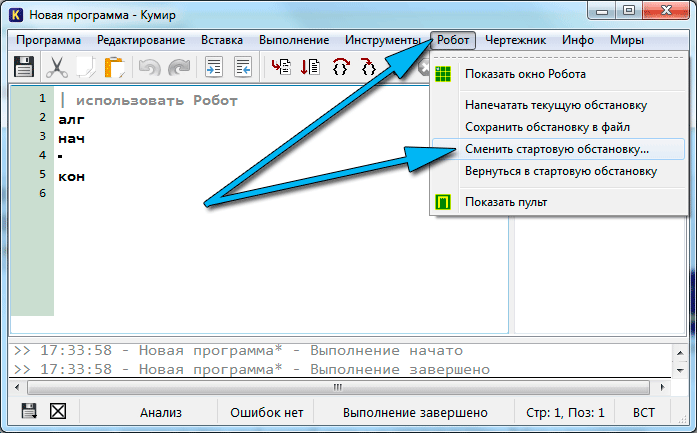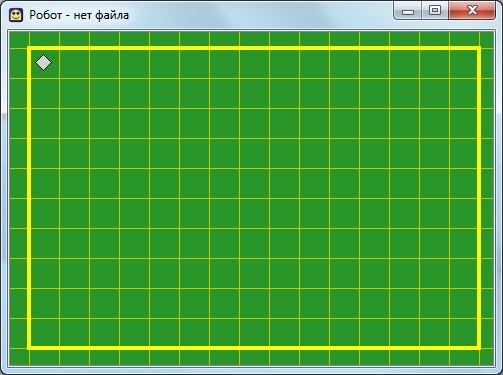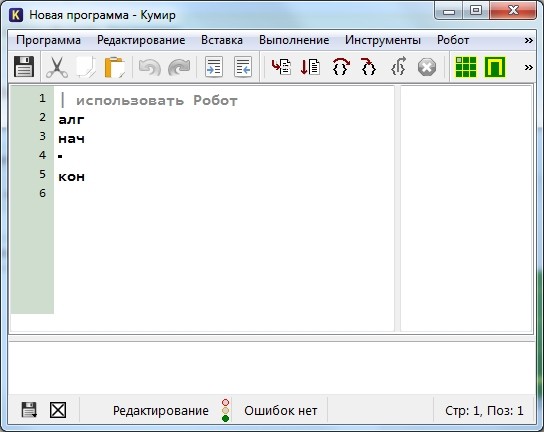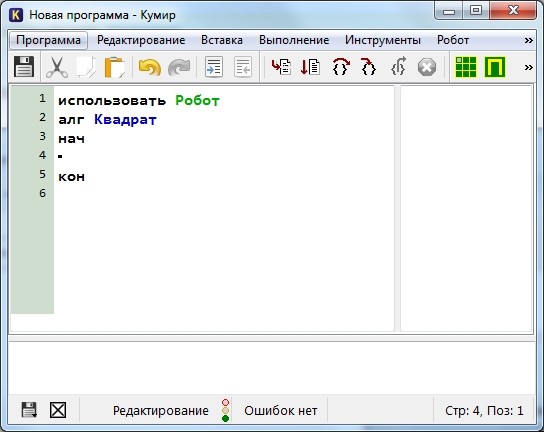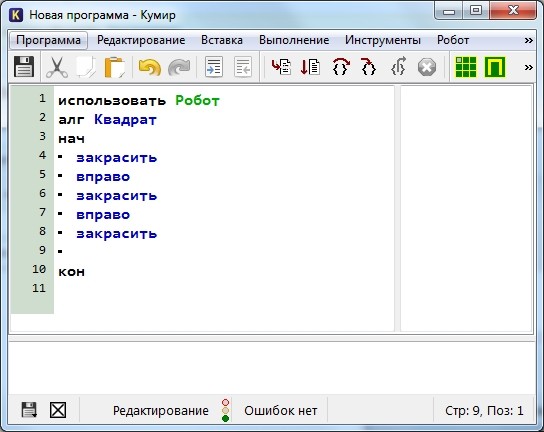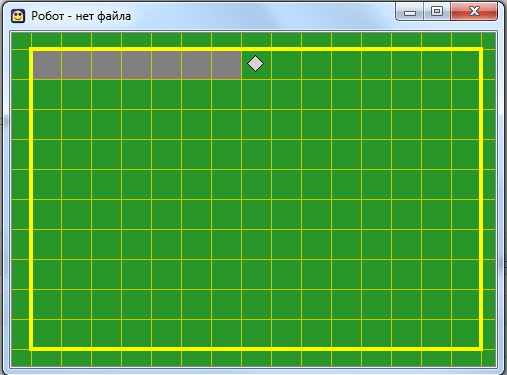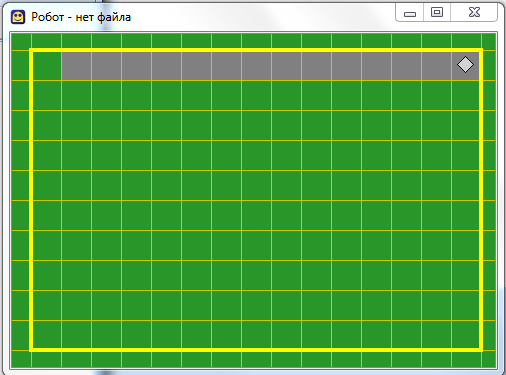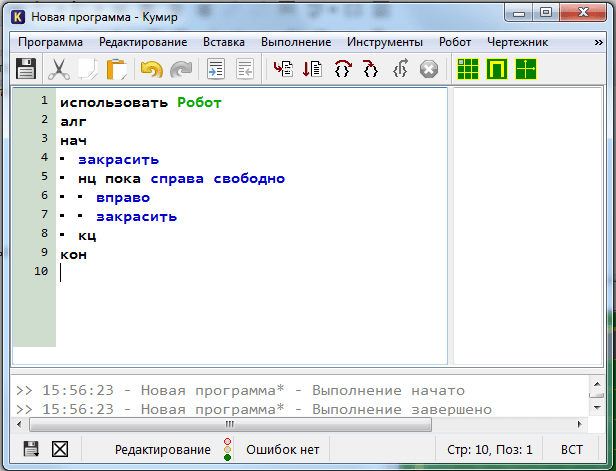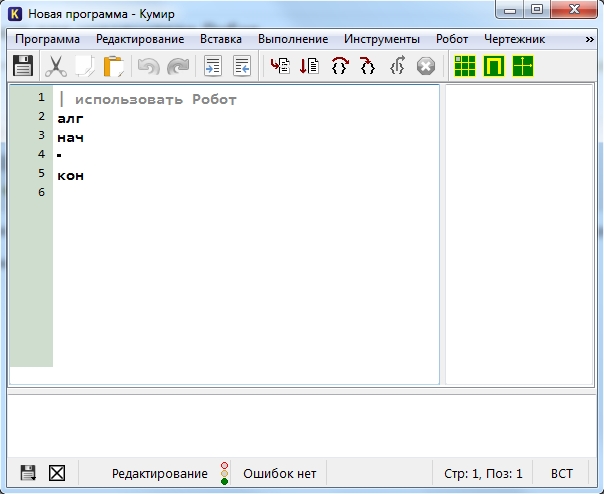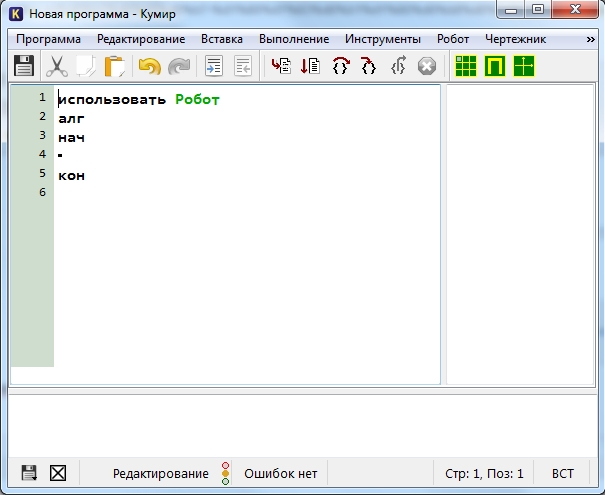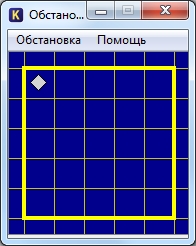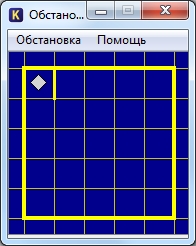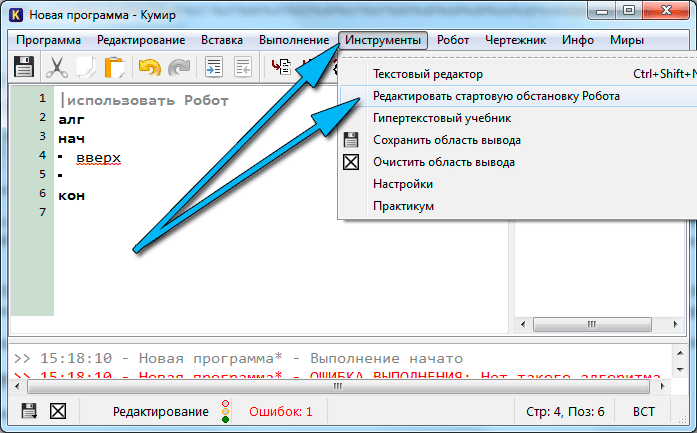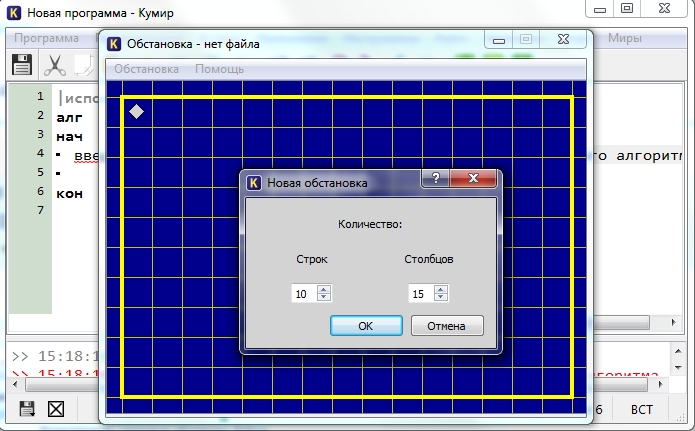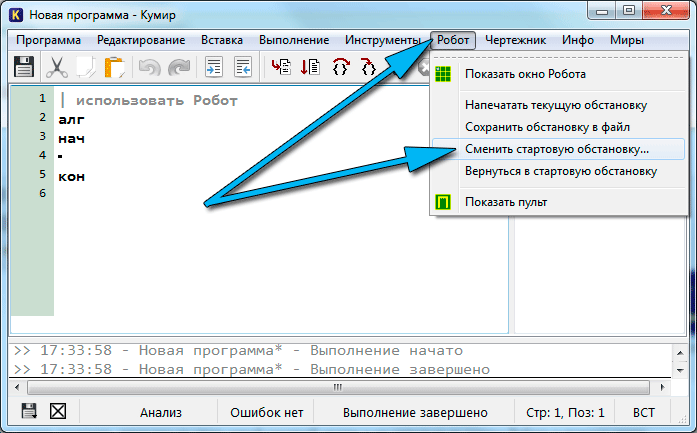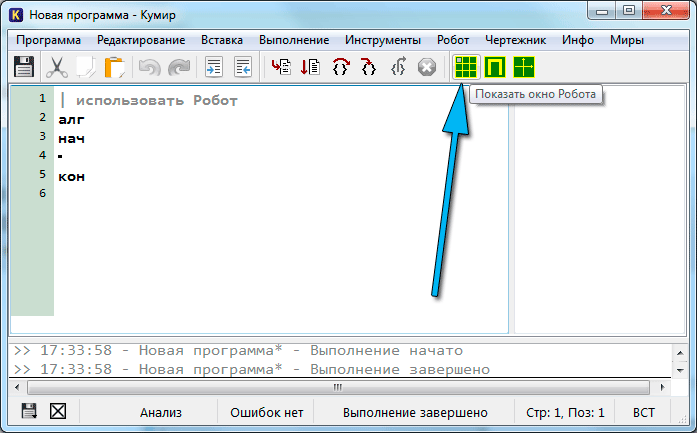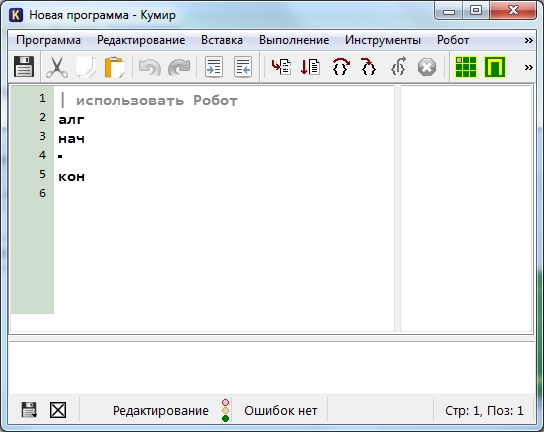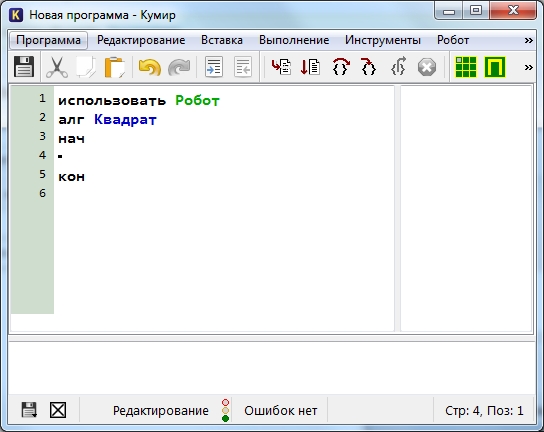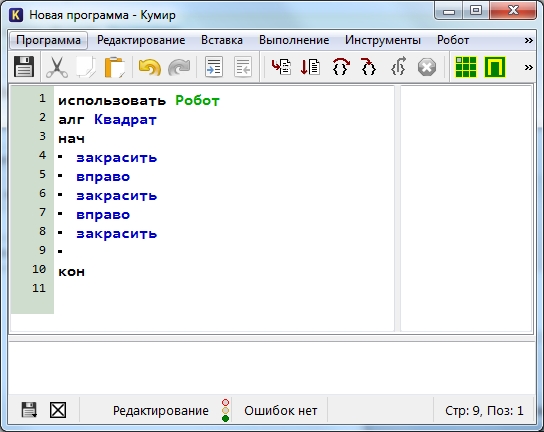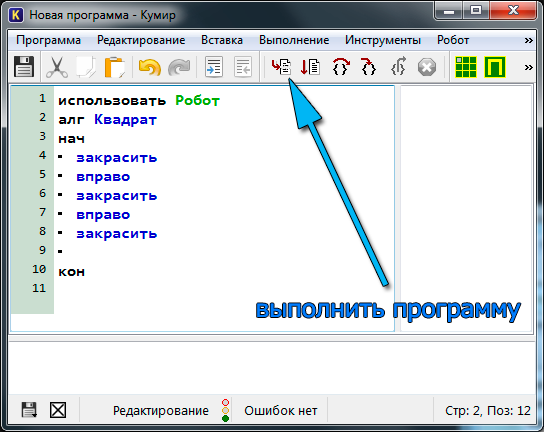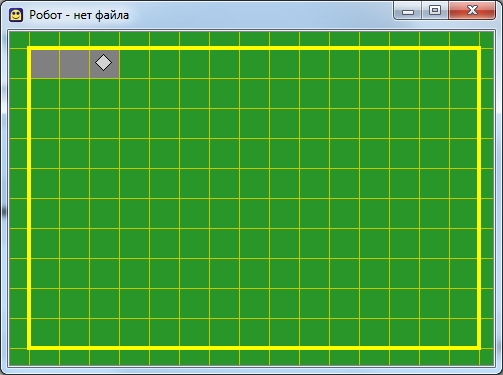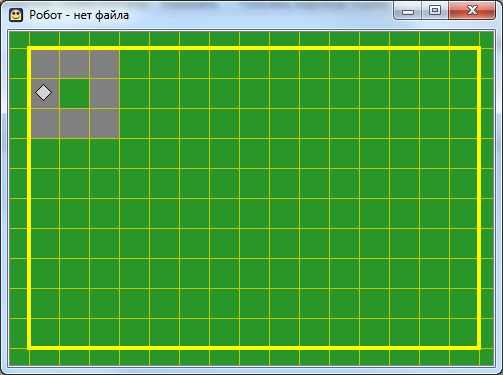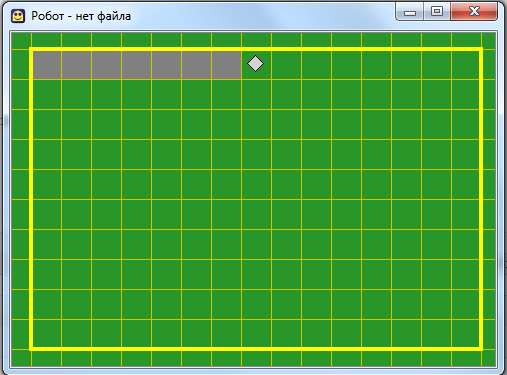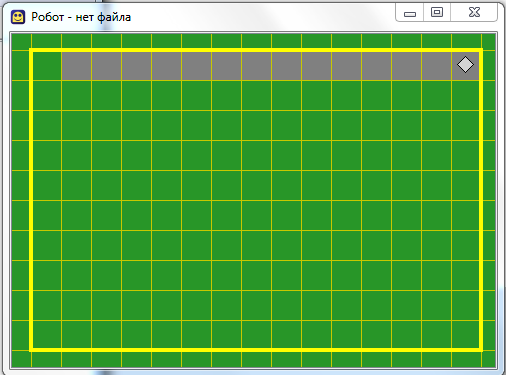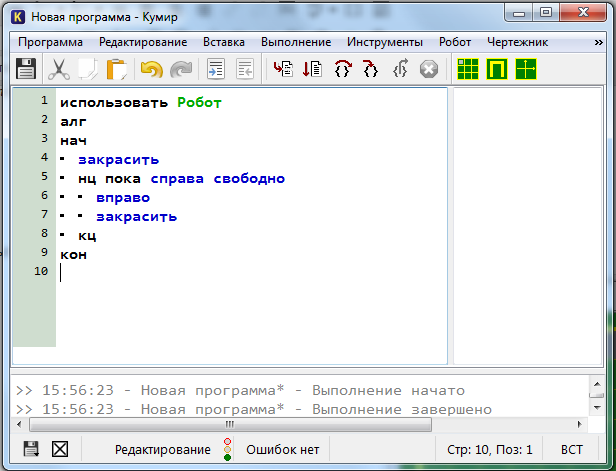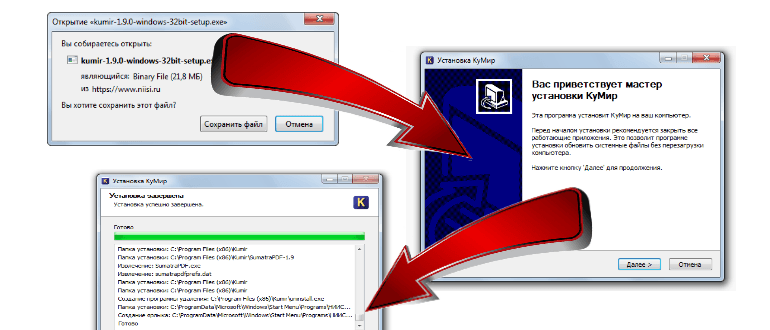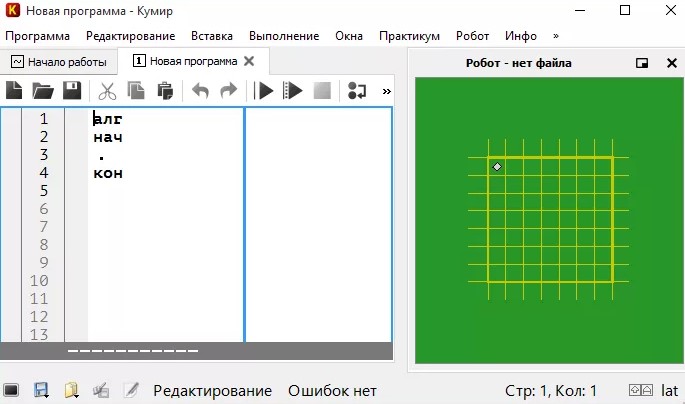Помогите, пожалуйста, почему в программе КуМир ,,Имя не объявлено», хотя там всё правильно. Что мне нужно исправить.
Замечание: предполагается, что в имени файла нет «.».
program qq;
var s:string;
begin
writeln(‘Введите имя файла:’);
readln(s);
s:=copy(s,1,pos(‘.’,s))+’exe’;
writeln(s);
end.
Пример:
Введите имя файла:
Привет.txt
Привет.exe
5 — 10 + 20 = 15 (q = -2)
15 — 15 + 15 = 15 (q = -1)
20 -10 + 5 = 15 (q = -0.5)
15 + 0 + 0 = 15 (q = 0)
5 + 5 + 5 = 15 (q = 1)
программа на руби, для нахождения
(-100..100).step(0.5) t = 1.0 + b + b*b
a = 15.0/t
a1 = a.round(0)
puts «# + # + # = 15 (q = #)» if (a — a1).abs < 0.01 and a1!=0
>
Ответ:
Объяснение:
В этой кодировке символ занимат 1 байт = 8 бит.
284 на 8 нацело не делится, а число символов должно быть целым, поэтому такое сообщение невозможно.
Настройка среды Кумир для исполнителя Робот
На прошлом уроке мы познакомились с исполнителем Робот, узнали как его установить и запустить. Сегодня будем настраивать программу для дальнейшей работы.
Запущенная программа Кумир выглядит так.
Среда Кумир, исполнитель Робот
Первым делом мы должны раскомментировать первую строку нашей программы, убрав символ |
Раскомментируем первую строку
Таким образом, программа станет выглядеть так:
использовать Робот
алг
нач
кон
Удалив символ |, мы тем самым указали Кумиру на то, что будем работать с исполнителем Робот. Если этого не сделать, то при написании программы мы столкнемся с ошибкой «Нет такого алгоритма». Поэтому очень важно при создании новой программы раскомментировать первую строку. Теперь все готово для дальнейшей работы.
КуМир, Исполнитель Робот
Чтобы задать условия для выполнения, нужно выполнить команду меню Инструменты→Редактировать стартовую обстановку Робота.
В результате мы увидим окно:
Помощь выводит исчерпывающую информацию о возможных действиях:
Меню Обстановка 
| Новая обстановка | Сбрасывает имя файла и создает обстановку, показанную в синем окне выше |
| Открыть | Открытие уже созданной обстановки (файл *.fil) для редактирования |
| Недавние обстановки | Ускоряет доступ к 8 последним проектам |
| Сохранить | Сохраняет текущие изменения |
| Сохранить как. | Позволяет задать имя для обстановки |
| Сохранить как стартовую | Именно она будет средой по умолчанию |
| Печать в файл | Создает PDF-файл с картинкой обстановки, именем файла, датой и комментарием |
| Закрыть | Закрывает окно редактирования |
Главное меню
Пульт
Вызов пульта производится нажатием на кнопку 
Если выполнить команду меню Редактирование→Перехватывать команды Пульта, то действия, производимые пультом будут записываться в виде правильных команд в текст программы. Названный пункт будет помечен флажком (галочкой).
Некоторые из записываемых команд окажутся избыточными, так как для них используется вывод информации, а не действия. Но их можно отредактировать, либо взять из них только нужные элементы.
Подробности использования пульта смотри меню Инфо→Язык и система КуМир.
Задачи
- Робот находится в левом верхнем углу прямоугольной области неизвестного размера, со всех сторон окруженной стенками. Посередине находится стена, в которой есть проход. Где он, точно неизвестно, но проход не примыкает к нижней стенке. Задача: написать программу, которая переведет робота в правый нижний угол. Файл среды.
- См. также ОГЭ: вопрос 20.1.
- См. также ЕГЭ: вопросы 6, 14.
Copyright © 1993–2022 Мацкявичюс Д.А. Все права защищены.
Никакая часть сайта не может быть воспроизведена никаким способом без письменного разрешения правообладателя и явной ссылки на данный ресурс.
Содержание
- Как работать в программе Кумир
- Кто такой исполнитель Робот?
- Видео на тему: КуМир. Робот. Знакомство
- Настройка среды Кумир для исполнителя Робот.
- Стартовая обстановка Робота
- Что такое стартовая обстановка?
- Как задать стартовую обстановку в Кумир?
- Исполнитель Робот. Простые команды.
- Исполнитель Робот. Циклы.
- Виды циклов.
- Цикл со счетчиком.
- Давайте рассмотрим это на примере.
- Цикл с условием
Как работать в программе Кумир
Кто такой исполнитель Робот?
Видео на тему: КуМир. Робот. Знакомство
Настройка среды Кумир для исполнителя Робот.
Запущенная программа Кумир выглядит так.
Первым делом мы должны раскоментировать первую строку нашей программы, убрав символ |
Таким образом, программа станет выглядеть так:
использовать Робот
алг
нач
кон
Удалив символ |, мы тем самым указали Кумиру на то, что будем работать с исполнителем Робот. Если этого не сделать, то при написании программы мы столкнемся с ошибкой «Нет такого алгоритма». Поэтому очень важно при создании новой программы раскоментировать первую строку. Теперь все готово для дальнейшей работы.
Но перед началом, нам необходимо задать стартовую обстановку Робота и познакомиться с простыми командами исполнителя Робот.
Стартовая обстановка Робота
Перед началом выполнения программы необходимо задать исполнителю Робот стартовую обстановку . Это значит установить Робота в нужную позицию, расставить стены, закрасить нужные клетки и т. п. Этот шаг очень важен. Если его проигнорировать, то программа может работать неправильно или вообще завершится аварийно.
Что такое стартовая обстановка?
Наш Робот находится в некой среде — это клетчатое поле, размер которого известен. Так же на этом поле могут находится стены и закрашенные клетки, а сам Робот может находится в любой клетке. Так вот — стартовая обстановка задает положение Робота на поле и расположение всех остальных элементов — стен, закрашенных клеток. И перед тем, как писать алгоритм для Робота необходимо задать стартовую обстановку. Насколько это важно давайте рассмотрим на примере. Пусть есть две стартовые обстановки:
Отличаются они только тем, что в стартовой обстановке 2 справа от Робота находится стена.
Если наша программа начнется с команды, которая переместит Робота на одну клетку вправо (о простых командах Робота), то в первом случае (стартовая обстановка 1) Робот выполнит эту команду, а во втором программа завершится аварийно, так как Робот не может ходить сквозь стены. Получается, что одна и та же программа в первом случае работает, а во втором приводит к ошибке. Именно поэтому так важно задавать стартовую обстановку для Робота.
Как задать стартовую обстановку в Кумир?
Запустив среду Кумир в меню Инструменты выбираем пункт Редактировать стартовую обстановку Робота.
Откроется окно с синим фоном. Это и есть стартовая обстановка Робота. И мы ее можем изменить.
По-умолчанию, размер окна 10 на 15 клеток. Если нам необходимо изменить количество строк и столбцов, то щелкаем Обстановка -> Новая обстановка и задаем необходимые значения
- чтобы переместить Робота в новую позицию, щелкаем по нему левой кнопкой мыши и не отпуская ее тащим Робота в нужное место.
- чтобы добавить/удалить стену, щелкаем левой кнопкой мыши по границе клетки.
- чтобы закрасить/очистить клетку, щелкаем по ней левой кнопкой мыши
- чтобы добавить или убрать точку в клетку щелкаем по клетке, удерживая клавишу Ctrl
После того, как мы задали нужную стартовую обстановку, ее необходимо сохранить (Обстановка -> Сохранить или Обстановка -> Сохранить как). После этого закрываем окно Обстановка и в основном окне программы выбираем Робот -> Сменить стартовую обстановку
Находим сохраненную ранее обстановку и загружаем ее. После этого убедимся, что загрузили правильную стартовую обстановку, щелкнув по кнопке Показать окно Робота
Если в окне с зеленым фоном (текущая обстановка Робота) вы увидите вашу обстановку, то можно переходить к написанию алгоритма, используя простые команды Робота.
Исполнитель Робот. Простые команды.
У нашего Робота тоже есть система команд. Сегодня мы рассмотрим простые команды Робота. Всего их 5:
Результат выполнения этих команд понятен из их названия:
вверх — переместить Робота на одну клетку вверх
вниз — переместить Робота на одну клетку вниз
влево — переместить Робота на одну клетку влево
вправо — переместить Робота на одну клетку вправо
закрасить — закрасить текущую клетку (клетку в которой находится Робот).
Эти команды можно писать с клавиатуры, а можно использовать горячие клавиши (нажав их команды будут вставляться автоматически):
вверх — Escape, Up (стрелка вверх)
вниз — Escape, Down (стрелка вниз)
влево — Escape, Left (стрелка влево)
вправо — Escape, Right (стрелка вправо)
закрасить — Escape, Space (пробел)
Обратите внимание, что набирать нужную комбинацию горячих клавиш нужно не привычным нам способом! Мы привыкли нажимать клавиши одновременно, а здесь их нужно нажимать последовательно.
Теперь мы готовы написать первый алгоритм для Робота. Предлагаю начать с простого — нарисуем квадрат со стороной 3 клетки. Поехали!
Запускаем Кумир, настраиваем его. Можно начинать писать программу? Конечно нет! Мы же не задали стартовую обстановку! Делаем это. Предлагаю использовать вот такую:
Вот теперь все готово. Начинаем писать программу. Пока она выглядит так
Удаляем символ «|» и называем наш алгоритм «Квадрат»
Предлагаю рисовать квадрат, двигаясь по часовой стрелке. Для начала закрасим текущую клетку, дав команду закрасить. Потом делаем шаг вправо и опять закрашиваем клетку. И еще раз шаг вправо и закрасить.
Попробуем запустить программу и посмотреть что же получилось. Для запуска нажимаем F9 или же кнопку на панели инструментов
В результате мы должны увидеть вот такую картину
Если такое окно Робота у вас не появилось, то на панели инструментов щелкните «Показать окно Робота» или в меню Робот выберите пункт «Показать окно Робота». Продолжаем дальше.
Теперь мы будем двигаться вниз и закрашивать правую сторону квадрата:
Потом пойдем влево, закрашивая нижнюю границу квадрата
У нас осталась одна не закрашенная клетка. Закрасим ее
Все готово! В итоге наша программа выглядит так:
использовать Робот
алг Квадрат
нач
закрасить
вправо
закрасить
вправо
закрасить
вниз
закрасить
вниз
закрасить
влево
закрасить
влево
закрасить
вверх
закрасить
кон
А результат ее работы вот так
Итак, сегодня мы с вами написали программу, используя простые команды Робота. Рекомендую попрактиковаться самостоятельно — придумать себе задание и написать программу. Это могут быть самые различные фигуры, узоры, буквы. К примеру, попробуйте написать программу, рисующую букву П, Р, Ш, Щ, М. А если получится и захотите поделиться — комментируйте и прикрепляйте результат к комментарию.
Исполнитель Робот. Циклы.
Итак, что такое цикл? Представьте, что мы находимся на уроке физической культуры и перед нами стоит задача сделать 7 приседаний. Это задание можно оформить в виде линейного алгоритма и тогда оно будет выглядеть примерно так:
То есть мы повторили команду сделай приседание 7 раз. А есть ли смысл писать 7 одинаковых команд? Может проще дать команду сделай 7 приседаний? Конечно проще и правильнее. Это и есть цикл. Вы можете сами вспомнить примеры циклов из жизни — их довольно много.
Таким образом линейный алгоритм, где повторяются одни и те же команды мы можем оформить в виде циклического алгоритма — примерно так:
Вот так, на придуманном нами языке мы оформили цикл. У исполнителя Робот тоже есть возможность записывать циклы. Причем, циклы бывают разные. Тот вариант, который мы только что рассмотрели называется цикл со счетчиком или цикл с параметром.
Виды циклов.
Цикл со счетчиком.
Цикл со счетчиком применяется когда заранее известно сколько повторений необходимо сделать. В примере выше с приседаниями именно такой случай.
Для того, чтобы написать цикл со счетчиком для исполнителя необходимо знать его синтаксис. А он такой:
Здесь мы должны указать количество повторений (число) и команды, которые будут повторяться. Команды, которые повторяются в цикле называют телом цикла.
Давайте рассмотрим это на примере.
Закрасим 7 клеток, как на рисунке. Рекомендую почитать про стартовую обстановку Робота и про его простые команды.
Изначально Робот находился в левой верхней клетке.
Давайте для начала решим задачу линейно. В этом случае мы будет закрашивать текущую клетку и перемещаться на 1 клетку вправо и программа будет выглядеть так:
использовать Робот
алг
нач
Как видим, команды закрасить и вправо повторяются 7 раз. Давайте теперь перепишем программу с использованием цикла. Кстати, чтобы вставить цикл в свою программу можно в меню Вставка выбрать пункт нц-раз-кц или нажать одну из комбинаций клавиш Esc, Р (русская буква Р) или Esc, H (латинская буква H). Причем клавиши надо нажимать последовательно — сначала Esc, отпустить ее и только потом Р или H.
Так вот, наша программа с циклом будет выглядеть так:
Если мы ее запустим, то увидим, что в результате получится тоже самое — 7 закрашенных клеток. Однако программа стала короче и значительно грамотней с алгоритмической точки зрения!
В качестве разминки и закрепления предлагаю самостоятельно написать программу для Робота, которая нарисует квадрат со стороной 7 клеток. Естественно, используя цикл. Жду решения в комментариях.
Цикл с условием
Вернемся к физкультуре и изменим задачу. Ведь кто-то может и не сделать 7 приседаний, а другой способен сделать 27. Можно ли учесть это при создании цикла? Конечно. Только теперь мы будем использовать не счетчик (количество повторений), а условие. К примеру, пока не устал, делай приседания. В этом случае человек будет делать не конкретное число приседаний, а приседать до тех пор, пока не устанет. И наш цикл на абстрактном языке примет такой вид:
пока не устал
Слова не устал в нашем случае — это условие. Когда оно истинно, цикл выполняется. Если же оно ложно (устал) тело цикла не будет выполнено. У исполнителя Робот есть несколько условий
сверху свободно
снизу свободно
слева свободно
справа свободно
сверху стена
снизу стена
слева стена
справа стена
Теперь давайте решим следующую задачу для Робота — нарисовать вертикальную линию от левой до правой границы поля использую цикл с условием. Изначально Робот находится в левом верхнем углу.
Давайте сначала сформулируем словесный алгоритм — т. е. опишем словами что нужно делать Роботу. Этот алгоритм будет звучать примерно так:
«Пока справа свободно делай шаг вправо и закрашивай клетку»
В результате Робот пробежит по всем клеткам вправо и будет их закрашивать до тех пор, пока справа не окажется стена.
Исходный код нашей программы для Робота будет примерно такой:
нц пока справа свободно
В результате выполнения этой программы мы увидим вот такую картину:
Как видим, не хватает только закрашенной первой клетки. Для этого перед циклом необходимо выполнить команду закрасить.
Для закрепления прошу написать программу, которая будет делать рамку вокруг рабочего поля Робота независимо от его размера. Конечно же с использованием циклов с условием. В итоге должно получиться так:
Источник
Содержание
- Помогите, пожалуйста, почему в программе КуМир ,,Имя не объявлено», хотя там всё правильно. Что мне нужно исправить.
- Кумир что значит ошибка синтаксиса
- Что такое стартовая обстановка?
- Наш Робот находится в некой среде — это клетчатое поле, размер которого известен. Так же на этом поле могут находится стены и закрашенные клетки, а сам Робот может находится в любой клетке. Так вот — стартовая обстановка задает положение Робота на поле и расположение всех остальных элементов — стен, закрашенных клеток. И перед тем, как писать алгоритм для Робота необходимо задать стартовую обстановку. Насколько это важно давайте рассмотрим на примере. Пусть есть две стартовые обстановки:
- Как задать стартовую обстановку?
- Виды циклов.
- Цикл со счетчиком.
- Цикл с условием.
Помогите, пожалуйста, почему в программе КуМир ,,Имя не объявлено», хотя там всё правильно. Что мне нужно исправить.
Неправильно обозначена основная библиотека.
Робот не знает таких команд.
⌐(x ⋀ y) ⋁ z (см.картинку)
При составлении таблиц истинности необходимо:
1. Выяснить количество строк в таблице (2^n, где n – количество переменных, + 1(строка под заголовки)).
Здесь 3 переменные: x, y и z
2. Выяснить количество столбцов (количество переменных + количество операций).
Здесь 3 операции:
1. x ⋀ y (промежуточная логическая формула)
2. ⌐(x ⋀ y) (промежуточная логическая формула)
3. ⌐(x ⋀ y) ⋁ z (формула)
Здесь 3 переменные: x, y и z
3 + 3 = 6 столбцов
3. Установить последовательность выполнения логических операций.
Порядок выполнения логических операций в сложном логическом выражении:
6. Для изменения указанного порядка выполнения операций используются скобки
Здесь порядок выполнения операций:
4. Построить таблицу, указывая названия столбцов и возможные наборы значений исходных логических переменных.
5. Заполнить таблицу истинности по столбцам.
Источник
Кумир что значит ошибка синтаксиса
Запущенная программа Кумир выглядит так.
Первым делом мы должны раскомментировать первую строку нашей программы, убрав символ |
Таким образом, программа станет выглядеть так:
Удалив символ |, мы тем самым указали Кумиру на то, что будем работать с исполнителем Робот. Если этого не сделать, то при написании программы мы столкнемся с ошибкой «Нет такого алгоритма». Поэтому очень важно при создании новой программы раскомментировать первую строку. Теперь все готово для дальнейшей работы.
Но перед началом, нам необходимо задать стартовую обстановку Робота и познакомиться с простыми командами исполнителя Робот.
Стартовая обстановка Робота
Перед началом выполнения программы необходимо задать исполнителю Робот стартовую обстановку . Это значит установить Робота в нужную позицию, расставить стены, закрасить нужные клетки и т. п. Этот шаг очень важен. Если его проигнорировать, то программа может работать неправильно или вообще завершится аварийно.
Что такое стартовая обстановка?
Наш Робот находится в некой среде — это клетчатое поле, размер которого известен. Так же на этом поле могут находится стены и закрашенные клетки, а сам Робот может находится в любой клетке. Так вот — стартовая обстановка задает положение Робота на поле и расположение всех остальных элементов — стен, закрашенных клеток. И перед тем, как писать алгоритм для Робота необходимо задать стартовую обстановку. Насколько это важно давайте рассмотрим на примере. Пусть есть две стартовые обстановки:
Стартовая обстановка 1
Стартовая обстановка 2
Отличаются они только тем, что в стартовой обстановке 2 справа от Робота находится стена.
Если наша программа начнется с команды, которая переместит Робота на одну клетку вправо (о простых командах Робота), то в первом случае (стартовая обстановка 1) Робот выполнит эту команду, а во втором программа завершится аварийно, так как Робот не может ходить сквозь стены. Получается, что одна и та же программа в первом случае работает, а во втором приводит к ошибке. Именно поэтому так важно задавать стартовую обстановку для Робота.
Как задать стартовую обстановку?
Запустив среду Кумир в меню Инструменты выбираем пункт Редактировать стартовую обстановку Робота
Откроется окно с синим фоном. Это и есть стартовая обстановка Робота. И мы ее можем изменить.
По-умолчанию, размер окна 10 на 15 клеток. Если нам необходимо изменить количество строк и столбцов, то щелкаем Обстановка -> Новая обстановка и задаем необходимые значения
- чтобы переместить Робота в новую позицию, щелкаем по нему левой кнопкой мыши и не отпуская ее тащим Робота в нужное место.
- чтобы добавить/удалить стену, щелкаем левой кнопкой мыши по границе клетки.
- чтобы закрасить/очистить клетку, щелкаем по ней левой кнопкой мыши
- чтобы добавить или убрать точку в клетку щелкаем по клетке, удерживая клавишу Ctrl
После того, как мы задали нужную стартовую обстановку, ее необходимо сохранить ( Обстановка -> Сохранить или Обстановка -> Сохранить как). После этого закрываем окно Обстановка и в основном окне программы выбираем Робот -> Сменить стартовую обстановку
Находим сохраненную ранее обстановку и загружаем ее. После этого убедимся, что загрузили правильную стартовую обстановку, щелкнув по кнопке Показать окно Робота
Если в окне с зеленым фоном (текущая обстановка Робота) вы увидите вашу обстановку, то можно переходить к написанию алгоритма, используя простые команды Робота.
Исполнитель Робот. Простые команды.
У нашего Робота тоже есть система команд. Сегодня мы рассмотрим простые команды Робота. Всего их 5:
Результат выполнения этих команд понятен из их названия:
вверх — переместить Робота на одну клетку вверх
вниз — переместить Робота на одну клетку вниз
влево — переместить Робота на одну клетку влево
вправо — переместить Робота на одну клетку вправо
закрасить — закрасить текущую клетку (клетку в которой находится Робот).
Эти команды можно писать с клавиатуры, а можно использовать горячие клавиши (нажав их команды будут вставляться автоматически):
вверх — Escape, Up (стрелка вверх)
вниз — Escape, Down (стрелка вниз)
влево — Escape, Left (стрелка влево)
вправо — Escape, Right (стрелка вправо)
закрасить — Escape, Space (пробел)
Обратите внимание, что набирать нужную комбинацию горячих клавиш нужно не привычным нам способом! Мы привыкли нажимать клавиши одновременно, а здесь их нужно нажимать последовательно.
Теперь мы готовы написать первый алгоритм для Робота. Предлагаю начать с простого — нарисуем квадрат со стороной 3 клетки. Поехали!
Запускаем Кумир, настраиваем его. Можно начинать писать программу? Конечно нет! Мы же не задали стартовую обстановку! Делаем это. Предлагаю использовать вот такую:
Вот теперь все готово. Начинаем писать программу. Пока она выглядит так
Удаляем символ «|» и называем наш алгоритм «Квадрат»
Предлагаю рисовать квадрат, двигаясь по часовой стрелке. Для начала закрасим текущую клетку, дав команду закрасить. Потом делаем шаг вправо и опять закрашиваем клетку. И еще раз шаг вправо и закрасить.
Попробуем запустить программу и посмотреть что же получилось. Для запуска нажимаем F9 или же кнопку на панели инструментов
В результате мы должны увидеть вот такую картину
Если такое окно Робота у вас не появилось, то на панели инструментов щелкните « Показать окно Робота» или в меню Робот выберите пункт » Показать окно Робота». Продолжаем дальше.
Теперь мы будем двигаться вниз и закрашивать правую сторону квадрата:
Потом пойдем влево, закрашивая нижнюю границу квадрата
У нас осталась одна незакрашенная клетка. Закрасим ее
Все готово! В итоге наша программа выглядит так:
А результат ее работы вот так
Итак, сегодня мы с вами написали программу, используя простые команды Робота. Рекомендую попрактиковаться самостоятельно — придумать себе задание и написать программу. Это могут быть самые различные фигуры, узоры, буквы. К примеру, попробуйте написать программу, рисующую букву П, Р, Ш, Щ, М. А если получится и захотите поделиться — комментируйте и прикрепляйте результат к комментарию.
Исполнитель Робот. Циклы.
Итак, что такое цикл? Представьте, что мы находимся на уроке физической культуры и перед нами стоит задача сделать 7 приседаний. Это задание можно оформить в виде линейного алгоритма и тогда оно будет выглядеть примерно так:
Т. е мы повторили команду сделай приседание 7 раз. А есть ли смысл писать 7 одинаковых команд? Может проще дать команду сделай 7 приседаний? Конечно проще и правильнее. Это и есть цикл. Вы можете сами вспомнить примеры циклов из жизни — их довольно много.
Таким образом линейный алгоритм, где повторяются одни и те же команды мы можем оформить в виде циклического алгоритма — примерно так:
Вот так, на придуманном нами языке мы оформили цикл. У исполнителя Робот тоже есть возможность записывать циклы. Причем, циклы бывают разные. Тот вариант, который мы только что рассмотрели называется цикл со счетчиком или цикл с параметром.
Виды циклов.
Цикл со счетчиком.
Цикл со счетчиком применяется когда заранее известно сколько повторений необходимо сделать. В примере выше с приседаниями именно такой случай.
Для того, чтобы написать цикл со счетчиком для исполнителя необходимо знать его синтаксис. А он такой:
нц количество повторений > раз
Здесь мы должны указать количество повторений (число) и команды, которые будут повторяться. Команды, которые повторяются в цикле называют телом цикла .
Давайте рассмотрим это на примере.
Закрасим 7 клеток, как на рисунке. Рекомендую почитать про стартовую обстановку Робота и про его простые команды.
Изначально Робот находился в левой верхней клетке.
Давайте для начала решим задачу линейно. В этом случае мы будет закрашивать текущую клетку и перемещаться на 1 клетку вправо и программа будет выглядеть так:
использовать Робот
алг
нач
Как видим, команды закрасить и вправо повторяются 7 раз. Давайте теперь перепишем программу с использованием цикла. Кстати, чтобы вставить цикл в свою программу можно в меню Вставка выбрать пункт нц-раз-кц или нажать одну из комбинаций клавиш Esc, Р (русская буква Р) или Esc, H (латинская буква H). Причем клавиши надо нажимать последовательно — сначала Esc, отпустить ее и только потом Р или H.
Так вот, наша программа с циклом будет выглядеть так:
Если мы ее запустим, то увидим, что в результате получится тоже самое — 7 закрашенных клеток. Однако программа стала короче и значительно грамотней с алгоритмической точки зрения!
В качестве разминки и закрепления предлагаю самостоятельно написать программу для Робота, которая нарисует квадрат со стороной 7 клеток. Естественно, используя цикл. Жду решения в комментариях.
Цикл с условием.
Вернемся к физкультуре и изменим задачу. Ведь кто-то может и не сделать 7 приседаний, а другой способен сделать 27. Можно ли учесть это при создании цикла? Конечно. Только теперь мы будем использовать не счетчик (количество повторений), а условие. К примеру, пока не устал, делай приседания. В этом случае человек будет делать не конкретное число приседаний, а приседать до тех пор, пока не устанет. И наш цикл на абстрактном языке примет такой вид:
Слова не устал в нашем случае — это условие. Когда оно истинно, цикл выполняется. Если же оно ложно (устал) тело цикла не будет выполнено. У исполнителя Робот есть несколько условий
Теперь давайте решим следующую задачу для Робота — нарисовать вертикальную линию от левой до правой границы поля использую цикл с условием. Изначально Робот находится в левом верхнем углу.
Давайте сначала сформулируем словесный алгоритм — т. е. опишем словами что нужно делать Роботу. Этот алгоритм будет звучать примерно так:
« Пока справа свободно делай шаг вправо и закрашивай клетку»
В результате Робот пробежит по всем клеткам вправо и будет их закрашивать до тех пор, пока справа не окажется стена.
Исходный код нашей программы для Робота будет примерно такой:
нц пока справа свободно
В результате выполнения этой программы мы увидим вот такую картину:
Как видим, не хватает только закрашенной первой клетки. Для этого перед циклом необходимо выполнить команду закрасить.
Для закрепления прошу написать программу, которая будет делать рамку вокруг рабочего поля Робота независимо от его размера. Конечно же с использованием циклов с условием. В итоге должно получиться так:
Источник
Содержание
- Кумир имя не объявлено что делать
- Помогите, пожалуйста, почему в программе КуМир ,,Имя не объявлено», хотя там всё правильно. Что мне нужно исправить.
- Настройка среды Кумир для исполнителя Робот
- КуМир, Исполнитель Робот
- Главное меню
- Пульт
- Задачи
- Знакомство с языком и системой КуМир путем решения задач С2
Кумир имя не объявлено что делать
Помогите, пожалуйста, почему в программе КуМир ,,Имя не объявлено», хотя там всё правильно. Что мне нужно исправить.
Замечание: предполагается, что в имени файла нет «.».
program qq;
var s:string;
begin
writeln(‘Введите имя файла:’);
readln(s);
s:=copy(s,1,pos(‘.’,s))+’exe’;
writeln(s);
end.
Пример:
Введите имя файла:
Привет.txt
Привет.exe
5 — 10 + 20 = 15 (q = -2)
15 — 15 + 15 = 15 (q = -1)
20 -10 + 5 = 15 (q = -0.5)
15 + 0 + 0 = 15 (q = 0)
5 + 5 + 5 = 15 (q = 1)
программа на руби, для нахождения
Ответ:
Объяснение:
В этой кодировке символ занимат 1 байт = 8 бит.
284 на 8 нацело не делится, а число символов должно быть целым, поэтому такое сообщение невозможно.
Настройка среды Кумир для исполнителя Робот
На прошлом уроке мы познакомились с исполнителем Робот, узнали как его установить и запустить. Сегодня будем настраивать программу для дальнейшей работы.
Запущенная программа Кумир выглядит так.
Среда Кумир, исполнитель Робот
Первым делом мы должны раскомментировать первую строку нашей программы, убрав символ |
Раскомментируем первую строку
Таким образом, программа станет выглядеть так:
использовать Робот
алг
нач
кон
Удалив символ |, мы тем самым указали Кумиру на то, что будем работать с исполнителем Робот. Если этого не сделать, то при написании программы мы столкнемся с ошибкой «Нет такого алгоритма». Поэтому очень важно при создании новой программы раскомментировать первую строку. Теперь все готово для дальнейшей работы.
КуМир, Исполнитель Робот
Чтобы задать условия для выполнения, нужно выполнить команду меню Инструменты→Редактировать стартовую обстановку Робота.
В результате мы увидим окно:
Помощь выводит исчерпывающую информацию о возможных действиях:
Меню Обстановка 
| Новая обстановка | Сбрасывает имя файла и создает обстановку, показанную в синем окне выше |
| Открыть | Открытие уже созданной обстановки (файл *.fil) для редактирования |
| Недавние обстановки | Ускоряет доступ к 8 последним проектам |
| Сохранить | Сохраняет текущие изменения |
| Сохранить как. | Позволяет задать имя для обстановки |
| Сохранить как стартовую | Именно она будет средой по умолчанию |
| Печать в файл | Создает PDF-файл с картинкой обстановки, именем файла, датой и комментарием |
| Закрыть | Закрывает окно редактирования |
Главное меню
Пульт
Вызов пульта производится нажатием на кнопку 
Если выполнить команду меню Редактирование→Перехватывать команды Пульта, то действия, производимые пультом будут записываться в виде правильных команд в текст программы. Названный пункт будет помечен флажком (галочкой).
Некоторые из записываемых команд окажутся избыточными, так как для них используется вывод информации, а не действия. Но их можно отредактировать, либо взять из них только нужные элементы.
Подробности использования пульта смотри меню Инфо→Язык и система КуМир.
Задачи
- Робот находится в левом верхнем углу прямоугольной области неизвестного размера, со всех сторон окруженной стенками. Посередине находится стена, в которой есть проход. Где он, точно неизвестно, но проход не примыкает к нижней стенке. Задача: написать программу, которая переведет робота в правый нижний угол. Файл среды.
- См. также ОГЭ: вопрос 20.1.
- См. также ЕГЭ: вопросы 6, 14.
Copyright © 1993–2022 Мацкявичюс Д.А. Все права защищены.
Никакая часть сайта не может быть воспроизведена никаким способом без письменного разрешения правообладателя и явной ссылки на данный ресурс.
Источник
Знакомство с языком и системой КуМир путем решения задач С2
Знакомство с языком и системой КуМир путем решения задач С2
Настоящая короткая инструкция адресована читателям, имеющим практический опыт решения нескольких десятков простейших задач по программированию на каком-нибудь языке программирования.
Предполагается, что читатель хочет с минимальными затратами времени научиться решать на школьном алгоритмическом языке в системе КуМир, задачи, подобные задачам С2-С6 демоверсии компьютеризированного ЕГЭ. Эта демоверсия опубликована на сайте МИОО: На том же сайте сказано, как загрузить систему КуМир (версия для ЕГЭ) для операционных систем типа MS Windows и Linux . Ниже мы будем обсуждать только те понятия, конструкции и команды школьного языка и системы КуМир, которые нужны при решении задач типа С2-С3. В частности, все программы ниже будут состоять из одного алгоритма без параметров. В условиях задач С2-С6 не предусмотрена какая-либо работа с файлами. Предписывается вводить информацию с клавиатуры и выводить ее на экран. Дополнительно требуется, чтобы каждая порция вводимой или выводимой информации размещалась на отдельной строке и обрабатывалась одной командой ввод или вывод .
Вывод значения величины х в отдельную строку производится в командой
где нс означает н овая с трока.
Ввод значения величины х производится командой
по этой команде в окне ввода/вывода подсвечивается строка, в которую будет направлено эхо ввода и система КуМир ожидает посимвольного ввода значения величины, завершаемого нажатием клавиши Enter .
Итак, загружаем КуМир и, согласно инструкции, запускаем версию КуМира для ЕГЭ. Мы увидим следующую картинку.
В верхней строке с иконками команд, правее крестика, должно быть пусто. Если правее крестика Вы увидели три желто-зеленые иконки, то Вы запустили полный КуМир, с Роботом и Чертежником, которые Вам не нужны. Перечитайте инструкцию и запустите версию КуМир для ЕГЭ. Размеры трех областей, которые мы видим при первом появлении окна КуМира на экране, для задач С2-С6 неудобны. Их нужно изменить. Для этого нужно «схватить» мышкой нижний край окна (под словом Редактирование) и уменьшить высоту окна, затем «схватить» мышкой правый край окна и уменьшить ширину и наконец, нужно подвинуть границы между тремя областями окна так, чтобы получилась картинка примерно такой формы и размера:
Начнем с задачи С2, в которой нужно подсчитать количество различных значений среди модулей трех введенных с клавиатуры целых чисел a , b , c .
Условие и решение задачи C 2
С2. Составить программу, которая вводит с клавиатуры три целых числа a, b,c (каждое число – отдельной командой «ввод»), заменяет каждое из этих чисел на его модуль и выводит на экран количество различных среди полученных трех чисел. Ничего, кроме этого количества, программа выводить не должна. Например, если все числа равны, программа должна выводить число 1 . При использовании системы Fr ee Pascal для представления целых чисел используйте тип LongInt .
Указание. Модуль целого числа можно вычислить следующим образом:
Пояснение. Ответом в этой задаче является программа, записанная на школьном алгоритмическом языке или языке Free Pascal. Эта программа должна быть подготовлена и проверена в среде программирования КуМир или Free Pascal и сохранена в одном файле средствами среды программирования. Далее этот файл должен быть загружен в экзаменационную работу средствами системы КТС ЕГЭ.
Не забудьте загрузить в Вашу экзаменационную работу файл с подготовленной Вами программой.
Важное замечание. В КуМире имена переменных можно писать русскими буквами, а можно и латинскими. Какой способ удобнее? При решении задач С2-С6 удобнее всего установить латинский нижний регистр и давать переменным однобуквенные имена, тем более, что в условиях задач уже используются имена: a , b , c , n . Чтобы поменьше переключать регистр при наборе ключевых слов на русском языке, используйте клавишу Alt: пока эта клавиша удерживается в нажатом положении, текущий латинский регистр становится русским (и наоборот).
Алгоритм решения задачи С2 назовем С2 (заглавная латинская буква С). КуМир для ЕГЭ настроен так, что латинские буквы в именах изображаются курсивом, поэтому в тексте программы латинские буквы можно отличить от схожих по начертанию русских. Сохранять программу будем в файле C 2.kum
Начнем составление алгоритма. В начале алгоритма, после слова нач, опишем целые переменные a , b , c
далее напишем команды ввода значения этих переменных с клавиатуры. Как требуется в условии задачи, каждое значение введем отдельной командой:
Далее, следуя указанию по программированию из условия задачи, добавим команды, заменяющие каждое число на его модуль, и выполним получившуюся программу, нажав клавишу F9
В окне ввода/вывода внизу появляется желтая строка, в которую будет производиться ввод цифр первого числа. В нижней части обрамления окна система выводит сообщение Ожидается ввод: цел. Ввод цифр целого числа должен быть завершен нажатием клавиши Enter . Введем единственую цифру первого числа 1 и нажмем клавишу Enter , аналогочно введем числа -1 и 2. Программа завершит работу:
На полях программы, справа от ее текста, система КуМир показывает результаты выполнения команд ввод в строках 3,4,5 и результаты присваиваний в строках 6,7,8. И на полях строк 3,4,5 и в окне ввода/вывода видно, что были введены три числа 1 -1 2 . Однако на полях строк 6,7,8 почему-то показано, что все три числа стали равны 1 . Почему же число c оказалось равным 1 , а не 2 ? «Элементарно, Ватсон»: на место строки 8 мы скопировали строку 6, собираясь затем поменять в ней в двух местах букву a на букву c . После этого мы изменили первую букву а , но забыли изменить вторую и получилась ошибочная команда
Исправим эту ошибку и попробуем дописать в конец алгоритма команду, вычисляющую количество различных среди чисел a , b :
Технические замечания. 1) Хотя в меню вставка есть макрокоманды по вставке управляющих конструкций, в данном случае удобнее набрать ключевые слова конструкции вручную, разместив их в одной строке.
2) В процессе редактировании строки, до момента окончания редактирования строки, КуМир не производит перепроверку программы. Эта перепроверка запускается после «покидания» строки курсором.
Уводим курсор из редактируемой строки номер 9 и смотрим, что получилось. КуМир сообщает, что в строке 9 найдены три ошибки типа «Величина или алгоритм не описаны»:
Какие именно величины не описаны, показано в строке 9 тремя красными подчеркиваниями. Во-первых, подчеркнута, русская буква а, ее нужно исправить на латинскую а. Кроме того, мы забыли описать величину k .
Исправляем эти ошибки и пока [1] КуМир переразбирает программу, думаем, что еще осталось сделать. Величина k показывает, сколько различных среди первых двух чисел a и b . Сравним третье число c числом а, затем с числом b . Если c не совпадает ни с a ни с b , то при переходе от набора чисел
a b к набору a b c количество различных чисел увеличивается на 1. Если же число c совпадает с одним из первых двух чисел, то добавление числа c к набору a b количества различных чисел не меняет. Эти длинные словесные объяснения записываются в алгоритме очень коротко:
Для завершения программы осталось вывести вычисленный ответ k в отдельной строке вывод k , нс:
Запустив программу для входных данных 1 1 1 , получим правильный ответ 1:
Запуская программу еще на нескольких наборах входных данных, убеждаемся, что она работает правильно:
Убедившись в правильности программы, необходимо сохранить ее, а затем включить файл C 2. kum в экзаменационную работу средствами системы КТС ЕГЭ.
[1] Для коротенькой программы переразбор происходит мгновенно. Для очень длинной программы на не очень новом компьютере переразбор может занять несколько секунд. Зеленый сигнал светофора показывает, что переразбор закончен. Для коротких программ на светофор можно не обращать внимания.
Источник
Содержание
- Как работать в программе Кумир
- Кто такой исполнитель Робот?
- Видео на тему: КуМир. Робот. Знакомство
- Настройка среды Кумир для исполнителя Робот.
- Стартовая обстановка Робота
- Что такое стартовая обстановка?
- Как задать стартовую обстановку в Кумир?
- Исполнитель Робот. Простые команды.
- Исполнитель Робот. Циклы.
- Виды циклов.
- Цикл со счетчиком.
- Давайте рассмотрим это на примере.
- Цикл с условием
Как работать в программе Кумир
Кто такой исполнитель Робот?
Видео на тему: КуМир. Робот. Знакомство
Настройка среды Кумир для исполнителя Робот.
Запущенная программа Кумир выглядит так.
Первым делом мы должны раскоментировать первую строку нашей программы, убрав символ |
Таким образом, программа станет выглядеть так:
использовать Робот
алг
нач
кон
Удалив символ |, мы тем самым указали Кумиру на то, что будем работать с исполнителем Робот. Если этого не сделать, то при написании программы мы столкнемся с ошибкой «Нет такого алгоритма». Поэтому очень важно при создании новой программы раскоментировать первую строку. Теперь все готово для дальнейшей работы.
Но перед началом, нам необходимо задать стартовую обстановку Робота и познакомиться с простыми командами исполнителя Робот.
Стартовая обстановка Робота
Перед началом выполнения программы необходимо задать исполнителю Робот стартовую обстановку . Это значит установить Робота в нужную позицию, расставить стены, закрасить нужные клетки и т. п. Этот шаг очень важен. Если его проигнорировать, то программа может работать неправильно или вообще завершится аварийно.
Что такое стартовая обстановка?
Наш Робот находится в некой среде — это клетчатое поле, размер которого известен. Так же на этом поле могут находится стены и закрашенные клетки, а сам Робот может находится в любой клетке. Так вот — стартовая обстановка задает положение Робота на поле и расположение всех остальных элементов — стен, закрашенных клеток. И перед тем, как писать алгоритм для Робота необходимо задать стартовую обстановку. Насколько это важно давайте рассмотрим на примере. Пусть есть две стартовые обстановки:
Отличаются они только тем, что в стартовой обстановке 2 справа от Робота находится стена.
Если наша программа начнется с команды, которая переместит Робота на одну клетку вправо (о простых командах Робота), то в первом случае (стартовая обстановка 1) Робот выполнит эту команду, а во втором программа завершится аварийно, так как Робот не может ходить сквозь стены. Получается, что одна и та же программа в первом случае работает, а во втором приводит к ошибке. Именно поэтому так важно задавать стартовую обстановку для Робота.
Как задать стартовую обстановку в Кумир?
Запустив среду Кумир в меню Инструменты выбираем пункт Редактировать стартовую обстановку Робота.
Откроется окно с синим фоном. Это и есть стартовая обстановка Робота. И мы ее можем изменить.
По-умолчанию, размер окна 10 на 15 клеток. Если нам необходимо изменить количество строк и столбцов, то щелкаем Обстановка -> Новая обстановка и задаем необходимые значения
- чтобы переместить Робота в новую позицию, щелкаем по нему левой кнопкой мыши и не отпуская ее тащим Робота в нужное место.
- чтобы добавить/удалить стену, щелкаем левой кнопкой мыши по границе клетки.
- чтобы закрасить/очистить клетку, щелкаем по ней левой кнопкой мыши
- чтобы добавить или убрать точку в клетку щелкаем по клетке, удерживая клавишу Ctrl
После того, как мы задали нужную стартовую обстановку, ее необходимо сохранить (Обстановка -> Сохранить или Обстановка -> Сохранить как). После этого закрываем окно Обстановка и в основном окне программы выбираем Робот -> Сменить стартовую обстановку
Находим сохраненную ранее обстановку и загружаем ее. После этого убедимся, что загрузили правильную стартовую обстановку, щелкнув по кнопке Показать окно Робота
Если в окне с зеленым фоном (текущая обстановка Робота) вы увидите вашу обстановку, то можно переходить к написанию алгоритма, используя простые команды Робота.
Исполнитель Робот. Простые команды.
У нашего Робота тоже есть система команд. Сегодня мы рассмотрим простые команды Робота. Всего их 5:
Результат выполнения этих команд понятен из их названия:
вверх — переместить Робота на одну клетку вверх
вниз — переместить Робота на одну клетку вниз
влево — переместить Робота на одну клетку влево
вправо — переместить Робота на одну клетку вправо
закрасить — закрасить текущую клетку (клетку в которой находится Робот).
Эти команды можно писать с клавиатуры, а можно использовать горячие клавиши (нажав их команды будут вставляться автоматически):
вверх — Escape, Up (стрелка вверх)
вниз — Escape, Down (стрелка вниз)
влево — Escape, Left (стрелка влево)
вправо — Escape, Right (стрелка вправо)
закрасить — Escape, Space (пробел)
Обратите внимание, что набирать нужную комбинацию горячих клавиш нужно не привычным нам способом! Мы привыкли нажимать клавиши одновременно, а здесь их нужно нажимать последовательно.
Теперь мы готовы написать первый алгоритм для Робота. Предлагаю начать с простого — нарисуем квадрат со стороной 3 клетки. Поехали!
Запускаем Кумир, настраиваем его. Можно начинать писать программу? Конечно нет! Мы же не задали стартовую обстановку! Делаем это. Предлагаю использовать вот такую:
Вот теперь все готово. Начинаем писать программу. Пока она выглядит так
Удаляем символ «|» и называем наш алгоритм «Квадрат»
Предлагаю рисовать квадрат, двигаясь по часовой стрелке. Для начала закрасим текущую клетку, дав команду закрасить. Потом делаем шаг вправо и опять закрашиваем клетку. И еще раз шаг вправо и закрасить.
Попробуем запустить программу и посмотреть что же получилось. Для запуска нажимаем F9 или же кнопку на панели инструментов
В результате мы должны увидеть вот такую картину
Если такое окно Робота у вас не появилось, то на панели инструментов щелкните «Показать окно Робота» или в меню Робот выберите пункт «Показать окно Робота». Продолжаем дальше.
Теперь мы будем двигаться вниз и закрашивать правую сторону квадрата:
Потом пойдем влево, закрашивая нижнюю границу квадрата
У нас осталась одна не закрашенная клетка. Закрасим ее
Все готово! В итоге наша программа выглядит так:
использовать Робот
алг Квадрат
нач
закрасить
вправо
закрасить
вправо
закрасить
вниз
закрасить
вниз
закрасить
влево
закрасить
влево
закрасить
вверх
закрасить
кон
А результат ее работы вот так
Итак, сегодня мы с вами написали программу, используя простые команды Робота. Рекомендую попрактиковаться самостоятельно — придумать себе задание и написать программу. Это могут быть самые различные фигуры, узоры, буквы. К примеру, попробуйте написать программу, рисующую букву П, Р, Ш, Щ, М. А если получится и захотите поделиться — комментируйте и прикрепляйте результат к комментарию.
Исполнитель Робот. Циклы.
Итак, что такое цикл? Представьте, что мы находимся на уроке физической культуры и перед нами стоит задача сделать 7 приседаний. Это задание можно оформить в виде линейного алгоритма и тогда оно будет выглядеть примерно так:
То есть мы повторили команду сделай приседание 7 раз. А есть ли смысл писать 7 одинаковых команд? Может проще дать команду сделай 7 приседаний? Конечно проще и правильнее. Это и есть цикл. Вы можете сами вспомнить примеры циклов из жизни — их довольно много.
Таким образом линейный алгоритм, где повторяются одни и те же команды мы можем оформить в виде циклического алгоритма — примерно так:
Вот так, на придуманном нами языке мы оформили цикл. У исполнителя Робот тоже есть возможность записывать циклы. Причем, циклы бывают разные. Тот вариант, который мы только что рассмотрели называется цикл со счетчиком или цикл с параметром.
Виды циклов.
Цикл со счетчиком.
Цикл со счетчиком применяется когда заранее известно сколько повторений необходимо сделать. В примере выше с приседаниями именно такой случай.
Для того, чтобы написать цикл со счетчиком для исполнителя необходимо знать его синтаксис. А он такой:
Здесь мы должны указать количество повторений (число) и команды, которые будут повторяться. Команды, которые повторяются в цикле называют телом цикла.
Давайте рассмотрим это на примере.
Закрасим 7 клеток, как на рисунке. Рекомендую почитать про стартовую обстановку Робота и про его простые команды.
Изначально Робот находился в левой верхней клетке.
Давайте для начала решим задачу линейно. В этом случае мы будет закрашивать текущую клетку и перемещаться на 1 клетку вправо и программа будет выглядеть так:
использовать Робот
алг
нач
Как видим, команды закрасить и вправо повторяются 7 раз. Давайте теперь перепишем программу с использованием цикла. Кстати, чтобы вставить цикл в свою программу можно в меню Вставка выбрать пункт нц-раз-кц или нажать одну из комбинаций клавиш Esc, Р (русская буква Р) или Esc, H (латинская буква H). Причем клавиши надо нажимать последовательно — сначала Esc, отпустить ее и только потом Р или H.
Так вот, наша программа с циклом будет выглядеть так:
Если мы ее запустим, то увидим, что в результате получится тоже самое — 7 закрашенных клеток. Однако программа стала короче и значительно грамотней с алгоритмической точки зрения!
В качестве разминки и закрепления предлагаю самостоятельно написать программу для Робота, которая нарисует квадрат со стороной 7 клеток. Естественно, используя цикл. Жду решения в комментариях.
Цикл с условием
Вернемся к физкультуре и изменим задачу. Ведь кто-то может и не сделать 7 приседаний, а другой способен сделать 27. Можно ли учесть это при создании цикла? Конечно. Только теперь мы будем использовать не счетчик (количество повторений), а условие. К примеру, пока не устал, делай приседания. В этом случае человек будет делать не конкретное число приседаний, а приседать до тех пор, пока не устанет. И наш цикл на абстрактном языке примет такой вид:
пока не устал
Слова не устал в нашем случае — это условие. Когда оно истинно, цикл выполняется. Если же оно ложно (устал) тело цикла не будет выполнено. У исполнителя Робот есть несколько условий
сверху свободно
снизу свободно
слева свободно
справа свободно
сверху стена
снизу стена
слева стена
справа стена
Теперь давайте решим следующую задачу для Робота — нарисовать вертикальную линию от левой до правой границы поля использую цикл с условием. Изначально Робот находится в левом верхнем углу.
Давайте сначала сформулируем словесный алгоритм — т. е. опишем словами что нужно делать Роботу. Этот алгоритм будет звучать примерно так:
«Пока справа свободно делай шаг вправо и закрашивай клетку»
В результате Робот пробежит по всем клеткам вправо и будет их закрашивать до тех пор, пока справа не окажется стена.
Исходный код нашей программы для Робота будет примерно такой:
нц пока справа свободно
В результате выполнения этой программы мы увидим вот такую картину:
Как видим, не хватает только закрашенной первой клетки. Для этого перед циклом необходимо выполнить команду закрасить.
Для закрепления прошу написать программу, которая будет делать рамку вокруг рабочего поля Робота независимо от его размера. Конечно же с использованием циклов с условием. В итоге должно получиться так:
Источник
Дмитрий Михайлович Беляев
Эксперт по предмету «Информатика»
Задать вопрос автору статьи
Определение 1
Исполнитель «робот» в КуМире — это программа, написанная в программной среде КуМир.
В 1970 году академик Ершов А.П. разработал специальный язык для реализации различных алгоритмов, который был назван КуМир. На сегодняшний день КуМир является программой, которая может свободно распространяться и имеет различные модификации для разных операционных систем, включая Linuх и Windоws.
Исполнитель Робот
Запустив программу КуМир, мы попадаем в окно, предназначенное для набора программы робота.
Рисунок 1. Окно программы «Робот». Автор24 — интернет-биржа студенческих работ

Онлайн-репетитор для вашего ребенка
Подтянем знания школьной программы, подготовим к ЕГЭ и ОГЭ по индивидуальному плану
Выбрать программу
Для отслеживания перемещений исполнителя при работе программы, необходимо запустить окно исполнителя Робот (обстановка старта). Она первоначально не заполнена, то есть не имеет стен или иных объектов.
Рисунок 2. Обстановка старта. Автор24 — интернет-биржа студенческих работ
Исполнитель Робот работает в определённом пространстве, представляющем из себя прямоугольник, состоящий из набора квадратных клеток. В межклеточном пространстве возможно расположение стен. Обстановка, с внутренним расположением Робота, определяется как текущая обстановка Робота. Есть также понятие стартовой обстановки, которая используется при программных действиях Робота. Робот способен перемещаться по полю и окрашивать различные клетки. Робот не имеет возможности пройти через стену, но способен проверить наличие вблизи него такой стены. Роботу не разрешается выходить за границы определённого прямоугольника, задающего поле.
«Исполнитель Робот в КуМире» 👇
Вид обстановки в текущий момент времени всегда целиком виден в рабочем поле наблюдательного окна Робота. Ниже приведён пример возможного вида текущей обстановки в наблюдательном окне.
Рисунок 3. Пример вида текущей обстановки. Автор24 — интернет-биржа студенческих работ
Рабочее поле имеет зелёный фон, серым цветом Робот окрашивает клетки. Стены показаны жёлтыми, утолщёнными линиями. Расположение Робота в текущей клетке поля окна наблюдения показано маленьким ромбом.
Стартовая обстановка
Назначить стартовую обстановку возможно следующими вариантами:
- Путём загрузки стартовой обстановки из заранее сформированного файла с расширением .fill.
- Путём редактирования уже имеющейся стартовой обстановки при помощи программы редактирования стартовой обстановки. Далее необходимо выполнить сохранение обстановки в файл или прямо её использовать в программе.
- Сформировать свою стартовую обстановку.
Начать редактирование стартовой обстановки возможно путём использования команды «Редактировать стартовую обстановку», которая есть в меню Робота. Эта команда открывает окно редактирования стартовой обстановки, имеющее синий фон. Набор команд редактирования обстановки можно выполнить при помощи мышки. Например, чтобы поставитьубрать стенку, надо выполнить щелчок мышью по граничной межклеточной полосе, выполнитьубрать закраску клетки, надо выполнить щелчок по этой клетке. Для перемещения Робота, нужно перетащить его мышкой в требуемую клетку. Окно редактора имеет сверху полосу с основными функциями (свернуть, развернуть, закрыть) и главное меню. Чтобы выйти из режима редактора стартовой обстановки, необходимо просто использовать нужную кнопку окна редактора или использовать команду «Выход» меню. Нельзя выполнять редактирование сразу двух стартовых обстановок.
Рисунок 4. Редакция обстановки. Автор24 — интернет-биржа студенческих работ
Чтобы начать формирование новой стартовой обстановки, следует сначала определить размеры формы (число строк от одного до десяти и число столбцов от одного до шестнадцати). После этого откроется новая стандартная форма. Сформированную новую стартовую обстановку необходимо сохранить в файл формата.fill, который в дальнейшем можно применять как стартовую обстановку.
Рисунок 5. Сохранение. Автор24 — интернет-биржа студенческих работ
Чтобы исключить ошибки и упростить работу, желательно при вводе текста применять команду «Вставка». Эта команда позволяет вставлять уже подготовленные командные наборы.
Порядок действий при формировании программы Робот в КуМире
Чтобы создать программу исполнителя Робот на алгоритмическом языке КуМир, надо выполнить следующие действия:
- Выполнить активацию исполнителя Робот с помощью вкладки Вставка и там выбрать «использовать Робот».
- Осуществить создание стартовой обстановки (возможно путём редактирования имеющейся стартовой обстановки). Выбрать в списке меню Робот пункт «Новая обстановка», затем необходимо выбрать нужные размеры рабочего поля. После этого надо отредактировать обстановку, расставить требуемые стенки, определить начальную позицию робота. В завершение данного пункта требуется выполнить сохранение стартовой обстановки в файл.
- Выполнить загрузку стартовой обстановки.
- Сформировать программу в поле для алгоритма.
- Выполнить старт программы (при помощи кнопки F9 или через соответствующий пункт меню).
- Осуществить сохранение файла.
Тестирование программы на ошибки
Редактор оснащён сервисом подсветки ключевых слов, и, кроме того, нижнее окно представляет собой консоль ввода/вывода. Правая часть его предназначена для вывода итоговых результатов действий каждого оператора. Когда при работе программы происходит грубая ошибка, например, разбился исполнитель, системой формируется информация об ошибке, и она окрашивает в определённый цвет первую команду, вызвавшую сбой. Кроме того, окрашивается в аварийный цвет и робот. Когда выполнение программы завершается, системой так же формируется сообщение об этом. В случае, если при проверке работы алгоритма обнаруживается неверное функционирование Робота, имеется возможность возврата к стартовой обстановке, используя команду «Вернуться к стартовой обстановке» из меню Робота. Выполнить операцию сохранения программы, сформированной в операционной системе КуМир, возможно при помощи командной опции «Сохранить программу» из меню Программа. Этот файл оснащается расширением kum.
Пример написания программы
На поле бесконечного размера стоит расположенная горизонтально стена. Размеры стены не определены. Начальное положение Робота — выше стены в левом её окончании. Требуется написать алгоритм для робота, который закрашивает все клетки, расположенные над стеной на расстоянии одной пустой клетки от стены, вне зависимости от длины стены. Написание такой программы может быть представлено следующим образом.
Рисунок 6. Пример написания программы. Автор24 — интернет-биржа студенческих работ
Находи статьи и создавай свой список литературы по ГОСТу
Поиск по теме
Содержание
- Школа179
- Установка Кумир
- Устройство курсов
- Работа дома
- Навигация
- Календарь
- Где скачать, как установить и как работать с КУМИРом
- Дистрибутив системы Кумир
- Запуск МПК
- Архив заданий для исполнителя Робот
- Инструкция по выполнению заданий
- Программа КуМир
- Особенности КуМира
- Достоинства программы
- Недостатки
- Видео обзор программы
- Инструкция по установке КуМира для Windows
- Kumir (КуМир) 2.1.0 (rc7)
- Возможности
- Плюсы и минусы
- Как пользоваться
- Видео
- Скачать
Школа179
Скачать архив с курсом заданий для выполнения дома: http://server.179.ru/
dk/kumir_course.zip. Архив регулярно обновляется!
Установка Кумир
2. Запустить скачанный exe-файл. Может понадобиться запуск файла с правами администратора (Контекстное меню – Запуск от имени администратора):
3. Как правило, отвечать на все вопросы при установке можно стандартным образом.
Устройство курсов
1. Курс с заданиями состоит из каталога kumir, в котором лежит файл robot.kurs.xml с описанием курса, вложенного подкаталога robot с примерами стартовых обстановок робота и шаблонами программ. Все эти файлы упакованы в один zip-архив, выложенный по адресу http://server.179.ru/
dk/kumir_course.zip. Этот архив регулярно обновляется по мере появления новых заданий.
2. Ваши личные решения и результаты их проверки хранятся в файле robot.work.xml, который лежит в вашем домашнем каталоге. Таким образом, чтобы получить дома точную копию курса и выполненных заданий необходимо скачать zip-архив с курсом, распаковать его дома, а также получить копию файла robot.work.xml, переслав ее самому себе по электронной почте или перенеся на USB Flash.
Работа дома
1. Запустите Кумир, откройте окно курса (меню «Инструменты – Практикум»). Нажмите кнопку «Загрузить курс» и выберите файл robot.work.xml (файл с вашими решениями).
После открытия файла robot.work.xml вы увидите сообщение об ошибке – Кумир не может найти задания курса, содержащиеся в файле robot.kurs.xml (поскольку этот файл находится в другом каталоге).
Укажите путь к файлу robot.kurs.xml.
После этого можете выполнять задания:
Источник
Навигация
Календарь
Где скачать, как установить и как работать с КУМИРом
Дистрибутив системы Кумир
Для вводного курса с использованием исполнителей используется Кумир с «Модулем поддержки курсов» – МПК, разработанным Д.П.Кириенко, г.Москва. Поддержка МПК включена в стабильные версии системы Кумир только начиная с версии 1.8.0. Версии Кумир до 1.8.0 не содержат возможности поддержки курсов.
Для системы Windows – установить версию 1.8.0 системы Кумир с сайта разработчиков. Ссылка: http://lpm.org.ru/kumir2/files/1.8.0/kumir-1.8.0.rev2565-windows-32bit-setup.exe
Версии Кумир до 1.8.0 не содержат «Модуля поддержки курсов», поэтому нужна именно версия 1.8.0.
Запуск МПК
Для открытия окна МПК используется меню системы Кумир «Инструменты» – «Практикум».
Архив заданий для исполнителя Робот
Задания на исполнителя Робот ( 0–16 ) выполняются с использованием МПК. Необходимо скачать архив с заданиями, открыть из МПК файл vodoley.kurs.xml или robot.kurs.xml. Этот xml-файл содержит описания заданий, условия задач, ссылки на шаблоны алгоритмов, примеры стартовых обстановок для проверки, проверяющие алгоритмы.
Учащийся должен сохранить курс у себя в рабочем каталоге в файле с именем, например, ivanov.work.xml. В этом файле хранятся тексты решений, созданных школьником, результаты проверки его задач. Впоследствии учащийся должен открывать именно свой рабочий файл *.work.xml.
На примерах стартовых обстановок буквой “A” обозначена клетка, где робот находится до исполнения алгоритма, буквой “B” обозначена клетка, в которую необходимо переместить робота, звездочками в правом нижнем углу обозначены клетки, которые робот должен закрасить.
Инструкция по выполнению заданий
Для выполнения заданий дома учащимися и переноса выполненных заданий в школу имеется отдельная инструкция.
Источник
Программа КуМир
КуМир – это русскоязычная система программирования, созданная в ФГУ ФНЦ НИИСИ РАН по заказу Российской Академии Наук в помощь преподавателям школьного курса «Информатика». Программа обладает собственным языком программирования. КуМир позволяет существенно упростить процесс обучения, прививая ученикам знания основ алгоритмизации.
Особенности КуМира
В расшифрованном варианте КуМир звучит, как Комплект Учебных Миров. Эту кроссплатформенную систему программирования ещё называют Мирами Кушниренко. С её помощью можно даже самостоятельно обучиться основам алгоритмизации. Прототипом КуМира является учебный алгоритмический язык Ершова, который был разработан ещё в 80-х годах прошлого столетия.
Этот универсальный язык позволяет не только писать и отлаживать алгоритмы. Даже при самостоятельном изучении пользователь сможет создавать несложные программы буквально сразу после того, как ознакомится с системой. Но не надо думать, что Кумир предназначен только для обучения, что являлось основной целью при её разработке. С помощью программы можно создавать и большие, достаточно сложные программы.
В процессе редактирования написанной программы система в автоматическом режиме выполняет синтаксическую проверку и выводит на дисплей найденные ошибки. В КуМир встроены графические исполнители, которые визуализируют желаемые действия пользователя на арене («игровом поле»). Кроме того имеются и интерактивные средства, которые предназначены для управления исполнителями (включая и графические). Они позволяют выполнить не одно действие, а определённый их набор.
Система КуМир – это начальная точка в процессе обучения программированию. Этот язык поможет освоить алгоритм подхода и процедуру написания программ. В дальнейшем обучение можно продолжить, изучив СИ, С++ или Pascal.
Достоинства программы
К основным плюсам языка программирования КуМир следует отнести следующие факторы:
Недостатки
Одним из основных недостатков системы является то, что она предназначена только для обучения и больше нигде не применяется. Поэтому мотивировать учеников на изучение программирования на КуМире достаточно сложно. Кроме того следует отметить такие факторы, как:
Несмотря на указанные недостатки язык очень прост для освоения новичками. В данной среде имеются основные не только математические, но и алгебраические функции. Это даёт возможность ученикам совмещать освоение основ программирования с изучением как математики с алгеброй, так и геометрии с физикой.
У КуМира имеется и «младший брат» – система ПиктоМир. «Младший» он потому, что программа предназначена для дошкольников и учащихся начальных классов. Ребёнок, ещё не умеющий читать, может здесь из пиктограмм «собрать» некое подобие программы, которая будет управлять роботом-исполнителем.
Видео обзор программы
Источник
Инструкция по установке КуМира для Windows
В примере приведены изображение установки версии 1.9.0
2. Открыв загруженный файл нажимаем на кнопку “Запустить”.
Если операционная система потребует подтверждение на установку, нажимаем кнопку “Запустить”.
3. В открывшемся окне установки жмем “Далее”,
в окне “Лицензионное соглашение” нажимаем “Принимаю”.
4. В следующем окне установке будет предложено выбрать компоненты системы, по умолчанию они выбраны все, нажимаем кнопку “Далее”.
5. Далее мастер установки предложит выбрать папку для установки КуМир. Можно оставить все по умолчанию и нажать “Далее”.
В следующем окне будет предложено выбрать папку для размещения ярлыков, если особых пожеланий по этому поводу нет, то лучше оставить предложенную и нажать крупку “Установить”.
6. Начнется процесс установки, обычно он происходит очень быстро, после которого появляется окно завершения мастера установки, в котором нужно нажать “Готово” или “Далее”.
7. Программа готова к использованию, ее можно запускать через меню Пуск или нажав на ярлык на “Рабочем столе”.
Источник
Kumir (КуМир) 2.1.0 (rc7)
Kumir (КуМир) – это учебный комплекс, созданный для обучения программированию школьников средних и старших классов. Свое полное название – Комплект Учебных МИРов – приложение получило благодаря своей модульности и расширяемости.
Разработка КуМира началась весной 1985 года с создания школьного алгоритмического языка. В то время компьютеров было мало, и первые школьники, учившиеся по этой методике, писали свои программы в обыкновенных тетрадях.
Современная русская версия Кумира появилась только к 1995 году и сразу стала основной методикой для обучения программированию. Впоследствии учебный комплекс дорабатывался и улучшался, и в ближайшее время планируется, что он будет использоваться при проведении ЕГЭ.
Приложение распространяется по лицензии GNU 2.0, что позволяет использовать Комплект Учебных МИРов в любых целях, в том числе коммерческих.
Возможности
Трудно перечислить все достоинства этой программы, тем более что у нее практически нет доступных аналогов. Тем не менее, стоит выделить следующие:
Плюсы и минусы
У этого приложения есть свои плюсы и минусы, как и у многих других обучающих комплексов. Давайте рассмотрим их подробно.
У программы также есть определенные недостатки, большинство из которых связано с ограниченной областью ее применения.
Некоторые из указанных недостатков планируется устранить в следующей версии КуМира, которая уже разработана и находится в стадии тестирования.
Как пользоваться
После запуска программы во встроенном редакторе появится заготовка будущего алгоритма (по умолчанию указан исполнитель Робот). При необходимости его можно поменять на Чертежника.
Давайте вычислим площадь квадрата, для этого надо ввести следующий код:
. площадь := длина * длина
. вывод «Площадь квадрата равна «, площадь
Подобным способом можно решить много других школьных задач.
Меню приложения на русском языке, а при вводе алгоритма все ошибки сразу видны, что позволяет быстро научиться программированию любому человеку.
Видео
Написать свой первый алгоритм и выучить базовые команды поможет следующий подробный урок.
Скачать
На нашем сайте можно скачать Kumir вместе со всеми необходимыми исполнителями для комфортной работы в программе.
Источник
Содержание
- Свойства логических операций
- Команда присваивания в языке Кумир
- Операции в языке Кумир
- Базовые операции
- Тип выражения в Кумир
- Выражение ничему не присвоено кумир
- Запись команд в КуМир
- Комментарии в КуМир-программе
- Понятие «слово»
- Ключевые слова
- Особенности имен в языке КуМир
- Вопросы для самопроверки
- Алгоритмы и исполнители
- Среда КуМир. Исполнитель Робот.
- Что такое стартовая обстановка?
- Наш Робот находится в некой среде — это клетчатое поле, размер которого известен. Так же на этом поле могут находится стены и закрашенные клетки, а сам Робот может находится в любой клетке. Так вот — стартовая обстановка задает положение Робота на поле и расположение всех остальных элементов — стен, закрашенных клеток. И перед тем, как писать алгоритм для Робота необходимо задать стартовую обстановку. Насколько это важно давайте рассмотрим на примере. Пусть есть две стартовые обстановки:
- Как задать стартовую обстановку?
- Виды циклов.
- Цикл со счетчиком.
- Цикл с условием.
Часто в командах ветвления условие может быть составным, т. е. образовываться из нескольких простых логических высказываний.
Задача: Определите, является ли контрольное число двузначным.
Двузначные числа лежат в пределах от 10 до 99. Тогда достаточно выяснить принадлежит ли заданное число указанному отрезку.
Пусть контрольное число хранится в переменной number . Чтобы оно лежало в искомом диапазоне, необходимо, чтобы каждое из двух ниже приведенных условий имело значение да :
number ≥ 10
number ≤ 99
Данные условия являются простыми логическими высказываниями. Значит, необходимо составить логическое выражение, которое будет объединять простые высказывания с помощью соответствующей операции.
Рассмотрим логические операции, позволяющие из простых высказываний формировать составные. Выясним их обозначения в языке Кумир.
Свойства логических операций
Результат логического выражения, образованного с помощью операции дизъюнкции, будет истинным (принимает значение да ), если хотя бы одно простое высказывание истинно.
Результат логического выражения, образованного с помощью операции конъюнкции, будет истинным (принимает значение да ), когда все простые высказывания истинны.
Отрицание меняет значение логического выражения на противоположное.
Составим логическое выражение для решения поставленной выше задачи, используя свойства логических операций. Поскольку в нашей задаче должны выполнятся оба условия, то воспользуемся конъюнкцией:
number ≥ 10 и number ≤ 99
Тогда фрагмент кода для решения поставленной задачи может выглядеть следующим образом
- если number ≥ 10 и number ≤ 99
- то вывод «Число двузначное»
- иначе вывод «Число не двузначное»
- все
Логические операции, как и математические, имеют приоритеты при вычислении логических выражений. Из перечисленных нами операций самый высокий приоритет у операции «не» , следующая по приоритету — «и» , «или» имеет самый низкий приоритет.
Заметим, что порядок применения операций можно изменить с помощью скобок. Например, пусть логическое выражение записано в следующем виде
1. Вычисляется значение логического выражения в скобках
2. Операция отрицания применяется к результату, вычисленному в скобках
Copyright © 2014-2021, Урок информатики
Все права защищены
Источник
Выражение в языке КуМир — это языковая конструкция, описывающая порядок получения нового значения, путем выполнения предусмотренных операций над уже известными значениями.
Выражения в программе на языке Кумир могут располагаться:
- в правой части оператора присваивания;
- в индексе таблицы;
- в аргументе (типа арг ) вызова функции;
- в качестве подвыражения другого выражения;
- в команде вывод.
- площадь := длина * ширина
- рост[ 2 * х]
- вывод (а — в) ** 2
Значение выражения вычисляется с учетом приоритетов операций и скобок.
Команда присваивания в языке Кумир
В первом примере выше величине площадь присваивается значение выражения длина * ширина . Это происходит с помощью простой команды присваивания, которая используется для изменения значений простых величин и элементов таблиц. Формат команды присваивания имеет следующий вид:
- Элементом величина может быть имя простой величины или элемент таблиц.
- Элементом выражение являются выражения, составленные из величин, констант, вызовов алгоритмов-функций и знаков операций.
Неразрывный символ := между элементами является оператором присваивания. Заметим, что такой же вид имеет оператор присваивания в языке Паскаль.
Важно: тип величины должен быть согласован с типом выражения (смотрите ниже).
- цел а, b; вещ с
- c := sqrt(а** 2 + в** 2 )
Операции в языке Кумир
В языке Кумир в зависимости от возможного числа аргументов и способа их записи выделяют три группы операций:
- базовые операции (арифметические, логические, текстовые);
- вырезка из строки;
- операции, задаваемые алгоритмами-функциями.
Для каждой операции определены типы значений-аргументов и их количество, а также тип результата операции. Например,
В операции умножения два аргумента числового типа, результат операции также относится к числовому типу.
Базовые операции
В группе базовых операций, в зависимости от типов аргументов и результата, выделяют следующие классы:
- арифметические операции (аргументы и результат – числового типа);
- сравнение арифметическое (аргументы – числового типа, результат – логического);
- сравнение текстовое (аргументы – текстового типа, результат – логического);
- логические операции (аргументы и результат — логического типа);
- текстовые операции (аргументы и результат – текстового типа).
Для обозначения каждой базовой операции используется определенный символ. В отдельных случаях применяется составной символ, который записывается в тексте программы без пробела:
- ** – возведение в степень;
- – меньше или равно;
- >= – больше или равно;
- <> – не равно.
Тип выражения в Кумир
Тип выражения соответствует типу результата операции, которая выполняется последней.
При записи выражений необходимо следить за тем, чтобы типы всех подвыражений были согласованы с типами аргументов выполняемых операций .
Рассмотрим следующий пример:
- цел а = 10 , в = 90 ; вещ с = 20
- вывод а + в, нс
- вывод а + с
Выражение в первой команде вывода содержит два аргумента целого типа, поэтому тип выражения также целый. Во втором случае один из аргументов имеет вещественный тип, в результате, выражение также получает тип вещ .
Вырезка из строки и операции, задаваемые алгоритмами-функциями, будут рассмотрены в соответствующих темах.
Copyright © 2014-2021, Урок информатики
Все права защищены
Источник
Выражение ничему не присвоено кумир
Сначала познакомимся с простейшей структурой программы на языке КуМир. Затем, по мере освоения языка программирования, элементы структуры рассмотрим более детально.
В простейшем случае у программы на алгоритмическом языке можно выделить следующие составляющие:
Вступление — это часть программы, которая может располагаться перед ключевым словом алг и содержащая любую неветвящуюся последовательность команд (например, описания величин, команды присваивания начальных значений).
Основной алгоритм начинается с ключевого слова алг , после которого может располагаться имя алгоритма. Между ключевыми словами нач и кон находится тело алгоритма, представляющее собой последовательность команд.
- алг имя_алгоритма
- нач
- тело алгоритма
- кон
- алг Периметр
- нач
- ввод длина
- ввод ширина
- вывод 2 * (длина + ширина)
- кон
Запись команд в КуМир
Команды в языке КуМир делятся на простые и составные. Принято каждую простую команду и каждое ключевое слово в составных командах писать на отдельной строке. Для компактности программы можно писать несколько команд в одной строке разделяя их точкой с запятой. Например,
- алг Сумма
- нач
- цел а ; вещ в
- ввод а ; ввод в
- вывод а + в
- кон
Заметим, что некоторые ключевые слова сопровождаются «неявным» переносом строки. Неявный перенос строк присутствует в следующих случаях:
- перед словами все, кц, кц_при ;
- после слов нач, выбор, нц (только в случае цикла нц-кц), раз ;
- перед и после слов то, иначе, при ;
- перед словом при и после двоеточия в при-строке
Комментарии в КуМир-программе
Для пояснения различных участков кода программисты часто применяют комментарии, которые полностью игнорируются при выполнении программы. Использование комментариев в программах на языке КуМир должны удовлетворять следующим правилам:
Источник
Прежде чем переходить к определению имени в языке КуМир рассмотрим понятия «слово» и «ключевые слова».
Понятие «слово»
Слово в языке КуМир представляет собой последовательность разрешенных (словарных) символов . К словарным символам относятся:
- буквы (кириллические и латинские, прописные и строчные);
- цифры;
- два специальных знака: @ _.
Примеры допустимых слов: длина, сумма1, 3кг, MacOS, admin@mail_ru
Примеры недопустимых слов: альфа-123, а%в, С++
Ключевые слова
Ключевые слова — это слова, которые имеют специальное значение в языке программирования . В языке КуМир к зарезервированным словам относятся
- алг, нач, кон, исп, кон_исп, дано, надо, арг, рез, аргрез, знач, цел, вещ, лог, сим, лит, таб, целтаб, вещтаб, логтаб, литтаб, и, или, не, да, нет, утв, выход, ввод, вывод, нс, если, то, иначе, все, выбор, при, нц, кц, кц_при, раз, пока, для, от, до, шаг.
Особенности имен в языке КуМир
Имя в языке Кумир – это слово или последовательность слов, которые могут, разделяться пробелами . Первое слово в имени не может начинаться с цифры. Запрещается использовать в именах ключевые слова.
Имена в Кумире могут быть присвоены величинам, таблицам, алгоритмам и исполнителям.
Примеры допустимых имен: m, периметр, площадь квадрата, Сумма10, Класс_10
Примеры недопустимых имен: 1S, а&в
Исключение: ключевое слово не можно использовать в Кумир-программе не более одного раза в отрицаниях логических величин, таблиц и алгоритмов функций между словами многословного имени. Например,
- лог А, пятый урок история = да
- А := не пятый урок история
- А := пятый не урок история
- А := пятый урок не история
Вопросы для самопроверки
- Какие символы относятся к словарным символам в языке Кумир?
- Что представляет собой слово в Кумире?
- Какие слова называются ключевыми?
- Какими особенностями обладает имя в языке Кумир?
Copyright © 2014-2021, Урок информатики
Все права защищены
Источник
Алгоритмы и исполнители
Среда КуМир. Исполнитель Робот.
Запущенная программа Кумир выглядит так.
Первым делом мы должны раскомментировать первую строку нашей программы, убрав символ |
Таким образом, программа станет выглядеть так:
использовать Робот
алг
нач
кон
Удалив символ |, мы тем самым указали Кумиру на то, что будем работать с исполнителем Робот. Если этого не сделать, то при написании программы мы столкнемся с ошибкой «Нет такого алгоритма». Поэтому очень важно при создании новой программы раскомментировать первую строку. Теперь все готово для дальнейшей работы.
Но перед началом, нам необходимо задать стартовую обстановку Робота и познакомиться с простыми командами исполнителя Робот.
Стартовая обстановка Робота
Перед началом выполнения программы необходимо задать исполнителю Робот стартовую обстановку . Это значит установить Робота в нужную позицию, расставить стены, закрасить нужные клетки и т. п. Этот шаг очень важен. Если его проигнорировать, то программа может работать неправильно или вообще завершится аварийно.
Что такое стартовая обстановка?
Наш Робот находится в некой среде — это клетчатое поле, размер которого известен. Так же на этом поле могут находится стены и закрашенные клетки, а сам Робот может находится в любой клетке. Так вот — стартовая обстановка задает положение Робота на поле и расположение всех остальных элементов — стен, закрашенных клеток. И перед тем, как писать алгоритм для Робота необходимо задать стартовую обстановку. Насколько это важно давайте рассмотрим на примере. Пусть есть две стартовые обстановки:
Стартовая обстановка 1
Стартовая обстановка 2
Отличаются они только тем, что в стартовой обстановке 2 справа от Робота находится стена.
Если наша программа начнется с команды, которая переместит Робота на одну клетку вправо (о простых командах Робота), то в первом случае (стартовая обстановка 1) Робот выполнит эту команду, а во втором программа завершится аварийно, так как Робот не может ходить сквозь стены. Получается, что одна и та же программа в первом случае работает, а во втором приводит к ошибке. Именно поэтому так важно задавать стартовую обстановку для Робота.
Как задать стартовую обстановку?
Запустив среду Кумир в меню Инструменты выбираем пункт Редактировать стартовую обстановку Робота
Откроется окно с синим фоном. Это и есть стартовая обстановка Робота. И мы ее можем изменить.
По-умолчанию, размер окна 10 на 15 клеток. Если нам необходимо изменить количество строк и столбцов, то щелкаем Обстановка -> Новая обстановка и задаем необходимые значения
- чтобы переместить Робота в новую позицию, щелкаем по нему левой кнопкой мыши и не отпуская ее тащим Робота в нужное место.
- чтобы добавить/удалить стену, щелкаем левой кнопкой мыши по границе клетки.
- чтобы закрасить/очистить клетку, щелкаем по ней левой кнопкой мыши
- чтобы добавить или убрать точку в клетку щелкаем по клетке, удерживая клавишу Ctrl
После того, как мы задали нужную стартовую обстановку, ее необходимо сохранить (Обстановка -> Сохранить или Обстановка -> Сохранить как). После этого закрываем окно Обстановка и в основном окне программы выбираем Робот -> Сменить стартовую обстановку
Находим сохраненную ранее обстановку и загружаем ее. После этого убедимся, что загрузили правильную стартовую обстановку, щелкнув по кнопке Показать окно Робота
Если в окне с зеленым фоном (текущая обстановка Робота) вы увидите вашу обстановку, то можно переходить к написанию алгоритма, используя простые команды Робота.
Исполнитель Робот. Простые команды.
У нашего Робота тоже есть система команд. Сегодня мы рассмотрим простые команды Робота. Всего их 5:
Результат выполнения этих команд понятен из их названия:
вверх — переместить Робота на одну клетку вверх
вниз — переместить Робота на одну клетку вниз
влево — переместить Робота на одну клетку влево
вправо — переместить Робота на одну клетку вправо
закрасить — закрасить текущую клетку (клетку в которой находится Робот).
Эти команды можно писать с клавиатуры, а можно использовать горячие клавиши (нажав их команды будут вставляться автоматически):
вверх — Escape, Up (стрелка вверх)
вниз — Escape, Down (стрелка вниз)
влево — Escape, Left (стрелка влево)
вправо — Escape, Right (стрелка вправо)
закрасить — Escape, Space (пробел)
Обратите внимание, что набирать нужную комбинацию горячих клавиш нужно не привычным нам способом! Мы привыкли нажимать клавиши одновременно, а здесь их нужно нажимать последовательно.
Теперь мы готовы написать первый алгоритм для Робота. Предлагаю начать с простого — нарисуем квадрат со стороной 3 клетки. Поехали!
Запускаем Кумир, настраиваем его. Можно начинать писать программу? Конечно нет! Мы же не задали стартовую обстановку! Делаем это. Предлагаю использовать вот такую:
Вот теперь все готово. Начинаем писать программу. Пока она выглядит так
Удаляем символ «|» и называем наш алгоритм «Квадрат»
Предлагаю рисовать квадрат, двигаясь по часовой стрелке. Для начала закрасим текущую клетку, дав команду закрасить. Потом делаем шаг вправо и опять закрашиваем клетку. И еще раз шаг вправо и закрасить.
Попробуем запустить программу и посмотреть что же получилось. Для запуска нажимаем F9 или же кнопку на панели инструментов
В результате мы должны увидеть вот такую картину
Если такое окно Робота у вас не появилось, то на панели инструментов щелкните «Показать окно Робота» или в меню Робот выберите пункт «Показать окно Робота». Продолжаем дальше.
Теперь мы будем двигаться вниз и закрашивать правую сторону квадрата:
Потом пойдем влево, закрашивая нижнюю границу квадрата
У нас осталась одна незакрашенная клетка. Закрасим ее
Все готово! В итоге наша программа выглядит так:
использовать Робот
алг Квадрат
нач
закрасить
вправо
закрасить
вправо
закрасить
вниз
закрасить
вниз
закрасить
влево
закрасить
влево
закрасить
вверх
закрасить
кон
А результат ее работы вот так
Итак, сегодня мы с вами написали программу, используя простые команды Робота. Рекомендую попрактиковаться самостоятельно — придумать себе задание и написать программу. Это могут быть самые различные фигуры, узоры, буквы. К примеру, попробуйте написать программу, рисующую букву П, Р, Ш, Щ, М. А если получится и захотите поделиться — комментируйте и прикрепляйте результат к комментарию.
Исполнитель Робот. Циклы.
Итак, что такое цикл? Представьте, что мы находимся на уроке физической культуры и перед нами стоит задача сделать 7 приседаний. Это задание можно оформить в виде линейного алгоритма и тогда оно будет выглядеть примерно так:
Т. е мы повторили команду сделай приседание 7 раз. А есть ли смысл писать 7 одинаковых команд? Может проще дать команду сделай 7 приседаний? Конечно проще и правильнее. Это и есть цикл. Вы можете сами вспомнить примеры циклов из жизни — их довольно много.
Таким образом линейный алгоритм, где повторяются одни и те же команды мы можем оформить в виде циклического алгоритма — примерно так:
Вот так, на придуманном нами языке мы оформили цикл. У исполнителя Робот тоже есть возможность записывать циклы. Причем, циклы бывают разные. Тот вариант, который мы только что рассмотрели называется цикл со счетчиком или цикл с параметром.
Виды циклов.
Цикл со счетчиком.
Цикл со счетчиком применяется когда заранее известно сколько повторений необходимо сделать. В примере выше с приседаниями именно такой случай.
Для того, чтобы написать цикл со счетчиком для исполнителя необходимо знать его синтаксис. А он такой:
нц количество повторений > раз
Здесь мы должны указать количество повторений (число) и команды, которые будут повторяться. Команды, которые повторяются в цикле называют телом цикла .
Давайте рассмотрим это на примере.
Закрасим 7 клеток, как на рисунке. Рекомендую почитать про стартовую обстановку Робота и про его простые команды.
Изначально Робот находился в левой верхней клетке.
Давайте для начала решим задачу линейно. В этом случае мы будет закрашивать текущую клетку и перемещаться на 1 клетку вправо и программа будет выглядеть так:
использовать Робот
алг
нач
Как видим, команды закрасить и вправо повторяются 7 раз. Давайте теперь перепишем программу с использованием цикла. Кстати, чтобы вставить цикл в свою программу можно в меню Вставка выбрать пункт нц-раз-кц или нажать одну из комбинаций клавиш Esc, Р (русская буква Р) или Esc, H (латинская буква H). Причем клавиши надо нажимать последовательно — сначала Esc, отпустить ее и только потом Р или H.
Так вот, наша программа с циклом будет выглядеть так:
Если мы ее запустим, то увидим, что в результате получится тоже самое — 7 закрашенных клеток. Однако программа стала короче и значительно грамотней с алгоритмической точки зрения!
В качестве разминки и закрепления предлагаю самостоятельно написать программу для Робота, которая нарисует квадрат со стороной 7 клеток. Естественно, используя цикл. Жду решения в комментариях.
Цикл с условием.
Вернемся к физкультуре и изменим задачу. Ведь кто-то может и не сделать 7 приседаний, а другой способен сделать 27. Можно ли учесть это при создании цикла? Конечно. Только теперь мы будем использовать не счетчик (количество повторений), а условие. К примеру, пока не устал, делай приседания. В этом случае человек будет делать не конкретное число приседаний, а приседать до тех пор, пока не устанет. И наш цикл на абстрактном языке примет такой вид:
пока не устал
Слова не устал в нашем случае — это условие. Когда оно истинно, цикл выполняется. Если же оно ложно (устал) тело цикла не будет выполнено. У исполнителя Робот есть несколько условий
сверху свободно
снизу свободно
слева свободно
справа свободно
сверху стена
снизу стена
слева стена
справа стена
Теперь давайте решим следующую задачу для Робота — нарисовать вертикальную линию от левой до правой границы поля использую цикл с условием. Изначально Робот находится в левом верхнем углу.
Давайте сначала сформулируем словесный алгоритм — т. е. опишем словами что нужно делать Роботу. Этот алгоритм будет звучать примерно так:
«Пока справа свободно делай шаг вправо и закрашивай клетку»
В результате Робот пробежит по всем клеткам вправо и будет их закрашивать до тех пор, пока справа не окажется стена.
Исходный код нашей программы для Робота будет примерно такой:
нц пока справа свободно
В результате выполнения этой программы мы увидим вот такую картину:
Как видим, не хватает только закрашенной первой клетки. Для этого перед циклом необходимо выполнить команду закрасить.
Для закрепления прошу написать программу, которая будет делать рамку вокруг рабочего поля Робота независимо от его размера. Конечно же с использованием циклов с условием. В итоге должно получиться так:
Источник
Adblock
detector
| Название операции | Форма записи | Пример |
|---|---|---|
| Конъюнкция (логическое умножение) | и | (х ≥ -5) и (х ≤ 5) |
| Дизъюнкция (логическое сложение) | или | (х 5) |
| Инверсия (логическое отрицание) | не | не (х > 5) |
Содержание
- Кумир имя не объявлено что делать
- Помогите, пожалуйста, почему в программе КуМир ,,Имя не объявлено», хотя там всё правильно. Что мне нужно исправить.
- Настройка среды Кумир для исполнителя Робот
- КуМир, Исполнитель Робот
- Главное меню
- Пульт
- Задачи
- Знакомство с языком и системой КуМир путем решения задач С2
Кумир имя не объявлено что делать
Помогите, пожалуйста, почему в программе КуМир ,,Имя не объявлено», хотя там всё правильно. Что мне нужно исправить.
Замечание: предполагается, что в имени файла нет «.».
program qq;
var s:string;
begin
writeln(‘Введите имя файла:’);
readln(s);
s:=copy(s,1,pos(‘.’,s))+’exe’;
writeln(s);
end.
Пример:
Введите имя файла:
Привет.txt
Привет.exe
5 — 10 + 20 = 15 (q = -2)
15 — 15 + 15 = 15 (q = -1)
20 -10 + 5 = 15 (q = -0.5)
15 + 0 + 0 = 15 (q = 0)
5 + 5 + 5 = 15 (q = 1)
программа на руби, для нахождения
Ответ:
Объяснение:
В этой кодировке символ занимат 1 байт = 8 бит.
284 на 8 нацело не делится, а число символов должно быть целым, поэтому такое сообщение невозможно.
Настройка среды Кумир для исполнителя Робот
На прошлом уроке мы познакомились с исполнителем Робот, узнали как его установить и запустить. Сегодня будем настраивать программу для дальнейшей работы.
Запущенная программа Кумир выглядит так.
Среда Кумир, исполнитель Робот
Первым делом мы должны раскомментировать первую строку нашей программы, убрав символ |
Раскомментируем первую строку
Таким образом, программа станет выглядеть так:
использовать Робот
алг
нач
кон
Удалив символ |, мы тем самым указали Кумиру на то, что будем работать с исполнителем Робот. Если этого не сделать, то при написании программы мы столкнемся с ошибкой «Нет такого алгоритма». Поэтому очень важно при создании новой программы раскомментировать первую строку. Теперь все готово для дальнейшей работы.
КуМир, Исполнитель Робот
Чтобы задать условия для выполнения, нужно выполнить команду меню Инструменты→Редактировать стартовую обстановку Робота.
В результате мы увидим окно:
Помощь выводит исчерпывающую информацию о возможных действиях:
Меню Обстановка 
| Новая обстановка | Сбрасывает имя файла и создает обстановку, показанную в синем окне выше |
| Открыть | Открытие уже созданной обстановки (файл *.fil) для редактирования |
| Недавние обстановки | Ускоряет доступ к 8 последним проектам |
| Сохранить | Сохраняет текущие изменения |
| Сохранить как. | Позволяет задать имя для обстановки |
| Сохранить как стартовую | Именно она будет средой по умолчанию |
| Печать в файл | Создает PDF-файл с картинкой обстановки, именем файла, датой и комментарием |
| Закрыть | Закрывает окно редактирования |
Главное меню
Пульт
Вызов пульта производится нажатием на кнопку 
Если выполнить команду меню Редактирование→Перехватывать команды Пульта, то действия, производимые пультом будут записываться в виде правильных команд в текст программы. Названный пункт будет помечен флажком (галочкой).
Некоторые из записываемых команд окажутся избыточными, так как для них используется вывод информации, а не действия. Но их можно отредактировать, либо взять из них только нужные элементы.
Подробности использования пульта смотри меню Инфо→Язык и система КуМир.
Задачи
- Робот находится в левом верхнем углу прямоугольной области неизвестного размера, со всех сторон окруженной стенками. Посередине находится стена, в которой есть проход. Где он, точно неизвестно, но проход не примыкает к нижней стенке. Задача: написать программу, которая переведет робота в правый нижний угол. Файл среды.
- См. также ОГЭ: вопрос 20.1.
- См. также ЕГЭ: вопросы 6, 14.
Copyright © 1993–2022 Мацкявичюс Д.А. Все права защищены.
Никакая часть сайта не может быть воспроизведена никаким способом без письменного разрешения правообладателя и явной ссылки на данный ресурс.
Источник
Знакомство с языком и системой КуМир путем решения задач С2
Знакомство с языком и системой КуМир путем решения задач С2
Настоящая короткая инструкция адресована читателям, имеющим практический опыт решения нескольких десятков простейших задач по программированию на каком-нибудь языке программирования.
Предполагается, что читатель хочет с минимальными затратами времени научиться решать на школьном алгоритмическом языке в системе КуМир, задачи, подобные задачам С2-С6 демоверсии компьютеризированного ЕГЭ. Эта демоверсия опубликована на сайте МИОО: На том же сайте сказано, как загрузить систему КуМир (версия для ЕГЭ) для операционных систем типа MS Windows и Linux . Ниже мы будем обсуждать только те понятия, конструкции и команды школьного языка и системы КуМир, которые нужны при решении задач типа С2-С3. В частности, все программы ниже будут состоять из одного алгоритма без параметров. В условиях задач С2-С6 не предусмотрена какая-либо работа с файлами. Предписывается вводить информацию с клавиатуры и выводить ее на экран. Дополнительно требуется, чтобы каждая порция вводимой или выводимой информации размещалась на отдельной строке и обрабатывалась одной командой ввод или вывод .
Вывод значения величины х в отдельную строку производится в командой
где нс означает н овая с трока.
Ввод значения величины х производится командой
по этой команде в окне ввода/вывода подсвечивается строка, в которую будет направлено эхо ввода и система КуМир ожидает посимвольного ввода значения величины, завершаемого нажатием клавиши Enter .
Итак, загружаем КуМир и, согласно инструкции, запускаем версию КуМира для ЕГЭ. Мы увидим следующую картинку.
В верхней строке с иконками команд, правее крестика, должно быть пусто. Если правее крестика Вы увидели три желто-зеленые иконки, то Вы запустили полный КуМир, с Роботом и Чертежником, которые Вам не нужны. Перечитайте инструкцию и запустите версию КуМир для ЕГЭ. Размеры трех областей, которые мы видим при первом появлении окна КуМира на экране, для задач С2-С6 неудобны. Их нужно изменить. Для этого нужно «схватить» мышкой нижний край окна (под словом Редактирование) и уменьшить высоту окна, затем «схватить» мышкой правый край окна и уменьшить ширину и наконец, нужно подвинуть границы между тремя областями окна так, чтобы получилась картинка примерно такой формы и размера:
Начнем с задачи С2, в которой нужно подсчитать количество различных значений среди модулей трех введенных с клавиатуры целых чисел a , b , c .
Условие и решение задачи C 2
С2. Составить программу, которая вводит с клавиатуры три целых числа a, b,c (каждое число – отдельной командой «ввод»), заменяет каждое из этих чисел на его модуль и выводит на экран количество различных среди полученных трех чисел. Ничего, кроме этого количества, программа выводить не должна. Например, если все числа равны, программа должна выводить число 1 . При использовании системы Fr ee Pascal для представления целых чисел используйте тип LongInt .
Указание. Модуль целого числа можно вычислить следующим образом:
Пояснение. Ответом в этой задаче является программа, записанная на школьном алгоритмическом языке или языке Free Pascal. Эта программа должна быть подготовлена и проверена в среде программирования КуМир или Free Pascal и сохранена в одном файле средствами среды программирования. Далее этот файл должен быть загружен в экзаменационную работу средствами системы КТС ЕГЭ.
Не забудьте загрузить в Вашу экзаменационную работу файл с подготовленной Вами программой.
Важное замечание. В КуМире имена переменных можно писать русскими буквами, а можно и латинскими. Какой способ удобнее? При решении задач С2-С6 удобнее всего установить латинский нижний регистр и давать переменным однобуквенные имена, тем более, что в условиях задач уже используются имена: a , b , c , n . Чтобы поменьше переключать регистр при наборе ключевых слов на русском языке, используйте клавишу Alt: пока эта клавиша удерживается в нажатом положении, текущий латинский регистр становится русским (и наоборот).
Алгоритм решения задачи С2 назовем С2 (заглавная латинская буква С). КуМир для ЕГЭ настроен так, что латинские буквы в именах изображаются курсивом, поэтому в тексте программы латинские буквы можно отличить от схожих по начертанию русских. Сохранять программу будем в файле C 2.kum
Начнем составление алгоритма. В начале алгоритма, после слова нач, опишем целые переменные a , b , c
далее напишем команды ввода значения этих переменных с клавиатуры. Как требуется в условии задачи, каждое значение введем отдельной командой:
Далее, следуя указанию по программированию из условия задачи, добавим команды, заменяющие каждое число на его модуль, и выполним получившуюся программу, нажав клавишу F9
В окне ввода/вывода внизу появляется желтая строка, в которую будет производиться ввод цифр первого числа. В нижней части обрамления окна система выводит сообщение Ожидается ввод: цел. Ввод цифр целого числа должен быть завершен нажатием клавиши Enter . Введем единственую цифру первого числа 1 и нажмем клавишу Enter , аналогочно введем числа -1 и 2. Программа завершит работу:
На полях программы, справа от ее текста, система КуМир показывает результаты выполнения команд ввод в строках 3,4,5 и результаты присваиваний в строках 6,7,8. И на полях строк 3,4,5 и в окне ввода/вывода видно, что были введены три числа 1 -1 2 . Однако на полях строк 6,7,8 почему-то показано, что все три числа стали равны 1 . Почему же число c оказалось равным 1 , а не 2 ? «Элементарно, Ватсон»: на место строки 8 мы скопировали строку 6, собираясь затем поменять в ней в двух местах букву a на букву c . После этого мы изменили первую букву а , но забыли изменить вторую и получилась ошибочная команда
Исправим эту ошибку и попробуем дописать в конец алгоритма команду, вычисляющую количество различных среди чисел a , b :
Технические замечания. 1) Хотя в меню вставка есть макрокоманды по вставке управляющих конструкций, в данном случае удобнее набрать ключевые слова конструкции вручную, разместив их в одной строке.
2) В процессе редактировании строки, до момента окончания редактирования строки, КуМир не производит перепроверку программы. Эта перепроверка запускается после «покидания» строки курсором.
Уводим курсор из редактируемой строки номер 9 и смотрим, что получилось. КуМир сообщает, что в строке 9 найдены три ошибки типа «Величина или алгоритм не описаны»:
Какие именно величины не описаны, показано в строке 9 тремя красными подчеркиваниями. Во-первых, подчеркнута, русская буква а, ее нужно исправить на латинскую а. Кроме того, мы забыли описать величину k .
Исправляем эти ошибки и пока [1] КуМир переразбирает программу, думаем, что еще осталось сделать. Величина k показывает, сколько различных среди первых двух чисел a и b . Сравним третье число c числом а, затем с числом b . Если c не совпадает ни с a ни с b , то при переходе от набора чисел
a b к набору a b c количество различных чисел увеличивается на 1. Если же число c совпадает с одним из первых двух чисел, то добавление числа c к набору a b количества различных чисел не меняет. Эти длинные словесные объяснения записываются в алгоритме очень коротко:
Для завершения программы осталось вывести вычисленный ответ k в отдельной строке вывод k , нс:
Запустив программу для входных данных 1 1 1 , получим правильный ответ 1:
Запуская программу еще на нескольких наборах входных данных, убеждаемся, что она работает правильно:
Убедившись в правильности программы, необходимо сохранить ее, а затем включить файл C 2. kum в экзаменационную работу средствами системы КТС ЕГЭ.
[1] Для коротенькой программы переразбор происходит мгновенно. Для очень длинной программы на не очень новом компьютере переразбор может занять несколько секунд. Зеленый сигнал светофора показывает, что переразбор закончен. Для коротких программ на светофор можно не обращать внимания.
Источник
Содержание
- Как работать в программе Кумир
- Кто такой исполнитель Робот?
- Видео на тему: КуМир. Робот. Знакомство
- Настройка среды Кумир для исполнителя Робот.
- Стартовая обстановка Робота
- Что такое стартовая обстановка?
- Как задать стартовую обстановку в Кумир?
- Исполнитель Робот. Простые команды.
- Исполнитель Робот. Циклы.
- Виды циклов.
- Цикл со счетчиком.
- Давайте рассмотрим это на примере.
- Цикл с условием
Как работать в программе Кумир
Кто такой исполнитель Робот?
Видео на тему: КуМир. Робот. Знакомство
Настройка среды Кумир для исполнителя Робот.
Запущенная программа Кумир выглядит так.
Первым делом мы должны раскоментировать первую строку нашей программы, убрав символ |
Таким образом, программа станет выглядеть так:
использовать Робот
алг
нач
кон
Удалив символ |, мы тем самым указали Кумиру на то, что будем работать с исполнителем Робот. Если этого не сделать, то при написании программы мы столкнемся с ошибкой «Нет такого алгоритма». Поэтому очень важно при создании новой программы раскоментировать первую строку. Теперь все готово для дальнейшей работы.
Но перед началом, нам необходимо задать стартовую обстановку Робота и познакомиться с простыми командами исполнителя Робот.
Стартовая обстановка Робота
Перед началом выполнения программы необходимо задать исполнителю Робот стартовую обстановку . Это значит установить Робота в нужную позицию, расставить стены, закрасить нужные клетки и т. п. Этот шаг очень важен. Если его проигнорировать, то программа может работать неправильно или вообще завершится аварийно.
Что такое стартовая обстановка?
Наш Робот находится в некой среде — это клетчатое поле, размер которого известен. Так же на этом поле могут находится стены и закрашенные клетки, а сам Робот может находится в любой клетке. Так вот — стартовая обстановка задает положение Робота на поле и расположение всех остальных элементов — стен, закрашенных клеток. И перед тем, как писать алгоритм для Робота необходимо задать стартовую обстановку. Насколько это важно давайте рассмотрим на примере. Пусть есть две стартовые обстановки:
Отличаются они только тем, что в стартовой обстановке 2 справа от Робота находится стена.
Если наша программа начнется с команды, которая переместит Робота на одну клетку вправо (о простых командах Робота), то в первом случае (стартовая обстановка 1) Робот выполнит эту команду, а во втором программа завершится аварийно, так как Робот не может ходить сквозь стены. Получается, что одна и та же программа в первом случае работает, а во втором приводит к ошибке. Именно поэтому так важно задавать стартовую обстановку для Робота.
Как задать стартовую обстановку в Кумир?
Запустив среду Кумир в меню Инструменты выбираем пункт Редактировать стартовую обстановку Робота.
Откроется окно с синим фоном. Это и есть стартовая обстановка Робота. И мы ее можем изменить.
По-умолчанию, размер окна 10 на 15 клеток. Если нам необходимо изменить количество строк и столбцов, то щелкаем Обстановка -> Новая обстановка и задаем необходимые значения
- чтобы переместить Робота в новую позицию, щелкаем по нему левой кнопкой мыши и не отпуская ее тащим Робота в нужное место.
- чтобы добавить/удалить стену, щелкаем левой кнопкой мыши по границе клетки.
- чтобы закрасить/очистить клетку, щелкаем по ней левой кнопкой мыши
- чтобы добавить или убрать точку в клетку щелкаем по клетке, удерживая клавишу Ctrl
После того, как мы задали нужную стартовую обстановку, ее необходимо сохранить (Обстановка -> Сохранить или Обстановка -> Сохранить как). После этого закрываем окно Обстановка и в основном окне программы выбираем Робот -> Сменить стартовую обстановку
Находим сохраненную ранее обстановку и загружаем ее. После этого убедимся, что загрузили правильную стартовую обстановку, щелкнув по кнопке Показать окно Робота
Если в окне с зеленым фоном (текущая обстановка Робота) вы увидите вашу обстановку, то можно переходить к написанию алгоритма, используя простые команды Робота.
Исполнитель Робот. Простые команды.
У нашего Робота тоже есть система команд. Сегодня мы рассмотрим простые команды Робота. Всего их 5:
Результат выполнения этих команд понятен из их названия:
вверх — переместить Робота на одну клетку вверх
вниз — переместить Робота на одну клетку вниз
влево — переместить Робота на одну клетку влево
вправо — переместить Робота на одну клетку вправо
закрасить — закрасить текущую клетку (клетку в которой находится Робот).
Эти команды можно писать с клавиатуры, а можно использовать горячие клавиши (нажав их команды будут вставляться автоматически):
вверх — Escape, Up (стрелка вверх)
вниз — Escape, Down (стрелка вниз)
влево — Escape, Left (стрелка влево)
вправо — Escape, Right (стрелка вправо)
закрасить — Escape, Space (пробел)
Обратите внимание, что набирать нужную комбинацию горячих клавиш нужно не привычным нам способом! Мы привыкли нажимать клавиши одновременно, а здесь их нужно нажимать последовательно.
Теперь мы готовы написать первый алгоритм для Робота. Предлагаю начать с простого — нарисуем квадрат со стороной 3 клетки. Поехали!
Запускаем Кумир, настраиваем его. Можно начинать писать программу? Конечно нет! Мы же не задали стартовую обстановку! Делаем это. Предлагаю использовать вот такую:
Вот теперь все готово. Начинаем писать программу. Пока она выглядит так
Удаляем символ «|» и называем наш алгоритм «Квадрат»
Предлагаю рисовать квадрат, двигаясь по часовой стрелке. Для начала закрасим текущую клетку, дав команду закрасить. Потом делаем шаг вправо и опять закрашиваем клетку. И еще раз шаг вправо и закрасить.
Попробуем запустить программу и посмотреть что же получилось. Для запуска нажимаем F9 или же кнопку на панели инструментов
В результате мы должны увидеть вот такую картину
Если такое окно Робота у вас не появилось, то на панели инструментов щелкните «Показать окно Робота» или в меню Робот выберите пункт «Показать окно Робота». Продолжаем дальше.
Теперь мы будем двигаться вниз и закрашивать правую сторону квадрата:
Потом пойдем влево, закрашивая нижнюю границу квадрата
У нас осталась одна не закрашенная клетка. Закрасим ее
Все готово! В итоге наша программа выглядит так:
использовать Робот
алг Квадрат
нач
закрасить
вправо
закрасить
вправо
закрасить
вниз
закрасить
вниз
закрасить
влево
закрасить
влево
закрасить
вверх
закрасить
кон
А результат ее работы вот так
Итак, сегодня мы с вами написали программу, используя простые команды Робота. Рекомендую попрактиковаться самостоятельно — придумать себе задание и написать программу. Это могут быть самые различные фигуры, узоры, буквы. К примеру, попробуйте написать программу, рисующую букву П, Р, Ш, Щ, М. А если получится и захотите поделиться — комментируйте и прикрепляйте результат к комментарию.
Исполнитель Робот. Циклы.
Итак, что такое цикл? Представьте, что мы находимся на уроке физической культуры и перед нами стоит задача сделать 7 приседаний. Это задание можно оформить в виде линейного алгоритма и тогда оно будет выглядеть примерно так:
То есть мы повторили команду сделай приседание 7 раз. А есть ли смысл писать 7 одинаковых команд? Может проще дать команду сделай 7 приседаний? Конечно проще и правильнее. Это и есть цикл. Вы можете сами вспомнить примеры циклов из жизни — их довольно много.
Таким образом линейный алгоритм, где повторяются одни и те же команды мы можем оформить в виде циклического алгоритма — примерно так:
Вот так, на придуманном нами языке мы оформили цикл. У исполнителя Робот тоже есть возможность записывать циклы. Причем, циклы бывают разные. Тот вариант, который мы только что рассмотрели называется цикл со счетчиком или цикл с параметром.
Виды циклов.
Цикл со счетчиком.
Цикл со счетчиком применяется когда заранее известно сколько повторений необходимо сделать. В примере выше с приседаниями именно такой случай.
Для того, чтобы написать цикл со счетчиком для исполнителя необходимо знать его синтаксис. А он такой:
Здесь мы должны указать количество повторений (число) и команды, которые будут повторяться. Команды, которые повторяются в цикле называют телом цикла.
Давайте рассмотрим это на примере.
Закрасим 7 клеток, как на рисунке. Рекомендую почитать про стартовую обстановку Робота и про его простые команды.
Изначально Робот находился в левой верхней клетке.
Давайте для начала решим задачу линейно. В этом случае мы будет закрашивать текущую клетку и перемещаться на 1 клетку вправо и программа будет выглядеть так:
использовать Робот
алг
нач
Как видим, команды закрасить и вправо повторяются 7 раз. Давайте теперь перепишем программу с использованием цикла. Кстати, чтобы вставить цикл в свою программу можно в меню Вставка выбрать пункт нц-раз-кц или нажать одну из комбинаций клавиш Esc, Р (русская буква Р) или Esc, H (латинская буква H). Причем клавиши надо нажимать последовательно — сначала Esc, отпустить ее и только потом Р или H.
Так вот, наша программа с циклом будет выглядеть так:
Если мы ее запустим, то увидим, что в результате получится тоже самое — 7 закрашенных клеток. Однако программа стала короче и значительно грамотней с алгоритмической точки зрения!
В качестве разминки и закрепления предлагаю самостоятельно написать программу для Робота, которая нарисует квадрат со стороной 7 клеток. Естественно, используя цикл. Жду решения в комментариях.
Цикл с условием
Вернемся к физкультуре и изменим задачу. Ведь кто-то может и не сделать 7 приседаний, а другой способен сделать 27. Можно ли учесть это при создании цикла? Конечно. Только теперь мы будем использовать не счетчик (количество повторений), а условие. К примеру, пока не устал, делай приседания. В этом случае человек будет делать не конкретное число приседаний, а приседать до тех пор, пока не устанет. И наш цикл на абстрактном языке примет такой вид:
пока не устал
Слова не устал в нашем случае — это условие. Когда оно истинно, цикл выполняется. Если же оно ложно (устал) тело цикла не будет выполнено. У исполнителя Робот есть несколько условий
сверху свободно
снизу свободно
слева свободно
справа свободно
сверху стена
снизу стена
слева стена
справа стена
Теперь давайте решим следующую задачу для Робота — нарисовать вертикальную линию от левой до правой границы поля использую цикл с условием. Изначально Робот находится в левом верхнем углу.
Давайте сначала сформулируем словесный алгоритм — т. е. опишем словами что нужно делать Роботу. Этот алгоритм будет звучать примерно так:
«Пока справа свободно делай шаг вправо и закрашивай клетку»
В результате Робот пробежит по всем клеткам вправо и будет их закрашивать до тех пор, пока справа не окажется стена.
Исходный код нашей программы для Робота будет примерно такой:
нц пока справа свободно
В результате выполнения этой программы мы увидим вот такую картину:
Как видим, не хватает только закрашенной первой клетки. Для этого перед циклом необходимо выполнить команду закрасить.
Для закрепления прошу написать программу, которая будет делать рамку вокруг рабочего поля Робота независимо от его размера. Конечно же с использованием циклов с условием. В итоге должно получиться так:
Источник