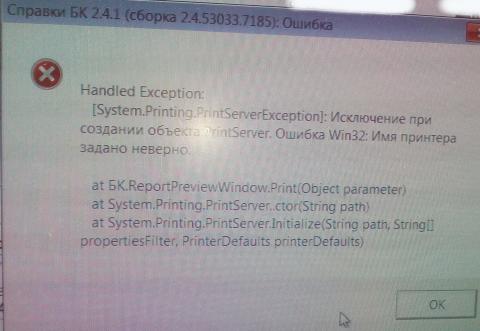Содержание
- Ошибка 0x00000709 проверьте имя принтера
- Создаем резервную копию реестра
- Для Windows 7
- Для Windows 10
- Редактируем реестр
- Интересное видео
- Имя принтера задано неверно windows 10
- Как исправить ошибку 0x00000709 в Windows 7, 8, 10
- Причины ошибки
- Исправление ошибки
- Внесение изменений в реестр
- Создание резервной копии реестра
- Правка реестра
- Если не помогло — более лёгкое решение
- Установка и обновление драйверов
- Диагностика неполадок
- Изменить адрес подключения к принтеру
- Заключение
- Имя принтера задано неверно windows 10
- Возможные причины ошибки доступа к принтеру
- Разновидность ошибки
- Решение проблемы с подключением к принтеру
- Дополнительные методы решения ошибок 0x00000002, 0x0000000a, 0x00000006, 0x00000057
- Обновление 16.09.21
- Исправление ошибки 0x0000011b через групповую политику
- Что с безопасностью теперь
Ошибка 0x00000709 проверьте имя принтера
Данная ошибка встречается в различных версиях Windows: от Vista до Windows 10, но наиболее часто проявляет себя в седьмой.
Сопровождается следующим сообщением: «Невозможно завершить операцию (ошибка 0x00000709). Проверьте имя принтера и убедитесь, что принтер подключен к сети«.
Другой, более распространенной, причиной 0x00000709 являются сбои в системной реестре. Далее рассмотрим, как исправить данную ошибку на примере Windows 7 и Windows 10.
Способ подходит для любой версии операционной системы, для других систем могут немного отличаться детали выполнения (внешний вид окон и расположение элементов управления).
Создаем резервную копию реестра
Системный реестр Windows хранит сведения о конфигурации операционной системы. Любые изменения реестра должны вноситься с осторожностью и сопровождаться созданием резервной копии старых настроек, так как неверные параметры могут привести к ошибкам в будущем.
Для начала создадим резервную копию реестра, чтобы в случае возникновения проблем можно было вернуться к старым настройкам.
Для Windows 7
Открываем меню “Пуск” и в строке поиска вводим “regedit”. Запускаем найденное приложение.

Для Windows 10
Открываем поиск (лупа рядом с меню “Пуск”) и вводим “regedit”. Выполняем найденную команду.


Редактируем реестр
Приступим к редактированию реестра. Шаги будут одинаковыми для Windows 7 и Windows 10.
Открываем реестр (как было показано выше), если он еще не открыт. Затем открываем раздел “HKEY_CURRENT_USER”.
Выбираем пункт “Разрешения”.

Чтобы сделать это, достаточно снять ранее поставленную галочку.
После удаления параметра перезагружаем компьютер. Ошибка должна исчезнуть.
Интересное видео
Следующее видео наглядно покажет то как исправить ошибку:
Источник
Имя принтера задано неверно windows 10
Сообщения: 6
Благодарности:
Помоги решить эту проблему. У меня практически такая же проблема как у автора этой темы.
Принтер HP LaserJet 1018 установил на Windows 7 x64 Максимальная (лицензионная) — принтер работает всё норм.
Раньше он стоял на другом компе, на котором стоит ХР и эти компьютеры находяться в одной сети.
Принтер на 7 расшарен в свойствах рабочей группы и самом принтере общий доступ включен.
Не могу установить его на этот компьютер с ХР по сети. Семёрку с хр видно и видно принтер , но при попытке его установить пишеться Имя принтера задано неверно»
Даже в свойствах принтера в меню дополнительные драйвера добавил драйвер для хр х86
На этом компьютере на котором хр раньше был установлен через юсб этот же принтер HP LaserJet 1018 . Всё что было связано с этим принтером удалил с хр и почистил ветки реестра от хьюлет пакера LaserJet 1018. Но увы по сети он никак не хочет устанавливаться(((
\KABINETHP LaserJet 1018 — принтер на 7
Последний раз редактировалось bigvovan, 15-03-2011 в 15:30 . Причина: Правописание
Сообщения: 52550
Благодарности: 15228
Источник
Как исправить ошибку 0x00000709 в Windows 7, 8, 10
Причины ошибки
Чаще всего появляется при подключении нового принтера по сети или установки его взамен старого по умолчанию. В итоге действующие параметры реестра сбиваются – приоритет частично отдаётся предыдущим их версиям, а частично – новым драйверам.
Проще говоря, принтер пытается работать с параметрами реестра, в которых прописано имя старого устройства.
Ошибка 0x00000709 сопровождается комментарием «Невозможно завершить операцию. Проверьте имя принтера и убедитесь, что принтер подключен к сети.».
Больше других от проблемы страдает операционная система Windows 7, менее — Windows 8 и 10.
Исправление ошибки
Внесение изменений в реестр
Редактирование делают с помощью встроенной программы редактирования реестра в Windows – regedit.exe.
Создание резервной копии реестра
Крайне важно предварительно сформировать резервную копию на случай ошибочных действий.
- Зайдите в меню «Пуск».
- Нажмите комбинацию клавиш «Win+R». В строке ввода команд вбейте regedit.exe и «Enter». Запустится окно реестра.
- Сохраните существующие настройки реестра в новый файл через меню «Файл – Экспорт». Задайте имя файла и директорию для хранения. Нажмите на «Сохранить».
Для восстановления реестра просто запустите сохранённый файл двойным щелчком мышки.
Правка реестра
- В уже открытом редакторе реестра раскройте дерево по следующему пути: [HKEY_CURRENT_USER] — [Software] — [Microsoft] — [Windows NT] — [CurrentVersion] — [Windows].
- Разрешите вносить правки.
- Перезагрузите систему, больше ошибка не должна появляться.
Если не помогло — более лёгкое решение
Более простым вариантом устранения ошибки является полное удаление файла Device с реестра (ПКМ-удалить)
или файла устанавливаемого принтера в той же директории CurrentVersion, только не в подпапке Windows, а Devices.
Если удалить не получится и появится ошибка отказа доступа, тогда аналогично назначьте полные права доступа для всех пользователей и групп нужным директориям, где находятся файлы.
Не забываем перезагружать Windows.
Установка и обновление драйверов
Инсталляция драйверов делается через стандартный мастер установки. Запустите установочный файл драйвера и соблюдайте инструкции, появляющиеся на экране.
Обновляют драйвера через диспетчер устройств. Зайти в него можно через пункт контекстного меню ярлыка «Мой компьютер» — «Диспетчер устройств». В Windows 10 через пункт «Управление».
Диагностика неполадок
В меню «Устройства и принтеры» (заходим через Win+R и команду control printers) выбираем нужный аппарат, кликаем правой кнопкой мышки и жмём на «Устранение неполадок». Windows начнёт сканировать систему на наличие неисправностей. Если они будут обнаружены, высветится список проблем и возможность их автоматического исправления.
Изменить адрес подключения к принтеру
- Удалите действующий принтер в разделе принтеров.
- Делаете подключение к ПК не через IP, а через указание имени ПК (\имя компьютера).
Заключение
В зависимости от причины возникновения ошибки могут помочь разные способы её устранения. В статье приведены актуальные и простые методы решения. Пробуйте разные, уверены, что они вам помогут. Остались вопросы? Спросите в комментариях.
Как исправить ошибку 0x0000011b, когда Windows не удается подключиться к принтеру по сети
Что делать, если принтер пишет «Приостановлено» и не печатает
Как полностью удалить принтер вместе с драйверами с систем Windws 7, 8, 10
Что делать, если принтер находится в автономном состоянии
После отключения гуггл от интернета ,по видимому из за митинга предателя навального ,не могла даже подключиться к интернету! Принтер работал отлично 3 года и вруг готов-а не печатает.Два дня потратила на утсранение недостатков и никакого результата.Нужно срочно распечатать судебный документ и вот такой сюрприз.Что делать дальше-не знаю.
Ничего не понятно про отключение Google. О чем речь вообще? Если быстро нужно распечатать документё, но сами не можете исправить ситуацию, то можно обратиться в любой центр, где можно сделать офисные операции (печать/скорекс). Самым простым первоначальным вариантов является полное удаление принтера из системы компьютера — самого принтера из окна «Устройства и принтеры» и драйверов. Подробная статья есть на сайте. Далее заново установите принтер и программное обеспечение к нему. Это все можно сделать за пару минут. Главное, чтобы драйвер был под руками (есть на диске в комплексте с принтером или можно скачать с официального сайта производителя).
Если переустановке не поможет, то причина, вероятно, в самом печатающем устройстве. Возможно, закончилась краска в картридже, или засохла, если принетр струйный.
Источник
Имя принтера задано неверно windows 10
Добрый день! Уважаемые читатели и гости блога Pyatilistnik.org. В прошлый раз, я вам подробно объяснил как решается проблема, с печатью при ошибке «Не существует обработчик печати», она всего лишь, одна из тысячи, которая вам может повстречаться. Сегодня я покажу, что делать, если при попытке установить принтер, будь, то локальный или на терминальной ферме, вы получаете ошибку доступа, что вашей операционной системе Windows не удается подключиться к принтеру, хотя все права есть. Как и обычно, все оказывается очень просто.
Возможные причины ошибки доступа к принтеру
Давайте для начала опишу свою ситуацию. Есть терминальная ферма на Windows Server, если кто-то не знает, что это такое, то это мощный сервер или группа серверов, на которые заходят пользователи из вне, для работы с приложениями установленными на них, очень распространенный вариант сейчас в крупных и средних компаниях. Пользователь работая на терминальном сервере, пытается распечатать документ, но его принтер либо не видится вообще, либо при попытке к нему обратиться выдает сообщение с ошибкой:
И такое сообщение может быть и с локальным устройством, вплоть до последней версии Windows 10 Fall Creators Update.
Возможные причины, на что следует обратить внимание:
- Проверить права на доступ к принтеру, актуально для корпоративных принтеров, где системные администраторы, дают возможность пользоваться устройством, по принципу групп, подробнее читайте в статье, про безопасность принтеров и разграничение прав.
- Проблема с драйверами устройства, об этом ниже
- Физическая проблема с принтером
- Принтер находится в автономном режиме (Обязательно проверьте, что не установлена галка)
- Проблемы с SNMP трафиком (Попробуйте его отключить)
Разновидность ошибки
Давайте я приведу самые распространенные коды ошибок в данной ситуации, когда Windows не удается подключиться к принтеру. Отказано в доступе:
- 0x00000002
- 0x0000000a
- 0x00000006
- 0x00000057
- 0x00004005
- 0x0000007e
- 0x000003eb
- 0x00000214
- 0x00000bcb
Решение проблемы с подключением к принтеру
Причина одна и кроется она в цифровой подписи драйверов принтеров, а точнее в отсутствии данной подписи. Если драйвера на устройства подписаны не валидным с точки зрения Microsoft сертификатом или вообще без него, то он таки драйвера не принимает, считая это потенциальной угрозой, в следствии чего ваше устройство перестает работать. Это не новая проблема, но после очередного обновления KB3170455 или KB5005030, проверка цифровой подписи драйверов, ужесточилась.
- Можете полностью отключить проверку цифровой подписи драйверов, как это делать я описывал, посмотрите. В Windows 10 она обязательная и ужесточенная.
- Можете удалить обновление KB3170455, но думаю это не лучший вариант, когда есть в разы проще. (Для этого в командной строке введите wusa.exe /uninstall /KB:3170455 или через окно параметров сервера, или панель управления)
Так как у меня в основном на работе операционная система windows 10 и с нее не удается подключиться к принтеру на терминальном сервере, где есть драйвера без цифровой подписи, чтобы не делать большого количества телодвижений и кучей перезагрузок, я для принтеров, которые испытывают проблемы, поставлю один параметр, который все поправит.
Что вы делаете, вы открываете реестр и переходите вот по такому пути, лично я для быстрого поиска по реестру использую утилиту register jump, делается это либо локально, если принтер подключен по USB, либо же на сервере терминалов, если используются они.
В моем случае это HP M1212, но таких полным полно, Canon, Xerox и так далее.
Находим там параметр PrinterDriverAttributes, по умолчанию там будет стоять значение 0, нужно поменять его на 1. После чего вы смело перезагружаете службу печати либо же сам сервер.
Данный метод, действует в 90 процентах случаев, если вам не помогло, то ниже я привожу дополнительные методы решения данной проблемы.
Дополнительные методы решения ошибок 0x00000002, 0x0000000a, 0x00000006, 0x00000057
Если ваши клиенты так и не могут подключиться к терминальным принтерам, то попробуйте очистить ветку реестра:
В моем случае, я удалил серверы с сервера-печати, убедитесь, что у вас тут будет пусто. После чего можете перезапустить сервер или службу печати.
Еще на Windows 7 бывает ошибка 0x0000007e «Windows не удается подключиться к принтеру. Не существует обработчик печати» при попытке подключить те же сетевые принтеры, решается все пересозданием порта печати. Порт это некое указание, где искать ваше устройство.
Через правый клик, перейдите в свойства печати, вкладка «Порты». Находите текущий порт, и удаляете его.Затем нажимаете добавить.
Указываем стандартный TCP/IP порт для сетевого принтера.
У вас откроется мастер добавления порта.
Указываем ip адрес или DNS имя принтера и имя порта.
Так же можете проверить, что на вкладке «Доступ» стоит галка, разрешающая его. Теперь ваше устройство доступно по сети. Попробуйте снова к нему обратиться по UNC пути \им вашего сервера печати (если есть)имя принтера. Например, \printserversumsungcolor
Еще советую попробовать утилиту диагностики Print-Spooler-Repair-Tool. Это поможет вам исправить ошибку 0x0000007e и, что не существует обработчик печати. Надеюсь данная заметка оказалась для вас полезной, если есть еще какие-либо методы, то пишите о них в комментариях.
Обновление 16.09.21
После очередного обновления безопасности повалилась новая волна обращений по проблеме с принтерами:
Проблема в том, что Microsoft попыталась закрыть брешь в обороне Print Nightmare, через обновление:
- KB5005030 — Windows Server 2019
- KB5005565 и KB5005568, KB5005566 — Windows 10
- KB5005613, KB5005627 — Windows 8.1 и Windows Server 2012
- KB5005563 — Windows 7
- kb5006670
Смысл в том, что теперь не обладая административными правами, вы не можете установить принтер. Выход из этого пока такой, это отключение параметра реестра RestrictDriverInstallationToAdministrators.
Вам нужно пройти в реестре Windows по пути:
И выставить для RestrictDriverInstallationToAdministrators значение «0». Не забываем перезагрузиться.
Так же вы можете добавить и через командную строку, введя;
Исправление ошибки 0x0000011b через групповую политику
То же самое можно сделать и через групповую политику, для этого создайте RestrictDriverInstallationToAdministrators со значением 0. Идем в:
-
- Действие — Создать или заменить, если он уже есть
- Путь раздела — SoftwarePolicies MicrosoftWindows NTPrintersPointAndPrin
- Имя параметра — RestrictDriverInstallationToAdministrators
- Тип — Reg_Dword
- Значение — 0
Далее обновлять политику.
Что с безопасностью теперь
оговорюсь, что удаление KB или выставление RestrictDriverInstallationToAdministrators на «0», возвращает дыру безопасности Print Nightmare, это нужно понимать. Тут два решения, первое долгое, ждать когда MS сделает новое обновление, неизвестно когда, или же сделать вот такую конструкцию.
Мы будим давать пользователю устанавливать принтер, а затем менять параметр реестра RestrictDriverInstallationToAdministrators на 1 и заново закрывать дыру, на полном автомате.
Вам необходимо, как я описывал выше создать ключ RestrictDriverInstallationToAdministrators со значением «0′. Далее, откройте планировщик задач, через окно выполнить.
Создаете задачу и задайте ей имя.
Обязательно укажите, что запускать нужно от имени «NT AUTHORITYСИСТЕМА» и выставлена галка «Выполнить с наивысшими привилегиями». Так же выставите, что это задание будет для Windows 7 и выше.
Переходим на вкладку триггеры, и создаем новый. Укажите, что задачу нужно выполнять например, каждые 15 минут. То есть, вы на время установки меняете удобным для вас способом параметр RestrictDriverInstallationToAdministrators на «0», а автоматическое задание, потом само его поменяет на 1 и закроет уязвимость Print Nightmare.
теперь перейдем на вкладку «действия». Прописываем:
- Программа или сценарий — C:WindowsSystem32cmd.exe
- В качестве аргументов — /c reg add «HKEY_LOCAL_MACHINESoftwarePoliciesMicrosoftWindows NTPrintersPointAndPrint» /v RestrictDriverInstallationToAdministrators /t REG_DWORD /d 1 /f
Все это теперь и будит, коряво, но защищать вас от Print Nightmare и давать возможность устанавливать драйвера, минуя все ошибки по типу 0x0000011b.
Все то же самое, можно сделать и через GPO через немедленную задачу, найти ее можно в разделе:
Создайте там «Немедленную задачу (Windows 7 и выше)».
Вот как у меня выглядит задание.
Надуюсь, что вы смогли устранить ошибку «Windows не удается подключиться к принтеру».
Источник
Adblock
detector
Всем добра. Очередная трабла! Windows 2019
Есть домен, пусть будет только DC1 не суть, написана политика установки принтера по TCP/IP не шарный:
IP принтера: 192.168.0.100
Локальное имя: Kyocera ECOSYS M2040dn
Путь к принтеру: 192.168.0.100
Размещение: пусто
Комменарий: пусто
Предварительно в оснастке: printmanagement.msc установлен драйвер принтера — ставил универсальный для x64 — Kyocera драйвер ставился от администратора домена.
Пользователь, пусть будет testuser имеет права входа на данный RDS (простой RDP сервер без шлюза), при первом входе принтер установился сразу, но спустя около суток пропал, а в журнале отображается запись:
Элемент предпочтения пользователь «192.168.0.100» в объекте групповой политики «DefaultPrinter {7B126BF0-D620-4E7B-87E1-28C38D5E6F10}» не применен по причине ошибки с кодом ‘0x80070709 Имя принтера задано
неверно.’ Эта ошибка была отключена.
Что только не делал. По пути реестра: HKEY_CURRENT_USERSoftwareMicrosoftWindowsNTCurrentVersionWindows в пункте Device добавлял и имя принтера: Kyocera ECOSYS M2040dn и другое имя писал в политике и имя от производителя на вебке принтера
и тд и тп… Толку 0!
По канону ставить принтера с принт сервера, опубликованные в AD, но есть проблемки со связью в плане далеко и надо поставить принтер напрямую по IP.
Google в помощь выдает 90% из 100% ставить через GPO шарные через публикацию в домене, кое где нашел вот такое собственно: https://docs.microsoft.com/ru-ru/troubleshoot/windows-server/group-policy/group-policy-printer-preferences-not-set-default-printer ничего
не помогает, все та же ошибка, а принтер при этом не ставится.
С GPO все ок, прав хватает, нацеливания нет, в нужном юните, в пользовательском юните, ставил также в раздел ПК, добавлял таргет на ПК, толку 0! Принтер НЕ ставится. Что за магия такая и где что пнуть?
В сервере печати ставил разные драйверы, сносил порты, задавал, делал политику на установку локального принтера с заранее заданными портами, все пофиг!
Принтер который опубликован в AD и ставится в этой же политике по шаре, прекрасно ставится с пол пинка, по TCP/IP принтер СТАВИТСЯ при это руками без проблем, через GPO нет. GPUPDATE / FORCE сделан уже 100 раз после каждого изменения политики
разумеется, безрезультатно!
Пользователя уже сделал Администратором локальным, толку 0.
ВАЖНЫЙ МОМЕНТ: если я в пункте Путь к принтеру: ставлю для теста не 192.168.0.100, а путь шарного принтера DC, \DC1KyoceraM2040 принтера ставится! И ставится как TCP/IP
СПАСИБО!!! Есть хоть какие то соображения на этот счет?
I am out of idea why this is NOT working:
PrintServer printServer = new PrintServer("\\servername");
I am having issue with the PrintServer initialization. The above mentioned exception keep appearing even the printerServer path provided is a valid path. This is being said so as I am able to enumerate all the printers using printerServer.GetPrintQueues and foreach the printQueue to get the corresponding HostingPrintServer name.
EnumeratedPrintQueueTypes[] queueTypesArray = new EnumeratedPrintQueueTypes[]
{
EnumeratedPrintQueueTypes.Connections,
EnumeratedPrintQueueTypes.Local,
};
PrintQueueIndexedProperty[] indexPropertyArray = new PrintQueueIndexedProperty[]
{
PrintQueueIndexedProperty.Name
};
PrintServer printServer = new PrintServer();
PrintQueueCollection queueCollection = printServer.GetPrintQueues(indexPropertyArray, queueTypesArray);
foreach (PrintQueue pq in queueCollection)
{
if (pq.FullName == printerName)
{
this.printServerName = pq.HostingPrintServer.Name;
this.printerName = pq.Name;
}
}
I have also tried using the way this post suggested to get the DNS hostEntry but without any luck.
PrintServerException — «…name is invalid» even though I can access the path from windows
For your information, I am using Visual Studio 2010 running on Windows XP with two network printers connected. The printers are able to perform printing without any issue using PrintDocument and the printers are displayed on the PrintDialog as well.
Does anyone faced this issue before? If yes, may I know how do you resolve the issue?
Million thanks in advance.
EDIT:
Just tested with another «real» server printer, the above mentioned method is working fine. It is believed that Novell iPrint service which I am not sure how is the behaviour of it causing the issue. If anyone know more about the way to access Novell iPrint print server using C#, please feel free to share. I am currently still searching for the
solution.
I am out of idea why this is NOT working:
PrintServer printServer = new PrintServer("\\servername");
I am having issue with the PrintServer initialization. The above mentioned exception keep appearing even the printerServer path provided is a valid path. This is being said so as I am able to enumerate all the printers using printerServer.GetPrintQueues and foreach the printQueue to get the corresponding HostingPrintServer name.
EnumeratedPrintQueueTypes[] queueTypesArray = new EnumeratedPrintQueueTypes[]
{
EnumeratedPrintQueueTypes.Connections,
EnumeratedPrintQueueTypes.Local,
};
PrintQueueIndexedProperty[] indexPropertyArray = new PrintQueueIndexedProperty[]
{
PrintQueueIndexedProperty.Name
};
PrintServer printServer = new PrintServer();
PrintQueueCollection queueCollection = printServer.GetPrintQueues(indexPropertyArray, queueTypesArray);
foreach (PrintQueue pq in queueCollection)
{
if (pq.FullName == printerName)
{
this.printServerName = pq.HostingPrintServer.Name;
this.printerName = pq.Name;
}
}
I have also tried using the way this post suggested to get the DNS hostEntry but without any luck.
PrintServerException — «…name is invalid» even though I can access the path from windows
For your information, I am using Visual Studio 2010 running on Windows XP with two network printers connected. The printers are able to perform printing without any issue using PrintDocument and the printers are displayed on the PrintDialog as well.
Does anyone faced this issue before? If yes, may I know how do you resolve the issue?
Million thanks in advance.
EDIT:
Just tested with another «real» server printer, the above mentioned method is working fine. It is believed that Novell iPrint service which I am not sure how is the behaviour of it causing the issue. If anyone know more about the way to access Novell iPrint print server using C#, please feel free to share. I am currently still searching for the
solution.
-
-
June 19 2016, 23:37
- Компьютеры
- IT
- Cancel
23:37 19.06.2016
Windows не удается подключиться к принтеру. Введено неправильное имя принтера или указанный принтер утерял подключение к серверу.
Всем привет. Продолжаем изучать ошибки Windows которые хрен пойми откуда берутся на пустом месте. У одного из клиентов ВНЕЗАПНО! потерялся принтер подключённый к другому компу. Оба компа Windows 7 x64 Pro (лицуха, к слову), все обновления, антивирус ESET NOD32, админские права есть, принтер HP Color LaserJet CP3525dn. Домена нет, но компьютеры в Домашней группе. Принтер уже был подключен и исправно работал, а потом его якобы удалили случайно и вот попросили подключить. Захожу и вижу что оба компа видят отлично друг друга видят. Принтер «расшарен» и виден, но при попытке подключить его выдаёт сабж, то есть такое сообщение: «Windows не удается подключиться к принтеру. Введено неправильное имя принтера или указанный принтер утерял подключение к серверу». Я последовательно пробую с нулевым результатом следующее:
1) Полное удаление и настройка принтера заново (с удалением драйверов) и перезагрузкой;
2) Переименование принтера (имя покороче, чем по умолчанию);
3) Удаление в настройках сети «Клиента для сетей Microsoft» и «Службы доступа к файлам и принтерам в сетях Microsoft» с перезагрузкой и их возвращение;
4) Полный сброс сетевых настроек. Использовал AntiSMS от Simplix’a который много раз меня выручал.
Всё это не помогло и мозги немного заскрипели. Причём принтер отлично печатал с того компа к которому был подключен, а с любого сетевого выдавал ту же ошибку. Чтение форумов MSDN и даже OSzone особой ясности не внесло. Хотя встречался совет с созданием нового профиля пользователя с админскими правами, но это был сложный вариант. И вот, как это обычно бывает, решение пришло из ниоткуда. Заметив, что имя компьютера DRANDULET-5 я подумал назвать его DRAND5 и после перезагрузки принтер ВНЕЗАПНО прекрасно подключился. Такие дела. Это безусловно не решение, но возможно кому-то сэкономит время и нервы. Stay tuned!
read more at Дольки Лимонова
Справки БК Ошибка при печати
Если при попытке распечатать документы в программе «Справки БК» у вас выскакивает ошибка:
Handled Exception:[System.Printing.PrintServerException]: Исключение при создании объекта PrintServer. Ошибка Win32: Имя принтера задано неверно.
Вам нужно закрыть окно печати и войти в настройки (вверху справа первая строчка) и войти в подменю настройки принтера. Далее сравнить сетевой адрес вашего принтера с тем, что указан в программе. Скорей всего они не совпадают, что и вызывает эту ошибку.
Дополнительные возможности и требования
Среди полезных дополнительных функций, выполняемых программой Справки БК, стоит выделить автоматическую проверку правильности заполнения форм, разбиение особо объемных документов на разделы, а также возможность использования онлайн справочников адресов и организаций.
Программа совместима со всеми современными версиями Windows, но в случае с XP ей требуется установленный Service Pack 3. Также для работы СПО необходим компонент .NET Framework 3.5.
Требования к представлению справок о доходах
Печатать справки необходимо только на одной стороне листа.
Справки не прошивать и не фиксировать скрепкой.
Справки в отношении государственного служащего, его супруги (супруга) и/или несовершеннолетних детей (всей семьи) направлять в индивидуальном пакете (конверте).
Как исправить ошибки при открытии файла справки в Windows 10
Эту ошибку можно исправить, запустив Проверка системных файлов , хотя рекомендуется запускать Обслуживание образа развертывания входящих сообщений и управление им DISM до запуска средства проверки системных файлов. Вот как ты это делаешь.
- Для этого откройте командную строку , что снова можно сделать несколькими способами. Нажмите правой кнопкой мыши на Пуск и выберите Запустить . В диалоговом окне Выполнить введите cmd и нажмите Enter , чтобы запустить командную строку Windows . Или вы можете просто ввести cmd в поле Поиск Cortana и нажать Enter . В результате поиска щелкните правой кнопкой мыши Командная строка и выберите Запуск от имени администратора .
- В командной строке введите exe/Online/Cleanup-image/Restorehealth .
- Операция может занять несколько минут. Что касается самой команды, она использует функцию Центра обновления Windows для поиска файлов, которые могут отсутствовать в вашей системе. Таким образом, команда будет работать, только если клиент Центра обновления Windows находится в идеальном порядке.
Однако, если это не так, вам потребуется установочный диск Windows 10 для исправления неполадок в вашей системе. Вот команда, чтобы сделать то же самое:
Плюсы и минусы
- Возможность быстро и без каких-либо последствий, исправить допущенные, при заполнении формы, ошибки.
- Наличие подсказок.
- Оптимизация под современные версии ОС Windows.
- На официальном сайте разработчика можно найти инструкции, рекомендации и другую полезную информацию.
- «Справка БК» занимает на жестком диске около 3 Мб. Также программа имеет низкие системные требования.
- Обновления продукта проходят в фоновом режиме.
- Минималистический дизайн. Никакие сторонние элементы не отвлекают от работы.
- Ежеминутное автоматическое сохранение данных.
- Функционал, оптимизация и внешний вид софта не дотягивают до уровня западных аналогов, что характерно для большинства отечественных разработок в сфере IT.
- Печать отдельных листов из справки недоступна.
Содержание
- 🔥 Ошибка 0x00000709 — невозможно завершить операцию проверьте имя принтера
- Ошибка 0x00000709
- 1 способ. Изменить адрес подключения к принтеру
- 2 способ. Обновление и установка драйверов
- 3 способ. Правка реестра
- 0x00000709 windows 7 — ошибка, сетевой принтер — что это значит?
- Опубликовано kachlife в 28.10.2020 28.10.2020
- Сведения о вопросе
- Создаем резервную копию реестра
- Для Windows 7
- Для Windows 10
- Редактируем реестр
- 0x— как расшифровывается?
- Как исправить ошибку?
- Исправление ошибки
- Внесение изменений в реестр
- Создание резервной копии реестра
- Правка реестра
- Если не помогло — более лёгкое решение
- Установка и обновление драйверов
- Диагностика неполадок
- Видео инструкци
- Дополнительные способы
- Специальные утилиты
- Обновление драйверов
- Способы устранить ошибку 0×00000709 локального или сетевого принтера в Windows 7, 8, 10
- Причины неисправности
- Как исправить
- Подготовка
- Редактирование реестра
- Дополнительные способы
- Специальные утилиты
- Обновление драйверов
- Видео
- Как устранить ошибку 0x00000709 при установке сетевого принтера в Windows 7 и 10
- Почему возникает ошибка 0x00000709 «Невозможно завершить операцию»?
- Основной способ исправления ошибки 0x00000709 в Windows 7 и 10
- Альтернативный способ исправления ошибки 0x00000709 при установке сетевого принтера
- Другие варианты избавления от ошибки 0x00000709 «Проверьте имя принтера»
- Ошибка 0x00000709
- Как исправить ошибку?
- Как исправить ошибку 0x00000709
- 0x00000709 — как расшифровывается?
- Исправить ошибку 0x00000709 при подключении принтера в Windows 10
- Исправление ошибки с помощью средство устранения неполадок
- Чем вызвана ошибка?
- Устанавливаем сетевой принтер правильно
- Способы решения ошибки 0x000003eb при установке принтера по сети
- Способ 1
- Способ 2
- Способ 3
🔥 Ошибка 0x00000709 — невозможно завершить операцию проверьте имя принтера
Добрый вечер. Сегодня хочу вам поведать об одной ошибке которая вам может встретиться когда вы пытаетесь подключить к себе принтер который подключен к другому компьютеру по USB. К нам в компанию раз в год приходят аудиторы со своими компьютерами и проверяют бухгалтерию и для их нужд мы выделяем им принтер (hp 1505) который подключается по usb к одному из их ноутбуков. Сегодня возникла такая ситуация, что при отправки на печать со второго ноутбука начала вылетать ошибка ошибка 0x00000709
Невозможно завершить операцию (ошибка 0x00000709). Проверьте имя принтера и убедитесь, что принтер подключен к сети
Сразу скажу, если вы пришли на мой сайт с вопросами:
то просто пролистывайте на середину статьи, там будет решение вашей проблемы)
В моем случае эта ошибка возникла при следующей ситуации:
потом случился небольшой казус и мне пришлось сменить ip адрес 192.168.100.10 на 192.168.100.15 и когда со второго компьютера послали на печать документ, то он естественно перестал ругаться, потому как уже такого адреса не было и принтер не мог установить по нему связь.
При попытках снова подключить принтер или зайти в его настройки мы получали ошибку Невозможно завершить операцию (ошибка 0x00000709) полное удаление устройства из принтеров и факсов не дало никаких положительных результатов.
Ну а теперь давайте перейдем к самому решению.
Ошибка 0x00000709
Для решения ошибки принтера 0x00000709 можно воспользоваться несколькими вариантами (тот по которому я решил его будет 1 вариантом, если вам он не поможет, следуйте по остальным)
1 способ. Изменить адрес подключения к принтеру
Сразу скажу, что моя ошибка была на операционной системе Windows 10, но не думаю, что это может как то отличаться принципиально от других систем
2 способ. Обновление и установка драйверов
В моей практике еще была такая же ситуация, но там она была решена тем, что я подключил ко второму компьютеру провод USB и полностью переустановил драйвера, убедился, что все работает и печатает, вернул все как было обратно и тогда сетевой принтер через USB заработал.
Вопрос был в конфликтах драйверов.
3 способ. Правка реестра
Последний способ который все рекомендуют, это правка через реестр
Источник
0x00000709 windows 7 — ошибка, сетевой принтер — что это значит?
Опубликовано kachlife в 28.10.2020 28.10.2020
Ошибка 0×00000709 может появляться в разных ситуациях, но чаще всего это происходит, когда пользователь пытается произвести подключение принтера по сети или попытке установить основным печатающим устройством. Больше остальных на эту проблему страдает Windows 7, реже — версии 8 и 10. Неисправность сопровождается уведомлением системы такого характера «Невозможно завершить операцию. Проверьте имя принтера.» или «Невозможно установить принтер по умолчанию — код ошибки 0×00000709.». Чтобы быстро исправить проблему со своим сетевым или локальным принтером, действуйте по инструкции из этой статьи.
Сведения о вопросе
Последнее обновление 21 октября, 2020 Просмотры 121 292 Относится к:
Создаем резервную копию реестра
Системный реестр Windows хранит сведения о конфигурации операционной системы. Любые изменения реестра должны вноситься с осторожностью и сопровождаться созданием резервной копии старых настроек, так как неверные параметры могут привести к ошибкам в будущем.
Для начала создадим резервную копию реестра, чтобы в случае возникновения проблем можно было вернуться к старым настройкам.
Для Windows 7
Открываем меню “Пуск” и в строке поиска вводим “regedit”. Запускаем найденное приложение.

Для Windows 10
Открываем поиск (лупа рядом с меню “Пуск”) и вводим “regedit”. Выполняем найденную команду.


Внимание! Перед восстановлением следует отключить все работающие приложения, в том числе антивирус и те программы, что работают в фоновом режиме.
Редактируем реестр
Приступим к редактированию реестра. Шаги будут одинаковыми для Windows 7 и Windows 10.
Открываем реестр (как было показано выше), если он еще не открыт. Затем открываем раздел “HKEY_CURRENT_USER”.
В нем переходим по пути “Software” — “Microsoft” — “Windows NT”.

Выбираем пункт “Разрешения”.

Чтобы сделать это, достаточно снять ранее поставленную галочку.
После удаления параметра перезагружаем компьютер. Ошибка должна исчезнуть.
0x— как расшифровывается?
Существует несколько кодировок предназначенных для обозначения конкретной ситуации. Для ознакомления с полным списком можно почитать информацию о системе на сайтах в Интернете. В нашей статье мы разберем один из возможных вариантов появления ошибки при сопряжении устройства. Чтобы правильно устранить источник неполадки, необходимо понять, в чем заключается основная проблема.

Несмотря на тип возникшей неполадки работа техники после её возникновения приостановится. Данная заминка может существенно замедлить рабочий процесс. Для быстрого устранения возникшей ситуации следует правильно произвести настройку для получения доступа к системе.
Как исправить ошибку?

При выполнении данных манипуляций техника вернётся в обычный режим функционирования. В таком случае вы сможете продолжать распечатку документов и файлов.
Важно! Если вам не удалось правильно диагностировать причину неисправности, а описанные выше действия не восстановили работу, следует обратиться в сервисный центр или вызвать специалиста.
Исправление ошибки
Внесение изменений в реестр
Редактирование делают с помощью встроенной программы редактирования реестра в Windows – regedit.exe.
Создание резервной копии реестра
Крайне важно предварительно сформировать резервную копию на случай ошибочных действий.
Для восстановления реестра просто запустите сохранённый файл двойным щелчком мышки.
Правка реестра
Если не помогло — более лёгкое решение
Более простым вариантом устранения ошибки является полное удаление файла Device с реестра (ПКМ-удалить)
или файла устанавливаемого принтера в той же директории CurrentVersion, только не в подпапке Windows, а Devices.
Если удалить не получится и появится ошибка отказа доступа, тогда аналогично назначьте полные права доступа для всех пользователей и групп нужным директориям, где находятся файлы.
Не забываем перезагружать Windows.
Установка и обновление драйверов
Инсталляция драйверов делается через стандартный мастер установки. Запустите установочный файл драйвера и соблюдайте инструкции, появляющиеся на экране.
Обновляют драйвера через диспетчер устройств. Зайти в него можно через пункт контекстного меню ярлыка «Мой компьютер» — «Диспетчер устройств». В Windows 10 через пункт «Управление».
Диагностика неполадок
В меню «Устройства и принтеры» (заходим через Win+R и команду control printers) выбираем нужный аппарат, кликаем правой кнопкой мышки и жмём на «Устранение неполадок». Windows начнёт сканировать систему на наличие неисправностей. Если они будут обнаружены, высветится список проблем и возможность их автоматического исправления.
Видео инструкци
Дополнительные способы
Специальные утилиты
В сети можно без проблем скачать большое количество самых разнообразных программ для устранения неисправностей принтеров и ошибки 0×00000709 в том числе. Но если у Вас установлена Виндовс 7 или 10, то делать это не целесообразно. Во-первых на поиск и скачивание уйдет некоторое время, во-вторых система уже имеет встроенную утилиту для таких целей. Чтобы воспользоваться ею от Вас требуется несколько простых действий.
Обновление драйверов
Когда ни один из примененных ранее вариантов не помогают решить проблему с ошибкой 0×00000709, панацеей может быть переустановка программного обеспечения устройства. Для обновления драйвера следует выполнить несколько действий:
Источник
Способы устранить ошибку 0×00000709 локального или сетевого принтера в Windows 7, 8, 10
Ошибка 0×00000709 может появляться в разных ситуациях, но чаще всего это происходит, когда пользователь пытается произвести подключение принтера по сети или попытке установить основным печатающим устройством. Больше остальных на эту проблему страдает Windows 7, реже — версии 8 и 10. Неисправность сопровождается уведомлением системы такого характера «Невозможно завершить операцию. Проверьте имя принтера.» или «Невозможно установить принтер по умолчанию — код ошибки 0×00000709.». Чтобы быстро исправить проблему со своим сетевым или локальным принтером, действуйте по инструкции из этой статьи.
Причины неисправности
Широкое распространение ошибка получила после выхода и начала активного использования новой, на то время, операционной системы Windows седьмой версии. После она была не до конца исправлена специалистами компании Майкрософт в новых выпусках версий 8 и 10. Но по-прежнему досаждают своим владельцам в самый неподходящий момент. Больше всего подвержены риску компьютеры, которые активно используют сразу несколько печатающих устройств.
Из текста сообщения об ошибке с кодом 0×00000709 можно сделать вывод, что имя принтера указанно неверно. С другой стороны, пользователь никакого имени не указывал. Все дело в том, что это делает система, которая пробует прописать print name в реестре системы. Но там уже есть запись о другом старом устройстве, которое ранее использовалось. В этот момент и возникает конфликт. Второй, менее вероятной причиной, может быть отсутствие прав на выполнение действий с реестром Windows.
Способы решения от посетителей (из комментариев):
Если Вы используете Windows 10 и ошибка появилась во второй половине октября 2022 года, то 100% проблема в последнем обновлении ОС. Если печатать нужно срочно, то просто удалите обновление KB5006670 (инструкция ниже). Если есть время и желание, то можно попробовать способ с правкой реестра (подробности в разделе «Редактирование реестра»).
Как удалить проблемное обновление:
Как исправить
Подготовка
Решением проблемы будет внесение некоторых изменений в реестр, где хранится важная информация по настройке всей системы ПК или ноутбука. Важно очень аккуратно и без ошибок выполнять все действия. От человеческого фактора никто не застрахован, но перестраховаться не будет лишним в нашей ситуации. Все действия не занимают много времени и под силу даже неопытному пользователю. Чтобы уберечь нашу систему от дополнительных проблем, мы сделаем резервную копию реестра.
Резервная копия создана и можно приступать к самому процессу исправления ошибки. Для Windows 10 последовательность действий аналогична.
Редактирование реестра
Непосредственное устранение неисправности 0×00000709 производится правкой значений одного параметра реестра.
Дополнительные способы
Специальные утилиты
В сети можно без проблем скачать большое количество самых разнообразных программ для устранения неисправностей принтеров и ошибки 0×00000709 в том числе. Но если у Вас установлена Виндовс 7 или 10, то делать это не целесообразно. Во-первых на поиск и скачивание уйдет некоторое время, во-вторых система уже имеет встроенную утилиту для таких целей. Чтобы воспользоваться ею от Вас требуется несколько простых действий.
Обновление драйверов
Когда ни один из примененных ранее вариантов не помогают решить проблему с ошибкой 0×00000709, панацеей может быть переустановка программного обеспечения устройства. Для обновления драйвера следует выполнить несколько действий:
Видео
Источник
Как устранить ошибку 0x00000709 при установке сетевого принтера в Windows 7 и 10
Обозначенная в заголовке ошибка возникает в нескольких ситуациях, связанных с подключением сетевого принтера или с его назначением устройством для печати по умолчанию. С проблемой периодически сталкиваются пользователи Windows 7 и 10, причем причины возникновения и способы решения ошибки в упомянутых ОС одинаковы. Сегодня мы расскажем, как быстро и грамотно исправить ошибку 0x00000709. Приведем универсальные, а главное, эффективные способы, каждый из которых уже помог множеству пользователей оргтехники.
Почему возникает ошибка 0x00000709 «Невозможно завершить операцию»?
Эта ошибка относится к категории системных, причем встречается на всех популярных версиях Windows. В возникновении проблемы нет вины пользователей, ведь указанная ошибка (предположительно) появляется при попытке системы перезаписать данные основного принтера в реестре. Если в соответствующем разделе уже есть запись об используемом печатающем устройстве, то информация о новом принтере попросту не заменяет данные о старом. В результате возникает конфликт, приводящий к невозможности выбора любого другого (кроме изначально установленного) принтера в качестве основного устройства для печати.
Основной способ исправления ошибки 0x00000709 в Windows 7 и 10
Поскольку проблема заключается в отсутствии автоматического обновления информации, то сведения понадобится прописывать вручную. Для этого потребуется внести изменения в реестр. Но для начала нужно позаботиться, чтобы случайная ошибка в выполнении нужных действий не привела к непоправимым последствиям. Поэтому в первую очередь надо создать копию реестра в текущем его состоянии.
Важно: Этот шаг можно пропустить в том случае, если вы гарантированно не будете посещать остальные ветки реестра и вносить там изменения. Мы предпочитаем перестраховываться, поэтому рекомендуем всем пользователям создавать резервные копии. Времени это занимает немного, а польза (с учетом человеческого фактора) порой просто неоценима.
Чтобы создать резервный файл с текущими данными реестра, нужно выполнить такие шаги:
Когда копия создана, можно приступать непосредственно к устранению ошибки. Этот процесс предполагает выполнение нескольких действий:
Схожий вариант решения вопроса (также связанный с редактированием реестра) представлен на видео.
Альтернативный способ исправления ошибки 0x00000709 при установке сетевого принтера
Суть метода заключается в изменении способа подключения к удаленному ПК (вместо IP-адреса надо указать имя компьютера). После выполнения этой нехитрой манипуляции доступ к сетевому принтеру будет восстановлен, а рассматриваемая ошибка 0x00000709 перестанет беспокоить. Следовательно, возможность осуществления удаленной печати также появится.
Детальное описание способа представлено в видеоинструкции. Рассмотрены порядок действий, особенности процедуры и другие нюансы, необходимые для полного понимания сути процесса.
Другие варианты избавления от ошибки 0x00000709 «Проверьте имя принтера»
Если вышеприведенные методы не привели к требуемому результату (такое иногда бывает), воспользуйтесь расположенными ниже рекомендациями:
В идеале эти рекомендации стоило бы добавить в начало статьи. Но поскольку проблема обычно решается ранее приведенными (основным и альтернативным) способами, то необходимость выполнения действий из последнего списка возникает нечасто. Но если этого дошло, то воспользуйтесь рекомендациями. Вреда от обновления драйверов и системной диагностики точно не будет, а польза очень даже может быть.
Источник
Ошибка 0x00000709
Как исправить ошибку?
При выполнении данных манипуляций техника вернётся в обычный режим функционирования. В таком случае вы сможете продолжать распечатку документов и файлов.
Как исправить ошибку 0x00000709
Такая ошибка возникает при смене статуса принтера по умолчанию.
Для исправления этой ошибки нужно произвести несколько простых действий в реестре Виндовз. Ошибка характерна для седьмой версии и впервые появилась при ее установке. Она характерна для тех, у кого подключено несколько компьютеров и принтеров в одной сети.
Ошибка в виндовс 7
Причиной появления ошибки 0x00000709 является конфликт записей в реестре. При смене принтера в реестре осталась запись об имени старого принтера, который являлся устройством по умолчанию. При попытке выставить новый принтер принтером по умолчанию система начинает сопротивляться. Для исправления ошибки нужно удалить запись из реестра.
Для исправления ошибки нужно сделать следующее: проходим по пути Пуск–Выполнить–cmd–жмем Enter.
Когда при обычной установке сетевого принтера появляется ошибка 0x00000709, то вводим в строку команд следующее: net stop spooler. Эта команда останавливает очередь печати. Через несколько минут после срабатывания системы остановки печати, после вывода на печать системного сообщения об остановке снова запускаем службу.
В командную строку вводим: net start spooler. Служба печати снова начнет работать.
Пункт следует исключить, если при стандартной установке ошибки 0х709 не было.
Проверяем печатающее устройство – оно должно быть включено и подключено к компьютеру шнуром.
Запускаем удаленный принтер, для этого следует знать:
Все данные можно посмотреть в реестре. Запускаем командную строку от имени админа.
Запись в командной строке должна выглядеть так:
где: 111.111.1.1 – сетевой адрес компьютера, super_prin – наименование печатающего устройства. После каждого ввода команд нажимаем клавишу Enter.
0x00000709 — как расшифровывается?
Существует несколько кодировок предназначенных для обозначения конкретной ситуации. Для ознакомления с полным списком можно почитать информацию о системе на сайтах в Интернете. В нашей статье мы разберем один из возможных вариантов появления ошибки при сопряжении устройства. Чтобы правильно устранить источник неполадки, необходимо понять, в чем заключается основная проблема.
Несмотря на тип возникшей неполадки работа техники после её возникновения приостановится. Данная заминка может существенно замедлить рабочий процесс. Для быстрого устранения возникшей ситуации следует правильно произвести настройку для получения доступа к системе.
Исправить ошибку 0x00000709 при подключении принтера в Windows 10
1. Запустить средство устранения неполадок принтера
2. Обновление драйверов принтера
Вам следует обновить драйверы принтера. Нажмите Win + R и введите devmgmt.msc, чтобы открыть диспетчер устройств. Далее найдите Контроллеры USB и раздвиньте список нажав на стрелочку сбоку. Найдите строку «Составное USB устройство» и обновите их все, нажав по ним правой кнопкой мыши и выбрав «Обновить драйвер». Перезагрузите компьютер.
3. Используйте редактор реестра
Нажмите Win + R и введите regedit, чтобы открыть редактор реестра. Далее перейдите по пути:
Шаг 1. Справа вы увидите Device, щелкните по нему два раза и в поле «значение» напишите свое имя принтера и нажмите OK. Появится сообщение: «Невозможно отредактировать устройство: ошибка записи нового содержимого». Еще раз нажмите OK. Имя принтера можно посмотреть в панели управления «Панель управленияОборудование и звукУстройства и принтеры». Не закрывайте реестр, а следуйте ниже шагу.
Шаг 2. Теперь нажмите правой кнопкой мыши на папке Windows и выберите «Разрешения. «.
Очень важно! Найдите группу ОГРАНИЧЕННЫЕ и запомните, запишите, сфоткайте параметры которые стоят по умолчанию, прежде чем приступать к дальнейшим настройкам. Далее в графе «Разрешить» поставьте две галочки «Полный доступ» и «Чтение»
Теперь нажмите «Применить», а затем «OK».
Шаг 4. После этого щелкните правой кнопкой мыши справа на файл с именем UserSelectedDefault и выберите «Переименовать», и переименуйте его на имя вашего принтера. Перезагрузите компьютер, чтобы изменения вступили в силу
Важно! После того, как вы добавили принтер, не забудьте вернуть сделанные вами разрешения, как в шаге 3, назад как были, по умолчанию
Данная ошибка встречается в различных версиях Windows: от Vista до Windows 10, но наиболее часто проявляет себя в седьмой.
Сопровождается следующим сообщением: «Невозможно завершить операцию (ошибка 0x00000709). Проверьте имя принтера и убедитесь, что принтер подключен к сети«.
Другой, более распространенной, причиной 0x00000709 являются сбои в системной реестре. Далее рассмотрим, как исправить данную ошибку на примере Windows 7 и Windows 10.
Способ подходит для любой версии операционной системы, для других систем могут немного отличаться детали выполнения (внешний вид окон и расположение элементов управления).
Исправление ошибки с помощью средство устранения неполадок
Ошибку 0x00000bcb можно попытаться устранить автоматически. Воспользуйтесь встроенной утилитой, способной решать проблемы с помощью предустановленных задач восстановления.
Перейдите в раздел Устранения неполадок командой ms-settings:troubleshoot, запущенной из окна командного интерпретатора (Win + R).
В правой части окна щелкните на Принтер, а затем запустите средство устранения неисправностей.
Утилита автоматически проверит все компоненты и попытается определить неисправность. Если решение этой проблемы предустановленно в ее настройках, она выведет на экран возможную причину и предложить пользователю ее устранить нажатием на кнопку «Применить это исправление».
После завершения работы утилиты перезагрузите компьютер и попробуйте установить принтер.
Чем вызвана ошибка?
Попытка распечатать документ может быть прервана ошибкой по ряду причин:
Сбой очереди печати. Неполадка может произойти из-за прерывания, когда служба буферизации загружала файл для отправки на принтер. Чтобы ее решить, запустите средство устранения неполадок.
Сбой диспетчера печати. Иногда служба загружается с ошибками. Для устранения проблемы нужно ее перезапустить.
Проблемы управления доступом. Для решения запустите утилиту cacls.exe из командной строки.
Повреждение драйвера. Неполадка возникает из-за несогласованных портов принтера. Чтобы ее устранить переустановите каждый порт в Диспетчере устройств.
Устанавливаем сетевой принтер правильно
Установка сетевого принтера
Для установки выполняем следующие шаги:
Процесс установки драйвера пройдет сам, после окончания следует обязательно распечатать тестовую страницу.
Печать на принтере
Если сетевые имена будут введены правильно, ошибка «0x00000709 невозможно установить принтер», не позволяющая отправить документ на печать, возникать не будет.
Способы решения ошибки 0x000003eb при установке принтера по сети
Ошибка 0x000003eb при установке принтера по сети может возникать по различным причинам. Это и неисправность самого устройства, и повреждение кабеля (подключение по локальной сети), сбой в работе Windows, отсутствие программного обеспечение. Поэтому испробуем следующие способы решения ошибки 000003eb.
Способ 1
Удаляем принтер, при попытке подключения к которому возникает ошибка 0x000003eb. Для этого выполняем следующее:
Переходим в «Панель Управления» и выбираем «Устройства и принтеры» (если используется Windows 10, то выбираем «Параметры», «Устройства», «Принтеры и сканеры»).
Нажимаем правой кнопкой мыши на проблемном устройстве и выбираем «Удалить устройство».
Перезагружаем ПК, чтобы изменения вступили в силу. Вновь запускаем поиск принтера на устройстве.
Способ 2
Второй способ очень похожий до первого.
Открываем «Панель управления», «Администрирование» и выбираем «Управление печатью». Или же можно запустить строку «Выполнить» и ввести «printmanagement.msc».
Открываем «Серверы печати». Выбираем свой принтер и кликаем по ветке «Драйвера». Удаляем все драйвера, которые имеются. Они могут быть причиной ошибки 0x000003eb при установке принтера по сети.
Если же данная ошибка возникла при подключении к принтеру по сети, то нужно открыть следующую ветку «Порты» и удалить все IP-адреса проблемного устройства.
Перезагружаем ПК, чтобы запустить в ход изменения.
Способ 3
Перед тем, как испробовать следующие методы решения проблемы, стоит создать точку восстановления системы, так как изменения могут навредить Windows.
В списке находим «Диспетчер печать» и, сначала, останавливаем службу, нажав «Остановить» правой кнопкой мыши или открыв окно службы двойным кликом.
Далее открываем редактор реестра. Для этого нажимаем «Win+R» и вводим «regedit».
Если вы используете Windows 32-бит, то переходим по ветке «HKEY_LOCAL_MACHINESYSTEMCurrentControlSetControlPrintEnvironmentsWindows NT x86DriversVersion-3». Если у вас Windows 64-бит, то выбираем ветку «HKEY_LOCAL_MACHINESYSTEMCurrentControlSetControlPrintEnvironmentsWindows x64DriversVersion-3». Удаляем все подразделы и параметры, которые имеются в данном разделе.
Важно отметить, что ошибка с кодом 0x000003eb после данных манипуляций должна исчезнуть. Однако в случае возникновения дальнейших неполадок стоит откатить систему до более раннего состояния
Источник