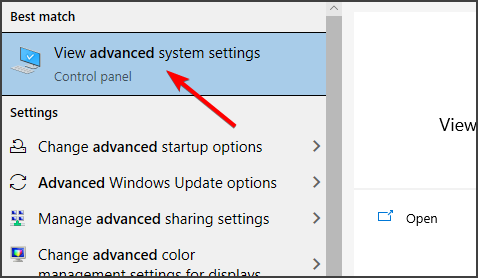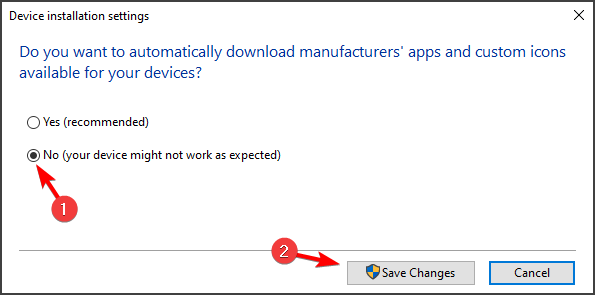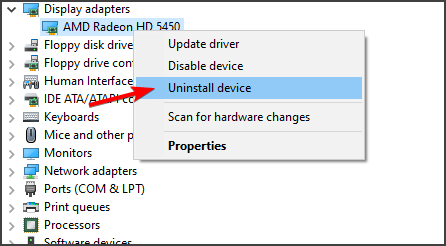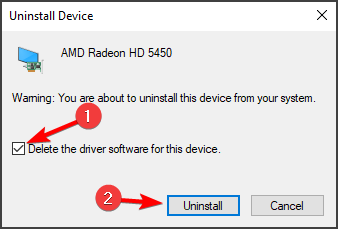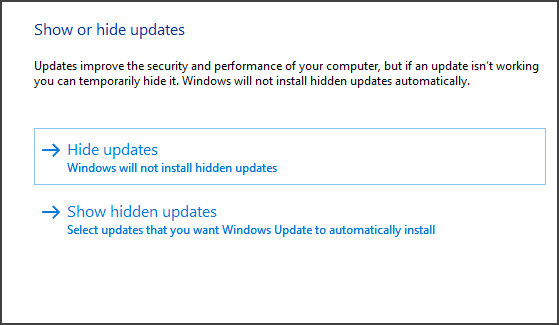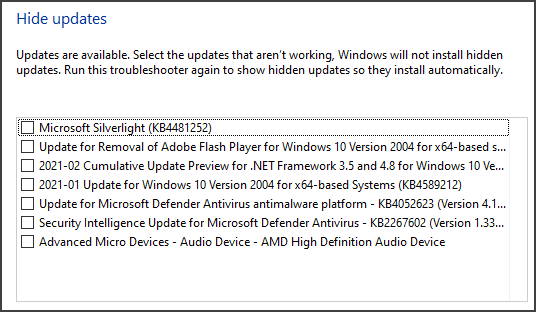Over the past few months, my Windows PC has developed an annoying issue. Sometimes when I boot up, I launch a game or video editing program… and get hit by lag and performance stutters. I might just about get 1 FPS in Rocket League if I’m lucky!
I then check Task Manager, and I notice that the graphics card is no longer showing up. Why is this? And how can it be fixed? The short answer is:
Windows Update can clash with AMD’s own driver management software, resulting in a mismatching GPU driver version – that stops the GPU from working. To fix this, you should re-install the AMD drivers, and stop Windows Update from doing this again in the future.
Overview: AMD vs Windows Display Drivers
Before diving into exactly why this issue happens, it’s worth recapping on the ‘battle’ between display drivers.
1-2 decades ago, when you purchased a new piece of hardware or a peripheral, it often came with a CD/DVD containing drivers on them. These ‘drivers’ are bits of software that tell the Windows operating system how to control the hardware (or peripheral). Without these drivers, Windows would often ignore the new hardware – or just say that it’s an unknown and unrecognized device.
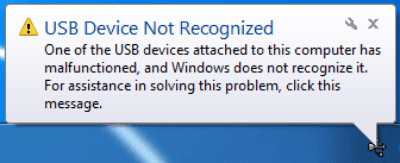
You would plug in some headphones, and… nothing would happen. Or you would install a new graphics card, and then be stuck at some awful resolution when booting up Windows.
But since then, Windows started getting much better at automatically downloading drivers when you installed a new piece of hardware or peripheral. This works well in the majority of cases, however some devices are too complex for Windows to manage completely.
As a result, Windows will sometimes install a basic version of the required drivers, but the user can then install the full drivers later. When it comes to AMD graphics cards, you will now be able to boot into a good resolution (after installing a fancy new graphics card) – and you might be able to play some games too.
But you certainly won’t be able to use the full power from the graphics card, or turn on some AMD-specific settings like Radeon Super Resolution and Radeon Anti-Lag:
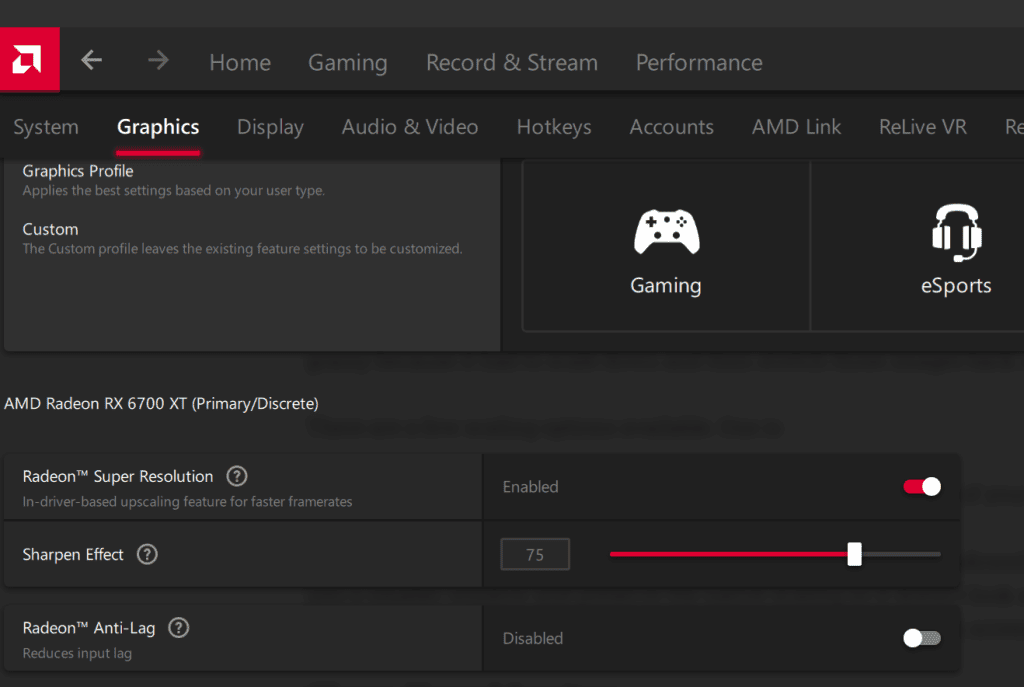
As a result, it is often better to go straight to AMD and install the graphics card display drivers from there – bypassing Windows entirely. After all, what’s the point in only having basic display drivers when you have some really expensive GPU?
Why AMD and Windows Sometimes Clash (And Windows ‘Deletes’ The AMD Drivers)
Windows is needy and clingy. There, I said it. Even if you make the sensible decision to bypass Windows (and install the full display drivers directly from AMD), sometimes it will come along and remove these drivers. The graphics card will then disappear from Windows, and the AMD Software suite will say:
“Windows Update may have automatically replaced your AMD Graphics driver. Hence, the version of AMD Software you have launched is not compatible with your currently installed AMD Graphics driver”
AMD Software suite warning
It links to a helpful AMD.com FAQ page, which explains that Windows has probably reset the graphics driver.
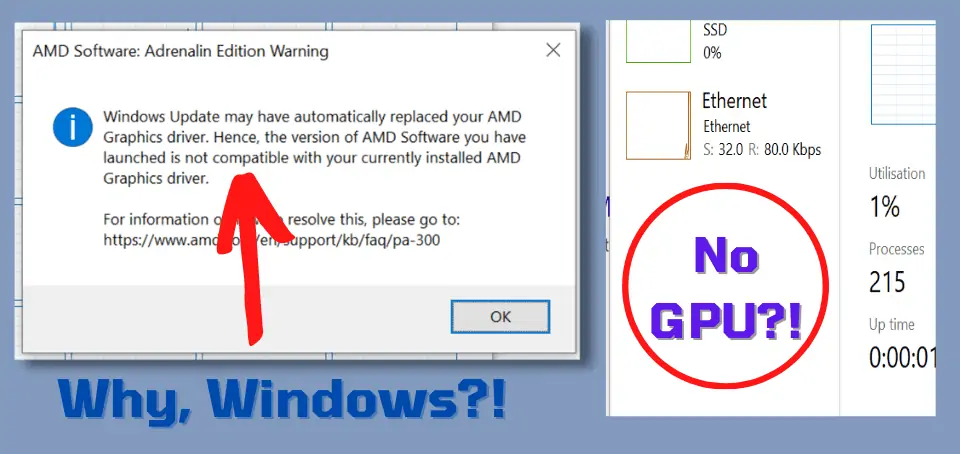
Gee, thanks Windows. I’ll go back to playing Cyberpunk 2077 with 1 frame a second! Who needs a fully functioning graphics card, anyway?
Well, I do. So here’s how to fix this problem once and for all.
How To Fix This (Two Simple Steps)
In general, you need to do two things here: reinstall the AMD drivers, and then stop Windows from resetting these drivers every few weeks.
Step 1: Restore The AMD Drivers
When you get the “Windows Update may have automatically replaced your AMD Graphics driver” error from the AMD software suite, you have two main options:
- Repair the drivers.
- Completely uninstall and reinstall the drivers.
To repair the drivers, simply launch the AMD installer (this is usually in the C:AMD folder), and click “Repair” and “Drivers Only”:
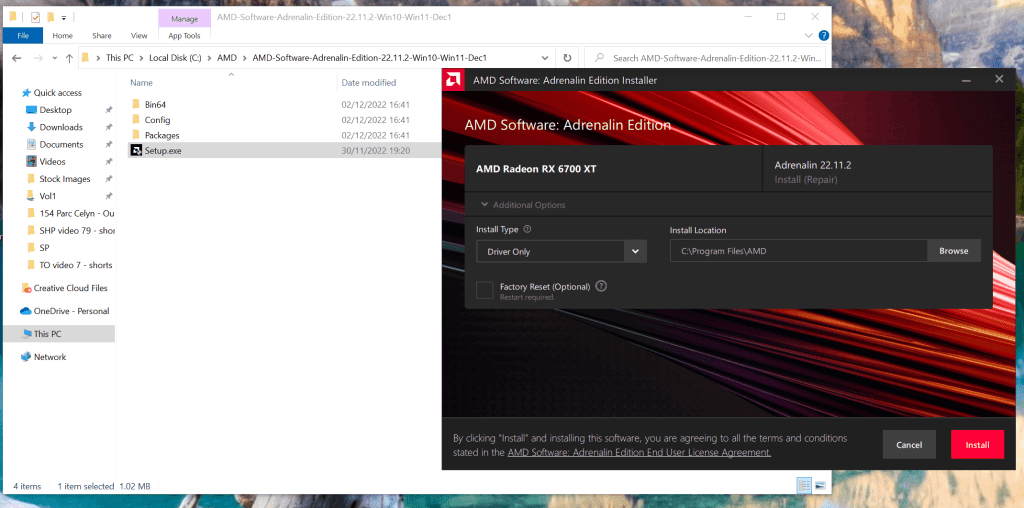
Then restart your computer, and it should hopefully restore the proper AMD drivers.
But if you still have issues with the GPU missing, you will want to do a full uninstall and reinstall. The first step here is to go into Windows Settings, go into Apps and Programs and search for “AMD”:
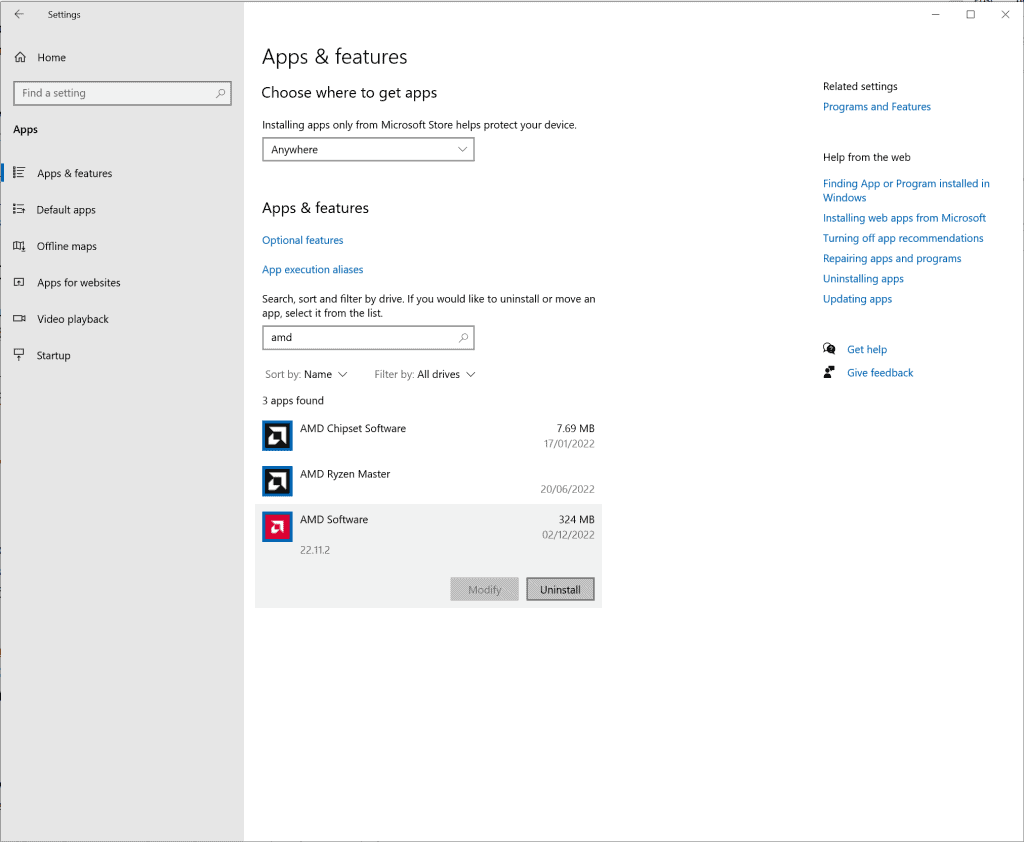
When clicking “Uninstall” here, the AMD Software suite will appear and ask you which drivers to remove. Click the check box next to your graphics, and click “Uninstall”:
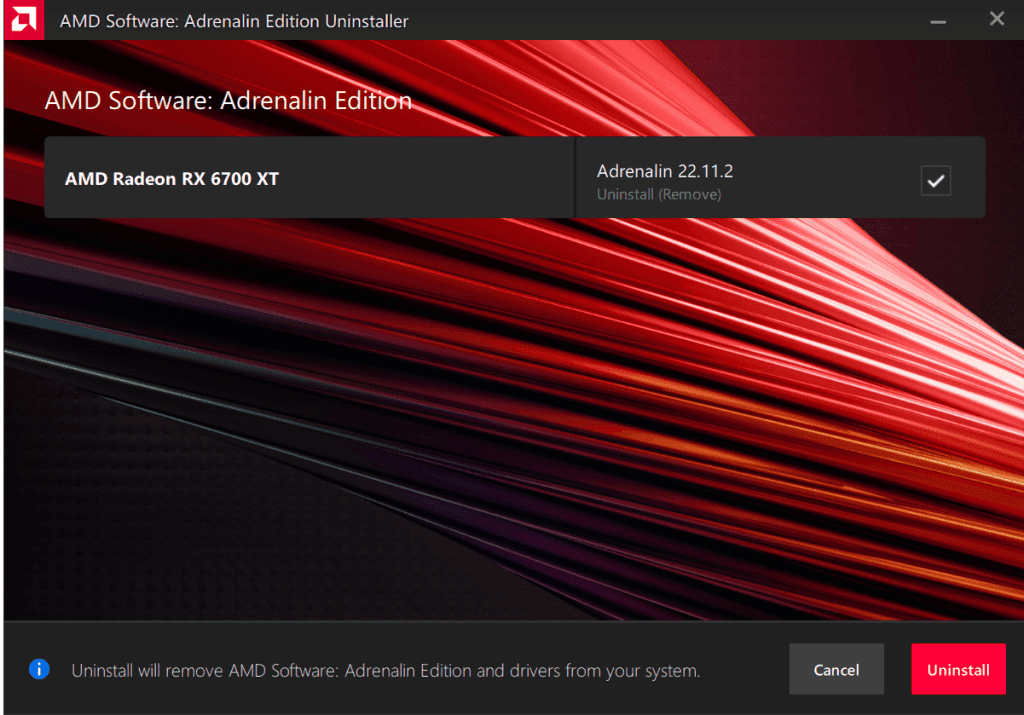
After this is done, you will need to restart your computer. At this point, you will not have any AMD graphics drivers left on your computer. You can then start the process of installing the display drivers again, by downloading the latest AMD Software: Adrenaline Edition program from AMD.com. Then click the downloaded “exe”, to start installing it:
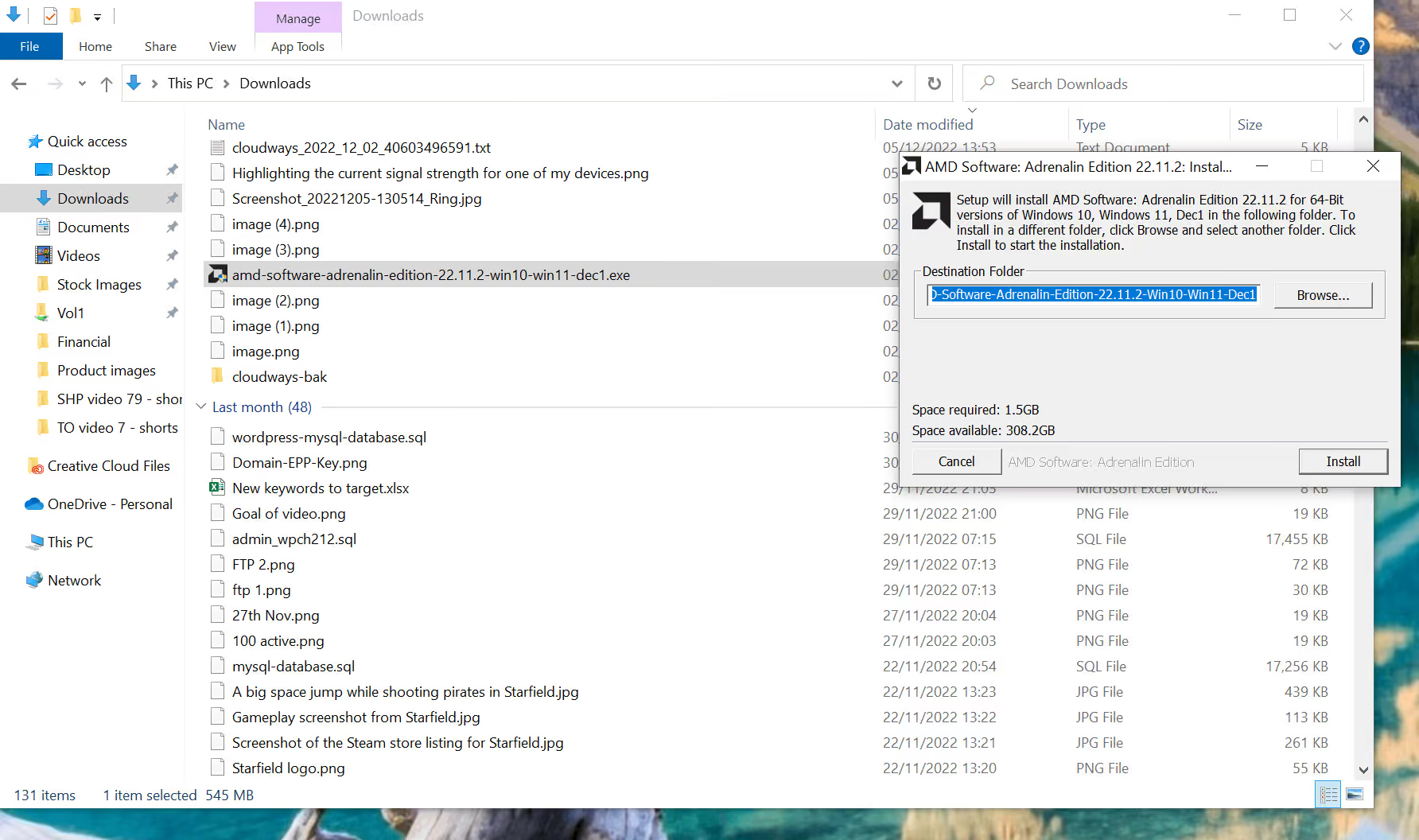
After a minute or two, this will launch an AMD software launcher which asks you what to install. Here you can choose to install just the basic AMD drivers, or the full drivers and software suite:
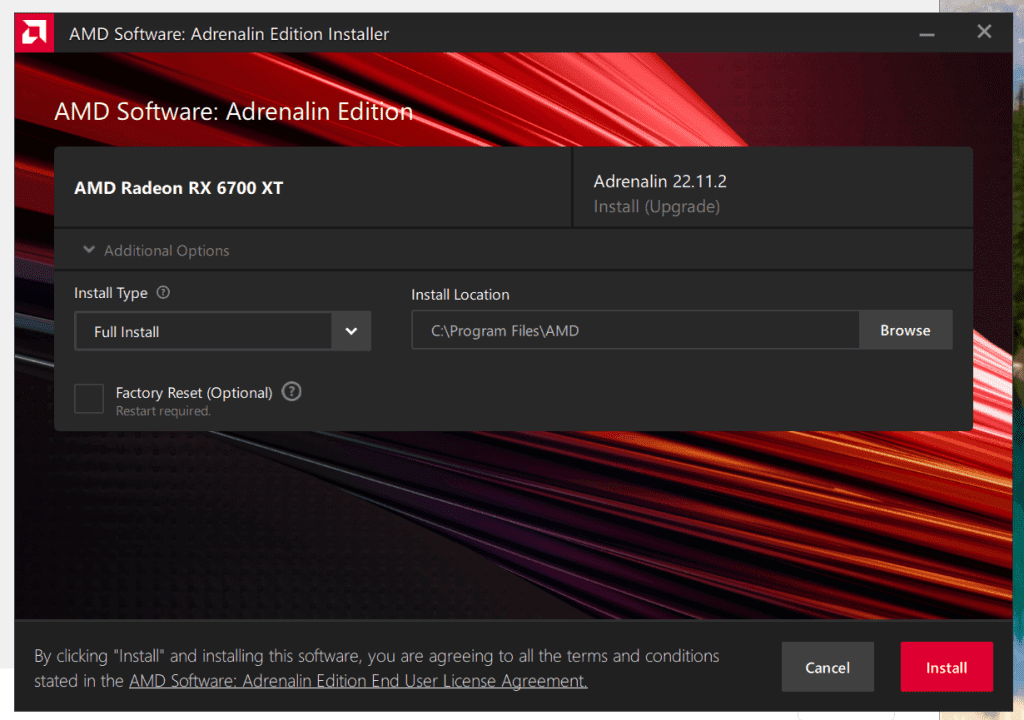
Click install and (after another restart) the proper AMD GPU drivers will now be installed on your computer. This will restore the full graphics performance, allowing you to finally play games and get more than 1 FPS again – woohoo!
However this issue might rear its head again soon, so the final step is to stop Windows Update from resetting the display drivers again.
Step 2: Stop Windows From Deleting the AMD GPU Drivers In The Future
Unfortunately both Windows 10 and 11 suffer from this issue, whereby Windows randomly decides that your manually installed AMD display drivers are ‘old’ – thereby installing ‘newer’ drivers which are incompatible (and, in-fact, older than what you already had installed).
Many users suffer from this issue, and the only solution is to try and change an internal Windows setting to stop Windows Update from ‘fixing’ (i.e. corrupting) the AMD driver. There are three possible approaches here, although not all options work for all users:
- Change ‘Device installation’ settings.
- Use RegEdit to stop automatic driver updates.
- Use Group Policy Editor to disable driver updates.
Option #1: Change ‘Device installation’ settings
Windows has a built-in option to download manufacturer’s drivers (or not). You can disable this by searching for “Change device installation settings” selecting “No” in the dialog box that appears:
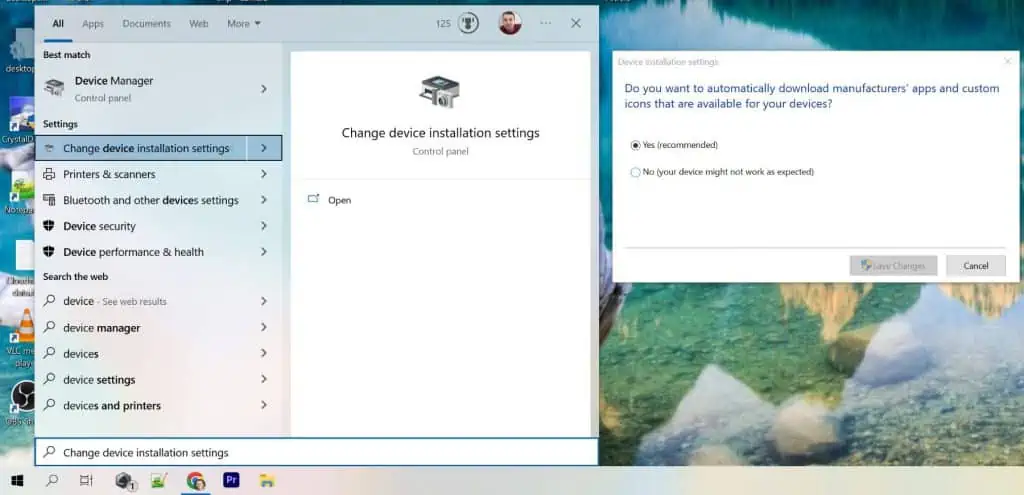
While this option can work for some drivers, it is a bit less reliable in stopping Windows updates from overwriting the AMD GPU drivers.
Option #2: Use RegEdit
Some users have reported being able to modify a registry setting, to block Windows Update from impacting GPU drivers. To do this, launch regedit by pressing Windows key + R and typing “regedit”:
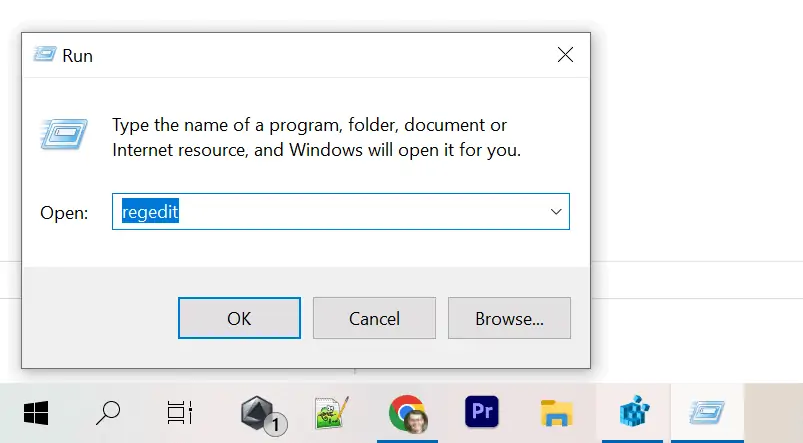
Then navigate to HKEY_LOCAL_MACHINE > SOFTWARE > Policies > Microsoft > Windows > DriverSearching, and find the option “DriverUpdateWizardWuSearchEnabled”.
Update the value to be “0” (meaning disabled), and click OK. Restart your computer for this change to take effect.
Note: not all versions of Windows will have this registry option available. If you don’t have a “DriverSearching” folder under “Windows”, you are probably running an unsupported version of Windows for this option.
Option #3: Set a Group Policy
Windows Pro has a Local Group Policy Editor, which is designed for system administrators to manage settings across a range of computers (on the same network). This Group Policy Editor also (thankfully) has an option to stop automatic driver updates.
The video below walks you through how to disable this setting, but in general you need to click Windows key + R (to launch the Run dialog), type “gpedit.msc” and navigate to Computer Config -> Admin Templates -> Windows Components -> Windows Update, then enable the “Do not include drivers with Windows Updates” option:
Hopefully at least one of these approaches works for you! Some users report that nothing seems to work, and Windows keeps resetting their display drivers, but I was able to stop this issue via the group policy approach.
На чтение 7 мин. Просмотров 20k. Опубликовано 03.09.2019
Не можете установить драйверы AMD на свой компьютер? Это может быть большой проблемой и кардинально повлиять на производительность мультимедиа и игр, однако есть способ решить эту проблему раз и навсегда.
Если вы используете видеокарту AMD, вы можете столкнуться с некоторыми проблемами после установки Windows 10.
Некоторые пользователи сообщают, что когда они пытаются установить свои драйверы AMD, установка не может быть завершена из-за ошибки, связанной с «драйвером обнаружения».
К счастью, решение этой проблемы очень простое и работает не только в Windows 10, но и в Windows 8/8.1.
Проблема возникает, если вы подключены к Интернету при установке Windows 10, поскольку мастер установки автоматически устанавливает драйверы Microsoft AMD, что может вызвать некоторые проблемы с драйверами AMD.
Например, после фазы обнаружения ваш экран станет черным, и вы будете вынуждены перезагрузить компьютер, или вы просто получите ошибку «Драйвер обнаружения».
Есть несколько решений этой проблемы.
Содержание
- Драйверы AMD не будут установлены на Windows 10? Исправьте это с помощью этих решений
- Решение 1. Удалите текущий драйвер
- Решение 2. Загрузите новый драйвер с помощью настроек AMD Radeon
- Решение 3. Загрузите новый драйвер вручную
- Решение 4 – Загрузите новый драйвер с помощью диспетчера устройств
- Решение 5 – Загрузите новый драйвер с Tweakbit
- Решение 6 – отключите антивирус и брандмауэр
- Решение 7. Попробуйте установить драйверы в режиме совместимости
Драйверы AMD не будут установлены на Windows 10? Исправьте это с помощью этих решений
- Удалите текущий драйвер .
- Загрузите новый драйвер с помощью настроек AMD Radeon
- Загрузите новый драйвер вручную .
- Загрузите новый драйвер с помощью диспетчера устройств .
- Загрузите новый драйвер с помощью Tweakbit .
- Отключите антивирус и брандмауэр .
- Попробуйте установить драйверы в режиме совместимости .
Решение 1. Удалите текущий драйвер
Чтобы иметь возможность установить драйверы AMD Catalyst, вы должны сначала удалить драйверы, которые Microsoft установила в первый раз, при настройке системы.
Вы можете легко удалить драйверы с помощью утилиты удаления AMD Catalyst, и вот как вы можете это сделать:
- Перейдите на Панель управления .
- Нажмите Программы и компоненты .
- Выберите Менеджер установки AMD Catalyst .
- Нажмите Изменить .
- Когда появится запрос Менеджер установки AMD Catalyst – InstallShield Wizard , выберите Экспресс-удаление ВСЕГО программного обеспечения ATI .
- Нажмите ОК , чтобы Менеджер установки AMD Catalyst – мастер установки InstallShield удалил ВСЕ AMD и компоненты приложения.
- Нажмите Да , когда будет предложено перезагрузить систему и завершить процесс удаления.
Когда утилита завершит удаление всех драйверов AMD, ваш экран должен выглядеть так, как будто на нем установлен стандартный драйвер VGA.
Когда процесс будет завершен, все ваши драйверы по умолчанию будут удалены, и ваш экран будет выглядеть так, как будто у вас установлен стандартный драйвер VGA.
Если на вашем компьютере не установлены драйверы AMD, перезапустите программу установки AMD Catalyst, и вы должны нормально установить драйверы AMD Catalyst.
Сделайте вашу жизнь проще с лучшими инструментами для удаления драйверов, чтобы все было удалено!
А теперь, если вы не уверены, как установить драйверы AMD снова, вот несколько законных способов:
Решение 2. Загрузите новый драйвер с помощью настроек AMD Radeon
Самый простой способ обновить драйверы AMD – воспользоваться официальным программным обеспечением AMD AMD Radeon Settings.
Существует большая вероятность того, что это программное обеспечение уже установлено на вашем компьютере. Особенно, если вы установили свой первый драйвер с DVD.

Если на вашем компьютере не установлены настройки AMD Radeon, вы можете скачать их здесь.
Просто откройте настройки AMD Radeon, если новое обновление доступно, программа уведомит вас об этом. Просто установите все доступные обновления, перезагрузите компьютер, и все будет хорошо.
Решение 3. Загрузите новый драйвер вручную
Если в настройках AMD Radeon не отображается новое обновление или вы просто не предпочитаете использовать это программное обеспечение, всегда загружайте драйверы и устанавливайте их вручную.
Просто зайдите на веб-сайт поддержки драйверов AMD, выберите свою видеокарту и загрузите драйверы.
Установите драйверы как обычно, как и любую другую программу. Просто следуйте инструкциям мастера, перезагрузите компьютер и все.
Решение 4 – Загрузите новый драйвер с помощью диспетчера устройств
Если вам нравится делать вещи старомодным способом, вы можете выбрать наиболее используемый метод установки и обновления драйверов в Windows – диспетчер устройств.
Если вы не знаете, как загрузить драйверы с помощью диспетчера устройств, следуйте приведенным ниже инструкциям.
- Перейдите в Поиск, введите devicemngr и откройте Диспетчер устройств.
- Разверните Адаптеры дисплея.
-
Щелкните правой кнопкой мыши видеокарту AMD и перейдите в раздел Обновить драйвер.
- Следуйте дальнейшим инструкциям на экране
- Перезагрузите компьютер.
Решение 5 – Загрузите новый драйвер с Tweakbit
Если у вас нет необходимых навыков работы с компьютером для обновления/исправления драйверов вручную, мы настоятельно рекомендуем сделать это автоматически с помощью инструмента обновления драйверов Tweakbit.
Этот инструмент одобрен Microsoft и Norton Antivirus. После нескольких испытаний наша команда пришла к выводу, что это лучшее автоматизированное решение. Ниже вы можете найти краткое руководство, как это сделать.
-
Загрузите и установите средство обновления драйверов TweakBit .
-
После установки программа начнет сканирование вашего компьютера на наличие устаревших драйверов автоматически. Driver Updater проверит установленные вами версии драйверов по своей облачной базе данных последних версий и порекомендует правильные обновления. Все, что вам нужно сделать, это дождаться завершения сканирования.
По завершении сканирования вы получите отчет обо всех проблемных драйверах, найденных на вашем ПК. Просмотрите список и посмотрите, хотите ли вы обновить каждый драйвер по отдельности или все сразу. Чтобы обновить один драйвер за раз, нажмите ссылку «Обновить драйвер» рядом с именем драйвера. Или просто нажмите кнопку «Обновить все» внизу, чтобы автоматически установить все рекомендуемые обновления.

Примечание. Некоторые драйверы необходимо устанавливать в несколько этапов, поэтому вам придется нажимать кнопку «Обновить» несколько раз, пока не будут установлены все его компоненты.
Отказ от ответственности : некоторые функции этого инструмента не являются бесплатными.
На самом деле самое большое преимущество этого инструмента в том, что он работает не только с драйверами AMD. Вы можете использовать его для обновления практически любого драйвера на вашем компьютере.
Итак, если вы ищете долгосрочное решение, которое избавит вас от головной боли, вызванной устаревшими драйверами, Tweakbit – это то, что вам нужно.
Вы можете выбрать другое программное обеспечение для обновления драйверов из нашего списка. Тем не менее, вы избавитесь от головной боли!
Решение 6 – отключите антивирус и брандмауэр
Давайте закончим с некоторой дополнительной информацией. Если вы не можете установить или обновить драйверы любым из перечисленных выше способов, попробуйте временно отключить антивирус и брандмауэр Windows.
Известно, что антивирусные программы не ладят с обновлениями Windows. И обновления драйверов не могут быть лучше, а также.
Поэтому, если вы не можете установить новое обновление для вашей видеокарты AMD, просто временно отключите антивирус.
Кроме того, вы также можете отключить (временно) брандмауэр Windows. Если вы не знаете, как это сделать, просто следуйте этим инструкциям:
- Нажмите Ключ Windows + S , введите Брандмауэр и выберите Брандмауэр Windows из списка результатов.
-
Когда Брандмауэр Windows запустится, нажмите Включить или выключить брандмауэр Windows .
- Выберите Отключить брандмауэр Windows (не рекомендуется) для настроек частной и общедоступной сети.
- Нажмите ОК , чтобы сохранить изменения.
Решение 7. Попробуйте установить драйверы в режиме совместимости
Если у вас возникают проблемы с установкой драйверов AMD, возможно, вы сможете решить эту проблему, просто установив драйверы в режиме совместимости.
Это довольно просто сделать, и вы можете сделать это, выполнив следующие действия:
- Найдите файл установки драйвера, щелкните его правой кнопкой мыши и выберите в меню Свойства .
- Перейдите на вкладку Совместимость и установите флажок Запустить эту программу в режиме совместимости для . Выберите нужную версию Windows и нажмите Применить и ОК , чтобы сохранить изменения.
После этого попробуйте снова запустить файл установки.
Вот и все, мы, конечно, надеемся, что хотя бы одно из этих решений помогло вам решить проблему с драйвером AMD. Если у вас есть какие-либо комментарии, вопросы или предложения, просто сообщите нам об этом в комментариях ниже.
Примечание редактора . Этот пост был первоначально опубликован в феврале 2015 года и был с тех пор, как полностью обновлен и обновлен для обеспечения свежести, точности и полноты.
Prevent Windows Update from installing graphics drivers from AMD
by Tashreef Shareef
Tashreef Shareef is a software developer turned tech writer. He discovered his interest in technology after reading a tech magazine accidentally. Now he writes about everything tech from… read more
Updated on December 13, 2022
Reviewed by
Alex Serban
After moving away from the corporate work-style, Alex has found rewards in a lifestyle of constant analysis, team coordination and pestering his colleagues. Holding an MCSA Windows Server… read more
- To stop the AMD driver update on Windows 10, you can change the device installation settings in the Control Panel.
- Alternatively, you can also use Microsoft Show or Hide Updates Troubleshooter to uninstall and stop updates from installing.
- Removing the driver and installing an older version is another easy way to fix this issue.
- If you want to stop Windows 10 from updating your graphics driver, be sure to closely follow all the solutions listed in this guide.
XINSTALL BY CLICKING THE DOWNLOAD FILE
This software will repair common computer errors, protect you from file loss, malware, hardware failure and optimize your PC for maximum performance. Fix PC issues and remove viruses now in 3 easy steps:
- Download Restoro PC Repair Tool that comes with Patented Technologies (patent available here).
- Click Start Scan to find Windows issues that could be causing PC problems.
- Click Repair All to fix issues affecting your computer’s security and performance
- Restoro has been downloaded by 0 readers this month.
Microsoft allows hardware vendors to push driver updates through Windows updates, including AMD. However, some users may prefer installing the driver update manually. So, is there a way to stop Windows from updating AMD drivers?
For those who do a lot of testing with new PC hardware, automatic driver updates can change the testing results on different hardware.
Even for those who are not tech-savvy, automatic GPU driver updates can still be annoying. Is Windows keep installing old AMD drivers? Don’t stress, you can resolve it with the right tools.
If you are one of those who prefer to install GPU drivers for your AMD graphics card manually, this is the article you need.
We’ll show you how to stop AMD drivers from updating automatically or disable AMD driver updates in Windows 10.
- How can I stop AMD drivers from updating automatically?
- 1. Change device installation settings
- 2. Uninstall and reinstall the older driver
- 3. Use Microsoft Show or Hide Updates Troubleshooter
How can I stop AMD drivers from updating automatically?
1. Change device installation settings
- Press Windows Key + S and type advanced. Select View advanced system settings.
- Open the Hardware tab and click on the Device Installations Settings button.
- Choose No (your device might not work as expected) option.
- Click the Save Changes button. Click Yes when prompted by the UAC.
- Next, click Apply and OK to save the changes on other open System Properties windows.
This is a simple solution, but it might help you stop windows 10 AMD driver update.
2. Uninstall and reinstall the older driver
- Press Windows Key + X and select Device Manager.
- Locate the AMD driver, right-click it and choose Uninstall driver.
- If available, check Delete the driver software for this device option and click on Uninstall.
- Once the driver is uninstalled, you need to restart your PC.
- Visit AMD’s website and download an older version of the driver software.
You can also remove AMD software and driver by using specialized uninstaller software, that removes icons, folders, and registries. By using this software, you’ll remove any application along with all of the files associated with it and the clutter that may have been left behind after the normal uninstall.
We recommend browsing the article about the removal tools since every PC is unique and varies in specs. Therefore, you need to choose one that is most compatible with your operating system to avoid any conflicts.
Doing this may be a time-consuming and tricky process since Windows will reinstall the designated and unwanted driver. We recommend using a different solution, such as a driver updater and installer, to avoid a never-ending loop.
Some PC issues are hard to tackle, especially when it comes to corrupted repositories or missing Windows files. If you are having troubles fixing an error, your system may be partially broken.
We recommend installing Restoro, a tool that will scan your machine and identify what the fault is.
Click here to download and start repairing.
The driver updater program is handy for updating and installing required specific Windows drivers. Otherwise, doing it manually takes time and requires a thorough understanding of the drivers you’re looking for.
Not to mention that it might cause problems on the PC, which we don’t want.
In just a few seconds, DriverFix will scan your system for any faults or missing drivers and generate a report. It would figure out outdated or missing drivers and then seeks your permission to update them.

DriverFix
Control what AMD drivers are updated and which are not with this automated driver manager.
3. Use Microsoft Show or Hide Updates Troubleshooter
- Download Microsoft Show or Hide Updates Troubleshooter and run it.
- Click on Hide updates.
- Now select the update that you want to block using this tool.
- Follow the instructions on the screen to complete the process.
For this process to work, you need to know the exact name of the update that is causing this problem, so keep a close eye on any recently installed updates.
That’s because Windows Update may have automatically replaced your AMD graphics driver and you have to identify it.
Keep in mind that Wushowhide.diagcab isn’t working for many users since Microsoft removed this tool from their servers, but you can still get it from third-party sources and use it to block the updates.
To stop the Windows 10 AMD driver update, you can try changing the device installation settings or try using an older version of the driver.
In case you still have this problem, be sure to check our guide on how to block Windows 10 from auto-updating, specific drivers.
Many users reported that they stopped the drivers from updating by following the solutions from that guide and by modifying their Group Policy settings, so be sure to try that.
Did these solutions work for you? Let us know in the comments section below.
Still having issues? Fix them with this tool:
SPONSORED
If the advices above haven’t solved your issue, your PC may experience deeper Windows problems. We recommend downloading this PC Repair tool (rated Great on TrustPilot.com) to easily address them. After installation, simply click the Start Scan button and then press on Repair All.
Newsletter
Hello,
I’ve recently purchased a Chinese «ELSA» Branded RX 580 8GB which turned out to be an RX 580 8GB 2048SP, which I didn’t even know these things existed.
———————————————-
The Problem: When installing AMD Adrenalin Drivers, the driver install will complete but when I try to launch Adrenalin software, I get this error:
«Windows Update may have automatically replaced your AMD graphics driver. Hence, the version of AMD Software you have launched is not compatible with your currently installed AMD Graphics driver.»
This is on a completely fresh install of Windows 10 and NOT connected to my network.
And of course it stays in ugly stretched out resolution and not native on the monitor because of the drivers are not working.
———————————————-
I have tried:
- Fresh Install Windows 11 Pro
- Fresh Install Windows 10 Pro
- Latest AMD Adrenalin Drivers 22.10.3
- Latest AMD PRO Edition 22.Q3
- AMD Auto-Detect Driver Installation
- Windows Update Driver Installation
In between driver installs, I have used DDU to remove previous drivers before installing new ones.
———————————————-
Solution? (Help Please)
It is my understanding, and please correct me if I am wrong, in order to get the drivers to play nice I have to flash the VBIOS to RX 570 8GB. Since it is a Chinese Brand «ELSA», I have no idea which VBIOS to flash here without bricking the card. I have uploaded the VBIOS of the card here @ this link: https://www.techpowerup.com/vgabios/250383/250383
If anyone can point me in the right direction to get this card up and running, I will be eternally grateful!
———————————————-
Specs (If needed):
i7-4790k
MSI Z97
8GB RAM
———————————————-
EDIT: While digging through GPU-Z under Advanced Tab, I found this. It seemingly has an XFX bios flashed according to the config file in the photo below. Would I have better luck trying a VBIOS from say, Sapphire or Gigabyte?
Last edited: Oct 29, 2022
Microsoft побуждает пользователей время от времени обновлять драйверы в своей системе. Большинство драйверов, если не все, предоставляются производителем процессора. Производитель может быть Intel или AMD.
В случае систем AMD многие пользователи сообщают, что при попытке обновить набор драйверов Windows 11 продолжает устанавливать более старые версии драйверов AMD.
По мнению некоторых пользователей, Windows 11 автоматически устанавливает устаревшие драйверы AMD после того, как ПК не используется в течение нескольких минут, что приводит к сбоям в работе видеокарты.
Хотя это, как правило, не наносит ущерба вашей системе или не приводит к вредоносным программам, это все же может быть совершенно разочаровывающим.
Есть несколько способов решить эту проблему. Мы перечисляем их ниже.
Что делать, если Windows 11 продолжает устанавливать старые драйверы AMD?
1. Откат драйвера видеокарты
- Нажмите одновременно клавиши Windows + S, чтобы открыть панель поиска, введите «Диспетчер устройств» и нажмите «Ввод«.
2. В окне «Диспетчер устройств» перейдите к «Видеоадаптеры«.
3. В разделе «Адаптер дисплея» выберите свою видеокарту.
4. Затем щелкните правой кнопкой мыши и выберите «Свойства».
5. Во всплывающем окне перейдите на вкладку Драйвер.
6. Прокрутите вниз и выберите параметр «Откатить драйвер«.
Появится окно, сообщающее, почему произошло изменение. Лучше всего выбрать вариант, наиболее точно отражающий ваши рассуждения, и нажать «Далее». Вскоре после этого должен начаться процесс отката.
2. Используйте сторонний инструмент для обновления драйверов.
Установка новых драйверов может оказаться сложной задачей. Есть много вещей, которые могут пойти не так, поэтому всегда лучше доверить установку профессионалу. Однако, если вы ищете альтернативный способ установки драйверов, вы можете рассмотреть DriverFix.
DriverFix — это приложение, которое позволяет пользователям устанавливать новые драйверы на свои компьютеры, не беспокоясь о проблемах совместимости или любых других проблемах, которые могут возникнуть при установке драйвера вручную.
Приложение автоматически установит все необходимые драйверы для вашего компьютера, а также исправит любые ошибки с текущей конфигурацией оборудования вашего компьютера.
3. Измените параметры установки устройства
- Нажмите Windows + S одновременно. Введите Просмотреть дополнительные параметры системы . Нажмите Enter .
2. Перейдите на вкладку «Оборудование» и выберите параметр «Параметры установки устройства«.
3. Выберите Нет (Ваше устройство может работать не так, как ожидалось).
4. Нажмите кнопку с надписью «Сохранить изменения». При появлении запроса контроля учетных записей нажмите Да.
5. Двигаясь дальше, нажмите «Применить» и «ОК«, чтобы сохранить изменения.
С помощью этого быстрого исправления вы сможете решить проблему. Однако, если проблема не устранена, перейдите к следующему решению.
4. Удалите текущий старый драйвер через диспетчер устройств.
- Введите devicemngr в строку поиска и откройте Диспетчер устройств.
2. Прокрутите вниз и разверните Адаптеры дисплея.
3. Щелкните правой кнопкой мыши графическую карту AMD и выберите «Удалить драйвер«.
4. Наконец, перезагрузите компьютер.
Возможно, вы видели, как Windows 11 недавно предлагала вам обновить драйвер AMD. Каким-то образом старый драйвер остается и имеет приоритет. Это простое решение поможет вам справиться с проблемой.
После перезагрузки компьютера Windows установит универсальный драйвер для вашего устройства. Кроме того, вы можете загрузить новый драйвер вручную с помощью этого руководства.
Надеемся, что хотя бы одно из этих решений помогло вам решить проблему со старым драйвером AMD.
Если у вас есть какие-либо вопросы или опасения, не стесняйтесь поделиться ими в разделе комментариев ниже.



 По завершении сканирования вы получите отчет обо всех проблемных драйверах, найденных на вашем ПК. Просмотрите список и посмотрите, хотите ли вы обновить каждый драйвер по отдельности или все сразу. Чтобы обновить один драйвер за раз, нажмите ссылку «Обновить драйвер» рядом с именем драйвера. Или просто нажмите кнопку «Обновить все» внизу, чтобы автоматически установить все рекомендуемые обновления.
По завершении сканирования вы получите отчет обо всех проблемных драйверах, найденных на вашем ПК. Просмотрите список и посмотрите, хотите ли вы обновить каждый драйвер по отдельности или все сразу. Чтобы обновить один драйвер за раз, нажмите ссылку «Обновить драйвер» рядом с именем драйвера. Или просто нажмите кнопку «Обновить все» внизу, чтобы автоматически установить все рекомендуемые обновления.