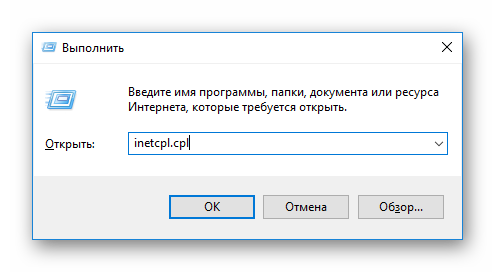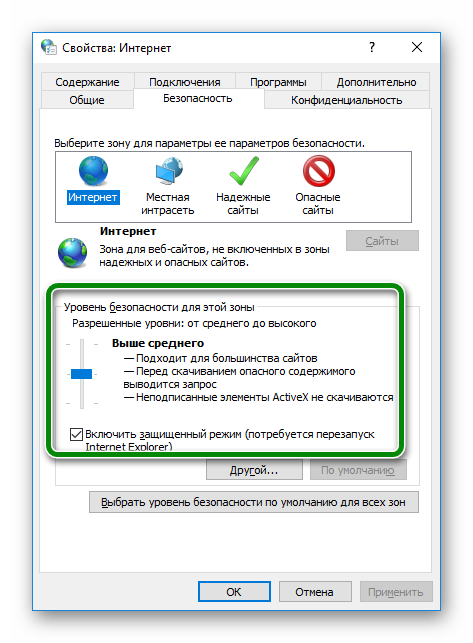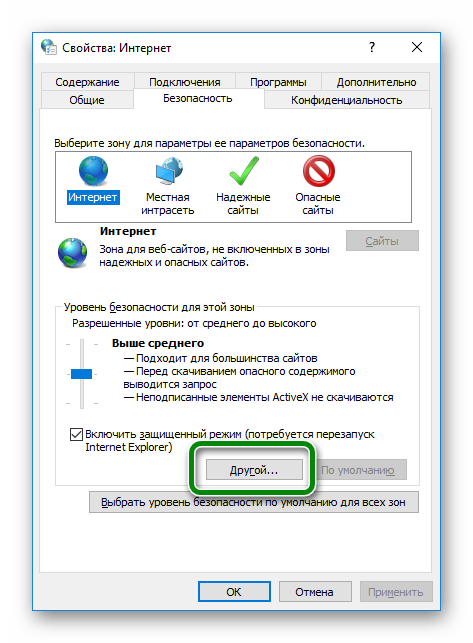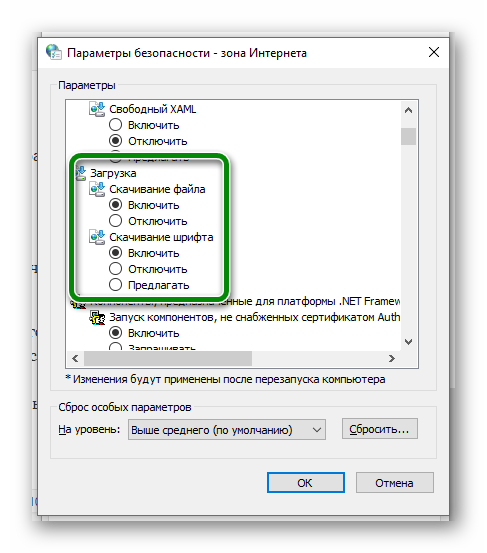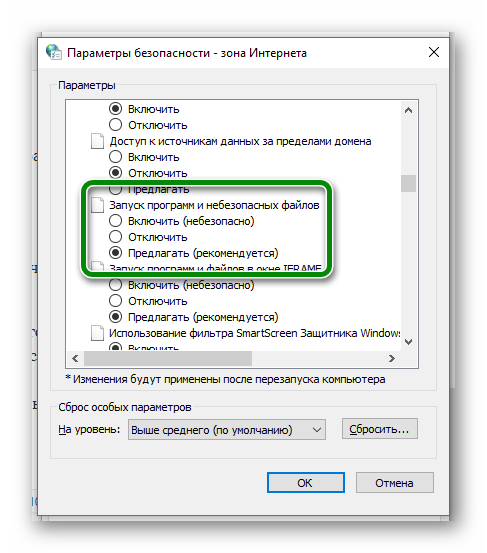- Remove From My Forums

При загрузке файлов из любого браузера «Ошибка:Заблокировано».
-
Вопрос
-
В Панели управления->Свойства браузера->Безопасность->Другой…->Загрузка и Скачивание файла поставлена галочка на «Включить» и
всё равно ничего не работает.
Ответы
-
ccleaner надо вообще запретить под угрозой расстрела. не представляете сколько раз приходилось переустанавливать ОС на компах юзеров после «удачных» попыток очистки системы от «ненужных» компонентов.
Ради эксперимента попробуйте запустить portable-версию любого браузера (желательно что-то типа opera или firefox). Очень интересно будет ли она работать.
-
Предложено в качестве ответа
23 июня 2016 г. 16:20
-
Помечено в качестве ответа
Vector BCOModerator
24 июня 2016 г. 4:29
-
Предложено в качестве ответа
-
Рекомендации тезисно
1 Полная переустановка легальной ОС (не сборки и не пиратки)
2 Установка всех обновлений (не при помощи приблуд для установки обновлений а штатными средствами)
3 Установка антивируса (легального на ваш выбор)
4 когда заработают браузеры добавление сайтов клинеров в блеклисты
The opinion expressed by me is not an official position of Microsoft
-
Изменено
Vector BCOModerator
23 июня 2016 г. 18:00 -
Помечено в качестве ответа
Alexander RusinovModerator
30 июня 2016 г. 17:39
-
Изменено
Столкнулся с любопытным нововведением в браузере Гугл Хром: с какого-то момента он взял на себя работу антивируса и стал начисто блокировать загрузку некоторых архивов и файлов, мотивируя это тем, что они содержат вредоносное ПО и могут нанести вред компьютеру. При этом нет возможности отменить проверку для конкретного файла. Ниже расскажу, что делать, если Google Chrome блокирует скачивание файлов.
К слову сказать, скачиваемый файл был полностью дееспособен и не содержал вирусов. Защита браузера сработала, можно сказать, на пустом месте.
Я, разумеется, очень признателен ребятам из Google за такую заботу и вполне уверен в том, что функция блокировки файлов браузером поможет снизить количество заражений вирусами. Но как говорится, есть одно маленькое «но».
Я всегда был строгим приверженцем того, что каждая вещь должна соответствовать своему предназначению. Компьютер защищён в несколько уровней надёжным антивирусом, вспомогательным ПО, а также иными видами активной и пассивной защиты. Опять же, я строго придерживаюсь правил пользования интернетом и не скачиваю никаких материалов без их фоновой проверки штатным антивирусом.
В связи с этим возник вопрос: как отключить надоедливую блокировку скачивания файлов в Google Chrome? Как всегда — всё очень просто! Ниже описаны пошаговые действия.

Кликаем по пункту (в самом низу) «Показать дополнительные настройки».
 Отключаем защиту от фишинга и вредоносных программ
Отключаем защиту от фишинга и вредоносных программ
Ещё этот пункт может называться «Защитить своё устройство от опасны сайтов».
Если всё-таки Chrome остановил загрузку
- Заходим в каталог загрузок. Там лежит неподтверждённый файл (по его объёму можно понять).
- Переименовываем его с нужным расширением. Я таким образом восстановил файл ZIP, заблокированный Хромом, а качал его полтора часа.
Если это не помогло, посмотрите эту статью: «Не удалось выполнить проверку на вирусы при скачивании файла». Возможно, она будет полезна и поможет вам.
Отключение блокировки в браузере Гугл Хром полезно только в некоторых случаях, так как скачиваемый файл действительно может содержать вирус или другое вредоносное ПО, и при плохой защите компьютера это может привести к неполадкам. Не отключайте без острой и, главное, осознанной необходимости функцию защиты от фишинга и вредоносного ПО!
Как навсегда отключить блокировку файлов, скаченных из интернета в Windows 10, 8.1, 8, 7
Добрый день. Очень давно Microsoft начали добавлять дополнительную информацию о происхождении файла, сделано это, конечно же, в угоду безопасности компьютера и данных пользователя, но как мы все знаем, качественного вредителя это не остановит, а у пользователя просто появляется привычка жать «Да», на любое постоянно появляющееся окно. Поэтому этот функционал потерял свою актуальность, уже через полгода после введения. Если показывать на примере, то вот если скачать из Google Таблицы (в качестве примера доверенного сайта) файл в формате .xlsx и попробовать его открыть, то Microsoft Excel покажет вот такое предупреждение и не позволит редактировать файл, пока не нажать кнопку «Разрешить редактирование», которая позволяет одноразово разрешить редактирование, до следующего открытия файла.
Для того, чтобы разрешить редактирование данного файла на постоянно, нужно открыть свойства файла и нажать кнопку (в старых версиях Windows), либо поставить галочку на пункте «Разблокировать (Windows 10). После чего нажать «Ок», либо «Применить».
Но, когда постоянно работаешь с документами, скаченными с электронной почты — это очень напрягает, тем более как отмечено выше, ты уже постоянно жмешь эти кнопки «Разрешить» и «Разблокировать», ничего не проверяя, так что ни о какой безопасности речь не идёт. Тем более, иногда офис иногда вообще выделывается и выдает такие файлы, как поврежденные. В общем, нужно отрубать нафиг и у нас есть два варианта:
1. Отключение блокировки файла через редактор групповых политик
Нажимаем сочетание клавиш WIN+R, для открытия окна «Выполнить». В нём вводим gpedit.msc и жмём ОК. (Если не открывается, значит в вашей редакции ОС нет редактора групповых политик, переходим ко второй части статьи)
Переходим по каталогам «Конфигурация пользователя» → «Административные шаблоны» → «Компоненты Windows» → «Диспетчер вложений».
Здесь нас интересует параметр «Не хранить сведения о зоне происхождения вложенных файлов«.
Открываем его и переключаем в положение «Включено«. Жмём Ок для сохранения результата.
Так же можно открыть параметр «Список включения для типов файлов с низким уровнем риска«, чтобы отключить предупреждения при использовании уже скаченных файлов.
Открываем, переводим в положение «Включено» и вводим расширения файлов, с которыми у вас были проблемы. У меня это «.xlsx,.docx,.xls,.doc«.Жмём Ок, чтобы сохранить результат.
Перезапустите систему, чтобы система приняла внесенные изменения в настройки.
2. Отключаем блокировку файлов через редактор реестра.
Так как редактор групповых политик недоступен на младших версиях Windows, всегда можно использовать редактор реестра. Благо редактор ГП всего лишь удобный интерфейс для внесения изменений в реестр.
Открываем редактор реестра, для этого жмём Win+R и вводим regedit. Жмём ОК.
Переходим в каталог «HKEY_CURRENT_USERSoftwareMicrosoftWindowsCurrentVersionPoliciesAttachments«. Если у вас какого-то каталога нет, то просто его создаете, в этом весь смысла редактора реестра.
В этом каталоге необходимо создать Параметр DWORD, с именем «SaveZoneInformation«. Если пропустили поле ввода имени, то выберите параметр и нажмите F2.
Открываем новый параметр двойным кликом и вводим в поле значение цифру «1«. Жмём Ок, чтобы сохранить.
Теперь переходим в каталог «HKEY_CURRENT_USERSoftwareMicrosoftWindowsCurrentVersionPoliciesAssociations«.
И создаём «Строковый параметр» с именем «LowRiskFileTypes«.
Открываем его и через запятую без пробелов пишем расширения файлов, которые создавали нам проблемы. У меня это выглядит так: «.xlsx,.docx,.xls,.doc«. Жмём Ок, чтобы сохранить.
Перезапускаем компьютер, чтобы сохранить результат.
По просьбам в комментариях, я создал BAT-файл для автоматического внесения изменений в реестр. Скачайте файл по ссылке и запустите его от имени администратора.

Вроде всё. Надеюсь эта статья оказалась вам полезной, нажмите одну из кнопок ниже, чтобы рассказать о ней друзьям. Также подпишитесь на обновления сайта, введя свой e-mail в поле справа или подписавшись на группу во Вконтакте, Telegram, Twitter или канал YouTube.
Спасибо за внимание
Как в Windows 10 отключить блокировку загруженных файлов
Если вы успешно скачали вложение электронной почты или файл из интернета, это не значит, что его можно будет столь же успешно открыть. Если Windows сочтет файл неблагонадежным, она его заблокирует. Посмотрите, как Windows 10 отреагировала на попытку запустить файл реестра. Вместо того чтобы запросить подтверждение на слияние, система выдала предупреждение, указывающее на отсутствии цифровой подписи файла и невозможности проверить издателя.
Снять такую блокировку не составляет проблемы, достаточно в свойствах файла установить птичку в чекбоксе «Разблокировать» и применить настройку.
А еще вы можете сделать так, что Windows более не станет блокировать файлы, показавшиеся ей подозрительными. Для защиты от потенциально неблагонадежных или опасных вложений в Windows 10 предусмотрен специальный механизм безопасности Attachment Manager, что переводится как Диспетчер вложений. Когда пользователь скачивает файл из интернета, Диспетчер вложений анализирует его и в зависимости от типа файла и конфигурации зоны веб-содержимого либо разрешает его запуск, либо выдает соответствующее предупреждение, либо блокирует его.
Если с подобными предупреждениями и блокировками приходится встречаться чаще, чем бы того хотелось, отключите Attachment Manager, применив простой твик реестра.
Откройте редактор Regedit одноименной командой и перейдите к следующему ключу:
HKCUSoftwareMicrosoftWindowsCurrentVersionPolicies
В последнем подразделе вам нужно создать (если отсутствует) вложенный подраздел Attachments.
А в нём создать DWORD -параметр с именем ScanWithAntiVirus.
В качестве значения созданного параметра установите 1, это отключит проверку файлов Диспетчером вложений.
Значение 3, напротив, включает проверку файлов.
Новые настройки вступят в силу после перезагрузки компьютера.
Если твик не сработает, откройте командой gpedit.msc редактор локальных групповых политик и перейдите в расположение, указанное на скриншоте.
Справа откройте и включите политику «Не хранить сведения о зоне происхождения вложенных файлов».
Не могу скачать СКАЙП, ошибка — заблокировано. 100% решение. +Видео
Всем привет! За последнюю неделю ко мне несколько раз обращались клиенты с проблемой «не скачивается скайп«.
Суть проблемы была в следующем. Начиналось всё с того, что скайп переставал работать и просил «обновиться» (или вовсе не был установлен на компьютере). В принципе, никаких трудностей процедура установки и обновления скайпа вызывать не должна, ведь Skype — бесплатная программа и её можно скачать на официальном сайте! Но, не тут то было. При попытке скачать свежую версию с официального сайта Skype.com. Броузер Chrome выдавал ошибку «Заблокировано», и не давал скачать программу. В других браузерах скачать скайп тоже не получалось.
В этой небольшой статье на compblog.ru я расскажу, как наверняка, на 100% решить эту несложную проблему. Вам уже не верится? Читайте дальше 🙂
Скайп не скачивается. Прервано — заблокировано. Неправильные параметры безопасности интернета.
Итак, в других браузерах происходило примерно тоже самое, к примеру в Mozille Firefox скайп скачивался, но при открытии выдавал Предупреждение безопасности Windows, и не позволял открыть установочный файл скайпа.
Поиск в интернете в основном выдавал один и тот же способ решения проблемы «Skype не скачивается«. Она была связана с запретом скачивания опасных файлов в настройках браузера.
Возможно, у вас именно этот случай, так что, давайте расскажу вам этот способ. Если это не первый сайт, на котором вы ищете решение данной проблемы, то этот метод, вы, скорее всего, уже пробовали, и можете смело переходить ко второму!
- Клавишей Win+R вызываем окно «Выполнить».
- Вводим команду inetcpl.cpl и нажимаем Enter
- Переходим на вкладку «Безопасность», и выбираем зону «Интернет».
- Далее:
- Проще всего — нажать кнопку «Выбрать уровень безопасности по умолчанию для всех зон.» В этом случае, если параметры безопасности были изменены кем-то, то, они сбросятся на изначальные значения для всех зон:
- Если вы не уверены, что все эти настройки можно сбрасывать (например, компьютер чужой или «рабочий» и, возможно, в нём проведены специфические настройки), то можете только включить загрузку файлов. Для этого в том же самом окошке жмём кнопку «Другой».
- Здесь, сначала идём в раздел «Загрузка», и, в пункте «Загрузка файла», ставим галочку на «Включить»:
- Затем, пролистаем ниже, в раздел «Разное». Здесь проверяем, что бы в пункте «Запуск программ и небезопасных файлов», стоял флажок «Предлагать (рекомендуется)»:
- Проще всего — нажать кнопку «Выбрать уровень безопасности по умолчанию для всех зон.» В этом случае, если параметры безопасности были изменены кем-то, то, они сбросятся на изначальные значения для всех зон:
- Жмём ОК. Не закрываем пока это окошко, оно может нам ещё пригодится. Пробуем скачать скайп. Не получается? Читаем дальше.
Не могу скачать скайп — что делать? 100% решение
Если вышеописанный способ вам не помог, и скайп всё равно не скачивается — Вам наверняка поможет второй способ.
- Если вы закрыли окошко, то опять идём в свойства интернета, во вкладку Безопасность.
- Теперь давайте проверим, нет ли скайпа в «Ограниченных узлах». Для этого переходим в соответствующую зону, и нажимаем кнопку «Узлы». Иногда, по непонятным причинам, скайп занесён в этот список блокируемых сайтов. Если это так — удаляем его оттуда! В принципе, ваша проблема, скорее всего, уже решена, можете пробовать скачать скайп.
- Теперь переходим во вкладку «Надёжные узлы», жмём кнопку «Узлы», и добавляем https://skype.com/* в «Надёжные сайты» Обратите внимание, форма записи должна быть именно такая!
Я на 100% уверен, что после вышеописанных действий, у вас без проблем получиться скачать Skype для Windows на официальном сайте программы.
Проблема «Не могу скачать скайп» решена!
Как обычно, я постарался для тех, кто лучше воспоминает информацию в видео-формате. Всем приятного просмотра, а я с вами прощаюсь!
Skype: ошибка «заблокировано». Как наверняка решить проблему? [Видео]:
Автор: Максим А.. Опубликовано: 19 октября, 2017 . Категории: Устраняем неполадки Windows
Содержание
- Прервано заблокировано при скачивании
- Изменение настроек безопасности
- Добавление ресурса в «Надёжные сайты»
- Проблема настроек безопасности
- Решение проблемы блокировки
- Скайп не скачивается. Прервано — заблокировано. Неправильные параметры безопасности интернета.
- Не могу скачать скайп — что делать? 100% решение
- Skype: ошибка «заблокировано». Как наверняка решить проблему? [Видео]:
- Как исправить ошибки загрузки в Google Chrome?
- Перед устранением неполадок при загрузке
- Исправить различные ошибки загрузки в Chrome
- 1. Загрузки заблокированы
- 2. Обнаружен вирус или не удалось выполнить сканирование на вирусы.
- 3. Ошибка сети
- 4. Недостаточно прав или система занята
- 5. Диск заполнен или недостаточно места для хранения
- 6. Требуется авторизация
- 7. Запрещено
- 8. Файл отсутствует или отсутствует.
- Вывод
Прервано заблокировано при скачивании
Скайп – одно из лучших приложений для общения, функциональность которого оценило почти 500 миллионов людей. Каждый день программу устанавливают тысячи новых пользователей, но иногда юзеры сталкиваются с проблемами ещё при загрузке инсталлятора. Помешать процессу установки может неожиданно появившаяся ошибка «скачивание Скайп заблокировано». Но не следует переживать, способ обойти блокировки и завершить инсталляцию существует.
Изменение настроек безопасности
Запрет на скачивание Skype либо любой другой программы может появиться в Internet Explorer, Chrome, Opera и т.д. Проблема вызвана не багом или ошибкой браузера, а его настройками безопасности. Даже при загрузке безвредной утилиты с официального сайта может появиться сообщение о блокировке. Как же исправить ситуацию?
После настройки защиты юзеру нужно попробовать снова загрузить инсталлятор Skype.
Добавление ресурса в «Надёжные сайты»
Если юзер не может скачать Скайп, а браузер пишет «ошибка заблокировано», необходимо добавить официальную страницу программы в «белый список». После внесения ресурса в исключение, защитная система позволит пользователю скачивать с него файлы, и не будет останавливать загрузку.
Человеку нужно только:
Другие возможные причины почему не скачивается Скайп рассмотрены в этой статье.
Операционная система нередко преподносит сюрпризы. Бывают мелкие, бывают серьезные. Многие программы приходится использовать для работы, общения с родственниками. И очень сильно раздражает, когда в поисковике приходится вбивать фразу: «не могу скачать скайп, пишет ошибка, заблокировано».
Проблема настроек безопасности
Гибкие настройки для Windows – мечта. С одной стороны они сильно упрощают взаимодействие с софтом, с другой вызывают конфликты при работе с некоторыми приложениями. В Skype ошибка заблокировано может появляться по причине:
- Неправильно настроенного брандмауэра.
- Включенного антивируса (перед запуском приложения попробуйте его отключить), который блокирует программе доступ к всемирной сети.
- Отсутствия или повреждения системных файлов Windows или тех, которые необходимы для запуска программного обеспечения (требуется переустановка Skype).
Чтобы устранить проблему, необходимо сперва правильно выявить ее причину. От этого будут зависеть дальнейшие действия. Как правило, переустановка приложения (с последующей перезагрузкой компьютера) позволяет исправить большую часть ошибок с софтом. Но если это не помогает, то ключ к решению лежит в настройках безопасности интернета. В таком случае:
- На клавиатуре нажмите кнопки Win+R.
- В появившуюся строку вбейте inetcpl.cpl.
- На экране появится окно «Интернет», выберете в нем вкладку «Безопасность».
- Если ползунок уровня безопасности стоит на уровне «Высокий», опустите его до уровня «Выше среднего».
- В случае если не помогло, требуется выставить ползунок на уровень «Низкий», но потом обязательно верните настройки на «Выше среднего».
Решение проблемы блокировки
Если приведенная выше инструкция не помогла, то проблема может быть в блокировке загрузок. Порядок действий для устранения ошибки будет практически таким же:
- Выполняем первые три пункта из предыдущей инструкции.
- Находим вкладку «Другой», нажимаем на нее.
- В появившемся окне выбираем раздел «Загрузка» и в подразделе «Скачивание файла» ставим галочку на пункт «Включить».
- Здесь же ищем вкладку «Запуск программ и небезопасных файлов» и выбираем пункт «Предлагать (Рекомендуется)».
После этого ошибка заблокировано при скачивании Skype больше не будет появляться. Если и это не помогло, то, скорее всего, проблема в антивирусном софте. Возможно, что ресурс, с которого загружается файл, лежит в черном списке, либо антивирус блокирует загрузку вообще всех файлов.
Попробуйте отключить его на один час и проверить, помогает ли это решить проблему. Если нет, то, скорее всего, повреждены системные файлы Windows и потребуется их восстановление.
Всем привет! За последнюю неделю ко мне несколько раз обращались клиенты с проблемой «не скачивается скайп«.
Суть проблемы была в следующем. Начиналось всё с того, что скайп переставал работать и просил «обновиться» (или вовсе не был установлен на компьютере). В принципе, никаких трудностей процедура установки и обновления скайпа вызывать не должна, ведь Skype — бесплатная программа и её можно скачать на официальном сайте! Но, не тут то было. При попытке скачать свежую версию с официального сайта Skype.com. Броузер Chrome выдавал ошибку «Заблокировано», и не давал скачать программу. В других браузерах скачать скайп тоже не получалось.
В этой небольшой статье на compblog.ru я расскажу, как наверняка, на 100% решить эту несложную проблему. Вам уже не верится? Читайте дальше 🙂
Скайп не скачивается. Прервано — заблокировано. Неправильные параметры безопасности интернета.
Итак, в других браузерах происходило примерно тоже самое, к примеру в Mozille Firefox скайп скачивался, но при открытии выдавал Предупреждение безопасности Windows, и не позволял открыть установочный файл скайпа.
Поиск в интернете в основном выдавал один и тот же способ решения проблемы «Skype не скачивается«. Она была связана с запретом скачивания опасных файлов в настройках браузера.
Возможно, у вас именно этот случай, так что, давайте расскажу вам этот способ. Если это не первый сайт, на котором вы ищете решение данной проблемы, то этот метод, вы, скорее всего, уже пробовали, и можете смело переходить ко второму!
- Клавишей Win+R вызываем окно «Выполнить».
- Вводим команду inetcpl.cpl и нажимаем Enter
- Переходим на вкладку «Безопасность», и выбираем зону «Интернет».
- Далее:
- Проще всего — нажать кнопку «Выбрать уровень безопасности по умолчанию для всех зон.» В этом случае, если параметры безопасности были изменены кем-то, то, они сбросятся на изначальные значения для всех зон:
- Если вы не уверены, что все эти настройки можно сбрасывать (например, компьютер чужой или «рабочий» и, возможно, в нём проведены специфические настройки), то можете только включить загрузку файлов. Для этого в том же самом окошке жмём кнопку «Другой».
- Здесь, сначала идём в раздел «Загрузка», и, в пункте «Загрузка файла», ставим галочку на «Включить»:
- Затем, пролистаем ниже, в раздел «Разное». Здесь проверяем, что бы в пункте «Запуск программ и небезопасных файлов», стоял флажок «Предлагать (рекомендуется)»:
Не могу скачать скайп — что делать? 100% решение
Если вышеописанный способ вам не помог, и скайп всё равно не скачивается — Вам наверняка поможет второй способ.
- Если вы закрыли окошко, то опять идём в свойства интернета, во вкладку Безопасность.
- Теперь давайте проверим, нет ли скайпа в «Ограниченных узлах». Для этого переходим в соответствующую зону, и нажимаем кнопку «Узлы». Иногда, по непонятным причинам, скайп занесён в этот список блокируемых сайтов. Если это так — удаляем его оттуда! В принципе, ваша проблема, скорее всего, уже решена, можете пробовать скачать скайп.
- Теперь переходим во вкладку «Надёжные узлы», жмём кнопку «Узлы», и добавляем https://skype.com/* в «Надёжные сайты» Обратите внимание, форма записи должна быть именно такая!
Я на 100% уверен, что после вышеописанных действий, у вас без проблем получиться скачать Skype для Windows на официальном сайте программы.
Проблема «Не могу скачать скайп» решена!
Как обычно, я постарался для тех, кто лучше воспоминает информацию в видео-формате. Всем приятного просмотра, а я с вами прощаюсь!
Skype: ошибка «заблокировано». Как наверняка решить проблему? [Видео]:
Автор: Максим А.. Опубликовано: Октябрь 19, 2017 . Категории: Устраняем неполадки Windows
Источник
Как исправить ошибки загрузки в Google Chrome?
Когда дело доходит до загрузки файла из Интернета, вы могли столкнуться с некоторыми ошибками в Chrome. Будь то маленький или большой файл, может возникнуть ошибка, которая может конфликтовать с операцией загрузки в Google Chrome. Может быть много ошибок, таких как заблокированные загрузки, сбой сети, отсутствие файла или отсутствие файла, использование запрещенных файлов, недостаточные права доступа и т. Д. Эти проблемы могут возникать из-за установленных сторонних приложений или вредоносного программного обеспечения. Причин может быть множество. Если вы сталкиваетесь с такими ошибками, вам необходимо знать, что они легко исправимы.
Перед устранением неполадок при загрузке
Прежде чем пытаться исправить ошибку загрузки в Google Chrome, мы рекомендуем проверить следующие основные вещи.
- Проверьте, работает ли ваше интернет-соединение.
- Перезагрузите маршрутизатор, иногда ваш маршрутизатор может конфликтовать.
- Закройте и перезапустите Google Chrome, в большинстве случаев это решает проблемы.
- Очистите кеш браузера и удалите файлы cookie.
- Обновите установленную версию вашего Google Chrome.
- Попробуйте скачать в режиме инкогнито, это очень помогает.
- Удалите с вашего компьютера недавно установленное вредоносное ПО.
Приведенные выше шаги действительно помогут исправить большинство ошибок Google Chrome. Если это не поможет, то устранение ошибок загрузки в Chrome зависит от типа полученной ошибки.
Исправить различные ошибки загрузки в Chrome
Ниже приведены некоторые из наиболее распространенных ошибок загрузки, которые вы увидите при загрузке файла с помощью Chrome.
Программы для Windows, мобильные приложения, игры — ВСЁ БЕСПЛАТНО, в нашем закрытом телеграмм канале — Подписывайтесь:)
- Загрузки заблокированы
- Сбой сети
- Недостаточно разрешений или система занята
- Диск заполнен или недостаточно места
- Требуется авторизация
- Запрещено
- Обнаружен вирус или ошибка сканирования вирусов
- Файл отсутствует или отсутствует
Chrome отобразит ошибку загрузки в строке состояния вместе с именем файла. Давайте подробно обсудим, как исправить различные ошибки загрузки в Google Chrome.
1. Загрузки заблокированы
Ошибка блокировки загрузки возникает, когда настройки безопасности вашего компьютера не позволяют вам загрузить этот файл в Google Chrome. Это связано с тем, что этот файл может быть заражен вирусом или в нем может быть какое-то вредоносное ПО. Другими словами, Chrome защищает ваш компьютер, потому что этот файл может нанести вред вашему компьютеру. Чтобы решить эту проблему, все, что вам нужно сделать, это выполнить следующие простые шаги на вашем компьютере.
- Нажмите сочетания клавиш «Win + R», чтобы открыть диалоговое окно «Выполнить». Введите «inetcpl.cpl» и нажмите Enter.
Откройте свойства Интернета в Windows
- Вы увидите диалоговое окно «Свойства Интернета». Перейдите на вкладку «Безопасность», выберите в зоне «Интернет» и нажмите «Другой».
Изменить уровень безопасности
- Теперь вам нужно найти «Загрузки», просто нажмите D, чтобы найти вариант загрузки. Выберите вариант «Включить», как показано ниже.
Включите загрузку файлов в настройках безопасности
Мы рекомендуем разрешать загрузку только в том случае, если вы доверяете источнику файла.
2. Обнаружен вирус или не удалось выполнить сканирование на вирусы.
Обычно Chrome показывает ошибку обнаружения вирусов, когда уровень безопасности или антивирусное программное обеспечение блокируют загрузку. В этом случае вы должны быть уверены в загрузке файла. Вот несколько полезных советов, как это исправить:
- То же, что и на предыдущих шагах, когда вы дойдете до шага, на котором вам нужно нажать кнопку «Другой». После этого вам нужно найти раздел Разное в настройках безопасности.
- Теперь прокрутите вниз и нажмите «M», чтобы найти разное, и в этой опции найдите «Запуск приложений и небезопасные файлы» и нажмите «ОК».
Запуск приложения Включить
Это исправит ошибку, обнаруженную вашим вирусом, и позволит вам загружать файлы.
Если ваш антивирус заблокировал загрузку файла, проверьте причину в журнале ошибок. Мы настоятельно рекомендуем не пытаться загружать вредоносные файлы, которые блокирует ваш антивирус.
3. Ошибка сети
Эта ошибка может возникнуть, когда вы пытаетесь загрузить что-то из Chrome, как будто вы устанавливаете расширение. Вы можете легко исправить эту ошибку, выполнив следующие действия:
- Проверьте, блокирует ли это недавно установленное стороннее программное обеспечение.
- Есть небольшая вероятность, что ваше антивирусное программное обеспечение блокирует его. Итак, попробуйте отключить антивирусное программное обеспечение.
- Попробуйте гостевой режим — некоторые пользователи, вошедшие в систему, не могли загрузить файл. Вы можете просто выйти из Chrome или использовать гостевой режим, чтобы повторить попытку. Откройте Chrome, щелкните имя профиля в правом верхнем углу Chrome. Вы увидите гостевой режим, нажмите на него. Теперь вы можете попробовать загрузить файл.
Гостевой режим в Chrome
Ошибка сети также часто возникает при использовании VPN или прокси для обхода подключения к Интернету по умолчанию. VPN или прокси-сервер могут периодически отключаться, что приводит к прерыванию загрузки из-за ошибки сети. Итак, отключите VPN или прокси и попробуйте снова загрузить файл. В противном случае попробуйте использовать надежные и премиальные VPN для анонимного просмотра.
4. Недостаточно прав или система занята
Иногда вы видите ошибку загрузки «Недостаточно разрешений или система занята», когда пытаетесь загрузить файл с помощью Chrome. Чтобы исправить эту ошибку, вы можете легко выполнить следующие действия:
- Отмените и повторите попытку загрузки. Вы можете отменить загрузку, перейдя по URL-адресу «chrome: // downloads /» или нажав кнопку с тремя точками в строке состояния рядом с загружаемым файлом и выбрав «Отмена».
- Попробуйте сохранить его в другом месте, которое будет вам очень полезно. Вы можете изменить место загрузки, перейдя в «chrome: // settings /». Щелкните ссылку «Дополнительно» внизу страницы настроек и найдите раздел «Загрузки». Здесь вы можете изменить место загрузки, где вы хотите сохранить файл.
Изменить расположение загрузок в Chrome
- Вместо того, чтобы напрямую сохранять его, щелкнув правой кнопкой мыши, сделайте это через «сохранить ссылку как».
5. Диск заполнен или недостаточно места для хранения
Эта ошибка возникает, когда на жестком диске недостаточно места для хранения. Если у вас мало места на диске или на жестком диске мало памяти, загрузка может даже не начаться или иногда останавливаться между ними. Чтобы решить эту проблему:
- Просто попробуйте удалить часть вашего временного файла из корзины.
- Удалите ненужные файлы и очистите свой компьютер.
- Очистите историю просмотров и временные интернет-файлы из Chrome.
Узнайте больше об очистке MacBook.
6. Требуется авторизация
Эта ошибка указывает на то, что у вас нет разрешения на загрузку файла, аналогичного коду состояния HTTP 401 — требуется проверка подлинности. В большинстве случаев владелец сайта устанавливает пароль или авторизацию для загрузки бесплатных файлов. Таким образом, вы можете войти в систему, зарегистрировавшись на сайте, или попытаться связаться с владельцем сайта и объяснить, что вы не можете загрузить файл.
7. Запрещено
Эта ошибка аналогична HTTP 403 — запрещенная ошибка, указывающая на то, что у вас нет необходимых прав для загрузки файла с сайта. Это больше похоже на ошибку необходимости авторизации, вам нужно проверить, нужен ли вход или нет. Если вы не можете войти в систему, скорее всего, вы пытаетесь получить доступ к файлу незаконно. Это означает, что владелец сайта защитил файл от публичной загрузки, к которому вы пытаетесь получить доступ. Если место загрузки указано правильно, свяжитесь с владельцем сайта и объясните проблему.
8. Файл отсутствует или отсутствует.
Ситуаций очень много, владельцы сайтов переносят исходное расположение файла в другое место. Если правильное перенаправление 301 не установлено, то доступ к предыдущему расположению файла приведет к ошибке отсутствия файла, аналогичной ошибке 404 — не найден. На самом деле это не проблема или ошибка, и только владелец веб-сайта может исправить это, потому что он знает, где находится файл. Другими словами, чтобы исправить это, попробуйте связаться с владельцем веб-сайта или найдите тот же файл в другом месте.
Вывод
В приведенном выше руководстве мы предоставили наиболее частые ошибки загрузки и способы исправления различных ошибок загрузки в Google Chrome. Убедитесь, что при выполнении шагов вы выполняете их правильно. Сначала попробуйте выполнить предварительные действия, они помогут легко решить проблему и сэкономят время. Также убедитесь, что вы загружаете файлы из надежных источников и избегаете загрузки файлов, зараженных вирусом, просто пропуская настройки безопасности.
Программы для Windows, мобильные приложения, игры — ВСЁ БЕСПЛАТНО, в нашем закрытом телеграмм канале — Подписывайтесь:)
Источник
Содержание
- Изменение настроек безопасности
- Добавление ресурса в «Надёжные сайты»
- Проблема настроек безопасности
- Решение проблемы блокировки
- Скайп не скачивается. Прервано — заблокировано. Неправильные параметры безопасности интернета.
- Не могу скачать скайп — что делать? 100% решение
- Skype: ошибка «заблокировано». Как наверняка решить проблему? [Видео]:
Скайп – одно из лучших приложений для общения, функциональность которого оценило почти 500 миллионов людей. Каждый день программу устанавливают тысячи новых пользователей, но иногда юзеры сталкиваются с проблемами ещё при загрузке инсталлятора. Помешать процессу установки может неожиданно появившаяся ошибка «скачивание Скайп заблокировано». Но не следует переживать, способ обойти блокировки и завершить инсталляцию существует.
Изменение настроек безопасности
Запрет на скачивание Skype либо любой другой программы может появиться в Internet Explorer, Chrome, Opera и т.д. Проблема вызвана не багом или ошибкой браузера, а его настройками безопасности. Даже при загрузке безвредной утилиты с официального сайта может появиться сообщение о блокировке. Как же исправить ситуацию?
После настройки защиты юзеру нужно попробовать снова загрузить инсталлятор Skype.
Добавление ресурса в «Надёжные сайты»
Если юзер не может скачать Скайп, а браузер пишет «ошибка заблокировано», необходимо добавить официальную страницу программы в «белый список». После внесения ресурса в исключение, защитная система позволит пользователю скачивать с него файлы, и не будет останавливать загрузку.
Человеку нужно только:
Другие возможные причины почему не скачивается Скайп рассмотрены в этой статье.
Операционная система нередко преподносит сюрпризы. Бывают мелкие, бывают серьезные. Многие программы приходится использовать для работы, общения с родственниками. И очень сильно раздражает, когда в поисковике приходится вбивать фразу: «не могу скачать скайп, пишет ошибка, заблокировано».
Проблема настроек безопасности
Гибкие настройки для Windows – мечта. С одной стороны они сильно упрощают взаимодействие с софтом, с другой вызывают конфликты при работе с некоторыми приложениями. В Skype ошибка заблокировано может появляться по причине:
- Неправильно настроенного брандмауэра.
- Включенного антивируса (перед запуском приложения попробуйте его отключить), который блокирует программе доступ к всемирной сети.
- Отсутствия или повреждения системных файлов Windows или тех, которые необходимы для запуска программного обеспечения (требуется переустановка Skype).
Чтобы устранить проблему, необходимо сперва правильно выявить ее причину. От этого будут зависеть дальнейшие действия. Как правило, переустановка приложения (с последующей перезагрузкой компьютера) позволяет исправить большую часть ошибок с софтом. Но если это не помогает, то ключ к решению лежит в настройках безопасности интернета. В таком случае:
- На клавиатуре нажмите кнопки Win+R.
- В появившуюся строку вбейте inetcpl.cpl.
- На экране появится окно «Интернет», выберете в нем вкладку «Безопасность».
- Если ползунок уровня безопасности стоит на уровне «Высокий», опустите его до уровня «Выше среднего».
- В случае если не помогло, требуется выставить ползунок на уровень «Низкий», но потом обязательно верните настройки на «Выше среднего».
Решение проблемы блокировки
Если приведенная выше инструкция не помогла, то проблема может быть в блокировке загрузок. Порядок действий для устранения ошибки будет практически таким же:
- Выполняем первые три пункта из предыдущей инструкции.
- Находим вкладку «Другой», нажимаем на нее.
- В появившемся окне выбираем раздел «Загрузка» и в подразделе «Скачивание файла» ставим галочку на пункт «Включить».
- Здесь же ищем вкладку «Запуск программ и небезопасных файлов» и выбираем пункт «Предлагать (Рекомендуется)».
После этого ошибка заблокировано при скачивании Skype больше не будет появляться. Если и это не помогло, то, скорее всего, проблема в антивирусном софте. Возможно, что ресурс, с которого загружается файл, лежит в черном списке, либо антивирус блокирует загрузку вообще всех файлов.
Попробуйте отключить его на один час и проверить, помогает ли это решить проблему. Если нет, то, скорее всего, повреждены системные файлы Windows и потребуется их восстановление.
Всем привет! За последнюю неделю ко мне несколько раз обращались клиенты с проблемой «не скачивается скайп«.
Суть проблемы была в следующем. Начиналось всё с того, что скайп переставал работать и просил «обновиться» (или вовсе не был установлен на компьютере). В принципе, никаких трудностей процедура установки и обновления скайпа вызывать не должна, ведь Skype — бесплатная программа и её можно скачать на официальном сайте! Но, не тут то было. При попытке скачать свежую версию с официального сайта Skype.com. Броузер Chrome выдавал ошибку «Заблокировано», и не давал скачать программу. В других браузерах скачать скайп тоже не получалось.
В этой небольшой статье на compblog.ru я расскажу, как наверняка, на 100% решить эту несложную проблему. Вам уже не верится? Читайте дальше 🙂
Скайп не скачивается. Прервано — заблокировано. Неправильные параметры безопасности интернета.
Итак, в других браузерах происходило примерно тоже самое, к примеру в Mozille Firefox скайп скачивался, но при открытии выдавал Предупреждение безопасности Windows, и не позволял открыть установочный файл скайпа.
Поиск в интернете в основном выдавал один и тот же способ решения проблемы «Skype не скачивается«. Она была связана с запретом скачивания опасных файлов в настройках браузера.
Возможно, у вас именно этот случай, так что, давайте расскажу вам этот способ. Если это не первый сайт, на котором вы ищете решение данной проблемы, то этот метод, вы, скорее всего, уже пробовали, и можете смело переходить ко второму!
- Клавишей Win+R вызываем окно «Выполнить».
- Вводим команду inetcpl.cpl и нажимаем Enter
- Переходим на вкладку «Безопасность», и выбираем зону «Интернет».
- Далее:
- Проще всего — нажать кнопку «Выбрать уровень безопасности по умолчанию для всех зон.» В этом случае, если параметры безопасности были изменены кем-то, то, они сбросятся на изначальные значения для всех зон:
- Если вы не уверены, что все эти настройки можно сбрасывать (например, компьютер чужой или «рабочий» и, возможно, в нём проведены специфические настройки), то можете только включить загрузку файлов. Для этого в том же самом окошке жмём кнопку «Другой».
- Здесь, сначала идём в раздел «Загрузка», и, в пункте «Загрузка файла», ставим галочку на «Включить»:
- Затем, пролистаем ниже, в раздел «Разное». Здесь проверяем, что бы в пункте «Запуск программ и небезопасных файлов», стоял флажок «Предлагать (рекомендуется)»:
Не могу скачать скайп — что делать? 100% решение
Если вышеописанный способ вам не помог, и скайп всё равно не скачивается — Вам наверняка поможет второй способ.
- Если вы закрыли окошко, то опять идём в свойства интернета, во вкладку Безопасность.
- Теперь давайте проверим, нет ли скайпа в «Ограниченных узлах». Для этого переходим в соответствующую зону, и нажимаем кнопку «Узлы». Иногда, по непонятным причинам, скайп занесён в этот список блокируемых сайтов. Если это так — удаляем его оттуда! В принципе, ваша проблема, скорее всего, уже решена, можете пробовать скачать скайп.
- Теперь переходим во вкладку «Надёжные узлы», жмём кнопку «Узлы», и добавляем https://skype.com/* в «Надёжные сайты» Обратите внимание, форма записи должна быть именно такая!
Я на 100% уверен, что после вышеописанных действий, у вас без проблем получиться скачать Skype для Windows на официальном сайте программы.
Проблема «Не могу скачать скайп» решена!
Как обычно, я постарался для тех, кто лучше воспоминает информацию в видео-формате. Всем приятного просмотра, а я с вами прощаюсь!
Skype: ошибка «заблокировано». Как наверняка решить проблему? [Видео]:
Автор: Максим А.. Опубликовано: Октябрь 19, 2017 . Категории: Устраняем неполадки Windows
Браузер Chrome заблокировал файл как опасный и не скачивает? Не беда, ошибки «Не удалось выполнить проверку на вирусы», «Не удалось скачать», «Обнаружен вирус» — вовсе не безвыходное положение. Просто в каждой новой версии обозревателя от Гугл повышается степень защиты от вредоносных программ, и существует ряд способов, как снять блокировку.
Убрать неполадку можно через меню загрузок, путем переименования проблемного документа, в настройках обозревателя или параметрах Виндовс. А также можно попробовать отключить антивирусы.
Какой антивирус у Вас установлен?
Если у Вас есть сомнения по поводу безопасности загрузки, которую Вы производите, то можете сделать скриншот ошибки через специальное расширение прямо в Гугл Хроме и посоветоваться с нами по этому поводу через комментарии к статье. Процедура не занимает много времени, но может существенно сберечь нервные клетки в будущем.
Содержание статьи:
- 1 Принудительное сохранение на странице загрузок Хрома
- 2 Переименование якобы вредоносного файла в папке скачиваний
- 3 Отключение защиты (встроенного антивируса) в настройках браузера
- 4 Настройка свойств Интернет в Windows 7
- 5 Отключение проверки в реальном времени в “Защитнике” Виндовс 10
- 6 Отключение антивируса (Dr WEB, Касперский и других) на ПК или ноутбуке
Принудительное сохранение на странице загрузок Хрома
Если Хром не дает скачать файл, блокирует и пишет, что нашел вирус, сделайте следующее:
- Когда выскакивает оповещение о потенциальной опасности, выберите справа опцию «Показать все».
- В появившемся меню загрузок будет две кнопки – «Закрыть» и «Сохранить». Кликаете на вторую.
- Система запросит подтверждение Ваших намерений. Нажимаете «Все равно продолжить».
- Документ будет скачан.
Переименование якобы вредоносного файла в папке скачиваний
Если предыдущий способ не дал результата и ошибка с блокировкой по-прежнему есть, то попробуйте следующее:
- Вы захотели скачать файл, но не дали подтверждения. Перейдите в папку, куда у Вас по умолчанию скачиваются документы из Хрома. В списке загрузок найдите документ под именем «Не подтвежден (цифры). crdownload».
- Вызовите правой кнопкой меню файла, кликните «Переименовать».
- Какое название Вы ему дадите – без разницы. Главное – сохранить расширение (знаки после точки).
Отключение защиты (встроенного антивируса) в настройках браузера
Еще один вариант, чтобы Хром не блокировал загрузки – снятие блокировки с якобы опасного файла через внутренние настройки Chrome. Помните, что деактивация встроенного антивируса повлияет на сканирование остального ПО и существенно снизит уровень защиты браузера.
Все делается так:
- Вызовите главное меню Хрома, кликнув на иконку с многоточием в правом верхнем участке монитора. Перейдите в категорию «Настройки».
- Из списка слева выбираете графу «Конфиденциальность», а в ней – вкладку «Безопасность».
- Выставляете кружок возле строки «Защита отключена».
- Выскочит окно с запросом подтверждения деактивации безопасного просмотра. Выбираете «Отключить».
- После этих изменений перед скачиванием «вредоносного» документа в Хроме будет появляться оповещение с двумя опциями – «Сохранить» и «Закрыть». То есть с загрузкой не возникнет трудностей.
Настройка свойств Интернет в Windows 7
Для снятия ошибки с блокировкой файла Хромом в «семерке» проделайте следующие манипуляции:
- Нажмите одновременно клавиши Win (со значком Виндовс, слева от пробела) и R.
- Выскочит окошко. В его строке впишите команду, указанную на скрине.
- Появится окно «Свойства: Интернет» с вкладками опций. Вас интересует закладка «Безопасность». В ней снимите галочку возле строки «Включить защищенный режим». Затем кликните на кнопку «Другой».
- В предложенном списке скроллите вниз до раздела «Запуск программ и небезопасных файлов». Выставляете кружок возле опции «Включить», кликаете «ОК». После этого система попросит перезапустить компьютер.
А также Вы можете скачать свежую версию Хрома для Windows 7 и переустановить браузер, если настройка выше не привела к нужному результату.
Отключение проверки в реальном времени в “Защитнике” Виндовс 10
В «десятке» снятие ошибки «Обнаружен вирус» осуществляется по-другому. Для этого воспользуйтесь встроенной антивирусной программой «Защитник». Там нужно выключить проверку файлов. Алгоритм такой:
- Нажмите на иконку в виде «щита» в области уведомлений.
- В предложенном слева перечне Вас интересует категория «Защита от вирусов». После нажатия справа появится кнопка «Управление настройками». Жмете на нее.
- В графе «Защита в режиме реального времени» есть бегунок. Он стоит во включенном положении. Переведите его влево, чтобы деактивировать. Так Вы отключите блокирование загружаемых файлов.
Отключение антивируса (Dr WEB, Касперский и других) на ПК или ноутбуке
Не забывайте, что блокировать скачивание документов в Хроме могут не только встроенные защитные программы Windows. Часто причиной ошибок становится работа установленных на компьютере антивирусов – Касперского, Dr Web и прочих. Советуем покопаться в их настройках, а если ничего не получится – просто отключайте защитное ПО перед скачиванием файлов из Сети.
После скачивание проблемных файлов рекомендую проверить свой браузер Гугл Хром на вирусы. Это точно лишним не будет и много времени не занимает.
В последних версиях своего фирменного браузера корпорация Google значительно усилила защиту пользователей от вредоносного и потенциально опасного программного обеспечения.
Как следствие, теперь браузер Google Chrome блокирует загрузку (скачивание) исполняемых файлов (например, с расширением: exe, apk, bat, msi, paf.exe, и так далее), когда исходная страница использует безопасный протокол HTTPS, а ссылка на загрузку файла осуществляется по незащищённому протоколу HTTP.
То есть в этом случае, кликнув по ссылке, чтобы скачать файл, вы не увидите никаких уведомлений – загрузка просто не начнётся.
Такое поведение браузера однозначно вызывает путаницу среди пользователей Хрома, ведь они ожидают начала загрузки, но ничего не происходит.
Почему так происходит
Дело в политике Google. В компании решили блокировать любой контент в браузере (Mixed Content – смешанное содержимое), если он передаётся по незащищённому протоколу HTTP, а исходная страница использует HTTPS. Поэтому в Chrome в этом случае блокируются не только исполняемые файлы (.exe или .bat), но и многие другие (файлы архивов, документов, изображения, аудио и видео, фреймы, скрипты и так далее).
Что делать, если Google Chrome блокирует загрузку файлов
Способ первый
- Используем для загрузки любой другой веб-браузер, например, Brave, Firefox, Vivaldi, Opera, Microsoft Edge или даже Internet Explorer.
Способ второй
Когда Google Chrome блокирует загрузку файла (загрузка не начинается при клике по ссылке, кнопке, и так далее), кликните по такой ссылке → в контекстном меню нажмите «Сохранить ссылку как» → После этого такой файл можно будет скачать.
Однако далее появится уведомление «Невозможно безопасно скачать…» → нажимаем на стрелочку → Сохранить.
Обратите внимание, если здесь же нажать ссылку «Подробнее»,
то откроется официальная страница поддержки Google со справкой «Chrome блокирует некоторые скачивания», где в разделе информации для разработчиков ПО и владельцев сайта одной из причин этого, как раз указывается смешанный контент, и имеется соответствующая ссылка: «Как избежать появления смешанного контента и файлов для скачивания».
Способ третий
Добавить сайт, с которого планируется загрузка файла, в исключения – через настройки браузера (на примере Google Chrome 91).
На этом всё. После того, как тот или иной сайт добавлен в исключения, можно загружать с него файлы в обычном режиме, так как блокировка смешанного контента для этого ресурса будет отключена.
А вдруг и это будет интересно:
- VirtualBox: как запустить виртуальную машину внутри другой виртуальной машины (вложенная виртуализация)
- WinRAR: настройка автоматического резервного копирования
- Инструкция: как работать с Windows Update Blocker
- Windows 10: как создать точку восстановления системы
- Как запустить командную строку от имени администратора в Windows 10
- Windows: интересное (Spotlight) не работает – решение
Дата: 2021-06-11 | Размещено в Статьи