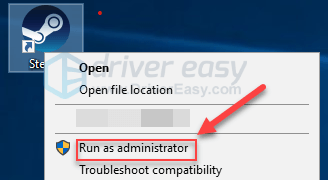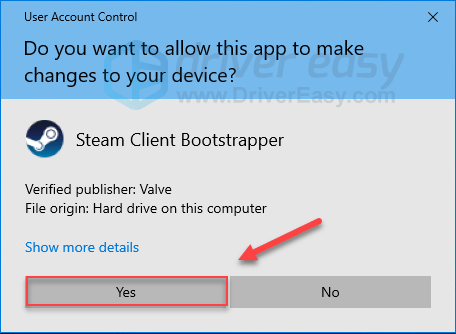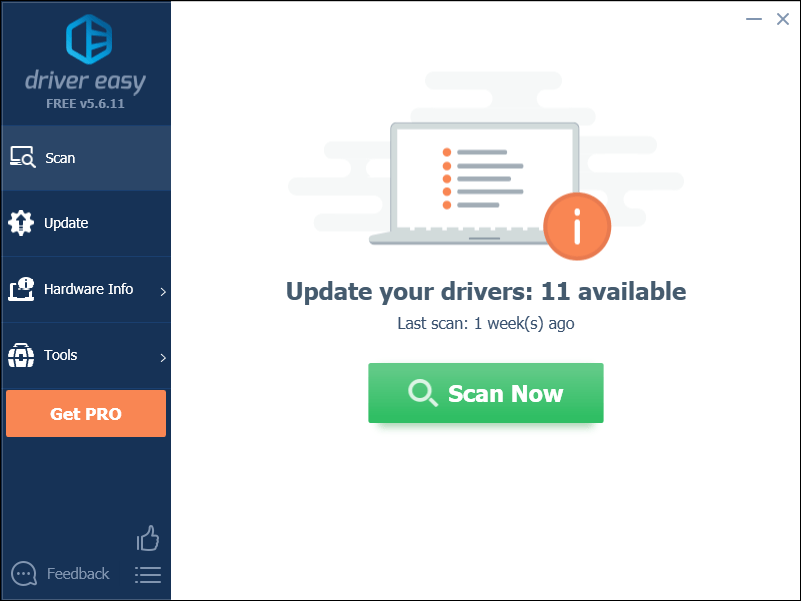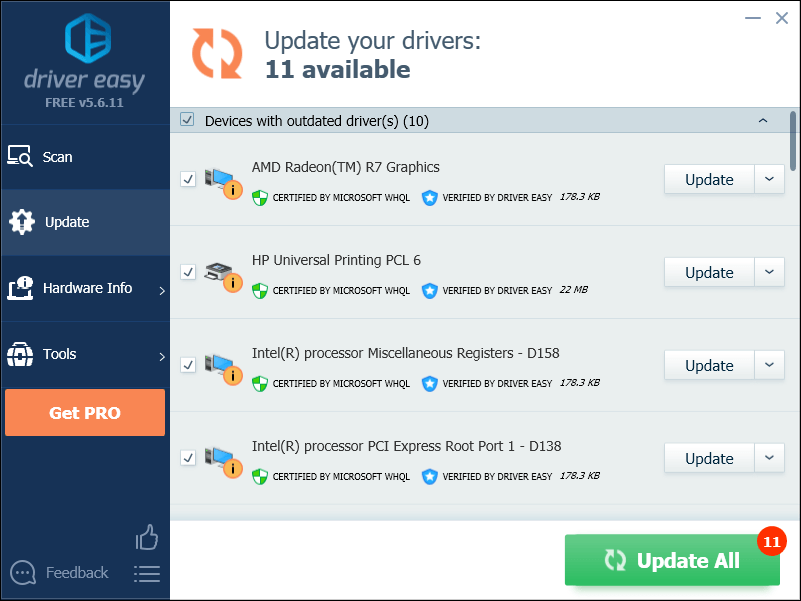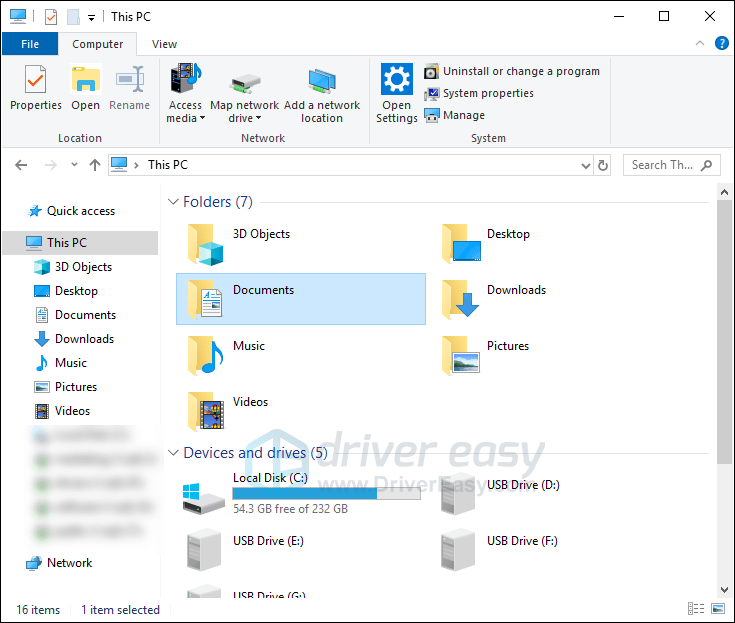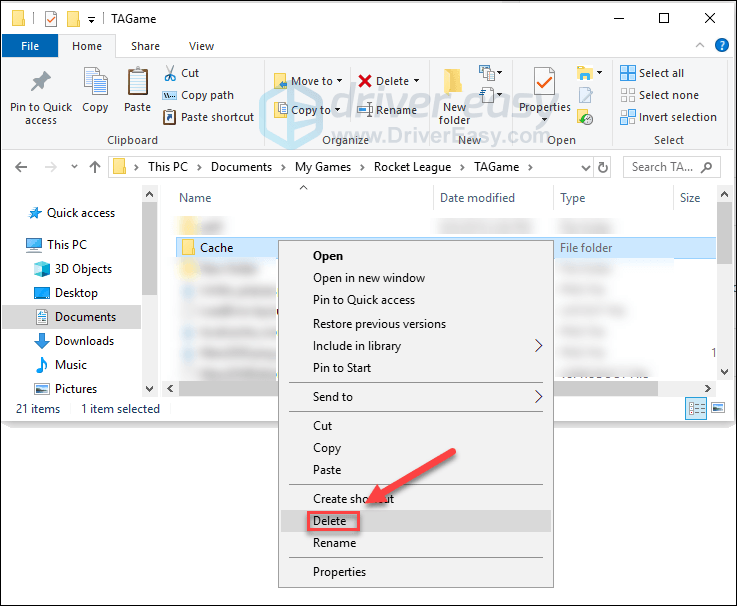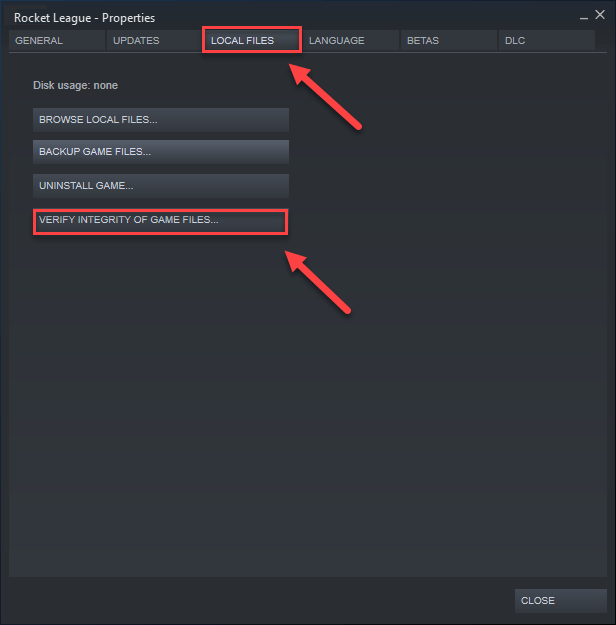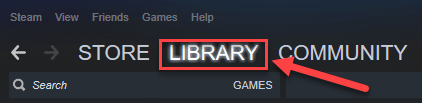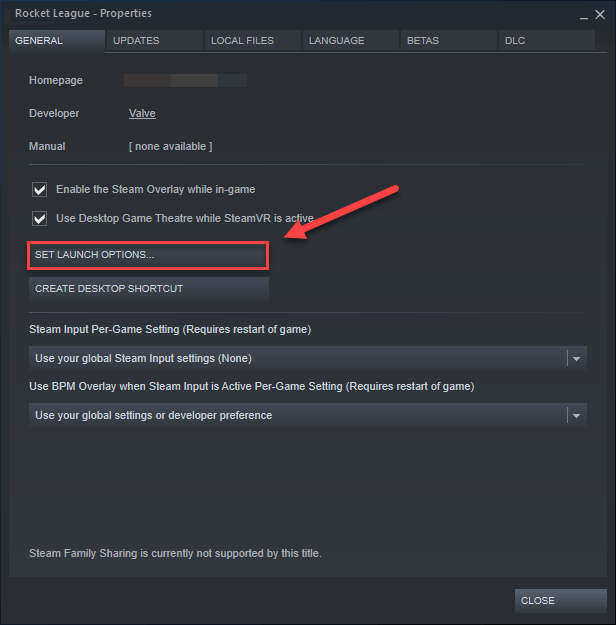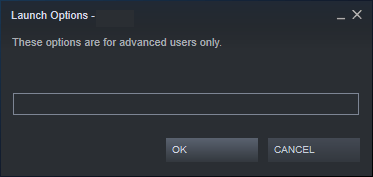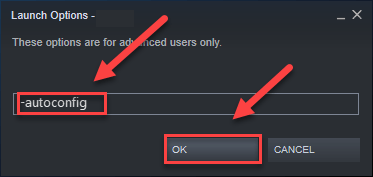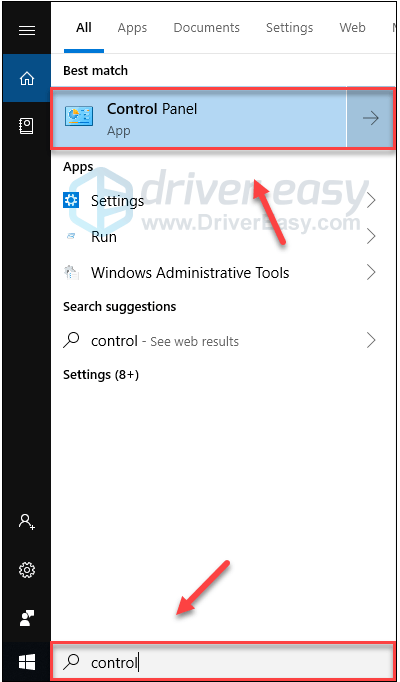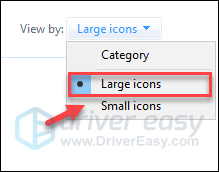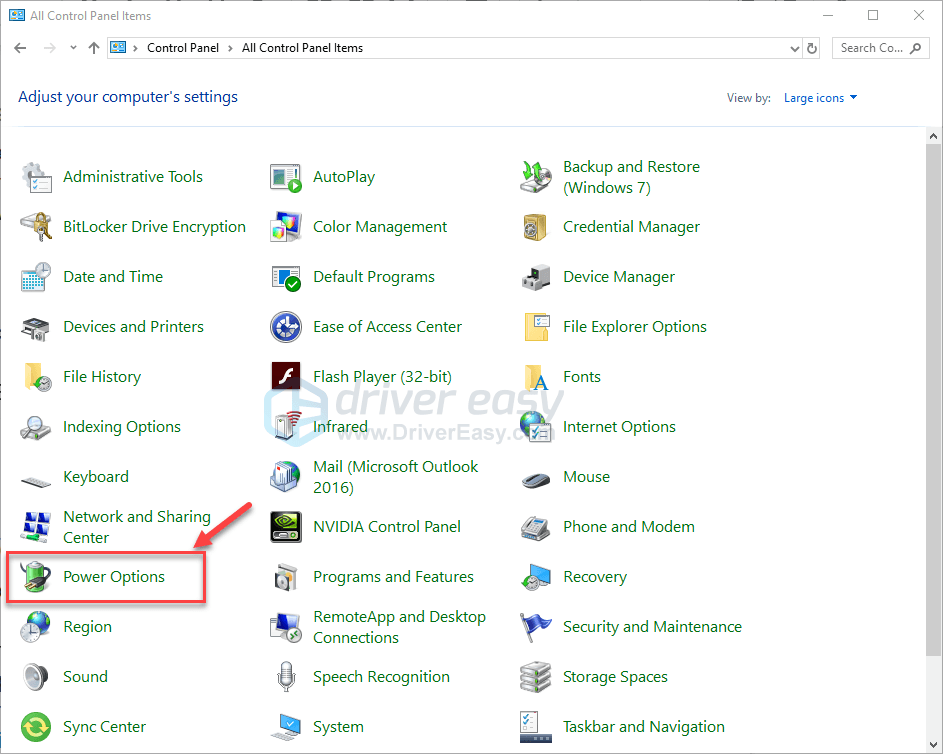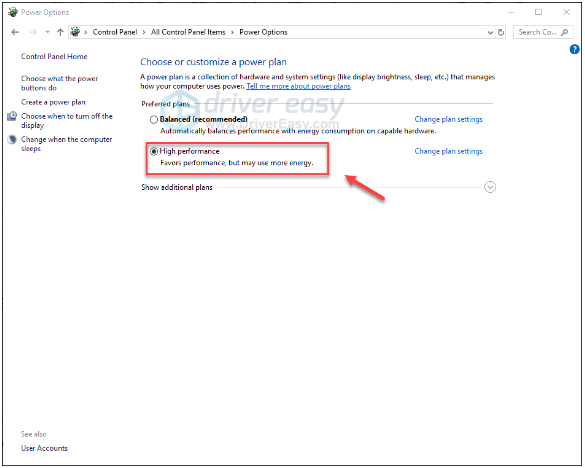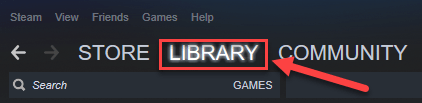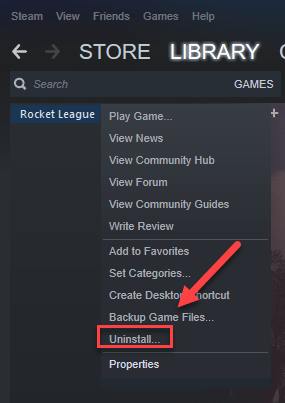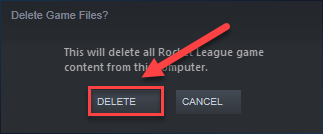Psyonix разработал и выпустил Ракетная лига игра в 2015 году, которая предлагает автомобильную футбольную видеоигру, доступную для ПК, PS4, Nintendo Switch, Xbox One, Linux, Mac. Теперь некоторые пользователи PS4 могут получить ошибку данных PS4 или базы данных во время игры в любую конкретную игру. То же самое относится и к Ракетной лиге, и многие игроки получают повреждение данных сохранения или сбои в игре в Ракетной лиге.
Так что, если на всякий случай вы тоже являетесь одной из жертв и не понимаете, что делать дальше, чтобы решить эту проблему, то вы попали в нужное место. Ниже мы поделились некоторыми из возможных обходных путей, которые должны работать для вас в большинстве случаев. На самом деле, эта конкретная проблема также возникает у некоторых пользователей Nintendo Switch и ПК. Таким образом, даже после проверки файлов игры игра сообщает, что некоторые файлы повреждены.
Что ж, некоторые игроки Rocket League также снова загрузили файлы игры, но основная проблема возникает из-за внутриигровых облачных сохранений или облачных резервных копий. Согласно
затронутые игроки, у них нет проблем при игре в другие игры на своих устройствах. Кроме того, нет проблем с накопителями, подключением к Интернету и т. Д.
Как исправить повреждение сохраненных данных или сбои игры в Rocket League
Теперь, в одной строке, кажется, что отключение облачной синхронизации полностью решит проблему. По словам службы поддержки Psyonix, вам нужно будет правильно выполнить следующие шаги.
Вы также можете посмотреть наше видео-руководство, но для получения более подробного руководства обязательно выполните следующие шаги.
- Перейти к C: Users [Имя пользователя] Мои документы Мои игры Rocket League TAGame SaveData DBE_Production.
- Сделайте резервную копию всех файлов игры с спасает папка> Переместите на другой диск.
- Теперь удалите все файлы игры из папки сохранений. (Кроме резервной папки)
- Удалите игру Rocket League, а затем переустановите ее.
- Запустите игру> Все настройки и пресеты исчезли. (Войдите на выставку, чтобы проверить, получаете ли вы XP или нет)
- Выйдите из игры Rocket League и удалите задачу из диспетчера задач, если она работает в фоновом режиме.
- Затем замените файлы резервной копии игры в папке сохранений из вышеупомянутого места.
- Снова включите Steam Cloud Sync.
- Наконец, запустите игру Rocket League на своем ПК.
После этого игра Rocket League должна работать правильно, и сохранение игровых данных начнется снова. Даже если вы потеряли прогресс в игре или уровни, стоит попробовать, пока не будет выпущено постоянное решение.
Однако, если у вас возникла эта проблема на PS4, попробуйте сначала перезапустить консоль. Если не исправлено, не забудьте «Восстановить базу данных» на консоли PS4. Для этого выключите консоль> нажмите и удерживайте кнопку питания, пока не услышите два звуковых сигнала> ваш PS4 загрузится в Безопасный режим> Подключите контроллер PS4> Выберите Rebuild Database> Дождитесь завершения процесса> Перезагрузите консоль как обычно.
Если в этом случае ваша PS4 показывает поврежденные данные Rocket League и не может работать, обязательно вручную удалите поврежденные данные из Настройки> Управление системным хранилищем> Сохраненные данные> Медиа-плеер> Удалите файл «поврежденных данных», нажав Параметры> Выйти и повторно откройте Медиа Приложение игрока.
После этого вам нужно будет повторно загрузить поврежденный / удаленный файл игры. Дополнительно проверьте дисковое хранилище, свободное место, проблемы с жестким диском и т. Д.
Вот и все, ребята. Надеемся, вы нашли это руководство полезным. Не стесняйтесь задавать дополнительные вопросы в комментарии ниже.
Субодх любит писать контент, будь то технический или иной. Проработав год в техническом блоге, он увлекается этим. Он любит играть в игры и слушать музыку. Помимо ведения блога, он увлекается сборками игровых ПК и утечками информации о смартфонах.
Содержание
- Как исправить повреждение сохраненных данных или сбои игры в Rocket League
- Игры / by admin / August 05, 2021
- Как исправить повреждение сохраненных данных или сбои игры в Rocket League
- Как исправить проблему с запуском Rocket League
- ПРЕДВАРИТЕЛЬНО: ПРЕЖДЕ ЧЕМ ПЫТАТЬСЯ ИСПОЛЬЗОВАТЬ ЭТИ МЕТОДЫ
- МЕТОД №1: ПЕРЕИМЕНУЙТЕ ПАПКУ ROCKET LEAGUE
- МЕТОД # 2: УДАЛИТЬ КЕШ
- МЕТОД № 3: ПРОВЕРЬТЕ ЦЕЛОСТНОСТЬ ВАШИХ ФАЙЛОВ
- МЕТОД №4: ИСПОЛЬЗУЙТЕ ПАРАМЕТРЫ ЗАПУСКА
- СПОСОБ №4: ИСКЛЮЧИТЬ КАТАЛОГ ИГРЫ ИЗ АНТИВИРУСА
- МЕТОД № 5: ЗАПУСК ОТ ИМЕНИ АДМИНИСТРАТОРА
- МЕТОД № 6: ОБНОВИТЕ ДРАЙВЕР ВИДЕОКАРТЫ
- МЕТОД # 7: ИЗМЕНИТЬ РЕЖИМ СОВМЕСТИМОСТИ ROCKET LEAGUE
- МЕТОД 8: ОТКЛЮЧИТЬ ФУНКЦИИ ОВЕРЛЕЯ STEAM
- МЕТОД # 9: ПЕРЕУСТАНОВИТЕ ИГРУ
Как исправить повреждение сохраненных данных или сбои игры в Rocket League
Игры / by admin / August 05, 2021
Psyonix разработал и выпустил Ракетная лига игра в 2015 году, которая предлагает автомобильную футбольную видеоигру, доступную для ПК, PS4, Nintendo Switch, Xbox One, Linux, Mac. Теперь некоторые пользователи PS4 могут получить ошибку данных PS4 или базы данных во время игры в любую конкретную игру. То же самое относится и к Ракетной лиге, и многие игроки получают повреждение данных сохранения или сбои в игре в Ракетной лиге.
Так что, если на всякий случай вы тоже являетесь одной из жертв и не понимаете, что делать дальше, чтобы решить эту проблему, то вы попали в нужное место. Ниже мы поделились некоторыми из возможных обходных путей, которые должны работать для вас в большинстве случаев. На самом деле, эта конкретная проблема также возникает у некоторых пользователей Nintendo Switch и ПК. Таким образом, даже после проверки файлов игры игра сообщает, что некоторые файлы повреждены.
Что ж, некоторые игроки Rocket League также снова загрузили файлы игры, но основная проблема возникает из-за внутриигровых облачных сохранений или облачных резервных копий. Согласно

Как исправить повреждение сохраненных данных или сбои игры в Rocket League
Теперь, в одной строке, кажется, что отключение облачной синхронизации полностью решит проблему. По словам службы поддержки Psyonix, вам нужно будет правильно выполнить следующие шаги.
Вы также можете посмотреть наше видео-руководство, но для получения более подробного руководства обязательно выполните следующие шаги.
- Перейти к C: Users [Имя пользователя] Мои документы Мои игры Rocket League TAGame SaveData DBE_Production.
- Сделайте резервную копию всех файлов игры с спасает папка> Переместите на другой диск.
- Теперь удалите все файлы игры из папки сохранений. (Кроме резервной папки)
- Удалите игру Rocket League, а затем переустановите ее.
- Запустите игру> Все настройки и пресеты исчезли. (Войдите на выставку, чтобы проверить, получаете ли вы XP или нет)
- Выйдите из игры Rocket League и удалите задачу из диспетчера задач, если она работает в фоновом режиме.
- Затем замените файлы резервной копии игры в папке сохранений из вышеупомянутого места.
- Снова включите Steam Cloud Sync.
- Наконец, запустите игру Rocket League на своем ПК.
После этого игра Rocket League должна работать правильно, и сохранение игровых данных начнется снова. Даже если вы потеряли прогресс в игре или уровни, стоит попробовать, пока не будет выпущено постоянное решение.
Однако, если у вас возникла эта проблема на PS4, попробуйте сначала перезапустить консоль. Если не исправлено, не забудьте «Восстановить базу данных» на консоли PS4. Для этого выключите консоль> нажмите и удерживайте кнопку питания, пока не услышите два звуковых сигнала> ваш PS4 загрузится в Безопасный режим> Подключите контроллер PS4> Выберите Rebuild Database> Дождитесь завершения процесса> Перезагрузите консоль как обычно.
Если в этом случае ваша PS4 показывает поврежденные данные Rocket League и не может работать, обязательно вручную удалите поврежденные данные из Настройки> Управление системным хранилищем> Сохраненные данные> Медиа-плеер> Удалите файл «поврежденных данных», нажав Параметры> Выйти и повторно откройте Медиа Приложение игрока.
После этого вам нужно будет повторно загрузить поврежденный / удаленный файл игры. Дополнительно проверьте дисковое хранилище, свободное место, проблемы с жестким диском и т. Д.
Вот и все, ребята. Надеемся, вы нашли это руководство полезным. Не стесняйтесь задавать дополнительные вопросы в комментарии ниже.
Субодх любит писать контент, будь то технический или иной. Проработав год в техническом блоге, он увлекается этим. Он любит играть в игры и слушать музыку. Помимо ведения блога, он увлекается сборками игровых ПК и утечками информации о смартфонах.
Источник
Как исправить проблему с запуском Rocket League
Всегда раздражает, когда игра внезапно перестает запускаться, и Rocket League ничем не отличается. Попытка исправить проблему с запуском Rocket League может быть сложной задачей, поскольку для этого есть ряд потенциальных причин. Распространенная причина, по которой это может происходить с Rocket League и другими играми, связана с неправильной установкой обновления. Если вы что-то делали с папкой игры, это также может вызвать проблемы с запуском игры, если вы не знаете, что делаете.
Эта проблема также может возникнуть при первом запуске игры. Попытка исправить проблему с запуском Rocket League может показаться слишком трудоемкой, если вы никогда не играли в игру. Исправление этой проблемы с запуском Rocket League не должно занимать целый день. Это руководство поможет упростить процесс, чтобы вы могли как можно быстрее начать играть в Rocket League! Поскольку версии Rocket League для ПК немного отличаются, мы разделили инструкции для Epic Games и Steam, где это возможно.
ПРЕДВАРИТЕЛЬНО: ПРЕЖДЕ ЧЕМ ПЫТАТЬСЯ ИСПОЛЬЗОВАТЬ ЭТИ МЕТОДЫ
Если вы никогда раньше не играли в Rocket League, то первое, что вам нужно сделать, это проверить системные требования. Убедитесь, что ваш компьютер соответствует этим требованиям или превосходит их, иначе вы все равно не сможете на нем играть. Для людей, которые раньше играли в Rocket League, если вы замечаете проблемы и с другими играми, то есть вероятность, что у вас есть какая-то другая аппаратная или программная проблема, из-за которой Rocket League не запускается.
Мы советуем вам проверить вашу видеокарту, процессор и внутреннюю температуру, чтобы убедиться, что нет более серьезных проблем с оборудованием. Если ваши драйверы не обновлены, это также может вызвать проблемы с воспроизведением видеоигр и, возможно, даже с их запуском. Не забудьте сначала проверить все это и убедиться, что ваше оборудование работает без сбоев. Попытка играть в видеоигры на поврежденном оборудовании может усугубить проблему, поэтому замена неисправных компонентов должна быть вашим приоритетом.
Убедитесь, что вы выполнили следующие проверки, правильно ли все работает:
- Перезагрузите компьютер и снова проверьте его.
- Если есть какие-либо параметры запуска Steam, удалите их
- Удалите все аргументы командной строки в Epic Launcher.
- Закройте все открытые ненужные программы и повторите попытку (используйте диспетчер задач)
- Если вы установили новое программное обеспечение, а игра больше не работает, удалите ее и снова запустите игру.
Если вышеперечисленное вам не помогает, пора переходить к Rocket League, не запускать устранение неполадок.
Игроки с этой проблемой сообщили, что это решение может помочь. Это заставляет Rocket League создать новую папку или файл для игры. Если есть вероятность, что ваша версия игры каким-то образом была повреждена, это должно заставить Rocket League самостоятельно решить проблему.
Программа запуска Epic Games
- Откройте программу запуска Epic Games и нажмите «Настройки».
- Убедитесь, что флажок Включить сохранение в облаке снят.
- Откройте проводник на вашем компьютере.
- Найдите и откройте Мои игры, затем найдите папку Rocket League.
- Щелкните его правой кнопкой мыши и выберите «Переименовать».
- Измените его на Ракетную лигу Старый
- Нажмите Enter
- Вернитесь к эпической пусковой установке и запустите ракетную лигу
- Перейдите в проводник и откройте свои документы.
- Откройте папку Мои игры
- Найдите папку Rocket League
- Переименуйте его в Rocket League Old
- Снова запустить игру
Не удаляйте сразу исходную папку. Если что-то пойдет не так, вам нужно будет отменить изменение. Удаление папки будет означать, что вы потеряете всю информацию, содержащуюся в ней, которая является плохой.
МЕТОД # 2: УДАЛИТЬ КЕШ
Это классический метод устранения всех игровых проблем, а также многих других технических проблем. Иногда кеш может быть поврежден, что мешает правильной работе программного обеспечения. Удаление обычно решает проблему в этом случае.
Программа запуска Epic Games
- Откройте проводник и найдите папку «Мои игры».
- Найдите и откройте папку Rocket League.
- Дважды щелкните TAGame
- Щелкните правой кнопкой мыши кеш и выберите Удалить.
- Снова запустить игру
В Steam это невозможно. Вместо этого вам следует попробовать Проверить целостность в методе 3.
МЕТОД № 3: ПРОВЕРЬТЕ ЦЕЛОСТНОСТЬ ВАШИХ ФАЙЛОВ
При проверке целостности игровых файлов файлы на вашем компьютере сравниваются с файлами, доступными на сервере. Если файлы не совпадают, платформа автоматически обновит или восстановит их, если с файлами возникнут проблемы. Это не повредит файлы или сохраненные данные. Это будет работать для любой игры в Epic Game Store или Steam.
Программа запуска Epic Games
- Как только Epic Games Launcher откроется, найдите Rocket League в своей библиотеке игрового магазина.
- Нажмите на три точки справа от строки Ракетной лиги.
- Выберите Подтвердить
- Подождите, пока он завершит проверку файлов, это может занять некоторое время и может немного не двигаться. Потерпи!
- Запустить игру
- Откройте Steam и найдите Rocket League в своей библиотеке
- Щелкните правой кнопкой мыши Rocket League и выберите Свойства, чтобы открыть новое окно.
- Перейдите на вкладку «Локальные файлы» вверху.
- Нажмите кнопку «Проверить целостность файлов игры» в нижней части поля.
- Подождите, пока он завершит проверку файлов игры. Это может занять несколько минут и может приостановиться посередине на несколько мгновений, это не значит, что он сломан! Потерпи!
МЕТОД №4: ИСПОЛЬЗУЙТЕ ПАРАМЕТРЫ ЗАПУСКА
Если у вас внезапно возникли проблемы с игрой, удаление всех существующих параметров запуска — хорошая идея в рамках основного устранения неполадок, особенно если вы только что добавили их. Некоторые варианты запуска не всегда работают так, как мы ожидаем, поэтому, если вы внезапно заметили проблему с игрой, удалите их! В то же время добавление правильных параметров запуска может значительно улучшить ваш игровой процесс и может даже решить проблему запуска Rocket League, с которой вы столкнулись.
Программа запуска Epic Games
- Запустите программу запуска Epic Games и перейдите в Настройки.
- Прокрутка вниз до вкладки Rocket League.
- Щелкните поле Дополнительные аргументы командной строки и установите его.
- Введите следующее точно так, как здесь написано: -novid -nomovie
Вышеупомянутые команды не должны вызывать никаких проблем для вашей игры, и даже если у вас нет проблемы с запуском Rocket League, она все равно полезна. Команда «novid» указывает игре пропускать большинство вступительных видеороликов, которые запускаются при загрузке игры, включая видеоролики Valve. Между тем, команда nomovie заставляет игру пропускать другие анимации запуска, включая логотипы разработчиков.
- Запустите Steam и перейдите в свою библиотеку
- Щелкните правой кнопкой мыши Rocket League.
- Выберите «Свойства» и нажмите «Установить параметры запуска» на первой вкладке («Общие»).
- Скопируйте и вставьте следующие настройки точно так, как написано здесь: -novid -USEALLAVAILABLECORES -sm4 -d3d10 -nomansky -lowmemory -novsync -high
- Запустите игру, если она заикается, удалите некоторые команды, оставив активными следующие: -novid -novsync -high
- Если вы заметили новую игру или проблемы с компьютером, попробуйте удалить -high
Все эти параметры запуска Steam выполняют разные функции, которые могут помочь Rocket League, если у вас возникли проблемы с запуском игры. Использование «novid» полезно для всех игроков, в том числе для тех, у кого нет проблем, так как он заставляет игру пропускать вступительные видеоролики при запуске. Еще один хороший для всех — «высокий», который делает игровой процесс высокоприоритетным, поэтому компьютер автоматически выделяет ему больше ресурсов. Иногда это может вызвать проблемы с компьютером (особенно для младших компьютеров), поэтому внимательно следите за своим оборудованием, когда начнете его использовать.
- USEALLAVAILABLECORES — заставляет игру использовать все ядра вашего процессора.
- sm4 — это говорит игре использовать Shader Model 4, игра не будет выглядеть слишком иначе, но обеспечит гораздо лучшую производительность.
- d3d10 — добавление этого параметра гарантирует, что игра запускается правильно. Использование sm4 означает, что игра должна запускаться для работы на DX10, но эта команда просто обеспечивает правильную загрузку игры.
- nomansky — Отключите подробные особенности неба, вы все равно получите некоторые, но они уменьшены для повышения производительности
- lowmemory — вместо этого он сообщает игре, что запускается в режиме оперативной памяти 4 ГБ, так что это повысит производительность, если у вас менее 16 ГБ ОЗУ.
- novsync — заставляет отключить Vsync. Также не забудьте проверить внутриигровые настройки и убедиться, что у вас не включена Vsync, иначе у вас возникнут проблемы.
СПОСОБ №4: ИСКЛЮЧИТЬ КАТАЛОГ ИГРЫ ИЗ АНТИВИРУСА
Известный источник проблем для всех типов игр — антивирусное программное обеспечение. Программное обеспечение может блокировать другое программное обеспечение, с которым оно незнакомо или по какой-то причине вызывает подозрение. Иногда это может произойти внезапно, если игра получила обновление или антивирус устарел. Обновления антивирусного программного обеспечения также могут стереть список программного обеспечения, исключенного из сканирования. Рекомендуется проверить антивирус и добавить Rocket League в список исключений, если его еще нет.
Метод исключения программного обеспечения зависит от программного обеспечения, которое вы используете на компьютере. Мы советуем поискать руководство, специфичное для вашего программного обеспечения, которое будет довольно простым. Также рекомендуется исключить Steam.exe или EpicGamesLauncher.exe.
Epic Games Launcher часто обнаруживается антивирусным программным обеспечением, но обычно это происходит при его первой установке. Вы также можете отключить антивирус и запустить игру, чтобы посмотреть, что это делает. Однако мы не советуем узнавать, что антивирус отключился после тестирования. Если игра вдруг заработает, то нужно добавить Rocket League в список исключений антивируса.
МЕТОД № 5: ЗАПУСК ОТ ИМЕНИ АДМИНИСТРАТОРА
Когда у игр и другого программного обеспечения возникают проблемы с запуском, это может быть связано с невидимой проблемой с привилегиями. Короче говоря, контроль учетных записей пользователей ограничивает разрешения, которые есть у приложений, таких как видеоигры, которые могут блокировать работу некоторых вещей. Предоставление игре или другому приложению прав администратора позволяет им иметь полный доступ ко всему, что им нужно для работы.
Программа запуска Epic Games
- Перейдите в Мой компьютер и локальный диск (C 🙂
- Откройте Program Files и найдите Epic Games.
- Дважды щелкните rocketleague, а затем папку Rocket League.
- Откройте папку Binaries, а затем папку Win64.
- Щелкните правой кнопкой мыши файл RocketLeague.exe и выберите Свойства.
- В поле перейдите на вкладку «Совместимость» и установите флажок «Запуск от имени администратора».
- Применить и нажать ОК
- Заходим в папку Rocket League:
- Если Steam открыт, вы можете щелкнуть правой кнопкой мыши Rocket League в своей библиотеке, выбрать «Свойства», а затем «Локальные файлы». Щелкните Обзор локальных файлов.
- В качестве альтернативы: перейдите в Мой компьютер и локальный диск (C :), откройте Program Files и найдите Steam, откройте папку steamapps и затем найдите папку Rocket League.
- Откройте папку Binaries, затем папку Win64.
- Щелкните правой кнопкой мыши RocketLeague.exe и выберите Свойства.
- Перейдите на вкладку «Совместимость» и установите флажок «Запуск от имени администратора».
- Применить и ОК
Если вы сохраняете свои игры на другом жестком диске, вам придется пойти по другому пути как для Steam, так и для Epic Games. Диск C обычно является основным диском, на котором хранятся ваши игры и большая часть ваших файлов, но можно сохранить вещи на другой. Если вы сохранили игры на что-то вроде E Drive, вам все равно нужно выполнить вышеуказанные шаги, но вам нужно сделать их на этом диске.
МЕТОД № 6: ОБНОВИТЕ ДРАЙВЕР ВИДЕОКАРТЫ
Использование устаревшей видеокарты может вызвать ряд проблем для игр. Для этого есть разные причины, но обновления драйверов исправляют существующие ошибки, повышают производительность и добавляют новые функции после запуска. Видеоигры имеют широкий спектр функций, и если в них есть что-то, что ваша видеокарта не поддерживает, у вашего компьютера возникнут проблемы. В крайних случаях это может повредить ваше оборудование или вызвать сбои в работе компьютера. Однако решить проблему не сложно, и мы рекомендуем регулярно проверять наличие обновлений.
У AMD и Nvidia есть загружаемое программное обеспечение, которое будет искать обновления и устанавливать их для вас. Если это программное обеспечение совместимо с вашей видеокартой, рекомендуется установить его, поскольку оно значительно упрощает жизнь. Intel также предлагает программу автоматической установки драйверов. Если у вас не установлено это программное обеспечение, следуйте этому руководству, чтобы установить новый графический драйвер:
- Зайдите на сайт производителя и перейдите в раздел Драйвер видеокарты.
- Найдите модель своей видеокарты и найдите самую последнюю версию для загрузки
- После загрузки может потребоваться распаковать папку. Некоторые драйверы могут поставляться в виде файла .exe, который можно дважды щелкнуть и запустить установщик самостоятельно.
- Если установщика нет, вы можете щелкнуть правой кнопкой мыши кнопку запуска с логотипом Windows, чтобы открыть вертикальное меню, затем щелкните Диспетчер устройств.
- Найдите графическую карту в этом списке (это может быть в разделе «Адаптеры дисплея»).
- Щелкните его правой кнопкой мыши и выберите «Обновить драйвер».
- Выберите «Обзор моего компьютера», затем просмотрите свои файлы, чтобы выбрать новый драйвер, который вы только что скачали.
- Подождите, пока он установится, затем перезапустите игру.
МЕТОД # 7: ИЗМЕНИТЬ РЕЖИМ СОВМЕСТИМОСТИ ROCKET LEAGUE
Проблемы совместимости между игрой и вашим компьютером возникают редко. Однако, если у вас более старая версия Windows, это может помочь.
Программа запуска Epic Games
- Перейдите в Мой компьютер и локальный диск (C 🙂
- Откройте Program Files и найдите Epic Games.
- Дважды щелкните rocketleague, а затем папку Rocket League.
- Откройте папку Binaries, а затем папку Win64.
- Щелкните правой кнопкой мыши файл RocketLeague.exe и выберите Свойства.
- Перейдите на вкладку «Совместимость» и установите флажок «Запускать эту программу в режиме совместимости».
- Выберите свою операционную систему в раскрывающемся меню и нажмите «Применить», затем «ОК».
- Запустить игру
- Перейдите в папку Rocket League: если открыт Steam, вы можете щелкнуть правой кнопкой мыши Rocket League в своей библиотеке, выбрать «Свойства», а затем «Локальные файлы». Щелкните Обзор локальных файлов.
- В качестве альтернативы: перейдите в Мой компьютер и локальный диск (C :), откройте Program Files и найдите Steam, откройте папку steamapps и затем найдите папку Rocket League.
- Откройте папку Binaries, затем папку Win64.
- Щелкните правой кнопкой мыши RocketLeague.exe и выберите Свойства.
- Перейдите на вкладку «Совместимость» и установите флажок «Запускать эту программу в режиме совместимости».
- Выберите свою операционную систему в раскрывающемся меню и нажмите «Применить», затем «ОК».
- Запустить игру
МЕТОД 8: ОТКЛЮЧИТЬ ФУНКЦИИ ОВЕРЛЕЯ STEAM
Steam Overlay может создавать удивительно высокие скачки производительности ЦП и графического процессора при открытии, что может вызвать проблемы для игр, даже если они запускаются. Иногда, если игра зависает при запуске, это тоже может быть причиной проблемы. Недостатком отключения оверлея Steam является то, что вы больше не сможете использовать его для обмена сообщениями с друзьями, просмотра руководств, использования веб-браузера, и без него невозможно будет делать скриншоты Steam.
- В верхнем левом углу нажмите кнопку Steam, чтобы открыть раскрывающееся меню, затем нажмите «Настройки».
- Перейдите в раздел внутри игры слева.
- Снимите флажок Включить оверлей Steam во время игры.
- Нажмите ОК
- Также хорошо проверить, что он отключен для Rocket League перед запуском игры.
- Зайдите в свою библиотеку
- Щелкните правой кнопкой мыши Rocket League и выберите Свойства.
- Установите флажок Общие, чтобы убедиться, что параметр Включить оверлей Steam не установлен.
Также имейте в виду, что другие игровые оверлеи могут вызвать игровые проблемы. Если Rocket League не запускается после установки чего-то вроде приложения AMD Radeon Software, вам следует подумать об отключении оверлея, с которым оно поставляется. Если вы установили что-то новое со встроенным оверлеем, вам следует отключить его.
МЕТОД # 9: ПЕРЕУСТАНОВИТЕ ИГРУ
Классический вариант устранения неполадок — переустановка игры. Иногда проблемы могут не пройти этап проверки файла, поэтому переустановка игры должна их исправить. Это невероятно просто сделать, просто удалите игру из Steam или Epic Games Launcher, а затем установите ее снова. Также может быть хорошей идеей объединить это с другими методами, указанными выше, такими как методы 1 и 2.
Вышеупомянутые решения должны помочь вам решить, что Rocket League не запускает проблему как для Epic Games Launcher, так и для Steam. Если они не работают, мы советуем перезагружать компьютер между методами или пробовать несколько методов вместе.
Источник
[Решено] Ракетная лига не запускается
На чтение 7 мин. Просмотров 3.4k. Опубликовано 15.06.2021
17
Это действительно расстраивает, когда вы хотите сыграть в Rocket League, но он не запускается ! Это может быть очень неприятно. Это хуже, чем плохой игровой опыт, потому что у них нет возможности поиграть.
Но не волнуйтесь, попробуйте решения ниже, и вы сможете наслаждаться игрой.
Что ж, сначала вам нужно сделать одну вещь – убедиться, что ваша Windows Операционная система обновлена и соответствует минимальным требованиям.
Содержание
- Минимальные системные требования Rocket League
- Рекомендуемые системные требования для Rocket League
- Попробуйте следующие исправления:
- Исправление 1: переименуйте папку Rocket League
- Исправление 2: Запуск от имени администратора
- Исправление 3: проверьте файлы игры (только для пользователей Steam)
- Исправление 4. Отключите функцию наложения (только для пользователей Steam)
- Исправление 5: Изменить режим совместимости
- Исправление 6. Обновите графику драйвер карты
- Вариант 1 – Загрузите и установите драйвер вручную
- Вариант 2 – автоматически обновлять драйверы
- Исправление 7. Удалите файл d3d9.dll
Минимальные системные требования Rocket League
| Поддерживаемая ОС | Windows 7 или новее |
| Процессор | 2,4 ГГц, двухъядерный |
| RAM | 2 ГБ |
| Видеокарта | NVIDIA GTX 260 или ATI 4850 |
| Жесткий диск | 7 ГБ |
Рекомендуемые системные требования для Rocket League
| Поддерживаемая ОС | Windows 7 или новее |
| 2,5 ГГц, четырехъядерный | |
| RAM | 4 ГБ |
| Видеокарта | NVIDIA GTX 660 или лучше, ATI 7950 или лучше |
| Жесткий диск | 7 ГБ |
Попробуйте следующие исправления:
Есть 6 исправлений, которые помогли многим игрокам решить свои проблемы. Необязательно пробовать их все; просто двигайтесь вниз по списку, пока не найдете тот, который вам подходит.
Примечание : Rocket League покинула Steam 23 сентября 2020 года и будет свободна – играть в магазине Epic Games. Исправления 2 и 3 предназначены только для игроков Steam.
Игроки, которые уже приобрели игру через Steam, могут продолжить играть и повторно загрузить игру в Steam.
- Переименуйте папку Rocket League.
- Запуск от имени администратора
- Проверить файлы игры (только для пользователей Steam)
- Отключить функцию наложения (только для пользователей Steam)
- Изменить режим совместимости
- Обновите драйвер видеокарты
- Удалите файл d3d9.dll
По мнению пользователей, это простое исправление поможет вам решить проблему.
- Откройте Проводник и перейдите в Документы .
- Открыть Мои игры .
- Найдите файл Rocket League и переименуйте его в Rocket League old . .
- Запустить ракетную лигу. Он создаст новый и запустится в обычном режиме.
Примечание . Убедитесь, что папки с документами нет на OneDrive. Если вы связали свою папку «Документы» с учетной записью OneDrive, вам необходимо сначала отключить ее. В противном случае это может вызвать проблему.
Исправление 2: Запуск от имени администратора
Проблема с правами может быть причиной этой проблемы. Благодаря высокому уровню доступа Rocket League может в полной мере использовать свои функции, правильно выполняя свои функции. Так что запустите игру от имени администратора и посмотрите, решит ли это вашу проблему.
- Перейдите в папку с установкой игры. (Если вы не можете найти его, перейдите в Steam, щелкните игру правой кнопкой мыши> Свойства> Локальные файлы> Обзор локальных файлов.)
- Щелкните правой кнопкой мыши Rocket League Launcher.exe и нажмите Свойства .
- Откройте вкладку Совместимость и установите флажок Запуск от имени администратора .
- Нажмите Применить> ОК .
- Запустите игру и проверьте, решена ли проблема.
Исправление 3: проверьте файлы игры (только для пользователей Steam)
Это исправление проверяет файлы игры и проверяет их правильность. Что еще, он загрузит и восстановит необходимые файлы. Если проблема Rocket League не запускается из-за поврежденных файлов игры, это исправление может помочь вам ее исправить.
- Откройте клиент Steam и перейдите на вкладку БИБЛИОТЕКА , затем щелкните правой кнопкой мыши на Rocket League и выберите Свойства .
- Щелкните вкладку ЛОКАЛЬНЫЕ ФАЙЛЫ , затем нажмите ПРОВЕРИТЬ ЦЕЛОСТНОСТЬ ИГРОВОГО КЭША… . После этого нажмите ЗАКРЫТЬ .
- Запустите Rocket League, чтобы проверить.
Исправление 4. Отключите функцию наложения (только для пользователей Steam)
Иногда функция наложения Steam может быть повод для неприятностей. Таким образом, вы можете отключить эту опцию, чтобы увидеть, помогает это или нет.
- В клиенте Steam нажмите кнопку Steam в верхнем левом углу. угол и нажмите Настройки .
- Выбрать На вкладке В игре снимите эти флажки, чтобы отключить параметры наложения. Затем нажмите OK .
- Запустите игру, чтобы проверить.
Исправление 5: Изменить режим совместимости
Запустить Rocket League Launcher в режиме совместимости – это способ решить многие проблемы. Эта проблема с запуском Rocket League может быть вызвана несовместимостью с системой. Поэтому изменение режима совместимости может помочь вам решить проблему.
- Перейдите в папку сохранения Rocket League.
- Щелкните правой кнопкой мыши Rocket League Launcher и выберите Свойства .
- На вкладке “Совместимость” нажмите Выполнить эта программа в режиме совместимости для . Затем выберите систему в раскрывающемся меню.
- Нажмите OK , затем запустите Rocket League. для проверки.
Если это исправление не помогает, не волнуйтесь, переходите к следующему.
Исправление 6. Обновите графику драйвер карты
Очень важно обновить драйверы видеокарты. Windows 10 не всегда дает вам последнюю версию. Но с устаревшими или неправильными драйверами вы можете столкнуться с проблемой запуска Rocket League. Поэтому очень важно постоянно обновлять драйверы, чтобы улучшить игровой процесс.
Есть два способа обновить драйвер: вручную и автоматически.
Вариант 1 – Вручную . Чтобы обновить драйверы таким образом, вам потребуются определенные навыки работы с компьютером и терпение, потому что вам нужно найти именно тот драйвер в Интернете, загрузить его и установить шаг за шагом.
ИЛИ
Вариант 2 – автоматически (рекомендуется) – это самый быстрый и простой вариант. Все это делается всего парой щелчков мышью – легко, даже если вы компьютерный новичок.
Вариант 1 – Загрузите и установите драйвер вручную
Вы можете скачать драйверы видеокарты на официальном сайте производителя. Найдите модель, которая у вас есть, и найдите нужный драйвер, который подходит для вашей конкретной операционной системы. Затем загрузите драйвер вручную.
Вариант 2 – автоматически обновлять драйверы
Если у вас нет времени или терпения, чтобы вручную обновите графические драйверы, вы можете сделать это автоматически с помощью Driver Easy .
Driver Easy автоматически распознает вашу систему и найдет для нее правильные драйверы. Вам не нужно точно знать, в какой системе работает ваш компьютер, вам не нужно рисковать загрузкой и установкой неправильного драйвера, и вам не нужно беспокоиться об ошибке при установке.
Вы можете автоматически обновлять драйверы с помощью версии Driver Easy FREE или Pro . Но с версией Pro требуется всего 2 клика (и вы получаете полную поддержку и 30-дневную гарантию возврата денег ):
- Загрузите и установите Driver Easy.
- Запустите Driver Easy и нажмите кнопку Сканировать сейчас . Затем Driver Easy просканирует ваш компьютер и обнаружит все проблемные драйверы.
- Щелкните значок Кнопка Обновить рядом с отмеченным драйвером, чтобы автоматически загрузить правильную версию этого драйвера, затем вы можете установить ее вручную (вы можете сделать это в БЕСПЛАТНОЙ версии).
Или нажмите Обновить все , чтобы автоматически загрузить и установить правильную версию всех драйверов, которые отсутствуют или устарели в вашей системе. (Для этого требуется версия Pro , которая поставляется с полной поддержкой и 30-дневной гарантией возврата денег. Вам будет предложено выполнить обновление, когда вы нажмете «Обновить все».)
- Перезапустите игру и проверьте, решена ли проблема.
Pro-версия Driver Easy поставляется с полной технической поддержкой.
Если вам нужна помощь, обратитесь в службу поддержки Driver Easy по адресу support@drivereasy.com.
Исправление 7. Удалите файл d3d9.dll
Если файл d3d9.dll был ошибочно помещен в папку с игрой, Rocket League, возможно, не запустит проблему. Вы можете решить эту проблему, просто удалив этот файл.
- Перейдите в папку сохранения Rocket League. (Если вы не можете найти его, перейдите в Steam, щелкните игру правой кнопкой мыши> Свойства > Локальные файлы > Просмотрите локальные файлы .)
- Дважды щелкните Двоичные файлы> Win 32 . В этой папке вы увидите d3d9.dll .
- Щелкните правой кнопкой мыши d3d9.dll и выберите Удалить .
- Запустите Rocket League для проверки.
Мы надеемся, что приведенная выше информация окажется для вас полезной. А если у вас есть идеи, предложения или вопросы, не стесняйтесь оставлять комментарии ниже.
Очень неприятно, когда вы испытываете проблемы с производительностью или стабильностью во время игры в Rocket League на своем ПК. В последнее время многие игроки Rocket League сообщают, что игра неожиданно вылетает или перестает отвечать.
Если вы тоже испытываете Ракетная лига вылетает, не волнуйтесь. Вот 8 исправлений, которые стоит попробовать.
Исправления, которые стоит попробовать:
Возможно, вам не придется пробовать их все. Просто пролистайте список, пока не найдете тот, который подойдет вам.
- Перезагрузите компьютер
- Запустите игру от имени администратора
- Обновите свой графический драйвер
- Удалить файлы кеша игры
- Проверить целостность файлов игры
- Запускаем игру с настройками по умолчанию
- Изменить настройки питания ПК
- Переустановите игру
Исправление 1: перезагрузите компьютер
Иногда игра может вылетать или перестать отвечать из-за временной проблемы, которую можно исправить, перезапустив устройство. Поэтому, прежде чем продолжить и попробовать какие-либо другие исправления, сначала перезагрузите компьютер.
Если Rocket League по-прежнему вылетает после перезагрузки, читайте дальше и попробуйте Исправление 2 ниже.
Исправление 2: Запустите игру от имени администратора
По умолчанию Windows запускает программы от имени пользователя. Это означает, что ваша игра имеет ограниченные права доступа к файлам и папкам игры на вашем ПК. Чтобы узнать, является ли это основной проблемой сбоев Rocket League, следуйте приведенным ниже инструкциям:
1) Если вы сейчас используете Steam, щелкните правой кнопкой мыши Значок Steam на панели задач и выберите Выход .
2) Щелкните правой кнопкой мыши Значок Steam и выберите Запустить от имени администратора .
3) Нажмите да .
4) Перезапустите Rocket League из Steam.
Если ваша игра по-прежнему вылетает, попробуйте следующее исправление.
Исправление 3: обновите графический драйвер
Ваша видеокарта или графический процессор являются наиболее важным оборудованием, когда речь идет об определении производительности в играх. Если вы используете устаревший или неисправный графический драйвер, у вас могут возникнуть проблемы с игрой.
Если это проблема для вас, обновление графического драйвера должно решить ее. Вы можете обновить драйвер видеокарты вручную, если хотите делать это по одному. Но на это нужно время. Или вы можете обновить их все за пару кликов с помощью Водитель Easy .
Driver Easy автоматически распознает вашу систему и найдет для нее подходящие драйверы. Вам не нужно точно знать, на какой системе работает ваш компьютер, вам не нужно рисковать, загружая и устанавливая неправильный драйвер, и вам не нужно беспокоиться о том, чтобы сделать ошибку при установке.
Вы можете автоматически обновлять драйверы с помощью БЕСПЛАТНОЙ или Pro версии Driver Easy. Но с версией Pro требуется всего 2 клика (и вы получаете полную поддержку и 30-дневную гарантию возврата денег):
1) Скачать и установите Driver Easy.
2) Запустите Driver Easy и щелкните Сканировать сейчас кнопка. Driver Easy просканирует ваш компьютер и обнаружит проблемы с драйверами.
3) Щелкните значок Кнопка обновления рядом с графическим драйвером, чтобы автоматически загрузить правильную версию этого драйвера, а затем вы можете установить ее вручную. Или нажмите Обновить все для автоматической загрузки и установки правильной версии все драйверы, которые отсутствуют или устарели в вашей системе (для этого требуется Pro версия — вам будет предложено выполнить обновление, когда вы нажмете «Обновить все».)
Если вам нужна помощь, обращайтесь Служба поддержки Driver Easy в support@drivereasy.com .
4) Перезапустите игру, чтобы проверить свою проблему.
Если Rocket League снова вылетает, продолжайте и попробуйте исправить это ниже.
Исправление 4: удалите файлы кеша игры
Проблема сбоя Rocket League может возникнуть, когда один или несколько файлов кэша игры повреждены. Если это произойдет с вами, очистка файлов кэша игры может решить проблему. Вот как это сделать:
1) На клавиатуре нажмите Windows logo key и ЯВЛЯЕТСЯ в то же время.
2) Идти к Документы> Мои игры> Rocket League> TAGame .
3) Щелкните правой кнопкой мыши на Кеш и выберите удалять .
Перезапустите Rocket League, чтобы узнать, помогло ли это.
Если проблема с вылетом игры не устранена, проверьте исправление ниже.
Исправление 5: проверьте целостность файлов игры
Вы также можете столкнуться с проблемой сбоя, когда определенный файл игры Rocket League поврежден или отсутствует. В этом случае попробуйте проверить целостность файлов игры в Steam. Вот как это сделать:
1) Запустите клиент Steam.
2) Нажмите БИБЛИОТЕКА .
3) Щелкните правой кнопкой мыши Ракетная лига и выберите Свойства.
4) Щелкните значок ЛОКАЛЬНЫЕ ФАЙЛЫ вкладку, а затем щелкните ПРОВЕРЬТЕ ЦЕЛОСТНОСТЬ ИГРОВЫХ ФАЙЛОВ .
5) После завершения процесса перезапустите игру.
Если Rocket League по-прежнему вылетает, попробуйте исправить это ниже.
Исправление 6. Запустите игру с настройками по умолчанию
Неправильные настройки в игре также могут привести к сбою Rocket League. Попробуйте запустить игру с настройками по умолчанию, чтобы убедиться, что она вам подходит. Вот как это сделать:
1) Запустите Steam.
2) Нажмите БИБЛИОТЕКА .
3) Щелкните правой кнопкой мыши Ракетная лига и выберите Свойства .
4) Нажмите УСТАНОВИТЕ ОПЦИИ ЗАПУСКА.
5) Удалите все показанные в данный момент параметры запуска.
6) Тип -autoconfig , затем щелкните Хорошо .
7) Перезапустите игру, чтобы узнать, сработало ли это для вас.
Если это не помогло, вам нужно будет снова открыть окно параметров запуска и снять флажок с параметра запуска. Затем попробуйте исправление, указанное ниже.
Исправление 7: изменение настроек питания ПК
Схема управления питанием на всех компьютерах по умолчанию установлена на сбалансированную. В сбалансированном режиме ваш компьютер иногда может автоматически замедляться для экономии энергии, что может привести к Ракетная лига рухнет.
Чтобы это исправить, вам нужно изменить схему электропитания на Высокая производительность . Вот как это сделать:
1) На клавиатуре нажмите Логотип Windows ключ и тип контроль . Затем щелкните Панель управления .
2) Под Просмотр по, щелкнуть Большие иконки .
3) Выбрать Варианты питания.
4) Выбрать Высокая производительность .
Какие отличия?
Сбалансированный: Balanced автоматически регулирует скорость вашего процессора в соответствии с потребностями вашего компьютера.
Высокая производительность: В режиме высокой производительности ваш компьютер большую часть времени работает на высокой скорости. В этом режиме ваш компьютер будет выделять больше тепла.
5) Перезагрузите компьютер и игру.
Если проблема не исчезнет, попробуйте следующее исправление.
Исправление 8: переустановите игру
Если ни одно из вышеперечисленных исправлений не помогло вам, вполне вероятно, что игра неправильно установлена на вашем компьютере и переустановка — это решение для вас. Следуйте инструкциям ниже:
1) Запустите Steam.
2) Нажмите БИБЛИОТЕКА .
3) Щелкните правой кнопкой мыши Ракетная лига и выберите Удалить.
4) Нажмите УДАЛЯТЬ .
5) Перезапустите Steam, чтобы загрузить и переустановить Rocket League.
Надеюсь, эта статья помогла решить вашу проблему! Если у вас есть вопросы или предложения, не стесняйтесь оставлять комментарии ниже.