Twitch представляет собой площадку для стримеров, которые хотят охватить широкую аудиторию, передавая свой оригинальный контент пользователям. Но иногда не удается просмотреть трансляцию из-за ошибки загрузки данных.
Похоже, что эта проблема имеет какое-то отношение к новой бета-версии сайта Twitch, выпущенной, как сообщается, с ошибками. Сбой при загрузке данных — одна из этих ошибок, пришедшей вместе с обновлением, поэтому выполните следующие действия, чтобы ее исправить.
Перед применением решений проверьте, работают ли сервера Twitch, например, на сайте DownDetector.
Отключение AdBlock
Включение AdBlock может нарушить функциональность сайтов, когда на них размещается реклама. Похоже, у Twitch есть проблема с AdBlock, поскольку после его отключения удается избавиться от ошибки.
Microsoft Edge:
Загрузите браузер и щелкните на три горизонтальные точки в правой верхней части окна, чтобы открыть основное меню.
Нажмите на Расширения и удалите последние, которые были добавлены перед появлением ошибки. После найдите AdBlock или другой блокировщик рекламы и отключите его.
Google Chrome:
В адресной строке браузера наберите chrome://extensions/ и щелкните на Enter для входа в раздел дополнений.
Найдите AdBlock и отключите его, перемещением ползунка в положение «Отключено», или удалите.
Mozilla Firefox:
Для перехода в раздел дополнений браузера запустите в командной строке ссылку about:addons/span>
Найдите блокировщик рекламы и отключите его с помощью переключателя или удалите нажатием на значок с тремя точками и выбором соответствующего пункта.
Функциональность бета-версии представляется весьма сомнительной, поэтому попробуйте отключить ее и переключится обратно на исходный сайт, пока Twitch не выпустит стабильную версию.
Откройте сайт Twitch и кликните на меню пользователя в правом верхнем углу. Снимите флажок с опции бета сайта, в результате будете перенаправлены на старую версию твич.
Добавление расширения «live» к ссылке
Этот способ является, обходным путем, который можно использовать до тех пор, пока компания не устранит проблему. Добавление «live» в конец ссылки трансляции, которую пытаетесь просмотреть, позволит устранить ошибку загрузки данных.
Перейдите на страницу Following. Кликните на адресную строку и отредактируйте последнюю часть ссылки путем добавления «/live». Ссылка должна выглядеть следующим образом:
https://www.twitch.tv/directory/following/live
Попробуйте перейти по этой ссылке. Если хотите добавить ее в закладки, откройте ее в браузере и кликните на значок звезды, который должен быть рядом с адресной строкой. Затем подтвердите намерение добавить сайт в панель закладок.
Если продолжаете сталкивать с ошибкой загрузки данных, попробуйте открыть Twitch в режиме инкогнито или переустановите браузер.
В процессе пользования Твич стримеры сталкиваются со многими ошибками, и одна из них — Не удалось загрузить информацию о канале Twitch. В таких обстоятельствах многие теряются и сразу отправляют гневные письма администрации. На практике в этом нет необходимости, ведь проблему можно решить своими силами, если знать причину и понимать, что делать в сложившейся ситуации.
Причины
Ошибка загрузки данных в Twitch — неприятная проблема, с которой однажды сталкивается любой пользователь. Несмотря на надежность сайта и способность одновременно воспроизводить большое число стримов, проблема с загрузкой информации на канале может происходить по нескольким причинам:
- Обрыв соединения Интернета.
- Технические сбои на сайте.
- Блокировка ресурса брандмауэром на ПК или ноутбуке.
- Действие вредоносной программы, из-за которой не удалось открыть информацию.
- Устаревшее обновление браузера и т. д.
Это основные причины, по которым может возникать ошибка при загрузке списка фолловеров Твич, при скачивании данных или загрузке страницы.
Узнайте также, что делать, если возникли другие распространенные ошибки:
- ошибка 1000;
- ошибка 2000.
Что делать, если не удалось загрузить информацию о канале
Появление ошибки — не повод стразу обращаться в службу поддержки. Во многих случаях проблема связана с неполадками на самом ПК. Если не удалось загрузить информацию о канале Twitch, начните с перезагрузки браузера. При отсутствии результата сделайте такие шаги:
- Попробуйте войти на сайт Twitch через другой браузер. Такое действие поможет определить, в чем именно проблема — в компьютере или веб-проводнике. Если загрузить информацию о канале все равно не удалось, переходит к следующему шагу.
- Убедитесь, что на сервере Twitch нет сбоев. Для этого используйте специальные сайты, к примеру, downdetector.ru/ne-rabotaet/twitch. Если вы обнаружили, что проблема именно в Твич, ничего делать не нужно. Единственное решение — подождать устранения проблемы специалистами.
- Выключите на время брандмауэр. Возможно, это он блокирует доступ к сайту и не дает загрузить информацию о канале Twitch. Если таким способом не удалось решить проблему, переходите к очередному этапу.
- Обновите браузер и последние расширения. Одна из причин возникновения сбоев состоит в устаревшей версии ПО. Убедитесь, что веб-проводник обновлен до последней версии. Аналогичную проверку сделайте для установленных расширений.
- Удалите последние приложения. Если ошибка загрузки данных Twitch появилась после установки расширения или какой-то программы, удалите их и попробуйте загрузить страницу снова.
- Запустите антивирусную программу и сканируйте все диски. Иногда сообщение о том, что не удалось загрузить информацию о канале Twitch, появляется из-за действия вредоносного ПО. При наличии такой опции лучше поставить сканирование на этапе загрузки. В таком случае антивирусная программа сможет выявить вирус еще до окончательной настройки Виндовс.
- Удалите и заново скачайте браузер. Если рассмотренные выше действия не помогли, и система выдает ошибку, мол, не удалось загрузить информацию о канале Твич, деинсталлируйте веб-проводник. Сделайте это с помощью встроенных возможностей или через дополнительную программу (к примеру, CCleaner). После удаления скачайте и установите браузер заново.
- Войдите в список процессов и обратите внимание на подозрительные. Если таковые нашлись, удалите их. Некоторые пользователи отмечают, что после таких действий ошибка Не удалось загрузить информацию о канале Twitch пропала.
Изучите содержание ПО на компьютере или ноутбуке. Если на устройстве установлены программы Unity Web Player, Good Chrome, YouTube by Click, Youtube Downloader, и Hitman Pro (или хотя бы одна из них), удалите их. После этого почистите реестр системы и попробуйте заново загрузить страницу. Если Twitch так и не отображает информацию, обращайтесь на форумы по интересам или напрямую в службу поддержки.
Если вы отключали брандмауэр во время проверки, включите его снова, а сайт Twitch добавьте в исключения. Это касается и антивирусной системы. Работа этих систем позволяет защитить ПК от вредоносных программ.
Итоги
Появление ошибки, что сайту не удалось загрузить информацию о канале Twitch — не повод сразу обращаться в техподдержку. Для начала убедитесь в исправности сервера, проверьте работу браузера и выполните обновления. Если это не помогло, удалите посторонние программы и проверьте оборудование на вирусы. Во многих случаях таких действий достаточно для решения вопроса.
Содержание
- Как исправить код ошибки Твич?
- Часто встречаемые коды ошибок твича
- Ошибка загрузки данных twitch
- Ошибка входа в систему твич
- Разорвано интернет соединение Twitch – что делать?
- Почему не заходит в аккаунт Твича: рабочие способы решения проблемы
- Что можно сделать
- Проверьте интернет
- Выключите антивирус
- Удалите историю браузера
- Как следует проверьте логин и пароль
- Не могу войти в Twitch: ошибка «Что-то пошло не так» [Fixed]
- Исправить невозможность входа в Twitch: ошибка «Что-то пошло не так»
- ИСПРАВЛЕНИЕ 1. Используйте поддерживаемый браузер
- ИСПРАВЛЕНИЕ 2. Используйте режим инкогнито
- ИСПРАВЛЕНИЕ 3: отключить расширение
- ИСПРАВЛЕНИЕ 4. Удаление данных браузера
- ИСПРАВЛЕНИЕ 5: отключить VPN
- ИСПРАВЛЕНИЕ 6: обновить браузер
Как исправить код ошибки Твич?
Пользователи твича периодически сталкиваются с проблемами при просмотре трансляций. Не удивительно, ведь платформа одновременно обслуживает тысячи стримов и миллионы зрителей. Регулярность обновлений сайта Twitch напрямую влияет на количество и частоту проблем. Также стоит учитывать индивидуальный фактор, ведь в большинстве случаев главная причина всех проблем — конечный пользователей.
Часто встречаемые коды ошибок твича
В большинстве ситуаций проблемы с твичем возникают из-за действий самих пользователей. Вирусы, дополнительные приложения, бездумные скачивания программ — все это становится причиной возникновения ошибок. К счастью, разработчики платформы создали специальные коды для каждого случая, чтобы облегчить жизнь зрителей. Основные из них рассмотрены ниже, включая причины возникновения и способы решения.
Если во время просмотра трансляции или перед загрузкой окна с видео появился код «2000: Network error», проблема в доступе к серверу. Все видеоматериалы и стримы будут недоступными.
Для решения используйте один из следующих способов:
- обновить страницу трансляции;
- проверить соединение с интернетом, если все хорошо — использовать VPN расширение;
- временно отключить действие антивируса;
- очистить кэш браузера с помощью «Shift+Ctrl+Delete»;
- отключить все расширения браузера или открыть вкладку инкогнито сочетанием клавиш «Shift+Ctrl+N»;
- использовать приложение Twitch для компьютера.
Совет: браузеры со встроенным VPN лучше загружают трансляции, чем бесплатные расширения.
Сообщение об ошибке «3000: Media resource decoding error» означает проблему с декодированием трансляции. Она может возникнуть в том случае, если видео ретранслируется на такие популярные платформы, как Twitter, Facebook и т.д.
Главная причина сбоя — некорректная работа HTML5 плеера. К сожалению, не все браузеры его поддерживают.
Для решения необходимо сделать одно из действий:
- очистить кэш и куки;
- разрешить сторонние куки (справа в адресной строке или в настройках браузера);
- изменить настройки трансляции стрима, запретив использовать HTML5 плеер.
Ошибка «4000: Resource format not supported error» является распространенной. Причины связаны с изменениями в браузере — обновления, установка новых расширений и т.д.
Для решения необходимо чистка куки и установка настроек браузера по умолчанию.
Код «5000: Authorization error» означает проблему с авторизацией на твиче.
Чтобы решить, попробуйте:
- обновить страницу;
- выйти и повторно авторизироваться на платформе;
- очистить кэш и куки браузера;
- отключить все расширения.
Ошибка «6000: Render not available error» появляется из-за проблем в браузере. Какое-то расширение блокирует рендер видеоматериала. Для исправления достаточно отключить все приложения или включить режим инкогнито.
Ошибка загрузки данных twitch
Проблемы с загрузкой данных периодически испытывают все пользователи твича.
Причина может быть одной из перечисленных:
- недоступный сервис твича;
- сбои в настройках браузера;
- вирус на устройстве.
Чтобы исправить, необходимо обновить страницу с трансляцией. Попробуйте открыть стрим в другом браузере, если ошибка осталась — необходимо просканировать компьютер на вирусы.
Ошибка входа в систему твич
По каким-то причинам пользователи Twitch не могут зайти в систему, получая сообщение о техническом сбое. Причиной могло стать обновление браузера или новые расширения.
Для авторизации достаточно почистить куки и активировать режим инкогнито.
Разорвано интернет соединение Twitch – что делать?
Причин того, почему появилось сообщение о разрыве интернет соединения с Twitch может быть несколько:
- технические работы на платформе;
- недоступность сервера;
- плохое качество интернет соединения.
В случае с первым вариантом, необходимо дождаться окончания профилактических работ. Для решения остальных проблем следует воспользоваться VPN сервисами или обратиться к провайдеру.
Рано или поздно все пользователи твича сталкиваются со сбоями и затруднениями. Для устранения большинства из них не требуется особой технической грамотности. Достаточно следовать простым инструкциям и платформа будет работать без проблем!
Источник
Почему не заходит в аккаунт Твича: рабочие способы решения проблемы
Если у вас не заходит в Твич аккаунт – нужно срочно решать проблему! Рассказываем, какие причины могут вызвать появление трудностей и самостоятельно избавляемся от надоевшей ошибки.
Что можно сделать
Проблемы с входом в Twitch могут возникнуть у каждого – в итоге пользователь не может открыть профиль, посмотреть трансляции или начать стримить. Нужно исправить ошибку!
Проверьте интернет
Первые шаги, которые рекомендовано делать при возникновении любых неполадок:
- Убедитесь, что интернет работает стабильно;
- Подключитесь к другой сети – мобильной или беспроводной;
- Перезапустите браузер – или откройте сервис в другом браузере;
- Перезагрузите компьютер.
Выключите антивирус
Если простейшие меры не помогают, и вы говорите: «Я не могу войти в Твич аккаунт», на помощь приходит «тяжелая» артиллерия.
- Откройте брандмауэр на устройстве;
- Войдите в настройки антивируса;
- Отключите оба сервиса – на некоторое время.
Иногда софт, призванный защищать компьютер от стороннего вмешательства, может негативно влиять на работу безобидных сайтов и программ – это не редкость. Как только отключите ПО, повторите попытку. Опять не получается войти в Twitch? Пробуем решить проблему другим способом.
Удалите историю браузера
- Войдите в браузер;
- Откройте настройки – у каждого веб-обозревателя есть свои особенности;
- Найдите раздел «История посещений» ;
- Кликните по кнопке «Очистить историю» ;
- Обязательно отметьте галочками пункты «Удалить кэш» и «Очистить куки» ;
Готово! Теперь необходимо перезагрузить веб-обозреватель и повторить попытку входа в профиль.
Небольшая хитрость – иногда обойти возникшую ошибку помогает авторизация в режиме инкогнито. Просто откройте соответствующую вкладку в браузере и попробуйте активировать аккаунт на Твиче.
Как следует проверьте логин и пароль
Пользователям, которые жалуются: «Не могу зайти в Твич аккаунт», необходимо внимательно проверить вводимые данные:
- Удостоверьтесь, что не забыли переключить раскладку на клавиатуре;
- Проверьте правильность ввода пароля и логина;
- Убедитесь, что вписываете правильную электронную почту.
Иногда можно забыть логин и пароль – это не страшно, внутри формы авторизации есть кнопка для восстановления данных аккаунта.
Будьте внимательны: порой ошибки возникают со стороны сервиса. Вы не сможете повлиять на технические сбои, придется подождать решения разработчика.
Теперь вы знаете, почему не заходит на Твич – и сможете решить эту проблему самостоятельно! Не отказывайте себе в удовольствии посмотреть трансляции любимых геймеров!
Источник
Не могу войти в Twitch: ошибка «Что-то пошло не так» [Fixed]
В этом руководстве мы покажем вам различные способы решения проблемы невозможности входа в Twitch и появления ошибки «Что-то пошло не так». Когда дело доходит до сервисов потоковой передачи видео, нет сомнений, что Twitch является одним из лучших игроков в этой области. Будь то видеоигры, киберспортивные соревнования, музыкальные трансляции или творческий контент, все эти домены предпочитают транслировать свой контент через Twitch.
Однако на данный момент оказывается, что это легче сказать, чем сделать. У многочисленных пользователей выразили свою озабоченность что они не могут войти в Twitch и вместо этого получают ошибку «Что-то пошло не так». Чтобы исправить это, пользователи даже изменили пароль своей учетной записи, но даже это не означает успеха. Если вы также в настоящее время сталкиваетесь с этой проблемой, то это руководство поможет вам. Следите за исправлениями.
Исправить невозможность входа в Twitch: ошибка «Что-то пошло не так»
Рекомендуется попробовать каждый из перечисленных ниже обходных путей, а затем посмотреть, какой из них принесет вам успех. Итак, имея это в виду, давайте начнем.
ИСПРАВЛЕНИЕ 1. Используйте поддерживаемый браузер
Как бы странно это ни звучало, но Twitch по-прежнему не поддерживает некоторые основные веб-браузеры, в том числе Opera. В связи с этим, вот четыре веб-браузера, которые официально поддерживаются Twitch:
Google Chrome Mozilla Firefox Microsoft Edge Apple Safari
Если вы используете какой-либо другой браузер, вы не сможете войти в Twitch и вместо этого получите сообщение об ошибке «Что-то пошло не так». Поэтому переключитесь на один из четырех вышеупомянутых браузеров, и проблема должна быть решена.
ИСПРАВЛЕНИЕ 2. Используйте режим инкогнито
Некоторым пользователям удалось решить эту проблему после открытия веб-сайта Twitch в режиме инкогнито и последующего входа в свою учетную запись. Поэтому используйте сочетания клавиш Ctrl+Shift+N или Command+Shift+N, чтобы открыть режим инкогнито, затем попробуйте войти в Twitch и проверьте, исправляет ли он ошибку «Что-то пошло не так».
ИСПРАВЛЕНИЕ 3: отключить расширение
В некоторых случаях стороннее дополнение также может согласовываться с процессом входа в систему. Поэтому вам следует подумать об отключении всех этих надстроек, а затем проверить результаты. Вот как это можно сделать:
- Для начала запустите Chrome и перейдите по следующему адресу: chrome://extensions/
- Затем отключите переключатель рядом с каждым из этих расширений.
- Теперь попробуйте войти в Twitch и проверьте, исправлена ли ошибка «Что-то пошло не так».
ИСПРАВЛЕНИЕ 4. Удаление данных браузера
Если со временем накапливается много данных браузера или если сохраненные данные повреждаются, это может привести к проблемам во всем функционировании браузера. Поэтому вам следует рассмотреть возможность удаления данных файла cookie, а также его кэшированных файлов, а затем проверить результаты. Вот как это можно сделать:
- Запустите Chrome и перейдите в указанное ниже место. [or use Ctrl+Shift+Del shortcut]хром: // настройки/clearBrowserData
- Теперь отметьте файлы cookie и другие данные сайта, а также кэшированные изображения и файлы.
- Наконец, нажмите кнопку «Очистить данные» и дождитесь завершения процесса.
- После этого попробуйте войти в Twitch и проверьте, исправляет ли он ошибку «Что-то пошло не так».
ИСПРАВЛЕНИЕ 5: отключить VPN
Если вы используете виртуальную частную сеть для анонимного просмотра или получения доступа к контенту с географическим ограничением, возможно, вам придется временно приостановить эту практику. Это связано с тем, что использование замаскированного IP-адреса может привести к невозможности правильного входа в систему. Поэтому вам следует подумать об отключении VPN на время, используя приведенные ниже инструкции, а затем проверить результаты.
- Откройте меню «Настройки» с помощью сочетания клавиш Windows + I.
- Затем перейдите в «Сеть и Интернет» в левой строке меню и выберите «VPN».
- После этого выберите свой VPN и нажмите «Отключить».
- Проверьте, можете ли вы войти в Twitch и исправлена ли ошибка «Что-то пошло не так».
ИСПРАВЛЕНИЕ 6: обновить браузер
Мало того, что Twitch поддерживает только четыре браузера, но даже эти четыре браузера должны быть на последней версии. [or at the very max a prior version]. Другими словами, Twitch поддерживает только перечисленные ниже версии браузера. Поэтому, если вы используете более старую версию браузера, немедленно обновите ее до последней сборки, и она должна исправить основную ошибку Twitch.
- Последние две версии Google Chrome.
- Последние две версии Mozilla Firefox.
- Самая последняя версия Microsoft Edge.
- Самая последняя версия Apple Safari.
Вот и все. Это были шесть различных методов, которые помогут вам решить проблему невозможности входа в Twitch и появления ошибки «Что-то пошло не так». Что касается официальной позиции по этому вопросу, разработчики знают об этой проблеме, но не сообщают о сроках выпуска исправления. Как и когда это произойдет, мы соответствующим образом обновим это руководство. Между тем, вышеупомянутые обходные пути — ваш лучший выбор.
Источник
Ранее известное как Open Broadcaster Software, OBS — это потоковое приложение с открытым исходным кодом, которое люди используют для записи, создания и трансляции прямых трансляций на любой платформе, которую они хотят.
Большую часть времени люди используют OBS для своей трансляции на Twitch. Многие крупные стримеры на Twitch используют именно это приложение. Бывают случаи, когда OBS не может загрузить канал Twitch, что приводит к довольно неприятным моментам.
Почему OBS сообщает, что не удалось загрузить канал?
Вот несколько причин, по которым OBS не удалось загрузить информацию о канале для Twitch:
- Ошибка в текущей версии: проблема может возникнуть из-за ошибки в установленной версии OBS, и, скорее всего, ее исправление должно быть в разработке.
- Отсутствие разрешений: если у OBS нет необходимых разрешений, он может не загрузить информацию о канале для Twitch. Запуск программы от имени администратора должен все исправить.
- Поврежденный кеш браузера. В некоторых случаях поврежденный кеш браузера также может привести к проблеме.
Как исправить ошибку загрузки информации о канале в Twitch OBS?
1. Обновите OBS
- Иногда, когда вы открываете OBS, вы можете получить всплывающее окно, информирующее вас о том, что обновление доступно для загрузки.
- Будет кнопка «Обновить сейчас», чтобы обновить OBS до последней версии. Если он не появляется, нажмите «Справка» в верхней части OBS.
- В раскрывающемся меню нажмите «Проверить наличие обновлений».
- Если доступных обновлений нет, появится всплывающее окно, информирующее вас.
- Теперь появится всплывающее окно обновления, которое должно было появиться изначально. Нажмите кнопку Обновить сейчас.
2. Запустите OBS с правами администратора.
- В строке поиска откройте OBS.
- Нажмите «Запуск от имени администратора» справа, и это должно обойти проблему, с которой вы столкнулись.
3. Включите двухфакторную аутентификацию на Twitch.
- На Twitch щелкните значок своего профиля и выберите «Настройки» в раскрывающемся меню.
- В настройках перейдите на вкладку «Безопасность и конфиденциальность».
- Прокрутите вниз до раздела «Безопасность». Нажмите «Настроить двухфакторную аутентификацию».
- Нажмите Включить 2FA в новом окне.
- Введите свой номер телефона и нажмите «Продолжить».
- Введите 7-значный код, отправленный на ваш номер телефона, затем нажмите «Продолжить».
- Далее у вас есть один из двух вариантов. Вы можете загрузить приложение для проверки подлинности, например Google Authenticator, на свой телефон, отсканировать QR-код и ввести код подтверждения.
- Или вы можете использовать SMS-сообщение. Это руководство выберет второй вариант.
- Появится сообщение о том, что при следующем входе в систему вам потребуется приложение для проверки подлинности или введите уникальный код, который будет отправлен на ваш телефон. Мы рекомендуем выбирать последнее.
- Нажмите Готово, чтобы закрыть окно.
4. Очистка кеша браузера
- Мы покажем вам, как очистить кеш в Opera GX, Chrome и Firefox. Эти браузеры обычно используются для Twitch.
- В Opera GX нажмите клавиши Ctrl и H , чтобы открыть меню истории.
- Нажмите «Очистить данные браузера» вверху.
- Щелкните Файлы cookie и другие данные сайта, а также Кэшированные изображения и файлы.
- Щелкните Очистить данные.
- В Chrome введите chrome://settings/clearBrowserData в адресную строку.
- Не забудьте поставить галочку рядом с Файлы cookie и другие данные сайта и Кэшировать изображения и файлы .
- Щелкните Очистить данные.
- В Firefox введите about:preferences#privacy в адресной строке.
- Прокрутите вниз до «Файлы cookie и данные сайта». Щелкните Очистить данные.
- Убедитесь, что флажки во всплывающем окне отмечены. Щелкните Очистить.
Почему OBS сообщает, что не удалось получить настройки из Twitch?
Так же, как невозможно получить информацию о канале, есть случаи, когда Twitch не может получить настройки из вашей копии OBS. Решения этой проблемы такие же, как те, которые мы только что рассмотрели.
Запуск OBS с правами администратора и обновление приложения — две из лучших вещей, которые вы можете сделать. Мы также рекомендуем удалить и переустановить OBS.
Не стесняйтесь оставлять комментарии ниже, если у вас есть какие-либо вопросы о других приложениях или если у вас есть те, которые вы рекомендуете. Кроме того, не стесняйтесь оставлять комментарии о руководствах, которые вы хотели бы видеть, или информацию о других веб-браузерах.
При просмотре трансляций на площадке Twitch можно столкнуться с разными сбоями. Они могут быть связаны с самим сайтом и неполадками на стороне пользователя. Наиболее распространенная ошибка на Twitch – «2000 error».
Возникающая на «Твиче» ошибка «2000 error» говорит о проблемах со стороны сервера. При ее появлении стримы и любые видеоматериалы на сайте станут недоступными. Универсального решения нет, поэтому рекомендуют попробовать несколько вариантов.
Лучшие способы устранения проблемы на Twitch
Лучшие способы решения проблемы относятся и к наиболее простым. Следует проделать некоторые манипуляции с браузером и настройками программ на компьютере.
Обновление страницы браузера
Обновление страницы может решить проблему прерванной связи с сайтом. При появлении окна с кодом «2000 network error» необходимо нажать клавишу F5.
VPN расширения
Для бесперебойного просмотра трансляций на «Твиче» рекомендуют скачать VPN-расширение из магазина дополнений используемого браузера. Подойдет любая программа, меняющая IP-адрес. Встроенный в браузер VPN работает лучше, поэтому при возможности следует включить его в настройках без скачивания еще одного расширения.
Проверка качества соединения
Следует продиагностировать сеть. Нужно кликнуть правой кнопкой мыши по иконке интернета в нижней панели задач на компьютере и выбрать «Диагностика неполадок». Программа может подсказать, в чем заключается проблема.
Ошибка может появляться при медленном подключении к интернету. Рекомендуют отключить роутер на несколько минут и перезагрузить ПК.
Отключение антивируса
Сайт может блокироваться антивирусной программой. Нужно добавить Twitch в исключения.
Порядок действий на примере антивируса Avast:
- Открыть программу, перейти в «Настройки».
- Выбрать «Компоненты», кликнуть на «Веб-экран», затем «Настройки».
- Перейти на «Исключения».
- В появившейся строке ввести адрес сайта Twitch.
Такой же алгоритм действий подходит для других антивирусных программ. Нужно найти окно программы «Исключения» и вписать нужный адрес сайта.
Часто встречаемые коды ошибок «Твича»
Кроме сбоя «2000 network error» могут быть ошибки с другими кодами. С ними можно справиться в несколько шагов.
3000: media resource decoding error
Появление на экране кода «3000» указывает на проблему с декодированием онлайн-записи. Основная причина – неправильная работа HTML5. Такая неполадка возникает преимущественно в тех случаях, когда видео ретранслируется в других социальных сетях.
Когда произошел сбой с кодом «3000», нужно сделать следующее:
- почистить cookie и cache;
- в настройках сайта разрешить сторонние cookie;
- запретить использование плеера HTML5 в настройках браузера.
4000: resource format not supported error
Еще одна распространенная ошибка – «4000». Она связана с изменениями, внесенными в настройки браузера. Это могут быть установка расширения или обновление.
Нужно почистить «куки» и вернуть исходные настройки браузера.
5000: authorization error
Сбой «Code 5000: Authorization error» – это проблема с авторизацией на сайте.
Для решения нужно сделать следующее:
- Обновить страницу сайта.
- Выйти с «Твича».
- Пройти повторную авторизацию.
- Почистить «куки» и «кэш».
- Отключить расширения браузера.
6000: render not available error
Код «6000» говорит о проблемах со стороны браузера. Какое-то стороннее расширение блокирует поток с «Твича». Нужно зайти на сайт в режиме инкогнито. Расширения временно отключаются.
Ошибка загрузки данных Twitch
С ошибкой загрузки данных сталкивался каждый пользователь, регулярно просматривающий видеоролики на Twitch. Причинами могут быть вирусы, недоступность серверов сайта, сбои в работе браузера.
Для исправления ошибки следует обновить страницу с видео, попробовать открыть его в другом браузере, провести полное сканирование компьютера на вирусы.
Ошибка входа в систему «Твич»
При входе на сайт иногда всплывает сообщение о техническом сбое. Причинами могут быть расширения браузера и его недавнее обновление. Нужно почистить «куки» и зайти на сайт в режиме инкогнито. Если описанные действия не помогают, нужно подождать несколько часов. Администрация сервиса старается как можно быстрее устранять сбои, возникшие на стороне стримингового сервиса.
Проблема будет решена, если она связана с самой платформой. В остальных случаях необходимо искать причину ошибки в браузере, компьютере или установленных программах, которые могут влиять на корректное отображение и функционирование Twitch.
Пользователи твича периодически сталкиваются с проблемами при просмотре трансляций. Не удивительно, ведь платформа одновременно обслуживает тысячи стримов и миллионы зрителей. Регулярность обновлений сайта Twitch напрямую влияет на количество и частоту проблем. Также стоит учитывать индивидуальный фактор, ведь в большинстве случаев главная причина всех проблем — конечный пользователей.
Contents
- Часто встречаемые коды ошибок твича
- 2000
- 3000
- 4000
- 5000
- 6000
- Ошибка загрузки данных twitch
- Ошибка входа в систему твич
- Разорвано интернет соединение Twitch – что делать?
Часто встречаемые коды ошибок твича
В большинстве ситуаций проблемы с твичем возникают из-за действий самих пользователей. Вирусы, дополнительные приложения, бездумные скачивания программ — все это становится причиной возникновения ошибок. К счастью, разработчики платформы создали специальные коды для каждого случая, чтобы облегчить жизнь зрителей. Основные из них рассмотрены ниже, включая причины возникновения и способы решения.
2000
Если во время просмотра трансляции или перед загрузкой окна с видео появился код «2000: Network error», проблема в доступе к серверу. Все видеоматериалы и стримы будут недоступными.
Для решения используйте один из следующих способов:
- обновить страницу трансляции;
- проверить соединение с интернетом, если все хорошо — использовать VPN расширение;
- временно отключить действие антивируса;
- очистить кэш браузера с помощью «Shift+Ctrl+Delete»;
- отключить все расширения браузера или открыть вкладку инкогнито сочетанием клавиш «Shift+Ctrl+N»;
- использовать приложение Twitch для компьютера.
Совет: браузеры со встроенным VPN лучше загружают трансляции, чем бесплатные расширения.
3000
Сообщение об ошибке «3000: Media resource decoding error» означает проблему с декодированием трансляции. Она может возникнуть в том случае, если видео ретранслируется на такие популярные платформы, как Twitter, Facebook и т.д.
Главная причина сбоя — некорректная работа HTML5 плеера. К сожалению, не все браузеры его поддерживают.
Для решения необходимо сделать одно из действий:
- очистить кэш и куки;
- разрешить сторонние куки (справа в адресной строке или в настройках браузера);
- изменить настройки трансляции стрима, запретив использовать HTML5 плеер.
4000
Ошибка «4000: Resource format not supported error» является распространенной. Причины связаны с изменениями в браузере — обновления, установка новых расширений и т.д.
Для решения необходимо чистка куки и установка настроек браузера по умолчанию.
5000
Код «5000: Authorization error» означает проблему с авторизацией на твиче.
Чтобы решить, попробуйте:
- обновить страницу;
- выйти и повторно авторизироваться на платформе;
- очистить кэш и куки браузера;
- отключить все расширения.
6000
Ошибка «6000: Render not available error» появляется из-за проблем в браузере. Какое-то расширение блокирует рендер видеоматериала. Для исправления достаточно отключить все приложения или включить режим инкогнито.
Ошибка загрузки данных twitch
Проблемы с загрузкой данных периодически испытывают все пользователи твича.
Причина может быть одной из перечисленных:
- недоступный сервис твича;
- сбои в настройках браузера;
- вирус на устройстве.
Чтобы исправить, необходимо обновить страницу с трансляцией. Попробуйте открыть стрим в другом браузере, если ошибка осталась — необходимо просканировать компьютер на вирусы.
Ошибка входа в систему твич
По каким-то причинам пользователи Twitch не могут зайти в систему, получая сообщение о техническом сбое. Причиной могло стать обновление браузера или новые расширения.
Для авторизации достаточно почистить куки и активировать режим инкогнито.
Разорвано интернет соединение Twitch – что делать?
Причин того, почему появилось сообщение о разрыве интернет соединения с Twitch может быть несколько:
- технические работы на платформе;
- недоступность сервера;
- плохое качество интернет соединения.
В случае с первым вариантом, необходимо дождаться окончания профилактических работ. Для решения остальных проблем следует воспользоваться VPN сервисами или обратиться к провайдеру.
Рано или поздно все пользователи твича сталкиваются со сбоями и затруднениями. Для устранения большинства из них не требуется особой технической грамотности. Достаточно следовать простым инструкциям и платформа будет работать без проблем!
Произошла ошибка попробуйте снова
Как исправить код ошибки Твич?
Пользователи твича периодически сталкиваются с проблемами при просмотре трансляций. Не удивительно, ведь платформа одновременно обслуживает тысячи стримов и миллионы зрителей. Регулярность обновлений сайта Twitch напрямую влияет на количество и частоту проблем. Также стоит учитывать индивидуальный фактор, ведь в большинстве случаев главная причина всех проблем — конечный пользователей.
Часто встречаемые коды ошибок твича
В большинстве ситуаций проблемы с твичем возникают из-за действий самих пользователей. Вирусы, дополнительные приложения, бездумные скачивания программ — все это становится причиной возникновения ошибок. К счастью, разработчики платформы создали специальные коды для каждого случая, чтобы облегчить жизнь зрителей. Основные из них рассмотрены ниже, включая причины возникновения и способы решения.
Если во время просмотра трансляции или перед загрузкой окна с видео появился код «2000: Network error», проблема в доступе к серверу. Все видеоматериалы и стримы будут недоступными.
Для решения используйте один из следующих способов:
- обновить страницу трансляции;
- проверить соединение с интернетом, если все хорошо — использовать VPN расширение;
- временно отключить действие антивируса;
- очистить кэш браузера с помощью «Shift+Ctrl+Delete»;
- отключить все расширения браузера или открыть вкладку инкогнито сочетанием клавиш «Shift+Ctrl+N»;
- использовать приложение Twitch для компьютера.
Совет: браузеры со встроенным VPN лучше загружают трансляции, чем бесплатные расширения.
Сообщение об ошибке «3000: Media resource decoding error» означает проблему с декодированием трансляции. Она может возникнуть в том случае, если видео ретранслируется на такие популярные платформы, как Twitter, Facebook и т.д.
Главная причина сбоя — некорректная работа HTML5 плеера. К сожалению, не все браузеры его поддерживают.
Для решения необходимо сделать одно из действий:
- очистить кэш и куки;
- разрешить сторонние куки (справа в адресной строке или в настройках браузера);
- изменить настройки трансляции стрима, запретив использовать HTML5 плеер.
Ошибка «4000: Resource format not supported error» является распространенной. Причины связаны с изменениями в браузере — обновления, установка новых расширений и т.д.
Для решения необходимо чистка куки и установка настроек браузера по умолчанию.
Код «5000: Authorization error» означает проблему с авторизацией на твиче.
Чтобы решить, попробуйте:
- обновить страницу;
- выйти и повторно авторизироваться на платформе;
- очистить кэш и куки браузера;
- отключить все расширения.
Ошибка «6000: Render not available error» появляется из-за проблем в браузере. Какое-то расширение блокирует рендер видеоматериала. Для исправления достаточно отключить все приложения или включить режим инкогнито.
Ошибка загрузки данных twitch
Проблемы с загрузкой данных периодически испытывают все пользователи твича.
Причина может быть одной из перечисленных:
- недоступный сервис твича;
- сбои в настройках браузера;
- вирус на устройстве.
Чтобы исправить, необходимо обновить страницу с трансляцией. Попробуйте открыть стрим в другом браузере, если ошибка осталась — необходимо просканировать компьютер на вирусы.
Ошибка входа в систему твич
По каким-то причинам пользователи Twitch не могут зайти в систему, получая сообщение о техническом сбое. Причиной могло стать обновление браузера или новые расширения.
Для авторизации достаточно почистить куки и активировать режим инкогнито.
Разорвано интернет соединение Twitch – что делать?
Причин того, почему появилось сообщение о разрыве интернет соединения с Twitch может быть несколько:
- технические работы на платформе;
- недоступность сервера;
- плохое качество интернет соединения.
В случае с первым вариантом, необходимо дождаться окончания профилактических работ. Для решения остальных проблем следует воспользоваться VPN сервисами или обратиться к провайдеру.
Рано или поздно все пользователи твича сталкиваются со сбоями и затруднениями. Для устранения большинства из них не требуется особой технической грамотности. Достаточно следовать простым инструкциям и платформа будет работать без проблем!
Произошла ошибка попробуйте снова
В: Market исчез из списка установленных программ
В: Как запретить Маркету самообновляться?
Для всех версий: Использовать ® LuckyPatcher by ChelpuS, в нем есть возможность отключить автообновление Google Play.
Указанные ниже способы работают на версии Маркета 2.x
О1: Удалить MarketUpdater.apk. Требуются root-привилегии. Если не удается удалить, можно заморозить с помощью ® Titanium Backup
О2: (спасибо пользователю kirill0605)
Делал даунгрейд маркета с 3* на 2.* по инструкции в шапке:
Работают оба варианта (в любом случае рут необходим) (на двух SGS попробовал):
1: «Удалить MarketUpdater.apk.» с помощью root explorer или аналога
2: «через приложение root explorer заходим: system-apk-marketUpdater», включаем режим r/w, «(жмем и держим) — разрешения — оставляем одну галочку в верхнем левом углу — только права на чтение для пользователя (r— / — / —) — оК.»
Если до указанных манипуляций, маркет успел обновиться, то заходим «Настройки/Приложения/Управление приложениями/», там находим маркет (в зависимости от прошивки он будет в разделе «Сторонний» и/или «все» и делаем по очереди:
1. Принудительно остановить
2. Очистить кэш
3. Удаление данных
4. Удаление обновления
После чего словил ошибку «Старая версия su»
Решается так:
заходим «Настройки/Приложения/Управление приложениями/» там находим «Суперпользователь» / «Superuser» (в зависимости от прошивки он будет в разделе «Сторонний» и/или «все» и делаем по очереди:
1. Принудительно остановить
2. Очистить кэш
3. Удаление данных
4. Удаление обновления
В: Установил кастомную прошивку, а в ней нет маркета / Установил кастомную прошивку и маркет с сайта, но он не работает. Что делать?
В: Новый Маркет ужасно тормозит, что делать?
В: Что делать, если интернет есть, а Маркет либо не запускается, либо не качает, либо выглядит «как-то не так».
В: Если Google Play перестал работать после Freedom
О1: Необходимо проверить установленное в системе дату и время. Проблема возникает из-за несоответствия времени на устройстве с временем действия сертификатов Google (срок еще не наступил или уже закончился). Необходимо выставить правильный часовой пояс, дату и время.
О2:
Такая ошибка довольно часто возникает из-за некорректной работы DNS серверов провайдеров. Для изменения DNS сервера на девайсе можно установить ® Set DNS и выбрать в настройках GoogleDNS (в PRO версии root права не нужны, она также есть в указанной теме в разделе Скачать). Если выход в интернет осуществляется через WI-FI, то в настройках роутера укажите в качестве DNS сервера — 8.8.8.8
О3:
Проверить файл /etc/hosts, в нем должна быть только одна строка — 127.0.0.1 localhost. Если строк больше — удалить все остальные, сохранить и проверить работу маркета. Необходимы root права, сделать можно с помощью ® Root Explorer.
О4:
Попробуйте поменять способ подключения к интернету wi-fi 3G, а также использовать другие точки подключения. Довольно часто эта проблема возникает из-за неполадок в сети.
О5:
1. Выполните хард-резет (общий сброс) смартфона. При этом все данные с него удалятся, но станет возможным подключить аккаунт Google;
2. Установите программу Add Account для принудительного добавления аккаунта в систему, сделать это можно следующим образом:
— cкачайте программу Add Account по ссылке ниже;
— запишите apk-файл в корень карты памяти;
— откройте стандартный браузер и введите следующее: content://com.android.htmlfileprovider/sdcard/add_account.apk
— перейдите по ссылке — начнется установка программы;
3. Запустите программу Add Account и введите Ваш адрес gmail в поле Account;
4. Нажмите Add Account;
5. Теперь при попытке синхронизации с аккаунтом Google возникнет ошибка с сообщением о том, что Вы неправильно ввели пароль. Достаточно просто нажать на уведомление и ввести пароль, после чего синхронизация с аккаунтом будет работать.
Скачать программу
О6:
(спасибо пользователю igrikmc)
1. качаем GApps (см. спойлер -> полезные файлы)
2. грузимся в Recovery (должен быть установлен CWR)
3. Выбираем «install zip from sdcard» -> «chose zip from sdcad» -список файлов->выбираем скаченный файл *.zip. подтверждаем «Yes — install *update*.zip»
4. reboot system now
при первой же загрузке предложит добавить учетную запись, добавление проходит без проблем.
З.Ы. Если уже были установлены некоторые гугловские приложения и они вдруг перестали работать, то просто нужно их переустановить.
О7: Google Play — Технические проблемы (Пост #20472955) (развернутый ответ по изменению файла hosts от vitobars)
О8: Google Play — Технические проблемы (Пост #21909029)
В: Вход не выполнен не удалось связаться с серверами Google
В: Нет соединения с Маркетом, ошибка «подключение отсутствует» / «Время ожидания подключения истекло»
В: Как бороться с ошибкой «Неожиданная остановка процесса com.android.vending»?
В: Маркет просит добавить аккаунт Exchange на устройство
В: При входе в Google Play возникает ошибка: «Ошибка Сервера»
В: Появляется сообщение об ошибке: процесс com.google.process.gapps остановлен.
В: Ошибка при получении данных с сервера [RH-01]
В: В процессе установки неизвестная ошибка: (24)
В: В процессе установки неизвестная ошибка: (2526)
В: Не удается загрузить/обновить приложение «Название приложения» из-за ошибки (101)
В: Неизвестный код ошибки во время установки приложения (-110)
В: Не удалось загрузить/обновить приложение из-за ошибки (194)
В: Не удалось скачать приложение. Повторите попытку. Если проблема не исчезнет, попробуйте устранить ее самостоятельно. Код ошибки: (0)
В: Не удалось загрузить/обновить приложение из-за ошибки (403)
В: Не удалось загрузить/обновить приложение из-за ошибки (406)
В: Не удалось загрузить/обновить приложение из-за ошибки (489)
В: Не удается загрузить/обновить приложение «Название приложения» из-за ошибки (491)
В: Не удается загрузить/обновить приложение «Название приложения» из-за ошибки (492)
О1: Данная ошибка обычно связана с проблемами в разделе, предназначенном под кэш google play. Можно воспользоваться приложением Сache Fixer для очистки/увеличения (переноса) кэша на sd карту (кэш переносится до следующей перезагрузки устройства, после перезагрузки кэш опять будет в памяти телефона).tk.rede.cacheFixer-1.apk ( 136,6 КБ )
Для переноса кэша на постоянной основе можно воспользоваться утилитой MarketFix marketfix.apk ( 15,69 КБ )
Это значит, что отсутствует доступ к разделу cache, из-за чего приложение не может скачаться/обновиться из Маркета.
Решение: Скачиваем и устанавливаем эмулятор терминала (требуются права root).
В эмуляторе набираем следующее:
su
ls -la /cache
Смотрим, выдаст что-то типа этого:
drwxrwx— 1 1000 2001 2048 Jul 8 11:39 .
drwxr-xr-x 14 0 0 0 Jul 8 11:39 ..
drwxrwx—x 1 1000 1000 2048 Jul 7 13:12 dalvik-cache
lrwxrwxrwx 1 0 0 23 Jul 8 11:39 download -> /sdcard/dow nload-market
drwxrwx— 1 0 0 2048 Jul 7 13:12 lost+found
Набираем chmod 777 /cache -R
Проверяем ls -la /cache
Должно быть что-то типа этого:
drwxrwxrwx 1 1000 2001 2048 Jul 8 11:39 .
drwxr-xr-x 14 0 0 0 Jul 8 11:39 ..
drwxrwxrwx 1 1000 1000 2048 Jul 7 13:12 dalvik-cache
lrwxrwxrwx 1 0 0 23 Jul 8 11:39 download -> /sdcard/download-market
drwxrwxrwx 1 0 0 2048 Jul 7 13:12 lost+found
Как видите, права полностью восстановились и с Маркета качает :happy:
О3: Еще одно решение от пользователя Spectrall
Провел ряд экспериментов на своем планшете. Делюсь информацией.
При установке приложения с Маркета в папке cache появляется файл downloadfile.apk.
Ранее предполагалось, что ошибка 492 может возникать из-за отсутстия прав на изменение/удаление этого файла, либо на запись в другие папки, находящиеся внутри cache (у меня там расположены lost+found с правами rwxrwx— и recovery с rwxrwxrwx).
Поверив на слово автору этого поста, я создал у себя в cache недостающие папки dalvik-cache и download, а также закинул в нее левый файл с названием downloadfile.apk. Получил следующее дерево:
/cache/
-dalvik-cache/
-download/
-lost+found/
-recovery/
-downloadfile.apk
Затем у всех объектов внутри cache забрал права (выставил ———).
Далее очень удивился, поскольку после запуска Маркета файл downloadfile.apk и папки dalvik-cache и download просто исчезли, хотя у оставшихся lost+found и recovery права (точнее, их отсутствие) не изменились. Повторил эксперимент с уже запущенным Маркетом, непосредственно перед нажатием кнопки «Принять и загрузить» — результат оказался тем же.
Пробовал создавать другие объекты, помещать файлы большого размера — без толку, Маркет и их убивал молча и не задумываясь. Естественно, приложения скачивались, устанавливались, обновлялись. Кроме того, после перезагрузки аппарата две незатрагиваемые Маркетом папки (lost+found и recovery) как будто создавались заново: им возвращались первоначальные права. Естественно, перезагрузка также удаляла из cache весь мусор, который я туда помещал, абсолютно не напрягаясь по поводу наложенных запретов.
Единственным способом, заставившим Маркет капитулировать и выдать ошибку 492, стало снятие прав на запись с самой папки cache (я выставил на ней r—r—r—).
Думаю, дальше объяснять не нужно.
Могу лишь добавить, что не имею ни малейшего представления относительно того, как будут вести себя в подобных условиях другие аппараты и прошивки.
О4: И еще одно решение от пользователя typa.blade
В: Не удалось загрузить/обновить приложение из-за ошибки (498)
В: При попытке установить приложения возникает ошибка (499)
Instagram произошла ошибка повторите попытку позже
Часто при попытке зайти в Instagram или создать новый аккаунт появляется сбой “при попытке входа в Instagram произошла ошибка” и “К сожалению, во время создания аккаунта произошла ошибка. Повторите попытку позже”. Давайте разберемся какие причины проблемы, а ниже дадим рекомендации по ее устранению.
Причины сбоя со входом или регистрацией
Обычно такие сбои носят одинаковый характер, для начала давайте исключим самые очевидные варианты. Для этого посмотрите список ниже и убедитесь что все в порядке:
- Проверьте время и дату на устройстве – из-за сбоя даты появляются проблемы при логине в учетную запись.
- Устаревшая версия приложения – редко, но разработчики могут специально “Не пускать” в программу, если в старой версии были уязвимости или баги.
- Временная ошибка или технический сбой. Такие проблемы быстро устраняются программистами в течении нескольких часов.
- Много мусора в кеше приложения или временных данных.
Как видим основных проблем не так много, и что бы их решить, достаточно сделать самые очевидные вещи.
Решение ошибки
Первым делом сверяем день недели и часы на устройстве, выставляем верные по вашему часовому поясу.
- Заходим в Play Market и ставим последнюю версию приложения.
- Чистим кеш и удаляем данные. При очистке кеша приложение будет работать “шустрее”, а если стереть данные – потребуется заново вводить логин и пароль.
- Для чистки кеша и данных заходим в настройки смартфона и выбираем пункт “Приложения” или “Все приложения”.
- Находим в списке “Instagram” и нажимаем “Очистить кеш”, затем “Стереть данные”.
- В последних версиях прошивок Xiaomi, Huawei пункт называется просто “Очистить”, при клике на него появится меню.
Выбираем “Очистить все”
Если ошибка повторяется – подключитесь к VPN сети и попробуйте зайти в приложение еще раз.
Еще способы
Если вы уже попробовали все способы выше, а ошибка осталась – возможно проблема связана с вашим IP адресом. Сообщение “К сожалению, во время создания аккаунта произошла ошибка. Повторите попытку позже” так же появляется при попытках автоматических регистраций ботов и спамеров. Это своего рода защита разработчиков и ошибка может быть вызвана блокировкой IP адресов вашего провайдера. Тут вариантов несколько:
- Перезагружаем точку доступа(роутер).
- Попробовать зарегистрироваться используя VPN подключение. Или наоборот – отключаем VPN (возможно вам достался айпи адрес из черного списка).
- Сначала пробуете зарегистрироваться или войти через Wi-Fi, потом с помощью подключения мобильного интернета.
- Пробуем зайти через другой телефон или на сайт используя компьютер.
- Пробуем зайти через привязанный к Инстаграму аккаунт Facebook.
Лайфхак с временной блокировкой
Многим пользователям помогают устранить ошибку следующие действия. Для этого опять же понадобиться ноутбук или ПК с интернетом. Заходим на сайт Инстаграма через браузер.
- Открываем настройки и листаем в самый низ. Там нажимаем “Временно заблокировать мой аккаунт”.
- На следующем шаге кликаем “проблемы с входом”, подтверждаем действия и блокируем.
- После чего не заходим в аккаунт несколько часов – 2,3 часа будет достаточно.
- Через отведенное время пытаемся снова зайти в аккаунт уже через мобильное приложение.
Не волнуйтесь, временная блокировка не повлияет на удаление ашего аккаунта. Однако помните, что все действия вы совершаете на свой страх и риск: выполняйте все внимательно и аккуратно.
Заключение
Надеюсь у вас получилось зайти в свой аккаунт и в Instagram пропадет надпись “произошла ошибка повторите попытку позже”. Напишите в комментариях какой из способов помог вам – так вы поможете будущим читателям. Так же сообщите если проблема не решена – мы распишем менее популярные, но так же рабочие способы.
Евгений Загорский
IT специалист. Автор информационных статей на тему Андроид смартфонов и IOS смартфонов. Эксперт в области решения проблем с компьютерами и программами: установка, настройка, обзоры, советы по безопасности ваших устройств. В свободное время занимается дизайном и разработкой сайтов.
YouTube Ошибка. Повторите попытку позже — решение 2020 года
На данный момент у многих пользователей появилась ошибка при которой ролики YouTube ну никак не хотят запускаться. В 2020 году причиной возникновения проблемы послужил перенос серверов на высокие мощности и доработка функционала YouTube. На экране ролика мы видим ошибку и просьбу «Повторите попытку позже. Идентификатор воспроизведения:». В этой статье мы рассмотрим причины возникновения и способы решения данной проблемы. Поехали!
Причина ошибки воспроизведения видео YouTube
Сервис YouTube может показывать не только эту ошибку. Например могут встречаться такие как «связь с сервером потеряна» или «это видно недоступно». Все это говорит про сбои в работе сервиса или же как часто бывает — Вашего интернет-соединения.
Основные причины возникновения:
- Полная загрузка оперативной памяти привела к зависанию плеера.
- Заполненный жесткий диск, который не позволил браузеру закачать временные файлы видео для воспроизведения.
- Недостаточно хороший или отсутствующий интернет.
- Открытие нескольких версий браузера, что привело к зависанию воспроизведения.
- Сбои в работе серверов YouTube (обычно они случаются раз в год).
- Интернет-провайдер решил отдохнуть и перезагрузить свои сервера. Тогда интернета нет у всех его абонентов.
- Видео было удалено и более недоступно.
Определить точную причину возможно только находясь за Вашим устройством. Рекомендуем выполнить все советы ниже для установления неполадок.
Способы решения ошибки воспроизведения YouTube
Первым делом давайте обратимся к официальной документации YouTube по решению данной проблемы. Как нам советуют, требуется проверить работу интернет-соединения.
Воспроизведение как и его качество, тесно связано непосредственно с качеством интернета. Если сайты недоступны — то интернета по своей сути может и не быть, но если ролики не воспроизводятся в тот момент когда остальное грузится отлично, тогда нужно искать проблему в качестве и серверах самого YouTube.
- Первым делом попробуйте полностью перезагрузить браузеров. Обычно это помогает избавить его от системного кеша и предварительно сохраненных файлов и настроек.
- Если это не помогло, идем к следующему источнику интернета — это ваш роутер. Попробуйте перезагрузить его именно через кнопку включения. Вероятно, при попытке получить адрес DHCP, он словил глюк и просто не передает дальше входящие соединения.
- Попробуйте перезагрузить компьютер. Если с роутером все в порядке, следует обеспечить компьютеру свежие данные и очищение оперативной памяти.
- Обновите браузер до актуальной версии. Нередко в процессе обновления могла возникнуть задержка или в момент воспроизведения видео, процесс обновления напросто положить плеер.
- Скачайте Google Chrome и попробуйте запустить ролик или сайт где вы его нашли, через этот браузер. В нем сразу решены проблемы которые могли повлиять на появление данной ошибки.
- Очистите компьютер от лишнего интернет-мусора при помощи программы Ccleaner. Она избавит от хлама ваш браузер (и все остальные установленные на компьютер)
Какие из решений вам помогло? Напишите в комментариях.
Как защититься от ошибки воспроизведения YouTube
Способы защиты от этой проблемы достаточно просты. Вам требуется соблюдать меры безопасности при работе с интернетом. Обновляйте ваш браузер до актуальных версий.
При использовании большого количества открытых вкладок, следите за тем, чтоб не перенагрузить свой канал интернет. YouTube возобновляет потоковую передачу данных после его появления, но все-же может привести и к ошибке.
Ошибка воспроизведения в приложении YouTube для Android
В этот раз мы так же обратимся к официальной документации в которой четко прописаны действия. От себя добавим только пару моментов, которые перекрывают официальные. Просто смешно читать в доках Google, что «перезагрузите телефон». Пусть они своей бабушке такое советуют
- На самом деле у 95% всех пользователей, проблема решается банальным выключением приложения и удалением его временных файлов.
- Есть баг YouTube при котором в приложении перестают воспроизводится видео если вышло обновление. Т.е. в тот момент когда вы смотрели ролик вышло обновление, считайте вы не досмотрите его. Заходите в PlayMarket и обновляйте.
- Очистите кеш приложения YouTube. Сделать это можно достаточно просто. Зайдите в настройки телефона. Найдите пункт «Хранилище», там будет кнопка «Освободить место». Жмём ее и считайте кеша больше нет. Да, после этого первая загрузка приложения будет немного дольше, но зато все баги исчезнут.
Интересный факт: YouTube приложение для Android обновляется раз в 2 дня
Не работает YouTube на устройстве iOS
|
0 / 0 / 0 Регистрация: 11.09.2018 Сообщений: 6 |
|
|
1 |
|
|
12.09.2018, 00:15. Показов 4723. Ответов 10
Добрый вечер, форум и его уважаемые пользователи. При переходе на основную страницу сайта twitch — весь визуальный контент не виден, включая названия игр и окна трансляций. Следуя правилам оформления запроса лечения, прилагаю архив логов, выполненный Autologger’ом.
__________________
0 |
|
19114 / 14739 / 2780 Регистрация: 08.10.2012 Сообщений: 59,871 |
|
|
12.09.2018, 09:40 |
2 |
|
РешениеЗдравствуйте! Внимание! Рекомендации написаны специально для пользователя Maximus1994. Если рекомендации написаны не для вас, не используйте их — это может повредить вашей системе. 1. Через Панель управления — Удаление программ — удалите нежелательное ПО: Auslogics Anti-Malware 2. Пофиксите в HijackThis следующие строчки: Код R0 - HKCUSoftwareMicrosoftInternet ExplorerMain: [Start Page] = [url]http://mail.ru/cnt/10445?gp=812208[/url]
R0 - HKLMSoftwareMicrosoftInternet ExplorerMain: [Start Page] = [url]http://mail.ru/cnt/10445?gp=812208[/url]
R0-32 - HKLMSoftwareMicrosoftInternet ExplorerMain: [Start Page] = [url]http://mail.ru/cnt/10445?gp=812208[/url]
O2 - HKLM..BHO: (no name) - {761497BB-D6F0-462C-B6EB-D4DAF1D92D43} - (no file)
O22 - Task: UpdaterProBrowser - C:UsersmaximusAppDataLocalUpdaterProBrowserUpdaterProBrowser.exe --s=50CC6D2512F63CFEE088F4676ED916BBB642D3999CE4C3A58317299B158122FC76B2D1E7700B2724EC3848D339 --id=1 --sub-id=612 (file missing)
O22 - Task: YoutubeDownloader - C:UsersmaximusAppDataRoamingYoutubeDownloaderpythonpythonw.exe "start.pyc" ml3
O22 - Task: YoutubeDownloader_upd - C:UsersmaximusAppDataRoamingYoutubeDownloader_updpythonpythonw.exe "start.pyc" ml3
3. Подготовьте и прикрепите лог сканирования AdwCleaner.
1 |
|
0 / 0 / 0 Регистрация: 11.09.2018 Сообщений: 6 |
|
|
12.09.2018, 18:18 [ТС] |
3 |
|
1. Указанное ПО удалил. 2. Данные строчки пофиксил.
0 |
|
0 / 0 / 0 Регистрация: 11.09.2018 Сообщений: 6 |
|
|
12.09.2018, 23:15 [ТС] |
4 |
|
Добрый вечер, Sandor. После выполнения вышеуказанных действий и последующих перезагрузки и обновления Windows 10 проблема оказалась полностью решена. Контент на сайте отображается абсолютно корректно. Один вопрос: Стоит ли обратно установливать удалённые программы компании Wise, учитывая их частое использование и оригинальность загрузки (с офф. сайта) ? P.S. В нанесении вреда браузеру подозреваю удалённое ПО компании Auslogics (с неофф. сайта).
0 |
|
19114 / 14739 / 2780 Регистрация: 08.10.2012 Сообщений: 59,871 |
|
|
13.09.2018, 08:50 |
5 |
|
РешениеНе спешите. 1.
Внимание: Для успешного удаления нужна перезагрузка компьютера!!!. 2. Примечание: необходимо выбрать версию, совместимую с Вашей операционной системой. Если Вы не уверены, какая версия подойдет для Вашей системы, скачайте обе и попробуйте запустить. Только одна из них запустится на Вашей системе. Нажмите кнопку Scan.
0 |
|
0 / 0 / 0 Регистрация: 11.09.2018 Сообщений: 6 |
|
|
13.09.2018, 11:35 [ТС] |
6 |
|
Прикрепляю отчёты, выполненные AdwCleaner и FRST FRST.rar — содержит файлы frst.txt и addition.txt
0 |
|
19114 / 14739 / 2780 Регистрация: 08.10.2012 Сообщений: 59,871 |
|
|
13.09.2018, 11:43 |
7 |
Компьютер будет перезагружен автоматически.
0 |
|
0 / 0 / 0 Регистрация: 11.09.2018 Сообщений: 6 |
|
|
13.09.2018, 13:50 [ТС] |
8 |
|
Прикрепляю отчёт, созданный FRST.
0 |
|
19114 / 14739 / 2780 Регистрация: 08.10.2012 Сообщений: 59,871 |
|
|
13.09.2018, 14:10 |
9 |
|
Стоит ли обратно установливать удалённые программы компании Wise Мы не рекомендуем сторонние решения по очистке и оптимизации системы. В большинстве случаев достаточно и корректно использовать стандартные средства. В завершение:
Переименуйте FRST.exe (или FRST64.exe) в uninstall.exe и запустите. Остальные утилиты лечения и папки можно просто удалить. 2.
0 |
|
0 / 0 / 0 Регистрация: 11.09.2018 Сообщений: 6 |
|
|
13.09.2018, 14:46 [ТС] |
10 |
|
Результат скана в файле внизу
0 |
|
19114 / 14739 / 2780 Регистрация: 08.10.2012 Сообщений: 59,871 |
|
|
13.09.2018, 14:47 |
11 |
|
——————————- [ Windows ] ——————————- Рекомендации после удаления вредоносного ПО
0 |
Автор:
Virginia Floyd
Дата создания:
7 Август 2021
Дата обновления:
4 Февраль 2023
Содержание
- Решение 1. Отключите AdBlock
- Решение 2. Отключите бета-сайт на Twitch
- Решение 3. Добавьте «живое» расширение к ссылке, которую вы пытаетесь использовать
Twitch — отличная платформа для стримеров, которые хотят охватить более широкую аудиторию, транслируя свой оригинальный контент пользователям Twitch. Однако некоторые люди, которые использовали Twitch для отслеживания своих любимых стримеров, сообщили, что они начали получать ошибку «Ошибка загрузки данных» в потоках, и в результате поток просто не загружался.
Есть несколько решений этой проблемы, которая в течение некоторого времени была довольно печально известной, и похоже, что ошибка как-то связана с выпущенным новым бета-сайтом Twitch, который, как сообщается, был полон ошибок. Эта проблема также является одной из ошибок, появившихся вместе с обновлением, поэтому выполните следующие действия, чтобы избавиться от проблемы.
Но прежде чем переходить к решениям, убедитесь, что сайт Twitch запущен и работает. Вы можете использовать для этого сайт DownDetector.
Решение 1. Отключите AdBlock
Включение AdBlock при использовании определенных сайтов может повлиять на его работу, особенно если сайт полагается на рекламу как на источник дохода. У Twitch, похоже, есть проблема с AdBlock, поскольку его отключение устранило эту проблему для бесчисленного количества пользователей. AdBlock — полезное расширение, но вы должны помнить о том, что некоторые веб-сайты просто не позволяют вам его использовать.
Microsoft Edge:
- открыто браузер и щелкните три горизонтальные точки в верхней правой части браузера. Откроется выпадающее меню.
- Нажмите на Расширения и удалять все, что вы сочтете подозрительным, особенно если они были добавлены недавно. Наконец, найдите Расширение AdBlock и отключите его, чтобы устранить ошибку.
Гугл Хром:
- открыто Google Chrome и вставьте следующую ссылку в адресную строку вверху окна браузера:
хром: // расширения /
- Найдите Расширение AdBlock в этом окне и отключить его, сняв флажок рядом с ним, и вы даже можете удалить его, щелкнув значок корзины в правой части экрана.
Сафари:
- открыто в браузере Safari и щелкните меню Safari.
- Нажмите на Предпочтения… и перейдите к Расширения вкладка, на которой должны отображаться все расширения, установленные в вашем браузере.
- Найдите AdBlock extension, но следите за всеми подозрительными расширениями, с которыми вы можете столкнуться.
- удалять галочку рядом с «Включить расширение AdBlock», Чтобы отключить его, но лучше удалить его, нажав на эту опцию.
Mozilla Firefox:
- Копировать и вставить следующую ссылку в адресной строке Mozilla Firefox:
about: addons
- Перейдите к Расширения или панели «Внешний вид» и попытайтесь найти Расширение AdBlock.
- Удалить нажмите кнопку «Удалить» и перезапустите браузер, если появится соответствующий запрос.
Поскольку бета-сайт доставил пользователям несколько проблем и кажется, что его функциональность весьма сомнительна, вероятно, будет лучше, если вы отключите бета-сайт и переключитесь обратно на исходный сайт на данный момент, пока Twitch не выпустит стабильную версию. Переключение не должно быть сложным и состоит из нескольких коротких шагов:
- Открой Twitch веб-сайт и щелкнуть в Меню пользователя в правом верхнем углу.
- Меню должно расшириться, и вы сможете увидеть Бета-сайт вариант. Вы можете просто снимите отметку он, и сайт должен мгновенно перенаправить вас на старую версию сайта.
Решение 3. Добавьте «живое» расширение к ссылке, которую вы пытаетесь использовать
Этот метод — скорее обходной путь, который вам нужно будет использовать, пока компания не решит решить проблему более эффективно. Похоже, что добавление «live» в конец ссылки потока, который вы пытаетесь просмотреть, легко решает проблему. Единственная проблема в том, что вам придется делать это часто. Лучше всего использовать этот метод в разделе «Далее» и добавить его в закладки для использования в будущем.
- Навигация на следующую страницу или другую страницу, если у вас возникли проблемы с одной конкретной частью сайта. Вы также можете использовать эту ссылку для более быстрого доступа.
- Щелкните значок Адресная строка в используемом вами браузере и редактировать последнюю часть ссылки, добавив «/жить». Ссылка должна теперь выглядеть так:
https://www.twitch.tv/directory/following/live
- Пытаться доступ страницу «Читаемые» сейчас.
- Если хочешь закладка по этой ссылке, откройте ее в своем браузере и щелкните значок звездочки, который должен быть рядом с адресной строкой, независимо от того, какой браузер вы используете. Подтвердите, что вы хотите добавить этот сайт на панель закладок, и продолжите.
Если у вас все еще возникают проблемы с Twitch, вы можете использовать приложение Twitch Mobile. Также попробуйте открыть Twitch в приватном режиме / режиме инкогнито вашего браузера. Если ничего не работает, удалите / переустановите браузер.
Содержание
- 1 твич код ошибки 2000 — что это?
- 1.1 Почему возникает и что означает ошибка 2000
- 1.2 Лучшие способы устранения проблемы
- 1.3 Заключение
- 2 Fix
- 2.1 If that didn’t work..
- 2.2 Step 2: Clear your cache
- 2.3 Open the page in an Incognito window
- 2.4 Clear your cache and cookies
- 2.5 Step 3: Close other tabs, extensions, & apps
- 2.6 Still not working?
- 2.7 Get extra help
твич код ошибки 2000 — что это?
Ежедневное количество посетителей твича достигает отметки 30 миллионов. Не удивительно, что в ходе использования платформы зрители сталкиваются с проблемами и техническими сбоями. Чтобы облегчить жизнь пользователей, разработчики твича создали специальные коды и категории, с объяснениями причин и способов решения проблем. Самой распространенной считается ошибка «2000: Network error». В статье детально описываются причины ее возникновения и способы решения.
Почему возникает и что означает ошибка 2000
Возникает ошибка при длительном просмотре стрима или заходе на страницу канала. Вместо видео, в окне трансляции изображен черный фон и характерная надпись. Код «2000: Network Error» означает проблему с доступом к серверу. Основные причины возникновения:
- прервано интернет-соединение;
- прервана связь с сервером twitch;
- ошибка в работе браузера;
- технические работы на твиче;
- вирусы на компьютере;
- блокировка доступа антивирусом.
Лучшие способы устранения проблемы
Способ решения проблемы зависит от причины ее возникновения. К сожалению, заранее определить источник невозможно, поэтому необходимо использовать часть предложенных вариантов, пока трансляция не восстановится. Основные методы описаны ниже.
Обновить страницу браузера. Самый простой способ для возобновления соединения с сервером. Небольшие сбои в передаче данных или несоответствие потока вызывают ошибку 2000. Для большей вероятности срабатывания рекомендуется обновить страницу несколько раз. В качестве альтернативы используйте сочетание клавиш Ctrl+R.
Использовать VPN расширения. У многих пользователей из России отмечается проблема с доступом к серверу. Из-за блокировки IP-адресов провайдерами, пользователи не могут получить доступ к сайту. Для обхода ограничений следует установить VPN расширение и обновить страницу трансляции.
Браузер. Часто браузер становится причиной ошибки 2000: Network Error. Программа накапливает данные и хранит историю посещений, включая куки и кешированные версии сайтов, чтобы увеличить скорость загрузки ресурсов. Чем дольше пользователь работает с браузером без вмешательств в его настройки, тем больше мусора он собирает. Это значительно замедляет скорость загрузки сайтов.
Чтобы решить ошибку следует очистить кеш и куки. Для этого достаточно зайти в настройки программы, раздел «Системные» и удалить накопленные данные за все время. Для быстрого доступа следует использовать сочетание клавиш «Ctrl+Shift+Delete», после чего появится диалоговое окно для очистки истории.
Еще одной проблемой браузера считается наличие дополнительных расширений. Они могут блокировать доступ к сайтам или затруднять загрузку трансляций. Для устранения помех достаточно отключить все встроенные приложения или включить режим инкогнито с помощью сочетания клавиш «Shift+Ctrl+N».
Проверить качество соединения. В случае низкой скорости или отсутствия интернета проблема не заставит себя ждать. Отключите прокси и VPN приложения, чтобы увеличить скорость загрузки. Для решения ошибки также стоит перезагрузить роутер и компьютер, отключить VPN, воспользоваться мастером устранения неполадок подключения к сети.
Отключить антивирус. Решение может скрываться в работе антивирусного программного обеспечения. Некоторые программы, предлагающие защиту в браузере, блокируют подозрительные сайты.
Для обхода ограничений достаточно добавить сайт Twitch в список исключений в настройках или временно отключить работу антивируса. После этого следует перезапустить браузер и открыть интересующую трансляцию.
На длительный период отключать программу не стоит, ведь это подвергает компьютер дополнительным рискам.
Программа для компьютеров. Если ни один из вышеперечисленных методов не помог справиться с ошибкой, воспользуйтесь официальным приложением Twitch для компьютеров. Найти ссылку на скачивание можно на сайте твича. Приложение отлично работает и обеспечивает надежное соединение с сервером.
Заключение
Перед решением любых ошибок следует убедиться в том, что только вы их испытываете. Они могут носить массовый характер из-за нововведений или технических работ на твиче. Если проблема индивидуальная, нужно искать способ ее устранения. Начинайте с простых методов решения.
Источник: https://list-name.ru/baza/tvich-kod-oshibki-2000.html
Fix
sh: 1: —format=html: not found
If you’re getting the «Aw, Snap» error or another error code instead of a webpage, Chrome is having problems loading. You might also see the page loading slowly or not opening at all.
Page loading error codes and issues
The following error codes mean there’s a problem opening the page.
- «Aw, Snap!»: Chrome is having problems loading the page.
- ERR_NAME_NOT_RESOLVED: The hostname (web address) doesn’t exist.
- ERR_INTERNET_DISCONNECTED: The device isn’t connected to the internet.
- ERR_CONNECTION_TIMED_OUT or ERR_TIMED_OUT: The page took too long to connect. Your internet connection might be too slow, or the page might be too busy.
- ERR_CONNECTION_RESET: Something happened that interrupted your connection to the page.
- ERR_NETWORK_CHANGED: Your device disconnected from the network or connected to a new network while loading the page.
- ERR_CONNECTION_REFUSED: The page didn’t let Chrome connect.
- ERR_CACHE_MISS: The page needs information you entered earlier to be submitted again.
- ERR_EMPTY_RESPONSE: The website didn’t send any data, and might be down.
- ERR_SSL_PROTOCOL_ERROR: The page sent data that Chrome doesn’t understand.
- BAD_SSL_CLIENT_AUTH_CERT: Signing in to the website (for example, a bank or work website) isn’t working due to an errored client certificate.
You might also see one or more of these issues:
- A site can’t be reached.
- A website won’t open.
- An HTTPS site won’t open.
- A photo won’t load.
- A new tab won’t load.
To fix, follow the troubleshooting steps below.
To fix an error, try the fixes below.
Usually, you can reload the page to fix the error.
At the top left, click Reload .
If that didn’t work..
Make sure your computer’s connected to Wi-Fi or a wired network.
Try reloading the tab with the error.
Step 2: Clear your cache
Chrome might have information stored that’s stopping the page from loading.
Open the page in an Incognito window
- On your computer, open Chrome.
- At the top right, click More New Incognito window.
- In the Incognito window, try opening the page. If it opens, clear your cache and cookies.
Clear your cache and cookies
- At the top right, click More More tools Clear browsing data.
- Next to «Time range,» select All time.
- Select Cached images and files and Cookies and other site data. Deselect the other types of data.
- Click Clear data.
- Try reloading the tab with the error.
Step 3: Close other tabs, extensions, & apps
Your device may have run memory, and can’t load the site while also running your apps, extensions, and programs.
- Free up memory:
- Close every tab except for the one that’s showing the error message.
- Quit other apps or programs that are running, and pause any app or file downloads.
- Uninstall unnecessary extensions from Chrome. At the top right, click More More tools Extensions. On extensions you don’t use, click Remove.
- Try reloading the tab with the error.
Still not working?
Step 5: Update Chrome
- On your computer, open Chrome.
- At the top right, click More Settings.
- On the left, click Menu About Chrome.
- Chrome will check if there’s an update available.
You might have to wait a few seconds to see it.
- If there’s an update, you’ll see an option to click Relaunch. After relaunching, try reloading the tab with the error.
- If there are no instructions, your version of Chrome is up-to-date.
- If other sites open normally but one site is crashing, that site might be causing the problem:
- Get help from experts in the Chrome Help Forum.
Источник: https://support.google.com/chrome/answer/95669?co=GENIE.Platform%3DDesktop&hl=ru


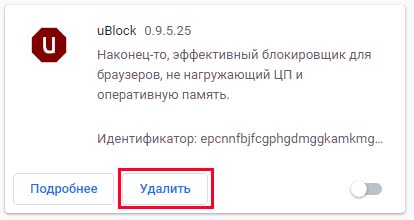
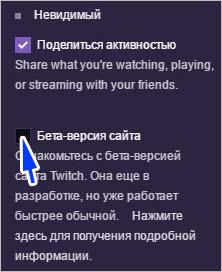











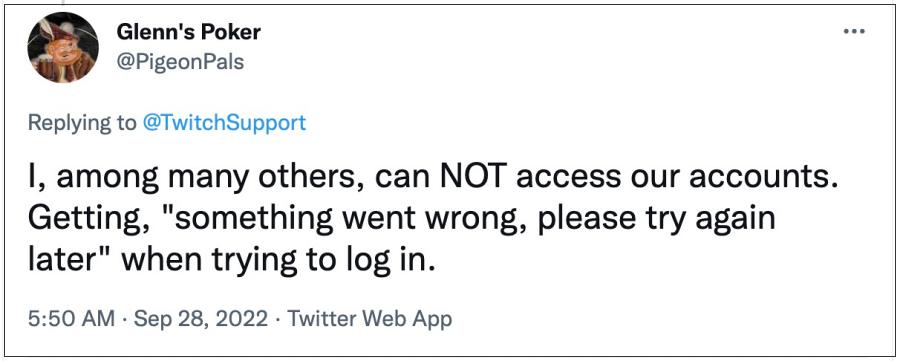
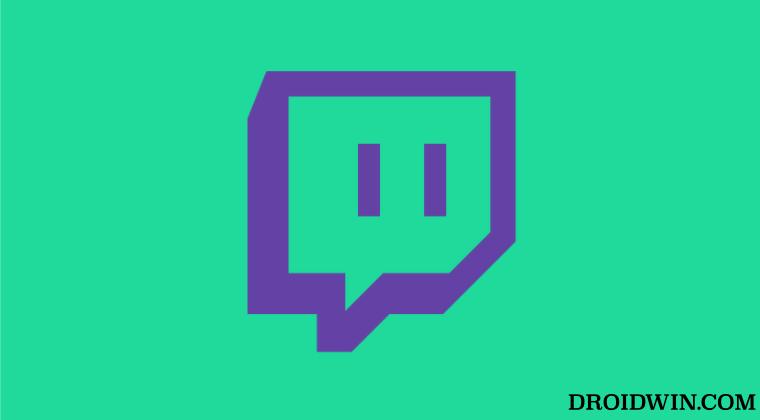
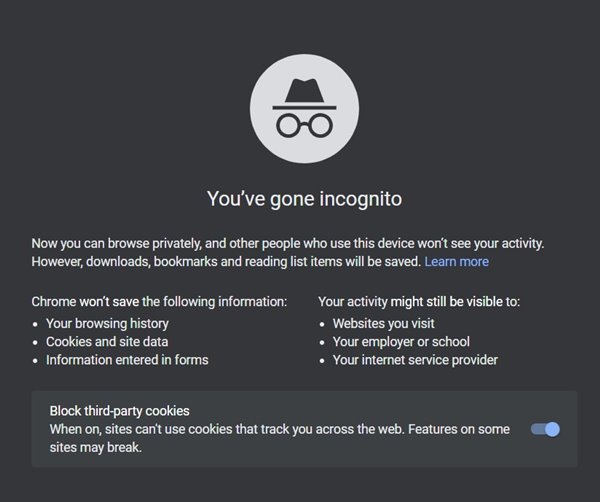

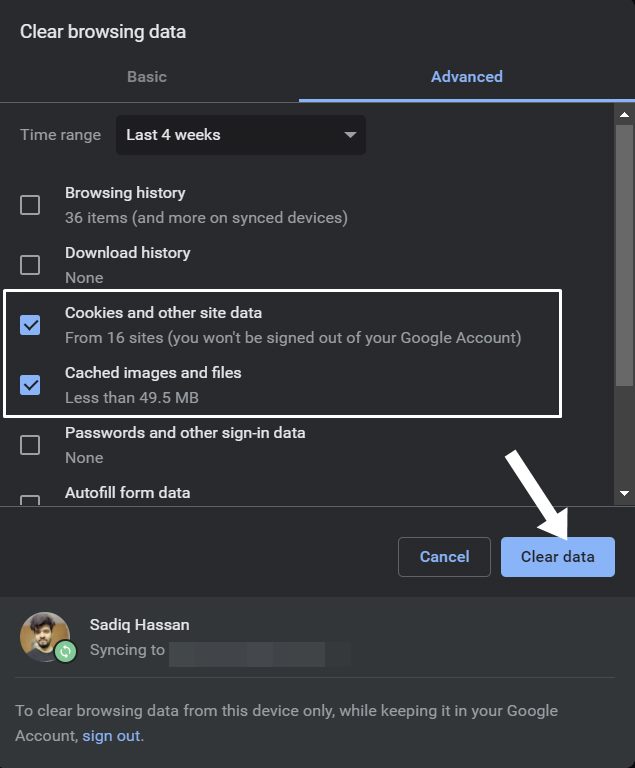
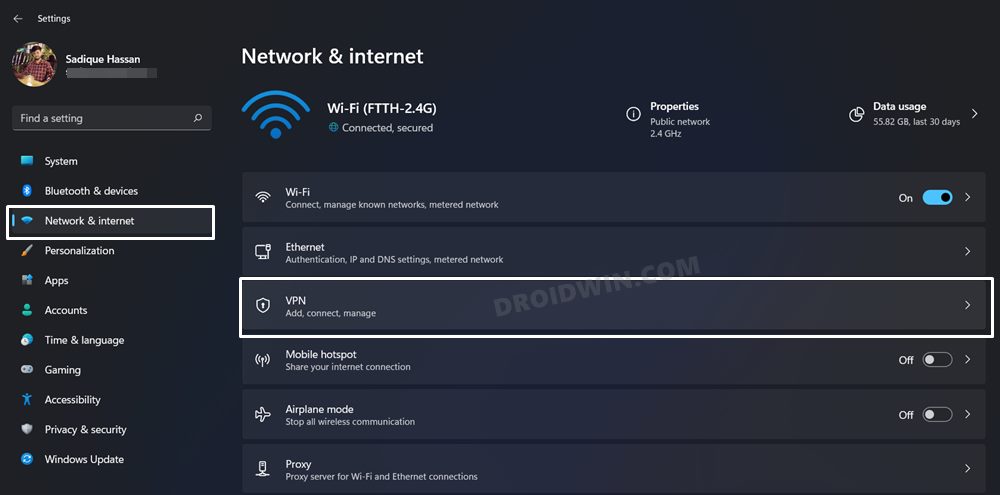
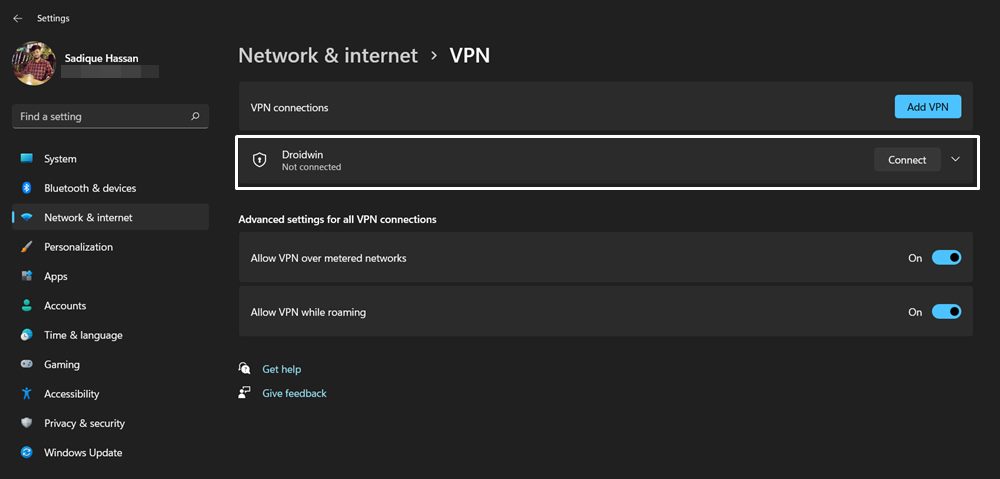






















.jpg)









 Сообщение было отмечено Maximus1994 как решение
Сообщение было отмечено Maximus1994 как решение









