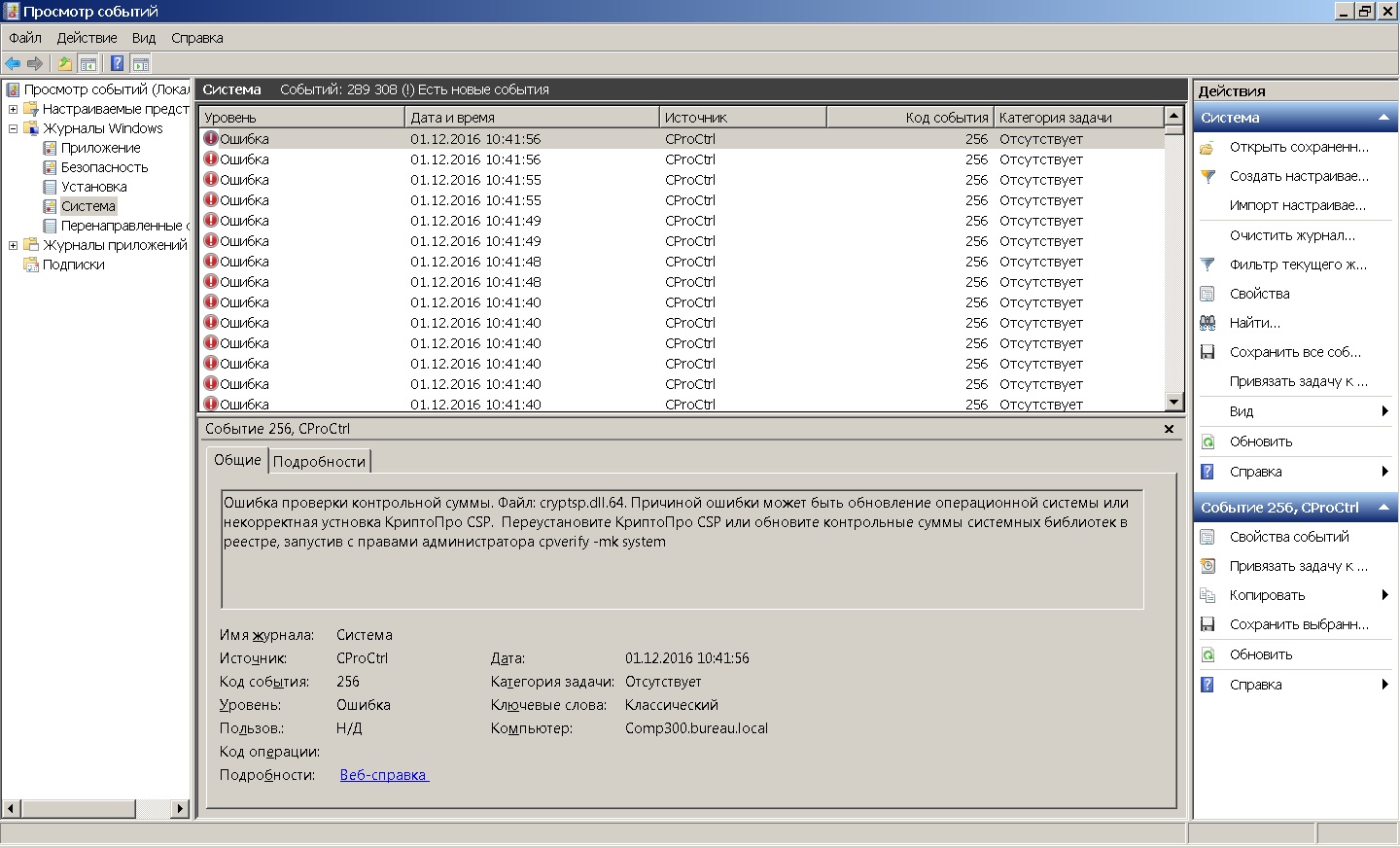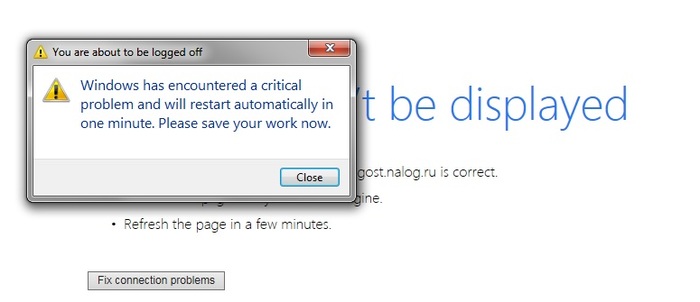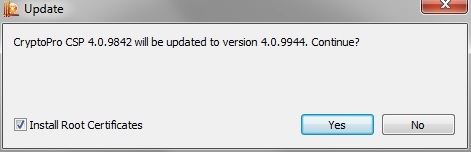|
Fargus87 |
|
|
Статус: Новичок Группы: Участники
|
Добрый день! Ошибка загрузки драйвера: PreInitControl. Прошу помочь разобраться в данных ошибках!!! |
 |
|
|
Максим Коллегин |
|
|
Статус: Сотрудник Группы: Администраторы Сказал «Спасибо»: 21 раз |
В конфигурации контроля целостности ошибочная запись хэша, проверьте в |
|
Знания в базе знаний, поддержка в техподдержке |
|
 |
WWW |
|
sergey_ss |
|
|
Статус: Новичок Группы: Участники Сказал(а) «Спасибо»: 1 раз |
Автор: Максим Коллегин В конфигурации контроля целостности ошибочная запись хэша, проверьте в А что дальше проверять? Ветка большая. У меня такие же ошибки. |
 |
|
|
Максим Коллегин |
|
|
Статус: Сотрудник Группы: Администраторы Сказал «Спасибо»: 21 раз |
Пустое значение, например. |
|
Знания в базе знаний, поддержка в техподдержке |
|
 |
WWW |
|
sergey_ss |
|
|
Статус: Новичок Группы: Участники Сказал(а) «Спасибо»: 1 раз |
Автор: Максим Коллегин Пустое значение, например. Есть Имя (По умолчанию), Значение (Не присвоено) |
 |
|
|
Максим Коллегин |
|
|
Статус: Сотрудник Группы: Администраторы Сказал «Спасибо»: 21 раз |
Нет. Приложите .reg файл. |
|
Знания в базе знаний, поддержка в техподдержке |
|
 |
WWW |
|
sergey_ss |
|
|
Статус: Новичок Группы: Участники Сказал(а) «Спасибо»: 1 раз |
|
 |
|
|
two_oceans |
|
|
Статус: Эксперт Группы: Участники Сказал(а) «Спасибо»: 110 раз |
Если запускается панель управления КриптоПро, то на закладке Дополнительно можно увидеть таблицу с этим списком файлов и пометкой по каждому прошел ли он контроль (ОК если прошел). Под контролем находятся как файлы установленные КриптоПро CSP (в Program files, Program files (x86); в папках windowsSysWOW64 и windowssystem32, начинаются с «cp»), так и важные для функционирования криптопровайдера системные файлы Windows (прочие в windowsSysWOW64 и windowssystem32). Далее смотрите по каждому не прошедшему проверку — системный это файл или файл КриптоПро. Если файл системный, то смотрите было ли какое-то обновление когда появилась ошибка. К сожалению, для системных файлов найти правильную контрольную сумму практически невозможно, приходится верить что обновление было корректным и просто пересчитать контрольную сумму. Если же не было обновлений, то это признак нарушения файлов (например, какая-то программа что-то пропатчила или ошибка чтения с диска). Были ли какие-то патчи и проходит ли проверка системы через sfc /scannow Вам наверно лучше знать. Если же файл от КриптоПро, будет более корректно переустановить криптопровайдер чем просто согласиться с неизвестными изменениями. Исключение может быть только для экстренных патчей с сайта КриптоПро, однако они как правило: 1) корректно изменяют сумму в реестре и 2) насколько я знаю для 4.0.9963 таких патчей еще не было. При проблемах сейчас чаще выпускают новую версию, а не патчат старую. вот статья базы знаний на подобную ошибку об одном системном файле (с инструкцией о пересчете). P.S. Ой, извините пока я писал сообщение тут уже обсуждение началось и мое сообщение ни в строчку. Отредактировано пользователем 26 августа 2020 г. 10:32:02(UTC) |
 |
|
|
|
sergey_ss
оставлено 26.08.2020(UTC) |
|
sergey_ss |
|
|
Статус: Новичок Группы: Участники Сказал(а) «Спасибо»: 1 раз |
sfc /scannow проходит |
 |
|
|
sergey_ss |
|
|
Статус: Новичок Группы: Участники Сказал(а) «Спасибо»: 1 раз |
Во вкладке Дополнительно были файлы со статусом Поврежден. |
 |
|
| Пользователи, просматривающие эту тему |
|
Guest |
Быстрый переход
Вы не можете создавать новые темы в этом форуме.
Вы не можете отвечать в этом форуме.
Вы не можете удалять Ваши сообщения в этом форуме.
Вы не можете редактировать Ваши сообщения в этом форуме.
Вы не можете создавать опросы в этом форуме.
Вы не можете голосовать в этом форуме.
Содержание
- cproctrl ошибка проверки контрольной суммы
- Ошибка проверки контрольной суммы. Файл: wininet.dll.64.
- Как исправить ошибку 24 (ERROR_BAD_LENGTH)
- Распространенные проблемы Windows 10
- Windows 10 Истоки проблем
- cproctrl ошибка проверки контрольной суммы
- Ошибка проверки контрольной суммы. Файл: wininet.dll.64.
cproctrl ошибка проверки контрольной суммы
В системном журнале масса ошибок от источника CProCtrl об ошибке проверки контрольной суммы.
Причина этих ошибок – контроль целостности системы, выполняемый КриптоПро по требованию ФСБ. Поэтому, принципиально избавиться раз и навсегда от таких записей в журнале не получится. Но, если они напрягают, то можно от имени Администратора выполнить команду, которая пересчитывает контрольные суммы контролируемых файлов:
Может быть, кому ни будь пригодиться. Недавно столкнулся с проблемой, когда при входе через IE (Internet Explorer), на любые площадки, где используется ЭЦП, система сообщает о критической ошибке и уходит в ребут.
В системных логах следующая ошибка:
«Ошибка проверки контрольной суммы. Файл: C:WindowsSysWOW64wininet.dll. Причиной ошибки может быть обновление операционной системы или некорректная установка КриптоПро CSP. Обновите контрольные суммы с помощью кнопки «Пересчитать хэши» в панели КриптоПро CSP на вкладке «Дополнительно» или пересчитайте контрольную сумму библиотеки в реестре, запустив с правами администратора: start cpverify -addreg -file «C:WindowsSysWOW64wininet.dll»»
И в английской версии возникает еще такая (в русской её по какой-то причине нет, хотя может логи проглючили):
«A critical system process, C:Windowssystem32lsass.exe, failed with status code 255. The machine must now be restarted.»
Решается просто, необходимо обновить Крипто ПРО до версии 4.0.9944
Ошибка проверки контрольной суммы. Файл: wininet.dll.64.
Здравствуйте!
Если, вдруг вы обнаружите в системном журнале windows следующею ошибку:
— Ошибка проверки контрольной суммы. Файл: wininet.dll.64. Причиной ошибки может быть обновление операционной системы или некорректная устновка КриптоПро CSP.
— Ошибка проверки контрольной суммы. Файл: schannel.dll.64.
— Ошибка проверки контрольной суммы. Файл: wininet.dll.
— Ошибка проверки контрольной суммы. Файл: schannel.dll.
Не пугайтесь. Крипто Про переустанавливать вовсе не потребуется.
Источник
Как исправить ошибку 24 (ERROR_BAD_LENGTH)
| Номер ошибки: | Ошибка 24 | |
| Название ошибки: | ERROR_BAD_LENGTH | |
| Описание ошибки: | Длина выданной программой команды слишком велика. | |
| Шестнадцатеричный код: | 0x18 | |
| Разработчик: | Microsoft Corporation | |
| Программное обеспечение: | Windows Operating System | |
| Относится к: | Windows XP, Vista, 7, 8, 10, 11 |
Основные причины ошибок исполняемого файла ERROR_BAD_LENGTH связаны с отсутствием или повреждением файла Windows 10 или, в некоторых случаях, заражением вредоносным ПО. Как правило, эти ошибки наблюдаются во время запуска 0x18. Возникновение подобных проблем является раздражающим фактором, однако их легко устранить, заменив файл ERROR_BAD_LENGTH, из-за которого возникает проблема. В качестве последней меры мы рекомендуем использовать очиститель реестра для исправления всех недопустимых Windows 10 , расширений файлов ERROR_BAD_LENGTH и других ссылок на пути к файлам, по причине которых может возникать сообщение об ошибке.
Распространенные проблемы Windows 10
Windows 10 Проблемы, связанные с 0x18:
- «Ошибка в приложении: Windows 10 »
- «Ошибка программного обеспечения Win32: Windows 10 »
- «Извините за неудобства — Windows 10 имеет проблему. «
- «Файл Windows 10 не найден.»
- » Windows 10 не найден.»
- «Ошибка запуска программы: Windows 10 .»
- « Windows 10 не выполняется. «
- « Windows 10 остановлен. «
- «Ошибка пути программного обеспечения: Windows 10 . «
Эти сообщения об ошибках ERROR_BAD_LENGTH могут появляться во время установки программы, в то время как программа, связанная с Windows 10 (например, 0x18) работает, во время запуска или завершения работы Windows, или даже во время установки операционной системы Windows. Документирование проблем Windows 10 в 0x18 является ключевым для определения причины проблем с электронной Edge и сообщения о них в Microsoft Corporation.
Windows 10 Истоки проблем
Проблемы 0x18 и Windows 10 возникают из отсутствующих или поврежденных файлов, недействительных записей реестра Windows и вредоносных инфекций.
Особенно ошибки Windows 10 проистекают из:
- Недопустимые разделы реестра Windows 10 /повреждены.
- Вирус или вредоносное ПО, повреждающее Windows 10 .
- Windows 10 ошибочно удален или злонамеренно программным обеспечением, не связанным с приложением 0x18.
- Windows 10 конфликтует с другой программой (общим файлом).
- 0x18 ( Windows 10 ) поврежден во время загрузки или установки.
Совместима с Windows 2000, XP, Vista, 7, 8, 10 и 11
Источник
cproctrl ошибка проверки контрольной суммы
В системном журнале масса ошибок от источника CProCtrl об ошибке проверки контрольной суммы.
Причина этих ошибок – контроль целостности системы, выполняемый КриптоПро по требованию ФСБ. Поэтому, принципиально избавиться раз и навсегда от таких записей в журнале не получится. Но, если они напрягают, то можно от имени Администратора выполнить команду, которая пересчитывает контрольные суммы контролируемых файлов:
Может быть, кому ни будь пригодиться. Недавно столкнулся с проблемой, когда при входе через IE (Internet Explorer), на любые площадки, где используется ЭЦП, система сообщает о критической ошибке и уходит в ребут.
В системных логах следующая ошибка:
«Ошибка проверки контрольной суммы. Файл: C:WindowsSysWOW64wininet.dll. Причиной ошибки может быть обновление операционной системы или некорректная установка КриптоПро CSP. Обновите контрольные суммы с помощью кнопки «Пересчитать хэши» в панели КриптоПро CSP на вкладке «Дополнительно» или пересчитайте контрольную сумму библиотеки в реестре, запустив с правами администратора: start cpverify -addreg -file «C:WindowsSysWOW64wininet.dll»»
И в английской версии возникает еще такая (в русской её по какой-то причине нет, хотя может логи проглючили):
«A critical system process, C:Windowssystem32lsass.exe, failed with status code 255. The machine must now be restarted.»
Решается просто, необходимо обновить Крипто ПРО до версии 4.0.9944
Ошибка проверки контрольной суммы. Файл: wininet.dll.64.
Здравствуйте!
Если, вдруг вы обнаружите в системном журнале windows следующею ошибку:
— Ошибка проверки контрольной суммы. Файл: wininet.dll.64. Причиной ошибки может быть обновление операционной системы или некорректная устновка КриптоПро CSP.
— Ошибка проверки контрольной суммы. Файл: schannel.dll.64.
— Ошибка проверки контрольной суммы. Файл: wininet.dll.
— Ошибка проверки контрольной суммы. Файл: schannel.dll.
Не пугайтесь. Крипто Про переустанавливать вовсе не потребуется.
Источник
Содержание
- Ошибка загрузки драйвера bad tag length
- “Целостность памяти” могла блокировать драйверы
- Быстрая навигация:
- Вас беспокоит код ошибки USB в Windows 10 38
- Проверьте состояние устройства, если что-то пойдет не так
- Код ошибки диспетчера устройств 38 возникает в Windows 10
- Основные причины появления кода ошибки 38 Windows 10
- Решение 1. Убедитесь, что жесткий диск никогда не выключается
- Решение 2. Переустановите устройство в диспетчере устройств.
- Решение 3. Обновите драйвер для устройства
- Решение 4. Запустите средство устранения неполадок оборудования и устройств
- Решение 5. Выполните чистую загрузку
- реклама
Ошибка загрузки драйвера bad tag length
Если ваш компьютер имеет 64-битную архитектуру и поддерживает технологии виртуализации Intel VT-X или AMD-v (поддерживаются большинством современных процессоров), то в Windows 10 вам доступны дополнительные функции безопасности на базе виртуализации.
Одна из таких функций называется “Изоляция ядра” (Core Isolation). Она использует аппаратную виртуализацию для изоляции критически важных частей ядра операционной системы от пользовательских драйверов и программного обеспечения, запущенного на компьютере. Изоляция ядра позволяет предотвратить доступ вредоносных программ и эксплойтов к защищенным зонам ядра и заблокировать попытки обхода контроля безопасности, инъекции вредоносных программ и другое потенциально опасное поведение.
Функция под названием “Целостность памяти” (Memory integrity) является подмножеством изоляции ядра. Она защищает от внедрения вредоносного кода в память при вредоносной атаке.
Целостность памяти — это функция Windows, которая гарантирует надежность кода, работающего в ядре Windows. Она использует аппаратную виртуализацию и Hyper-V для защиты процессов режима ядра Windows от инъекции и выполнения вредоносного или непроверенного кода. Целостность кода, который работает в Windows, проверяется с помощью целостности памяти, что позволяет Windows эффективно противостоять атакам вредоносных программ.
“Целостность памяти” могла блокировать драйверы
При включении Memory Integrity, функция блокирует компьютер и может вызывать проблемы с загрузкой или работой драйверов.
В новом документе поддержки Microsoft пояснила, что ошибки или обычно неопасные уязвимости драйверов могут приводить к тому, что “Целостность памяти” блокирует их загрузку.
В таких ситуациях Microsoft рекомендует проверить доступность обновленного драйвера, в котором уязвимость уже может быть исправлена.
Если данный вариант не сработал, то рекомендуется отключить функцию Memory Integrity, чтобы драйвер мог корректно загрузиться.
Для отключения “Целостности памяти”, выполните следующие шаги:
- Перейдите в Параметры > Обновление и безопасность > Безопасность Windows > Безопасность устройства и в секции Изоляция ядра кликните ссылку Сведения об изоляции ядра
В качестве альтернативы можно кликнуть по ссылке windowsdefender://coreisolation/ в Windows 10, чтобы открыть необходимую страницу.
- Когда откроется страница Изоляция ядра, установите переключатель Целостность памяти в неактивное положение. Windows 10 запросит перезагрузку компьютера.
- Выполните перезагрузку, и Целостность памяти будет отключена.
После этого, проверьте, остались ли проблемы с загрузкой драйверов. Если проблема сохранилась, то вам лучше получить помощь у производителя устройства и уточнить, когда станет доступен обновленный драйвер.
Windows Server 2008
В этой статье постараюсь описать методику диагностики проблем с неподписанными файлами драйверов в x64 битной версии Windows систем, из-за которых компьютер перестает загружаться и при загрузке падает в BSOD. Но систему все-таки можно загрузить, отключив проверку цифровой подписи при загрузке (F8 -> Disable Driver Signature Enforcement). В качестве примера в этой статье я буду работать с Windows Server 2008 R2 (которая, напомню, бывает только в 64-разрядной редакции), но данная методика подойдет так и для Windows 7 x64 и Vista x64.
Если вернуться к предыстории вопроса, то вспомним, что Microsoft приняла решение о том, что в 64-битных системах, начиная с Windows Vista, Windows загружает драйвера в режим ядра только в том случае, если драйвер имеет цифровую подпись. Если же цифровая подпись драйвера отсутствует, то при загрузке системы случается критическая ошибка (зависит от типа драйвера, загрузка которого заблокирована) и появляется экран BSOD. Конкретная ошибка и ее код зависят от конкретного драйвера, который заблокирован в процессе загрузки. Некоторые ошибок прямо на экране BSOD могут указывать на файл неподписанного драйвера.
В моем случае после обновления драйверов на сервере Windows 2008 r2 при обычной загрузки машины появился синий экран смерти с текстом:
STOP: c000021a (fatal System Error)
The initial session process or system process terminated unexpectedly with a status of 0x00000000 (0xc000428 0x00100448). The system has been shut down
Попробуем выяснить что это за ошибка, какой драйвер ее вызывает т определим по драйверу конкретное устройство.
Преобразуем hex код ошибки в более удобочитаемую форму. Для этого можно воспользоваться встроенной в Windows утилитой SLUI.EXE или же сопоставить код этой ошибки в файле ntstatus.h, найти который можно в Windows SDK. Воспользуемся первым способом, для чего в командной строке выполним:
Как вы видите на скриншоте, мы убедились в том, что BSOD вызвана невозможностью проверить цифровую подпись драйвера (“Windows cannot verify digital signature for this file”)
Перезагружаем наш компьютер и при загрузке жмем клавишу F8. В расширенном загрузочном меню (Advanced Boot Options) отключаем проверку цифровой подписи, выбрав Disable Driver Signature Enforcement .
В том случае, если в таком режиме сервер загрузиться, мы точно уверены в том, что некий неподписанный модуль или драйвер не позволяет системе нормально загрузиться.
Следующий шаг – определение файла проблемного модуля или драйвера. Откроем консоль журнал событий (Event Viewer) и перейдем в раздел Applications and Services Logs -> Microsoft -> Windows -> CodeIntegrity -> Operational.
Примечание: если при доступе к логам в этой ветке появляется ошибка “access denied”, создайте на диске c: каталог, предоставив группе Everyone полный доступ. Затем измените путь к файлу ETL на новый каталог, и отключите и заново включите логирование.
В моем случае, в журнале есть событие EventID 3001 с текстом «Code Integrity determined an unsigned kernel module DeviceHarddiskVolume1WindowsSystem32win32k.sys is loaded into the system. Check with the publisher to see if a signed version of the kernel module is available». Вот мы и нашли проблемный драйвер!
Проверку наличия цифровой подписи выполним командой:
Если подпись отсутствует, то в поле Verified будет указано Unsigned (в противном случае, соответственно Signed).
Перед нами есть два варианта решения проблемы невозможности нормальной загруки системы с неподписанным драйвером:
- Найти подписанную версию драйвера
- Отказаться от использования данного драйвера (и устройства)
- отключить проверку цифровой подписи драйвера в Windows
Третий вариант может не подойти по тем или иным причинам. В первых двух случаях нам нужно определить к какому конкретному устройству относится данный файл драйвера .sys.
Как же определить устройство, зная лишь имя sys-файла? Я использую следующую методику (пусть нам нужно определить устройство, драйвер которого имеет имя HpCISSs2.sys):
1) Открываем редактор реестра и поиском по ветке HKEY_LOAL_MACHINESYSTEMControlSet001 ищем ключ со значением HpCISSs2.sys
2) В моем случае он нашелся в ветке HKEY_LOAL_MACHINESYSTEMControlSet001servicesHpCISSs2
3) Разворачиваем вложенную ветку с названием ENUM, нас интересует значение ключа 0, в моем случае это PCIVEN_103C&DEV_3230&SUBSYS_3235103C&REV_014&3b416f2c&0&0018
4) Определяем, что производитель устройства имеет ID 103C, а код устройства 3230
5) Далее на сайте указываем в полях Vendor Search и Device Search найденные нами коды.
6) Получаем что искомое нами устройство контроллер жестких дисков HP Smart Array P400 Controller.
Нам осталось лишь найти новую версию драйвера на сайте производителя оборудования (внимательно смотрите для каких версий ОС подходит нужный вам драйвер) и обновить драйвер на компьютере.
Быстрая навигация:
Вас беспокоит код ошибки USB в Windows 10 38
Проверьте состояние устройства, если что-то пойдет не так
Когда вы подключаете внешний диск, например внешний жесткий диск, USB-накопитель, карту памяти, SD-карту и т. Д., К вашему компьютеру, устройство будет проталкивать драйвер через порт USB, или вы можете выбрать установку драйвера устройства вручную через внешний Средняя.
После успешной установки и загрузки драйвера устройства соединение между вашим ПК и внешним диском устанавливается, и вы можете использовать устройство в обычном режиме.
Код ошибки диспетчера устройств 38 возникает в Windows 10
Однако, если есть проблема, вы можете найти код ошибки в разделе Состояние устройства в Диспетчере устройств Windows.
В качестве примера возьмем следующий код диспетчера устройств 38. Вы можете видеть, что в статусе устройства отображается информация об этой ошибке:
Windows не может загрузить драйвер устройства для этого оборудования, поскольку предыдущий экземпляр драйвера устройства все еще находится в памяти. (Код 38)
Не удалось загрузить драйвер, поскольку в памяти все еще находится предыдущая версия драйвера.
Основные причины появления кода ошибки 38 Windows 10
Чтобы помочь вам лучше понять, что Windows не может загрузить драйвер устройства для этой ошибки аппаратного кода 38, мы суммируем некоторые основные причины следующим образом:
- Жесткий диск отключается, когда компьютер бездействует.
- USB-накопитель неисправен.
- Драйвер USB-контроллера установлен неправильно.
- Драйвер USB-контроллера поврежден.
- Драйвер USB-контроллера устарел.
- Драйвер USB-контроллера мешает работе некоторых сторонних программ и служб.
- И больше….
Это может привести к тому, что Windows не сможет загрузить драйвер устройства для этого аппаратного кода 38. Сосредоточившись на них, мы предлагаем вам некоторые решения. Если вы не уверены, что является настоящей причиной ошибки, вы можете попробовать эти методы один за другим, пока не найдете подходящий.
- Убедитесь, что жесткий диск никогда не выключается
- Переустановите устройство в диспетчере устройств
- Обновите драйвер для устройства
- Запустите средство устранения неполадок оборудования и устройств
- Выполните чистую загрузку
Решение 1. Убедитесь, что жесткий диск никогда не выключается
Возможно, вы не знаете, что жесткий диск вашего компьютера по умолчанию отключен через определенный период времени. Если проблема с кодом ошибки 38 в диспетчере устройств Windows 10 возникает с внешним жестким диском, вы можете проверить и изменить настройки в Power Option, чтобы убедиться, что жесткий диск никогда не выключается.
Вот руководство о том, как выполнить эту работу:
1. Щелкните поле поиска Windows и введите Панель управления .
2. Выберите Панель управления из результатов поиска, чтобы открыть его.
3. Щелкните Варианты питания .
4. Щелкните значок Изменить настройки плана ссылка рядом с Сбалансированный (рекомендуется) в Предпочтительный план раздел.
5. Щелкните Изменить дополнительные параметры питания .
6. Тип никогда в Настройка (минуты) коробка для Выключите жесткий диск после в Жесткий диск раздел.
7. Щелкните Применять .
8. Щелкните Хорошо чтобы сохранить изменение.
Если вы используете ноутбук, вам все равно нужно использовать эти шаги, чтобы изменить настройки для всех активных планов батареи.
Однако, если этот метод не работает для вас, ошибка кода диспетчера устройств 38 не должна быть вызвана бездействующим компьютером. Вы можете попробовать следующее решение, чтобы увидеть, можно ли решить проблему.
Решение 2. Переустановите устройство в диспетчере устройств.
Возможно, проблема с кодом 38 Windows 10 — это временная проблема. Вы можете переустановить устройство в диспетчере устройств, чтобы попробовать.
2. Развернуть Контроллеры универсальной последовательной шины и щелкните правой кнопкой мыши целевой контроллер.
3. Выберите Удалить устройство во всплывающем меню.
4. Щелкните Удалить из всплывающего окна. Процесс удаления начнется и быстро завершится.
5. Перезагрузите компьютер и Windows начнет автоматически переустанавливать устройство.
Решение 3. Обновите драйвер для устройства
Чтобы исключить проблему с драйвером устройства, вы можете обновить драйвер устройства, чтобы попробовать. Этот способ очень простой. Вы можете просто выполнить задание в диспетчере устройств.
1. Откройте диспетчер устройств.
2. Найдите целевой контроллер в Контроллеры универсальной последовательной шины и щелкните его правой кнопкой мыши.
3. Выберите Обновить драйвер во всплывающем меню.
4. Щелкните Автоматический поиск обновленного программного обеспечения драйвера . Затем диспетчер устройств начнет поиск доступных в Интернете драйверов.
5. Выберите драйвер устройства для установки.
Хотя, если Windows не может найти драйвер, вы можете перейти на официальный веб-сайт производителя устройства, чтобы загрузить последнюю версию драйвера и затем установить ее на свой компьютер с Windows 10.
Совет: если вы хотите обновить все драйверы устройств на вашем компьютере с Windows, вы можете обратиться к этому предыдущему посту, чтобы выполнить эту работу: Как обновить драйверы устройств Windows 10 (2 способа) .
Решение 4. Запустите средство устранения неполадок оборудования и устройств
Windows не может загрузить драйвер устройства для этого аппаратного кода. Ошибка 38 также может быть вызвана самим внешним диском. Вы можете использовать оснастку Windows Средство устранения неполадок оборудования и устройств сделать чек.
Вам не разрешено входить в Средство устранения неполадок оборудования и устройств в диспетчере устройств. Вам нужно открыть его через командную строку.
- Запустите командную строку от имени администратора .
- Тип exe -id DeviceDiagnostic в командной строке, чтобы открыть Средство устранения неполадок оборудования и устройств .
- Нажмите следующий чтобы начать процесс устранения неполадок.
Решение 5. Выполните чистую загрузку
Чистая загрузка позволяет вашей Windows загружаться с минимальным набором драйверов и программ запуска. Вы можете включить другие программы и службы одну за другой и проверить, исчезла ли проблема с кодом 38 Windows 10. Это хороший способ узнать, какие программы и службы конфликтуют.
В этом посте показано, как выполнить чистую загрузку в Windows 10: Как очистить загрузку Windows 10 и зачем это нужно?
Обновления Windows 10 зачастую вызывали много проблем у многих пользователей и с каждым новым накопительным обновлением их становится всё больше и больше. Например, могут возникнуть проблемы с драйверами, которые ранее никак себя не проявляли, а устройства, для которых эти драйверы предназначены, работали вполне себе штатно.
реклама
Если на Вашем устройстве с операционной системой Windows 10 возникает ошибка «драйвер не может быть загружен на этом устройстве», Microsoft утверждает, что это означает следующее: настройка целостности памяти в Windows Security предотвращает загрузку драйвера на вашем устройстве.
Корпорация Майкрософт обновила документ поддержки, предупреждая пользователей о том, что «если Вы решите продолжить использование устройства без решения проблемы драйвера, Вы можете обнаружить, что функциональность, которую поддерживает драйвер, больше не работает, что может иметь последствия от незначительных до серьезных».
Как быть в данной ситуации? Как решить проблему с драйверами в Windows 10?
1) Перейдите в меню Пуск > Настройки > Обновление и безопасность
2) Затем выберите Безопасность Windows > Безопасность устройства
3) В разделе «Изоляция ядра» выберите «Сведения об изоляции ядра»
4) Отключите настройку целостности памяти, если она еще не включена
5) Перезагрузите компьютер для вступления измененных параметров в силу
Несовместимые драйверы оказались своего рода проклятием для Windows 10, но похоже что компания, по крайней мере, наконец-то начала признавать эти проблемы и предлагать обходные пути вместо того, чтобы оставлять пользователей в поисках решений.
Источник
| Номер ошибки: | Ошибка 24 | |
| Название ошибки: | ERROR_BAD_LENGTH | |
| Описание ошибки: | Длина выданной программой команды слишком велика. | |
| Шестнадцатеричный код: | 0x18 | |
| Разработчик: | Microsoft Corporation | |
| Программное обеспечение: | Windows Operating System | |
| Относится к: | Windows XP, Vista, 7, 8, 10, 11 |
Основные причины ошибок исполняемого файла ERROR_BAD_LENGTH связаны с отсутствием или повреждением файла Windows 10 или, в некоторых случаях, заражением вредоносным ПО. Как правило, эти ошибки наблюдаются во время запуска 0x18. Возникновение подобных проблем является раздражающим фактором, однако их легко устранить, заменив файл ERROR_BAD_LENGTH, из-за которого возникает проблема. В качестве последней меры мы рекомендуем использовать очиститель реестра для исправления всех недопустимых Windows 10, расширений файлов ERROR_BAD_LENGTH и других ссылок на пути к файлам, по причине которых может возникать сообщение об ошибке.
Распространенные проблемы Windows 10
Windows 10 Проблемы, связанные с 0x18:
- «Ошибка в приложении: Windows 10»
- «Ошибка программного обеспечения Win32: Windows 10»
- «Извините за неудобства — Windows 10 имеет проблему. «
- «Файл Windows 10 не найден.»
- «Windows 10 не найден.»
- «Ошибка запуска программы: Windows 10.»
- «Windows 10 не выполняется. «
- «Windows 10 остановлен. «
- «Ошибка пути программного обеспечения: Windows 10. «
Эти сообщения об ошибках ERROR_BAD_LENGTH могут появляться во время установки программы, в то время как программа, связанная с Windows 10 (например, 0x18) работает, во время запуска или завершения работы Windows, или даже во время установки операционной системы Windows. Документирование проблем Windows 10 в 0x18 является ключевым для определения причины проблем с электронной Edge и сообщения о них в Microsoft Corporation.
Windows 10 Истоки проблем
Проблемы 0x18 и Windows 10 возникают из отсутствующих или поврежденных файлов, недействительных записей реестра Windows и вредоносных инфекций.
Особенно ошибки Windows 10 проистекают из:
- Недопустимые разделы реестра Windows 10/повреждены.
- Вирус или вредоносное ПО, повреждающее Windows 10.
- Windows 10 ошибочно удален или злонамеренно программным обеспечением, не связанным с приложением 0x18.
- Windows 10 конфликтует с другой программой (общим файлом).
- 0x18 (Windows 10) поврежден во время загрузки или установки.
Продукт Solvusoft
Загрузка
WinThruster 2022 — Проверьте свой компьютер на наличие ошибок.
Совместима с Windows 2000, XP, Vista, 7, 8, 10 и 11
Установить необязательные продукты — WinThruster (Solvusoft) | Лицензия | Политика защиты личных сведений | Условия | Удаление
Коды системных ошибок Windows в базе знаний
Идентификатор статьи:
120893
Автор статьи:
Последнее обновление:
Популярность:
star rating here
Загрузка (Исправление ошибки)
Что делать, если выдается сообщение «Ошибка загрузки драйвера — проверка прервана»
Сообщение «Ошибка загрузки драйвера — проверка прервана» может выводиться в протокол в случае ошибки загрузки драйвера avz. Причин возникновения ошибки несколько, наиболее распространенные:
1. Нехватка прав. Для загрузки драйвера необходимо запускать AVZ из под учетной записи администратора или пользователя, имеющего право устанавливать и загружать драйвера.
2. Наличие запущенных систем проактивной защиты, для которых AVZ не является доверенным процессом. Эти системы могут блокировать загрузки и (или) установку драйвера.
Источник: z-oleg.com
Сбой при загрузке драйвера(ов) перезагрузки или запуска системы: prodrv03 prodrv04
Так вот, недавно комп пару раз просто выключился, в событиях было:
проблемы с установкой драйверов nvidia и их устранение
Загрузка ??C:WindowsSysWow64driversprodrv03.sys заблокирована из-за несовместимости с данной системой. Обратитесь к поставщику программного обеспечения за совместимой версией драйвера.
Кликните здесь для просмотра всего текста
[ Name] Application Popup
??C:WindowsSysWow64driversprodrv03.sys
000000000200300000000000240400C0000000006B0300C000 000000000000000000000000000000
0000: 00000000 00300002 00000000 C0000424
0008: 00000000 C000036B 00000000 00000000
0010: 00000000 00000000
0000: 00 00 00 00 02 00 30 00 . 0.
0008: 00 00 00 00 24 04 00 C0 . $..À
0010: 00 00 00 00 6B 03 00 C0 . k..À
0018: 00 00 00 00 00 00 00 00 .
0020: 00 00 00 00 00 00 00 00 .
И следующее критическое событие Kernel Power 41: Система перезагрузилась, не завершив полностью работу. Эта ошибка может быть результатом того, что система перестала отвечать, произошел критический сбой, или неожиданно отключилось питание.
Кликните здесь для просмотра всего текста
[ Name] Microsoft-Windows-Kernel-Power
[ Guid]
Источник: www.cyberforum.ru
Как исправить код остановки DRIVER PNP WATCHDOG
Ошибка DRIVER PNP WATCHDOG BSOD в основном возникает из-за неправильных настроек контроллера SATA в BIOS, неверных значений реестра, проблем с Volume Shadow Service, заражения вредоносным ПО, исключений системных служб или проблем с Центром обновления Windows.
Что вызывает ошибку BSOD DRIVER PNP WATCHDOG ?
После тщательного анализа отчетов пользователей мы пришли к выводу, что эта ошибка может возникать из-за проблем, связанных с программным обеспечением. Вот некоторые из этих проблем:
- Неправильный SATA Настройки контроллера в BIOS: контроллер SATA имеет множество режимов, таких как IDE, AHCI и т. Д. Если режим контроллера SATA неправильно настроен в BIOS, он может вызвать эту ошибку.
- Вредоносные программы: система, зараженная вирусами/вредоносным ПО, неизбежно будет иметь множество ошибок, так как это заражение может привести к неправильному поведению многих важных файлов/служб, что может затем вызвать эту проблему.
- Проблемы с антивирусом и брандмауэром. Антивирусное программное обеспечение также может блокировать важные системные компоненты и службы. Если они заблокированы, они не смогут получить доступ к необходимым файлам, и, следовательно, будет вызвана ошибка BSOD.
- Служба теневого копирования тома: Когда VSS создает резервное копирование, он блокирует файл/диск как доступный только для чтения, и если VSS запускается неправильно или застревает в цикле, доступ к файлу/диску может быть ограничен, что может вызвать эту ошибку.
- Неисправные системные службы: системные службы Windows являются ключевыми компонентами ОС, и если какой-либо из системных файлов перейдет в состояние сбоя, вы столкнетесь с BSOD.
- Поврежденные системные файлы и диски: Обновленные системные файлы/драйверы необходимы для правильного функционирования системы. Если они повреждены, может возникнуть эта ошибка.
- Проблемы с ОЗУ: Проблемы с ОЗУ встречаются не так часто, как другие проблемы с компьютером. Память обычно длится дольше, чем другие компоненты компьютера, но если у оперативной памяти возникают проблемы при ее работе, это может привести к этой проблеме.
- Неисправные драйверы: драйверы устройств обмениваются данными между устройством и ОС, и если драйвер устройства вышел из строя, это может быть причиной этой проблемы.
- Устаревшие драйверы устройств: устаревшие драйверы устройств могут вызвать существует множество проблем для бесперебойной работы системы, поскольку технологии постоянно развиваются быстрыми темпами, и если драйверы устройств не обновляются для соответствия новой технологии, то эти устаревшие драйверы могут привести к тому, что система выдаст именно эту ошибку.
- Конфликтующее обновление: Microsoft имеет долгую историю выпуска обновлений Windows с ошибками, и, возможно, одно из этих обновлений с ошибками может вызвать эту проблему.
- Проблемное обновление Windows: если Центр обновления Windows находился в процессе обновления системы, но не смог завершить свою работу, это может привести к BSOD сторожевого таймера PNP драйвера.
- Устаревшая ОС: Microsoft выпускает новые обновления, чтобы исправить лазейки в Windows, и если Windows устарела, то в ней может быть много лазеек, которые могут вызывают эту проблему.
- Поврежденная установка Windows: Несмотря на технологические усовершенствования, Windows довольно устойчива к повреждениям по сравнению с Windows десятилетней давности, но тем не менее она может привести к повреждению, и это повреждение может вызвать именно эту ошибку.
Прежде чем переходить к предлагаемому здесь решению, внимательно ознакомьтесь с нашей статьей о распространенных ошибки синего экрана.
Решение 1. Измените настройки контроллера SATA в BIOS
BIOS является основным компонентом вашей системы, и если у него проблемы с обменом данными с устройством, тогда ОС также будет иметь проблемы при взаимодействии с устройством. При устранении ошибки Driver PNP Watchdog проверка BIOS является одним из наиболее важных шагов. Обычно проблема заключается в настройке контроллера SATA, и изменение его с AHCI на IDE может решить проблему.
- Убедитесь, что ваш компьютер ВЫКЛЮЧЕН .
- Нажмите кнопку Power , чтобы включить компьютер, и продолжайте нажимать клавишу F2 (в зависимости от марки вашего компьютера) для входа в BIOS.
- Используйте клавиши со стрелками , чтобы выбрать такой вариант, как Advanced или Main , затем нажмите Enter для доступа.
- Найдите параметр, например Конфигурация IDE , Конфигурация хранилища или Конфигурация диска . Затем нажмите Enter
- Найдите такой вариант, как Настроить SATA , Режим SATA или Конфигурация SATA .
- Измените этот конкретный параметр на ATA , IDE или Совместимо .
- Сохранить и выйти из BIOS.
Перезагрузите систему и проверьте, устранена ли ошибка BSOD сторожевого таймера PNP драйвера.
Решение 2. Проверьте службу теневого копирования тома
Служба теневого копирования тома (VSS ) управляет и реализует теневые копии томов, используемые для резервного копирования и других целей. Если эта служба не работает должным образом, это может вызвать проблемы. Чтобы убедиться, что служба теневого копирования тома работает правильно, выполните следующие действия:
- Нажмите клавишу Windows для чего вам следует доставить свою систему в сервисный центр.
Источник: techscreen.ru
Драйвер Prolific USB-to-Serial Comm Port в Windows 10, 8, 7 не работает
Данная статья описывает ряд проблем возникающих при работе со старыми адаптерами KLM и ELM327, которые использовались для подключения PC к автомобильным блокам управления. В частности многие автолюбители использовали и сейчас пользуются этими адаптерами для сброса ошибок на своих автомобилях. Если кому-то будет интересна эта тема, то могу подробно расписать, так как сам активно занимался прошивкой и перепрограммированием ЭБУ на отечественных авто и иномарках. Сейчас же эти адаптеры стали довольно бюджетные и любой автолюбитель может сам позволить купить себе такой, только проблем с их работой меньше не становится.
Всё что будет описано ниже относится не только к автомобильным USB адаптерам, но и вообще к различному обородуванию которое подключается через USB шину и использует для своей работы драйвер Prolific USB-to-Serial Comm Port.
Несмотря на активное продвижение USB на рынке цифровых технологий, ряд устройств для подключения к ПК используют несколько устаревшие COM-порты. Поскольку в большинстве современных компьютеров отсутствует соответствующий разъём, выходом из ситуации становится переходник «USB-to-COM». В данной статье я поясню, что это за драйвер Prolific для устройства USB-to-Serial Comm Port для операционной системы Windows 10, 8, 7. А также как можно решить ошибку с кодом 10, возникающую при работе с указанным драйвером.
Что такое Prolific USB-to-serial Comm Port в ОС Windows 10, 8, 7?
Набор программного обеспечения для установки, отладки и удаления из системы преобразователя интерфейсов USB-to-COM работает на чипах от компании «Prolific Technology Inc». Обычно это набор драйверов, который устанавливаются на PC, и обеспечивает корректное взаимодействие преобразователя интерфейсов с компьютером пользователя.
Указанный преобразователь используется для работы с устройствами, которые подключаются к PC через последовательный (COM) порт. Это различные программаторы, принтеры, девайсы для работы с GPS-навигацией, с ГБО и так далее.
Пример устройства с драйвером
Поскольку использующиеся по умолчанию драйвер к чипам компании «PL-2303H» и «PL-2303X» написаны «Prolific Technology Inc» ещё в 2012 году, они плохо работают с новыми Виндовс 8 и 10. В этом случае компания рекомендует использовать устройства на чипах «PL2303TA» и «PL-2303HXD» для корректной работы с современными ОС.
- Для скачивания драйверов к устройству с чипом от «Prolific» перейдите на сайт производителя prolific.com.tw.
- Выберите чип, который используется в вашем устройстве, и загрузите к нему соответствующий драйвер (обычно в форме архива).
- Распакуйте архив, запустите инсталлятор, установите драйвер на ваш PC.
Корректно установленный драйвер в ДУ
Суть и причина проблемы при возникновении ошибки с кодом 10
Компания «Prolific» прославилась в сети не своими чипами, а дисфункцией своих драйверов, возникающей при переходе пользователя с Windows 7 b 10. Как я уже упоминал выше, некоторые драйвера к чипам «Prolific» работают только с Виндовс 7 и ниже. И прекращают работать с более модерными версиями ОС (8,10). Многие же пользователи, перейдя с 7 на 10 версию Windows, обнаружили, что их устройства с чипами «Prolific» перестали работать. А в Диспетчере устройств рядом с названием «Prolific usb-to-serial comm port» красуется восклицательный знак, сигнализирующий о возникшей ошибке с кодом 10.
Другим же фактором возникновения проблемы является подделка чипов «Prolific» малоизвестными китайскими производителями. Как и в случае настоящих чипов, фейковые чипы имеют тот же Vendor ID (VID_067B) и тот же «Product ID» (PID_2303), потому отличить подлинник от подделки бывает сложновато.
Для устранения фейковых чипов «Prolific» выпустила новые драйвера, которые не работают с ненастоящими чипами, делая их бесполезными. Одновременно данное решение привело к отказу от драйверной поддержки более ранних адаптеров компании.
Поэтому 64-битные драйвера «Prolific», распространяемые «Майкрософт» через службу обновлений Windows, версий 3.4.67.325, 3.4.25.218, 2.1.51.238, 3.4.62.293 не будут работать с большинством адаптеров. А в «Диспетчере устройств» пользователь будет видеть восклицательный знак и код ошибки 10. Или, в качестве альтернативы, вы не будете видеть ошибок в самом ДУ, но ваше устройство попросту не будет работать.
Это может быть полезным: Скачиваем и устанавливаем драйвер Qualcomm HS-USB QDLoader 9008.
Как исправить код ошибки 10 Prolific Comm Port при помощи драйвера
Чтобы избавиться от ошибки 10 Prolific вам необходимо выполнить несколько шагов, которые я опишу ниже. Важно понимать, что если ваш адаптер нормально работал до установки очередного обновления Windows, тогда вам будет необходимо откатить версию актуального драйвера до предыдущего рабочего варианта.
Если же драйвер у вас был установлен, но не работал корректно – вам будет необходимо удалить любую установленную в систему инсталляционную программу драйвера PL-2303, сам неработающий драйвер, и информационный (INF) файл, после чего приступать к нижеизложенной инсталляции.
Удалите некорректную инсталляцию драйвера
Необходимо учитывать, что модерные ОС Виндовс настроены на автоматическое обновление ваших драйверов без вашего разрешения. Потому не имеет значения, сколько раз вы вручную удалили ваш драйвер и перезагрузились – при следующем подключении адаптера USB-To-Serial ОС вновь установит неработающую версию драйвера. Потому перед установкой нижеизложенного драйвера рекомендуется отключить службу автоматического обновления Windows. Иначе последняя вновь установит неработающий драйвер.
Единственным 64-битным драйвером, который работает со всеми адаптерами «Prolific» является драйвер версии .3.3.2.102. Разберём способы его установки.
Установка для 64-битной системы:
- Скачайте инсталлер с сайта totalcardiagnostics.com;
- Отключите все адаптеры USB-To-Serial от вашего компьютера и запустите «PL2303_64bit_Installer.exe«;
- Когда вам будет предложено, подключите один из ваших адаптеров USB-To-Serial и нажмите на «Continue» (Далее);
- Перезагрузите ваш ПК.
Установка для 32-битной системы:
- Загрузите инсталлер с сайта totalcardiagnostics.com;
- Запустите программу установки. Если она предложит вам удалить драйвер, тогда выберите и удалите проблемный драйвер;
- Затем вновь запустите инсталлятор и установите правильный драйвер;
Также вариантом решения проблемы может стать способ, предложенный в данном видео:
Рекомендуем к прочтению: Как обновить драйвера онлайн.
Заключение
Драйвер Prolific USB-to-Serial Comm Port предназначен для обеспечения функционала устройств в Windows 10, 8, 7. Он использует COM-порт для подключения к пользовательскому ПК. Если же данный драйвер работает некорректно, рекомендуется установить его более старый аналог с помощью способов, описанных мной в данном материале.
- ← Как вернуть компьютер в исходное состояние Windows 10. Полный сброс
- Как убрать Панель задач внизу экрана на Windows 10 при просмотре видео фуллскрин →
Источник: nehrena.ru
- КАК ПОСМОТРЕТЬ КОД ОШИБКИ ДРАЙВЕРА?
- РАСПРОСТРАНЕННЫЕ КОДЫ ОШИБОК УСТРОЙСТВ
Внезапное прекращение работы устройства может быть связано с разными причинами. Понять проблему можно при помощи системного приложения «Диспетчер устройств», в котором отображаются коды ошибок драйверов. Многие неисправности можно устранить при помощи этой же программы. Рассмотрим наиболее распространенные коды ошибок и приведем краткие инструкции по их устранению.
КАК ПОСМОТРЕТЬ КОД ОШИБКИ ДРАЙВЕРА?
Действия следующие:
- Выполните комбинацию клавиш «Win + R». Откроется окно «Выполнить». Впишите в него команду devmgmt.msc и нажмите клавишу ввода.
- Запустится программа «Диспетчер устройств». Далее нужно найти в представленном списке проблемное устройство. Обычно, если какое-либо устройство имеет неисправность, перед его названием программа устанавливает значок — вопросительный или восклицательный знак. Например:
- Кликните по проблемному устройству два раза мышкой. Откроется окно свойств. Обратите внимание на блок «Состояние устройства». Именно здесь и отобразится код ошибки.
- В данном случае код ошибки — 28, означающий, что на устройство не установлены драйверы.
РАСПРОСТРАНЕННЫЕ КОДЫ ОШИБОК УСТРОЙСТВ
Заранее отметим, что многие неисправности связаны с банальной неисправностью драйвера устройства. Коды ошибок разные, а решение одно — переустановка или обновление драйвера. Если вы нашли в списке вашу ошибку и для ее устранения потребуется переустановить/обновить драйвер, рекомендуем вооружиться программой DriverHub. С ее помощью можно в несколько кликов решить эту проблему. Скачать программу и ознакомиться с инструкцией по ее использованию можно по этой ссылке.
Также для решения проблемы может потребоваться удаление драйвера. Сделать это несложно — просто перейдите во вкладку «Драйвер» в окне свойств проблемного устройства, кликните по кнопке «Удалить» и следуйте инструкциям на экране.
Теперь к самим кодам ошибок.
Код 1. «Это устройство не настроено правильно». Причина в драйвере устройства. Может возникнуть при обновлении системы или самого драйвера, установке каких-либо программ, использующих это устройство и т.д.
Решение — переустановка драйвера. Но прежде нужно удалить уже установленный. Если в наличии драйвера нет (на диске, например), воспользуйтесь утилитой DriverHub, чтобы установить его.
Код 3. «Драйвер для этого устройства может быть поврежден, или системе недостаточно памяти или других ресурсов». Причины явно указаны в описании кода ошибки. Если виноват драйвер, попробуйте обновить его через программу DriverHub. Вторая причина — нехватка объема оперативной памяти для обработки команд устройства. Эта проблема не имеет универсального решения. Во-первых, откройте «Диспетчер задач», одновременно нажав клавиши «CTRL + SHIFT + ESC». Обратите внимание на графу «Память». Если она заполнена на 100% и показатель не падает, причина найдена.
Память может быть засорена пользовательскими или даже вредоносными программами. Для начала стоит попробовать удалить некоторые приложение из автозагрузки:
- Перейдите здесь же во вкладку «Автозагрузка».
- В нижеследующем списке выделите программу, затем кликните по кнопке «Отключить». Сделайте это сов семи приложениями.
- Перезагрузите компьютер.
Также можно попробовать увеличить объем виртуальной памяти:
- Кликните правой кнопкой мыши по значку «Мой компьютер» или «Этот компьютер» и выберите пункт «Свойства».
- Перейдите по ссылке «Дополнительные параметры системы»:
- Откроется окно «Свойства системы». Перейдите во вкладку «Дополнительно», затем в блоке «Быстродействие» кликните «Параметры»:
- Откроется окно «Параметры быстродействия». Перейдите во вкладку «Дополнительно», затем в блоке «Виртуальная память» кликните по кнопке «Изменить».
- Снимите галочку с пункта «Автоматически выбирать объем файла подкачки», выберите один из дисков (C, D, E и т.д.), на котором есть свободное место, затем переведите переключатель на «Указать размер». Впишите в поле цифру, указанную снизу в графе «Рекомендуется» (но лучше немного больше). Затем нажмите «ОК».
- Перезагрузите компьютер.
Код 9. «Windows не удается определить данное оборудование…». Причин возникновения этой ошибки множество — поврежден драйвер, устройство вышло из строя, сбоит операционная система, «проделки» вредоносных программ и т.д. Попробуйте удалить драйвер, а затем переустановить его при помощи DriverHub. Если не поможет, здесь уже может потребоваться помощь специалиста.
Код 10. «Запуск этого устройства невозможен». Причина в настройках операционной системы касательно этого устройства. Также лечится переустановкой драйвера.
Код 12. «Не найдены свободные ресурсы, которые устройство может использовать. Если вы хотите использовать это устройство, необходимо отключить одно из других устройств в системе». Если простыми словами, ошибка возникает в том случае, когда двум однотипным (например, USB или SATA) устройствам выдаются одинаковые настройки при их подключении к компьютеру — номера портов, каналов доступа к памяти и др. Это сравнимо с ситуацией с двумя абсолютно одинаковыми номерами телефонов.
Обычно в таких случаях помогает переподключение устройства к компьютеру. Например, если это USB-устройство, подключите его в другой USB-порт. Но если устройство подключается к материнской плате (например, видеокарта или сетевая плата), возможно, потребуется разобрать компьютер и переподключить проблемное оборудование.
Кроме того, может помочь процедура сброса BIOS.
Код 14. «Для правильной работы этого устройства необходимо перезагрузить компьютер». Перезагружаем компьютер. Если не поможет, удалите драйвер и повторно установите его при помощи DriverHub.
Код 16. «Не удалось определить все ресурсы, используемые устройством…». Причина ошибки в настройках системы по части распределения компьютерных ресурсов под работу проблемного устройства. Если речь идет об устройстве Plug-and-Play (любое USB-устройство, монитор и т.д.), то проблему можно попытаться исправить следующим образом:
- Перейдите во вкладку «Ресурсы» в окне свойств устройства.
- Если в блоке «Параметры ресурсов» имеется тип ресурса, перед названием которого стоит желтый вопросительный знак, выберите его.
- Ниже снимите галочку с пункта «Автоматическая настройка», чтобы активизировать выпадающий список «Конфигурация».
- Дальнейшая задача заключается в выборе такой конфигурации, при которой устройство вновь заработает. Т.е. перебирайте варианты и жмите по кнопке «ОК», пока проблема не будет устранена.
Неисправность также иногда лечится путем переподключения устройства и/или переустановки драйвера.
Код 18. «Переустановите драйверы для этого устройства». Тут и так все понятно. Удалите драйвер, а затем установите его при помощи DriverHub.
Код 19. «Windows не удалось запустить это устройство, поскольку сведения о его конфигурации (в реестре) неполны или повреждены». Причин неисправностей — множество. Первым делом попробуйте удалить драйвер и повторно установить его вручную или из программы DriverHub. Также может помочь процедура отката системы до последней удачной конфигурации (если соответствующая функция была включена в системе):
- Кликните правой кнопкой мыши по значку «Этот компьютер» в «Проводнике» или на рабочем столе, выберите пункт «Свойства».
- В новом окне перейдите по ссылке «Дополнительные параметры системы».
- В открывшемся окне откройте вкладку «Защита системы».
- Если система ранее создавала точки восстановления конфигурации, кнопка «Восстановить» будет активной. Кликните по ней.
- Нажмите «Далее» в открывшемся окне, а затем выберите одну из существующих точек восстановления системы (лучше ближайшую к текущей дате). Кликните «Далее» и следуйте инструкциям на экране.
После перезагрузки проверьте работоспособность устройства.
Код 21. «Это устройство будет удалено». Обычно эта ошибка наблюдается во время процесса удаления устройства (драйвера). Если операционная система дала сбой либо при попытке удаления драйвера либо удаление происходит из-за действия вредоносных программ, то ошибка может остаться надолго. В таких ситуациях помогает перезагрузка компьютера. Если устройство съемное, отключите его от компьютера вручную, затем подключите вновь. Попробуйте также переустановить драйвер при помощи DriverHub.
Код 22.»Это устройство отключено». Здесь имеется в виду программное, а не физическое отключение устройства от компьютера. В таких случаях перед названием оборудования в Диспетчере устройств устанавливается красный крестик или значок со стрелкой вниз:
Кликните по устройству два раза мышкой для его включения. Если оно само по себе отключается вновь, удалите драйвер, а затем установите его, воспользовавшись программой DriverHub.
Код 24. «Это устройство отсутствует, работает неправильно или не все драйверы установлены». Очередная ошибка, обозначающая наличие проблем с драйвером и/или системой. Для устранения неисправности устройство (драйвер) следует сначала удалить из системы, а затем установить драйвер вновь.
Код 28. «Драйверы для этого устройства не установлены». Решение очевидное — установите драйвер, воспользовавшись DriverHub или ручным способом. Но если и в этом случае ошибка не исчезает, возможно, в системе или самом устройстве присутствуют неисправности.
Код 29. «Это устройство отключено, поскольку микропрограмме устройства не предоставлены необходимые ресурсы». Ошибка наблюдается в случаях, если в настройках BIOS устройство было отключено. Обычно это относится к портам передачи данных — USB, COM, LPT и другим. Для решения проблемы следует зайти в BIOS материнской платы и просто включить устройство. Можно поступить проще — просто выполнить полный сброс BIOS.
Код 31. «Это устройство работает неправильно…». Ошибка означает наличие проблем с драйвером оборудования. Удалите устройство через «Диспетчер устройств», а затем установите драйвер вручную или при помощи DriverHub.
Код 32. «Драйвер (служба) для данного устройства была отключена…». Неисправность может быть вызвана как неработоспособностью драйвера, так и ошибками в системном реестре. Обычно помогает переустановка драйвера либо откат системы до работоспособного состояния (процесс отката Windows смотрите в описании кода 19).
Код 33. «Windows не может определить, какие требуются ресурсы для данного устройства». Ошибка обозначает наличие серьезных аппаратных проблем с устройством, сбоем либо неправильной конфигурацией BIOS. Если процедура физического переподключения устройства не помогает, как и переустановка драйвера, останется попробовать выполнить сброс BIOS.
Код 34. «Не удается определить параметры для этого устройства…». Обычно неисправность лечится переустановкой драйвера оборудования. Если не помогает, следует попробовать перераспределить ресурсы компьютера, выделяемые системой под работу устройства. Подробней этот процесс описан выше в главе устранения ошибки с кодом 16.
Код 35. «Встроенная микропрограмма компьютера не содержит достаточно сведений для правильной настройки и использования этого устройства…». Здесь под микропрограммой компьютера понимается BIOS материнской платы. Его следует либо перенастроить в соответствии с требованиями конкретного устройства, либо выполнить сброс его параметров (читайте — как сбросить BIOS). В редких случаях может потребоваться обновление/переустановка прошивки BIOS (инструкцию по перепрошивке следует искать на сайте производителя материнской платы).
Код 36. «Это устройство запрашивает прерывание PCI, но настроено для ISA…». Причина — неправильная настройка параметров прерываний IRQ в BIOS материнской платы. Наиболее простое решение — сброс настроек BIOS.
Код 37. «Windows не может инициализировать драйвер устройства для данного оборудования». Удалите драйвер устройства, а затем установите его вручную или, воспользовавшись утилитой DriverHub.
Код 38. «Не удалось загрузить драйвер устройства для данного оборудования, поскольку предыдущая версия драйвера устройства все еще находится в памяти». Ошибка может возникнуть при некорректном обновлении драйвера, когда предыдущая его версия по каким-либо причинам загружается в память до загрузки новой установленной версии. Обычно здесь помогает перезагрузка компьютера. Если проблема не устранена, удалите драйвер и повторно установите его. Для корректной установки рекомендуем использовать утилиту DriverHub.
Код 39. «Windows не может загрузить драйвер устройства для данного оборудования…». Очередная ошибка, вызванная драйвером оборудования. Решение очевидное — переустановка программного обеспечения устройства.
Код 40. «Отказано в доступе к оборудованию…». Код 40 отображается в случае с наличием ошибок в системном реестре. Обычно лечится переустановкой драйвера либо запуском процедуры отката Windows до работоспособного состояния (в описании кода 19 подробно описан этот процесс).
Код 41. «Успешно загружен драйвер устройства для данного оборудования, но не удается найти устройство». Данная ошибка, как правило, возникает только у устройств, не поддерживающих технологию Plug an Play (т.е. это видеокарты, сетевые платы и т.п.). Можно попробовать выключить компьютер, затем переустановить сбоящее устройство. Также помогает удаление и повторная установка драйвера. Если драйвер отсутствует, воспользуйтесь программой DriverHub для его автоматической установки.
Код 42. «Не удалось загрузить драйвер устройства для данного оборудования, поскольку дубликат устройства уже установлен в системе». Данная ошибка обычно вызывается при переподключении устройства к компьютеру, но в другой аналогичный слот (например, USB). Попробуйте подключить устройство в тот же порт, где оно было установлено до возникновения неполадок. Если не поможет, отключите устройство, полностью удалите драйвер, подключите его вновь (в любой порт), а затем заново установите драйвер, используя диск или программу DriverHub.
Код 43. «Windows остановило устройство, поскольку оно сообщило о проблемах». Причин неполадок множество — от сбоя драйвера и ошибок в системе до аппаратных неисправностей устройства или материнской платы. Если не поможет переустановка драйвера, возможно, придется восстановить/переустановить операционную систему или, в худшем случае, сдать устройство в ремонт.
Код 44. «Приложение или служба завершила работу данного устройства». При отсутствии вирусов или сбоящих программ, каким-либо образом связанных с работой устройства, поможет перезагрузка компьютера. В противном случае следует проверить систему на наличие вирусов и удалить приложения, после установки которых возникла данная ошибка.
Причиной неполадки может стать и сам драйвер, особенно, если в его состав входит исполнимая программа (например, сервисная утилита по обслуживанию принтера). В таких случаях следует переустановить драйвер (если у вас нет его в наличии, используйте программу DriverHub для скачивания и автоматической установки драйвера).
Код 46. «Windows не удалось получить доступ к данному устройству, поскольку операционная система находится в процессе завершения работы…». Ошибка может говорить о том, что в операционной системе имеют место неполадки. Если выключение компьютера не было инициировано вами, возможно, на компьютере действуют вредоносные программы. Перезагрузите компьютер самостоятельно, ошибка должна будет устраниться. Также попробуйте переустановить драйвер, если перезагрузка не помогает.
Код 47. «Windows не может использовать это устройство, поскольку оно было подготовлено для безопасного извлечения…». Ошибка возникает в случае, когда пользователь воспользовался функцией безопасного извлечения устройства из компьютера, но само устройство не было извлечено физически. Если оно было извлечено, но при повторном подключении не работает и в Диспетчере устройств наблюдается ошибка с кодом 47, перезагрузите компьютер.
Код 48. «Запуск программного обеспечения для этого устройства был заблокирован…». Распространенная ошибка, сигнализирующая о проблемах с драйвером устройства. В основном возникает по причине установки неподходящей версии программного обеспечения. Возможно, установленный драйвер не подходит под конфигурацию (версия, разрядность) операционной системы. Решение — удалите устройство из системы через приложение Диспетчер задач, затем установите его, воспользовавшись DriverHub (утилита скачает и установит подходящий для вашего дистрибутива Windows драйвер).
Код 49. «Windows не может запустить новые устройства, поскольку системный куст слишком велик (превышен предельный размер реестра)». Довольно редкая ошибка, возникающая при засорении системного реестра записями об устройствах. Наиболее простое решение — воспользоваться одной из множества утилит очистки компьютера от мусора (в используемой программе должна присутствовать функция оптимизации системного реестра).
Также неполадку можно устранить в ручном режиме путем удаления из «Диспетчера устройств» более не использующихся на компьютере устройств. Если у вас ОС Windows 7 или более ранняя версия, проделайте сначала следующее:
- Закройте «Диспетчер устройств».
- Нажмите на клавиатуре «Win + R», затем введите в отобразившееся окно команду «cmd» и нажмите «ОК».
- Запустится командная строка Windows. Скопируйте в окно следующую команду, затем нажмите Enter:
set devmgr_show_nonpresent_devices=1
- Данная команда включит в приложении «Диспетчер устройств» опцию отображения отключенного от компьютера оборудования.
- Запустите «Диспетчер устройств».
В ОС Windows 8 и выше для включения этой опции в окне «Диспетчера устройств» откройте меню «Вид», затем выберите пункт «Показать скрытые устройства».
В самом «Диспетчере устройств» выполните следующие действия:
- Раскрывайте по очереди разделы для просмотра устройств.
- Если иконка устройства имеет полупрозрачный вид, значит, оно в данный момент отключено от компьютера — его можно удалить (если, конечно, оно не будет использоваться в дальнейшем).
- Пройдитесь по всем разделам устройств для поиска и удаления отключенного оборудования.
Код 50. «Windows не удается установить все свойства для этого устройства…». Очередная ошибка, свидетельствующая о неисправности драйвера устройства. Удалите драйвер, затем установите его заново с диска или через утилиту DriverHub.
Код 51. «Это устройство в данный момент находится в ожидании на другое устройство или группу устройств для запуска». Довольно редкая ошибка, для решения которой не существует универсального способа. Проблема может быть вызвана как драйверов или неполадками в системе, так и вредоносными программами, аппаратными неисправностями в системе и т.д. Попробуйте сначала переподключить устройство, затем переустановить драйвер. Возможно, потребуется переустановка операционной системы, ремонт устройства или порта в материнской плате, к которому оно подключается. Также может помочь сброс настроек BIOS.
Код 52. «Windows не удается проверить цифровую подпись для драйверов…». Ошибка может означать, что установленный драйвер устройства не является оригинальным программным продуктом либо он был изменен третьими лицами или вредоносными программами. Если вы уверены, что драйвер подходит к устройству, отключите проверку цифровой подписи (инструкция Как отключить проверку цифровой подписи драйвера на Windows).
Можно также удалить текущую версию драйвера и установить новую (или, наоборот, предыдущую). Проще это сделать через утилиту DriverHub.
Код 53. «Это устройство зарезервировано для использования отладчиком ядра Windows…». Редкая ошибка, вызываемая в случае, если операционная система загружается режиме отладки, при котором один из портов материнской платы выделяется под выполнение той или иной задачи. Решение — отключение функции загрузки в режиме отладки:
- Нажмите комбинацию клавиш «Win + R», впишите в окно команду «msconfig», нажмите «ОК».
- Откроется окно «Конфигурация системы». Перейдите в нем во вкладку «Загрузка», выберите из списка текущую операционную систему, затем кликните по кнопке «Дополнительные параметры».
- Во вновь открывшемся окне снимите галочку с пункта «Отладка», затем нажмите «ОК» и перезагрузите компьютер.
Код 54. «Устройство дало сбой в работе и подвергается сбросу». Обычно при сбоях устройства Windows автоматически перезапускает его, но в некоторых случаях процесс перезапуска может зависнуть. Скорее всего, имеют место неисправности в работе устройства либо его драйвере. Просто перезагрузите компьютер. Если ошибка повторяется, переустановите драйвер. Если и это не поможет, возможно, устройство следует сдать в ремонт.
Это может быть неприятно, если Windows 11 продолжает показывать вам сообщение «Драйвер не может загрузиться на этом устройстве» при каждом запуске компьютера. Такая ошибка обычно возникает, когда Windows не может загрузить определенный драйвер из-за проблем совместимости или неправильно настроенных параметров безопасности.
К счастью, в сообщении об ошибке также упоминается драйвер, который требует внимания. В этом посте мы поделимся несколькими способами, как исправить сообщение «Драйвер не может загрузиться на этом устройстве» на вашем ПК с Windows 11. Итак, начнем.
1. Обновите драйвер
Если драйвер несовместим, Windows может не загрузить его. В большинстве случаев вы можете решить такие проблемы, просто обновив драйвер. Следовательно, вы должны начать с этого.
Шаг 1: Щелкните правой кнопкой мыши кнопку «Пуск» и выберите «Диспетчер устройств» из списка.
Шаг 2. Перейдите к проблемному драйверу, щелкните его правой кнопкой мыши и выберите «Обновить драйвер».
После этого следуйте инструкциям на экране, чтобы завершить обновление драйвера и посмотреть, появится ли ошибка снова.
2. Откат к предыдущему драйверу
Если сообщение «Драйвер не может загрузиться на это устройство» стало появляться только после недавнего обновления драйвера, вы можете попробовать вернуться к предыдущей версии драйвера. Вот как.
Шаг 1: Нажмите на значок поиска на панели задач, введите Диспетчер устройстви нажмите Enter.
Шаг 2. Перейдите к проблемному драйверу, щелкните его правой кнопкой мыши и выберите «Свойства».
Шаг 3: На вкладке «Драйвер» нажмите «Откатить драйвер».
Шаг 4: Выберите причину отката и нажмите «Да», чтобы продолжить.
Когда вы перезагрузите компьютер, Windows восстановит предыдущую версию драйвера, чтобы исправить ошибку «Драйвер не может загрузиться на это устройство».
Целостность памяти — это функция безопасности Windows, которая иногда может препятствовать загрузке драйвера. В этом случае вы можете увидеть ошибку «Драйвер не может загрузиться на это устройство». Майкрософт рекомендует что вы отключите функцию целостности памяти, чтобы избавиться от нее.
Шаг 1: Нажмите клавишу Windows + S, чтобы открыть поиск Windows, введите безопасность окон, и нажмите Enter.
Шаг 2. Перейдите в раздел «Безопасность устройства».
Шаг 3: Нажмите Детали изоляции ядра.
Шаг 4: Отключите параметр Целостность памяти.
После отключения ваш драйвер должен загружаться нормально.
4. Удалите значения реестра UpperFilters и LowerFilters.
Такая ошибка также может появиться, когда некоторые записи реестра, связанные с устройством, повреждены. В частности, UpperFilters и LowerFilters — это два ключа, которые вам нужно удалить, чтобы избавиться от этой ошибки.
Для этого, во-первых, вам необходимо знать правильный GUID класса (глобальный уникальный идентификатор) соответствующего рассматриваемого устройства. Вот как это найти.
Шаг 1: Нажмите клавишу Windows + R, чтобы открыть диалоговое окно «Выполнить». Тип devmgmt.msc в поле Открыть и нажмите Enter.
Шаг 2: Щелкните правой кнопкой мыши проблемный драйвер (в этом руководстве мы проверяем драйвер ASUS TouchPad) и выберите «Свойства».
Шаг 3. Перейдите на вкладку «Сведения» и используйте раскрывающееся меню в разделе «Свойства», чтобы выбрать GUID класса. Затем запишите значение, которое появляется в поле.
После этого удалите значения реестра UpperFilters и LowerFilters, связанные с устройством, выполнив следующие действия. Перед этим обязательно сделайте резервную копию всех файлов реестра.
Шаг 1: Нажмите клавишу Windows + R, чтобы открыть диалоговое окно «Выполнить». Введите regedit и нажмите Enter.
Шаг 2. В окне редактора реестра вставьте следующий путь в адресную строку вверху, чтобы перейти к ключу класса.
HKEY_LOCAL_MACHINESYSTEMCurrentControlSetControlClass
Шаг 3: внутри ключа класса найдите указанный ранее GUID класса. Справа вы увидите значения UpperFilters и LowerFilters. В некоторых случаях вы можете увидеть только одно из двух значений, что совершенно нормально.
Шаг 4: Щелкните правой кнопкой мыши UpperFilters и выберите «Удалить». Выберите Да, когда будет предложено. Повторите этот шаг, чтобы также удалить запись LowerFilters.
После этого перезагрузите компьютер и проверьте, появляется ли ошибка снова.
5. Выполните восстановление системы
Есть вероятность, что недавнее изменение системных настроек или новая установленная программа мешают работе драйвера и препятствуют его загрузке. Выполнение восстановления системы позволит вам отменить эти изменения, вернувшись к точке, предшествующей первому появлению ошибки.
Чтобы выполнить восстановление системы в Windows, выполните следующие действия.
Шаг 1: Откройте меню «Пуск», введите создать точку восстановления, и нажмите Enter.
Шаг 2: На вкладке «Защита системы» нажмите кнопку «Восстановление системы».
Шаг 3: Нажмите «Далее».
Шаг 4: Выберите точку восстановления до первого возникновения ошибки. Затем нажмите «Далее».
Шаг 5: Просмотрите все детали и нажмите «Готово».
Ваш компьютер перезагрузится и вернется к выбранной точке восстановления. После этого ошибка больше не должна вас беспокоить.
Езди осторожно
Такие проблемы с драйверами могут повлиять на общую функциональность вашего устройства. Поэтому никогда не следует игнорировать их. Мы надеемся, что использование упомянутых выше решений поможет вам исправить ошибку «Драйвер не может загрузиться на этом устройстве» в Windows 11, и все вернется на круги своя.
Post Views: 277
Исправлена! Windows не может загрузить драйвер устройства для этого аппаратного кода 38 [MiniTool Tips]
Если вы столкнулись с тем, что Windows не может загрузить драйвер устройства из-за этой ошибки аппаратного кода 38, знаете ли вы, как от нее избавиться? Это сообщение от Программное обеспечение MiniTool покажет вам причины этой проблемы и соответствующие решения. Вы также можете найти здесь мощное программное обеспечение для восстановления данных.
Быстрая навигация:
Вас беспокоит код ошибки USB в Windows 10 38
Проверьте состояние устройства, если что-то пойдет не так
Когда вы подключаете внешний диск, например внешний жесткий диск, USB-накопитель, карту памяти, SD-карту и т. Д., К вашему компьютеру, устройство будет проталкивать драйвер через порт USB, или вы можете выбрать установку драйвера устройства вручную через внешний Средняя.
После успешной установки и загрузки драйвера устройства соединение между вашим ПК и внешним диском устанавливается, и вы можете использовать устройство в обычном режиме.
Однако иногда вы можете обнаружить, что не можете использовать внешний диск в обычном режиме, не получив сообщения об ошибке. В такой ситуации вы можете перейти в диспетчер устройств, чтобы проверить статус устройства и узнайте, в чем проблема.
Если все в порядке, в разделе Состояние устройства отображается сообщение Это устройство работает правильно .
Код ошибки диспетчера устройств 38 возникает в Windows 10
Однако, если есть проблема, вы можете найти код ошибки в разделе Состояние устройства в Диспетчере устройств Windows.
В качестве примера возьмем следующий код диспетчера устройств 38. Вы можете видеть, что в статусе устройства отображается информация об этой ошибке:
Windows не может загрузить драйвер устройства для этого оборудования, поскольку предыдущий экземпляр драйвера устройства все еще находится в памяти. (Код 38)
Не удалось загрузить драйвер, поскольку в памяти все еще находится предыдущая версия драйвера.
Основные причины появления кода ошибки 38 Windows 10
Чтобы помочь вам лучше понять, что Windows не может загрузить драйвер устройства для этой ошибки аппаратного кода 38, мы суммируем некоторые основные причины следующим образом:
- Жесткий диск отключается, когда компьютер бездействует.
- USB-накопитель неисправен.
- Драйвер USB-контроллера установлен неправильно.
- Драйвер USB-контроллера поврежден.
- Драйвер USB-контроллера устарел.
- Драйвер USB-контроллера мешает работе некоторых сторонних программ и служб.
- И больше….
Это может привести к тому, что Windows не сможет загрузить драйвер устройства для этого аппаратного кода 38. Сосредоточившись на них, мы предлагаем вам некоторые решения. Если вы не уверены, что является настоящей причиной ошибки, вы можете попробовать эти методы один за другим, пока не найдете подходящий.
Как исправить код ошибки 38 в диспетчере устройств Windows?
- Убедитесь, что жесткий диск никогда не выключается
- Переустановите устройство в диспетчере устройств
- Обновите драйвер для устройства
- Запустите средство устранения неполадок оборудования и устройств
- Выполните чистую загрузку
Решение 1. Убедитесь, что жесткий диск никогда не выключается
Возможно, вы не знаете, что жесткий диск вашего компьютера по умолчанию отключен через определенный период времени. Если проблема с кодом ошибки 38 в диспетчере устройств Windows 10 возникает с внешним жестким диском, вы можете проверить и изменить настройки в Power Option, чтобы убедиться, что жесткий диск никогда не выключается.
Вот руководство о том, как выполнить эту работу:
1. Щелкните поле поиска Windows и введите Панель управления .
2. Выберите Панель управления из результатов поиска, чтобы открыть его.
3. Щелкните Варианты питания .
4. Щелкните значок Изменить настройки плана ссылка рядом с Сбалансированный (рекомендуется) в Предпочтительный план раздел.
5. Щелкните Изменить дополнительные параметры питания .
6. Тип никогда в Настройка (минуты) коробка для Выключите жесткий диск после в Жесткий диск раздел.
7. Щелкните Применять .
8. Щелкните Хорошо чтобы сохранить изменение.
Если вы используете ноутбук, вам все равно нужно использовать эти шаги, чтобы изменить настройки для всех активных планов батареи.
Однако, если этот метод не работает для вас, ошибка кода диспетчера устройств 38 не должна быть вызвана бездействующим компьютером. Вы можете попробовать следующее решение, чтобы увидеть, можно ли решить проблему.
Решение 2. Переустановите устройство в диспетчере устройств.
Возможно, проблема с кодом 38 Windows 10 — это временная проблема. Вы можете переустановить устройство в диспетчере устройств, чтобы попробовать.
2. Развернуть Контроллеры универсальной последовательной шины и щелкните правой кнопкой мыши целевой контроллер.
3. Выберите Удалить устройство во всплывающем меню.
4. Щелкните Удалить из всплывающего окна. Процесс удаления начнется и быстро завершится.
5. Перезагрузите компьютер и Windows начнет автоматически переустанавливать устройство.
Решение 3. Обновите драйвер для устройства
Чтобы исключить проблему с драйвером устройства, вы можете обновить драйвер устройства, чтобы попробовать. Этот способ очень простой. Вы можете просто выполнить задание в диспетчере устройств.
1. Откройте диспетчер устройств.
2. Найдите целевой контроллер в Контроллеры универсальной последовательной шины и щелкните его правой кнопкой мыши.
3. Выберите Обновить драйвер во всплывающем меню.
4. Щелкните Автоматический поиск обновленного программного обеспечения драйвера . Затем диспетчер устройств начнет поиск доступных в Интернете драйверов.
5. Выберите драйвер устройства для установки.
Хотя, если Windows не может найти драйвер, вы можете перейти на официальный веб-сайт производителя устройства, чтобы загрузить последнюю версию драйвера и затем установить ее на свой компьютер с Windows 10.
Совет: если вы хотите обновить все драйверы устройств на вашем компьютере с Windows, вы можете обратиться к этому предыдущему посту, чтобы выполнить эту работу: Как обновить драйверы устройств Windows 10 (2 способа) .
Решение 4. Запустите средство устранения неполадок оборудования и устройств
Windows не может загрузить драйвер устройства для этого аппаратного кода. Ошибка 38 также может быть вызвана самим внешним диском. Вы можете использовать оснастку Windows Средство устранения неполадок оборудования и устройств сделать чек.
Вам не разрешено входить в Средство устранения неполадок оборудования и устройств в диспетчере устройств. Вам нужно открыть его через командную строку.
- Запустите командную строку от имени администратора .
- Тип exe -id DeviceDiagnostic в командной строке, чтобы открыть Средство устранения неполадок оборудования и устройств .
- Нажмите следующий чтобы начать процесс устранения неполадок.
Если этот инструмент может найти какие-либо проблемы на устройстве, вы можете следовать экранному руководству, чтобы исправить проблемы. Однако, если он показывает При устранении неполадок не удалось определить проблему , это не должно быть аппаратной проблемой. Затем необходимо рассмотреть вопрос совместимости программного обеспечения. Следующая часть покажет вам детали.
Решение 5. Выполните чистую загрузку
Чистая загрузка позволяет вашей Windows загружаться с минимальным набором драйверов и программ запуска. Вы можете включить другие программы и службы одну за другой и проверить, исчезла ли проблема с кодом 38 Windows 10. Это хороший способ узнать, какие программы и службы конфликтуют.
В этом посте показано, как выполнить чистую загрузку в Windows 10: Как очистить загрузку Windows 10 и зачем это нужно?
Ошибка Не удалось загрузить драйвер этого устройства…
Ошибка Не удалось загрузить драйвер этого устройства. Возможно, драйвер поврежден или отсутствует (Код 3*). Сегодня разбираем очередной казус Windows, в котором та не собирается устанавливать подключаемое устройство . Или вдруг отказалась обслуживать давно установленное . При попытке проверить устройство в Диспетчере устройств во вкладке Общие мы видим примерно такое сообщение:
Чаще всего ошибка Не удалось загрузить драйвер этого устройства подстерегает следующие компоненты:
флешки и другие внешние диски
- сетевую карту
- дисковод
- видеокарту
- камеры
Однако можно справедливо считать, что против такой ошибки ни у одного устройства панацеи нет.
Причины ошибки Не удалось загрузить драйвер этого устройства…
Самая частая причина такой проблемы заключается в том, что системе подсунут неверный драйвер. Это происходит из-за ошибок самой Windows, или действия извне. Всякий раз, напомню, когда устройство определяется (как видится Windows, корректно), драйвер загружается в память. По отключению он должен выгружаться. Если же вы столкнулись с обозначенной проблемой, что-то на этих этапах пошло не так. «Не так» чаще всего это:
- устаревшая версия драйвера всё ещё установлена в системе
- драйверы USB не последней для устройства версии
- во время установки устройства в сам процесс установки вмешивается какая-то ещё программа
Самый быстрый вариант что-то изменить, это перезагрузить Windows. Если ничего не изменилось, воспользуйтесь функцией чистой загрузки, например, через через msconfig :
Замена (удаление и повторная установка) драйвера устройства
Для этого отправляемся в Диспетчер устройств через команду быстрого доступа
Находим проблемное устройство и последовательно Удаляем устройство
а затем устанавливаем устройство заново. Возможно, на драйвер придётся указать вручную.
Удаление налагаемых сторонними программами фильтров
Это именно тот случай, когда именно какая-то программа (пусть даже уже давно удалённая) накладывает определённые «ограничения» на загрузку драйвера устройства в систему. Сюда относятся любые программы, связанные с записью дисков, работой с изображениями, обработкой файлов и т.п. Как видите, в этот список может попасть 99% программ. Чтобы проверить, не налагаются ли некие барьеры на запуск устройства, проверьте для каждого из них соответствующий пункт в реестре. Для этого вам понадобятся права администратора и полный доступ к реестру. В статьях Про проблемы с USB и Windows не видит дисковод мы уже удаляли оставленные чужими программами пакости:
параметр LowerFilters мешает отображению дисковода в Windows
Ниже приводится сводная таблица ключей реестра, в которой приводятся разделы для большинства устройств. В зависимости от того, какое устройство «пострадало», проверьте своё и сверьтесь с Диспетчером:
После того, как вы окажетесь в нужном разделе, проверьте справа следующие ключи:
- LowerFilters
- LowerFilters.bak
- UpperFilters
- UpperFilters.bak
Удаляйте каждый из них смело. После этого перезагрузите или перезайдите в свою же учётную запись и проверьте работоспособность устройства. Ошибка Не удалось загрузить драйвер этого устройства должна пропасть. По необходимости повторите процедуру переустановки драйвера.
Исправление не может загрузить код драйвера устройства 38
Каждый раз, когда вы подключаете внешние устройства, такие как сканеры, принтеры и тому подобное, к компьютеру с Windows 10, устройство либо проталкивает драйверы через USB или любой другой порт, либо вы должны установить драйверы через внешний носитель. В обоих случаях драйвер будет загружен в систему, что позволит вам использовать устройство. Однако это не всегда проходит гладко, поскольку вы можете столкнуться с некоторыми ошибками, такими как «Windows не может загрузить драйвер устройства для этого оборудования, потому что предыдущий экземпляр драйвера устройства все еще находится в памяти (код 38)».
Если вы столкнулись с такой ошибкой в диспетчере устройств, это означает, что предыдущая версия драйвера устройства все еще находится в памяти и что каждый раз, когда устройство используется, эта предыдущая версия загружается в память, а затем выгружается, что вызывает запуск Windows не удается загрузить драйвер устройства для этого оборудования, поскольку предыдущий экземпляр драйвера устройства все еще находится в памяти (код 38) », ошибка. Этот вид ошибки возникает, если операционная система загружает ненужный драйвер или если ей не удается выгрузить драйвер.
Возможно, в системе все еще установлена устаревшая версия драйвера, или вам также может потребоваться обновить драйверы USB, поскольку они могут быть устаревшими, или проблема также может быть связана с какой-то сторонней программой, которая мешает установке. Какой бы ни была причина, вот несколько советов, которые помогут решить проблему.
Вариант 1. Удалите ранее установленные драйверы и переустановите их последнюю рабочую версию с сайта производителя.
Первое, что вы можете сделать, это удалить драйверы, которые в настоящее время установлены на вашем компьютере, а затем переустановить их последние рабочие версии с официальных сайтов. Этот вид ошибок часто встречается при загрузке драйверов для сканеров и принтеров. Это связано с тем, что их драйверы и программное обеспечение поставляются вместе с пакетом, который обычно находится на внешнем носителе, таком как CD или DVD. Поэтому, когда вы устанавливаете программный пакет, есть вероятность, что его производитель выпустил более новую версию. В этом случае вам необходимо удалить ранее установленный пакет драйверов, а затем загрузить драйверы с веб-сайта производителя и установить их.
Вариант 2 — Запустите средство устранения неполадок оборудования и устройств
- Первое, что вам нужно сделать, это нажать на Пуск, а затем на иконку в виде шестеренки, чтобы открыть окно настроек.
- После открытия настроек найдите параметр «Обновление и безопасность» и выберите его.
- Оттуда перейдите к варианту устранения неполадок, расположенному в левой части списка.
- Далее выберите «Оборудование и устройства» из списка, откройте средство устранения неполадок и запустите его. Когда он выполнит свою работу, подождите, пока он завершит процесс, а затем перезапустите систему.
- После перезагрузки системы проверьте, не устранена ли проблема. Если нет, обратитесь к следующей опции, приведенной ниже.
Вариант 3. Обновите или переустановите драйвер универсального контроллера последовательной шины.
Поскольку это может быть проблема с драйвером, вы можете попробовать обновить или переустановить драйверы контроллера универсальной последовательной шины с помощью диспетчера устройств. Обратитесь к следующим шагам:
- Сначала нажмите кнопку «Пуск» и введите «диспетчер устройств».
- Затем нажмите «Диспетчер устройств» в результатах поиска, чтобы открыть его.
- Оттуда найдите параметр «Контроллеры универсальной последовательной шины», затем щелкните правой кнопкой мыши каждый из драйверов USB и выберите в меню «Обновить драйвер».
Примечание: Если это обычный USB-накопитель, он будет указан как USB-накопитель большой емкости, но если у вас есть устройство USB 3.0, ищите расширяемый хост-контроллер USB 3.0.
- Перезагрузите компьютер и нажмите «Автоматически искать обновленное программное обеспечение драйвера».
Примечание: Если обновление драйверов USB-контроллера не помогло, вы можете попробовать переустановить их.
Вариант 4. Перезагрузите компьютер в состоянии чистой загрузки.
Если первые три заданных параметра не сработали, и вы по-прежнему видите ошибку при подключении внешних устройств, вы можете попробовать перевести компьютер в состояние чистой загрузки, а затем попробовать подключить их снова.
- Войдите на свой компьютер как администратор.
- Введите MSConfig в Начальном поиске, чтобы открыть утилиту конфигурации системы.
- Оттуда перейдите на вкладку Общие и нажмите «Выборочный запуск».
- Снимите флажок «Загрузить элементы запуска» и убедитесь, что установлены флажки «Загрузить системные службы» и «Использовать исходную конфигурацию загрузки».
- Затем щелкните вкладку «Службы» и установите флажок «Скрыть все службы Microsoft».
- Нажмите Отключить все.
- Нажмите Apply / OK и перезагрузите компьютер. (Это переведет ваш компьютер в состояние чистой загрузки. И настройте Windows на обычный запуск, просто отмените изменения.)
- Теперь попробуйте подключить внешние устройства и проверьте, исчезла ли ошибка.
Обслуживание 1-Click
Все инструменты, чтобы сделать это просто и легко! Это как профессиональный техник по щелчку мыши.
Очиститель мусора
Очистка вашего компьютера от ненужного беспорядка также помогает продлить срок службы вашего компьютера. Как и любая другая машина, если содержать ее в чистоте и заботиться о ней, она прослужит вам лучше и дольше!
Оптимизируйте фоновые приложения
Оптимизируйте фоновую активность приложений с помощью встроенной функции оптимизатора приложений.
Disk Defrag
Одним щелчком мыши Advanced System Repair ускоряет работу вашего ПК, собирая фрагментированные файлы на вашем компьютере и более эффективно организуя их.
удаления вредоносных программ
Находит и удаляет все типы вредоносных программ, включая трояны, червей, ботов, рекламное ПО, шпионское ПО, ПНП и многое другое!
Уборщик конфиденциальности
Универсальный пакет для обеспечения конфиденциальности для очистки следов и защиты вашей конфиденциальности! Сделайте свой компьютер безопасным, надежным и эффективным!
Настройка системы/оптимизатор
ASR проанализирует всю вашу систему и настройки, чтобы настроить ваш компьютер для работы с максимальной производительностью.
Registry Cleaner
Со временем, когда вы устанавливаете и удаляете приложения, реестр может быть загроможден старыми записями и неверными настройками, что может привести к сбоям программы, раздражающим сообщениям и замедлению работы компьютера.




 1 пользователь поблагодарил two_oceans за этот пост.
1 пользователь поблагодарил two_oceans за этот пост.