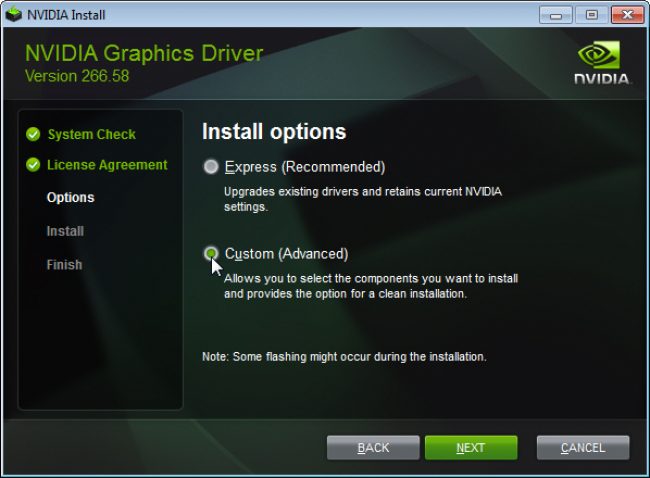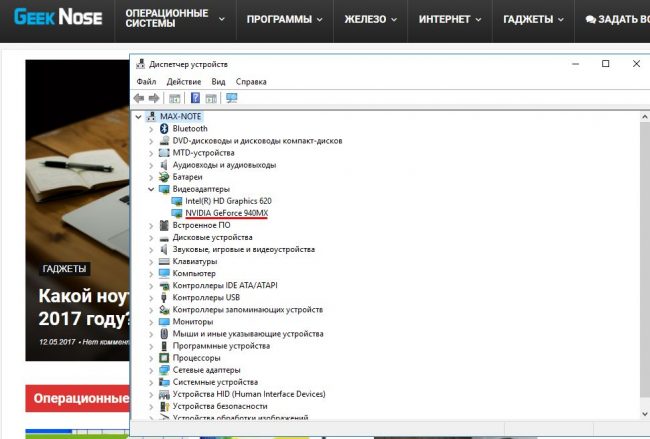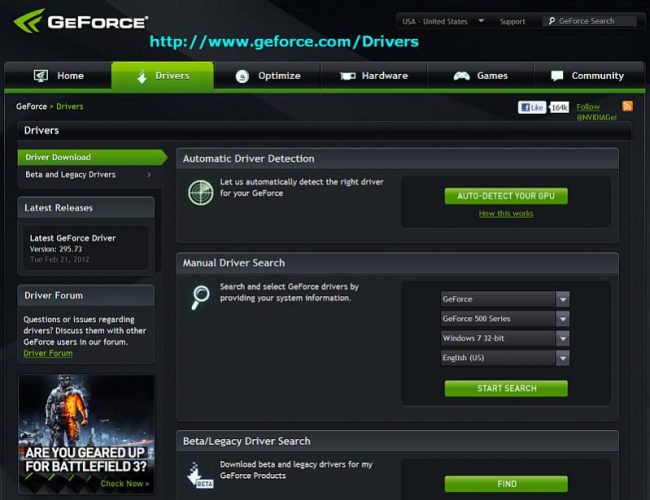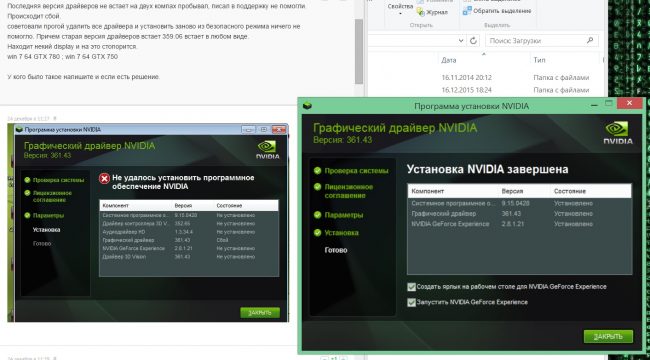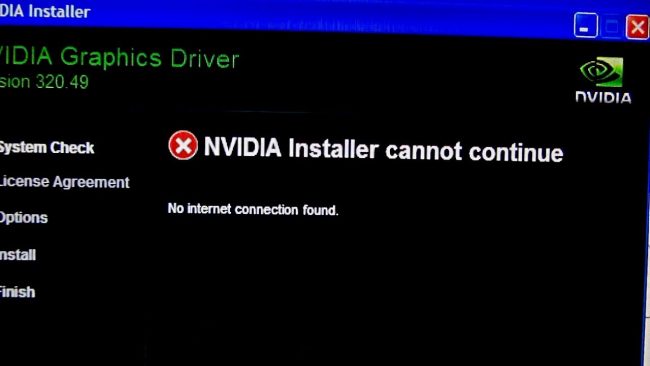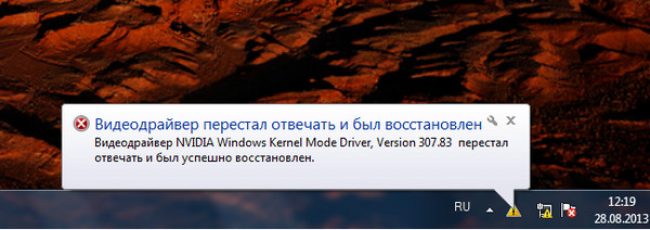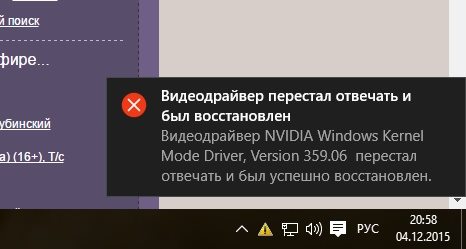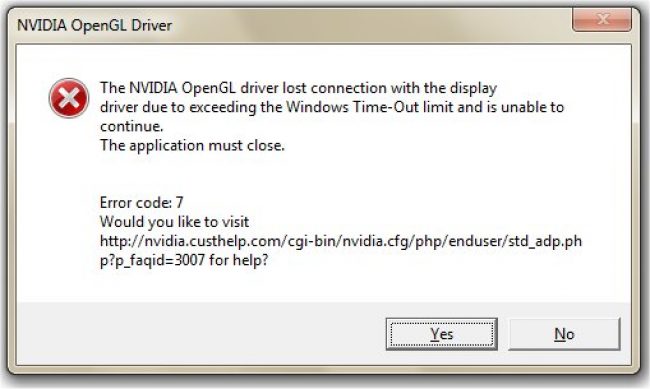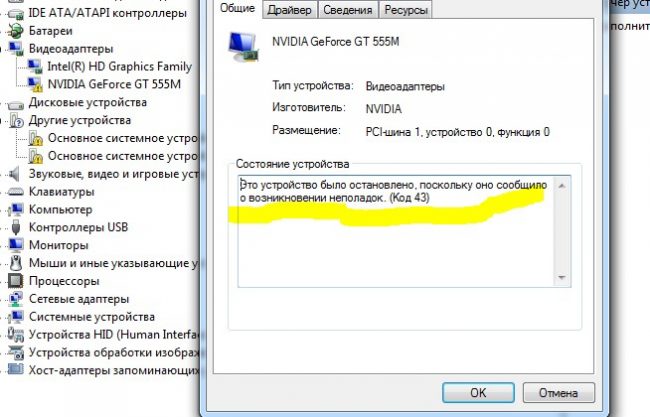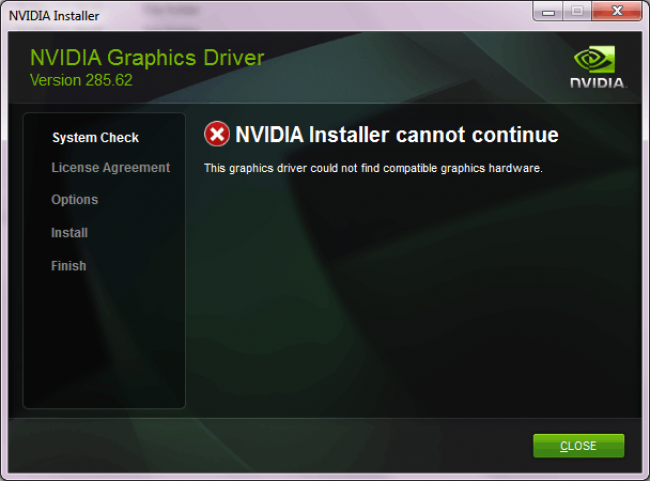Драйвер видеокарты обычно устанавливается в фоновом режиме, однако встречаются ситуации, когда инсталляция не выполняется или завершается ошибкой, из-за чего графический адаптер начинает сбоить. Мы собрали наиболее распространённые причины неполадки и нашли для каждой несколько простых решений.
Сбой при установке
Самая распространённая ошибка при инсталляции драйвера видеокарты — сообщение с текстом «Сбой программы установки NVIDIA». Устранить её можно разными способами. Первый — использование драйверов, скачанных с официального сайта NVIDIA.
- Открываем сайт NVIDIA.
- Переходим на страницу «Драйверы».
- Заполняем форму поиска: тип продукта, серия, семейство, операционная система. Тип драйвера и тип загрузки можно оставить по умолчанию.
- Скачиваем подходящее ПО и устанавливаем его как обычную программу.
Форма на сайте NVIDIA помогает найти правильный драйвер для видеокарты
Мешать установке могут также предыдущие версии драйвера. В таком случае необходимо их удалить, прежде чем выполнять инсталляцию нового ПО.
- Открываем «Панель управления».
- Переходим в раздел «Программы и компоненты».
- Сортируем список по издателю и находим все продукты от NVIDIA.
- Удаляем их по очереди и перезагружаем компьютер.
Обычно установлены сами драйверы и утилита для обновления
После перезагрузки приступаем к установке предварительно скачанного драйвера графического адаптера. Если снова появляется ошибка, то идём ещё дальше и полностью удаляем видеокарту из списка оборудования.
- Открываем «Диспетчер устройств». Найти его можно через встроенный поиск Windows.
- Раскрываем раздел «Видеоадаптеры».
- Кликаем правой кнопкой по графическому адаптеру NVIDIA и выбираем опцию «Удалить».
Удалим оборудование, чтобы систем забыла о его старой конфигурации
- Не закрывая «Диспетчер устройств», переходим в меню «Действие» и нажимаем «Обновить конфигурацию».
Попросим систему заново обнаружить подключенное устройство
- В разделе «Видеоадаптер» снова появится графический адаптер NVIDIA. Кликаем по нему правой кнопкой и выбираем опцию «Обновить драйверы».
- В окне мастера обновления выбираем режим «Выполнить поиск драйверов на этом компьютере».
Установим драйвер в ручном режиме
- В следующем окне нажимаем «Выбрать драйвер из списка уже установленных».
Будем искать установщик на компьютере
- Нажимаем «Установить с диска».
Дисков с драйверами давно нет, но название кнопки осталось прежним
- Указываем путь к файлу драйвера, который предварительно был скачан с сайта NVIDIA.
Покажем мастеру установки, откуда брать файлы драйвера
- Выполняем инсталляцию.
При таком подходе никаких ошибок при установке драйвера NVIDIA быть не должно. Фактически мы устанавливаем его с нуля. Впрочем, могут быть и другие причины сбоя.
Загрузка …
Неверная разрядность ОС
При инсталляции драйвера может также появиться сообщение о том, что продолжить установку невозможно. Часто это связано с тем, что при выборе программного обеспечения видеокарты была выбрана неправильная разрядность системы. Из-за этого возникает конфликт, который можно разрешить только одним способом — скачать корректный драйвер.
Первым делом уточняем разрядность Windows. Находим значок «Компьютер». Кликаем по нему правой кнопкой и переходим в «Свойства». В окне со сведениями о системе находим строчку с типом. В ней указана разрядность.
У меня стоит 64-разрядная версия Windows
После проверки типа системы возвращаемся на страницу загрузки драйверов видеокарт NVIDIA. Указываем в форме для поиска тип, серию, семейство продуктов, а также операционную систему с подходящей разрядностью — в нашем случае это Windows 10 64-bit
Выбираем ту систему, в которую будем устанавливать драйвер
Принимаем лицензионное соглашение, скачиваем файл для установки, запускаем его и выполняем стандартную инсталляцию драйвера. На этот раз ошибок быть не должно.
Загрузка …
Неподходящая видеокарта
Ещё одна возможная причина того, что драйвер не устанавливается, — несовместимость с видеокартой. В таком случае в сообщении об ошибке может быть ещё и соответствующее пояснение.
Установщик говорит, что на компьютере нет совместимого с драйвером устройства
Для устранения этой проблемы необходимо скачать с сайта NVIDIA подходящие драйверы. Но прежде давайте ещё раз посмотрим, какая у нас точно модель видеокарты — значение имеет каждая буква и цифра в названии. Есть огромное количество способов сделать это, но мы воспользуемся информацией из «Параметров».
- Открываем меню «Пуск» и переходим в «Параметры» или используем сочетание Win+I для быстрого запуска системного приложения.
- Выбираем раздел «Система».
- Переходим на вкладку «Дисплей» и нажимаем на ссылку «Свойства графического адаптера».
Вся информация о видеокарте доступна в её свойствах
- В сведениях об адаптере смотрим блок «Тип». Это и есть модель видеокарты.
На этом компьютере установлена видеокарта GeForce TXG 1060
Для верности используем ещё один способ проверки. Нажимаем на клавиатуре сочетание Win+R, выполняем команду dxdiag и переходим на вкладку «Экран». В поле «Устройство» в строке название указана модель видеокарты.
Подтверждаем, что у нас GeForce TXG 1060
Загрузка …
Узнав точное наименование графического адаптера, возвращаемся на сайт NVIDIA и выбираем подходящее оборудование в каталоге, не забывая и про разрядность системы. В ответ мы получим полностью совместимый драйвер, при установке которого не должно возникнуть никаких проблем.
Post Views: 11 693

В этой инструкции подробно о том, почему может не устанавливаться драйвер NVIDIA на компьютере или ноутбуке и как исправить проблему в различных ситуациях.
Содержание
Решение проблемы продолжения установки NVIDIA
При возникновении ошибки Продолжить установку NVIDIA невозможно, обычно отображается пояснение, которое может иметь следующее содержание, в зависимости от ошибки:
- Этот графический драйвер NVIDIA несовместим с данной версией Windows
- Этот графический драйвер не обнаружил совместимого графического оборудования
- Работают другие программы установки. Завершите другие процессы и повторите попытку
- Дополнительно вы можете увидеть сообщения на тему «This DCH driver package is not compatible with this version of Windows» или «This Standard NVIDIA graphics driver is not compatible with this version of Windows»
В некоторых случаях эта информация помогает разобраться с сутью проблемы, но не всегда.
Далее рассмотрим нюансы установки драйверов NVIDIA, поговорим о некоторых особенностях разных версий драйверов и разберёмся, как можно исправить ошибку при их установке.
Стандартные и DCH драйверы NVIDIA
Примечание: если драйвер был установлен, но сменился на Базовый видеоадаптер Майкрософт после апгрейда RAM, обновления БИОС или подобных действий, имеющих отношение к оборудованию, прежде чем продолжать, обратите внимание на 2-й пункт в разделе «Дополнительные решения».
Драйверы современных видеокарт NVIDIA GeForce поставляются в двух вариантах — DCH драйверы, которые не установятся на старые версии Windows 10 и предыдущие версии системы, и стандартные драйверы, которые в некоторых случаях не устанавливаются на системы с уже установленными драйверами DCH — часто от производителя ноутбука или автоматически установленные Windows 10.
В этом случае, кроме сообщения о том, что продолжить установку NVIDIA невозможно вы получите упомянутые выше сообщения: «This DCH driver package is not compatible with this version of Windows» или «This Standard NVIDIA graphics driver is not compatible with this version of Windows».
Определить текущий установленный драйвер (при условии, что он установлен) можно следующим способом:
- Открыть панель управления NVIDIA, например, нажав правой кнопкой мыши по рабочему столу и выбрав соответствующий пункт контекстного меню.
- В меню панели управления NVIDIA открыть пункт «Справка» — «Информация о системе».
- Просмотреть информацию в поле «Тип драйвера».
Простое решение для такого случая, которое обычно (но не всегда) работает — скачать драйвер того же типа, который уже установлен. Сделать это можно следующим способом:
- Зайдите на страницу расширенного поиска драйверов NVIDIA https://www.nvidia.com/Download/Find.aspx (она может работать не очень быстро, но знайте: ничего не зависло и должно загрузиться через какое-то время).
- Укажите, для какой видеокарты вам нужен драйвер и для какой операционной системы.
- В поле Windows Driver Type укажите тип драйвера и нажмите кнопку Search (поиск).
- Загрузите нужный вам драйвер нужного типа и попробуйте его установить.
Установка драйверов видеокарты после полного удаления
В простых случаях приведённый выше метод срабатывает, но не всегда. В такой ситуации помимо загрузки желаемых и подходящих драйверов (помним, что не следует скачивать драйверы DCH для старых версий Windows), следует попробовать удалить уже установленные драйверы NVIDIA и лишь после этого попробовать выполнить установку. Удалить можно двумя способами:
- Средствами Windows 11, 10, 8.1 или Windows 7
- С помощью стороннего ПО — Display Driver Uninstaller (DDU)
Первый способ часто срабатывает исправно, поэтому, если вы не хотите обращаться к стороннему софту, можно начать с него (внимание: изображение может пропасть — в этом случае и почти гарантированно будет установлено низкое разрешение):
- Заранее скачайте нужную версию драйвера видеокарты NVIDIA.
- Отключите Интернет на вашем компьютере или ноутбуке для того, чтобы Windows сама не установила драйверы после удаления.
- Откройте диспетчер устройств, для этого можно нажать клавиши Win+R на клавиатуре, ввести devmgmt.msc и нажать Enter, а в Windows 11 или 10 — нажать правой кнопкой мыши по кнопке «Пуск» и выбрать нужный пункт контекстного меню.
- В разделе «Видеоадаптеры» нажмите правой кнопкой мыши по видеокарте NVIDIA, выберите пункт «Удалить устройство», а в следующем окне отметьте пункт «Удалить программы драйверов для этого устройства» и нажмите кнопку «Удалить».
- После этого желательно перезагрузить компьютер и, если у вас автоматически подключается Интернет, не дать ему этого сделать.
- Запустите установку скачанного на 1-м шаге драйвера.
Если предложенный подход не сработал, следующий вариант — использовать Display Driver Uninstaller, лучше — в безопасном режиме, но обычно срабатывает и без этого:
- Скачайте установщик нужного драйвера NVIDIA, чтобы он был на компьютере.
- Скачайте DDU с официальной страницы https://www.guru3d.com/files-details/display-driver-uninstaller-download.html и распакуйте архив.
- Отключитесь от Интернета.
- Запустите DDU и установите параметры как на скриншоте ниже — удаляем драйвер видеокарты, NVIDIA, остальные настройки, как правило, менять не требуется.
- Нажмите «Удалить и перезагрузить».
- После перезагрузки, не подключаясь к Интернету, запустите установку ранее скачанного драйвера NVIDIA.
Если предложенные выше решения не помогли, можно попробовать следующие варианты для различных сценариев появления проблемы «Продолжить установку NVIDIA невозможно», иногда — с указанием на несовместимость с текущей версией Windows, иногда — с другими сообщениями:
- Если это ноутбук или фирменный компьютер, а наличие последней версии драйвера не критично, проверьте, установится ли драйвер видеокарты, доступный на сайте производителя именно для вашей модели ноутбука или ПК (на официальном сайте он может называться VGA Driver).
- Если драйвер «слетел» после обновления оборудования или БИОС, отображается как стандартный видеоадаптер (Базовый видеоадаптер Майкрософт) и драйвер не устанавливается что бы вы не делали, попробуйте такой вариант: откройте диспетчер устройств, нажмите правой кнопкой мыши по видеоадаптеру и выберите «Обновить драйвер». Затем нажмите «Найти драйверы на этом компьютере» — «Выбрать драйвер из списка доступных драйверов на компьютере». Снимите отметку «Только совместимые устройства» и посмотрите, есть ли в списке NVIDIA и драйвер вашей видеокарты. Если есть — попробуйте его установить несмотря на предупреждения.
- Если драйвера в списке нет, попробуйте следующий метод: распакуйте .exe установщик драйвера NVIDIA с помощью архиватора: это точно умеет 7-Zip и, не исключено, что WinRAR. После распаковки, как и в предыдущем случае дойдите до этапа «Выбрать драйвер из списка доступных драйверов на компьютере», нажмите «Установить с диска» и укажите путь к файлу nv_dispi.inf (находится в папке Display.Driver с распакованными драйверами), подтвердите установку драйвера.
- Перед установкой драйвера NVIDIA установите остальные драйверы, в частности: интегрированной графики и, вручную, оригинальные драйверы чипсета и, при наличии — управления электропитанием от производителя устройства. Например, сталкивался с ситуацией, когда драйвер NVIDIA не устанавливался до тех пор, пока не были решены проблемы с устройствами Intel Serial IO в диспетчере устройств.
- Сообщение «Работают другие программы установки» обычно говорит о том, что вы действительно запустили установщик несколько раз, возможно, не дождавшись реакции после первого запуска». Решение — закрыть все процессы NVIDIA Install Application в диспетчере задач, запустить установку заново.
- Случается, что пользователь скачал с сайта NVIDIA драйвер, который действительно разработан не для его видеокарты или операционной системы. Если не уверены — перепроверьте и, при необходимости, загрузите драйвер снова, используя приведённую выше ссылку расширенного поиска драйверов на официальном сайте.
Если один из предложенных вариантов помог исправить проблему и успешно установить драйверы, буду благодарен комментарию с описанием как самой ситуации так и того, какой именно подход оказался работоспособным: возможно, это поможет кому-то ещё.
Драйвер видеокарты обычно устанавливается в фоновом режиме, однако встречаются ситуации, когда инсталляция не выполняется или завершается ошибкой, из-за чего графический адаптер начинает сбоить.
Мы собрали наиболее распространённые причины неполадки и нашли для каждой несколько простых решений.
Сбой при установке
Самая распространённая ошибка при инсталляции драйвера видеокарты — сообщение с текстом «Сбой программы установки NVIDIA». Устранить её можно разными способами. Первый — использование драйверов, скачанных с официального сайта NVIDIA.
Открываем сайт NVIDIA.
Переходим на страницу «Драйверы».
Заполняем форму поиска: тип продукта, серия, семейство, операционная система. Тип драйвера и тип загрузки можно оставить по умолчанию.
Скачиваем подходящее ПО и устанавливаем его как обычную программу.

Форма на сайте NVIDIA помогает найти правильный драйвер для видеокарты
Мешать установке могут также предыдущие версии драйвера. В таком случае необходимо их удалить, прежде чем выполнять инсталляцию нового ПО.
Открываем «Панель управления».
Переходим в раздел «Программы и компоненты».
Сортируем список по издателю и находим все продукты от NVIDIA.
Удаляем их по очереди и перезагружаем компьютер.

Обычно установлены сами драйверы и утилита для обновления
После перезагрузки приступаем к установке предварительно скачанного драйвера графического адаптера. Если снова появляется ошибка, то идём ещё дальше и полностью удаляем видеокарту из списка оборудования.
Открываем «Диспетчер устройств». Найти его можно через встроенный поиск Windows.
Раскрываем раздел «Видеоадаптеры».
Кликаем правой кнопкой по графическому адаптеру NVIDIA и выбираем опцию «Удалить».

Удалим оборудование, чтобы систем забыла о его старой конфигурации
Не закрывая «Диспетчер устройств», переходим в меню «Действие» и нажимаем «Обновить конфигурацию».

Попросим систему заново обнаружить подключенное устройство
В разделе «Видеоадаптер» снова появится графический адаптер NVIDIA. Кликаем по нему правой кнопкой и выбираем опцию «Обновить драйверы».
В окне мастера обновления выбираем режим «Выполнить поиск драйверов на этом компьютере».

Установим драйвер в ручном режиме
В следующем окне нажимаем «Выбрать драйвер из списка уже установленных».

Будем искать установщик на компьютере
Нажимаем «Установить с диска».

Дисков с драйверами давно нет, но название кнопки осталось прежним
Указываем путь к файлу драйвера, который предварительно был скачан с сайта NVIDIA.

Покажем мастеру установки, откуда брать файлы драйвера
Выполняем инсталляцию.
При таком подходе никаких ошибок при установке драйвера NVIDIA быть не должно. Фактически мы устанавливаем его с нуля. Впрочем, могут быть и другие причины сбоя.
Неверная разрядность ОС
При инсталляции драйвера может также появиться сообщение о том, что продолжить установку невозможно. Часто это связано с тем, что при выборе программного обеспечения видеокарты была выбрана неправильная разрядность системы. Из-за этого возникает конфликт, который можно разрешить только одним способом — скачать корректный драйвер.
Первым делом уточняем разрядность Windows. Находим значок «Компьютер». Кликаем по нему правой кнопкой и переходим в «Свойства». В окне со сведениями о системе находим строчку с типом. В ней указана разрядность.
У меня стоит 64-разрядная версия Windows
После проверки типа системы возвращаемся на страницу загрузки драйверов видеокарт NVIDIA. Указываем в форме для поиска тип, серию, семейство продуктов, а также операционную систему с подходящей разрядностью — в нашем случае это Windows 10 64-bit
Выбираем ту систему, в которую будем устанавливать драйвер
Принимаем лицензионное соглашение, скачиваем файл для установки, запускаем его и выполняем стандартную инсталляцию драйвера. На этот раз ошибок быть не должно.
Неподходящая видеокарта
Ещё одна возможная причина того, что драйвер не устанавливается, — несовместимость с видеокартой. В таком случае в сообщении об ошибке может быть ещё и соответствующее пояснение.
Установщик говорит, что на компьютере нет совместимого с драйвером устройства
Для устранения этой проблемы необходимо скачать с сайта NVIDIA подходящие драйверы. Но прежде давайте ещё раз посмотрим, какая у нас точно модель видеокарты — значение имеет каждая буква и цифра в названии. Есть огромное количество способов сделать это, но мы воспользуемся информацией из «Параметров».
Открываем меню «Пуск» и переходим в «Параметры» или используем сочетание Win+I для быстрого запуска системного приложения.
Выбираем раздел «Система».
Переходим на вкладку «Дисплей» и нажимаем на ссылку «Свойства графического адаптера».

Вся информация о видеокарте доступна в её свойствах
В сведениях об адаптере смотрим блок «Тип». Это и есть модель видеокарты.

На этом компьютере установлена видеокарта GeForce TXG 1060
Для верности используем ещё один способ проверки. Нажимаем на клавиатуре сочетание Win+R, выполняем команду dxdiag и переходим на вкладку «Экран». В поле «Устройство» в строке название указана модель видеокарты.
Подтверждаем, что у нас GeForce TXG 1060
Узнав точное наименование графического адаптера, возвращаемся на сайт NVIDIA и выбираем подходящее оборудование в каталоге, не забывая и про разрядность системы. В ответ мы получим полностью совместимый драйвер, при установке которого не должно возникнуть никаких проблем.
Источник
Решено: как исправить ошибку установки драйвера Nvidia
Иногда драйверы Nvidia оказывались не в порядке. Часто драйверы Nvidia не устанавливаются из-за ошибок установки. Обычно это происходит после установки новой Windows 10 или во время обновления драйверов Nvidia.
Ошибка установки драйвера Nvidia может появиться по многим причинам, включая две упомянутые выше. Пользователь может запускать в фоновом режиме какую-то программу, которая мешает установке.
В зависимости от проблемы и ее причины мы предложим в статье несколько исправлений.
Исправление №1: Закройте фоновые обновления
Одной из причин сбоя установки Nvidia является выполнение фоновых обновлений Windows 10. Как вы знаете, обновления Windows 10 нельзя остановить, однако вы можете приостановить обновления на 7 дней.
Вы можете отключить фоновые обновления в меню настроек Windows 10. Найдите «Центр обновления Windows» на панели задач внизу.
Откройте раздел «Центр обновления Windows» и приостановите обновление на 7 дней.
Если установка уже выполняется, дайте ей завершиться и попробуйте снова установить драйверы Nvidia.
Исправление №2: установка драйвера Nvidia вручную
Еще одно исправление — удалить драйвер дисплея Nvidia, а затем вручную установите драйвер с помощью установщика драйверов Nvidia Game Ready.
Шаг 1. Перейдите на панель управления и откройте «Приложения и компоненты».
Шаг 2. Выберите графический драйвер Nvidia из списка установленных программ и удалите программу с вашего ПК.
Шаг 3 — Перезагрузите компьютер
Шаг 4 — Теперь загрузите последние версии драйверов с официального сайта Nvidia и запустите установщик.
Шаг 5 — На следующем экране выберите Выборочная установка и выполните чистую установку.
Исправление №3: переустановите компьютер с Windows 10
Приведенные выше исправления обычно решают ошибки установки драйвера Nvidia, но если ничего не работает, сброс компьютера с Windows 10 на заводские настройки определенно помогает.
Пользователи Windows 10 могут найти параметр «Сбросить этот компьютер», выполнив поиск в функции поиска на панели задач.
Убедитесь, что вы сделали резервную копию важных файлов, прежде чем перезагружать остальную часть ПК.
ПК попросит вас выбрать файлы, которые вы хотите восстановить, или полностью начать заново.
Вам решать, как переставить систему. В любом случае после перезагрузки ПК вручную установите драйверы Nvidia, как описано выше.
Это должно исправить ошибку установки драйвера Nvidia.
Решено: как исправить ошибку установки драйвера Nvidia
Просмотров сегодня: 3 195
Если Geforce Experience не удалось загрузить рекомендуемый драйвер или произошел сбой установки, то причин может быть несколько.
Самая распространенная причина в том, что сама программа не обновлена до последней версии.
По умолчанию она должна обновиться автоматически во время запуска, но если этого не произошло, то самый простой вариант — переустановка.
Удалите Geforce Experience с вашего компьютера, затем скачайте новую версию с официального сайта и установите ее. После этого попробуйте еще раз поставить драйвер.
Брандмауэр Windows
Блокировать доступ клиенту к серверам Nvidia может брандмауэр Windows, поэтому и не удается загрузить драйвер. Это решается добавлением исполняемого файла программы в раздел исключений.
Нужно перейти в панель управления, набрав слово control в поиске в меню «Пуск» или в окне «Выполнить» (Win+R).
В поиске панели управления ввести «бранд», а затем кликнуть по Брандмауэру Защитника Windows.
Слева нажать на «Разрешение взаимодействия с приложением или компонентом в брандмауэре Защитника Windows».
Затем на кнопку «Разрешить другое приложение» и на «Обзор».
Найти исполняемый файл программы и добавить его. По умолчанию она установлена по этому пути: C:Program FilesNVIDIA CorporationNVIDIA GeForce Experience.
Затем поставить галочки напротив файла: «Частная» и «Публичная».
Не забудьте в конце нажать на кнопку «ОК» внизу. После этого попробуйте снова загрузить драйвер.
Конфликт с установленными драйверами
Сбой установки драйвера через Nvidia Geforce Experience может произойти из-за их конфликта со старой версией.
Этому может предшествовать установка видеокарты более нового поколения. Или ранее прерванный процесс инсталляции драйверов.
Поэтому сначала придется очистить от них систему и повторить процесс обновления.
Удаление старых драйверов
Поможет в этом утилита Display Drivers Uninstaller (DDU), которая вычистит все следы старых драйверов с компьютера. Скачать ее можно с сайта разработчика.
- Установите и запустите DDU.
- Выберите графический процессор NVIDIA в выпадающем списке.
- Нажмите на кнопку «Удалить и перезагрузить».
Повторите процесс загрузки и установки драйвера через Geforce Experience.
Ручная загрузка и установка
Если снова появляются ошибки, то придется обновить «дрова» вручную.
- Заходим на официальный сайт загрузки драйверов NVIDIA и указываем модель видеокарты и операционной системы.
- Нажимаем кнопку «Поиск», а затем «Загрузить сейчас».
- Запускаем скачанный файл и следуем подсказкам установщика (рекомендую поставить галку «Чистая установка»).
Также бывает, что продолжить установку невозможно из-за конфликта с версией Windows 10.
Привет, друзья. В этой публикации рассмотрим распространённую ошибку, возникающую при установке или обновлении драйверов Nvidia с использованием официальной программы их установки — «Продолжить установку драйвера Nvidia невозможно». Есть несколько причин тому, что программа установки Nvidia не может установить драйвер: неверный драйвер, несовместимость с версией Windows, активные другие процессы установки драйвера Nvidia, проблемы из-за разного типа драйверов для 64-битных Windows 10 и прочее. Давайте рассмотрим эти причины детально и поговорим о способах их решения.
Итак, друзья, ошибка программы установки Nvidia «Продолжить установку драйвера Nvidia невозможно», возникает в процессе установки или обновлении видеодрайвера Nvidia из установщика, загруженного с официального сайта Nvidia. В окне этой ошибки увидим её детализацию с указанием причин, почему драйвер не может быть установлен – одной или нескольких вариативных, как, например, в случае на скриншоте ниже.

Если в окошке программы установки Nvidia одной из причин указывается, что работают другие программы установки, подождите какое-то время, и драйвер видеокарты установится сам. В системе Windows 10 установка драйверов видеокарт обычно происходит автоматически, видеодрайвер загружается с центра обновления и устанавливается в фоновом режиме. О его установке в фоне будет свидетельствовать активный системный процесс Driver Installation Module.




Если в окошке программы установки Nvidia в качестве причины указывается, в частности, несовместимость графического оборудования, либо же что драйвер несовместим с версией Windows, возможно, вы неверно подобрали видеодрайвер на сайте Nvidia. В разделе загрузки драйверов на сайте Nvidia верно укажите тип, серию, семейство своей видеокарты. И укажите правильно версию и разрядность операционной системы.



Причиной ошибки в программе установки Nvidia «Продолжить установку драйвера Nvidia невозможно» с указанием на несовместимость с версией Windows в случае с Windows 10 может быть проблема с её версиями. Так, у Windows 10 есть свои внутренние версии, ранее это были версии, приуроченные к году и месяцу поставки функциональных обновлений типа 1809, 1909, 2004, позднее версии стали связываться только с годом и полугодием – 20H1, 20H2, 21H1. Актуальные драйверы Nvidia обычно поддерживают Windows 10 начиная с версии 1809 от 2018 года. Если у вас версия Windows 10 старее, вам нужно обновиться до актуальной. Детали смотрим здесь.
Если в окошке программы установки Nvidia причиной ошибки указывается несовместимость типа драйвера, а это могут быть две формулировки:
- This Standard NVIDIA graphics driver is not compatible with this version of Windows,
- This DCH driver package is not compatible with this version of Windows,
разбираться, соответственно, нужно с типами драйверов. Друзья, драйверы видеокарт Nvidia для 64-битной Windows 10 начиная с её версии 1803 поставляются двух типов:
- Стандартные – обычные, формата Win32, те, что были и ранее;
- DCH – драйверы формата UWP.
Эти типы драйверов не отличаются по функциональности, просто у них разные программные платформы, DCH легче и устанавливаются быстрее. Автоматически сама Windows 10 через центр обновления устанавливает драйверы DCH, устанавливает изначально без компонента панели управления Nvidia, а потом подтягивает этот компонент с Microsoft Store. Стандартный и DCH драйверы совместимы, поверх одного можно накатить другой, но в случае со стандартным драйвером только при условии, что он выпущен позднее июня 2019 года. В противном случае необходимо полное удаление драйвера и установка нового по новой. Тип видеодрайвера не важен, но программа установки Nvidia иногда может глючить, если вы попытаетесь установить обновление одного типа поверх установленного в системе драйвера иного типа. Может быть и так, что программа установки Nvidia одного типа драйвера будет попросту глючить при новой установке, тогда как при установке другого типа драйвера проблем никаких не будет. Т.е. если у вас, друзья, Windows 10 х64, и вы не обнаружили иных причин, почему установка Nvidia выдаёт ошибку, просто смените тип драйвера со стандартного на DCH или наоборот.
Но как выбрать тип драйвера Nvidia стандартный или DCH? Для этого необходимо воспользоваться разделом расширенного поиска драйверов на сайте Nvidia. Здесь также указываем тип, серию и семейство своей видеокарты. Указываем 64-битную Windows 10. И указываем тип драйвера – стандартный или DCH.

Если у вас программа установки Nvidia выдаёт ошибку при обновлении драйвера, и вы проверили все указанные в окне ошибки причины, но это не помогло, просто переустановите драйвер. Для этого необходимо либо выполнить чистую установку нового видеодрайвера Nvidia, либо удалить старый видеодрайвер утилитой Display Driver Uninstaller (DDU) и установить новый начисто. Детали смотрим в статье «Как удалить драйвера видеокарты Nvidia».
Друзья, выдавать ошибку «Продолжить установку драйвера Nvidia невозможно» с разными причинами программа установки Nvidia может иногда из-за того, что необходимые для её работы файлы Windows повреждены. Если ничего не помогает в устранении ошибки, выполните проверку целостности системных файлов, и если нарушения есть, проведите восстановление целостности системных файлов.
Ну и, друзья, наконец, если вам ничего не помогает, используйте иные способы установки и обновления драйвера видеокарты Nvidia. Можете поработать с программой GeForce Experience от Nvidia, это специальная программа автоматической установки и обновления видеодрайверов Nvidia. Либо же прибегните к помощи комплексных программ для установки и обновления всех драйверов компьютерного оборудования. Пример хорошей такой бесплатной — Snappy Driver Installer.
Nvidia drivers — устраняем ошибки
Description: Драйверы для видеокарты тоже отнюдь не маловажны, особенно если вы геймер.
В первую очередь, драйверы nvidia в разы улучшают визуализацию и производительность системы в плане видео, изображений и игр.
В частности, следить за новыми версиями данного софта нужно не только геймерам, но и, к примеру, 3D дизайнерам.
То есть обновлять системное обеспечение стоит даже если вы самый примитивный пользователь и ничего, кроме интернет-серфинга и просмотра видео на YouTube, не делаете.
Так вы улучшаете качество картинки на своем устройстве.
Содержание:
Что такое Nvidia drivers?
Разбираемся с драйверами Nvidia
Что вообще представляет собой драйвер? Это та же программа, как и сотни других на вашем компьютере.
Просто ее работу вы как раз и не видите — все процессы осуществляются в автономном режиме.
Правда, когда вы только что приобрели новую видеокарту, а изображение на вашем ПК далеко от идеала, вы начинаете задумываться, что, наверное, стоит что-то да установить.
Вот как раз драйверы и обеспечивают стабильную и слаженную работу графической системы.
Они являются некими помощниками, которые показывают вашей ОС, что делать и как. По сути, это же ПО и управляет процессами визуализации.
В общем, обновления на видеокарты стоит загружать по следующим причинам:
- улучшается мощность графического процессора особенно в том случае, если вы приобрели видеокарту сравнительно недавно (тогда эффект очень даже заметен);
- улучшается работа системы энергопотребления за счет уменьшения нагрева внутренних составляющих компьютера. Для ноутбука же это еще означает и увеличение работы без подключения к сети. К тому же, шум кулеров становится менее заметным;
- проигрывание, обрабатывания видео и работа с графическими элементами становится быстрее и лучше.
Драйверы нужны для любых операционных систем, но, безусловно, будут некоторые особенности их установки на разных ОС. И, к сожалению, список ошибок тоже будет отличаться.
к содержанию ↑
Как установить?
Устанавливаем Nvidia drivers
Загрузка и установка драйверов может происходить несколькими способами:
- автоматически — в основном, это происходит с USB-накопителями. Для эффективной работы компьютер устанавливает необходимое ПО и вы можете пользоваться вашим устройством.
- через диск — в комплектации нередко есть диск со всеми нужными программами. Правда, сейчас уже не у всех ноутбуков есть дисковод. В таком случае стоит обратиться к последнему способу, представленному ниже.
- с помощью интернета — зайти на официальный сайт вашей видеокарты. Там точно должен быть специальный раздел, где вы можете обновить ваш компьютер. Единственное, что поинтересуйтесь заранее, какая серия и модель у вашего устройства. Загрузка “чужого” софта грозит различными неприятностями.
В общем, больше всего занимает время как раз загрузка обновленного ПО, проверка версии и модели собственной видеокарты.
Так инсталляция после всех этих махинаций кажется проще простого. Процедура типичная.
Практически везде вы должны нажимать “Далее”. А в конце перезагрузить компьютер. Вот и на этом всё.
к содержанию ↑
А как понять, какая у меня видеокарта?
Смотрим модель видеокарты в Диспетчере устройств
Проще всего проверить это с помощью “Диспетчера устройств”.
Чтобы попасть туда, нажмите правой кнопкой мыши на “Мой компьютер”, “Свойства”.
В открывшейся вкладке вы и найдете тот самый диспетчер. В том меню будет раздел “Видеоадаптеры”, где и будет отображаться название и модель вашей видеокарты.
Отталкиваясь от этого, вы можете спокойно загружать обновленное программное обеспечение. Главное — избегайте мошеннических сайтов, лучше скачивайте все с официальных ресурсов.
В случае с Nvidia перейдите на сайт данной компании.
Там будет специальный раздел под названием “Драйверы”.
Загружаем драйвер Nvidia
Можете выбрать необходимую модель вручную или осуществить автопоиск. Загрузить обновления можно не только на Windows, но и на Linux.
В случае с продукцией компании Apple такой способ не подойдет.
Кстати, чтобы не отставать от технического прогресса, можете подписаться на странице Nvidia на оповещения.
Они будут приходить вам на почту, когда выйдет новая версия ПО именно на вашу видеокарту.
к содержанию ↑
Советы по установке драйверов
Прежде чем приступать к инсталляции, убедитесь в следующем:
- вы отключили утилиты типа «download accelerator»;
- вы отключили антивирус (следите, чтобы он просто не перешел в фоновый режим)
- вы удалили предыдущие драйверы через панель управления.
Эти несколько этапов помогут вам сберечь нервы при и после установки.
Например, не отключенный антивирус порой является виновником ошибки установки. Так что лучше не брезговать превентивными методами.
к содержанию ↑
Nvidia Forceware Display Driver
Устанавливаем драйвер
И всё же рассмотрим детальнее работу с установщиком.
Он появится после запуска загруженного exe-инсталлятора. Не нажимайте много раз подряд, если новое окно не появилось сразу, подождите немного.
После программа уточнит, где вы бы хотели сохранить распакованный установочный архив.
Обычно это временный вариант, он не будет вам нужен после инсталляции.
К тому же, программа сама может вам предоставить потенциальное место. Лучше запомните его, чтобы потом не искать.
Тем более, что данных в папке будет почти на гигабайт. И, по сути, эти данные впоследствии никому не нужны. Смело их удаляйте после установки обновления Nvidia.
Как правило, распаковка установочного архива занимает не более пяти минут.
После этого автоматически запускается мастер установки ForceWare.
Он проверит совместимость системы, чтобы избежать в дальнейшем серьезных проблем. Процедура тоже не долго длится. По ее завершению примите лицензионное соглашение.
Кстати, если вы скачивали драйверы не с официального сайта, возьмите себе на заметку, что данные обновления абсолютно бесплатные.
Не ведитесь на удочки мошенников, если у вас требуют денег за установку.
к содержанию ↑
Что может пойти не так
Ошибки Nvidia drivers
Конечно, без неполадок и ошибок не обходится ни один рабочий процесс.
Разработка нового программного обеспечения в том числе.
Часто уже после выпуска новой версии драйверов приходится разбираться с различными жалобами. Рассмотрим же, с чем пользователям приходится сталкиваться чаще всего.
Наиболее распространенные проблемы с устаревшими драйверами:
- не открывается установленная игра;
- компьютер выключается «синим экраном смерти»;
- постоянно вылетают программы и игры;
- не получается подключить телевизор по HDMI или другому разъёму;
- ноутбук не выключается, в спящий режим тоже невозможно перейти.
к содержанию ↑
Основные ошибки Nvidia drivers
Видеодрайвер NVIDIA Windows Kernel Mode Driver перестал отвечать
Ошибка «Видеодрайвер NVIDIA Windows Kernel Mode Driver перестал отвечать» попадалась хоть раз каждому геймеру.
Обычно это связано с перегрузкой видеокарты. Это и является причиной неработоспособности компьютера.
Возникает проблема или во время игры, или в самом ее начале.
Однако бывают и странные случаи, когда вы просто смотрите фильм, по сути, и ничего не трогаете. И тут киносеанс окончен вылетевшей ошибкой с версией драйвера.
Есть несколько вариантов решения данной проблемы.
Один из них — обновление софта. То есть удалите все предыдущие драйверы и установите нужный заново. Можете перестраховаться и установить предыдущую версию, которая у вас работала нормально.
Кроме того, можно попробовать обновить DirectX. Он и так жизненно необходим для геймеров, без него игра уж точно не пойдет.
А теперь проследите, когда вылетает ошибка. Если в начале загрузки игры, то, скорее всего, вам нужно обновить DirectX.
DirectX лучше скачивать только с Microsoft, он же и является официальным источником.
Так вы минимизируете риск навредить своему компьютеру. Кроме того, данное ПО обычно находится в папке установленных игр. Называется она «Redist».
к содержанию ↑
Nvidia windows kernel mode driver
windows kernel mode drive
Ошибка видеодрайвера Nvidia “windows kernel mode driver” уже в разы серьезнее.
Она говорит не только о каких-либо сбоях в программе, но и про перегрев, поломки видеокарты.
Откинуть последний вариант можно только рассмотрев плату видеокарты. Осторожно выньте ее, продуйте контакты, протрите и поставьте на место.
Загрузите и установите программу для проверки температуры видеокарты.
Если у вас цифра ниже 80 °C, можете успокоиться. Всё в норме. Если же температура больше, то проверьте термопасту. Может, уже пора ее менять.
Чаще всего, физические повреждения являются причиной выскакивания подобной ошибки.
к содержанию ↑
Восстановлен?
Проблема „Видеодрайвер перестал отвечать и был успешно восстановлен” уже переходит в разряд вечных. С ней сталкиваются все пользователи Windows, начиная с Vista.
Появляется такое сообщение, как правило, во время игры или работы с тяжелыми графическими элементами, к примеру, 3D.
Однако может выскакивать и без причины: вы просто переписываетесь с друзьями, слушаете музыку.
Причин такого уведомления об ошибки может быть очень много, а вот механизм по “аварийной” работе, тормозящей систему, один — Timeout Detection and Recovery (TDR).
Timeout Detection and Recovery
Нужна такая разработка для сохранения ваших данных, поскольку с неработоспособными драйверами компьютер может внезапно перегружаться.
Решить проблему с “восстановлением видеодрайвера” можно с помощью переустановки драйверов. Это то, что вы должны попробовать в первую очередь. Причем это и самый простой способ.
Если же не помогло, можете попробовать отрегулировать параметры сглаживания в настройках панели управления видеодрайвером.
Конфликт может быть из-за разных настроек сглаживания. Причем у драйверов они по умолчанию отключены, работают в режиме «замещение настроек приложения».
В случае того, если вам выбивает подобную ошибку, когда вы сидите в браузере, то стоит обратить flash player.
Для начала можете просто переустановить его с официального сайта. Можно также и просто отключить на время сам плеер.
к содержанию ↑
Ошибка 43
Ошибка 43
Вот ошибка с кодом 43 говорит уже о неполадках с драйвером устройства.
В принципе, такое происходит довольно часто. Драйверы обновляются тоже с немалой скоростью, соответственно, настройки иногда сбиваются, а железо не всегда тянет.
Если же вы не знаете, что делать с этим “восклицательным знаком” возле Диспетчера устройств, можете попробовать следующие меры:
- Скачайте с официального сайта необходимые программы и драйвера. В случае видеокарт от NVidia — это WHQL. Для других устройств — делайте по аналогии.
- Удалите старый драйвер в Диспетчере устройств.
- Полностью удалите ранее установленное ПО (NVIDIA Control Panel или AMD Catalyst Software) в «Панели управления», далее выберите «Программы и компоненты».
- Почистите реестр. Осуществить это лучше через какую-нибудь программу.
- Перезагрузите компьютер.
- Установите драйвер и ПО.
Эти несколько шагов должны устранить ошибку.
к содержанию ↑
Сбой программы установки nvidia
Сбой установки программы
Иногда возникает и проблема с самой установкой. Обычно решается это довольно просто — удалением всех драйверов и программ, относящихся к видеокарте.
После загрузки ПО, перезагрузите компьютер. Причем, на всякий случай отключите и интернет соединение.
Как только включится компьютер, запустите установку. В большинстве случаях ошибка пропадет, и вы спокойно обновите свой софт.
Конечно, не всегда проходит всё гладко. Такое может произойти, когда после инсталляции ваш экран стал черным и ничего не отображается. Сразу не паникуйте, подождите минут десять.
Если всё так же черное, нажмите клавиш Windows + R.
Вам, к сожалению, ничего не будет видно, но даже таким образом нужно набрать на английской раскладке shutdown /r. Далее же клацнете Enter.
Долго не ждите, секунд десять, еще раз нажмите Enter.
По идее компьютер теперь сам должен запустить перезагрузку и впоследствии заработать.
Однако если самостоятельно ваше устройство это не делает, помогите ему — удерживайте кнопку включения/выключения, пока система не выключится.