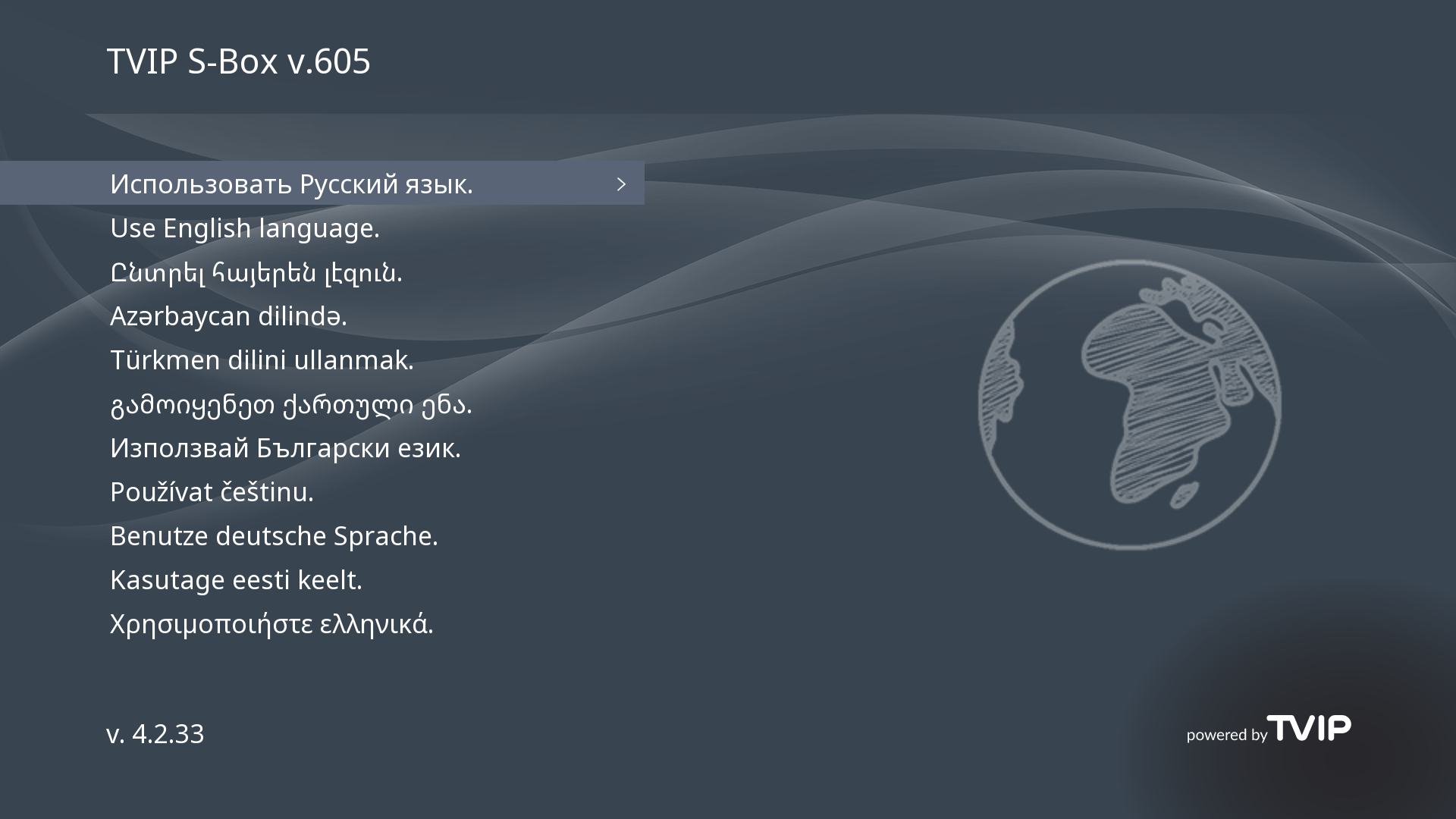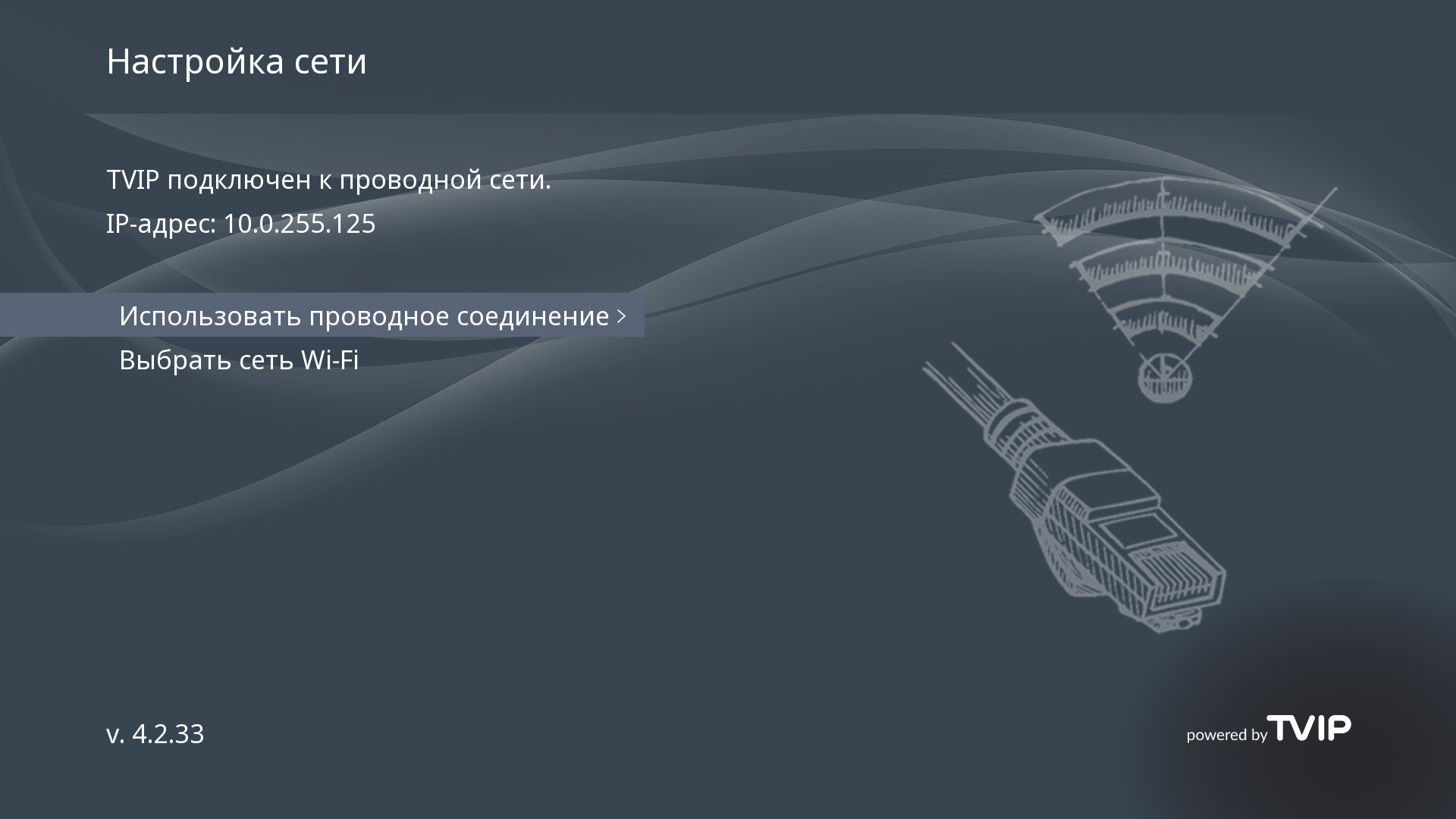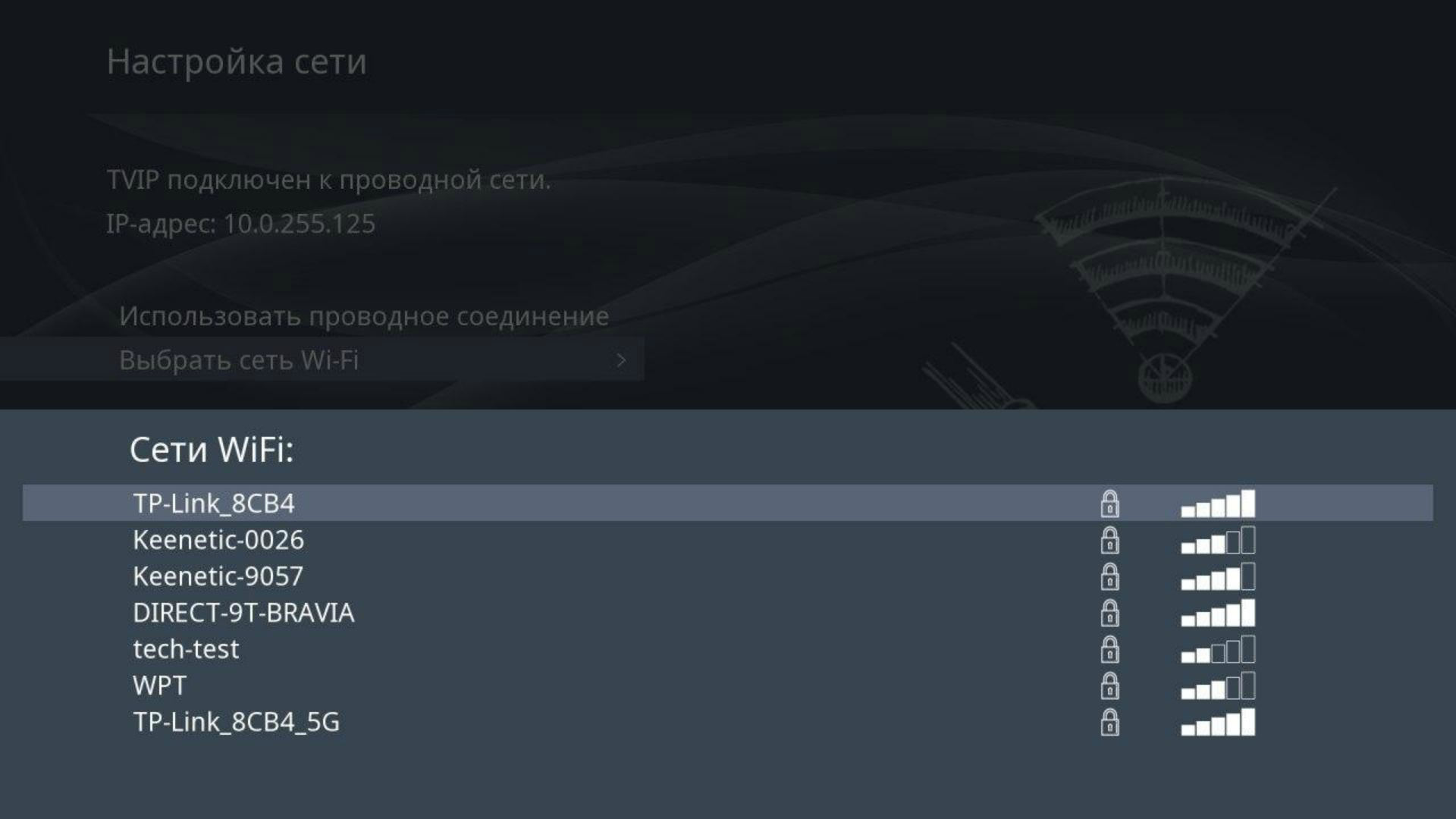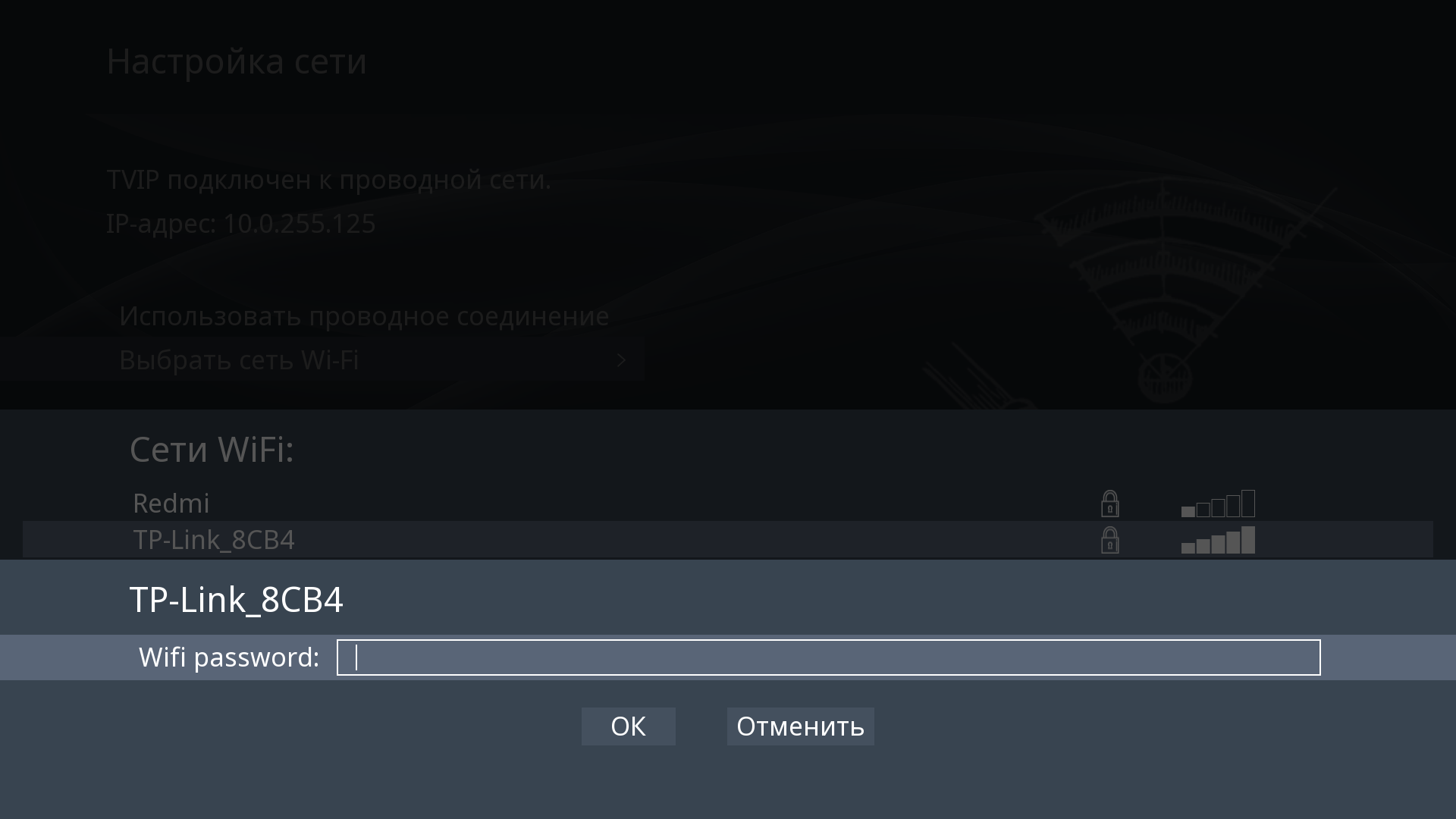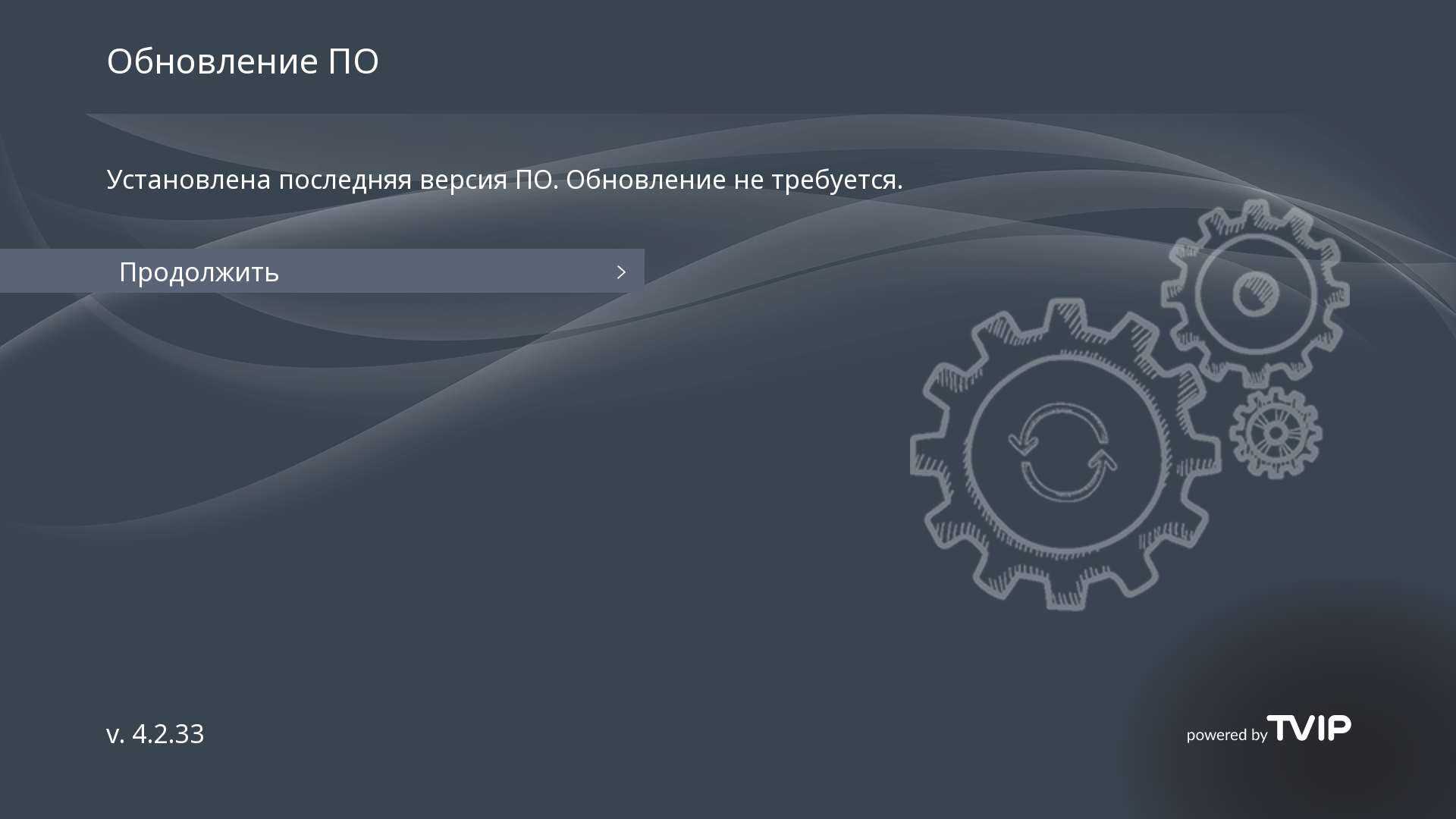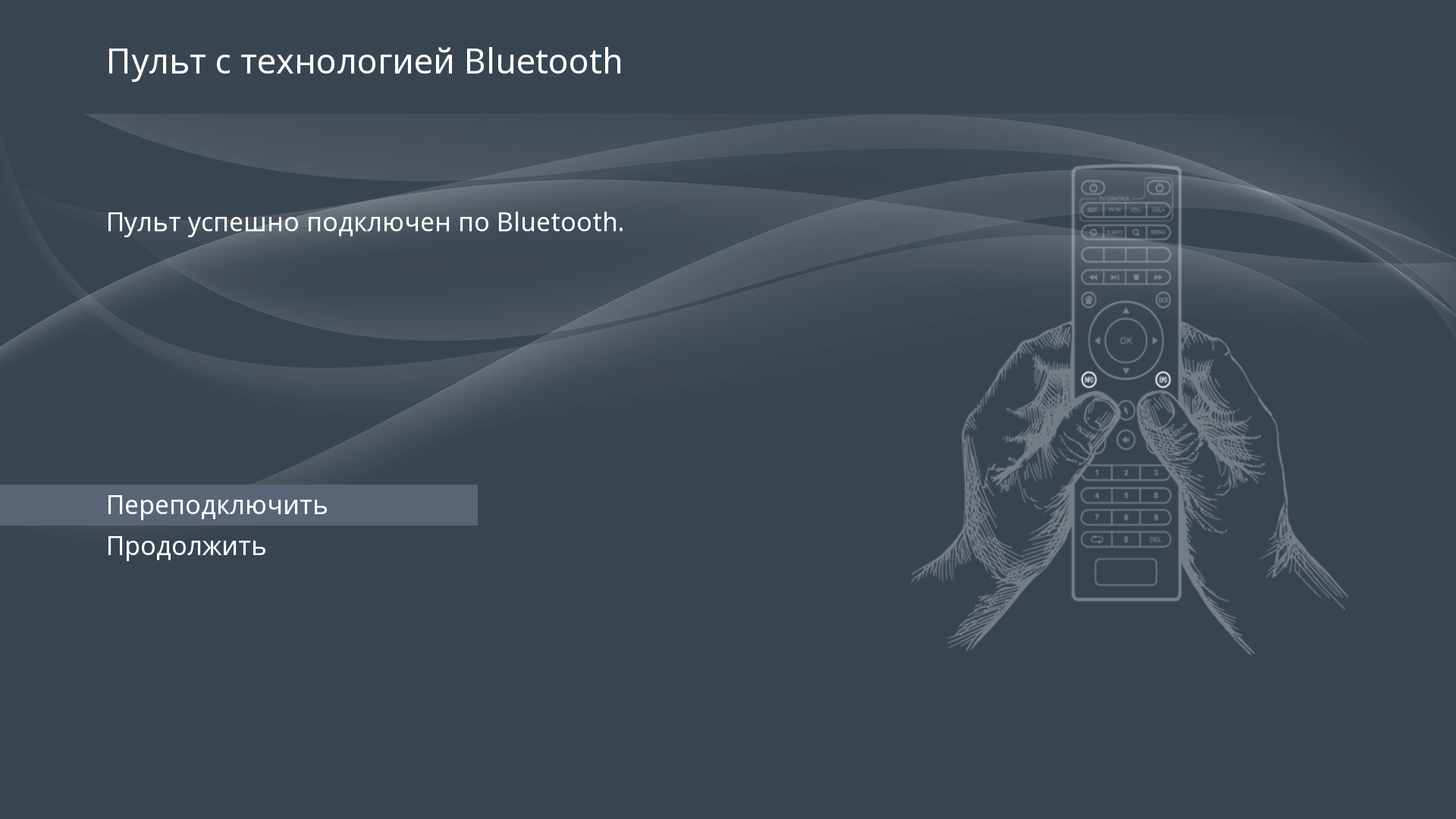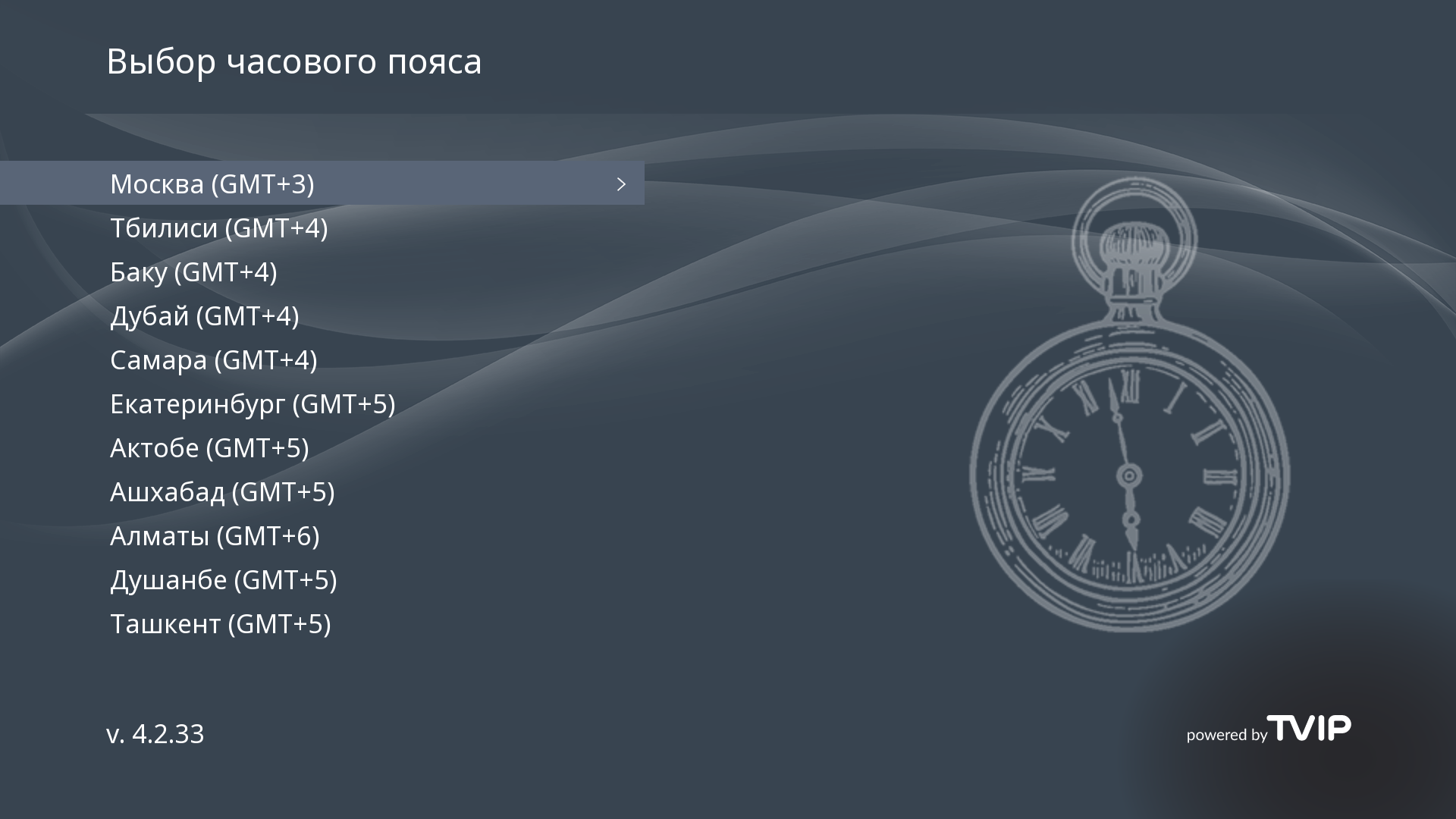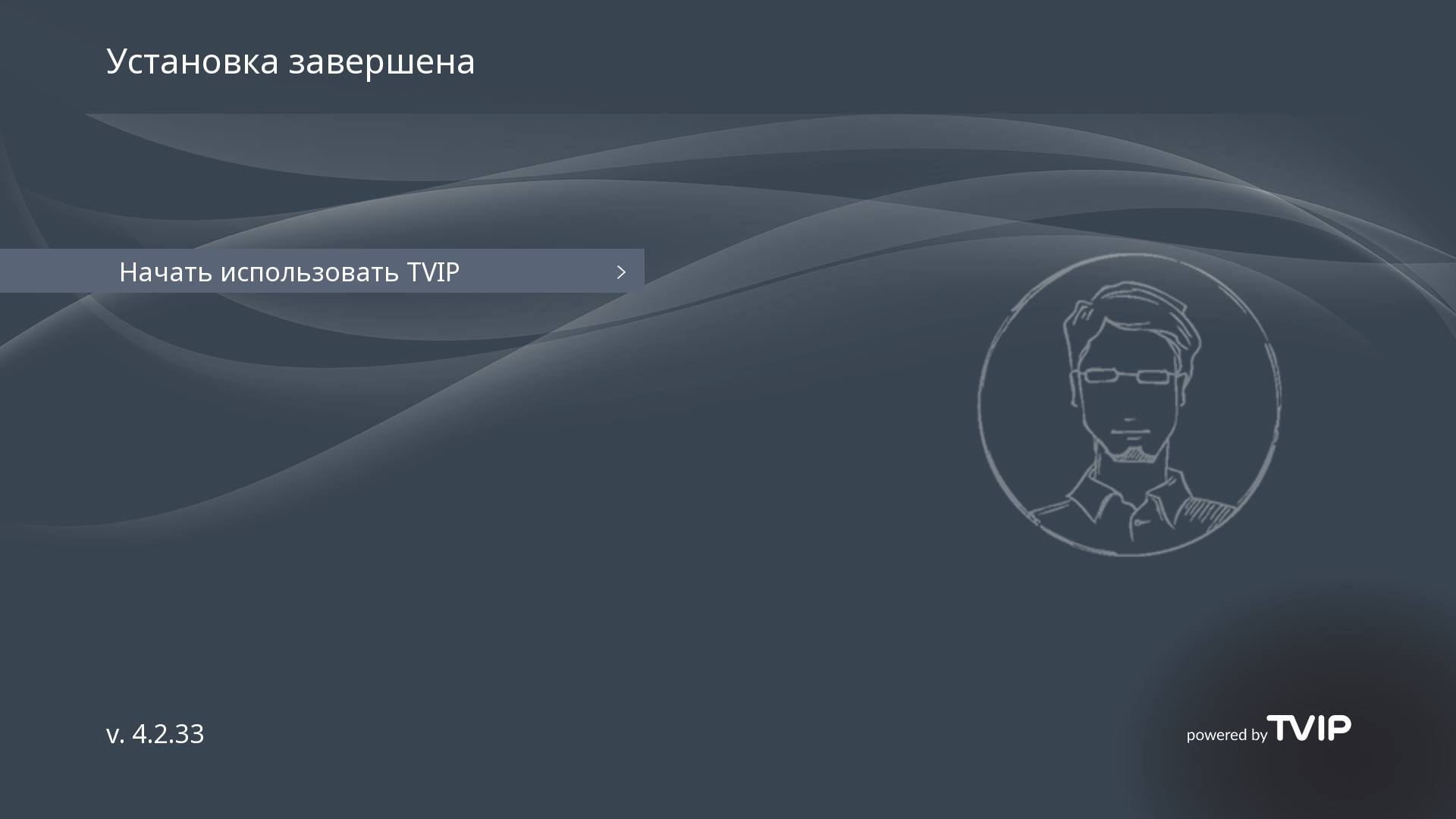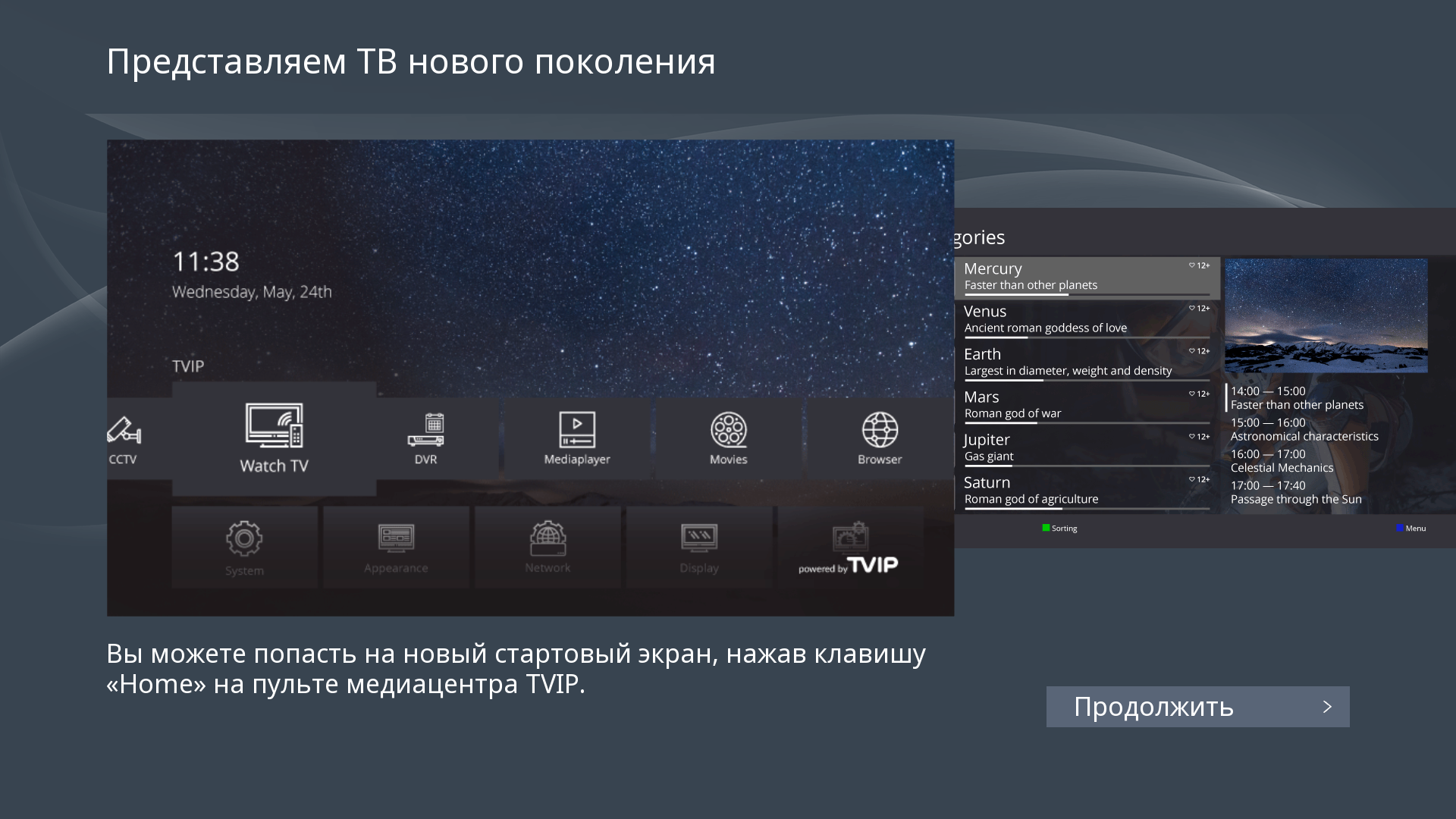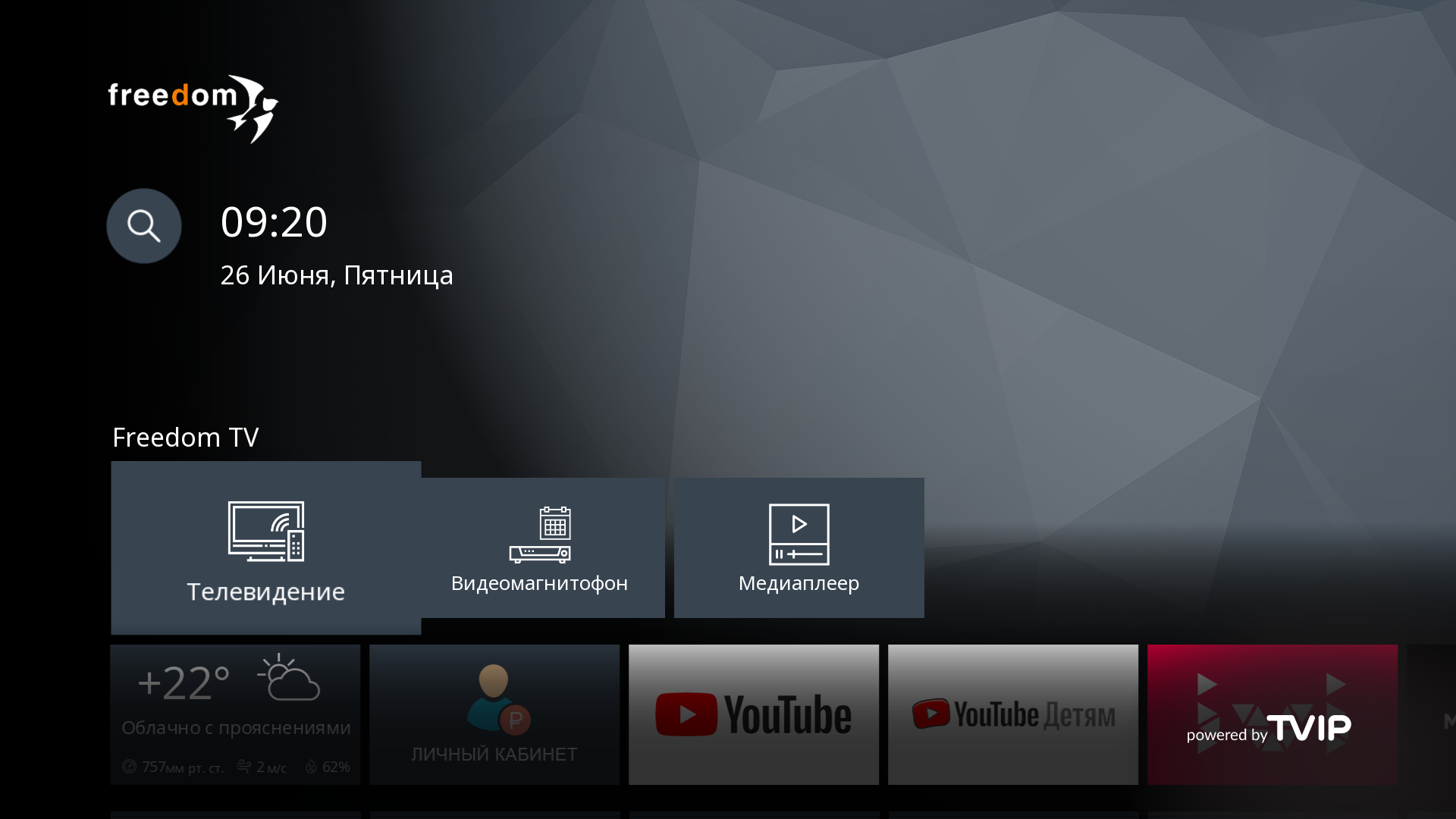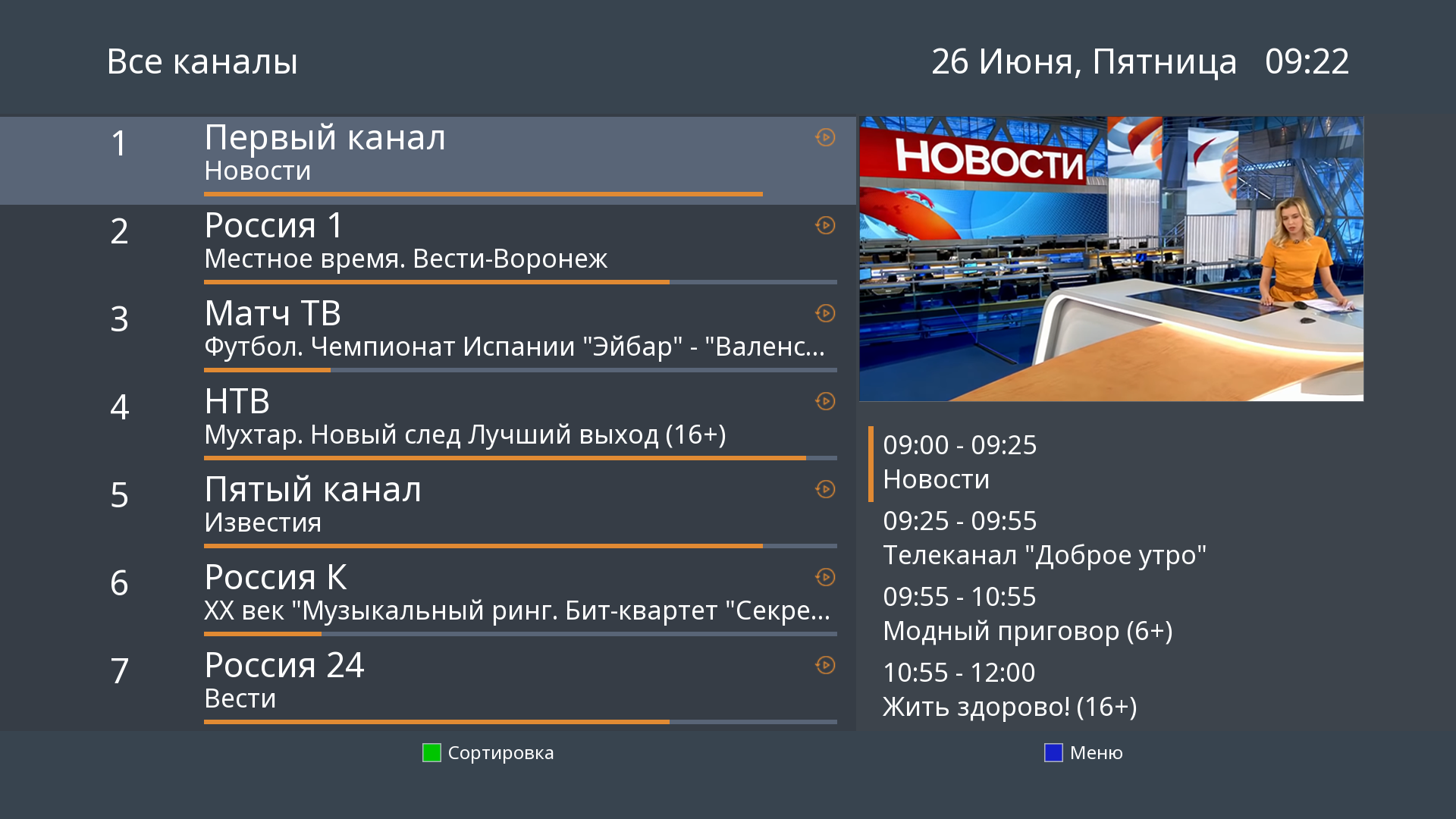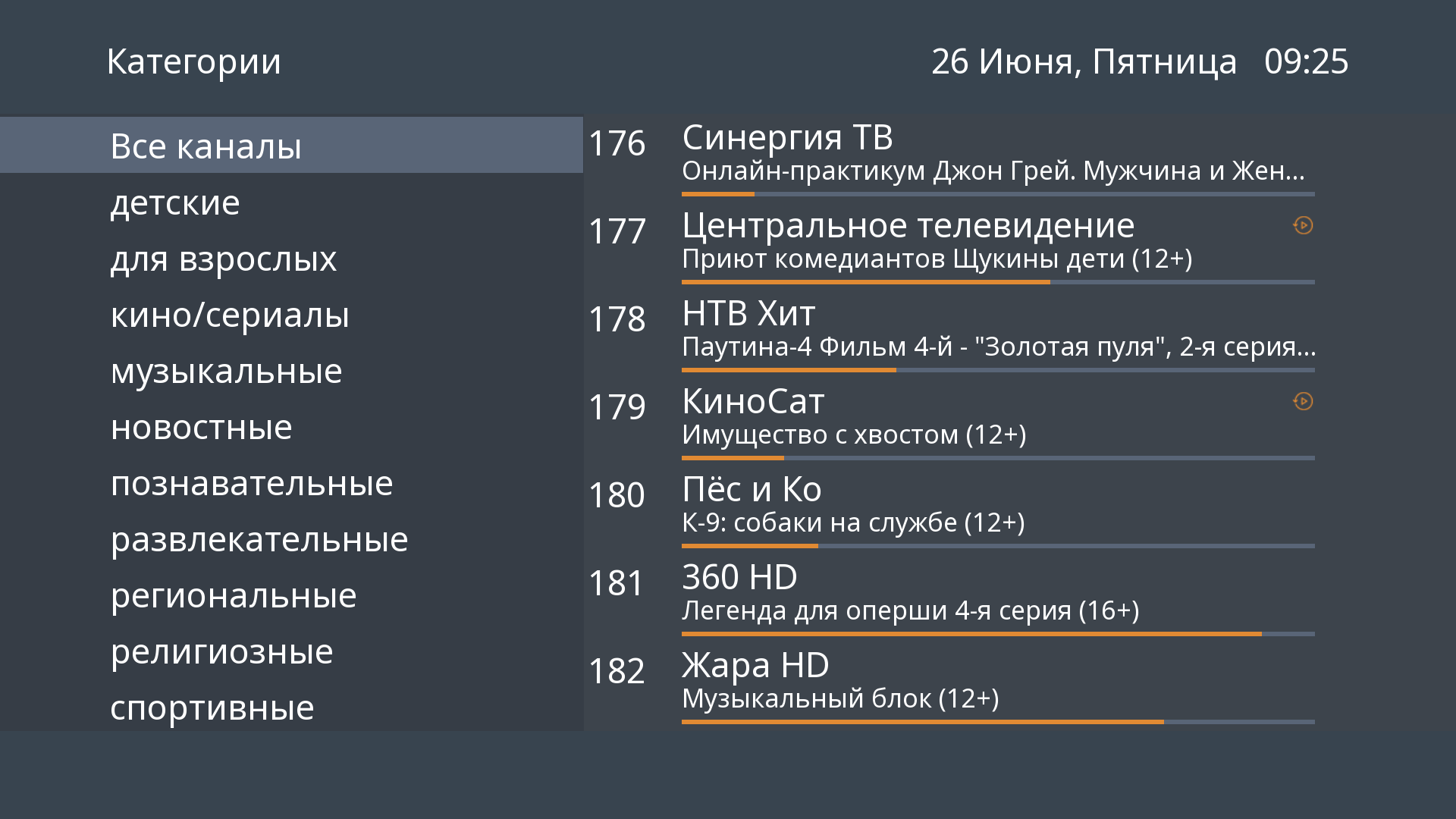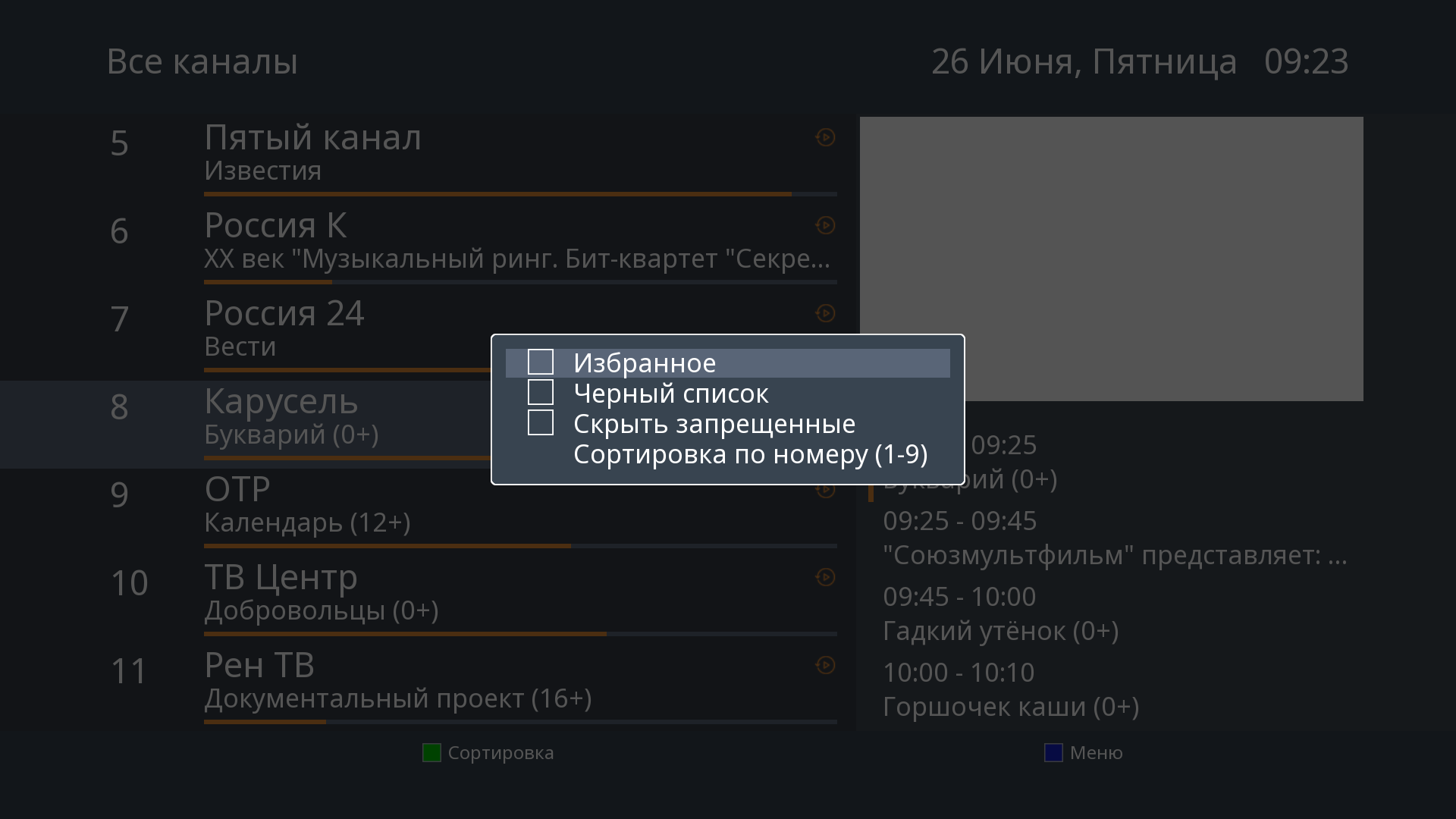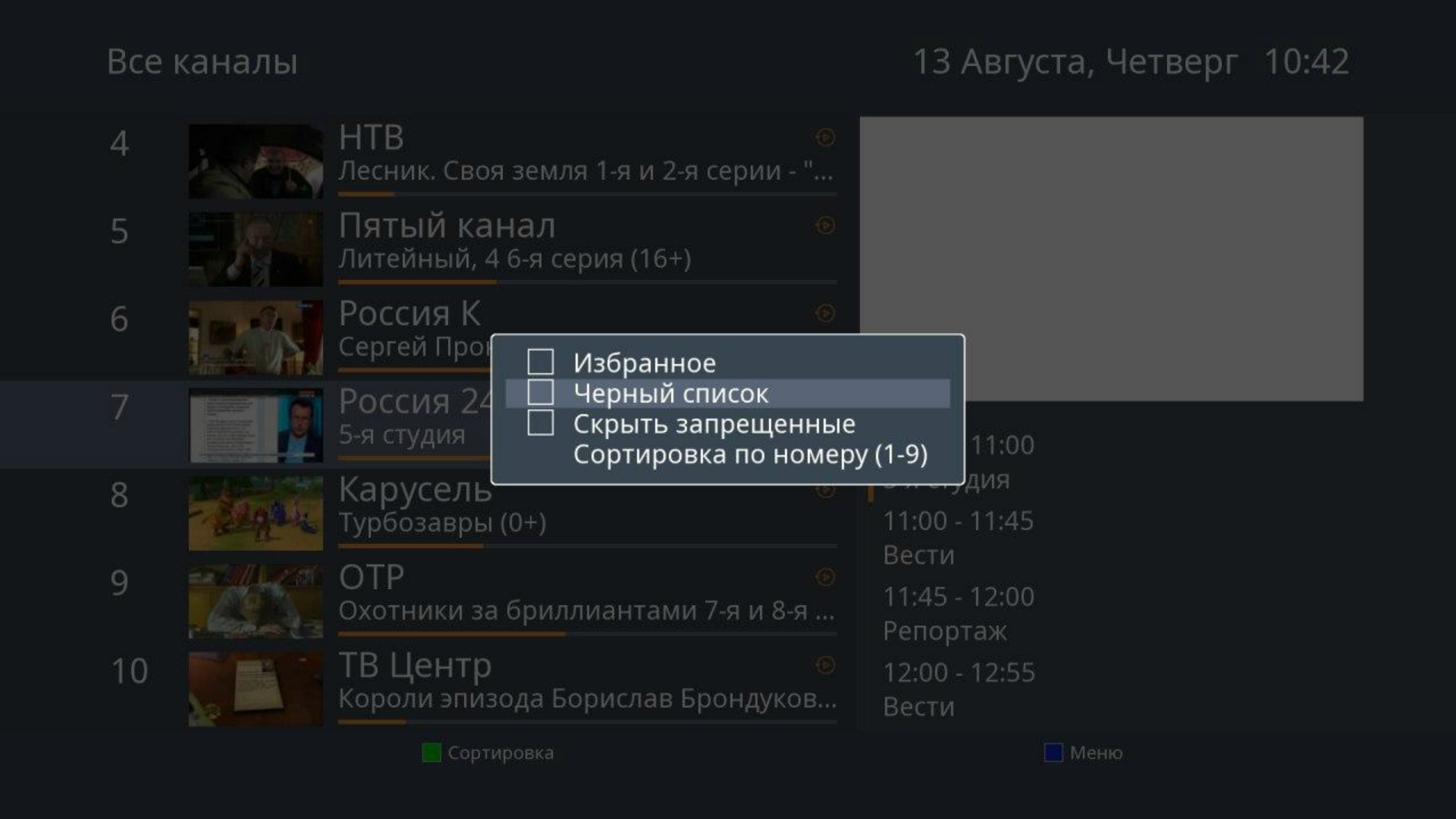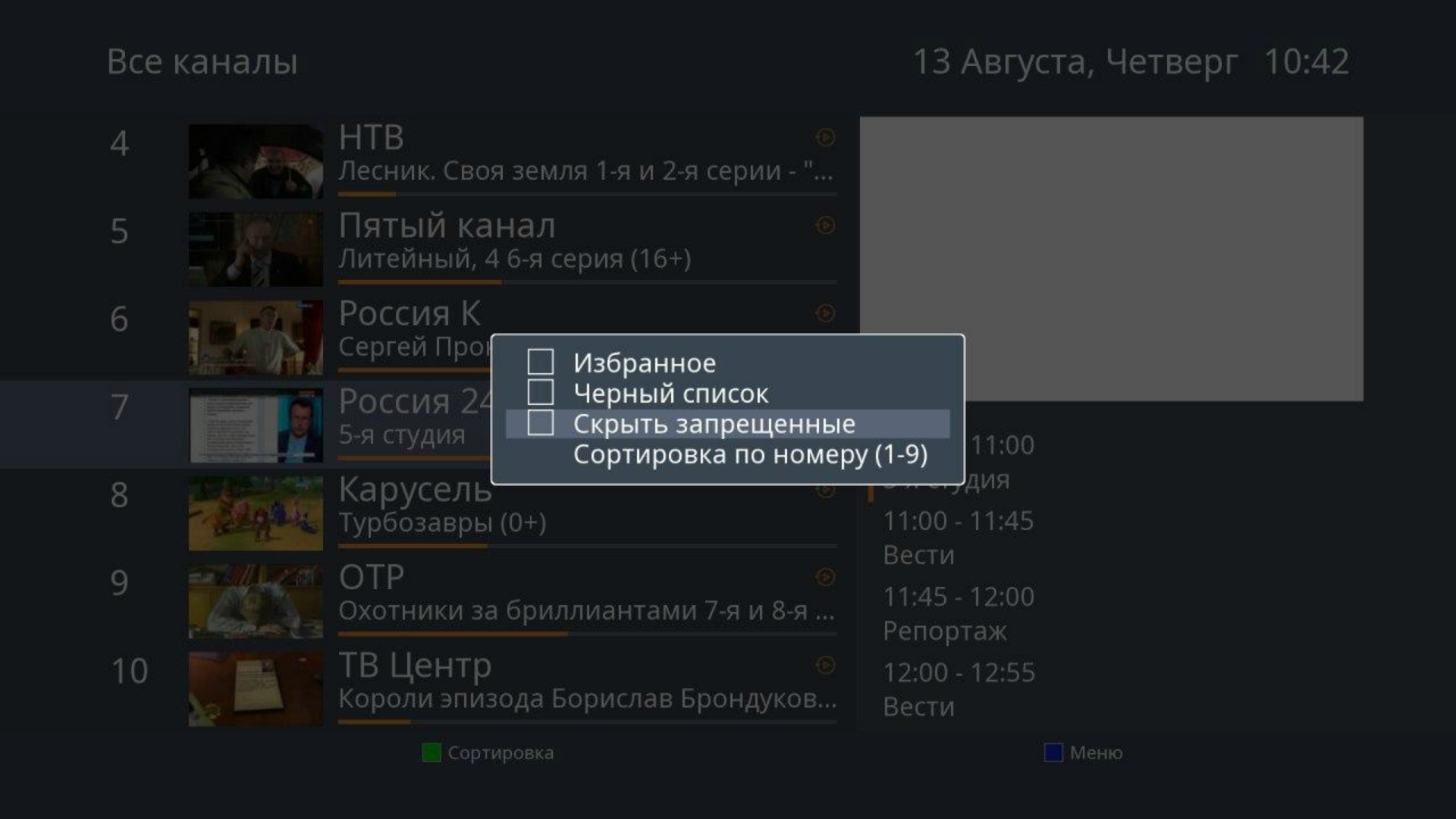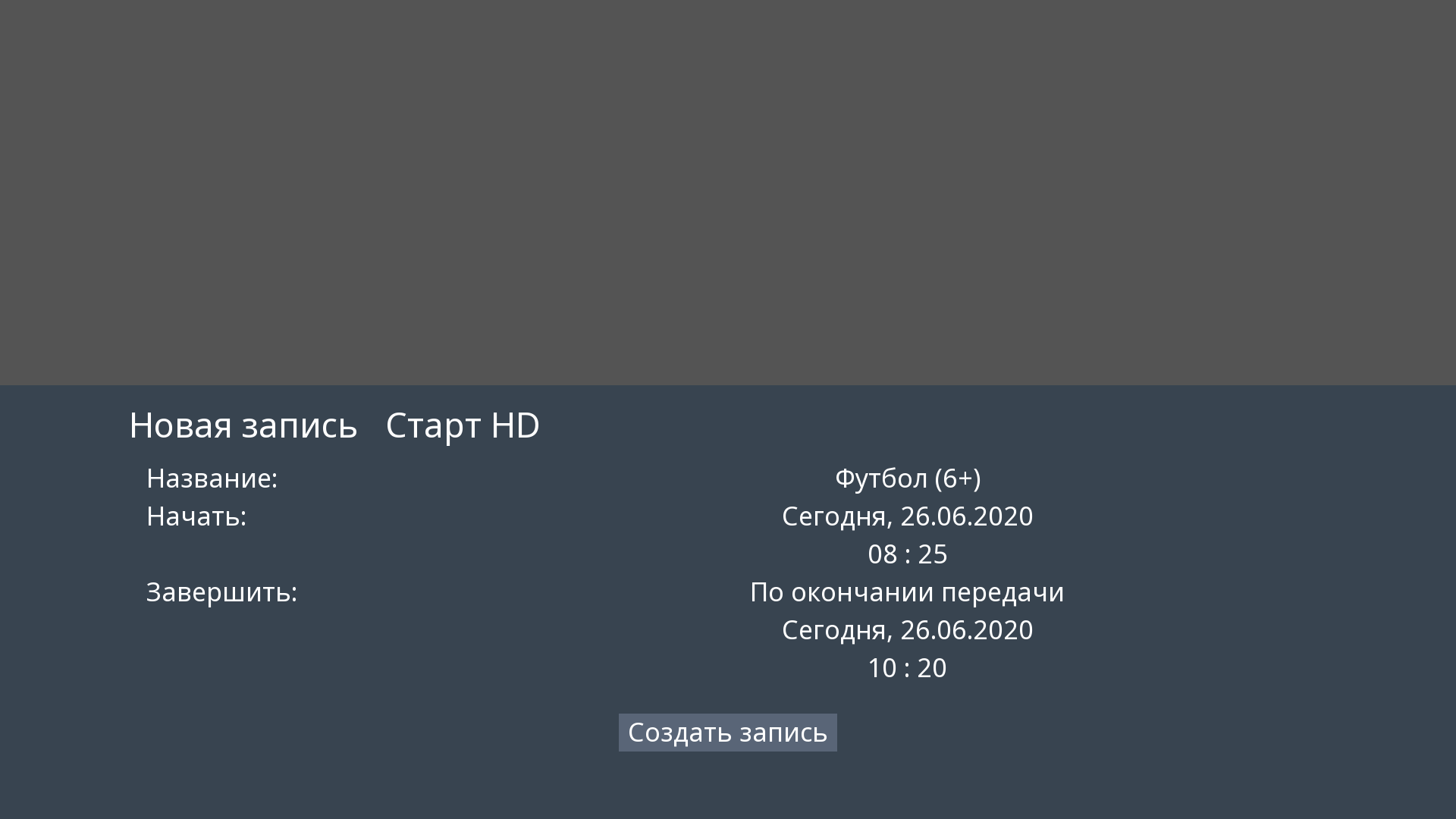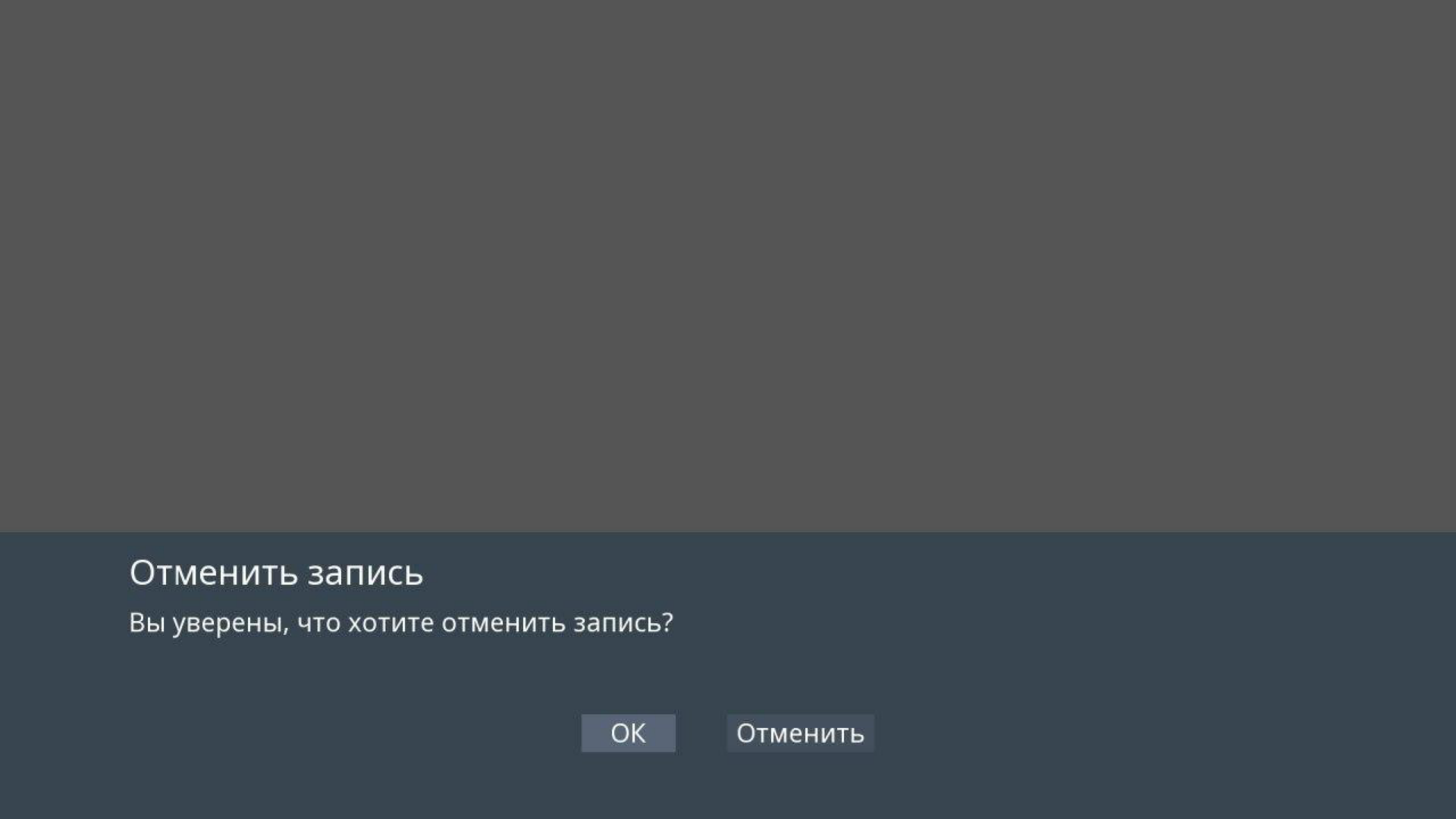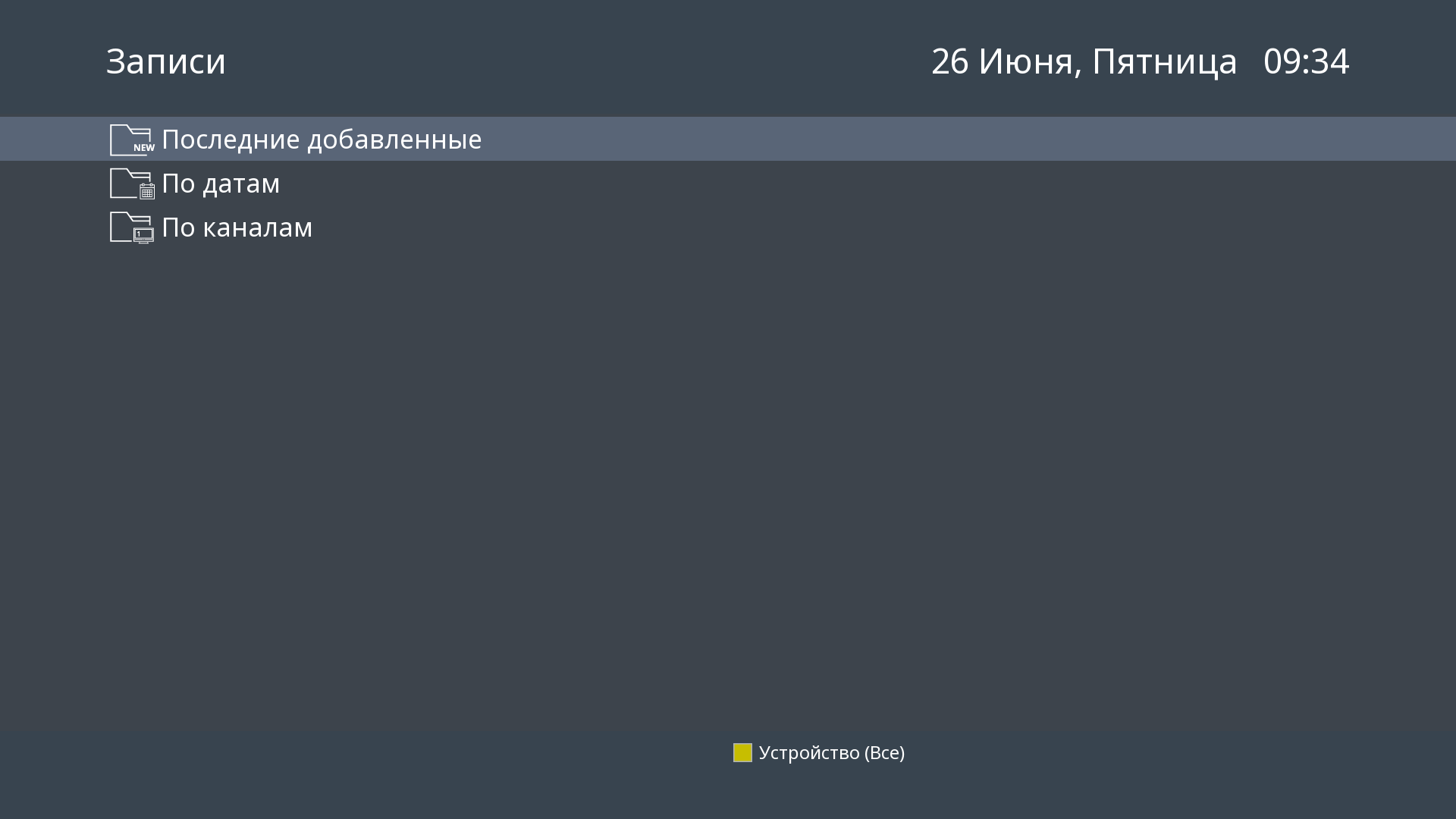Содержание
- Ошибка загрузки приложения на TVIP
- ошибка загрузки каналов tvip что делать
- Ошибка загрузки каналов tvip что делать
- Список каналов загружается, но каналы не показывают — как исправить?
- Что делать, если не удается воспроизвести SS IPTV?
- Как работать с приложением SS-IPTV
- Работат с внешними плейлистами
- Ошибка загрузки каналов tvip что делать
- Настройка приложения SS IPTV на телевизоре LG
- Ошибка при обновлении списка каналов IPTV Player: причины, что делать?
- Причины
- Как скачать и установить
Ошибка загрузки приложения на TVIP
Такая надпись может появится если приставке не удалось запустить приложение LanTa TV.
Если вы столкнулись с подобной проблемой, проверьте есть ли подключение приставки к сети Интернет. В самой приставке можно несколькими способами проверить есть ли подключение:
- Нажать кнопку Home на пульте и если на приставке нет подключения к сети интернет, у часов будет “перечёркнутый глобус”
- Нажать кнопку s.info на пульте и в появившемся окне будет указана информация о подключение к сети Интернет
Если приставка подключена через роутер и не получает доступ к сети Интернет, проверьте:
- Соединена ли приставка и роутер кабелем
- Не повреждён ли кабель
- Включен ли роутер
- Работает ли Интернет на роутере
- Отключите роутер и приставку от розетки и включите заново
- Если проблема сохраняется обратитесь в техническую поддержку по номеру 42-99-99
Если приставка подключена напрямую и не получает доступ к сети Интернет:
- Проверьте подключен ли кабель Интернет в приставку
- Не повреждён ли кабель
- Отключите приставку от розетки и включите заново
- Если проблема сохраняется обратитесь в техническую поддержку по номеру 42-99-99
Источник
ошибка загрузки каналов tvip что делать
Ошибка загрузки каналов tvip что делать
Обсуждение TVIP S-Box v.605
ТВ-приставка
Обсуждение
»
Чипсет Amlogic S905X quad core 1,5 ГГц Разрешение видео 3840×2160 (HDR) 3D Графика OpenGL ES 2.0 (Mali-450 penta core) Память RAM 1 Gb, Flash 8 Gb Интерфейсы HDMI, AV, Ethernet, 2xUSB, MicroSD Card, ext.IR, WiFi 802.11 (b/g/n/ac) 2,4/5 ГГц, Bluetooth
Операционная система Linux или Android 8.0 (Oreo) Поддерживаемые Middleware TVIP TMS, IPTVPORTAL, Open JSON API, Stalker, Microimpuls, Смотрёшка, HTML5/JS порталы Автоконфигурация TR-069 или TVIP XML Контейнеры MPEG-TS, MPEG-PS, MP4, MKV, AVI, MOV, FLV, OGG Протоколы UDP, RTP, HTTP, HLS, MPEG-DASH, RTSP, SMB, NFS, DLNA CAS/DRM TVIP, IPTVPORTAL, BISS, Widevine L3, опционально: PlayReady, Verimatrix 3.x, Widevine L1 Видео кодеки H.265(10 bit), VP9, H.264, MPEG4 ASP, Xvid, MPEG2, MJPEG 2160p 60fps Аудио кодеки MPEG/MP3/MPA, AAC, WMA, OGG, WAV, FLAC, APE Субтитры DVBSUB, VOBSUB, Teletext, SSA/ASS, SubRip, MOV_TEXT, WebVTT Изображения JPEG, PNG
По вопросам наполнения шапки обращайтесь к модераторам раздела, отправив «Жалобу» на сообщениях, ссылки на которые необходимо добавить.
На андроид то понятно, про линукс конечно имелось ввиду.
Добавлено 03.02.2021, 14:30:
Может знаешь пользователя и пароль на линукс?
я имел ввиду ТВ от провайдера, который приставку выдал. Мне удалось прикрутить его к Kodi, но без архива.
Да, жалко, что на неё практически нет информации. Стоковая прошивка жёстко огорожена провайдером, загрузчик залочен, на Линуксе куча настроек просто скрыто, на Андроиде помягче, но тоже не торт. Не хватает гуглосервисов, много купленных или привязанных к гуглу программ, которые хотелось бы использовать.
Как-то мне удалось портировать TWRP на ноунейм планшет с процессором МТК, на который тоже абсолютно ничего не было. Делал конечно же бездумно, тупо повторяя шаги по инструкции, но ведь удалось. Может и на Amlogic такое есть? Рискнул бы попробовать. Или кто пробовал уже. Тогда можно было бы воткнуть гапсы и посмотреть, что бы это дало. Думал ещё магиск на ней завести, прошить патченый boot из той прошивки, что в шапке и через fastboot подменить.. Но вот что толку от него будет? Ну будет рут, ну и что? Толку от него будет ноль. Печаль короче.
Всё, что удалось нарыть, очень красиво сложено в шапке этой темы, спасибо милый человек. Тоже подумывал создать, но ты опередил. Даже непонятно, почему так долго её не было, я так понимаю, провайдеры по всей стране раскушали эти приставочки и довольно много людей ими пользуются.
Список каналов загружается, но каналы не показывают — как исправить?
Если SS Iptv не воспроизводит каналы, то причина неисправности может заключаться в наличии нескольких сетевых подключений. Если список каналов загружается, каналы не показывают следуйте простому алгоритму.
Сохраните все изменения. И прежде, чем проверять эффективность перезагрузите девайс. Зачастую в этом виде поломки есть звук, но нет изображения.
Что делать, если не удается воспроизвести SS IPTV?
Часто такая ошибка отображается надписью «Не удается воспроизвести» и красным знаком запрета. Примечательно, что список каналов отображается, но не воспроизводится. И эта ошибка не имеет места быть при запуске на ПК или ноутбуке. Часто проблема отображается на телевизорах, функционирующих на webOS. Их можно запустить, если:
VLC — мультикаст, который работает на телевизорах, функционирующих на базе Android. Используется для трансляции потока аудио/видео (playlist) по сети. Бесплатная программа, которая показывает все форматы. Для установки достаточно открыть официальный сайт разработчиков и скачать. После установки, как правило,не возникает никаких проблем с использованием. К тому же, интерфейс программы понятен на интуитивном уровне.
Некоторые пользователи для комфортного использования телевидения возвращают настройки до заводских и выполняют процедуру подключения повторно.
Процедура завершите нажатием клавиши «Запустить». По факту выполнения процедуры каналы отображаются в высоком качестве. Особенности настройки через роутер зависит от модели устройства. Но общие правила выглядят следующим образом:
Если поломка не устранилась, то возможно устарел плейлист и требуется обновление медиа проигрывателя. Иногда система не работает из-за антивируса, который блокирует приложения для корректной работы. Для подтверждения такой версии отключите антивирус и проверьте корректность функционирования системы. Но, независимо от результата не оставляйте девайс надолго в таком состоянии.
Как работать с приложением SS-IPTV
- Вначале необходимо запустить и загрузить плейлист. Активировать установленную программу можно, если зайти в «Меню приложений» (используется клавиша MY APPS) и выбрать SS IPTV.
Когда комбинация цифр получена, ее нужно указать в разделе «Управление плейлистами».
Когда код в виде загрузки листа получен, требуется выбрать файл, «Скачанный до этого» с IPTV сайта, и нажать клавишу «Загрузить».
Затем можно начать просмотр, зайдя меню «Мой плейлист» на основном экране программы SS IPTV.
Программа SS IPTV также подразумевает работу с внешними листами. Этот способ получения перечня телеканалов отличается тем, что пользователю не нужно все время при изменении списка телеканалов в SS IPTV загружать его снова, как это необходимо делать при использовании внутренних листов.
Работат с внешними плейлистами
Чтобы добавить внешний лист, нужно найти «Настройки» программы на своем ТВ, здесь выбрать меню «Контент» и нажать на кнопку «Внешние плейлисты». После выбрать клавишу «Добавить». Найти поле «Ссылка» в появившемся окне.
Прописать в видимое поле ссылку на требуемый перечень телеканалов, ее можно получить в меню Плейлист (чтобы ее получить, нужно вначале произвести вход в SS IPTV).
Затем необходимо нажать клавишу «Сохранить». Далее на основном экране программы доступен добавленный плейлист с выбранным перечнем телеканалов.
Увы, модели LG на Web OS не могут поддерживать Multicast, так для просмотра SS IPTV на этом устройстве требуется прокси-сервер, который преобразует UDP в HTTP. После его запуска необходимо указать флажком «Преобразовывать адреса UDP в HTTP», и вписать статический адрес сервера.
Более подробную работу SS IPTV можно посмотреть на этом видео
Ошибка загрузки каналов tvip что делать
Содержание
2. Схемы подключения приставки к сети
Для работы приложений приставке необходим доступ к сети Интернет.
Приставки версий v.410, v.530 и v.605 подключаются либо к сетевому коммутатору, либо к роутеру, либо к кабелю провайдера по проводному соединению (витая пара). Для приставки версии v.605 также доступна возможность подключения к сети посредством технологии Wi-Fi, т.к. она оснащена модулем, работающим в соотвествии с версиями стандарта 802.11: 802.11bgn+ac (2,4ГГц/5ГГц).
При подключении приставки к роутеру потребуется произвести его настройку. С настройкой различных моделей роутеров можно ознакомиться по этой ссылке.
Напоминаем, что в зависимости от реализованных производителем роутера характеристик, применeнных настроек и текущего состояния устройства некоторые роутеры оказываются не способны корректно передавать информацию приставке, что приводит к ухудшению качества вещания IPTV. Поэтому рекомендованным способом подключения является подключение приставки к сети при помощи сетевого коммутатора, выдаваемого в комплекте с телевизионной приставкой. К сетевому коммутатору подключаются кабель провайдера (заведeнный в квартиру из подъезда при подключении), кабель, ведущий к телевизионной приставке, и кабель, ведущий к устройству, с помощью которого осуществляется доступ к сети Интернет (если у Вас используется роутер, то этим устройством будет он). Все остальные устройства (компьютеры, телефоны, планшеты, телевизоры SMART и т.д.) подключаются к роутеру.
Обращаем внимание, что если у Вас в качестве протокола подключения к Интернету используется L2TP, то для работы приложений потребуется либо подключить приставку к роутеру, либо сменить протокол подключения к Интернету.
3. Подключение приставки к телевизору
При подключении приставки к телевизору необходимо соблюдать 4 условия: — подключить приставку к сети провайдера (соединить с помощью витой пары коммутатор или роутер с телевизионной приставкой либо подключить приставку к беспроводной сети роутера) — подключить приставку к телевизору (соединить с помощью одного из кабелей ( HDMI или RCA ), входящих в комплект оборудования) — подать питание на приставку (подключить телевизионную приставку к электрической розетке) — на телевизоре выбрать верный источник сигнала, который будет выводиться на экран телевизора
4. Первое подключение и настройка приставки
При первом включении приставки в сеть запускается меню настроек, состоящее из нескольких этапов:
4.1 Выбор языка. На данном языке будут отображаться опции меню
4.2 Настройка сети
Для приставок версий v.410 и v.530 доступно только проводное соединение. Для приставок версии v.605 также доступно подключение по технологии Wi-Fi.
Для подключения приставки версии v.605 к беспроводной сети выбирайте пункт «Выбрать сеть Wi-Fi». Среди доступных для подключения сетей выбирайте Вашу домашнюю сеть.
Вводите пароль. Если Вы не знаете пароль от Вашей беспроводной сети, то, возможно, Вам поможет данная статья.
Если подключение к сети прошло успешно, то на экране телевизора появится надпись: «Использовать сеть «Название_Вашей_сети».
4.3 Обновление ПО
На данном этапе приставка проверит наличие обновлений. После установки обновлений выбирайте пункт «Продолжить».
4.4 Настройка пульта с технологией Bluetooth
Для выполнения данного этапа следуйте рекомендациям на экране.
4.5 Выбор часового пояса
В данном пункте выбирайте пункт: Москва (GMT+3).
4.6 Задание рабочей области экрана
С помощью кнопок вверх и вниз на пульте управления, следуя рекомендациям на экране телевизора, установите размер рабочей области кадра. Внимание! Если обе белые стрелки выходят за пределы экрана, необходимо изменить размер картинки в настройках телевизора.
4.7 Завершение настройки
После завершения настройки приставки и ознакомления с возможностями откроется главное меню.
5. Обзор возможностей приставки. Описание разделов
При включении телевизионной приставки на экране телевизора будет появляться стартовое меню приставки, в котором Вы найдeте разделы:
Телевидение Freedom TV Видеомагнитофон Медиаплеер Доступные приложения Настройки
5.1 Телевидение
5.1.1 Архив
5.1.2 Поставить на паузу
5.1.3 TimeShift
5.1.4 Категории каналов
По умолчанию на приставке уже созданы тематические списки каналов. Ознакомиться с базовыми списками можно в разделе «Категории». Для этого нужно нажать кнопку на пульте управления приставкой, находясь в разделе «Список каналов».

5.1.5 Чeрный список
5.2 Видеомагнитофон
В разделе Видеомагнитофон доступна возможность записи трансляций с телеканалов. Для начала записи необходимо открыть записываемый канал в полноэкранном режиме и нажать кнопку на пульте управления.
Прервать запись можно повторным нажатием кнопки при полноэкранном просмотре.
5.3 Медиаплеер
Согласно характеристикам производителей приставка поддерживает следующие форматы: — аудио: MPEG/MP3/MPA, AAC, WMA, OGG, WAV, FLAC, APE; — видео: H.265(10 bit), VP9, H.264, MPEG4 ASP, Xvid, MPEG2, MJPEG 2160p 60fps; — изображения: JPEG, PNG.
5.4 Приложения
5.5 Настройки
В разделе «Настройки» доступны следующие пункты: — Система — Оформление — Сеть — Дисплей — ТВ — Безопасность Не рекомендуется изменять выставленные по умолчанию настройки без необходимости. По умолчанию на приставках активирован режим безопасности, что означает необходимость ввода пароля при переходе в любой из разделов настроек. На экране будет появляться сообщение «Введите защитный код». По умолчанию значение защитного кода: «0000». Изменить пароль или отключить безопасный режим можно в разделе «Настройки» – «Безопасность» – «Безопасный режим». Более подробную информацию смотрите в разделе «Безопасность».
Настройка приложения SS IPTV на телевизоре LG
Современные Smart телевизоры поддерживают возможность подключения к интернету. Такая функциональность открывает широкие перспективы для просмотра IPTV. Все что Вам понадобится для подключения и качественной настройки интернет телевидения на телевизоре LG это установка удобного приложения SS IPTV. С его помощью Вы сможете решить целый ряд задач, связанных с просмотром онлайн контента из сети.
style=»display:block» data-ad-client=»ca-pub-2575503634248922″ data-ad-slot=»3433597103″ data-ad-format=»link»>
Всего существует два варианта установки данного приложения на Smart телевизор LG: с помощью фирменного магазина плагинов или с помощью внешнего USB носителя. Мы подробно рассмотрим каждый из способов. Напомним, что приложение SS IPTV является бесплатным, его установка не займет много времени, в то время как качественное видео, полученное с помощью IPTV. принесет Вам массу удовольствия.
Установка с помощью LG Smart World
С помощью пульта ДУ зайдите в Smart платформу телевизора, для этого нажмите кнопку «Home».
После этого необходимо выбрать окошко «Smart World».
В верхнем правом углу экрана Вашего телевизора LG находится кнопка «Поиск», нажимаем ее.
В строке описания необходимо ввести «ss iptv», после чего нажать красную кнопку на пульте ДУ.
На экране появится список доступных приложений, выбираем SS IPTV.
После этого должны появиться несколько вариантов доступных действий, мы нажимаем «Установить». Подождите, пока приложение полностью установится.
После завершения установки нажмите «Запустить».
Если Вы правильно следовали за всеми шагами, то приложение SS IPTV установится на Ваш телевизор. Существует и другой способ установки, его мы рассмотрим далее.
Установка с помощью USB носителя
Перед тем, как начать установку приложения необходимо скачать архив ss-iptv.com/files/lg_usbapp.zip.
После скачивания распакуйте архив на USB флешку.
Вставьте флешку в разъем USB на телевизоре. Если флешка не читается, необходимо устранить проблему.
Запускаем Smart платформу при помощи нажатия кнопки «Home».
Выбираем окошко «Мои приложения».
Для нормального запуска обязательным условием является регистрация в LG Apps (если еще нет учетной записи, если есть, то повторная регистрация не нужна). Нажимаем кнопку «Регистрация».
Появится окошко с пользовательским соглашением. Выбираем «Согласен».
Далее заполняем все необходимые поля. Данные нужно вводить корректно, это важно для успешной установки приложения SS IPTV. После этого выбираем «Проверка подлинности» и нажимаем «ОК».
На почтовый ящик придет письмо, в котором необходимо подтвердить регистрацию в LG Apps. После успешной регистрации запускайте «Мои приложения» и в качестве источника выберите USB флешку, нажав специальную иконку.
Запускаем иконку SS IPTV и пользуемся приложением для просмотра интернет телевидения.
Выводы
Мы подробно разобрали два способа, с помощью которых можно установить функциональное приложение для просмотра IPTV на Вашем телевизоре LG. Выберите наиболее подходящий метод. Если при установке приложения SS IPTV у Вас возникнут трудности или вдруг будут появляться ошибки, задавайте вопросы, будем выяснять, в чем дело. Напомним, что установка программы возможна только на Smart телевизорах, так как обычные модели не обладают необходимым функционалом.
Ошибка при обновлении списка каналов IPTV Player: причины, что делать?
IPTV Player ошибка при обновлении списка каналов — распространенный вопрос на тематических форумах пользователей плейером IP-телевидения с любого устройства, будь то смартфон, планшет, ПК или телевизор Smart TV. В статье рассмотрим возможные причины возникновения проблемы и как действовать в сложившейся ситуации. Приступим!
Причины
Коротко о том, как грузится телепрограмма. Список каналов загружается в формате m3u. В файле находится плейлист IPTV каналов для воспроизведения на видеоплеере, к примеру, Windows Media. Состав списка не всегда удовлетворяет предпочтениям пользователя, поэтому производитель позволил редактировать его под свои интересы в текстовом редакторе, где убираются ненужные телеканалы.
Для этого выберите в меню пункт «У меня есть web-адрес списка каналов» и вставьте url плейлиста в специально отведенную строку. Если все сделано верно, вы начнете наслаждаться любимыми телепрограммами. Но в один прекрасный момент заходите в плеер, а там пусто. В каких случаях при обновлении списка телеканалов показывает ошибку?
Для скачивания доступны бесплатные и платные списки каналов. Старайтесь выбирать проверенные источники.
Как скачать и установить
Чтобы загрузить свой плейлист в SS IPTV, нужно зайти в программу и нажать на клавишу «Настройки» на основном экране.
SS IPTV может поддерживать несколько способов загрузки плейлистов с учетом выбора пользователя:
- С сайта по разовому коду (листы, которые находятся внутри программы).
- По ссылке (листы, находящиеся на внешних источниках).
Человек может иметь разное количество внешних листов и лишь по одному внутреннему с форматом потоков VoD или live.
Чтобы загрузить по ссылке, нужно зайти в меню «Контент», выбрать подменю «Внешние плейлисты», далее нажать клавишу «Добавить». Ввести в SS IPTV необходимое имя листа и указать ссылку в поле, затем сохраниться.
- Тайл внешнего листа будет виден на основном экране программы, его загрузка производится каждый раз после выбора этого контента.
- Чтобы загрузить через код, нужно зайти в раздел «Общие» на экране настроек SS IPTV и нажать на клавишу «Получить код». Разовый код может действовать на протяжении суток (или до создания другого).
Нужно ввести его на сайте и нажать клавишу «Добавить устройство».
Опознанные каналы показываются на панели телеканалов с логотипами. Загрузка другого плейлиста приводит к стиранию старого. Если требуется заново закачать лист с помощью сайта, не нужно запрашивать другой код с учетом того, что cookies очищен.
Для внутренних листов можно выбирать лишь плейлисты, которые соответствуют стандарту официального формата m3u. Для внешних листов можно использовать форматы xspf, m3u, pls, asx. Для правильной загрузки нужен код utf-8.
Источник
Ошибка загрузки приложения на TVIP
Такая надпись может появится если приставке не удалось запустить приложение LanTa TV.
Если вы столкнулись с подобной проблемой, проверьте есть ли подключение приставки к сети Интернет. В самой приставке можно несколькими способами проверить есть ли подключение:
- Нажать кнопку Home на пульте и если на приставке нет подключения к сети интернет, у часов будет “перечёркнутый глобус”
- Нажать кнопку s.info на пульте и в появившемся окне будет указана информация о подключение к сети Интернет
Если приставка подключена через роутер и не получает доступ к сети Интернет, проверьте:
- Соединена ли приставка и роутер кабелем
- Не повреждён ли кабель
- Включен ли роутер
- Работает ли Интернет на роутере
- Отключите роутер и приставку от розетки и включите заново
- Если проблема сохраняется обратитесь в техническую поддержку по номеру 42-99-99
Если приставка подключена напрямую и не получает доступ к сети Интернет:
- Проверьте подключен ли кабель Интернет в приставку
- Не повреждён ли кабель
- Отключите приставку от розетки и включите заново
- Если проблема сохраняется обратитесь в техническую поддержку по номеру 42-99-99
Источник
Tvip ошибка загрузки каналов что делать
Содержание
1. Комплект телевизионной приставки TVIP S — BOX
— Телевизионная приставка TVIP S — BOX (v.410, v.530, v.605)
— Блок питания телевизионной приставки TVIP S — BOX
— Пульт дистанционного управления (ПДУ) приставкой
— Кабель HDMI , длина 1 метр
— Кабель RCA , длина 1 метр
— Витая пара UTP CAT 5 E , длина 1 метр
— Батарейки для ПДУ R 03 ААА, 1,5 V
— Сетевой коммутатор, 5 портов 10/100 Base-TX (для тарифов скоростью более 100Мбит/с — коммутатор с 5 портами 10/100/1000 Gigabit Ethernet)
— Блок питания сетевого коммутатора
2. Схемы подключения приставки к сети
Для работы приложений приставке необходим доступ к сети Интернет.
Приставки версий v.410, v.530 и v.605 подключаются либо к сетевому коммутатору, либо к роутеру, либо к кабелю провайдера по проводному соединению (витая пара). Для приставки версии v.605 также доступна возможность подключения к сети посредством технологии Wi-Fi, т.к. она оснащена модулем, работающим в соотвествии с версиями стандарта 802.11: 802.11bgn+ac (2,4ГГц/5ГГц).
При подключении приставки к роутеру потребуется произвести его настройку. С настройкой различных моделей роутеров можно ознакомиться по этой ссылке.
Напоминаем, что в зависимости от реализованных производителем роутера характеристик, применeнных настроек и текущего состояния устройства некоторые роутеры оказываются не способны корректно передавать информацию приставке, что приводит к ухудшению качества вещания IPTV. Поэтому рекомендованным способом подключения является подключение приставки к сети при помощи сетевого коммутатора, выдаваемого в комплекте с телевизионной приставкой. К сетевому коммутатору подключаются кабель провайдера (заведeнный в квартиру из подъезда при подключении), кабель, ведущий к телевизионной приставке, и кабель, ведущий к устройству, с помощью которого осуществляется доступ к сети Интернет (если у Вас используется роутер, то этим устройством будет он). Все остальные устройства (компьютеры, телефоны, планшеты, телевизоры SMART и т.д.) подключаются к роутеру.
Обращаем внимание, что если у Вас в качестве протокола подключения к Интернету используется L2TP, то для работы приложений потребуется либо подключить приставку к роутеру, либо сменить протокол подключения к Интернету.
3. Подключение приставки к телевизору
При подключении приставки к телевизору необходимо соблюдать 4 условия:
— подключить приставку к сети провайдера (соединить с помощью витой пары коммутатор или роутер с телевизионной приставкой либо подключить приставку к беспроводной сети роутера)
— подключить приставку к телевизору (соединить с помощью одного из кабелей ( HDMI или RCA ), входящих в комплект оборудования)
— подать питание на приставку (подключить телевизионную приставку к электрической розетке)
— на телевизоре выбрать верный источник сигнала, который будет выводиться на экран телевизора
4. Первое подключение и настройка приставки
При первом включении приставки в сеть запускается меню настроек, состоящее из нескольких этапов:
4.1 Выбор языка. На данном языке будут отображаться опции меню
4.2 Настройка сети
Для приставок версий v.410 и v.530 доступно только проводное соединение. Для приставок версии v.605 также доступно подключение по технологии Wi-Fi.
Для подключения приставки версии v.605 к беспроводной сети выбирайте пункт «Выбрать сеть Wi-Fi». Среди доступных для подключения сетей выбирайте Вашу домашнюю сеть.
Вводите пароль. Если Вы не знаете пароль от Вашей беспроводной сети, то, возможно, Вам поможет данная статья.
Если подключение к сети прошло успешно, то на экране телевизора появится надпись: «Использовать сеть «Название_Вашей_сети».
4.3 Обновление ПО
На данном этапе приставка проверит наличие обновлений. После установки обновлений выбирайте пункт «Продолжить».
4.4 Настройка пульта с технологией Bluetooth
Для выполнения данного этапа следуйте рекомендациям на экране.
4.5 Выбор часового пояса
В данном пункте выбирайте пункт: Москва (GMT+3).
4.6 Задание рабочей области экрана
С помощью кнопок вверх и вниз на пульте управления, следуя рекомендациям на экране телевизора, установите размер рабочей области кадра.
Внимание!
Если обе белые стрелки выходят за пределы экрана, необходимо изменить размер картинки в настройках телевизора.
4.7 Завершение настройки
После завершения настройки приставки и ознакомления с возможностями откроется главное меню.
5. Обзор возможностей приставки. Описание разделов
При включении телевизионной приставки на экране телевизора будет появляться стартовое меню приставки, в котором Вы найдeте разделы:
Телевидение Freedom TV
Видеомагнитофон
Медиаплеер
Доступные приложения
Настройки
5.1 Телевидение
Для просмотра любимых фильмов и передач в онлайн-режиме необходимо перейти в раздел «Телевидение» и в «Списке каналов» найти интересующий Вас канал. Справа в нижней половине экрана будет отображаться программа передач того канала (EPG), который выделен курсором, а в правой верхней части экрана – окно предварительного просмотра. Трансляция начнeтся, как только Вы наведeте курсор на канал и выберете его кнопкой OK на пульте управления приставкой. Для просмотра в полноэкранном режиме нажмите на выбранном канале кнопку OK .
Кроме онлайн-просмотра каналов, Вы можете пользоваться предоставляемыми бесплатно функциями «Архив», «Поставить на паузу» и TimeShift .
5.1.1 Архив
Для использования «Архива» необходимо в разделе «Список каналов» найти канал со значком , выделить его, чтобы его название подсветилось серым цветом. При нажатии кнопок или EPG на пульте управления Вы перейдeте в программу передач канала. Все телепередачи со значком доступны для воспроизведения в «Архиве» и запускаются нажатием кнопки OK на пульте управления приставкой.
Для выхода из просмотра «Архива» передачи Вам необходимо выйти из полноэкранного режима и выбрать тот канал, который Вы хотите просматривать в дальнейшем. Внизу экрана появится сообщение «Нажмите ещe раз, чтобы выйти из архива». При повторном нажатии кнопки ОК у Вас начнeт воспроизводиться другой канал.
Телепередачи из раздела «Архив» доступны для просмотра в течении 3 дней с момента выхода в эфир.
5.1.2 Поставить на паузу
Если от просмотра любимой передачи Вас отвлекают срочные дела, то теперь есть возможность не пропустить важную информацию и поставить трансляцию на паузу. Чтобы воспользоваться функцией «Поставить на паузу», необходимо нажать на пульте управления приставкой кнопку . Вернуться к просмотру можно, нажав эту кнопку повторно.
5.1.3 TimeShift
Если неотложные дела всe же отвлекли Вас от просмотра любимой телепередачи, а поставить трансляцию на паузу не было возможности, то это не повод расстраиваться. Функция TimeShift позволит пустить время вспять до того момента, на котором был закончен просмотр.
Активировать функцию TimeShift Вы можете, нажав одну из кнопок или в полноэкранном режиме и удерживать еe до интересующего момента. Функция TimeShift доступна только для каналов со значком .
5.1.4 Категории каналов
По умолчанию на приставке уже созданы тематические списки каналов. Ознакомиться с базовыми списками можно в разделе «Категории». Для этого нужно нажать кнопку на пульте управления приставкой, находясь в разделе «Список каналов».
При выборе любой из доступных категорий в разделе «Список каналов» будут отображаться только те каналы, которые добавлены в данную категорию. Каналы, не входящие в выбранную категорию, отображаться в «Списке каналов» не будут до тех пор, пока Вы не выберете категорию «Все каналы».
Отдельно стоит отметить возможность создания категории Ваших любимых каналов, что поможет упростить поиск и уменьшить время на переключение каналов. Для этого Вам необходимо навести курсор на Ваш любимый канал и нажать кнопку .
В центре экрана отобразится окно, в котором необходимо поставить галочку напротив пункта «Избранное» и нажать кнопку OK .
Напротив названия канала появится символ . Это будет означать, что в разделе «Категории» появился новый список, который будет называться «Избранное». В этот список будут попадать все каналы, отмеченные таким образом Вами.
5.1.5 Чeрный список
Если по каким-либо причинам Вам потребуется ограничить доступ к некоторым каналам, то на этот случай существует функция «Чeрный список». Чтобы добавить канал в чeрный список, необходимо навести курсор на нужный канал и нажать кнопку . В центре экрана откроется небольшое окно, в котором необходимо поставить галочку напротив пункта «Черный список».
При успешной активации функции напротив названия канала появится символ . Для применения настроек потребуется перезагрузка приставки. В дальнейшем потребуется ввести четырехзначный пин-код, чтобы посмотреть трансляцию с данного канала (подробнее – в пункте «Настройки» – «Безопасность»). Если же Вы не хотите, чтобы некоторые каналы даже отображались в списках, то доступна возможность убрать их из раздела «Список каналов». Чтобы это сделать, Вам необходимо сперва добавить их в «Чeрный список», а затем в «Списке каналов» нажать кнопку . В центре экрана откроется небольшое окно, в котором необходимо поставить галочку напротив пункта «Скрыть запрещeнные».
5.2 Видеомагнитофон
В разделе Видеомагнитофон доступна возможность записи трансляций с телеканалов. Для начала записи необходимо открыть записываемый канал в полноэкранном режиме и нажать кнопку на пульте управления.
Прервать запись можно повторным нажатием кнопки при полноэкранном просмотре.
На устройcтве, выбранном для записи, будет создан каталог .tvip/tvip_recordings/ , в который будет добавлена запись. При просмотре записей из раздела «Видеомагнитофон» доступна возможность сортировки.
5.3 Медиаплеер
Телевизионная приставка TVIP S — BOX V .605 имеет два USB – интерфейса и один интерфейс MicroSD , что позволяет подключать к ней внешние носители данных. Наслаждаться любимым медиаконтентом (фильмами, музыкой и изображениями) теперь можно, просто записав их на флешку и подключив к приставке. При переходе в раздел «Медиаплеер» на экране будут отображаться подключенные к приставке внешние носители. Выбрав их и найдя в дереве файловой системы нужные файлы, Вы сможете воспроизвести их на экране телевизора с помощью кнопки ОК.
Согласно характеристикам производителей приставка поддерживает следующие форматы:
— аудио: MPEG/MP3/MPA, AAC, WMA, OGG, WAV, FLAC, APE;
— видео: H.265(10 bit), VP9, H.264, MPEG4 ASP, Xvid, MPEG2, MJPEG 2160p 60fps;
— изображения: JPEG, PNG.
5.4 Приложения
На приставках TVIP S — BOX есть возможность просмотра контента с онлайн-кинотеатров и некоторых популярных сайтов. Со списком доступных приложений Вы можете ознакомится в разделе «Главное меню». Также на пульте управления присутствует кнопка , с помощью которой можете искать в приложениях интересующую Вас информацию. Для работы приложений приставке необходим доступ к сети Интернет.
5.5 Настройки
В разделе «Настройки» доступны следующие пункты:
— Система
— Оформление
— Сеть
— Дисплей
— ТВ
— Безопасность
Не рекомендуется изменять выставленные по умолчанию настройки без необходимости.
По умолчанию на приставках активирован режим безопасности, что означает необходимость ввода пароля при переходе в любой из разделов настроек. На экране будет появляться сообщение «Введите защитный код». По умолчанию значение защитного кода: «0000». Изменить пароль или отключить безопасный режим можно в разделе «Настройки» – «Безопасность» – «Безопасный режим». Более подробную информацию смотрите в разделе «Безопасность».
5.5.1 Раздел Система
Здесь можно изменить значения настроек, которые задаются при первом включении приставки, задать таймер выключения, включить субтитры, изменить язык аудиодорожки и т.д.
Опишем подробнее некоторые из настроек системы, изменение которых под себя позволит Вам с большим комфортом пользоваться приставкой.
— Автовыключение:
Данная функция переводит приставку в режим сна через заданный промежуток времени при отсутствии активности.
Функция «Автовыключение» переводит в режим сна только телевизионную приставку и не оказывает никакого влияния на телевизор, к которому она подключена.
Выход из режима сна осуществляется нажатием любой кнопки не пульте управления приставкой.
— Язык аудио по умолчанию:
Данная опция позволяет установить предпочитаемый язык звуковой дорожки, если доступен выбор. Чтобы изменения вступили в силу, требуется заново перезапустить канал, на котором Вы планируете сменить аудиодорожку.
— Язык субтитров по умолчанию:
Данная опция позволяет включить субтитры. Вам необходимо выбрать язык, на котором будут транслироваться субтитры, и если для транслируемой передачи доступны субтитры, то при активации данной опции и перезапуске канала они отобразятся на экране. Ознакомиться с программой телепередач с субтитрами на русском языке можно перейдя по ссылке: https://voginfo.ru/
Также в данном разделе доступны настройки времени на приставке, параметры обновления и общая информация.
5.5.2 Раздел Оформление
Вы можете настроить опции отображения информации на экране телевизора, а также изменить размер отображаемой области экрана (оверскан ТВ).
5.5.3 Раздел Сеть
Позволяет Вам изменить настройки подключения приставки к Интернету, в частности, выбрать другой способ подключения (по кабелю/ по Wi — Fi ). Для того, чтобы изменения вступили в силу, воспользуйтесь кнопкой «Применить».
Если приставка подключается к нашей сети с помощью коммутатора или напрямую к кабелю, который наши специалисты протянули к Вам в квартиру, в разделе «Конфигурация» необходимо выставить пункт «Автоматически ( DHCP )». Вводить значения вручную не требуется, приставка получит все необходимые значения из нашей сети. Рекомендуется отключать неиспользуемый сетевой интерфейс: если приставка подключается к сети по кабелю – отключать беспроводной интерфейс, а если приставка подключается по Wi-Fi – отключать проводной.
5.5.4 Раздел Дисплей
Производятся настройки изображения и изменение опций HDMI .
Если Ваш телевизор подключен к приставке по HDMI- кабелю, то для настроек экрана следует корректировать пункт HD -формат, а если по кабелю RCA – SD -формат.
5.5.5 Раздел ТВ
Задаются опции для функции Timeshift , записи трансляций, адрес сервера, с которого транслируется контент, и т.д.
5.5.6 Раздел Безопасность
У Вас есть возможность установить, изменить или отключить пароль для различных приложений и функций.
Изменение пароля производится отключением текущего безопасного режима и активацией нового. При попытке включения нового безопасного режима система предложит задать Вам новый пароль.
По умолчанию на всех приставках активирован безопасный режим с паролем «0000» для изменения опций раздела «Настройки».
Желаем Вам приятного просмотра!
6. Основные виды неисправностей, встречающиеся при использовании приставки, и способы их устранения
6.1 В разделе Телевидение
Не загружается список каналов. Вместо него чeрный экран с надписью «Ожидание списка каналов». Этот тип сообщения появляется в том случае, если приставке не удаeтся установить связь с сервером. Наиболее вероятной причиной в данном случае является отсутствие контакта по кабелю.
Решение:
Если приставка подключается к коммутатору/роутеру по кабелю, то первым делом нужно проверить подключение витой пары к приставке. На приставках версии v.605 разъем, к которому подключается витая пара, оснащен световыми индикаторами – они должны светится зеленым и желтым цветом.
Если приставка подключается к сети с помощью технологии Wi-Fi, то нужно проверить, включен ли беспроводной сетевой интерфейс в настройках приставки и подключена ли в данный момент приставка к беспроводной сети.
6.2 На экране появилось сообщение «Нет сигнала»
Данное сообщение выводится на экран телевизора и означает, что отсутствует сигнал на том источнике, который в данный момент выбран, как основной. Возможно три ситуации, при которых возникает данная проблема:
— Выбран неверный источник сигнала.
Решение:
Если выбран неверный источник сигнала, необходимо на пульте управления телевизором нажать одну из кнопок : 

Если Вы не знаете, какой источник верный, то ориентируйтесь по типу кабеля, которым приставка подключается к телевизору. Для кабеля HDMI верный источник сигнала может называться HDMI/DVI, HDMI 1, HDMI 2, HDMI 3. Для кабеля RCA верный источник сигнала чаще всего будет называться AV.
— Нет контакта по HDMI/RCA-кабелю.
Решение:
При включении/отключении/переподключении HDMI кабеля устройства, которые он соединяет, должны быть обесточены.
Поэтому первым делом необходимо выключить телевизор и приставку с помощью пультов управления (если телевизор выключается с помощью кнопки, расположенной на корпусе телевизора, то ей также нужно воспользоваться). Далее отключите из электрических розеток кабели, подающие питание на телевизор и приставку. Переподключите HDMI-кабель. Если на телевизоре есть другие HDMI-разъeмы, то подключите кабель к другому разъeму со стороны телевизора (источник сигнала при этом поменяется). Не включайте устройства в розетки около минуты. Перед включением проверьте, чтобы кабель одним концом был подключен в разъeм HDMI, расположенный на телевизоре, а другим – к HDMI-разъeму на приставке. После того, как были соблюдены все рекомендуемые требования безопасности, подключите устройства к сети. После включения телевизора и приставки, если изображение не появилось сразу, проверьте другие источники сигнала.
— На приставку не подаeтся электрическое питание.
Решение:
Проверьте, есть ли световая индикация на передней и задней панелях приставки. Переподключите блок питания. Отключите все кабели от приставки, кроме блока питания, и попробуйте подключить блок питания к другой розетке.
Если после выполненных действий проблема сохранилась и выявить причину неисправности не удалось, обратитесь в службу технической поддержки по номеру: 2-606-606.
Источник
Содержание
- Настройка каналов на телевизоре — как это сделать?
- Варианты настройки каналов
- Автоматически
- Вручную
- Особенности настройки для разных видов телевидения
- Аналоговый
- Настройка спутниковых каналов
- Цифровое
- Smart TV
- Алгоритмы настройки каналов по маркам
- Устаревшие модели телевизоров
- Частые проблемы и их решение
- Нет сигнала
- Принимается только часть телеканалов
- Изображение резко пропало
- Слабый сигнал
- Изображение зависает, подтормаживает, рассыпается
- Инструкция по настройке эфирных каналов цифрового ТВ на телевизоре
- Общий порядок настройки эфирных каналов
- Ручная настройка
- Алгоритмы настройки каналов по маркам
- Samsung
- Philips
- Другие марки
- Добавляем региональные аналоговые каналы
- Частые проблемы и их решение
- Каналы вообще не ловятся, «нет сигнала»
- Ловится только часть каналов
- Каналы были, но пропали
- Слабый сигнал
- Изображение тормозит или зависает
Настройка каналов на телевизоре — как это сделать?
Прежде чем наслаждаться просмотром телепередач, фильмов, сериалов, необходимо настроить телевизор. Настройка телевизора не требует специальных знаний, но существует ряд нюансов, которые позволят добиться идеального качества изображения. Задача особенно усложняется, при работе со спутниковым, кабельным вещанием, IPTV.
Процедура актуальна не только при первом запуске телевизора. Список телеканалов регулярно обновляется, чтобы в списке был полный перечень, необходимо регулярно проводить новый поиск.
Варианты настройки каналов
Производители Hamber, Ирбис, TCL, Lumus, LG, Samsung, других телевизоров, предлагают два варианта настройки, у каждого присутствуют как преимущества, так и недостатки.
Автоматически
Простейший способ найти телевизионные каналы, выполнив алгоритм действий:
- включить телевизор, подключить внешнюю антенну;
- используя пульт дистанционного управления, перейти в «Меню» — «Настройка каналов» — «Автонастройка»;
- установить цифровой или аналоговый тип вещания;
- нажать «Поиск».
Вся процедура поиска телеканалов занимает несколько минут, в зависимости от доступного количества. ТВ-тюнер сканирует частотный диапазон, сохраняя доступные программы. После завершения процедуры, на экране появиться предложение системы сохранить результаты.
Установить настройки можно без пульта дистанционного управления, используя физические кнопки управления, расположенные на ТВ-панели.
Вручную
Если автонастройка не дала должного результата – высветился неполный список каналов, изображение плохого качества, можно использовать ручной поиск. Он позволяет не только точно настроить частоту приёма, но и выбрать, какие программы пользователь хочет добавить в сохранённый перечень. Алгоритм действий:
- в Меню перейти в «Настройка каналов – «Ручная»;
- зайти в подпункт «Программы»;
- выбрать желаемый номер программы;
- выбрать дополнительные опции: стандарт изображения, звука;
- Нажать «Поиск» до тех пор, пока на экране не появится изображение желаемого канала;
- Подстроить качество приёма, нажимая клавиши «влево», «Вправо»;
- при удовлетворительном результате, нажать «Сохранить».
Полученный список можно редактировать, добавляя, удаляя нужные каналы.
Особенности настройки для разных видов телевидения
Передача сигнала возможна четырьмя способами:
Аналоговый
Устаревший формат, от которого отказалось большинство современных стран. Он не позволяет передавать изображение высокого качества. В российском эфире осталось несколько аналоговых каналов, которые стоит рассматривать как временную альтернативу на время миграции на цифру, получения сигнала на морально устаревших телевизорах, без подключения приставки.
Настройка аналогового ТВ производиться стандартным способном в автоматическом, ручном режиме. Для приёма достаточно обычной антенны.
Настройка спутниковых каналов
Подключение спутникового телевидения не связано с трудностями:
- подключите ресивер к телевизору при помощи кабеля;
- выберите соответствующий порт подключения в меню настроек;
- при помощи пульта дистанционного управления установите настройки спутника, которые можно найти в интернете;
- перейдя в меню, запустите сканирование спутника в автоматическом режиме (режим существенно ускорить настройку);
- после завершения сканирования на экране появиться список найденных каналов;
- для удобства использования, удалите заблокированные каналы, которые вы не планируете смотреть;
- нажмите «Сохранить настройки».
Помните, что спутниковое телевидение чувствительно к плохим погодным условиям, сигнал может ухудшиться, пропасть во время дождя, снегопада, порывистого ветра.
Цифровое
Современный стандарт телевизионного вещания, способный обеспечить качественную картинку в формате Full HD при любых условиях приёма. Для просмотра необходимо, чтобы модель телевизора обладала встроенным ТВ-тюнером типа DVB-T2. Если такая опция отсутствует, потребуется покупка приставки с такой опцией.
Перед настройкой, изучите инструкцию, предлагаемую производителем, далее:
- перейдите «Меню» — «Настройки» — «Автонастройки»;
- выберите источник сигнала «Цифровой»;
далее, введите параметры поиска: частота (кГц) — 314 000 (314 МГц), скорость — 6875 kS/, модуляция — 256 QAM;
Через несколько минут на экране появится полный перечень найденных каналов, при желании пользователь может вручную отредактировать список.
Smart TV
Функция Smart TV – продвинутая технология, превращающая телевизор в мультимедийный центр, открывающий доступ к возможностям интернета. Пользователь может сёрфить в сети, совершать покупки, играть в игры, пользоваться приложениями, просматривать новости, получить доступ к стриминговым сервисам, где представлены как тысячи каналов, так и оригинальный контент, например Netflix.
Существует несколько способов настройки каналов:
- установка фирменного приложения с помесячной оплатой услуг (Ivy, Megogo);
- использование бесплатных медиаплееров, где нужно прописать информацию о плейлисте с тв-каналами.
Порядок установки, настройки, просмотра ТВ на смарт-панелях зависит от модификации телевизора, выбранного способа, особенностей приложения.
Алгоритмы настройки каналов по маркам
Чтобы пользователь легко справился с настройкой телевизора, производители, как правило, унифицируют доступ к настройкам, алгоритм поиска. Единственное различие может крыться в названии пунктов меню, способа доступа (при помощи отдельной кнопки на пульте дистанционного управления, последовательным переходом по меню). Если не удалось воспользоваться стандартным алгоритмом поиска телеканалов, воспользуйтесь инструкцией производителя, входящей в комплект поставки. При её утрате, можно найти информацию на сайте производителя, зная модификацию ТВ-панели.
Устаревшие модели телевизоров
На старых ТВ, которые ещё встречаются в домах россиян, поиск программ осуществляется при помощи специальных регуляторов, спрятанных за кнопками. Чтобы получить доступ, необходимо выдвинуть панель, далее, крутить регулятор вплоть до появления изображения. Учитывая, что эфирное телевидение перешло на цифровое вещание, а в аналоговом доступны всего несколько каналов, для устаревших ТВ рекомендуется купить цифровую приставку, которая откроет доступ к полному списку каналов, позволит переключать программы дистанционно.

Частые проблемы и их решение
Не всегда, с первого раза получается настроить каналы на телевизоре. Частые причины возникновения сложностей:
Нет сигнала
Если на телевизоре высветилось сообщение «нет сигнала, проверьте:
- Исправность телевизора, антенны, целостность кабеля, соединений разъёмов.
- Настройки антенны. Дециметровые антенны довольно чувствительны в силе сигнала. Необходимо, чтобы она была направлена в сторону телевышки, при этом отсутствовали физические препятствия в виде гор, массивных зданий и т.д. Иногда решением является установка антенны на мачте.
Принимается только часть телеканалов
Если сигнал есть, но после автоматического поиска в списке появились не все каналы, проверьте:
- Правильность настройки частот для каждого мультиплекса. Иногда параметры трансляций у вышек могут отличаться.
- Настройки тюнера. Возможно встроенный приёмник сигнала обладает недостаточной мощностью, либо часть программ не была автоматически сохранена из-за программного сбоя.
Изображение резко пропало
Если каналы резко пропали, причинами могут быть:
- появление препятствий на пути передачи телесигнала, что можно определить как визуально, так и обследовав карту прилегающей местности;
- технические сбои в работе ретрансляционной вышки. Как правило, о технических работах, экстренных поломках, пишут в местных СМИ, форумах, социальных сетях;
- проблемы с антенной. Подобная проблема часто возникает у абонентов коллективных антенн. В этом случае обратитесь в обслуживающую компанию. Владельцам персональных точек приёма стоит проверить целостность кабеля, возможное смещение антенны относительно телепередатчика.
Слабый сигнал
Если уровень сигнала не позволяет комфортно смотреть телевизор, вероятно:
- ретранслятор расположен далеко от места просмотра, потребуется покупка усилителя сигнала;
- антенна расположена в «тёмной зоне». Часто такая проблема возникает у владельцев внутренних антенн, в результате сигнал экранируется за счёт стен дома. Решением может стать покупка усилителя, выносной антенны.
Изображение зависает, подтормаживает, рассыпается
Цифровое ТВ обеспечивает хороший уровень приёма, если он недостаточного качества:
- проверьте подключение антенны и ТВ;
- попробуйте перенастроить настройки телевизора, тюнера.
Настройка телевизора – предельно простая процедура, занимающая до 5 минут, при условии, что оборудование полностью исправно, отсутствуют помехи для приёма сигнала.
Источник
Инструкция по настройке эфирных каналов цифрового ТВ на телевизоре
Настройка цифровых каналов происходит на одном из двух устройств:
- на телевизоре (если он поддерживает «цифру» , т.е. оснащен соответствующим встроенным тюнером);
- на приставке (она же ресивер, тюнер, декодер).
На этой странице мы подробно рассмотрим первый вариант – автоматический и ручной поиск 20 цифровых каналов (в Москве – 30) на телевизорах.
Общий порядок настройки эфирных каналов
Самый простой путь — автоматическая настройка. Общий алгоритм для телевизоров всех марок един:
- Подключите телевизор к антенне. Она должна быть четко ориентирована в сторону ближайшего ретранслятора: в отличие от МВ-антенны, ДВМ очень чувствительны к направлению, с которого приходит сигнал.
- Откройте меню (для этого есть специальная кнопка на пульте ДУ).
- Зайдите в раздел «Опции» или «Настройки» (название зависит от производителя и используемого им интерфейса).
- Здесь выберите пункт «ТВ» или «Прием».
- Укажите тип источника телевизионного сигнала: антенну (для поиска эфирных каналов) или кабель.
- Выберите функцию автоматического поиска (для кабельного и спутникового ТВ укажите частоты провайдера; для эфирного ничего не нужно).
- Телевизор отобразит список найденных каналов.
- Нажмите «OK», подтверждая запись. Программы занесутся в память телевизора.
- Можно приступать к просмотру передач.
Ручная настройка
Если автоматическая настройка не дала результатов или же показала недостаточное количество каналов, действуйте следующим образом:
- С помощью онлайн-сервиса РТРС найдите свое местоположение и нажмите на него. Откроются параметры, в которых указаны частоты цифровых каналов для 2-х ближайших вышек. Запишите эти значения (на примере ниже выделены серыми рамками).
- Перейдите в меню и далее в режим «Настройки».
- Выберите пункт «ТВ», но теперь перейдите не в раздел автопоиска, а в пункт с ручной настройкой.
- Выберите источник сигнала «антенна».
- Введите значения частоты (МГц) и номера канала (ТВК) для 1-ого мультиплекса, которые вы записали на первом шаге.
- Запустите поиск.
- После того как каналы будут найдены, сохраните их в памяти ТВ-приемника.
- Повторите процедуру поиска для 2-ого мультиплекса, используя соответствующие значения.
- Можно приступать к просмотру.
Алгоритмы настройки каналов по маркам
Samsung

Порядок поиска каналов зависит от модели.
На телевизорах серий M, Q, LS и К нужно действовать так:
- Включите меню с помощью кнопки «Home» на пульте.
- Перейдите в настройки телевизора, далее в раздел «Трансляция». Выберите «Автонастройку».
- Выберите источник сигнала «Антенна».
- Укажите тип каналов, которые нужно найти ( по умолчанию — «Цифровые»). Если этого не сделать, телевизор дополнительно отыщет местные аналоговые.
- Меню предложит выбрать оператора и режим поиска. Если принимается сигнал только с эфирной антенны, то достаточно оставить все как есть: этот пункт настройки нужен только для спутниковых и кабельных операторов.
- Нажмите кнопку «Сканирование». Телевизор найдет и запишет в память все доступные каналы.
Для серий J, H, F и E процедура вначале выглядит несколько по-другому:
- Убедитесь, что в качестве источника стоит «ТВ». Сделать это можно, нажав на кнопку «Source».
- Перейдите в настройки и выберите раздел «Трансляция».
- Дальнейший ход выполнения такой же, как у описанных выше серий.

Процедура поиска выглядит следующим образом:
- Зайдите в меню настроек: нажмите кнопку «Settings» на пульте ДУ (на новых моделях на кнопке изображена пиктограмма в виде шестеренки).
- Выберите пункт «Каналы».
- В следующем окне нажмите на «Автопоиск».
- Выберите источника сигнала: антенна, кабель или спутник. Нажмите на первый.
- Отметьте галочкой пункт «Только цифровые», если не хотите искать дополнительно аналоговые каналы.
- Кнопкой «OK» запустите сканирование.
- По окончании процедуры каналы будут сохранены. Можно приступать к просмотру.
Процесс идентичен для всех моделей LG, адаптированных для России и имеющих меню на русском языке. Меняется только дизайн интерфейса.
Philips
Лучше всего производить настройку в соответствии в инструкцией по поиску цифровых каналов на телевизоре Philips. Ниже представлен сокращенный вариант.
Процедура выглядит так:
- Войдите в меню, нажав кнопку «Home» (на некоторых моделях она обозначена пиктограммой в виде домика).
- Откройте вкладку «Конфигурация», а в ней – пункт «Установка».
- Перейдите раздел «Настройка каналов».
- Выберите автоматический режим и запустите его кнопкой «Начать».
- Иногда телевизор может потребовать выбрать страну. Укажите «Россия». Если ее нет в списке, следует выбрать Германию или Финляндию: там действуют те же стандарты телевещания.
- Выберите антенну (для эфирных каналов) или кабель.
- После завершения поиска нажмите «Готово», чтобы сохранить результаты.
Телевизор может потребовать ввести пароль — используйте четыре одинаковые цифры (например, 0000).
Рекомендуем следовать пошаговой инструкции по настройке цифрового ТВ на телевизоре Sony. Ниже представлен сокращенный вариант.
Поиск каналов выглядит так:
- Войдите в главное меню и выберите раздел «Установка».
- Щелкните по пункту «Настройка». Если телевизор запросит пин-код, введите четыре произвольные цифры (0000, 1111, 1234 и т. д.). Если же вы ранее установили свой код, используйте именно его.
- Выберите пункт «Цифровая конфигурация» (если в интерфейсе такого нет, то сразу переходите к п.6).
- В «Конфигурации» нажмите на пункт «Цифровая настройка», затем на «Автопоиск».
- Выберите источник сигнала «Антенна».
- Телевизор проведет автоматический поиск. Результаты будут сохранены, можно начинать просмотр.
Если вы настраиваете модель серии Sony Bravia , то процедура будет несколько иной:
- Зайдите в пункт меню «Настройки».
- Выберите раздел «Параметры», затем режим «Автонастройка».
- Укажите, какой тип сигнала искать: нажмите «Цифровое ТВ».
- Выберите источник сигнала и запустите сканирование.
Здесь тоже может потребоваться пин-код: им блокируется доступ и активируется функция «Родительский контроль», что сделать часть каналов недоступной для детей. Придумайте код самостоятельно.
Другие марки
Легко заметить, что процедура настройки у большинства марок схожа.
Мы подробно расписали, как настраиваются телевизоры Toshiba, Sharp, Panasonic, Mystery, BBK, DEXP и Haier.
Но, забегая вперед, скажем: порядок аналогичный. Отличия только в некоторых тонкостях используемого интерфейса.
Добавляем региональные аналоговые каналы
В большинстве регионах России параллельно с вещанием двух федеральных мультиплексов транслируются и региональные аналоговые телеканалы. Как увеличить количество программ, добавив их в список на своем телевизоре?
Действуйте по следующему алгоритму:
- Направьте антенну точно на ретранслятор и включите на телевизоре режим поиска аналоговых каналов.
- Конкретный сценарий действий зависит от марки телеприемника.
К примеру, на телевизоре Samsung необходимо специально указывать, что при сканировании нужно учитывать только цифровые каналы: система автонастройки по умолчанию будет искать все, что принимается с антенны. Если нужно ловить и аналоговый сигнал, выбирайте соответствующий пункт. - После того как все телеканалы найдены, зафиксируйте их в памяти телеприемника.
Частые проблемы и их решение
Каналы вообще не ловятся, «нет сигнала»
Проверьте следующие факторы:
- Исправность оборудования
(самого телевизора, антенны и соединяющего их кабеля). Если обнаружены проблемы, лучше обратиться к мастерам-ремонтникам; - Регулировка антенны.
ДМВ-антенны крайне чувствительны к направлению, с которого приходит сигнал. Возможно, проблему удастся разрешить, изменив ориентацию антенны. - Дистанция до ретранслятора и его мощность.
Эту информацию можно получить на сервисе РТРС. Возможно, вы находитесь в «мертвой зоне», которая пока не охватывается вещанием. До тех пор, пока не будут построены новые вышки, приема в этой местности не будет. Остается пользоваться только спутниковым вещанием, которое доступно везде, где свободно направление на юг. - Радиотень от ближайших объектов природного (холмы, горы и прочие возвышенности) и рукотворного характера (капитальные постройки из стали и железобетона), способную мешать прохождению сигнала. Исправить можно, изменив положение антенны (например, подняв ее выше, чтобы выйти из радиотени), настроив прием отраженного сигнала. Также можно попытаться поймать эфир от другого транслятора, если он находится в пределах 30–40 км от вас.
Ловится только часть каналов
Здесь нужно проверить:
- Параметры трансляции ближайшей вышки.
Выполните ручную настройку каждого мультиплекса по отдельным частотам. - Параметры тюнера в самом телевизоре.
Возможно, часть каналов не была сохранена. Ситуация исправляется повторной автоматической или ручной настройкой телевизора.
Каналы были, но пропали
Если раньше прием осуществлялся уверенно, но затем вдруг каналы исчезли, причиной может быть:
- Возникновение нового препятствия между антенной и ретранслятором. Стоит изучить карту приема, обследовать прилегающую местность.
- Технические проблемы на ретрансляторе. Как правило, о них пишут в местных новостях, поэтому надо проверить сообщения в региональных СМИ и местных пабликах и форумах.
- Неполадки с антенной. Если используется коллективная, надо обратиться в компанию, которая ее обслуживает. Если же речь идет об индивидуальной, следует проверить, не сместилась ли она, нет ли обрыва антенного кабеля.
Слабый сигнал
Здесь возможно следующее:
- Ретранслятор слишком далек от приемника.
Сделать тут ничего нельзя, разве что приобрести новую активную антенну, способную принимать и такие сигналы. - Радиотень.
Решение – перенести антенну на другое место.
Изображение тормозит или зависает
Причиной может быть:
- Слишком слабый сигнал.
Исправить можно с помощью точной настройки антенны и приобретения усилителя; - Помехи и наводки.
Цифровое ТВ имеет особенное свойство: либо сигнал принимается четко, либо не ловится никак, а аппаратура пытается достраивать картинку по предыдущим данным. Здесь надо дождаться исчезновения помех или попытаться отстроиться от них, отрегулировав антенну и тюнер.
Источник
IPTV Player ошибка при обновлении списка каналов — распространенный вопрос на тематических форумах пользователей плейером IP-телевидения с любого устройства, будь то смартфон, планшет, ПК или телевизор Smart TV. В статье рассмотрим возможные причины возникновения проблемы и как действовать в сложившейся ситуации. Приступим!
Причины
Коротко о том, как грузится телепрограмма. Список каналов загружается в формате m3u. В файле находится плейлист IPTV каналов для воспроизведения на видеоплеере, к примеру, Windows Media. Состав списка не всегда удовлетворяет предпочтениям пользователя, поэтому производитель позволил редактировать его под свои интересы в текстовом редакторе, где убираются ненужные телеканалы.
Для просмотра IPTV на ПК в настройках плеера выберите провайдера, услугами которого пользуетесь или скачайте плейлист через интернет.
Для этого выберите в меню пункт «У меня есть web-адрес списка каналов» и вставьте url плейлиста в специально отведенную строку. Если все сделано верно, вы начнете наслаждаться любимыми телепрограммами. Но в один прекрасный момент заходите в плеер, а там пусто. В каких случаях при обновлении списка телеканалов показывает ошибку?
- Нет соединения с сетью.
- Появилось новое обновление программы.
- Устройство, на котором используется IP-телевидение давно не прошивалось.
- Если плейлист загружается с сайта провайдера, возможно на серверах ведутся технические работы.
- Неправильно настроен Wi-Fi роутер, из-за чего блокируется сеть.
- Не оплачены услуги интернета.
Для скачивания доступны бесплатные и платные списки каналов. Старайтесь выбирать проверенные источники.
Что делать, если на IPTV Player не обновляется список каналов?
Если появилась в IPTV Player ошибка при обновлении телепрограммы выполните следующие действия, чтоб ее устранить.
- В первую очередь, перезагрузите компьютер (или ТВ) и маршрутизатор — возможно появилась новая прошивка, и после ее установки плейлист телепрограмм успешно обновится.
- Проверьте настройки плеера (иконка шестеренки):
- во вкладке «Общие» внизу окна поставьте галочку на пункте «Все настройки»;
- посмотрите, стоит ли галочка на «Обновлять список каналов при запуске»;
- рекомендуем проверить активность ссылки, если нужные параметры не стояли и плейлист не обновлялся долгое время;
- скачайте новый файл и загрузите url, нажав предварительно «Загрузить преднастройку из списка провайдеров» (выделено на скрине голубым);
- вставьте ссылку и жмите «Обновить».
- Если ошибка все равно выскакивает, попробуйте снести плеер и установить его заново — возможно произошел глюк в системе.
- Посмотрите наличие новых обновлений IPTV Player.
- Отключите «Контроль доступа» на роутере — функция может блокировать сеть для загрузки телепрограммы.
- Проверьте, включена ли в настройках маршрутизатора поддержка «широкополосного вещания через Wi-Fi» или Multicast, иначе это может служить причиной его зависаний.
- Попробуйте временно отключить антивирус и брандмауэр — возможно, программы посчитали активные действия плеера вредоносными.
- Посмотрите внесение оплаты за интернет за текущий месяц — может быть у вас висит задолженность.
В случае, если обновление все равно не работает и пишет ошибку, свяжитесь с техподдержкой интернет-провайдера. Они помогут исправить возникшую проблему, и вы сможете вернуться к просмотру ТВ. Надеемся, наша статья помогла устранить неполадку.
Мила Артюхова (Написано статей: 40)
Опытный автор, который поможет справиться с вирусами, сбоями, разбежностями в настройках и перепрошивке. Она очень хорошо изучила весь «внутренний мир» ваших девайсов, теперь помогает освоить его и вам. Просмотреть все записи автора →
Оценка статьи:
Загрузка…