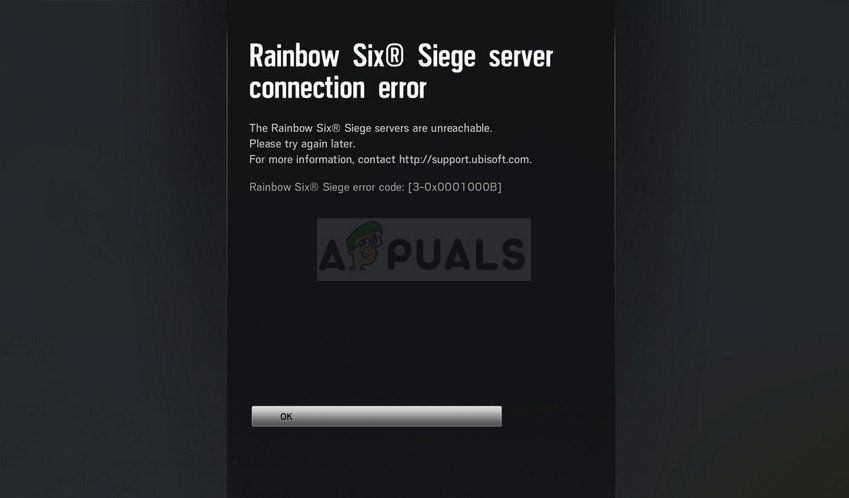Содержание
- Ошибка загрузки профиля rainbow six siege
- Tom Clancy’s Rainbow Six Siege
- Как исправить ошибки, вылеты, проблемы с UPlay и Steam, проблемы с запуском, звуком, приглашениями в игре Rainbow Six Siege
- Решение проблемы конфликта UPlay и Steam при установке
- Решения проблемы с приглашением друзей
- Решение для проблемы с неверным CD-Key
- Файл RainbowSix.exe поврежден! Программа прекращает работу
- Отсутствует звук
- внезапно перестает работать во время игры
- Низкий FPS у пользователей AMD
- Rainbow Six не запускается, так как отсутствуют DLL файлы
- Самые распространенные ошибки Rainbow Six Siege и их решение
- Rainbow Six Siege тормозит во время игры
- Ошибка подключения к серверам rainbow six siege
- Код ошибки Rainbow Six 3-0x0001000B исправление
- Что вызывает Rainbow Six Siege Код ошибки 3-0x0001000b?
- Решение 1. Проверьте целостность игровых файлов.
- Решение 2. Автоматическое определение настроек локальной сети
- Решение 3. Отредактируйте файл конфигурации
- Решение 4. Настройте статический IP-адрес для вашего ПК и откройте определенные порты
- Что вызывает Rainbow Six Siege Код ошибки 6-0x00001000?
- Решение 1. Проверка вашего интернет-соединения
- Решение 2. Проверка обновлений
- Решение 3. Изменение профиля пользователя в Xbox
- Решение 4. Использование VPN
- Решение 5. Изменение настроек DNS
- Решение 6: Изменение типа NAT (для консолей)
- Решение 7. Проверка состояния сервера
Ошибка загрузки профиля rainbow six siege
Tom Clancy’s Rainbow Six Siege
| 323 | уникальных посетителей |
| добавили в избранное |
Попробуйте выполнить следующие шаги по устранению затруднения:
— Убедитесь, что приложение Uplay полностью закрыто, для этого проверьте, что значок приложения не отображается на панели программ рядом с часами и в списке загруженных программ Диспетчера Задач
— Перейдите в папку сохранений игры:
C:Program Files (x86)UbisoftUbisoft Game Launchersavegames\1843
Сделайте резервную копию папки, а затем удалите оригинальную папку сохранений.
— Запустите приложение Uplay с правами администратора: https://support.ubi.com/ru-RU/faqs/000025662
— Отключите оверлей и функцию Синхронизации с Облачным хранилищем: https://support.ubi.com/ru-RU/faqs/000025873
— Запустите игру, поменяйте экран загрузки для оперативника, сыграйте 1 или несколько раундов и убедитесь, что игра была сохранена
— Выйдите из игры, заново включите синхронизацию с Облаком, после чего перезапустите Uplay
— При повторном запуске игры система предоставит Вам на выбор два вида сохранения для загрузки. Выберите локальные. Uplay обновит файл сохранения на Облаке, что должно разрешить ошибку.
Источник
Как исправить ошибки, вылеты, проблемы с UPlay и Steam, проблемы с запуском, звуком, приглашениями в игре Rainbow Six Siege
Игра Tom Clancy’s Rainbow Six Siege для ПК после выхода сразу обросла многочисленными жалобами на проблемы с сервисами UPlay и Steam, а также многими другими багами. Представляем вам сборник решений этих проблем с игрой.
Решение проблемы конфликта UPlay и Steam при установке
Множество геймеров сталкиваются с подобной проблемой, так что представляем вашему вниманию решение проблемы:
- Выйдите из
- В C=>Program Files(x86)=>Steam=>SteamApps=>Common переименуйте папку “Tom Clancy’s Rainbow Six Siege” в “Tom Clancy’s Rainbow Six Siege bak”. (Другими словами просто добавьте приставку “bak” в конце названия игры).
- Запустите Steam. В библиотеке, кликните правой кнопкой мыши на Siege и нажмите “Удалить локальный контент”
- Измените имя папки на оригинальное – “Tom Clancy’s Rainbow Six Siege”.
- Когда вы будете нажимать “Установить” в вашей библиотеке, приложение найдет существующую установку вместо повторной загрузки файлов.
- Теперь вы можете запускать игру.
Решения проблемы с приглашением друзей
- Выйдите из UPlay и запустите Rainbow Six в Steam, после чего приглашения снова начнут работать.
- Другой вариант сводится к следующим действиям: нажмите tab -> игра -> и переключите в командных настройках опцию “open for friends”.
Решение для проблемы с неверным CD-Key
Зайдите в папку Rainbow Six непосредственно в папке Steam (Steam->Steamapps->Common->RainbowSix) и для файла Rainbow Six Siege.exe установите запуск от имени администратора.
Файл RainbowSix.exe поврежден! Программа прекращает работу
Просто подтвердите ваш игровой кэш в Steam для решения данной проблемы.
Отсутствует звук
Попробуйте переключить на вашем звуковом устройстве вывод звука через колонки и наушники, и посмотрите, какой вариант работает.
внезапно перестает работать во время игры
Для начала убедитесь, что ваш компьютер соответствует системным требованиям игры, после чего запустить этот бесплатный инструмент для обновления драйверов, чтобы убедиться в наличии всего необходимого программного обеспечения.
Низкий FPS у пользователей AMD
Попробуйте отключить XFire – многим пользователям AMD это помогло.
Rainbow Six не запускается, так как отсутствуют DLL файлы
Если Rainbow Six не запускается из-за отсутствия файлов DLL, вы можете просто найти через поисковую систему Гугл нужные вам DLL файлы и установите их в папку с игрой. Или еще проще можно использовать специальную программу, которая автоматически восстанавливает или загружает все необходимые файлы.
Самые распространенные ошибки Rainbow Six Siege и их решение
Представляем вашему вниманию список ошибок, выявленных в игре на данном этапе времени:
Ошибка 8-0x00000052 – если эта ошибка появляется во время игры в мультиплеер, простая перезагрузка очереди решает ее.
Ошибка 2-0x00000067 – решение ожидается
Ошибка 00000631 – решение ожидается
Ошибка 000000206 – решение ожидается
Ошибка 2-0x00000047 – решение ожидается.
Rainbow Six Siege тормозит во время игры
Отключите любые фоновые приложения, в частности антивирус, который может мешать работоспособности некоторых файлов.
На данном этапе времени это все известные способы решения проблем, связанных с ошибками, зависаниями и вылетами игры Rainbow Six Siege. Если у вас возникают какие-либо проблемы с игрой, и в этом посте нет их решения, обратитесь в раздел комментариев.
Источник
Ошибка подключения к серверам rainbow six siege
Если у Вас периодически выскакивает это окно
Все что нужно сделать это:
1) Лезем в папку драйверс что находится на вашем системном диске, в моем случае это диск С (там где винда бро)
C:windows/System32/drivers/ect
важно: После в папке видим файлик что называется host
2) Лезем в Host и удалем все что там написано (если страшно то можно перенести этот файлик на всякий случай в другую папку)
важно: При запуске файла host, винда спросит у вас в какой программе открыть его, вам подойдет любой текстовый редактор (типа стандартного Word или Notepad)
3) После удаления всего, на чистом листе пишем 127.0.0.1 localhost сохраняем и пробуем зайти еще раз.
4) Все работает, вы прекрасны!
Несколько моментов:
1) Этот баг может повториться (у меня так было), все что вам нужно, это повторить операцию с файликом host, так же все сотрите и напишите 1 строчку.
2) Один из игроков в сидж написал мне, что ему помогла перезагрузка роутера. Если вам не помогает руководство, сразу после его выполнения, сделайте перезагрузку роутера.
Если помог, оцени мой гайд. Если есть что добавить, пиши сюда, добавлю в гайд.
Rainbow Six Siege Код ошибки 3-0x0001000b
Мы решили выйти в интернет и собрать все решения, для которых люди подтвердили, что они на них работают, и мы собрали их в одну статью.
Код ошибки Rainbow Six 3-0x0001000B исправление
По данным службы поддержки Ubisoft, код ошибки Rainbow Six 3-0x0001000B появляется, когда возникает проблема с подключением к серверам Ubisoft. Этот код обычно появляется вместе с общими ошибками подключения во время простоя сервера или обслуживания.
Даже если вы не сможете перейти в игру, эта новость хороша: код ошибки 3-0x0001000B — это так называемая проблема на стороне сервера. Поскольку с вашим локальным игровым клиентом все в порядке, вам ничего не нужно делать, чтобы решить эту проблему. Вместо этого вам просто придется подождать, пока сотрудники Ubisoft восстановят работу серверов.
Каждый раз, когда у вас возникают ошибки подключения, стоит проверить официальную страницу статуса сервера Rainbow 6. Там вы сможете увидеть, есть ли плановые работы по техническому обслуживанию или внеплановые отключения. Если это так, вы можете исключить какие-либо проблемы с вашим ПК или консолью. Помимо этого, возможно, стоит проверить DownDetector, поскольку его отчеты, отправленные пользователями, часто указывают на проблемы с подключением перед официальными страницами состояния сервера.
Конечно, нельзя сказать, что код ошибки 3-0x0001000B всегда основан на сбоях сервера. В случае, если этот код появляется вне планового обслуживания или простоя, служба поддержки Ubisoft рекомендует игрокам устранить неполадки в их подключении к Интернету.
Если код ошибки 3-0x0001000B не позволяет вам присоединиться к Rainbow Six, вам нужно подождать, пока серверы не стабилизируются. Велика вероятность планового обслуживания или неожиданного сбоя сервера. Держитесь крепче, и вы вернетесь в игру раньше, чем узнаете об этом. А пока узнайте, как обновить версию R6 Siege для PS4 до PS5.
Что вызывает Rainbow Six Siege Код ошибки 3-0x0001000b?
Вот краткий список наиболее распространенных причин для этого конкретного кода ошибки:
- Сломанные или отсутствующие игровые файлы
- Неправильные настройки подключения к локальной сети
- Сервер слишком далеко или не работает должным образом
- Используемые игрой порты заблокированы вашим роутером
Решение 1. Проверьте целостность игровых файлов.
Этот весьма успешный метод, вероятно, является лучшим, что вы можете сделать, если вы приобрели игру через Steam. Это отсканирует ваши игровые файлы на предмет отсутствующих или поврежденных файлов и повторно загрузит их с серверов Steam. Код ошибки Rainbow Six Siege 3-0x0001000b оказался успешным, и мы надеемся, что он вам также поможет!
- Обязательно откройте Steam, дважды щелкнув его значок на рабочем столе или выполнив поиск в меню «Пуск». Переключитесь на подраздел «Библиотека» и найдите «Rainbow Six Siege» в списке игр, которыми вы владеете в своей библиотеке.
- Щелкните правой кнопкой мыши по его имени в списке и выберите «Свойства» в появившемся контекстном меню. Перейдите на вкладку «Локальные файлы» и нажмите кнопку «Проверить целостность игровых файлов».
Решение 2. Автоматическое определение настроек локальной сети
Параметры подключения к Интернету очень важны для этой ошибки, так как она часто появляется, если при подключении к серверам Rainbow Six Siege возникают ошибки. Этот параметр автоматически обнаружит правильные настройки в игре и, надеюсь, предотвратит повторное возникновение ошибки.
Есть два способа найти эту опцию, поэтому следуйте инструкциям, которые вы найдете проще всего!
- Откройте Internet Explorer на своем ПК, выполнив поиск на рабочем столе или в меню «Пуск». Нажмите на значок в виде шестеренки, расположенный в верхнем правом углу. В открывшемся меню нажмите «Свойства обозревателя», чтобы открыть список параметров подключения.
- Перейдите на вкладку «Подключения» и нажмите «Настройки локальной сети». Установите флажок «Автоматически определять настройки».
Автоматически определять настройки локальной сети
- Убедитесь, что вы применили внесенные изменения и перезагрузите компьютер, прежде чем проверить, не появляется ли еще ошибка Rainbow Six Siege с кодом 3-0x0001000b.
Решение 3. Отредактируйте файл конфигурации
Решение 4. Настройте статический IP-адрес для вашего ПК и откройте определенные порты
- Убедитесь, что вы открыли командную строку, выполнив поиск «cmd» или «Командная строка» в меню «Пуск».
Командная строка в меню Пуск
- Введите команду, которая будет отображаться ниже, и прокрутите вниз к сетевому адаптеру, который соответствует подключению, которое вы используете. Обратите внимание на шлюз по умолчанию, маску подсети, адреса MAC и DNS.
- После этого используйте комбинацию клавиш Windows + R, которая должна сразу же открыть диалоговое окно «Выполнить», в котором необходимо ввести «ncpa.cpl» на панели и нажать «ОК», чтобы открыть элемент настроек подключения к Интернету на панели управления.
- Дважды щелкните активный сетевой адаптер и нажмите кнопку «Свойства». Найдите пункт «Протокол Интернета версии 4 (TCP / IPv4)» в списке. Нажмите на него, чтобы выбрать его, и нажмите кнопку «Свойства» ниже.
- Оставайтесь на вкладке «Общие» и установите переключатель в окне «Свойства» на «Использовать следующие адреса DNS-серверов» и используйте 8.8.8.8 и 8.8.4.4 соответственно. Переключитесь на «Использовать следующий IP-адрес и использовать тот же номер, что и у шлюза по умолчанию, но изменить последнюю цифру после последней точки, чтобы сделать что-то другое. Заполните другую информацию так же, как вы приняли к сведению.
Пришло время войти в свой маршрутизатор и разрешить несколько портов.
- Откройте предпочитаемый веб-браузер, введите свой номер шлюза по умолчанию (IP-адрес) в адресную строку и нажмите Enter. Введите имя пользователя и пароль. Он должен быть доступен онлайн.
- Прежде всего, найдите параметр «Включить ручное назначение» и установите переключатель рядом с «Да». Найдите окно, которое позволяет вам ввести MAC-адрес и IP-адрес по вашему выбору, поэтому введите все, что вы собрали в предыдущих шагах для соответствующей консоли.
Включить ручное назначение
Rainbow Six Siege Код ошибки 6-0x00001000
Что вызывает Rainbow Six Siege Код ошибки 6-0x00001000?
- Проблема с учетной записью Xbox: Кажется, есть ошибка в консолях Xbox. Некоторые профили пользователей могут подключаться к серверам сватовства, а некоторые нет.
- Плохое подключение к интернету: Это наиболее распространенный фактор того, почему вы видите эту ошибку во время игры. Если ваше интернет-соединение нестабильно, серверы не смогут подключиться к вашей игре.
- Консоль в состоянии ошибки: В некоторых случаях ваше интернет-соединение работает отлично, но ваша консоль отказывается подключаться. В этом случае простой цикл питания обычно решает проблему.
- Обслуживание сервера: Каждая игра отключает свои серверы для текущего обслуживания. Если сервер не работает, вы не сможете подключиться к службам сватовства. Вы должны ждать этого.
- DNS-сервер: Процесс согласования также использует DNS-адрес вашего компьютера. Если DNS-сервер недоступен, вы не сможете использовать многопользовательский режим.
- Настройки NAT: Настройки NAT на вашем Xbox или PlayStation могут быть установлены неправильно.
Официальное заявление Rainbow Siege
Решение 1. Проверка вашего интернет-соединения
Если у вас есть доступ к другому устройству, но нет консоли / компьютера, мы можем попробовать выключить и включить маршрутизатор. Есть несколько случаев, когда маршрутизатор переходит в состояние ошибки. Цикл включения питания обновляет все конфигурации и позволяет снова корректно передавать сеть.
Замечания: Если вы используете какой-либо прокси-сервер, обязательно удалите его и повторите попытку. Прокси-серверы иногда имеют настройки, которые блокируют запуск нескольких сервисов / сайтов. Это происходит особенно в организациях и общественных местах, таких как больницы и т. Д.
Решение 2. Проверка обновлений
Как уже упоминалось ранее, Rainbow Six Siege признала проблему с невозможностью подключения устройств и прокомментировала, что исправление находится в стадии разработки. Это исправление было выпущено как обновление игры, и для большинства пользователей оно исправило проблему. Здесь мы перейдем на страницу приложений в вашем Xbox и обновим игру до последней доступной сборки. Вы можете использовать метод ПК для обновления игры на вашем ПК.
- Перейдите к Приложения страницу на вашем Xbox и выберите Обновить Кнопка присутствует на левой панели навигации.
Решение 3. Изменение профиля пользователя в Xbox
Известно, что профили пользователей Xbox порождаются несколькими ошибками и ошибками. Мы сталкивались с некоторыми случаями, когда некоторые профили встречались с кодом ошибки 6-0x00001000, в то время как некоторые могли успешно использовать механизм организации матчей для многопользовательской игры. Здесь мы попытаемся изменить профиль пользователя на консоли Xbox и посмотреть, решит ли это проблему.
- Перейдите на свою домашнюю страницу Xbox. Теперь выберите заголовок Социальное из верхней части страницы.
Решение 4. Использование VPN
Это может показаться странным, но мы столкнулись с несколькими случаями, когда пользователи могли использовать сватовство и подключаться к многопользовательским играм с помощью VPN. VPN (виртуальная частная сеть) использует туннели и маскирует ваше местоположение. VPN используются для доступа к контенту, который может быть вам недоступен по обычным сетевым каналам. Вы можете попробовать этот обходной путь, но нет строгой гарантии, что это сработает.
Решение 5. Изменение настроек DNS
DNS (системы доменных имен) используются приложениями и играми для подключения к своим серверам или сервисам. Если DNS на вашем компьютере не работает должным образом, вы не сможете подключиться к серверам Rainbow Six Siege. Интернет-провайдеры обычно выделяют DNS-сервер по умолчанию, но в некоторых случаях он не работает. Здесь, в этом решении, мы установим DNS Google и посмотрим, исправит ли это проблему.
- Нажмите Windows + R, введите «панель управления”В диалоговом окне и нажмите Enter.
- В панели управления нажмите на подзаголовок «Сеть и Интернет».
- Здесь вы найдете сеть, к которой вы подключены. Нажмите на сеть, представленную в форме «связи”, Как показано на скриншоте ниже.
Выбор подключенной сети
- Теперь нажмите на «свойства»Присутствует в нижней части небольшого окна, которое выскакивает.
- Дважды щелкните «Интернет-протокол версии 4 (TCP / IPv4)Таким образом, мы можем изменить DNS-сервер.
Открытие настроек IPV4
Изменение настроек DNS
- Нажмите Хорошо сохранить изменения и выйти. Перезагрузите компьютер и проверьте, можете ли вы правильно подключиться к серверам знакомств Rainbow Six Siege.
Решение 6: Изменение типа NAT (для консолей)
Консоли Xbox и PlayStation используют NAT (преобразование сетевых адресов) для связи в Интернете. Существует несколько типов NAT, которые варьируются в зависимости от уровня безопасности. Если у вас в консоли строгий тип NAT, игра может не подключиться к своим серверам. В этом решении мы перейдем к настройкам вашей сети и вручную изменим тип NAT.
- Перейдите к вашему настройки а затем выберите сеть.
- Выбрать Сетевые настройки когда опция становится видимой.
- Теперь измените настройки вашей сети. Убедитесь, что вы измените Тип NAT в открыто.
Изменение типа NAT
- Сохраните изменения и выйдите. Перезагрузите компьютер и попробуйте еще раз.
Решение 7. Проверка состояния сервера
Каждая игра переводит сервер в автономный режим для текущего обслуживания. Это обслуживание может продолжаться от нескольких часов до минут. Там нет фиксированного времени. Следовательно, если вы недавно могли использовать механизм установления соответствия, но не можете сейчас, это, вероятно, означает, что серверы отключены для обслуживания. У вас нет выбора, кроме как ждать его.
Состояние сервера Rainbow Siege
Как и во всех играх с подключением к Интернету, в Rainbow Six Siege иногда возникают ошибки подключения. Что еще больше сбивает с толку, многие коды ошибок представляют собой случайный набор цифр и букв.
Так обстоит дело с кодом ошибки Rainbow Six Siege 3-0x0001000B, который, похоже, не позволяет игрокам присоединяться к онлайн-матчам. Как оказалось, код 3-0x0001000B имеет общую причину и очень простое решение.
Источник
If you have been consistently facing issues and getting frustrated about Rainbow Six Siege Crashing on PC either on startup and during gameplay as well, then this is where you will find all the answers. If there is one thing Siege players would most likely associate with the game, it would be its consistent challenges with game-breaking bugs, crashing, errors and glitches.
Key Highlights
- The Rainbow Six Siege crashing may be caused due to any missing or corrupted game file, outdated device drivers, in-game overlay, or window/firewall restrictions.
- Players can solve the crashing problems by Checking the integrity of their game files to make sure there aren’t any missing or corrupted files.
- You can also try updating your device drivers with a special emphasis on your graphics card.
- Disabling any background applications if open since Rainbow Seige often crashes due to them.
- You can try running the game in compatibility mode which has proven to fix this crashing problem most of the time.
- Toggling off full-screen optimization has also proven to be a highly potential fix for this crashing issue.
- If none of the above-mentioned solutions solve the issue of Rainbow Six Siege crashing on your PC, then you can try limiting your in-game framerate.
After all, who could forget recurring issues such as invisible player models, glitched spectator or kill cams, and even the infamous Raptor Legs bug. The issue had become so prevalent that the developers initiated the R6Fix program where players were invited to share and discuss technical issues with the game. Due to such efforts, the game is arguably in a better state today than it had been at any point during its past. Nevertheless, new bugs and glitches are still a regular occurrence with Rainbow Six Siege updates.
The error of Rainbow Six Siege crashing on PC, even on startup, has also been among the game’s longstanding issues. For many players, the crash may also take place while searching for a game, or even during a game itself. Your woes end here, though, because we have scoured the internet to come up with the best solutions to this game-breaking issue. So, if you have been experiencing Rainbow Six Siege PC crashes, on startup or during gameplay, then this guide will take you through some verified fixes that are sure to help you get back into the game!
Verify integrity of game files
Corrupted game files can be the most likely culprit of regular crashes in Rainbow Six Siege on PC. Thankfully, these files can easily be repaired using built-in tools for both Steam and Ubisoft Connect versions of the game.
Steam
- Open your Steam client and go to the Library
- Once here, find Tom Clancy’s Rainbow Six Siege in your list of games.
- Right-click on the game, and select Properties.
- Afterward, select Local Files from the list on the left.
- Here, you will see an option named Verify integrity of game files. Click on it.
Ubisoft Connect
- Open your Ubisoft Connect client, and click on the Games tab located near the top-left of the window.
- Among the Installed section, look for Tom Clancy’s Rainbow Six Siege.
- Click on the game icon, which will open up another page.
- Here, select Properties from the list on the left.
- In the Local Files section, select the Verify Files.
Now the Steam/Ubisoft Connect client will run a check of your game files, and any files found to be corrupted or missing will be redownloaded. The check may take a while owing to the large size of Rainbow Six Siege’s game files, but once it is completed, you should no longer experience the game crashing on your PC.
Update device drivers
Another reason behind frequent crashing of your copy of Rainbow Six Siege on PC can be outdated or incorrect device drivers, especially for your graphics card. Therefore, you should update your drivers by following the steps below.
- Open the Windows Start Menu, and type in Device Manager.
- Open the first option that appears. This should open a window showing the various devices being used by your PC.
- Click on the small arrow next to Display adapters.
- Now, you should see a few more options listed below Display adapters. These correspond to your graphics card.
- Right-click on the name of your primary graphics card (usually the NVIDIA/AMD/Radeon one).
- Click on Update driver.
- Subsequently, a driver update window will open up. From here, select the first option which is Search automatically for drivers.
Now let the wizard run as it searches for any driver updates available on the web.
Additionally, you can also perform this driver update through programs like NVIDIA GeForce Experience and AMD Radeon Software, depending on which graphics card you have. Moreover, you can use a third-party software such as Driver Easy Free to easily check and update all of your PC’s drivers.
Once your device drivers are updated and ready to go, restart your PC. This should fix any crashing issues you were having with Rainbow Six Siege on PC, whether on startup or in-game.
Add exception in Windows Firewall
Network issues faced by Rainbow Six Siege can also be a likely cause behind your game crashing frequently. This can be caused by your Windows Firewall inadvertently blocking out your game’s internet traffic, preventing it from communicating with Ubisoft servers. However, this issue can be subverted by adding the game to your Firewall exceptions.
- Open the Windows Start Menu, and search for Windows Defender Firewall.
- Click on the first option.
- On the window that opens, look at the options on the left and click on Allow an app or feature through Windows Defender Firewall.
- You should subsequently see a list of programs that are allowed to bypass any Firewall restrictions. If this list appears greyed out, click on the Change settings in the top-right.
- Afterward, click on the Allow another app…
- From here, select Browse.
- Now, you need to find and select your game’s .exe file. To do so, you need to navigate to the game files folder.
For Steam, open the folder where your Steam games are installed, and then follow the path:
steamapps > common > Tom Clancy’s Rainbow Six Siege
You can similarly find the files for Ubisoft Connect depending on where you installed your game.
- Once here, select the file named RainbowSix.exe (or RainbowSix_Vulkan.exe if you use the Vulkan version of the game).
- Lastly, click on Add once you are taken back to the previous window.
This should fix any network issues with the game on your PC that may have been causing Rainbow Six Siege to crash.
Limit startup and background applications
This worked for my Rainbow Six Siege crashing – It is also possible that there are certain applications running on your PC in the background which hinder the working of Rainbow Six Siege, causing it to crash, even on startup. Some of these applications start up whenever you boot up Windows. To disable them, go through the following steps.
- Open the Windows Start Menu, and search for System Configuration.
- Click on the first option.
- In the window that appears, within the General tab, enable the Selective startup option if it was not already, and uncheck the sub-option Load startup items. Doing so will stop any unnecessary third-party programs from starting whenever you boot Windows.
- Afterward, go to the Services tab, and check the Hide all Microsoft services This will leave only third-party services.
- Click on the Disable all.
- Click on Apply and then on OK.
- Lastly, go to the Startup tab and click on Open Task Manager.
- Here you will see a list of applications that start whenever your PC loads up. For each application, right-click on it and select Disable.
You have now successfully disabled all third-party startup programs and services. Restart your PC and launch Rainbow Six Siege again to see if the crashing issue has been resolved.
Additionally, you can also open the Task Manager to see if there are any third-party background processes that are using up too much resources such as CPU, GPU and RAM. If so, try ending the process (right-click on the process and select End task), or uninstalling the program completely. Once completed, run the game and see if the issue persists.
Run in Compatibility Mode
Another verified fix is to run the game in Compatibility Mode. This fix is only applicable if you are running the game on Windows 10, though.
- Find the game launcher .exe file or a shortcut file.
- Right-click on the file and select Properties.
- Once here, go to the Compatibility tab and check the option Run this program in compatibility mode for.
- From the drop-down menu below, select Windows 7.
- Click on Apply, and then on OK.
Try launching the game again, and see if the issue still persists.
Disable fullscreen optimizations
This is another fix can occasionally fix crashes during startup and in-game for Rainbow Six Siege on PC.
- Find the game launcher .exe file or a shortcut file.
- Right-click on the file and select Properties.
- Once here, go to the Compatibility tab and check the options Disable fullscreen optimizations and Run this program as an administrator.
- Click on Apply, and then on OK.
Give the game another go, and see if the crashing has been fixed.
Disable in-game overlay
Players have also reported issues with the in-game Ubisoft overlay to be the cause of Rainbow Six Siege’s frequent crashing on startup. To fix this, you can try disabling the overlay along with other support features such as cloud saves.
- Open your Ubisoft Connect
- Click on the three lines icon in the top-left, and go to Settings.
- In the General section, uncheck the two options titled Enable cloud save synchronization for supported games and Enable in-game overlay for supported games.
Lastly, exit and reopen the Ubisoft Connect client, and try relaunching Rainbow Six Siege to see if the issue has been fixed.
Limit framerate
If all else fails to fix your issue of Rainbow Six Siege crashing on your PC, you can try limiting your in-game framerate. Unlocked framerates can lead to excessive CPU and GPU usage. Though this is usually not a problem with most games, some people can face crashing issues with Rainbow Six Siege. Therefore, we recommend limiting your framerate to a value slightly below the maximum FPS that you can achieve in game. For example, if your system can push 160 frames per second at best in the game, we recommend limiting your framerate to 140. You can do so by following these steps.
- Open up the Windows File Explorer, and go to the Documents
- From here, navigate to My Games, and then to Rainbow Six – Siege.
- Open the folder located here with the long alphanumeric name.
- Open the file GameSettings.ini with a text editor like Notepad.
- In the DISPLAY settings, find the FPSLimit setting, and set it to your decided framerate. For example, if you decided the maximum FPS to be 140, make sure that the text line reads FPSLimit=140.
This may give a slight performance setback, but it should lead to a much smoother experience. Moreover, if you choose an appropriate framerate limit, then the performance setback is insignificant and should not be noticeable by most players.
Takeaways
That wraps up our list of fixes for the infamous Rainbow Six Siege crashing on startup for PCs issue. Did the guide help you get rid of the issue and jump back into the game? Give us your feedback in the comments down below. If you enjoy Rainbow Six Siege, be sure to check out our list of the 10 best FPS games you must play!
Frequently Asked Questions
How can I stop Rainbow Six Siege from crashing on PC?
This is a common issue among players. Some verified fixes include verifying integrity of game files, updating drivers, adding exception to Windows Firewall, limiting background tasks, running in compatibility mode, disabling in-game overlays and fullscreen optimizations, and locking the framerate.
Was this article helpful?
Thanks! Do share your feedback with us. ⚡
How could we improve this post? Please Help us. ✍
If you have been consistently facing issues and getting frustrated about Rainbow Six Siege Crashing on PC either on startup and during gameplay as well, then this is where you will find all the answers. If there is one thing Siege players would most likely associate with the game, it would be its consistent challenges with game-breaking bugs, crashing, errors and glitches.
Key Highlights
- The Rainbow Six Siege crashing may be caused due to any missing or corrupted game file, outdated device drivers, in-game overlay, or window/firewall restrictions.
- Players can solve the crashing problems by Checking the integrity of their game files to make sure there aren’t any missing or corrupted files.
- You can also try updating your device drivers with a special emphasis on your graphics card.
- Disabling any background applications if open since Rainbow Seige often crashes due to them.
- You can try running the game in compatibility mode which has proven to fix this crashing problem most of the time.
- Toggling off full-screen optimization has also proven to be a highly potential fix for this crashing issue.
- If none of the above-mentioned solutions solve the issue of Rainbow Six Siege crashing on your PC, then you can try limiting your in-game framerate.
After all, who could forget recurring issues such as invisible player models, glitched spectator or kill cams, and even the infamous Raptor Legs bug. The issue had become so prevalent that the developers initiated the R6Fix program where players were invited to share and discuss technical issues with the game. Due to such efforts, the game is arguably in a better state today than it had been at any point during its past. Nevertheless, new bugs and glitches are still a regular occurrence with Rainbow Six Siege updates.
The error of Rainbow Six Siege crashing on PC, even on startup, has also been among the game’s longstanding issues. For many players, the crash may also take place while searching for a game, or even during a game itself. Your woes end here, though, because we have scoured the internet to come up with the best solutions to this game-breaking issue. So, if you have been experiencing Rainbow Six Siege PC crashes, on startup or during gameplay, then this guide will take you through some verified fixes that are sure to help you get back into the game!
Verify integrity of game files
Corrupted game files can be the most likely culprit of regular crashes in Rainbow Six Siege on PC. Thankfully, these files can easily be repaired using built-in tools for both Steam and Ubisoft Connect versions of the game.
Steam
- Open your Steam client and go to the Library
- Once here, find Tom Clancy’s Rainbow Six Siege in your list of games.
- Right-click on the game, and select Properties.
- Afterward, select Local Files from the list on the left.
- Here, you will see an option named Verify integrity of game files. Click on it.
Ubisoft Connect
- Open your Ubisoft Connect client, and click on the Games tab located near the top-left of the window.
- Among the Installed section, look for Tom Clancy’s Rainbow Six Siege.
- Click on the game icon, which will open up another page.
- Here, select Properties from the list on the left.
- In the Local Files section, select the Verify Files.
Now the Steam/Ubisoft Connect client will run a check of your game files, and any files found to be corrupted or missing will be redownloaded. The check may take a while owing to the large size of Rainbow Six Siege’s game files, but once it is completed, you should no longer experience the game crashing on your PC.
Update device drivers
Another reason behind frequent crashing of your copy of Rainbow Six Siege on PC can be outdated or incorrect device drivers, especially for your graphics card. Therefore, you should update your drivers by following the steps below.
- Open the Windows Start Menu, and type in Device Manager.
- Open the first option that appears. This should open a window showing the various devices being used by your PC.
- Click on the small arrow next to Display adapters.
- Now, you should see a few more options listed below Display adapters. These correspond to your graphics card.
- Right-click on the name of your primary graphics card (usually the NVIDIA/AMD/Radeon one).
- Click on Update driver.
- Subsequently, a driver update window will open up. From here, select the first option which is Search automatically for drivers.
Now let the wizard run as it searches for any driver updates available on the web.
Additionally, you can also perform this driver update through programs like NVIDIA GeForce Experience and AMD Radeon Software, depending on which graphics card you have. Moreover, you can use a third-party software such as Driver Easy Free to easily check and update all of your PC’s drivers.
Once your device drivers are updated and ready to go, restart your PC. This should fix any crashing issues you were having with Rainbow Six Siege on PC, whether on startup or in-game.
Add exception in Windows Firewall
Network issues faced by Rainbow Six Siege can also be a likely cause behind your game crashing frequently. This can be caused by your Windows Firewall inadvertently blocking out your game’s internet traffic, preventing it from communicating with Ubisoft servers. However, this issue can be subverted by adding the game to your Firewall exceptions.
- Open the Windows Start Menu, and search for Windows Defender Firewall.
- Click on the first option.
- On the window that opens, look at the options on the left and click on Allow an app or feature through Windows Defender Firewall.
- You should subsequently see a list of programs that are allowed to bypass any Firewall restrictions. If this list appears greyed out, click on the Change settings in the top-right.
- Afterward, click on the Allow another app…
- From here, select Browse.
- Now, you need to find and select your game’s .exe file. To do so, you need to navigate to the game files folder.
For Steam, open the folder where your Steam games are installed, and then follow the path:
steamapps > common > Tom Clancy’s Rainbow Six Siege
You can similarly find the files for Ubisoft Connect depending on where you installed your game.
- Once here, select the file named RainbowSix.exe (or RainbowSix_Vulkan.exe if you use the Vulkan version of the game).
- Lastly, click on Add once you are taken back to the previous window.
This should fix any network issues with the game on your PC that may have been causing Rainbow Six Siege to crash.
Limit startup and background applications
This worked for my Rainbow Six Siege crashing – It is also possible that there are certain applications running on your PC in the background which hinder the working of Rainbow Six Siege, causing it to crash, even on startup. Some of these applications start up whenever you boot up Windows. To disable them, go through the following steps.
- Open the Windows Start Menu, and search for System Configuration.
- Click on the first option.
- In the window that appears, within the General tab, enable the Selective startup option if it was not already, and uncheck the sub-option Load startup items. Doing so will stop any unnecessary third-party programs from starting whenever you boot Windows.
- Afterward, go to the Services tab, and check the Hide all Microsoft services This will leave only third-party services.
- Click on the Disable all.
- Click on Apply and then on OK.
- Lastly, go to the Startup tab and click on Open Task Manager.
- Here you will see a list of applications that start whenever your PC loads up. For each application, right-click on it and select Disable.
You have now successfully disabled all third-party startup programs and services. Restart your PC and launch Rainbow Six Siege again to see if the crashing issue has been resolved.
Additionally, you can also open the Task Manager to see if there are any third-party background processes that are using up too much resources such as CPU, GPU and RAM. If so, try ending the process (right-click on the process and select End task), or uninstalling the program completely. Once completed, run the game and see if the issue persists.
Run in Compatibility Mode
Another verified fix is to run the game in Compatibility Mode. This fix is only applicable if you are running the game on Windows 10, though.
- Find the game launcher .exe file or a shortcut file.
- Right-click on the file and select Properties.
- Once here, go to the Compatibility tab and check the option Run this program in compatibility mode for.
- From the drop-down menu below, select Windows 7.
- Click on Apply, and then on OK.
Try launching the game again, and see if the issue still persists.
Disable fullscreen optimizations
This is another fix can occasionally fix crashes during startup and in-game for Rainbow Six Siege on PC.
- Find the game launcher .exe file or a shortcut file.
- Right-click on the file and select Properties.
- Once here, go to the Compatibility tab and check the options Disable fullscreen optimizations and Run this program as an administrator.
- Click on Apply, and then on OK.
Give the game another go, and see if the crashing has been fixed.
Disable in-game overlay
Players have also reported issues with the in-game Ubisoft overlay to be the cause of Rainbow Six Siege’s frequent crashing on startup. To fix this, you can try disabling the overlay along with other support features such as cloud saves.
- Open your Ubisoft Connect
- Click on the three lines icon in the top-left, and go to Settings.
- In the General section, uncheck the two options titled Enable cloud save synchronization for supported games and Enable in-game overlay for supported games.
Lastly, exit and reopen the Ubisoft Connect client, and try relaunching Rainbow Six Siege to see if the issue has been fixed.
Limit framerate
If all else fails to fix your issue of Rainbow Six Siege crashing on your PC, you can try limiting your in-game framerate. Unlocked framerates can lead to excessive CPU and GPU usage. Though this is usually not a problem with most games, some people can face crashing issues with Rainbow Six Siege. Therefore, we recommend limiting your framerate to a value slightly below the maximum FPS that you can achieve in game. For example, if your system can push 160 frames per second at best in the game, we recommend limiting your framerate to 140. You can do so by following these steps.
- Open up the Windows File Explorer, and go to the Documents
- From here, navigate to My Games, and then to Rainbow Six – Siege.
- Open the folder located here with the long alphanumeric name.
- Open the file GameSettings.ini with a text editor like Notepad.
- In the DISPLAY settings, find the FPSLimit setting, and set it to your decided framerate. For example, if you decided the maximum FPS to be 140, make sure that the text line reads FPSLimit=140.
This may give a slight performance setback, but it should lead to a much smoother experience. Moreover, if you choose an appropriate framerate limit, then the performance setback is insignificant and should not be noticeable by most players.
Takeaways
That wraps up our list of fixes for the infamous Rainbow Six Siege crashing on startup for PCs issue. Did the guide help you get rid of the issue and jump back into the game? Give us your feedback in the comments down below. If you enjoy Rainbow Six Siege, be sure to check out our list of the 10 best FPS games you must play!
Frequently Asked Questions
How can I stop Rainbow Six Siege from crashing on PC?
This is a common issue among players. Some verified fixes include verifying integrity of game files, updating drivers, adding exception to Windows Firewall, limiting background tasks, running in compatibility mode, disabling in-game overlays and fullscreen optimizations, and locking the framerate.
Was this article helpful?
Thanks! Do share your feedback with us. ⚡
How could we improve this post? Please Help us. ✍
Rainbow Six Siege вылетает при запуске? Не волнуйтесь. Вы пришли в нужное место за решениями. Следуйте инструкциям, тогда вы сможете решить проблему.
Говоря о возможных причинах сбоя Tom Clancy’s Rainbow Six Siege в середине игры, основной причиной являются звуковые данные R6. Сами разработчики подтвердили, что звуковые данные R6 несут ответственность за эти проблемы со сбоями. Кроме того, возможной причиной может быть устаревший графический драйвер. Некоторые пользователи подтвердили, что если включено сохранение в облаке, проблема также возникает.
1. Удаление звуковых данных R6 и проверка целостности файла
Этот метод будет состоять из двух частей, в первой части мы удалим проблемные звуковые данные R6, как это предложено разработчиками. Затем во второй части мы проверим целостность файлов. Следуйте приведенным ниже методам, чтобы легко понять и исправить сбой Rainbow Six Siege при запуске.
А). Удалить звуковые данные R6
- Убедитесь, что вы полностью закрыли игру.
- Теперь перейдите в каталог установки игры.
Для Steam: SteamsteamappscommonTom Clancy’s Rainbow Six Siegesounddatapc
Для Uplay: C:Program Files (x86)UbisoftUbisoft Game LaunchergamesTom Clancy’s Rainbow Six Siegesounddatapc
- Достигнув каталога установки, удалите папку ПК.
Б). Проверка целостности игровых файлов
- Запустите Steam и перейдите в библиотеку игр.
- В библиотеке игры найдите и щелкните правой кнопкой мыши Tom Clancy’s Rainbow Six Seige.
- В окне «Свойства» перейдите на вкладку «Локальные файлы».
- Ниже вы найдете кнопку для проверки целостности файлов игры, нажмите на нее.
- Дождитесь завершения процесса, после чего попробуйте запустить игру, и, надеюсь, проблема исчезнет.
2. Отключение сохранения в облаке
Еще одна серьезная причина того, что игра вылетает при запуске — активированное облачное сохранение в Uplay. Несколько пользователей подтвердили, что если активировано сохранение в облаке, вы можете столкнуться с проблемой. Выполнив следующие шаги, вы можете легко отключить сохранение в облаке.
- Во время работы клиента U-play щелкните меню и перейдите в «Настройки».
- Теперь перейдите на вкладку «Общие», вы найдете параметр «Включить синхронизацию сохранений в облаке для поддерживаемых игр», снимите флажок с этого параметра.
- После завершения сохраните изменения, и все готово, попробуйте запустить игру.
3: Отключить внутриигровой оверлей
Если вы приобрели игру в Ubisoft Connect, вы можете попробовать отключить функцию наложения в игре, чтобы решить эту проблему. Следуй этим шагам:
- Откройте Ubisoft Connect.
- Щелкните значок трехстрочного меню в верхнем левом углу экрана.
- Выберите «Настройки».
- Перейдите на вкладку «Общие», затем снимите флажок «Включить внутриигровой оверлей для поддерживаемых игр».
- Убедитесь, что вы можете успешно запустить Rainbow Six Siege.

Rainbow Six Siege — отличный и продолжительный шутер от первого лица, доступный на нескольких платформах. К сожалению, в игре нередко возникают проблемы с подключением и простои сервера. Код ошибки 3-0x0001000b вызывает затруднения у многих игроков, и в этом руководстве мы поможем вам это исправить.
Есть несколько вещей, которые вы можете сделать, чтобы устранить ошибку с кодом 3-0x0001000b в Rainbow Six Осада. Этот код ошибки означает, что между игровым клиентом и игровыми серверами Ubisoft возникли проблемы с подключением. Вот некоторые из возможных причин:
- Текущее обслуживание сервера или сбой
- Игра блокируется вашим сетевым брандмауэром
- Ваш компьютер может испытывать проблемы с подключением
- Поврежденные игровые данные
Первое, что вы должны проверить, это статус официальных игровых серверов, чтобы проверить возможные сбои. Если все серверы зеленые, проблема, вероятно, на вашей стороне. Однако не беспокойтесь, так как вы можете проверить еще несколько виновников.
Связанный: Как исправить ошибку отсутствия курсора мыши в Rainbow Six Extraction
- Проверьте свои интернет-соединение. Чтобы убедиться, что все работает правильно, выполните тест скорости интернета, чтобы убедиться, что ваше соединение с вашим интернет-провайдером стабильно и работает.
- Перезапустите маршрутизатор. Не вдаваясь в технические подробности, иногда маршрутизаторы могут вызывать проблемы с подключением, если они не работают какое-то время. Их перезапуск очищает их кеш и снова открывает каналы связи с вашим интернет-провайдером, решая возможные проблемы.
- Перезапустите ПК. Иногда перезагрузка ПК вместе с любыми приложениями устраняет любые ошибки и сбои, которые могли возникнуть. На вашей игровой машине происходит множество фоновых процессов. и они, как известно, иногда вызывают проблемы.
Проверка целостности кеша игры
Убедитесь, что ваши игровые файлы не повреждены. Для этого выполните следующие действия.
- Щелкните правой кнопкой мыши Радуга Шесть: Осада в вашей библиотеке игр Steam.
- Выбирать Характеристики из подменю.
- Нажми на Локальные файлы вкладка с левой стороны выбора.
- Нажмите Проверить целостность файлов игры для выполнения процесса проверки. Если какие-либо игровые файлы отсутствуют или повреждены, этот процесс загрузит их снова.
Ищете другие руководства по Rainbow Six: Siege? Обязательно ознакомьтесь с разделами «Как исправить ошибку отсутствия курсора мыши в Rainbow Six Extraction» и «Лучшие приспособления для оружия в Rainbow Six Extraction» здесь, в Руководствах по игре для профессионалов!
Игра Tom Clancy’s Rainbow Six Siege для ПК после выхода сразу обросла многочисленными жалобами на проблемы с сервисами UPlay и Steam, а также многими другими багами. Представляем вам сборник решений этих проблем с игрой.
Содержание
- Решение проблемы конфликта UPlay и Steam при установке
- Решения проблемы с приглашением друзей
- Решение для проблемы с неверным CD-Key
- Файл RainbowSix.exe поврежден! Программа прекращает работу
- Отсутствует звук
- внезапно перестает работать во время игры
- Низкий FPS у пользователей AMD
- Rainbow Six не запускается, так как отсутствуют DLL файлы
- Самые распространенные ошибки Rainbow Six Siege и их решение
- Rainbow Six Siege тормозит во время игры
Решение проблемы конфликта UPlay и Steam при установке
Множество геймеров сталкиваются с подобной проблемой, так что представляем вашему вниманию решение проблемы:
- Выйдите из
- В C=>Program Files(x86)=>Steam=>SteamApps=>Common переименуйте папку “Tom Clancy’s Rainbow Six Siege” в “Tom Clancy’s Rainbow Six Siege bak”. (Другими словами просто добавьте приставку “bak” в конце названия игры).
- Запустите Steam. В библиотеке, кликните правой кнопкой мыши на Siege и нажмите “Удалить локальный контент”
- Измените имя папки на оригинальное – “Tom Clancy’s Rainbow Six Siege”.
- Когда вы будете нажимать “Установить” в вашей библиотеке, приложение найдет существующую установку вместо повторной загрузки файлов.
- Теперь вы можете запускать игру.
Решения проблемы с приглашением друзей
- Выйдите из UPlay и запустите Rainbow Six в Steam, после чего приглашения снова начнут работать.
- Другой вариант сводится к следующим действиям: нажмите tab -> игра -> и переключите в командных настройках опцию “open for friends”.
Решение для проблемы с неверным CD-Key
Зайдите в папку Rainbow Six непосредственно в папке Steam (Steam->Steamapps->Common->RainbowSix) и для файла Rainbow Six Siege.exe установите запуск от имени администратора.
Файл RainbowSix.exe поврежден! Программа прекращает работу
Просто подтвердите ваш игровой кэш в Steam для решения данной проблемы.
Отсутствует звук
Попробуйте переключить на вашем звуковом устройстве вывод звука через колонки и наушники, и посмотрите, какой вариант работает.
внезапно перестает работать во время игры
Для начала убедитесь, что ваш компьютер соответствует системным требованиям игры, после чего запустить этот бесплатный инструмент для обновления драйверов, чтобы убедиться в наличии всего необходимого программного обеспечения.
Низкий FPS у пользователей AMD
Попробуйте отключить XFire – многим пользователям AMD это помогло.
Rainbow Six не запускается, так как отсутствуют DLL файлы
Если Rainbow Six не запускается из-за отсутствия файлов DLL, вы можете просто найти через поисковую систему Гугл нужные вам DLL файлы и установите их в папку с игрой. Или еще проще можно использовать специальную программу, которая автоматически восстанавливает или загружает все необходимые файлы.
Самые распространенные ошибки Rainbow Six Siege и их решение
Представляем вашему вниманию список ошибок, выявленных в игре на данном этапе времени:
Ошибка 8-0x00000052 – если эта ошибка появляется во время игры в мультиплеер, простая перезагрузка очереди решает ее.
Ошибка 2-0x00000067 – решение ожидается
Ошибка 00000631 – решение ожидается
Ошибка 000000206 – решение ожидается
Ошибка 2-0x00000047 – решение ожидается.
Rainbow Six Siege тормозит во время игры
Отключите любые фоновые приложения, в частности антивирус, который может мешать работоспособности некоторых файлов.
На данном этапе времени это все известные способы решения проблем, связанных с ошибками, зависаниями и вылетами игры Rainbow Six Siege. Если у вас возникают какие-либо проблемы с игрой, и в этом посте нет их решения, обратитесь в раздел комментариев.