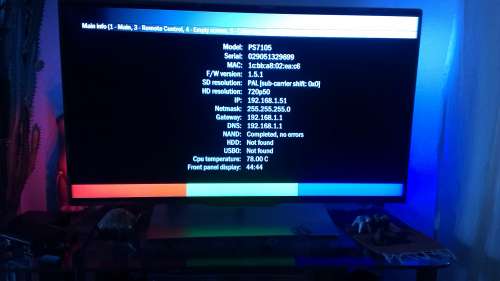Ошибка загрузки страницы появляется из-за отсутствия интернет — соединения на приставке или вследствие неправильного написания URL-адреса (в системных настройках/серверы/порталы). URL сам по себе обычно не переписывается, поэтому чаще всего проблема всё же в интернете.
Сразу проверьте наличие интернета, чтобы не производить дальнейшие действия зря
В сером поле справа есть строки: Интернет, Ethernet и Wi-Fi
- Интернет показывает само подключение к интернету
- Ethernet показывает подключение интернет-кабеля
- Wi-Fi показывает подключение Wi-Fi-адаптера
- Если подключение кабельное, то напротив пункта Ethernet должно быть «Включено«
- Или если у вас подключение по Wi-Fi, сответственно, напротив пункта Wi-Fi должно быть «Включено«.
У приставок MAG 250/254/256 нет встроенного WI-Fi, т.е. чтобы подключить приставку по WI-Fi, необходим WI-Fi адаптер.
Если Интернет = Недоступен, а Ethernet = Включено:
- Перезагрузите роутер
- Проверьте интернет на другом устройстве (подключенном к этому же роутеру)
- Переставьте кабель, идущий в роутер от приставки в другое гнездо роутера
- Подтвердите проводное подключение ( Системные настройки / Сеть / Проводное / АвтоDHCP / OK )
Если Интернет = Недоступен, и Ethernet = Отключено:
- Проверьте подключен ли кабель интернета к приставке
- Проверьте подключен ли кабель интернета к роутеру
- Прверьте целостность кабеля (нет ли повреждений)
Если Интернет = Доступен, просто нажмите Попробовать снова
Если Интернет = Доступен, но ошибка всё равно есть:
- Переходим в «Системные настройки»
- Далее в «Серверы»
- Далее в «Порталы»
- «Порталы» выглядят таким образом:
- Во второй или четвёртой строке прописан портал
- Проверьте правильность написания
Если после всего проделанного ошибка не пропадает — проверяйте интернет.
1. У нас есть экран с ошибкой. Под надписью есть список цветных кнопок с вариантами действий. Нам нужно нажать синюю F4 и перейти в системные настройки.
Что мы видим? А видим мы список доступных пунктов настройки приставки. Нас интересует 1й «Сетевые подключения». Заходим и видим варианты нашего интернет соединения. Если у Вас нет привязки к ip — адресу (то есть провайдер когда вам подключал интернет не оставлял настройки, которые надо ввести в вашем компьютере что бы интернет появился) и интернет сам по себе работает «только кабель воткнуть» — выбираем 1й «Авто(DHCP)» и после сохранения настроек нас выкинет на пункт назад. Выходим из системного меню через «Перезагрузка». Акцентирую внимание — НЕ «Перезагрузка портала», а «Перезагрузка». Это последний пункт меню справа. Поэтапную настройку выложу позже если этой не хватит.
2. Пункт 1 не помог — та же ошибка. Уточняем,вспоминаем, ищем договор с провайдером — может там все таки есть настройки? Ребята что подключали интернет ничего не шаманили за вашим компьютером? Никаких бумажек с числами не оставляли? Если оставляли, то заходим в системные настройки — выбираем «В ручную» и вводим в открывшейся таблице наши настройки. Стереть 0 — клавиша «back» на пульте. Передвижение джойстиком. Ввели? Нажимаем «ОК» внизу страницы и выходим через перезагрузку. С вариантами я думаю вы разберетесь, ничего сложного нет.
Если настроек нет, а по «авто» не хочет — звоните провайдеру в тех.поддержку и назвав свои данные как их абонента(№ договора) спросите о том есть ли у вас настройки на интернет или же вы подключаетесь автоматически. Выглядит это так — «Скажите пожалуйста, я хотел бы подключить новое оборудование(говорим какое), но не получается настроить его автоматически. Скажите у меня есть статический ip-адрес, настройки шлюза, DNS- сервера?» Если есть то вам продиктуют. Можете открыть страницу на приставке «Ввести ручками» и просто спрашивать по пунктам которые там надо заполнять. Сразу поинтересуйтесь — а нет ли привязки к MAC-адресу. Если у провайдера есть привязка, то работать будет только то оборудование, которое занесено у провайдера в список — «ВКЛ». Все остальное что вы подключите будет «ВЫКЛ». Если есть — просим добавить приставку. MAC — адрес приставки можно посмотреть на коробке или же входите в Системные настройки и там на главной страничке есть пункт «Информация об устройстве»(как-то так). Заходите в него и ищите MAC-адрес в списке информации.
3. Если у вас ошибка и стоит WIFI роутер — проверьте, а есть ли адаптер у приставки? Дело в том, что сама по себе приставка адаптер не имеет — исключения Duna 101w301w. Для работы по беспроводной сети нужно купить адаптер и при том не какой-то любой, а определенный. Про адаптеры я писал тут http://divantv.ucoz.ua/forum/13-11-1
Если все есть F4 — Системные настройки — Беспроводное wi-fi — сканировать- выбираем наш из списка — ок — окошко с настройками соединеня, ввести внизу пароль от вашей сети — ок — перезагрузка. После этого приставка перезагрузится и все должно нормально заработать.
Если все 20 раз перепроверено, но не помогает — зайдите в меню системных настроек «Серверы» и посмотрите правильно ли там заполнены поля:
Портал 1 URL http://p.divan.tv
Bootstrap url igmp://224.50.0.50:9000
URL образа http://p.divan.tv/fw/imageupdate
NTP сервер divan.tv
Бывает такое, что интернет есть, другие сервисы(ну к примеру oll.tv) работают — это больше касается телевизоров smart, Dune или приставок на прошивке от Инфомира — а вот Диван выдает ошибку. Попробуйте открыть с компьютера сайт Дивана Divan.tv. Если не открывается — значит или упал сервис по каким-то причинам и просто не работает или блокируется провайдером(что порою тоже бывает). Звоните в Диван 0800210010 и спрашивайте работает ли у них сервис в данный момент. У них тоже стоит подключенная приставка и есть мониторинг работоспособности сервиса. Если что-то «отвалилось» у них, то скажут. Если же нет — значит это проблема только у вас(((. В таком случае остается только звонить провайдеру и пытаться решить с ним — чего же случилось.
Где-то я натыкался, что передача пакетов у Дивана идет в 2 направлениях и при том достаточно объемных. Есть вероятность блокировки потока сетевым антивирусом, фаерволом. Иногда в настройках роутера/модема ставится галочка firewall и может от этого сервис блокируется. Тут уж точно не скажу.
Источник
Page loading error на тв приставке mag 250
В теме нет куратора. По вопросам наполнения шапки обращайтесь к модераторам раздела через кнопку 
Сообщение отредактировал Silver8025 — 13.05.22, 10:26
#EXTM3U
#EXTINF:0, Channel New Asia (Сингапур) (Unicast)
#EXTVLCOPT:zoom=0.5
#EXTVLCOPT:udp-caching=900
http://iptv.4line.ru:4022/udp/239.192.9.3:1234
#EXTM3U
#EXTINF:0, Афонтово новости (Unicast)
#EXTVLCOPT:zoom=0.5
#EXTVLCOPT:udp-caching=900
http://iptv.4line.ru:4022/udp/239.192.0.3:1234
#EXTM3U
#EXTINF:0, Комсомольская правда (Unicast)
#EXTVLCOPT:zoom=0.5
#EXTVLCOPT:udp-caching=900
http://iptv.4line.ru:4022/udp/239.192.31.110:1234
Сообщение отредактировал -SunLion- — 12.03.15, 12:31
Какого формата изначально плейлист.Вот должны подойти, если не подойдут отпишись.
Сообщение отредактировал EvoGrom — 04.05.13, 04:54
Сообщение отредактировал vadim_1984 — 09.11.14, 16:08
посмотриздесь, я свою уже перепрошил, радует.
Сообщение отредактировал vadim_1984 — 09.11.14, 16:10
Я в курсе, у меня была приставка MAG250. НО здесь это не прокатывает, такое чувство, что это разные модели по начинке, он работает как браузер — выходит на сервер Ростелекома и берет мультимедиа, то что тебе нужно, вот так.
Сообщение отредактировал vadim_1984 — 09.11.14, 16:07
Провайдеры когда дают эту поиставку, свои наклейки на него лепят. Скажите пожалуйста истинного производителя.
Заранее спасибо.
Сообщение отредактировал pro100ssk — 06.11.14, 15:48
Уважаемые Гуру! смотрю IPTV через маг 250. все отлично! но недавно столкнулся с таким явлением: ссылки такого формата
http://4BA9EBDB07C05883:@5.159.96.170:8000/ortv
приставка категорически не желает понимать. (vlc плеер читает их без напряга)
в чем причина? есть ли выход из ситуации? может в настройках чего покрутить?
Буду очень благодарен, если поможете решить проблему.
ответ пожалуйста задублируйте в личку. чтоб долго не искал
еще раз спасибо!
p.s. плейлист загружаю через флешку.
Сообщение отредактировал stepka007 — 12.12.14, 21:59
Физические параметры
Размеры (ш/г/в), мм 127/87/30
Вес, г 190
Hardware
Процессор STi7105
Оперативная память 256 Мб
Флэш-память 256 Mb
Software
Операционная система Linux 2.6.23
Встроенный медиапортал с функциональностью IPTV на базе WebKit HTTP 1.1, HTML 4.01 XHTML 1.0/1.1; DOM 1, 2, 3, CSS 1, 2, 3; XML 1.0, XSLT 1.0, XPath 1.0 ; SOAP 1.1; JavaScript ECMA-262, revision 5; Media JavaScript API; C layer SDK 256 Мб
DRM опция Verimatrix(опционально), Securemedia
Поддерживаемые Middleware Ministra TV-platform, OFT-Media, Netup, SmartLabs, Netris, Beenius
Внешние интерфейсы
Оптический аудио-выход S/PDIF, HDMI 1.3-выход, Композитный + стереофонический A/V выход, Ethernet 100 Мбит/с, USB 2.0 (поддержка внешних WiFi-адаптеров)
Источники медиаконтента
PC и NAS в локальной сети Stream media протоколы, (RTSP, RTP, UDP, IGMP, HTTP), USB-устройства.
Аудио и видео
Аудио кодеки MPEG-1 layer I/II, MPEG-2 layer II, MPEG-2 layer III (mp3), Dolby Digital (опционально)
Аудио форматы MP3, MPA, M4A, WMA (опционально), Ogg, WAV
Видео режимы 1080i, 1080p, 720p, 576p, 480р, PAL, NTSC
Видео кодеки MPEG1/2 [email protected], H.264 [email protected] 4.1, MPEG4 part 2 (ASP), WMV-9 (опционально), VC1 video, XviD; HD video supporting (up to 40 Mbit/s and above)
Видео контейнеры MKV, MPEG-TS, MPEG-PS, M2TS, VOB, AVI, MOV, MP4, ASF, QT, WMV
Форматы изображений JPEG, PNG, BMP, GIF, RAW
Субтитры DVB, SRT, text MKV
Форматы плейлистов M3U
Комплектация
Приставка MAG250, руководство пользователя, кабель mini jack на RCA (A/V), адаптер питания 5В 2A, пульт ДУ, элементы питания ААA — 2шт., упаковка.
Производитель: Infomir
Процессор: STi7105
Оперативная память: 256 Мб
Флэш-память: 256 Мб
Операционная система: Linux 2.6.23
WebKit HTTP 1.1, HTML 4.01 XHTML 1.0/1.1; DOM 1, 2, 3, CSS 1, 2, 3; XML 1.0, XSLT 1.0, XPath 1.0 ; SOAP 1.1; JavaScript ECMA-262, revision 5; Media JavaScript API; C layer SDK 256 Мб
DRM опция: Verimatrix(опционально), Securemedia
Поддерживаемые Middleware: Stalker, OFT-Media, Netup, SmartLabs, Netris, Beenius
Оптический аудио-выход S/PDIF
HDMI 1.3
Композитный + стереофонический A/V
Ethernet 100 Мбит/с
USB 2.0 (поддержка внешних WiFi-адаптеров)
Источники медиаконтента Samba, UPnP, RTSP, RTP, UDP, IGMP, HTTP, USB.
Аудио кодеки: MPEG-1 layer I/II, MPEG-2 layer II, MPEG-2 layer III (mp3), MPEG-2 AAC (опционально), MPEG-4 AAC LC 2-ch/5.1ch (опционально), MPEG-4 AAC+SBR 2-h/5.1ch (опционально), Dolby Digital (опционально), DTS (опционально)
Аудио форматы: MP3, MPA, M4A, WMA (опционально), Ogg, WAV, AAC
Видео режимы: 1080i, 1080p, 720p, 576p, 480р, PAL, NTSC
Видео кодеки: MPEG1/2 [email protected], H.264 [email protected] 4.1, MPEG4 part 2 (ASP), WMV-9 (опционально), VC1 video, XviD; поддержка HD видео (40 Мбит/с и выше)
Видео контейнеры: MKV, MPEG-TS, MPEG-PS, M2TS, VOB, AVI, MOV, MP4, ASF, QT, WMV
Форматы изображений: JPEG, PNG, BMP, GIF, RAW
Субтитры: DVB, SRT, text MKV
Форматы плейлистов: M3U
Размеры (ш/г/в), мм: 127/87/30
Отличительные характеристики MAG-254:
- Процессор: STiH207 (650Mhz)
- Оперативная память: 512 Мб
- Флэш-память: 256 Мб
- входы/выходы: Composite AV, HDMI 1.4, USB x 2, S/PDIF, LAN, WiFi Ready
Физические параметры
Размеры (ш/г/в), мм 127/87/30
Вес, г 190
Hardware
Процессор STiH273
Оперативная память 512 Mb
Флэш-память 256 Mb
Software
Операционная система Linux 2.6
Встроенный медиапортал с функциональностью IPTV на базе WebKit HTTP 1.1, HTML 4.01 XHTML 1.0/1.1; DOM 1, 2, 3, CSS 1, 2, 3; XML 1.0, XSLT 1.0, XPath 1.0 ; SOAP 1.1; JavaScript ECMA-262, revision 5; Media JavaScript API; C layer SDK
Поддерживаемые Middleware Ministra TV-platform
Внешние интерфейсы
HDMI 1.4, Композитный + стереофонический A/V выход, Ethernet 100 Мбит/с, USB 2.0 (поддержка внешних WiFi-адаптеров)
Источники медиаконтента
PC и NAS в локальной сети Stream media протоколы (RTSP, RTP, UDP, IGMP, HTTP) USB-устройства, DVB-C, DVB-T
Аудио и видео
Аудио кодеки MPEG-1 layer I/II, MPEG-2 layer II, MPEG-2 layer III (mp3), Dolby Digital (опционально)
Аудио форматы MP3, MPA, M4A, WMA (опционально), Ogg, WAV
Видео режимы 1080i, 1080p, 720p, 576p, 480р, PAL, NTSC
Видео кодеки MPEG1/2 [email protected], H.264 [email protected] 4.1, MPEG4 part 2 (ASP), WMV-9 (опционально), VC1 video, XviD; поддержка HD видео (40 Мбит/с и выше)
Видео контейнеры MKV, MPEG-TS, MPEG-PS, M2TS, VOB, AVI, MOV, MP4, ASF, QT, WMV
Форматы изображений JPEG, PNG, BMP, GIF, RAW
Субтитры DVB, SRT, text MKV
Форматы плейлистов M3U
Комплектация
Приставка MAG270, руководство пользователя, кабель mini jack на RCA (A/V), адаптер питания 12В 1A, пульт ДУ, элементы питания AАА — 2шт., упаковка.
Физические параметры
Размеры (ш/г/в), мм 127/87/30
Вес, г 190
Hardware
Процессор STiH253
Оперативная память 512 Mb
Флэш-память 256 Mb
Software
Операционная система Linux 2.6
Встроенный медиапортал с функциональностью IPTV на базе WebKit HTTP 1.1, HTML 4.01 XHTML 1.0/1.1; DOM 1, 2, 3, CSS 1, 2, 3; XML 1.0, XSLT 1.0, XPath 1.0 ; SOAP 1.1; JavaScript ECMA-262, revision 5; Media JavaScript API; C layer SDK
Поддерживаемые Middleware Ministra TV-platform
Внешние интерфейсы
HDMI 1.4 Композитный + стереофонический A/V выход Ethernet 100 Мбит/с USB 2.0 (поддержка внешних WiFi-адаптеров)
Источники медиаконтента
PC и NAS в локальной сети Stream media протоколы (RTSP, RTP, UDP, IGMP, HTTP) USB-устройства, DVB-C, DVB-T, DVB-T2
Аудио и видео
Аудио кодеки MPEG-1 layer I/II, MPEG-2 layer II, MPEG-2 layer III (mp3), Dolby Digital (опционально)
Аудио форматы MP3, MPA, M4A, WMA (опционально), Ogg, WAV
Видео режимы 1080i, 1080p, 720p, 576p, 480р, PAL, NTSC
Видео кодеки MPEG1/2 [email protected], H.264 [email protected] 4.1, MPEG4 part 2 (ASP), WMV-9 (опционально), VC1 video, XviD; поддержка HD видео (40 Мбит/с и выше)
Видео контейнеры MKV, MPEG-TS, MPEG-PS, M2TS, VOB, AVI, MOV, MP4, ASF, QT, WMV
Форматы изображений JPEG, PNG, BMP, GIF, RAW
Субтитры DVB, SRT, text MKV
Форматы плейлистов M3U
Комплектация
Приставка MAG275, руководство пользователя, кабель mini jack на RCA (A/V), адаптер питания 12В 1A, пульт ДУ, элементы питания AАА — 2шт., упаковка.
Источник
Adblock
detector
Содержание
- 1 Настройка портала
- 2 Выбор сервера вещания
- 3 Просмотр телеканалов, телепрограммы и архива передач
- 3.1 Просмотр телеканалов
- 3.2 Просмотр телепрограммы
- 3.3 Просмотр архива телепередач
- 4 Создание списка каналов в категории «Избранное», перемещение каналов в списке избранных
- 4.1 Создание списка каналов в категории «Избранное»
- 4.2 Перемещение каналов в списке «Избранное»
- 5 Запись телепрограммы, пауза в эфире (TimeShift) и выставить напоминание
- 5.1 Запись телепрограммы
- 5.2 Пауза в эфире (TimeShift)
- 5.3 Выставить напоминание
- 6 Раздел «Медиа Браузер»
- 7 Раздел «Настройки»
- 8 Обновление прошивки через BIOS
- 9 Пуль ДУ
- 10 Описание MAG250
Настройка портала
Внимание! На новых версиях прошивки компания Инфомир закрыла доступ к ряду сторонних сервисов, в результате при попытке входа в портал на экране появляется «Ошибка загрузки страницы». В этих версиях прошивки так же пропала возможность «откатиться» на более раннюю версию, поэтому необходимо установить предыдущую версию прошивку через BIOS приставки с помощью USB накопителя. Как это сделать читайте в разделе «Обновление прошивки через BIOS».
Внимание!
Участились случаи возникновения ошибок на приставках типа MagAura связанных с синхронизацией времени. Это «подарок» от разработчиков данных приставок и портала Stalker — компании Infomir.
Примечательно, что данная проблема возникает только у пользователей из Израиля и только на старых моделях MagAura. Эти приставки могут синхронизировать свое системное время только на 123 порту, в то время как новые модели могут использовать альтернативные порты, если 123 закрыт (например, провайдером). В новых версиях портала Stalker, компания Infomir ввела обязательную синхронизацию времени и невозможность входа в портал, если, по их мнению, время на приставке неверно.
В связи с данными обстоятельствами, мы установили параллельно последнюю версию Stalker, не требующую синхронизации. Адрес альтернативного портала с версией Stalker Middleware 4.9.35 — http://old.tvclub.us
Если при входе в портал у Вас выходит сообщение о том, что время на устройстве не синхронизировано, пробуйте вписать другой NTP сервер (для Израиля нужно пробовать вписывать NTP сервер с этой страницы — https://en.isoc.org.il/iix/2x_ntp.html). Если смена NTP сервера не помогла, пропишите альтернативный адрес портала — http://old.tvclub.us (v 4.9.35 — стабильная).
Если синхронизацией времени нет проблем, используйте адрес портала с версией Stalker Middleware 5 (5-я последняя) — http://iptv.tvclub.us
Во время загрузки на экране телевизора появится по очереди сообщения, сначала «Loading…», затем «Загрузка портала …». При появлении на экране сообщения «Загрузка портала …» необходимо нажать и удерживать кнопку «SETUP» (или «SET») на пульте приставки, отпустить при появлении «Загрузка внутреннего портала …». На экране отобразится меню «Внутреннего портала».
1. Для ввода адреса портала и синхронизации времени необходимо перейти в «Настройки портала», для этого сначала во «Внутреннем портале» выбираем «Настройки».
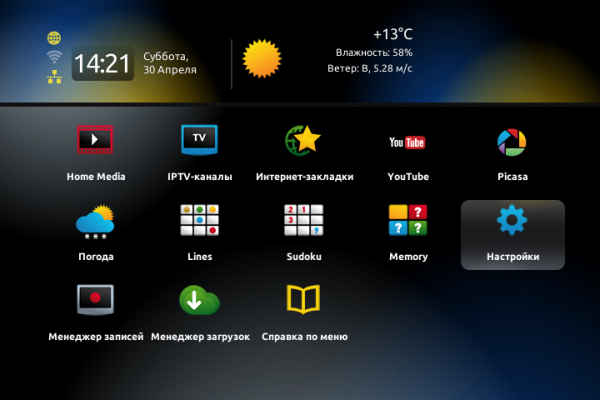
2. На экране отобразится меню «Настройки». Выбираем «Системные настройки».
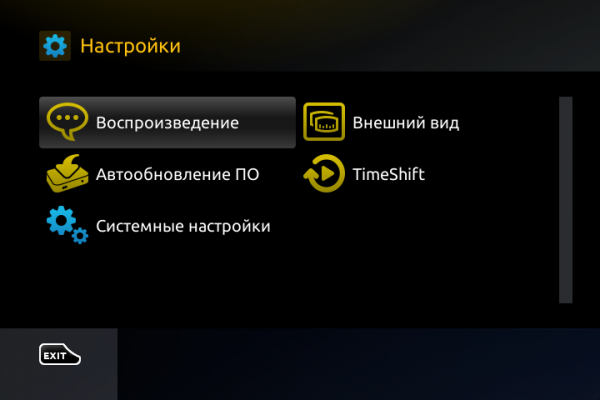
3. Выбираем «Серверы».
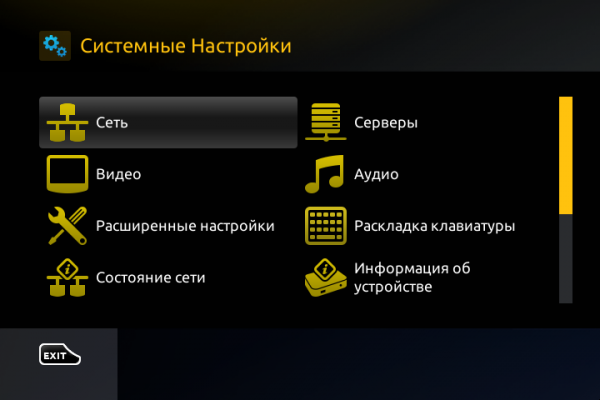
4. Выбираем «Порталы».
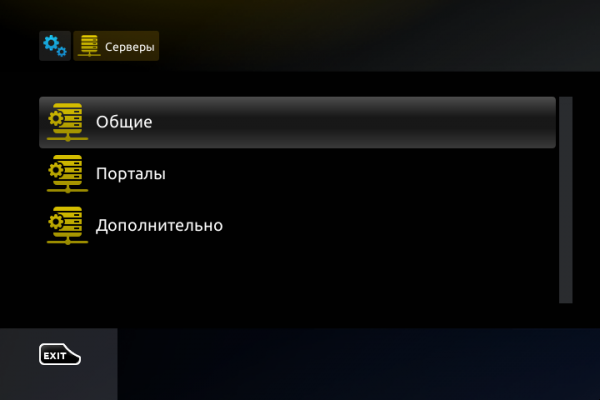
5. В поле «Портал 1 URL» вписываем адрес портала — http://iptv.tvclub.us (адрес портала с версией Stalker Middleware 5-я последняя), или адрес портала — http://old.tvclub.us (портал Stalker Middleware v 4.9.35 — стабильная).
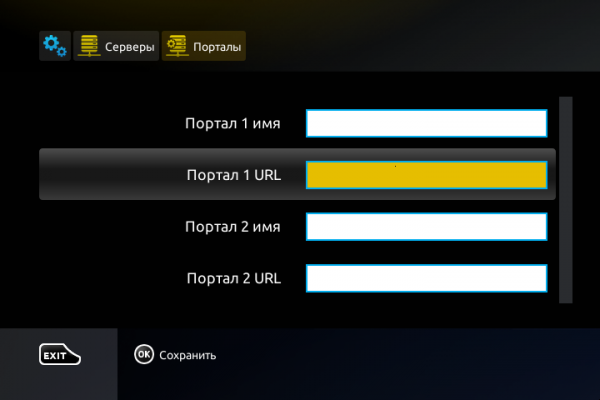
Для ввода символов используем экранную клавиатуру, которая отображается на экране с помощью кнопки «КВ» на пульте приставки. Для смены языка на экранной клавиатуре используется кнопка на пульте приставки F4-синяя.
6. Для синхронизации времени нужно прописать «NTP сервер». Возвращаемся в меню «Серверы» и выбираем «Общие».
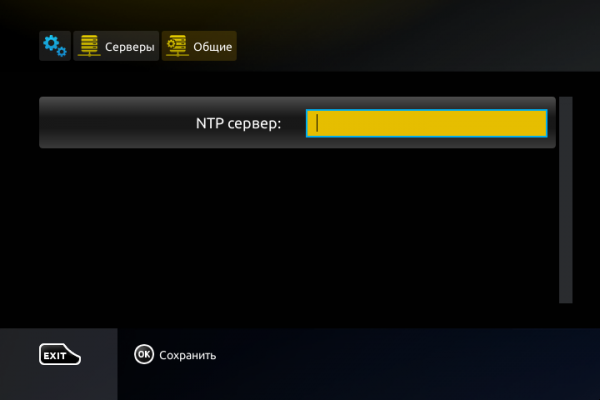
В поле «NTP сервер» вбиваем pool.ntp.org.
Жителям Израиля нужно пробовать вписывать NTP сервер с этой страницы — https://en.isoc.org.il/iix/2x_ntp.html
7. После того как был внесен адрес портала и «NTP сервер», необходимо перезагрузить устройство. Переходим в меню «Системные настройки» и выбираем «Перезагрузка устройства».
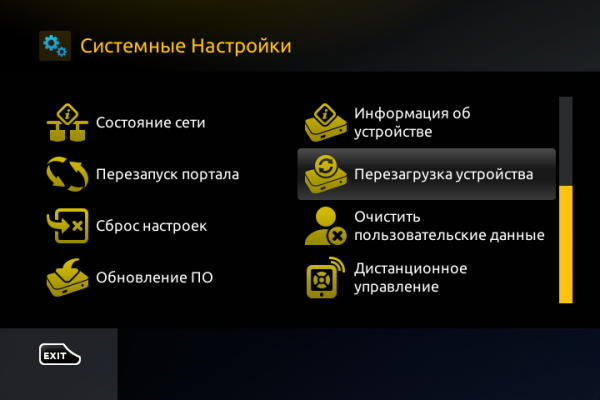
Внимание! Если на экране появилось сообщение «Ошибка загрузки страницы», тогда укажите DNS сервер. Если ошибки нет — перейдите к 11 пункту данной инструкции.
8. Во «Внутреннем портале» заходим в «Настройки»/«Системные настройки» и выбираем «Сеть».
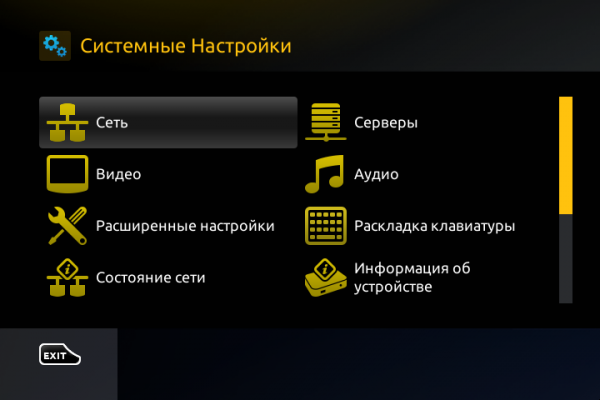
9. В меню «Сеть» выбираем «Проводное» или «Беспроводное», в зависимости от подключения приставки и заходим в настройки «Авто (DHCP), DNS вручную».
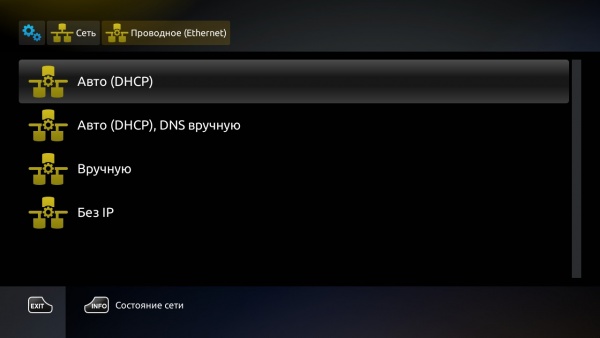
10. В поле DNS сервер указываем 8.8.8.8 (четыре восьмерки).
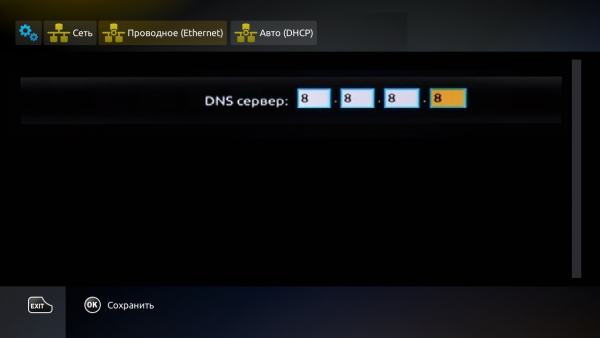
Перезагружаем приставку.
11. После перезагрузки устройства откроется меню для ввода логина и пароля. Введите логин и пароль, указанные при регистрации на сайте TVClub, затем нажмите «ОК».
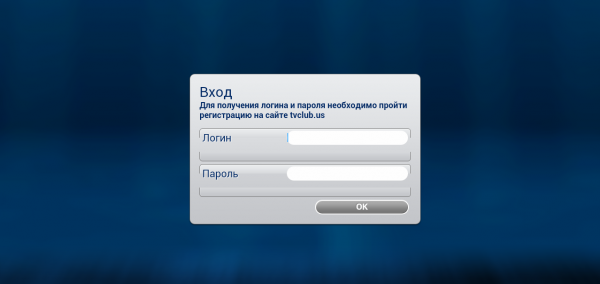
Если у Вас подключена услуга «Мультирум», то Вы можете воспользоваться логином для дополнительного устройства («Личный кабинет»/«Настройки портала Stalker»/«Дополнительные приставки»).
9. На экране появится загрузка портала
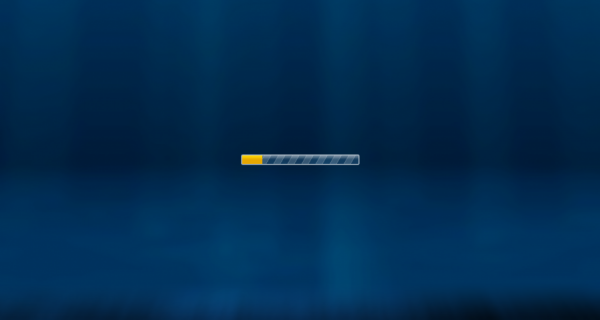
10. После окончания загрузки портала, откроется главное меню клиентского портала.

В главном меню можно выбрать следующие разделы:
«ТВ» – просмотр телеканалов;
«Медиа браузер» – просмотр медиа файлов с внешних устройств;
«Личный кабинет»;
«Настройки» – настройки ТВ приставки;
«Записи» – просмотр ранее записанных программ;
И другое.
Выбор сервера вещания
1. Для выбора сервера вещания необходимо в меню клиентского портала выбрать «Личный кабинет» и зайти «Управление услугами».

2. Откроется меню выбора сервера. Для определения наиболее оптимального сервера, необходимо произвести тест скорости соединения (определить скорость можно перейдя по ссылке). После выбираем нужный сервер кнопками «вверх/вниз» на пульте, нажимаем «подключить» и вводим пароль.
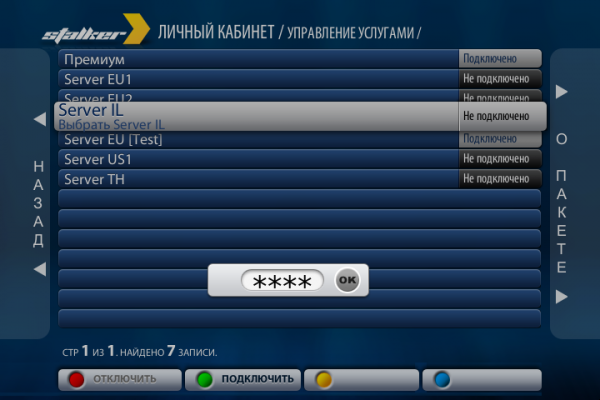
Для подключения/отключения сервера используются кнопки:
Кнопка F1 (красная) – отключить сервер (пароль по умолчанию «0000» — четыре ноля);
Кнопка F2 (зеленая) – подключить сервер (пароль по умолчанию «0000» — четыре ноля).
Просмотр телеканалов, телепрограммы и архива передач
Просмотр телеканалов
1. Для выбора списка каналов в главном меню выбираем «ТВ». На экране будет список групп каналов по тематике.
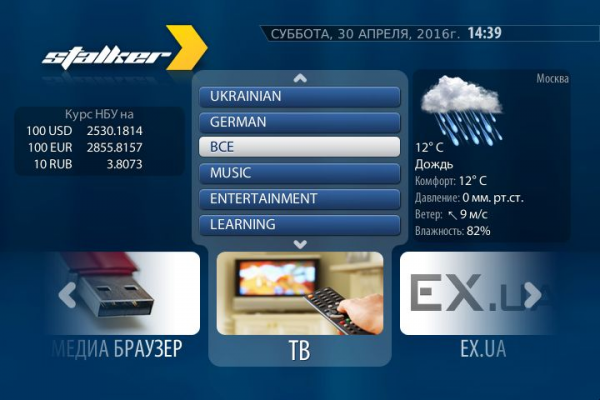
2. Из списка групп каналов выбираем группу для просмотра. Откроется список каналов.

Переключение каналов осуществляется клавишами «вверх» и «вниз», а так же кнопками «channel + » и «channel — » или, набрав нужный канал цифрами на пульте. Справа на экране расположено окно предварительного просмотра телеканала и под ним – программа передач выбранного канала. Для перехода к полноэкранному режиму и обратно необходимо нажать кнопку «ОК» на пульте.
Просмотр телепрограммы
1. Просмотр телепрограммы осуществляется в разделе «ТВ гид». Для перехода в раздел «ТВ гид» необходимо в списке каналов нажать кнопку «вправо». На экране появится меню с телепрограммой на выбранный канал.

Просмотр телепрограммы осуществляется с помощью кнопок «вверх» и «вниз». Слева от телепрограммы можно выбрать день с программой на выбранный канал, перейдя на него с помощью кнопки «влево» и выбрав нужный день, нажать кнопку «ОК». Для перехода к списку каналов нажимаем еще раз кнопку «влево».
Просмотр архива телепередач
1. На каналах, отмеченных значком «» , есть возможность просмотра записи передач. Для просмотра необходимо перейти в раздел «ТВ гид». Выбрать нужный день, когда была передача, саму передачу, помеченную точкой, и нажать кнопку «ОК» на пульте.
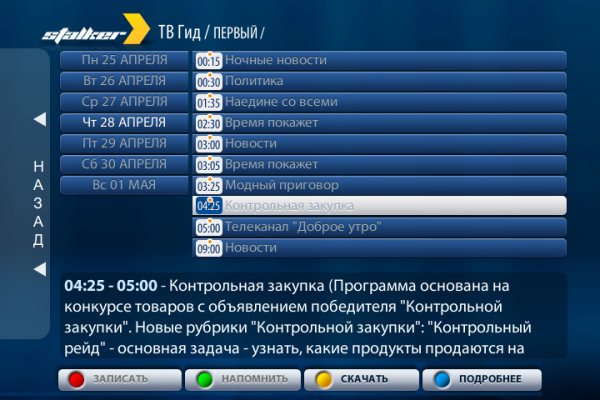
После чего начнется воспроизведение записи передачи. Просматриваемую запись, можно перематывать с помощью кнопок «», так же можно остановить воспроизведение (пауза) и продолжить с помощью кнопки «
». Выход из режима просмотра архива осуществляется нажатием кнопки стоп «
» или «EXIT».
2. Дополнительные возможности в меню списка каналов:

Кнопка F1 (красная) – переключение режима просмотра списка каналов (СПИСОК / СПИСОК С ИНФО);
Кнопка F2 (зеленая) – сортировка списка каналов (ПО НОМЕРУ / ПО ИМЕНИ / ТОЛЬКО ИЗБРАННОЕ);
Кнопка F3 (желтая) – добавить или убрать канала в избранное;
Кнопка F4 (синяя) – перемещение канала в списке, данная функция доступна только в списке избранных каналов (переход в данный список осуществим при нажатии кнопки F2 и выбора «только избранное»).
Создание списка каналов в категории «Избранное», перемещение каналов в списке избранных
Создание списка каналов в категории «Избранное»
1. Открываем список каналов.

2. Отмечаем нужные каналы «желтой» кнопкой на пульте (F3 – добавить или убрать канала в избранное). Около каналов появился пиктограмма «» — это значит что каналы добавлен в избранное.

3. Нажимаем «зеленую» кнопку на пульте (F2 – сортировка списка каналов «ПО НОМЕРУ» / «ПО ИМЕНИ» / «ТОЛЬКО ИЗБРАННОЕ»). Открылось меню сортировки каналов.

4. В меню сортировки каналов выбираем «Только избранное». Открылся список каналов «Избранное».

В данном списке можно двигать каналы на Ваше усмотрение с помощью кнопки F4 (синяя) – перемещение канала в списке. Данная функция доступна только в списке избранных каналов (переход в данный список осуществим при нажатии кнопки F2 и выбора «только избранное»).
Перемещение каналов в списке «Избранное»
1. В списке каналов «Избранное» выбираем канал, который хотим переместить в списке каналов.
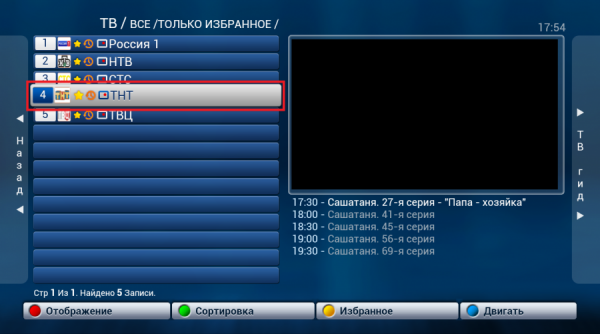
2. Нажимаем кнопку F4 — «Двигать» (синяя кнопка).Канал готов для перемещения.
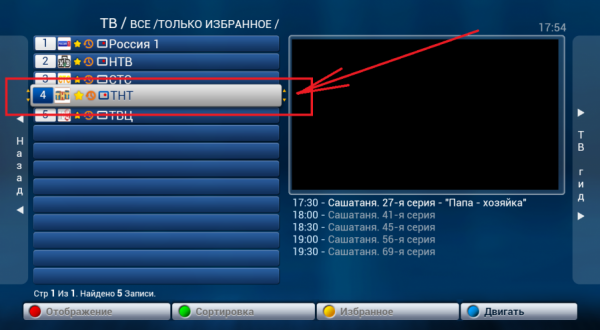
3. Перемещаем канал по списку с помощью кнопок вверх/вниз.После перемещения канала на нужное место в списке каналов, нажать F4 — «Двигать» (синяя кнопка). Канал перемещен в списке.
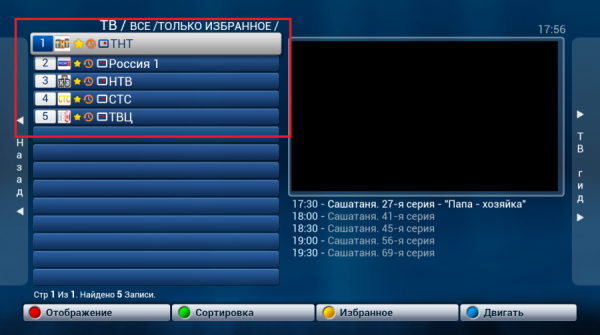
Запись телепрограммы, пауза в эфире (TimeShift) и выставить напоминание
Запись телепрограммы
1. Запланировать запись можно в разделе «ТВ гид». Из списка каналов выбираем канал, на котором хотим запланировать запись, далее переходим «ТВ гид».
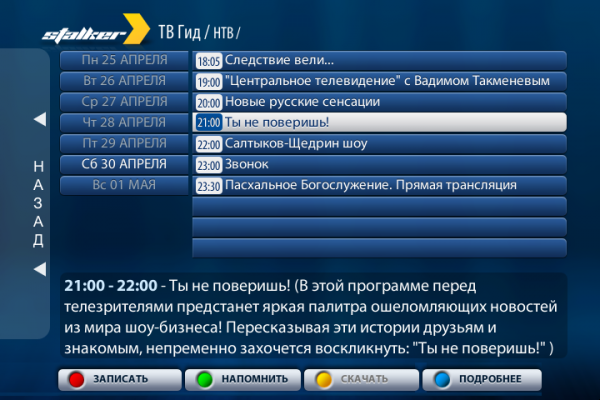
2. В данном разделе выбираем программу, которую хотим записать и нажимаем кнопку F1 (красная) – записать. Открывается меню «Запись».

Для начала записи выбираем кнопку «страт», для отмены – «отмена», так же в данном меню Вы можете скорректировать параметры записи: изменить время начала и время завершения записи, устройство, имя файла.
Внимание! Запись размещается на Вашем USB накопителе и возможна только при его наличии.
3. Свои записи Вы можете просмотреть в разделе «ЗАПИСИ» главного меню.

Записи могут иметь один из трех статусов:
«Записано» — программа записана и может быть воспроизведена;
«Запись» — запись осуществляется в данный момент, не может быть воспроизведена;
«Запланировано» — запись в режиме ожидания, не может быть воспроизведена.
Пауза в эфире (TimeShift)
1. Для работы данной функции необходимо наличие USB накопителя, на который будет вестись запись. Подключите USB накопитель к телеприставке и зайдите в настройки «TimeShift» (Главное меню / Настройки / Локальный TimeShift).
Выберите опцию «включить», укажите дополнительные параметры и нажмите кнопку «ОК» для сохранения настроек. Теперь в любой момент просмотра телепередачи Вы можете поставить на паузу, нажав кнопку «», и продолжить просмотр, нажав на эту кнопку еще раз.
Выставить напоминание
1. Для того чтобы выставить напоминание, необходимо в меню «ТВ гид» найти передачу, просмотр которой Вы не хотите пропустить, и нажать зеленую кнопку F2 (напомнить).

Появиться сообщение о напоминании и зеленая точка над временем передачи. Вы установил напоминание.
Для того чтобы убрать напоминание, выберите программу, где установлено напоминание, и нажмите снова зеленую кнопку F2 (напомнить). Напоминание снято.
Раздел «Медиа Браузер»
1. Для входа в данный раздел необходимо в главном меню выбрать «Медиа Браузер» и нажать кнопку «ОК».

2. Откроется раздел.
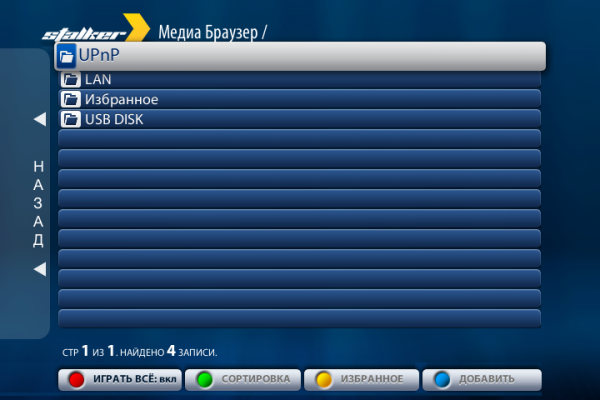
В этом разделе Вы можете просматривать видео-, аудио файлы и изображения, которые могут быть размещены как на USB накопителе (строка с названием Вашего устройства), так и на сетевом диске (строка «LAN») или UPnP сервере (строка «UPnP»).
Раздел «Настройки»
1. В меню клиентского портала заходим в раздел «Настройки». Открывается меню настроек.
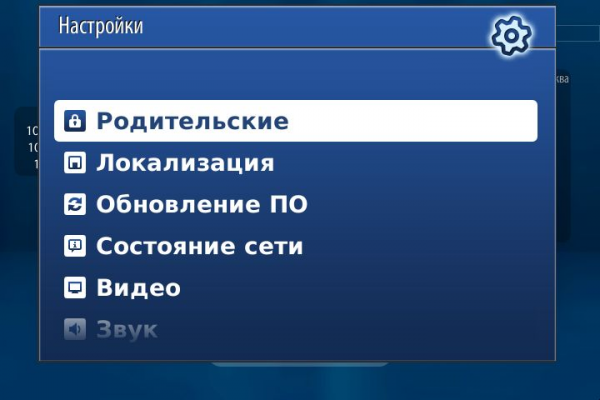
2. «Родительские».

В данном разделе Вы можете сменить пароль для доступа к закрытым каналам. Для этого необходимо в поле «Пароль» указать текущей пароль (пароль по умолчанию — 0000) и новый пароль в полях «Новый пароль» и «Подтверждение пароля». Нажать кнопку «ОК» на экране.
3. «Локализация».

В данном разделе Вы можете выставить язык интерфейса, страну, город и часовой пояс. Выставляются настройки путем наведения курсора на нужное поле и нажимаем кнопку «ОК» на пульте. Откроется меню для выбора, выбираем нужный параметр и нажимаем кнопку «ОК» на пульте. После выбора всех настроек нажимаем кнопку «ОК» на экране, для сохранения параметров настроек.
4. «Обновление ПО».
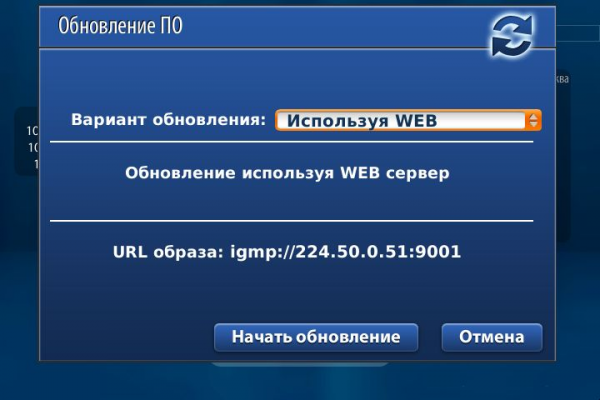
В данном разделе Вы можете обновить программное обеспечение Вашей приставки. Необходимо выбрать вариант обновления (обновление возможно так же с USB накопителя) и нажать кнопку на экране «Начать обновление».
5. «Состояние сети».

В данном разделе доступна информация о текущем состоянии сетевого подключения.
6. «Видео».

В данном разделе Вы можете выбрать настройки видео изображения на Вашем телевизоре.
В строке «Режим видеовыхода» выберите режим, который поддерживает Ваш телевизор:
— «PAL» (по умолчанию), графическое разрешение 720*576 – для телевизоров с композитным («тюльпаны») AV-входом;
— «720р-50»,графическое разрешение 1280*720 – для телевизоров со входом HDMI, поддерживающих режим 720р (HD ready);
— «1080р-50», графическое разрешение 1280*720 и выше – для телевизоров со входом HDMI, поддерживающих режим 1080р (Full HD, HD ready 1080p) и т.д.
Строка «Графическое разрешение»:
Разрешение графического окна для основного ПО (меню). Изменение значения влияет только на меню, и качество видео не затрагивает. Если установлено значение «Соотв. видеовыходу», то используется разрешение, соответствующее текущему режиму работы видеовыходов.
Возможные варианты:
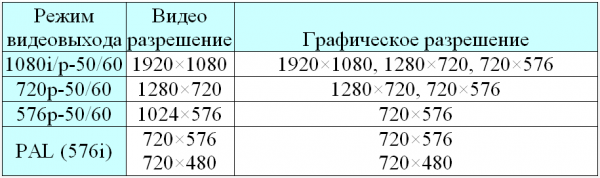
Строка «Автоподстройка частоты кадров»:
Данный параметр не рекомендуется менять. Оставить в положении «Выключено»
Строка «Форсировать DVI»:
Опцию «Форсировать DVI» нужно включать только при подключении к приемнику видеосигнала с интерфейсом DVI, по кабелю HDMI-DVI.
Внимание! При включенной опции «Форсировать DVI» звук через HDMI не выводится. При подключении к приемнику сигнала c интерфейсом HDMI данная настройка должна быть выключена.
Строка «Реакция на HDMI события»:
В данной строке можно выставить реакцию на HDMI события из списка: игнорировать, реагировать сразу, 1мин, 5мин, 10мин. Данная функция предназначена для удобства пользователя. Удобно когда приставка засыпает вместе с выключением ТВ, просыпается вместе с включением, не потребляет трафик, когда никто не смотрит, и т п.
После установки настроек видео необходимо нажать кнопку «ОК».
7. «Звук».

В данном разделе указываются настройки аудио в соответствии с типом подключения телеприставки к телевизору.
8. «Воспроизведение».
В данном разделе Вы можете выбрать основной и дополнительный языки звуковых дорожек, а так же субтитров.
9. «Портал».
Настройки внутреннего портала. В строке «отображать после загрузки» можно выбрать отображение после включение ТВ приставки. В строке «тема» можно выбрать тему оформления меню.
10. «Сеть».

В разделе «Сеть» указываются настройки сетевого подключения приставки.
Внимание! Настройка сетевых параметров требует определенных знаний и квалификации, при неправильном указании настроек сети, услуги IPTV могут стать недоступны.
11. «Дистанционное управление».
В данном разделе можно выставить дистанционное управление ТВ приставкой. Для этого необходимо разрешить удаленное управление, указать устройство и установить пароль.
12. «Расширенные настройки».

В данном разделе указываются настройки аудио в соответствии с типом подключения телеприставки к телевизору.
Здесь так же указывается размер буфера в секундах для достижения наилучшего качества просмотра.
13. «Локальный TimeShift».
Работа данной функции рассмотрена в разделе 4.2.
14. «Серверы».

Для корректного отображения времени на телеприставки укажите NTP сервер.
15. «Информация по устройству».

В данном разделе отображена техническая информация о Вашем устройстве.
16. «Перезапуск портала».
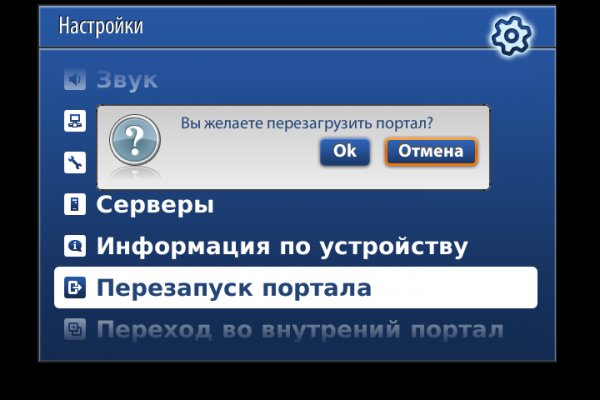
Выберите «ОК» для подтверждения перезапуска портала.
17. «Переход во внутренний портал».
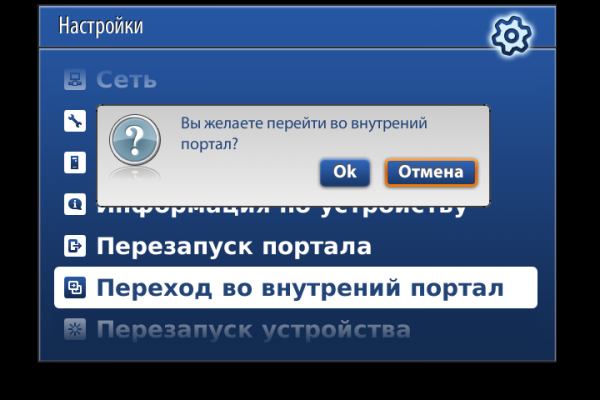
Выберите «ОК» для подтверждения перехода во внутренний портал. В меню внутреннего портала доступны дополнительные функции телеприставки.
18. «Перезапуск устройства».
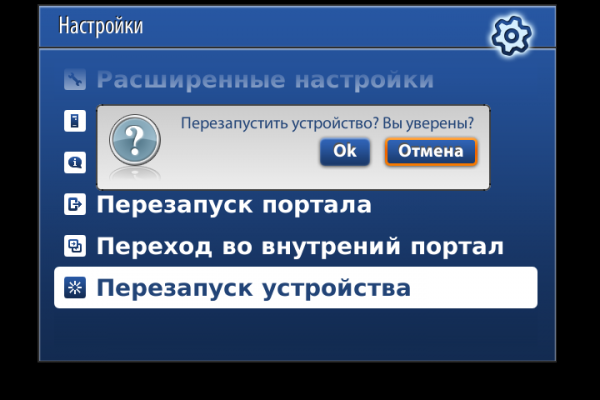
Выберите «ОК» для подтверждения перезапуска устройства.
Обновление прошивки через BIOS
Внимание!
На новых версиях прошивки компания Инфомир закрыла доступ к ряду сторонних сервисов, в результате при попытке входа в портал на экране появляется «Ошибка загрузки страницы». На новой версии прошивке нет возможности «откатить» прошивку на предыдущую версию, поэтому необходимо установить предыдущую прошивку через BIOS приставки с помощью USB накопителя.
Перед началом обновления прошивки отключите приставку от интернета. После окончания обновления зайдите во внутренний портал «Настройки»/»Обновление ПО» и отключите автообновление.
1. Скачайте прошивку на USB накопитель.
Скачать некоторые прошивки можно тут:
mag250 — http://tv.tenet.ua/firmware/mag250/. Скачать нужно два файла: bootstrap_250 и imageupdate, затем файл bootstrap_250 переименуйте в bootstrap
mag254 — http://tv.tenet.ua/firmware/mag254/. Скачать нужно два файла: bootstrap_254 и imageupdate, затем файл bootstrap_254 переименуйте в bootstrap
Внимание!
— Версия прошивки должна быть r18 или более ранняя версия.
— USB накопитель должен быть отформатирован в FAT32.
— Объем памяти USB накопителя не должен превышать 4Гб.
— На USB накопителе должна быть создана папка с названием mag250 или mag254 соответственно, в которую нужно поместить два скаченных файла imageupdate и переименованный bootstrap.
2. Вставляем USB накопитель в приставку с тыльной стороны.
3. Зайдите в меню BIOS на приставке. Для входа в BIOS необходимо:
— Выключить питание.
— Нажать и держать зажатой кнопку «Menu» на пульте.
— Не отпуская кнопки «Menu» включить питание на приставке.
4. Откроется меню BIOS. Выберите пункт меню «Upgrade Tools» и нажмите вправо на пульте.
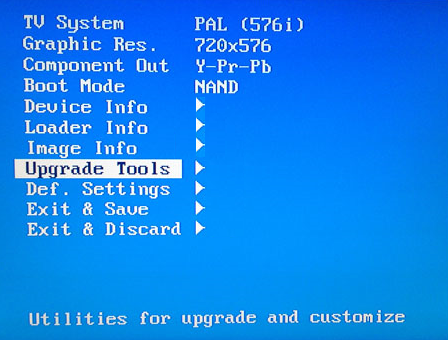
5. Откроется меню обновлений. Выберите пункт меню «USB Bootstrap» и нажмите вправо на пульте.
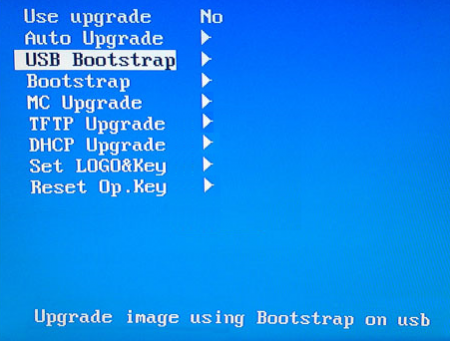
6. Подтвердите процесс обновления нажатием кнопки «ОК» на пульте.
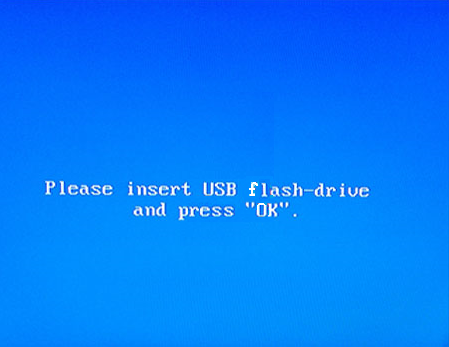
7. Дождитесь окончания обновления и перезагрузки устройства.
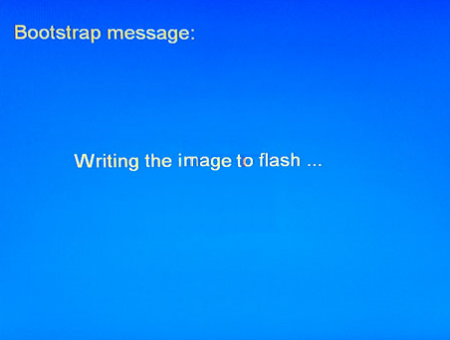
Внимание! Зайдите во внутренний портал «Настройки»/»Обновление ПО» и проверьте, что у Вас отключено автообновление!!!
Пуль ДУ

Описание MAG250
Основные возможности приставки MAG250:
— Просмотр видео в HD качестве;
— Просмотр Multicast потоков (ТВ каналов);
— Удобный медиа-плеер для воспроизведения медиа-файлов;
— Воспроизведение видео-, аудио- и фото-данных различных форматов с внешних USB-носителей (флэш-память, жесткий диск): MPEG-TS, MPEG-PS, MPEG2, MPEG2-audio, h264, VC-1, WMV9, avi, mkv, mov, mp4, wmv, mp3, wav, jpg.


1, 2 — универсальный USB-порт.
3 — разъём RC для подключения выносного ИК-приемника (присутствует не во всех моделях).
4 — Ethernet-порт 10/100 Мбит/с для подключения приставки к сети.
5 — разъем HDMI — цифровой аудио/видеовыход для подключения приставки к телевизору высокой четкости (HD). Кабель HDMI приобретается отдельно.
6 — S/PDIF-порт — оптический цифровой аудиовыход для подключения к системе домашнего кинотеатра (присутствует не во всех моделях).
7 — разъем AV — композитный аналоговый аудио/видеовыход. В комплектацию приставки входит кабель с разъемами RCA («тюльпаны»), желтый — видео, красный и белый — аудио.
8 — разъем для подключения блока питания.
Описание разъемов:
USB порт
Универсальный USB порт подходит для подключения «флэшки» с фильмами, фотографиями или же для подключения беспроводного Wi-Fi адаптера. Так же сюда можно подключить клавиатуру и мышь, что бы удобнее было посещать любимые сайты из встроенного браузера.
RC разъём
Разъём для подключения выносного фоторезистора (ИК приемника, улавливающего сигналы от дистанционного пульта управления). Будет весьма полезен в случаях установки MAG 250 micro в труднодоступное место или в закрытом пространстве (к примеру, если вы решили установить приставку в тумбочку под телевизором).
LAN порт
Или Ethernet-порт. Служит для сетевого подключения 10/100 Мб/с. Разъём под стандартный коннектор RJ-45.
HDMI порт
Цифровой аудио/видео выход для подключения приставки к телевизору высокой четкости (HD, FullHD). Если ваш телевизор имеет данный разъём, то рекомендуется подключать именно HDMI, так как качество отображаемой картинки становиться значительно выше. Именно посредством этого разъёма можно добиться высоких разрешений FullHD.
Кабель: HDMI
Видео: SD + Full HD
Звук: цифровой
S/PDIF порт
Оптический цифровой звуковой выход для подключения к системе домашнего кинотеатра в формате DOLBY 5.1/7.1 или DTS.
TRRS AV разъём
Служит для передачи аудио и видео сигнала в аналоговом формате. 3.5″ штекер с одной стороны и три RCA с другой («тюльпаны»). Композитный видео (желтый «тюльпан») и звуковые выходы левого и правого стерео каналов (белый и красный «тюльпан»). Этот переходник входит в комплект поставки приставки. Можно подключить приставку к «старому» телевизору.
‘Кабель: 3 x RCA — 3,5mm
Видео: SD
Звук: аналоговый
Питание
Крайний правый разъём (на картинке) служит для подключения приставки к электросети. Блок питания на 5V постоянного тока входит в комплект.
Настройки во внутреннем портале
Вход во внутренний портал
1. Во время загрузки на экране телевизора появится по очереди сообщения, сначала «Loading…», затем «Загрузка портала …». При появлении на экране сообщения «Загрузка портала …» необходимо нажать и удерживать кнопку «SETUP» (или «SET») на пульте приставки, отпустить при появлении «Загрузка внутреннего портала …». На экране отобразится меню «Внутреннего портала».
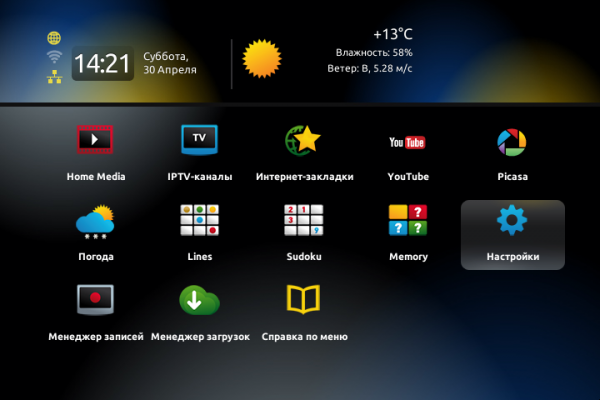
Прописать адрес портала
1. Во «Внутреннем портале» выберите «Настройки».
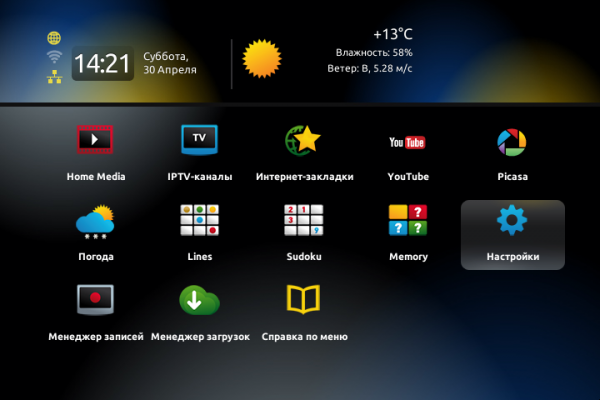
2. На экране отобразится меню «Настройки». Выберите «Системные настройки».
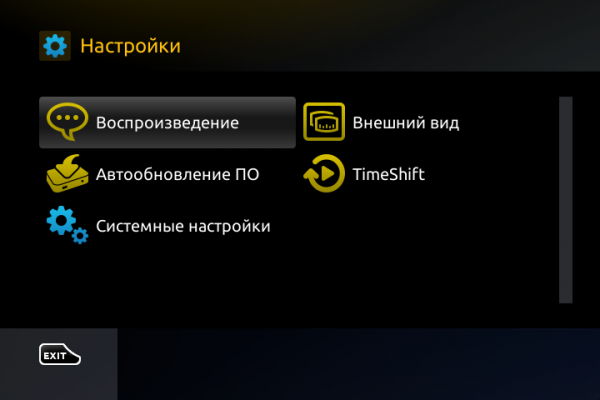
3. Откроется меню «Системные настройки». Далее выберите «Серверы».
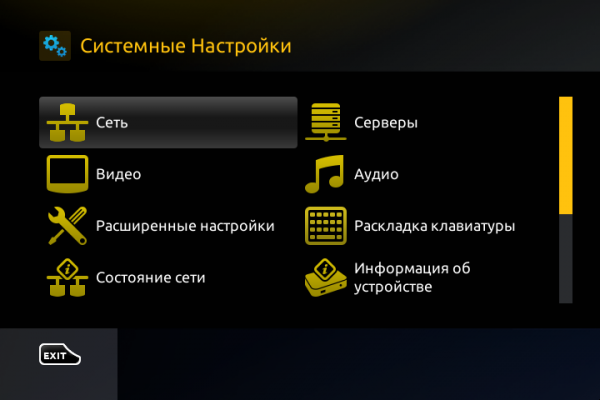
4. Откроется меню «Серверы». Далее выберите «Порталы».
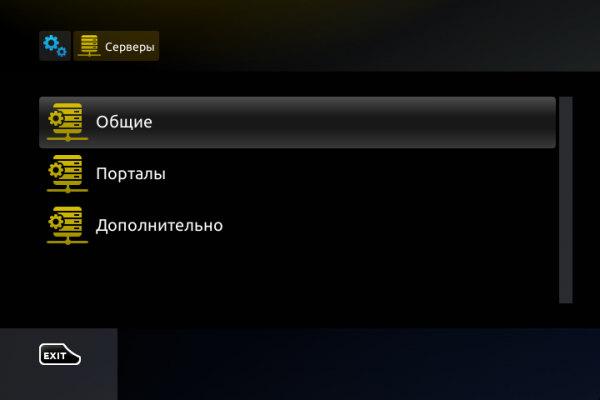
5. Откроется меню «Порталы».
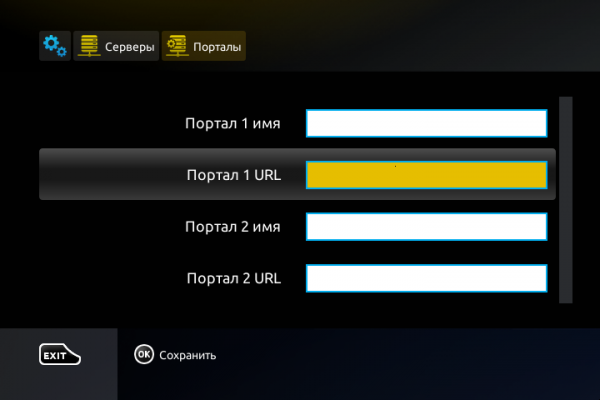
В поле «Портал 1 URL» или «Портал 2 URL» пропишите адрес портала. Адрес портала уточняйте у поставщика услуг.
В полях «Портал 1 имя» и «Портал 2 имя» можно указать название порталов. Данные поля заполняются произвольно, можно оставить пустыми.
Нажмите «Сохранить» — кнопка «ОК» на пульте.
6. После того как был внесен (или изменён) адрес портала необходимо перезагрузить устройство. Переходите в меню «Системные настройки» и выберите «Перезагрузка устройства».
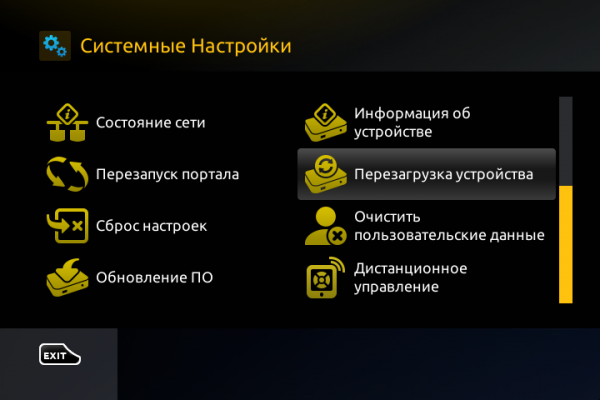
Прописать NTP сервер
Для синхронизации время на устройстве необходимо прописать NTP сервер.
1. Во «Внутреннем портале» выберите «Настройки».
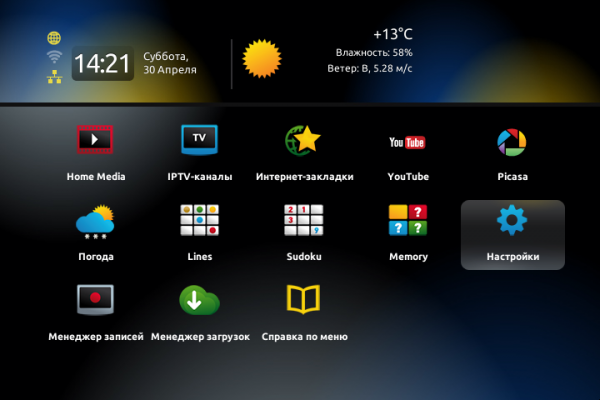
2. На экране отобразится меню «Настройки». Выберите «Системные настройки».
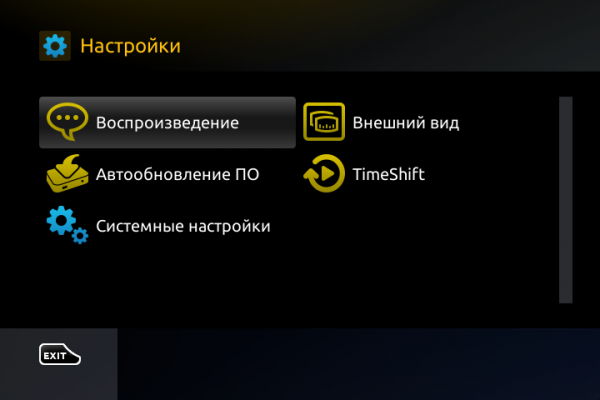
3. Откроется меню «Системные настройки». Далее выберите «Серверы».
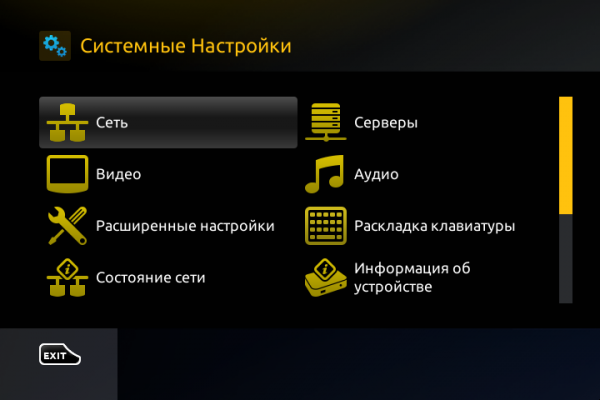
4. Откроется меню «Серверы». Далее выберите «Общие».
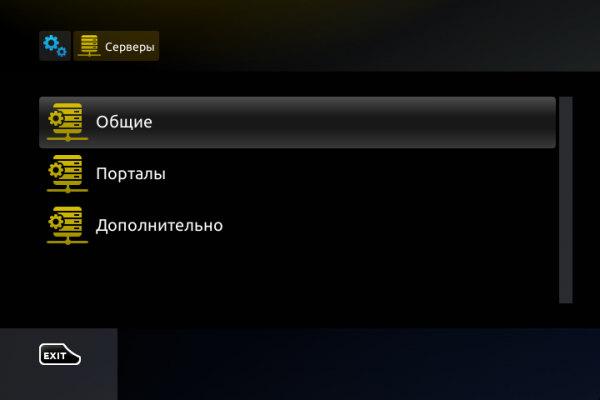
5. Откроется меню «Общие».
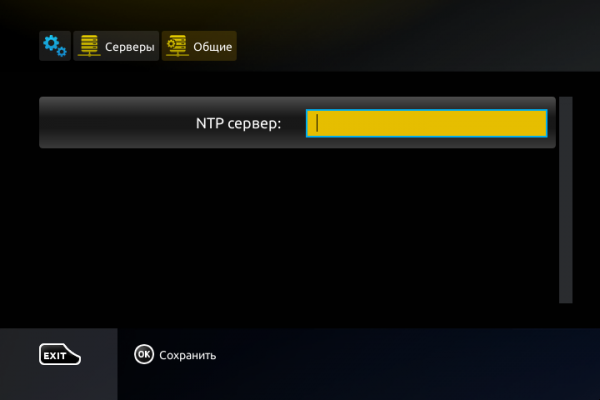
В строке «NTP сервер» пропишите временной сервер. Можете прописать общий временной сервер pool.ntp.org или уточнить NTP сервер у вашего интернет провайдера.
Нажмите «Сохранить» — кнопка «ОК» на пульте.
6. После того как был внесен или изменен «NTP сервер» необходимо перезагрузить устройство. Переходим в меню «Системные настройки» и выбираем «Перезагрузка устройства».
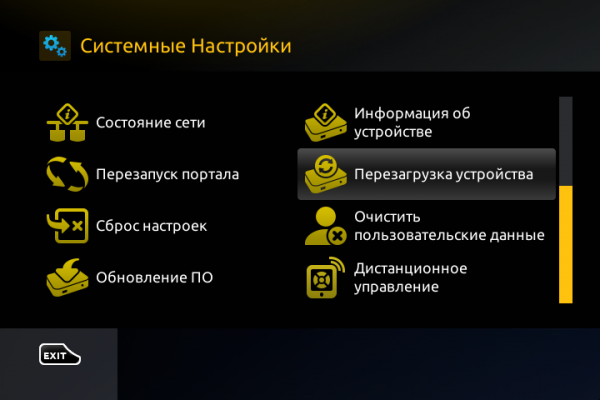
Прописать DNS сервер
Если при загрузке портала на экране получаете сообщение «Ошибка загрузки страницы», тогда пробуйте прописать «DNS сервер».
1. Во «Внутреннем портале» выберите «Настройки».
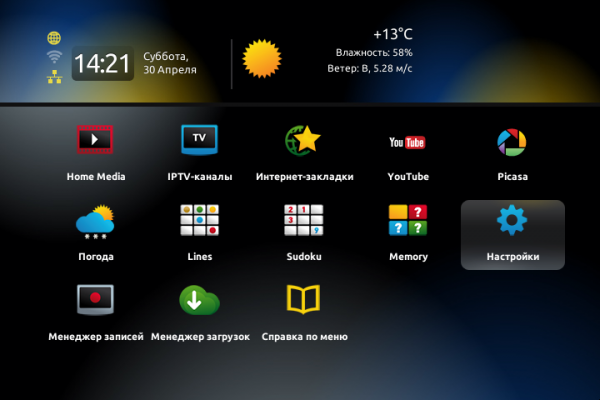
2. На экране отобразится меню «Настройки». Выберите «Системные настройки».
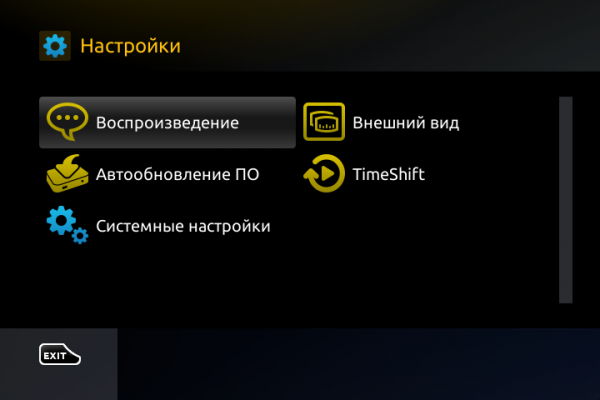
3. Откроется меню «Системные настройки». Далее выберите «Сеть».
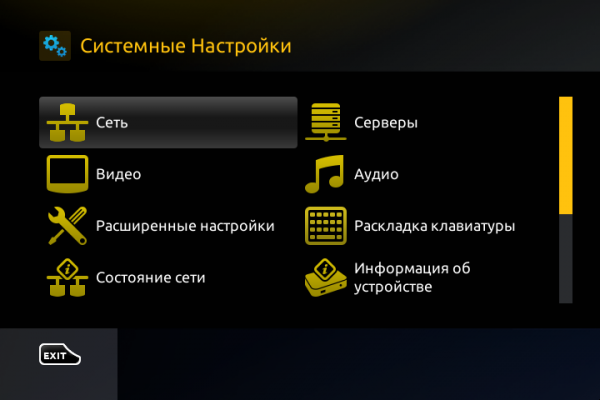
4. Откроется меню «Сеть». В меню «Сеть» выберите «Проводное» или «Беспроводное», в зависимости от подключения приставки к интернету и заходите в настройки «Авто (DHCP), DNS вручную».
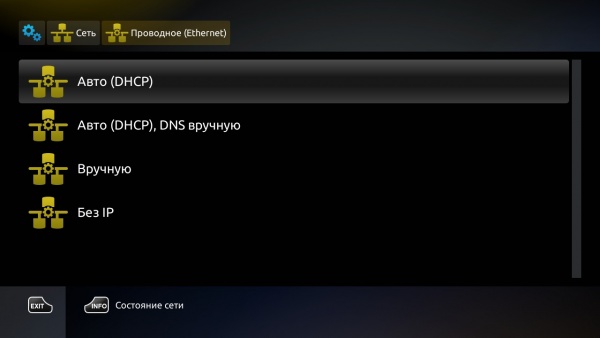
5. Откроется меню «Авто (DHCP), DNS вручную».
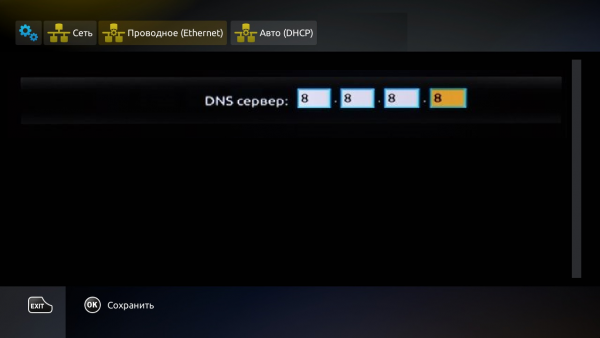
В поле «DNS сервер» пропишите сервер. Можете прописать 8.8.8.8 (четыре восьмерки) — это публичные серверы DNS от Google.
Нажмите «Сохранить» — кнопка «ОК» на пульте.
6. После того как был внесен или изменен «DNS сервер» необходимо перезагрузить устройство. Переходим в меню «Системные настройки» и выбираем «Перезагрузка устройства».
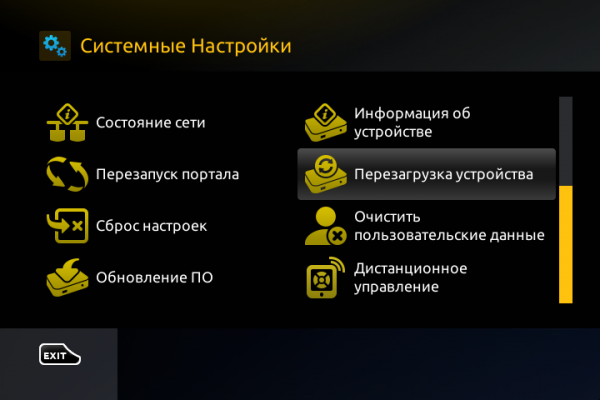
Авторизация в портале
1. После выбора портала откроется меню для ввода логина и пароля.
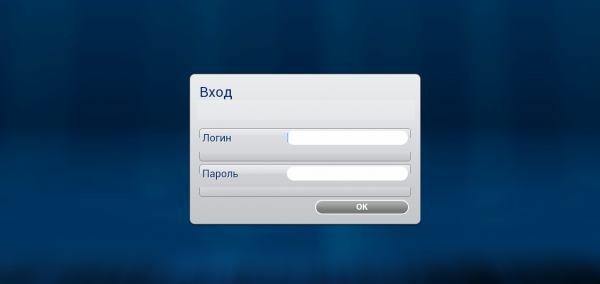
В поле «Логин» вводите Ваш логин. В поле «Пароль» вводите Ваш пароль. Нажмите «ОК».
Логин и пароль уточняйте у поставщика услуг.
2. На экране появится загрузка портала.
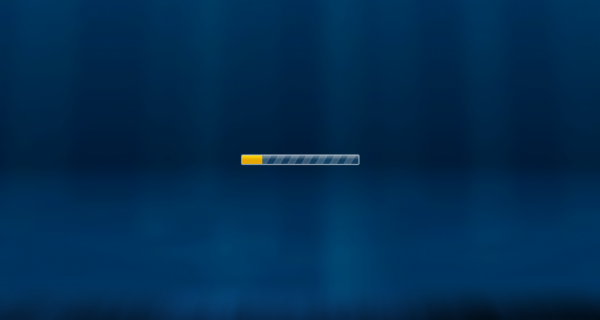
3. После окончания загрузки портала, откроется главное меню клиентского портала.

В главном меню можно выбрать следующие разделы:
«ТВ» – просмотр телеканалов;
«Медиа браузер» – просмотр медиа файлов с внешних устройств;
«Личный кабинет»;
«Настройки» – настройки ТВ приставки;
«Записи» – просмотр ранее записанных программ;
И другое.
Раздел «ТВ» — просмотр телеканалов, телепрограммы и архива передач, прочие возможности
Просмотр телеканалов
1. В меню клиентского портала выбираете раздел «ТВ». На экране будет список групп каналов по тематике.
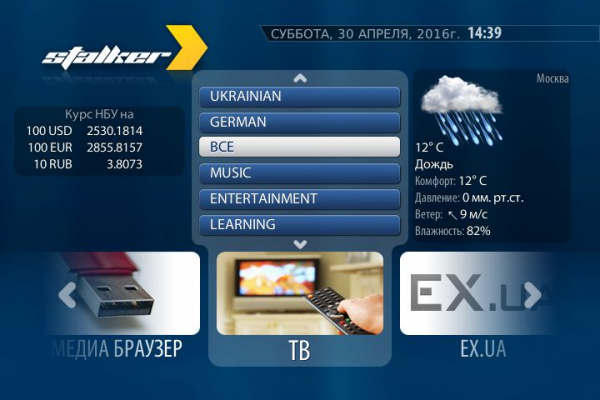
2. Из списка групп каналов выбираете группу для просмотра. Откроется список каналов по выбранной группе.

Переключение каналов осуществляется клавишами «вверх» и «вниз», а так же кнопками «channel + » и «channel — » или, набрав нужный канал цифрами на пульте. Справа на экране расположено окно предварительного просмотра телеканала и под ним – программа передач выбранного канала. Для перехода к полноэкранному режиму и обратно необходимо нажать кнопку «ОК» на пульте.
Просмотр телепрограммы
1. Откройте список каналов.

2. Просмотр телепрограммы осуществляется в разделе «ТВ гид». Для перехода в раздел «ТВ гид» необходимо в списке каналов нажать кнопку «вправо». На экране появится меню с телепрограммой на выбранный канал.

Просмотр телепрограммы осуществляется с помощью кнопок «вверх» и «вниз». Слева от телепрограммы можно выбрать день с программой на выбранный канал, перейдя на него с помощью кнопки «влево» и выбрав нужный день, нажать кнопку «ОК». Для перехода (возврата) к списку каналов нажмите еще раз кнопку «влево».
Просмотр архива телепередач
Внимание! Только на каналах, отмеченных значком «» , есть возможность просмотра записи передач.
Период записи в архив уточняйте у вашего поставщика услуг.
1. Для просмотра необходимо перейти в раздел «ТВ гид». Выберите нужный день, когда была передача, выберите саму передачу, помеченную точкой, и нажмите кнопку «ОК» на пульте.
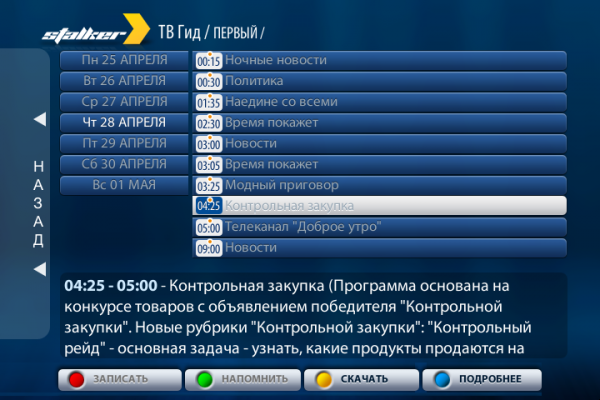
После нажатия на кнопку «ОК» на пульте начнется воспроизведение записи передачи.
Просматриваемую запись, можно перематывать с помощью кнопок «», так же можно остановить воспроизведение (пауза) и продолжить с помощью кнопки «
». Выход из режима просмотра архива осуществляется нажатием кнопки стоп «
».
Дополнительные возможности в меню списка каналов
Кнопка F1 (красная) – переключение режима просмотра списка каналов (СПИСОК / СПИСОК С ИНФО);
Кнопка F2 (зеленая) – сортировка списка каналов (ПО НОМЕРУ / ПО ИМЕНИ / ТОЛЬКО ИЗБРАННОЕ);
Кнопка F3 (желтая) – добавить или убрать канала в избранное;
Кнопка F4 (синяя) – перемещение канала в списке, данная функция доступна только в списке избранных каналов (переход в данный список осуществим при нажатии кнопки F2 и выбора «только избранное»).

Создание списка каналов в категории «Избранное»
1. Откройте список каналов.

2. Нужные каналы отмечаете «желтой» кнопкой на пульте (F3 – добавить или убрать канала в избранное).

Около каналов появился пиктограмма «» — это значит что каналы добавлен в избранное.
3. Нажмите «зеленую» кнопку на пульте (F2 – сортировка списка каналов «ПО НОМЕРУ» / «ПО ИМЕНИ» / «ТОЛЬКО ИЗБРАННОЕ»). Открылось меню сортировки каналов.

В меню сортировки каналов выберите «Только избранное».
4. Откроется список каналов добавленных «Избранное».

Перемещение каналов в списке «Избранное»
1. Зайдите в список каналов «Избранное» и выберите канал, который хотите переместить в списке каналов.
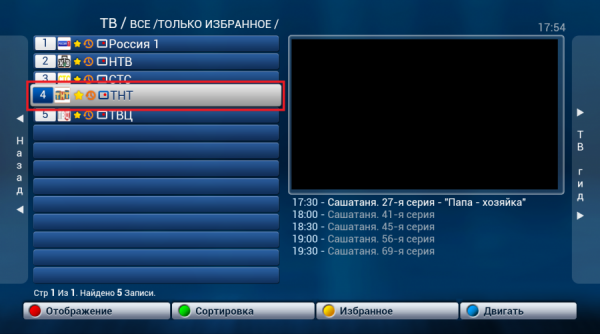
2. Нажмите кнопку F4 — «Двигать» (синяя кнопка). Канал готов для перемещения.
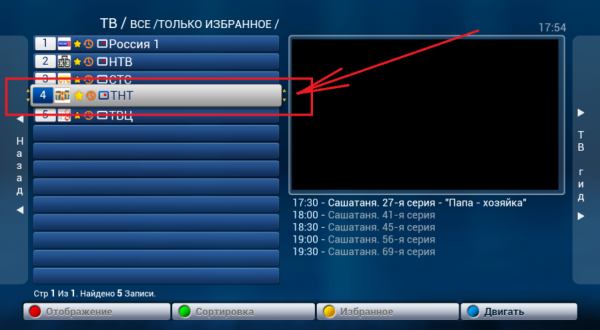
3. Переместите канал по списку с помощью кнопок вверх/вниз. После перемещения канала на нужное место в списке каналов, нажмите F4 — «Двигать» (синяя кнопка).
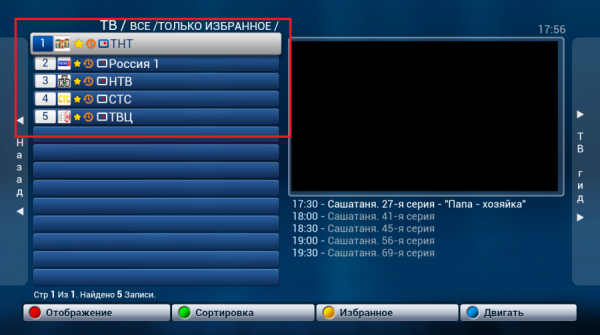
Канал перемещен в списке.
Запись телепрограммы
Запланировать запись можно в разделе «ТВ гид».
1. Из списка каналов выбираем канал, на котором хотим запланировать запись, далее переходим «ТВ гид» по этому каналу.
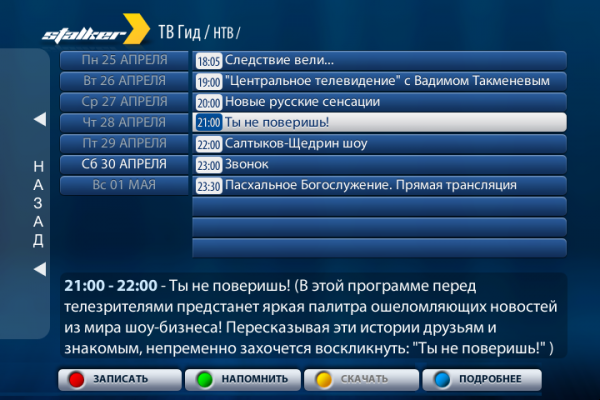
2. В данном разделе выбираем программу, которую хотим записать и нажимаем кнопку F1 (красная) – записать. Откроется меню «Запись».

Для начала записи выберите кнопку «страт», для отмены – «отмена». Так же в данном меню Вы можете скорректировать параметры записи: изменить время начала и время завершения записи, устройство, имя файла.
Внимание! Запись размещается на Вашем USB накопителе и возможна только при его наличии в устройстве.
Просмотр записей программ
Свои записи Вы можете просмотреть в разделе «ЗАПИСИ» главного меню (меню клиентского портала).

Записи могут иметь один из трех статусов:
«Записано» — программа записана и может быть воспроизведена;
«Запись» — запись осуществляется в данный момент, не может быть воспроизведена;
«Запланировано» — запись в режиме ожидания, не может быть воспроизведена.
Пауза в эфире (TimeShift)
Для работы данной функции необходимо наличие USB накопителя, на который будет вестись запись. Подключите USB накопитель к телеприставке и зайдите в настройки «TimeShift» (Главное меню / Настройки / Локальный TimeShift).
Выберите опцию «включить», укажите дополнительные параметры и нажмите кнопку «ОК» для сохранения настроек. Теперь в любой момент просмотра телепередачи Вы можете поставить на паузу, нажав кнопку «», и продолжить просмотр, нажав на эту кнопку еще раз.
Выставить напоминание
1. Для того чтобы выставить напоминание, необходимо в меню «ТВ гид» найти передачу, просмотр которой Вы не хотите пропустить, и нажать зеленую кнопку F2 (напомнить).

Появиться сообщение о напоминании и зеленая точка над временем передачи. Вы установил напоминание.
Для того чтобы убрать напоминание, выберите программу, где установлено напоминание, и нажмите снова зеленую кнопку F2 (напомнить). Напоминание снято.
Раздел «Личный кабинет» — просмотреть сведения
1. Для просмотра сведений об аккаунте в меню клиентского портала выберите «Личный кабинет» и зайдите в «Сведения».

В этом меню будут отображаться сведения о вашем аккаунте.
Раздел «Медиа Браузер»
1. В меню клиентского портала выбираете раздел «Медиа Браузер» и нажимаете кнопку «ОК».

2. Откроется раздел «Медиа Браузер».
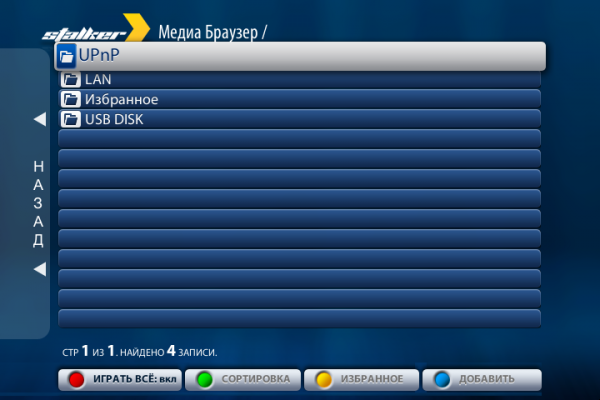
В этом разделе Вы можете просматривать видео-, аудио файлы и изображения, которые могут быть размещены как на USB накопителе (строка с названием Вашего устройства), так и на сетевом диске (строка «LAN») или UPnP сервере (строка «UPnP»).
Раздел «Настройки»
1. В меню клиентского портала выберите раздел «Настройки». Открывается меню настроек.
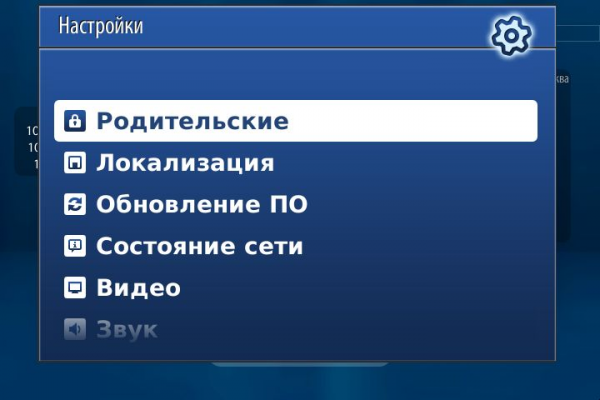
2. «Родительские».

В данном разделе Вы можете сменить пароль для доступа к закрытым каналам. Для этого необходимо в поле «Пароль» указать текущей пароль (пароль по умолчанию — 0000) и новый пароль в полях «Новый пароль» и «Подтверждение пароля». Нажать кнопку «ОК» на экране.
3. «Локализация».

В данном разделе Вы можете выставить язык интерфейса, страну, город и часовой пояс. Выставляются настройки путем наведения курсора на нужное поле и нажимаем кнопку «ОК» на пульте. Откроется меню для выбора, выбираем нужный параметр и нажимаем кнопку «ОК» на пульте. После выбора всех настроек нажимаем кнопку «ОК» на экране, для сохранения параметров настроек.
4. «Обновление ПО».
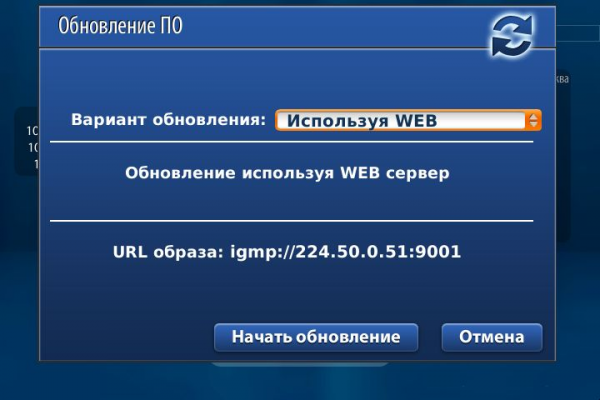
В данном разделе Вы можете обновить программное обеспечение Вашей приставки. Необходимо выбрать вариант обновления (обновление возможно так же с USB накопителя) и нажать кнопку на экране «Начать обновление».
5. «Состояние сети».

В данном разделе доступна информация о текущем состоянии сетевого подключения.
6. «Видео».

В данном разделе Вы можете выбрать настройки видео изображения на Вашем телевизоре.
В строке «Режим видеовыхода» выберите режим, который поддерживает Ваш телевизор:
— «PAL» (по умолчанию), графическое разрешение 720*576 – для телевизоров с композитным («тюльпаны») AV-входом;
— «720р-50»,графическое разрешение 1280*720 – для телевизоров со входом HDMI, поддерживающих режим 720р (HD ready);
— «1080р-50», графическое разрешение 1280*720 и выше – для телевизоров со входом HDMI, поддерживающих режим 1080р (Full HD, HD ready 1080p) и т.д.
Строка «Графическое разрешение»:
Разрешение графического окна для основного ПО (меню). Изменение значения влияет только на меню, и качество видео не затрагивает. Если установлено значение «Соотв. видеовыходу», то используется разрешение, соответствующее текущему режиму работы видеовыходов.
Возможные варианты:
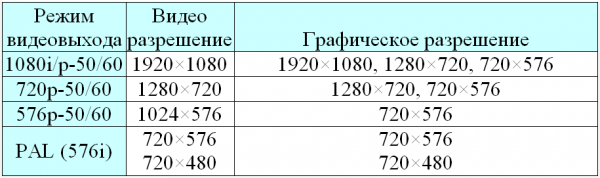
Строка «Автоподстройка частоты кадров»:
Данный параметр не рекомендуется менять. Оставить в положении «Выключено»
Строка «Форсировать DVI»:
Опцию «Форсировать DVI» нужно включать только при подключении к приемнику видеосигнала с интерфейсом DVI, по кабелю HDMI-DVI.
Внимание! При включенной опции «Форсировать DVI» звук через HDMI не выводится. При подключении к приемнику сигнала c интерфейсом HDMI данная настройка должна быть выключена.
Строка «Реакция на HDMI события»:
В данной строке можно выставить реакцию на HDMI события из списка: игнорировать, реагировать сразу, 1мин, 5мин, 10мин. Данная функция предназначена для удобства пользователя. Удобно когда приставка засыпает вместе с выключением ТВ, просыпается вместе с включением, не потребляет трафик, когда никто не смотрит, и т п.
После установки настроек видео необходимо нажать кнопку «ОК».
7. «Звук».

В данном разделе указываются настройки аудио в соответствии с типом подключения телеприставки к телевизору.
8. «Воспроизведение».
В данном разделе Вы можете выбрать основной и дополнительный языки звуковых дорожек, а так же субтитров.
9. «Портал».
Настройки внутреннего портала. В строке «отображать после загрузки» можно выбрать отображение после включение ТВ приставки. В строке «тема» можно выбрать тему оформления меню.
10. «Сеть».

В разделе «Сеть» указываются настройки сетевого подключения приставки.
Внимание! Настройка сетевых параметров требует определенных знаний и квалификации, при неправильном указании настроек сети, услуги IPTV могут стать недоступны.
11. «Дистанционное управление».
В данном разделе можно выставить дистанционное управление ТВ приставкой. Для этого необходимо разрешить удаленное управление, указать устройство и установить пароль.
12. «Расширенные настройки».

В данном меню стоит обратить внимание на настройку «Размер буфера» в секундах. Данный параметр выставляется для достижения наилучшего качества просмотра.
В данном разделе так же указываются настройки аудио в соответствии с типом подключения телеприставки к телевизору.
13. «Локальный TimeShift».
Работа данной функции описана ранее в инструкции в пункте 3.9.
14. «Серверы».

Для корректного отображения времени на телеприставки укажите NTP сервер.
15. «Информация по устройству».

В данном разделе отображена техническая информация о Вашем устройстве.
16. «Перезапуск портала».
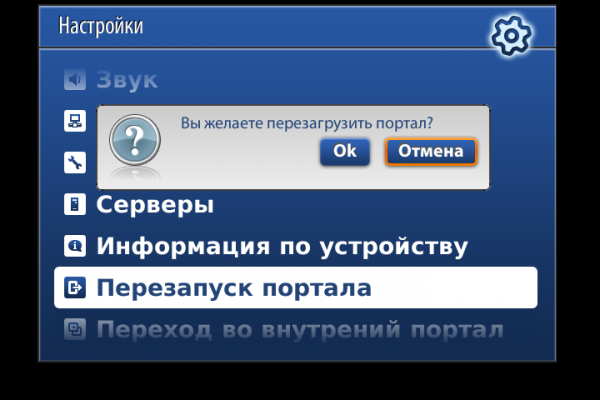
Выберите «ОК» для подтверждения перезапуска портала.
17. «Переход во внутренний портал».
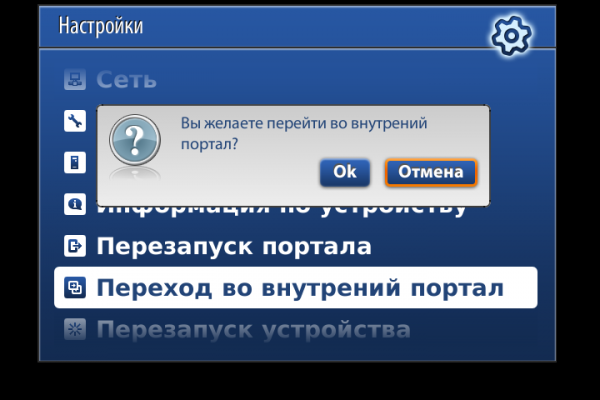
Выберите «ОК» для подтверждения перехода во внутренний портал. В меню внутреннего портала доступны дополнительные функции телеприставки.
18. «Перезапуск устройства».
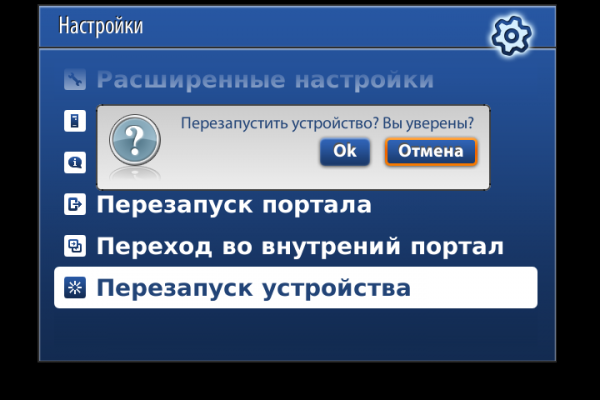
Выберите «ОК» для подтверждения перезапуска устройства.
Пульт ДУ

Описание MAG250
Основные возможности приставки MAG250:
— Просмотр видео в HD качестве;
— Просмотр Multicast потоков (ТВ каналов);
— Удобный медиа-плеер для воспроизведения медиа-файлов;
— Воспроизведение видео-, аудио- и фото-данных различных форматов с внешних USB-носителей (флэш-память, жесткий диск): MPEG-TS, MPEG-PS, MPEG2, MPEG2-audio, h264, VC-1, WMV9, avi, mkv, mov, mp4, wmv, mp3, wav, jpg.


1, 2 — универсальный USB-порт.
3 — разъём RC для подключения выносного ИК-приемника (присутствует не во всех моделях).
4 — Ethernet-порт 10/100 Мбит/с для подключения приставки к сети.
5 — разъем HDMI — цифровой аудио/видеовыход для подключения приставки к телевизору высокой четкости (HD). Кабель HDMI приобретается отдельно.
6 — S/PDIF-порт — оптический цифровой аудиовыход для подключения к системе домашнего кинотеатра (присутствует не во всех моделях).
7 — разъем AV — композитный аналоговый аудио/видеовыход. В комплектацию приставки входит кабель с разъемами RCA («тюльпаны»), желтый — видео, красный и белый — аудио.
8 — разъем для подключения блока питания.
Описание разъемов:
USB порт
Универсальный USB порт подходит для подключения «флэшки» с фильмами, фотографиями или же для подключения беспроводного Wi-Fi адаптера. Так же сюда можно подключить клавиатуру и мышь, что бы удобнее было посещать любимые сайты из встроенного браузера.
RC разъём
Разъём для подключения выносного фоторезистора (ИК приемника, улавливающего сигналы от дистанционного пульта управления). Будет весьма полезен в случаях установки MAG 250 micro в труднодоступное место или в закрытом пространстве (к примеру, если вы решили установить приставку в тумбочку под телевизором).
LAN порт
Или Ethernet-порт. Служит для сетевого подключения 10/100 Мб/с. Разъём под стандартный коннектор RJ-45.
HDMI порт
Цифровой аудио/видео выход для подключения приставки к телевизору высокой четкости (HD, FullHD). Если ваш телевизор имеет данный разъём, то рекомендуется подключать именно HDMI, так как качество отображаемой картинки становиться значительно выше. Именно посредством этого разъёма можно добиться высоких разрешений FullHD.
Кабель: HDMI
Видео: SD + Full HD
Звук: цифровой
S/PDIF порт
Оптический цифровой звуковой выход для подключения к системе домашнего кинотеатра в формате DOLBY 5.1/7.1 или DTS.
TRRS AV разъём
Служит для передачи аудио и видео сигнала в аналоговом формате. 3.5″ штекер с одной стороны и три RCA с другой («тюльпаны»). Композитный видео (желтый «тюльпан») и звуковые выходы левого и правого стерео каналов (белый и красный «тюльпан»). Этот переходник входит в комплект поставки приставки. Можно подключить приставку к «старому» телевизору.
‘Кабель: 3 x RCA — 3,5mm
Видео: SD
Звук: аналоговый
Питание
Крайний правый разъём (на картинке) служит для подключения приставки к электросети. Блок питания на 5V постоянного тока входит в комплект.
Обновление прошивки через BIOS
Внимание! На новых версиях прошивки компания Инфомир закрыла доступ к ряду сторонних сервисов, в результате при попытке входа в портал на экране появляется «Ошибка загрузки страницы». На новой версии прошивке нет возможности «откатить» прошивку на предыдущую версию, поэтому необходимо установить предыдущую прошивку через BIOS приставки с помощью USB накопителя.
Уточняйте у поставщика услуг какую версию прошивки нужно использовать.
Перед началом обновления прошивки отключите приставку от интернета. После окончания обновления зайдите во внутренний портал «Настройки»/»Обновление ПО» и отключите автообновление.
1. Скачайте прошивку на USB накопитель.
Скачать некоторые прошивки можно тут:
mag250 — http://tv.tenet.ua/firmware/mag250/. Скачать нужно два файла: bootstrap_250 и imageupdate, затем файл bootstrap_250 переименуйте в bootstrap
mag254 — http://tv.tenet.ua/firmware/mag254/. Скачать нужно два файла: bootstrap_254 и imageupdate, затем файл bootstrap_254 переименуйте в bootstrap
Внимание!
— Версия прошивки должна быть r18 или более ранняя версия.
— USB накопитель должен быть отформатирован в FAT32.
— Объем памяти USB накопителя не должен превышать 4Гб.
— На USB накопителе должна быть создана папка с названием mag250 или mag254 соответственно, в которую нужно поместить два скаченных файла imageupdate и переименованный bootstrap.
2. Вставляем USB накопитель в приставку с тыльной стороны.
3. Зайдите в меню BIOS на приставке. Для входа в BIOS необходимо:
— Выключить питание.
— Нажать и держать зажатой кнопку «Menu» на пульте.
— Не отпуская кнопки «Menu» включить питание на приставке.
4. Откроется меню BIOS. Выберите пункт меню «Upgrade Tools» и нажмите вправо на пульте.
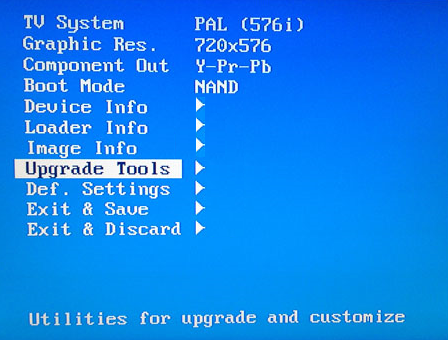
5. Откроется меню обновлений. Выберите пункт меню «USB Bootstrap» и нажмите вправо на пульте.
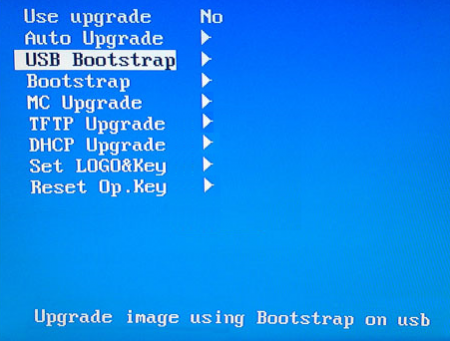
6. Подтвердите процесс обновления нажатием кнопки «ОК» на пульте.
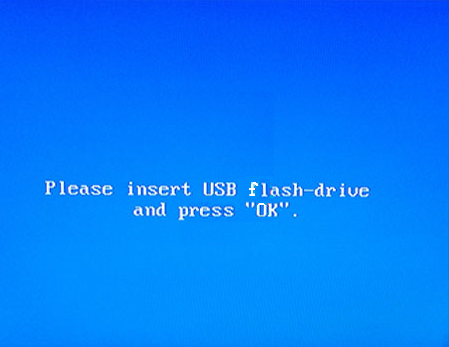
7. Дождитесь окончания обновления и перезагрузки устройства.
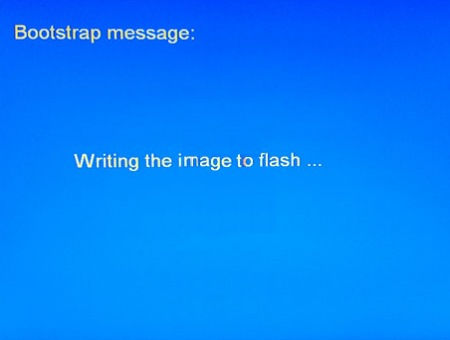
Внимание! Зайдите во внутренний портал «Настройки»/»Обновление ПО» и проверьте, что у Вас отключено автообновление!!!
STB не включается или не загружается портал:
После включения питания (не путать с включением с пульта ДУ) приставка не включается или нет изображения на экране
- На приставку или TV не подается электропитание или одно из устройств (STB или TV) не исправно.
- Убедитесь в том, что на приставке светится LED- индикатор.
- Убедитесь в том, что оба устройства (STB и TV) подключены к электропитанию.
- Не исправен или не соответствующий блок питания STB (при этом LED-индикатор STB может светиться):
- проверьте блок питания на соответствие параметрам, указанным в руководстве по эксплуатации STB. При необходимости, замените блок питания.
- Проблемы с интерфейсным видео-кабелем (HDMI, RCA):
- Убедитесь в том, что кабель надежно подключен на обоих сторонах (TV и STB);
- Убедитесь в исправности кабеля;
- Убедитесь в том, что на TV выбран правильный источник сигнала, в соответствии с разъемом, в который подключен HDMI/RCA кабель.
- Если на экране TV нет изображения, возможно, не согласован видеорежим на TV и STB – войдите в меню Начального загрузчика — вкл/выкл STB и нажать «Меню» на ПДУ (при этом экран остается черным) и измените видеорежим на STB кнопкой F1 на ПДУ.
- Если на черном экране TV отображается синее окошко с сообщением «Данный видео выход не работает в HD-режиме. Для работы видео выхода необходимо использовать SD режим»:
- На STB выбран не правильный режим видео-выходa (PAL / NTSC);
- Вы не переключили TV на нужный видео-вход (цифровой HDMI или аналоговый RCA).
После включения STB с пульта ДУ приставка не включается или нет изображения на экране
- Выключение STB с пульта ДУ переводит STB в режим ожидания. Режим работы STB (активный или ожидания) определяется по цвету LED- индикатора:
- MAG254: Яркий синий цвет — режим ожидания, тусклый синий – рабочий режим (указан уровень яркости LED-индикатора для «заводских» настроек, которые могут быть изменены — см. «Настройки» / «Внешний вид»);
- Если с помощью ПДУ не удается вывести STB из режима ожидания:
- Перезагрузите STB;
- Возможно, неисправен пульт ДУ или сигнал не поступает на ИК-приемник STB — убедитесь в работоспособности пульта:
- направьте пульт непосредственно на лицевую панель STB, устраните предметы или устройства, препятствующие поступлению сигнала от ПДУ на STB;
- убедитесь в исправности источника питания ПДУ (батареек);
- в рабочем режиме (после загрузки ПО) STB должна реагировать на нажатие кнопок ПДУ (LED-индикатор STB должен “мигнуть” при нажатии кнопки ПДУ).
Этапы нормальной загрузки STB (на примере STB MAG254)
- После включения питания STB – приблизительно через 5 сек. отображение логотипа (по умолчанию – логотип Infomir) и последовательно отображаются надписи:
- Load from nand (Загрузка из полупостоянной памяти NAND),
- Checking image (Проверка образа)
- Loading… (Загрузка)
2. Приблизительно через 1 мин. после включения питания – отображается окно выбора портала для загрузки в STB. Если настроено автоматическое подключение к порталу, окно выбора портала не отображается.
3. После выбора портала (или автоматически, если настроено) начинается загрузка портала (на экране индицируется загрузка). Время загрузки зависит от скорости соединения и особенностей портала. Встроенный портал загружается ок. 3 сек.
STB не загружается после не успешного обновления ПО, каких-либо настроек STB или сброса настроек
- перезагрузите STB;
- в Начальном загрузчике переключите режим загрузки на альтернативный NAND;
- если после сброса настроек на экране появляется сообщение «DHCP retry» или «tftp loading», и приставка не загружается, нужно изменить режим загрузки (Boot mode) в меню Начального загрузка на NAND/NAND2
- если производилось обновление по Multicast (MC update) – перезагрузите STB.
Не загружается портал, блокирование доступа к порталу со стороны оператора
- Если начальная загрузка проходит (на экране виден логотип и сообщения Loading…), но внешний портал не загружается, причины могут быть следующие:
- если в окне выбора портала сообщение «Ошибка загрузки страницы» — проверьте адрес (URL) портала;
- проверьте сетевое соединение;
- не доступен портал IPTV-провайдера;
- блокирован доступ к сервису со стороны IPTV-провайдера.
- Если доступность сети проверена, но портал не загружается – перезагрузите STB.
- Если соединение с сетью исправно, но сетевые сервисы не доступны, обратитесь к IPTV- оператору.
- Блокирование доступа к услугам со стороны IPTV-оператора (сообщения типа «Приставка отключена» и др.) – внимательно прочтите информационное сообщение на экране TV, обратитесь к оператору или устраните причину проблемы самостоятельно, перезагрузите STB.
Проблемы сетевого соединения
- Если возможно, проверьте наличие сетевого (Интернет-) соединения на других домашних устройствах (компьютер, смартфон и т.п.). При наличии сетевого доступа:
- Если у вас проводное соединение:
- Проконтролируйте, что LED-индикатор на Ethernet-разъеме в STB светится, состояние линка «Up» (см. «Сеть» / «Проводное (Ethernet)» / «Состояние сети»). Если диод не светится и (или) состояние линка «Down» — на STB отсутствует сетевое соединение:
- Возможные причины отсутствия физического соединения — поврежден кабель, не вставлен разъем на одной из сторон, доступ отключен программно на противоположной стороне и т.п.;
- В случае использования автонастроек (DHCP), должны быть установлены корректные значения параметров «IP-адрес», «Сетевая маска», «Шлюз», «DNS-сервер» (см. «Сеть» / «Проводное (Ethernet)» / «Состояние сети»). Если параметры не установлены, необходимо выяснить и устранить причину ошибки автонастройки (перезагрузить STB, проверить настроку сетевого устройства и (или) обратиться к провайдеру сетевого доступа);
- В случае использования ручных настроек, проверьте корректность параметров доступа (IP-адрес, Сетевая маска, Шлюз).
- Если у вас беспроводное соединение WiFi:
- В окне состояние линка должно быть «UP» («Сеть» / «Беспроводное (Wi-Fi)» / «Состояние сети»). Если состояние линка «Down», на STB отсутствует соединение c точкой доступа Wi-Fi:
- Если STB не обнаруживает внешний WiFi-адаптер (при подключении адаптера на STB выводится соответствующее сообщение), убедитесь в исправности модуля (на другом устройстве), а также в совместимости модуля с данным типом приставки — см. раздел «Беспроводный доступ Wi-Fi».
- Если приставка не обнаруживает беспроводную сеть, проверьте, обнаруживается ли беспроводная сеть другими устройствами (например, смартфоном). Возможно, необходимо решить проблему доступа на стороне искомой сети (точки доступа WiFi).
- Если беспроводная сеть обнаружена, но невозможно подсоединиться к сети.
- Если есть возможность, проверить подключается ли STB к другой точке доступа (другому устройству);
- Повторно введите пароль доступа;
- Убедитесь в устойчивости беспроводного соединения;
- Проверьте совпадение параметров «Режим аутентификации», «Шифрование» на обоих сторонах соединения — на STB и в точке Wi-Fi-доступа.
- При необходимости, удалите данные о беспроводной сети и произведите процедуру соединения повторно. Данные о паролях хранятся в пользовательских настройках (для сброса — «Системные настройки» / «Очистить пользовательские данные»).
- В случае использования автонастроек (DHCP), должны быть установлены корректные значения параметров «IP-адрес», «Сетевая маска», «Шлюз», «DNS-сервер» (см. «Сеть» / «Проводное (Ethernet)» / «Состояние сети»). Если параметры не установлены, необходимо выяснить причину ошибки автонастройки (перезагрузить STB, проверить настроку сетевого устройства и (или) обратиться к Интернет-провайдеру).
- В случае использования ручных настроек, проверьте корректность параметров доступа (IP-адрес, Сетевая маска, Шлюз).
- В окне состояние линка должно быть «UP» («Сеть» / «Беспроводное (Wi-Fi)» / «Состояние сети»). Если состояние линка «Down», на STB отсутствует соединение c точкой доступа Wi-Fi:
Как не допустить перегрев приставки. Рекомендации по установке приставки:
Как не допустить перегрев приставки
Приставка MAG является устройством с пассивным охлаждением, без применения вентиляторов. Конструкция изделия, благодаря наличию вентиляционных отверстий, обеспечивает свободную вентиляцию внутренних электронных элементов и рассеивание избыточного тепла, выделяющегося при работе приставки. Форма вентиляционных отверстий и место их расположения на корпусе приставки зависят от модели приставки.
Несоблюдение требований по температуре окружающей среды и рекомендаций по расположению (установке) устройства могут служить причиной перегрева приставки. В свою очередь, перегрев, особенно происходящий в течение длительного периода, может приводить к ухудшению параметров качества работы приставки, спонтанным перегрузкам, вплоть до выхода изделия из строя.
Рекомендации по предотвращению перегрева приставки:
1. Обеспечьте выполнение требований к рабочей температуре и влажности, указанные в руководстве по эксплуатации приставки. Как правило, это диапазон 1…40 ° С; 5% — 93% ОВ.
2. Соблюдайте следующие правила по установке:
- располагайте приставку только на твердой плоской поверхности, что дает необходимый вентиляционный зазор для нижней панели корпуса;
- располагайте приставку в чистом месте, свободном от избыточного попадания пыли и других мелких частиц;
- обеспечьте свободное пространство вокруг изделия, необходимое для вентиляции и охлаждения корпуса приставки;
- ничем не накрывайте приставку и не закрывайте любым другим способом вентиляционные щели на корпусе;
- не устанавливайте приставку в непосредственной близости к другим устройствам и объектам, которые выделяют тепло.
Примеры неправильной установки приставки, которые могут привести к ее перегреву:
- на мягкой поверхности типа ковра или на мягкой мебели;
- в месте, открытом для солнечного света, который приводит к перегреву корпуса;
- в закрытом шкафу или стойке, без вентиляции;
- в чехле или коробе, перекрывающем вентиляционные отверстия;
- в стек — несколько устройств друг на друга и т. п.
В процессе эксплуатации приставки следует учитывать, что нагрев процессора и других микросхем приводит к умеренному повышению температуры корпуса, что является нормой.
В зависимости от модели приставки и режима ее работы, допустимый нагрев процессора может доходить до 100 °С. В результате, температура корпуса приставки может достигать 60 °С. Таким образом, в некоторых случаях корпус может быть «горячим». Однако, при соблюдении указанных выше требований к окружающей среде и свободному воздухообмену, это не должно влиять на функционирование приставки.
При возникновении нестандартных ситуаций и нарушений в работе приставки, связанных с перегревом, необходимо обратиться в службу техподдержки.
Проблемы с воспроизведением звука:
Раскрыть…
Данное описание относится к ситуации, когда видео отображается, а звук не воспроизводится.
1. Проверить кабельное соединение всех устройств, задействованных в аудио-тракте (1. от STB до аудио-устройства; 2. От аудио-устройства до наушников или колонок, если используются).
2. Убедитесь, что STB воспринимает команды от пульта ДУ. При нажатии кнопок Vol-, Vol+ на экране должен отображаться «ползунок» регулировки звука, отображающий текущий уровень громкости. Выставите на STB максимальный уровень звука (100%) – не меняйте эту настройку до момента решения вопроса с наличием звука.
3. Проверить наличие звука при воспроизведении медиа на других IPTV-каналах и на локальных ресурсах (USB-накопители) или сетевые ресурсах с доступом по протоколам SAMBA/NFS/UPnP.
Примечание. В качестве альтернативного способа проверки воспроизведения медиа-ресурсов (для сравнения) можно использовать приложение медиаплеера (например, VLC-плеер), запускаемое на ПК, который подключен в одну локальную сеть с STB.
4. Если звук отсутствует на определенном канале (или медиа файле):
— Установите на требуемом канале (файле) другую аудиодорожку (при наличии).
— Убедитесь, что параметры аудио-воспроизведения медиа-файла или канала соответствуют спецификации STB.
Примечание. Параметры аудио-воспроизведения медиа-файла или IPTV-канала можно получить (просмотреть), например, с помощью VLC-плеера – см.
Инструменты / Информация о медиафайле.
5. При полном отсутствии звука:
— Для сравнения, проверить наличие звука на других выводах (HDMI, CVBS, S/PDIF).
— При отсутствии звука на HDMI проверить следующие настройки STB: Настройка аудио выхода на интерфейсе HDMI (см. HDMI аудио)
— Проверьте общие аудио настройки: Настройка параметров аудио (начальная громкость, аудио режим)
6. На стороне аудио-устройства, через которое воспроизводится звук:
— Убедиться в рабочем состоянии и корректной настройке аудио-устройства (TV, аудиосистема, колонки, наушники и т.д.);
— Убедиться в том, что аудио-устройство воспринимает команды от пульта ДУ (например, в случае TV). Выставите на аудио-устройстве максимальный уровень звука (100%).
— Проверить настройки подключения. Убедиться, что звук поступает в ожидаемый Вами аудио-выход.
Учтите, что в TV или ПК, при подключенных наушниках, звук на колонки не подается.
7. Для сравнения, если есть возможность, подключить другое аудио-устройство.
Проблема реакции ТВ на пульт от приставки:
Если ТВ реагирует на пульт от приставки
Проблема непреднамеренного активирования некоторых функций ТВ-приемника при нажатии на кнопки пульта приставки может возникать из-за использования на обоих устройствах управляющих ИК-сигналов из одной и той же систему кодирования (кодовой страниц, КС).
Все модели ИК-пульта, поставляемых в составе приставок MAG (RC-4513/4515, T4H) поддерживают одну систему кодирования ИК-сигнала (кодовую страницу). С другой стороны, поддержка кодовой страницы ИК-пульта прописана в программном коде на стороне приставки. Поэтому простая замена модели пульта не решает указанную проблему.
Как альтернативное решение для пользователей, столкнувшихся с подобной проблемой, для управления приставкой можно использовать программный эмулятор пульта — приложение для мобильных устройств Magic Remote, которое не использует ИК-сигнал для управления приставкой. В этом случае мобильное устройство и приставка должны подключаться к одной и той же сети, для мобильного устройства используется WiFi-соединение.
Другим способом ввода некоторых команд для приставки могут служить клавиатура и мышь, подключенные к приставке.
Проверка ПО и оборудования:
Вход в меню начального загрузчика
Проверка версии ПО STB из меню начального загрузчика
Проверка версии ПО STB из встроенного портала
Информация об устройстве из меню начального загрузчика
Информация об устройстве из встроенного портала
Как перезагрузить STB:
Первый способ — отключить и включить питание STB
Второй способ — Программная перезагрузка STB
Сброс настроек:
Сброс на заводские настройки из меню начального загрузчика
Сброс настроек из встроенного портала
Сброс пользовательских настроек
Обновление ПО:
Настройка автообновления
Публичные версии ПО — в составе релиза ПО STB.
Заводские версии ПО (см. подраздел «Системные настройки» во встроенном портале»)
Обновление из меню Начального загрузчика с помощью USB-накопителя (см. подраздел «Меню начального загрузчика»)
Обновление из меню Начального загрузчика методом Multicast
Обновление из «Системных настроек» с помощью USB-накопителя (см. подраздел «Обновление из меню Системных настроек»)
Обновление из «Настроек» (см. подраздел «Настройки» во встроенном портале»)
Обновление из «Системных настроек» по протоколу HTTP (см. подраздел «Системные настройки» во встроенном портале»)
Проблемы во время загрузки после обновления: переключение на альтернативный NAND
Пульт ДУ и LED-индикатор STB:
Руководство по использованию пульта ДУ
Пульт ДУ MAG-200/250 инструкция (pdf)
Как программировать пульт ДУ MAG-200/250
Яркость LED-индикатора STB (см. «Яркость LED» и «Яркость LED (режим ожидания)» )
Функция CEC-HDMI — управление TV и STB одним пультом ДУ (см. «CEC-HDMI»)
Режим ожидания (Standby) STB:
Активный и глубокий режимы ожидания (см. «Stand by режим»)
Автоматический переход в режим ожидания (см. «Автовыключение»)
Переход в режим ожидания при отключении TV, отсоединении кабеля HDMI (см. «Реакция на HDMI-события «)
Настройки сетевого доступа:
Настройки проводного доступа (см. подраздел «Настройки сетевого доступа»)
Настройки Wi-Fi-доступа (см. подраздел «Настройки сетевого доступа»)
Беспроводной доступ Wi-Fi (поддерживаемые внешние модули, настройка подключения)
Использование мультикаст прокси на WiFi-интерфейсе
Просмотр состояния соединения из настроек сети (см. подраздел «Состояние сети»)
Просмотр состояния соединения из системных настроек
Настройка видео- и аудио-сигнала:
Настройка параметров видео (режим видеовыхода, разрешение экрана) из меню начального загрузчика
Настройка параметров видео (режим видеовыхода, разрешение экрана) из «Системных настроек»
Переключение режима видео-интерфейса HDMI/DVI
Отсутствие изображения на экране, если ТВ приемник не принимает сигнал в режиме PAL
Не корректное отображения видеосигнала на TV при включении приставки
Настройка параметров аудио (начальная громкость, аудио режим)
Настройка аудио выхода на интерфейсе SPDIF (см. Режим SPDIF)
Настройка аудио выхода на интерфейсе HDMI (см. HDMI аудио)
Настройки встроенного портала:
Установка языка портала
Раскладка виртуальной клавиатуры
Интерфейс встроенного портала (см. Стартовая страница, Интервал хранителя экрана, Хранитель экрана, Модель ПДУ)
Перезапуск портала
Дистанционное управлением порталом
Выбор часового пояса (см. подраздел «Настройка часового пояса»)
Погода
Контроль доступа
Внешние порталы:
Подключение внешнего портала
Настройки внешних порталов (см. подразделы Окно Порталы, Режим мультипортальности)
Сервисы воспроизведения и записи IPTV-каналов:
Аудиодорожка канала
Записи
Избранное — добавление каналов, доступ к каналам
TimeShift
Субтитры
Телетекст
Настройка воспроизведение медиапотоков (основной язык аудиодорожки, настройка субтитров, пропорции экрана)
Отображение на экране часов во время проигрывания (см. Часы во время проигрывания)
Версия протокола IGMP для воспроизведение медиапотоков, поступающих в режиме multicast (см. версия IGMP)
Размер буфера воспроизведения медиапотоков (см. Размер входного буфера)
Плейлисты и IPTV-каналы:
Добавление (создание) канала в список
Редактирование каналов
Добавление плей-листа m3u из сети по адресу URL
Загрузка плейлиста m3u с USB-накопителя либо по сети SMB/NFS
Экспорт плей-листа (запись с STB на USB-носитель)
Пример файла списка каналов (плейлиста)
Сетевые сервисы и USB-накопители
UPnP клиент
SAMBA
NFS
USB-накопители
Доступ к USB-накопителям (Системные настройки / Расширенные настройки / Режим доступа к накопителям)
Поддерживаемые типы файловой системы
Поддерживаемые типы файлов
Операции работы с плейлистами
Общие настройки:
Сервер точного времени (NTP-сервер) (см. Настройка NTP-сервера)
Проверка скорости Интернет-соединения
Поддержка приложений:
Magic Remote: Управление работой STB через мобильное устройство
Название темы: Проблема с IPTV через приставку MAG250 (или TVIP)
Аппаратная версия устройства: ver 1.0
Провайдер: Новокузнецк Телеком
Тип подключения: PPPoE Россия
Вторичное подключение: Динамический IP-адрес
Режим подключения: Всегда активно
Тип аутентификации: AUTO_AUTH
Описание проблемы: Приветствую!
Я являюсь сотрудником интернет провайдера (г. Новокузнецк), в силу специфики работы часто сталкиваюсь с различным SOHO оборудованием, взял на тест данный роутер, выявлена проблема,при просмотре IPTV через приставку MAG250, приставка работает c Middleware Stalker.
Раз в некоторое время происходит обрыв вещания IPTV, картинка зависает и приставка производит повторный запрос потока (перезагружает изображение), после этого все продолжает работать. Спустя некоторое время (от 2 до 10-15 минут) все повторяется.
Имею на руках так-же роутер TL-WR841N V9.2 с ним такой проблемы не наблюдается.
В попытка устранения проблемы пробовал следующие:
1. Обновил прошивку до бета версии http://forum.tp-linkru.ru/viewtopic.php?f=341&t=8870
2. Зарезал размер MTU до 1400 как рекомендуется.
3. Менял настройку IGMP Proxy на V3 и V2.
4. Менял настройку IGMP Proxy на режим Моста.
После обновления прошивки обязательно сбрасывал устройство на заводские настройки.
IPTV приставка подключена кабелем.
Такая-же проблема (только интервал прерываний чаще, раз в 2-3 минуты) наблюдается с таким-же роутером (v1.0) по другому адресу включения у еще одного нашего сотрудника. В его случае приставка подключена по WiFi, у него приставка производства TVIP, Так-же через Middleware Stalker.
Готов предоставить необходимую техническую информацию для решения проблемы.
UPD1
Еще при игре в онлайн игры с высоким требованиям к качеству линии(Overwatch) наблюдаются лаги (теряются пакеты), при подключении TL-WR841N тут же проблема исчезает.
UPD2
Проверил как IPTV работает на компьютере — такая же проблема, картинка повисает.
Судя по всему проблема в том что роутер теряет пакеты.
Какой лог предоставить?
Последний раз редактировалось sinkers 30 янв 2017, 05:27, всего редактировалось 6 раз.