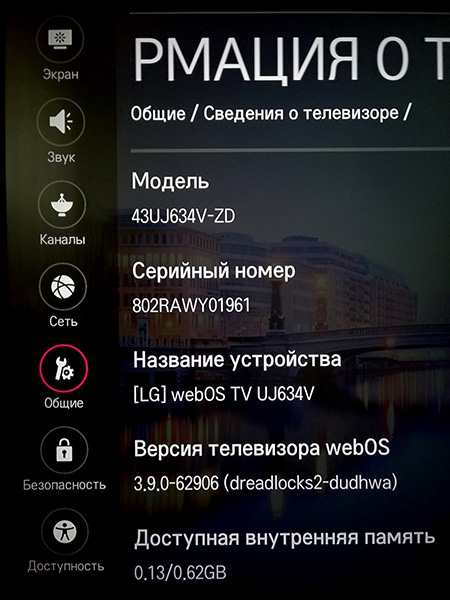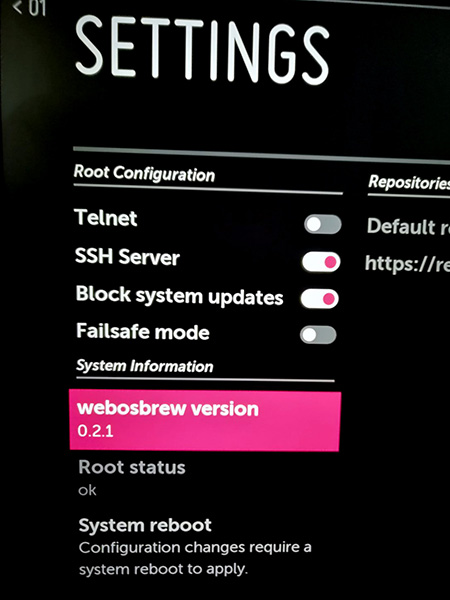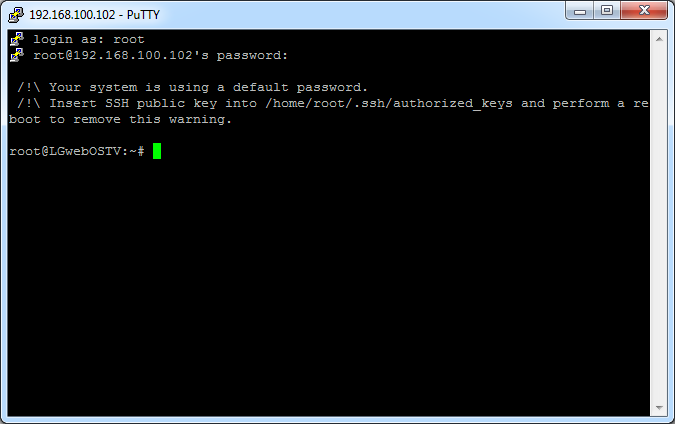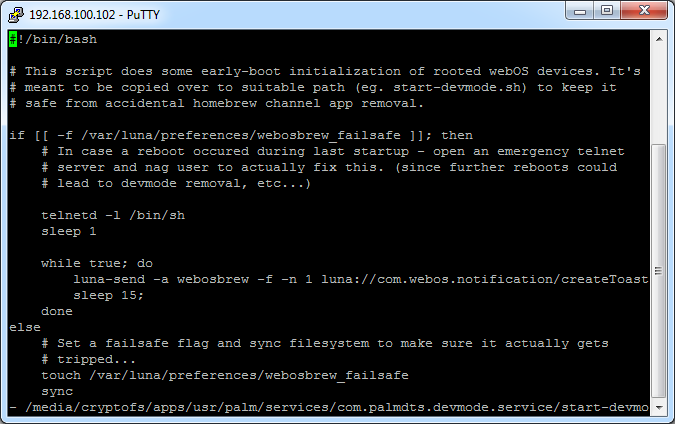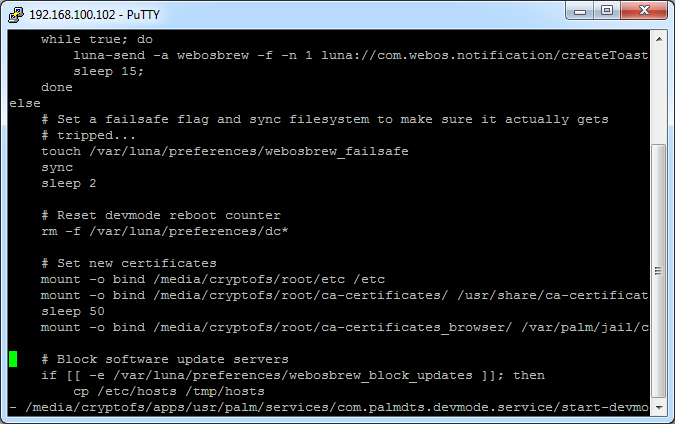Содержание
- Ошибка загрузки страницы (MAG)
- Ошибка загрузки страницы код 0 в Билайн ТВ: почему появляется, как исправить
- Что означает ошибка загрузки страницы с кодом «0» в Билайн ТВ
- Как исправить ошибку 0 на тв-приставке Билайн
- Помощь и поддержка
- Ошибка загрузки страницы
- Не открываются сайты на телевизоре LG? Исправляем ситуацию
- Инструкция по обновлению сертификатов Let’s Encrypt на ТВ LG под управлением WebOS 3.5 или новее
- Шаг первый: получаем root-права
- Подключаемся к ТВ с компьютера по протоколу SSH
- Обновляем сертификаты безопасности на ТВ
Ошибка загрузки страницы (MAG)
Ошибка загрузки страницы появляется из-за отсутствия интернет — соединения на приставке или вследствие неправильного написания URL-адреса (в системных настройках/серверы/порталы). URL сам по себе обычно не переписывается, поэтому чаще всего проблема всё же в интернете.
Сразу проверьте наличие интернета, чтобы не производить дальнейшие действия зря
В сером поле справа есть строки: Интернет, Ethernet и Wi-Fi
- Интернет показывает само подключение к интернету
- Ethernet показывает подключение интернет-кабеля
- Wi-Fi показывает подключение Wi-Fi-адаптера
- Если подключение кабельное, то напротив пункта Ethernet должно быть «Включено«
- Или если у вас подключение по Wi-Fi, сответственно, напротив пункта Wi-Fi должно быть «Включено«.
У приставок MAG 250/254/256 нет встроенного WI-Fi, т.е. чтобы подключить приставку по WI-Fi, необходим WI-Fi адаптер.
- Перезагрузите роутер
- Проверьте интернет на другом устройстве (подключенном к этому же роутеру)
- Переставьте кабель, идущий в роутер от приставки в другое гнездо роутера
- Подтвердите проводное подключение ( Системные настройки / Сеть / Проводное / АвтоDHCP / OK )
- Проверьте подключен ли кабель интернета к приставке
- Проверьте подключен ли кабель интернета к роутеру
- Прверьте целостность кабеля (нет ли повреждений)
- Переходим в «Системные настройки»
- Далее в «Серверы»
- Далее в «Порталы»
- «Порталы» выглядят таким образом:
- Во второй или четвёртой строке прописан портал
- Проверьте правильность написания
Если после всего проделанного ошибка не пропадает — проверяйте интернет.
Источник
Ошибка загрузки страницы код 0 в Билайн ТВ: почему появляется, как исправить
На приставке Билайн ТВ могут выдаваться некоторые ошибки в ходе ее эксплуатации. Одна из них ошибка загрузки страницы код 0. И чаще всего она связана с неудачным обновление тюнера. Как исправить такую ситуацию, поможет ли самодиагностика, предлагаемая провайдером на официальном сайте, и что еще можно предпринять.
Что означает ошибка загрузки страницы с кодом «0» в Билайн ТВ
Данная неисправность приводит к ограничению, как функционала приставки, так и другим проблемам для пользователей. Как только она появилась на экране, может произойти следующее:
- Блокируется доступ к внутренним сообщениям, поступающим от Билайн.
- В личном кабинете сужается число доступных опций.
- Нет возможности смотреть ТВ и прочее.
Как исправить ошибку 0 на тв-приставке Билайн
Если с вашим телевидением случилась такая история, и вы увидели код ошибки 0, для начала перезапустите приставку. Системные сбои часто случаются в подобных устройствах, и простые действия восстанавливают их работоспособность.
Важно! Компания Билайн разработало сервис самодиагностики. При возникновении различных проблем с телевидением, через его подсказки вы сможете исправить большинство ошибок.
Не помогло, посетите сайт компании Билайн по ссылке https://moskva.beeline.ru/customers/pomosh/home/tsifrovoe-televidenie/samodiagnostika/. Здесь можно провести самодиагностику. Воспользоваться ей не сложно:
- Переедите по предложенной ссылке.
- В списке вопросов выберите проблему, которая у вас.
- Отметьте ее, и сразу выдадут решение.
- Примените предложенные действия.
- Если не сработает, следуйте по пунктам дальше.
Из вариантов, которые предлагает сервис, вы сможете сделать все сами. Это может быть предложение отключить шнур питания на время (перезагрузка оборудования). В некоторых случаях проблема устраняется через вход в меню настроек. Следуя поэтапно, вы скорое всего все исправите сами. Если ничего не поможет – есть служба технической поддержки, куда можно позвонить 8 800 700 80 00.
Источник
Помощь и поддержка
Ошибка загрузки страницы
В случае появления на экране сообщения «Ошибка загрузки страницы», которое выглядит следующим образом:
- Схему подключения (все ли оборудование включено, не отошел ли кабель);
- Наличие линка (на приставке с обратной стороны должна гореть зеленая лампочка, а желтая должна моргать);
- Правильность ввода сетевых реквизитов.
На странице Вы можете увидеть статусы:
Интернет: Недоступен — значит, что у приставки нет доступа в Интернет. Это может быть связано с нарушением схемы подключения (сетевые реквизиты введены неправильно либо отстутствуют).
Ethernet : Отключено — значит, что нет линка между приставкой и роутером/свичем.
Как проверить правильность ввода сетевых реквизитов или их наличие?
1) Перейдите в раздел «Системные настройки» и нажмите кнопку «ОК» на пульте от приставки.
2) Затем перейдите в раздел «Сеть» и нажмите кнопку «ОК».
3) Следующий шаг — перейдите в раздел «Проводное (Ethernet)», нажав клавишу «ОК».
Далее нам необходимо выбрать нужный раздел, который зависит от схемы подключения :
4) Если приставка подключена через роутер по DHCP, выберите «Авто (DHCP)».
5) Если приставка подключена через свич, либо роутер и работает на отдельном IP адресе (10.196.*.*), перейдите в раздел «Вручную» и пропишите сетевые реквизиты (10.196.*.*) из договора на Телевидение.
6) Для завершения настройки, нажмите клавишу «ОК» на пульте. Вы увидите сообщение о сохранении настроек.
7) Для возврата в Главное меню необходимо несколько раз нажимать клавишу «Exit» (на старой версии пульта) или домик (на новой(тонкой) версии пульта), пока не окажетесь на странице «Ошибка загрузки страницы». Выберите пункт «Попробовать снова» и нажмите клавишу «ОК».
Источник
Не открываются сайты на телевизоре LG? Исправляем ситуацию
О проблеме с открытием сайтов на различных устройствах в связи окончанием срока действия сертификата Let’s Encrypt IdenTrust DST Root CA X3, а также о способах ее решения я писал в этой статье. И если в случае с компьютером все решается просто и быстро, то на других устройствах — телефонах, планшетах, телевизорах и т.п. — исправить ситуацию иногда довольно сложно.
Например, совсем недавно столкнулся с невозможностью открыть некоторые сайты во встроенном браузере на телевизоре LG, работающем под управлением WebOS. Причина та же — устаревший сертификат и отсутствие нового. Несмотря на то, что телевизор периодически получает обновления своего ПО, производитель почему-то не торопится включать в эти обновления новые сертификаты безопасности. Что делать? Придется решать проблему самостоятельно.
Как всегда, поиск в интернете принес определенные результаты, но на этот раз они были не утешительные. Часть заявлений сводилась к тому, что самостоятельно решить проблему нельзя никоим образом, это может сделать только производитель. Вторая же часть описывала довольно трудоемкий и малопонятный процесс взлома телевизора и модификации его программной начинки. Впрочем, почитав разные источники и немного разобравшись в предлагаемых способах обновления сертификатов, я пришел к выводу, что все не так уж и сложно, и поэтому решил попробовать.
Далее я постараюсь как можно более просто и понятно объяснить, как обновить сертификаты безопасности на телевизорах LG под управлением WebOS. Основным источником информации для меня послужила вот эта тема на специализированном форуме, которая, в свою очередь, ссылается на первоисточник с другого известного форума. Под спойлерами буду прятать дополнительную информацию, которую можно пропустить.
Инструкция по обновлению сертификатов Let’s Encrypt на ТВ LG под управлением WebOS 3.5 или новее
- Сам телевизор, подключенный к интернету любым способом (WiFi или кабель)
- Компьютер, подключенный к той же локальной сети, что и телевизор
- Программа для подключения по протоколу Telnet или SSH, например, PuTTY
Также узнайте версию WebOS, установленную на ТВ — от нее будут зависеть некоторые дальнейшие действия. Узнать версию можно в меню Настройки -> Расширенные настройки -> Общие -> Сведения о телевизоре -> Информация о телевизоре. Будьте внимательны: на шаге «Сведения о телевизоре» высветится поле «Версия ПО», но это не то, что нам нужно. Версия операционной системы будет в поле «Версия телевизора webOS» и будет выглядеть примерно так: 3.9.0-62906.
Шаг первый: получаем root-права
Для того, чтобы иметь возможность что-то исправлять в файловой системе или программном коде телевизора, нам необходимо получить так называемые root-права, то есть права на полный доступ к установленной операционной системе. Без этого ничего сделать с сертификатами мы не сможем.
Многие устройства для повседневного использования работают под управлением заложенного в них производителем программного обеспечения (ПО). Как правило, доступ пользователя к программному обеспечению устройства не предусматривается, не говоря уже о возможности его изменения. По этой причине производители всячески стараются защитить устройство от редактирования, а иногда даже и от просмотра его программной начинки. Но в некоторых случаях, например, сервисным инженерам при ремонте прибора требуется полный доступ к ПО. По своей сути, получение root-прав или рутирование устройства — это получение полного доступа к заложенному в нем ПО с возможностью его изменения. В связи с усилиями производителей по защите устройств от взлома получение рут-прав обычно не отличается простотой и зачастую использует найденные уязвимости в защите системы.
В интернете можно найти несколько способов получения root-прав для разных версий WebOS, но самый простой с точки зрения малоподготовленного пользователя — это использование уже готового инструмента. В моем случае это был rootmy.tv, почитать о нем можно здесь (описание на английском). Итак, приступаем:
- Включаем телевизор, запускаем на нем браузер, заходим по адресу https://rootmy.tv
- После загрузки страницы сдвигаем вправо слайдер «slide to root». Его можно сдвинуть подключенной к ТВ мышкой или с помощью пульта Magic Remote. Если у вас обычный пульт, просто нажмите на нем цифру 5.
- Подтвердите появившееся предупреждение о безопасности.
После этих действий запустится автоматическое получение рут-прав, описание текущих стадий будет отображаться на экране. В процессе работы телевизор будет один или два раза перезагружен. В редких случаях ТВ вместо перезагрузки может выключиться, тогда его надо просто снова включить пультом. Вместе с получением рут-прав на ТВ будет также установлено приложение Homebrew Channel.
По завершении работы (весь процесс занял около минуты) ТВ предоставляет возможность неавторизованного доступа к своей операционной системе по протоколу Telnet. Для переключения на защищенный протокол SSH надо зайти в приложения, найти и запустить новое приложение Homebrew Channel, зайти в его настройки (значок в виде шестеренки в заголовке), включить протокол SSH и отключить протокол Telnet. Там же в настройках желательно отключить возможность автоматического обновления системы (Block system updates), чтобы не потерять в дальнейшем рут-права. После изменения настроек ТВ следует еще раз перезагрузить, для этого выберите пункт меню System reboot.
Подключаемся к ТВ с компьютера по протоколу SSH
Теперь мы можем управлять нашим ТВ с компьютера. Чтобы получить к нему доступ, делаем следующее:
- Узнаем IP-адрес телевизора. В зависимости от модели телевизора его можно найти в меню
Настройки -> Основные -> Сеть -> Состояние сети -> Настройки IP
или Настройки -> Сеть -> Проводное подключение -> Дополнительные настройки
или Настройки -> Сеть -> Подключение к сети Wi-Fi -> Дополнительные настройки Wi-Fi - Запускаем программу PuTTY на компьютере, подключенном к той же сети, что и ТВ (программу скачиваем здесь).
- Вводим в поле Host Name (or IP address) адрес нашего ТВ, выбираем Connection type SSH (если после получения рут-прав не отключали протокол Telnet на ТВ, то можно выбрать Other — Telnet).
- Нажимаем кнопку Open.
Откроется окно терминала, в котором можно вводить команды для управления телевизором. Первым делом при подключении по SSH необходимо ввести имя пользователя и пароль. По умолчанию после получения рут-прав через rootmy.tv имя пользователя root , пароль alpine . При вводе пароля нажимаемые символы не отображаются, даже в виде «звездочек». Подтверждение набора осуществляем клавишей Enter.
Обновляем сертификаты безопасности на ТВ
Теперь пошагово в терминале PuTTY задаем приведенные ниже команды и подтверждаем каждую нажатием клавиши Enter. Для ускорения работы и исключения ошибки в написании команд рекомендую полностью копировать текст команды и вставлять его в терминал. Копировать можете любым удобным вам способом (например, Ctrl+V), а вставлять в окно терминала нужно нажатием правой кнопки мыши, так как клавиатурные сокращения в нем не работают. По возможности буду приводить описание действия каждой команды.
1. Создаем на ТВ новую папку для размещения сертификатов
2. Копируем все содержимое папки /etc/ в нашу папку
cp -a /etc/ /media/cryptofs/root/
3. Копируем также папку с сертификатами в нашу папку
cp -a /usr/share/ca-certificates/ /media/cryptofs/root/ca-certificates/
3.1. Если у вас версия WebOS от 3.5 до 3.9 включительно, то копируем отдельно сертификаты браузера. Для других версий WebOS это делать не нужно
cp -a /var/palm/jail/com.webos.app.browser/usr/share/ca-certificates/ /media/cryptofs/root/ca-certificates_browser/
4. Запускаем текстовый редактор vi и открываем в нем файл со списком сертификатов
После этого на экране терминала отобразится содержимое файла ca-certificates.conf, а именно список установленных на устройстве сертификатов. Редактирование содержимого ведется почти как в обычном текстовом редакторе, но есть и отличия.
Чтобы лучше разобраться с особенностями редактора vi, прочтите небольшую инструкцию. Скорее всего, она вам не понадобится, просто запомните основные действия:
- для перемещения по тексту и прокрутки экрана используем клавиши со стрелками;
- подведя курсор к нужному месту, входим в режим редактирования, нажав клавишу i;
- печатаем нужный текст;
- для выхода из режима редактирования с сохранением надо нажать Esc, а затем ZZ (два раза клавишу z с шифтом);
- для выхода без сохранения нажимаем Esc, затем клавишу : (двоеточие, нажимаем с шифтом, иначе введем точку с запятой), затем q (уже без шифта) и Enter.
5. Находим в тексте строку DST_Root_CA_X3.crt, переводим курсор в ее начало, нажимаем i для входа в режим редактирования и ставим перед строкой восклицательный знак (должно получиться !DST_Root_CA_X3.crt ). Это означает, что сертификат не будет использоваться. Обратите внимание, что некоторые другие сертификаты тоже обозначены восклицательным знаком, то есть уже устарели.
6. Переходим в конец любой строки, нажимаем Enter для ввода новой строки и в ней печатаем:
Редактирование файла закончено, нажимаем Esc и ZZ для сохранения и выхода из редактора.
7. Скачиваем из интернета новый сертификат безопасности и помещаем его в нашу папку с сертификатами
curl -k https://letsencrypt.org/certs/isrgrootx1.pem.txt | tee /media/cryptofs/root/ca-certificates/mozilla/ISRG_Root_X1.crt
8. Подключаем наши новые папки вместо старых
mount -o bind /media/cryptofs/root/etc /etc
mount -o bind /media/cryptofs/root/ca-certificates/ /usr/share/ca-certificates
9. Задаем команду для принудительного обновления сертификатов
10. Если у вас версия WebOS от 3.5 до 3.9 включительно, то:
10.1. переходим в папку с сертификатами браузера
10.2. удаляем старый сертификат
10.3. закачиваем в папку новый сертификат
curl -k https://letsencrypt.org/certs/isrgrootx1.pem.txt | tee /media/cryptofs/root/ca-certificates_browser/mozilla/ISRG_Root_X1.crt
11. Теперь нужно отредактировать скрипт, который выполняется каждый раз при включении ТВ. Для этого снова используем редактор vi
Устанавливаем курсор клавишами со стрелками после строки /bin/bash или в другое выбранное место скрипта (подробности под спойлером), нажимаем i для входа в режим редактирования и добавляем код:
# Set new certificates
mount -o bind /media/cryptofs/root/etc /etc
mount -o bind /media/cryptofs/root/ca-certificates/ /usr/share/ca-certificates
Будьте внимательны: при получении рут-прав через rootmy.tv, отключении автообновлений системы и применении прочих настроек через приложение Homebrew Channel содержимое скрипта меняется. В частности, там могут присутствовать условные операторы ветвления if , и в зависимости от условия код в разных местах скрипта будет работать или игнорироваться. Поэтому необходимо правильно выбрать место для вставки команды на использование обновленных сертификатов.
Вставку новых команд желательно сделать перед строкой telnetd -l /bin/sh , но таких строк в скрипте может быть несколько. Поэтому можно либо вставить перед каждой найденной, либо найти нужную и вставить только перед ней. Или еще лучше — вставить команды до оператора if , сразу после строки /bin/bash .
11.1. Если у вас версия WebOS от 3.5 до 3.9 включительно, добавляем после указанных выше строк еще две:
sleep 50
mount -o bind /media/cryptofs/root/ca-certificates_browser/ /var/palm/jail/com.webos.app.browser/usr/share/ca-certificates/
На скриншотах видно, что в скрипте имеются операторы ветвления, так что надо правильно выбрать место вставки. Например, в самом начале скрипта идет проверка на наличие файла-флага, используемого для восстановления работы ТВ при сбое в работе скрипта. Соответственно, команды между строками if и else будут выполнены только в случае сбоя.
А вот после строки else следуют команды, которые работают в нормальном режиме загрузки. Значит, сюда и надо добавлять наши команды. На скрине видно, что нужная нам секция # Set new certificates добавлена перед секцией # Block software update service , отвечающей за блокировку автообновления системы.
Вставленные команды будут срабатывать при каждом включении телевизора и монтировать созданные нами папки с сертификатами в качестве стандартных системных папок.
Не забываем сохранить изменения в скрипте и выйти из редактора vi нажатием последовательности Esc + ZZ.
12. Вводим команду на перезагрузку ТВ
После перезагрузки телевизора открываем на нем браузер и вводим адрес сайта, который раньше выдавал ошибку из-за просроченного сертификата безопасности. Если сайт открывается, поздравляю: все прошло удачно!
1. На тематических форумах, где обсуждалась описываемая проблема, встречаются рекомендации по установке еще двух сертификатов — ISRG_Root_X2.crt и Lets_Encrypt-R3.crt, но никто пока не сталкивался с тем, чтобы без них проблема не исчезала. Поэтому их не добавляем.
2. Если у вас возникают какие-то вопросы, почитайте источники, ссылки на которые приведены в начале статьи.
3. Если в процессе работы с PuTTY пропадет сетевое соединение, телевизор вдруг перейдет в спящий режим или отключится, не пугайтесь. Запомните последнюю выполненную команду, закройте программу PuTTY, включите ТВ, запустите PuTTY, подключитесь к ТВ, введите логин и пароль, а затем продолжите ввод команд со следующего пункта. Если отключение произошло при редактировании файла до его сохранения (пункты 4-6 или 11), то начните редактировать заново (пункт 4 или 11).
4. Ну и самое главное — помните, что все действия по модификации ПО вашего телевизора вы выполняете на свой страх и риск. Даже получение рут-прав может служить причиной для отказа в гарантийном обслуживании.
За время, прошедшее с момента написания этой статьи, у меня появилась новая информация о некоторых особенностях добавления сертификатов на телевизоры LG. Этой информацией я решил поделиться с читателями.
После получения рут-прав через сервис rootmy.tv мой телевизор два раза переходил в режим восстановления. Оба раза это случалось после отключения электропитания. В режиме восстановления на экране ТВ каждые 15 секунд появляется сообщение
Во всем остальном ТВ функционировал, как положено. Поэтому было решено просто убрать сообщение, для чего нужно удалить создаваемый для режима восстановления файл-флаг. Делается это следующим образом:
1. Запускаете PuTTY и подключаетесь к ТВ через протокол Telnet (SSH в режиме восстановления не работает).
2. Вводите команду
и жмете на Enter. Таким образом удаляется файл, служащий признаком режима восстановления.
3. Вводите команду
и жмете на Enter. Телевизор перезагрузится, сообщение о режиме восстановления должно исчезнуть.
Для выхода из режима восстановления можно воспользоваться также встроенным telnet-клиентом Windows, подробности в этой статье. Кроме того, можно отключить режим восстановления через меню приложения Homebrew.
Также на некоторых моделях ТВ LG с версией WebOS 3.9 и меньше невозможно найти и заменить сертификаты браузера. В результате команды, описанные в пунктах 3.1 или 11.1 этой статьи, выполняются с ошибкой и реальная замена сертификатов не происходит. Дело в том, что нужные папки создаются динамически только при запуске браузера, поэтому при закрытом браузере подменить сертификаты не удается. В качестве решения предлагается добавить в стартовый скрипт команду запуска браузера в скрытом режиме, что позволяет затем проделать вышеописанные манипуляции для подмены сертификатов.
То есть, если при выполнении пункта 3.1 этой статьи вы получили сообщение об ошибке, то продолжайте выполнять остальные команды, а в пункте 11 самой первой командой вставьте
и потом все остальные, которые там приведены.
После этого перезапустите ТВ и повторите выполнение пунктов 3.1 и 10 (со всеми подпунктами). Затем снова перезагрузите ТВ.
На практике данную рекомендацию я не проверял, сведения взяты из этого источника.
Источник
Интернет
-
Нет подключения к интернету
1. Если Вы подключены к сети интернет через WI-FI роутер, то Вам необходимо его перезагрузить, а также отключить и подключить кабель в разъеме WAN на оборудовании.
2. Если Вы подключены к сети интернет напрямую к ПК, то вам необходимо переподключить кабель на сетевой карте и выполнить повторное подключение.
В случае возникновения ошибки подключения, необходимо сообщить ее номер, позвонив в службу технической поддержки по телефону 27 09 09.
-
Часто рвутся сессии
Сессии могут разрываться по причине наличия повреждений в кабеле, также возможна проблема с настройками WI-FI роутера или ПК. Рекомендуем Вам обратиться в службу технической поддержки по телефону 27 09 09 для диагностики линии. Так же следует учесть, что сессии обновляются системой 1 раз в 7 дней.
-
Не работают конкретные сайты
Необходимо написать письмо на support@evo73.ru, вложить в него скрины пинга и трассировки до недоступных ресурсов. Наши технические специалисты разберутся с проблемой.
-
Какой тип соединения используется при настройках?
-
Подключение статического ip-адреса
Заявку на подключение статического ip-адреса можно оставить в личном кабинете lk.evo73.ru, а также по телефону 27 09 09, либо написать заявление на подключение в любом Абонентском отделе.
-
Смена тарифного плана
Сменить тарифный план Вы можете, написав заявление на смену в любом Абонентском отделе.
-
Низкая скорость доступа в интернет
Если подключение настроено через дополнительное устройство, причиной снижения скорости может быть:
1. Ограничение, установленное в WI-FI роутере.
Отключите WI-FI роутер и подключите сетевой кабель напрямую в ПК. После чего произведите замеры скорости через speed.evo73.ru. Если при прямом подключении к ПК скорость соответствует тарифу, то причина сниженной скорости находится в дополнительном оборудовании.
2. Ограничения, установленные в программах-менеджерах закачек.
Отключите вышеуказанные программы и произведите замеры скорости. Также обращаем Ваше внимание, на то, что в подавляющем большинстве данных программ, скорость закачки указывается в мегабайтах, в то время как скорость по тарифному плану указана в мегабитах.
Если же при прямом подключении к ПК скорость все же не соответствует тарифу, Вам необходимо обратиться в службу технической поддержки по телефону 27 09 09, либо написать
нам письмо на support@evo73.ru
-
Ошибка 691/619: «Неправильно введен логин или пароль»
Метод устранения: убедитесь, что при вводе логина и пароля клавиша «Caps Lock» на клавиатуре выключена, и установлена английская раскладка. Если Вы уверены, что правильно вводите логин и пароль, то обратитесь в службу технической поддержки по телефону 27 09 09.
-
Ошибка 769: «Указанное назначение недостижимо»
Метод устранения:
1. В диспетчере устройств включите сетевой адаптер.
2. В сетевых подключениях включите подключение по локальной сети (пуск -> панель управления -> центр управления сетями и общим доступом -> изменение параметров адаптера). В открывшемся окне выберите подключение по локальной сети и нажмите двойным щелчком левую клавишу мыши.
-
Ошибка 678: «Удаленный компьютер не отвечает»
Метод устранения:
1. Проверьте настройки антивирусной программы и сетевого экрана/firewall (при наличии).
2. В диспетчере устройств включите сетевой адаптер либо подключение по локальной сети (пуск -> панель управления -> центр управления сетями и общим доступом -> изменение параметров адаптера). В открывшемся окне выберите подключение по локальной сети и нажмите двойным щелчком левую клавишу.
3. Проверьте подключение кабеля локальной сети и контакт в разъемах.
4. При неправильной работе сетевой карты может потребоваться переустановка драйвера или замена устройства.
5. Возможно, произошел обрыв кабеля на линии. Обратитесь в службу технической поддержки по телефону 27 09 09.
-
Ошибка 651: «Модем или другое устройство связи сообщило об ошибке»
Метод устранения:
ПК: Подключите/Отключите кабель от сетевой карты Вашего ПК. В случае переустановки операционной системы требуется установить драйвера на сетевую карту. Проверьте кабель в квартире на повреждения (в большинстве случаев проблема возникает именно в этой ситуации) Если ошибку устранить не удалось, позвоните в службу технической поддержки по номеру 27 09 09.
WI-FI роутер: При отсутствии соединения через роутер необходимо проверить контакт в разъемах самого роутера (отключить/подключить), после этого необходима перезагрузка (роутер необходимо отключить на 1 минуту от сети электропитания и затем подключить), если после этого интернет не работает, необходимо позвонить в службу технической поддержки по номеру 27 09 09.
Цифровое ТВ
-
Выходит сообщение на экране ТВ
Сообщение «Номер приставки»
Если после оплаты услуги Цифровое ТВ на экране телевизора остается сообщение с номером приставки, то её нужно перезагрузить (отключить от сети электропитания и заново подключить). Если после перезагрузки данное сообщение появилось снова, необходимо обратиться в службу технической поддержки по номеру 27 09 09.
Сообщение «Ошибка загрузки страницы»
Отключите и снова подключите кабель на задней панели приставки, после этого приставку необходимо перезагрузить. Если после перезагрузки данное сообщение появилось снова, необходимо обратиться в службу технической поддержки по номеру 27 09 09.
-
Сложности с изображением
Рассыпание кадров
Все современные ПК и многие современные WI-FI роутеры поддерживают функцию Wake-on-LAN (пробуждение по сигналу из локальной сети). Именно этот режим работы сетевой карты может быть источником помех, которые наблюдаются при просмотре Цифрового ТВ. В свойствах «Сетевой карты» нажмите “Дополнительно”. Далее в поле “Свойство” выделите пункт “Wake From Shutdown”, а в поле “Значение”, значение “Выкл”.
Если после этого проблема не устранилась, обратитесь в службу технической поддержки по телефону 27 09 09.Черный экран на ТВ
Необходимо перезагрузить приставку (отключить и подключить от сети электропитания), если после перезагрузки заставка EVO на ТВ не появилась, возможно, выбран неверный источник сигнала. В зависимости от типа подключения необходимо выбрать верный источник сигнала — HDMI или AV.
Если проблема сохранилась, обратитесь в службу технической поддержки по телефону 27 09 09
-
Замирание картинки
1. Если замирание картинки происходит на всех каналах, рекомендуем Вам перезагрузить приставку.
Также возможно при наличии услуг Интернет и ТВ на ПК, что у Вас не отключена функция Wake-ON-LAN, которую поддерживают все современные ПК и многие современные WI-FI роутеры (пробуждение по сигналу из локальной сети). Именно этот режим работы сетевой карты может быть источником помех, которые наблюдаются при просмотре Цифрового ТВ. В свойствах «Сетевой карты» нажмите “Дополнительно”. Далее в поле “Свойство” выделите пункт “Wake From Shutdown”, а в поле “Значение”, значение “Выкл”.
Если после этого проблема не устранилась, обратитесь в службу технической поддержки по телефону 27 09 09.2. Если же замирание картинки происходит только на некоторых каналах, рекомендуем Вам обратиться в службу технической поддержки по телефону 27 09 09 для выявления проблемы.
-
Сложности со звуком
Остановка звука
1. Если замирание звука происходит на всех каналах, рекомендуем Вам перезагрузить приставку.
Также возможно при наличии услуг Интернет и ТВ на ПК, что у Вас не отключена функция Wake-ON-LAN, которую поддерживают все современные ПК и многие современные WI-FI роутеры (пробуждение по сигналу из локальной сети). Именно этот режим работы сетевой карты может быть источником помех, которые наблюдаются при просмотре Цифрового ТВ. В свойствах «Сетевой карты» нажмите “Дополнительно”. Далее в поле “Свойство” выделите пункт “Wake From Shutdown”, а в поле “Значение”, значение “Выкл”.
Если после этого проблема не устранилась, обратитесь в службу технической поддержки по телефону 27 09 09.2. Если же замирание звука происходит только на некоторых каналах, рекомендуем Вам обратиться по телефону 27 09 09 для выявления проблемы.
-
Управление эфиром
После совершения оплаты услуга «Управление эфиром» начинает работать через 40 минут. Если этого не произошло, следует перезагрузить ТВ-приставку.
В случае если перезагрузка не помогла, обратитесь в службу технической поддержки по телефону 27 09 09
Приложение для Smart TV
Видеонаблюдение
-
Как настроить просмотр в приложении
Сотрудники компании при подключении услуги пришлют Вам подробную инструкцию установки программы и настройки для мобильного устройства и ПК.
-
Перенос камеры в другое место
По условиям договора Вы можете бесплатно один раз в течение 21 дня с момента установки камеры, воспользоваться услугой передислокации. Последующий перенос является платным — 1830 рублей (с НДС).
-
Где взять логин/пароль от камер и можно ли их поменять
Логин/пароль предоставляется клиенту во время подключения услуги. Поменять их нельзя.
Домофон
-
Проблемы с оборудованием на подъездной двери
При любых неисправностях оборудования, установленного на входной группе, необходимо сообщить диспетчеру по номеру 27-87-87.
-
Не работает трубка в квартире
1. Если в квартире нет звонка, при этом на панели вызова идет один гудок и сброс, то произошло замыкание линии клиента или неисправна трубка. Необходимо вызвать мастера по номеру 27-87-87.
2. Если в квартире нет звонка, при этом на панели вызова не идут гудки – Вам необходимо проверить баланс — возможно, он отрицательный. Если баланс положительный, необходимо вызвать мастера для проверки системы по номеру 27-87-87.
3. Если в квартире нет звонка, при этом на панели вызова идут гудки — проверьте возможные варианты: обрыв линии клиента, неисправность трубки или включен режим ночного отключения.
4. Если звонок в квартиру поступает, но при этом разговор с посетителем осуществляется, но не открывается дверь – возможна неисправность трубки. Необходимо вызвать мастера по номеру 27-87-87.
5. Если звонок в квартиру поступает (с более тихим сигналом), но разговор с посетителем не начинается, а затем звонок не прекращается — проверьте, правильно ли повешена трубка на основании. Если трубка висит корректно – причина в неисправности трубки. Необходимо вызвать мастера по номеру 27-87-87.
-
Не поступает звонок в приложение на телефон/планшет/монитор
1. Если на панели вызова идет один гудок и затем сброс — необходимого сообщить в службу поддержки по номеру 27-87-87.
2. Если на панели вызова гудки идут, но звонок в приложение не поступает — необходимо проверить статус услуги Домофон. Если статус «Отключен» — проверьте баланс услуги. В случае если услуга оплачена, необходимо проверить Ваше устройство, возможны следующие причины:
— заряд батареи более 15%;
— режим энергосбережения не активен;
— включены разрешения на работу приложения в фоновом режиме и получение уведомлений;
— работа интернета при заблокированном устройстве активна.
После проверки вышеперечисленных условий, проверьте, что приложение EvoL!fe на Вашем устройстве имеется в трее и статус услуги Домофон — «Подключен». После чего произведите тестовый вызов.
Если все вышеперечисленные условия выполнены, но звонок не поступил — необходимо запустить приложение. Совершите звонок при открытом приложении и при разблокированном телефоне.
Если звонок так и не поступил — обратитесь в службу поддержки по номеру 27-87-87.
Телефония
-
Односторонняя связь при разговоре
Проблема может возникать из-за поломки телефонного аппарата как у абонента А, так и у абонента В. Если односторонняя слышимость наблюдается при звонках на все номера, рекомендуем Вам обратиться в службу технической поддержки по телефону 27 09 09 для диагностики линии.
-
Плохое качество связи (помехи, эхо, треск и шум в трубке)
Если плохое качество связи наблюдается при звонках на любые номера, возможно проблема с телефонным аппаратом, так же необходима диагностика линии. Рекомендуем Вам обратиться по телефону 27 09 09.
-
Отсутствует исходящая связь
Рекомендуем Вам обратиться в службу технической поддержки по телефону 27 09 09.
-
Не могу позвонить по IP телефонии (неверный набор)
1. Для совершения звонка по IP телефонии обязательно переведите ваш телефонный аппарат в режим тонового набора, затем наберите 8* и после этого введите полный номер.
Перевести телефон в режим тонового набора можно, нажав * после поднятия трубки, или в настройках телефонного аппарата, в соответствии с инструкцией к Вашему аппарату.
для междугородного соединения:
- наберите 8
- наберите * (без ожидания гудка)
- наберите междугородный код населенного пункта России и номер вызываемого абонента
- наберите #
для международного соединения:
- наберите 8
- наберите * (без ожидания гудка)
- наберите 10
- наберите международный код страны, код города и номер вызываемого абонента
- наберите #
для соединения с абонентом сотового оператора связи:
- наберите 8
- наберите * (без ожидания гудка)
- наберите код оператора сотовой связи
- наберите номер вызываемого абонента
- наберите #
2.Также возможно, у Вас не подключена IP телефония, либо неполадки с телефонным аппаратом. Рекомендуем обратиться по телефону 27 09 09 и наши специалисты проверят правильность набора номера.
-
Прочие вопросы
Звонки через «7»
После установки телефона первые 7 дней (до момента оплаты) звонки через 8 недоступны. При междугородних вызовах нужно набирать 8-код города — номер телефона (после набора 8 гудка ждать не нужно). При звонках по IP телефонии телефон должен быть переведен в тональный режим.
Детализация звонков
Заказать детализацию звонков можно из личного кабинета клиента lk.evo73.ru либо в Абонентском отделе по документу, удостоверяющему личность. Обращаем Ваше внимание, что предоставление информации в распечатанном виде платное. Ознакомиться со стоимостью можно на сайте evo73.ru в разделе Документы/ Публичная оферта о заключении договора на оказание услуг с ИП Коротиным Д.Ю.
Определитель номера
Для функции определения номера необходимо подключить услугу АОН, а так же включить Caller-ID в настройках телефонного аппарата.
Вопросы по оплате услуг
-
Когда необходимо оплачивать услуги?
Система оплаты – авансовая. Старайтесь оплачивать услуги заблаговременно – либо до 1 числа, либо до N числа месяца (в случае, если Вы выбрали индивидуальную систему оплаты*). Узнать состояние счета по телефонии можно круглосуточно, набрав номер автоинформатора 27 00 04.
*Индивидуальная (ежемесячная) система оплаты. Датой оплаты считается либо 8 день после фактической даты подключения, либо дата смены тарифного плана.
-
Как оплатить услуги?
Оплатить услуги можно:
- в Абонентских отделах
- в Личном кабинете
- в офисах Сбербанка, а также в «Сбербанк-Онлайн».
- в салонах DIXIS
- в офисах РИЦ
- терминалы QIWI, а также онлайн в Visa Qiwi Wallet
-
Обещанный платеж
При задержке ежемесячного платежа за услугу (и) связи Вы можете воспользоваться «Обещанным платежом» сроком на 5 дней. При этом у вас спишется полная Абонентская плата за месяц. В случае если Вы не внесете указанную сумму в течение 5 дней, услуги связи автоматически отключатся. Последующие корректировки списанной суммы ежемесячного платежа не предусмотрены.
-
Бонусы
За что могут быть начислены бонусы:
1. При оплате услуги Интернет (Тарифных планов «Яблоко», «Гранат» и «Апельсин») за 3, 6 или 12 месяцев
- при оплате за 3 месяца начисляется 10% от общей внесенной суммы;
- при оплате за 6 месяцев начисляется 20% от общей внесенной суммы;
- при оплате за 12 месяцев начисляется 30% от общей внесенной суммы;
2. При участии в акции «Приведи друга».
Условия участия в акции «Приведи друга»: в случае, если действующий абонент ООО «Телеком.ру» приведет Друга, который подключится к услугам компании, абоненту зачисляется на его лицевой счет абонентская плата подключенного Друга за 1 месяц. Бонус предоставляется за каждого подключенного абонента.
Воспользоваться бонусными деньгами абонент сможет только по истечении 3-х месяцев с даты подключения Друга в том случае, если услуга/услуги Друга будут на тот момент активны.
Более подробную информацию Вы можете получить по телефону 27 09 09
Ошибка загрузки страницы появляется из-за отсутствия интернет — соединения на приставке или вследствие неправильного написания URL-адреса (в системных настройках/серверы/порталы). URL сам по себе обычно не переписывается, поэтому чаще всего проблема всё же в интернете.
Сразу проверьте наличие интернета, чтобы не производить дальнейшие действия зря
В сером поле справа есть строки: Интернет, Ethernet и Wi-Fi
- Интернет показывает само подключение к интернету
- Ethernet показывает подключение интернет-кабеля
- Wi-Fi показывает подключение Wi-Fi-адаптера
- Если подключение кабельное, то напротив пункта Ethernet должно быть «Включено«
- Или если у вас подключение по Wi-Fi, сответственно, напротив пункта Wi-Fi должно быть «Включено«.
У приставок MAG 250/254/256 нет встроенного WI-Fi, т.е. чтобы подключить приставку по WI-Fi, необходим WI-Fi адаптер.
Если Интернет = Недоступен, а Ethernet = Включено:
- Перезагрузите роутер
- Проверьте интернет на другом устройстве (подключенном к этому же роутеру)
- Переставьте кабель, идущий в роутер от приставки в другое гнездо роутера
- Подтвердите проводное подключение ( Системные настройки / Сеть / Проводное / АвтоDHCP / OK )
Если Интернет = Недоступен, и Ethernet = Отключено:
- Проверьте подключен ли кабель интернета к приставке
- Проверьте подключен ли кабель интернета к роутеру
- Прверьте целостность кабеля (нет ли повреждений)
Если Интернет = Доступен, просто нажмите Попробовать снова
Если Интернет = Доступен, но ошибка всё равно есть:
- Переходим в «Системные настройки»
- Далее в «Серверы»
- Далее в «Порталы»
- «Порталы» выглядят таким образом:
- Во второй или четвёртой строке прописан портал
- Проверьте правильность написания
Если после всего проделанного ошибка не пропадает — проверяйте интернет.
Интернет
-
Нет подключения к интернету
1. Если Вы подключены к сети интернет через WI-FI роутер, то Вам необходимо его перезагрузить, а также отключить и подключить кабель в разъеме WAN на оборудовании.
2. Если Вы подключены к сети интернет напрямую к ПК, то вам необходимо переподключить кабель на сетевой карте и выполнить повторное подключение.
В случае возникновения ошибки подключения, необходимо сообщить ее номер, позвонив в службу технической поддержки по телефону 77-09-09.
-
Часто рвутся сессии
Сессии могут разрываться по причине наличия повреждений в кабеле, также возможна проблема с настройками WI-FI роутера или ПК. Рекомендуем Вам обратиться в службу технической поддержки по телефону 77-09-09 для диагностики линии. Также следует учесть, что сессии обновляются системой 1 раз в 7 дней.
-
Не работают конкретные сайты
Необходимо написать письмо на support@evo.tl, вложить в него скрины пинга и трассировки до недоступных ресурсов. Наши технические специалисты разберутся с проблемой.
-
Какой тип соединения используется при настройках?
-
Подключение статического ip-адреса
Заявку на подключение статического ip-адреса можно оставить в личном кабинете lk.evo73.ru, а также по телефону 77-09-09, либо написать заявление на подключение в любом Абонентском отделе.
-
Смена тарифного плана
Сменить тарифный план Вы можете, написав заявление на смену в любом Абонентском отделе.
-
Низкая скорость доступа в интернет
Если подключение настроено через дополнительное устройство, причиной снижения скорости может быть:
1. Ограничение, установленное в WI-FI роутере.
Отключите WI-FI роутер и подключите сетевой кабель напрямую в ПК. После чего произведите замеры скорости через speed.evo73.ru. Если при прямом подключении к ПК скорость соответствует тарифу, то причина сниженной скорости находится в дополнительном оборудовании.
2. Ограничения, установленные в программах-менеджерах закачек.
Отключите вышеуказанные программы и произведите замеры скорости. Также обращаем Ваше внимание, на то, что в подавляющем большинстве данных программ, скорость закачки указывается в мегабайтах, в то время как скорость по тарифному плану указана в мегабитах.
Если же при прямом подключении к ПК скорость все же не соответствует тарифу, Вам необходимо обратиться в службу технической поддержки по телефону 77-09-09, либо написать
нам письмо на support@evo.tl
-
Ошибка 691/619: «Неправильно введен логин или пароль»
Метод устранения: убедитесь, что при вводе логина и пароля клавиша «Caps Lock» на клавиатуре выключена, и установлена английская раскладка. Если Вы уверены, что правильно вводите логин и пароль, то обратитесь в службу технической поддержки по телефону 77-09-09.
-
Ошибка 769: «Указанное назначение недостижимо»
Метод устранения:
1. В диспетчере устройств включите сетевой адаптер.
2. В сетевых подключениях включите подключение по локальной сети (пуск -> панель управления -> центр управления сетями и общим доступом -> изменение параметров адаптера). В открывшемся окне выберите подключение по локальной сети и нажмите двойным щелчком левую клавишу мыши.
-
Ошибка 678: «Удаленный компьютер не отвечает»
Метод устранения:
1. Проверьте настройки антивирусной программы и сетевого экрана/firewall (при наличии).
2. В диспетчере устройств включите сетевой адаптер либо подключение по локальной сети (пуск -> панель управления -> центр управления сетями и общим доступом -> изменение параметров адаптера). В открывшемся окне выберите подключение по локальной сети и нажмите двойным щелчком левую клавишу.
3. Проверьте подключение кабеля локальной сети и контакт в разъемах.
4. При неправильной работе сетевой карты может потребоваться переустановка драйвера или замена устройства.
5. Возможно, произошел обрыв кабеля на линии. Обратитесь в службу технической поддержки по телефону 77-09-09.
-
Ошибка 651: «Модем или другое устройство связи сообщило об ошибке»
Метод устранения:
ПК: Подключите/Отключите кабель от сетевой карты Вашего ПК. В случае переустановки операционной системы требуется установить драйвера на сетевую карту. Проверьте кабель в квартире на повреждения (в большинстве случаев проблема возникает именно в этой ситуации) Если ошибку устранить не удалось, позвоните в службу технической поддержки по номеру 77-09-09.
WI-FI роутер: При отсутствии соединения через роутер необходимо проверить контакт в разъемах самого роутера (отключить/подключить), после этого необходима перезагрузка (роутер необходимо отключить на 1 минуту от сети электропитания и затем подключить), если после этого интернет не работает, необходимо позвонить в службу технической поддержки по номеру 77-09-09.
Цифровое ТВ
-
Выходит сообщение на экране ТВ
Сообщение «Номер приставки»
Если после оплаты услуги Цифровое ТВ на экране телевизора остается сообщение с номером приставки, то её нужно перезагрузить (отключить от сети электропитания и заново подключить). Если после перезагрузки данное сообщение появилось снова, необходимо обратиться в службу технической поддержки по номеру 77-09-09.
Сообщение «Ошибка загрузки страницы»
Отключите и снова подключите кабель на задней панели приставки, после этого приставку необходимо перезагрузить. Если после перезагрузки данное сообщение появилось снова, необходимо обратиться в службу технической поддержки по номеру 77-09-09.
-
Сложности с изображением
Рассыпание кадров
Все современные ПК и многие современные WI-FI роутеры поддерживают функцию Wake-on-LAN (пробуждение по сигналу из локальной сети). Именно этот режим работы сетевой карты может быть источником помех, которые наблюдаются при просмотре Цифрового ТВ. В свойствах «Сетевой карты» нажмите “Дополнительно”. Далее в поле “Свойство” выделите пункт “Wake From Shutdown”, а в поле “Значение”, значение “Выкл”.
Если после этого проблема не устранилась, обратитесь в службу технической поддержки по телефону 77-09-09.Черный экран на ТВ
Необходимо перезагрузить приставку (отключить и подключить от сети электропитания), если после перезагрузки заставка EVO на ТВ не появилась, возможно, выбран неверный источник сигнала. В зависимости от типа подключения необходимо выбрать верный источник сигнала — HDMI или AV.
Если проблема сохранилась, обратитесь в службу технической поддержки по телефону 77-09-09
-
Замирание картинки
1. Если замирание картинки происходит на всех каналах, рекомендуем Вам перезагрузить приставку.
Также возможно при наличии услуг Интернет и ТВ на ПК, что у Вас не отключена функция Wake-ON-LAN, которую поддерживают все современные ПК и многие современные WI-FI роутеры (пробуждение по сигналу из локальной сети). Именно этот режим работы сетевой карты может быть источником помех, которые наблюдаются при просмотре Цифрового ТВ. В свойствах «Сетевой карты» нажмите “Дополнительно”. Далее в поле “Свойство” выделите пункт “Wake From Shutdown”, а в поле “Значение”, значение “Выкл”.
Если после этого проблема не устранилась, обратитесь в службу технической поддержки по телефону 77-09-09.2. Если же замирание картинки происходит только на некоторых каналах, рекомендуем Вам обратиться в службу технической поддержки по телефону 77-09-09 для выявления проблемы.
-
Сложности со звуком
Остановка звука
1. Если замирание звука происходит на всех каналах, рекомендуем Вам перезагрузить приставку.
Также возможно при наличии услуг Интернет и ТВ на ПК, что у Вас не отключена функция Wake-ON-LAN, которую поддерживают все современные ПК и многие современные WI-FI роутеры (пробуждение по сигналу из локальной сети). Именно этот режим работы сетевой карты может быть источником помех, которые наблюдаются при просмотре Цифрового ТВ. В свойствах «Сетевой карты» нажмите “Дополнительно”. Далее в поле “Свойство” выделите пункт “Wake From Shutdown”, а в поле “Значение”, значение “Выкл”.
Если после этого проблема не устранилась, обратитесь в службу технической поддержки по телефону 77-09-09.2. Если же замирание звука происходит только на некоторых каналах, рекомендуем Вам обратиться по телефону 77-09-09 для выявления проблемы.
-
Управление эфиром
После совершения оплаты услуга «Управление эфиром» начинает работать через 40 минут. Если этого не произошло, следует перезагрузить ТВ-приставку.
В случае если перезагрузка не помогла, обратитесь в службу технической поддержки по телефону 77-09-09
Приложение для Smart TV
Видеонаблюдение
-
Как настроить просмотр в приложении
Сотрудники компании при подключении услуги пришлют Вам подробную инструкцию установки программы и настройки для мобильного устройства и ПК.
-
Перенос камеры в другое место
По условиям договора Вы можете бесплатно один раз в течение 21 дня с момента установки камеры воспользоваться услугой передислокации. Последующий перенос является платным — 1830 рублей (с НДС).
-
Где взять логин/пароль от камер и можно ли их поменять
Логин/пароль предоставляется клиенту во время подключения услуги. Поменять их нельзя.
Телефония
-
Односторонняя связь при разговоре
Проблема может возникать из-за поломки телефонного аппарата у любой из сторон разговора. Если односторонняя слышимость наблюдается при звонках на все номера, рекомендуем Вам обратиться в службу технической поддержки по телефону 77-09-09 для диагностики линии.
-
Плохое качество связи (помехи, эхо, треск и шум в трубке)
Если плохое качество связи наблюдается при звонках на любые номера, возможно проблема с телефонным аппаратом, также необходима диагностика линии. Рекомендуем Вам обратиться по телефону 77-09-09.
-
Отсутствует исходящая связь
Рекомендуем Вам обратиться в службу технической поддержки по телефону 77-09-09.
-
Не могу позвонить по IP телефонии (неверный набор)
1. Для совершения звонка по IP телефонии обязательно переведите ваш телефонный аппарат в режим тонового набора, затем наберите 8* и после этого введите полный номер.
Перевести телефон в режим тонового набора можно, нажав * после поднятия трубки, или в настройках телефонного аппарата, в соответствии с инструкцией к Вашему аппарату.
для междугородного соединения:
- наберите 8
- наберите * (без ожидания гудка)
- наберите междугородный код населенного пункта России и номер вызываемого абонента
- наберите #
для международного соединения:
- наберите 8
- наберите * (без ожидания гудка)
- наберите 10
- наберите международный код страны, код города и номер вызываемого абонента
- наберите #
для соединения с абонентом сотового оператора связи:
- наберите 8
- наберите * (без ожидания гудка)
- наберите код оператора сотовой связи
- наберите номер вызываемого абонента
- наберите #
2.Также возможно, у Вас не подключена IP телефония, либо неполадки с телефонным аппаратом. Рекомендуем обратиться по телефону 77-09-09 и наши специалисты проверят правильность набора номера.
-
Прочие вопросы
Звонки через «7»
После установки телефона первые 7 дней (до момента оплаты) звонки через 8 недоступны. При междугородних вызовах нужно набирать 8-код города — номер телефона (после набора 8 гудка ждать не нужно). При звонках по IP телефонии телефон должен быть переведен в тональный режим.
Детализация звонков
Заказать детализацию звонков можно в Абонентском отделе по документу, удостоверяющему личность. Обращаем Ваше внимание, что предоставление информации в распечатанном виде платное. Ознакомиться со стоимостью можно на сайте evo.tl в разделе Документы/»Публичная оферта к услугам Интернет, Телевидение и Телефония ООО Телеком.ру».
Определитель номера
Для функции определения номера необходимо подключить услугу АОН, а также включить Caller-ID в настройках телефонного аппарата.
Вопросы по оплате услуг
-
Когда необходимо оплачивать услуги?
Система оплаты – авансовая. Старайтесь оплачивать услуги заблаговременно – до N числа месяца.
* N число месяца — индивидуальная (ежемесячная) система оплаты. Датой оплаты считается день фактического подключения услуг, либо дата смены тарифного плана.
-
Как оплатить услуги?
Оплатить услуги можно:
- в Абонентских отделах
- в Личном кабинете
- в офисах Сбербанка, а также в «Сбербанк-Онлайн».
-
Обещанный платеж
При задержке ежемесячного платежа за услугу (и) связи Вы можете воспользоваться «Обещанным платежом» сроком на 5 дней. При этом у вас спишется полная Абонентская плата за месяц. В случае если Вы не внесете указанную сумму в течение 5 дней, услуги связи автоматически отключатся. Последующие корректировки списанной суммы ежемесячного платежа не предусмотрены.
Содержание
- Настроить роутер для evo
- Настроить роутер для evo
- Часто рвутся сессии
- Не работают конкретные сайты
- Какой тип соединения используется при настройках?
- Подключение статического ip-адреса
- Смена тарифного плана
- Низкая скорость доступа в интернет
- Ошибка 691/619: «Неправильно введен логин или пароль»
- Ошибка 769: «Указанное назначение недостижимо»
- Ошибка 678: «Удаленный компьютер не отвечает»
- Ошибка 651: «Модем или другое устройство связи сообщило об ошибке»
- Цифровое ТВ
- Выходит сообщение на экране ТВ
- Сложности с изображением
- Замирание картинки
- Сложности со звуком
- Управление эфиром
- Видеонаблюдение
- Как настроить просмотр в приложении
- Перенос камеры в другое место
- Где взять логин/пароль от камер и можно ли их поменять
- Домофон
- Проблемы с оборудованием на подъездной двери
- Не работает трубка в квартире
- Не поступает звонок в приложение на телефон/планшет/монитор
- Телефония
- Односторонняя связь при разговоре
- Плохое качество связи (помехи, эхо, треск и шум в трубке)
- Отсутствует исходящая связь
- Не могу позвонить по IP телефонии (неверный набор)
- Прочие вопросы
- Вопросы по оплате услуг
- Когда необходимо оплачивать услуги?
- Как оплатить услуги?
- Обещанный платеж
- Бонусы
Настроить роутер для evo
Вопрос:
У меня упала скорость доступа в Интернет, с чем это связано?
Ответ:
Если подключение настроено через дополнительное устройство, причиной снижения скорости может быть ограничение, установленное в маршрутизаторе.
Отключите роутер и подключите сетевой кабель напрямую в компьютер, после чего произведите замеры скорости через speedtest.net
Если при прямом подключении скорость соответствует тарифу, то причина сниженной скорости в дополнительном оборудовании.
Ограничения, установленные в программах-менеджерах закачек.
Отключите вышеуказанные программы и произведите замеры скорости.
Обращаем так же Ваше внимание, что в подавляющем большинстве данных программ скорость закачки указывается в мегабайтах, в то время как скорость по тарифному плану указана в мегабитах.
Если же при прямом подключении к ПК скорость так же не соответствует тарифу, Вам необходимо обратиться по телефону 27-09-09, либо написать нам письмо на support@evo73.ru
Вопрос:
После оплаты услуг не включается ТВ, на экране отображается сообщение с номером приставки.
Ответ:
Необходимо отключить приставку от сети электропитания, и подключить ее обратно.
Вопрос:
Как после переустановки операционной системы настроить подключение?
Ответ:
При удалении предыдущей версии операционной системы были удалены и настройки подключения интернет. Вам необходимо повторно произвести настройки доступа, позвоните по телефону 27-09-09
Вопрос:
Какой тип соединения используется при настройках?
Вопрос:
Как можно подключить статический ip-адрес?
Ответ:
Заявку на подключение статического ip можно оставить на нашем сайте www.evo73.ru, либо написать заявление на подключение в абонентском отделе.
Вопрос:
Как сменить тарифный план?
Ответ:
Сменить тарифный план Вы можете самостоятельно в личном кабинете, либо написать заявление на смену в Абонентском отделе.
Обращаем Ваше внимание на то, сменить тарифный план с Е190 и на Е190 можно только по письменному заявлению в Абонентском отделе.
Вопрос:
Где взять данные для входа в личный кабинет?
Ответ:
Логин и пароль указан в акте выполненных работ, который Вам оставил наш специалист при подключении.
Источник
Настроить роутер для evo
1. Если Вы подключены к сети интернет через WI-FI роутер, то Вам необходимо его перезагрузить, а также отключить и подключить кабель в разъеме WAN на оборудовании.
2. Если Вы подключены к сети интернет напрямую к ПК, то вам необходимо переподключить кабель на сетевой карте и выполнить повторное подключение.
В случае возникновения ошибки подключения, необходимо сообщить ее номер, позвонив в службу технической поддержки по телефону 27 09 09.
Часто рвутся сессии
Сессии могут разрываться по причине наличия повреждений в кабеле, также возможна проблема с настройками WI-FI роутера или ПК. Рекомендуем Вам обратиться в службу технической поддержки по телефону 27 09 09 для диагностики линии. Так же следует учесть, что сессии обновляются системой 1 раз в 7 дней.
Не работают конкретные сайты
Необходимо написать письмо на support@evo73.ru, вложить в него скрины пинга и трассировки до недоступных ресурсов. Наши технические специалисты разберутся с проблемой.
Какой тип соединения используется при настройках?
Подключение статического ip-адреса
Заявку на подключение статического ip-адреса можно оставить в личном кабинете lk.evo73.ru, а также по телефону 27 09 09, либо написать заявление на подключение в любом Абонентском отделе.
Смена тарифного плана
Сменить тарифный план Вы можете, написав заявление на смену в любом Абонентском отделе.
Низкая скорость доступа в интернет
Если подключение настроено через дополнительное устройство, причиной снижения скорости может быть:
1. Ограничение, установленное в WI-FI роутере.
Отключите WI-FI роутер и подключите сетевой кабель напрямую в ПК. После чего произведите замеры скорости через speed.evo73.ru. Если при прямом подключении к ПК скорость соответствует тарифу, то причина сниженной скорости находится в дополнительном оборудовании.
2. Ограничения, установленные в программах-менеджерах закачек. Отключите вышеуказанные программы и произведите замеры скорости. Также обращаем Ваше внимание, на то, что в подавляющем большинстве данных программ, скорость закачки указывается в мегабайтах, в то время как скорость по тарифному плану указана в мегабитах. Если же при прямом подключении к ПК скорость все же не соответствует тарифу, Вам необходимо обратиться в службу технической поддержки по телефону 27 09 09, либо написать нам письмо на support@evo73.ru
Ошибка 691/619: «Неправильно введен логин или пароль»
Метод устранения: убедитесь, что при вводе логина и пароля клавиша «Caps Lock» на клавиатуре выключена, и установлена английская раскладка. Если Вы уверены, что правильно вводите логин и пароль, то обратитесь в службу технической поддержки по телефону 27 09 09.
Ошибка 769: «Указанное назначение недостижимо»
1. В диспетчере устройств включите сетевой адаптер.
2. В сетевых подключениях включите подключение по локальной сети (пуск -> панель управления -> центр управления сетями и общим доступом -> изменение параметров адаптера). В открывшемся окне выберите подключение по локальной сети и нажмите двойным щелчком левую клавишу мыши.
Ошибка 678: «Удаленный компьютер не отвечает»
1. Проверьте настройки антивирусной программы и сетевого экрана/firewall (при наличии).
2. В диспетчере устройств включите сетевой адаптер либо подключение по локальной сети (пуск -> панель управления -> центр управления сетями и общим доступом -> изменение параметров адаптера). В открывшемся окне выберите подключение по локальной сети и нажмите двойным щелчком левую клавишу.
3. Проверьте подключение кабеля локальной сети и контакт в разъемах.
4. При неправильной работе сетевой карты может потребоваться переустановка драйвера или замена устройства.
5. Возможно, произошел обрыв кабеля на линии. Обратитесь в службу технической поддержки по телефону 27 09 09.
Ошибка 651: «Модем или другое устройство связи сообщило об ошибке»
ПК: Подключите/Отключите кабель от сетевой карты Вашего ПК. В случае переустановки операционной системы требуется установить драйвера на сетевую карту. Проверьте кабель в квартире на повреждения (в большинстве случаев проблема возникает именно в этой ситуации) Если ошибку устранить не удалось, позвоните в службу технической поддержки по номеру 27 09 09.
WI-FI роутер: При отсутствии соединения через роутер необходимо проверить контакт в разъемах самого роутера (отключить/подключить), после этого необходима перезагрузка (роутер необходимо отключить на 1 минуту от сети электропитания и затем подключить), если после этого интернет не работает, необходимо позвонить в службу технической поддержки по номеру 27 09 09.
Цифровое ТВ
Выходит сообщение на экране ТВ
Сообщение «Номер приставки»
Если после оплаты услуги Цифровое ТВ на экране телевизора остается сообщение с номером приставки, то её нужно перезагрузить (отключить от сети электропитания и заново подключить). Если после перезагрузки данное сообщение появилось снова, необходимо обратиться в службу технической поддержки по номеру 27 09 09.
Сообщение «Ошибка загрузки страницы»
Отключите и снова подключите кабель на задней панели приставки, после этого приставку необходимо перезагрузить. Если после перезагрузки данное сообщение появилось снова, необходимо обратиться в службу технической поддержки по номеру 27 09 09.
Сложности с изображением
Все современные ПК и многие современные WI-FI роутеры поддерживают функцию Wake-on-LAN (пробуждение по сигналу из локальной сети). Именно этот режим работы сетевой карты может быть источником помех, которые наблюдаются при просмотре Цифрового ТВ. В свойствах «Сетевой карты» нажмите “Дополнительно”. Далее в поле “Свойство” выделите пункт “Wake From Shutdown”, а в поле “Значение”, значение “Выкл”. Если после этого проблема не устранилась, обратитесь в службу технической поддержки по телефону 27 09 09.
Черный экран на ТВ
Необходимо перезагрузить приставку (отключить и подключить от сети электропитания), если после перезагрузки заставка EVO на ТВ не появилась, возможно, выбран неверный источник сигнала. В зависимости от типа подключения необходимо выбрать верный источник сигнала — HDMI или AV. Если проблема сохранилась, обратитесь в службу технической поддержки по телефону 27 09 09
Замирание картинки
1. Если замирание картинки происходит на всех каналах, рекомендуем Вам перезагрузить приставку.
Также возможно при наличии услуг Интернет и ТВ на ПК, что у Вас не отключена функция Wake-ON-LAN, которую поддерживают все современные ПК и многие современные WI-FI роутеры (пробуждение по сигналу из локальной сети). Именно этот режим работы сетевой карты может быть источником помех, которые наблюдаются при просмотре Цифрового ТВ. В свойствах «Сетевой карты» нажмите “Дополнительно”. Далее в поле “Свойство” выделите пункт “Wake From Shutdown”, а в поле “Значение”, значение “Выкл”. Если после этого проблема не устранилась, обратитесь в службу технической поддержки по телефону 27 09 09.
2. Если же замирание картинки происходит только на некоторых каналах, рекомендуем Вам обратиться в службу технической поддержки по телефону 27 09 09 для выявления проблемы.
Сложности со звуком
1. Если замирание звука происходит на всех каналах, рекомендуем Вам перезагрузить приставку. Также возможно при наличии услуг Интернет и ТВ на ПК, что у Вас не отключена функция Wake-ON-LAN, которую поддерживают все современные ПК и многие современные WI-FI роутеры (пробуждение по сигналу из локальной сети). Именно этот режим работы сетевой карты может быть источником помех, которые наблюдаются при просмотре Цифрового ТВ. В свойствах «Сетевой карты» нажмите “Дополнительно”. Далее в поле “Свойство” выделите пункт “Wake From Shutdown”, а в поле “Значение”, значение “Выкл”. Если после этого проблема не устранилась, обратитесь в службу технической поддержки по телефону 27 09 09.
2. Если же замирание звука происходит только на некоторых каналах, рекомендуем Вам обратиться по телефону 27 09 09 для выявления проблемы.
Управление эфиром
После совершения оплаты услуга «Управление эфиром» начинает работать через 40 минут. Если этого не произошло, следует перезагрузить ТВ-приставку.
В случае если перезагрузка не помогла, обратитесь в службу технической поддержки по телефону 27 09 09
Видеонаблюдение
Как настроить просмотр в приложении
Сотрудники компании при подключении услуги пришлют Вам подробную инструкцию установки программы и настройки для мобильного устройства и ПК.
Перенос камеры в другое место
По условиям договора Вы можете бесплатно один раз в течение 21 дня с момента установки камеры, воспользоваться услугой передислокации. Последующий перенос является платным — 1830 рублей (с НДС).
Где взять логин/пароль от камер и можно ли их поменять
Логин/пароль предоставляется клиенту во время подключения услуги. Поменять их нельзя.
Домофон
Проблемы с оборудованием на подъездной двери
При любых неисправностях оборудования, установленного на входной группе, необходимо сообщить диспетчеру по номеру 27-87-87.
Не работает трубка в квартире
1. Если в квартире нет звонка, при этом на панели вызова идет один гудок и сброс, то произошло замыкание линии клиента или неисправна трубка. Необходимо вызвать мастера по номеру 27-87-87.
2. Если в квартире нет звонка, при этом на панели вызова не идут гудки – Вам необходимо проверить баланс — возможно, он отрицательный. Если баланс положительный, необходимо вызвать мастера для проверки системы по номеру 27-87-87.
3. Если в квартире нет звонка, при этом на панели вызова идут гудки — проверьте возможные варианты: обрыв линии клиента, неисправность трубки или включен режим ночного отключения.
4. Если звонок в квартиру поступает, но при этом разговор с посетителем осуществляется, но не открывается дверь – возможна неисправность трубки. Необходимо вызвать мастера по номеру 27-87-87.
5. Если звонок в квартиру поступает (с более тихим сигналом), но разговор с посетителем не начинается, а затем звонок не прекращается — проверьте, правильно ли повешена трубка на основании. Если трубка висит корректно – причина в неисправности трубки. Необходимо вызвать мастера по номеру 27-87-87.
Не поступает звонок в приложение на телефон/планшет/монитор
1. Если на панели вызова идет один гудок и затем сброс — необходимого сообщить в службу поддержки по номеру 27-87-87.
2. Если на панели вызова гудки идут, но звонок в приложение не поступает — необходимо проверить статус услуги Домофон. Если статус «Отключен» — проверьте баланс услуги. В случае если услуга оплачена, необходимо проверить Ваше устройство, возможны следующие причины:
— заряд батареи более 15%;
— режим энергосбережения не активен;
— включены разрешения на работу приложения в фоновом режиме и получение уведомлений;
— работа интернета при заблокированном устройстве активна.
После проверки вышеперечисленных условий, проверьте, что приложение EvoL!fe на Вашем устройстве имеется в трее и статус услуги Домофон — «Подключен». После чего произведите тестовый вызов.
Если все вышеперечисленные условия выполнены, но звонок не поступил — необходимо запустить приложение. Совершите звонок при открытом приложении и при разблокированном телефоне. Если звонок так и не поступил — обратитесь в службу поддержки по номеру 27-87-87.
Телефония
Односторонняя связь при разговоре
Проблема может возникать из-за поломки телефонного аппарата как у абонента А, так и у абонента В. Если односторонняя слышимость наблюдается при звонках на все номера, рекомендуем Вам обратиться в службу технической поддержки по телефону 27 09 09 для диагностики линии.
Плохое качество связи (помехи, эхо, треск и шум в трубке)
Если плохое качество связи наблюдается при звонках на любые номера, возможно проблема с телефонным аппаратом, так же необходима диагностика линии. Рекомендуем Вам обратиться по телефону 27 09 09.
Отсутствует исходящая связь
Рекомендуем Вам обратиться в службу технической поддержки по телефону 27 09 09.
Не могу позвонить по IP телефонии (неверный набор)
1. Для совершения звонка по IP телефонии обязательно переведите ваш телефонный аппарат в режим тонового набора, затем наберите 8* и после этого введите полный номер.
Перевести телефон в режим тонового набора можно, нажав * после поднятия трубки, или в настройках телефонного аппарата, в соответствии с инструкцией к Вашему аппарату.
для междугородного соединения:
- наберите 8
- наберите * (без ожидания гудка)
- наберите междугородный код населенного пункта России и номер вызываемого абонента
- наберите #
для международного соединения:
- наберите 8
- наберите * (без ожидания гудка)
- наберите 10
- наберите международный код страны, код города и номер вызываемого абонента
- наберите #
для соединения с абонентом сотового оператора связи:
- наберите 8
- наберите * (без ожидания гудка)
- наберите код оператора сотовой связи
- наберите номер вызываемого абонента
- наберите #
2.Также возможно, у Вас не подключена IP телефония, либо неполадки с телефонным аппаратом. Рекомендуем обратиться по телефону 27 09 09 и наши специалисты проверят правильность набора номера.
Прочие вопросы
После установки телефона первые 7 дней (до момента оплаты) звонки через 8 недоступны. При междугородних вызовах нужно набирать 8-код города — номер телефона (после набора 8 гудка ждать не нужно). При звонках по IP телефонии телефон должен быть переведен в тональный режим.
Заказать детализацию звонков можно из личного кабинета клиента lk.evo73.ru либо в Абонентском отделе по документу, удостоверяющему личность. Обращаем Ваше внимание, что предоставление информации в распечатанном виде платное. Ознакомиться со стоимостью можно на сайте evo73.ru в разделе Документы/ Публичная оферта о заключении договора на оказание услуг с ИП Коротиным Д.Ю.
Для функции определения номера необходимо подключить услугу АОН, а так же включить Caller-ID в настройках телефонного аппарата.
Вопросы по оплате услуг
Когда необходимо оплачивать услуги?
Система оплаты – авансовая. Старайтесь оплачивать услуги заблаговременно – либо до 1 числа, либо до N числа месяца (в случае, если Вы выбрали индивидуальную систему оплаты*). Узнать состояние счета по телефонии можно круглосуточно, набрав номер автоинформатора 27 00 04.
*Индивидуальная (ежемесячная) система оплаты. Датой оплаты считается либо 8 день после фактической даты подключения, либо дата смены тарифного плана.
Как оплатить услуги?
Оплатить услуги можно:
- в Абонентских отделах
- в Личном кабинете
- в офисах Сбербанка, а также в «Сбербанк-Онлайн».
- в салонах DIXIS
- в офисах РИЦ
- терминалы QIWI, а также онлайн в Visa Qiwi Wallet
Обещанный платеж
При задержке ежемесячного платежа за услугу (и) связи Вы можете воспользоваться «Обещанным платежом» сроком на 5 дней. При этом у вас спишется полная Абонентская плата за месяц. В случае если Вы не внесете указанную сумму в течение 5 дней, услуги связи автоматически отключатся. Последующие корректировки списанной суммы ежемесячного платежа не предусмотрены.
Бонусы
За что могут быть начислены бонусы:
1. При оплате услуги Интернет (Тарифных планов «Яблоко», «Гранат» и «Апельсин») за 3, 6 или 12 месяцев
- при оплате за 3 месяца начисляется 10% от общей внесенной суммы;
- при оплате за 6 месяцев начисляется 20% от общей внесенной суммы;
- при оплате за 12 месяцев начисляется 30% от общей внесенной суммы;
2. При участии в акции «Приведи друга».
Условия участия в акции «Приведи друга»: в случае, если действующий абонент ООО «Телеком.ру» приведет Друга, который подключится к услугам компании, абоненту зачисляется на его лицевой счет абонентская плата подключенного Друга за 1 месяц. Бонус предоставляется за каждого подключенного абонента.
Воспользоваться бонусными деньгами абонент сможет только по истечении 3-х месяцев с даты подключения Друга в том случае, если услуга/услуги Друга будут на тот момент активны.
Более подробную информацию Вы можете получить по телефону 27 09 09
Источник
Телевидению трудно конкурировать с Интернетом по части разнообразия видеоконтента, это известный факт. Но ситуацию уравновешивает сервис Смарт ТВ – он фактически позволяет использовать телевизор для интернет-серфинга. Процесс его подключения несложен, нужно лишь интернет-соединение и минимум усилий для настройки. Но иногда появляется проблема – не работает Смарт ТВ, чему причиной может быть несколько факторов.
Содержание
- Причины, почему может не работать Смарт ТВ
- Обязательная перезагрузка
- Подключение к сети вручную
- Обновление прошивки роутера
- Проблемы программного обеспечения
- Сброс настроек до заводских
- Неисправность роутера
Причины, почему может не работать Смарт ТВ
Smart TV – стабильный сервис, обычно сбои в его работе легко устранить при правильной диагностике. Прежде чем перейти к ней, стоит проверить, есть ли Интернет в принципе. Вполне вероятно, что Wi-Fi роутер перестал раздавать сигнал, из-за чего и не удается включить Смарт ТВ. Провести проверку просто – достаточно подключить к роутеру любое другое устройство, смартфон, компьютер или ноутбук. Если им не удалось получить доступ в Интернет, проблема не в телевизоре. В противном случае, нужно переходить к рассмотрению других возможных причин.
Обязательная перезагрузка
Если не показывает Смарт ТВ, но Интернет работает, следующий шаг – перезагрузка. Вполне вероятно, что произошел сбой в памяти, который можно ликвидировать таким образом. Для этого нужно выключить роутер и телевизор, а затем обесточить их. Подождать несколько минут и включить вновь. Если Смарт ТВ загружаться не стал, можно провести очистку памяти приложений, т.е. своеобразную перезагрузку:
- Войти в Меню.
- Открыть раздел «Настройки» или «Конфигурация».
- Выбрать «Очистку приложений Интернета».
В случае неудачи рекомендуется позвонить провайдеру и сообщить о неполадках. Если есть уверенность, что виной сам телевизор, следует продолжать самостоятельный поиск проблемы.
Распространено мнение, что при таких ошибках нужно сбрасывать телевизор до заводских настроек.
Однако это мера относится к отчаянным – после отката систему придется настраивать заново, ведь удалится все, что создавал пользователь. Перед этой операцией нужно проверить другие возможные варианты.
Подключение к сети вручную
Иногда причиной сбоя в работе Смарт ТВ может быть ошибка в идентификации подключения к сети. Для устранения проблемы можно попробовать самостоятельно ввести необходимые данные – их можно узнать из договора с провайдером. Если договор недоступен или утерян, можно позвонить в службу технической поддержки и узнать данные у них.
Для ввода вручную нужно открыть «Настройки» в Меню, затем перейти в раздел «Конфигурация» и подраздел «Настройки сети». Появится окно с несколькими строками – в них и нужно ввести информацию провайдера. После успешного ввода нужно перезапустить Смарт ТВ.
Для телевизоров Самсунг и LG типична следующая проблема: вай-фай роутер работает для всех устройств, кроме телевизора. Временным решением проблемы станет следующее действие: в «Настройках сети» указать значение DNS-сервера «8.8.8.8».
Обновление прошивки роутера
Обновление прошивки Смарт ТВ – стандартная процедура, большинство пользователей переводит ее в автоматический режим. Если прошивка устарела, сервис не перестает работать, а выдает сбои в приложениях. Но устареть может другое ПО – роутера, тем самым лишив телевизор подключения к Интернету. Обновить его несложно, важно лишь выяснить модель роутера и следовать несложным инструкциям.
- Загрузить с Интернета последнюю версию ПО для своей модели роутера.
- Подключить устройство к ПК через lan-кабель и открыть его веб-интерфейс.
- Перед началом обновления рекомендуется сделать резервное копирование данных – настройки в процессе апгрейда сбросятся до заводских. Для этого нужно открыть путь Дополнительные настройки – Системные инструменты – Резервная копия и восстановление – Резервная копия.
- Открыть раздел «Системные инструменты», выбрать пункт «Обновление встроенного ПО».
- Если обновление идет из файла, выбрать «Локальное обновление» и указать путь к файлу через кнопку «Обзор». Если обновление будет онлайн, выбрать этот режим.
- Нажать на «Обновить» – процесс займет несколько минут.
- После завершения нужно проверить результат – для этого в «Системных настройках» проверить версию ПО,
- Вручную сделать возврат к заводским настройкам: в пункте 3 последним элементом в цепочке должен быть «Восстановить заводские настройки».
- Вернуться к пользовательским настройкам, сохраненным в резервной копии – для этого использовать раздел «Восстановление».
Для проведения этой процедуры подключение к Интернету не нужно, требуется только настройка веб-интерфейса роутера на компьютере.
Проблемы программного обеспечения
Как отмечалось выше, прошивка может устареть и у телевизора – в этом случае не будут работать некоторые приложения, а другие выдавать частые сбои. Проще всего узнать, появилось ли обновление, можно с самого телевизора. Если по какой-то причине зайти в настройки не удается, можно обновить прошивку через флэшку. Для этого она форматируется для операционной системы телевизора, на нее скачивается файл (не архив!) обновления, затем флэшка вставляется в разъем телевизора и запускается обновление. Гораздо удобнее провести его через настройки самого телевизора. Ниже будет рассмотрен порядок действий для телевизоров Самсунг, если не включается Смарт ТВ на телевизоре.
- Открыть Меню.
- Выбрать раздел «Поддержка».
- Щелкнуть на пункт «Обновление ПО». Если он оказался недоступен, обесточить телевизор на несколько минут и попробовать снова.
- Выбрать строку «Обновить сейчас» или «Обновить по сети».
- Будет проведен поиск новой версии прошивки. Если она будет обнаружена, появится диалоговое окно об ее установке. Подтвердить действие.
- Ждать окончания процесса исталляции, затем телевизор выключится и вновь включится.
Эта схема подходит для ТВ Самсунга, но и для других марок – LG, например, она идентична. Важно, чтобы во время обновления телевизор не выключался – это может привести к серьезным сбоям в его работе.
Сброс настроек до заводских
Эта процедура приведет к удалению всей пользовательской информации на телевизоре – от настроек цветопередачи до удаления составленных каналов и скачанных приложений. Придется настраивать все заново, поэтому этот метод – последний в списке возможных решений проблемы.
Для сброса к заводских настройкам нужно зайти в Меню через пульт, где выбрать либо пункт «Самодиагностика» и «Сброс» (для Самсунг), либо «Расширенные настройки» и раздел «Общие» (для LG). Для других моделей искать пункт о сбросе нужно в этих же разделах.
Неисправность роутера
Выявить эту причину легко – если к роутеру не подключается ни одно устройство, а обновление прошивки не помогло, он неисправен.
Идеально для уверенности взять другое устройство и заменить им диагностируемое. Если подключение восстановилось, нужно заменить оборудование.
Смарт ТВ широко используется владельцами телевизоров, оно многофункционально и заменяет стандартное телевидение. Мелкие сбои в его работе чаще всего связаны с недостатком памяти, что можно устранить в несколько шагов. Иная ситуация, когда Смарт ТВ перестает работать полностью. В этом случае нужно последовательно проверить все возможные причины – это может быть роутер или сам телевизор.