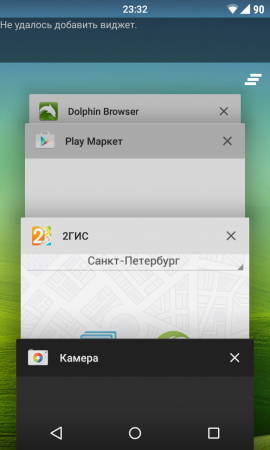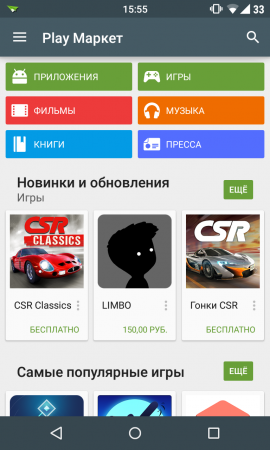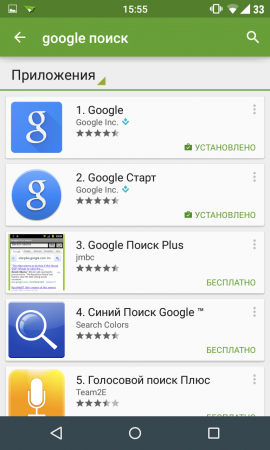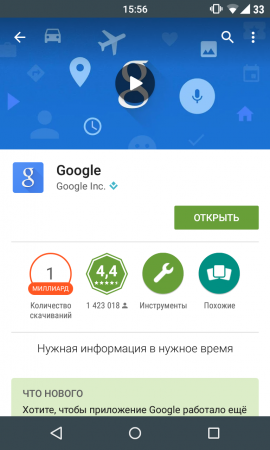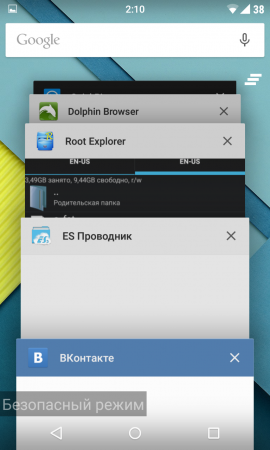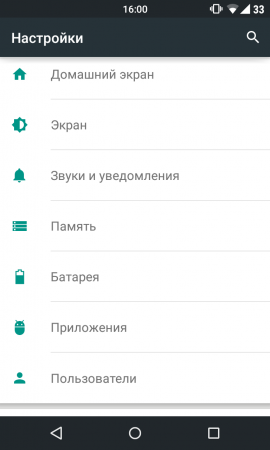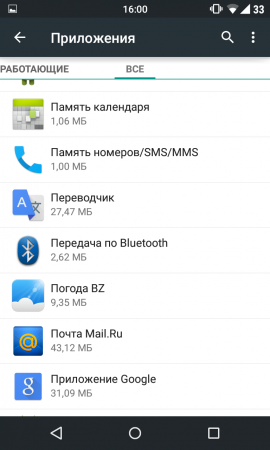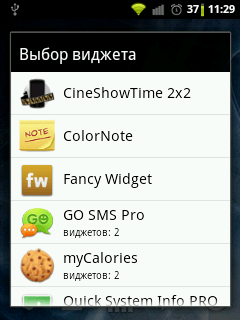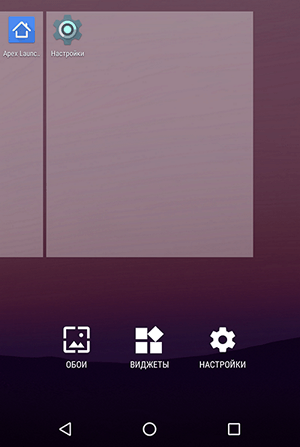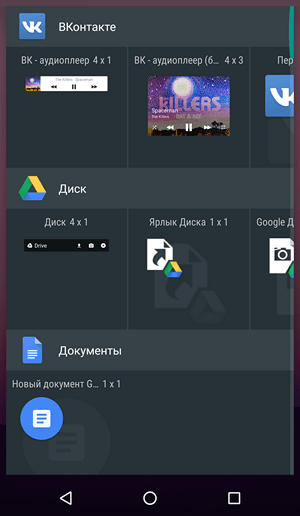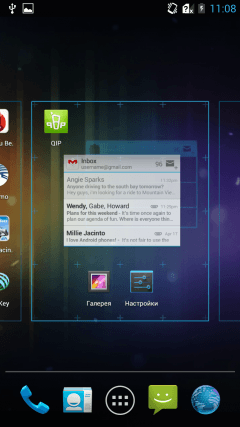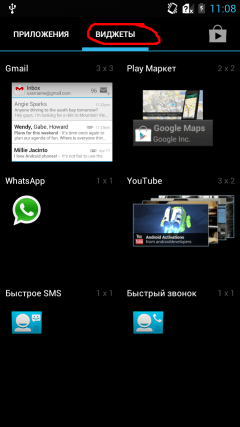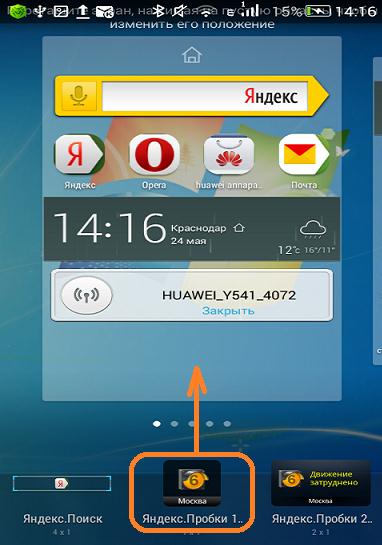Содержание
- Не удалось загрузить виджет android что делать
- Исправление ошибки «Не удалось добавить виджет» на Android Lollipop
- Почему высвечивается ошибка «Не удалось добавить виджет»?
- Как восстановить работу приложения Google Поиск?
- Решение проблемы «Не удалось добавить виджет» на Android 5.0 Lollipop
- Возвращаем приложение «Google Поиск»:
- Загрузка устройства в безопасном режиме:
- Очищаем данные приложения Google Поиск:
- Как восстановить виджеты на андроиде
- Как установить Виджет на Андроид?
- Как добавить Виджет на экран?
- На телефоне Samsung
- Как найти Виджеты?
- Не удалось загрузить Виджет Android – что делать?
- Подводя итоги
- Как убрать ненужный виджет с рабочего стола планшета или телефона на Андроид
- Как восстановить удаленный виджет на Андроиде — вернуть удаленный виджет
Не удалось загрузить виджет android что делать
Исправление ошибки «Не удалось добавить виджет» на Android Lollipop
При использовании ОС Android, рано или поздно некоторые пользователи могут увидеть ошибку «Не удалось добавить виджет» при редактировании виджетов рабочего стола. Все, что вы делаете с устройством и все настройки, которые производите, влияют на систему и ее поведение. Если вы решились получить root-права для вашего смартфона или планшета, вы должны быть готовы к появлению подобных ошибок и их устранение полностью ложится на ваши плечи.
Какое действие повлекло за собой появление подобного сообщения, а также как восстановить нормальную работу устройства, мы расскажем в этом небольшом материале.
Почему высвечивается ошибка «Не удалось добавить виджет»?
Причин для появления этой ошибки может быть две, но обе они, так или иначе, связаны с приложением Google Поиск, которое в Android Lollipop еще больше интегрировано в различные компоненты системы и постоянно взаимодействует с ними.
- Приложение Google Поиск прекратило свою работу экстренным образом и поэтому нет возможности добавить новый виджет.
- В процессе получения root-прав была нарушена работа приложения Google Поиск и системе не удается запустить его или же оно работает, но не совсем корректно.
Как восстановить работу приложения Google Поиск?
- Проверьте, на месте ли системное приложение Google Поиск и работает ли оно должным образом. Если нет, то рекомендуем сделать следующее:
- Откройте магазин Google Play.
- В поиске найдите приложение Google Поиск, которое, хотя и является стандартным приложением Android Lollipop, может быть скачано отдельно и установлено из магазина.
- Установите его в устройство.
- Откройте приложение Google Поиск и проверьте его работоспособность.
Может случиться так, что подобная процедура не исправила положение с добавлением виджета на рабочий стол. В этом случае переходите к следующему способу.
- Нажмите и удерживайте кнопку выключения на корпусе вашего устройства до появления меню отключения питания.
- Нажмите кнопку Отключить питание и удерживайте в течение нескольких секунд до появления предложения перевести телефон в безопасный режим.
- Нажмите ОК и дождитесь полной перезагрузки устройства.
- Когда аппарат полностью включится, на экране вы увидите небольшое сообщение о том, что в данный момент устройство работает в безопасном режиме.
- После этого выключите и включите устройство обычным способом, не производя никаких дополнительных манипуляций.
После проведения процедуры загрузки аппарата в безопасном режиме и возврата к стандартному режиму работы, еще раз попробуйте добавить виджет на рабочий стол. Если вы снова увидите сообщение об ошибке, переходите к следующему этапу инструкции.
На этом этапе мы рекомендуем произвести полную очистку данных приложения Google Поиск. Возможно, кэш приложения или некоторые его данные приводят к появлению ошибки «Не удалось добавить виджет».
Решение проблемы «Не удалось добавить виджет» на Android 5.0 Lollipop
На этот раз речь пойдет о самой молодой версии платформы — Android 5.0 Lollipop и ошибке «Не удалось добавить виджет» в списке последних запущенных приложений.
Данная проблема с загрузкой виджета может возникнуть по одной из двух причин:
1. Вы случайно удалили (заморозили) стандартное приложение «Google Поиск».
2. Вы получили ROOT-права на своё устройство, и в процессе рутирования приложение «Google Поиск» было заморожено или перестало работать в штатном режиме.
Так или иначе, но решение проблемы упирается в восстановление нормальной работы стандартного приложения от Google. Как это сделать:
Возвращаем приложение «Google Поиск»:
1. Заходим в Google Play Маркет;
2. Ищем приложение «Google Поиск»
3. Устанавливаем его на своё устройство.
Проблема может не решиться простой переустановкой приложения. Если ошибка по-прежнему фигурирует в списке, и виджет не устанавливается, пробуем следующий способ:
Загрузка устройства в безопасном режиме:
1. Нажимаем на физическую кнопку «Выключения» на корпусе устройства (при этом на экране смартфона появится пункт «Отключить питание»)
2. Выбираем на экране пункт «Отключить питание» и удерживаем его пару секунд
3. Далее на экране появляется предложение о переходе в безопасный режим — соглашаемся и подтверждаем это, нажав на «OK»
4. Ждем, пока смартфон перезагрузится в безопасном режиме
5. Когда аппарат загрузился в безопасном режиме, еще раз производим перезагрузку — на этот раз обычную (выключаем и включаем). Никаких дополнительных манипуляций при этом совершать не нужно;
Если сообщение об ошибке продолжает появляться, придется совершить еще одну последовательность действий, которая поможет гарантированно устранить проблему:
Очищаем данные приложения Google Поиск:
1. Заходим в Меню, выбираем «Настройки»;
2. Далее выбираем пункт «Приложения», затем «Все»;
3. Выбираем «Приложение Google»
4. Далее «Управление местом» и «Удалить все данные».
Как восстановить виджеты на андроиде
Виджеты являются одной из уникальных функций операционной системы Android. Ведь виджетов, которые можно было бы добавить на экран нет даже на iPhone. В этой статье вы узнаете, как добавить виджет на экран Android и как его потом удалить.
В зависимости от версии Андроид, которая установлена на вашем смартфоне, процесс добавления виджетов на рабочий стол может сильно отличаться. Кроме этого, есть отличия в разных оболочках. В стандартной оболочке Андроид виджеты могут добавляться совсем не так как в оболочке от какого-нибудь условного Самсунга. В общем, описать все возможные варианты в рамках одной статьи просто невозможно. Поэтому мы рассмотрим только несколько самых распространенных способов.
Если у вас смартфон со стандартной оболочкой от Андроид, то в большинстве случаев, для того чтобы добавить виджет на экран, нужно нажать на любом пустом месте рабочего стола и удерживать палец на экране до тех пор, пока не появится меню. Данное меню может выглядит по-разному, в зависимости от того, какая версия Андроида установлена на телефоне. Например, в старых версиях Андроид это выглядит примерно вот так:
Если у вас появилось такое меню, то вам нужно выбрать вариант «Виджеты» и после этого добавить нужный виджет на экран выбрав его в списке.
В более современных версиях Андроид после долгого нажатия на пустое место рабочего стола появляется вот такое меню. В котором можно выбрать «Обои», «Виджеты» или «Настройки».
Выбираем «Виджеты», после чего открывается список доступных виджетов. Для того чтобы добавить один из этих виджетов на экран Андроид нужно нажать на него и удерживая палец на экране перенести виджет на рабочий стол.
Кроме этого в некоторых версиях Андроида список виджетов можно открыть через список приложений. Для этого нужно нажать на кнопку открывающую список установленных приложений (кнопка с точками внизу экрана).
И после того, как откроется список приложений, нужно сделать свайп влево для того чтобы перейти от списка приложений, к списку виджетов.
Чтобы добавить виджет на экран делаете тоже самое, что описано выше. Нажимаете на виджет и не отпуская палец переносите его на один из рабочих столов.
Если виджет надоел или вы добавили не тот виджет, то вы всегда можете удалить его с рабочего стола. Для этого нужно нажать на виджет и не отпуская панелец перетащить его на кнопку «Удалить». Обычно такая кнопка находится в верху или низу рабочего стола.
Как добавить Виджеты на Андроид – вопрос, который способен обеспечить рабочую опцию данной ОС. Подобный элемент в состоянии реализовать функции приложений. Несмотря на схожесть, установка Виджета осуществляется по специальной схеме. Она отличается от стандартной установки ПО. В статье представлена информация, как добавить графику. Как при необходимости ее удалить.
Как установить Виджет на Андроид?
Операция по добавлению элемента зависит от варианта ОС. Отличия присутствуют в зависимости от оболочки. Вариантов много. Все описать невозможно. Стоит рассмотреть популярные.
Выбранный элемент можно добавить сразу на свободное пространство экрана рабочего стола. Можно протяжным тапом перетянуть его на иное место. Утилита имеет несколько объектов. Нужно выбрать подходящий. Опираться при этом следует на размеры. Для смартфонов применяется стандартная инструкция установки:
- Следует нажать на центральную кнопку в нижней части дисплея.
- В верхней части открытого окна выбирается соответствующая вкладка.
- Выбирается нужный вариант.
- Нужно нажать на него и удерживать в таком состоянии.
- В процессе задержания на ярлыке пальца элемент перетягивается на требуемое место.
- Палец отпускается. Ярлык оказывается в нужном месте.
Если пространство не устраивает, его можно изменить перетягиванием. Может потребоваться введение дополнительных настроек и параметров. При их отсутствии ярлык автоматически будет перемещен на рабочий стол.
Как добавить Виджет на экран?
Данный вариант действия нужно использовать при работе с моделями Андроид выше 3.0. Выбранный элемент добавляется по такой инструкции:
- Нужно нажать на крестик. Он расположен в правом верхнем углу.
- В окне вниманию будут представлены ранее установленные ПО и приложения из Яндекс.
- Следует выбрать объект и перетащить на предварительно выбранное место рабочего стола.
Устанавливать нужно удерживанием и перетягиванием. Данными действиями можно выполнять настройку расположения ПО на гаджете и на телевизорах smart.
На телефоне Samsung
Если используется смартфон этой марки, для решения вопроса, как добавить Виджет на экран Андроид, следует действовать по такой инструкции:
- Необходимо нажать пальцем на экран;
- Появляется меню;
- Здесь выбирается название элемента.
После этого он автоматически появляется на экране. Если на руках свежая модель телефона, в меню будут отражены – Виджеты, Обои или Настройки, а также поиск.
Следует выбрать первый вариант. Далее открывается перечень доступных элементов. Чтобы добавить объект, на экран нужно нажать и удерживать палец. Это позволит перенести информационный продукт на рабочий стол.
Если у Вас остались вопросы – сообщите нам 
Как найти Виджеты?
Если на телефоне нет необходимого ПО, его нужно скачать. Найти информационные продукты легко. Есть бесплатно представленные версии. Скачиваются они в Плей Маркете. После нахождения варианта, его нужно установить. Сделать это разрешается так:
- Файл скачивается на мобильный. После этого осуществляется запуск инсталлятора. Данный способ подойдет при наличии подключенной сети;
- Скачивание и добавление файла с расширением .apk. После загрузки производится установка. Скачать это разрешается через ПК с подключенным трафиком.
После выполнения операции объект передается на устройство. Производится его инсталляция. В определенных версиях ОС Андроид перечень можно открыть через приложения.
Потребуется нажать на специальную опцию. Она откроет список ранее загруженные приложений. Выглядит она, как кнопка с тремя точками. Найти можно внизу экрана. Удаляется продукт все тем же долговременным нажатием и перетаскиванием ярлыка.
Не удалось загрузить Виджет Android – что делать?
Часто представленные операции не дают положительного результата. Стоит произвести пару действий. Инструкция также подойдет в случае, если на гаджет было загружено не то приложение, что требуется. В подобном случае необходимо выполнить такие операции:
- Делается долгое касание;
- Объект перетягивается вниз до корзины;
- Найти слово Удалить. Сам объект приобретет красный цвет на экране;
- Здесь палец следует отпустить.
Есть возможность удалить подобные продукты с телефона samsung насовсем. Для этого потребуется удалить создающее Виджеты приложение. Если не удалось загрузить файлы, потребуется проследить за наличием рут-прав.
Подводя итоги
Настройка главных визуальных элементов на ОС Android и на Самсунге – простая операция. Она доступна новичкам, не имеющим опыта обращения с гаджетами. Уметь проводить подобные операции важно. Такие программы станут незаменимыми помощниками. Полезными в ежедневном использовании смартфона.
Большинство пользователей телефонов и планшетов на операционной системе Andro > Виджеты разработаны для удобства пользователя, но зачастую надоедают и мешают пользователю. В данной статье рассказано, как удалить виджеты с рабочего стола телефона на Андроиде. А также, как восстановить удаленные виджеты на Android.
Как убрать ненужный виджет с рабочего стола планшета или телефона на Андроид
Пользователи часто и не подозревают, как легко убрать ненужный виджет с рабочего стола планшета или телефона на Android. Например, рассмотрим, как удалить виджет погоды с экрана телефона:
- Необходимо нажать на виджет погоды и, не отпуская, подождать пока он отлипнет от своего местоположения;
- Перетащить виджет погоды вверх экрана, на появившуюся надпись «Удалить» либо значок корзины;
- Вот и все, таким образом можно удалить ненужный виджет погоды с экрана телефона или планшета.
Естественно, таким образом можно удалить виджет Яндекс, Google (виджет Гугл поиска), Samsung и вообще любой виджет и ярлык с рабочего стола или из меню планшета или телефона.
Кроме того, удалить виджеты с главного экрана и с экрана блокировки с Cамсунга и любого устройства на ОС Android можно через диспетчер приложений.
Как восстановить удаленный виджет на Андроиде — вернуть удаленный виджет
Чтобы восстановить удаленный виджет необходимо зайти в Меню в категорию Виджеты, выбрать нужный виджет из предложенных или ранее удаленных и перетащить его на свободное место на экране телефона или планшета.
Интересное видео, в котором рассказывается, как работать с ярлыками и виджетами, а также как убрать виджеты с рабочего стола телефона на Андроиде:
Источник
Практически всякий раз после выхода новой версии операционной системы или получения обновлений, пользователи в процессе работы с устройством сталкиваются с различными проблемами. Как правило, ничего фатального в таких ситуациях нет, и связаны они с небольшими недочётами, которые оперативно устраняются разработчиками. Но не все пользователи готовы ждать вмешательства специалистов, поэтому мы стараемся делиться с вами методами устранения проблем, которые находим в сети или разрабатываем сами.
На этот раз речь пойдет о самой молодой версии платформы — и ошибке «Не удалось добавить виджет» в списке последних запущенных приложений.
Данная проблема с загрузкой виджета может возникнуть по одной из двух причин
:
1.
Вы случайно удалили (заморозили) стандартное приложение «Google Поиск».
2.
Вы получили ROOT-права на своё устройство, и в процессе рутирования приложение «Google Поиск» было заморожено или перестало работать в штатном режиме.
Так или иначе, но решение проблемы упирается в восстановление нормальной работы стандартного приложения от Google. Как это сделать
:
Возвращаем приложение «Google Поиск»:
1.
Заходим в Google Play Маркет;
2.
Ищем приложение «Google Поиск»
3.
Устанавливаем его на своё устройство.
Проблема может не решиться простой переустановкой приложения
. Если ошибка по-прежнему фигурирует в списке, и виджет не устанавливается, пробуем следующий способ
:
Загрузка устройства в безопасном режиме:
1.
Нажимаем на физическую кнопку «Выключения
» на корпусе устройства (при этом на экране смартфона появится пункт «Отключить питание
»)
2.
Выбираем на экране пункт «Отключить питание
» и удерживаем его пару секунд
4.
Ждем, пока смартфон перезагрузится в безопасном режиме
5.
Когда аппарат загрузился в , еще раз производим перезагрузку — на этот раз обычную (выключаем и включаем). Никаких дополнительных манипуляций при этом совершать не нужно;
Если сообщение об ошибке продолжает появляться, придется совершить еще одну последовательность действий, которая поможет гарантированно устранить проблему
:
Очищаем данные приложения Google Поиск:
1.
Заходим в Меню, выбираем «Настройки
»;
2.
Далее выбираем пункт «Приложения
», затем «Все
»;
Виджеты являются одной из уникальных функций операционной системы Android. Ведь виджетов, которые можно было бы добавить на экран нет даже на iPhone. В этой статье вы узнаете, как добавить виджет на экран Android и как его потом удалить.
В зависимости от версии Андроид, которая установлена на вашем смартфоне, процесс добавления виджетов на рабочий стол может сильно отличаться. Кроме этого, есть отличия в разных оболочках. В стандартной оболочке Андроид виджеты могут добавляться совсем не так как в оболочке от какого-нибудь условного Самсунга. В общем, описать все возможные варианты в рамках одной статьи просто невозможно. Поэтому мы рассмотрим только несколько самых распространенных способов.
Если у вас смартфон со стандартной оболочкой от Андроид, то в большинстве случаев, для того чтобы добавить виджет на экран, нужно нажать на любом пустом месте рабочего стола и удерживать палец на экране до тех пор, пока не появится меню. Данное меню может выглядит по-разному, в зависимости от того, какая версия Андроида установлена на телефоне. Например, в старых версиях Андроид это выглядит примерно вот так:
Если у вас появилось такое меню, то вам нужно выбрать вариант «Виджеты» и после этого добавить нужный виджет на экран выбрав его в списке.
В более современных версиях Андроид после долгого нажатия на пустое место рабочего стола появляется вот такое меню. В котором можно выбрать «Обои», «Виджеты» или «Настройки».
Выбираем «Виджеты», после чего открывается список доступных виджетов. Для того чтобы добавить один из этих виджетов на экран Андроид нужно нажать на него и удерживая палец на экране перенести виджет на рабочий стол.
Кроме этого в некоторых версиях Андроида список виджетов можно открыть через список приложений. Для этого нужно нажать на кнопку открывающую список установленных приложений (кнопка с точками внизу экрана).
И после того, как откроется список приложений, нужно сделать свайп влево для того чтобы перейти от списка приложений, к списку виджетов.
Чтобы добавить виджет на экран делаете тоже самое, что описано выше. Нажимаете на виджет и не отпуская палец переносите его на один из рабочих столов.
Если виджет надоел или вы добавили не тот виджет, то вы всегда можете удалить его с рабочего стола. Для этого нужно нажать на виджет и не отпуская панелец перетащить его на кнопку «Удалить». Обычно такая кнопка находится в верху или низу рабочего стола.
Здравствуйте, дорогие читатели. Сегодня поговорим о Яндекс виджетах
, о том, как настроить главную страницу Yandex.ru под себя и как привлечь дополнительных посетителей на блог, ведь стоимость раскрутки сайта с каждым днём растёт и приходится придумывать всё новые способы привлечения посетителей.
По умолчанию, на главной странице Яндекса стоит множество всяких виджетов и информеров, таких как погода, курсы валют, телепрограмма, пробки и т. д.
Мало кто задумывается над тем, что их можно настроить
и убрать всё лишнее. Можно вообще всё убрать и останется только строка поиска и баннер, который также можно заблокировать, если на компьютере стоит нужная программа .
Чтобы настроить Яндекс под себя нужно на странице yandex.ru вверху выбрать в меню пункт «Настроить Яндекс»
:
Затем можно убрать лишние виджеты или поменять их местами.
У себя я оставил только погоду и Яндекс Вебмастер, добавил виджеты блогов, которые я часто читаю и ещё несколько полезных сайтов, например, виджет сайта seobudget.ru, на котором отображается информация об и выдачи Яндекса.
Часть из этих информеров выглядят следующим образом:
Очень удобно заходить на стартовую страницу и видеть все новости, которые тебе нужны.
Можно самому создавать такие информеры для любых сайтов в. Выбираете «Создать виджет» -> «RSS виджет», вставляете адрес блога и ссылку на RSS ленту.
Можно даже попробовать привлечь таким способом читателей на свой блог
и немного раскрутить свой сайт. Для этого нужно создать информер и взять в своём кабинете «код для вставки в блог»
. Затем добавить этот код рядом с кнопками социальных сетей в конце каждого поста.
Если вы сами создаете информер, то в кабинете разработчика будет информация о среднем числе пользователей в день. То есть можно проследить эффект от виджетов и узнать сколько человек им пользуются. Выглядеть это будет следующим образом:
Не забудьте закрыть от индексации 3 внешние ссылки на Yandex.ru, а то у него и так тИЦ уже 270000))). Я оставил одну внешнюю ссылку «Добавить в Яндекс», а ссылку с фотки и с названия блога сделал на внутренние страницы сайт.
P. S.
Если заработок на сайте уже надоел, то открой
Приветствую коллеги! Сейчас я постараюсь объяснить зачем и как устанавливать виджет Яндекс Поиск на сайт (Яндекс.Поиск).
На каждом сайте/блоге обязательно должен быть поиск по сайту. Это касается личных блогов, интернет-магазинов и корпоративных порталов.
И если поиск сделан коряво, то пользователь уходит с такого сайта не найдя нужной информации. Это чревато потерей клиентов, подписчиков и конечном итоге денег.
Применимо к моей деятельности, могу сказать следующее — в числе моих поставщиков есть несколько крупных федеральных сетей со своими корпоративными порталами. Ассортимент у них пересекается, цены одинаковые, кого выбрать? Ответ лежит на поверхности — удобство поиска нужного товара и простота оформления заказа.
Такие крупные корпорации обычно своими силами реализуют порталы, но надо сказать это не всегда хорошо получается. Есть внутренняя и внешняя обороты медали. С одной стороны система работает без сбоев и ошибок, но с другой — интерфейс убогий и функция поиска реализовано ужасно.
Недавно один их моих поставщиков сказал, что прибрел модуль поиска у Яндекса, и у него через некоторое время стали увеличиваться продажи. Понимаете к чему я клоню? Но это все лирика, вернемся к нашим блогам, где все намного проще.
Реализация функции поиска может быть организована по несколькими способами:
- Встроенный поиск WordPress
- Инструмент от поисковых систем (Яндекс.Поиск)
Установка стороннего модуля благоприятно влияет на сео оптимизацию сайта под поисковые системы, а также на seo оптимизацию контента Вашего блога. Очень рекомендую прочитать мою статью, в которой Вы найдете ответы каким должен быть сайт с точки зрения поисковых систем.
Установка Виджет Яндекс Поиск на сайт
Встроенный поиск от платформы WordPress довольно убогий, у него нет таких расширенных функций как у Яндекс.Поиск:
- Возможность учета морфологии;
- Гибкость настроек — возможность настройки формы под дизайн сайта;
- Выдача поисковых подсказок для удобства поиска;
- Статистика поиска;
- Дополнение базы синонимами своих вариантов.
Установить модуль Яндекс.Поиск на свой сайт очень просто. Давайте рассмотрим эту процедуру по шагам.
Начало установки
Для установки модуля поиска от Яндекс необходимо перейти по ссылке https://site.yandex.ru/ и нажать большую одноименную кнопку.
Уточнение — перед началом установки необходимо войти в свой аккаунт Яндекс, у кого нет аккауната необходимо его завести. После нажатия кнопки Установить поиск
будет предложено принять пользовательское соглашение, что необходимо подтвердить чекбоксом в конце соглашения.
Шаг 1 — Общие настройки
Далее по установке все логично и понятно. Указываем название поиска, фильтр оставляем Умеренный
. В область поиска необходимо добавить Ваш сайт, можно добавить несколько принадлежащих Вам сайтов, при этом при вводе запроса поиск будет происходить на указанных сайтах.
Шаг 1 — Общие настройки
Если на Ваш сайт не подтверждены права использования, дальше Вас не пропустят. Необходимо подтвердить права на сайт в Яндекс.Вебмастере. Сделать это очень просто, сейчас не будем останавливаться на этой процедуре.
Шаг 2 — Настраиваем форму поиска
На этом шаге с помощью визуального конструктора создаем дизайн поисковой формы для своего сайта. Можно выбрать форму с фоном и без, выбрать цвет фона, цвет поля для ввода запроса и т.д. Обязательно поэкспериментируйте с данными полями, и подберите цвета под дизайн своего блога.
В нижней части конструктора показывается итоговая форма поиска. В дальнейшем всегда можно будет поменять дизайн формы, поэтому надолго не задерживаемся на этом шаге и переходим к следующему.
Шаг 3 — Выводим результаты поиска
На этом шаге определяется как будут выглядеть результаты поиска. Здесь я советую ничего особо не изменять, а только подкорректировать вкладку Где показывать результаты:
Настройка результатов поиска
Остальные пункты можно оставить по умолчанию. Единственное проверьте пункт здесь советую поставить — по релевантности.
Шаг 4 — Проверка работы модуля Яндекс Поиск
На этом шаге необходимо проверить как работает модуль Яндекс Поиск на сайте. В поисковую строку введите название любой своей статьи и убедитесь, что поиск работает нормально.
Проверка работы поиска
Шаг 5 — Код для вставки на сайт
На этом шаге получаем код модуля поиска для вставки на свой сайт.
Шаг 6 — Вставляем код на свой сайт
После копирования кода (Ctrl-A) идем в админ панель нашего блога — Внешний вид — Виджеты. Выбираем виджет Текст
и перетаскиваем в боковую колонку в нужное нам место. Как правило виджет Яндекс Поиск устанавливают в верхней правой части блога.
Привет всем! Сегодня я выкроил немного времени, чтобы немного доработать оформление и работу блога: исправил несколько косяков верстки, добавил несколько малозаметных фишек, сменил фон и, главное, сменил логотип блога (просто взял перо и написал, а потом отсканировал). Так вот одним из улучшений было добавление картинки сайта на табло Яндекс.Браузера. Дело в том, что на табло Я.Браузера отображаются избранные или часто посещаемые сайты и Яндекс присваивает всем им одинаковый шаблон: какой-то фон плашки, favicon в кружочке и название сайта. Но я думаю, многие заметили, что некоторые сайты выглядят практически одинаково на табло, а у некоторых «личные» плитки.
UPDATE
: Яднекс.Браузер недавно обновился и все старые настройки виджетов на табло перестали работать. Кроме того, ссылки на документацию по «API Табло» также изменились. Так что статью пришлось переписывать по-новому.
Например Яндекс
, Google
, Вконтакте
, Rutracker
имеют свои красивые легкоузнаваемые плашки, а остальные нет. Например выше на снимке видно, что такие маститые мэтры Сети как IXBT
, Компьютерра
и THG
пока что не позаботились о такой детали, хоть и мелкой, но все же не лишней, учитывая тот факт, что очень многие сейчас пользуются именно Яндекс.Браузером.
Лично меня раздражают сайты с дефолтным оформлением плиток. Вот сейчас мы и разберемся как сделать своему сайту красивую плашку (виджет) для табло Яндекс.Браузера. Все очень просто:
В любом редакторе изображений создаем картинку в формате PNG. Ограничения по размерам картинок указаны ниже. Картинка должна иметь прозрачный фон.
Картинку лучше сделать с логотипом сайта. Назовем ее logo.png
.
Ограничения по размеру логотипа:
- длинные горизонтальные логотипы — ширина до 300 пикселей, высота до 85 пикселей;
- короткие горизонтальные логотипы — ширина до 250 пикселей, высота до 120 пикселей;
- квадратные логотипы могут быть до 120 пикселей в высоту;
- длина логотипа не должна превышать его ширину более, чем в 4,6 раза.
{
«api_version»: 4,
«layout»:
{
«logo»: «http://ваш.сайт/logo.png»,
«color»: «#ffffff»,
«show_title»: false
}
}
где
«logo»: «http://ваш.сайт/logo.png», — путь до картинки (причем именно с полным адресом картинки, только так заработал новый виджет;
«color»: «#fbfbfb», — фон плашки
Теперь картинку logo.png
и файл manifest.json
заливаем в корень сайта. А в код на всех страницах сайта между и добавляем следующую строку:
Вот и все. Теперь у сайта есть своя красивая плашка. Кстати, если она сразу не отобразилась — нужно удалить плашку сайта из табло, а потом заново ее туда добавить. У остальных пользователей она обновится при следующем открытии браузера и табло.
У манифеста есть еще несколько интересных функций, с которыми можно ознакомиться на странице API Табло. Там есть очень интересная функция нотификаторы —
иконки, информирующие пользователя о новом личном сообщении или какой-либо другой обновляющейся информации. Это очень удобно если сайт поддерживает показ уведомлений, то есть если есть что показать двумя-тремя цифрами.
Если все же не работает, то почистите кэш сайта (именно сайта, чтобы новый файл корректно отдавался сервером). У меня и после этого не заработало. И помогло только удаление старого виджета из «Табло и добавление его еще раз. И вот, наконец-то, все стало как должно быть.
Что такое виджеты и как их устанавливать
Виджет
– это графический модуль, а точнее небольшие программы, которые находятся на рабочем столе и постоянно могут быть использованы для просмотра погоды, времени, новостей, почты, поиграть в какую-либо простую игру, а также используются для быстрой передачи информации без помощи веб-браузера. Для того чтобы установить виджет вам необходимо, скачать специальную программу в интернете.
Основаны виджеты (гаджеты) на стандартных веб-технологиях, включая JavaScript и CSS, но не всегда их можно считать продуктом AJAX, потому что они не могут поддерживать связь с удаленным сервером. Для разработчиков виджетов в рекомендациях говорится, что лучше код наделить способностью к работе при отключении соединения с сетью.
Как устанавливать виджеты?
– этот вопрос является часто задаваемым, в особенности, если с виджетами сталкиваешься впервые. Сейчас мы Вам расскажем, как устанавливать модули для сайта, виджеты Яндекса и гаджеты Google.
Виджеты под Yandex
Для того чтобы установить виджеты на страницу поисковой системы Яндекса
необходимо сверху главной страницы Яндекса нажать на ссылку «Настроить» и выбрать в выпадающем меню пункт «Внешний вид». После этого откроется страница Настройки Яндекса там необходимо нажать на зеленую кнопку «Добавить новый блок», которая вас перебросит в каталог виджетов. Далее будет все просто. Переходим в необходимую нам категорию, там останавливать свой выбор на понравившимся гаджете и нажимаем на него. Оказываемся после этого на странице настроек Яндекса, там мы выбираем «оставить» выбранный виджет или «удалить». После установки всех необходимых нам виджетов мы сохраняем результаты проделанной нами работы с помощью нажатия на кнопку «Сохранить».
Виджеты под Google
Для того чтобы установить гаджеты на страницу поисковой системы Google
необходимо перейти на страницу iGoogle и там нажать на ссылку «Добавить содержимое». Попадаете вы после этого в каталог с различными гаджетами. Выбирайте понравившийся вам гаджет и нажмите на кнопку «Установить». Вот вы и установили гаджеты Google, это оказалось не так уж и сложно.
Такие модули можно установить на любой сайт, который расположен на хостинге. Для того чтобы установить гаджеты вы должны владеть правами администратора или обладать доступом к изменению содержания на страницах сайта. Вы владеете всеми правами?
Прекрасно, теперь останавливаем свой выбор на понравившемся виджете, отрываем его код установки, копируем и вставляем код на той странице, на которой мы хотим установить виджет. Все очень просто, сразу после установки виджет приступает радовать своим присутствием ваших посетителей и, конечно же, безотказной работой.
Большое количество графических модулей бесполезно и востребованы будут подростками, которые больше интересуются их внешние данные, чем их функциональность. Но, все, же какие-то из них могут стать очень даже полезными и даже могут быть необходимы для работы разработчика.
Не секрет, что многие пользователи начинают свой сёрфинг в интернете со стартовой страницы поисковой системы Яндекс. Именно отсюда они набирают свои запросы, здесь смотрят погоду, дорожную ситуацию или читают новости.
Для тех пользователей, у кого в Яндексе есть аккаунт, существует возможность настраивать стартовую страницу поисковика по своему вкусу. Например, добавить на Яндекс виджет
стороннего сайта. Что это значит?
Это означает, что при заходе на главную страницу у вас помимо информации самого Яндекса будут отображаться последние новости с заинтересовавшего сайта. Например, вы можете добавить на Яндекс виджет «Хорошие новости и добрые истории
». И при каждом посещении стартовой страницы поисковика вы будете видеть заголовки и картинки наших свежих статей.
Для того, чтобы добавить виджет, нужно нажать на зелёную кнопку «Добавить на Яндекс» наверху любой страницы нашего сайта (или прямо тут:). В открывшейся новой вкладке со стартовой страницей Яндекса появится вопрос: «Вы действительно хотите добавить этот виджет?». Если да, то нужно нажать «Сохранить». Если по каким-то причинам вы передумали, выберите «Удалить»
Попробовав добавить наш виджет, вы поймёте, что добавляется он в любое свободное место на странице. Но что делать, если вам хочется сделать его более заметным, например, поднять выше?
Для этого поисковик предусмотрел возможность настроить оформление. Чтобы это сделать, в правом верхнем углу страницы нужно кликнуть на изобрашение шестерёнки и выбрать пункт «Настроить Яндекс».
Сразу после этого страница перезагрузится — и появится возможность передвигать любой блок с информацией на удобное вам место. Например, можно поднять виджет «Хорошие новости и истории» повыше, чтобы его было видно сразу при открытии страницы.
Вы даже можете сделать так, как показано на картинке ниже: добавить наш виджет на Яндексе на самый верх, рядом с основными новостями страны и мира.
После того, как все необходимые перестановки блоков на стартовой странице yandex.ru выполнены, нужно не забыть нажать в правом верхнем углу кнопку «Сохранить».
После этого страничка перезагрузится, а все блоки теперь при любом заходе на страницу будут находиться на определённых вами местах.
А теперь кратко повторим весь алгоритм добавления виджета на Яндекс и настройки его местоположения.
Добавление виджета на Яндекс
- Перейти по ссылке «Добавить на Яндекс» (нажать на зелёную кнопку).
- В открывшемся окне нажать «Сохранить».
Перемещение виджета на Яндексе
- В правом верхнем углу кликнуть на шестерёнку (колёсико с зубчиками) и выбрать пункт «Настроить Яндекс».
- Переместить нужный блок туда, куда вам надо.
- В правом верхнем углу нажать «Сохранить».
Отметим, что добавление виджета и настройка Яндекса возможны только если у вас есть аккаунт и вы авторизованы.
Вот так просто можно добавить виджет с любой интересной вам информацией на стартовую страницу поисковой системы. Конечно, не у каждого сайта есть такая разработка. Найти все существующие виджеты для Яндекса можно в специальном каталоге компании по адресу widgets.yandex.ru
.
При использовании ОС Android, рано или поздно некоторые пользователи могут увидеть ошибку «Не удалось добавить виджет» при редактировании виджетов рабочего стола. Все, что вы делаете с устройством и все настройки, которые производите, влияют на систему и ее поведение. Если вы решились получить root-права для вашего смартфона или планшета, вы должны быть готовы к появлению подобных ошибок и их устранение полностью ложится на ваши плечи.
Какое действие повлекло за собой появление подобного сообщения, а также как восстановить нормальную работу устройства, мы расскажем в этом небольшом материале.
Почему высвечивается ошибка «Не удалось добавить виджет»?
Причин для появления этой ошибки может быть две, но обе они, так или иначе, связаны с приложением Google Поиск, которое в Android Lollipop еще больше интегрировано в различные компоненты системы и постоянно взаимодействует с ними.
- Приложение Google Поиск прекратило свою работу экстренным образом и поэтому нет возможности добавить новый виджет.
- В процессе получения root-прав была нарушена работа приложения Google Поиск и системе не удается запустить его или же оно работает, но не совсем корректно.
Как восстановить работу приложения Google Поиск?
- Проверьте, на месте ли системное приложение Google Поиск и работает ли оно должным образом. Если нет, то рекомендуем сделать следующее:
- Откройте магазин Google Play.
- В поиске найдите приложение Google Поиск, которое, хотя и является стандартным приложением Android Lollipop, может быть скачано отдельно и установлено из магазина.
- Установите его в устройство.
- Откройте приложение Google Поиск и проверьте его работоспособность.
Может случиться так, что подобная процедура не исправила положение с добавлением виджета на рабочий стол. В этом случае переходите к следующему способу.
- Нажмите и удерживайте кнопку выключения на корпусе вашего устройства до появления меню отключения питания.
- Нажмите кнопку Отключить питание и удерживайте в течение нескольких секунд до появления предложения перевести телефон в безопасный режим.
- Нажмите ОК и дождитесь полной перезагрузки устройства.
- Когда аппарат полностью включится, на экране вы увидите небольшое сообщение о том, что в данный момент устройство работает в безопасном режиме.
- После этого выключите и включите устройство обычным способом, не производя никаких дополнительных манипуляций.
После проведения процедуры загрузки аппарата в безопасном режиме и возврата к стандартному режиму работы, еще раз попробуйте добавить виджет на рабочий стол. Если вы снова увидите сообщение об ошибке, переходите к следующему этапу инструкции.
- Перейдите в меню Настройки вашего устройства.
- Выберите категорию Приложения.
- Найдите приложение Google Поиск (Google Search) и откройте страницу его свойств.
- Очистите кэш и произведите полное стирание всех его данных, при помощи нажатия соответствующих кнопок на странице свойств.
Ошибка «Не удалось добавить виджет» больше не должна напоминать о себе.
При использовании ОС Android, рано или поздно некоторые пользователи могут увидеть ошибку «Не удалось добавить виджет» при редактировании виджетов рабочего стола. Все, что вы делаете с устройством и все настройки, которые производите, влияют на систему и ее поведение. Если вы решились получить root-права для вашего смартфона или планшета, вы должны быть готовы к появлению подобных ошибок и их устранение полностью ложится на ваши плечи.
Какое действие повлекло за собой появление подобного сообщения, а также как восстановить нормальную работу устройства, мы расскажем в этом небольшом материале.
Почему высвечивается ошибка «Не удалось добавить виджет»?
Причин для появления этой ошибки может быть две, но обе они, так или иначе, связаны с приложением Google Поиск, которое в Android Lollipop еще больше интегрировано в различные компоненты системы и постоянно взаимодействует с ними.
- Приложение Google Поиск прекратило свою работу экстренным образом и поэтому нет возможности добавить новый виджет.
- В процессе получения root-прав была нарушена работа приложения Google Поиск и системе не удается запустить его или же оно работает, но не совсем корректно.
Как восстановить работу приложения Google Поиск?
- Проверьте, на месте ли системное приложение Google Поиск и работает ли оно должным образом. Если нет, то рекомендуем сделать следующее:
- Откройте магазин Google Play.
- В поиске найдите приложение Google Поиск, которое, хотя и является стандартным приложением Android Lollipop, может быть скачано отдельно и установлено из магазина.
- Установите его в устройство.
- Откройте приложение Google Поиск и проверьте его работоспособность.
Может случиться так, что подобная процедура не исправила положение с добавлением виджета на рабочий стол. В этом случае переходите к следующему способу.
- Нажмите и удерживайте кнопку выключения на корпусе вашего устройства до появления меню отключения питания.
- Нажмите кнопку Отключить питание и удерживайте в течение нескольких секунд до появления предложения перевести телефон в безопасный режим.
- Нажмите ОК и дождитесь полной перезагрузки устройства.
- Когда аппарат полностью включится, на экране вы увидите небольшое сообщение о том, что в данный момент устройство работает в безопасном режиме.
- После этого выключите и включите устройство обычным способом, не производя никаких дополнительных манипуляций.
После проведения процедуры загрузки аппарата в безопасном режиме и возврата к стандартному режиму работы, еще раз попробуйте добавить виджет на рабочий стол. Если вы снова увидите сообщение об ошибке, переходите к следующему этапу инструкции.
На этом этапе мы рекомендуем произвести полную очистку данных приложения Google Поиск. Возможно, кэш приложения или некоторые его данные приводят к появлению ошибки «Не удалось добавить виджет».
- Перейдите в меню Настройки вашего устройства.
- Выберите категорию Приложения.
- Найдите приложение Google Поиск (Google Search) и откройте страницу его свойств.
- Очистите кэш и произведите полное стирание всех его данных, при помощи нажатия соответствующих кнопок на странице свойств.
Ошибка «Не удалось добавить виджет» больше не должна напоминать о себе.
Сообщение «проблема загрузки виджета»
при загрузке виджета, если он не может найти ресурс или что-то, что он говорит, проблема загрузки виджета. Вот и все! Потрясающе! Это сообщение остается на главном экране и даже не говорит, какой виджет он имел проблемы с загрузкой.
Я понял это методом проб и ошибок, но я хотел бы знать, есть ли какие-либо места, чтобы найти сообщение об ошибке, когда это происходит. Где Android скажет, какая проблема была при загрузке виджета или даже какой виджет не удалось загрузить?
18 ответов
Как сказано в комментариях, проверьте logcat. То, что вы увидите, является NullPointerException. У меня тоже такое бывало.
Проверьте элементы, которые вы использовали в представлении в виджете..
ссылка на документацию
объект RemoteViews (и, следовательно, виджет приложения) может поддерживать следующие классы компоновки:
- FrameLayout
- LinearLayout
- RelativeLayout
- GridLayout
и следующий виджет классы:
- AnalogClock
- секундомер
- ImageButton
- ImageView
- ProgressBar
- TextView
- ViewFlipper
- ListView с
- GridView
- StackView
- AdapterViewFlipper
использование запрещенных элементов вызывает это очень
Проблема Загрузки Виджета
сообщение, не говоря где это произошло?
еще одна возможная причина этого:
Я видел это в журнале:
не удалось разрешить атрибут
проблема была в том, что я пытался использовать цвета из текущей темы в качестве фона для одного из моих макетов.
Эл.г
android:background="?themeColor"
изменение этого на определенный цвет решило проблему.
android:background="@color/White"
есть, конечно, вариант использования, где был виджет, загруженный на домашней странице, а затем пользователь удаляет приложение, содержащее виджет и приложение конфигурации виджета.
когда это происходит, все, что вы видите, это «проблема загрузки виджета» в тосте, как поле на главном экране. Насколько я могу судить, виджет получает не indicatation, что пакет удаляется и думаю тогда дома систем экран thows сообщение по умолчанию.
Не хорошо продуманное поведение со стороны команды OS. Я предлагаю, что было бы лучше вызвать методы ondisbled() и onDestroy() виджета, прежде чем пакет будет удален, чтобы они могли убирать, если это необходимо, и пользователь (не-geek phone user) получает чистый опыт.
Я также сталкиваюсь с этой проблемой, но только из-за тяжелого макета виджета. Макет виджета должен быть легким, насколько вы можете создать. Теперь мой виджет работает идеально.
3
автор: ParikshitSinghTomar
проблема загрузка результатов виджета из проблемы / с в макете виджета!
есть только ограниченное количество ресурсов, которые можно использовать в виджете.Убедитесь, что вы используете правильные элементы и их поля.
объект RemoteViews (и, следовательно, виджет приложения) может поддерживать следующее … классы виджетов:
AnalogClock Button ...
разработчик документов
моя проблема была: у меня было поле этой кнопки, которое не было поддерживается
android:onClick="onClick"
удаление это позволило виджет, чтобы появиться там, где размещены (если размещены ранее) и в меню доступных виджетов.
фактически установка android:onClick= любой View приводит к этой ошибке.
объект RemoteViews (и, следовательно, виджет приложения) может поддерживать следующие классы компоновки:
FrameLayout
LinearLayout
RelativeLayout
GridLayout
и следующие классы виджетов:
AnalogClock
Button
Chronometer
ImageButton
ImageView
ProgressBar
TextView
ViewFlipper
ListView
GridView
StackView
AdapterViewFlipper
все, что использует другое, чем выше, вызывает этот так называемый»виджет загрузки проблем».
кроме того, проверьте журналы (без фильтра), чтобы увидеть точную строку этой проблемы.
я столкнулась с этой проблемой, потому что я пытался использовать флажок!
Так,Просто remove checkbox.
он будет работать нормально.
просто исправлен другой вариант этой ошибки, не упомянутый в других ответах.
симптомы были:
1) ошибка «проблема загрузки виджета» на Gingerbread и ниже
2) точно такая же сборка отлично работала на ICS и Jellybean
3) нет ошибок в logcat
проблема была вызвана манипулированием представлением, которое никогда не раздувалось в remoteviews. В частности:
remoteviews.setViewVisibility(viewId, View.GONE);
где viewId был допустимым ресурсом, но он был в макете, который никогда не был добавлен к удаленным представлениям. Никаких ошибок не было, и виджет отображается «проблема загрузки виджета» после вызова .updateAppWidget()
У меня была та же проблема, но logcat не показал ничего подозрительного, ни ошибки, ни предупреждения. В принципе, я вызывал неправильный метод для изменения цвета textview текст.
У меня такая же проблема, когда я удаляю приложение note, я пытаюсь коснуться и удерживать сообщение, и оно показывает меню «Удалить», я выбираю «удалить», чем он исчезает.
У меня была та же проблема. Проблема решена: я использовал пользовательский вид в виджете. В моей ситуации это был TextView с пользовательским шрифтом.
в моем случае у меня был плавающий textView над другими видами. Удаление его и думать о другом способе отображения моей информации пользователю с существующими представлениями, которые не перекрываются, было решением.
поэтому не перекрывайте представления с RelativeLayout, Я все еще использую его, и он работает, но представления не перекрываются как можно больше.
в основном виджеты глотать исключения. Просто установите соответствующий фильтр в logcat, и вы сможете увидеть, в чем проблема…
выше, я просто ищу слово»виджет » и не устанавливать никакой фильтр на любом специфическом применении. Это, по существу, дает мне Throwable.getMessage() без полной трассировки стека.
просто для протокола. У меня есть FrameLayout с TextView внутри, все содержимое в LinerLayout, это будет заголовок моего виджета. Первоначально у меня было это
<LinearLayout
[...]
<FrameLayout
android:id="@+id/widget"
android:layout_width="match_parent"
android:layout_height="?attr/actionBarSize"
android:background="@color/colorPrimary">
<TextView
android:layout_width="match_parent"
android:layout_height="match_parent"
android:text="@string/app_name"
android:layout_margin="@dimen/activity_horizontal_margin"
android:textColor="@android:color/white"/>
</FrameLayout>
[...]
</LinearLayout>
как и все здесь, у меня было сообщение «проблема загрузки виджета». Решением было изменить это
android:layout_height="?attr/actionBarSize"
для этого:
android:layout_height="64dp"
в моем случае ошибка была вызвана измененным именем класса поставщика. Поэтому, если вы изменили имя класса поставщика виджетов, попробуйте изменить его обратно. Кроме того, если вы изменили имена xml-файлов (например. widget_info.xml, widget_layout.xml), вы также можете изменить их обратно.
это произошло только тогда, когда пользователь обновил приложение и «старый» виджет был виден.
У меня тоже была такая же проблема —
Я был с помощью android.поддержка.ограничение.ConstraintLayout вот почему он говорил «проблема загрузки виджета» после удаления этого и меняется к LinearLayout проблема решена, как @Гангнус слова, он будет работать только для конкретных видов.