Как известно, PCSX2 – эмулятор, позволяющий запускать игры для Sony PlayStation 2 на компьютере. Однако перед использованием эмулятор нуждается в настройке.
PCSX2 – очень гибкий эмулятор со множеством вариантов настроек. Фактически, каждая игра нуждается в определенном к себе подходе и подбору уникальных настроек. Совместимость различных игр с эмулятором тоже разная. Некоторые игры идут очень хорошо, некоторые пока совершенно недоступны для игры. В этой статье будет приведен вариант настройки PCSX2, который подойдет для нормальной работы большинства игр от Sony PlayStation 2.
Установка эмулятора PCSX2
1. Скачиваем последнюю версию эмулятора PCSX2.
2. Распаковываем эмулятор.
Примечание. Для этого действия вам потребуется архиватор. Если у вас на компьютере не установлена архивирующая программа, то предварительно скачайте и установите один из бесплатных архиваторов (например, 7-zip).
3. Папку Pcsx2-r**** (где **** — номер версии релиза) следует разместить в каталоге, ВАЖНО! не содержащем символов кириллицы.
То есть путь к папке, где будет размещаться эмулятор, может выглядеть так:
Пример правильного размещения: C:/PCSX2 или D:/PCSX2
Пример неправильного размещения: C:/эмулятор
Я поступлю следующим образом. В корне локального диска D создаю папку PCSX2, в нее перемещаю папку Pcsx2-r****. Также в папке PCSX2 создам папку Games, где буду размещать образы игр для Sony PlayStation 2. Файлы образов тоже лучше хранить в папках, названия которых не содержат русских букв.
Кроме того для работы эмулятора необходимо, чтобы в системе были установлены следующие компоненты:
- Microsoft Visual C++
- DirectX.
Первый запуск и настройка
Открываем папку Pcsx2-r**** и запускаем файл pcsx2.
В выпадающем списке языков выбираем Russian и нажимаем Применить. Затем нажимаем Далее.
Ожидаем, пока будут загружены плагины, затем откроется меню выбора плагинов.
Пожалуйста, убедитесь, что все строки заполнены, как на рисунке. Внимание! Цифры версий плагинов могут быть другими в зависимости от версии релиза эмулятора. Главное, чтобы совпадали названия плагинов. Плагин CDVD выбираем Linuz Iso CDVD – для того, чтобы запускать игры из образов. Нажимаем Далее.
В следующем окне нужно выбрать BIOS. Рекомендуется использовать биос Japan v01.00. Выбираем его и нажимаем Завершить.
Наконец, перед нами открывается главное окно эмулятора и окно PCSX2 Program Log. Последнее можно закрыть, оно нам сейчас не понадобиться. Осталось рассказать вам о еще некоторых настройках.
Нажимаем Настройка – Настройка эмуляции.
В первых трех вкладках оставим значения по умолчанию. На вкладке GS-окно (видео) можно произвести настройки для игрового экрана. Выставите удобное вам разрешение. Можно задать автоматическое открытие игрового окна на полный экран, скрытие курсора мыши и т.д. Я выставлю разрешение 1024*768.
Переходим на вкладку Спидхаки. Благодаря спидхакам можно ускорить эмуляцию игры. Если у вашего компьютера достаточно мощный центральный процессор, можете вообще снять галочку Включить спидхаки. Все и так будет комфортно работать.
Если ваш компьютер недостаточно мощный, оставляйте галку. В случае, если игры тормозят, можете установить значения ползунков EE Cyclerate и VU Cycle Stealing в крайнее правое положение. Это максимально увеличит скорость работы, однако могут появиться некоторые глюки со звуком и другие баги. В этом случае следует подбирать значения ползунков так, чтобы глюки исчезли.
Для выхода и сохранения настроек нажимаем ОК.
Перейдем к настройкам видео. Переходим в меню Настройка – Видео (GS) – Настройки плагина.
Открывается окно настроек видео. Здесь выставляем следующие значения:
Renderer: Direct3D9 (Hardware) — для операционной системы Windows XP
Direct3D10 (Hardware) — для операционных систем Windows 7 / Vista
Direct3D11 (Hardware) — для операционных систем Windows 8
Interlacing (F5): Blend bff (slight blur, 1/2 fps)
Original PS2 resolution: снимаем галочку Native
Custom resolution: выставляем значения 1260 – 1260
Примечание. Установка галочки Enable HW Hacks активирует настройки, указанные в Configure…. Установка различных значений в окне, открывающемся по кнопке Configure… может помочь избавиться от графических багов и глюков в играх. Но здесь к каждой игре требуется индивидуальный подход.
Для сохранения настроек нажимаем ОК.
Осталось указать настройки для запуска образов игр. Будем использовать плагин.
Нажимаем CDVD и устанавливаем Использовать плагин.
Настройка управления на клавиатуре
Для настройки клавиш управления заходим в меню Настройка – Джойстики (PAD) – Настройки плагина…
В открывшемся окне переходим на вкладку Pad 1. Здесь выставляем значения клавиш на клавиатуре, которые будут соответствовать кнопкам джойстика приставки. (Кстати, при желании можно приобрести реальный джойстик, который подключается к компьютеру по USB). На вкладке Pad2 можно настроить кнопки для второго пользователя.
Чтобы назначить клавишу для крестика, нажимаем мышкой кнопку Cross, затем на клавиатуре нужную клавишу. Запись соответствия появиться в левой колонке. Аналогично и с другими кнопками.
Cross – крест, Square – квадрат, Triangle – треугольник, Circle – круг.
D-Pad – стрелочки, Left и Right Analog Stick — соответственно левый и правый аналоговые.
На рисунке мой пример настроек. Для сохранения значений нажимаем Применить, затем ОК.
Как настроить джойстик (gamepad) на эмуляторе PCSX2
Подключаем джойстик к компьютеру.
Внимание! Чтобы джойстик работал в эмуляторе, сначала нужно убедиться, что джойстик подключен и определяется операционной системой.
Для эмулятора PCSX2 с большей вероятностью подойдут проводные универсальные джойстики, имеющие выход usb.
Как только джойстик определен компьютером, можно переходить к настройке эмулятора. Как и в случае настройки управления с клавиатурой, переходим в PCSX2 в меню Настройки – Джойстики (PAD) – Настройки плагина…
Внимание! В окне настроек убедитесь, что эмулятор видит устройство геймпада, как указано на рисунке.
Теперь переходим на вкладку Pad1 и выставляем значения: кликаем на кнопку с обозначением в окне настроек и нажимаем соответствующую клавишу на джойстике.
Для сохранения изменений нажимаем Применить и ОК.
Примечание. Не все модели джойстиков поддерживают полный набор кнопок в настройках плагина.
Аналоговые джойстики могут не работать. То есть, при их назначении будут затираться другие кнопки. В таком случае не следует назначать кнопки на аналоговые стики. Впрочем, в большинстве игр на PS2 аналоговые джойстики как отдельные элементы управления не использовались.
Запуск игры
Для запуска игры нажимаем Запуск – Запустить CD/DVD (быстро).
Выбираем образ игры, перейдя в папку, где вы расположили свои образы. У меня это D:/PCSX2/Games
Играем!
Теперь, когда эмулятор настроен и работает, вам может пригодиться: Как обновить эмулятор PCSX2 и перенести игровые сохранения и настройки и Горячие клавиши в эмуляторе PCSX2
Оцените статью. Вам не сложно, а автору приятно
Руководство по настройке эмулятора PCSX2
Прежде, чем Вы установите эмулятор, следует запомнить, что эмулятор еще далек от совершенства. Запуск части игр до сих пор невозможен, в некоторых играх можно увидеть лишь заставку и меню, также эмулятор отличается довольно высокими системными требованиями.
Данное руководство основано на официальной бета-версии PCSX2 v0.9.7 r3113, в более старых или более новых версиях интерфейс эмулятора может существенно отличаться от описанного. В данном руководстве можно найти описание большинства настроек опций и плагинов из числа компонентов, входящих в официальный инсталлятор/архив. Сторонние, как правило устаревшие, плагины в руководстве не рассматриваются.
• Примерные системные требования
o Минимальные:
Процессор Intel Core Duo/AMD Athlon X2 2.0GHz
Оперативная память 1Gb
Видеокарта с поддержкой DirectX 9
Windows XP
o Рекомендуемые:
Процессор Intel Core Duo/AMD Phenom X2 3.2GHz и выше
Оперативная память 2Gb
Видеокарта с поддержкой DirectX 10/11
Windows Vista SP2/Windows 7
Для работы эмулятора необходимо установить:
• DirectX End-User Runtimes (февраль 2010)
• Visual C++ 2008 SP1 Redistributable Package (x86)
Примечание: Visual C++ 2008 SP1 входит в состав инсталлятора, но в архиве отсутствует.
Ссылки:
• Инсталлятор
• Архив
• БИОСы PS2
Примечание: По наблюдениям, наиболее универсальная версия БИОСа SCPH39001, но можно использовать абсолютно любую.
Установка:
• Очень важно помнить, что эмулятор не поддерживает и не понимает кириллицу в путях или названиях, также следует избегать чрезмерно длинных путей установки.
o С:GamesPCSX2 0.9.7 — правильно
o С:ИгрыPCSX2 0.9.7 — неправильно
• Одним из лучших вариантов будет установка в корневую директорию раздела:
o С:PCSX2 0.9.7
• После установки/распаковки эмулятора поместите файлы БИОСа в директорию bios.
Можно приступать к настройке.
Первый запуск:
При первом запуске Вам придется пройти через Мастер настройки, включающий в себя несколько очень важных пунктов, от которых будет зависеть дальнейшая стабильная работа эмулятора. Рассмотрим работу Мастера настроек пошагово. После запуска Вы увидите предупреждение о том, что эмулятор находится в промежуточной стадии разработки, многое нереализовано, в будущем предстоят изменения в интерфейсе и функционале и т.д.
Принимаем, и видим первое окно настроек:
Первым пунктом идет выбор языка, но данная функция пока не реализована, поэтому во избежание недоразумений выберем язык оригинала, English.
Несмотря на предложенную разработчиками папку документов Вашего профиля в качестве места размещения настроек, сохраненных игр, скриншотов и прочего, мы делать этого крайне не рекомендуем. Гораздо надежнее и удобнее разместить все компоненты в одной директории, указав пути к папкам эмулятора (пункт 2).
Жмем Next, после чего нам предложат создать папку inis для хранения настроек по пути указаном в пункте 3, соглашаемся.
Эмулятор сканирует папку плагинов и выдает список. Снова отказываемся от дефолтных настроек, сняв галочку (пункт 1):
Можно сразу приступить к настройке плагинов, но мы сделаем это позже, за одним исключением.
Дело в том, что видеоплагин GSdx имеет несколько важных скрытых «продвинутых» опций, которые изначально не отображаются в его настройках и требуют включения вручную. Для этого, еще до настройки нам необходимо создать файл конфигурации плагина.
Нажимаем кнопку Configure напротив строки GS (пункт 2), появятся настройки плагина, но пока ничего менять не будем, просто жмем OK и возвращаемся к списку плагинов.
Теперь активируем скрытые опции видеоплагина.
Не закрывая эмулятора, заходим в папку C:PCSX2 0.9.7inis, открываем файл GSdx.ini БлокнотомNotepad и дописываем самой нижней строчкой пункт allowHacks=1, после чего сохраняем изменения.
Жмем Next и переходим к следующему окну Мастера настроек.
Далее, нам предложат выбрать БИОС и путь к папке БИОСа. Вновь снимаем галочку с дефолтных настроек, выбираем желаемую версию БИОСа и жмем Finish:
Основные настройки:
Наконец, мы видим собственно эмулятор и окно консоли.
Примечание: Если Вы не планируете разбираться в причинах проблем, возникающих в процессе эмуляции, то консоль можно сразу же отключить:
o Misc > Show Console
Пройдемся по необходимым первичным настройкам эмулятора. Открываем основные настройки:
o Config > Emulation Setting
И переходим сразу на вкладку Speedhacks. Поскольку эмулятор требует большое количество ресурсов, в данный момент практически невозможно обойтись без хаков, ускоряющих процесс эмуляции. Часть из них негативно влияют на совместимость, поэтому включим самые главные, рекомендуемые разработчиками:
Затем жмем Apply=>ОК и выходим из настроек, оставив все остальное по умолчанию, любые дополнительные изменения зависят от запускаемой Вами игры и здесь не рассматриваются.
Примечание: Особенности настроек определенной игры можно найти в теме «Настройки для игр», либо уточнить на форуме с соответствующей теме.
Графика:
o Config > Video (GS) > Plugin Settings
Выбираем желаемый тип рендера (пункт 1, Renderer с выпадающим списком):
• для владельцев Windows XP или DirectX 9 видеокарт единственный доступный режим это Direct3d9 (Hardware).
• для обладателей Windows Vista SP2 или Windows 7 и современной видеокарты рекомендуется выбрать Direct 3D 10/11 (Hardware)
Следующий пункт (2), Interlacing, помогает устранить дрожание экрана, но пока оставим его в режиме None, т.к. большая часть игр не требует коррекции, а в остальных случаях настройка индивидуальна, следует сначала подобрать режим во время игры, нажимая F5, а затем уже выставить его в настройках плагина.
Все остальные пункты пока оставляем по умолчанию, поскольку они влияют на качество изображения, а значит, зависят от мощности Вашей видеокарты, а также личных предпочтений. Описание пунктов можно найти в справочной части руководства.
Звук:
o Config > Audio (SPU2) > Plugin Settings
Здесь все можно оставить по умолчанию, упомянем только два момента.
Если у Вас возникают проблемы со звуком в режиме XAudio2 (при запуске игры возникает ошибка, связанная с XAudio2), переключитесь на DirectSound (пункт Module):
Если Вы не уверены в достаточной мощности своего компьютера, но хотите получить хороший звук даже при сильных тормозах, включите режим Async Mix (пункт Synchronizing mode):
Примечание: Следует учитывать, что этот режим понижает совместимость, поэтому стоит включать его, только если это действительно нужно.
Управление:
o Config > Controllers (PAD) > Plugin Settings
Вкладку General можно не трогать, только удостоверьтесь, что Ваши устройства управления определились плагином и отображаются в списке доступных устройств (пункт Device Diagnostics):
Далее, переходим на вкладку Pad 1 и определяем кнопки при помощи стандартной процедуры, выбираем кнопку геймпада PS2 справа и нажимаем соответствующую ей кнопку на Вашем устройстве управления, выбор отобразится в списке слева. В результате должно получиться нечто похожее:
Если необходимо, переходим на вкладку Pad 2 и таким же образом настраиваем управление для второго игрока.
Карты памяти:
o Config > MemoryCards
• Создание карт памяти.
Выделяем по очереди каждый слот (пункт 1) и создаем две чистые карты, нажав Create (пункт 2):
Вам предложат выбрать объем карты (пункт 3).
Примечание: 8мб — стандартный, наиболее совместимый вариант, некоторые игры могут отказаться работать с картами большего объема.
После создания карт памяти нажмите Create (пункт 4).
• Форматирование карт памяти.
Для этого нам необходимо загрузить БИОС. Отключаем загрузку с диска:
o CDVD > No Disk
И запускаем эмуляцию:
o System > Boot CDVD (full)
После загрузки биоса выбираем пункт Browser и по очереди выбираем обе карты памяти, при этом Вам будет предложено их отформатировать, соглашаемся.
Примечание: В дальнейшем, в этом меню можно проводить различные операции над сохраненными играми: копировать, стирать и т.д. Для переноса сохранений на карту памяти (например, с gamefaqs.com) можно воспользоваться программой MYMC
После этого вновь переключаем эмулятор на загрузку с диска/образа, в зависимости от Ваших предпочтений:
o CDVD > Iso
На этом первичная настройка эмулятора завершена, выбираем образ игры:
o CDVD > Iso Selector > Browse
И наконец, запускаем игру:
• System > Boot CDVD (full) — запуск через БИОС, как на реальной консоли.
• System > Boot CDVD (fast) — запуск в обход биоса, более быстрый (как правило, используется в качестве основного варианта, несмотря на то, что он идет вторым пунктом).
Список и описание опций эмулятора
SYSTEM
CDVD
o Browse — обзор папок, выбор образа игры.
o Plugin Settings — настройки выбранного плагина CDVD.
CONFIG
Emulation Settings:
o EmotionEngine
Interpreter — режим интерпретатора для EE, очень медленный, неиграбельный, используется крайне редко в случае серьезных проблем.
Recompiler — режим рекомпилятора для EE, стандартный быстрый режим.
o IOP
Interpreter — режим интерпретатора для IOP, очень медленный, неиграбельный, используется крайне редко в случае серьезных проблем.
Recompiler — режим рекомпилятора для IOP, стандартный быстрый режим.
o EE/FPU Advanced Recompiler Options — продвинутые настройки совместимости, как правило изменение дефолтовых значений не требуется, если не возникает серьезных проблем, в основном связанных с ошибками геометрии (SPS — «выпадающие» полигоны и т.п.).
o Restore Defaults — восстановление настроек EE/IOP по умолчанию.
o VU0
Interpreter — режим интерпретатора для VU0, очень медленный, неиграбельный, используется крайне редко в случае серьезных проблем.
microVU Recompiler — режим рекомпилятора для VU0, стандартный быстрый режим.
superVU Recompiler (legasy) — старый режим рекомпилятора для VU0, самый быстрый режим, оставлен в целях совместимости с некоторыми играми.
o VU1
Interpreter — режим интерпретатора для VU1, очень медленный, неиграбельный, используется крайне редко в случае серьезных проблем.
microVU Recompiler — режим рекомпилятора для VU1, стандартный быстрый режим.
superVU Recompiler (legasy) — старый режим рекомпилятора для VU1, самый быстрый режим, оставлен в целях совместимости с некоторыми играми.
o VU0/VU1 Advanced Recompiler Options — продвинутые настройки совместимости, как правило изменение дефолтовых значений не требуется, если не возникает серьезных проблем, в основном связанных с ошибками геометрии (SPS — «выпадающие» полигоны и т.п.).
o Restore Defaults — восстановление настроек VUs по умолчанию.
o Framelimiter
Disable Framelimiting — включение/выключение ограничения скорости эмуляции, то же, что F4.
Base Framerate Adjust — значение стандартной скорости в процентах от базового для NTSC/PAL игр.
Slow Motion Adjust — значение замедления в процентах от базового для NTSC/PAL игр.
Turbo Adjust — значение ускорения в процентах от базового для NTSC/PAL игр, используется в качестве быстрой «перемотки», активируется клавишей TAB.
NTSC Framerate — базовое значение fps для NTSC игр.
PAL Framerate — базовое значение fps для PAL игр.
o Frame Skipping — настройка режима пропуска кадров для медленных машин в требовательных играх с целью достижения более высокой скорости, пока не используется.
Use Synchronized MTGS — ипользуется только в случае проблем, возникающих при использовании многопоточности, медленный режим.
Disable all GS output — полностью отключает вывод изображения, используется только для тестов эмуляции ядра EE.
Aspect Ratio — режимы соотношения сторон экрана 4:3/16:9 растянуть на весь экран, то же, что F6.
Custom Window Size — размер окна эмулятора, на полноэкранный режим не влияет.
Disable Window resize border — запретить возможность растягивания окна.
Always Hide mouse cursor — всегда скрывать курсор мыши при наведении его на окно эмулятора либо в полноэкранном режиме.
Hide window on suspend — скрывать окно эмулятора при постановке на паузу.
Default to fullscreen mode on open — запускать эмуляцию сразу в полноэкранном режиме, не работает (возможно, работоспособность зависит от конфигурации компьютера/ОС).
Use exclusive fullscreen mode (if available) — использовать полноэкранный режим эксклюзивно (если это возможно), может использоваться с ЭЛТ мониторами или старыми видеокартами для улучшения качества изображения, но также может спровоцировать утечки памяти и падение эмулятора при переключении из окна на весь экран и обратно.
Спидхаки используются в целях повышения производительности, на текущем этапе часть из них крайне необходима ввиду высоких системных требований. Рекомендуемые, естественно, рекомендуется включать всегда, как наиболее стабильные и безопасные и наоборот, не рекомендуемые — строго по собственному усмотрению в случае недостаточной скорости эмуляции, т.к. они очень сильно понижают совместимость и могут вызвать самые различные ошибки, как правило, наиболее частые побочные эффекты это обратный требуемому эффект (снижение скорости эмуляции) и рассинхронизация изображения и звука, также могут вызвать и различные визуальные баги.
Enable speedhacks — разрешить использование спидхаков.
Enable game fixes — разрешить использование специализированных фиксов для игр. Часть игр способны работать лишь при определенных нестандартных условиях. Для большей части игр использование фиксов не требуется, а часть фиксов сделана для конкретных игр (название указано в строке опции), однако на два из них стоит обратить особое внимание, т.к. они могут помочь в случае возникновения ранее неизвестных проблем в любых играх:
EE Timing Hack — фикс таймингов EmotionEngine. Если игра работает нестабильно и не имеет известных способов решения проблем, либо устранить проблему другими способами не удается, есть смысл попробовать использовать данный фикс. Опция относительно новая, малоизученная и ее влияние на большую часть игр неизвестна.
Skip MPEG hack (NEW!) — принудительный пропуск видеороликов, можно использовать в любой игре, как правило, если игра на видео зависает или вызывает падение эмулятора.
Примечание: Остальные хаки целесообразно применять только к тем играм, для которых они и написаны.
К примеру: VU Add Hack исправляет крэш загрузки игр от Tri-Ace (Star Ocean, Valkyrie Profile)
Позволяет пополнить или модифицировать базу данных по играм: указать выходные данные, добавить патчи, комментарии, привязать фиксы к конкретной игре. Для заполнения базы необходимо сначала запустить игру, для автоматической активации при последующих запусках необходимо разрешить использование патчей.
08-03-2011, 05:07 AM
(This post was last modified: 08-03-2011, 05:20 AM by handboy.)
Hello
I have a problem with pcx2, I installed it through the ppa: gregory-hainaut/pcsx2.official.ppa, when I put to play it gives me this error: failed to open GS plugin. Your Computer May have insufficient resourses, or incomplatible hardware/drivers. Press OK to go plugin configuration panel.
At precione OK, I setup screen appears in the following section and I get the message: Warning! System Have Not Been Loaded plugins. PCSX2 May Be inoperate.
Do you have any solution?
Thank you and wait for response.
Sponsored links
Posts: 7
Threads: 2
Joined: Aug 2011
Reputation:
0
My log
Code:
PCSX2 0.9.8.r0 - compiled on May 2 2011
Savestate version: 0x9a010000
Host Machine Init:
Operating System = Linux 2.6.32-32-generic i686
Physical RAM = 2771 MB
CPU name = AMD Phenom(tm) II X4 955 Processor
Vendor/Model = AuthenticAMD (stepping 03)
CPU speed = 3.211 ghz (4 logical threads)
x86PType = Standard OEM
x86Flags = 178bfbff 00802009
x86EFlags = efd3fbff
x86 Features Detected:
MMX.. SSE.. SSE2.. SSE3
MMX2 .. 3DNOW .. 3DNOW2.. SSE4a
Loading language translation databases for 'Portuguese (Brazilian)' [pt_BR]
pcsx2_Main not found -- translation dictionary may be incomplete.
pcsx2_Iconized not found -- translation dictionary may be incomplete.
pcsx2_Tertiary not found -- translation dictionary may be incomplete.
SetLanguage: Requested translation is not implemented yet.
Installing POSIX SIGSEGV handler...
Reserving memory for recompilers...
Loading plugins...
Binding GS : /usr/lib/games/pcsx2/plugins/libzzogl.so
Binding PAD : /usr/lib/games/pcsx2/plugins/libonepad.so
Binding SPU2 : /usr/lib/games/pcsx2/plugins/libspu2x.so
Binding CDVD : /usr/lib/games/pcsx2/plugins/libCDVDnull.so
Binding USB : /usr/lib/games/pcsx2/plugins/libUSBnull.so
Binding FW : /usr/lib/games/pcsx2/plugins/libFWnull.so
Binding DEV9 : /usr/lib/games/pcsx2/plugins/libdev9null.so
Plugins loaded successfully.
(GameDB) 9082 games on record (loaded in 319ms)
HLE Notice: ELF does not have a path.
Initializing plugins...
Init GS
Init PAD
Init SPU2
Init CDVD
Init USB
Init FW
Init DEV9
Plugins initialized successfully.
Opening plugins...
Opening GS
Closing plugins...
Closing GS
Plugins closed successfully.
Shutting down plugins...
(pxActionEvent) GS plugin failed to open!(thread:MTGS)(thread:EE Core)
Plugins shutdown successfully.
User-canceled plugin configuration after plugin initialization failure. Plugins unloaded.
Posts: 6.069
Threads: 68
Joined: May 2010
Reputation:
167
Location: Grenoble, France
Which version do you have? I really need to update it. Anyway, it is graphic issue, enable GS log and share the log with us.
Posts: 7
Threads: 2
Joined: Aug 2011
Reputation:
0
(08-03-2011, 09:04 AM)gregory Wrote: Which version do you have? I really need to update it. Anyway, it is graphic issue, enable GS log and share the log with us.
How do I log the GS? the log I have access to is what I put up soon. The version I think is one that has the log, «PCSX2 0.9.8.r0» which where installed via apt-get.
Posts: 6.069
Threads: 68
Joined: May 2010
Reputation:
167
Location: Grenoble, France
In the configuration box of the gs plugins => config => GS => setting => at top.
Just to be sure do «sudo dpkg -l | grep pcsx2»
By the way which graphical card and which driver?
Posts: 7
Threads: 2
Joined: Aug 2011
Reputation:
0
(08-03-2011, 07:28 PM)gregory Wrote: In the configuration box of the gs plugins => config => GS => setting => at top.
Just to be sure do «sudo dpkg -l | grep pcsx2»
By the way which graphical card and which driver?
I was the option that you asked, but they were different, below follows the print
then
The result of the command sudo dpkg-l | grep pcsx2 was this:
Code:
ii nvidia-cg-toolkit-pcsx2 2.2-0ubuntu9 NVIDIA Cg Toolkit Installer
ii pcsx2 1:0.9.8.0-0ubuntu2 Playstation 2 emulator
ii pcsx2-data 1:0.9.8.0-0ubuntu2 data for pcsx2
ii pcsx2-plugins 1:0.9.8.0-0ubuntu2 Various plugins for pcsx2
My GPU is an onboard GeForce 7025 / nForce 630a 512 MB
Posts: 6.069
Threads: 68
Joined: May 2010
Reputation:
167
Location: Grenoble, France
Hum It was plugins settings. Anyway, I know your issue, you need to use a more recent version… There is a pcsx2-unstable on my ppa too. Well it fix some issue with Geforce7 series, but your GPU seem to be very weak, so it would probably miss some opengl extension.
Ps: for information there is also a pcsx2-l10n-unstable or pcsx2-l10n package
Posts: 7
Threads: 2
Joined: Aug 2011
Reputation:
0
(08-04-2011, 08:54 AM)gregory Wrote: Hum It was plugins settings. Anyway, I know your issue, you need to use a more recent version… There is a pcsx2-unstable on my ppa too. Well it fix some issue with Geforce7 series, but your GPU seem to be very weak, so it would probably miss some opengl extension.
Ps: for information there is also a pcsx2-l10n-unstable or pcsx2-l10n package
It has to somehow figure out which was the version I installed?, It was unstable or not.
You find interesting I uninstall and install another version?
What do you suggest I do?
Posts: 6.069
Threads: 68
Joined: May 2010
Reputation:
167
Location: Grenoble, France
The easiest way uninstall current version and install
pcsx2-unstable pcsx2-plugins-unstable pcsx2-l10n-unstable
Note if it still exist install pcsx2-data-unstable too, I do not rembember when I dropped this package.
Posts: 7
Threads: 2
Joined: Aug 2011
Reputation:
0
(08-04-2011, 08:57 PM)gregory Wrote: The easiest way uninstall current version and install
pcsx2-unstable pcsx2-plugins-unstable pcsx2-l10n-unstable
Note if it still exist install pcsx2-data-unstable too, I do not rembember when I dropped this package.
Gregory,
I checked and saw that the version of pcx2 The version is stable even.
Yet you find interesting I uninstall? If so, what should I do the installation?
Содержание
- Инструкция по настройке PCSX2 – эмулятора SONY PlayStation 2. Установка, настройка, запуск.
- Установка эмулятора PCSX2
- Первый запуск и настройка
- Настройка управления на клавиатуре
- Как настроить джойстик (gamepad) на эмуляторе PCSX2
- Запуск игры
- Pcsx2 ошибка загрузки выбранного плагина gs
- Настройка PCSX2
- Вкладка Plugins в Plugins/BIOS Selector:
- Графика:
- Выберите GSdx v0.1.16 и нажмите кнопку Configure.
- Scaling Subsection:
- Hardware mode подсекция:
- Software mode подсекция:
- Hacks подсекция:
- Выберите ZeroGS v0.97.1 и нажмите кнопку Configure
- ZeroGS Advanced Options
- GSnull v0.1.0 plugin
- SPU2-X
- ZeroSPU2
- Выберите SSSPSX Pad v1.7.1 и нажмите кнопку Configure.
- Выберите Lilypad v0.10.0 и нажмите кнопку Configure.
- Cdvdrom:
- Выберите Gigaherz’s CDVD v0.7.0 и нажмите configure.
- Выберите Linuz Iso CDVD v0.9.0 и нажмите configure.
- CDVDnull v0.6.0
- Firewire:
- BIOS(Basic Input Output System)
- Вкладка BIOS в Plugin/Окне BIOS selector:
- Вкладка Folders в Plugin/Окне BIOS selector.
- Настройки Ядра
- EE/IOP в Emulation Settings:
- VUs tab of the Emulation Settings:
- GS tab of the Emulation Settings:
- GS таб в настройках Emulation Settings:
- Speed Hacks таб в настройках Emulation Settings:
- Game fixes таб в настройках Emulation Settings:
- Дополнительные настройки
Инструкция по настройке PCSX2 – эмулятора SONY PlayStation 2. Установка, настройка, запуск.
Как известно, PCSX2 – эмулятор, позволяющий запускать игры для Sony PlayStation 2 на компьютере. Однако перед использованием эмулятор нуждается в настройке.
PCSX2 – очень гибкий эмулятор со множеством вариантов настроек. Фактически, каждая игра нуждается в определенном к себе подходе и подбору уникальных настроек. Совместимость различных игр с эмулятором тоже разная. Некоторые игры идут очень хорошо, некоторые пока совершенно недоступны для игры. В этой статье будет приведен вариант настройки PCSX2, который подойдет для нормальной работы большинства игр от Sony PlayStation 2.
Установка эмулятора PCSX2
2. Распаковываем эмулятор.
Примечание. Для этого действия вам потребуется архиватор. Если у вас на компьютере не установлена архивирующая программа, то предварительно скачайте и установите один из бесплатных архиваторов (например, 7-zip).
3. Папку Pcsx2-r**** (где **** — номер версии релиза) следует разместить в каталоге, ВАЖНО! не содержащем символов кириллицы.
То есть путь к папке, где будет размещаться эмулятор, может выглядеть так:
Пример правильного размещения: C:/PCSX2 или D:/PCSX2
Пример неправильного размещения: C:/эмулятор
Я поступлю следующим образом. В корне локального диска D создаю папку PCSX2 , в нее перемещаю папку Pcsx2-r**** . Также в папке PCSX2 создам папку Games , где буду размещать образы игр для Sony PlayStation 2. Файлы образов тоже лучше хранить в папках, названия которых не содержат русских букв.
Кроме того для работы эмулятора необходимо, чтобы в системе были установлены следующие компоненты:
Первый запуск и настройка
Открываем папку Pcsx2-r**** и запускаем файл pcsx2 .
В выпадающем списке языков выбираем Russian и нажимаем Применить . Затем нажимаем Далее .
Ожидаем, пока будут загружены плагины, затем откроется меню выбора плагинов.
Пожалуйста, убедитесь, что все строки заполнены, как на рисунке. Внимание! Цифры версий плагинов могут быть другими в зависимости от версии релиза эмулятора. Главное, чтобы совпадали названия плагинов. Плагин CDVD выбираем Linuz Iso CDVD – для того, чтобы запускать игры из образов. Нажимаем Далее .
В следующем окне нужно выбрать BIOS. Рекомендуется использовать биос Japan v01.00 . Выбираем его и нажимаем Завершить .
Наконец, перед нами открывается главное окно эмулятора и окно PCSX2 Program Log . Последнее можно закрыть, оно нам сейчас не понадобиться. Осталось рассказать вам о еще некоторых настройках.
Нажимаем Настройка – Настройка эмуляции .
В первых трех вкладках оставим значения по умолчанию. На вкладке GS-окно (видео) можно произвести настройки для игрового экрана. Выставите удобное вам разрешение. Можно задать автоматическое открытие игрового окна на полный экран, скрытие курсора мыши и т.д. Я выставлю разрешение 1024*768.
Переходим на вкладку Спидхаки . Благодаря спидхакам можно ускорить эмуляцию игры. Если у вашего компьютера достаточно мощный центральный процессор, можете вообще снять галочку Включить спидхаки . Все и так будет комфортно работать.
Если ваш компьютер недостаточно мощный, оставляйте галку. В случае, если игры тормозят, можете установить значения ползунков EE Cyclerate и VU Cycle Stealing в крайнее правое положение. Это максимально увеличит скорость работы, однако могут появиться некоторые глюки со звуком и другие баги. В этом случае следует подбирать значения ползунков так, чтобы глюки исчезли.
Для выхода и сохранения настроек нажимаем ОК .
Перейдем к настройкам видео. Переходим в меню Настройка – Видео (GS) – Настройки плагина .
Открывается окно настроек видео. Здесь выставляем следующие значения:
Renderer: Direct3D9 (Hardware) — для операционной системы Windows XP
Direct3D10 (Hardware) — для операционных систем Windows 7 / Vista
Direct3D11 (Hardware) — для операционных систем Windows 8
Interlacing (F5): Blend bff (slight blur, 1/2 fps)
Original PS2 resolution: снимаем галочку Native
Custom resolution: выставляем значения 1260 – 1260
Примечание. Установка галочки Enable HW Hacks активирует настройки, указанные в Configure… . Установка различных значений в окне, открывающемся по кнопке Configure… может помочь избавиться от графических багов и глюков в играх. Но здесь к каждой игре требуется индивидуальный подход.
Для сохранения настроек нажимаем ОК .
Осталось указать настройки для запуска образов игр. Будем использовать плагин.
Нажимаем CDVD и устанавливаем Использовать плагин .
Настройка управления на клавиатуре
Для настройки клавиш управления заходим в меню Настройка – Джойстики (PAD) – Настройки плагина…
В открывшемся окне переходим на вкладку Pad 1 . Здесь выставляем значения клавиш на клавиатуре, которые будут соответствовать кнопкам джойстика приставки. (Кстати, при желании можно приобрести реальный джойстик, который подключается к компьютеру по USB). На вкладке Pad2 можно настроить кнопки для второго пользователя.
Чтобы назначить клавишу для крестика, нажимаем мышкой кнопку Cross , затем на клавиатуре нужную клавишу. Запись соответствия появиться в левой колонке. Аналогично и с другими кнопками.
Cross – крест, Square – квадрат, Triangle – треугольник, Circle – круг.
D-Pad – стрелочки, Left и Right Analog Stick — соответственно левый и правый аналоговые.
На рисунке мой пример настроек. Для сохранения значений нажимаем Применить , затем ОК .
Как настроить джойстик (gamepad) на эмуляторе PCSX2
Подключаем джойстик к компьютеру.
Внимание! Чтобы джойстик работал в эмуляторе, сначала нужно убедиться, что джойстик подключен и определяется операционной системой.
Для эмулятора PCSX2 с большей вероятностью подойдут проводные универсальные джойстики, имеющие выход usb.
Как только джойстик определен компьютером, можно переходить к настройке эмулятора. Как и в случае настройки управления с клавиатурой, переходим в PCSX2 в меню Настройки – Джойстики (PAD) – Настройки плагина…
Внимание! В окне настроек убедитесь, что эмулятор видит устройство геймпада, как указано на рисунке.
Теперь переходим на вкладку Pad1 и выставляем значения: кликаем на кнопку с обозначением в окне настроек и нажимаем соответствующую клавишу на джойстике.
Для сохранения изменений нажимаем Применить и ОК .
Примечание. Не все модели джойстиков поддерживают полный набор кнопок в настройках плагина.
Аналоговые джойстики могут не работать. То есть, при их назначении будут затираться другие кнопки. В таком случае не следует назначать кнопки на аналоговые стики. Впрочем, в большинстве игр на PS2 аналоговые джойстики как отдельные элементы управления не использовались.
Запуск игры
Для запуска игры нажимаем Запуск – Запустить CD/DVD (быстро) .
Выбираем образ игры, перейдя в папку, где вы расположили свои образы. У меня это D:/PCSX2/Games
Оцените статью. Вам не сложно, а автору приятно
Информация была полезной? Поделитесь ссылкой в соцсетях! Спасибо!
Новости по теме:
- Google закроет игровое приложение YouTube Gaming
20.09.2018 - В России из смартфонов уберут предустановленные приложения
18.09.2018 - Google Play Points. В Google Play появится кешбэк и бонусные баллы
11.09.2018 - Need for Speed перезапуск серии
01.05.2016 - Состоялся мировой релиз Angry Birds Action
29.04.2016
Источник
Pcsx2 ошибка загрузки выбранного плагина gs
Так как это руководство слишком длинное и детальное, avih создал небольшую инструкцию по быстрому запуску, которую можно прочесть здесь. Если у вас все еще есть вопросы и вы
хотите лучше понять что делает каждая опция, читайте мое описание
В этом руководстве я постараюсь обяснить как правильно настроить PCSX2 а также дать несколько подсказок, как запускать игры. Вот основные шаги:
1) Качаем новую версию PCSX2 v0.9.8 ЗДЕСЬ.
2) PCSX2 сейчас доступен в 3 вариантах, это полный инсталлер, веб-инсталлер и бинарный файл. Полный инсталлер идет в комплекте с веб-установщиком DirectX, веб-инсталлер загружает необходимые компоненты из интернета, а бинарный файл это только сама программа с плагинами. Скачивайте то что вам более подходит, а если не уверены тогда качайте полный инсталлер.
3) Запустите программу установки (если вы скачали инсталлер) или же если вы скачали бинарный файл то просто откройте архив и извлеките его содержимое в папку (например в C:PCSX2)
4) Запустите pcsx2.exe который находится в папке куда вы установили или извлекли файлы.
Пользователям Linux:
Скачайте бинарный файл (в 0.9.8 несколько багов были исправлены) здесь или исходный код Google Code. Чтобы скомпилировать исходный код, следуйте инструкциям Compilation Guide for Linux.
Необходимо чтобы были установлены следующие компоненты: libasound2-dev, libbz2-dev, libgl1-mesa-dev, libglew1.5-dev, libglu1-mesa-dev, libgtk2.0-dev, libjpeg-dev, libsdl1.2-dev, libsoundtouch1-dev, libsparsehash-dev, libwxbase2.8-dev, libwxgtk2.8-dev, libx11-dev, nvidia-cg-toolkit, portaudio19-dev, zlib1g-dev.
Плагины используемые в Linux: ZZOgl-pg (or ZZOgl), SPU2-X, ZeroSPU2, OnePad, Linuz Iso, EFP Iso, и EFP Polling.
Настройка PCSX2
В новой версии PCSX2 есть Мастер Начальной Настройки, который облегчит вам задачу, поэтому мы его рассмотрим.
На первом экране вам будет предложено выбрать язык, затем выбрать путь куда программа будет сохранять файлы и параметры настроек.
В выпадающем списке просто выберите язык, который будет использоваться программой.
Что касается файлов программы, вы можете задать чтобы они сохранялись в папке Документы вашей учетной записи в Windows (User Documents), или же в любой другой папке по вашему желанию.
Для параметров настроек, аналогично можно оставить все по умолчанию либо снять галочку с ‘use default setting’ и выбрать путь самому, нажав кнопку Browse. ‘Open In Explorer’ открывает окно проводника в указанной папке.
Если папка которую вы указали не существует, вам будет предложено ее создать.
На второй страничке вы сможете выбрать используемые плагины. Чтобы решить какие плагины лучше вам подойдут, мы рекоммендуем ознакомиться с данным руководством до конца, так как далее будут представлены описания плагинов. А пока что можете оставить все по умолчанию.
Здесь также можете указать другую папку для плагинов если хотите, путем снятия галочки с дефолтных настроек и выбирая нужную Вам папку с помощью кнопки Browse. ‘Open In Explorer’ открывает окно эксплорера в указанной папке.
На третьей страничке, вам будет предложено выбрать BIOS из списка. Если в списке пусто, вам нужно скопировать файлы BIOS’а в нужную папку, или же изменить путь к папке, где находятся ваши файлы BIOS. Для получения более полной информации относительно BIOS, посмотрите раздел настройка BIOS. Без биоса вы не сможете пользоваться PCSX2 . Нажмите Finish для завершения Мастера Начальной Настройки.
Это основной GUI(Графисеский Интерфейс Пользователя) PCSX2. С помощью него, вы можете изменять параметры или плагины, используемые PCSX2.
Мы начнем с настройки плагинов, затем перейдем к настройке параметров Ядра.
Зайдите в Config =>Plugin/BIOS selector чтобы выбрать и настроить плагины, которые PCSX2 будет использовать. Вы увидите вот такой вот экран (Кликните чтобы увеличить):
Здесь есть 3 вкладки — это Плагины, BIOS и Папки.
Вкладка Plugins в Plugins/BIOS Selector:
Сначала, вы можете снять галочку с опции настроек по умолчанию внизу и выбрать папку самостоятельно, нажав Browse. Это папка из которой PCSX2 загружает плагины.
Слева можно увидеть, какой компонент эмулирует каждый из плагинов (GS, PAD, SPU2 etc), посредине выбор плагинов, а справа находится кнопка Configure непосредственно для каждого плагина, которая открывает окно настроек.
Помните что каждый раз изменяя выбранные плагины, необходимо жать кнопку «Применить», чтобы эмулятор загрузил новый плагин и можно было его настроить.
Теперь непосредственно настройка плагинов:
Графика:
Для начала, если хотите узнать какую версию пиксельных шейдеров и какой DirectX (в Windows) поддерживает ваша видеокарта, вы можете проверить здесь.
На данный момент вы можете использовать 3 графических плагина: GSdx v0.1.16, ZeroGS v0.97.1, и GSnull driver v0.1.0.
GSdx v0.1.16 это DirectX 9 и DirectX 10/11 плагин Gabest’а, который с недавнего времени достаточно продвинулся и в скорости и в качестве картинки. Требует поддержку пиксельных шейдеров 2 и SSE2, а также Vista/Windows 7 с DirectX 10-совместимой видеокартой для DirectX10/11 режима.
ZeroGS v0.97.1 это относительно устарелый DirectX 9 плагин, требующий видеокарту поддерживающую пиксельные шейдеры 2. Не рекоммендуется к использованию, кроме случаев если у вас проблемы с GSdx. Чаще всего ZeroGS используется в виде его ответвления, ZZOgl, которое базируется на OpenGL. Это наиболее подходящий плагин для Linux, решает большинство проблем возникающих при работе там.
GSnull, как можно догадаться из названия, это null плагин который не воспроизводит графику. Используется для дебаггинга.
Выберите GSdx v0.1.16 и нажмите кнопку Configure.
- GSdx существует в 3 версиях, SSE2,SSSE3 и SSE4.1. Только ЕСЛИ ваш процессор поддерживает необходимые наборы инструкций, используйте соответственную версию, так как она будет быстрее для вас. В противном случае эмулятор будет постоянно вылетать с ошибкой.
SSE2 поддерживаемые CPUs: Смотрим здесь
SSSE3 поддерживаемые CPUs: Смотрим здесь
SSE4.1 поддерживаемые CPUs: Intel Core 2 Duo Penryn series (E7xxx,E8xxx and Q9xxx models) Intel Corei5, Intel Corei7
Чтобы использовать DirectX10/11 режим, вам нужно иметь Windows Vista или Windows 7 , а также DirectX10 совместимую видяшку (смотрите предыдущие ссылки)
Renderer: Здесь можно выбирать как именно графика будет отрендерена.
Выбирая «Direct3D9 (Hardware)», GSdx будет использовать возможности Direct3D вашей графической карты, что значительно ускорит скорость эмуляции.
Выбирая «Direct3D10/11 (Hardware)» ( может быть выбрано только в Vista/Windows 7 с DX10/11 видеокартой ), GSdx будет работать в Direct3D10/11 режиме, который обычно шустрее и в некоторых случаях даже более совместим в плане эмулирования. Очень рекоммендуем если ваша система поддерживает его.
Выбирая «Direct3D9 (software)», GSdx будет использовать встроенный софтверный рендерер, который не будет использовать вашу видеокарту, а вместо этого задействует процессор. Таким образом скорость эмуляции сильно упадет, но вы получите максимальную совместимость. Рекоммендуется если у вас возникают графические баги связанные с Direct3D рендерером.
Выбирая «Direct3D9 (null)», Direct3D10/11 (null)», «Null (software)» или «Null (null)» плагин вообще не будет ничего рендерить, выводить на экран тоже. Используйте эти опции только если хотите, например, услышать музыку из игры, так как в этом режиме очень сильно увеличивается скорость.
Interlacing: Здесь можете отключить либо выбирать один из 6 видов интерлейсинга, которые используются чтобы убирать дрожание экрана.
Поэкспериментировав, можно понять какой эффект и какие возможные неудобства (например падение FPS вдвое в режиме blend) имеет каждый из режимов.
Можно переключать режимы во время игры нажимая кнопку F5.
Scaling Subsection:
Доступно только если был выбран Hardware Renderer. Здесь можно поиграться с настройками и улучшить визуальное качество игры, увеличивая разрешение текстур или применяя фильтрование. Помните что изменения родного разрешения игр может вызвать разнообразные графические глюки (от небольших до серьезных в некоторых случаях).
D3D internal res: Здесь можно указать точное значение разрешения в котором бы вы хотели видеть рендеренные текстуры!
Таким образом, если ваш PC достаточно крут (в основном графическая карта), вы можете играть в любимые ps2 игры в намного большем разрешении, что делает графику более четкой и детализированной.
Замечу, что чем выше разрешение, тем больше ресурсов будет использовать плагин, что понижает скорость эмуляции.
Scaling: Задайте значение 1x чтобы использовать любые значения для предыдущих настроек (внутреннее разрешение). Значения 2x-6x умножают внутреигровое разрешение на указанный показатель. Так, если игровое разрешение 640×320, выбирая значение 3x, получаем 1920×960 (троекратное произведение родного разрешения). Таким образом можно превентировать некоторые баги, которые могут появиться если задавать разрешение вручную в окошке ‘D3D internal res’.
На данный момент большинство игр и графических карт поддерживают x2 или x3 scaling, но происходит снижение скорости при высоких настройках качества графики.
Native: Если эта галочка включена, плагин будет рендерить графику в родном разрешении ps2 (поэтому ‘D3D internal res’ и ‘Scaling’ становятся недоступны)
Hardware mode подсекция:
Доступно только если был выбран Hardware Renderer. Здесь вы можете изменять настройки для повышения производительности и улучшения качества видео.
Texture filtering: У этой опции есть 3 состояния. Включено, нейтрально, выключено.
Когда включено, все на экране, и 2D и 3D будет билинейно отфильтровано.
Когда нейтрально, фильтрование будет производиться как на PS2. Это предпочитаемый вариант.
Когда выключено, билинейное фильтрование полностью отключено. Понижает качество картинки, но помогает медленным видеокарточкам рендерить быстрее.
Logarithmic Z: (только в режиме DX9) Эта опция может помочь, когда в некоторых играх возникают «дыры» в графике. Рекомендуется.
Allow 8-bit textures: Использует менее ресурскоемкие текстуры, что снизит требования к быстродействию памяти видеокарты. С другой стороны увеличивает общую нагрузку и может вызвать визуальные баги. Попробуйте включить и выключить, чтобы убедиться что для вас лучше.
Alpha Correction (FBA): (только в режиме DX9) Пусть остается включенным, так как исправляет некоторые проблемы с размытием в режиме DX9.
Software mode подсекция:
Доступно только если был выбран Software Renderer. Здесь можно указать, сколько потоков будет использовано рендером, а также включить/выключить программный AA.
Rendering threads: Эта опция доступна только если выбран метод софтверного рендеринга. Здесь вы можете указать сколько потоков будет использовать GSdx для софтверного рендеринга, чтобы использовать преимущества всех ядер вашего процессора, например выставьте значение 3 для квад-кор процессоров. Значительно увеличивает скорость в мультиядерных системах при софтверном рендеринге на более чем 2 ядрах.
Edge anti-aliasing (AA1): Эта опция доступна только при выбранном методе софтверного рендеринга. Когда включена, плагин попытается применить вид анти-алиасинга, что улучшит визуализацию игр. Используйте осторожно, пока что это экспериментальная фича.
Hacks подсекция:
Доступно только если вы вручную подредактируете файл GSdx.ini и измените строку AllowHacks=0 на AllowHacks=1.
Эти параметры предназначены ТОЛЬКО для продвинутых пользователей которые знают что делают. Эти параметры могут и ВЫЗОВУТ серьезные глюки в играх (работает только в hardware modes).
HW Anti Aliasing: включает антиалиасинг для каждой рендеренной поверхности. Очень требовательно к производительности видеокарточки и может вызвать сбой PCSX2, если у вас недостаточно видеопамяти.
Alpha Hack: Попробуйте это если в вашей игре проблемы с визуализацией тумана и пр.
Offset Hack: Этот хак добавляет смещение на все рендеренные поверхности, таким образом убирая некоторые распространенные проблемы с апскейлингом. Используйте если эффекты размытия или сияния кажутся сдвинутыми вверх-влево от того места, где они должны быть.
Skipdraw Hack: Пропускает прорисовку некоторых поверхностей вместе, зависит от того как именно они прорисовуются неправильно. Укажите сколько поверхностей будут пропущены после того, как была найдена проблемная поверхность. Для начала попробуйте значения порменьше, например 1-3, затем поболее (чем выше число тем выше шанс сломанной/потерянной графики и эффектов). Кстати, этот хак может вызвать рандомные увеличения фпс!
Movie Capture: Это секретная (
Нажмите F12 снова чтобы остановить запись. Полученное видео будет автоматически ускорено до 100% для удобства
(С большей вероятностью вы будете использовать ZZOgl а не ZeroGS во многих случаях, поэтому данный раздел нуждается в переработке. *Большинство* настроек этих плагинов все же одинаковы)
Выберите ZeroGS v0.97.1 и нажмите кнопку Configure
- ZeroGS это DirectX 9 плагин, разработанный ZeroFrog’ом и предназначенный для видеокарт, поддерживающих pixel shaders 2.0 и лучше. Как ранее уже упоминалось, если ваша видеокарта не отвечает требованиям, вы получите сообщение об ошибке «Error opening gs plugin» и pcsx2 будет закрыт.
Interlace Enable: Когда включено, некоторые проблемы интерлейсинга могут быть решены (такие как «тряска» экрана), хотя бывает что игры выглядят лучше с отключенным интерлейсом. Можно переключать режимы интерлейсинга во время игры нажатием кнопки «F5».
Bilinear Filtering: Когда вклюено, плагин будет фильтровать изображение, делая края более сглаженными. Это значительно понизит FPS, если у вас недостаточно хороший видеоакселератор. Вы можете переключать фильтрацию во время игры, удерживая «shift» и нажимая «F5». Есть 2 типа билинейной фильтрации: normal bf и forced bf . В некоторых случаях игры сами будут заставлять GS рендерить текстуры методом ‘point sampling’, а не линейным сэмплингом. В режиме ‘normal bf’, ZeroGS будет слушаться комманд. В режиме ‘forced bf’, во всех случаях текстуры будут рендериться билинейным фильтрованием. ‘Forced bf’ может вызвать артефакты на краях текстур некоторых игр, так что будьте осторожны. Однако, в большинстве случаев, ‘forced bf’ делает игровые сцены более красивыми.
Anti-aliasing: Здесь можете выбрать уровень антиалиасинга, с помощью которого плагин сделает края сглаженными. Можете переключать режимы во время игры кнопкой «F6». Помните что это снизит скорость.
None: Антиалиасинг не используется
2x: Будет использоваться 2X антиалиасинг
4x: Будет использоваться 4X антиалиасинг
8x: Будет использоваться 8X антиалиасинг
16x: Будет использоваться 16X антиалиасинг
Wireframe rendering: Когда включено, плагин будет рендерить только каркасы, так что вы увидите только контуры полигонов
Можно включить/выключить во время игры кнопкой «F7».
Capture avi: Можно захватить видео, подобно плагину GSdx9. Нажмите «F12» и появится окошко выбора кодека. Пока что вы можете использовать только XviD, так как другие кодеки вызовут сбой плагина. После того как выберете его, можете настроить, нажав кнопку configure. Нажмите ok и процесс захвата начнется. Нажмите «F12» снова, чтобы остановить. Видео будет сохранено в корневом каталоге PCSX2 как «zerogs.avi».
Save snapshots as BMPs(default is JPG): С включенной данной функцией, делая снимки клавишей «F8», получите их в формате BMP, а не JPG. Снимки, которые делаете с помощью «F8», находятся в папке /snaps директории pcsx2.
Fullscreen: Вывод будет производиться на весь экран, а не в окошко. Если уже запущена игра в оконном режиме, можно, удерживая «alt», нажать «enter» для переключения в полноэкранный режим.
Widescreen: Некоторые игры поддержуют широкоформатный режим. Включите это, и ZeroGS автоматически настроит окошко под 16:9 размер.
Default Window Size: Вы можете указать, какой размер окна будет у ZeroGS, когда запустите эмулятор. Можно выбрать любые разрешения, которые поддерживает ваш дисплей. Выбирайте что нравиться, это не влияет на скорость.
ZeroGS Advanced Options
- ZeroGS предоставляет нам парочку дополнительных опций для настройки. Иногда игры используют Graphics Synthesizer самыми непредсказуемыми способами, поэтому ZeroGS не может всегда безошибочно эмулировать GS. Некоторые опции помогут преобразовать 2-ух FPSный шлак, происходящий на экране, в нормальную картинку идущую на все 60 фпс.
Если определенный набор опций работает очень хорошо в определенных случаях, он может быть сохранен в виде патч файла для игры, и будет задействован каждый раз когда вы будете запускать игру. Очень пригодиться, если вы хочете чтобы комбинация этих опций работала только для нужной игры и не влияла на остальные.
GSnull v0.1.0 plugin
- Как уже пояснялось вначале этой секции, это Null плагин, а значит это попросту то что он ничего не выводит на экран. Нажмите Configure, появится меню с чекбоксом «Enable Logging» в котором можно включить/выключить ведение лога GS. Используется разработчиками для дебаггинга.
SPU2-X
Это новейший и лучший звуковой плагин на момент написания руководства. Базировался на Gigaherz’s SPU2 и позже был переработан Jake Stine’ом (Air), кодером из PCSX2 команды.
Это единственный SPU2 плагин который поддерживает обработку эффектов (например ревербацию) и Dolby Pro Logic (II) (если ваша звуковая карта поддерживает данную технологию).
В общем счете плагин наиболее продвинут в корректном эмулировании звукового чипа. Много игр работают только с SPU2-X!
- Interpolation: Здесь можете выбрать 1 из 5 опций:
1)Nearest: Интерполяция не производится, наиболее шустрый режим.
2)Linear: Рекоммендуемая опция, применяется линейная интерполяция на звук.
3)Cubic: Это еще один тип интерполяции. Медленная, с хорошим звучанием высоких нот.
4)Hermite: Помедленнее, хорошие высокие звуки.
5)Catmull-Rom: И еще один тип интерполяции. Медленный, высокое качество.
Disable effects processing: Если включить это, все эффекты эмуляции, такие как ревербация, будут отключены, что понизит качество звука, но повысит скорость.
Reverb boost factor: Усиляет эффекты ревербации на выбранное значение. Может вызвать некоторые звуковые баги.
Enable debug options: Если включить это, кнопка ‘Configure Debug Options’ станет доступна. Когда нажмете ее, вам предоставятся разнообразные опции ведения логов, которые используются в целях дебаггинга. В общем это только для разработчиков.
Module: Здесь можете выбрать 1 из 5 настроек, которые являются способами вывода звука:
1)No sound: Звук не будет воспроизводиться (mute), что даст дополнительную скорость.
2)X Audio 2: Это рекоммендуемый метод, работает наилучшим образом в Vista, а XP юзерам желательно попробовать третью опцию.
3)DirectSound: Должно быть чуточку хуже чем X Audio 2, используйте если оно подходит вам по вышеуказанным критериям.
4)Wave out: Не рекоммендуется, опции 2 или 3 должны работать лучше во всех случаях.
5)Portaudio: Использует кросс-платформенную библиотеку под названием Portaudio. Единственная доступная опция кроме ‘no sound’ в Linux.
Latency: Чем меньше значение латентности, тем меньше будет аудио задержка. Помните , что выставляя значение латентности слишком низким вызовет треск и пропадание звука, поэтому изменяйте значение пока не найдете самое малое, что будет работать с вашей игрой и без потрескивания звука.
- TimeStretch: Дефолтное рекоммендуемое значение. Придает видео и аудио необходимую синхронизацию, помогает устранить потрескивания и другие проблемы звука. С этим значением, если скорость будет низка, то и звук будет также медленнен как и видео.
- Async Mix: Рассинхронизирует аудио и видео, делая скорость звука нормальной даже если игра тормозит. Может вызвать зависание или сбой в играх, поэтому используйте с осторожностью!
- None: Если выберете данный режим, плагин будет пропускать сегменты звука если игра будет идти не на полной скорости. Придает небольшое ускорение FPS.
- Stereo: Выбрана по умолчанию, никакого аудиорасширения не производится.
- Quadrafonic: Аудио будет разветвлено на 4 спикера
- Surround 5.1: Аудио будет разветвлено на 5.1 спикера
- Surround 7.1: Аудио будет разветвлено на 7.1 спикера
ZeroSPU2
Это SPU2 плагин от zerofrog. ZeroSPU2 имеет следующие фичи:
- В ZeroSPU2 так же как и в SPU2-X есть ‘time-scaling’ фича . Чтобы зайдествовать ее, войдите в окно настройки ZeroSPU2 и кликните необходимый чекбокс. ‘Time-scaling’ работает наилучшим образом в Windows, но присутствует в Linux также.
Real time режим является более временно-сжатым режимом, предназначен для игр где требуется дополнительная аккуратность эмуляции и пониженная латентность.
Audio/video recording: Поставьте галочку в ‘Recording’ чек-боксе, чтобы производить запись звука в течении геймплея в файл zerospu2.wav.
Здесь можно выбирать из 2 плагинов, это Lilypad v0.10.0 и SSSPSX Pad v1.7.1.
Выберите SSSPSX Pad v1.7.1 и нажмите кнопку Configure.
Появится такое окошко (кликните для увеличения):
Теперь нажмите Configure, чтобы начать настройку SSSPSX Pad:
- Теперь, нужно просто нажать на каждую кнопку и назначить клавишу клавиатуры, которая будет ей соответствовать. Если хотите отменить назначенную клавишу, вам нужно кликнуть на кнопке пада и подождать, пока таймер «Timeout: » достигнет 0. Тогда выбранной кнопке будет снова начначено значение NONE.
Нажмите на PAD1/PAD2 табы в верхнем левом углу, чтобы переключиться между 1 и 2 контроллерами.
SSSPSX Pad поддерживает аналоговые контроллеры. Вы можете назначить аналоговые оси с помощью «LX,LY,RX,RY» кнопок. LX для X-оси левого аналога, LY для Y-оси левого аналога, RX для X-оси правого аналога, RY для Y-оси правого аналога.
Выберите Lilypad v0.10.0 и нажмите кнопку Configure.
Появится такое окошко (кликните для увеличения):
- Lilypad Это очень продвинутый плагин ввода, поддерживающий клавиатуры, мышь, геймпады и XBOX 360 пад. Также имеет некоторые встроенные хаки, которые могут очень пригодиться, такие как ESC hack или Disable Screensaver.

Cdvdrom:
В большинстве случаев, можно использовать встроенный загрузчик ISO loader в PCSX2, выбрав образ ISO в меню CDVD, а затем выбирая образ в списке, который находится под ISO Selector’ом, или же используйте browse чтобы найти и добавить новый образ.
Однако, если все же хотите использовать плагин для чтения игр непосредственно с DVD диска или создания образа ISO, выберите «Plugin» в CDVD меню, а затем выберите CDVD плагин.
По умолчанию, в комплекте с PCSX2 идут Gigaherz’s CDVD v0.8.0, Linuz Iso CDVD v0.9.0 и CDVDnull v0.6.0.
Выберите Gigaherz’s CDVD v0.7.0 и нажмите configure.
- Здесь все очень просто, выберите букву привода, с которого плагин будет считывать диск. Сразу же запустится ваша PS2 игра, которую вы поместили в привод.
Выберите Linuz Iso CDVD v0.9.0 и нажмите configure.
- Этот плагин обладает способностью сжимать образы, что поможет сохранить дисковое пространство, а также использовать образы с помощью эмулятора.
Кликните Select Iso, чтобы выбрать образ игры, который хотите запустить/сжать. Как только выберете образ, можете закрыть окно настроек и либо запустить, либо нажать кнопку «Compress Iso» для сжатия. Если вы выбрали уже сжатый образ, то в этом случае сможете выбрать опцию «Decompress Iso», чтобы разархивировать его.
Под «Compression Method» вы можете также выбрать «.Z — compress faster», метод который сожмет образ быстрее но размер будет бОльшим, или «.BZ — compress better», который сожмет образ медленно, но сделает его меньшим.
ПОд Options вы можете включить/выключить «Enable Block Dump=>’block.dump’». Если включено, будет создан файл block.dump в корневой папке PCSX2 (где находится pcsx2.exe). Этот файл, как маленький образ, который используется в основном для дебаггинга. В нем будут храниться сектора, которые считываются с запущенной игры, после этого вы сможете запустить этот файл (используя «select iso» в Linuz Iso CDVD), уже без image/cd/dvd. Помните что если игра попытается прочитать сектора, которые не попали в дамп файл, эмулятор перестанет отвечать.
CDVDnull v0.6.0
- Это плагин наподобие GSnull, что значит то что он ничего не делает. Не имеет меню настроек по очевидным причинам.
Это плагины, предназначенные для обработки запросов к HDD(жесткий диск приставки) и ethernet-эмуляции. Только Dev9null v0.5.0 включен в инсталляционный пакет 0.9.7, еще один Null-плагин который ничего не делает.
Существует также более новый Dev9 плагин by Luigi__, это MegaDev9 плагин, находящийся все еще на ранних стадиях разработки, но уже многообещающий. На данный момент частично эмулирует ps2 HDD. Можно скачать его здесь здесь.
Это плагины эмулирующие USB(Universal Serial Bus). Инсталяционный пакет содержит USB Null v0.7.0, который является еще одним Null плагином. Не имеет настроек по вышеуказанным причинам.
Firewire:
Это плагины обрабатывающие Firewire порт PS2. Только FWnull v0.6.0 включен в инсталяционный пакет. Других находящихся в разработке Firewire плагинов пока что нет.
Для настройки ничего нет.
BIOS(Basic Input Output System)
В выпадающем списке найдете биос, если у вас есть его файлы и вы скопирвали их в папку биоса. Единственный ЛЕГАЛЬНЫЙ путь получить биос — выкачать его из собственной Playstation 2 консоли. НЕ спрашивайте, где скачать биос на форуме PCSX2, потому что это противоречит правилам. Это потому, что биос ps2 защищен копирайтом Sony и его распространение нелегально, а это может привести к тому, что у NGemu могут взникнуть проблемы, если будет обнаружено что мы поддерживаем нелегальные действия в отношении биоса. Вы можее удостовериться, пригоден ли ваш биос или нет, посмотрев есть ли процентаж в выпадающем списке на главном окне настроек. Есть есть, ваш BIOS НЕ пригоден. Также если биос все равно не отображается, после того как вы выбрали правильную директорию, это тоже свидетельствует про непригодность биоса.
Внимание: рекоммендуется, чтобы ваши файлы BIOS были новее, чем SCPH-10000.bin. Возможно получится запустить биос или игры без дополнительных файлов, но всегда есть шанс, что это повлияет на совместимость определенным образом. Эти файлы — rom1.bin, rom2.bin, erom.bin и SCPH-XXXXX.nvm файл, где XXXXX — версия биоса (напр. SCPH-34004.nvm). Последний .nvm файл также может быть создан PCSX2 после того, как настроите bios (выставите time zone,language и т.д.), но лучше, если этот файл будет именно из вашей Playstation 2. Еще раз, НЕ СПРАШИВАЙТЕ где достать эти файлы, так как они — часть BIOS.
Вот краткое обьяснение функций этих файлов::
auMatt Wrote: Первый биос японской ps2, состоял из самого биоса и dvd проигрывателя. После этой первой модели PS2, программа проигрывания Dvd устанавливалась в отдельный ROM (EROM), который был зашифрован.
ROM1 это дополнительная часть BIOS, содержащая некторую дополнительную информацию, вроде ID версии DVD проигрывателя и т.д.
ROM2 тоже самое, и если не ошибаюсь, доступен только на китайских PS2.
Надеюсь это поможет.
Доступен новый дампер для выкачки биоса, ROM1, ROM2, EROM и NVM. Качайте ЗДЕСЬ
Заметка: Для максимальной совместимости рекоммендуется биос новее, чем SCPH10000.BIN. Потому, что с этим биосом возникают проблемы при эмуляции карт памяти и не только.
Как скачать BIOS из вашей PS2: Посетите PS2Dev и темуТЫК.
Теперь мы завершили настройку всех плагинов PCSX2.
Вкладка BIOS в Plugin/Окне BIOS selector:
Здесь вы увидите идентичное окошко последнему шагу Мастера Первой Настройки, с той же самой функциональностью, то есть выбор файла BIOS из списка и изменение пути к папке, где PCSX2 будет находить BIOS.
Вкладка Folders в Plugin/Окне BIOS selector.
Здесь можно изменить путь к папкам, где будут храниться файлы созданные PCSX2. Отключив «Use default setting», вы можете кликнуть «Browse» кнопку чтобы найти и указать папку, где PCSX2 будет хранить: Сейв стейты, скриншоты и логи/дампы.
Настройки Ядра
Далее рассмотрим настройки Ядра PCSX2, которые располагаются в Config =>Emulation settings. Появится такое окошко (Кликните для увеличения):
Здесь 6 табов, EE/IOP, VUs, GS, GS Window, Speedhacks и Gamefixes. Мы начнем с EE/IOP.
EE/IOP в Emulation Settings:
EE/IOP расшифровывается как Emotion Engine / Input Output Processor и является компонентом ядра Playstation 2. Ниже опишу настройки доступные нам:
- Emotion Engine: Выберите «Recompiler», чтобы задействовать рекомпилятор для Emotion Engine, что позволит значительно увеличить скорость. Очень совместим, вы должны всегда его использовать. Выбирая «Interpreter», будет включен действительно медленный режим Interpreter, который в некоторых случаях более совместим, но используется он в основном в целях дебаггинга.
IOP: Такие же настройки и для Input Output Processor. Interpreter здесь не настолько медленен как для EE, но все равно снижает скорость.
Round mode: Изменяет способ округления чисел с плавающей точкой. Если ваша игра зависает в определенный момент, попробуйте изменить значение этой функции. Дефолтное и наиболее совместимое значение здесь это Chop/Zero. Автоматически изменяется когда ‘Enable Patches’ включен, так как известно что для некоторых игр требуется другое значение, а не то что выставлено по умолчанию.
Clamping mode: Эти настройки сортированы от быстрой до медленной, расположены соответсвенно сверху вниз. ‘None’ это самый быстрый режим, но менее совместим, а ‘Full’ это самый медленный, зато наиболее совместимый. По умолчанию выставлен ‘Normal’, который является компромиссом между скоростью и совместимостью. Автоматически изменяется когда ‘Enable Patches’ включен, так как известно что для некоторых игр требуется другое значение, а не то что выставлено по умолчанию.
Flush to Zero: Может придать немного скорости, но снизит совместимость. Рекоммендуется.
Denormals are Zero: Дает хороший прирост скорости и не должно вызывать никаких проблем.
VUs tab of the Emulation Settings:
VUs расшифровывается как Vector Units, это со-процессор Playstation 2, работающий параллельно с EE и IOP. В Playstation 2 есть 2 со-процессора, VU0 и VU1. Далее мы опишем доступные нам настройки:
- VU0: Здесь можете выбрать одну из 3 опций: Interpreter, microVU Recompiler и superVU Recompiler [legacy].
- Interpreter: Если выбрать эту опцию, PCSX2 будет использовать Interpreter режим для VU0 unit, который является очень медленным и недостаточно совместимым также. Используется только для дебаггинга и тестирования.
microVU Recompiler: Самый последний рекомпилятор для Vector Units за авторством cottonvibes. Этот режим имеет очень высокий уровень совместимости с играми, более стабилен и достаточно быстр. Рекомендуем.
- superVU Recompiler [legacy]: Старый рекомпилятор для Vector Units, написанный zerofrog’ом. Уже не совершенствуется (поэтому имеет таг legacy), имеет хуже совместимость, чем microVU, нестабилен и обычно немного быстрее. Используется для определения багов нового рекомпилятора, в редких случаях работает лучше чем microVU.
Round mode: Также как и EE/IOP
Clamp mode: Эти настройки сортированы от быстрой до медленной, расположены соответсвенно сверху вниз. Так, ‘None’ это самый быстрый режим но менее совместимый, а ‘Extra+Preserve Sign’ является самым медленным но более совместимым. По умолчанию выставлен ‘Normal’, который является компромиссом между скоростью и совместимостью. Если у вас возникают проблемы графики в виде коцанных полигонов или плохой геометрии, попробуйте включить ‘Extra+Preserve Sign’. Автоматически изменяется когда ‘Enable Patches’ включен, так как известно что для некоторых игр желательно другое значение, а не то что выставлено по умолчанию.
Flush to Zero: Может придать немного скорости, но снизит совместимость. Рекоммендуется.
Denormals are Zero: Дает хороший прирост скорости и не должно вызывать никаких проблем.
GS tab of the Emulation Settings:
GS расшифровывается как Graphics Synthesizer, это чип ответственный за рендеринг графики Playstation 2 (и некоторые другие вещи). Далее опишем доступные нам настройки:
- Framelimiter: Опции данной группы настроек используются для контроля частоты кадров в секунду различными способами.
- Disable Framelimiter: Если включить данную опцию, игры будут идти так быстро как только сможет ваш PC, игнорируя все настройки и лимиты. Можно переключать во время игры кнопкой F4.
Base Framerate Adjust: Здесь вы можете задать базовый фреймрейт в процентах. Если вы оставите базовые NTSC и PAL фреймрейты нетронутыми (60 и 50 fps соответственно), 100% здесь будет значить 60FPS для NTSC и 50 FPS для PAL, 110% будет 66 FPS и 55 FPS и т.д.. Frame limiter ограничит FPS в играх до этих значений. Помните что устанавливая данные значения выше 100% — НЕ прибавляет экстра скорости в самой эмуляции, ну а рекомендованное значение это конечно же 100%.
Slow Motion Adjust: Здесь можете задать в процентах скорость игры, до которой будет ограничена игра когда вы активируете режим slow motion. Процентаж ссылается к вышеуказанному ‘Base Framerate’, то есть 50% здесь значит что это половина от скорости ‘Base Framerate’, что можно заметить по изменению FPS. Переключение во время игры происходит с помощью кнопок Shift + Tab (пока что не работает)
Turbo Adjust: Идентично ‘Slow Motion’, но активируется когда вы задействуете turbo режим. Включается во время игры кнопкой Tab.
NTSC Framerate: Задает скорость для NTSC игр. По умолчанию (норма) скорость для этих игр равна 59.94 FPS, но вы можете выставить значение ниже или выше, комбинируя с предыдущими опциями. Подсказка: Устанавливая здесь более низкие значения от нормы, это может не только улучшить производительность в играх, но и вызывать сбой в некоторых из них.
- PAL Framerate: Задает скорость для PAL игр. По умолчанию (норма) скорость для этих игр равна 50 FPS, но вы можете выставить значение ниже или выше, комбинируя с предыдущими опциями. Подсказка: Устанавливая здесь более низкие значения от нормы, это может не только улучшить производительность в играх, но и вызывать сбой в некоторых из них.
- Disabled: Рекомендуемая настройка, если ваша игра идет на хорошей скорости.
Skip when on Turbo only: Если включено, задействует Frame Skipping только при включенном режиме Turbo.
Constant Skipping: Если включено, Frame Skipping задействован постоянно.
Frames to Draw: Укажите сколько кадров будет прорисовываться перед пропуском.
- Frames to Skip: Укажите сколько кадротв будет пропущено, после прорисованных кадров.
Use Synchronized MTGS: Поставьте галочку чтобы использовать другой режим MTGS. ОЧЕНЬ медленный, используется только в целях дебаггинга.
GS таб в настройках Emulation Settings:
Здесь вы сможете контролировать различные аспекты видео вывода PCSX2. Ниже опишем настройки доступные нам:
- Apect Ratio: Здесь можете выбрать Fit to Window/Screen для того чтобы растянуть видео до размера вашего окна, standard (4:3), что установит соотношение размера видео как 4:3, а также Widescreen (16:9), что сделает соотношение размера кратным 16:9. Помните что данные манипуляции растягивают игры, деформируя обычные размеры экрана. Для того чтобы получить классические пропорции широкого экрана, вы должны выбрать их в меню самой игры (конечно же если игра поддерживает).
Custom window size: Укажите ваш предпочитаемый размер окна видео в пикселях.
Disable window resize border: Когда включено, убирается граница окна, которая используется для изменений размеров программы.
Always hide mouse cursor: Когда включено, курсор мыши будет становиться невидимым, если наведете на окошко эмулятора.
Hide window on suspend: Когда включено, окно эмулятора будет минимизировано, если эмуляция приостановлена.
Default to fullscreen mode on open: Когда включено, PCSX2 будет запускаться в полноэкранном режиме. Переключиться обратно можно нажатием Alt и Enter.
Use exclusive fullscreen mode (если доступно): Когда включено, будет использоваться альтернативный режим экрана, который может оказаться лучше для старых CRT мониторов и видеокарт. НЕ рекомендуется, так как может вызвать и вызовет утечку памяти и/или случайные сбои во время переключения с оконного режима в полноэкранный и наборот.
Speed Hacks таб в настройках Emulation Settings:
Speed hacks это разнообразные способы повышения скорости эмуляции ценой точности эмуляции. Каждая из этих опций может вызвать и вызовет серьезные баги, сбои и другие неприятные явления , поэтому используйте их с осторожностью! Также знайте что они действуют только на определенные игры, поэтому не во всех случаях получится добиться желаемого эффекта увеличения скорости. Далее опишем доступные нам настройки:
- Enable speedhacks: Поставив/сняв галочку здесь, позволит мгновенно включить/выключить все выбранные ниже хаки.
- Default Cycle Rate — Slider Level 1: Это опция не является хаком, просто эмулирует EE на его обычной скорости.
Slider Level 2: Понижает скорость циклов EE на 33%. Умеренное увеличение скорости, небольшая потеря совместимости.
- Slider Level 0: Это не хак, отключает кражу циклов VU.
Slider Level 1: Небольшое увеличение скорости, небольшое снижение совместимости.
Slider Level 2: Большое увеличение скорости, среднее снижение совместимости.
- Enable INTC Spin detection: Этот хак сокращает расчеты в эмуляции, если PS2 игра находится в так называемом состоянии простоя, смотрите в подсказках для более детального обьяснения. Вместо выполнения повторящихся циклов простоя, эмулятор сразу переходит к концу циклов. Может увеличить скорость, но в немногих играх. Безопасный хак, практически не приводящий к потере совместимости, рекомендуем.
Enable Wait Loop detection: Подобный метод к вышеописанному, смотрите в подсказках для более детального обьяснения. Умеренное ускорение без потерь совместимости, рекоммендуем.
- mVU flag hack: смотрите в подсказках для более детального обьяснения. Умеренное увеличение скорости с высокой совместимостью, рекомендуется.
mVU block hack: смотрите в подсказках для более детального обьяснения. Умеренное увеличение скорости с высокой совместимостью.
Game fixes таб в настройках Emulation Settings:
Как становится ясно из названия, это специальные игровые исправления для некоторых игр, эмуляция которых по определенным причинам требует необычных решений. Знайте что команда разработчиков не имеет намерения оставлять эти хаки в эмуле навсегда, они используются пока не будет сделано исправления которое помогло бы избавится от них. Большое количество игровых исправлений автоматически применяются, когда включена опция ‘Enable Patches’ под System.
- VU Add hack: Этот хак также необходим, потому что PS2 не соответствует стандарту IEEE чисел с плавающей точкой. Включайте его только для ‘Star Ocean 3′,’Valkyrie Profile 2’ и ‘Radiata Stories’.
VU Clip Flag Hack: Этот хак необходим в том случае, когда superVU выбран как рекомпилятор под VU в Emulation Settings. Необходим для игр серии Persona.
FPU Compare Hack: Этот хак нужен по причине ограниченного диапазона чисел с плавающей точкой, определенных стандартом IEEE, которому не соответствует PS2. Задействуйте oтолько для ‘Digimon Rumble Arena 2’.
FPU Multiply Hack: Необходим для ‘Tales of Destiny’.
FPU Negative Div Hack: Нужен для игр Gundam, исправляет проблему с камерой.
VU GXkick Hack: Добавляет необходимую задержку в инструкции VU XGkick. Нужен для ‘Erementar Gerad’.
FFX videos fix: Делает GIF flush перед выполнением IOU. Фиксит наложение всякой хрени на видео в ‘Final Fantasy X’.
EE timing Hack: Мультизадачный хак. Помогает следующим играм: ‘Digital Devil Saga’, ‘SSX’, ‘Resident Evil: Dead Aim’.
Skip MPEG Hack: Используется для пропуска застывающего интро видео, для избегания зависания.
Дополнительные настройки
Теперь рассмотрим что делают остальные опции:
- System =>Boot CD/DVD (full): Если нажмете это, эмулятор запустит образ игры, который вы выбрали в CDVD плагине (либо во внутреннем ISO selector’е), или же попросит указать образ, если вы не выбрали его при настройке CDVD плагина. Если вы используете Gigaherz CDVD плагин то это действие незамедлительно запустит CD/DVD выбранного привода. Режим ‘full’ сначала покажет нам интро BIOS, прямо как на настоящей PS2 консоли. Используйте его для игр в которых предоставляется выбор языка вначале, или для игр с защитой от копирования.
System =>Boot CD/DVD (fast): Тоже самое, но с пропуском интро BIOS’а , переходит сразу к игре.
System =>Run ELF. С помощью этого можно запускать демо игр, которые почти всегда в .elf формате.
System =>Suspend/Resume: Вы можете использовать это для того чтобы Приостановить или Продолжить эмуляцию в любое время.
System =>Load State/Save State: С помощью этого происходит загрузка/сохранение сейвстейтов во время игры. С «Other» вы можете указать другое название файла, а не только то что использует PCSX2 по умолчанию.
System =>Check/Uncheck Enable Patches: Эта опция включит/выключит игровые патчи. Патчи имеют разнообразное применение, от пропуска игровых видео, которые не всегда правильно эмулируются, до остановки эмулятора в определенных случаях. Включив это, также будет задействованы некоторые специальные настройки и игровые фиксы для некоторых игр.
System =>Check/Uncheck Enable Cheats: Это включит/выключит читы. Читы работают также как и патчи, но загружаются из папки Cheats в PCSX2. Смотрите различные способы создания читов для PCSX2 на нашем форуме.
System =>Check/Uncheck Enable Host Filesystem: Это включит/выключит Host Filesystem в PCSX2. Используется в основном демо версиями игр.
System =>Shutdown: Это выключит игру, запущенную в эмуляторе, и перезагрузит PCSX2.
System =>Exit: Закрывает эмулятор.
- Iso Selector: Это внутренний ISO загрузчик PCSX2, который не использует CDVD плагин. Вы можете выбрать любой образ диска, который поддерживается PCSX2, просто кликнув на Browse и запустив его. Для вашего удобства, это меню содержит также список недавно запущенных вами образов. Работает только если Iso был выбран в меню ниже!
- Plugin Menu-Plugin Settings: Здесь можете увидеть, который CDVD плагин был выбран, а также настроить его здесь (вместо того чтобы вручную заходить в Plugin/BIOS Selector и настраивать его там).
- ISO-Plugin-No Disc: Это меню контроллирует источник, из которого PCSX2 будет загружать игры. Если выберете ISO, внутренний ISO загрузчик будет использоваться для загрузки выбранных вами игр (описано выше). Если выберете Plugin, настроенный плагин будет использоваться для запуска игр. Если выберете No Disc, игра не будет загружена и PCSX2 просто запустит BIOS.
- Emulation Settings: Открывает окно Emulation которое мы рассматривали вначале данного руководства.
Memory cards: Открывает менеджер карт памяти.
Нажав browse вы можете указать свою папку, из которой PCSX2 попытается загрузить карты памяти.
Выберите любую из карт памяти в списке, чтобы кнопки Delete и Disable стали доступными, нажав их сможете Удалить или Отключить выбранную карту соответственно.
Enable Multitap on Port 1: Задействует Multitap, расширение до 4 карт памяти. Данная функция все еще в разработке (пока что работает некорректно).
Enable Multitap on Port 2: Тоже самое для второго порта Playstation 2 для Multitap.
Auto-Eject Memcards when loading save states: Описание найдете в GUI, рекоммендуем посмотреть.
Video (GS)/Audio (SPU2)/Controllers (PAD)/Dev9/USB/Firewire =>Plugin Settings: Открывает окно настройки для выбранных плагинов (перечисленных здесь) соответственно (Video/Audio/Pad/Dev9/USB/Firewire)
Patches: Открывает браузер патчей. Не доработано в бете 0.9.7.
Multitap 1: Will enable Multitap 1. Не доработано в бете 0.9.7.
Multitap 2: Will enable Multitap 2. Не доработано в бете 0.9.7.
Clear all Settings: Сбросит все настройки, восстановив их первоначальные значения, и откроет Мастер Первоначальной Настройки.
Misc =>
- Check/Uncheck Show Console: Эта опция включает/выключает второстепенное окно, которое появляется за PCSX2 и используется в основном для дебаггинга. Там вы сможете увидеть разнообразные сообщения которые помогут идентифицировать проблему или понять что происходит в каждый момент игры в эмуляторе. Красные сообщения это ошибки, а желтые — предупреждения.
Если у вас все еще проблемы в использовании эмулятора, отпишитесь на форуме PCSX2 forums ЗДЕСЬ, но сначале внимательно ознакомьтесь с правилами
Вот и все! Надеюсь, это поможет новичкам в PCSX2, а также пользователям, любящим поэкспериментировать с опциями.
Спасибо Gigaherz за подсказку как заставить работать индекс в Firefox. 
Спасибо моему приятелю Regulus за фон, скрипты смайлов а также за поддержку. 
Спасибо Razor Blade за ремонт границ картинок.
Спасибо crushtest за то что помог разобраться с некоторыми проблемами в Firefox а также за его предложения.
Спасибо Nachbrenner за его предложения и дополнения к проекту.
Спасибо Falcon4ever за то что заставил меня разобраться с XHTML валидацией.
Спасибо rama за помощь в некоторых описаниях.
Английская версия Bositman .
Перевел на русский язык El_Diablos (voodoo_sh)
Источник
От новичка для новичка.
Итак, первое что хочется отметить — я не мастер по эксплуатации данного эмулятора. Многие его настройки мне не понятны в виду языковых барьеров или непонимания смысла самой регулировки. Я просто хочу помочь даже не смотря на то, что в Интернете и так полно гайдов на эту тему.
Оглавление
- Системные требования эмулятора
- Сравнение билдов
- Установка
- Настройка версии 1.6
- Настройка версии 1.7
- Рекомендации по исправлению ошибок в играх
- Интернет-источники с образами игр
- Сторонние видео-гайды
Системные требования эмулятора
Для начала нужно ознакомиться с этим пунктом по подробнее прежде чем приступать к установке и настройке приложения. На данный момент существует 2 билда: «стабильная версия» (1.6.) и «ночная версия», то есть экспериментальная (1.7.). Ниже я приведу системные требования для каждого из этих билдов и упомяну ещё устаревшие версии.
«Ночная версия» — 1.7.
Минимальные требования.
Операционная система:
- Windows 10 21H2 (1809 или позднее) (64-бит);
- Ubuntu 20.04/Debian или новее, Arch Linux или другой дистрибутив (64-бит);
- MacOS.
Центральный процессор (CPU):
- Двухъядерный процессор с гиперпоточностью, поддерживающий инструкцию SSE4.1;
- Оценка производительности одного потока в PassMark — 1600 (для средних игр по тяжести. Для других может подойти и 1200).
Графический процессор (GPU):
- Поддержка Direct3D10;
- Поддержка OpenGL 3.x;
- Поддержка Vulkan 1.1;
- Оценка производительности в PassMark G3D Mark — 3000 (уровень GTX 750). Рекомендованный уровень разрешения — 1080p. Для 4K потребуется оценка в 12000 (уровень GTX 1070 Ti);
- Минимум 2 GB видеопамяти.
Оперативная память (RAM):
- 4 GB памяти.
Рекомендованные требования.
Операционная система:
- Windows 10 21H2 (1809 или позднее) (64-бит);
- Ubuntu 20.04/Debian или новее, Arch Linux или другой дистрибутив (64-бит);
- MacOS.
Центральный процессор (CPU):
- Четырёхъядерный процессор с гиперпоточностью, поддерживающий инструкцию AVX2;
- Оценка производительности одного потока в PassMark — 2100.
Графический процессор (GPU):
- Поддержка Direct3D11;
- Поддержка OpenGL 4.6;
- Поддержка Vulkan 1.3;
- Оценка производительности в PassMark G3D Mark — 6000 (уровень GTX 1050 Ti);
- Минимум 4 GB видеопамяти.
Оперативная память (RAM):
- 8 GB памяти.
Стабильная версия (на данный момент) — 1.6.
Минимальные требования.
Операционная система:
- Windows 7 (32-бит);
- Linux (32-бит).
Центральный процессор (CPU):
- Двухъядерный процессор с поддержкой инструкции SSE2;
- Оценка производительности одного потока в PassMark — 1600.
Графический процессор (GPU):
- Поддержка Direct3D10;
- Поддержка OpenGL 3.x;
- Оценка производительности в PassMark G3D Mark — 3000 (уровень GTX 750);
- Минимум 2 GB видеопамяти.
Оперативная память (RAM);
- 4 GB памяти.
Несколько слов про устаревшие версии:
Поддержка Windows XP и DirectX9 была прекращена после стабильной версии 1.4.0. Если вам необходима по какой-то причине именно поддержка XP и 9 рендера, то тогда для вас будет оптимальна эта версия. Скачать её и все остальные устаревшие версии вы можете спокойно с официального сайта, перейдя в раздел Downloads и, включив опцию Show Previous Versions. После этого появится подробный список всех версий.
Всю информацию по системным требованиям я брал с двух официальных источников. По факту я просто перевёл на русский язык.
- Источник
- Источник
Сравнение билдов
В данном пункте я хочу вам наглядно продемонстрировать две версии. Сравнить их интерфейсы и перечислить особенности, если таковые имеются. Делается это для того, чтобы было представление «что качать».
«Стабильная версия» — 1.6.
Интерфейс:
Особенности:
- Нельзя масштабировать интерфейс;
- Нет «тем» для интерфейса;
- Можно отобразить консоль;
- Список игр нужно заполнять вручную;
- Много настроек;
- Интерфейс русифицирован, но всплывающие подсказки только на английском;
- Есть возможность записывать видео и делать скриншоты;
- Есть автоматическое применение патчей к играм;
- Нет игрового оверлея. Все манипуляции с эмулятором, не сворачивая игру, представлены только горячими клавишами.
«Ночная версия» — 1.7.
Интерфейс:
Особенности:
- Можно масштабировать интерфейс;
- Присутствуют «темы» интерфейса, а также можно загружать пользовательские «темы»;
- Есть список игр;
- Для каждой игры можно сделать отдельный профиль настройки;
- Автоматическое применение патчей;
- Автоматический поиск обновлений для эмулятора;
- Фильтр для сортировки списка игр;
- Возможность делать скриншоты и записывать видео;
- Поддержка Vulcan и DirectX12;
- Присутствует игровой оверлей, позволяющий не выходя из игры настраивать эмулятор. Оверлей адаптирован под работу мыши и геймпада;
- Есть возможность подключить синхронизацию с аккаунтом RetroAchievements. То есть можно «выбивать» ачивки (не все игры);
- Присутствует инструмент, позволяющий создавать Интернет-соединения (на стадии тестирования);
- Полная официальная поддержка Dualshock 4 и DualSense;
- Эмулятор только на английском языке и не везде есть пояснения настроек;
- Есть настройка вывода показателей производительности.
Установка
Теперь о самом главном: заходим на официальный сайт и, отталкиваясь от системных требований, выбираем билд. Очень скоро стабильная версия 1.6 будет не актуальной — об этом предупреждают даже разработчики на своём сайте. Поэтому лучше скачивать 1.7.
1.6 устанавливается двумя путями: через инсталлятор (установщик) или через «портативный» вариант. Скачивая этот билд, я рекомендую выбирать второе, так как мы сразу получим готовую программу и останется только распаковать её в удобное место. Инсталлятор делает тоже самое просто через графическую оболочку и оставляет за собой «команды» для деинсталляции.
1.7 устанавливается сразу в «портативном» варианте. То есть скачиваем архив и распаковываем где угодно.
Если хотите узнать какие инструкции поддерживает ваш процессор — установите программу CPU-Z.
Перед запуском программы советую сначала скачать BIOS Playstation 2. Без него эмулятор работать не будет. Сделать это можно из этого источника. Если есть желание, то можете скачать сразу все которые есть, а так всё зависит от того какие образы вы будете использовать. Самое главное, чтобы был европейский и американский.
Настройка
Теперь о не менее важном аспекте: в данном разделе я затрону настройки двух билдов с некоторыми рекомендациями. Информацию по исправлению графических ошибок и багов оставлю в другом пункте.
Настройка версии 1.6.
Скачав и впервые запустив программу, нас встретит «мастер настроек», который позволит отрегулировать почти все параметры. В верхнем поле выбираем русский язык и нажимаем кнопку «Применить». Затем нажимаем «Далее».
Видим новое окно и кучу параметров. Разбираемся со всеми по порядку:
В поле «GS» необходимо выбрать ту инструкцию, которую поддерживает процессор. Узнать об этом можно, скачав программу CPU-Z. Если процессор поддерживает все из перечисленных, то можете выбрать AVX2, но это немного требовательная инструкция чем SSE2 и SSE4.1. В дальнейшем можете поменять если вдруг будет высокая нагрузка на ЦП или если эмулятор будет «крашиться».
Рядом же с полем «GS» нажимаем на кнопку «Настройка». Открывается меню параметров графического плагина. Остановимся пока здесь и отрегулируем всё по порядку:
- Renderer. Отвечает за вывод изображения. Представлен двумя типами: Hardware и Software. Первый тип использует ресурсы видеокарты и выводит изображение в максимальном качестве, исходя из настроек. Второй — использует ресурсы процессора и выводит тот уровень графики, который бы выводила Playstation 2. Здесь выбираем тот рендер, который поддерживает ваша видеокарта и конечно же в формате Hardware. Для обладателей видеокарт ATI/AMD придётся довольствоваться только DirectX 11, так как OpenGL работает с видеокартами от «красных» плохо.
- Adapter. Здесь выбираем видеокарту. Можно оставить по умолчанию если видеокарта всё равно одна.
- Interlacing. Убирает «дрожание» экрана (уменьшает эффекты чересстрочной развертки NTSC). Я использовал чаще всего автоматический режим, иногда отключал. Советую использовать значение по умолчанию (автоматический режим). Можно переключать эту регулировку в игре нажатием клавиши F5.
- Texture Filtering. Фильтрация текстур. Nearest — отключает фильтрацию вовсе, Forced excluding sprite — отфильтровывает только 3D, Forced — полная фильтрация. И наконец PS2 — эмулирует фильтр Playstation 2. Я всегда использовал PS2.
- Allow 8-bit textures. Включает менее «требовательные» текстуры, что возможно снизит потребление видеопамяти, но может негативно сказаться на общую нагрузку.
- Large Framebuffer. Честно не могу сказать за что конкретно отвечает данная настройка. Не использовал.
- Internal Resolution. Здесь выбираем нужное нам разрешение для «скейлинга».
- Anisotropic Filtering. Анизотропная фильтрация. Может неплохо съесть видеопамять. Я использовал 8x.
- Mipmapping. Использование текстур с разной детализацией. Не могу ответить насколько сильно снижает производительность. Используйте значение по умолчанию.
- CRC Hack Level. Исправляет некоторые проблемы с рендерингом (артефакты, например). Советую использовать положение по умолчанию, так как эмулятор будет сам регулировать эту настройку (если включено автоматическое исправление). Если всё же заметите какие-то артефакты в игре, то можете поэкспериментировать с этой настройкой, но всегда отталкивайтесь от используемого рендеринга. Нельзя выбрать пункт предназначенный для OpenGL, но при этом «рендерить» игру на DirectX11. Параметр Aggressive подходит для всех и чаще всего исправляет «косяки» (может пригодиться для God Of War 1-2).
- DATE Accuracy. Не понимаю что это настройка делает. Оставляйте значение по умолчанию (Fast).
- Blending Accuracy. Тоже не понимаю, оставляйте значение по умолчанию (Basic).
- Enable HW Hacks. Разблокирует «Advanced Settings and Hacks» — расширенный раздел с настройками и «хаками» (исправлениями). Конечно по официальной рекомендации туда следует «лазить» только «профессиональным» пользователям, но рано или поздно вам придётся туда зайти, чтобы исправить некоторые проблемы с играми, например с God of War 1-2. Убрав галочку, вы не потеряете настройки в том разделе.
- OSD Configuration. Абсолютно не обязательное окно с настройками. Да и сказать честно я не вдавался в подробности, что там настраивается.
- Shader Configuration. Окно с настройками шейдеров (регулировки контрастности, яркости, насыщенности). Ещё там можно включить FXAA shader и настроить TV фильтр, если он вам нужен. Тоже весьма не обязательное окно.
Закончив с настройкой графического плагина, нажимаем «ОК» и переходим дальше.
Рядом с полем «PAD» находим кнопку «Настройка» и нажимаем на неё. Открывается окно с параметрами геймпада. Вкладку «General» можно не трогать если у вас геймпад от Xbox или по крайней мере его копия. В случае если у вас Dualshock 3, то тогда необходимо найти раздел «Game Device APIs» и поставить галочку у параметра DualShock 3 native mode. Ну а так нас интересует сразу вторая вкладка под названием «Pad 1».
Нажав на кнопку «Quick Setup» можно, следуя командам из текстового поля, настроить геймпад. Но делать это через данное меню не советую, лучше «запариться» и вбить всё в ручную. Думаю что с ручной настройкой проблем быть не должно, но озвучу парочку пунктов, которые могут сбить с толку:
Секция «D-Pad» — это настройка крестовины.
В секциях «Left Analog Stick» и «Right Analog Stick» кнопки «L3» и «R3» необходимы, чтобы настроить нажатие на стик.
Кнопки «Big motor» и «Small motor» открывают окно по настройке силы вибрации моторчиков.
Настроив геймпад, нажимаем на «Применить», а затем на «ОК» и двигаемся дальше.
Нажимаем на кнопку «Настройка» рядом с полем «SPU2» и перед нами открывается окно с регулировкой параметров звукового плагина.
Здесь рекомендую оставить всё как есть за исключением параметра Volume — его следует убавить до 25-30%, можете ещё ниже. Иначе, когда запустится какая-то игра — останетесь без ушей. Всё остальное подберёте под себя в дальнейшем, когда испробуете стандартный звук.
Закончив со звуковым плагином, можете смело оставлять следующие настройки и сразу нажимать на кнопку «Далее».
Откроется новое окно, где необходимо будет загрузить уже скаченные биосы. Если что скачать их можно из этого источника.
Нажимаем на кнопку «Открыть в проводнике» и помещаем в открывшуюся папку файлы с биосами. После чего жмём «Обновить», выбираем биос (если будете использовать образы с регионом Европа — значит европейский биос и т. д.) и нажимаем на кнопку «Завершить».
И вот мы почти на финишной прямой. Осталось только включить/отключить пару функций уже в самом эмуляторе и с настройками покончено.
Как вы успели заметить эмулятор запускается вместе с консолью. Если хотите это исправить, то тогда необходимо нажать на вкладку «Разное» на верхней панели и убрать галочку с пункта «Отображать консоль».
Далее советую вам открыть вкладку «Запуск» и поставить галочку «Включить широкоформатные патчи» и «Автоматические исправления» (если вдруг галочки нет).
Затем открываем вкладку «Настройка» и переходим в раздел «Настройка эмуляции».
И тут выставляем соотношение сторон вашего монитора. «Соотношение сторон в заставках» можно не настраивать, так как существенной разницы нет. «Установку соотношения вручную» и «Zoom» тоже не трогаем.
Галочку у пункта «Скрывать курсор мыши» можете поставить если вы хотите, чтобы курсор сразу пропадал. По умолчанию он пропадает после 2 секунд.
А вот настройки «Переходить в полный экран при запуске» и «При двойном клике осуществляется переход в полноэкранный режим» я рекомендую вам включить.
Vsync — на своё усмотрение, но я советую поставить хотя бы в положение «стандартное».
Ну вот и финиш. Эмулятор настроен и можно «тешить» свою ностальгию.
Настройка версии 1.7.
Запустив программу, первым делом включаем toolbar. Сделать это можно, нажав по вкладке «View», и, поставив галочку у необходимого параметра.
Ну а далее нажимаем на «Settings» и настраиваем следующее окно:
Нас интересует подраздел «Game Display», где необходимо поставить галочку возле параметров Start Fullscreen и Hide Cursor in Fullscreen.
Смена языка пока здесь не доступна. Ждём официальных переводов.
Параметр Theme позволяет изменить цветовую палитру интерфейса. Ставим на свой вкус.
Ну и если вы хотите отображать в вашем профиле Discord в какие игры вы сейчас играете, то ставим галочку возле пункта Enable Discord Presence. Искомая настройка находится выше в подразделе «Behaviour».
Завершив все манипуляции, переходим в следующий раздел — «BIOS».
Открываем папку, где будут храниться все биосы для эмулятора, нажав на кнопку «Open in Explorer», и помещаем все скаченные файлы сюда. Ну а затем обновляем список, нажав на «Refresh List», и выбираем необходимый биос. Выбор биоса зависит от используемых образов, например если образ японский — значит следует использовать аналогичный биос.
Скачать биосы можно из данного источника.
С этим разделом разобрались. Следующим будет «Graphics».
Как видите здесь очень много параметров и вкладок. Будем идти по порядку сверху-вниз, а затем переходить к следующей вкладке.
- Renderer. Вывод изображения. Выбираем тот тип рендера, который поддерживает ваша видеокарта. Software-рендеринг использует ресурсы процессора и выводит тот уровень графики, который бы выводила Playstation 2. Вдобавок помогает избавиться от графических багов. Пользователям видеокарт AMD следует использовать только DirectX и Vulcan, так как OpenGL работает отвратительно.
- Adapter. Здесь выбираем видеокарту для рендеринга.
- FullscreenMode. Доступен при включенном полноэкранном режиме. Здесь необходимо выставить своё разрешение и обновление экрана. Рекомендую ставить 60hz, так как при значении выше могут быть «мерцания». Возможно это исправляется патчами на отключение чересстрочной отрисовки. Ну и лимит для большинства игр всё равно равен 60 fps.
- Aspect Ratio. Здесь выбираем формат вывода игры. Широкоформатный или в фиксированном окне.
- FMV Aspect Ratio. Тоже самое, что и настройка выше, только дело обстоит с выводом роликов.
- De-interlacing. Убирает «дрожание» экрана (уменьшает эффекты чересстрочной развертки NTSC). Используйте значение по умолчанию, так как эмулятор сам отрегулирует при необходимости.
- Bilinear Filtering. Билинейная фильтрация. Не очень требовательная настройка, рекомендую использовать значение Smooth.
- Screenshot Size. Отвечает за размер скриншотов, за их качество и итоговый формат. Screen Resolution использует разрешение экрана. Internal Resolution берёт внутреннее разрешение игры с учётом «скейлинга», а также растягивает изображение. Internal Resolution (Aspect Uncorrected) делает тоже самое, что и вторая настройка, но только не растягивает изображение, а оставляет стандартный формат 4:3.
- Vertical Stretch. Оставляем значение по умолчанию (100%).
- Crop. Также оставляем по умолчанию.
- Enable Widescreen Patches. Автоматически загружает широкоформатные патчи. Обязательно включаем.
- Ani-Blur. Убирает или сводит к минимуму эффект «размытия». На своё усмотрение.
- Vsync. Советую лучше включить.
- Screen Offsets. Позволяет включить смещение PCRTC, который позиционирует экран в соответствии с запросами игры. Полезно для некоторых игр, таких как WipEout Fusion у которого есть эффект «дрожания» экрана, но может сделать изображение размытым.
- Enable No-Interlacing Patches. Включает автоматическую загрузку патчей, которые убирают чересстрочную развёрстку (дрожание экрана, «прыгание» изображения). Может вызвать ошибки.
- Integer Upscaling. Улучшает «пикселизацию», что может привести к более чёткому изображению в некоторых 2D-играх.
- Disable Interlace Offset. Может уменьшить размытие экрана путём отключения смещения чересстрочной развёрстки.
- Show Overscan. Без понятия что эта опция делает. Рекомендую не использовать.
Следующая вкладка — «Rendering». Тут будем по минимуму настраивать, потому что эмулятор стал точнее подбирать оптимальные значения сам.
- Internal Resolution. Здесь всё понятно — выбираем желаемое разрешение для «скейлинга».
- Mipmapping. Использование текстур с разной детализацией. Оставляем значение по умолчанию.
- Texture Filtering. Фильтрация текстур. Nearest — отключает фильтрацию вовсе, Forced excluding sprite — отфильтровывает только 3D, Forced — полная фильтрация и наконец PS2 — эмулирует фильтр Playstation 2. Я всегда использовал PS2.
- Trilinear Filtering. Включает трилинейную фильтрацию. Аналогично советую использовать значение по умолчанию.
- Anisotropic Filtering. Включает анизотропную фильтрацию. Оптимальный вариант поставить 4-8x.
- Dithering. Уменьшает границы между цветами и улучшает воспринимаемую глубину цвета. Не использовал, оставлял в значении по умолчанию.
- CRC Fix Level. Исправляет некоторые проблемы с рендерингом (артефакты, например). Советую использовать Automatic, так как эмулятор будет сам регулировать эту настройку. Если всё же заметите какие-то артефакты в игре, то можете поэкспериментировать с этой настройкой, но всегда отталкивайтесь от используемого рендеринга. Нельзя выбрать пункт предназначенный для OpenGL, но при этом «рендерить» игру на DirectX11. Параметр Aggressive подходит для всех и чаще всего исправляет «косяки» (может пригодиться для God Of War 1-2).
- Blending Accuracy. Что делает я не знаю, оставляйте в значении Basic (Recommended).
- Texture Preloading. Загружает целые текстуры сразу вместо небольших фрагментов, по возможности избегая избыточных загрузок. Повышает производительность в большинстве игр, но может замедлить какую-то малую часть. Думаю можно смело ставить в значение Full.
- GPU Palette Conversion. «Когда включено, графический процессор преобразовывает цветовые карты-текстуры вместо центрального процессора» — гласит пояснение. Думаю следует попробовать включить, когда будут какие-то ошибки с текстурами, а так использовать нет смысла.
- Spin GPU During Readbacks. «Отправляет бесполезную работу графическому процессору во время обратного чтения, чтобы предотвратить его переход в режим энергосбережения. Может повысить производительность, но со значительным увеличением энергопотребления» — гласит пояснение. Оставляю на ваше усмотрение.
- Manual Hardware Renderer Fixes. Открывает дополнительный раздел, позволяющий исправить ошибки в рендеринге.
- Spin CPU During Readbacks. «Отправляет бесполезную работу центральному процессору во время обратного чтения, чтобы предотвратить его переход в режим энергосбережения. Может повысить производительность, но со значительным увеличением энергопотребления» — сообщает всплывающая подсказка. Аналогично предыдущему пункту выше.
Дальнейшие вкладки такие как: «Texture Replacement», «Post-Processing» и «Advanced» — я рассматривать не буду. Сообщу только то, что первая необходима «опытным» пользователям, которые хотят снимать дамп текстур. «Post-Processing» служит для настройки цветокоррекции. А что регулируется в последнем я вообще не знаю. Ну а вот про опции в «OSD» будет полезно узнать.
Итак, здесь можно включить/отключить дополнительную информацию на экране. Например: вывод сообщений о том, что был сделан скриншот, вывод статистики кадров в секунду и т. п. Пробегаюсь кабанчиком по каждым опциям:
- Show Notifications. Вывод всех сообщений на экране.
- Show FPS. Отображать счётчик кадров.
- Show CPU Usage. Выводить статистику нагрузки процессора.
- Show Statistics. Показывать статистику рендеринга. Полезно для отладки.
- Show Settings. Отображать настройки эмуляции.
- Show Frame Times. Вывод графика времени кадра.
- Show Speed. Показывать текущую скорость эмуляции системы.
- Show Resolution. Отображать текущее разрешение игры с учётом «скейлинга».
- Show GPU Usage. Демонстрирует нагрузку на видеокарту.
- Show Indicators. Показывает в каком режиме эмулируется игра: в турбо, в медленном, стандартном и т. д.
- Show Inputs. В левом нижнем углу отображает используемый в данный момент геймпад.
- Warn About Unsafe Settings. Отображает предупреждение какие включенные настройки могут «сломать» игру.
Ну а теперь осталось настроить геймпад и на этом всё. Находим на toolbar`е кнопку «Controllers» и в разделе «Global Settings» ставим галочку возле Enable SDL Input Source если у вас геймпад от Sony. Для обладателей DualShock 4 и DualSense ещё необходимо поставить дополнительную галочку у пункта DualShock 4/DualSense Enhanced Mode. Для обладателей геймпадов от Xbox необходимо поставить галочку у Enable XInput Input Source. Оба эти параметра могут работать вместе, чтобы была возможность пользоваться 2 видами контроллеров одновременно или просто их чередовать. Просто для этого нужно будет настроить оба геймпада.
Далее отправляемся на вкладку «Controller Port 1», где непосредственно будет происходить настройка манипулятора. Находим в правом верхнем углу кнопку «Automatic Mapping» и выбираем вышеописанный параметр управления (XInput/SDL Input). После чего устройство будет автоматически настроено. Конечно же имеется возможность настроить всё вручную. Так же в данной секции можно добавить несколько профилей настройки, что очень удобно при постоянной смене контроллеров.
Настройка эмулятора 1.7 завершена.
Рекомендации по исправлению ошибок в играх
Первая и самая главная рекомендация — это всегда использовать «совместимые» образы игр с эмулятором. Как правило это оригиналы с оригинальными сериями и CRC. Эти серии необходимы для загрузки автоматических исправлений, которые подгружаются из базы данных. База данных постоянно пополняется новыми исправлениями самими разработчиками эмулятора. Качая какой-нибудь русифицированный образ, вы можете не получать эти автоматические исправления, так как авторы этих локализаций любят переписывать или вообще удалять серийный код. Даже если он остался и эмулятор хорошо его определяет — это ещё не гарантия 100% работоспособности, потому что локализатор мог банально затронуть какие-либо файлы, которые должны были определяться автоматическими патчами ну и так далее. В общем, чаще всего вам придётся играть в оригинале (допустим на английском языке). Хорошие качественные локализации образов с небитыми серийными кодами есть, но их мало. Как пример русификация Silent Hill 2-3 от Metallist`а.
Проверить эмуляцию игры и узнать какие образы с какими серийными кодами совместимы — можно на официальном сайте в разделе Compatibility.
Используя версию эмулятора 1.7, смотрите на столбцы: «Code», «Region» и «Compatibility» — это вам подскажет используете ли вы совместимый образ или нет.
Следующий совет — не стесняйтесь заходить на Wiki конкретной игры и смотреть об известных ошибках и как их исправить. Да там пишут не всё, но самые главные ошибки точно описаны. Сделать это можно, снова зайдя на раздел Compatibility, и кликнув по ссылке «Wiki Page» (иконка блокнота). Скриншоты с примерами представлю ниже.
Обладателям билда 1.6 советую пользоваться «пресетами». Очень редко, но иногда помогают исправлять ошибки. Как пример Silent Hill 4: The Room. Просто делайте быстрое сохранение в игре на том моменте, где увидели графический баг, выходите из игры и меняйте «ползунок» влево-вправо. После чего моментально загружайте быстрое сохранение и смотрите результат. Но перед использованием данной функции прочитайте её описание.
Теперь о самих настройках, которые вы будете использовать чаще всего:
- CRC Hack Level. Рассчитана больше для обладателей версии 1.6, потому что в билде 1.7 множество параметров, включая этот, подбираются сами, но это не значит что ими нельзя пользоваться. Положения Full и Aggressive самые «ультимативные». Находится в разделе настроек графического плагина.
- Half-screen Fix. Исправляет смещение изображения. Следует включать вместе с Half-pixel Offset. Оба эти параметра можно найти в дополнительных настройках графического плагина — «Advanced Settings and Hacks».
- Half-pixel Offset. Этот хак добавляет смещение в 0,5 пикселя ко всем поверхностям, таким образом убирая некоторые распространенные проблемы с «апскейлингом». Используйте если эффекты размытия или сияния кажутся сдвинутыми вверх-влево от того места, где они должны быть. Special (Texture) и Special (Texture — aggressive) — самые «ультимативные» положения.
- Alpha Stencil. Исправляет проблемы с туманом в играх.
- Align Sprite. Исправляет проблемы с «апскейлингом» (убирает вертикальные полосы). Обязательно использовать в God Of War 1-2 и в играх Namco.
- Texture Offsets X/Y. Может помочь избавиться от смещения текстур. В поле X и Y подбираем одинаковые значения пока проблемы не исправятся. Чаще всего помогают такие значения: 15-15, 25-25.
- Round Sprite. Исправляет проблемы со спрайтами в 2D-играх. Также может убирать всякие полосы на экране. Рекомендую значение Full.
А на этом всё. Больше мне нечего посоветовать и разобрать.
Интернет-источники с образами игр
Самый основной мой источник на данный момент — это Romspure. Неплохая скорость, чаще всего попадаются «совместимые» образы. Самое главное, что сайт работает без VPN.
Раньше был основным, но теперь как альтернатива — это Romsfun. Скорость низкая, но много игр с нужными «серийниками». Иногда без VPN не скачать образ, имейте это ввиду.
Ну и вторая альтернатива — это CdRomance. Низкая скорость, без VPN не зайти, но зато в отличии от всех остальных источников этот сайт содержит информацию о серийных кодах.
Для тех, кто хочет пользоваться локализованными образами несмотря на возможные ошибки эмуляции — PSX Planet. Требуется регистрация на форуме.
Сторонние видео-гайды
Здесь я просто оставлю ссылки на различные видео для тех, кому текстовый формат не подходит. Все эти видео когда-то помогли мне и надеюсь помогут и вам.
Все источники информации, которыми я пользовался во время написания гайда:
- Официальный гайд разработчиков
- Гайд русского пользователя на официальном форуме PCSX2
- Официальная Википедия PCSX2
- Видео-гайды перечисленные выше. Собственно с чего я начинал, когда только решил пользоваться этим эмулятором.
















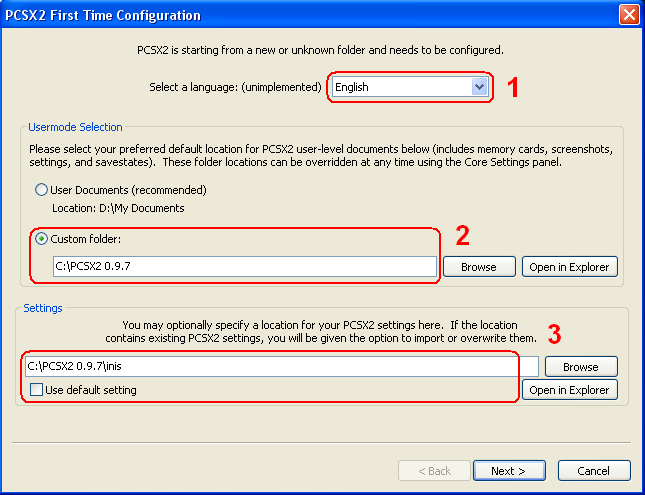
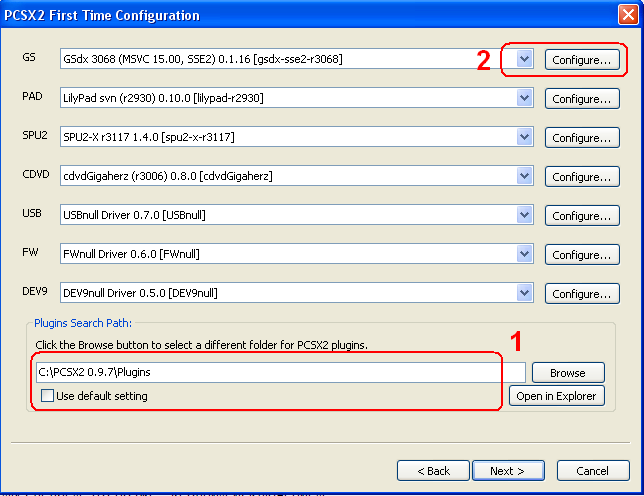
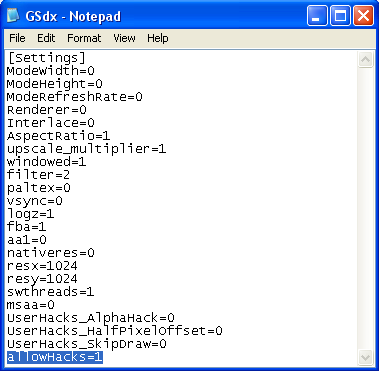
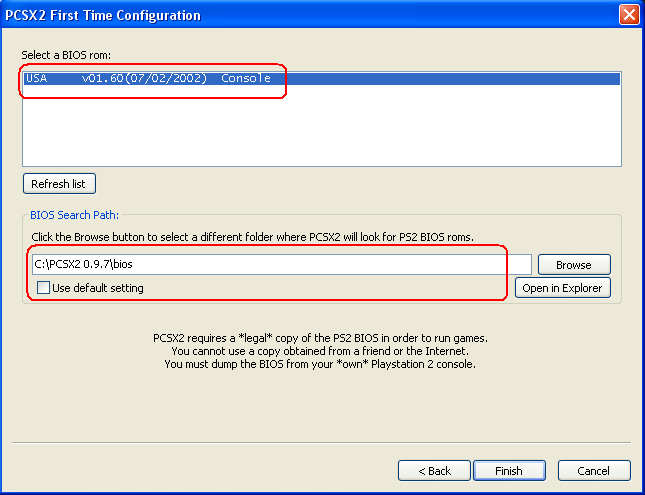
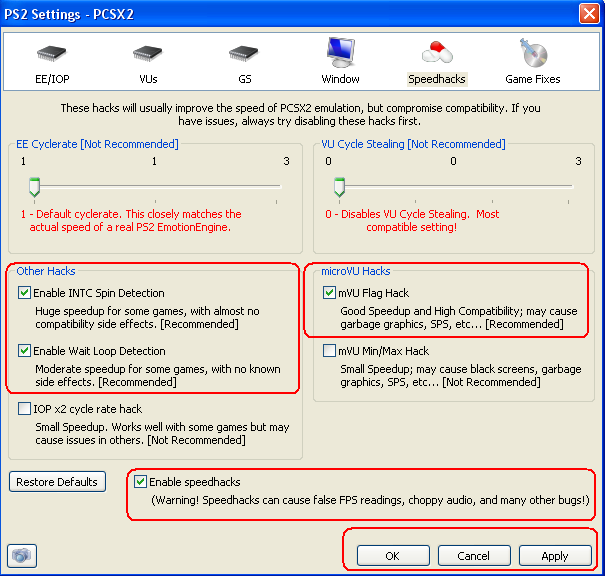
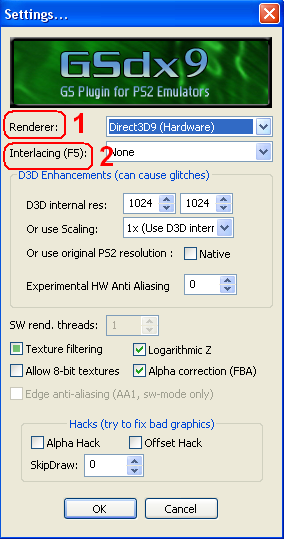
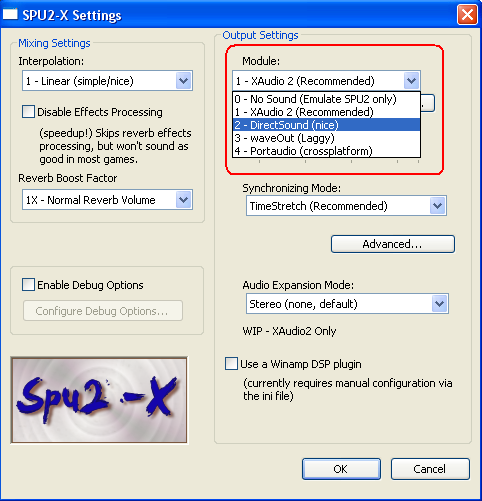
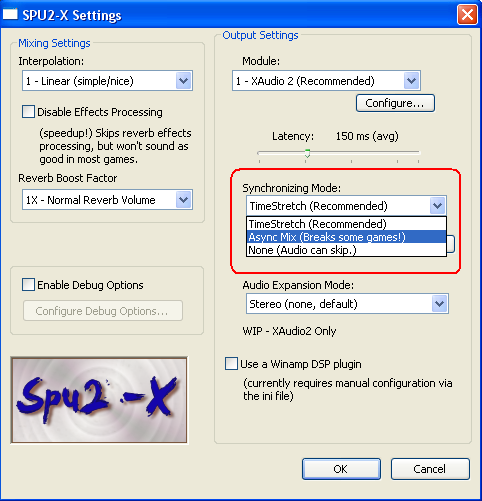
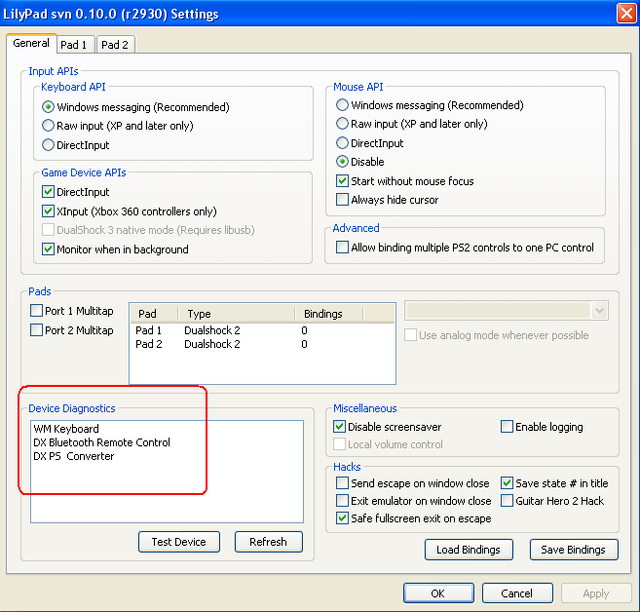
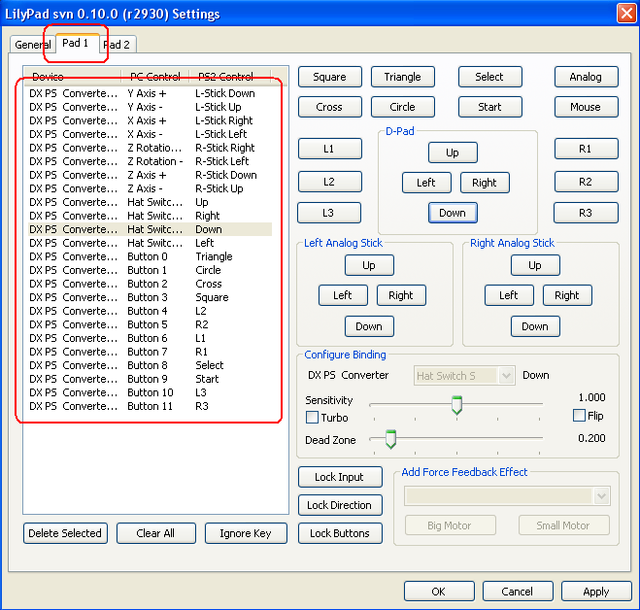
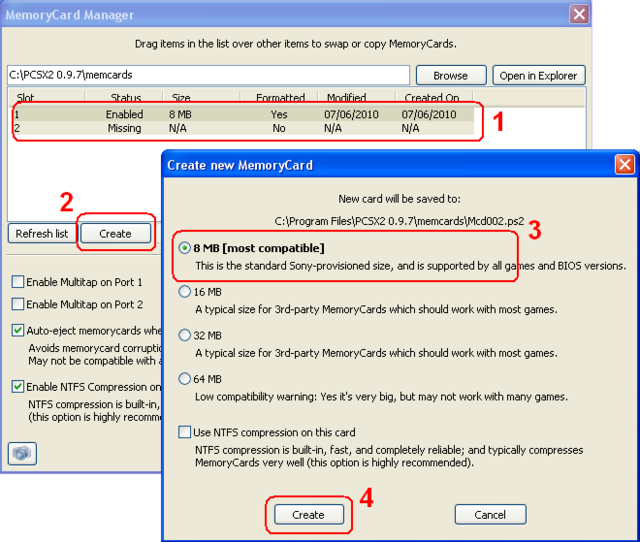
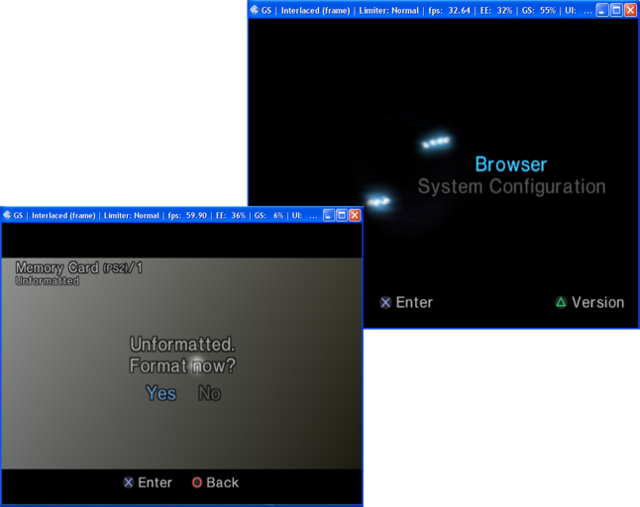
![[Image: Captura_de_tela-Components%252520Selecto...0PCSX2.png]](https://lh3.googleusercontent.com/-_w8SPpg7k88/Tji3QTw9SEI/AAAAAAAAATs/Y-drZCfD7nk/Captura_de_tela-Components%252520Selectors%252520-%252520PCSX2.png)
![[Image: Captura_de_tela-2.png]](https://lh3.googleusercontent.com/-yWVNeu6VoiA/Tji3RZadcyI/AAAAAAAAATw/YQN6_Lh-juw/Captura_de_tela-2.png)
![[Image: Captura_de_tela-3.png]](https://lh6.googleusercontent.com/-8FdjcObhlp4/TjmNMhq-E6I/AAAAAAAAAUM/5ekARf4wyGI/Captura_de_tela-3.png)
![[Image: Captura_de_tela-Emulation%252520Settings...0PCSX2.png]](https://lh4.googleusercontent.com/-kYbgcu6aurE/TjmM3qPk6WI/AAAAAAAAAUI/CYQLJllGqeg/Captura_de_tela-Emulation%252520Settings%252520-%252520PCSX2.png)
![[Image: Captura_de_tela-5.png]](https://lh3.googleusercontent.com/-d-D5Rv17gAs/TjsX7DObvPI/AAAAAAAAAUk/a85_nTbxRys/Captura_de_tela-5.png)
