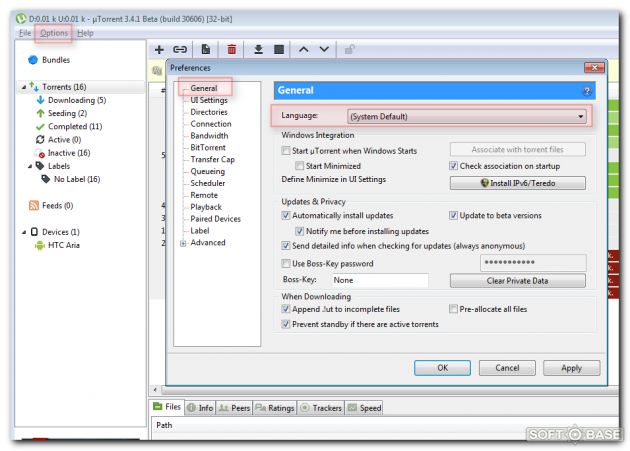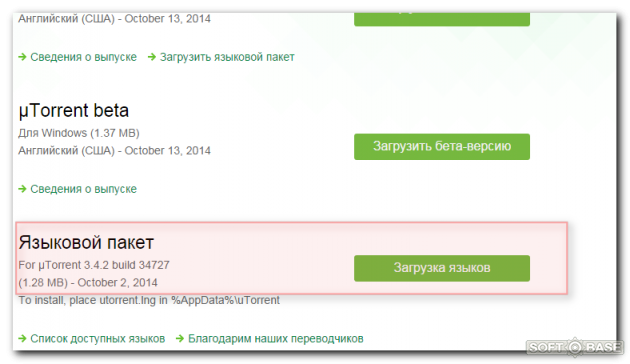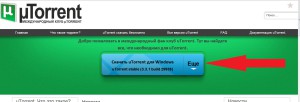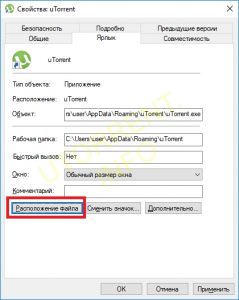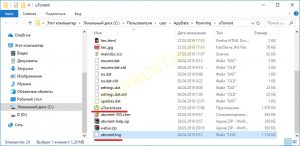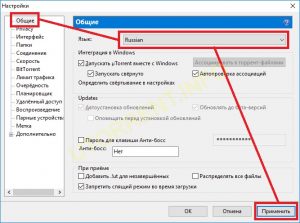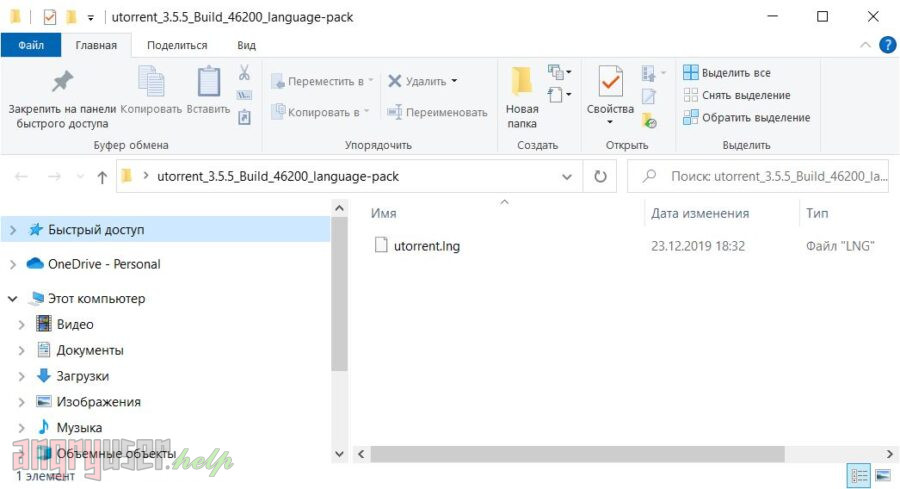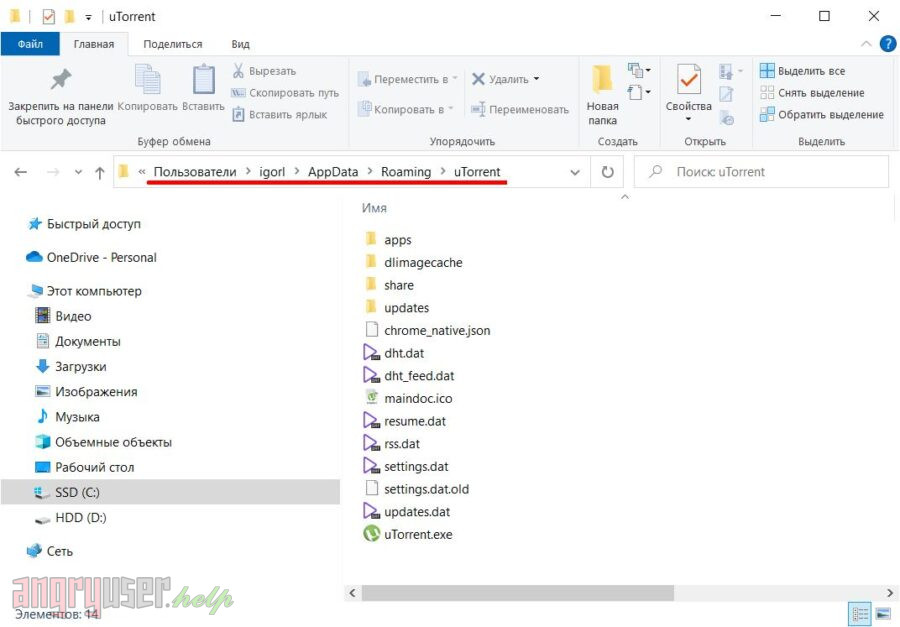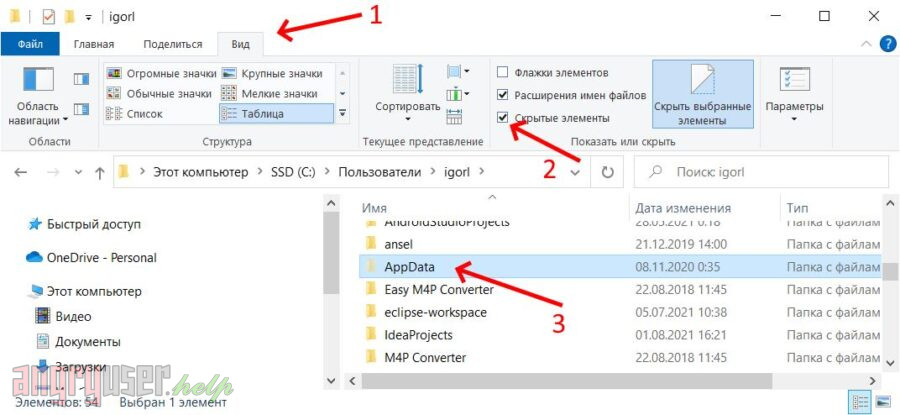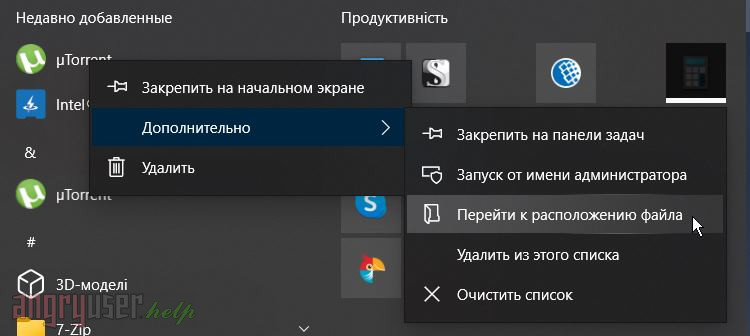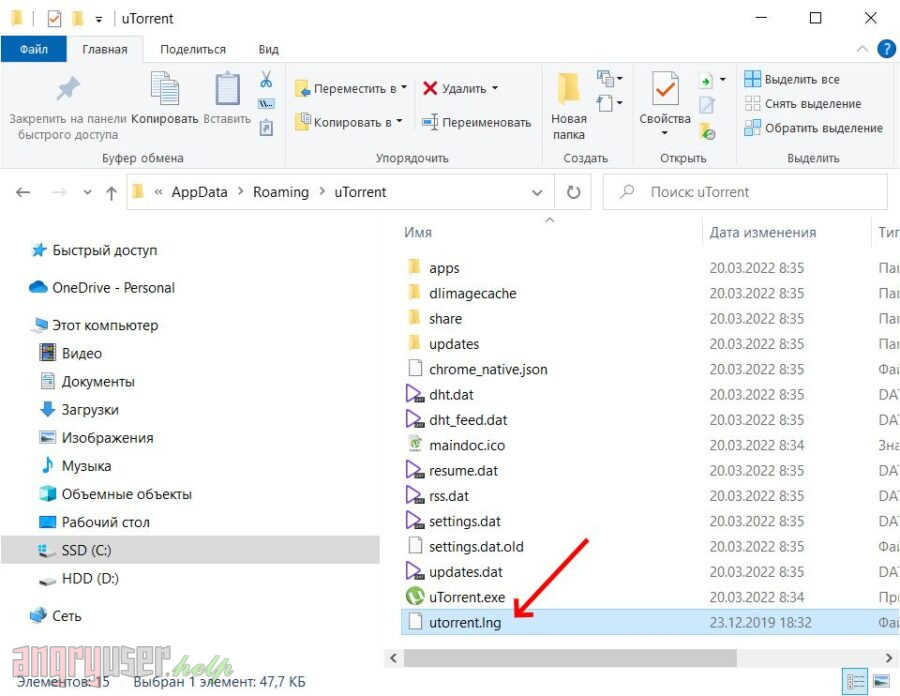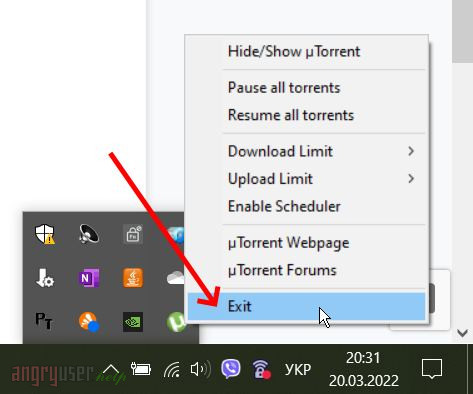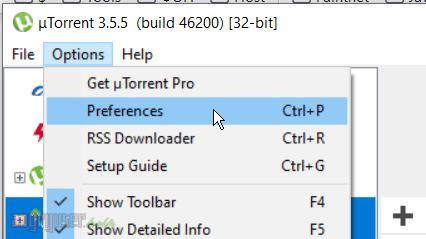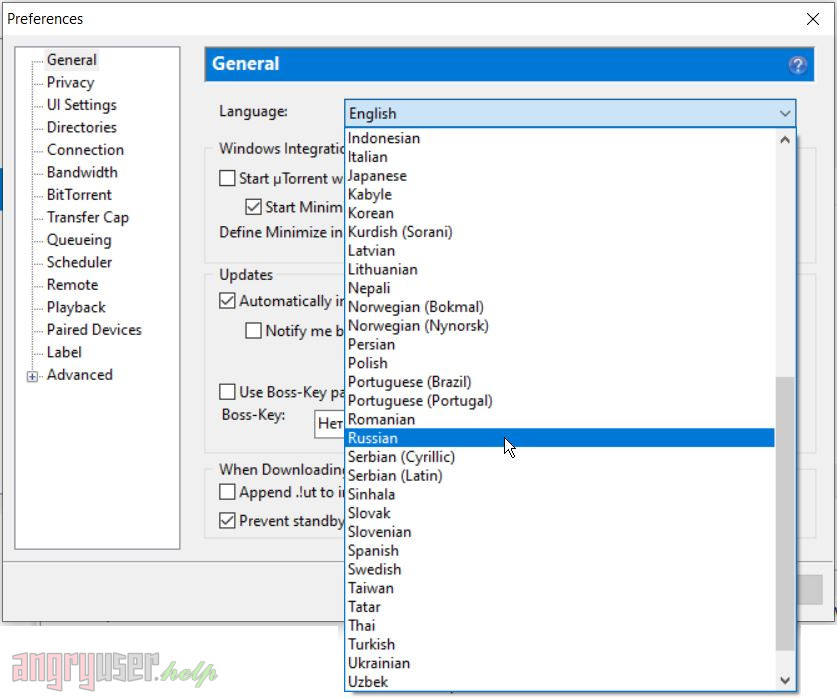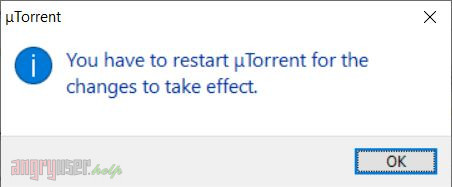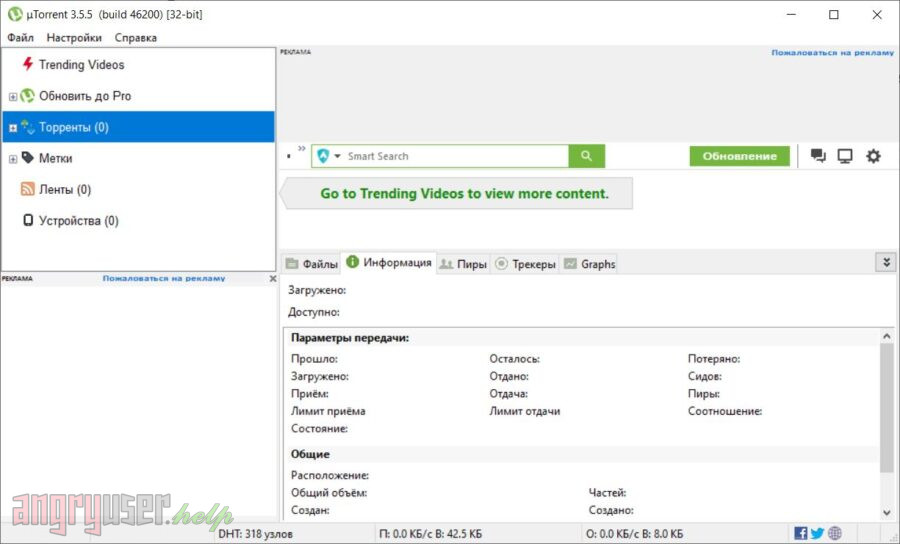На этой странице вы узнаете, как установить языковой пакет для программы торрент Torrent и переключить язык в настройках программы.
Если язык не установился автоматически в процессе установки программы на компьютер или вы хотите его изменить, то это не сложно сделать самостоятельно.
Для начала вам потребуется тут скачать торрент клиент последней версии, установить его на компьютер и Скачать языковой пакет, после этого можно приступать к установке пакета и переключению языка.
Находим ярлык программы Torrent на рабочем столе и кликаем на нем правой кнопкой мыши, в выпадающем меню находим свойства и переходим туда, в открывшемся окне кликаем по кнопке расположение файла.
Открывается папка, в которой расположена программа, копируем туда скачанный файл языка (utorrent.lng) если потребуется замена, копируем с заменой.
Запускаем программу Torrent и заходим в настройки.
В выпадающем списке выбираем язык котрый нам необходим.
Нажимаем ок чем подтверждаем изменение языка.
Перезапускаем программу и получаем в данном случае русский язык!
На нашем сайте доступны русифицированные версии популярных торрент-клиентов — смотреть по ссылке. Если вы скачали программу из другого источника, и она оказалась не на родном языке, воспользуйтесь инструкцией ниже.
У нас есть два варианта развития событий.
В том случае, если используемый вами дистрибутив содержал в себе пакет языковых файлов, вам достаточно перейти в настройки программы, и выбрать нужный вариант.
Перейдите в меню «Options», затем пункт «Preferences».
Здесь на вкладке «General», найдите раздел «Language». В выпадающем меню выберите пункт «Russian». Для сохранения изменений нажмите «Apply», затем «OK».
Перезапустите программу. Русский язык будет установлен.
В том случае, если используемый дистрибутив содержал только английский язык, вам дополнительно нужно скачать языковой пакет. Воспользуйтесь кнопкой ниже.
Скачать языковой пакет для uTorrent
Полученный файл следует положить в папку:
***:Users***AppDataRoaminguTorrent
Где вместо звездочек подставьте букву вашего жесткого диска, и имя пользователя.
После этого действуйте, как описано на первом шаге. Русский язык будет в списке доступных.
Загрузка…
Вам помогла эта информация? Удалось решить возникший вопрос?
На чтение 3 мин. Просмотров 814 Опубликовано 03.09.2019
Неустранимая ошибка: не найден языковой файл. Это связано с рядом системных неполадок.
Например, ваш компьютер с Windows может остановиться в середине задачи и выдать это сообщение об ошибке. В других случаях система тянет, поскольку она сканирует компьютер на наличие вредоносных программ и других подозрительных программ.
Вы также можете заметить постоянное отсутствие стабильности Windows при использовании вашего компьютера. Это своеобразное поведение будет мучить вас, пока вы не примете меры, чтобы избавиться от сообщения об ошибке.
К счастью, есть пара решений, которые устраняют досадную фатальную ошибку, но языковой файл не найден постоянно.
Но давайте сначала углубимся в некоторые из триггеров этого осложнения.
Содержание
- В каких причинах языкового файла обнаружены фатальные ошибки?
- Как решить фатальные ошибки, связанные с языковыми файлами
- Исправление 1: запустить восстановление системы
- Исправление 2: чистая загрузка
- Исправление 3: восстановление поврежденных/отсутствующих системных файлов с помощью средства проверки системных файлов
- Исправление 4: запустить проверку на вирусы
- Исправление 5: удалите программное обеспечение Spyhunter
В каких причинах языкового файла обнаружены фатальные ошибки?
Некоторые из наиболее распространенных причин этой ошибки включают в себя:
- Проблемы в существующей установке антивирусной программы Spyhunter.
- Атака противным вирусом или другим вредоносным программным обеспечением.
- Возможно, поврежден реестр Windows из-за изменений, которые вы там внесли.
- Проблема возникает из-за того, что вы или коллега не смогли правильно выключить компьютер.
- Конфликт, вызванный сторонним приложением.
Независимо от того, что вызвало это, мы все согласны с тем, что это может быть упрямой ошибкой для устранения неполадок.
Как решить фатальные ошибки, связанные с языковыми файлами
Устранение этой ошибки требует, чтобы вы предприняли некоторые процедуры, стремясь отменить изменения, которые спровоцировали ее.
Теперь давайте рассмотрим некоторые исправления, которые помогут вам вернуть компьютер в нормальное функциональное состояние:
Исправление 1: запустить восстановление системы
Средство восстановления системы автоматически восстанавливает системные файлы и конфигурацию операционной системы до того момента, когда все работало.
Таким образом, это вариант быстрого устранения неполадок, если ошибка только начала появляться …
шаги:
- Нажмите Windows + R .
- Введите sysdm.cpl и нажмите клавишу ввода.
- Нажмите Защита системы.
- Теперь выберите Восстановление системы.
- Нажмите Далее.
- Из доступных точек восстановления выберите свою последнюю точку восстановления системы , которая сработала.
- Нажмите далее и следуйте остальным инструкциям, чтобы завершить восстановление.
- Перезагрузите систему и посмотрите, исчезла ли ошибка.
Исправление 2: чистая загрузка
Загрузка вашей системы в состоянии чистой загрузки поможет определить, вызвана ли проблема какими-либо сторонними приложениями, которые вы установили.
Чистая загрузка также помогает вам изолировать любые элементы автозагрузки, которые могут вызвать сбой.
Шаги (Windows 10).
- Войдите в систему как администратор и нажмите Пуск .
- Тип MSCONFIG .
- Нажмите Конфигурация системы ( в последующих результатах поиска).
- Выберите раздел Услуги в разделе Конфигурация системы .
- Установите флажок Скрыть все службы Microsoft , а затем нажмите Отключить все .
- Теперь выберите вкладку Автозагрузка .
- Нажмите или выберите параметр Открыть диспетчер задач .
- Найдите вкладку Автозагрузка после того, как откроется Диспетчер задач , нажмите на каждый элемент автозагрузки и выберите Отключить .
- Выход из диспетчера задач.
- Нажмите ОК (после появления соответствующего запроса) и перезагрузите компьютер.
Если после фатальной ошибки сообщение об отсутствии языкового файла перестает работать, необходимо найти стороннее приложение, генерирующее запрос, и удалить его.
Обратите внимание, что режим чистой загрузки предлагает ограниченные функции, поэтому вам нужно перевести компьютер в режим нормальной загрузки, чтобы получить доступ ко всем функциям, как только вы закончите с устранением неполадок.
- ТАКЖЕ ЧИТАЙТЕ: как использовать новую утилиту «Сбросить этот ПК» в Windows 10 19H1
Как перезагрузить компьютер для нормального запуска:
- С помощью кнопки «Пуск» найдите msconfig .
- Выберите msconfig/System Configuration .
- Нажмите или коснитесь вкладки Обычный запуск в разделе Общие .
- Нажмите/нажмите вкладку «Услуги» .
- Снимите флажок Скрыть все службы Microsoft.
- Затем нажмите Включить все .
- Теперь выберите вкладку «Автозагрузка» .
- Выберите Открыть диспетчер задач .
- Включить каждую программу запуска (нажмите, чтобы включить одну за другой).
- Нажмите Перезагрузить , когда появится соответствующий запрос.
Если проблема возвращается, попробуйте исправить 3
Исправление 3: восстановление поврежденных/отсутствующих системных файлов с помощью средства проверки системных файлов
Средство проверки системных файлов Windows позволяет сканировать системные файлы на наличие повреждений, а также восстанавливает как отсутствующие, так и поврежденные файлы.
Помните, что неустранимая ошибка, когда языковой файл не найден, иногда вызывается отсутствующим/поврежденным системным файлом.
Шаги:
- Нажмите Пуск .
- Введите Командная строка/cmd в соответствующем поле поиска.
- Нажмите правой кнопкой мыши на Командная строка .
- Нажмите Запуск от имени администратора . (Введите пароль администратора или нажмите Разрешить , когда появится запрос).
- Введите следующую команду SFC в окнах командной строки и нажмите клавишу ВВОД:
SFC/SCANNOW

Перезагрузите вашу систему.
Все защищенные системные файлы сканируются, а найденные отсутствующие/поврежденные заменяются или ремонтируются.
- Затем вам нужно снова открыть cmd и запустить следующее обслуживание образа развертывания и управление им ( DISM ). Введите каждый и нажмите enter в указанном порядке.
Dism/Online/Cleanup-Image/CheckHealth
Dism/Online/Cleanup-Image/ScanHealth
Dism/Online/Cleanup-Image/RestoreHealth

DISM также восстанавливает и подготавливает различные образы Windows, связанные с важными настройками, включая среду восстановления Windows, и также может быть полезной.
Надеемся, что эти команды устранят давнюю ошибку компьютера.
Исправление 4: запустить проверку на вирусы
Как я упоминал ранее, неприятная фатальная ошибка, которую не обнаружил языковой файл, время от времени возникает из-за заражения вредоносным ПО.
Впоследствии, полное сканирование системы на наличие вирусов гарантирует, что ваша машина не содержит вредоносных программ, и может помочь остановить ее.
Попробуйте выполнить резервное копирование важных данных, прежде чем пытаться сканировать, так как поврежденные файлы данных могут быть удалены во время лечения.
Шаги:
Процедура зависит от вашего антивируса.
- Также читайте . Полное исправление: Защитник Windows не будет выполнять быстрое сканирование в Windows 10, 8.1, 7 .
Исправление 5: удалите программное обеспечение Spyhunter
SpyHunter – это стороннее антишпионское программное обеспечение, которое, по-видимому, обеспечивает защиту от многочисленных угроз безопасности в Интернете.
Этот инструмент также предоставляет настраиваемые исправления и обычно используется для удаления наиболее неприятных шпионских программ.
Однако он периодически конфликтует с настройками Windows, что приводит к фатальной ошибке: не найден языковой файл.
Решение в таком случае заключается в полном удалении инструмента.
Шаги:
- Нажмите начать.
- Введите Панель управления в поле поиска Windows.
- Выберите Панель управления.
- Когда откроется окно панели управления, нажмите Программы.
- Теперь выберите Программы и компоненты.
- Найдите приложение SpyHunter , щелкните его правой кнопкой мыши и выберите Удалить.
- Подождите, пока процесс удаления завершится.
- Перезагрузите компьютер и убедитесь, что у вас все получилось.
При запуске Windows 10 всплывает окно с предложением «Как вы хотите открыть этот файл?»
Проблема появилась уже не помню когда, возможно, после обновления windows 10 или же после установки.
При запуске win 7 всплывает мигающее окно «прекращена работа программы Windows SetupMaster»
при запуске win 7 всплывает мигающее окно "прекращена работа программы Windows SetupMaster".
«Диск перегружен 100%» при скачивании файлов uTorrent
5 мин покачает и перестает пишет диск перегружен 100% хотя на винте место есть..и проверка диска и.
«cpu fan error , press f1» — каждый раз при запуске ПК.
когда включаю комп, пишут cpu fan eror , pres f1. итак я жму f.1 чтоб включить, и когда запустил.
Приложение уже запущено (ошибка)
Иногда выскакивает ошибка “Приложение уже запущено”. Как бороться с «Приложение уже запущено» мы поговорим в этой статье
Причина, кстати, не всегда в том , что мы запускаем несколько раз, одну и ту же программу. Нет. Причиной ещё бывает то, что мы запустили программу версии одной, а потом запускаем обновлённую версию. Звучит запутано, потом поймёте.
Вот, у меня недавно стала появляться при запуске uTorrent такая ошибка
uTorrent
Уже запущена более новая версия uTorrent. Закройте uTorrent и повторите

К примеру, у нас выбивает такую ошибку программа Photoshop. Нажали Alt + Ctrl + Del , перешли в Подробности . Нашли тут Photoshop.ex e и закрыли принудительно. Теперь, при повторном запуске он откроется без этой ошибки (бывает, что в процессах программа висит, а визуально её НЕ ВИДНО ) 
FileZilla
FileZilla appears to be running
Please close all running instances of FileZilla before continuing the installation.
Когда открыл диспетчер задач (alt + ctrl + del) увидел в нём такую картину 
Что касается ошибки в uTorrent. Давайте разберём и её.
Она возникает из-за того, что у вас бардак в папке с uTorrent. Вы сейчас сами увидите. Перейдите в папку



Заходим в папку Updates и удаляем оттуда всё, кроме файла lng и последней версии.
Переименуем последнюю версию в uTorrent и языковой файл (lng) тоже в uTorrent
Теперь вырезаем эти файлы и вставляем в корневом каталоге и соглашаемся с заменой. На этом видео-gif вам будет понятней
Теперь наш uTorrent не будет выдавать таких ошибок. Надеюсь статья была чем-то вам полезной. Пользуйтесь!
Ошибка [уже запущена более новая/старая версия] в uTorrent
uTorrent не сможет установиться на компьютер или запуститься после установки, если в диспетчере задач будет висеть процесс utorrent.exe более новой, или наоборот — старой версии. Даже если вы никогда в жизни не устанавливали этот торрент-клиент на компьютер, или же устанавливали, но после этого успешно удаляли, процесс может быть запущен совсем другой программой, с другим названием.
К примеру, некоторые загрузчики файлов, в качестве модуля скачивания через торрент используют исполняемый код и библиотеки uTorrent, просто потому что — это проще и дешевле, чем разрабатывать и писать свой код с нуля. Такие программы нужно отслеживать и удалять с компьютера навсегда.
Порядок действий
Если на экране появилось окно с надписью «уже запущена более новая (или старая) версия uTorrent» — закройте его. Нажмите на клавиатуре CTRL+ALT+Delete, чтобы открыть диспетчер задач Windows.
В диспетчере перейдите во вкладку «Подробности» (Win 10), или «Процессы» (Win 7).
Отсортируйте процессы по столбцу «Имя» и найдите «torrent.exe», или «utorrent.exe». Кликните правой кнопкой мыши по каждому найденному процессу и запустите команду «Открыть расположение файла».
Посмотрите в какой папке лежит файл, к какой программе он относится. Не запущена ли эта программа в данный момент на компьютере? Если запущена — закройте ее. Если вместе с этим из диспетчера также пропал найденный процесс — значит все в порядке. Пробуйте запустить uTorrent снова.
Откройте вкладку «автозагрузка» и посмотрите, не настроен ли там автоматический запуск этой программы вместе с Windows. Если настроен — отключите ее и перезапустите компьютер.
Если процесс «utorrent.exe» сам ни в какую не хочет исчезать из диспетчера задач, даже если все связанные с ним программы были корректно закрыты — завершите его принудительно. Нажмите кнопку «Снять задачу», и затем — «Завершить процесс».
В 90% случаев такой способ решения проблемы поможет, а в 10% — нет. Возможно, процесс, относящийся к мюторренту, запущен под другим именем, тогда найти его среди других таких же будет проблематично (если не сказать, что невозможно). Попробуйте сделать вот что: откройте вкладку «Автозагрузка» и отключите автозапуск всех находящихся там программ, кроме антивируса. Затем перезапустите компьютер.
Если после перезагрузки Windows uTorrent запустился без ошибки, значит виновата одна из отключенных программ. Как вариант — запускайте их по очереди и проверяйте, на какой ошибка повторится. Как только вычислите виновника — напишите разработчику (через обратную связь на официальном сайте, к примеру) и спросите, почему их ПО конфликтует с uTorrent и какие существуют способы решения проблемы.
Либо просто удалите проблемную программу с компьютера через стандартный инструмент установки и удаления программ Windows.
-
Windows
-
Интернет
-
Загрузка
-
uTorrent
- Вопросы
uTorrent для Windows
-
Обзор
1
-
Видео
9
-
Вопросы
21
-
Статьи
8
Для смены языка в uTorrent на русский, выберите:
1. Options — Preferences — General.
2. Откройте раскрывающееся меню в окне Language и выберите Russian из списка — Ok.
3. Перезапустите торрент-клиент.

Что делать , если оно выдает мне вот это, когда я пере запускаю торрент —
Please shut down uTorrent and try again?
а если нету русского языка только English
Если нет русского, с родного сайта uTorrent загрузите языковой пакет в виде файла utorent.lng и поместите его в папку %AppData%uTorrent
После чего запускайте uTorrent и выбирайте в списке русский!

Все равно нет там в списке русского. Только English и System Default
Вверху скриншот, где взять и установить языковой пакет.

Другие вопросы по uTorrent
-
80
-
4
-
1
-
6
-
5
-
1
-
1
-
1
-
1
-
1
Ответы
Возможно файлик языка поврежден. Закачайте либо полную версию торрента, либо отдельно загрузите russian.

Скачайте языковой пакет, поместите его в папку торрента (куда ставится по умолчанию), перезапустите торрент, он подтянет языки
Загрузил пакет языков. Вставил в папку. Захожу в uTorrent и серовно только » English», «Sustem Default». Что делать, подскажите?
Теперь пройдите по пунктам 1-3 из статьи.

Если при установке нет русского языка в options-preferences-general-language,
проверьте подключение у интернету, в меню Help — выберите Check for Updates и Download Translation
После загрузки появится окно «Переводы не нуждаются в обновлении». Интерфейс программы автоматически будет переведён на русский. Если желаете проверить, зайдите в меню -настройки -общие- будет установлен русский язык, если нажмете, то откроется длинный список из множества языков.
Спасибо скачал языковый пакет скинул в папку перезапустил торрент и он сам поменял язык.
Добавить ответ
Последняя версия uTorrent не требует русификации, так как русский язык в него встроен по умолчанию. Но если у вас установлен старый выпуск программы, или, к примеру, uTorrent 64 bit, который давно не обновлялся, то вам потребуется установить дополнительный языковой пакет.
Из инструкции ниже вы узнаете, как русифицировать uTorrent на примере Windows 10 (в других версиях ОС – по аналогии).
Шаг 1
Скачайте русификатор для uTorrent (это все лишь один файл с расширением «.lng», в котором содержатся все переводы).
Скачать русификатор
Шаг 2
Скопируйте скачанный файл в папку с установленной программой:
C:Usersимя_вашего_пользователяAppDataRoaminguTorrent
Важно: если вы не видите в проводнике папку «AppData», значит у вас отключено отображение скрытых папок (а она скрытая). Включается эта опция через панель управления в параметрах проводника, во вкладке «Вид»:
Также, быстро найти папку, в которую установлен uTorrent, можно щелкнув правой кнопкой мыши на ярлыке программы и открыв его свойства.
Там нужно нажать на «расположение файла» и папка откроется.
Шаг 3
После того, как скопируете русификатор (языковой пакет), перезапустите uTorrent, зайдите в его настройки и выберите русский язык.
Снова перезапустите программу, чтобы изменения вступили в силу. Русификация uTorrent завершена!
Как получить русскую версию uTorrent?
Не подлежит никакому сомнению, что пользоваться программами, поддерживающими русский язык, гораздо удобнее и понятнее. Для того, чтобы получить русифицированную версию самого популярно торрент-клиента необходимо выполнить несколько несложных действий.
Помните! Вы можете изначально скачать приложение uTorrent на русском языке или русифицировать уже установленный вариант.
Установка uTorrent
Скачать английскую версию можно совершенно бесплатно не только с официального сайта программы, но и на нашем портале тут. Выбирайте программу для операционной системы Windows.
Обратите внимание, что скачивать нужно конфигурацию uTorrent stable, а не те версии которые предназначены для альфа- или бета-тестирования, поскольку в ней уже исправлены имевшиеся в первоначальных версиях ошибки и она более надежна и стабильна в работе.
Установите программу на свой компьютер, нажав соответствующую кнопку в открывшемся окне. Закачка и установка займет совсем немного времени, поскольку размеры программы не превышают 3 Мб.
Программа-русификатор для uTorrent
Для того, чтобы иметь возможность пользоваться торрент-клиентом на русском языке, нужно скачать и установить соответствующую надстройку, которая называется русификатором. Такое дополнение к программе доступно в бесплатном режиме и скачать его можно также на нашем сайте тут.
Перейдите по ссылке «Загрузка языкового пакета» и выберите для закачки файл utorrent.lng. Это и есть искомый русификатор для вашего торрент-клиента.
При возникновении проблем при скачивании (файл называется по-другому или вообще не скачивается), попробуйте зайти через другой браузер.
Сохраните скачанный файл в любую удобную для себя папку и запомните, куда вы его положили. Самым простым вариантом будет сохранить файл на рабочем столе — здесь вы сможете его быстро найти и использовать.
Процесс русификации uTorrent
Итак, у вас есть бесплатно скачанный торрент-клиент и файл-русификатор к нему. Остается их скомбинировать таким образом, чтобы программа смогла работать как положено. Для этого перенесите закачаный файл в ту же папку, где лежит запускающий файл торрент-клиента.
Если вы не знаете, где расположена эта папка, кликните на ярлык uTorrent, установленный на рабочем столе, нажмите правую кнопку мыши и в открывшемся окне выберите вкладку «Свойства». Здесь вы сможете увидеть расположение файла, с которым связан данный ярлык.
Открыв нужную папку поместите в нее файл-русификатор. Обратите внимание, чтобы в этой папке был расположен файл uTorrent.exe. Итак, в искомой папке теперь имеется оба нужных файла — управляющий и русификатор. Осталось только выполнить настройки.
Настройки uTorrent на русский язык
Запустите программу любым из удобных вам способов и в меню настроек выберите строку General. Окроется окно со списком языков, где необходимо найти русский, выбрать его и подтвердить свой выбор. Русификация программы закончена.
Теперь нужно будет перезапустить программу и наслаждать полностью русифицированным интерфейсом.
Будьте внимательны при поиске и скачивании файла-русификатора. Пользуйтесь только тем программным обеспечением, которое предлагают проверенные сайты, поскольку под видом полезных файлов в ваш компьютер могут попасть вирусы, способные нанести значительный ущерб системе.
Ошибка [уже запущена более новая/старая версия] в uTorrent
uTorrent не сможет установиться на компьютер или запуститься после установки, если в диспетчере задач будет висеть процесс utorrent.exe более новой, или наоборот — старой версии. Даже если вы никогда в жизни не устанавливали этот торрент-клиент на компьютер, или же устанавливали, но после этого успешно удаляли, процесс может быть запущен совсем другой программой, с другим названием.
К примеру, некоторые загрузчики файлов, в качестве модуля скачивания через торрент используют исполняемый код и библиотеки uTorrent, просто потому что — это проще и дешевле, чем разрабатывать и писать свой код с нуля. Такие программы нужно отслеживать и удалять с компьютера навсегда.
Порядок действий
Если на экране появилось окно с надписью «уже запущена более новая (или старая) версия uTorrent» — закройте его. Нажмите на клавиатуре CTRL+ALT+Delete, чтобы открыть диспетчер задач Windows.
В диспетчере перейдите во вкладку «Подробности» (Win 10), или «Процессы» (Win 7).
Отсортируйте процессы по столбцу «Имя» и найдите «torrent.exe», или «utorrent.exe». Кликните правой кнопкой мыши по каждому найденному процессу и запустите команду «Открыть расположение файла».
Посмотрите в какой папке лежит файл, к какой программе он относится. Не запущена ли эта программа в данный момент на компьютере? Если запущена — закройте ее. Если вместе с этим из диспетчера также пропал найденный процесс — значит все в порядке. Пробуйте запустить uTorrent снова.
Откройте вкладку «автозагрузка» и посмотрите, не настроен ли там автоматический запуск этой программы вместе с Windows. Если настроен — отключите ее и перезапустите компьютер.
Если процесс «utorrent.exe» сам ни в какую не хочет исчезать из диспетчера задач, даже если все связанные с ним программы были корректно закрыты — завершите его принудительно. Нажмите кнопку «Снять задачу», и затем — «Завершить процесс».
В 90% случаев такой способ решения проблемы поможет, а в 10% — нет. Возможно, процесс, относящийся к мюторренту, запущен под другим именем, тогда найти его среди других таких же будет проблематично (если не сказать, что невозможно). Попробуйте сделать вот что: откройте вкладку «Автозагрузка» и отключите автозапуск всех находящихся там программ, кроме антивируса. Затем перезапустите компьютер.
Если после перезагрузки Windows uTorrent запустился без ошибки, значит виновата одна из отключенных программ. Как вариант — запускайте их по очереди и проверяйте, на какой ошибка повторится. Как только вычислите виновника — напишите разработчику (через обратную связь на официальном сайте, к примеру) и спросите, почему их ПО конфликтует с uTorrent и какие существуют способы решения проблемы.
Либо просто удалите проблемную программу с компьютера через стандартный инструмент установки и удаления программ Windows.
Приложение уже запущено (ошибка)
Иногда выскакивает ошибка “Приложение уже запущено”. Как бороться с «Приложение уже запущено» мы поговорим в этой статье
Причина, кстати, не всегда в том , что мы запускаем несколько раз, одну и ту же программу. Нет. Причиной ещё бывает то, что мы запустили программу версии одной, а потом запускаем обновлённую версию. Звучит запутано, потом поймёте.
Вот, у меня недавно стала появляться при запуске uTorrent такая ошибка
uTorrent
Уже запущена более новая версия uTorrent. Закройте uTorrent и повторите

К примеру, у нас выбивает такую ошибку программа Photoshop. Нажали Alt + Ctrl + Del , перешли в Подробности . Нашли тут Photoshop.ex e и закрыли принудительно. Теперь, при повторном запуске он откроется без этой ошибки (бывает, что в процессах программа висит, а визуально её НЕ ВИДНО ) 
FileZilla
FileZilla appears to be running
Please close all running instances of FileZilla before continuing the installation.
Когда открыл диспетчер задач (alt + ctrl + del) увидел в нём такую картину 
Что касается ошибки в uTorrent. Давайте разберём и её.
Она возникает из-за того, что у вас бардак в папке с uTorrent. Вы сейчас сами увидите. Перейдите в папку



Заходим в папку Updates и удаляем оттуда всё, кроме файла lng и последней версии.
Переименуем последнюю версию в uTorrent и языковой файл (lng) тоже в uTorrent
Теперь вырезаем эти файлы и вставляем в корневом каталоге и соглашаемся с заменой. На этом видео-gif вам будет понятней
Теперь наш uTorrent не будет выдавать таких ошибок. Надеюсь статья была чем-то вам полезной. Пользуйтесь!
Почему не работает uTorrent?
Пыталась скачать торрент файл с зеркала рутор, файл скачался, но когда запустила выскочила надпись «An older version of uTorrent is running». Решила удалить программу uTorrent, и установить её заново. Скачала, попыталась запустить, и опять выскочила эта надпись. Раньше uTorrent нормально работал. Подозреваю, что это происходит в связи с тем, что недавно было автоматическое обновление системы ноутбука. У меня Windows 10. Мог ли произойти сбой в uTorrent после автоматического обновления системы?
Это вторая наша статья о торрент-клиенте µTorrent. В первой мы рассматривали то, как правильно инсталлировать это приложение, не подцепив попутно ненужные (чтобы не сказать «вредные») партнерские программы.
У многих пользователей после установки возникает вопрос — можно ли изменить язык uTorrent? В настройках программы вроде есть меню для выбора языка, но там присутствует только английский. Как добавить туда русский, украинский или другой понятный язык? Данный гайд поможет вам это сделать.
Если вы скачивали uTorrent здесь, то вероятно увидели под ссылкой на его загрузку ссылку на языковой пакет. Скачайте его и распакуйте любым архиватором. Хотя можно и без архиватора — Windows умеет открывать ZIP-файлы и сам.
Внутри разархивированной папки должен находиться файл utorrent.lng.
Этот файл нам нужно переместить в папку с файлами программы uTorrent. Найти эту папку можно двумя способами (подсказка — второй способ проще и быстрее).
Первый способ найти папку uTorrent
Чтобы найти эту папку следует пройти путь C:UsersИмя_пользователяAppDataRoaminguTorrent (где вместо Имя_пользователя ваши данные).
Если в папке пользователя не видно папки AppData, включите во вкладке «Вид» меню папки отображение скрытых элементов.
Второй способ найти папку uTorrent
Кликните правой кнопкой мышки по ярлыку uTorrent на рабочем столу вашего ПК и нажмите пункт «Расположение файла». И вы окажетесь в нужной папке.
Если вдруг вышло так, что на рабочем столе ярлыка нету, воспользуйтесь ярлыком в меню Пуск. Только в этом случае вам нужно будет совершить двойной переход. Сначала кликните на него правой кнопкой мышки, выберите пункт «Дополнительно» и в открытом меню «Перейти к расположению файла».
Откроется папка в которой будет ярлык uTorrent. Правый клик мышкой и выбор пункта «Расположение файла» перенесет вас в папку установки этой программы.
После того, как вы оказались в нужном месте, переместите или скопируйте в него языковой файл utorrent.lng.
Если uTorrent запущен закройте его. Закройте также иконку программы в системном трее (правый нижний угол экрана). Для этого кликните правой кнопкой мышки по иконке и выберите пункт «Exit». Убедитесь что иконка не скрывается за стрелочкой.
Вновь запустите uTorrent и откройте меню «Options», пункт «Preferences».
Откроется окно настроек. В первом разделе «General» (он открыт по умолчанию) в выпадающем списке «Language» выберите нужный язык.
Нажмите кнопку «OK» внизу окна настроек. Появится окошко с информацией о том, что изменение языка будет произведено только после перезапуска программы.
Нажмите «OK» и вновь закройте программу (в том числе в системном трее) и запустите uTorrent. Он будет на нужном языке (в нашем случае на русском).
После удачной установки и локализации пришло время отключить рекламу в интерфейсе программы. Ведь здесь ее предостаточно. О том как это сделать можете почитать здесь.
35
7
09.09.2011, 16:25
«Options» -) «Preferences» -) в поле «Language» выбираете «Russian» -) перезапустите прогу.
21
5
10.09.2011, 01:32
Для начала скачать русский языковой файл
(прямая ссылка —
http://soft.mydiv.net/win/adload193408-uTorrent.html
)и положить его в папку с программой.
А затем воспользоваться советом Pokridon-а.
Или второй вариант. Скачать языковой файл и новую версию самой программы (с официального сайта — здесь уже чуть устарела). Положить оба файла в одну папку (любую), и запустить на установку. Установщик сам всё сделает как надо и закинет языковой файл в нужное место.
(
http://www.utorrent.com/intl/ru/
+ строка Other Platforms & Languages)
8
3
27.07.2012, 02:44
заходишь в торрент потом в натройки там будет строка language но там только англиский язык потом дальше по строке будет написано more нажимаешь у тебя откоется сайт и качаешь зборник языков на торрент там все и русский тож
3
3
26.11.2012, 14:58
[…удалено цензурой…] не помогает
может кто подробнее объяснит в какую […удалено цензурой…] этой программы надо чё поместить?
12
3
03.12.2013, 10:50
у меня кроме английского и system default ничего нет где взять русский ведь он у меня был
4
0
15.04.2014, 06:53
Сначала торрент был на русском, а потом вдруг стал на английском. Ничего не обновляла.Долго ничего не скачивала, а как-то решила докачать незавершенный мультик, смотрю: все не по русски.Как вернуть обратно русский язык? Никакого «language» не нашла.
11
4
15.04.2014, 14:40
Плохо искали. В меню
Options
—>
Preferences
в разделе
General
есть пункт
Language
.
0
1
20.05.2014, 20:52
Плохо искали. В меню Options —> Preferences в разделе General есть пункт Language.
СПАСИБО ПОМОГ)))))
В ответ на сообщение от Sergio87
#96838
0
1
21.05.2014, 05:39
я поменял и ничего не произошло помогите о то меня прибьют
3
0
21.05.2014, 12:53
Перезапустите торрент-клиент, чтобы изменения вступили в силу.
4
1
30.05.2014, 00:42
а как перезапустить программу?
8
0
30.05.2014, 20:31
Через меню
Файл
—>
Выход
.
0
0
14.06.2014, 04:26
Спасибо Serqio87!!!! Получилось!!!
6
0
04.07.2014, 08:57
в поле «Language» нет русского языка. Там только SISTEM DEFAULT и английский
1
0
04.07.2014, 09:55
Очень странно. Какой версией клиента Вы пользуетесь? У меня в 3.4.1 любой язык на выбор. Попробуйте переустановить клиент.
0
0
05.08.2014, 14:35
у меня торент на украинском,помогите ,как сделать что бы он был на русском?
В ответ на сообщение от Sergio87
#100422
1
1
05.08.2014, 19:44
Ищите в меню клиента настройки языка.
28
0
14.08.2014, 16:34
У меня торент версия 3.4.2 в options-preferences язык был только английский. Зашел в help-download transletion и языковой пакет загрузился. Потом снова options-preferences и выбираем русский. После перезагрузить программу естественно
1
0
05.11.2014, 18:02
ставлю русский в настройках программы, перезапускаю программу,вуаля ангельский и ни какого русского.. хоть сто раз обозначай)))
0
2
30.12.2014, 20:55
как переустановить програму Torrent 3.4.2, так чтобы был русский язик?
0
0
31.12.2014, 08:50
Гость
как переустановить програму Torrent 3.4.2, так чтобы был русский язик?
Выше уже всё рассказали. Для переключения на русский язык нет необходимости переустанавливать программу.
В ответ на сообщение от Гость
#118313
2
0
28.02.2015, 13:04
Юрий
У меня торент версия 3.4.2 в options-preferences язык был только английский. Зашел в help-download transletion и языковой пакет загрузился. Потом снова options-preferences и выбираем русский. После перезагрузить программу естественно
спс очень помог
В ответ на сообщение от Юрий
#106646
2
0
11.03.2015, 22:01
В поле «Language» нет русского языка. Там только SISTEM DEFAULT и английский.Как быть
0
1
12.03.2015, 08:30
Потрудитесь прочесть предыдущие сообщения в данной теме, ибо решение Вашей проблемы было дано уже не раз.
0
0
24.07.2015, 14:48
блин ц меня 3.4.3 и нефига нет там русского и че делать
На чтение 3 мин. Просмотров 814 Опубликовано 03.09.2019
Неустранимая ошибка: не найден языковой файл. Это связано с рядом системных неполадок.
Например, ваш компьютер с Windows может остановиться в середине задачи и выдать это сообщение об ошибке. В других случаях система тянет, поскольку она сканирует компьютер на наличие вредоносных программ и других подозрительных программ.
Вы также можете заметить постоянное отсутствие стабильности Windows при использовании вашего компьютера. Это своеобразное поведение будет мучить вас, пока вы не примете меры, чтобы избавиться от сообщения об ошибке.
К счастью, есть пара решений, которые устраняют досадную фатальную ошибку, но языковой файл не найден постоянно.
Но давайте сначала углубимся в некоторые из триггеров этого осложнения.
Содержание
- В каких причинах языкового файла обнаружены фатальные ошибки?
- Как решить фатальные ошибки, связанные с языковыми файлами
- Исправление 1: запустить восстановление системы
- Исправление 2: чистая загрузка
- Исправление 3: восстановление поврежденных/отсутствующих системных файлов с помощью средства проверки системных файлов
- Исправление 4: запустить проверку на вирусы
- Исправление 5: удалите программное обеспечение Spyhunter
В каких причинах языкового файла обнаружены фатальные ошибки?
Некоторые из наиболее распространенных причин этой ошибки включают в себя:
- Проблемы в существующей установке антивирусной программы Spyhunter.
- Атака противным вирусом или другим вредоносным программным обеспечением.
- Возможно, поврежден реестр Windows из-за изменений, которые вы там внесли.
- Проблема возникает из-за того, что вы или коллега не смогли правильно выключить компьютер.
- Конфликт, вызванный сторонним приложением.
Независимо от того, что вызвало это, мы все согласны с тем, что это может быть упрямой ошибкой для устранения неполадок.
Как решить фатальные ошибки, связанные с языковыми файлами
Устранение этой ошибки требует, чтобы вы предприняли некоторые процедуры, стремясь отменить изменения, которые спровоцировали ее.
Теперь давайте рассмотрим некоторые исправления, которые помогут вам вернуть компьютер в нормальное функциональное состояние:
Исправление 1: запустить восстановление системы
Средство восстановления системы автоматически восстанавливает системные файлы и конфигурацию операционной системы до того момента, когда все работало.
Таким образом, это вариант быстрого устранения неполадок, если ошибка только начала появляться …
шаги:
- Нажмите Windows + R .
-
Введите sysdm.cpl и нажмите клавишу ввода.
- Нажмите Защита системы.
-
Теперь выберите Восстановление системы.
- Нажмите Далее.
-
Из доступных точек восстановления выберите свою последнюю точку восстановления системы , которая сработала.
- Нажмите далее и следуйте остальным инструкциям, чтобы завершить восстановление.
- Перезагрузите систему и посмотрите, исчезла ли ошибка.
Исправление 2: чистая загрузка
Загрузка вашей системы в состоянии чистой загрузки поможет определить, вызвана ли проблема какими-либо сторонними приложениями, которые вы установили.
Чистая загрузка также помогает вам изолировать любые элементы автозагрузки, которые могут вызвать сбой.
Шаги (Windows 10).
- Войдите в систему как администратор и нажмите Пуск .
- Тип MSCONFIG .
-
Нажмите Конфигурация системы ( в последующих результатах поиска).
- Выберите раздел Услуги в разделе Конфигурация системы .
-
Установите флажок Скрыть все службы Microsoft , а затем нажмите Отключить все .
- Теперь выберите вкладку Автозагрузка .
-
Нажмите или выберите параметр Открыть диспетчер задач .
-
Найдите вкладку Автозагрузка после того, как откроется Диспетчер задач , нажмите на каждый элемент автозагрузки и выберите Отключить .
- Выход из диспетчера задач.
- Нажмите ОК (после появления соответствующего запроса) и перезагрузите компьютер.
Если после фатальной ошибки сообщение об отсутствии языкового файла перестает работать, необходимо найти стороннее приложение, генерирующее запрос, и удалить его.
Обратите внимание, что режим чистой загрузки предлагает ограниченные функции, поэтому вам нужно перевести компьютер в режим нормальной загрузки, чтобы получить доступ ко всем функциям, как только вы закончите с устранением неполадок.
- ТАКЖЕ ЧИТАЙТЕ: как использовать новую утилиту «Сбросить этот ПК» в Windows 10 19H1
Как перезагрузить компьютер для нормального запуска:
- С помощью кнопки «Пуск» найдите msconfig .
- Выберите msconfig/System Configuration .
- Нажмите или коснитесь вкладки Обычный запуск в разделе Общие .
- Нажмите/нажмите вкладку «Услуги» .
-
Снимите флажок Скрыть все службы Microsoft.
- Затем нажмите Включить все .
- Теперь выберите вкладку «Автозагрузка» .
- Выберите Открыть диспетчер задач .
- Включить каждую программу запуска (нажмите, чтобы включить одну за другой).
- Нажмите Перезагрузить , когда появится соответствующий запрос.
Если проблема возвращается, попробуйте исправить 3
Исправление 3: восстановление поврежденных/отсутствующих системных файлов с помощью средства проверки системных файлов
Средство проверки системных файлов Windows позволяет сканировать системные файлы на наличие повреждений, а также восстанавливает как отсутствующие, так и поврежденные файлы.
Помните, что неустранимая ошибка, когда языковой файл не найден, иногда вызывается отсутствующим/поврежденным системным файлом.
Шаги:
- Нажмите Пуск .
- Введите Командная строка/cmd в соответствующем поле поиска.
- Нажмите правой кнопкой мыши на Командная строка .
-
Нажмите Запуск от имени администратора . (Введите пароль администратора или нажмите Разрешить , когда появится запрос).
- Введите следующую команду SFC в окнах командной строки и нажмите клавишу ВВОД:
SFC/SCANNOW

Перезагрузите вашу систему.
Все защищенные системные файлы сканируются, а найденные отсутствующие/поврежденные заменяются или ремонтируются.
- Затем вам нужно снова открыть cmd и запустить следующее обслуживание образа развертывания и управление им ( DISM ). Введите каждый и нажмите enter в указанном порядке.
Dism/Online/Cleanup-Image/CheckHealth
Dism/Online/Cleanup-Image/ScanHealth
Dism/Online/Cleanup-Image/RestoreHealth

DISM также восстанавливает и подготавливает различные образы Windows, связанные с важными настройками, включая среду восстановления Windows, и также может быть полезной.
Надеемся, что эти команды устранят давнюю ошибку компьютера.
Исправление 4: запустить проверку на вирусы
Как я упоминал ранее, неприятная фатальная ошибка, которую не обнаружил языковой файл, время от времени возникает из-за заражения вредоносным ПО.
Впоследствии, полное сканирование системы на наличие вирусов гарантирует, что ваша машина не содержит вредоносных программ, и может помочь остановить ее.
Попробуйте выполнить резервное копирование важных данных, прежде чем пытаться сканировать, так как поврежденные файлы данных могут быть удалены во время лечения.
Шаги:
Процедура зависит от вашего антивируса.
- Также читайте . Полное исправление: Защитник Windows не будет выполнять быстрое сканирование в Windows 10, 8.1, 7 .
Исправление 5: удалите программное обеспечение Spyhunter
SpyHunter – это стороннее антишпионское программное обеспечение, которое, по-видимому, обеспечивает защиту от многочисленных угроз безопасности в Интернете.
Этот инструмент также предоставляет настраиваемые исправления и обычно используется для удаления наиболее неприятных шпионских программ.
Однако он периодически конфликтует с настройками Windows, что приводит к фатальной ошибке: не найден языковой файл.
Решение в таком случае заключается в полном удалении инструмента.
Шаги:
- Нажмите начать.
- Введите Панель управления в поле поиска Windows.
-
Выберите Панель управления.
- Когда откроется окно панели управления, нажмите Программы.
-
Теперь выберите Программы и компоненты.
- Найдите приложение SpyHunter , щелкните его правой кнопкой мыши и выберите Удалить.
- Подождите, пока процесс удаления завершится.
- Перезагрузите компьютер и убедитесь, что у вас все получилось.
-
Windows
-
Интернет
-
Загрузка
-
uTorrent
- Вопросы
uTorrent для Windows
-
Обзор
1
-
Видео
9
-
Вопросы
21
-
Статьи
8
Для смены языка в uTorrent на русский, выберите:
1. Options — Preferences — General.
2. Откройте раскрывающееся меню в окне Language и выберите Russian из списка — Ok.
3. Перезапустите торрент-клиент.

Что делать , если оно выдает мне вот это, когда я пере запускаю торрент —
Please shut down uTorrent and try again?
а если нету русского языка только English
Если нет русского, с родного сайта uTorrent загрузите языковой пакет в виде файла utorent.lng и поместите его в папку %AppData%uTorrent
После чего запускайте uTorrent и выбирайте в списке русский!

Все равно нет там в списке русского. Только English и System Default
Вверху скриншот, где взять и установить языковой пакет.

Другие вопросы по uTorrent
-
80
-
4
-
1
-
6
-
5
-
1
-
1
-
1
-
1
-
1
Ответы
Возможно файлик языка поврежден. Закачайте либо полную версию торрента, либо отдельно загрузите russian.

Скачайте языковой пакет, поместите его в папку торрента (куда ставится по умолчанию), перезапустите торрент, он подтянет языки
Загрузил пакет языков. Вставил в папку. Захожу в uTorrent и серовно только » English», «Sustem Default». Что делать, подскажите?
Теперь пройдите по пунктам 1-3 из статьи.

Если при установке нет русского языка в options-preferences-general-language,
проверьте подключение у интернету, в меню Help — выберите Check for Updates и Download Translation
После загрузки появится окно «Переводы не нуждаются в обновлении». Интерфейс программы автоматически будет переведён на русский. Если желаете проверить, зайдите в меню -настройки -общие- будет установлен русский язык, если нажмете, то откроется длинный список из множества языков.
Спасибо скачал языковый пакет скинул в папку перезапустил торрент и он сам поменял язык.
Добавить ответ
Ошибка [уже запущена более новая/старая версия] в uTorrent
uTorrent не сможет установиться на компьютер или запуститься после установки, если в диспетчере задач будет висеть процесс utorrent.exe более новой, или наоборот — старой версии. Даже если вы никогда в жизни не устанавливали этот торрент-клиент на компьютер, или же устанавливали, но после этого успешно удаляли, процесс может быть запущен совсем другой программой, с другим названием.
К примеру, некоторые загрузчики файлов, в качестве модуля скачивания через торрент используют исполняемый код и библиотеки uTorrent, просто потому что — это проще и дешевле, чем разрабатывать и писать свой код с нуля. Такие программы нужно отслеживать и удалять с компьютера навсегда.
Порядок действий
Если на экране появилось окно с надписью «уже запущена более новая (или старая) версия uTorrent» — закройте его. Нажмите на клавиатуре CTRL+ALT+Delete, чтобы открыть диспетчер задач Windows.
В диспетчере перейдите во вкладку «Подробности» (Win 10), или «Процессы» (Win 7).
Отсортируйте процессы по столбцу «Имя» и найдите «torrent.exe», или «utorrent.exe». Кликните правой кнопкой мыши по каждому найденному процессу и запустите команду «Открыть расположение файла».
Посмотрите в какой папке лежит файл, к какой программе он относится. Не запущена ли эта программа в данный момент на компьютере? Если запущена — закройте ее. Если вместе с этим из диспетчера также пропал найденный процесс — значит все в порядке. Пробуйте запустить uTorrent снова.
Откройте вкладку «автозагрузка» и посмотрите, не настроен ли там автоматический запуск этой программы вместе с Windows. Если настроен — отключите ее и перезапустите компьютер.
Если процесс «utorrent.exe» сам ни в какую не хочет исчезать из диспетчера задач, даже если все связанные с ним программы были корректно закрыты — завершите его принудительно. Нажмите кнопку «Снять задачу», и затем — «Завершить процесс».
В 90% случаев такой способ решения проблемы поможет, а в 10% — нет. Возможно, процесс, относящийся к мюторренту, запущен под другим именем, тогда найти его среди других таких же будет проблематично (если не сказать, что невозможно). Попробуйте сделать вот что: откройте вкладку «Автозагрузка» и отключите автозапуск всех находящихся там программ, кроме антивируса. Затем перезапустите компьютер.
Если после перезагрузки Windows uTorrent запустился без ошибки, значит виновата одна из отключенных программ. Как вариант — запускайте их по очереди и проверяйте, на какой ошибка повторится. Как только вычислите виновника — напишите разработчику (через обратную связь на официальном сайте, к примеру) и спросите, почему их ПО конфликтует с uTorrent и какие существуют способы решения проблемы.
Либо просто удалите проблемную программу с компьютера через стандартный инструмент установки и удаления программ Windows.
Приложение уже запущено (ошибка)
Иногда выскакивает ошибка “Приложение уже запущено”. Как бороться с «Приложение уже запущено» мы поговорим в этой статье
Причина, кстати, не всегда в том , что мы запускаем несколько раз, одну и ту же программу. Нет. Причиной ещё бывает то, что мы запустили программу версии одной, а потом запускаем обновлённую версию. Звучит запутано, потом поймёте.
Вот, у меня недавно стала появляться при запуске uTorrent такая ошибка
uTorrent
Уже запущена более новая версия uTorrent. Закройте uTorrent и повторите

К примеру, у нас выбивает такую ошибку программа Photoshop. Нажали Alt + Ctrl + Del , перешли в Подробности . Нашли тут Photoshop.ex e и закрыли принудительно. Теперь, при повторном запуске он откроется без этой ошибки (бывает, что в процессах программа висит, а визуально её НЕ ВИДНО ) 
FileZilla
FileZilla appears to be running
Please close all running instances of FileZilla before continuing the installation.
Когда открыл диспетчер задач (alt + ctrl + del) увидел в нём такую картину 
Что касается ошибки в uTorrent. Давайте разберём и её.
Она возникает из-за того, что у вас бардак в папке с uTorrent. Вы сейчас сами увидите. Перейдите в папку



Заходим в папку Updates и удаляем оттуда всё, кроме файла lng и последней версии.
Переименуем последнюю версию в uTorrent и языковой файл (lng) тоже в uTorrent
Теперь вырезаем эти файлы и вставляем в корневом каталоге и соглашаемся с заменой. На этом видео-gif вам будет понятней
Теперь наш uTorrent не будет выдавать таких ошибок. Надеюсь статья была чем-то вам полезной. Пользуйтесь!
Почему не работает uTorrent?
Пыталась скачать торрент файл с зеркала рутор, файл скачался, но когда запустила выскочила надпись «An older version of uTorrent is running». Решила удалить программу uTorrent, и установить её заново. Скачала, попыталась запустить, и опять выскочила эта надпись. Раньше uTorrent нормально работал. Подозреваю, что это происходит в связи с тем, что недавно было автоматическое обновление системы ноутбука. У меня Windows 10. Мог ли произойти сбой в uTorrent после автоматического обновления системы?