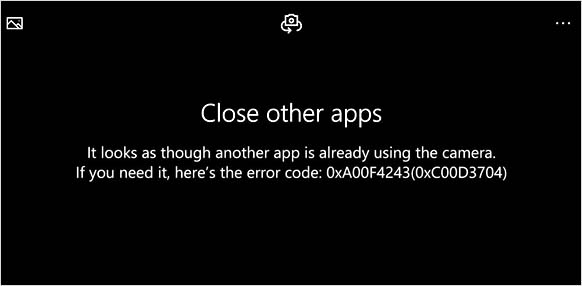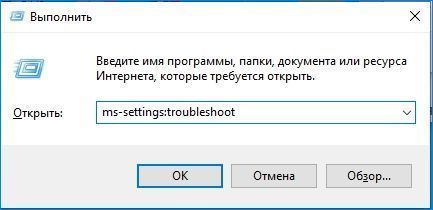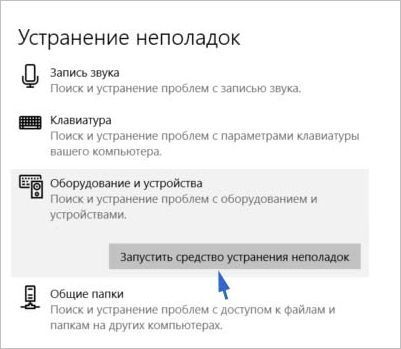Содержание
- Google Chrome
- Opera
- Яндекс.Браузер
- Mozilla Firefox
- Устранение неполадок с обнаружением веб-камеры
- Вопросы и ответы
Google Chrome
В самом популярном веб-обозревателе Google Chrome операцию можно выполнить разными методами, и далее мы расскажем о каждом из них.
Способ 1:Уведомление
При каждом открытии страницы какого-либо сайта, подразумевающей работу веб-камеры (или исключительно при вызове функции на этой странице, для которой должна быть задействована вебка), браузер должен отобразить соответствующее уведомление под адресной строкой. Юзеру остается только нажать на «Разрешить».
Если же у вас не появляется такого окна, причин тому может быть 3: ранее вы заблокировали это уведомление, отображение вопроса об использовании камеры запрещено в настройках браузера, неправильно работает веб-камера. Рассмотрим, как устранить каждую из этих ситуаций, начиная с простой.
Просмотреть, было ли прежде заблокировано уведомление, можно, кликнув по иконке замка слева от адреса сайта. Обратите внимание, если страница не была перезагружена, справа дополнительно будет отображаться соответствующий значок, пропадающий при последующих открытиях страницы. В открывшемся окне вы сразу увидите заблокированное действие с пунктом «Камера». Щелкните по значению и в выпадающем меню выберите «Спрашивать» или «Разрешить».
Перезагрузите страницу, чтобы применить изменения. После этого должно отобразиться уведомление или страница сразу отобразит захваченное изображение с вебки. В противном случае обратитесь к последнему разделу этой статьи, рассказывающей об устранении неполадок.
Способ 2: Включение разрешения для сайта
- Чтобы включить вебку заранее, можно открыть окно изменения разрешений, кликнув по иконке в адресной строке левее самого URL. В нем перейдите в «Настройки сайтов».
- Найдите тут блок «Разрешения», а в нем пункт «Камера». Измените значение на «Разрешить». Будьте внимательны: изменение происходит только для текущего адреса, а не для всех.

Способ 3: Включение в настройках браузера
Когда в настройках браузера запрещено использование камеры, действиями из предыдущих способов пользователь разрешит ее работу лишь одному URL. Задать глобальное значение для этой настройки можно лишь в настройках.
- Нажмите кнопку «Меню» и перейдите в «Настройки».
- В блоке «Конфиденциальность и безопасность» вам нужен пункт «Настройки сайта».
- Зайдите в настройки параметра «Камера».
- Переведите состояние единственного доступного пункта в активное. Теперь все сайты будут спрашивать разрешение на использование вебки. А вот параметра, разрешающего ее включение без дополнительных подтверждений со стороны юзера, здесь нет в целях безопасности. Ниже, кстати, могут располагаться адреса, для которых вы вручную запрещали или разрешали работу вебки.

Opera
Opera во многом схожа с предыдущим браузером по своей настраиваемости, так как у обеих программ одинаковый движок. По этой причине мы не будем повторно составлять ту же самую инструкцию — ознакомьтесь со Способами 1 и 2 про Google Chrome, воспользовавшись одним из них для конкретного сайта.

А вот если вам нужно включить работу веб-камеры сразу для всех URL, выполните следующее:
- Фирменной кнопкой разверните «Меню» и выберите «Настройки».
- Поочередно переходите в разделы «Дополнительно» > «Безопасность» > «Настройки сайта».
- Тут переключитесь в настройки «Камеры».
- Включите отображение разрешения на доступ. Теперь каждый раз, когда какое-то приложение внутри сайта будет требовать веб-камеру, рядом с адресной строкой в Опере станет появляться соответствующий вопрос.

Яндекс.Браузер
Из-за своеобразного интерфейса почти все настройки в Яндекс.Браузере отличаются от тех, что выше. Впрочем, Способ 1 для Google Chrome, применим и к этому веб-обозревателю, поэтому его рассмотрение мы пропустим. А вот другие варианты разберем целиком.
Способ 1: Включение разрешения для сайта
- При необходимости разрешить использование вебки только одному сайту, нажмите по иконке замка слева от URL в адресной строке и кликните по «Подробнее».
- Отыщите блок «Разрешения» и измените значение для пункта «Камера».
- Остается перезагрузить страницу, чтобы изменения вступили в силу.
Способ 2: Включение в настройках браузера
Предыдущий метод не влияет на работу этой функции на других сайтах, поэтому, чтобы отображать уведомление о разрешении работы вебки везде, необходимо изменить один из пунктов настроек.
- Через меню откройте «Настройки».
- На левой панели выберите «Сайты» и справа кликните по ссылке «Расширенные настройки сайтов».
- Активируйте пункт «Запрашивать разрешение». Чтобы просмотреть список URL, для которых запрещено или разрешено использование вебки, нажмите на «Настройки сайтов».

Mozilla Firefox
В Mozilla Firefox все устроено не так, как у предыдущих трех браузеров, работающих на идентичном движке.
- При появлении уведомления о доступе к камере нажмите «Разрешаю», а если желаете и дальше пользоваться вебкой на этом сайте, сперва установите галочку у пункта «Запомнить это решение».
- Если вы ранее блокировали работу камеры для этого URL, в адресной строке рядом с замком сразу же отобразится значок с запретом. Кликнув по нему, вы сможете отключить временную блокировку нажатием на крестик.
- А в «Настройках» можно лишь управлять списком адресов, для которых было разрешено или запрещено ее использование.
- Для этого перейдите в «Приватность и Защита» и в блоке «Разрешения» откройте «Параметры» камеры.
- Поищите в списке нужный URL вручную либо через поиск. При надобности измените его состояние и сохраните изменения.


Устранение неполадок с обнаружением веб-камеры
Когда вы получаете уведомление о том, что камера не была обнаружена, даже если выставили все разрешения в браузере, проверьте ее на работоспособность. Возможно, на ноутбуке есть физический переключатель ее работы, а если это отдельное устройство, быть может, оно не подсоединено к компьютеру. Другие причины, по которым может не работать камера, читайте в нашем материале по ссылке ниже.
Подробнее:
Почему не работает веб-камера на ноутбуке
Правильное подключение веб-камеры к компьютеру
Пользователи Windows 10 также должны прочитать следующую статью, где рассказывается о включении вебки в операционной системе. Эта функция, переведенная в состояние «Откл.», запрещает работу камеры в приложениях, даже если внутри этих приложений ее использование разрешено.
Подробнее: Включение камеры в Windows 10
Несколько пользователей столкнулись с проблемой камеры, используемой другим приложением, когда они пытались получить доступ к камере в Skype или других подобных приложениях. Эта проблема возникает как во встроенных, так и во внешних камерах, и о ней сообщается в версиях Windows 7, 8.1, 10 и 11. Точнее, эта проблема возникает после обновления 20H2 операционной системы Windows. Проблема с используемой камерой не связана с каким-либо конкретным приложением на вашем устройстве, но возникает на вашем ПК по многим причинам. В этом руководстве вы узнаете об эффективных методах устранения неполадок, которые помогут вам решить проблему, связанную с тем, что камера используется другим приложением.
Вот несколько веских причин, которые способствуют тому, что камера используется другим приложением. Вам рекомендуется глубоко проанализировать причины, чтобы вы могли следовать соответствующим методам устранения неполадок, чтобы решить проблему так легко.
- Отсутствующие, устаревшие или несовместимые драйверы камеры.
- Файлы и кеш-приложение в камере повреждены или несовместимы с вашей операционной системой.
- Доступ к камере не предоставляется на вашем ПК с Windows 10.
- Антивирусные программы могут ограничивать доступ к камере.
- Поврежденное приложение камеры.
- Некоторые другие программы на ПК используют вашу камеру.
- Настройки камеры не подходят.
- Брандмауэр Защитника Windows блокирует доступ к камере.
- Функции безопасности веб-камеры способствуют возникновению ошибки.
Мы исследовали несколько технических форумов, посвященных проблеме с камерой, используемой другим приложением, и поэтому проанализировали способы устранения неполадок, чтобы решить проблему.
Способ 1: закрыть программы, использующие камеру
Камера на вашем устройстве может одновременно использоваться только одним приложением. Если вы предполагаете, что камеру используют другие приложения, рекомендуется закрыть все фоновые приложения, активные на вашем устройстве. Вы можете либо выйти из всех программ, закрыв их все по одной, либо с помощью диспетчера задач. Для этого следуйте нашему руководству «Как завершить задачу в Windows 10».
Кроме того, вам рекомендуется отключить автозагрузку программ на вашем ПК с Windows 10. Чтобы реализовать задачу, следуйте нашему руководству «4 способа отключить автозагрузку программ в Windows 10».
Способ 2: разрешить доступ к камере
Если у вас возникла проблема с камерой, используемой другим приложением на вашем компьютере с Windows 10, есть вероятность, что доступ к камере не предоставлен должным образом. Кроме того, вы можете легко решить эту проблему, разрешив доступ к камере в настройках Windows. Вот несколько шагов, чтобы предоставить разрешение.
1. Вы можете запустить настройки Windows, одновременно нажав клавиши Windows + I.
2. Затем выберите параметр «Конфиденциальность», как показано на рисунке.
3. Затем на левой панели найдите и выберите параметр «Камера».
Примечание. Убедитесь, что параметр «Разрешить приложениям доступ к вашей камере» включен, как показано на рисунке.
Способ 3. Запустите средство устранения неполадок оборудования и устройств
Если вы обнаружите, что на вашем компьютере с Windows 10 возникают какие-либо проблемы, связанные с оборудованием, их можно легко решить, запустив средство устранения неполадок оборудования и устройств. Все проблемы, обнаруженные средством устранения неполадок, будут автоматически решены самим средством устранения неполадок. Например, если на вашем ПК есть какие-либо поврежденные настройки и если есть какие-либо конкретные изменения, которые необходимо внести, средство устранения неполадок вам очень поможет. Следуйте нашему руководству по запуску средства устранения неполадок оборудования и устройств, чтобы устранить проблемы и выполнить шаги в соответствии с инструкциями.
После того, как вы исправили все предложения, упомянутые в конце процесса устранения неполадок, проверьте, не исправлена ли ваша камера, используемая другой проблемой приложения.
Способ 4: включить драйвер устройства камеры
Если вы случайно отключили веб-камеру или камеру в настройках своего устройства, вы столкнетесь с проблемой использования камеры. Итак, если вы отключили веб-камеру на своем устройстве, включите ее на своем компьютере, как указано ниже.
1. Нажмите клавишу Windows и введите Диспетчер устройств. Затем нажмите Открыть.
2. Как только откроется окно Диспетчера устройств, дважды щелкните раздел Камеры, чтобы развернуть его.
3. Теперь щелкните правой кнопкой мыши камеру и выберите параметр «Включить устройство».
Способ 5: запустить сканирование на наличие вредоносных программ
Несколько экспертов Microsoft предполагают, что сканирование ПК поможет вам защитить ваш компьютер от угроз. Если на ваш компьютер проникли какие-либо вирусы или вредоносные программы, вы не можете использовать внешние и внутренние аппаратные устройства. Следовательно, вам рекомендуется сканировать компьютер, как указано в нашем руководстве «Как запустить сканирование на вирусы на моем компьютере»?
Кроме того, если вы хотите удалить вредоносное ПО с вашего компьютера, ознакомьтесь с нашим руководством Как удалить вредоносное ПО с вашего компьютера в Windows 10.
Способ 6: обновить Windows
Кроме того, если на вашем ПК есть какие-либо ошибки, их можно исправить только после обновления Windows. Microsoft выпускает регулярные обновления, чтобы исправить все эти ошибки, тем самым сортируя камеру, используемую другим приложением. Следовательно, убедитесь, что вы обновили операционную систему Windows и есть ли какие-либо ожидающие обновления, воспользуйтесь нашим руководством по загрузке и установке последнего обновления Windows 10.
После обновления операционной системы Windows проверьте, есть ли у вас доступ к камере.
Способ 7: отключить брандмауэр Windows
Иногда брандмауэр Защитника Windows на вашем компьютере может блокировать доступ к камере из соображений безопасности. Если в этом случае камера была заблокирована брандмауэром Защитника Windows, вам необходимо включить его или временно отключить защиту брандмауэра на вашем компьютере. Если вы не знаете, как отключить брандмауэр Защитника Windows, наше руководство по отключению брандмауэра Windows 10 поможет вам в этом.
Получив доступ к вашей камере, убедитесь, что вы снова включили пакет брандмауэра, поскольку компьютер без программы безопасности всегда представляет угрозу.
Способ 8: обновить или откатить драйверы камеры
Если на вашем компьютере есть какие-либо несовместимые или устаревшие драйверы камеры, вы столкнетесь с проблемой использования камеры. Чтобы устранить проблему, либо обновите драйверы камеры, либо откатите их, если это необходимо.
Вариант I: обновить драйверы
1. Введите «Диспетчер устройств» в меню поиска Windows 10 и нажмите «Открыть».
2. Затем дважды щелкните Камеры, чтобы развернуть его.
3. Теперь щелкните правой кнопкой мыши драйвер (скажем, HP TrueVision HD) и выберите «Обновить драйвер».
4. Теперь нажмите Автоматический поиск драйверов. Это автоматически определит и установит подходящие драйверы.
5А. Если есть обновления, ожидающие установки, обновление будет успешным.
5Б. Вы получите сообщение Лучшие драйверы для вашего устройства уже установлены, если драйверы уже обновлены.
6. Закройте окно и перезагрузите компьютер.
Вариант II: Откат драйверов
1. Как и раньше, откройте Диспетчер устройств и разверните раздел Камеры.
2. Щелкните драйвер правой кнопкой мыши и выберите параметр «Свойства».
3. Перейдите на вкладку «Драйвер» и нажмите «Откатить драйвер».
4. Нажмите OK, чтобы сохранить изменения.
5. Наконец, нажмите «Да» в приглашении и перезагрузите компьютер. Теперь вы можете получить доступ к вашей камере.
Способ 9: обновить приложения
Вы должны убедиться, что все приложения, связанные с Microsoft Store, обновлены до последней версии. Это гарантирует, что все взаимосвязанные приложения обновлены до последней версии, тем самым устраняя проблему с камерой, используемой другим приложением. Следуйте инструкциям.
1. Введите Microsoft Store в меню поиска и нажмите «Открыть».
2. Затем в окне Microsoft Store щелкните значок «Библиотека», как показано на рисунке.
3. Теперь нажмите кнопку «Получить обновления», как показано на рисунке.
4. Затем нажмите кнопку «Обновить все».
5. Подождите, пока не появится уведомление об обновлении ваших приложений и игр.
После обновления приложений проверьте, устранили ли вы проблему.
Метод 10: переустановите проблемные приложения
Для проблем, связанных с приложением, из-за которых ваша камера используется другим приложением, у вас нет других вариантов, кроме как переустановить их. Вот несколько инструкций по переустановке проблемных приложений в Microsoft Store.
Примечание. В этом руководстве в качестве примера взят Zoom.
1. Введите Панель управления в меню поиска и нажмите Открыть.
2. Установите «Просмотр» > «Крупные значки», затем нажмите «Программы и компоненты».
3. Теперь нажмите «Масштаб» и выберите «Удалить».
4. Подтвердите запрос, если он есть, и перезагрузите компьютер после полного удаления приложения.
5. Скачайте Zoom с официального сайта.
6. Теперь перейдите в Мои загрузки и запустите установочный файл ZoomInstaller. Подождите, пока приложение не установится на ваш компьютер. Теперь вы можете получить доступ к камере во вновь установленном приложении.
Способ 11: перерегистрировать камеру
Если ни один из рассмотренных выше способов вам не помог, попробуйте перерегистрировать камеру, как описано ниже. Есть два способа реализации задачи.
Вариант I: через Windows PowerShell
1. Введите Powershell в строке поиска и нажмите «Запуск от имени администратора», как показано на рисунке.
2. Затем введите следующую команду и нажмите клавишу Enter.
Get-AppxPackage -allusers Microsoft.WindowsCamera | Foreach {Add-AppxPackage -DisableDevelopmentMode -Register "$($_.InstallLocation)AppXManifest.xml"}
3. Подождите, пока общее выполнение не завершится успешно, и проверьте, не исправлена ли проблема с используемой камерой.
Вариант II: через диспетчер устройств
1. Откройте Диспетчер устройств из панели поиска Windows.
2. Теперь разверните раздел «Камеры», дважды щелкнув по нему.
3. Затем щелкните правой кнопкой мыши драйвер камеры (например, HP TrueVision HD) и выберите параметр «Удалить устройство».
4. Теперь перейдите на вкладку «Действие» и выберите параметр «Сканировать на наличие изменений оборудования».
Способ 12: сбросить приложение камеры
Вы также можете попробовать сбросить настройки приложения камеры, чтобы устранить проблему с камерой, используемой другим приложением. Следуйте инструкциям ниже
1. Нажмите клавишу Windows, введите «Камера» и нажмите «Настройки приложения».
2. Затем щелкните параметр «Сброс», как выделено.
3. Затем подтвердите любой запрос, нажав «Сброс».
Способ 13: выполнить восстановление системы
Если на вашем компьютере есть какие-либо несовместимые обновления Windows, ваш компьютер не будет работать, как обычно. Итак, восстановите свой компьютер до состояния, все ли работало нормально. Вот несколько инструкций по восстановлению вашего ПК. Для этого следуйте нашему руководству «Как использовать восстановление системы в Windows 10» и следуйте инструкциям, как показано.
После восстановления ПК с Windows 10 проверьте, можно ли использовать камеру.
Способ 14: чистая установка Windows 10
Если ни один из методов не помог вам решить указанную проблему, вам необходимо выполнить чистую установку операционной системы Windows. Чтобы выполнить чистую загрузку компьютера, выполните действия, описанные в нашем руководстве по чистой установке Windows 10.
***
Было бы очень неприятно, если бы вы не могли получить доступ к своей камере во время совещаний, но теперь у вас была бы фиксированная камера, используемая другой проблемой приложения в Windows 10. Продолжайте посещать нашу страницу, чтобы получить больше интересных советов и приемов, и оставляйте свои комментарии. ниже. Кроме того, если у вас есть какие-либо вопросы/предложения относительно этой статьи, не стесняйтесь оставлять их в разделе комментариев.
Не очень часто, но все же у пользователей может появиться ошибка следующего характера: невозможно подключить камеру закройте другие приложения андроид. Что может быть причиной такой ошибки и как ее решить?
Невозможно подключить камеру закройте другие приложения Андроид
Содержание
- Причины
- Когда можно увидеть ошибку
- Перезагрузка гаджета
- Тест телефона в безопасном режиме
- Камера занята программой
- Кэш Андроида
- Сброс и восстановление всего устройства
- Заключение
- Устраняем ошибку с камерой в Андроид
- Проверяем камеру другими приложениями
- Удаление всего кэша Android устройства
- Удаление сторонних приложений
- Другие способы устранения ошибки
- Что делать если не работает камера на Андроид:
- Что представляет собой эта ошибка?
- Методы устранения
- Используем Process Explorer для определения процесса, который занимает веб-камеру
Причины
Причин может быть несколько:
- Вирус.
- Ошибка в прошивке.
- Камера занята другим приложением, поэтому недоступна.
Когда можно увидеть ошибку
Проблема появляется в двух случаях:
- При запуске камеры. Мобильный видеоискатель не может загрузиться, и тогда владелец телефона увидит лишь сообщение о возникшей ошибке.
- При снятии видеоролика. Иногда неисправность касается лишь съемки видео на телефон.
И, вне зависимости от причин и случаев возникновения, важно знать, как решить проблему. Ниже будут приведены самые популярные методы.
Перезагрузка гаджета
Самый простой и первый вариант – перезагрузка гаджета. Достаточно зажать кнопку выключения и держать ее. После этого можно попробовать запустить камеру еще раз. Но это не всегда работает.
Тест телефона в безопасном режиме
У Андроида, как и у Windows, есть безопасный режим. Суть этого режима в том, что телефон запускается без сторонних программ. Для запуска такого режима нужно:
- При включении зажать две кнопки – включения и какую-либо из регулировки громкости (в зависимости от устройства).
- Потом появится уведомление о предложении перезагрузки гаджета в безопасном режиме.
Дальше гаджет запустится в упрощенном режиме, о чем скажет соответствующая пометка. Если так войти не выйдет, рекомендуется ознакомиться с инструкцией к телефону. Если в таком режиме камера включится, нужно найти то приложение, которое ее блокирует, и удалить его.
Камера занята программой
В Play Market существует большое количество программ, в которых используется камера. Нужно загрузить какое-нибудь из них или запустить несколько и проверить камеру на работоспособность. Если проблем нет, есть вероятность сбоя в программе, установленной по умолчанию. Тогда нужно сделать следующее:
- Зайти в настройки.
- Выбрать «все приложения».
- Найти приложение «Камера».
- Очистить данные и кэш.
После этого нужно проверить программу еще раз. Если родное ПО не дает доступа к камере, а стороннее – дает, можно переключить его на программу по умолчанию.
Кэш Андроида
Иногда поможет и очитка кэша всей ОС. Но перед тем, как сделать это, рекомендуется создать резервную копию. После этого нужно сделать следующее:
- Выключить гаджет.
- Войти в режим восстановления и технического обслуживания (на включении нажать на выключение и громкость).
- Войти в Recovery Mode.
- Найти раздел Wipe.
- Удалить временные файлы.
Это один из последних вариантов исправления неисправности.
Сброс и восстановление всего устройства
Самый последний вариант – это полный сброс. Тут следует помнить о том, что в таком случае устройство будет словно только что купленным – никаких данных и информации от пользователя здесь не будет. Это заводские настройки, которые можно активировать в настройках, в разделе «дополнительно». Там нужно найти «Восстановление и сброс».
Заключение
Ошибки в мобильных устройствах бывают разными. Если они связаны с удаленными сервисами, то мы находим причину их возникновения и решаем. Но что делать, если невозможно подключить камеру в Android и появляется сообщение «Закройте другие приложения, которые могут использовать камеру или вспышку». В этой статье мы разберемся в данном вопросе и решим, как устранить ошибку.
Содержание
Устраняем ошибку с камерой в Андроид
Попробуйте для начала просто перезагрузить свое устройство, если вы еще этого не делали. Возможно эта ошибка появилась из-за конфликта установленного ПО. Если она появляется периодически при задействовании видео или фотокамеры, то это может происходить в устройстве Android из-за вируса. Вам необходимо скачать и установить антивирусное программное обеспечение. Затем запустить сканирование устройства.
Если антивирусное ПО не находит вирусов в устройстве, а перезагрузка не дала нужных результатов, необходимо попытаться загрузить устройство в безопасном режиме. Этот режим позволяет включиться смартфон только с самым необходимым набором программ. Если вам удастся войти без сбоев в этом режиме, значит ошибку «Невозможно подключить камеру » вызывает какое-то дополнительно установленное ПО.
Чтобы войти в безопасный режим на Android:
- Отключите смартфон обычным способом — нажмите кнопку питания, пока не появится меню, обычно, из двух пунктов;
- Нажмите «Отключить питание» и удерживайте до тех пор, пока не появится окно для входа в безопасный режим;
Подтверждение входа в безопасный режим - Для подтверждения перехода нажмите «Ок».
Внизу окна будет написано — «безопасный режим». Откройте приложение камеры. Откройте также созданные изображения и просмотрите несколько штук. Чтобы выйти из безопасного режима — просто снова перезагрузите смартфон. Это может быть полезным: что это за программа Gboard.
Проверяем камеру другими приложениями
В интернет магазине Google Play большое количество приложений, которые используют камеру. Попробуйте скачать одно из них и проверить свое устройство. Если в этом приложении проблем с камерой не будет, выполните следующее:
- Откройте настройки своего Android устройства. Это можно сделать при помощи опущенной «шторки», нажав пиктограмму шестеренки. Или в главном меню, выбрав соответствующий пункт;
- Найдите и откройте пункт «Приложения». Выберите здесь вкладку «Все»;
- Отыщите камеру и выберите её;
- Нажмите здесь кнопки «Очистить кэш», а также удалите данные приложения.
Попробуйте теперь открыть свою камеру и проверить наличие ошибки «Закройте другие приложения, которые могут использовать камеру или вспышку».
Удаление всего кэша Android устройства
Если вы открыли камеру, но все равно видите сообщение о том, что невозможно подключить камеру «Закройте другие программы, которые могут использовать вспышку или камеру», нужно выполнить следующее:
- Нужно открыть режим Recovery. Обычно для этого нужно использовать одновременно кнопки «Power» и увеличения или уменьшения громкости. Нужные клавиши для входа можно посмотреть в документации к вашему устройству;
- Выберите здесь раздел «Wipe cache partition»;
Очистка кэша устройства Android - Удалите все временные файлы устройства.
Затем снова перезагрузите смартфон. Когда он включится, попробуйте открыть камеру и проверить её.
Читайте также: что это RCPcomponents в Android.
Удаление сторонних приложений
В этом способе устранить ошибку с камерой вам необходимо удалить все установленные в устройстве приложения, которые могут использовать камеру. К ним могут относиться официальные приложения от социальных сетей, например, VKontakte. Или клиенты популярных мессенджеров — Whatsapp и другие. Необходимо удалить все сторонние приложения одно за другим. При этом не забывайте проверять, не исчезла ли ошибка.
Даже если проблему удалось решить, не спешите радоваться. Встроенное приложение «Камера» необходимо тщательно протестировать. Переключайте режимы съемки, переключайтесь между камерой и съемкой. Необходимо проверить все настройки, чтобы вы в будущем снова не столкнулись с этой проблемой.
Другие способы устранения ошибки
Если вы используете ОС Android Marshmallow, то необходимо проверить права доступа к проблемному приложению. Если такое разрешение в устройстве отсутствует, вы можете встречать запрос на подтверждения или даже ошибки.
- Откройте настройки вашего устройства;
- Найдите пункт «Приложения»;
- Выберите «Камеры», укажите пункт «Разрешения»;
- Убедитесь, что здесь установлены настройки, разрешающие вам использовать камеру устройства. Если это не так, исправьте настройки.
Разрешения приложений в Android Marshmallow
Если и эти рекомендации вам не помогли, остается еще один метод, который помогает решить большинство проблем с устройствами Android — сброс настроек к значению по умолчанию. Перед этим необходимо перенести все важные файлы с телефона на компьютер или флешку. Если этого не сделать, они будут уничтожены.
- Для устранения ошибки вам необходимо снова открыть настройки, найти здесь пункт «Восстановление и сброс»;
- Выберите в этом разделе пункт «Сброс»;
- Подтвердите свои действия и дождитесь, пока устройство восстановит прежние версии файлов и настроек.
Когда этот процесс завершится, откройте камеру и проверьте, появляется ли ошибка «Закройте другие приложения, которые могут использовать камеру или вспышку».
Несколько простых советов, как исправить проблему с неработающей камерой на смартфоне. Особенно часто этим грешат бюджетные модели телефонов. Как раз на днях мне занесли телефон DEXP, который при запуске камеры показывал только чёрный экран. В моём случае проблему решить, к сожалению, не удалось и клиент отнес его в СЦ.
Как правило, если камера смартфона Андроид даёт сбой, на экране появляется следующее предупреждение:
Невозможно подключить камеру. Закройте другие приложения, которые могут использовать камеру или вспышку.
Но камера не запускается даже после перезагрузки устройства.
Ниже я предлагаю вам несколько способов, которые могут помочь решить проблему с камерой.
Что делать если не работает камера на Андроид:
Прежде чем приступать, запустите приложение камеры и, если на основной камере вы видите чёрный экран, переключитесь на переднюю селфи-камеру. Если передняя камера работает, значит проблема непосредственно в самом модуле основной камеры и своими силами исправить не получится. Но, в случае если фронтальная камера тоже не показывает изображение, читаем ниже.
-
Сбросить кэш и данные приложения камеры
Перейдите по пути Настройки => Приложения => Камера и выберите вкладку Память
Нажмите сначала «Очистить кэш», потом «Очистить данные»
Попробуйте запустить камеру и, если не заработало, переходим к следующему шагу
Установить стороннее приложение камеры
Возможно стандартное приложение камеры настолько тупит, что ему не помогает даже сброс кэша и данных. В этом случае можно попробовать установить стороннее приложение камеры. К счастью таких программ в Play Market огромное количество и можно выбрать на любой вкус.Установить можно любое, но я советую , как одно из самых стабильных, к тому же оно полностью бесплатное.
Выполнить хард ресет
Если предыдущие способы не помогли исправить проблему с камерой, можно принять кардинальные меры — сбросить настройки телефона до заводских. Перейдите в настройки смартфона и найдите пункт «Восстановление и сброс» или «Архивация и восстановление». Название зависит от модели устройства и версии Андроид, но в любом случае в нём будет слово восстановление или сброс
Выберите пункт «Сброс данных» и дождитесь перезагрузки телефона Учтите, что сброс данных приведёт к потере всей информации хранящейся во внутренней памяти телефона. Также следует иметь ввиду, что при повторной активации могут потребоваться данные аккаунта Google введённого на телефоне ранее.
К сожалению более серьёзные поломки камеры на Андроид исправить своими силами не получится. В этом случае стоит обратиться за помощью в сервисный центр.
27.09.2019
Что представляет собой эта ошибка?
Подобный сбой в работе, при котором пользователю, решившему воспользоваться камерой смартфона, демонстрируется сообщение: «не удалось подключиться к камере на андроид», встречается у множества пользователей в последнее время. При этом количество обладателей гаджетов на этой операционной системе, заявивших о наличии подобной ошибки, постоянно растет.
Сама проблема, как ни странно, не имеет гарантированного решения, так как процесс устранения неисправности зависит исключительно от причины её появления. Вся сложность состоит в том, что выявить их, как правило, не удается. Это делает решение проблемы несколько труднее, однако ничуть не препятствует ему.
Методы устранения
Поскольку данная проблема встречается очень часто и может быть вызвана огромным числом причин, в большинстве случаев требуется попробовать все ниже перечисленные способы по очереди, для полного её устранения.
- Перезагрузка, которую порой требуется выполнить несколько раз подряд, способна вернуть работоспособность камере смартфона. В некоторых случаях, может потребоваться включение/отключение гаджета, однако, помогает подобный метод далеко не всем.
- Перезагрузка в особом, . Его особенностью является ограниченное число приложений и компонентов, задействованных при загрузке системы. Данный метод очень эффективен в тех ситуациях, когда требуется устранить конфликт в программном обеспечении, вызванный загруженными приложениями. Если в безопасном режиме всё успешно работает, то следует воспользоваться следующим способом.
- , которые были загружены пользователем. Нередки случаи, когда именно они являются причиной некорректной работы камеры. Сделать это можно стандартными возможностями аппарата или же, воспользовавшись одним из файловых менеджеров.
- Если прочие методы не помогают, следует воспользоваться сторонним приложением, предназначенным для фотокамеры. Возможно, системная программа была повреждена, и подобная замена позволит использовать камеру в привычном режиме.
Почему компьютер не видит телефон через USB андроид только зарядка

Иногда в такой же ситуации ни о каких ошибках не сообщается (например, так происходит в Skype): просто вместо изображения камеры черный экран (но это может быть вызвано не только рассматриваемой здесь ситуацией, но и другими обстоятельствами, см. Что делать, если не работает веб-камера).
В этой инструкции простой способ определить, каким именно приложением или программой используется веб-камера в Windows. После её нахождения обычно достаточно закрыть программу или процесс в диспетчере задач, чтобы камера заработала в других программах.
Используем Process Explorer для определения процесса, который занимает веб-камеру
В задаче определения, каким приложением используется веб-камера поможет утилита Sysinternals Process Explorer, скачать которую можно с официального сайта https://docs.microsoft.com/en-us/sysinternals/downloads/process-explorer.
Дальнейшие шаги будут выглядеть следующим образом:
- Зайдите в диспетчер устройств (можно нажать клавиши Win+R, ввести devmgmt.msc и нажать Enter), найдите вашу веб-камеру в списке и откройте её свойства.
- Перейдите на вкладку «Сведения» и скопируйте свойство «Имя объекта физического устройства».
- Запустите ранее скачанную утилиту Process Explorer, в меню выберите Find — Find Handle or DLL (или нажмите Ctrl+F) и введите в поле поиска ранее скопированное значение. Нажмите кнопку «Search».
- Если всё прошло успешно, то в списке процессов вы увидите те, которые используют веб-камеру.
- На шаге 3 можно также ввести #vid в поле поиска вместо имени физического устройства веб-камеры.
К сожалению, описываемый метод не всегда приводит к желаемому итогу: иногда результат поиска оказывается пустым: например, при использовании веб-камеры в Google Chrome или приложении «Камера» Windows 10, Process Explorer ничего не находит.
В такой ситуации рекомендую заглянуть в диспетчер задач Windows и внимательно изучить запущенные процессы, обратив внимание на те из них, которые могли бы задействовать веб-камеру ноутбука или компьютера: средства трансляции и записи видео, мессенджеры, процессы наподобие Intel RealSense и другие.
В крайнем случае попробуйте просто перезагрузить компьютер. Однако учитывайте, что и это может не сработать в ситуации, когда программа, использующая веб-камеру находится в автозагрузке.
Используемые источники:
- https://it-true.ru/nevozmozhno-podklyuchit-kameru-zakrojte-drugie-prilozheniya-android/
- https://easywebscripts.net/oshibki/nevozmozhno-podklyuchit-kameru.php
- https://andapps.ru/androidsecret/ne-rabotaet-kamera-na-android-prichinyi-i-reshenie-problemyi
- https://usercpu.ru/nevozmozhno-podklyuchit-kameru-zakroite-drugie-prilozheniya-kotorye/
- https://remontka.pro/camera-in-use-by-another-app/
В Windows 10 иногда не удается получить доступ к приложению Камера из-за ошибки 0xA00F4243 (0xC00D3704). При этом в сообщении указывается, что устройство уже используется другим приложением, и требуется его закрыть.
Содержание
- 1 Причины ошибки 0xA00F4243(0xC00D3704)
- 2 Запуск средства устранения неполадок
- 3 Переустановка драйвера
- 4 Внесение изменений в реестр Windows
- 5 Проверка целостности системы
Есть несколько основных причин, из-за которых не удается получить доступ к камере:
- Отсутствуют или повреждены файлы, или неисправен драйвер, который ограничивает функциональность устройства.
- Ошибка возникла после установки обновления Windows. В этом случае нужно внести изменения в системном реестре, чтобы восстановить драйвер в исходную конфигурацию.
- Служба камеры загружена с ошибками или отключена в результате ручного вмешательства пользователя.
- Доступ к приложению заблокирован антивирусом.
Запуск средства устранения неполадок
Во многих случаях сообщение с кодом ошибки 0xA00F4243(0xC00D3704) возникает из-за повреждения файлов программы или неисправного драйвера, который ограничивает функциональность камеры. Попытайтесь их исправить с помощью средства устранения неполадок.
В окне «Выполнить» (Win + R) запустите команду ms-settings:troubleshoot, чтобы открыть вкладку Устранения неполадок.
В правой части экрана найдите и кликните на «Оборудование и устройства». Запустите проверку нажатием на соответствующую кнопку.
Дождитесь завершения начального сканирования. Если средство обнаружит известную ему ошибку, запросит подтверждение у пользователя для ее исправления. Подтвердите это действие нажатием на кнопку «Применить это исправление».
После завершения сканирования перезагрузите ПК и попробуйте открыть приложение «Камера», которое не удавалось через ошибку с кодом 0xA00F4243(0xC00D3704).
Переустановка драйвера
Еще одной распространенной причиной является неисправный драйвер устройства обработки изображений. Если он поврежден или установка не была завершена, то это приведет к сбою с отображением сообщения 0xA00F4243(0xC00D3704). Попробуйте его переустановить.
Откройте Диспетчер устройств командой devmgmt.msc из окна Win + R.
Разверните вкладку Устройства обработки изображений, кликните правой кнопкой мыши на драйвер камеры и удалите.
После перезагрузите ПК, чтобы Windows при следующей загрузки смог его переустановить. Проверьте, блокируется ли доступ к приложению «Камера» ошибкой 0xA00F4243(0xC00D3704).
Внесение изменений в реестр Windows
Иногда могут возникнуть несоответствия в работе программного обеспечения камеры после установки обновления Windows или в результате конфликта с драйверами других устройств. Чтобы устранить ошибочное поведение, добавьте параметр в системный реестр выполнением следующих шагов.
Откройте Редактор реестра командой regedit из диалогового окна Win + R.
Используйте левую панель для перехода по пути:
HKEY_LOCAL_MACHINESOFTWAREWOW6432NodeMicrosoftWindows Media FoundationPlatform
Правым щелчком мыши на раздел Platform раскройте контекстное меню и выберите Создать – Параметр DWORD (32 бита). Присвойте ему имя EnableFrameServerMode.
Затем двойным щелкой мыши разверните Свойства и в поле Значение введите «0». Сохраните изменения и после закрытия редактора реестра перезагрузите ПК.
Проверка целостности системы
Если продолжаете сталкиваться с ошибкой 0xA00F4243, возможно, повреждены системные файлы или зависимости, которые требуются для правильной работы оборудования. В этом случае проверьте целостность системы утилитами SFC и DISM.
Откройте командную строку от имени администратора с помощью поиска Windows.
В консоли запустите команду sfc /scannow.
Если системе не удалось исправить все повреждения, выполните следующую команду:
dism /online /cleanup-image /restorehealth
После перезапуска системы посмотрите, не блокируется ли кодом 0xA00F4243(0xC00D3704) повторный запуск приложения камеры.
Чтобы использовать камеру в приложениях для Windows 11, нужно включить определенные разрешения в параметрах камеры. Затем нужно проверить разрешения приложений, если нужно использовать камеру в приложениях. Для этого выполните следующие действия.
-
Выберите Пуск > Параметры> Конфиденциальности и безопасность > Камера и убедитесь, что параметр Доступ к камере включен. Этот параметр позволяет любому пользователю устройства выбрать, следует ли предоставлять приложениям доступ к камере.
Примечание: Если вы не можете изменить параметр Доступ к камере, попросите администратора устройства включить его.
Разрешить доступ к камере на этом устройстве
-
Убедитесь, что параметр Разрешить приложениям доступ к камере включен. Этот параметр позволяет указать, имеют ли ваши приложения доступ к камере. При этом не указывается, какие именно приложения имеют доступ.
-
Разрешив приложениям доступ к камере, вы можете изменить этот параметр для каждого отдельного приложения. Найдите нужное приложение и включите для него доступ к камере.
-
Если вы не видите приложение в списке, возможно, это классическое приложение. Найдите параметр Разрешить классическим приложениям доступ к камере и убедитесь, что он включен. Параметры доступа к камере не удастся изменить для отдельных классических приложений.
Классические приложения могут быть установлены из Интернета, с USB-накопителя или устанавливаются вашим администратором. Браузеры (например, Microsoft Edge) и приложения для видеоконференций (например, Microsoft Teams) являются классическими приложениями, для которых требуется включить этот параметр.
Исключения в параметрах конфиденциальности камеры
Если для входа вы используете Windows Hello, вам удастся войти на компьютере, даже если параметр «Доступ к камере» отключен. Если функция Windows Hello отключена, у компьютера не будет доступа к камере.
Некоторые приложения делают фотографии и снимают видео с помощью приложения «Камера». Это означает, что приложение не будет отображаться в списке, а доступ к камере будет определяться параметром доступа к камере в приложении «Камера». Приложение «Камера» не будет записывать изображения и отправлять их в открывшее его приложение, если вы не выберите кнопку «Снять» явным образом в приложении «Камера».
Классические приложения могут не отображаться в списке приложений, доступном на странице параметров камеры, или могут по-прежнему иметь доступ к камере либо микрофону, даже если эти параметры отключены. Дополнительные сведения
Чтобы использовать камеру в приложениях под управлением Windows 10, нужно включить определенные разрешения в параметрах камеры. Затем нужно проверить разрешения приложений, если нужно использовать камеру в приложениях. Для этого выполните следующие действия.
-
Выберите Пуск > Параметры > Конфиденциальность > Камера. В области Разрешить доступ к камере на этом устройстве выберите Изменить и убедитесь, что параметр Доступ к камере для этого устройства включен. Этот параметр позволяет любому пользователю устройства выбрать, следует ли предоставлять приложениям доступ к камере.
Примечание: Если вы не можете изменить параметр Доступ к камере, попросите администратора устройства включить его.
Разрешить доступ к камере на этом устройстве
-
Найдите параметр Разрешить приложениям доступ к камере и убедитесь, что он включен. Этот параметр позволяет указать, имеют ли ваши приложения доступ к камере. При этом не указывается, какие именно приложения имеют доступ.
-
Если приложениям разрешен доступ к камере, можно изменить эти параметры для каждого приложения. В параметрах камеры перейдите в раздел Выбрать приложения Майкрософт, которые имеют доступ к камере и включите доступ к камере для нужных приложений.
-
Если вы не видите приложение в списке, возможно, это классическое приложение. Найдите параметр Разрешить классическим приложениям доступ к камере и убедитесь, что он включен. Параметры доступа к камере не удастся изменить для отдельных классических приложений.
Классические приложения могут быть установлены из Интернета, с USB-накопителя или устанавливаются вашим администратором. Браузеры (например, Microsoft Edge) и приложения для видеоконференций (например, Microsoft Teams) являются классическими приложениями, для которых требуется включить этот параметр.
Исключения в параметрах конфиденциальности камеры
Если для входа вы используете Windows Hello, вам удастся войти на компьютере, даже если параметр «Доступ к камере» отключен. Если функция Windows Hello отключена, у компьютера не будет доступа к камере.
Некоторые приложения делают фотографии и снимают видео с помощью приложения «Камера». Это означает, что приложение не будет отображаться в списке, а доступ к камере будет определяться параметром доступа к камере в приложении «Камера». Приложение «Камера» не будет записывать изображения и отправлять их в открывшее его приложение, если вы не выберите кнопку «Снять» явным образом в приложении «Камера».
Классические приложения могут не отображаться в списке приложений, доступном на странице параметров камеры, или могут по-прежнему иметь доступ к камере либо микрофону, даже если эти параметры отключены. Подробнее
Ошибка «Невозможно подключить камеру. Закройте другие приложения, которые могут использовать камеру и вспышку» – сбой, возникающий у многих владельцев одноименной техники. На пользовательских форумах этот вопрос возникает достаточно часто. Существует несколько вариантов устранения сбоя. В некоторых ситуациях достаточно перезагрузить смартфон, в других потребуется прибегнуть к более серьезным мерам. На данный момент, камера в смартфоне – важный инструмент для любого пользователя. В статье расскажем, как быстро установить причину поломки и устранить ее в домашних условиях. Следуйте простым рекомендациям.
Не удалось подключиться к камере на Android
Появление ошибок в процессе работы сложной операционной системы, такой как Android, не исключено, и пользователи устройств с подобным программным обеспечением «на борту» должны уметь решить возникающие неисправности. Ошибка камеры на смартфонах и планшетах под управлением операционной системы компании Google является одной из наиболее неприятных. Камера едва ли не чаще других функций используется в современных мобильных устройствах, и если при ее запуске на экране появляется сообщение «Не удалось подключить к камере», сделать фотографию или снять видео не получится.
Сброс и восстановление устройства
Если ни один из перечисленных выше способов не помогает устранить неполадки в работе камеры, переходите к радикальному методу – сбросу параметров с удалением всех данных. Чтобы не потерять информацию, сделайте резервную копию, прежде чем выполнять следующие действия:
Если после сброса параметров устройства камера заработает, восстановите данные из резервной копии и продолжайте спокойно пользоваться смартфоном. Если же камера всё равно не отвечает на запросы, то следует обратиться в сервис – возможно, речь идет об аппаратных неполадках, устранить которые самостоятельно не получится.
Что делать если не работает камера на Андроид:
Прежде чем приступать, запустите приложение камеры и, если на основной камере вы видите чёрный экран, переключитесь на переднюю селфи-камеру. Если передняя камера работает, значит проблема непосредственно в самом модуле основной камеры и своими силами исправить не получится. Но, в случае если фронтальная камера тоже не показывает изображение, читаем ниже.
Сбросить кэш и данные приложения камеры
Перейдите по пути Настройки => Приложения => Камера и выберите вкладку Память
Нажмите сначала “Очистить кэш”, потом “Очистить данные”
Попробуйте запустить камеру и, если не заработало, переходим к следующему шагу
Установить стороннее приложение камеры
Возможно стандартное приложение камеры настолько тупит, что ему не помогает даже сброс кэша и данных. В этом случае можно попробовать установить стороннее приложение камеры. К счастью таких программ в Play Market огромное количество и можно выбрать на любой вкус.
Как предотвратить появление подобных проблем?
Чтобы ваш телефон исправно работал и никогда не выдавал сообщение “не удалось подключиться к камере”, необходимо соблюдать основные рекомендации по корректной эксплуатации прибора. Прежде всего, нельзя допускать ни малейшего механического воздействия, способного привести к повреждению хрупкого стекла камеры. Во избежание появления царапин рекомендуется защищать гаджет от попадания на его поверхность мелких абразивных частиц. Затвор неиспользуемой камеры должен находиться в закрытом состоянии. Для протирания камеры следует использовать исключительно мягкие салфетки. Не менее важно предохранять телефон от воздействия влаги. Попадание воды чревато образованием микрокоррозии, способной вывести из строя не только камеру, но и сам телефон.
Порой на устройствах под управлением Android могут происходить нештатные ситуации – например, отказывается работать камера: выдает вместо картинки черный экран или даже ошибку «Не удалось подключиться к камере», делает снимки и видеоролики, но не может сохранить и т.п. Мы расскажем вам, как справиться с этой проблемой.
Разного рода ошибки или проблемы с фотомодулем могут возникать по двум основным причинам: программным или аппаратным. Последние исправить самостоятельно непросто, а вот решить проблемы с ПО под силу и начинающему пользователю. Также возможна ситуация, когда камера остается условно рабочей, но не может сохранять результаты съемки, или они получаются очень плохого качества. С таких ситуаций и начнем.
Способ 1: Проверка объектива камеры
В последнее время немало производителей заклеивают пленкой еще и сам объектив модуля снимков. Человеку даже с очень острым зрением порой непросто заметить её наличие. Присмотритесь внимательней, можете даже осторожно подковырнуть ногтем. Нащупав пленку – смело сдирайте: защита из неё никудышная, а качество съемки портит.
Также защитное стекло объектива может быть банально заляпано или запылено в процессе эксплуатации девайса. Протереть его начисто помогут спиртовые салфетки для ухода за ЖК-мониторами.
Способ 2: Проверка SD-карты
Если камера работает, снимает и фото, и видео, но сохранить ничего не получается – вероятнее всего, проблемы с картой памяти. Она может быть просто переполнена или же постепенно выходить из строя. Переполненную карту памяти можно попробовать или просто перенести часть файлов на компьютер или облачное хранилище ( , или многие другие). Если у вас наблюдаются явные неполадки, то нелишним будет попытаться такую карту.
Как бы банально это ни звучало, значительное число случайных ошибок, которые возникают в процессе работы ОС, можно исправить обычной перезагрузкой. Дело в том, что в оперативной памяти могут быть неверные данные, из-за чего и происходит неприятный сбой. Встроенный диспетчер RAM в Андроид и большинство сторонних вариантов не имеют функционала полной очистки все оперативки — сделать это можно, только перезагрузив девайс либо через меню выключения (если такой пункт в нем есть), либо комбинацией клавиш «Убавить звук»
и
«Питание»
.
Способ 4: Очистка данных и кэша системного приложения «Камера»
Как вам уже наверняка известно, Android частенько сам себе вставляет палки в колеса в виде конфликтов разных компонентов – увы, такова природа этой ОС, ошибки время от времени случаются. В этом случае что-то пошло не так с файлами, которые принадлежат камере: не та переменная записалась в файле конфигурации или не совпадает подпись. Чтобы избавиться от несоответствия, стоит провести очистку таких файлов.
Способ 5: Установка или удаление стороннего приложения камеры
Иногда происходит ситуация, когда встроенное ПО для работы камеры оказывается неработоспособным – из-за вмешательства в системные файлы со стороны пользователя или некорректно установленного обновления. Плюс такое можно встретить и на некоторых сторонних прошивках (проверить можно в списке багов). Ситуацию способна поправить установка сторонней камеры – например, . Также вам никто не запрещает поставить любую другую из . Если неполадка происходит и с кастомной камерой – вам ниже.
Если же вы используете как раз-таки сторонний вариант камеры, и понадобилось воспользоваться стоковой, а она почему-то не работает – то вероятно, вам стоит попробовать удалить не родное приложение: причиной сбоя в работе может быть конфликт в системе, который вы устраните, убрав один из раздражителей.
Предупреждение для пользователей с root-доступом: удалять встроенное приложение камеры нельзя ни в коем случае!
Способ 6: Сброс аппарата к фабричным параметрам
Иногда программная проблема может лежать глубже, и исправить её перезагрузкой и/или очисткой данных уже не получается. В таком случае пускаем в ход тяжелую артиллерию – делаем hard reset устройства. Не забудьте сделать резервную копию важной информации из внутреннего накопителя.
Способ 7: Перепрошивка аппарата
Когда приложение камеры продолжает выдавать ошибку или черный экран и после сброса настроек до заводских – похоже, пришла пора . Причина проблем с камерой в таких случаях лежит в необратимом изменении системных файлов, которые сброс исправить не может. Также возможно и такое, что вы установили стороннюю прошивку, в которой наблюдается неработоспособность камеры. Как правило, это так называемые nightly-версии. Мы рекомендуем вам прошиваться на стоковое ПО, чтобы исключить влияние сторонних факторов.
Способ 8: Посещение сервисного центра
Худшим развитием событий является физическая неисправность – как самого модуля камеры и его шлейфа, так и материнской платы вашего аппарата. Если ни один из вышеописанных способов не помог – вероятнее всего, у вас именно аппаратные неполадки.
Основных причин поломки есть 3: механическое повреждение, контакт с водой и заводской брак какого-то из указанных компонентов. Последний случай позволит выйти почти без потерь, но если телефон или планшет падали, или, еще хуже, побывали в воде, то ремонт может встать в круглую сумму. Если она составляет больше 50% стоимости девайса – стоит задуматься о покупке нового.
Описанные выше причины неработоспособности камеры общие для всех устройств под управлением Android.
Если вы пытаетесь запустить приложение «Камера» на своём устройстве, но вместо окна видоискателя вы видите чёрный экран или сообщение «Не удалось подключиться к камере», значит, либо в приложении Камера произошла ошибка, либо модуль вашей камеры повреждён. Давайте разберёмся, каков должен быть порядок действий, если не работает камера на Андроид.
Камера занята программой
В Play Market существует большое количество программ, в которых используется камера. Нужно загрузить какое-нибудь из них или запустить несколько и проверить камеру на работоспособность. Если проблем нет, есть вероятность сбоя в программе, установленной по умолчанию. Тогда нужно сделать следующее:
- Зайти в настройки.
- Выбрать «все приложения».
- Найти приложение «Камера».
- Очистить данные и кэш.
После этого нужно проверить программу еще раз. Если родное ПО не дает доступа к камере, а стороннее – дает, можно переключить его на программу по умолчанию.
Способы решения проблемы
Поняв, что не удается подключиться к камере,не стоит впадать в отчаяние. Вполне возможно, что для решения данной проблемы не потребуется визит в сервисный центр.
Прежде всего, можно попытаться сбросить все настройки телефона до заводских. Для выполнения данной операции рекомендуется открыть настройки гаджета и, отыскав там вкладку “резервное копирование”, активировать функцию “сброс до заводских настроек”. В большинстве случаев данные манипуляции позволяют вследствие которой пользователю не удается подключиться к камере.
Если же это не помогло, то не исключено, что в систему проник вирус, мешающий полноценной работе устройства. Чтобы от него избавиться, нужно скачать антивирусную программу и почистить телефон.
Если и после этого не удается подключиться к камере,то рекомендуется произвести очистку кеша модуля и хорошенько протереть накамерную линзу салфеткой, смоченной в специальном растворе.
Осознав, что камера не функционирует так, как положено, необходимо попытаться перезагрузить телефон и еще раз активировать приложение. Перед тем как нести телефон в ремонт, следует убедиться, что среди установленных на него программ нет таких, которые конфликтуют с камерой. Если таковые нашлись, то их нужно заменить на другие, которые не будут мешать корректной работе приложения. В некоторых моделях телефонов не предусмотрено одновременное использование камеры и воспроизведение аудио- или видеофайлов. Такие действия могут привести к перегрузке устройства. Прежде чем включить приложение для работы с камерой, необходимо отключить другой софт. В случае невозможности подключения к камере можно попробовать подзарядить телефон.
Причины
Основные причины, по которым на главном экране телефона возникает надпись «Не удалось включить камеру. Закройте работающие в фоновом режиме сторонние приложения на Huawei и Honor»:
- в фоновом режиме работает другой софт, который потребляет объектив и модуль вспышки;
- вы недавно открывали подобный софт, которому нужен объектив и вспышка, но при закрытии система залагала, и теперь «думает», что те софты еще не закрыты;
- ошибка системы;
- вирусные компоненты, которые влияют на нормальную работу приложений камеры.
Диагностика
Для диагностики состояния телефона можно использовать различные приложения.
Одним из них является программа Phone Doctor Plus
(Скачать).
При помощи нее можно проверить не только камеру, но и состояние других важных элементов смартфона.
После запуска приложения отобразятся общие сведения об устройстве. Чтобы они были актуальными на данный момент, необходимо перейти во вторую вкладку, где расположено более двадцати тестов, включая необходимую нам камеру, GPS и многое другое. Каждый из тестов выполняется отдельно, некоторые просят пользователя произвести определенное действие, например, потрясти телефон или вставить наушники. При успешном завершении появляется зеленый значок с галочкой — это значит, что проверенная функция работает корректно. С помощью таких несложных действий можно оценить реальное состояние фотокамеры.
Как показывает практика, безвыходных ситуаций не бывает. Если не работает камера на телефоне — это не повод для расстройства. Решить проблему можно нажатием нескольких кнопок. Достаточно воспользоваться советами из нашей статьи, потратить несколько минут личного времени и дальше наслаждаться красивыми снимками.
. «Не удалось подключиться к камере»: такое сообщение об ошибке отображается на экране при наличии проблемы с доступом к камере Android-устройства — смартфона или планшетного компьютера. Все больше и больше пользователей сообщают о том, что сталкиваются именно с этой ошибкой. Сложность в том, что единого решения проблемы не существует, так как она может быть с равной вероятностью с вязана как с программным обеспечением, так и с аппаратной частью устройства.
Всё начинается с того, что при попытке задействовать камеру Android-устройства вы сначала видите пустой экран со значком камеры в центре, а потом получаете сообщение «Не удалось подключиться к камере». Иногда удается задействовать камеру после перезагрузки устройства, но, как правило, частота возникновения ошибки увеличивается, и вскоре воспользоваться фото-модулем для того, чтобы сделать пару-тройку фотографий, становится просто невозможно. Многие пользователи жалуются также, что аналогичное сообщение об ошибке они получают при попытке произвести съемку видео с минимальным разрешением (240p). Можно ли как-то исправить ситуацию? Давайте попробуем вместе разобраться в происходящем и найти доступные пути самостоятельного решения проблемы.
Доступные способы
Пользователи сообщают, камера начинает работать после перезагрузки Android-устройства. Иногда приходится перезагрузить гаджет несколько раз, чтобы добиться требуемого результата. В любом случае, есть смысл попробовать этот элементарный способ — выключить и снова включить свой смартфон или планшет. Каждое Android-устройство имеет функцию загрузки в «Безопасном режиме» функцию, то есть, вы перезагружаете телефон и включаете его, активируя только основные приложения и ограниченное количество доступных функций. Безопасный режим отлично подходит для поиска неисправностей, так как загруженные приложения будут отключены, и вы будете в состоянии определить, действительно ли существует конфликт между различным софтом сторонних разработчиков и системным программным обеспечением, имеющим отношение к использованию камеры.
Для повторного запуска в безопасном режиме:
Если камера нормально работает в безопасном режиме, то вы сузили круг поиска причин возникновения ошибки. Проблема заключается в конфликте сторонних приложений с системным ПО. Именно из-за них вам не удается подключиться к камере. Ваши дальнейшие действия:
C
)
Удалить конфликтующие сторонние приложения
Попробуйте удалить сторонние приложения, имеющие отношение к камере. Это приложения, которые в процессе своей работы могут делать снимки. Например: Snapchat, Whatsapp и т.д. Наверняка на вашем смартфоне или планшете найдутся программы, с помощью которых вы можете делать фотографии непосредственно из приложения и делиться ими. Удаляйте такие программы последовательно, одну за другой, проверяя после каждого удаления, не исчезла ли ошибка. Если вам удалось подключиться к камере, вы нашли конфликтующее с системным программным обеспечение стороннее приложение. И еще: не забывайте переключаться между видео, панорамной съемкой и другими режимами во время проверки — проблема может проявиться в любом из них, а нам важно восстановить полный функционал камеры.
D
)
Попробуйте воспользоваться сторонним приложением для камеры
Если системное приложение является единственной программой, имеющей доступ к камере на вашем Android-устройстве, и вы получили сообщение «Не удалось подключиться к камере», стоит попробовать поработать с ней с помощью стороннего приложения. В магазине Google Play представлено много подходящих для этой цели программ. Воспользуйтесь функцией поиска и найдите приложения в категории «Камера». Остановите свой выбор на одном из популярных приложений — таком как: Candy Camera, Open Camera, Camera 360, Camera MX или Camera for Android. Скачайте и установите приложение, запустите его.
Если из стороннего приложения, скачанного с Google Play, вам удалось запустить камеру, то проблема кроется в официальном системном приложении для неё. Попробуйте действоватьследующим образом:
Способы среднего уровня сложности
Это стандартные шаги, которые можно сделать в случае, когда приложение показывает сообщение об ошибке «Не удалось подключиться к камере». Попробуйте использовать их все — должно помочь. И не забывайте останавливать работу приложения и перезапускать его перед каждой новой попыткой подключения камеры. Приведенные здесь способы исправления ошибки «Не удалось подключиться к камере» не несут в себе опасности потери сохраненных фотографий и видео.
A
)
Очистка кэша и данных
Б
)
Удаление и повторная установка обновлений
Зайдите в те же настройки приложения камеры, как было показано выше. Если там имеется возможность удаления обновлений, то сделайте это. Но помните, что вы не должны использовать старые версии приложений, поэтому вам придется посетить Play Market, чтобы обновить приложение камеры еще раз.
B
)
Проверьте права доступа (только для Android Marshm)
Android Marshmallow имеет персонифицированную систему разрешения доступа к основным приложениям. Вы должны подтвердить, что ваше приложение камеры имеет разрешение на доступ к камере. Обычно, если необходимое разрешение отсутствует, оно запрашивается во время запуска приложения.
- Зайдите в «Настройки» -> «Приложения» -> «Камеры».
- Нажмите на «Разрешения».
- Убедитесь, что ползунок «Разрешение камеры» смещен вправо. Вы можете выключить его и снова включить.
Методы устранения ошибки для продвинутых пользователей
Внимание
: данные методы исправления ошибки «Не удалось подключиться к камере» при использовании влекут за собой потерю данных, сохраненных на Android-устройстве. Чтобы не лишиться контактов, фотогалереи, игр, музыки и прочего контента, необходимо выполнить резервное копирование. Сохраните фотографии, информацию об учетной записи и резервную копию приложений в вашем аккаунте Google. Всё это будет повторно установлено после добавления той же учетной записи Google на устройство.
А
)
Очистка кэша
Это действие позволяет очистить систему устройства от временных данных — устаревших и только загромождающих память. Эта опция активируется в режиме Recovery, который становится доступен после перезагрузки телефона с помощью загрузчика.
Чтобы очистить кэш, выполните следующие действия:
После того, как очистка кэша успешно завершится, перезагрузите ваш телефон и попробуйте запустить приложение камеры еще раз. Обратите внимание, что в вашем Android-устройстве может быть иная комбинация кнопок для доступа к режиму технического обслуживания и восстановления.
B
)
Сброс к заводским настройкам
Сброс настроек считается самым кардинальным способом решения проблем, так как влечет за собой полную потерю данных. Но если никакие другие методы не помогают, то использовать его вы будете просто вынуждены. Впрочем, данные сохранить поможет резервное копирование, а повторная настройка аппарата лишь закрепит навыки работы с Android-устройствами. Приведем два способа, используя которые можно выполнить сброс телефона или планшета до заводских настроек.
Метод I: Из меню восстановления
Метод II: Из системных настроек
Если ни один из этих методов не сработал, то проблема, скорее всего, кроется в аппаратной части Android-устройства. Вы можете вернуть телефон ли планшет обратно продавцу, если срок гарантии еще не истек. В противном случае вам придется обратиться в авторизированный сервис компании-производителя гаджета либо выбрать ремонтную мастерскую с хорошей репутацией, специалисты которой смогут разобраться в неисправности аппарата. Впрочем, если вы не уверены, что причина возникновения ошибки «Не удалось подключиться к камере» не зависит от «железа», то можете подождать очередного обновления операционной системы. Иногда после обновления некоторые проблемы решаются сами собой. Жаль только, что случается это крайне редко.
Сегодня мы поговорим об одной проблеме, которая может иногда возникать у владельцев смартфонов Samsung, в том числе линейки Galaxy (S4, S5, S6, S7, S7 Edge и т.д.). Это ошибка «Сбой камеры» или Camera Failed в англоязычном варианте. Она возникает при запуске приложения «Камера». Как правило, проблема эта легко решается.
Вот как выглядит ошибка:
Это — англоязычный вариант:
Что делать? Рассмотрим несколько наиболее актуальных вариантов.
Немного фактов о нашей компании
В 2008 году компания Meizu представила миру свой первый смартфон – Meizu M8, тогда же была основана и наша компания.
Диагностика в нашем сервисном центре, вне зависимости от принятого Вами решения, всегда бесплатно .
Ремонт производят грамотные специалисты , имеющие огромный стаж работы за плечами. Мастера регулярно посещают мероприятия по повышению своей квалификации.
При диагностике и ремонте мы используем исключительно профессиональное лабораторное оборудованое от лидирующих мировых производителей.
При ремонте мы используем оригинальные запасные части , если иного не пожелал клиент.
В штате нашего сервисного центра присутствует независимый эксперт. Мы являемся аккредитованной организацией и вправе проводить независимую экспертизу , в том числе и судебную.
Мы не стремимся поднять средний чек с каждого клиента, поэтому наши цены демократичнее большинства по Москве.
Любая выполненная нами работа подтверждается документально и сопровождается гарантией . Мы не избегаем своих гарантийных обязательств!
Очистка кэша
Если вы все-таки хотите пользоваться встроенным приложением для управления камерой, то попробуйте для устранения неполадки очистить кэш устройства.
Прежде чем очищать кэш устройства, сделайте резервную копию данных, чтобы не потерять важную информацию.
Чтобы очистить кэш на Android-смартфоне или планшете:
После удаления всех временных файлов запустите смартфон в обычном режиме и посмотрите, работает ли теперь камера.
Подключение камеры Canon со встроенным модулем Wi-Fi
- Убедитесь, что не запущены другие приложения, связанные с камерой, особенно Canon Connect. Возможно, вам придется удалить его, если он у вас есть (в некоторых случаях нет другого способа предотвратить «захват» камеры).
- Запустите Helicon Remote.
- Очистите настройки Wi-Fi в камере, затем снова включите Wi-Fi. Выберите режим смартфона.
- Убедитесь, что камера включена и Wi-Fi активен (найдите значок Wi-Fi на экране камеры).
- Подключите компьютер или мобильное устройство к сети Wi-Fi, созданной камерой.
- Вернитесь к Helicon Remote и нажмите «Выбрать камеру». Вы должны увидеть пункт «Автоопределеие камеры Canon». Нажмите один раз, чтобы спарить.
Удаление сторонних приложений
В этом способе устранить ошибку с камерой вам необходимо удалить все установленные в устройстве приложения, которые могут использовать камеру. К ним могут относиться официальные приложения от социальных сетей, например, VKontakte. Или клиенты популярных мессенджеров — Whatsapp и другие. Необходимо удалить все сторонние приложения одно за другим. При этом не забывайте проверять, не исчезла ли ошибка.
Даже если проблему удалось решить, не спешите радоваться. Встроенное приложение «Камера» необходимо тщательно протестировать. Переключайте режимы съемки, переключайтесь между камерой и съемкой. Необходимо проверить все настройки, чтобы вы в будущем снова не столкнулись с этой проблемой.
Причины
Главные причины, согласно которым на дисплеи гаджета появляется сообщение «Не удалось включить камеру»:
- В стандартном режиме активна другая программа, которая учитывает и объектив и вспышку;
- Владелец мобильного использовал подобный сервис. При этом задействовали камеру гаджета. Во время проведения телефон заглючил. Закройте работающие в фоновом режиме сторонние приложения.
- Стандартный сбой системы;
- Вирусы, которые попадают во время скачивания посторонних файлов с интернета. Большинство из них негативно влияют на работоспособность опции.
Проверка в безопасном режиме
Если перезапуск смартфона не устранил проблему с включением камеры, попробуйте протестировать её в безопасном режиме. Суть безопасного режима в том, что загружаются только те компоненты, которые были в телефоне изначально, без сторонних приложений. Соответственно, если в безопасном режиме камера будет работать, то причину неполадки следует искать в действии стороннего ПО.
Смартфон или планшет перезагрузится. Система запустится в безопасном режиме, о чем уведомит небольшой значок в углу экрана. Если этот способ не сработал, выключите телефон и в момент загрузки при появлении логотипа производителя нажмите и удерживайте клавиши громкости (увеличение и уменьшение).
На Samsung Galaxy S3 и некоторых других аппаратах вместо клавиш изменения громкости следует зажать кнопку «Home». Чтобы вернуться в обычный режим, достаточно перезагрузить мобильное устройство еще раз.
Если при загрузке системы с минимальным количеством приложений камера работает, вернитесь в обычный режим и установите, какая программа негативно влияет на работу модуля. Самый простой вариант – удалять по очереди последние установленные приложения. Среди программ, которые могут стать причиной неполадки, можно назвать Telegram, Snapchat, Skype, Viber, WhatsApp, Periscope, Prisma и другие, которые среди разрешений требуют доступ к камере.
Другие способы устранения ошибки
Если вы используете ОС Android Marshmallow, то необходимо проверить права доступа к проблемному приложению. Если такое разрешение в устройстве отсутствует, вы можете встречать запрос на подтверждения или даже ошибки.
- Откройте настройки вашего устройства;
- Найдите пункт «Приложения»;
- Выберите «Камеры», укажите пункт «Разрешения»;
- Убедитесь, что здесь установлены настройки, разрешающие вам использовать камеру устройства. Если это не так, исправьте настройки.
- Для устранения ошибки вам необходимо снова открыть настройки, найти здесь пункт «Восстановление и сброс»;
- Выберите в этом разделе пункт «Сброс»;
- Подтвердите свои действия и дождитесь, пока устройство восстановит прежние версии файлов и настроек.
Когда этот процесс завершится, откройте камеру и проверьте, появляется ли ошибка «Закройте другие приложения, которые могут использовать камеру или вспышку».
Проверяем камеру другими приложениями
В интернет магазине Google Play большое количество приложений, которые используют камеру. Попробуйте скачать одно из них и проверить свое устройство. Если в этом приложении проблем с камерой не будет, выполните следующее:
- Откройте настройки своего Android устройства. Это можно сделать при помощи опущенной «шторки», нажав пиктограмму шестеренки. Или в главном меню, выбрав соответствующий пункт;
- Найдите и откройте пункт «Приложения». Выберите здесь вкладку «Все»;
- Отыщите камеру и выберите её;
- Нажмите здесь кнопки «Очистить кэш», а также удалите данные приложения.
Попробуйте теперь открыть свою камеру и проверить наличие ошибки «Закройте другие приложения, которые могут использовать камеру или вспышку».
Что представляет собой эта ошибка?
Подобный сбой в работе, при котором пользователю, решившему воспользоваться камерой смартфона, демонстрируется сообщение: «не удалось подключиться к камере на андроид», встречается у множества пользователей в последнее время. При этом количество обладателей гаджетов на этой операционной системе, заявивших о наличии подобной ошибки, постоянно растет.
Сама проблема, как ни странно, не имеет гарантированного решения, так как процесс устранения неисправности зависит исключительно от причины её появления. Вся сложность состоит в том, что выявить их, как правило, не удается. Это делает решение проблемы несколько труднее, однако ничуть не препятствует ему.
Загрузка альтернативного приложения
Если приложение для фото и видео по-прежнему не работает или Android выбивает сообщение о том, что произошла ошибка, можно попросту установить альтернативную программу для камеры — сделать это довольно просто, так как в Google Play Market есть большой выбор различных приложений. Вы можете установить любое из них, ориентируясь на собственные предпочтения.
Если вы скачали и установили другую утилиту, но она так и не начала работать, это значит, что камера всё же вышла из строя. В такой ситуации оптимальным выходом будет отнести ваше устройство в сервисный центр, чтобы там сделали его диагностику и обнаружили, в чём причина неисправности. Скорее всего, нужно либо перепрошить оборудование, либо ремонтировать саму деталь.
Как бы ни было, воспользуйтесь всеми вышеперечисленными советами по устранению проблемы с ошибкой камеры на Android, чтобы выяснить, в чём причина, и снова вернуть её в рабочее состояние.
Возврат заводских установок
Сбои в системе приводят к некорректной работе оборудования. Иногда для восстановления нужно сделать возврат к заводским установкам. Это делается следующим образом:
- Зайдите в Настройки системы.
- Откройте меню Резервная копия и сброс.
- В появившемся окне выберите функцию «Сброс настроек» — вы увидите предупреждение о том, что все данные будут удалены, после чего система выполнит возврат к конфигурациям в соответствии с заводскими установками.
Есть ещё один способ установить первичные настройки устройства: наберите в окне ввода номера комбинацию *2767*3855#, после ввода система без дополнительных запросов вернётся к заводским установкам.
Всё начинается с того, что при попытке задействовать камеру Android-устройства вы сначала видите пустой экран со значком камеры в центре, а потом получаете сообщение «Не удалось подключиться к камере». Иногда удается задействовать камеру после перезагрузки устройства, но, как правило, частота возникновения ошибки увеличивается, и вскоре воспользоваться фото-модулем для того, чтобы сделать пару-тройку фотографий, становится просто невозможно. Многие пользователи жалуются также, что аналогичное сообщение об ошибке они получают при попытке произвести съемку видео с минимальным разрешением (240p). Можно ли как-то исправить ситуацию? Давайте попробуем вместе разобраться в происходящем и найти доступные пути самостоятельного решения проблемы.
1. Доступные способы
A) Перезагрузка
Пользователи сообщают, камера начинает работать после перезагрузки Android-устройства. Иногда приходится перезагрузить гаджет несколько раз, чтобы добиться требуемого результата. В любом случае, есть смысл попробовать этот элементарный способ — выключить и снова включить свой смартфон или планшет.
B) Перезагрузка в безопасном режиме
Каждое Android-устройство имеет функцию загрузки в «Безопасном режиме» функцию, то есть, вы перезагружаете телефон и включаете его, активируя только основные приложения и ограниченное количество доступных функций. Безопасный режим отлично подходит для поиска неисправностей, так как загруженные приложения будут отключены, и вы будете в состоянии определить, действительно ли существует конфликт между различным софтом сторонних разработчиков и системным программным обеспечением, имеющим отношение к использованию камеры.
Для повторного запуска в безопасном режиме:
- Выключите устройство.
- Удерживайте кнопку питания в течение нескольких секунд до тех пор, пока не появится меню выключения.
- Подтвердите, что вы хотите перезагрузить устройство в безопасном режиме.
- При запуске в безопасном режиме включите системное приложение камеры. Просмотрите несколько фотографий, затем выйдите из приложения.
- Включите его еще раз и посмотрите, работает ли оно.
Если камера нормально работает в безопасном режиме, то вы сузили круг поиска причин возникновения ошибки. Проблема заключается в конфликте сторонних приложений с системным ПО. Именно из-за них вам не удается подключиться к камере. Ваши дальнейшие действия:
C) Удалить конфликтующие сторонние приложения
Попробуйте удалить сторонние приложения, имеющие отношение к камере. Это приложения, которые в процессе своей работы могут делать снимки. Например: Snapchat, Whatsapp и т.д. Наверняка на вашем смартфоне или планшете найдутся программы, с помощью которых вы можете делать фотографии непосредственно из приложения и делиться ими. Удаляйте такие программы последовательно, одну за другой, проверяя после каждого удаления, не исчезла ли ошибка. Если вам удалось подключиться к камере, вы нашли конфликтующее с системным программным обеспечение стороннее приложение. И еще: не забывайте переключаться между видео, панорамной съемкой и другими режимами во время проверки — проблема может проявиться в любом из них, а нам важно восстановить полный функционал камеры.
D) Попробуйте воспользоваться сторонним приложением для камеры
Если системное приложение является единственной программой, имеющей доступ к камере на вашем Android-устройстве, и вы получили сообщение «Не удалось подключиться к камере», стоит попробовать поработать с ней с помощью стороннего приложения. В магазине Google Play представлено много подходящих для этой цели программ. Воспользуйтесь функцией поиска и найдите приложения в категории «Камера». Остановите свой выбор на одном из популярных приложений — таком как: Candy Camera, Open Camera, Camera 360, Camera MX или Camera for Android. Скачайте и установите приложение, запустите его.
Если из стороннего приложения, скачанного с Google Play, вам удалось запустить камеру, то проблема кроется в официальном системном приложении для неё. Попробуйте действовать следующим образом:
- Зайдите в Настройки —> Приложения —> Камеры;
- Удалите обновления, если таковые были получены;
- Выполните очистку кэша и данных;
- Принудительно остановите приложение, повторно установите обновления;
- Попробуйте запустить приложение и поработать с камерой.
2. Способы среднего уровня сложности
Это стандартные шаги, которые можно сделать в случае, когда приложение показывает сообщение об ошибке «Не удалось подключиться к камере». Попробуйте использовать их все — должно помочь. И не забывайте останавливать работу приложения и перезапускать его перед каждой новой попыткой подключения камеры. Приведенные здесь способы исправления ошибки «Не удалось подключиться к камере» не несут в себе опасности потери сохраненных фотографий и видео.
A) Очистка кэша и данных
- Зайдите в «Настройки» Android-устройства;
- Выберите «Приложения»;
- Найдите приложение камеры и выберите его;
- В меню приложения нажмите «Очистить кэш» и «Очистить данные», подтвердите свои действия;
- Перезагрузите устройство, или принудительно остановите приложение камеры (отключить/включить), прежде чем предпринять еще одну попытку запустить камеру.
Б) Удаление и повторная установка обновлений
Зайдите в те же настройки приложения камеры, как было показано выше. Если там имеется возможность удаления обновлений, то сделайте это. Но помните, что вы не должны использовать старые версии приложений, поэтому вам придется посетить Play Market, чтобы обновить приложение камеры еще раз.
B) Проверьте права доступа (только для Android Marshmallow)
Android Marshmallow имеет персонифицированную систему разрешения доступа к основным приложениям. Вы должны подтвердить, что ваше приложение камеры имеет разрешение на доступ к камере. Обычно, если необходимое разрешение отсутствует, оно запрашивается во время запуска приложения.
- Зайдите в «Настройки» —> «Приложения» —> «Камеры».
- Нажмите на «Разрешения».
- Убедитесь, что ползунок «Разрешение камеры» смещен вправо. Вы можете выключить его и снова включить.
3. Методы устранения ошибки для продвинутых пользователей
Внимание: данные методы исправления ошибки «Не удалось подключиться к камере» при использовании влекут за собой потерю данных, сохраненных на Android-устройстве. Чтобы не лишиться контактов, фотогалереи, игр, музыки и прочего контента, необходимо выполнить резервное копирование. Сохраните фотографии, информацию об учетной записи и резервную копию приложений в вашем аккаунте Google. Всё это будет повторно установлено после добавления той же учетной записи Google на устройство.
А) Очистка кэша
Это действие позволяет очистить систему устройства от временных данных — устаревших и только загромождающих память. Эта опция активируется в режиме Recovery, который становится доступен после перезагрузки телефона с помощью загрузчика.
Чтобы очистить кэш, выполните следующие действия:
- выключите Android-устройство;
- удерживайте одновременно кнопки громкости и питания для запуска телефона — вы увидите изображение робота Android;
- осуществляя навигацию с помощью кнопки регулировки громкости, перейдите в режим Recovery mode;
- найдите строку опции, предлагающей очистку кэша с помощью кнопок регулировки громкости и питания, выполните очистку.
После того, как очистка кэша успешно завершится, перезагрузите ваш телефон и попробуйте запустить приложение камеры еще раз. Обратите внимание, что в вашем Android-устройстве может быть иная комбинация кнопок для доступа к режиму технического обслуживания и восстановления.
B) Сброс к заводским настройкам
Сброс настроек считается самым кардинальным способом решения проблем, так как влечет за собой полную потерю данных. Но если никакие другие методы не помогают, то использовать его вы будете просто вынуждены. Впрочем, данные сохранить поможет резервное копирование, а повторная настройка аппарата лишь закрепит навыки работы с Android-устройствами. Приведем два способа, используя которые можно выполнить сброс телефона или планшета до заводских настроек.
Метод I: Из меню восстановления
- Выключите ваш телефон или планшет;
- Зажмите одновременно кнопки «Громкость —» и «Питание», чтобы заново запустить устройство (вы увидите робота Android);
- Выберите опцию, предлагающую вернуться к заводским настройкам (Factory или Factory Reset), нажав кнопку питания для подтверждения.
Метод II: Из системных настроек
- Перейдите в раздел «Настройки» Android.
- Во вкладке «Дополнительно» найдите опции «Восстановление и сброс».
- Нажмите на «Сброс данных».
- Подтвердите свое действие.
Если ни один из этих методов не сработал, то проблема, скорее всего, кроется в аппаратной части Android-устройства. Вы можете вернуть телефон ли планшет обратно продавцу, если срок гарантии еще не истек. В противном случае вам придется обратиться в авторизированный сервис компании-производителя гаджета либо выбрать ремонтную мастерскую с хорошей репутацией, специалисты которой смогут разобраться в неисправности аппарата. Впрочем, если вы не уверены, что причина возникновения ошибки «Не удалось подключиться к камере» не зависит от «железа», то можете подождать очередного обновления операционной системы. Иногда после обновления некоторые проблемы решаются сами собой. Жаль только, что случается это крайне редко.
Появление ошибок в процессе работы сложной операционной системы, такой как Android, не исключено, и пользователи устройств с подобным программным обеспечением «на борту» должны уметь решить возникающие неисправности. Ошибка камеры на смартфонах и планшетах под управлением операционной системы компании Google является одной из наиболее неприятных. Камера едва ли не чаще других функций используется в современных мобильных устройствах, и если при ее запуске на экране появляется сообщение «Не удалось подключить к камере», сделать фотографию или снять видео не получится.
Очистка приложения
Для исправления некорректной работы зачастую нужно очистить данные и кэш, что делается при помощи следующих действий:
- Зайдите в системные параметры Android, раздел приложений.
- Найдите программу «Камера» и в появившемся меню сначала остановите её работу.
- Затем нажмите на кнопку «Очистить кэш». После завершения процесса выберите функцию «Стереть данные» в этом же меню.
- Снова запустите камеру.
Глючит камера на xiaomi redmi 5 — Решение проблем
Опубликовано: 01.05.2019
Глючит камера на xiaomi redmi 5, при включении выдаёт ошибку. До этого дня, проблем с ней не было. На Сяоми редми 5 не переключается, на фронтальную камеру. Телефон совершенно новый. Подскажите, что делать если была такая проблема. Смазывается картинка, при тусклом свете на Хиаоми. Пробовал настраивать, ни чего не выходит. Как исправить проблему? На моём Ксаоми стала зеленеть картинка, как перенастроить камеру? Содержание1 Что делать, если глючит камера на xiaomi redmi 5.2 Основные методы исправления неполадок3 Глючит камера на xiaomi redmi 5 после падения Что делать, если глючит камера на xiaomi redmi 5. Некоторые владельцы смартфонов жалуются на то, что глючит камера на Xiaomi Redmi 5. Это может быть вызвано…
Проверка безопасным режимом
Выяснить, работает ли камера, можно при помощи смены режима на устройстве. Для этого выполните следующее:
- Включите безопасный режим.
- Попробуйте запустить камеру — если она работает, значит, причина кроется в одной из других установленных программ, которая не даёт ей корректно функционировать.
- Поочерёдно выключайте другие компоненты, параллельно включённые на планшете или смартфоне.
- Когда вы найдёте программу, которая мешала камере, удалите ее.
«Не удалось подключиться к камере»: что делать
Если возникла ошибка, которая не позволяет пользоваться камерой смартфона или планшета на Android в полном объеме, не стоит сразу прибегать к радикальным мерам, стремясь установить новую прошивку на устройство. Даже она не во всех ситуациях помогает исправить ситуацию. Есть ряд советов, что делать, если не удалось подключиться к камере на Android, и ниже мы их приведем.
Перезагрузка устройства
Первое, что следует сделать, если возникла ошибка в работе камеры смартфона или планшета на Android, это перезагрузить его. Процесс перезагрузки не сильно отличается от устройства к устройству – достаточно зажать кнопку блокировки экрана и дождаться появления меню, где можно выбрать пункт «Перезагрузка» или «Выключение» смартфона.
Когда устройство будет перезагружено, попробуйте вновь запустить камеру. Если ошибка не пропала, переходите к следующему способу.
Тестирование Android устройства в безопасном режиме
По аналогу со стационарными операционными системами, мобильные имеют несколько режимов работы, в том числе и «Безопасный». Суть безопасного режима в том, что смартфон или планшет загружаются без загрузки сторонних приложений, то есть активируются только программы, которые присутствуют в устройстве по умолчанию. Соответственно, загрузив аппарат в безопасном режиме, можно проверить, не связана ли ошибка подключения к камере с работой стороннего ПО на устройстве.
Чтобы запустить смартфон или планшет на Android в безопасном режиме:
- Зажмите кнопку выключения устройства до появления меню с выборами вариантов перезагрузки;
- Далее нажмите и удерживайте палец на варианте «Отключить питание» или «Выключение», в зависимости от того, имеются на устройстве сторонние «оболочки» или нет;
- Через некоторое время на экране появится сообщение с предложением перезагрузиться в безопасном режиме, нажмите «ОК».
После загрузки смартфона или планшета в безопасном режиме, в левом нижнем углу экрана появится соответствующая пометка, подтверждающая данный факт.
Важно: На некоторых устройствах способ перехода в безопасный режим работы немного другой. Если не получается перевести смартфон или планшет в безопасный режим работы способом, описанным выше, советуем ознакомиться с инструкцией к конкретной модели устройства, в которой должно быть обозначено, как выполнить данное действие.
Обратите внимание: Если камера начала загружаться после удаления очередного приложения, проверьте ее во всех режимах работы, не исключено, что проблема устранена не полностью.
Использование сторонней программы для работы с камерой
Еще один способ исправить ошибку «Не удалось подключиться к камере» — это проверить ее работу при использовании стороннего приложения. В Play Market можно найти массу программ, которые способны заменить стандартное приложение «Камера». Например, среди таких программ можно отметить Open Camera, Camera 360, Camera MX и другие. Загрузите любую из них или сразу несколько и проверьте, удастся ли избавиться от ошибки.
Если сторонняя камера работает без проблем во всех режимах, вероятно, произошел сбой в функционировании «родного» приложения. Попробуйте сделать следующее:
- Зайдите в «Настройки»;
- Далее выберите пункт «Все приложения»;
- Найдите в списке доступных программ «родное» приложение «Камера» и выберите его;
- Очистите кэш и данные программы;
- Если есть такая возможность, выполните принудительную остановку и включение приложения.
Выполнив описанные выше действия, вновь попробуйте запустить программу «Камера» и проверить, будет ли она работать.
Если очистка данных «родного» приложения «Камера» не помогла решить проблему с его работой, а стороннее приложение продолжает функционировать без проблем, можно пользоваться им, выбрав его в качестве программы для камеры по умолчанию в настройках смартфона.
Очистка кэша устройства на Android
Избавиться от ошибки «Не удалось подключиться к камере» в Android можно попробовать еще одним способом – сбросив кэш работы операционной системы. Удалив временные данные, в некоторых ситуациях удается избавиться от ошибки в работе камеры.
Важно: Перед тем как переходить к следующим действиям, рекомендуем сделать резервную копию информации со смартфона/планшета.
Чтобы очистить весь системный кэш на аппарате под управлением Android, необходимо сделать следующее:
- Выключить смартфон/планшет;
- Перевести его в режим технического обслуживания и восстановления. На различных смартфонах для перехода в данный режим может потребоваться выполнить различные действия. На «чистом» Android и многих других версиях прошивки для этого необходимо зажать одновременно кнопки громкости и питания;
- Спустя 10-20 секунд удерживания необходимой комбинации кнопок, на экране устройства появится зеленый робот – фирменный логотип Android, после чего запустится техническое меню;
- Управление в меню восстановления происходит, чаще всего, за счет механических кнопок (громкость и блокировка экрана). Выберите в меню переход в Recovery Mode;
- Далее в режиме восстановления нужно найти пункт, который отвечает за очистку кэша. Чаще всего он находится в разделе «Wipe»;
- Выберите вариант удаления временных файлов и произведите данную процедуру.
Когда временные файлы будут удалены, загрузите смартфон в стандартном режиме и проверьте, работает ли приложение «Камера».
Восстановление и сброс устройства
Если ни один из предложенных выше вариантов не помог решить проблему с запуском камеры и продолжает возникать ошибка, остается кардинальный способ ее устранения – полный сброс устройства. После выполнения шагов, описанных ниже, со смартфона или планшета будет удалена вся информация, и он будет сброшен до состояния нового устройства.
Чтобы восстановить устройство до состояния «из коробки», нужно сделать следующее:
- Запустите «Настройки»;
- Выберите пункт «Дополнительно»;
- Нажмите на вариант «Восстановление и сброс»;
- Далее нажмите «Сброс настроек» и подтвердите свое желание стереть всю информацию со смартфона.
Когда даже полный сброс устройства не помогает устранить ошибку «Не удалось подключиться к камере», вероятнее всего проблема связана с аппаратной частью устройства, то есть, с выходом из строя модуля камеры.
(425 голос., средний: 4,49 из 5)
-
Что делать, если недоступны песни в Apple Music и подкасты на iOS
-
Как посмотреть сохраненные пароли в Safari на MacOS и iOS
Похожие записи
Проверка обновлений
Приложения на Android довольно часто совершенствуются и обновляются. Во многих случаях пользователи не успевают следить за обновлениями или просто не спешат их устанавливать. Но если одни программы могут успешно работать в прежней версии, то некоторые перестают функционировать полностью, пока вы их не обновите.
Поэтому проверьте, не нужно ли установить более новую версию камеры. Если это не помогло, воспользуйтесь другими способами устранения неполадок.
Сканирование антивирусом
Вредоносные программы пытаются попасть на Android при первом же удобном случае. И в большинстве случаев, если им это удаётся, сразу же происходят проблемы с запуском отдельных приложений. Скачайте антивирус, а если у вас его нет, проверьте всю систему на наличие вредоносных программ, очистите ваше оборудование. После завершения процесса проверки снова запустите камеру, проверьте, все ли функции доступны для использования.
Глючит камера на xiaomi redmi 6a — Восстановление работы
Опубликовано: 08.06.2019
Глючит камера на xiaomi redmi 6a, сильно тормозит в сумерках. В настройках пробовал менять режимы не помогает. Помогите решить проблему. Не включается основная камера на Сяоми. Показывает чёрный экран, а сэлфи камера работает, что делать? При запуске камеры на Хиаоми редми 6а, выскакивает надпись, камера не найдена. Недавно он упал на камень, задней стороной, как можно отремонтировать смартфон? При съёмке с помощью моего Ксаоми, сильно тормозит изображение, что невозможно снимать. помогите восстановить. Содержание1 Глючит камера на xiaomi redmi 6a.2 Правильная настройка прибора3 Аппаратные решения Глючит камера на xiaomi redmi 6a. В процессе эксплуатации телефона Xiaomi Redmi 6а вы можете замечать, что глючит камера. Это проявляется в невозможности нормально сфокусировать изображение, отсутствии…
Возврат заводских установок
Сбои в системе приводят к некорректной работе оборудования. Иногда для восстановления нужно сделать возврат к заводским установкам. Это делается следующим образом:
- Зайдите в Настройки системы.
- Откройте меню Резервная копия и сброс.
- В появившемся окне выберите функцию «Сброс настроек» — вы увидите предупреждение о том, что все данные будут удалены, после чего система выполнит возврат к конфигурациям в соответствии с заводскими установками.
Есть ещё один способ установить первичные настройки устройства: наберите в окне ввода номера комбинацию *2767*3855#, после ввода система без дополнительных запросов вернётся к заводским установкам.
Права доступа
Не удается подключиться к камере? Надо проверить права доступа. Как правило, такая ошибка появляется в версии Marshmallow операционной системы «Андроид». В заводской прошивке предусмотрена персонифицированная система, которая предоставляет доступ к основным приложения. Пользователю необходимо подтвердить, что установленному приложению разрешается получать доступ к камере.
Проверка прав доступа:
- Через главный экран войти в меню.
- Перейти в пункт «Настройки».
- После этого через «Приложения» открыть вкладку «Камеры».
- Нажать на ссылку «Разрешения».
- Сместить ползунок вправо (положение включено).
Загрузка альтернативного приложения
Если приложение для фото и видео по-прежнему не работает или Android выбивает сообщение о том, что произошла ошибка, можно попросту установить альтернативную программу для камеры — сделать это довольно просто, так как в Google Play Market есть большой выбор различных приложений. Вы можете установить любое из них, ориентируясь на собственные предпочтения.
Если вы скачали и установили другую утилиту, но она так и не начала работать, это значит, что камера всё же вышла из строя. В такой ситуации оптимальным выходом будет отнести ваше устройство в сервисный центр, чтобы там сделали его диагностику и обнаружили, в чём причина неисправности. Скорее всего, нужно либо перепрошить оборудование, либо ремонтировать саму деталь.
Как бы ни было, воспользуйтесь всеми вышеперечисленными советами по устранению проблемы с ошибкой камеры на Android, чтобы выяснить, в чём причина, и снова вернуть её в рабочее состояние.
Глючит камера на Xiaomi redmi 8A — Топ-6 основных причин
Опубликовано: 08.01.2020
Глючит камера на Xiaomi redmi 8A, появились широкие светлые полосы. Убрать их самостоятельно не получается, как решить проблему? В тёмное время, начала подтормаживать камера, при съёмке видео на Сяоми. Почему это происходит, и как убрать? На моём Хиаоми редми 8а, периодически отключается фронтальная камера. Приходится перезагружать телефон, для включения камеры. Появился оттенок при съёмке, в настройках выставлен стандартный режим. Всё пересмотрел в Ксаоми, не нашёл такой установки, помогите убрать глюк. Содержание1 Глючит камера на Xiaomi redmi 8A.2 Решение проблем более серьёзных проблем с камерой3 Альтернативный вариант обновления Глючит камера на Xiaomi redmi 8A. Во время эксплуатации любого смартфона могут возникать трудности. Среди них – глючит камера на Xiaomi Redmi 8A. Не…
Ошибки в мобильных устройствах бывают разными. Если они связаны с удаленными сервисами, то мы находим причину их возникновения и решаем. Но что делать, если невозможно подключить камеру в Android и появляется сообщение «Закройте другие приложения, которые могут использовать камеру или вспышку». В этой статье мы разберемся в данном вопросе и решим, как устранить ошибку.
Доступ к камере на компьютере или ноутбуке
Нажимаете на кнопку «Позвонить».
Если вдруг не появляется уведомление о разрешении доступа к камере, нажмите на иконку в виде замочка в браузере (в примере — Google Chrome), затем — «Настройки сайтов».
И уже здесь предоставляете доступ к камере.
Доступ к камере в приложении на телефоне
Заходите на страницу к пользователю, нажимаете «Позвонить».
А далее предоставляете разрешения.
Если вы нажали «Запретить» и уведомления о разрешениях не показываются, на смартфонах на базе Android нужно зайти в раздел «Приложения», выбрать приложение Одноклассники и в разделе «Права» или «Разрешения» вручную предоставить доступ к камере.
Иногда при запуске программ, использующих веб-камеру в Windows 10, 8.1 или Windows 7 вы можете получить сообщение об ошибке «Камера уже используется другим приложением» или аналогичное с кодами 0xA00F4243 или 0xC00D3704 (могут быть и другие).
Иногда в такой же ситуации ни о каких ошибках не сообщается (например, так происходит в Skype): просто вместо изображения камеры черный экран (но это может быть вызвано не только рассматриваемой здесь ситуацией, но и другими обстоятельствами, см. Что делать, если не работает веб-камера).
В этой инструкции простой способ определить, каким именно приложением или программой используется веб-камера в Windows. После её нахождения обычно достаточно закрыть программу или процесс в диспетчере задач, чтобы камера заработала в других программах.
Способ 4: Полный сброс
Итак, переходим к тяжелой артиллерии. Если ничего из вышеперечисленного не помогло, и предупреждение “Сбой камеры” не исчезло, тогда необходимо выполнить полный сброс устройства.
Имейте в виду, что все имеющиеся данные в памяти будут удалены, так что сохраните их, к примеру, на компьютере. Если вам неизвестно как это делать, тогда ознакомьтесь с инструкцией на нашем сайте.
Если вы пытаетесь запустить приложение «Камера» на своём устройстве, но вместо окна видоискателя вы видите чёрный экран или сообщение «Не удалось подключиться к камере», значит, либо в приложении Камера произошла ошибка, либо модуль вашей камеры повреждён. Давайте разберёмся, каков должен быть порядок действий, если не работает камера на Андроид.
Используем Process Explorer для определения процесса, который занимает веб-камеру
В задаче определения, каким приложением используется веб-камера поможет утилита Sysinternals Process Explorer, скачать которую можно с официального сайта https://docs.microsoft.com/en-us/sysinternals/downloads/process-explorer.
Дальнейшие шаги будут выглядеть следующим образом:
- Зайдите в диспетчер устройств (можно нажать клавиши Win+R, ввести devmgmt.msc и нажать Enter), найдите вашу веб-камеру в списке и откройте её свойства.
- Перейдите на вкладку «Сведения» и скопируйте свойство «Имя объекта физического устройства». К сожалению, описываемый метод не всегда приводит к желаемому итогу: иногда результат поиска оказывается пустым: например, при использовании веб-камеры в Google Chrome или приложении «Камера» Windows 10, Process Explorer ничего не находит.
В такой ситуации рекомендую заглянуть в диспетчер задач Windows и внимательно изучить запущенные процессы, обратив внимание на те из них, которые могли бы задействовать веб-камеру ноутбука или компьютера: средства трансляции и записи видео, мессенджеры, процессы наподобие Intel RealSense и другие.
В крайнем случае попробуйте просто перезагрузить компьютер. Однако учитывайте, что и это может не сработать в ситуации, когда программа, использующая веб-камеру находится в автозагрузке.
А вдруг и это будет интересно:
Почему бы не подписаться?
Рассылка новых, иногда интересных и полезных, материалов сайта remontka.pro. Никакой рекламы и бесплатная компьютерная помощь подписчикам от автора. Другие способы подписки (ВК, Одноклассники, Телеграм, Facebook, Twitter, Youtube, Яндекс.Дзен)
Примечание: после отправки комментария он не появляется на странице сразу. Всё в порядке — ваше сообщение получено. Ответы на комментарии и их публикация выполняются ежедневно днём, иногда чаще. Возвращайтесь.
Обычно это начинается так: вы хотите совершить видеозвонок или принять входящий. Но не тут-то было: Скайп пишет, что камера занята другим приложением. Разумеется, собеседнику при этом ничего не видно, слышен только голос из микрофона.
Методы устранения
Поскольку данная проблема встречается очень часто и может быть вызвана огромным числом причин, в большинстве случаев требуется попробовать все ниже перечисленные способы по очереди, для полного её устранения.
- Перезагрузка, которую порой требуется выполнить несколько раз подряд, способна вернуть работоспособность камере смартфона. В некоторых случаях, может потребоваться включение/отключение гаджета, однако, помогает подобный метод далеко не всем.
- Перезагрузка в особом, . Его особенностью является ограниченное число приложений и компонентов, задействованных при загрузке системы. Данный метод очень эффективен в тех ситуациях, когда требуется устранить конфликт в программном обеспечении, вызванный загруженными приложениями. Если в безопасном режиме всё успешно работает, то следует воспользоваться следующим способом.
- , которые были загружены пользователем. Нередки случаи, когда именно они являются причиной некорректной работы камеры.
Сделать это можно стандартными возможностями аппарата или же, воспользовавшись одним из файловых менеджеров. - Если прочие методы не помогают, следует воспользоваться сторонним приложением, предназначенным для фотокамеры. Возможно, системная программа была повреждена, и подобная замена позволит использовать камеру в привычном режиме.
Как показывает практика, после всех этих манипуляций, устройство начинает функционировать нормально.
Однако, если проблему устранить не удалось, имеет смысл очистить кэш, сбросить настройки или даже перепрошить смартфон.
Ошибка камеры. Не удалось подключиться к камере Android – что делать? Самый надежный способ избавиться от неполадок камеры – обратиться в сервисный центр. Но иногда постороннего вмешательства и траты солидных сумм на ремонт удается избежать. Как?
При входе в камеру на экране может появляться системное сообщение вида «Не удалось подключиться к камере», еще экран просто может быть окрашен в черный цвет, а приложение может самопроизвольно закрываться. Если столкнулись с такой проблемой – для начала осмотрите объектив. Новые запакованные гаджеты имеют камеру, защищенную специальной пленкой, возможно Вы просто не обратили на нее внимание и забыли отклеить. Если гаджет в вашем распоряжении давно – обратите внимание на наличие загрязнений. Визуальным осмотром также можно обнаружить наличие механических «травм» – такая ситуация не обойдется без платного профессионального вмешательства.
- Перезагрузите телефон и попробуйте войти в камеру снова. Иногда проблема исчезает сама собой.
- Запустите поиск вредоносных программ на любом антивирусе и удалите их.
Иногда помогает простая чистка телефона от лишних программ и файлов. Засоренная память попросту не имеет места для осуществления простых базовых операций.
Подумайте, не устанавливали ли вы какие-то новые компоненты на свой телефон. Вероятно они негативно сказываются на работе камеры. Если такие имеются – удалите их и проверьте, заработала ли камера.
Возможно недавно вы что-то меняли в меню настроек и случайно отключили доступ к камере. Внимательно просмотрите настройки телефона, проблема может скрываться и там.
Если вышеприведенные манипуляции не оказались эффективными с вашей проблемой разберется только специалист. Для проведения грамотной диагности и качественного ремонта сообщите все важные моменты о работе своего гаджета, перечислите недавние события, которые, вероятно, повлияли на его работу.
Причины неполадки
Это может вызвать параноидальные мысли. Ведь если веб-камера занята другим приложением, а Skype тут ни при чём, то, возможно, прямо за вами сейчас шпионят?
Выдохните и расслабьтесь. Это достаточно частая системная неполадка в Windows, бороться с которой можно доступными методами. Наклеивать на камеру изоленту или надевать на голову фольгу необязательно.
В дурной привычке перехватывать камеру могут быть замечены самые разные приложения: антивирусы, графические пакеты, игровые стриминговые сервисы. Это может быть и неверная настройка системы. Попробуем разобраться, как унять незваных претендентов на видеосвязь.
Устранение
Существует несколько вариантов, как камера блокируется для использования в Скайпе:
- Если вы используете Kaspersky Antivirus, то, возможно, вам придётся принять его логику «что не разрешено — то запрещено». Откройте его окно, выберите в меню раздел «Конфиденциальность», в нём вкладку «Камера» и разрешите Скайпу использовать её. Это должно всё решить.
- Если ваша камера не встроенная, а подключается через USB-разъём, попробуйте переподключить её физически.
- Попробуйте загрузить Windows в «чистом» режиме. После этого запускайте одно за другим приложения и пробуйте видеосвязь в Скайпе после запуска каждого из них. Это достаточно хлопотно. Но если проблема у вас повторяется, это единственный способ решить её окончательно.
На вашем компьютере нет Касперского, и винить некого? Тогда сбросьте все настройки системными методами. Делается все так:
- Нажмите иконку «Пуск», затем шестерёнку «Настроек». Там выберите «Приложения», затем раздел «Приложения и возможности».
- Зайдите в раздел Skype (без версии), затем в «Дополнительные параметры» и выберите пункт «Сбросить». При необходимости подтвердите.
- Зайдите в раздел «Камера» и повторите те же действия.
- Перезапустите Скайп. При необходимости войдите заново.
Переустановите драйвер видеокамеры начисто. Для этого:
- Нажмите Win + Break , чтобы зайти в Панель управления, и выберите в левом меню «Диспетчер устройств».
- В списке устройств найдите вашу камеру и дважды кликните, чтобы открыть свойства.
- Перейдите во вкладку «Драйвер» и удалите устройство.
- Посетите сайт производителя веб-камеры и скачайте самый свежий драйвер для неё.
- Перегрузите компьютер, после чего установите скачанный драйвер. Возможно, в процессе придётся повторять перезагрузку.
Камера не выбрана в самом Скайпе
Если не работает веб-камера в Скайпе на ноутбуке после подключения к нему второй камеры, ТВ-тюнера или иного видеоустройства, необходимо также проверить настройки самого мессенджера и убедиться, что выбрано нужное устройство. Зайдите в настройки программы, переключитесь в подраздел «Настройки видео» и выберите в выпадающем списке вверху нужную вам камеру. Заодно можно исключить «конфликт» Skype с камерой проверив, работает ли она с другими приложениями.
Для проверки камеры можно воспользоваться услугами сервиса Webcam Toy
. Перейдите в браузере по адресу
webcamtoy.com/ru
, нажмите кнопку «Используй мою камеру» и дайте разрешение сервису задействовать вашу веб-камеру.
Аналогичную проверку можно выполнить и с помощью любого медиаплеера, например, VLC. Для этого выберите в меню «Медиа» опцию «Открыть устройство захвата».
Теперь укажите в выпадающем списке «Название устройства» проверяемую веб-камеру.
В окне плеера должно отобразиться то, что видит ваша камера.
Если видеопоток в плеере или других приложениях транслируется, а в Скайпе нет, значит, проблема в самом мессенджере. Проверьте все настройки, переустановите приложение, попробуйте портативную версию. Если же видео нет и в других программах, проверяйте камеру и обеспечивающие её работу драйвера.
Скайп: веб-камера занята другим приложением, что делать?
Прошу помощи в решении такой проблемы: При попытке запустить программу, которая использует веб-камеру, выдается сообщение: Веб-камера используется другим приложением.
Запускаю Process Explorer (от имени Администратора), хочу найти процесс, который занимает веб-камеру: Ctrl+F, вставляю имя объекта физического устройства для веб-камеры из диспетчера устройств — ничего не находит.
Многими антивирусами проверял систему, ничего не нашел. Драйвер веб-камеры переустанавливал.
Подозреваю, что какой-то вредонос научился прятать свой процесс от Process Explorer’а.
Система Windows 10 Professional 1709 64-бит.
Категория: Устройства Автор вопроса: Гость
Ответы специалистов и комментарии пользователей
Да нет, всё намного проще. Идёшь Пуск — Параметры — Конфиденциальность — Камера. Отключаешь все ненужные приложения, которые используют вэбкамеру и оставляешь только нужные.
Но иногда встречаются случаи с подобным симптомом, когда в этом виновата сама камера, а именно её физическая неисправность. Попробовать другую вэбкамеру.
А Карты и Edge обязательно включать? Я их не использую, только Скайп.
Ну и оставь только скайп. Я сделал скриншот на своём компьютере, у меня такая ошибка не вылезает, поэтому я их и не трогаю.
Для ответа в данной теме, войдите на сайт под своим логином или зарегистрируйтесь.
В этом обзоре мы рассмотрим, почему при открытии Скайп веб-камера занята другим приложением. Разберемся, какие причины вызывают эту неполадку, и подробно распишем пути решения. Эта статья будет полезна всем пользователям, так как от этой неприятности не застрахован никто. Внимательно изучите представленную информацию, чтобы узнать, что делать, если Скайп пишет, что Web-камера занята другим приложением.
КАК БЫТЬ С ОБНОВЛЕНИЯМИ?
Обновления Windows не отключить, а включить. Вместе с конкретными апдейтами чаще всего появляются компоненты, способствующие совершенствованию системы безопасности. Этот процесс затрагивает и приложения, которыми мы пользуемся чаще всего.
Главное — следить за всеми компонентами ПО, установленными на компьютере. Много грязи и,возможно,вирусов приносят игры и программы,скаченные с интернета. Особенно, если вы скачиваете KeyGen, активатор, ключи к платным программам. Вы должны понимать, что файлы с расширением exe могут быть вирусом, а не как не ключем к программе.
Причины неполадки
Это может вызвать параноидальные мысли. Ведь если веб-камера занята другим приложением, а Skype тут ни при чём, то, возможно, прямо за вами сейчас шпионят?
Выдохните и расслабьтесь. Это достаточно частая системная неполадка в Windows, бороться с которой можно доступными методами. Наклеивать на камеру изоленту или надевать на голову фольгу необязательно.
В дурной привычке перехватывать камеру могут быть замечены самые разные приложения: антивирусы, графические пакеты, игровые стриминговые сервисы. Это может быть и неверная настройка системы. Попробуем разобраться, как унять незваных претендентов на видеосвязь.
Устранение
Существует несколько вариантов, как камера блокируется для использования в Скайпе:
- Если вы используете Kaspersky Antivirus, то, возможно, вам придётся принять его логику «что не разрешено — то запрещено». Откройте его окно, выберите в меню раздел «Конфиденциальность» , в нём вкладку «Камера» и разрешите Скайпу использовать её. Это должно всё решить.
- Если ваша камера не встроенная, а подключается через USB-разъём, попробуйте переподключить её физически.
- Попробуйте загрузить Windows в «чистом» режиме. После этого запускайте одно за другим приложения и пробуйте видеосвязь в Скайпе после запуска каждого из них. Это достаточно хлопотно. Но если проблема у вас повторяется, это единственный способ решить её окончательно.
На вашем компьютере нет Касперского, и винить некого? Тогда сбросьте все настройки системными методами. Делается все так:
- Нажмите иконку «Пуск» , затем шестерёнку «Настроек» . Там выберите «Приложения» , затем раздел «Приложения и возможности» .
- Зайдите в раздел Skype (без версии), затем в «Дополнительные параметры» и выберите пункт «Сбросить» . При необходимости подтвердите.
- Зайдите в раздел «Камера» и повторите те же действия.
- Перезапустите Скайп. При необходимости войдите заново.
Переустановите драйвер видеокамеры начисто. Для этого:
- Нажмите Win + Break , чтобы зайти в Панель управления, и выберите в левом меню « Диспетчер устройств» .
- В списке устройств найдите вашу камеру и дважды кликните, чтобы открыть свойства.
- Перейдите во вкладку «Драйвер» и удалите устройство.
- Посетите сайт производителя веб-камеры и скачайте самый свежий драйвер для неё.
- Перегрузите компьютер, после чего установите скачанный драйвер. Возможно, в процессе придётся повторять перезагрузку.
Как узнать какая программа использует вебкамеру?
Всем огромный привет! В сегодняшней статье речь пойдeт о безопасности Вебкамер. Мы уже когда-то подробно рассказывали о всех способах защиты веб-камеры. Если вы еще не читали, советую прочитать.
Сегодня, вдогонку к той статье я решил написать о том, как узнать какая программа использует Вебкамеру. Это может быть полезно в некоторых случаях. И не только в ситуациях связанных с вирусами и малварью, но и при конфликтах устройств в операционной системе. Например довольно часто подобные конфликты происходят при использовании программы Skype.
В Windows 10 контроль использования веб-камеры приложениями осуществляется с помощью родной функции. Она находится в разделе «Параметры» —> «Конфиденциальность» —> «Камера».
Это довольно полезная штука для контроля доступа приложений к вебкамере. Если вы используете Windows 10, то в плане безопасности очень советую отключить там все ненужное, что может использовать вебку.
Если вебкамера вообще не используется, тогда передвиньте ползунок «Разрешить приложениям использовать…» в положение отключить. Если вы предполагаете использовать веб камеру определенными приложениями, то следует отключить только ненужные приложения.
Все это конечно хорошо. Но есть одно но… Вы же понимаете, что не одна нормальная вредоносная троянская программа в этом списке не будет видна. Подобные программы умеют неплохо маскироваться и скрывать свое присутствие в системе.
Что же делать в такой ситуации? Как определить какая программа использует Вебкамеру?
Очень просто. Мы будем искать вебкамеру в запущенных процессах по физическому имени устройства используя маленькую и бесплатную программу Process Explorer от компании Microsoft. Данная утилита в разы упростит и ускорит поиск устройства. Представленный способ работает на операционных системах Windows 10, 8, 8.1, 7.
Итак друзья, давайте перейдем к самой инструкции.
КАК РАБОТАТЬ С БРАНДМАУЭРОМ?
Стандартная версия этого инструмента появилась ещё в Windows XP. Но в последующих версиях компонент претерпел серьёзные изменения. Главное отличие — в том, что теперь он следит не только за исходящим, но и за входящим трафиком.
Есть два наиболее распространённых способа для настройки. Например, можно использовать мастера настройки программы. Есть ещё так называемый режим с повышенной безопасностью.
Последний вариант позволяет выбрать любые настройки для работы Брэндмауэра. Это касается, в том числе, выбора профиля и придания ему определённых свойств. Настраивать можно списки и программы, службы. Можно указать элементы, для которых работу в интернете блокировать не нужно. В брандмауэре или файерволе закройте порты 135-139
Какая программа использует Вебкамеру
Запустим «Диспетчер устройств». Для этого комбинацией клавиш Win + R открываем окно «Выполнить».
В котором нужно ввести команду «devmgmt.msc» и нажать «Ok».
После этого в появившемся окне «Диспетчера задач» в выпадающем меню «Устройства обработки изображений» найдем вебкамеру. В случае если у вас в системе установлены несколько веб-камер, проделайте следующие шаги для всех.
Двойной клик по устройству откроет окно настроек. По умолчанию откроется вкладка «Общие», но нам нужна вкладка «Сведения».
На вкладке «Сведения» в выпадающем меню «Свойства» найдем пункт «Имя объекта физического…». И в поле «Значение» правым кликом скопируем его название.
Теперь нужно скачать маленькое бесплатное приложение Process Explorer. Кстати очень полезная программа. Она может пригодится вам в разных ситуациях. Рекомендую ее освоить. Во многих наших инструкциях мы будем использовать ее или другие подобные программы заменяющие стандартный диспетчер задач Windows.
После установки, запустите программу и комбинацией клавиш Ctrl+F откройте поиск, в котором и вставим скопированное в буфер имя устройства. Жмем на кнопку поиск и ждём окончания процесса.
Если после окончания поиска не найдется никаких результатов, то это может говорить лишь о том, что веб камера в данный конкретный момент никаким приложением не используется.
Но может быть и другая картина. Как вы видите по скрину выше, в моем случае веб камера занята браузером Google Chrome.
О чем это может говорить?
Первое — о том, что один из открытых сайтов использует в данный момент вебкамеру. Обычно для включения Вебкамеры пользователя сайт при помощи браузера запрашивает разрешение. Как правило такое окошко появляется на всяких онлайн видео-чатах, но это если сайт белый и чистый.
Найдите имя устройства вашей веб-камеры
Во-первых, вам нужно найти имя объекта устройства веб-камеры. Эта информация доступна в диспетчере устройств.
Чтобы запустить Диспетчер устройств в Windows 8 или 10, щелкните правой кнопкой мыши кнопку «Пуск» и выберите «Диспетчер устройств». В Windows 7 нажмите Win + R , введите devmgmt.msc
в диалоговом окне «Выполнить» и нажмите Enter .
Найдите свою веб-камеру в списке устройств, подключенных к вашему компьютеру. Вероятно, вы найдете её в категории «Звуковые, игровые и видеоустройства». Щелкните её правой кнопкой мыши и выберите «Свойства».
Перейдите на вкладку «Сведения», чтобы просмотреть более подробную информацию об оборудовании. Щелкните поле «Свойство» и выберите «Имя объекта физического устройства» в списке.
Щелкните правой кнопкой мыши имя объекта устройства, отображаемое в поле Значение, и выберите «Копировать», чтобы скопировать его в буфер обмена.
Скайп: веб-камера занята другим приложением, что делать?
Прошу помощи в решении такой проблемы: При попытке запустить программу, которая использует веб-камеру, выдается сообщение: Веб-камера используется другим приложением.
Запускаю Process Explorer (от имени Администратора), хочу найти процесс, который занимает веб-камеру: Ctrl+F, вставляю имя объекта физического устройства для веб-камеры из диспетчера устройств — ничего не находит.
Многими антивирусами проверял систему, ничего не нашел. Драйвер веб-камеры переустанавливал.
Подозреваю, что какой-то вредонос научился прятать свой процесс от Process Explorer’а.
Система Windows 10 Professional 1709 64-бит.
Категория: Устройства Автор вопроса: Гость
Ответы специалистов и комментарии пользователей
Да нет, всё намного проще. Идёшь Пуск — Параметры — Конфиденциальность — Камера. Отключаешь все ненужные приложения, которые используют вэбкамеру и оставляешь только нужные.
Но иногда встречаются случаи с подобным симптомом, когда в этом виновата сама камера, а именно её физическая неисправность. Попробовать другую вэбкамеру.
А Карты и Edge обязательно включать? Я их не использую, только Скайп.
Ну и оставь только скайп. Я сделал скриншот на своём компьютере, у меня такая ошибка не вылезает, поэтому я их и не трогаю.
Для ответа в данной теме, войдите на сайт под своим логином или зарегистрируйтесь.
В этом обзоре мы рассмотрим, почему при открытии Скайп веб-камера занята другим приложением. Разберемся, какие причины вызывают эту неполадку, и подробно распишем пути решения. Эта статья будет полезна всем пользователям, так как от этой неприятности не застрахован никто. Внимательно изучите представленную информацию, чтобы узнать, что делать, если Скайп пишет, что Web-камера занята другим приложением.
Вы совершаете видеовызов, но собеседник не видит вас, только слышит голос? В таком случае на экране появится сообщение от Скайп «Веб-камера занята другим приложением» . Не стоит пугаться, эта проблема легко решается силами пользователя, без привлечения специалистов или службы поддержки.
Если у вас возникли какие-то другие проблемы с веб-камерой Скайп, поищите возможную причину в другой нашей статье.
Сигнал могут перехватывать:
- Антивирусы;
- Графические приложения;
- Игровые стрим-сервисы и другие сервисы.
Разберемся, как решить проблему, если камера занята другим приложением в Skype Windows 10.
Разберем доступные варианты устранения неполадки. Внимательно изучите приведенный ниже перечень, и вы найдете решение трудности.
- Используете антивирус «Касперский»? Откройте меню программы, найдите пункт «Конфиденциальность» , выберите иконку «Камера» и внесите мессенджер в программу, которой разрешен доступ;
- Попробуйте выдернуть ЮСБ-провод устройства из ПК или ноутбука и вновь подключить его;
- Перезагрузите компьютер, чтобы закрыть все сторонние программы.
Это достаточно простой метод, который займет несколько минут вашего времени. Еще один способ – сброс настроек системы:
- Нажмите кнопку «ПУСК»;
- Выберите «Параметры», а затем «Приложения»;
- Откройте блок «Приложения и возможности»;
- Откройте раздел с названием мессенджера «Дополнительные параметры» ;
- Выберите строку«Сбросить»;
- Вернитесь назад к программам и откройте настройки камеры. Повторите действия;
- Перезагрузите мессенджер.
Если этот способ не помог, можно попытаться обновить драйвера устройства:
- Нажмите на клавиатуре WIN+R и введите в строку поиска devmgmt.msc ;
- Найдите видеоустройство в списке и нажмите на него, чтобы перейти к свойствам;
- Выберите вкладку «Драйвер» и удалите его;
- Зайдите на сайт дистрибьютора и загрузите новые драйвера;
- Перезапустите компьютер.
Выбирайте только официальное программное обеспечение, чтобы не заразить компьютер вирусами или вредоносным ПО.
Теперь вы знаете все способы решения проблемы, если веб-камера сейчас занята другим приложением в Скайпе Windows 10 и сможете восстановить работоспособность мессенджера в критической ситуации.
Обычно это начинается так: вы хотите совершить видеозвонок или принять входящий. Но не тут-то было: Скайп пишет, что камера занята другим приложением . Разумеется, собеседнику при этом ничего не видно, слышен только голос из микрофона.
Причины неполадки
Это может вызвать параноидальные мысли. Ведь если веб-камера занята другим приложением, а Skype тут ни при чём, то, возможно, прямо за вами сейчас шпионят?
Выдохните и расслабьтесь. Это достаточно частая системная неполадка в Windows, бороться с которой можно доступными методами. Наклеивать на камеру изоленту или надевать на голову фольгу необязательно.
В дурной привычке перехватывать камеру могут быть замечены самые разные приложения: антивирусы, графические пакеты, игровые стриминговые сервисы. Это может быть и неверная настройка системы. Попробуем разобраться, как унять незваных претендентов на видеосвязь.
Устранение
Существует несколько вариантов, как камера блокируется для использования в Скайпе:
- Если вы используете Kaspersky Antivirus, то, возможно, вам придётся принять его логику «что не разрешено — то запрещено». Откройте его окно, выберите в меню раздел «Конфиденциальность» , в нём вкладку «Камера» и разрешите Скайпу использовать её. Это должно всё решить.
- Если ваша камера не встроенная, а подключается через USB-разъём, попробуйте переподключить её физически.
- Попробуйте загрузить Windows в «чистом» режиме. После этого запускайте одно за другим приложения и пробуйте видеосвязь в Скайпе после запуска каждого из них. Это достаточно хлопотно. Но если проблема у вас повторяется, это единственный способ решить её окончательно.
На вашем компьютере нет Касперского, и винить некого? Тогда сбросьте все настройки системными методами. Делается все так:
- Нажмите иконку «Пуск» , затем шестерёнку «Настроек» . Там выберите «Приложения» , затем раздел «Приложения и возможности» .
- Зайдите в раздел Skype (без версии), затем в «Дополнительные параметры» и выберите пункт «Сбросить» . При необходимости подтвердите.
- Зайдите в раздел «Камера» и повторите те же действия.
- Перезапустите Скайп. При необходимости войдите заново.
Переустановите драйвер видеокамеры начисто. Для этого:
- Нажмите Win + Break , чтобы зайти в Панель управления, и выберите в левом меню « Диспетчер устройств» .
- В списке устройств найдите вашу камеру и дважды кликните, чтобы открыть свойства.
- Перейдите во вкладку «Драйвер» и удалите устройство.
- Посетите сайт производителя веб-камеры и скачайте самый свежий драйвер для неё.
- Перегрузите компьютер, после чего установите скачанный драйвер. Возможно, в процессе придётся повторять перезагрузку.
Проверяем камеру другими приложениями
В интернет магазине Google Play большое количество приложений, которые используют камеру. Попробуйте скачать одно из них и проверить свое устройство. Если в этом приложении проблем с камерой не будет, выполните следующее:
- Откройте настройки своего Android устройства. Это можно сделать при помощи опущенной «шторки», нажав пиктограмму шестеренки. Или в главном меню, выбрав соответствующий пункт;
- Найдите и откройте пункт «Приложения». Выберите здесь вкладку «Все»;
- Отыщите камеру и выберите её;
- Нажмите здесь кнопки «Очистить кэш», а также удалите данные приложения.
Попробуйте теперь открыть свою камеру и проверить наличие ошибки «Закройте другие приложения, которые могут использовать камеру или вспышку».
Не включается камера на Андроиде
Когда не работает камера на Андроиде система, как правило, сигнализирует об этом специальными системными сообщениями. Это может быть и «Не удается подключиться к камере», «Ошибка камеры» или набор кодовых символов. Попробуйте переключить режим камеры с фронтальной на основную и обратно. Если системное предупреждение высвечивается только в одном режиме – вероятнее всего на аппаратном уровне все нормально, и один из объективов или сопутствующих запчастей нуждается в ремонте.
Бывает и так, что камера включается, выводит изображение с объектива на экран, реагирует на дисплейные кнопки, но изображения и видео не сохраняет. Попробуйте удалить лишнее из памяти телефона, возможно устройству просто не хватает свободного места для сохранения. Также проблема может скрываться в настройках, где приложению просто не разрешено сохранять файлы на этом устройстве.
С проблемами при использовании камеры чаще остальных сталкиваются пользователи недорогих устройств производства мелких компаний.
Удаление всего кэша Android устройства
Если вы открыли камеру, но все равно видите сообщение о том, что невозможно подключить камеру «Закройте другие программы, которые могут использовать вспышку или камеру», нужно выполнить следующее:
- Нужно открыть режим Recovery. Обычно для этого нужно использовать одновременно кнопки «Power» и увеличения или уменьшения громкости. Нужные клавиши для входа можно посмотреть в документации к вашему устройству;
- Выберите здесь раздел «Wipe cache partition»;
Затем снова перезагрузите смартфон. Когда он включится, попробуйте открыть камеру и проверить её.
Удаление сторонних приложений
В этом способе устранить ошибку с камерой вам необходимо удалить все установленные в устройстве приложения, которые могут использовать камеру. К ним могут относиться официальные приложения от социальных сетей, например, VKontakte. Или клиенты популярных мессенджеров — Whatsapp и другие. Необходимо удалить все сторонние приложения одно за другим. При этом не забывайте проверять, не исчезла ли ошибка.
Даже если проблему удалось решить, не спешите радоваться. Встроенное приложение «Камера» необходимо тщательно протестировать. Переключайте режимы съемки, переключайтесь между камерой и съемкой. Необходимо проверить все настройки, чтобы вы в будущем снова не столкнулись с этой проблемой.
Причины
На экране высветилось сообщение «Не удалось включить камеру закройте работающие в фоновом режиме сторонние приложения на Huawei и Honor?». Прежде чем пытаться избавиться от проблемы необходимо определить причину. Чаще всего сбой возникает из-за таких ситуаций:
- в фоновом режиме активны приложения, задействующие объектив и вспышку;
- на телефоне открыта программа, зависшая в процессе закрытия и продолжающая работу;
- сбой в системы смартфона;
- попадание на Андроид вируса, блокирующего программы.
Помимо этого возможно, что телефон просто заглючил. Первый шаг, который необходимо предпринять – быстрая перезагрузка устройства.
Другие способы устранения ошибки
Если вы используете ОС Android Marshmallow, то необходимо проверить права доступа к проблемному приложению. Если такое разрешение в устройстве отсутствует, вы можете встречать запрос на подтверждения или даже ошибки.
- Откройте настройки вашего устройства;
- Найдите пункт «Приложения»;
- Выберите «Камеры», укажите пункт «Разрешения»;
- Убедитесь, что здесь установлены настройки, разрешающие вам использовать камеру устройства. Если это не так, исправьте настройки.
Если и эти рекомендации вам не помогли, остается еще один метод, который помогает решить большинство проблем с устройствами Android — сброс настроек к значению по умолчанию. Перед этим необходимо перенести все важные файлы с телефона на компьютер или флешку. Если этого не сделать, они будут уничтожены.
- Для устранения ошибки вам необходимо снова открыть настройки, найти здесь пункт «Восстановление и сброс»;
- Выберите в этом разделе пункт «Сброс»;
- Подтвердите свои действия и дождитесь, пока устройство восстановит прежние версии файлов и настроек.
Когда этот процесс завершится, откройте камеру и проверьте, появляется ли ошибка «Закройте другие приложения, которые могут использовать камеру или вспышку».
Что делать, если не работает камера на Андроид
Если у вас не работает камера на Андроид, то в первую очередь обратите внимание на объектив — нет ли каких-либо видимых повреждений. Если камера перестала запускаться после физических повреждений или , то верным решением будет обратиться в сервисный центр.
Для начала перезагрузите ваше устройство. Многие сбои в работе программного обеспечения после этого благополучно решаются сами собой. Если перезагрузка устройства ни к чему не привела, удалите кэш приложения «Камера» и попробуйте запустить его снова. Делается это так:
- Откройте меню приложений в настройках
- Выберите приложение «Камера»
- Нажмите «Очистить кэш» и «Очистить данные»
Для приложений постоянно выпускаются новые обновления, как и для самой системы Андроид. Если одни приложения могут работать не обновившись, то для других своевременные обновления необходимы для работы. Проверить наличие обновлений для приложения «Камера» можно так:
- Откройте Play Market
- Перейдите в список установленных приложений
- Посмотрите, нет ли обновления для приложения «Камера»
Как проверить наличие новых обновлений для системы:
- Откройте настройки
- Внизу списка нажмите «О телефоне»
- Перейдите в раздел «Обновление системы»
- При наличии обновлений установите их
Возможна ситуация, когда работе камеры мешает стороннее приложение, которое вы установили на ваш смартфон. Этот вариант можно проверить в , в котором включены только системные приложения. Если в безопасном режиме приложение «Камера» работает нормально, значит, причиной ошибки является конфликт с каким-то из установленных приложений. Попробуйте отключать приложения, которые вы устанавливали в последнее время, при этом пытаясь включить камеру. Так вы поймёте, из-за какого приложения камера не работает, после чего вам останется удалить это приложение с устройства.
Как разрешить приложению доступ к «Фото» на iPhone и iPad
Многие приложения из App Store при первом открытии запрашивают у пользователя доступ к приложению «Фото». Довольно часто случается так, что этот доступ по ошибке им запрещается, в результате чего, приложение не может полноценно работать. В этой инструкции расскажем о том, как вручную разрешить приложению доступ к «Фото» на iPhone и iPad.
Как разрешить приложению доступ к «Фото» на iPhone и iPad
Шаг 1. Перейдите в меню «Настройки» → «Конфиденциальность» на iPhone, iPad или iPod touch.
Шаг 2. Выберите пункт «Фотографии».
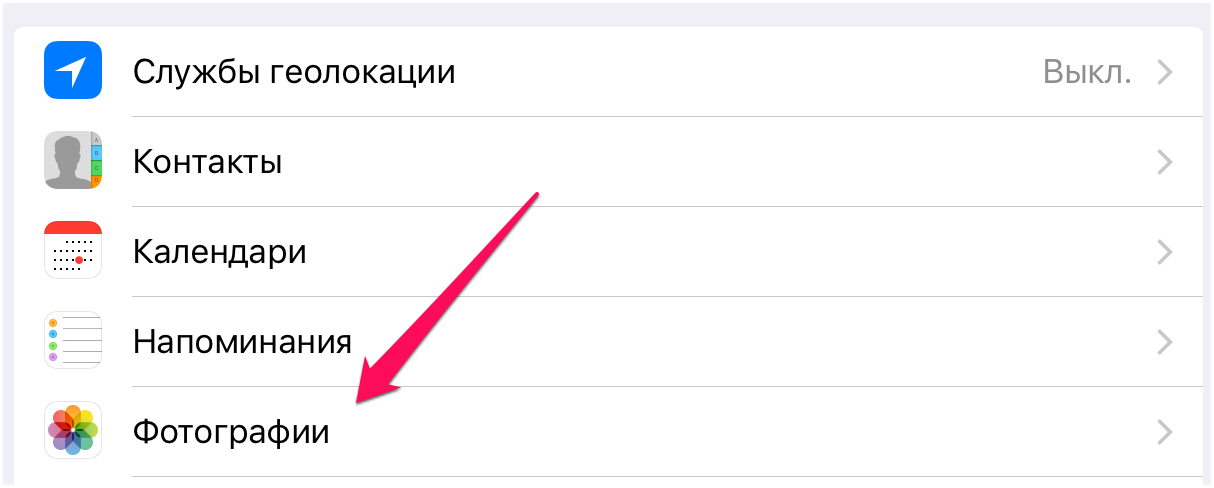
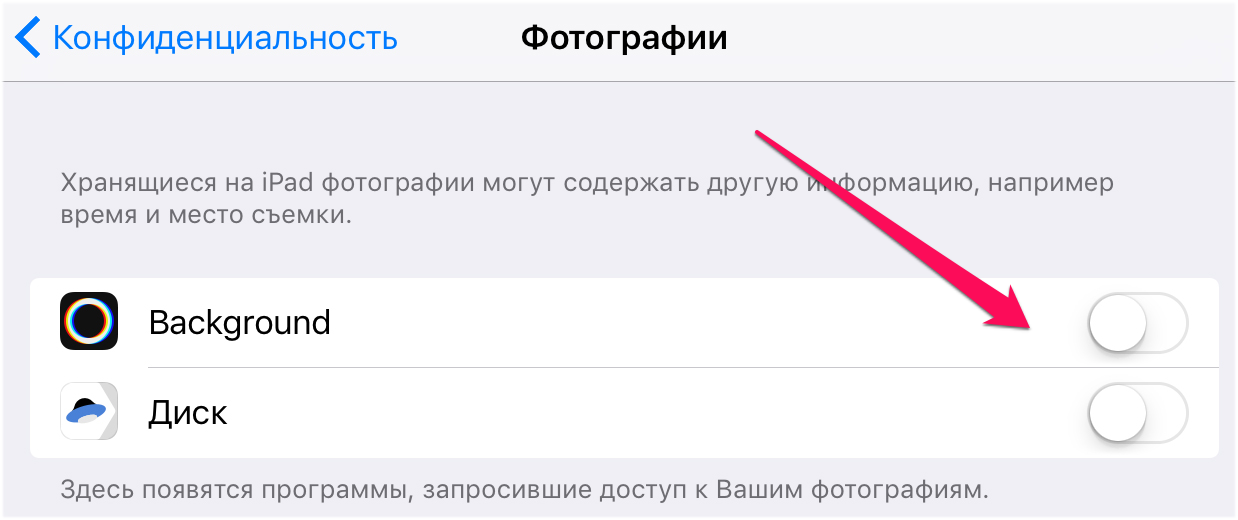
В некоторых случаях переключатели в меню «Настройки» → «Конфиденциальность» → «Фотографии» являются неактивными. Это означает, что доступ к изменению параметров закрыт в ограничениях.
Как снять ограничение на предоставление доступа к «Фото» сторонним приложениям
Шаг 1. Перейдите в меню «Настройки» → «Основные» → «Ограничения» и введите пароль на ограничения, указанный ранее. Если вы забыли пароль, то узнать как его восстановить можно в этой инструкции.
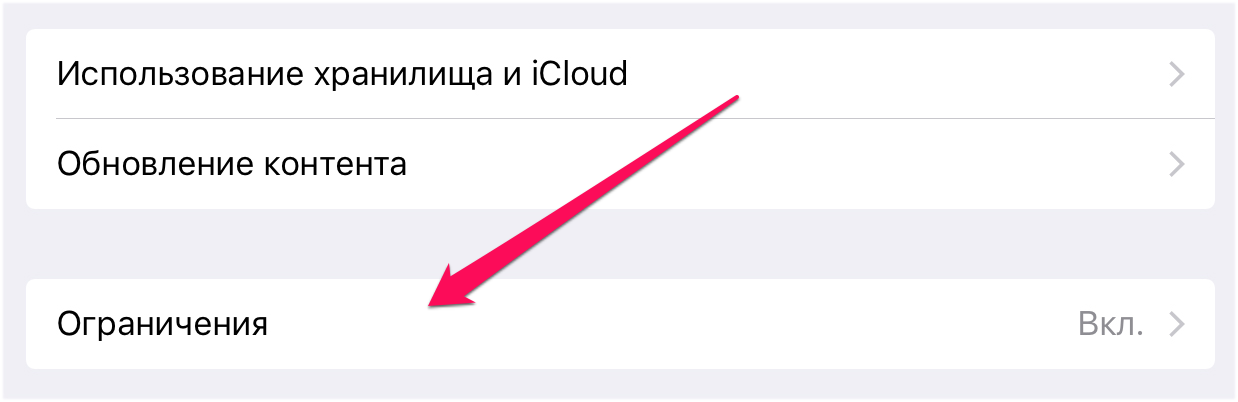
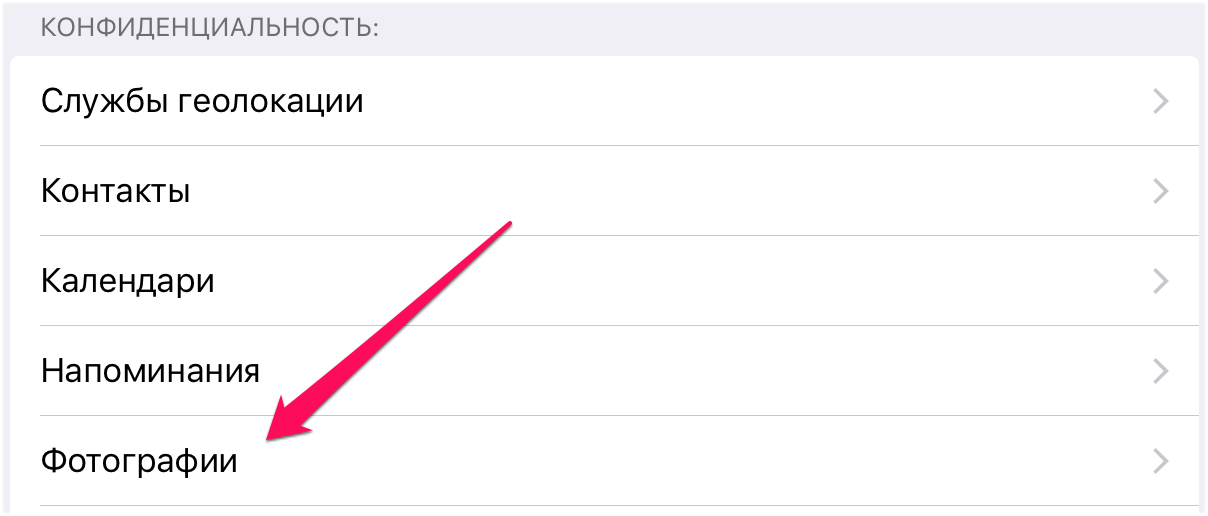
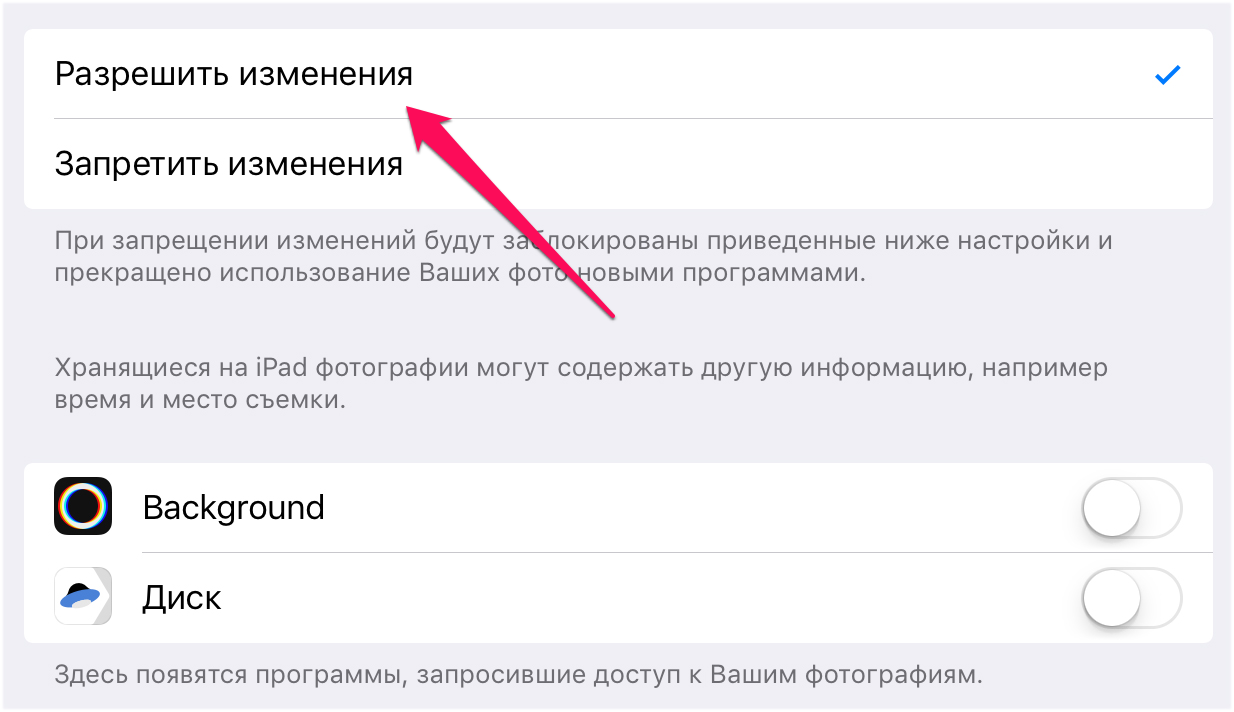
Поставьте 5 звезд внизу статьи, если нравится эта тема. Подписывайтесь на нас Telegram , ВКонтакте , Instagram , Facebook , Twitter , Viber , Дзен , YouTube .
Источник
Как узнать, какие приложения имеют доступ к камере и микрофону вашего iPhone
Несмотря на высокий уровень защиты, которую iOS обеспечивает своим пользователям, далеко не все из них относятся к своей конфиденциальности с таким же трепетом. Случается, что мы, даже не замечая того, позволяем приложениям следить за нами при помощи камеры или встроенного в iPhone микрофона. Как узнать, какие приложения даже теоретически могут это делать — в материале AppleInsider.ru.
- Откройте приложение «Настройки» и перейдите в раздел «Конфиденциальность»;
- Затем перейдите во вкладку «Микрофон» и убедитесь, что вы доверяете всем приложениям из представленного списка. В противном случае просто отключите им доступ к микрофону;
- Вернувшись на шаг назад, откройте вкладку «Камера». Лично у меня перечень программ, имеющих доступ к камере, оказался значительно шире. Интересно, зачем сервису для вызова такси понадобилось что-то фотографировать? Отключаем.
Обсудить эту и другие новости Apple можно в нашем Telegram-чате.
Новости, статьи и анонсы публикаций
Свободное общение и обсуждение материалов
Лонгриды для вас
На прошлой неделе, когда Apple выпустила пятую бета-версию iOS 14, я предположил, что компания переступила экватор программы предварительных испытаний обновления и теперь будет выпускать тестовые сборки чаще. Так и оказалось, потому что сегодня, спустя всего неделю, Apple представила уже шестую бета-версию iOS 14. Это значит, что мы находимся на завершающем этапе бета-тестирования обновлённой версии мобильной […]
Недавно мне пришлось полностью сбрасывать свой iPhone, поскольку после неудачной установки iOS 14 было решено вернуться назад на стабильную iOS 13. Восстановление из резервной копии не удалось из-за ошибки iTunes, и пришлось загружать образ iOS 13 из Сети, чтобы установить ее вручную и настроить iPhone как новый. Я постоянно путаю, как запускать режим восстановления на […]
Apple с самого начала выстроила такую стратегию развития iOS, при которой вмешательство извне стало практически невозможным. В Купертино довольно быстро смекнули, что процессоры собственного производства смогут обеспечить улучшенную оптимизацию, закрытость файловой системы обезопасит операционную систему, а строгие правила размещения приложений в App Store позволят исключить распространение вредоносного ПО. Другое дело, что на этом ограничения не […]
Лучший комментарий
Сами понадавали приложениям доступ ко всему подряд, а потом негодуют и гадают «А зачем, а зачем…».
Нечего прощелкивать поп-апы, просящие доступ.
+ разработчик обязан к каждому запросу добавить описание, для чего приложению это нужно. Иначе оно даже не сбилдится.
Источник
Как разрешить доступ к фото на iPhone
время чтения: 1 минута
Большее количество программ на iPhone при их установке запрашивают на доступ к приложению с фотографиями пользователя. Бывают и такие случаи, что возникает ошибка, из-за которой доступ становится запрещенным, что приводит к некорректной работе приложения. Существует ряд простых действий, с помощью которых можно настроить доступ к фотографиям ручным способом:
- Войти в меню Настройки.
- Перейти в раздел Конфиденциальность.
- Осуществить переход в пункт Фото.
- Перевести слайдер напротив нужных программ в активный режим.
После таких элементарных шагов доступ для указанных пользователем программ к фотографиям будет разрешен.
Может возникнуть ситуация, при которой слайдеры в пункте фотографий неактивны, потому что доступ к смене настроек запрещен ограничениями, которые можно снять следующим образом:
- Перейти в Настройки.
- Зайти в раздел с Основные.
- Открыть пункт Ограниченияи ввести пароль.
- Перейти в раздел Конфиденциальность, в раздел Фото.
- Поставить галочку напротив разрешения изменений.
- Вернуться на главный экран, чтобы новые настройки вошли в силу.
После таких действий пользователь сможет корректировать параметры для доступа программ к фотографиям.
Источник
Управление доступом к информации в приложениях на iPhone
Вы можете настроить, будут ли сторонние приложения иметь доступ к информации в приложениях «Контакты», «Фото», «Календарь» и других приложениях.
Просмотр и изменение доступа к информации в приложениях
Когда приложение впервые пытается использовать информацию из другого приложения, Вы получаете запрос с объяснением. Например, приложение для обмена сообщениями может запрашивать доступ к Вашим контактам, чтобы найти друзей, которые используют то же приложение. Вы можете разрешить или запретить доступ, а также изменить доступ позже.
Откройте «Настройки» 
Коснитесь категории информации (например «Календари», «Напоминания» или «Движение и фитнес»).
В списке показаны приложения, запросившие доступ. Вы можете включить или выключить доступ для любого приложения в списке.
Примечание. Чтобы понять, как стороннее приложение использует запрашиваемые данные, ознакомьтесь с его условиями и политикой конфиденциальности. См. статью службы поддержки Apple О конфиденциальности и службах геолокации.
Источник