ОШИБКА ЗАПИСИ ФАЙЛА
Автор Алексей Усач, 02.09.20, 09:48:34
« предыдущая — следующая »
0 Пользователей и 1 гость просматривают эту тему.
Добрый день, подскажите пожалуйста решение проблемы: ошибка записи файла при сохранении….
Удалить всё лишнее в расширении имени файла, чтобы осталось .cdw!
уже удалял все в имени , оставлял только обозначение и расширение cdw/
C bak.-файла восстанавливал, после перестроения чертежа выдает подобную ошибку
Почистите папку Temp. Там могут лежать файлы мешающие нормальному сохранению.
А если запустить компас от имени Администратора? Что ни будь изменится? Попробуйте ещё в настройках системы включить функцию Скрывать расширение файлов, а потом сохраните чертёж с простым именем, скажем 1.
Невозможность сохранения происходит только после перестроения чертежа или от перестроения не зависит и сохранение вообще невозможно?
Цитата: YNA от 02.09.20, 13:24:34А если запустить компас от имени Администратора? Что ни будь изменится? Попробуйте ещё в настройках системы включить функцию Скрывать расширение файлов, а потом сохраните чертёж с простым именем, скажем 1.
Невозможность сохранения происходит только после перестроения чертежа или от перестроения не зависит и сохранение вообще невозможно?
Невозможность сохранения происходит только после перестроения чертежа…
при добавлении детали в сборку — чертеж не обновляется даже после перестроения — ну а потом и сохранить невозможно. так бы плюнул и новый чертеж начал делать , так сборка большая и почти была сделана — заново вообще не с руки рисовать
Алексей Усач
Обновление V19.0.1 установлено?
Цитата: undefinedKOMPAS-39334 | 2D | В частных случаях происходил сбой при сохранении документа.
Чем решилась данная проблема, ибо у меня таже ерунда?
У меня эта проблема уже несколько лет. Ранее мы думали, что проблема связана с сетью. А тут оказывается она повторяется у многих.
На КОМПАС 19.0.0 х64 та же проблема. кто-нибудь нашёл решение?
- Форум пользователей ПО АСКОН
-
►
Профессиональные вопросы -
►
Раздел с ограниченным доступом -
►
2D: черчение и оформление -
►
ОШИБКА ЗАПИСИ ФАЙЛА
- В этой теме 4 ответа, 2 участника, последнее обновление 6 лет, 11 месяцев назад сделано
iskatel.
Просмотр 5 сообщений — с 1 по 5 (из 5 всего)
-
Автор
Сообщения
-
Проблема «Ошибка записи». Создал модель сборки, создал чертеж к сборке. Все вроде хорошо, но сначала стали теряться детали, я написал тут на форуме, мне помогли, детали теряться перестали. Теперь редактирую сборку и когда сохраняю, выдает ошибку «Ошибка записи файла». Аналогичная ситуация с чертежом. Пробовал перезагружать компьютер, не помогло. Что делать? Ошибка детали или ошибка сборки?
К сожалению, в таких случаях, зачастую приходится создавать сборку по новому, вновь создавать чертеж. Такое обычно бывает, если перетаскиваешь файл из одной папки в другую, потом полностью переименовываешь несколько раз. Это ошибка нехватки оперативной памяти или же слишком длинного пути к файлу. Проверьте длину пути созданного файла.
Это плохая новость. Как мне быть в такой ситуации? Переделывать все по новому-не вариант.
Хотя знаете, можно сделать и по-другому. Нажмите «сохранить как» и сохраните в другое место. Обычно так получается. Но я обычно в таких случаях редактирую сборку, потом перестраиваю чертеж и распечатываю не сохраняя. Потом жму сохранить как, сохраняю, удаляю старый файл и на его место ставлю новый. Потом правда зачастую приходится открывать сборку, более старшего уровня, там восстанавливать связи, потом еще и чертежи перестраивать, сохранять файлы сборки, чертежей.
Послушал советы, сделал, как говорите, сохранил в другое место. Потом дошло, что это слишком длинный путь к файлу, оказывается, максимальный путь к файлу может составлять 255 символов, если файл запихивать в различные папки, еще и называть эти папки длинными именами и файл с длинным именем, будет глюк. Путь к файлу должен быть коротким. Теперь храню все детали, сборки, чертежи в папке рабочего стола, имеющей короткое имя
-
Автор
Сообщения
Просмотр 5 сообщений — с 1 по 5 (из 5 всего)
- Для ответа в этой теме необходимо авторизоваться.
Проблемы с открытием файлов в Kompas 3D
Данная тема предназначена для решения проблем с открытием файлов, созданных в программе КОМПАС. Вопросы ошибок самого КОМПАСа, методики работы в программе, вопросы «как сделать. » и прочие проблемы не рассматриваются.
Для того, чтобы получить максимально быструю и эффективную помощь, необходимо придерживаться нескольких простых правил:
1. Прочитать FAQ по КОМПАС;
2. Прочитать FAQ по КОМПАС;
3. Если FAQ не помог, выложить проблемный файл в теме. Файлы желательно прикреплять прямо к посту, как это сделать, описано тут.
4. В посте сообщить:
а) Версию продукта (включая SP), в которой Вы пытаетесь открыть файл и версию, в которой он предположительно был сделан.
б) Текст сообщения об ошибке, которое выдает программа при открытии.
в) Различные дополнительные сведения и процессе открытия приветствуются.
5. Если Вы ПРОСИТЕ восстановить файл, то указывайте, в какой версии программы Вам его сохранить. Если Вы ВОССТАНАВЛИВАЕТЕ чей-либо файл, желательно сохранять его в самой ранней версии, если иное не оговорено в посте человека, который файл выложил.
При успешном восстановлении считается хорошим тоном поблагодарить человека (людей), принявшего участие в решении Вашей проблемы. Можно воспользоваться для этого, например, кнопкой «Спасибо», которая имеется в каждом посте.
Убедительная просьба не слать призывы о помощи по восстановлению модераторам и пользователям на почту, в личку, в ICQ! Все запросы только в этой теме!
Если Вам необходимо открыть файл Компаса в AutoCAD (или наоборот) — Вам сюда.
Что делать, если не удалось открыть документ в Компасе?
Различные ошибки, которые возникают в ходе работы программ, всегда неприятны. Порою, это вызвано как несовершенством самим электронным продуктом, так и неосмотрительностью пользователя, который воспринимает некоторые алгоритмы не так, как об этом задумали разработчики. В Компасе так же имеются свои недочеты, с которыми рано или поздно сталкиваются. В текущей статье речь пойдет об одном из видов ошибок, когда не удалось открыть документ в Компасе.
Вариантов того, из-за чего может произойти сбой открытия файла в Компас, несколько. Связаны они как с особенностями программы, так и с действиями пользователя.
Всегда приятно дарить своим близким оригинальные подарки, особенно если они придуманы с любовью. Одним из вариантов является печать своих изображений на разных вещах. Типография WellGifts в Алматы позволит осуществить это быстро, качественно и не дорого.
Не удалось открыть документ в Компасе по причине несоответствия формата
Компас служит для создания и редактирования трехмерных моделей и чертежей, имеющих собственные форматы, соответствующих только этой программе. По этой причине, например, не получится открывать документы Word. Однако с помощью функции импорта можно открывать файлы некоторых других смежных по направленности программ, например, .DWG от Автокада. Список форматов, которые Компас может открыть в стоке представлен на рис. 1.
Таким образом, если не удается открыть документ в Компасе, следует убедиться, что выбирается поддерживаемый программой файл.
Не удалось открыть документ в Компасе по причине его более старой версии
Разработчиками Компаса применена такая фишка, что файлы, сохраненные в поздних версиях программного комплекса, не откроются в более ранних без сохранения их в специальном формате. Например, если пользователь работал в 20 версии Компаса, просто сохранил документ, а затем захотел открыть его на другом устройстве с 19 версией Компаса, то у него возникнет такая ошибка.
Эту механику никак не исправить, только воспользоваться обходным способом. Для этого нужно сохранить файл исходной версии программы в формате более старого. Список старых форматов представлен на рис. 2. Для этого придется попросить владельца актуальной версии Компаса пересохранить файл или скачать ознакомительную полную версию. Если же нужно только распечатать документ, то для этих целей подойдет актуальная версия бесплатного просмотрщика документов.
Не удалось открыть документ в Компасе по причине битого файла
В ходе работы за компьютером могут случаться различные нештатные ситуации, такие как внезапное закрытие программы из-за ошибок, отключение электричества и т.д. Из-за этих факторов может испортиться файл, в котором проводилась работа.
К счастью, по умолчанию Компас создает резервный бекап-файл документа, в котором производились какие-либо изменения. Располагается он рядом с основным файлом, но имеет особое разрешение — .cdw.bak. Чтобы воспользоваться этой копией, достаточно его переименовать, удалив .bak. После этого, резерв будет доступен для открытия как обычный рядовой документ Компаса.
Таким образом, если не удалось открыть документ в Компасе, то стоит воспользоваться советами из статьи. Если ничего не помогает, то рекомендуется обратиться в службу поддержки Аскон.
Неверная структура файла в компасе
Компас выдает ошибку «неверная структура файла», соответственно чертеж не удается открыть. Пробовал перезагружать программу и компьютер, пробовал открыть в другой версии программы. Что делать?
Чертеж открыть уже не получится. Попробуйте отыскать временный файл чертежа с расширением «bak» и переименовать его в формат «cdw», открыть компасом. Придется восстанавливать часть проделанной работы. Чаще всего пользователи отменяют автоматическое создание резервных копий чертежей, поэтому найти нужный бак это большая удача.
Открыть более свежей версией не поможет? Грешу на проблемы с версией компаса. Есть возможность распечатать «битый» чертеж? Переделывать нет смысла, чертеж полностью готовый, осталось распечатать. Пробовал открыть в 2016 версии программы, все равно ничего не получается — «неверная структура файла».
Содержание
- Error in ole initialization компас 20 – что это за ошибка?
- Что же значит внезапное появление error in ole-initialization?
- Исправление путем удаления расширений
- Исправление с использованием сторонней программы
- Error in ole initialization компас как исправить
- Очистите мусорные файлы, чтобы исправить ole.dll, которое перестало работать из-за ошибки.
- error in ole initialization компас 18
- Инициализация OLE OLE Initialization
- афксенаблеконтролконтаинер AfxEnableControlContainer
- Синтаксис Syntax
- Примечания Remarks
- Требования Requirements
- афксолеинит AfxOleInit
- Возвращаемое значение Return Value
- Примечания Remarks
- 1- Очистите мусорные файлы, чтобы исправить ole.dll, которое перестало работать из-за ошибки.
- 2- Очистите реестр, чтобы исправить ole.dll, которое перестало работать из-за ошибки.
- 3- Настройка Windows для исправления критических ошибок ole.dll:
- Как вы поступите с файлом ole.dll?
- Некоторые сообщения об ошибках, которые вы можете получить в связи с ole.dll файлом
- OLE.DLL
- процессов:
- Как подключить библиотеку в программе КОМПАС 3D?
- Что делать, если библиотеки не подключаются?
Error in ole initialization компас 20 – что это за ошибка?
Программное обеспечение компас 20 (КОМПАС-3D v20), разработанное компанией АСКОН, вышло в новой версии еще 1 июля 2021 года. Программа используется, во всех областях промышленности, в часности – машиностроении, позволяя выполнять проектирование и расчеты в формате 3д. Для пользователей она считается незаменимой и потому важно знать, что же делать при появлении каких-либо неприятностей и сбоев, а именно исключения error in ole-initialization.
Что же значит внезапное появление error in ole-initialization?
Если перевести название нашего бага на русский язык, то получится – ошибка в инициализации, а это говорит о том, что в процессе синхронизации произошел сбой. Такое бывает, если закрытие прошло не штатно. В таком случае файлы с определенным расширением записываются некорректно, что и влечет за собой неисправность. Именно поэтому проблема возникает при первоначальном запуске программы.
Исправление путем удаления расширений
Для исправления неожиданной проблемы следует выполнить ряд действий:
- При помощи сочетания клавиш «Win+S» открыть окно поиска;
- Ввести AppData;
- Выбрать в результатах поиска директорию с введенным запросом;
- Открыть в каталоге еще одну директорию под названием Ascon;
- После чего следующую – KOMPAS-3D;
- Далее каталог, имеющий название в виде установленной версии на ПК. В нашем случае это папка «20»;
- В папке «20» нужно выбрать все файлы с атрибутом .config и удалить их.
После чего можно запускать приложение без необходимости перезагрузки ПК.
Исправление с использованием сторонней программы
Для того, чтобы исправить ошибку, связанную с инициализацией, не удаляя в ней расширения самостоятельно, можно установить на компьютер стороннее ПО, которое очистит данные. Для этого необходимо:
- Скачать установщик Revo Uninstaller Pro с официального сайта;
- Установить его на свой компьютер;
- Запустить установленное программное обеспечение и очистить историю компаса (в том числе реестры, папки и др.);
- После чего заново запустить установку KOMPAS-3D.
Важно, чтобы после удаления не осталось сторонних файлов, иначе переустановка не будет иметь смысла.
Рассмотренная проблема с инициализацией случается довольно часто у пользователей KOMPAS-3D, не стоит переживать, что важные документы не восстановятся, так как решение не составит труда даже у неопытного пользователя.
Источник
Error in ole initialization компас как исправить
21.12.2022 253 Просмотры
Error in ole initialization компас 20 – что это за ошибка?
Для исправления неожиданной проблемы следует выполнить ряд действий:
- При помощи сочетания клавиш «Win+S» открыть окно поиска;
- Ввести AppData;
- Выбрать в результатах поиска директорию с введенным запросом;
- Открыть в каталоге еще одну директорию под названием Ascon;
- После чего следующую – KOMPAS-3D;
- Далее каталог, имеющий название в виде установленной версии на ПК. В нашем случае это папка «20»;
- В папке «20» нужно выбрать все файлы с атрибутом .config и удалить их.
Конфигурационные файлы вычистить. В проводнике вбить %appdata% затем зайти в папку AsconKOMPAS-3D18 и вычистить ее.
Заходишь Users/%username%/AppData/Roaming/Acson/Kompas-3D/18/ и все расширения .config просто удаляешь.
Необходимо вычистить (удалить) файлы расширения “config”. Решение:
1) в проводнике (на Winows 10 лупа нарисована, в нижнем левом углу экрана) вбиваете туда %appdata%, затем заходите в папку AsconKOMPAS-3D18.
2) удаляете все файлы расширения “config”. У вас должно заработать.
В большинстве случаев необходимо зайти в каталог где хранятся настройки вашей версии Компас, в данном случае это 15-я версия но проблеме подвержены и другие (на 12-й версии компаса этой проблемы я ни разу не встречал, но она уже достаточно раритетная и устаревшая) в каталоге нужно найти и удалить три выделенных на картинке файла с именами: Kompas.cfg, Kompas.dsk, Kompas.prj, перед удалением сделайте их резервные копии на всякий случай, вдруг Компас не запускается по какой-то другой причине.
Очистите мусорные файлы, чтобы исправить ole.dll, которое перестало работать из-за ошибки.
- Запустите приложение Asmwsoft Pc Optimizer.
- Потом из главного окна выберите пункт “Clean Junk Files”.
- Когда появится новое окно, нажмите на кнопку “start” и дождитесь окончания поиска.
- потом нажмите на кнопку “Select All”.
- нажмите на кнопку “start cleaning”.
Для того, чтобы скачанная библиотека «заработала», нужно правильно ее подключить. Для этого придется выполнить несколько операций:
Для программы КОМПАС-3D Portable (не требующей установки) библиотеки подключаются следующим образом:
Нужно иметь в виду, что файлы библиотек имеют расширение *dll или *rtw. Файлы *tlm относятся к шаблонам и подключаются через «Менеджер шаблонов».
При запуске программы выдаёт ошибку — Error in OLE-initialization – что делать?
В данном видео рассмотрена одна из возможных ошибок при запуске приложения Компас 3D V19. Ее решение не составит труда – нужно лишь удалить несколько файлов определенного типа — CONFING.
Источник
error in ole initialization компас 18
Прежде чем приложение сможет использовать системные службы OLE, оно должно инициализировать системные библиотеки DLL OLE и убедиться, что библиотеки DLL имеют правильную версию. Before an application can use OLE system services, it must initialize the OLE system DLLs and verify that the DLLs are the correct version. AfxOleInit Функция инициализирует системные DLL-библиотеки OLE. The AfxOleInit function initializes the OLE system DLLs.
Инициализация OLE OLE Initialization
| афксолеинит AfxOleInit | Инициализирует библиотеки OLE. Initializes the OLE libraries. |
| афксенаблеконтролконтаинер AfxEnableControlContainer | Вызовите эту функцию в InitInstance функции объекта приложения, чтобы обеспечить поддержку включения элементов управления OLE. Call this function in your application object’s InitInstance function to enable support for containment of OLE controls. |
афксенаблеконтролконтаинер AfxEnableControlContainer
Вызовите эту функцию в InitInstance функции объекта приложения, чтобы обеспечить поддержку включения элементов управления OLE. Call this function in your application object’s InitInstance function to enable support for containment of OLE controls.
Синтаксис Syntax
Дополнительные сведения об элементах управления OLE (которые теперь называются элементами управления ActiveX) см. в разделах элементы управления ActiveX. For more information about OLE controls (now called ActiveX controls), see ActiveX Control Topics.
Требования Requirements
Заголовок: afxdisp.h Header: afxdisp.h
афксолеинит AfxOleInit
Инициализирует поддержку OLE для приложения. Initializes OLE support for the application.
Возвращаемое значение Return Value
Ненулевое значение в случае успешного выполнения; 0, если инициализация не удалась, возможно, установлены неверные версии системных библиотек OLE. Nonzero if successful; 0 if initialization fails, possibly because incorrect versions of the OLE system DLLs are installed.
Вызовите эту функцию, чтобы инициализировать поддержку OLE для приложения MFC. Call this function to initialize the OLE support for an MFC application. При вызове этой функции выполняются следующие действия. When this function is called, the following actions occur:
Инициализирует библиотеку COM в текущем апартаменте вызывающего приложения. Initializes the COM library on the current apartment of the calling application. Дополнительные сведения см. в разделе олеинитиализе. For more information, see OleInitialize.
Создает объект фильтра сообщений, реализуя интерфейс IMessageFilter . Creates a message filter object, implementing the IMessageFilter interface. Доступ к этому фильтру сообщений можно получить с помощью вызова афксолежетмессажефилтер. This message filter can be accessed with a call to AfxOleGetMessageFilter.
Если афксолеинит вызывается из библиотеки DLL MFC, вызов завершится ошибкой. If AfxOleInit is called from an MFC DLL, the call will fail. Сбой происходит из-за того, что функция предполагает, что, если она вызывается из библиотеки DLL, система OLE была ранее инициализирована вызывающим приложением. The failure occurs because the function assumes that, if it is called from a DLL, the OLE system was previously initialized by the calling application.
Приложения MFC должны быть инициализированы как однопотоковое подразделение (STA). MFC applications must be initialized as single threaded apartment (STA). При вызове CoInitializeEx в InitInstance переопределении укажите COINIT_APARTMENTTHREADED (а не COINIT_MULTITHREADED). If you call CoInitializeEx in your InitInstance override, specify COINIT_APARTMENTTHREADED (rather than COINIT_MULTITHREADED).
Файл ole.dll из unknown company является частью unknown Product. ole.dll, расположенный в TEMPpdk-Roli-5376df1ba73f49c38cbbc7a11c779c3506d2OLE.dll с размером файла 82033.00 байт, версия файла (Empty Value), подпись DF1BA73F49C38CBBC7A11C779C3506D2.
В вашей системе запущено много процессов, которые потребляют ресурсы процессора и памяти. Некоторые из этих процессов, кажется, являются вредоносными файлами, атакующими ваш компьютер.
Чтобы исправить критические ошибки ole.dll,скачайте программу Asmwsoft PC Optimizer и установите ее на своем компьютере
1- Очистите мусорные файлы, чтобы исправить ole.dll, которое перестало работать из-за ошибки.
- Запустите приложение Asmwsoft Pc Optimizer.
- Потом из главного окна выберите пункт «Clean Junk Files».
- Когда появится новое окно, нажмите на кнопку «start» и дождитесь окончания поиска.
- потом нажмите на кнопку «Select All».
- нажмите на кнопку «start cleaning».
2- Очистите реестр, чтобы исправить ole.dll, которое перестало работать из-за ошибки.
3- Настройка Windows для исправления критических ошибок ole.dll:
- Нажмите правой кнопкой мыши на «Мой компьютер» на рабочем столе и выберите пункт «Свойства».
- В меню слева выберите » Advanced system settings».
- В разделе «Быстродействие» нажмите на кнопку «Параметры».
- Нажмите на вкладку «data Execution prevention».
- Выберите опцию » Turn on DEP for all programs and services . » .
- Нажмите на кнопку «add» и выберите файл ole.dll, а затем нажмите на кнопку «open».
- Нажмите на кнопку «ok» и перезагрузите свой компьютер.
Всего голосов ( 63 ), 29 говорят, что не будут удалять, а 34 говорят, что удалят его с компьютера.
Как вы поступите с файлом ole.dll?
Некоторые сообщения об ошибках, которые вы можете получить в связи с ole.dll файлом
(ole.dll) столкнулся с проблемой и должен быть закрыт. Просим прощения за неудобство.
(ole.dll) перестал работать.
ole.dll. Эта программа не отвечает.
(ole.dll) — Ошибка приложения: the instruction at 0xXXXXXX referenced memory error, the memory could not be read. Нажмитие OK, чтобы завершить программу.
(ole.dll) не является ошибкой действительного windows-приложения.
(ole.dll) отсутствует или не обнаружен.
OLE.DLL
Проверьте процессы, запущенные на вашем ПК, используя базу данных онлайн-безопасности. Можно использовать любой тип сканирования для проверки вашего ПК на вирусы, трояны, шпионские и другие вредоносные программы.
процессов:
Cookies help us deliver our services. By using our services, you agree to our use of cookies.
КОМПАС 3D – популярная программа, предназначенная для разработок конструкторской и проектной документации. Детище российской компании «Аскон», программа давно завоевала уважение пользователей.
Одним из плюсов системы является возможность приобретать дополнительные библиотеки, чтобы расширить возможности программы. К примеру, библиотеку стандартных деталей, которые можно добавлять в свои рабочие трехмерные сборки в уже готовом виде – подшипники, уплотнения, элементы трубопроводов, крепежные детали и т.п.
Как подключить библиотеку в программе КОМПАС 3D?
Для того, чтобы скачанная библиотека «заработала», нужно правильно ее подключить. Для этого придется выполнить несколько операций:
- Убедиться, что скачанные файлы библиотек попали в нужную папку (она носит название Libs);
- Открыв программу, в меню «Сервис» найти команду «Менеджер библиотек»;
- После нажатия появится список файлов, среди которых и выбираем необходимый – для этого в контекстном меню есть кнопка «Подключить»;
- Если библиотеки нет в списке, нажимаем «Добавить» и указываем местоположение;
- Подключенные библиотеки отмечаются в списке галочками.
Для программы КОМПАС-3D Portable (не требующей установки) библиотеки подключаются следующим образом:
- Меню Сервис – Менеджер библиотек –ПКМ – Добавить описание – Прикладная библиотека;
- Выбрать нужный файл;
- Повторить действия для каждой подключаемой библиотеки
Нужно иметь в виду, что файлы библиотек имеют расширение *dll или *rtw. Файлы *tlm относятся к шаблонам и подключаются через «Менеджер шаблонов».
Что делать, если библиотеки не подключаются?
Данная ошибка может быть вызвана разными причинами. Что можно сделать, чтобы поправить ситуацию?
Источник
Содержание
- 1 Что является причиной проблемы «ошибка 1310 при записи в файл»?
- 2 Способ 1. Убедитесь, что у вас нет нескольких версий одной и той же программы
- 3 Метод 2: Отмена регистрации перерегистрация установщика Windows (Msiexec.exe)
- 4 Способ 3: Предоставление полного доступа к папке установки
Несколько пользователей сообщили, что они сталкиваются с «Ошибка 1310 Ошибка записи в файл» сообщение при попытке установить программу на компьютер Windows. Обычно сообщается, что ошибка возникает на начальных этапах установки. В основном сообщается, что ошибка возникает при установке автономных программ из пакета Microsoft (Excel, Word, Powerpoint.etc.), Программ Adobe (Illustrator, Photoshop) и программ AutoDesk (Inventor, AutoCAD), но существуют другие менее известные программные продукты, которые вызовет то же сообщение об ошибке. ошибка 1310 ошибка записи в файл подтверждено, что происходит в Windows 7, Windows 8 и Windows 10.
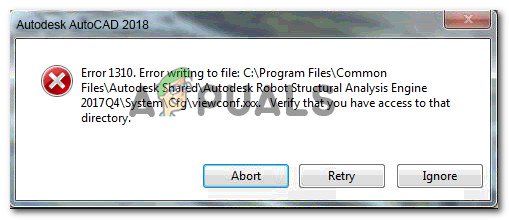
Что является причиной проблемы «ошибка 1310 при записи в файл»?
Мы исследовали эту конкретную проблему, изучив различные пользовательские отчеты и стратегии восстановления, которые затрагивали пользователей, развернутых для решения этой проблемы. Основываясь на наших выводах, есть несколько распространенных причин, которые, как известно, вызывают эту конкретную ошибку:
- Компьютер содержит файлы остатков от старая версия приложения — Эта конкретная ошибка довольно распространена в тех случаях, когда пользователь ранее имел аналогичную версию того же приложения и не удалял ее должным образом. В этом случае решение состоит в том, чтобы позаботиться о файле остатка вручную или использовать функцию удаления
- У пользователя недостаточно прав для установки программного обеспечения в эту папку. — Эта проблема обычно возникает в программных продуктах Microsoft Office, Adobe и AutoCAD. В этом конкретном случае проблему можно решить, предоставив соответствующие разрешения папке, указанной в сообщении об ошибке.
- Установщик Windows глючит — Существует довольно много случаев, когда установщик Windows (Msiexec.exe) был подтвержден как ответственный за это конкретное сообщение об ошибке. Многим пользователям, столкнувшимся с этой проблемой, удалось решить ее путем отмены регистрации заново зарегистрировать файл Msiexec.exe (метод 2).
Если вы пытаетесь устранить это конкретное сообщение об ошибке, эта статья предоставит вам несколько проверенных шагов по устранению неполадок. Ниже вы найдете список возможных исправлений, которые другие пользователи в аналогичной ситуации использовали для решения проблемы.
Для достижения наилучших результатов следуйте приведенным ниже методам в том порядке, в котором они представлены, пока не встретите исправление, позволяющее решить или обойти проблему в вашем конкретном сценарии.
Давай начнем!
Способ 1. Убедитесь, что у вас нет нескольких версий одной и той же программы
В некоторых программах (в частности, в наборе Microsoft) эта проблема иногда возникает из-за того, что на компьютере, на котором вы пытаетесь установить программное обеспечение, уже установлена версия того же программного обеспечения. Перед тем, как попробовать какое-либо другое исправление, важно убедиться, что программное обеспечение, которое вы пытаетесь установить, еще не присутствует (в другой версии) на этом конкретном компьютере.
Также возможно, что у вас есть файлы из более старой установки той же программы, что не позволяет установщику скопировать файл в эту папку.
Несколько пользователей, которые изо всех сил пытались решить проблему для себя, сообщили, что они смогли решить проблему, получив доступ к Программы и файлы меню и удаление каждой версии (старой или новой) одного и того же программного обеспечения.
Замечания: Многие пользователи подтвердили, что этот метод успешно работает с Microsoft Office. Мы также идентифицировали пару случаев с пользователями, которые пытались установить Photoshop CC, когда у них уже была установлена Photoshop CS4 или CS5.
Заметка 2: Если вы столкнулись с этой проблемой в Microsoft Office, вы можете использовать соответствующий Почини это чтобы убедиться, что все оставшиеся файлы из старых установок Microsoft Office удалены. Вы можете скачать FIxIt с (Вот).
- Нажмите Windows ключ + R открыть диалоговое окно «Выполнить». Затем введите appwiz.cpl и нажмите Войти открыть Программы и файлы.
Введите appwiz.cpl и нажмите Enter, чтобы открыть список установленных программ.
- внутри Программы и особенности, щелкните правой кнопкой мыши на каждой версии той же программы, которую вы пытаетесь установить, и выберите Удалить.
Удаление других версий из того же программного обеспечения
- Следуйте инструкциям на экране для завершения удаления, а затем перезагрузите компьютер.
- При следующем запуске установите пакет программного обеспечения, который ранее вызывал «Ошибка 1310 Ошибка записи в файл» и посмотрите, была ли проблема решена.
Если вы все еще сталкиваетесь с тем же сообщением об ошибке, перейдите к следующему способу ниже.
Метод 2: Отмена регистрации перерегистрация установщика Windows (Msiexec.exe)
Большинство приложений, которые вы когда-либо пытаетесь установить на свой компьютер Windows, будут использовать технологию установщика Windows (которая, в свою очередь, использует Msiexec.exe) для установки пакетов MSI и MSP. Несколько пользователей, с которыми мы столкнулись 1310 ошибка записи в файл при попытке установить пакет Microsoft Office сообщалось, что проблема больше не возникала после того, как они не зарегистрировались> зарегистрировались Msiexec.
Имейте в виду, что этот шаг проще, чем вы думаете. Вот что вам нужно сделать:
- Нажмите Windows ключ + R открыть диалоговое окно «Выполнить». Затем введите «msiexec / unregisterИ нажмите Войти отменить процесс.
- Нажмите Оконная клавиша + R открыть другое диалоговое окно «Выполнить». На этот раз введите «msiexec / regserverИ нажмите Войти перерегистрировать процесс.
- Перезагрузите компьютер и попробуйте переустановить программное обеспечение при следующем запуске, чтобы увидеть, была ли проблема решена.
Перерегистрация Msiexec
Если проблема все еще возникает, перейдите к следующему способу ниже.
Способ 3: Предоставление полного доступа к папке установки
Еще одно исправление, которое было успешным для многих пользователей, — убедиться, что у вас есть необходимые разрешения для записи необходимых данных в папку установки. Мы обнаружили, что этот метод эффективен во многих ситуациях, когда пользователь пытался установить продукт AutoDesk (Inventor, AutoCAD и т. Д.).
Как вы, вероятно, заметили, сообщение об ошибке указывает на определенную папку и предлагает вам проверить, есть ли у вас доступ к этому конкретному каталогу. Ну, это именно то, что мы собираемся сделать.
Многие затронутые пользователи сообщили, что проблема была решена после того, как они предоставили Полный контроль к Администраторы а также пользователей группа в свойства экран папки. Вот что вам нужно сделать:
- Используйте проводник, чтобы перейти к папке, ответственной за ошибку. Например, предположим, что мы пытаемся установить Microsoft Word, и ошибка указывает на папку Microsoft Office. В этом случае мы перейдем к C: Program Files (x86), щелкните правой кнопкой мыши на Microsoft Office и выбрать Свойства.
Открытие меню Свойства папки, ответственной за ошибку
Замечания: Если вы не можете найти папку с сообщением об ошибке, скорее всего, она по умолчанию скрыта. В этом случае откройте Бежать коробка (Windows ключ + R) и введите «управляющие папки«. Затем перейдите к Посмотреть перейдите на продвинутый настройки и установить переключатель, связанный с Скрытые файлы и папки, чтобы показать скрытые файлы, папки и диски. Затем нажмите Применять сохранить изменения.
- Внутри свойства меню папки, перейдите в Безопасность вкладка и нажмите Редактировать… изменить разрешения.
Доступ к меню разрешений папки
- В появившемся диалоговом окне выберите Группа администраторов (под группой или именами пользователей) а затем убедитесь, что Полный контроль флажок установлен (под права доступа за Администраторы). Затем выберите группу «Пользователи» и предоставьте им Полный контроль (так же, как вы сделали с группой администраторов) и нажмите Применять сохранить изменения.
Изменение разрешений
Замечания: Если приложение распространяется на несколько папок, повторите процедуру выше для каждого местоположения.
- Перезагрузите компьютер и посмотрите, была ли проблема решена.
21.12.2022
832 Просмотры
Error in ole initialization компас 20 – что это за ошибка?
Для исправления неожиданной проблемы следует выполнить ряд действий:
- При помощи сочетания клавиш «Win+S» открыть окно поиска;
- Ввести AppData;
- Выбрать в результатах поиска директорию с введенным запросом;
- Открыть в каталоге еще одну директорию под названием Ascon;
- После чего следующую – KOMPAS-3D;
- Далее каталог, имеющий название в виде установленной версии на ПК. В нашем случае это папка «20»;
- В папке «20» нужно выбрать все файлы с атрибутом .config и удалить их.
Конфигурационные файлы вычистить. В проводнике вбить %appdata% затем зайти в папку AsconKOMPAS-3D18 и вычистить ее.
Заходишь Users/%username%/AppData/Roaming/Acson/Kompas-3D/18/ и все расширения .config просто удаляешь.
Необходимо вычистить (удалить) файлы расширения “config”. Решение:
1) в проводнике (на Winows 10 лупа нарисована, в нижнем левом углу экрана) вбиваете туда %appdata%, затем заходите в папку AsconKOMPAS-3D18.
2) удаляете все файлы расширения “config”. У вас должно заработать.
В большинстве случаев необходимо зайти в каталог где хранятся настройки вашей версии Компас, в данном случае это 15-я версия но проблеме подвержены и другие (на 12-й версии компаса этой проблемы я ни разу не встречал, но она уже достаточно раритетная и устаревшая) в каталоге нужно найти и удалить три выделенных на картинке файла с именами: Kompas.cfg, Kompas.dsk, Kompas.prj, перед удалением сделайте их резервные копии на всякий случай, вдруг Компас не запускается по какой-то другой причине.
Очистите мусорные файлы, чтобы исправить ole.dll, которое перестало работать из-за ошибки.
- Запустите приложение Asmwsoft Pc Optimizer.
- Потом из главного окна выберите пункт “Clean Junk Files”.
- Когда появится новое окно, нажмите на кнопку “start” и дождитесь окончания поиска.
- потом нажмите на кнопку “Select All”.
- нажмите на кнопку “start cleaning”.
Для того, чтобы скачанная библиотека «заработала», нужно правильно ее подключить. Для этого придется выполнить несколько операций:
Для программы КОМПАС-3D Portable (не требующей установки) библиотеки подключаются следующим образом:
Нужно иметь в виду, что файлы библиотек имеют расширение *dll или *rtw. Файлы *tlm относятся к шаблонам и подключаются через «Менеджер шаблонов».
При запуске программы выдаёт ошибку — Error in OLE-initialization – что делать?
В данном видео рассмотрена одна из возможных ошибок при запуске приложения Компас 3D V19. Ее решение не составит труда – нужно лишь удалить несколько файлов определенного типа — CONFING.
Загрузка…
В этой статье мы будем использовать следующие способы для устанения ошибки «Ошибка записи в файл»:
- Способ 1: Запуск инсталлятора с правами администратора
- Способ 2: Устранение проблем с совместимостью
- Способ 3: Установка разрешений на запись
- Способ 4: Отключение UAC
- Способ 5: Отключение антивируса
- Способ 6: Проверка состояния жесткого диска
1. Запуск инсталлятора с правами администратора
Наиболее часто рассматриваемая ошибка возникает, когда установочный файл не может получить доступ к определённому месту для записи данных, например, при инсталляции софта на системный диск. В такой ситуации должно помочь открытие исполняемого файла с правами админа: кликните по нему правой кнопкой мыши, затем выберите параметр «Запуск от имени администратора».
2. Устранение проблем с совместимостью
Нередко причина появления ошибки заключается в проблемах с совместимостью: например, установочный файл, предназначенный, скажем, для Windows XP, запускается на Windows 10 последних редакций. В такой ситуации стоит воспользоваться встроенным в ОС средством устранения неполадок совместимости.
- Кликните ПКМ по инсталлятору и выберите пункт «Свойства».
- Перейдите на вкладку «Совместимость» и воспользуйтесь ссылкой «Запустить средство устранения проблем с совместимостью».
- Подождите, пока инструмент подберёт настройки, после чего нажмите «Использовать рекомендованные параметры».
Попробуйте снова установить приложение, на этот раз рассматриваемая проблема больше не появится.
3. Установка разрешений на запись
Если предыдущие методы не помогли устранить ошибку, возможно, дело в разрешениях на изменение содержимого целевого каталога. Рекомендуется проверить существующие параметры и изменить их в случае необходимости, в чём вам поможет этая инструкция.
4. Отключение UAC
Иногда причиной ошибки может быть система контроля учётных записей Windows (UAC): из-за бага или сбоев в настройках безопасности инсталлятору запрещено изменение файловой системы. Для решения этой проблемы можно временно отключить UAC, установить желаемый софт и активировать контроль аккаунтов обратно. На нашем сайте уже есть инструкции по проведению этой процедуры, ознакомьтесь с ними.
5. Отключение антивируса
Нельзя исключать и вмешательство защитного ПО: нередко некоторые устаревшие компоненты инсталляторов помечены в их алгоритмах как небезопасные, антивирус блокирует их, вследствие чего и возникает ошибка записи в файл. Для проверки можно приостановить защиту и выполнить запуск проблемного инсталлятора. Но стоит иметь в виду, что такое решение небезопасно, и пользоваться им лучше лишь в случае крайней необходимости.
6. Проверка состояния жесткого диска
Самой редкой, но и самой неприятной причиной рассматриваемой проблемы являются сбои в работе жесткого диска: не исключено, что в нём присутствуют плохие и/или нестабильные секторы, запись в которые невозможна, о чём и сигнализирует система. Поэтому если ни один из вышеприведённых способов не принёс должного эффекта, следует проверить накопитель. Как проверить SSD и M2 жесткие диски на ошибки, а так же обычные диски читаем здесь и здесь.
Kompas ошибка подключения приложения
КОМПАС 3D – популярная программа, предназначенная для разработок конструкторской и проектной документации. Детище российской компании «Аскон», программа давно завоевала уважение пользователей.
Одним из плюсов системы является возможность приобретать дополнительные библиотеки, чтобы расширить возможности программы. К примеру, библиотеку стандартных деталей, которые можно добавлять в свои рабочие трехмерные сборки в уже готовом виде – подшипники, уплотнения, элементы трубопроводов, крепежные детали и т.п.
Как подключить библиотеку в программе КОМПАС 3D?
Для того, чтобы скачанная библиотека «заработала», нужно правильно ее подключить. Для этого придется выполнить несколько операций:
- Убедиться, что скачанные файлы библиотек попали в нужную папку (она носит название Libs);
- Открыв программу, в меню «Сервис» найти команду «Менеджер библиотек»;
- После нажатия появится список файлов, среди которых и выбираем необходимый – для этого в контекстном меню есть кнопка «Подключить»;
- Если библиотеки нет в списке, нажимаем «Добавить» и указываем местоположение;
- Подключенные библиотеки отмечаются в списке галочками.
Для программы КОМПАС-3D Portable (не требующей установки) библиотеки подключаются следующим образом:
- Меню Сервис – Менеджер библиотек –ПКМ – Добавить описание – Прикладная библиотека;
- Выбрать нужный файл;
- Повторить действия для каждой подключаемой библиотеки
Нужно иметь в виду, что файлы библиотек имеют расширение *dll или *rtw. Файлы *tlm относятся к шаблонам и подключаются через «Менеджер шаблонов».
Что делать, если библиотеки не подключаются?
Данная ошибка может быть вызвана разными причинами. Что можно сделать, чтобы поправить ситуацию?
- Отключить все библиотеки (вплоть до того, что временно удалить их из самой папки Libs) и попытаться подключить их по новой;
- Открыть в меню Менеджер библиотек – вызвать контекстное меню (правой кнопкой мыши) на пункте Библиотеки КОМПАС – обновить менеджер библиотек;
- Переустановить саму программу КОМПАС, при этом предпочесть не полную, а выборочную установку и при выборе компонентов отключить все функции, связанные с защитой.
Источник
ДОМОСТРОЙСантехника и строительство
- Четверг, 12 декабря 2019 1:08
- Автор: Sereg985
- Прокоментировать
- Рубрика: Строительство
- Ссылка на пост
- https://firmmy.ru/
КОМПАС 3D – популярная программа, предназначенная для разработок конструкторской и проектной документации. Детище российской компании «Аскон», программа давно завоевала уважение пользователей.
Одним из плюсов системы является возможность приобретать дополнительные библиотеки, чтобы расширить возможности программы. К примеру, библиотеку стандартных деталей, которые можно добавлять в свои рабочие трехмерные сборки в уже готовом виде – подшипники, уплотнения, элементы трубопроводов, крепежные детали и т.п.
Как подключить библиотеку в программе КОМПАС 3D?
Для того, чтобы скачанная библиотека «заработала», нужно правильно ее подключить. Для этого придется выполнить несколько операций:
- Убедиться, что скачанные файлы библиотек попали в нужную папку (она носит название Libs);
- Открыв программу, в меню «Сервис» найти команду «Менеджер библиотек»;
- После нажатия появится список файлов, среди которых и выбираем необходимый – для этого в контекстном меню есть кнопка «Подключить»;
- Если библиотеки нет в списке, нажимаем «Добавить» и указываем местоположение;
- Подключенные библиотеки отмечаются в списке галочками.
Для программы КОМПАС-3D Portable (не требующей установки) библиотеки подключаются следующим образом:
- Меню Сервис – Менеджер библиотек –ПКМ – Добавить описание – Прикладная библиотека;
- Выбрать нужный файл;
- Повторить действия для каждой подключаемой библиотеки
Нужно иметь в виду, что файлы библиотек имеют расширение *dll или *rtw. Файлы *tlm относятся к шаблонам и подключаются через «Менеджер шаблонов».
Что делать, если библиотеки не подключаются?
Данная ошибка может быть вызвана разными причинами. Что можно сделать, чтобы поправить ситуацию?
- Отключить все библиотеки (вплоть до того, что временно удалить их из самой папки Libs) и попытаться подключить их по новой;
- Открыть в меню Менеджер библиотек – вызвать контекстное меню (правой кнопкой мыши) на пункте Библиотеки КОМПАС – обновить менеджер библиотек;
- Переустановить саму программу КОМПАС, при этом предпочесть не полную, а выборочную установку и при выборе компонентов отключить все функции, связанные с защитой.
КОМПАС 3D – популярная программа, предназначенная для разработок конструкторской и проектной документации. Детище российской компании «Аскон», программа давно завоевала уважение пользователей.
Одним из плюсов системы является возможность приобретать дополнительные библиотеки, чтобы расширить возможности программы. К примеру, библиотеку стандартных деталей, которые можно добавлять в свои рабочие трехмерные сборки в уже готовом виде – подшипники, уплотнения, элементы трубопроводов, крепежные детали и т.п.
Как подключить библиотеку в программе КОМПАС 3D?
Для того, чтобы скачанная библиотека «заработала», нужно правильно ее подключить. Для этого придется выполнить несколько операций:
- Убедиться, что скачанные файлы библиотек попали в нужную папку (она носит название Libs);
- Открыв программу, в меню «Сервис» найти команду «Менеджер библиотек»;
- После нажатия появится список файлов, среди которых и выбираем необходимый – для этого в контекстном меню есть кнопка «Подключить»;
- Если библиотеки нет в списке, нажимаем «Добавить» и указываем местоположение;
- Подключенные библиотеки отмечаются в списке галочками.
Для программы КОМПАС-3D Portable (не требующей установки) библиотеки подключаются следующим образом:
- Меню Сервис – Менеджер библиотек –ПКМ – Добавить описание – Прикладная библиотека;
- Выбрать нужный файл;
- Повторить действия для каждой подключаемой библиотеки
Нужно иметь в виду, что файлы библиотек имеют расширение *dll или *rtw. Файлы *tlm относятся к шаблонам и подключаются через «Менеджер шаблонов».
Что делать, если библиотеки не подключаются?
Данная ошибка может быть вызвана разными причинами. Что можно сделать, чтобы поправить ситуацию?
- Отключить все библиотеки (вплоть до того, что временно удалить их из самой папки Libs) и попытаться подключить их по новой;
- Открыть в меню Менеджер библиотек – вызвать контекстное меню (правой кнопкой мыши) на пункте Библиотеки КОМПАС – обновить менеджер библиотек;
- Переустановить саму программу КОМПАС, при этом предпочесть не полную, а выборочную установку и при выборе компонентов отключить все функции, связанные с защитой.
Для увеличения стандартных возможностей приложения Компас-3D используются специальные библиотеки, которые создаются для усовершенствованного проектирования определенной задачи. В приложении Компас можно подключать вспомогательные библиотеки, для этого понадобится:
— Персональный компьютер(в нашем интернет-магазине скидки на компьютеры) или ноутбук;
Инструкция
- Подключить дополнительную библиотеку в приложение Компас можно двумя методами. Первый метод добавления библиотек будет актуален в том случае, когда в программе не открыта система администрирования библиотеками. Откройте приложение Компас, перейдите в основное меню и нажмите команду «Сервис», в появившемся меню укажите опцию «Менеджер библиотек».

Источник
Работа с API КОМПАС-3D → Урок 3 → Корректное подключение к КОМПАС
В предыдущих уроках по API КОМПАС (Напоминаем, что в качестве среды используется C++ Builder) Основы и Оформление чертежа мы исходили из того, что КОМПАС не запущен, и запускали его сами методом CreateInstance. Но что если в момент вызова этого метода КОМПАС уже запущен? Тогда будет создан еще один экземпляр данной программы. В принципе ничего страшного, но неаккуратно. Зачем плодить копии программы, когда можно обойтись одним экземпляром?

Сегодня мы поговорим о том, как подключаться к уже запущенному КОМПАС, чтобы не создавать картину, похожую на ту, которая изображена на рисунке ниже.
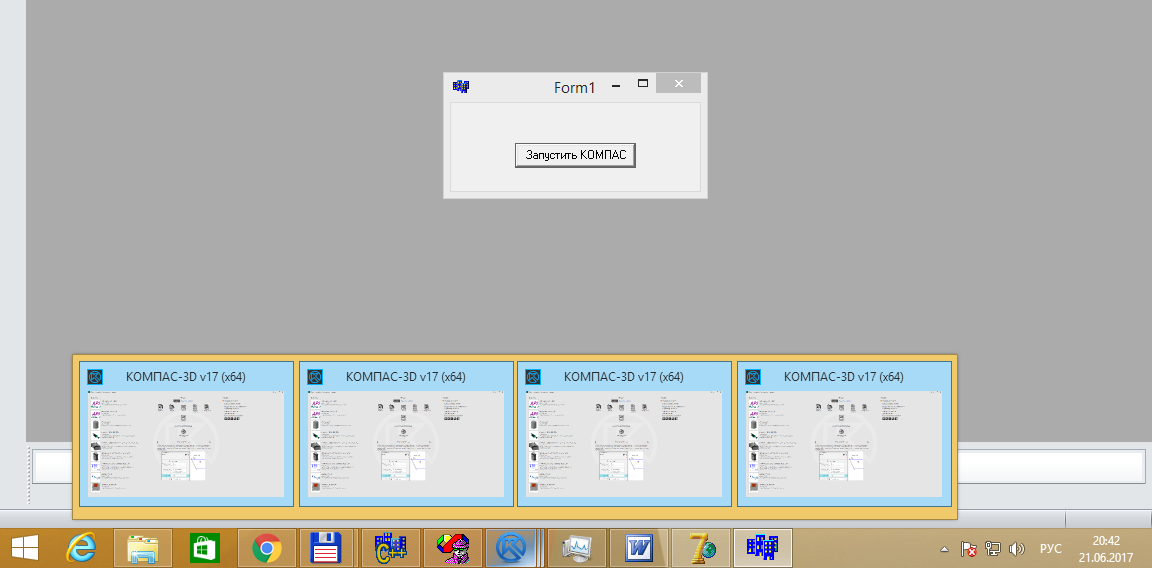
Запущено несколько экземпляров КОМПАС-3D
Подключение к КОМПАС
Для подключения к программе КОМПАС используется метод ActiveInstance. Ниже приводится пример программы, подключающейся к КОМПАС.
Единственный параметр метода ActiveInstance – строковое наименование интерфейса, к которому мы подключаемся, в кодировке Unicode.
А что будет, если в момент вызова этого метода КОМПАС не запущен? Произойдет ошибка. Причем пользователю будет показано сразу два окна с ругательствами.
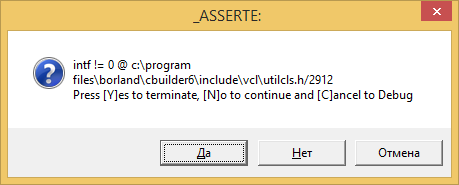
Первое окно с ошибкой
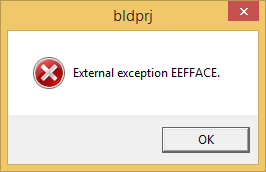
Второе окно с ошибкой
Формат этих окон зависит от используемой среды разработки и может отличаться от приведенных выше. Оборачивание вызова метода ActiveInstance в блок try/catch, к сожалению, не решает проблему.
Мы избавляемся только от одного окна с ошибкой. Получается, что вызывать метод ActiveInstance можно только тогда, когда КОМПАС запущен. И здесь мы приходим к главному вопросу: как определить, запущен КОМПАС или нет? Для этого существует несколько методов.
По главному окну
Самый распространенный способ – с помощью функции FindWindow найти главное окно программы. Функция FindWindow ищет окно по его заголовку или по наименованию его оконного класса. К сожалению, она требует точного совпадения строк. Искать по части строки она не умеет.
Заголовок окна мы не можем использовать, так как он включает в себя версию КОМПАС, которая заранее нам неизвестна, и дополнительную информацию, например, наименование открытого документа. Поэтому мы не можем знать наверняка точную строку в заголовке окна. Попробуем по наименованию оконного класса.
Узнать его можно с помощью программы Spy++. На рисунке ниже приведена примерная информация об оконном классе (наименование обведено в красный прямоугольник).
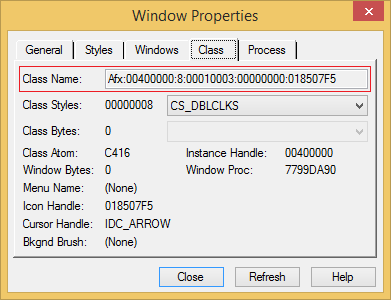
Окно «Свойства окна»
Наименования оконного класса мало того, что не отличаются наглядностью, так еще и различаются в разных версиях КОМПАС. Поэтому поиск по наименованию оконного класса нам также не подходит.
Единственное, на что мы хоть как-то можем положиться, так это на наличие подстроки «КОМПАС-3D» в заголовке главного окна. Но функция FindWindow не умеет искать по подстроке. Единственное, что нам остается, так это перебрать все окна верхнего уровня и проверить, содержит ли заголовок какого-либо из них подстроку «КОМПАС-3D». Ниже приводится исходный код процедуры, осуществляющей эту проверку.
Для перечисления окон используется функция EnumWindows, входящая в состав Windows API. Данная функция подготавливает список окон верхнего уровня и для каждого найденного окна вызывает пользовательскую функцию EnumWindowsProc. В данной функции мы читаем заголовок найденного окна и проверяем, содержит ли он подстроку «КОМПАС-3D». Если содержит, то окно найдено и останавливаем поиск, если нет – переходим к следующему окну. Ниже приводится пример использования данной процедуры.
К сожалению, данный метод очень ненадежен. Дело в том, что в системе могут быть другие окна, содержащие в своем заголовке подстроку «КОМПАС-3D». Пример такого окна приведен на рисунке 4. Это явно не то окно, которое мы хотим найти.
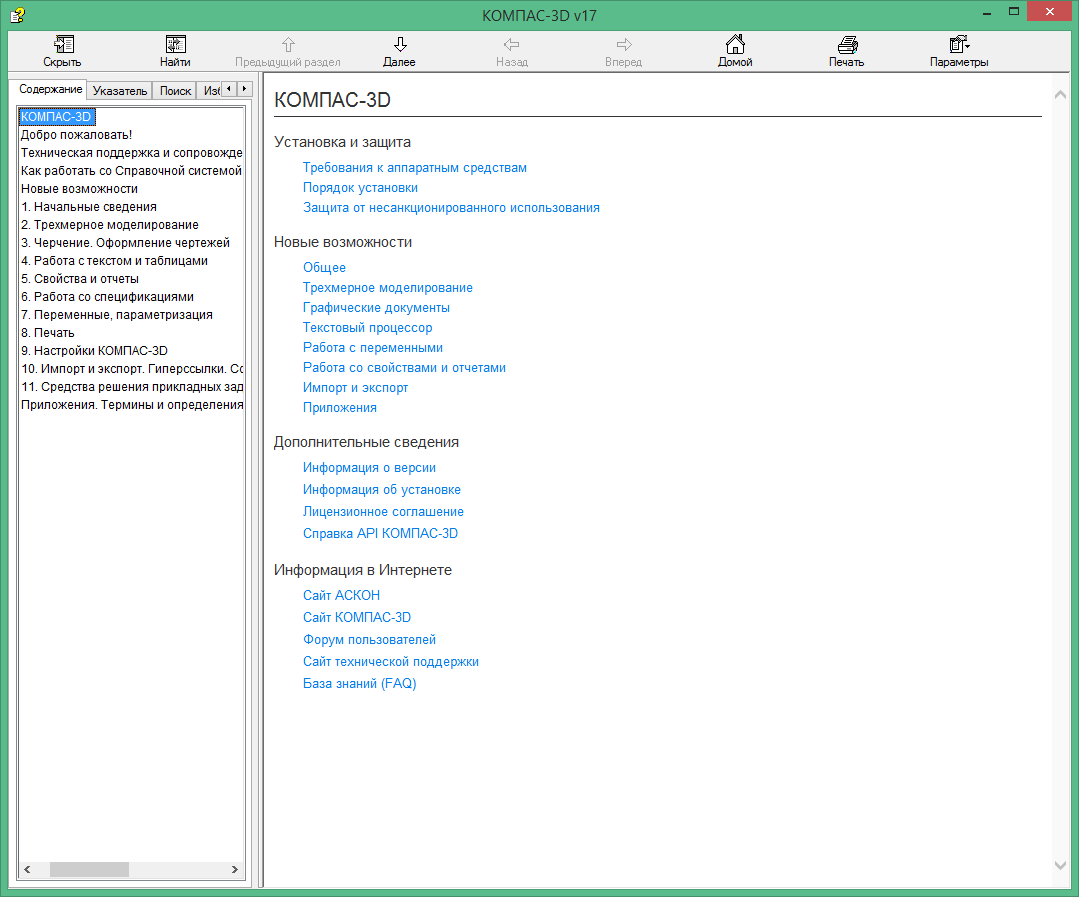
Окно справки
По процессу
Другим вариантом является поиск процесса КОМПАС. У программы КОМПАС исполняемый файл обычно именуется «kompas.exe» (в разных версиях может различаться регистр). Что если вместо окна искать процесс с таким наименованием исполняемого файла? Ниже приводится исходный текст программы, реализующей данный метод.
В данном примере для перечисления процессов используются функции CreateToolhelp32Snapshot, Process32First, Process32Next, входящие в состав Windows API. Для их использования необходимо подключить заголовочный файл tlhelp32.h. Это не единственный способ перечисления процессов, но один из самых простых. Для сравнения строк используется функция strnicmp, которая сравнивает строки без учета регистра символов.
Способ, основанный на поиске процессов, надежнее поиска окна. Он дает значительно меньше ложных срабатываний, но не исключает их. Что если на компьютере пользователя запущена программа с точно таким же наименованием исполняемого файла? Или в последующих версиях КОМПАС исполняемый файл будет называться по-другому? Во всех этих случаях данный метод не работает.
С использованием технологии COM
Все описанные выше методы громоздки и ненадежны. Поэтому их использование нежелательно. Существует более надежный способ проверки факта запуска программы КОМПАС. Он основан на функциях библиотеки ole32.dll, которая входит в состав Windows и реализует технологию COM. Ниже приводится исходный код процедуры, проверяющей с помощью этих функций, запущен ли КОМПАС.
Основную работу выполняет функция GetActiveObject. С ее помощью мы пытаемся подключиться к КОМПАС. Если это удалось, значит, КОМПАС запущен. Функция CLSIDFromProgID используется для конвертирования строкового представления объекта в его CLSID (уникальный 128-битный идентификатор). Ее можно использовать для проверки того, установлен КОМПАС на компьютере пользователя или нет. Ниже приводится пример программы, реализующей такую проверку.
Корректное подключение
Ниже приводится исходный текст программы, реализующей корректное подключение к КОМПАС.
Переменная ObjectName объявлена глобальной, чтобы избежать ее дублирования в разных функциях.
Заключение
В данной статье были рассмотрены различные методы определения того, запущен КОМПАС или нет. Вы можете использовать любой из этих методов или их комбинацию. А может быть, придумаете свой метод. Самым надежным является метод, основанный на функции GetActiveObject.
В конце статьи приведен пример программы, реализующей подключение к КОМПАС с проверкой на его наличие в системе и работу в момент запуска программы.

Источник









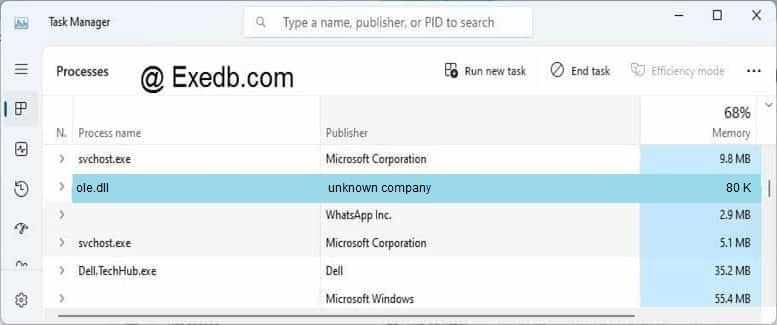



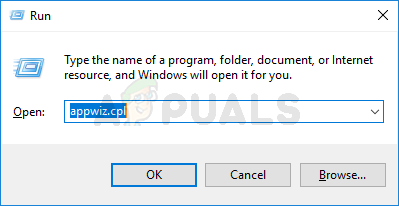 Введите appwiz.cpl и нажмите Enter, чтобы открыть список установленных программ.
Введите appwiz.cpl и нажмите Enter, чтобы открыть список установленных программ.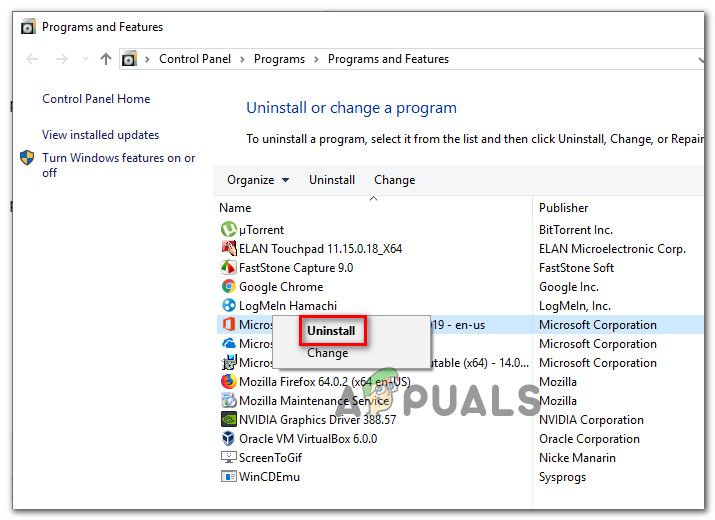 Удаление других версий из того же программного обеспечения
Удаление других версий из того же программного обеспечения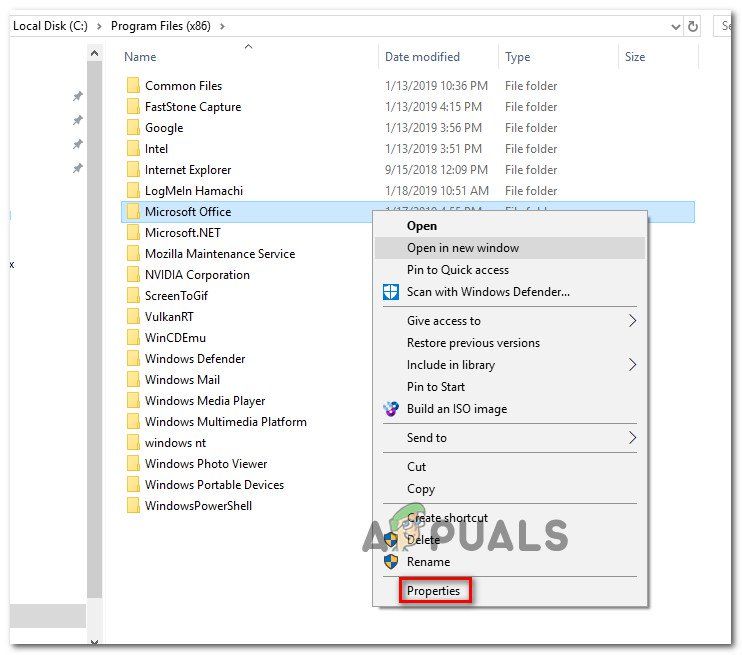 Открытие меню Свойства папки, ответственной за ошибку
Открытие меню Свойства папки, ответственной за ошибку
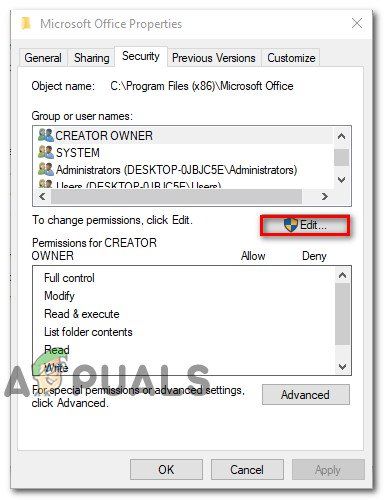 Доступ к меню разрешений папки
Доступ к меню разрешений папки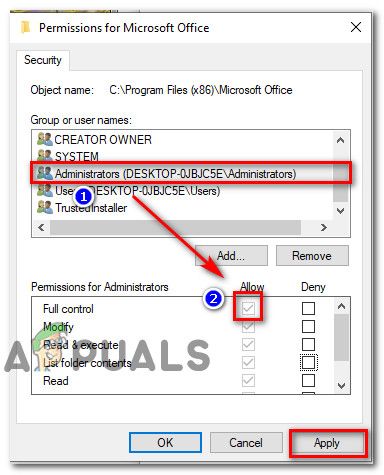 Изменение разрешений
Изменение разрешений










