В операционных системах Windows существует ошибка, которая возникает, когда пользователь пытается установить программу в Windows. Это Ошибка 1310, Ошибка записи в файл:, убедитесь, что у вас есть доступ к этому каталогу. Эта ошибка может быть вызвана любым автономным программным обеспечением, таким как PowerPoint, Word, Excel, Adobe Photoshop, AutoCAD и т. д., которое устанавливается в системе Windows 10/8/7.
Причиной этой ошибки является тот факт, что необходимые файлы или расположение уже используются другим программным обеспечением. Это означает, что Windows обнаруживает, что пользователь пытается перезаписать уже установленное программное обеспечение. Это также может произойти, если установщик программы не имеет доступа для записи в этот каталог.
Ошибка 1310, Ошибка записи в файл
Чтобы исправить ошибку 1310 в Windows 10, вы можете выполнить следующие возможные исправления:
- Переустановите программу в состояние чистой загрузки.
- Отмените регистрацию и заново зарегистрируйте модуль установщика Windows.
- Возьмите полный контроль над локацией.
1] Переустановите программу
Я предлагаю вам очистить временные файлы, перезагрузить компьютер в чистом состоянии загрузки, чтобы избежать сторонних конфликтов, войдите в систему как администратор и посмотрите, сможете ли вы установить программу.
2] Отмените регистрацию и заново зарегистрируйте модуль установщика Windows
Нажмите комбинации клавиш WINKEY + R , чтобы открыть диалоговое окно «Выполнить». Теперь введите следующее, чтобы отменить регистрацию модуля установщика Windows:

msiexec/unregister
Теперь введите следующее, чтобы заново зарегистрировать модуль установщика Windows.

msiexec/regserver
Перезагрузите компьютер и проверьте, устраняет ли это ваши проблемы.
3] Полный контроль над местоположением
Некоторые пользователи также утверждают, что получают права собственности на определенную папку, и это решает проблему для них. Итак, чтобы исправить это, возьмите на себя ответственность за папку, в которую вы планируете установить приложение. Вы также можете использовать Permissions Time Machine, чтобы изменить разрешения для папки, в которую вы планируете установить приложение. Однако мы должны отметить, что это нехорошо с точки зрения безопасности, и поэтому вам следует отменить изменения, которые вы внесли после установки программы.
Какое исправление сработало для вас?
by Tashreef Shareef
Tashreef Shareef is a software developer turned tech writer. He discovered his interest in technology after reading a tech magazine accidentally. Now he writes about everything tech from… read more
Published on May 28, 2020
XINSTALL BY CLICKING THE DOWNLOAD FILE
This software will repair common computer errors, protect you from file loss, malware, hardware failure and optimize your PC for maximum performance. Fix PC issues and remove viruses now in 3 easy steps:
- Download Restoro PC Repair Tool that comes with Patented Technologies (patent available here).
- Click Start Scan to find Windows issues that could be causing PC problems.
- Click Repair All to fix issues affecting your computer’s security and performance
- Restoro has been downloaded by 0 readers this month.
While installing an app like Microsoft Office, Adobe programs, Autodesk programs, and other software, the users have reported having encountered the error 1310 error writing to file. One user took to the Microsoft community forum to explain the situation:
Recently I bought Microsoft office 2013 plus, but when I install it, “Error 1310.Error writing to file: File path. Verify that you have access to that directory.”
The error seems to occur if the program is not uninstalled correctly, due to permission issues as well as Windows installer glitch.
If you are also troubled by this error, here are a couple of troubleshooting tips to help you resolve the error 1310 error writing to file in Windows.
How do I fix error 1310 error writing to file?
1. Remove multiple instances of the same program
- The most common cause of this error is attributed to having multiple instances of the same program installed.
- If the error occurs when installing Microsoft Office, check if your system has a trial version of the same installed by default.
- Press Windows Key + R to open Run.
- Type control and click OK.
- Go to Programs > Programs and Features.
- Go through the list of installed apps and remove the existing installation of the app that you are trying to install.
It is also possible that you have remnant files from an older installation, which may prevent the installer from copying files. After uninstalling the program, use registry cleaning tools to clean all the traces of the uninstalled app.
2. Re-register the Windows Installer
- Press Windows Key + R to open Run.
- Type the following and click OK. This command will unregister the Windows Installer service.
msiexec /unregister - Press Windows Key + R to open Run again.
- Type the following and click OK. This command will re-register the process.
msiexec /regserver - Once done, restart the computer.
- Try installing the program that was triggering the error and check for any improvements.
3. Change folder permission
Note: These steps show how to change folder permission for Microsoft Office installation. Make sure you select the correct folder for your program before making changes.
- Open File Explorer and navigate to the following location:
C:/Programs files (x86) - Right-click on the Microsoft Office folder and select Properties.
- In the Properties menu, open the Security tab.
- Click the Edit button.
- In the new dialogue box, select Administrators Group.
- Check the Allow box for Full Control.
- Click Apply > OK to save the changes.
- Reboot the computer and check for any improvements.
The error 1310 error writing to file can occur due to multiple reasons, including multiple instances of the same program, permission as well as Windows Installer issues.
Follow all the steps and let us know which method helped you resolve the issue in the comments.
Newsletter
by Tashreef Shareef
Tashreef Shareef is a software developer turned tech writer. He discovered his interest in technology after reading a tech magazine accidentally. Now he writes about everything tech from… read more
Published on May 28, 2020
XINSTALL BY CLICKING THE DOWNLOAD FILE
This software will repair common computer errors, protect you from file loss, malware, hardware failure and optimize your PC for maximum performance. Fix PC issues and remove viruses now in 3 easy steps:
- Download Restoro PC Repair Tool that comes with Patented Technologies (patent available here).
- Click Start Scan to find Windows issues that could be causing PC problems.
- Click Repair All to fix issues affecting your computer’s security and performance
- Restoro has been downloaded by 0 readers this month.
While installing an app like Microsoft Office, Adobe programs, Autodesk programs, and other software, the users have reported having encountered the error 1310 error writing to file. One user took to the Microsoft community forum to explain the situation:
Recently I bought Microsoft office 2013 plus, but when I install it, “Error 1310.Error writing to file: File path. Verify that you have access to that directory.”
The error seems to occur if the program is not uninstalled correctly, due to permission issues as well as Windows installer glitch.
If you are also troubled by this error, here are a couple of troubleshooting tips to help you resolve the error 1310 error writing to file in Windows.
How do I fix error 1310 error writing to file?
1. Remove multiple instances of the same program
- The most common cause of this error is attributed to having multiple instances of the same program installed.
- If the error occurs when installing Microsoft Office, check if your system has a trial version of the same installed by default.
- Press Windows Key + R to open Run.
- Type control and click OK.
- Go to Programs > Programs and Features.
- Go through the list of installed apps and remove the existing installation of the app that you are trying to install.
It is also possible that you have remnant files from an older installation, which may prevent the installer from copying files. After uninstalling the program, use registry cleaning tools to clean all the traces of the uninstalled app.
2. Re-register the Windows Installer
- Press Windows Key + R to open Run.
- Type the following and click OK. This command will unregister the Windows Installer service.
msiexec /unregister - Press Windows Key + R to open Run again.
- Type the following and click OK. This command will re-register the process.
msiexec /regserver - Once done, restart the computer.
- Try installing the program that was triggering the error and check for any improvements.
3. Change folder permission
Note: These steps show how to change folder permission for Microsoft Office installation. Make sure you select the correct folder for your program before making changes.
- Open File Explorer and navigate to the following location:
C:/Programs files (x86) - Right-click on the Microsoft Office folder and select Properties.
- In the Properties menu, open the Security tab.
- Click the Edit button.
- In the new dialogue box, select Administrators Group.
- Check the Allow box for Full Control.
- Click Apply > OK to save the changes.
- Reboot the computer and check for any improvements.
The error 1310 error writing to file can occur due to multiple reasons, including multiple instances of the same program, permission as well as Windows Installer issues.
Follow all the steps and let us know which method helped you resolve the issue in the comments.
Newsletter
В этой статье мы будем использовать следующие способы для устанения ошибки «Ошибка записи в файл»:
- Способ 1: Запуск инсталлятора с правами администратора
- Способ 2: Устранение проблем с совместимостью
- Способ 3: Установка разрешений на запись
- Способ 4: Отключение UAC
- Способ 5: Отключение антивируса
- Способ 6: Проверка состояния жесткого диска
1. Запуск инсталлятора с правами администратора
Наиболее часто рассматриваемая ошибка возникает, когда установочный файл не может получить доступ к определённому месту для записи данных, например, при инсталляции софта на системный диск. В такой ситуации должно помочь открытие исполняемого файла с правами админа: кликните по нему правой кнопкой мыши, затем выберите параметр «Запуск от имени администратора».
2. Устранение проблем с совместимостью
Нередко причина появления ошибки заключается в проблемах с совместимостью: например, установочный файл, предназначенный, скажем, для Windows XP, запускается на Windows 10 последних редакций. В такой ситуации стоит воспользоваться встроенным в ОС средством устранения неполадок совместимости.
- Кликните ПКМ по инсталлятору и выберите пункт «Свойства».
- Перейдите на вкладку «Совместимость» и воспользуйтесь ссылкой «Запустить средство устранения проблем с совместимостью».
- Подождите, пока инструмент подберёт настройки, после чего нажмите «Использовать рекомендованные параметры».
Попробуйте снова установить приложение, на этот раз рассматриваемая проблема больше не появится.
3. Установка разрешений на запись
Если предыдущие методы не помогли устранить ошибку, возможно, дело в разрешениях на изменение содержимого целевого каталога. Рекомендуется проверить существующие параметры и изменить их в случае необходимости, в чём вам поможет этая инструкция.
4. Отключение UAC
Иногда причиной ошибки может быть система контроля учётных записей Windows (UAC): из-за бага или сбоев в настройках безопасности инсталлятору запрещено изменение файловой системы. Для решения этой проблемы можно временно отключить UAC, установить желаемый софт и активировать контроль аккаунтов обратно. На нашем сайте уже есть инструкции по проведению этой процедуры, ознакомьтесь с ними.
5. Отключение антивируса
Нельзя исключать и вмешательство защитного ПО: нередко некоторые устаревшие компоненты инсталляторов помечены в их алгоритмах как небезопасные, антивирус блокирует их, вследствие чего и возникает ошибка записи в файл. Для проверки можно приостановить защиту и выполнить запуск проблемного инсталлятора. Но стоит иметь в виду, что такое решение небезопасно, и пользоваться им лучше лишь в случае крайней необходимости.
6. Проверка состояния жесткого диска
Самой редкой, но и самой неприятной причиной рассматриваемой проблемы являются сбои в работе жесткого диска: не исключено, что в нём присутствуют плохие и/или нестабильные секторы, запись в которые невозможна, о чём и сигнализирует система. Поэтому если ни один из вышеприведённых способов не принёс должного эффекта, следует проверить накопитель. Как проверить SSD и M2 жесткие диски на ошибки, а так же обычные диски читаем здесь и здесь.
В операционных системах Windows может возникнуть ошибка «Ошибка 1310. Ошибка записи в файл». Данная ошибка может появиться в процессе установки программ в Windows 10 / 8 / 7. Это могут быть разные программы, такие как PowerPoint, Word, Excel, Adobe Photoshop, AutoCAD и т. д. В этой статье я расскажу про способы исправить данную ошибку.
Содержание
- Ошибка 1310. Ошибка записи в файл
- Повторная чистая установка после перезагрузки
- Перезагрузка модуля установщика Windows
- Изменение разрешения на доступ к папке
Причина ошибки в том, что во время установки необходимые файлы или папки уже используются другим программным обеспечением. Операционная система Windows думает, что пользователь пытается перезаписать уже установленное программное обеспечение. Это также может произойти, если установщик программы не имеет права доступа для записи в этот каталог.
Чтобы исправить ошибку 1310 в Windows 10, вы можете выполнить следующие действия:
- Переустановите программу с правами администратора.
- Отмените регистрацию и заново зарегистрируйте модуль установщика Windows.
- Измените разрешение на доступ к папке.
Повторная чистая установка после перезагрузки
Я предлагаю вам очистить временные файлы, перезагрузить компьютер, войти как администратор и не запуская других программ (во избежание сторонних конфликтов), повторить попытку установки программы, которая вызывала ошибку 1310.
Перезагрузка модуля установщика Windows
Нажмите комбинацию клавиш «WIN + R«, чтобы открыть диалоговое окно «Выполнить». Теперь чтобы отменить регистрацию модуля установщика Windows введите следующее:
msiexec /unregister
После этого необходимо заново зарегистрировать модуль установщика Windows. Еще раз сочетанием клавиш «WIN + R«, откройте диалоговое окно «Выполнить» и введите:
msiexec /regserver
Перезагрузите компьютер и проверьте, помогло ли это устранить ошибку записи в файл 1310.
Изменение разрешения на доступ к папке
В большинстве случаев данная ошибка решается изменением прав доступа к файлам и папкам. Сделать это можно с помощью удобной и бесплатной программы, которая называется Permissions Time Machine. Я должен отметить, что с точки зрения безопасности после успешной установки желательно вернуть права на доступ к папке по умолчанию.

Загрузка…
Ошибка «Подтвердите, что у вас есть доступ к этому каталогу» возникает у некоторых пользователей при попытке установить определенное программное обеспечение. Полная ошибка: Ошибка 1310, Ошибка записи в файл: (путь к папке). Убедитесь, что у вас есть доступ к этому каталогу. Пользователи не могут установить необходимое программное обеспечение в Windows, когда появляется это сообщение об ошибке.
Как исправить ошибку «Убедиться, что у вас есть доступ к этому каталогу» при установке программ? Для начала убедитесь, что вы вошли в систему под своей учетной записью администратора. Для установки программ требуются права администратора. Кроме того, вы можете восстановить права доступа к папке с помощью Permissions Time Machine или перерегистрировать установщик Windows.
Ниже приведены подробные пошаговые инструкции для каждого решения.
Как я могу исправить ошибку «Подтвердите, что у вас есть доступ к этому каталогу» в Windows 11?
Эта проблема аналогична ошибке «Отказано в доступе» в Windows 11 и обычно появляется, если у вас нет необходимых прав для доступа к определенным каталогам.
В этом случае вам, возможно, придется сменить владельца, и для этого прочитайте наше руководство о том, как стать владельцем папки в Windows 11.
Решения этой проблемы такие же, как и в нашем руководстве У вас нет разрешения на открытие этого файла, поэтому обязательно ознакомьтесь с ним.
Fix Убедитесь, что у вас есть доступ к этой ошибке каталога
- Войдите в учетную запись администратора
- Восстановить права доступа к папке с помощью Time Machine
- Перерегистрируйте установщик Windows
1. Войдите в учетную запись администратора
Ошибка «Подтвердите, что у вас есть доступ к этому каталогу» часто является проблемой прав доступа к папке. Некоторым пользователям может потребоваться установить необходимое программное обеспечение в учетной записи администратора вместо стандартной, чтобы исправить ошибку. Пользователи могут активировать встроенную учетную запись администратора для входа в систему следующим образом.
- Сначала нажмите кнопку «Введите здесь для поиска«, чтобы открыть окно поиска Cortana.
- Чтобы открыть командную строку, введите «cmd» в поле поиска.
- Щелкните правой кнопкой мыши командную строку и выберите «Запуск от имени администратора».
- Затем введите «net useradmin /active:yes» и нажмите Enter, чтобы активировать встроенную учетную запись администратора.
- Закройте командную строку и выйдите из Windows.
- После этого пользователи могут выбрать новую учетную запись администратора для входа в систему.
- Нажмите клавишу Windows + горячую клавишу E, чтобы открыть проводник.
- Откройте папку, содержащую установщик программного обеспечения, для которого возникает ошибка.
- Затем щелкните правой кнопкой мыши программу установки и выберите пункт контекстного меню «Запуск от имени администратора».
2. Восстановите права доступа к папке с помощью Time Machine.
Ошибка «Подтвердите, что у вас есть доступ к этому каталогу» указывает, что пользователям необходимо убедиться, что у них есть доступ к каталогу установки. Пользователи могут восстановить права доступа к папке для пути к папке установки, указанному в сообщении об ошибке, с помощью Permissions Time Machine. Следуйте приведенным ниже инструкциям, чтобы восстановить права доступа к папке с помощью бесплатной версии программного обеспечения.
- Сначала откройте страницу Permissions Time Machine.
- Нажмите «Загрузить» > «Здесь«, чтобы сохранить ZIP-файл Permissions Time Machine.
- Откройте ZIP-файл Time Machine с разрешениями в проводнике.
- Щелкните Извлечь все , чтобы открыть окно Извлечь сжатые файлы.
- Нажмите «Обзор«, чтобы выбрать путь к папке, нажмите кнопку «Извлечь«.
- Затем щелкните мастер настройки Permissions Time Machine в извлеченной папке, чтобы установить программное обеспечение.
- Откройте окно Permissions Time Machine, показанное ниже.
- Нажмите кнопку … на вкладке «Файловая система», чтобы выбрать путь к папке, в которую вы пытались установить программное обеспечение (упоминается в сообщении об ошибке).
- Нажмите красную кнопку « Выбрать пользователей и группу» .
- Затем выберите пользователя, для которого нужно сбросить права доступа к папке, и нажмите «ОК«.
- Выберите Полный доступ в раскрывающемся меню.
- Нажмите кнопку «Сброс» и выберите «Сбросить сейчас» для подтверждения.
3. Перерегистрируйте установщик Windows
- Некоторым пользователям может потребоваться перерегистрировать модуль установщика Windows, чтобы исправить ошибку проверки каталога. Для этого введите «msiexec/unregister» в «Выполнить» и нажмите «Return».
- Затем введите «msiexec/regserver» в поле «Открыть» и нажмите кнопку « ОК » .
- Перезапустите Windows после перерегистрации установщика Windows.
Вышеупомянутые разрешения обычно разрешают ошибку Убедитесь, что у вас есть доступ к этому каталогу. В дополнение к этим исправлениям, выбор альтернативного каталога установки для программного обеспечения, для которого возникает ошибка, также может решить проблему.
На чтение 4 мин. Просмотров 2.2k. Опубликовано 03.09.2019
Убедитесь, что у вас есть доступ к этому каталогу . Это ошибка, которая возникает у некоторых пользователей, когда они пытаются установить определенное программное обеспечение. Полная ошибка: Ошибка 1310, Ошибка записи в файл: (путь к папке). Убедитесь, что у вас есть доступ к этому каталогу . Пользователи не могут установить необходимое программное обеспечение в Windows, когда появляется это сообщение об ошибке.
Как исправить. Убедитесь, что у вас есть доступ к этой ошибке каталога при установке программ? Для начала убедитесь, что вы вошли в систему с учетной записью администратора. Установка программ требует административных разрешений. Кроме того, вы можете восстановить разрешения для папок с помощью Permissions Time Machine или перерегистрировать установщик Windows.
Прочитайте ниже подробные пошаговые инструкции для каждого решения.
Содержание
- Исправьте Убедитесь, что у вас есть доступ к этой ошибке каталога
- 1. Войдите в учетную запись администратора.
- 2. Восстановление разрешений для папок с разрешениями Time Machine
- 3. Перерегистрируйте установщик Windows.
Исправьте Убедитесь, что у вас есть доступ к этой ошибке каталога
- Войдите в учетную запись администратора .
- Восстановление разрешений для папок с разрешениями Time Machine
- Перерегистрируйте установщик Windows .
1. Войдите в учетную запись администратора.
Ошибка Убедитесь, что у вас есть доступ к этому каталогу , часто является проблемой с правами доступа к папке. Некоторым пользователям может потребоваться установить необходимое программное обеспечение в учетной записи администратора вместо стандартной, чтобы исправить ошибку. Пользователи могут активировать встроенную учетную запись администратора для входа в систему следующим образом.
- Сначала нажмите кнопку Введите здесь для поиска , чтобы открыть окно поиска Cortana.
- Чтобы открыть командную строку, введите «cmd» в поле поиска.
- Нажмите правой кнопкой мыши командную строку и выберите Запуск от имени администратора .
-
Затем введите «net user administrator/active: yes» и нажмите Enter, чтобы активировать встроенную учетную запись администратора.
- Закройте командную строку и выйдите из Windows.
- После этого пользователи могут выбрать новую учетную запись администратора для входа в систему.
- Нажмите клавишу Windows + горячую клавишу E, чтобы открыть проводник.
- Откройте папку с установщиком программного обеспечения, для которого возникает ошибка.
- Затем щелкните правой кнопкой мыши установщик и выберите параметр контекстного меню Запуск от имени администратора .
2. Восстановление разрешений для папок с разрешениями Time Machine
Подтверждение того, что у вас есть доступ к этой папке, указывает на то, что пользователям необходимо убедиться, что у них есть доступ к каталогу установки. Пользователи могут восстановить права доступа к папке для пути к папке установки, включенной в сообщение об ошибке с помощью Permissions Time Machine. Следуйте приведенным ниже инструкциям, чтобы восстановить права доступа к папкам с помощью бесплатной версии программного обеспечения.
- Сначала откройте страницу «Машина разрешений».
- Нажмите Загрузить > Здесь , чтобы сохранить ZIP-файл Permissions Time Machine.
- Откройте ZIP-файл Permissions Time Machine в Проводнике.
-
Нажмите Извлечь все , чтобы открыть окно «Извлечь сжатый».
- Нажмите Обзор , чтобы выбрать путь к папке, нажмите кнопку Извлечь .
- Затем щелкните мастер установки Permissions Time Machine в извлеченной папке, чтобы установить программное обеспечение.
-
Откройте окно Permissions Time Machine, показанное ниже.
- Нажмите кнопку … на вкладке «Файловая система», чтобы выбрать путь к папке, в которую вы пытались установить программное обеспечение (указано в сообщении об ошибке).
-
Нажмите красную кнопку Выбрать пользователей и группу .
- Затем выберите пользователя, для которого нужно изменить права доступа к папке, и нажмите ОК .
- Выберите Полный контроль в раскрывающемся меню.
- Нажмите кнопку Сбросить и выберите Сбросить сейчас для подтверждения.
3. Перерегистрируйте установщик Windows.
- Некоторым пользователям может потребоваться перерегистрация модуля установщика Windows, чтобы исправить ошибку проверки каталога. Для этого введите «msiexec/unregister» в «Выполнить» и нажмите «Return».
-
Затем введите «msiexec/regserver» в поле «Открыть» и нажмите кнопку ОК .
- Перезагрузите Windows после перерегистрации установщика Windows.
Приведенные выше разрешения обычно устраняют ошибку Убедитесь, что у вас есть доступ к этому каталогу . В дополнение к этим исправлениям, выбор альтернативного установочного каталога для программного обеспечения, для которого возникает ошибка, также может решить проблему.
Если вы пытались установить программу на свой компьютер с Windows 10, но вместо этого столкнулись с ошибкой: «Ошибка 1310, Ошибка записи в файл: , Убедитесь, что у вас есть доступ к этому каталогу », а затем продолжайте читать, поскольку этот пост расскажет, как это исправить. Это довольно распространенный тип ошибок, с которым сталкиваются многие пользователи Windows.
Вы можете получить эту ошибку при попытке установить определенные программы, такие как Excel, AutoCAD, Adobe Photoshop и некоторые другие продукты Adobe в Windows. Одна из наиболее вероятных причин этой ошибки заключается в том, что необходимые файлы или местоположение уже используются каким-либо другим программным обеспечением, что означает, что Windows обнаруживает, что вы пытаетесь перезаписать уже установленное программное обеспечение. Кроме того, это также может произойти, если у установщика программы нет доступа для записи в этот каталог.
Чтобы исправить ошибку 1310, вот некоторые потенциальные исправления, которые могут помочь.
Вариант 1 — очистить временные или ненужные файлы
Ошибка может быть вызвана некоторыми временными или ненужными файлами на вашем компьютере, поэтому вам нужно их очистить, чтобы устранить проблему. Вы можете достичь этого, используя функцию Storage Sense.
- Откройте «Настройки»> «Система»> «Хранилище» в меню WinX.
- Оттуда вы увидите список всех локальных и подключенных запоминающих устройств, а также информацию о свободном пространстве. Убедитесь, что функция Storage Sense включена.
- Затем найдите ссылку «Free Up Space» и нажмите на нее, чтобы открыть.
- После этого появится экран, который является встроенной программой в Windows 10, и просканирует ваш компьютер на наличие следующих нежелательных файлов, чтобы вы могли освободить место на диске:
- Файлы журнала обновления Windows
- Система создала файлы отчетов об ошибках Windows
- Эскизы
- Temporary Internet Files
- Предыдущие установочные файлы Windows
- Файлы оптимизации доставки
- DirectX Shader Cache
- Выберите файлы, от которых вы хотите избавиться, а затем нажмите на опцию удаления файлов. Обратите внимание, что вы будете иметь представление об общем размере при выборе любого из ненужных файлов, перечисленных выше.
- Теперь перейдите в раздел «Освободите пространство сейчас» и нажмите кнопку «Очистить сейчас». Это избавит вас от всех временных или ненужных файлов на вашем компьютере и, надо надеяться, исправит ошибку 1310.
Вариант 2 — переустановите программу в состоянии чистой загрузки
Вы также можете устранить ошибку 1310 в состоянии чистой загрузки. Возможно, на вашем компьютере есть какие-то сторонние приложения, которые мешают установке программы, и чтобы исключить эту возможность, вам нужно загрузить компьютер в состоянии чистой загрузки, а затем снова попробовать установить программу. Перевод вашего компьютера в это состояние может помочь вам определить, какая программа является виновником, и, таким образом, изолировать проблему. В состоянии чистой загрузки ваш компьютер начнет использовать только предварительно выбранный минимальный набор драйверов и программ запуска. Обратите внимание, что вы должны отключать и включать один процесс за раз.
- Войдите на свой компьютер как администратор.
- Введите MSConfig в Начальном поиске, чтобы открыть утилиту конфигурации системы.
- Оттуда перейдите на вкладку Общие и нажмите «Выборочный запуск».
- Снимите флажок «Загрузить элементы запуска» и убедитесь, что установлены флажки «Загрузить системные службы» и «Использовать исходную конфигурацию загрузки».
- Затем щелкните вкладку «Службы» и установите флажок «Скрыть все службы Microsoft».
- Нажмите Отключить все.
- Нажмите Apply / OK и перезагрузите компьютер. (Это переведет ваш компьютер в состояние чистой загрузки. И настройте Windows на обычный запуск, просто отмените изменения.)
- После того, как вы установили свой компьютер в состояние чистой загрузки, убедитесь, что вы вошли в систему как администратор, а затем попробуйте снова установить программу.
Вариант 3. Попробуйте отменить регистрацию и повторно зарегистрировать модуль установщика Windows.
- Нажмите клавиши Win + R, чтобы открыть диалоговое окно «Выполнить».
- Затем введите «msiexec /unregister”И нажмите Enter, чтобы отменить регистрацию модуля установщика Windows.
- Затем введите «msiexec /regserver”И нажмите Enter, чтобы заново зарегистрировать модуль установщика Windows.
- Теперь перезагрузите компьютер и посмотрите, устранена ли проблема с отменой регистрации и повторной регистрацией модуля установщика Windows.
Вариант 4. Станьте владельцем места, где хотите установить приложение.
Следующее, что вы можете попытаться сделать, это взять на себя ответственность за определенную папку, поскольку это работало для некоторых пользователей, которые столкнулись с той же проблемой. Но прежде чем сделать это, вы должны сначала создать точку восстановления системы, как только это будет сделано, перейдите к приведенным ниже шагам.
- Сначала найдите нужную папку и щелкните ее правой кнопкой мыши, затем выберите «Свойства».
- Затем нажмите кнопку «Изменить» в окне «Свойства» и нажмите «ОК», чтобы подтвердить, что вы получили запрос на повышение прав контроля учетных записей.
- После этого выберите пользователя / группу в окнах разрешений или нажмите кнопку «Добавить», чтобы добавить другого пользователя или группу. Было бы лучше, если бы вы добавили «Все», чтобы дать разрешение.
- Затем установите флажок «Полный доступ» в столбце «Разрешить», чтобы назначить разрешения на полный доступ.
- Теперь измените разрешение на Полный доступ для «Все».
- Нажмите кнопку ОК, чтобы сохранить внесенные изменения, а затем выйдите.
- Наконец, попробуйте установить приложение еще раз.
Расширенный ремонт системы Pro
Автоматизированное решение для ремонта ПК в один клик
С Advanced System Repair Pro вы можете легко
Замените поврежденные файлы
Восстановить производительность
Удалить вредоносные программы
СКАЧАТЬ
Advanced System Repair Pro совместим со всеми версиями Microsoft Windows, включая Windows 11.
Поделиться этой статьей:
Вас также может заинтересовать
Нет сомнений в том, что медиаплеер VLC является одним из лучших медиаплееров, доступных на сегодняшний день. Однако не обошлось без проблем, и одной из распространенных проблем, с которыми сталкиваются пользователи, является невозможность обновления VLC. И когда вы пытаетесь обновить VLC, вы получаете только сообщение об ошибке: «Произошла ошибка при проверке обновлений». Эта невозможность обновить VLC может стать головной болью для многих пользователей, особенно для тех, кто сталкивается с другими проблемами в VLC и должен обновить его, чтобы решить их. Итак, как вы будете обновлять VLC и исправлять его проблемы, если вы даже не можете его обновить? Не беспокойтесь, так как этот пост поможет вам. Обратитесь к приведенным ниже предложениям, чтобы решить проблему при обновлении VLC.
Вариант 1. Проверьте, не блокируется ли VLC брандмауэром.
Есть случаи, когда Брандмауэр, такой как Брандмауэр Защитника Windows, блокирует VLC по неизвестной причине без вашего ведома. Таким образом, вам нужно разрешить VLC пройти через брандмауэр, чтобы вы могли решить проблему, иначе вы не сможете отправить сетевое сообщение. Для этого выполните следующие действия.
- Нажмите клавишу Windows + I, чтобы открыть приложение «Настройки».
- Затем нажмите на опцию «Обновление и безопасность».
- После этого нажмите «Безопасность Windows» и выберите «Открыть Центр безопасности Защитника Windows». Откроется антивирусная и защитная программа Windows Defender.
- Оттуда нажмите Брандмауэр и защита сети.
- Затем нажмите «Разрешить приложение через брандмауэр». Вы должны увидеть список программ. Прокрутите вниз, пока не увидите VLC и убедитесь, что отмечены все флажки, включая общедоступные и приватные.
- Как только вы закончите, перезагрузите компьютер и попробуйте обновить VLC снова.
- Просто откройте VLC, выберите меню «Справка» и нажмите «Проверить наличие обновлений».
Вариант 2. Попробуйте запустить медиаплеер VLC от имени администратора.
Существуют программы, разработанные для Windows 10, которые не будут работать полностью, если не будут соблюдены некоторые параметры. В большинстве случаев запуск программы с правами администратора должен разрешить проблему, поэтому вы должны попытаться исправить ошибку «Произошла ошибка при проверке обновлений» в VLC.
- Сначала щелкните правой кнопкой мыши значок VLC Media Player на рабочем столе, а затем выберите параметр «Запуск от имени администратора» или щелкните значок правой кнопкой мыши и выберите «Свойства».
- После этого перейдите на вкладку «Совместимость» и установите флажок «Запускать эту программу от имени администратора».
- Затем нажмите кнопку ОК, затем снова откройте VLC и попробуйте обновить его. Это должно решить проблему.
Узнать больше
Ошибка обновления Windows 0x8024ce0e может возникнуть в результате неправильной установки, вируса или повреждения файла. Следуйте этому руководству, чтобы легко исправить ошибки и продолжить работу.
-
Перезапустить Windows
Каким бы неудобным это ни казалось, этот метод на самом деле работает большую часть времени. Нажмите кнопку «Пуск» и перезапустите систему.
-
Проверьте место на жестком диске
Конечно, при установке обновлений на диске должно быть достаточно места для загрузки и установки обновлений. Проверьте место на диске, чтобы узнать, достаточно ли свободного места.
-
Отключите внешние компоненты
Внешние компоненты могут иногда мешать процессу обновления, отключать внешние жесткие диски, USB и другие устройства, оставляя только клавиатуру, мышь и ядро.
-
Проверить устройства в диспетчере устройств
Откройте диспетчер устройств и визуально проверьте, нет ли рядом устройства с желтым восклицательным знаком. Если такое устройство есть, щелкните его правой кнопкой мыши и выберите «Обновить драйвер».
Узнать больше
Если вы столкнулись с ошибкой восстановления с кодом 0xc000000e, «Ваш компьютер нуждается в ремонте» на вашем компьютере с Windows 10, это означает, что произошел сбой оборудования или неправильная конфигурация диска. Помимо ошибки, она может сопровождаться другим сообщением об ошибке, например:
- Требуемое устройство недоступно
- Не удалось загрузить выбранную запись
- Требуемое устройство не подключено или недоступно
- Не удалось загрузить выбранную запись, поскольку приложение отсутствует или повреждено
- Не удалось выбрать загрузочный диск, поскольку требуемое устройство недоступно.
Как уже упоминалось, код ошибки 0xc000000e или ошибка STATUS_NO_SUCH_DEVICE указывает на аппаратный сбой или неправильную конфигурацию диска, и чтобы исправить это, вы должны проверить кабели, а также проверить диск с помощью диагностической утилиты, доступной у производителя диска. . И если вы используете старые диски PATA (IDE), то такая ошибка также указывает на неправильную конфигурацию главного/подчиненного диска. У этой ошибки могут быть разные причины. Возможно, файл winload.exe недоступен или поврежден, или невозможно найти место загрузки операционной системы. Таким образом, чтобы вы могли загрузиться и получить доступ к операционной системе, вы можете попробовать приведенные ниже предложения.
Вариант 1. Попробуйте перестроить файл данных конфигурации загрузки (BCD).
- Как только вы доберетесь до части экрана приветствия, нажмите Далее.
- После этого нажмите на опцию Восстановить компьютер, расположенную в нижней левой части окна.
- Затем нажмите Устранение неполадок.
- Затем выберите «Дополнительные параметры» и затем «Командная строка».
- После того, как командная строка была загружена, используйте следующую команду для восстановления файлов BCD.
bootrec / RebuildBcd
- Как только командная строка обнаружит установку Windows, нажмите Y, чтобы она загрузилась из списка, который успешно восстановит BCD.
- Теперь введите «exit», чтобы закрыть командную строку, а затем перезагрузите компьютер, чтобы успешно применить сделанные изменения.
Вариант 2. Попробуйте запустить утилиту автоматического восстановления.
Вы также можете использовать автоматическое восстановление при исправлении кода ошибки 0xC000000E. Для этого выполните следующие действия.
- Вы можете начать с создания и загрузки с загрузочной флешки Windows 10 USB.
- После этого нажмите Восстановить компьютер, расположенный в нижнем левом углу, когда вы находитесь на начальном экране запуска Windows.
- Затем нажмите «Устранение неполадок», а затем на другом экране нажмите «Восстановление при загрузке».
- Теперь выберите операционную систему, которую вы хотите восстановить. Как только вы это сделаете, он начнет восстанавливать вашу операционную систему. Подождите, пока процесс не будет завершен, а затем проверьте, устранена ли проблема.
Вариант 3. Попробуйте проверить подключения физических устройств.
Вы также можете попробовать проверить, подключены ли к вашему компьютеру другие устройства. Это связано с тем, что конфигурация BIOS или UEFI может быть настроена таким образом, что любое внешнее устройство, подключенное к компьютеру, имеет более высокий приоритет загрузки по сравнению с жестким диском. И если это действительно так, подключенный извне диск может быть диском, с которого пытается загрузиться ваш компьютер, а не жестким диском. В таких случаях перьевые накопители, USB-накопители, компакт-диски, DVD-диски и т. Д. Включаются в эту категорию подключений физических устройств.
Вариант 4. Попробуйте обновить BIOS
Как вы знаете, BIOS является чувствительной частью компьютера. Хотя это программный компонент, функционирование аппаратного обеспечения во многом зависит от него. Таким образом, вы должны быть осторожны при изменении чего-либо в BIOS. Так что, если вы не знаете об этом много, лучше, если вы пропустите эту опцию и попробуете другие. Однако, если вы хорошо разбираетесь в навигации по BIOS, выполните следующие действия.
- Нажмите клавиши Win + R, чтобы открыть диалоговое окно «Выполнить».
- Далее введите «msinfo32”И нажмите Enter, чтобы открыть информацию о системе.
- Оттуда вы должны найти поле поиска в нижней части, где вы должны искать версию BIOS, а затем нажмите Enter.
- После этого вы должны увидеть разработчика и версию BIOS, установленную на вашем ПК.
- Перейдите на сайт производителя и загрузите последнюю версию BIOS на свой компьютер.
- Если вы используете ноутбук, убедитесь, что он включен, пока вы не обновите BIOS.
- Теперь дважды щелкните загруженный файл и установите новую версию BIOS на свой компьютер.
- Теперь перезагрузите компьютер, чтобы применить сделанные изменения.
Вариант 5. Попробуйте сбросить конфигурацию BIOS / UEFI.
Вы также можете сбросить конфигурацию BIOS, что приведет к организации конфигурации загрузки, так как это предусмотрено производителем. Обратите внимание, что это избавит от любой блокировки в процессе загрузки.
Вариант 6. Попробуйте пометить свой диск как подключенный
Пометка вашего диска как онлайн также может помочь в устранении ошибки с кодом 0xC000000E. Для этого выполните следующие действия.
- Вам необходимо сначала создать загрузочный Windows 10 Media, а затем загрузиться с него.
- После этого нажмите «Восстановить компьютер» в первом окне установки Windows 10.
- Теперь выберите раздел операционной системы из вариантов и нажмите «Далее».
- Затем выберите «Командная строка» в окне «Параметры восстановления системы».
- Затем введите «diskpart» и нажмите Enter, чтобы запустить утилиту Diskpart в командной строке.
- Теперь введите либо «список дисков», либо «список томов» и нажмите Enter. Любая из этих команд поможет вам составить список всех подключенных дисков или всех разделов на этих дисках. Таким образом, вам нужно выбрать одну команду в зависимости от введенной вами команды списка.
- После этого введите «выберите диск №» или «выберите том №» и нажмите Enter, чтобы выбрать диск или раздел, который вы хотите выбрать.
- Теперь введите «online disk #» или «online volume #» и нажмите Enter, чтобы отметить диск, который вы выбрали как «Online».
Узнать больше
Если вы пытаетесь установить или обновить Microsoft Edge на своем компьютере с Windows 10, но в итоге получаете ошибку HTTP 500 или ошибку 0x8004xxxx или 0x8007xxxx, то вы попали в нужное место, так как этот пост поможет вам решить эту проблему. Вышеупомянутые ошибки при установке или обновлении браузера Edge возникают из-за проблемы с сетью. На самом деле существует ряд кодов ошибок, связанных с проблемой сетевого подключения. Эти коды ошибок включают ошибку 500 или 0x80010108, 0x80040801, 0x80042193, 0x80042194, 0x800421F4, 0x800421F6, 0x800421F7, 0x800421F8, 0x80072742, 0x80072ee2, 0x80072ee7, 0x80072efd и 0x80072efe. Чтобы исправить их, вы можете попробовать несколько вариантов. Вы можете попробовать запустить средство устранения неполадок сетевого адаптера или обновить или сбросить настройки сетевого адаптера, а также проверить конфигурацию прокси-сервера.
Вариант 1. Попробуйте обновить драйвер сетевого адаптера.
Чтобы обновить драйвер сетевого адаптера, выполните следующие действия:
- Нажмите клавиши Win + R, чтобы открыть окно «Выполнить», а затем введите «MSC”И нажмите Enter, чтобы открыть окно диспетчера устройств.
- Оттуда раскройте список всех сетевых дисков и обновите каждый из них.
Примечание: Если обновление сетевых драйверов не помогло решить проблему, вы также можете попробовать удалить те же самые драйверы и перезагрузить компьютер с Windows 10. После этого система сама переустановит драйверы, которые вы только что удалили. Кроме того, вы также можете загрузить и установить драйверы напрямую с веб-сайта производителя.
Вариант 2. Запустите средство устранения неполадок сетевого адаптера.
Чтобы запустить средство устранения неполадок сети, выполните следующие действия.
- Откройте панель поиска на своем компьютере и введите «устранение неполадок», чтобы открыть параметры устранения неполадок.
- Затем прокрутите вниз и выберите параметр «Сетевой адаптер» на правой панели.
- Затем нажмите кнопку «Выполнить устранение неполадок».
- После этого ваш компьютер проверит все возможные ошибки и, если возможно, определит причину проблемы.
- Перезагрузите компьютер.
Вариант 3. Попробуйте сбросить настройки сетевого адаптера.
Вы также можете попытаться выполнить сброс сети для решения проблемы. Это сбросит всю конфигурацию сети, включая ваш IP-адрес. Чтобы выполнить сброс сети, выполните следующие действия:
- Нажмите клавиши Win + I, чтобы открыть Настройки.
- Оттуда перейдите в раздел «Сеть и Интернет».
- Затем прокрутите вниз и найдите «Сброс сети» под панелью состояния.
- После этого нажмите «Сброс сети», а затем «Сбросить сейчас», чтобы начать сброс конфигурации сети. После этого проверьте, может ли она исправить ошибку или нет.
Вариант 4 — Попытайтесь исправить настройки прокси
- В окне поиска Cortana найдите Internet Explorer, а затем нажмите на соответствующий результат поиска.
- После этого нажмите клавиши Win + T на клавиатуре и нажмите «Свойства обозревателя».
- Далее перейдите на вкладку «Подключения» и нажмите «Настройки локальной сети».
- Затем нажмите кнопку «Дополнительно» и удалите все записи в списке, сгенерированном в разделе «Исключения». А если кнопка «Дополнительно» отключена, потому что опция «Использовать прокси-сервер для вашей локальной сети (эти настройки не будут применяться для удаленного доступа или VPN-подключений)» отключена, тогда все готово. Теперь перейдите к следующему шагу.
- Нажмите клавиши Win + X или щелкните правой кнопкой мыши кнопку «Пуск» и выберите «Командная строка (администратор)», либо вы также можете выполнить поиск «cmd» в поле поиска Cortana и щелкнуть правой кнопкой мыши командную строку в результатах поиска и выбрать « Запуск от имени администратора ».
- Если появится Контроль учетных записей пользователей, нажмите Да, чтобы продолжить. После этого введите каждую из команд, перечисленных ниже, и не забудьте нажать Enter после ввода каждой из них.
- Netsh WinHTTP сброса прокси
- net stop wuauserv
- net start wuauserv
- Теперь перезагрузите компьютер и проверьте, устранена ли проблема, повторно установив или обновив Microsoft Edge.
Узнать больше
Недавно ряд пользователей сообщили, что они не могут запускать PLEX и другие подобные потоковые сервисы с тех пор, как в системе автоматически устанавливается Центр обновления Windows. Ошибка в этих потоковых службах как-то связана с отсутствующим DLL-файлом Mfplat.dll из пакета компонентов Windows Media. С другой стороны, некоторые пользователи также сообщали, что ошибка mfplat.dll возникала и в нескольких играх, в которых использовался Media Feature Pack. Обычно ошибка мфплат. иметь это. Возможно, служба воспроизведения мультимедиа была отключена определенным Центром обновления Windows. Кроме того, ошибка может быть связана с тем, что на вашем компьютере используется Windows 10 N — версия Windows 10, которая по умолчанию не включает Media Feature Pack. Какой бы ни была причина, вы можете устранить проблему с помощью приведенных ниже вариантов. Но прежде чем продолжить, имейте в виду, что загрузка отсутствующего файла DLL и копирование его в папку программы, в которой вы столкнулись с ошибкой, на самом деле не поможет, а только усложнит ситуацию.
Вариант 1. Установите Media Feature Pack для версии Windows 10 N
Как уже упоминалось, версия Windows 10 N не поставляется с проигрывателем Windows Media. То есть Media Feature Pack также не установлен по умолчанию или не будет обновляться компонентом Центра обновления Windows. Поэтому, если вы не совсем уверены, какую версию Windows 10 вы установили в настоящее время, выполните следующие действия:
- Нажмите клавишу Windows + S, а затем введите «около» в поле поиска.
- В результатах поиска нажмите «О вашем компьютере», чтобы открыть вкладку «О программе» в приложении «Настройки».
- После этого прокрутите вниз до технических характеристик Windows и проверьте свою версию Windows в разделе «Выпуск».
Примечание: Если вы определили, что на вашем компьютере используется версия Windows 10 N, вам необходимо установить соответствующий Media Feature Pack для вашего компьютера. Как? См. Следующие шаги:
- Нажмите ссылке загрузить и установить Media Feature Pack с официального сайта Microsoft.
- После установки выберите выпуск, который вы хотите установить, с помощью раскрывающегося меню, а затем нажмите Подтвердить. Обратите внимание, что есть несколько причин, по которым вы хотели бы установить старую версию, поскольку для большинства потоковых сервисов, таких как PLEX, и большинства игр обычно требуется версия 1803.
- После этого дождитесь подтверждения запроса. Загрузка должна начаться через несколько минут автоматически.
- После завершения загрузки откройте исполняемый файл установки и следуйте инструкциям на экране, чтобы установить Media Feature Pack на свой компьютер.
- Перезагрузите компьютер. После перезагрузки компьютера откройте приложение, в котором вы получаете сообщение об ошибке mfplat.dll, и проверьте, исправлена ли проблема.
Вариант 2 — включить воспроизведение мультимедиа через командную строку
Если вы столкнулись с ошибкой отсутствия mfplat.dll при попытке запустить PLEX или другую аналогичную потоковую службу, и вы уже убедились, что Media Feature Pack действительно установлен, вы можете попробовать включить его с помощью командной строки с повышенными привилегиями. Бывают случаи, когда конкретный Центр обновления Windows отключает эту функцию и создает основания, которые приводят к ошибке отсутствия mfplat.dll. Таким образом, вам может потребоваться включить эту функцию через командную строку.
- Нажмите клавиши Win + R, чтобы открыть диалоговое окно «Выполнить».
- Затем введите «CMD”И нажмите Enter, чтобы открыть командную строку с повышенными правами.
- Затем нажмите «Да», если появится окно «Контроль учетных записей».
- После открытия командной строки скопируйте и вставьте следующую команду и нажмите Enter, чтобы выполнить ее:
dism / online / enable-feature / featurename: MediaPlayback
- Закройте командную строку, а затем снова откройте приложение, чтобы проверить, устранена ли проблема.
Вариант 3. Попробуйте извлечь копию файла mfplat.dll из каталога windows.old
Если вы столкнулись с ошибкой вскоре после того, как вы только что обновили более старую версию до Windows 10, лучшее, что вы можете сделать для решения проблемы, — использовать каталог windows.old для получения старой копии файла mfplat.dll. Для этого выполните следующие действия.
- Перейдите на диск Windows и найдите каталог windows.old, в котором хранится копия вашей старой операционной системы, а также связанные файлы на случай, если что-то выйдет из-под контроля в процессе обновления.
- После этого откройте папку windows.old и перейдите в папку syswow64.
- Затем из папки syswow64 скопируйте файл mfplat.dll и вставьте его в C: windows syswow64.
- Перезагрузите компьютер и проверьте, устранена ли ошибка.
Узнать больше
Как вы знаете, «JPEG» — это один из наиболее часто используемых форматов файлов изображений, представляющий собой сжатие цифровых изображений. Это один из наиболее часто используемых форматов файлов мобильными телефонами и цифровыми камерами. Обычно он обеспечивает сжатие 10:1 с незначительной заметной потерей качества изображения. В последнее время было множество случаев, особенно после последнего обновления Windows 10, когда пользователи не могли открывать файлы JPEG на своих ПК. Каждый раз, когда они пытаются открыть любой файл JPEG, они либо получают ошибку, либо вообще ничего не происходит. Эта проблема может быть связана с тем, что приложение-обработчик по умолчанию для приложений JPEG не установлено, или может быть какая-то сторонняя программа просмотра изображений, которая не работает должным образом. Чтобы устранить эту проблему с файлами JPEG, обратитесь к приведенным ниже вариантам устранения неполадок.
Вариант 1. Попробуйте изменить ассоциацию типов файлов.
Вам необходимо проверить, правильно ли установлена ассоциация типов файлов для файлов JPEG или нет, поскольку существует множество сторонних программ, которые автоматически изменяют ассоциацию типов файлов на себя без вашего разрешения в момент их установки, и поэтому, если какая-либо из этих третьих сторон -party программы не работают, тогда, естественно, ваши файлы JPEG не будут открываться. Вот почему вы можете попробовать изменить настройку на программу просмотра фотографий по умолчанию, а не на стороннюю. Для этого выполните следующие действия.
- Нажмите клавиши Win + R, чтобы открыть диалоговое окно «Выполнить».
- Затем введите «панель управления» в поле и нажмите Enter, чтобы открыть панель управления.
- После открытия панели управления нажмите на категорию «Программы» и выберите в меню пункт «Программы по умолчанию».
- Затем выберите второй параметр «Связать тип файла или протокол с программой», а затем выберите параметр «Выбор приложений по умолчанию по типу файла».
- После этого нажмите на расширение файла .jpg и выберите нужный вариант во всплывающем окне.
- Теперь перезагрузите компьютер, чтобы обновить все ваши программы, а затем посмотрите, исправила ли она проблему или нет.
Вариант 2. Попробуйте обновить компьютер.
Microsoft часто выпускает обновления для выявления ошибок и улучшения работы пользователей. И эта конкретная ошибка, при которой файлы JPEG не открываются, уже подтверждена Microsoft, поэтому вам необходимо убедиться, что ваш компьютер с Windows 10 обновлен до последнего выпущенного обновления и что нет ожидающих обновлений.
- Нажмите клавиши Win + S, чтобы открыть Поиск, а затем введите «обновить» в поле и откройте настройки системы из результатов поиска.
- После этого проверьте наличие обновлений, а затем загрузите и установите их при необходимости.
- Теперь перезагрузите компьютер после завершения обновления и проверьте, можете ли вы теперь открывать файлы JPEG.
Вариант 3. Попробуйте сбросить настройки приложения «Фото».
Сброс приложения «Фото» также может помочь вам решить проблему. Обратите внимание, что этот параметр сбрасывает все конфигурации и ваши данные, связанные с вашими фотографиями, и переводит приложение в состояние, когда вы впервые начали его использовать, и что этот параметр исправит все несоответствия, с которыми ваше приложение может столкнуться прямо сейчас.
- Нажмите клавиши Win + S, чтобы открыть панель поиска.
- Затем введите «настройки» в поле, чтобы открыть приложение «Настройки».
- После открытия настроек нажмите на категорию «Приложения».
- Оттуда появится список приложений, установленных на вашем компьютере.
- Перемещайтесь по этим приложениям, пока не найдете приложение «Фотографии», а затем нажмите «Дополнительные параметры».
- После этого нажмите кнопку «Сброс», которая появится на следующем экране. Затем появится новое всплывающее окно с предупреждением о том, что все настройки, а также информация для входа будут потеряны. В любом случае нажмите «Сброс», чтобы продолжить сброс настроек приложения «Фото».
- Перезагрузите компьютер после завершения сброса.
Вариант 4. Попробуйте переустановить приложение «Фото».
Прежде чем вы начнете использовать сторонние программы для просмотра изображений, попробуйте сначала переустановить приложение «Фотографии». Таким образом, если с ним что-то не так, оно сразу же будет исправлено сразу после переустановки. Просто обратите внимание, что для этого параметра требуются права администратора, поэтому вам необходимо войти в систему как администратор.
- Первое, что вам нужно сделать, это нажать клавиши Windows + S и набрать «PowerShell».
- Затем щелкните файл правой кнопкой мыши и выберите пункт «Запуск от имени администратора» в контекстном меню.
- Когда PowerShell открыт, выполните эту команду: get-appxpackage * Microsoft.Windows.Photos * | удалить-appxpackage
- Команда, которую вы только что ввели, удалит приложение «Фотографии». После завершения процесса перейдите в Microsoft Store и найдите Microsoft Photos, затем загрузите и установите его снова.
Узнать больше
Одна из наиболее распространенных ошибок типа «синий экран смерти», с которой вы можете столкнуться на компьютере с Windows 10, — это ошибка синего экрана Tcpip.sys. Файл Tcpip.sys — это файл драйвера, который связан с протоколом управления передачей по Интернет-протоколу. Когда вы видите такую ошибку BSOD, вы можете увидеть любое из следующих описаний ошибок:
- IRQL_NOT_LESS_EQUAL
- KMODE_EXCEPTION_NOT_HANDLED
- PAGE_FAULT_IN_NONPAGED_AREA
Какое бы описание ошибки вы ни получили, вам нужно использовать приведенные ниже инструкции в качестве справки, чтобы стереть ошибку синего экрана Tcpip.sys.
Вариант 1. Запустите средство устранения неполадок синего экрана
Средство устранения неполадок синего экрана — это встроенный инструмент в Windows 10, который помогает пользователям исправлять ошибки BSOD, такие как ошибка синего экрана Tcpip.sys. Его можно найти на странице средств устранения неполадок настроек. Чтобы использовать его, выполните следующие действия:
- Нажмите клавиши Win + I, чтобы открыть панель «Настройки».
- Затем перейдите в Обновление и безопасность> Устранение неполадок.
- Оттуда найдите опцию «Синий экран» с правой стороны, а затем нажмите кнопку «Запустить средство устранения неполадок», чтобы запустить средство устранения неполадок «Синий экран», а затем перейдите к следующим параметрам на экране. Обратите внимание, что вам может потребоваться загрузить ваш компьютер в безопасном режиме.
Вариант 2 — попробуйте сбросить TCP / IP
Если вы не заметили, файл Tcpip.sys связан с протоколами TCP / IP в вашей компьютерной системе, поэтому сброс TCP / IP может помочь в устранении ошибки «Синего экрана смерти» Tcpip.sys, особенно когда TCP / IP IP был изменен.
- Сначала вам нужно ввести «командная строка» в строке поиска Windows, а затем щелкнуть правой кнопкой мыши соответствующий результат поиска и выбрать параметр «Запуск от имени администратора», чтобы открыть командную строку.
- После этого введите следующую команду в окне с повышенными правами и нажмите Enter:
Netsh Int сброса IP-адреса
- Теперь перезагрузите компьютер после выполнения команды и проверьте, помогло ли это исправить ошибку синего экрана.
Вариант 3. Попробуйте откатить сетевой драйвер.
Если вы недавно обновили программное обеспечение драйвера и неожиданно получили эту ошибку BSOD, возможно, вам придется откатить драйвер устройства — другими словами, вернуться к предыдущей рабочей версии. Для этого выполните следующие действия:
- Нажмите клавиши Win + R, чтобы открыть окно «Выполнить», а затем введите «devmgmt.msc”И нажмите Enter, чтобы открыть окно диспетчера устройств.
- Под Диспетчером устройств вы увидите список драйверов. Оттуда найдите сетевые адаптеры и разверните их.
- Затем выберите записи драйвера, которые помечены соответствующим образом, кроме всего, в контексте минипорта WAN.
- Затем выберите каждый из них и дважды щелкните, чтобы открыть новое мини-окно.
- После этого убедитесь, что вы находитесь на вкладке «Драйвер», а если нет, просто перейдите к ней и нажмите кнопку «Откатить драйвер», чтобы вернуться к предыдущей версии сетевых адаптеров.
- Теперь перезагрузите компьютер, чтобы успешно применить сделанные изменения.
Вариант 4 — Попробуйте обновить сетевые драйверы
Вы также можете попробовать обновить все ваши сетевые драйверы, чтобы исправить ошибку синего экрана Tcpip.sys. Для этого вот что вам нужно сделать:
- Нажмите клавиши Win + R, чтобы открыть окно «Выполнить», а затем введите «MSC”И нажмите Enter, чтобы открыть окно диспетчера устройств.
- Под Диспетчером устройств вы увидите список драйверов. Оттуда найдите сетевые адаптеры и разверните их.
- Затем щелкните правой кнопкой мыши на каждом из сетевых драйверов и обновите их все.
- Перезагрузите компьютер и посмотрите, помогло ли это исправить ошибку BSOD.
Примечание: Если обновление сетевых драйверов не помогло решить проблему, вы также можете попробовать удалить те же самые драйверы и перезагрузить компьютер с Windows 10. После этого система сама переустановит драйверы, которые вы только что удалили. Кроме того, вы также можете загрузить и установить драйверы напрямую с веб-сайта производителя.
Вариант 5. Попробуйте временно отключить антивирус и брандмауэр.
Бывают случаи, когда антивирусные программы и брандмауэр блокируют веб-сайт, который они считают вредоносным или даже из-за ложных срабатываний, поэтому вам необходимо временно отключить эти программы, поскольку это может быть причиной того, что вы столкнулись с ошибкой, когда пытаюсь просматривать Интернет.
Узнать больше
Код ошибки 0x801901F7 — что это?
Код ошибки 0x801901F7, также известный как ошибка «Сервер остановился», потому что он показывает сообщение «Сервер остановился. У всех нас бывают плохие дни» связано с Магазином Windows. Server Stumbled Error 0x801901F7 — это ошибка, связанная с сервером MS. Ошибка возникает из-за поврежденных файлов реестра, вредоносных программ, вирусов и поврежденных данных. Вы должны исправить эту ошибку, чтобы предотвратить сбой системы или ошибку BSOD. Есть некоторые вещи, которые вы можете сделать, чтобы это исправить. Это не так сложно. Таким образом, любой может попробовать эти методы, чтобы исправить ошибку 0x801901F7. Общие симптомы ошибки 0x801901F7:
- Проблемы с запуском Windows
- Система становится очень медленной или система зависает
- Появляется синий экран смерти
- Windows не запускает какой-либо процесс из-за ошибки Stop код 0x801901f7
Решения
 Причины ошибок
Причины ошибок
- Эта ошибка обычно вызвана поврежденными файлами реестра.
- Вирусная инфекция может вызвать эту проблему.
- Устаревший драйвер, отсутствующие файлы .DLL также могут вызывать эту ошибку.
- Перегрузка сервера Microsoft может также вызвать эту проблему.
- Неправильная конфигурация может вызвать эту проблему.
Дополнительная информация и ручной ремонт
Чтобы исправить ошибку 0x801901f7, есть четыре метода, перечисленных ниже. Некоторые могут работать для вас, а некоторые нет. Пожалуйста, попробуйте все из них, чтобы исправить эту ошибку.
Метод 1:
Основной метод исправления кода ошибки 0x801901F7: сброс кэша Магазина Windows В большинстве случаев помогает очистка или сброс кэша. Это не всегда работает, но вы должны сначала попробовать это, прежде чем переходить к некоторым продвинутым методам, которые упомянуты ниже. Чтобы сбросить кэш Магазина Windows, выполните следующие простые действия.
- Откройте RUN, выполнив поиск или нажав «Windows Key + R».
- Введите «wsreset.exe» и нажмите «Ввод» или нажмите «ОК».
- Магазин Windows откроется автоматически вместе с командной строкой.
- Это приведет к перезагрузке Магазина Windows, и вы можете увидеть, что он загружается как следует.
Этот метод может работать, но если он не может решить ошибку 0x801901F7, следуйте приведенному ниже методу.
Метод 2:
Расширенный метод исправления кода ошибки 0x801901F7: удаление файла базы данных Магазина Windows. Используя этот метод, вы удалите файл базы данных для Магазина Windows. Этот файл находится на вашем диске C или на диске, на котором вы установили операционную систему. Следуйте инструкциям ниже.
- Перейдите к C: WindowsSoftwareDistributionDataStoreDataStore.edb.
- Удалите файл DataStore.edb оттуда.
- Теперь откройте Магазин Windows и посмотрите, по-прежнему ли вы получаете код ошибки 0x801901F7.
Удаленный вами файл Datastore.edb будет автоматически создан после выполнения шага 3, запускающего Магазин Windows. Если вы по-прежнему не можете избавиться от этой ошибки, закройте Магазин Windows и перезагрузите компьютер, а затем снова запустите Магазин Windows.
Способ доставки 3:
Изменение свойств обновления Windows. Выполняйте описанные ниже шаги только в том случае, если вышеуказанные методы не помогли. Вы будете настраивать несколько вещей в обновлении Windows, чтобы посмотреть, поможет ли это.
- Откройте диспетчер задач, щелкнув правой кнопкой мыши на панели задач, затем нажмите Диспетчер задач.
- Перейдите в Услуги Tab. Нажмите на Открытые услуги в самом низу окна.
- Теперь появится новое окно. Прокрутите вниз и найдите «Центр обновления Windows«из списка.
- Дважды щелкните обновление Windows, чтобы открыть его Объявления.
- Теперь в раскрывающемся списке Тип запуска выберите Автоматически. Нажмите на Применить, начать, а затем ОК.
Теперь вам нужно выполнить еще один шаг. Снова сбросьте Windows Store (см. Способ 1 для получения информации о шагах). Это должно исправить вашу ошибку Windows Store, которая показывает, что Сервер наткнулся с кодом ошибки 0x801901F7.
Метод 4:
Если ошибка вызвана проблемой с драйвером, выполните следующие действия, чтобы удалить текущий драйвер:
- Откройте приложение Run введите команду и введите «sysdm.cpl» в текстовое поле.
- Нажмите Enter.
- Откройте приложение аппаратные средства вкладка в диалоговом окне свойств системы.
- Затем нажмите на Диспетчер устройств.
- Двойное нажатие на Тип устройства а затем нажмите на устройстве, которое сообщает код ошибки 0x801901F7.
- Перейдите в Драйвер нажмите и нажмите на Удалить кнопку, чтобы полностью удалить драйвер устройства.
- Теперь установите новый драйвер на свой компьютер.
- Перезагрузите компьютер.
- Запустите проверку на вирусы на вашем ПК
- Попробуйте использовать другой порт USB.
Если вы не обладаете техническими знаниями, необходимыми для выполнения этого самостоятельно, или не чувствуете себя комфортно, загрузите и установите мощный автоматизированный инструмент, чтобы получить работу.
Узнать больше
Даже с новой музыкой Groove в Windows 10 многие пользователи по-прежнему предпочитают использовать старый проигрыватель Windows Media. Это неудивительно, поскольку проигрыватель Windows Media по-прежнему остается одним из лучших проигрывателей, которые вы можете найти. Однако это не означает, что он не имеет недостатков, поскольку время от времени он все еще может сталкиваться с некоторыми проблемами. Одна из проблем, с которой вы можете столкнуться при использовании проигрывателя Windows Media, — это когда вы пытаетесь записать DVD или компакт-диски, но в конечном итоге терпите неудачу из-за всплывающей ошибки, в которой говорится, что проигрыватель Windows Media не может определить длину файла. На момент написания еще не ясно, какова настоящая причина ошибки. Однако в этом посте есть несколько исправлений, которые вы можете проверить, чтобы решить проблему. Вы можете попытаться избавиться от любых неподдерживаемых файлов из списка записи или запустить средства устранения неполадок проигрывателя Windows Media. Кроме того, вы также можете попробовать перетащить музыку или изменить скорость записи. Дополнительные сведения см. в следующих параметрах.
Вариант 1. Избавьтесь от неподдерживаемых файлов из списка для записи.
Вы должны избавиться от неподдерживаемых файлов из списка файлов для записи. Этот список можно найти в правой части проигрывателя Windows Media. Одним из признаков того, что файл вызывает проблемы, является белый крестик в красном кружке рядом с файлом. Вы можете просто щелкнуть этот значок, чтобы удалить файл из списка для записи. После того, как вы избавитесь от всех неподдерживаемых файлов, попробуйте еще раз записать файлы на компакт-диск или диск.
Вариант 2. Попробуйте запустить средства устранения неполадок проигрывателя Windows Media.
Следующее, что вы можете сделать, чтобы исправить ошибку, это запустить встроенные средства устранения неполадок для проигрывателя Windows Media. Windows 10 на самом деле поставляется с тремя программами устранения неполадок, разработанными для проигрывателя Windows Media. Они могут помочь в устранении ошибки «Проигрыватель Windows Media не может определить длину файла». Чтобы запустить эти средства устранения неполадок, просто нажмите клавиши Win + R, чтобы открыть диалоговое окно «Выполнить», и введите «msdt.exe -id WindowsMediaPlayerConfigurationDiagnostic» для средства устранения неполадок параметров проигрывателя Windows Media или введите «msdt.exe -id WindowsMediaPlayerLibraryDiagnostic» для проигрывателя Windows Media Средство устранения неполадок библиотеки или введите «msdt.exe -id WindowsMediaPlayerDVDDiagnostic» для средства устранения неполадок DVD-проигрывателя Windows Media.
Вариант 3. Попробуйте перетащить музыку
Еще одна вещь, которую вы можете проверить, это перетащить все дорожки в Windows Media Player, прежде чем записать их. Все, что вам нужно сделать, это открыть папку, в которой расположены дорожки, выделить их все, а затем перетащить их в проигрыватель Windows Media. Теперь он должен быть в состоянии определить длину каждого из треков без каких-либо ошибок.
Вариант 4 — Попробуйте изменить скорость записи
Поскольку по умолчанию скорость записи установлена на самую высокую, вы можете попытаться изменить скорость записи, чтобы решить проблему. Просто откройте окно «Параметры» и перейдите на вкладку «Запись». Оттуда выберите Средняя или Низкая скорость записи и сохраните внесенные изменения. Теперь попробуйте снова записать ваши файлы на CD или диск.
Узнать больше
Ошибка 103 — Что это?
Ошибка 103 может возникать либо из-за проблем в вашем браузере Google Chrome, либо из-за системных проблем. Если при использовании Chrome возникает ошибка 103, это означает конфликт между Google Chrome и антивирусной программой, работающей на вашем ПК. Он отображается в одном из следующих форматов: «Ошибка Chrome 103, соединение прервано», «Ошибка Chrome 103 err_connection_aborted» или «Ошибка 103 (net: ERR_CONNECTION_ABORTED): неизвестная ошибка. Однако, если это код системной ошибки, он может отображаться в следующем формате: «Семафор не может быть установлен снова», или как «ERROR_TOO_MANY_SEM_REQUESTS», или как значение 0x67.
Решения
 Причины ошибок
Причины ошибок
Ошибка 103 возникает по нескольким причинам, таким как: Конфликт между Google Chrome и антивирусами возникает из-за того, что когда веб-браузер пытается обновиться, антивирусные программы на вашем ПК могут рассматривать обновление как угрозу. Из-за этого соединение с интернетом прерывается и на экране вашего компьютера отображается сообщение об ошибке 103. Кроме того, это также удерживает вас от обновления браузера Google Chrome. Другие причины включают в себя:
- Вирусная инфекция
- Отсутствует компонент Windows, который называется «expand.exe»
- Реестр перекрывается
- Несовместимые драйверы
Дополнительная информация и ручной ремонт
Вот несколько простых и эффективных способов устранения ошибки 103. Выберите метод в соответствии с сообщениями об ошибке 103, отображаемыми на экране.
Метод 1. Проверьте наличие компонента Windows Expand.exe.
Этот метод работает, если ошибка 103 возникает из-за проблем с браузером. Чтобы начать, выполните следующие действия. Сначала перейдите в меню «Пуск» и в строке поиска введите «expand.exe». Если вы можете найти его, переместите его в следующий каталог C:Windowssystem32. Однако, если вы не можете найти его, скопируйте файл с установочного компакт-диска Windows. Скопировав файл в каталог, переустановите обновленную версию Google Chrome.
Способ 2: изменить местоположение временного файла
Если ошибка не устранена, попробуйте способ 2. Перейдите в меню «Пуск» и откройте окно «Выполнить». Теперь введите C: и нажмите OK. Затем перейдите в «Файл», затем «Создать», а затем «Папка». Теперь создайте временную папку и назовите ее «тест». После этого вернитесь в меню «Пуск» и снова откройте окно «Выполнить». Теперь введите следующий текст в текстовое поле: cmd.exe, затем нажмите OK. В командной строке введите TMP=C:test. После этого попробуйте переустановка Google Chrome введя в командной строке следующую команду: запустите ChromeSetup.exe.
Способ 3: обновить драйверы
Если сообщение об ошибке 103 генерируется из-за системных проблем, попробуйте обновить драйверы. Иногда ошибка может возникнуть из-за несовместимых драйверов.
Способ 4. Выполните полное сканирование компьютера на вирусы
Чтобы устранить ошибку 103, выполните полное сканирование компьютера на наличие вирусов. Иногда ошибка может возникать из-за вирусной инфекции. Удаление вирусов может исправить ошибку.
Способ 5: очистить и восстановить реестр
Если ошибка возникает из-за проблем с реестром, то рекомендуется скачать Restoro. Это многофункциональный инструмент для восстановления ПК, интегрированный с мощными утилитами, включая антивирус, очистку реестра, элементы управления Active X, сканер классов и оптимизатор системы. Функция очистки реестра удаляет все ненужные файлы, включая файлы cookie, ненужные файлы и поврежденные ключи реестра, которые повреждают реестр. Он очищает и восстанавливает реестр мгновенно. Антифункция удаляет все вирусы и шпионское ПО, а утилита оптимизатора системы обеспечивает оптимальную скорость работы вашей системы. Его можно скачать на все версии Windows. Это безопасно и эффективно. Это программное обеспечение является универсальным решением для всех ошибок, связанных с ПК.
Открыть скачать Ресторо.
Узнать больше
Авторское право © 2022, ErrorTools, Все права защищены
Товарные знаки: логотипы Microsoft Windows являются зарегистрированными товарными знаками Microsoft. Отказ от ответственности: ErrorTools.com не аффилирован с Microsoft и не претендует на прямую аффилированность.
Информация на этой странице предоставлена исключительно в информационных целях.
Ремонт вашего ПК одним щелчком мыши
Имейте в виду, что наше программное обеспечение необходимо установить на ПК с ОС Windows. Откройте этот веб-сайт на настольном ПК и загрузите программное обеспечение для простого и быстрого устранения ваших проблем.
В операционных системах Windows возникает ошибка, которая возникает, когда пользователь пытается установить программу в Windows. Это ошибка 1310, ошибка записи в файл: . Убедитесь, что у вас есть доступ к этому каталогу. Эта ошибка может быть вызвана любым автономным программным обеспечением, таким как PowerPoint, Word, Excel, Adobe Photoshop, AutoCAD и т. Д., Установленным в системе Windows 10/8/7.
Причина этой ошибки заключается в том, что необходимые файлы или местоположение уже используются каким-либо другим программным обеспечением. Это означает, что Windows обнаруживает, что пользователь пытается перезаписать уже установленное программное обеспечение. Это также может произойти, если у установщика программы нет доступа для записи в этот каталог.
Чтобы исправить ошибку 1310 в Windows 10, вы можете выполнить следующие возможные исправления:
- Переустановите программу в состоянии чистой загрузки.
- Отмените регистрацию и повторно зарегистрируйте модуль установщика Windows.
- Получите полный контроль над локацией.
1]Переустановите программу
Я предлагаю вам очистить свои временные файлы, перезагрузить компьютер в состоянии чистой загрузки, чтобы избежать сторонних конфликтов, войти в систему как администратор и посмотреть, сможете ли вы установить программу.
2]Отмените регистрацию и повторно зарегистрируйте модуль установщика Windows.
Нажмите комбинации кнопок WINKEY + R, чтобы открыть диалоговое окно «Выполнить». Теперь введите следующее, чтобы отменить регистрацию модуля установщика Windows:
msiexec / отменить регистрацию
Теперь введите следующее, чтобы повторно зарегистрировать модуль установщика Windows:
msiexec / regserver
Перезагрузите компьютер и проверьте, решает ли это ваши проблемы.
3]Полный контроль над местоположением
Некоторые пользователи также заявляют, что они владеют определенной папкой, и это решает для них проблему. Итак, чтобы исправить это, возьмите на себя ответственность за папку, в которую вы планируете установить приложение.
Вы также можете использовать Permissions Time Machine, чтобы изменить разрешения для папки, в которую вы планируете установить приложение. Однако мы должны отметить, что это нехорошо с точки зрения безопасности, и поэтому вам следует отменить изменения, которые вы внесли после установки программы.
Какое исправление сработало для вас?
.



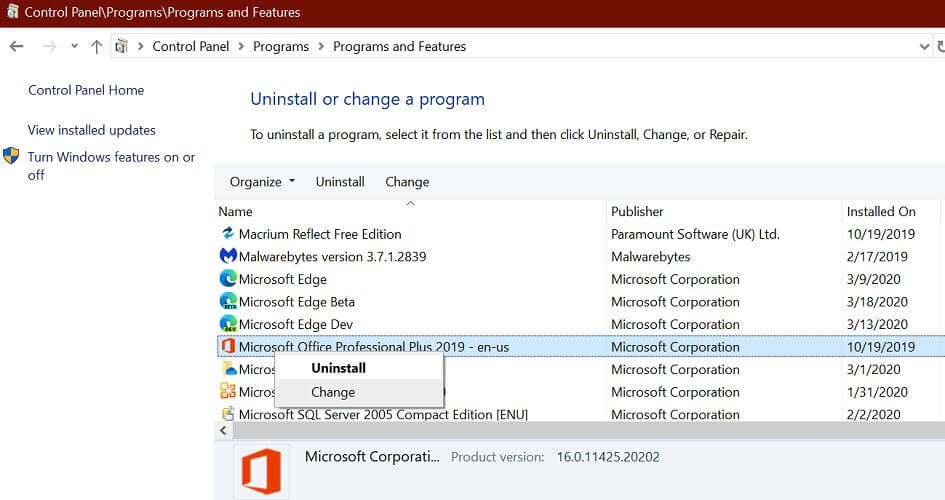
![[Solved] Windows error 1310 error writing to file](https://cdn.windowsreport.com/wp-content/uploads/2020/03/re-register-Windows-Installer-service.jpg)
![[Solved] Windows error 1310 error writing to file](https://cdn.windowsreport.com/wp-content/uploads/2020/03/Chagne-Microsoft-Office-permission.png)















 Причины ошибок
Причины ошибок