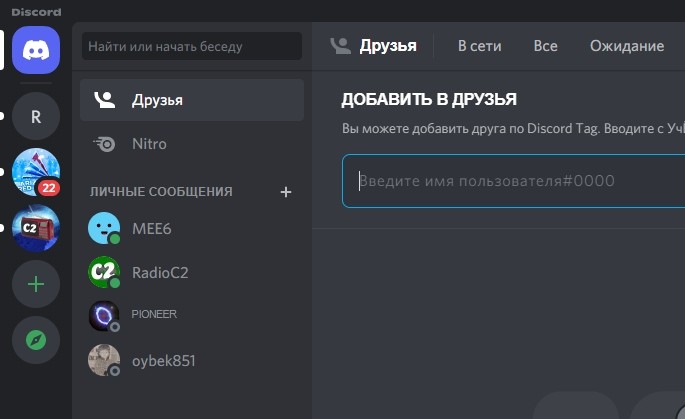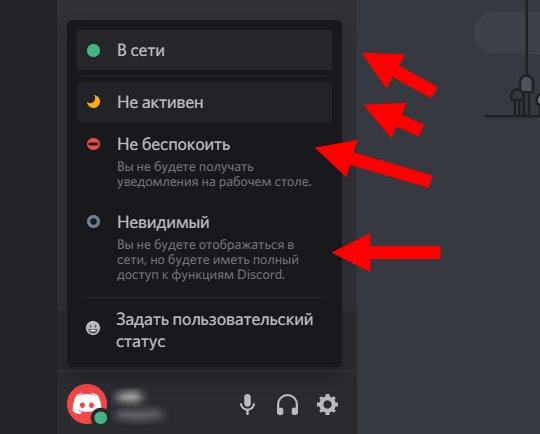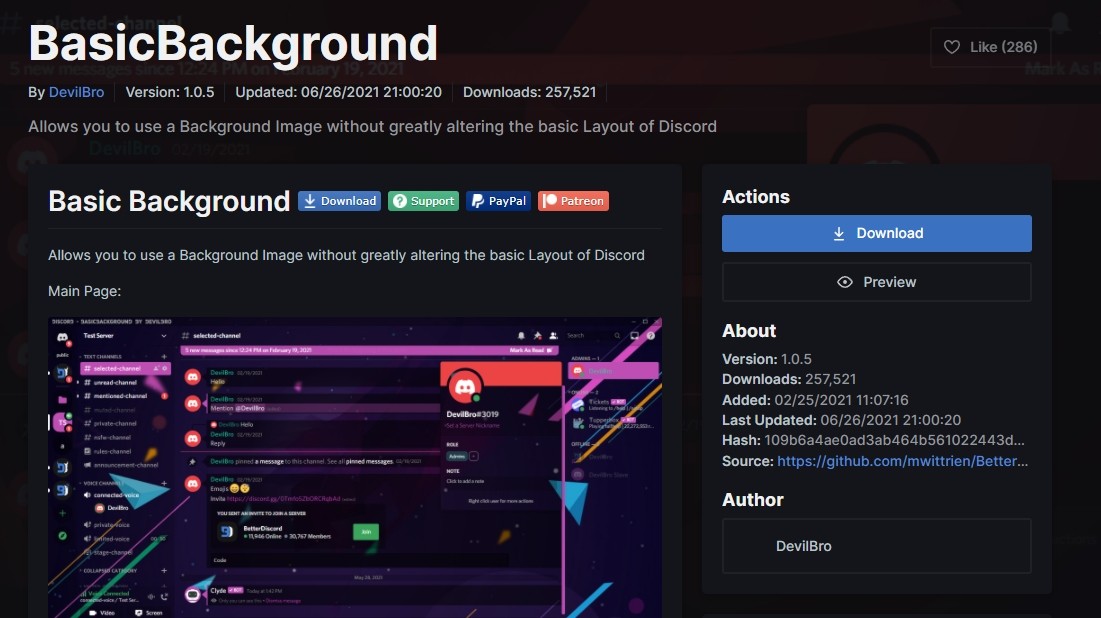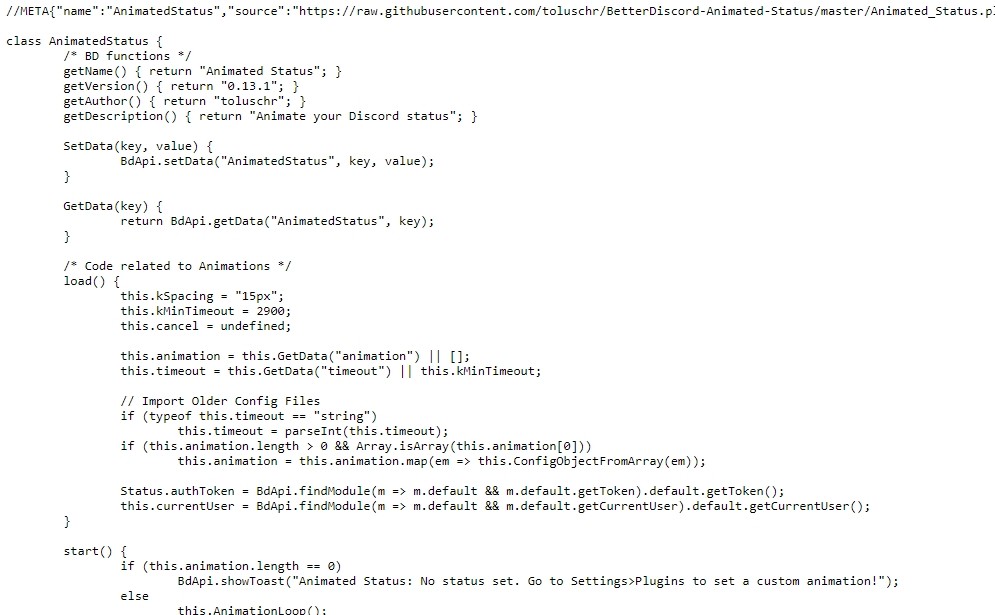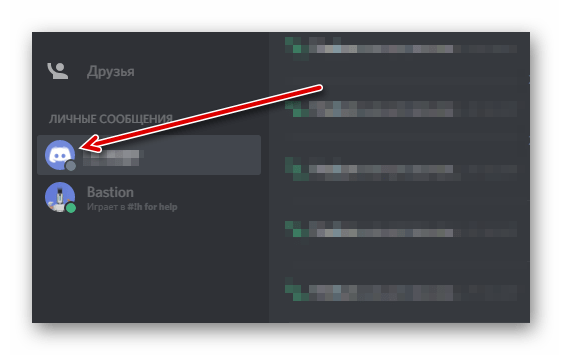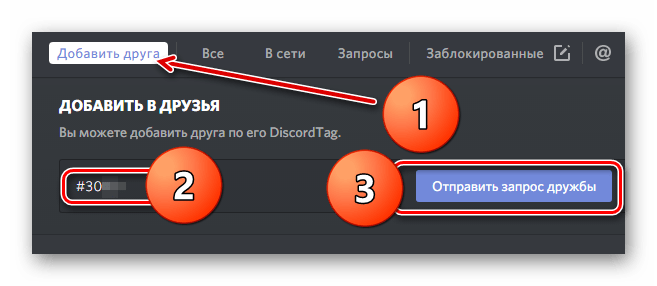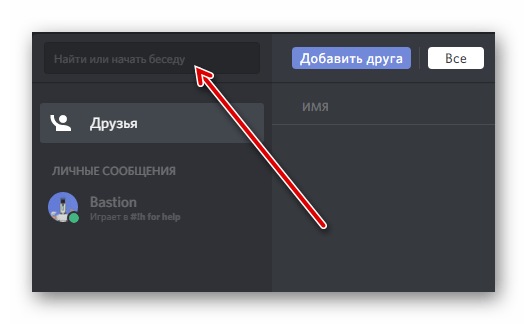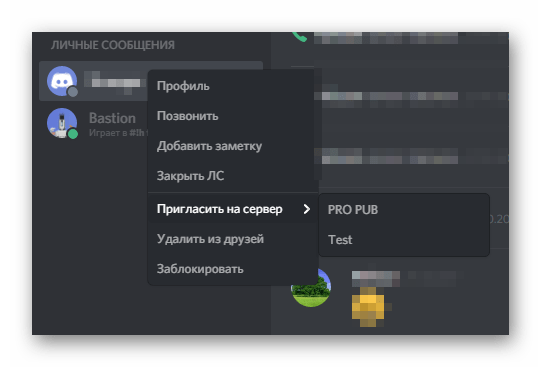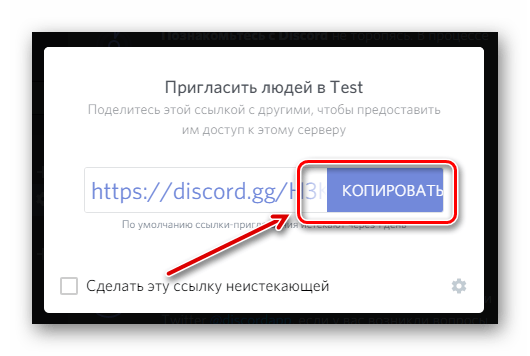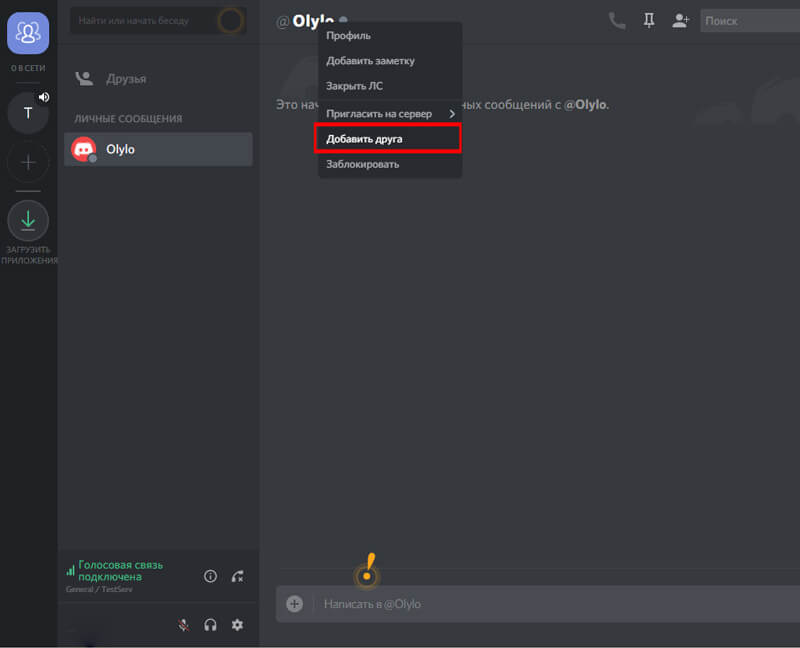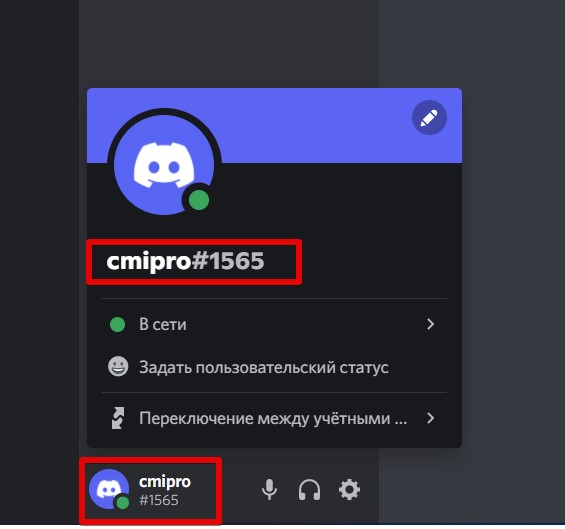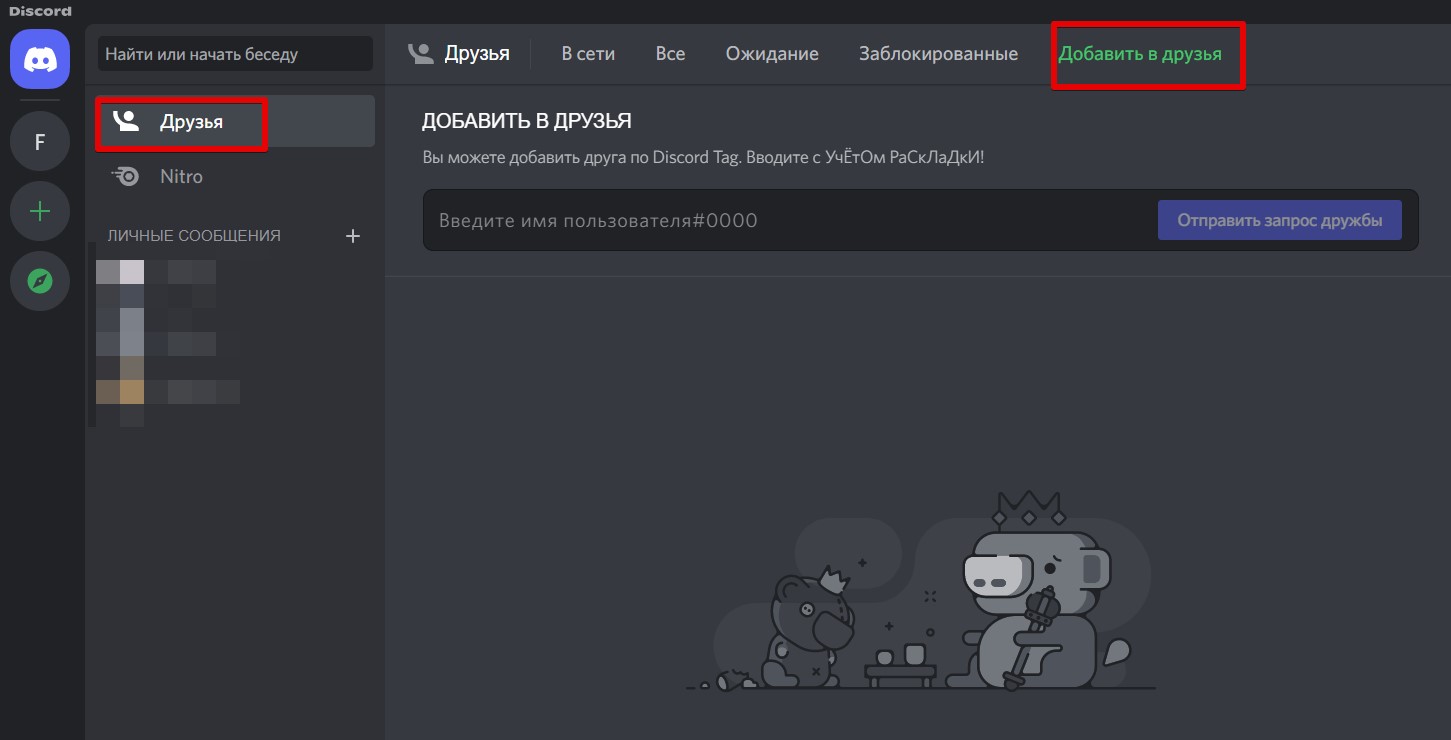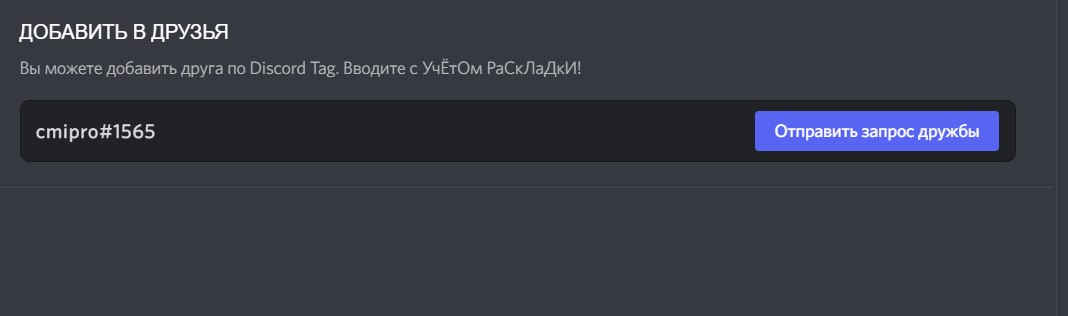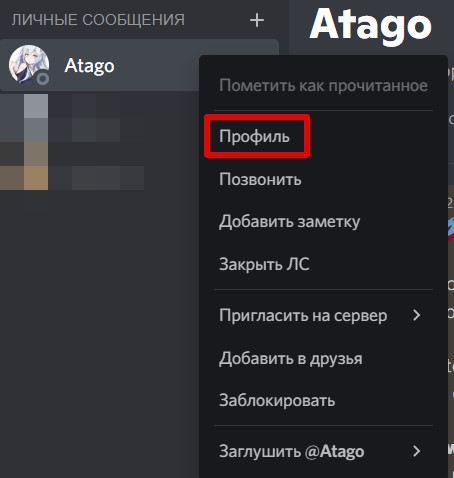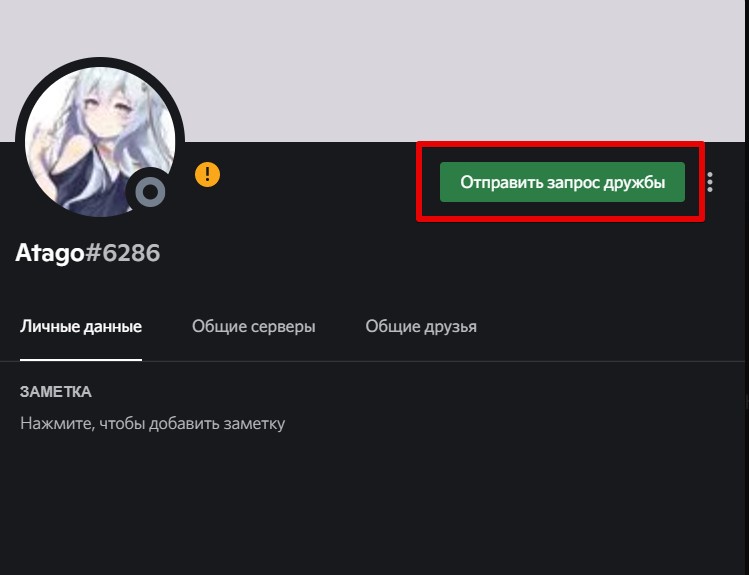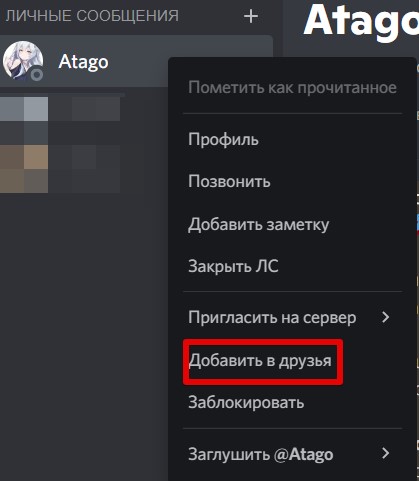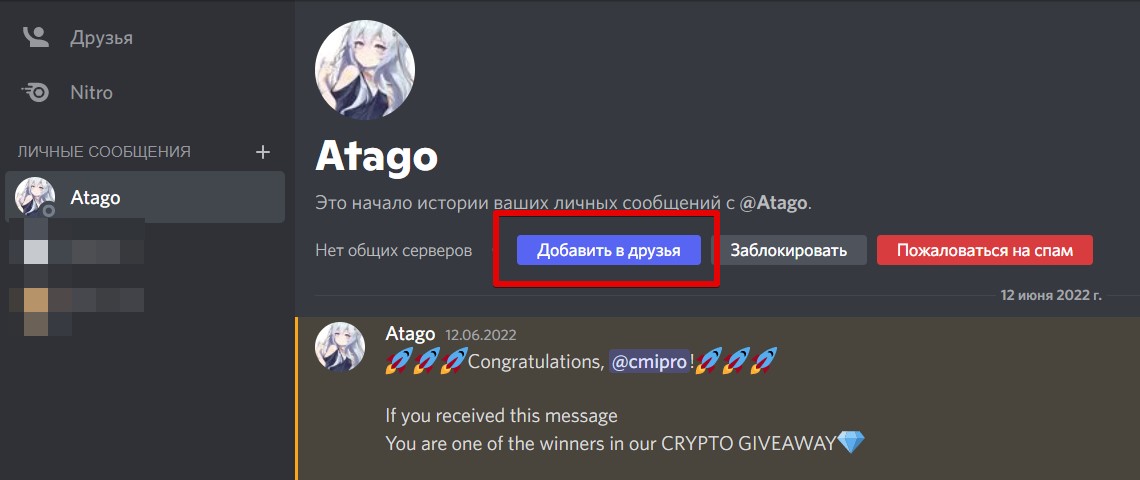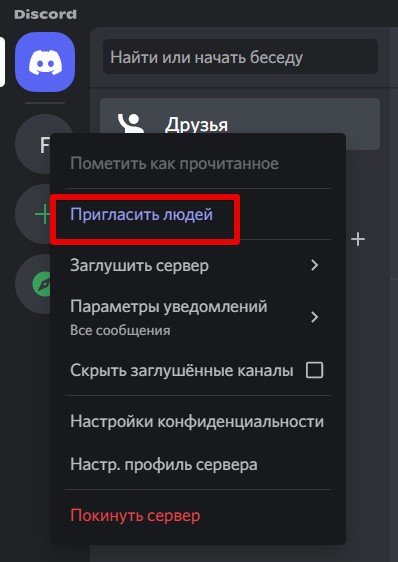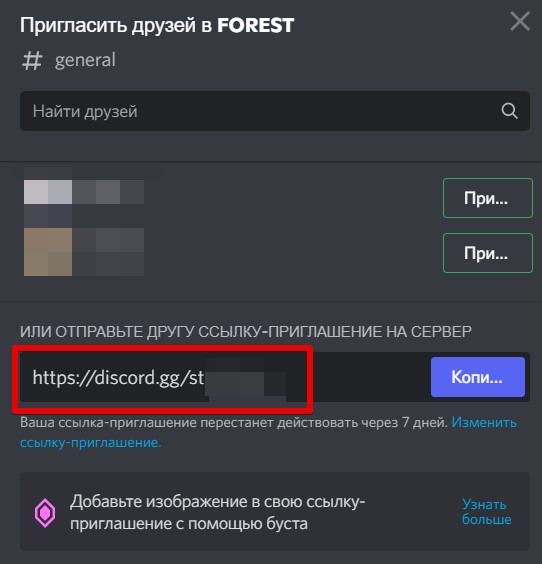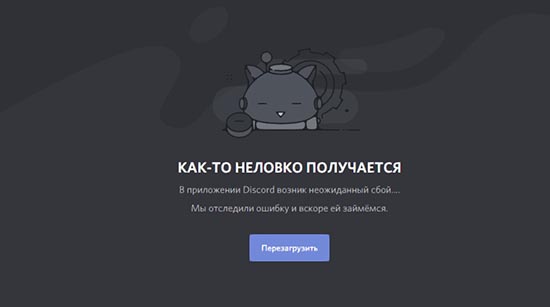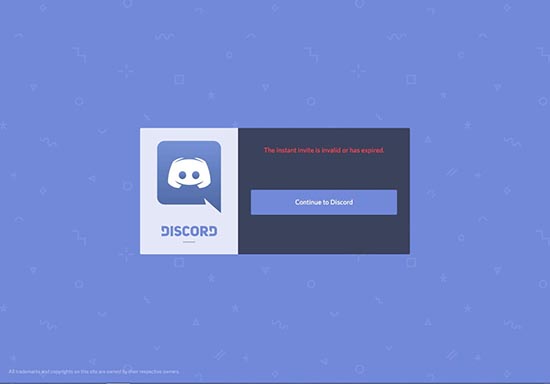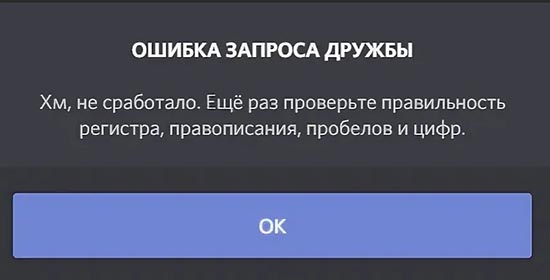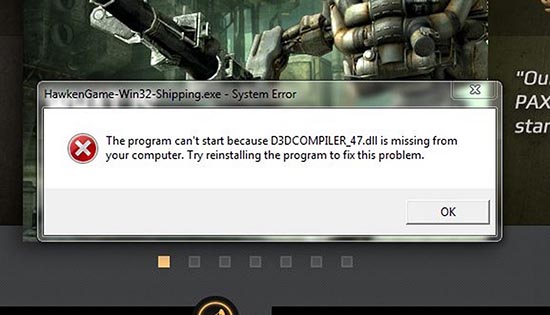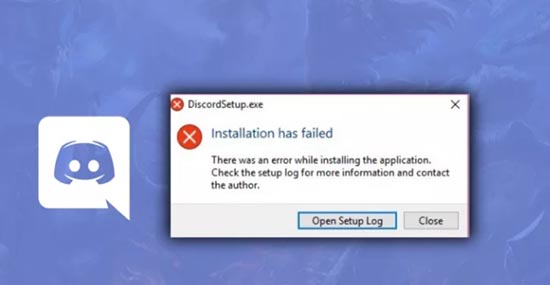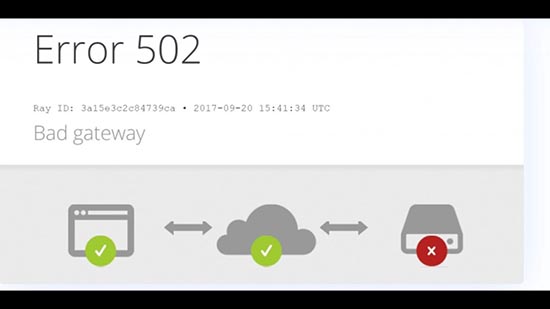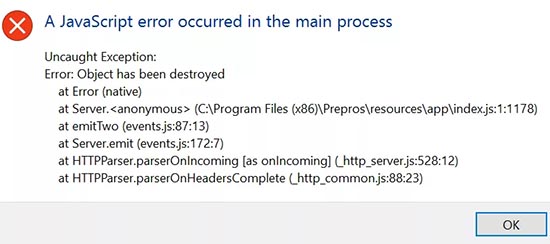3 способа исправить неработающий запрос на добавление в Discord (02.12.23)
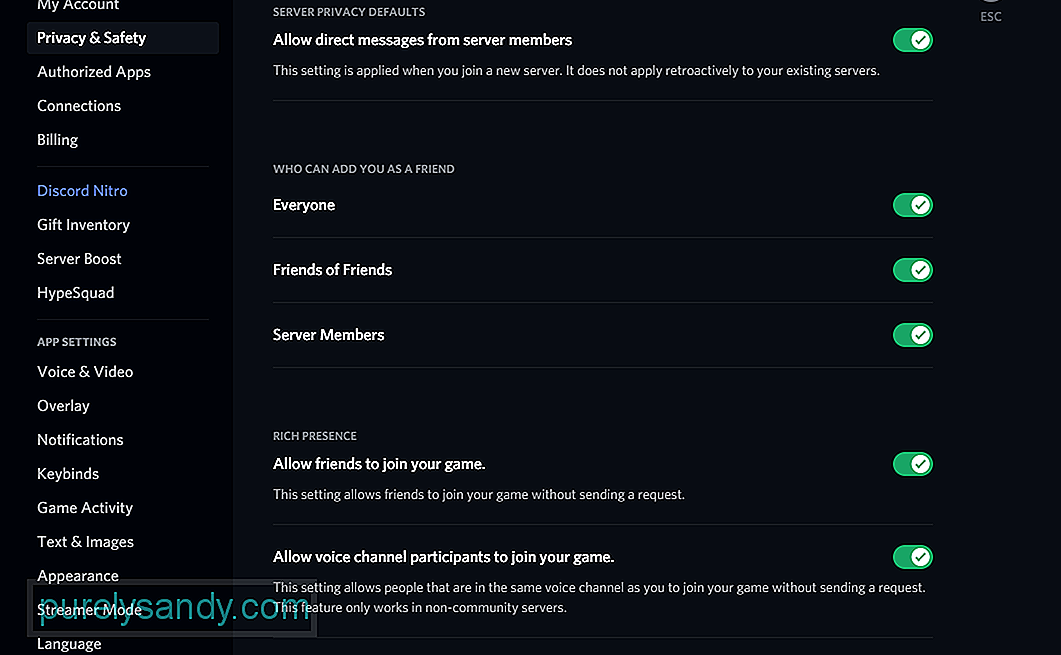
Discord — это социальная платформа, которая позволяет вам общаться с друзьями с помощью голоса, видео и текстовых сообщений. Это позволило многочисленным сообществам расти. Через Discord вы можете легко принять участие в любом из этих сообществ.
В результате вы также можете найти новых друзей. Как и другие приложения для социальных сетей, Discord можно использовать для отправки запросов в друзья другим игрокам. Для этого все, что вам нужно сделать, это щелкнуть правой кнопкой мыши их профиль и отправить запрос на добавление в друзья. Если они примут ваш запрос, они будут добавлены в ваш список друзей.
Популярные уроки Discord
Как исправить неработающий запрос на добавление в друзья в Discord?
Многие игроки не понимают, отправляя запросы на добавление в друзья определенным игрокам. Всякий раз, когда они пытаются отправить один, он просто не работает. Проще говоря, их функция запроса дружбы в Discord не работает. По крайней мере, они так думают.
Однако они не знают, что Discord также имеет определенные правила и ограничения, которые могут помешать им отправлять кому-либо запросы на добавление в друзья. Сегодня мы будем использовать эту статью, чтобы определить все возможности того, почему вы не можете отправить запрос дружбы в приложении.
Одна из основных причин, по которой вы не можете отправить пользователю запрос о дружбе, может быть связана с тем, что у него просто отключена функция в настройках. У каждого пользователя в Discord есть возможность отключить запросы дружбы от совершенно незнакомых людей или от кого-то на том же сервере, что и он. Он также может отключить запросы дружбы от всех.
В любом случае это означает, что даже если вы находитесь на том же сервере, что и он, если у него включена эта опция, он не получит ваш запрос на добавление в друзья. Следовательно, вы можете отправить ему запрос о дружбе, только если он разрешит другу сделать запрос в настройках.
В случае, если пользователя нет на каком-либо общем сервере, и вы пытаетесь отправить ему запрос в друзья через фильтр поиска. Затем мы настоятельно рекомендуем вам проверить написание, которое вы вводите. Очень вероятно, что вы вводите неправильное имя пользователя.
Наконец, вы можете попробовать использовать другое устройство или платформу для отправки запроса в друзья. Например, если вы пытались отправить запрос на добавление в друзья через настольное приложение Discord, попробуйте вместо этого использовать Discord в своем браузере или телефоне.
Это может помочь решить вашу проблему, поскольку иногда проблема заключается в самом серьезном на используемой платформе.
Итог
Хотите знать, почему запрос на добавление в друзья не работает в Discord? Просто следуя приведенным выше инструкциям, вы легко сможете решить проблему навсегда.
YouTube видео: 3 способа исправить неработающий запрос на добавление в Discord
02, 2023
Как скрыть людей из «активных контактов» в дискорде?
В Discord в блоке «Активные контакты» могут отображаться пользователи, которые не являются вашими друзьями. Этот раздел — своего рода рекомендации (показываются случайные пользователи, которые сейчас онлайн, на основе различных персональных данных).
Убрать или скрыть этот блок нет возможности.
Единственное решение — кликнуть по конкретному пользователю правой кнопкой мышки и в выпадающем списке выбрать «Заблокировать», «Выгнать» или «Забанить».
В списке активных контактов в дискороде (в правой колонке) обычно отображаются те пользователи приложения, которые в данный момент находятся в сети, при этом они не обязательно должны быть вашими друзьями.
Для того, чтобы убрать неинтересных вам пользователей из списка активных контактов, нужно выделить каждого из них и из появляющегося на экране контекстного меню выбрать нужный вариант действия
(список возможных действий представлен на фото, размещённом ниже).
При этом нужно учитывать то, что таким образом нужно поступать с каждым активным контактом, которых в списке может быть достаточно много.
Не всем нравится этот висящий и, так сказать, мозолящий глаза список активных контактов. Я в числе тех, кто не любит подобное, иногда до раздражения.
Однако разработчики не считают, что этот блок может кого-то раздражать, хотя логично дать пользователям выбор и возможность самим настраивать по своему усмотрению и выбирать то, что они хотят видеть и скрывать надоедливое и нежелательное. В данном случае возможности скрыть нет. Это неудобно. Но пока так. Возможно, если будет много жалоб и просьб, переделают и дадут возможность настраивать по своему усмотрению.
Чтобы убрать отдельных пользователей, можно их конкретно добавлять в бан. Тогда именно они не будут появляться, но в целом пока проблема не решается простой настройкой. Неудобно.
Как в Дискорде можно поставить статус – инструкция по изменению и как убрать
Голосовой мессенджер Discord обладает всеми необходимыми социальными функциями, позволяющими упростить общение между пользователями. В частности, каждый владелец учетной записи может сообщить другим юзерам о том, чем он занимается в данный момент. И, чтобы осуществить задуманное, пользователю необходимо разобраться, как поставить статус в VoIP-мессенджере Дискорд.
Что такое статус в Дискорде
Несмотря на то, что Discord является довольно специфичным мессенджером, статусы в нем играют ту же роль, как и в других подобных сервисах, будь то Telegram или WhatsApp. Статус показывает, готовы ли вы к общению в настоящий момент.
Человек, который видит перед вашим профилем значок «В сети», будет понимать, что вам можно отправить сообщение. Напротив, если в качестве состояния вы установите «Не активен», другие пользователи поймут, что в настоящий момент вы не готовы к общению. Кроме того, статусы в Дискорде являются не только видимым инструментом оповещения других людей, но и функциональным ограничителем, поскольку некоторые значения способны отключить некоторые опции у вас или у остальных юзеров.
Виды статусов
Ваша игровая активность может быть настроена при использовании готовых шаблонов Discord или самостоятельно в зависимости от пожеланий владельца учетной записи.
Поэтому Дискорд предлагает выбрать одно из следующих состояний:
- «В сети». Стандартное значение, сопровождающееся кружочком зеленого цвета. Свидетельствует о том, что пользователь находится онлайн и готов к общению.
- «Не активен». Альтернативный вариант для тех, кто хочет пользоваться функционалом Дискорд, но не желает общаться с другими людьми. При этом ваша игровая активность никак не изменится. Просто другие участники сообщества будут понимать, что вы сейчас не готовы вести диалог.
- «Не беспокоить». С точки зрения смысла этот статус похож на предыдущий вариант, но в то же время имеет ряд ограничений. Так, для вас будут отключены любые уведомления, которые теоретически могли бы побеспокоить пользователя.
- «Невидимый». Значение, влияющее на отображение вашей учетной записи у других пользователей. Если вы поставите невидимку, то для всех остальных будет виден серый кружок «Не в сети». В то же время для вас не будет заблокирована ни одна функция, и вы так же можете продолжать общаться с другими людьми.
- «Пользовательский». Заключительный вариант, предлагающий установить значение по усмотрению пользователя. Вы сможете текстом прописать собственный статус, сопроводив его эмодзи. Кроме того, опция позволяет выбрать срок действия данного элемента. К примеру, его можно автоматически удалить через день или несколько часов.
Из описания доступных значений становится очевидно, что состояние аккаунта играет важную роль в организации общения между пользователями Discord. В то же время некоторые люди могут использовать их в качестве введения в заблуждение других юзеров.
Как его поменять?
Разобравшись в предназначении статусов и их основных отличиях, можно переходить к тому, как изменить настройки состояния в Дискорде. Ниже представлено две инструкции для разных платформ: смартфонов и ПК.
На компьютере
На практике подавляющее большинство людей пользуется Дискордом на компьютере, а потому в первую очередь важно рассказать о том, как поменять состояние на этой платформе:
- Запустите приложение или сайт Дискорда и пройдите авторизацию.
- Кликните по аватару своей учетной записи левой кнопкой мыши.
- Также щелчком ЛКМ выберите один из предложенных статусов, после чего вы можете скрыть меню.
Более подробно стоит остановиться на ситуации, когда хочется добавить пользовательский статус. В подобной ситуации перед вами откроется всплывающее окно с двумя строчками:
- «Как жизнь»;
- «Удалить через».
В первой строке пользователь может указать непосредственно состояние, например, рассказав о том, что сейчас он играет в «Dota 2», а во второй – установить промежуток времени, после которого сообщение будет удалено.
На телефоне
Также изменить или убрать текущий статус можно на телефоне. Для этого понадобится:
- Запустить мобильный клиент.
- Нажать на значок пользователя, расположенный в правом нижнем углу.
- Включить опцию «Установить статус».
- Выбрать один из предложенных вариантов.
- Нажать на кнопку «Сохранить».
По аналогии с десктопной версией приложения в Discord на телефоне доступна установка пользовательских значений. Вы можете более подробно расписать текущее состояние учетной записи, сопроводив его эмодзи из представленного списка. Кроме того, здесь тоже доступна возможность удаления выбранного значения после определенного промежутка времени.
Меняющийся статус с помощью BetterDiscord
Откровенно говоря, самостоятельно менять статус учетной записи бывает не очень удобно. Пользователь может попросту забыть изменить текущее состояние, из-за чего во время сна его побеспокоит нежданное уведомление. Чтобы избежать подобных ситуаций, рекомендуется настроить автоматическое изменение значений при помощи программы BetterDiscord:
- Скачайте дистрибутив приложения с официального сайта и установите его.
- Запустите Discord.
- Перейдите в настройки.
- После установки дополнительного ПО здесь появится новый пункт «Plugins», который и позволит сделать автоматическую смену состояния.
- В указанном пункте нажмите на кнопку «Open Plugin Folder».
- В открывшейся папке создайте документ через «Блокнот», прописав в нем значения для автоматической замены статуса. Все необходимые сведения есть на специальной странице https://raw.githubusercontent.com/toluschr/BetterDiscord-Animated-Status/master/Animated_Status.plugin.js.
- Сохраните документ в расширении «Все файлы», присвоив имя «animated-status.plugin.js».
- Выберите получившийся файл через меню «Plugins».
- Нажмите на кнопку «Settings».
- Установите необходимые параметры, включая автоматическую смену значений в течение определенного отрезка времени.
Теперь информация о состоянии аккаунта будет меняться автоматически, и вам не придется самостоятельно менять значения. При этом будьте внимательны, устанавливая настройки, так как всегда велик риск ошибиться.
3 способа исправить неработающий запрос на добавление в Discord (06.15.22)
Discord — это социальная платформа, которая позволяет вам общаться с друзьями с помощью голоса, видео и текстовых сообщений. Это позволило многочисленным сообществам расти. Через Discord вы можете легко принять участие в любом из этих сообществ.
В результате вы также можете найти новых друзей. Как и другие приложения для социальных сетей, Discord можно использовать для отправки запросов в друзья другим игрокам. Для этого все, что вам нужно сделать, это щелкнуть правой кнопкой мыши их профиль и отправить запрос на добавление в друзья. Если они примут ваш запрос, они будут добавлены в ваш список друзей.
Популярные уроки Discord
Многие игроки не понимают, отправляя запросы на добавление в друзья определенным игрокам. Всякий раз, когда они пытаются отправить один, он просто не работает. Проще говоря, их функция запроса дружбы в Discord не работает. По крайней мере, они так думают.
Однако они не знают, что Discord также имеет определенные правила и ограничения, которые могут помешать им отправлять кому-либо запросы на добавление в друзья. Сегодня мы будем использовать эту статью, чтобы определить все возможности того, почему вы не можете отправить запрос дружбы в приложении.
Одна из основных причин, по которой вы не можете отправить пользователю запрос о дружбе, может быть связана с тем, что у него просто отключена функция в настройках. У каждого пользователя в Discord есть возможность отключить запросы дружбы от совершенно незнакомых людей или от кого-то на том же сервере, что и он. Он также может отключить запросы дружбы от всех.
В любом случае это означает, что даже если вы находитесь на том же сервере, что и он, если у него включена эта опция, он не получит ваш запрос на добавление в друзья. Следовательно, вы можете отправить ему запрос о дружбе, только если он разрешит другу сделать запрос в настройках.
В случае, если пользователя нет на каком-либо общем сервере, и вы пытаетесь отправить ему запрос в друзья через фильтр поиска. Затем мы настоятельно рекомендуем вам проверить написание, которое вы вводите. Очень вероятно, что вы вводите неправильное имя пользователя.
Наконец, вы можете попробовать использовать другое устройство или платформу для отправки запроса в друзья. Например, если вы пытались отправить запрос на добавление в друзья через настольное приложение Discord, попробуйте вместо этого использовать Discord в своем браузере или телефоне.
Это может помочь решить вашу проблему, поскольку иногда проблема заключается в самом серьезном на используемой платформе.
Итог
Хотите знать, почему запрос на добавление в друзья не работает в Discord? Просто следуя приведенным выше инструкциям, вы легко сможете решить проблему навсегда.
Discord – это мессенджер, посредством которого пользователи могут общаться между собой через чат сообщений или голосом. Чтобы начать общение, необходимо знать, как добавить нового друга в программе Дискорд. Используют несколько способов – по нику пользователя, отдельному хештегу или номеру телефона юзера. Кроме того, можно пригласить в игру через приложение или создать отдельную беседу.
Как найти человека
Чтобы начать использование приложения, необходимо отыскать друзей и добавить нужные профили в список контактов.
Главные способы поиска:
- обмен значениями ID – каждое устройство обладает идентификатором, с помощью которого можно соединить гаджеты через сеть. Нужно запустить софт, ввести номер и кликнуть по клавише «Отправить запрос дружбы»;
- социальные сети – найти нужные аккаунты можно через сервисы VK, Одноклассники и другие;
- форумы, специализированные сайты – люди часто используют отдельные площадки, где начинают и продолжают общение по интересам.
Отыскать профили людей, которым также необходимо общение, можно в разных местах, главное – не прекращать поиски.
Внимание! В приложении Дискорд нет возможности искать профили по нескольким символам, как в стандартных поисковиках. Преимущество такого ограничения – невозможно добавить в список доступных имен случайного юзера.
По нику
Несложный способ отыскать профиль – использовать имя аккаунта (если информация предоставлена без тега). Инструкция:
- открыть начальную страницу программы;
- раскрыть блок «Друзья»;
- кликнуть по строке «Добавить»;
- в отдельное поле впечатать данные «ник#0000» (кавычки не ставить), использовать латинские символы, после «решетки» можно пропечатать тег, если известен;
- посмотреть результаты.
Необходимо проверять напечатанное переда запуском процесса – лишние символы (пробелы, другая языковая раскладка, иные ошибки) не позволят успешно завершить операцию.
Внимание! Для поиска требуется зайти в аккаунт, введя логин и пароль. Если данные утеряны, нужно узнать прикрепленную почту и восстановить информацию. В некоторых случаях необходим доступ к номеру телефона.
По хештегу
Приложение Дискорд прикрепляет к каждому пользователю отдельный код, или хештег. Предоставить данные может только владелец учетки. Чтобы узнать значение, следует пройти несколько шагов:
- открыть приложение, ввести логин и пароль;
- перейти на вкладку «Настройки» (обозначается символом шестеренки);
- кликнуть по пункту «Моя учетная запись», затем – по строке «Имя пользователя».
Тег – это прикрепленные четыре цифры. Чтобы активировать запрос, нужно выполнить алгоритм из предыдущего пункта – ввести значение «0000#1234» и подтвердить начало процесса кнопкой «Enter».
По номеру телефона
Чтобы искать людей без тега или наименования акка, нужно выполнить определенный алгоритм действий:
- запустить программу через браузер (мобильная вариация не подойдет);
- выбрать подпункт «Поиск друзей» (располагается слева);
- кликнуть по кнопке «Добавление»;
- напечатать номер.
После этого на мониторе появится нужный вариант, необходимо нажать пункт «Добавить», и профиль появится в списке.
Как добавить друга в Discord
Пополнить список доступных к общению профилей можно на ПК или через телефон. Способы немного отличаются – необходимо ознакомиться с представленными инструкциями заблаговременно.
На ПК
Если Дискорд используется на компьютере (стационарном или портативном), друзей добавляют, исходя из информации главного профиля – через общие контакты, смежные сервера и иные источники. Доступные разделы:
- несколько блоков – например, ожидающие предложения (те, от которых еще нужно принять входящую заявку);
- список юзеров, находящихся онлайн;
- «черный» список.
Кроме того, владелец акка может посмотреть полный перечень номеров и имен (независимо от текущего статуса).
На мобильном телефоне
Для изменения характеристик через мобильное приложение выполняют следующие шаги:
- активировать утилиту через иконку;
- в верхней части справа нажать на символ плюса;
- ввести необходимые значения (как в предыдущих пунктах).
Формат поиска – имя, затем «решетка», четырехзначный тег. После этого нужно дождаться, пока заявка будет подтверждена.
Как пригласить в игру через Дискорд
Подключение к игровому процессу через Discord – достаточно новая функция. Чтобы начать общение, нужно пройти несколько шагов:
- открыть приложение;
- в верхней части кликнуть по значку, изображающему двух человечков;
- откроется список возможностей, где следует выбрать «Пригласить»;
- скопировать представленный адрес (ссылка с контактом действующего профиля).
После этого нужно отправить скопированный элемент другу, которого хочется присоединить к игровому процессу.
Как добавить человека в беседу
Если игровой процесс собирает много людей, можно создать отдельный чат, куда затем можно будет добавлять новых пользователей. Подходящий вариант – формирование отдельного сервера для общения. Этапы действий:
- запустить утилиту:
- на левой панели софта кликнуть по символу «+»;
- откроется дополнительное меню, где следует кликнуть по строке «Создать сервер»;
- настроить элемент – выбрать наименование, регион, прикрепить изображение, которое будет аватаром;
- нажать на пункт «Создать».
После этого пользователю нужно выбрать вариант добавления новых собеседников – через закрытую ссылку или из списка прикрепленных к профилю друзей. В первом случае необходимо отправить ссылку контакту, который нужно добавить. Во втором – кликнуть правой клавишей по иконке друга и выбрать пункт «Пригласить на сервер».
Можно ли просмотреть чужих друзей?
Программа Дискорд предоставляет возможность посмотреть перечень контактов определенного профиля. Инструкция:
- открыть учетную запись нужного человека;
- кликнуть левой клавишей по аватарке;
- в представленном списке вариантов выбрать подходящий пункт.
Внимание! Программа позволяет настроить уровень параметра конфиденциальности пользователей. Юзер может закрыть доступ к некоторой информации – например, к списку друзей. В данном случае посмотреть данные со сторонней учетки не получится.
Возможные проблемы
В некоторых случаях возникают проблемы с пополнением перечня контактов. Если на мониторе появилось уведомление с текстом «Ошибка отправленного запроса дружбы», необходимо проверить следующие пункты:
- проверить корректность написания имени юзера до и после значка «решетки» (в том числе характеристики действующей раскладки и регистра информационных данных);
- профиль может быть не найден по причине установления функции, скрывающей акк от поисковых софтов;
- иногда предлагают добавить в друзья удаленные профили.
В последних двух вариантах необходимо написать владельцу страницы и описать возникшую ситуацию. Можно попробовать заново отправить ссылку или использовать другой способ добавления в друзья.
Мессенджер Дискорд подходит для общения в чате или голосом, в играх или стандартной переписке. Многие пользователи отмечают, что в игровом формате Discord подходит больше, чем другие аналогичные программы (например, Skype). Добавить друга несложно – можно использовать версии на компьютере или телефоне, ник, тег или привязанный номер.
Статью посвящаю таким же старперам как и я. С классическими приложениями для созвонов я на «ты», бум «Зума» смогли пережить и забыли как в страшном сне, а тут буквально на днях меня попросили созвониться в Дискорде (полнорегальное название Discord). Зарегистрировался, установил, и… А как же тут добавить друга? Лично для меня этот шаг был не совсем очевидным, поэтому сам для себя на далекое будущее добавления второго друга оставляю эту короткую инструкцию. В лучших традициях WiFiGid – коротко и по делу.
Все описанные способы показаны на примере приложения для компьютера (ПК). В мобильном приложении все работает в точности также!!!
Найти человека в Дискорде по нику на текущий день нельзя! Только через добавление с помощью Discord Tag, о чем и пойдет речь ниже.
Содержание
- Шаг 1 – Получаем Discord Tag пользователя
- Шаг 2 – Ищем друга
- Вариант 2 – Через профиль пользователя
- Вариант 3 – Сразу в друзья
- Вариант 4 – Через личную переписку
- Добавление друзей на сервер
- Видео по теме
- Задать вопрос автору статьи
Шаг 1 – Получаем Discord Tag пользователя
Конечно, может тут и есть какой-то секретный способ скинуть ссылку для быстрого добавления в друзья, но меня он обошел стороной. Самый простой вариант – получить Discord Tag вашего друга. Если он вам его уже скинул – можете пропустить эту часть, если нет, объясняю как это сделать.
- В самом низу программы ищем свой привычный ник и странные 4 цифры. В полном виде тэг можно посмотреть здесь:
- Сразу же обращаем на формат – ник, знак решетки, 4 цифры. Именно в таком варианте нам и нужно получить этот так называемый Discord Tag.
Шаг 2 – Ищем друга
- После получения Discord Tag на главной странице приложения Discord переходим на вкладку «Друзья» и здесь ищем кнопку «Добавить в друзья».
- В единственное поле ввода вставляем наш ранее полученный Discord Tag и нажимаем на кнопку «Отправить запрос дружбы».
- Если все ввели правильно, запрос отправится и останется только дождаться его подтверждения.
И еще раз – искать по нику или даже по фамилии и имени здесь нельзя. Только с помощью тэга.
Вариант 2 – Через профиль пользователя
Выше мы разобрали главный сложный вариант, когда у вас вообще нет никаких контактов с конкретным пользователям. Если же вы уже где-то пересеклись в чате, можно процедуру немного упростить:
- Щелкаем правой кнопкой мыши по аватарке этого пользователя и выбираем «Профиль» (для примера буду добавлять какой-то левый контакт, который решил мне прислать спам).
- Нажимаем на кнопку «Отправить запрос дружбы».
Вариант 3 – Сразу в друзья
В предыдущем пункте мы переходили в профиль человека, но в контекстном меню сразу же появляется нужный нам пункт:
Вариант 4 – Через личную переписку
Если пользователь вам уже написал, то кнопка добавления в друзья появляется и в личной переписке:
Добавление друзей на сервер
Эта история немного не про добавление в друзья, но если добавить человека на ваш сервер, но оттуда уже можно спокойно провернуть все действия выше. И тем более здесь можно даже отправить ссылку на сервер. Показываю на примере.
- Среди своих серверов слева выбираем нужный и щелкаем правой кнопкой мыши. Выбираем «Пригласить людей».
- И получаем доступ к окну добавления. Тут можно и активных друзей пригласить (нам это не интересно), а может и ссылку-приглашение скопировать. Отправляем ее вашему человеку, он автоматически добавляется на сервер, а там уже устанавливаем с ним контакт. При таком раскладе даже не обязательно добавлять его в друзья.
Видео по теме
Как скрыть людей из «активных контактов» в дискорде?
В Discord в блоке «Активные контакты» могут отображаться пользователи, которые не являются вашими друзьями. Этот раздел — своего рода рекомендации (показываются случайные пользователи, которые сейчас онлайн, на основе различных персональных данных).
Убрать или скрыть этот блок нет возможности.
Единственное решение — кликнуть по конкретному пользователю правой кнопкой мышки и в выпадающем списке выбрать «Заблокировать», «Выгнать» или «Забанить».
В списке активных контактов в дискороде (в правой колонке) обычно отображаются те пользователи приложения, которые в данный момент находятся в сети, при этом они не обязательно должны быть вашими друзьями.
Для того, чтобы убрать неинтересных вам пользователей из списка активных контактов, нужно выделить каждого из них и из появляющегося на экране контекстного меню выбрать нужный вариант действия
(список возможных действий представлен на фото, размещённом ниже).
При этом нужно учитывать то, что таким образом нужно поступать с каждым активным контактом, которых в списке может быть достаточно много.
Не всем нравится этот висящий и, так сказать, мозолящий глаза список активных контактов. Я в числе тех, кто не любит подобное, иногда до раздражения.
Однако разработчики не считают, что этот блок может кого-то раздражать, хотя логично дать пользователям выбор и возможность самим настраивать по своему усмотрению и выбирать то, что они хотят видеть и скрывать надоедливое и нежелательное. В данном случае возможности скрыть нет. Это неудобно. Но пока так. Возможно, если будет много жалоб и просьб, переделают и дадут возможность настраивать по своему усмотрению.
Чтобы убрать отдельных пользователей, можно их конкретно добавлять в бан. Тогда именно они не будут появляться, но в целом пока проблема не решается простой настройкой. Неудобно.
Как в Дискорде можно поставить статус – инструкция по изменению и как убрать
Голосовой мессенджер Discord обладает всеми необходимыми социальными функциями, позволяющими упростить общение между пользователями. В частности, каждый владелец учетной записи может сообщить другим юзерам о том, чем он занимается в данный момент. И, чтобы осуществить задуманное, пользователю необходимо разобраться, как поставить статус в VoIP-мессенджере Дискорд.
Что такое статус в Дискорде
Несмотря на то, что Discord является довольно специфичным мессенджером, статусы в нем играют ту же роль, как и в других подобных сервисах, будь то Telegram или WhatsApp. Статус показывает, готовы ли вы к общению в настоящий момент.
Человек, который видит перед вашим профилем значок «В сети», будет понимать, что вам можно отправить сообщение. Напротив, если в качестве состояния вы установите «Не активен», другие пользователи поймут, что в настоящий момент вы не готовы к общению. Кроме того, статусы в Дискорде являются не только видимым инструментом оповещения других людей, но и функциональным ограничителем, поскольку некоторые значения способны отключить некоторые опции у вас или у остальных юзеров.
Виды статусов
Ваша игровая активность может быть настроена при использовании готовых шаблонов Discord или самостоятельно в зависимости от пожеланий владельца учетной записи.
Поэтому Дискорд предлагает выбрать одно из следующих состояний:
- «В сети». Стандартное значение, сопровождающееся кружочком зеленого цвета. Свидетельствует о том, что пользователь находится онлайн и готов к общению.
- «Не активен». Альтернативный вариант для тех, кто хочет пользоваться функционалом Дискорд, но не желает общаться с другими людьми. При этом ваша игровая активность никак не изменится. Просто другие участники сообщества будут понимать, что вы сейчас не готовы вести диалог.
- «Не беспокоить». С точки зрения смысла этот статус похож на предыдущий вариант, но в то же время имеет ряд ограничений. Так, для вас будут отключены любые уведомления, которые теоретически могли бы побеспокоить пользователя.
- «Невидимый». Значение, влияющее на отображение вашей учетной записи у других пользователей. Если вы поставите невидимку, то для всех остальных будет виден серый кружок «Не в сети». В то же время для вас не будет заблокирована ни одна функция, и вы так же можете продолжать общаться с другими людьми.
- «Пользовательский». Заключительный вариант, предлагающий установить значение по усмотрению пользователя. Вы сможете текстом прописать собственный статус, сопроводив его эмодзи. Кроме того, опция позволяет выбрать срок действия данного элемента. К примеру, его можно автоматически удалить через день или несколько часов.
Из описания доступных значений становится очевидно, что состояние аккаунта играет важную роль в организации общения между пользователями Discord. В то же время некоторые люди могут использовать их в качестве введения в заблуждение других юзеров.
Как его поменять?
Разобравшись в предназначении статусов и их основных отличиях, можно переходить к тому, как изменить настройки состояния в Дискорде. Ниже представлено две инструкции для разных платформ: смартфонов и ПК.
На компьютере
На практике подавляющее большинство людей пользуется Дискордом на компьютере, а потому в первую очередь важно рассказать о том, как поменять состояние на этой платформе:
- Запустите приложение или сайт Дискорда и пройдите авторизацию.
- Кликните по аватару своей учетной записи левой кнопкой мыши.
- Также щелчком ЛКМ выберите один из предложенных статусов, после чего вы можете скрыть меню.
Более подробно стоит остановиться на ситуации, когда хочется добавить пользовательский статус. В подобной ситуации перед вами откроется всплывающее окно с двумя строчками:
- «Как жизнь»;
- «Удалить через».
В первой строке пользователь может указать непосредственно состояние, например, рассказав о том, что сейчас он играет в «Dota 2», а во второй – установить промежуток времени, после которого сообщение будет удалено.
На телефоне
Также изменить или убрать текущий статус можно на телефоне. Для этого понадобится:
- Запустить мобильный клиент.
- Нажать на значок пользователя, расположенный в правом нижнем углу.
- Включить опцию «Установить статус».
- Выбрать один из предложенных вариантов.
- Нажать на кнопку «Сохранить».
По аналогии с десктопной версией приложения в Discord на телефоне доступна установка пользовательских значений. Вы можете более подробно расписать текущее состояние учетной записи, сопроводив его эмодзи из представленного списка. Кроме того, здесь тоже доступна возможность удаления выбранного значения после определенного промежутка времени.
Меняющийся статус с помощью BetterDiscord
Откровенно говоря, самостоятельно менять статус учетной записи бывает не очень удобно. Пользователь может попросту забыть изменить текущее состояние, из-за чего во время сна его побеспокоит нежданное уведомление. Чтобы избежать подобных ситуаций, рекомендуется настроить автоматическое изменение значений при помощи программы BetterDiscord:
- Скачайте дистрибутив приложения с официального сайта и установите его.
- Запустите Discord.
- Перейдите в настройки.
- После установки дополнительного ПО здесь появится новый пункт «Plugins», который и позволит сделать автоматическую смену состояния.
- В указанном пункте нажмите на кнопку «Open Plugin Folder».
- В открывшейся папке создайте документ через «Блокнот», прописав в нем значения для автоматической замены статуса. Все необходимые сведения есть на специальной странице https://raw.githubusercontent.com/toluschr/BetterDiscord-Animated-Status/master/Animated_Status.plugin.js.
- Сохраните документ в расширении «Все файлы», присвоив имя «animated-status.plugin.js».
- Выберите получившийся файл через меню «Plugins».
- Нажмите на кнопку «Settings».
- Установите необходимые параметры, включая автоматическую смену значений в течение определенного отрезка времени.
Теперь информация о состоянии аккаунта будет меняться автоматически, и вам не придется самостоятельно менять значения. При этом будьте внимательны, устанавливая настройки, так как всегда велик риск ошибиться.
3 способа исправить неработающий запрос на добавление в Discord (06.15.22)
Discord — это социальная платформа, которая позволяет вам общаться с друзьями с помощью голоса, видео и текстовых сообщений. Это позволило многочисленным сообществам расти. Через Discord вы можете легко принять участие в любом из этих сообществ.
В результате вы также можете найти новых друзей. Как и другие приложения для социальных сетей, Discord можно использовать для отправки запросов в друзья другим игрокам. Для этого все, что вам нужно сделать, это щелкнуть правой кнопкой мыши их профиль и отправить запрос на добавление в друзья. Если они примут ваш запрос, они будут добавлены в ваш список друзей.
Популярные уроки Discord
Многие игроки не понимают, отправляя запросы на добавление в друзья определенным игрокам. Всякий раз, когда они пытаются отправить один, он просто не работает. Проще говоря, их функция запроса дружбы в Discord не работает. По крайней мере, они так думают.
Однако они не знают, что Discord также имеет определенные правила и ограничения, которые могут помешать им отправлять кому-либо запросы на добавление в друзья. Сегодня мы будем использовать эту статью, чтобы определить все возможности того, почему вы не можете отправить запрос дружбы в приложении.
Одна из основных причин, по которой вы не можете отправить пользователю запрос о дружбе, может быть связана с тем, что у него просто отключена функция в настройках. У каждого пользователя в Discord есть возможность отключить запросы дружбы от совершенно незнакомых людей или от кого-то на том же сервере, что и он. Он также может отключить запросы дружбы от всех.
В любом случае это означает, что даже если вы находитесь на том же сервере, что и он, если у него включена эта опция, он не получит ваш запрос на добавление в друзья. Следовательно, вы можете отправить ему запрос о дружбе, только если он разрешит другу сделать запрос в настройках.
В случае, если пользователя нет на каком-либо общем сервере, и вы пытаетесь отправить ему запрос в друзья через фильтр поиска. Затем мы настоятельно рекомендуем вам проверить написание, которое вы вводите. Очень вероятно, что вы вводите неправильное имя пользователя.
Наконец, вы можете попробовать использовать другое устройство или платформу для отправки запроса в друзья. Например, если вы пытались отправить запрос на добавление в друзья через настольное приложение Discord, попробуйте вместо этого использовать Discord в своем браузере или телефоне.
Это может помочь решить вашу проблему, поскольку иногда проблема заключается в самом серьезном на используемой платформе.
Итог
Хотите знать, почему запрос на добавление в друзья не работает в Discord? Просто следуя приведенным выше инструкциям, вы легко сможете решить проблему навсегда.
Содержание
- Вариант 1: Программа на компьютере / браузер
- Вариант 2: Мобильное приложение
- Способ 1: Строка поиска
- Способ 2: Профиль пользователя на канале
- Способ 3: Отправка приглашения на сервер
- Способ 4: Профиль пользователя в личной переписке
- Способ 5: Поиск поблизости
- Вопросы и ответы
Вариант 1: Программа на компьютере / браузер
Если вы используете Discord в браузере или как программу на компьютере, можете воспользоваться одним из пяти доступных методов добавления другого участника мессенджера в друзья. Для этого в нем есть специальная функция, возможность отправить приглашение или перейти на личную страницу юзера — в общем, каждый найдет оптимальный для себя вариант.
Подробнее: Добавление друга в Discord на компьютере
Вариант 2: Мобильное приложение
С мобильным приложением дела обстоят немного иначе, поскольку здесь не только меняется интерфейс и расположение кнопок, но и появляются новые интересные функции, связанные со взаимодействием с другими пользователями. Давайте поочередно разберем доступные методы, а вы, ознакомившись со всеми ними, подберите подходящий.
Способ 1: Строка поиска
Самый простой и эффективный вариант добавления в друзья — использование строки поиска, через которую осуществляется ввод уникального тега. Единственное условие — вы должны знать точное имя учетной записи необходимого пользователя. Для этого попросите отправить вам тег в другой социальной сети и не забудьте уточнить, что регистр символов учитывается обязательно.
- После этого запустите приложение и перейдите к разделу «Друзья» через панель внизу.
- Справа находится кнопка, отвечающая за добавление новых друзей, по которой и нужно тапнуть.
- Введите имя юзера и тег в специально отведенное для этого поле, после чего подтвердите запрос нажатием на «Отправить запрос дружбы».
- Вы будете уведомлены о том, что запрос отправлен. Остается только ждать его принятия со стороны этого пользователя.
- Вернитесь к списку друзей, чтобы отслеживать текущий статус запроса. Если же друг уже его принял, он отобразится в списке и ему можно будет позвонить или написать личное сообщение.

Способ 2: Профиль пользователя на канале
Часто общение с новыми знакомыми завязывается на текстовых или голосовых каналах одного из серверов в Дискорде. Тогда и появляется необходимость в отправке запроса на добавление в друзья, но не все понимают, как это сделать. Вам не придется копировать тег и использовать его так, как это было показано выше, поскольку при открытии профиля юзера появляется специальная кнопка для отправки запроса.
- Откройте сервер и перейдите к каналу, к которому подключен пользователь.
- Нажмите по его нику или аватарке для отображения меню взаимодействия.
- Зеленым будет выделена кнопка «Добавить в друзья», по которой и нужно тапнуть, отправив тем самым запрос.
- Вместо нее теперь появится «Ожидание» — этот статус пропадет сразу же после того, как юзер примет ваш запрос или отклонит его.
Способ 3: Отправка приглашения на сервер
Раз уж зашла тема про местные серверы в Discord, давайте поговорим о том, как отправить юзеру приглашение, чтобы после его принятия вы могли добавить его в друзья или просто общаться в текстовом либо голосовом канале, если это требуется.
- Откройте сервер, владельцем которого вы являетесь или где есть право на отправку приглашения, и нажмите кнопку «Пригласить участников».
- Скопируйте ссылку и можете сделать ее бессрочной, чтобы она не стала недействительной через один день. Отправьте ссылку в любой социальной сети либо мессенджере или используйте кнопку «Поделиться ссылкой».
- Появится список приложений и рекомендованных получателей, через который вы и можете быстро отправить ссылку необходимому пользователю.

Способ 4: Профиль пользователя в личной переписке
Выше мы говорили о том, что добавить пользователя в друзья можно при помощи перехода к его профилю во время общения в текстовом или голосовом канале. Примерно то же самое осуществляется и в том случае, если вы ведете личную переписку с человеком, но он пока отсутствует в списке друзей.
- В мобильном приложении перейдите к списку личных бесед и выберите необходимого человека.
- Нажмите по его нику для открытия меню управления участниками беседы.
- Там повторно сделайте тап по аватарке участника.
- Отобразится всплывающее меню с действиями, в котором вас интересует кнопка «Добавить в друзья».
- После нажатия по ней вы будете уведомлены о том, что запрос дружбы отправлен и ожидает подтверждения.

Способ 5: Поиск поблизости
Рассмотрим вариант, который подходит только обладателям мобильного приложения Discord и заключается в поиске друзей поблизости. Для этого ваш друг должен находиться рядом с вами и тоже запустить эту функцию, чтобы обнаружение прошло успешно.
- Через нижнюю панель приложения перейдите к разделу «Друзья».
- Нажмите кнопку, отвечающую за переход к добавлению друзей.
- Там переместитесь на вкладку «Искать поблизости».
- Обязательно разрешите Дискорду доступ к геоданным и Bluetooth.
- Ожидайте, пока имя учетной записи появится в этом меню. Не забывайте о том, что сам друг тоже должен запустить такой же поиск.

Еще один доступный вариант — отправка пользователю своего тега, который копируется в личном профиле. Так вам не придется отправлять запрос, а останется только ждать, пока друг вам сам его отправит и в приложении появится соответствующее уведомление.
Еще статьи по данной теме:
Помогла ли Вам статья?
Discord es una plataforma social que ha permitido a personas de todo el mundo chatear entre sí. Hay miles de comunidades en Discord, que cubren diferentes temas, incluidos los juegos, el anime / manga e incluso el estudio. La mejor parte de Discord es que cualquiera puede usarlo sin tener que pagar un solo centavo.
A través de Discord, los usuarios pueden compartir su pantalla con otros jugadores. También pueden realizar videollamadas entre sí en cualquier momento. Además, los usuarios pueden unirse a un canal de voz donde pueden simplemente pasar el rato en el chat de voz.
Si eres alguien que se encuentra escribiendo mucho, entonces el corrector ortográfico puede sonar como una bendición para ti. En pocas palabras, el corrector ortográfico permite a los usuarios corregir automáticamente cuando han escrito algo incorrecto. Desafortunadamente, hemos recibido informes de usuarios de que su corrector ortográfico no funciona en Discord.
Si también eres una de las personas frustradas por el mismo problema, ¡no hay de qué preocuparse! Hoy, le enseñaremos diferentes formas de corregir el error del corrector ortográfico de Discord.
1. Asegúrese de que el corrector ortográfico esté activado
Lo primero que debe asegurarse es que el corrector ortográfico esté activado en la configuración de Microsoft Windows. Comience por ingresar a la configuración de idioma y asegúrese de haber instalado un paquete de idioma inglés.
Luego, simplemente escriba la configuración de escritura en la barra de búsqueda de Windows para abrir la configuración. Asegúrese de marcar «Resaltar palabras mal escritas» y «Autocorregir palabras mal escritas». Incluso si ya están encendidos, intente inhabilitarlos y volver a habilitarlos para ver si eso hace algo.
2. Reinicie Windows
Primero, reinicie Discord y verifique si el problema persiste. Si es así, puede intentar reiniciar Windows. Podría haber una actualización de Windows que provoque este problema. En cualquier caso, querrá reiniciar Windows.
Windows puede instalar algunas actualizaciones en su computadora. Después de haber reiniciado su computadora, intente abrir Discord y verifique si el corrector ortográfico funciona o no.
3. Reinstale Discord
Si nada más parece funcionar, es posible que desee realizar una nueva instalación de Discord. Después de desinstalar Discord, intente eliminar los archivos de caché de Discord. Luego, reinicie Windows para asegurarse de que todos los archivos de Discord se eliminen de su computadora.
Finalmente, descargue e instale la última versión de Discord en su escritorio. Tu corrector ortográfico debería empezar a funcionar ahora.
En caso de que tu corrector ortográfico no funcione en Discord, te recomendamos que sigas las 3 soluciones diferentes que te hemos presentado en el artículo. Hacerlo le ayudará a resolver el problema sin más complicaciones.
Video de Youtube: 3 maneras de que el corrector ortográfico de discordia no funcione
Самые распространенные ошибки программы Discord
Программное обеспечение Дискорд отличается стабильным функционированием. Однако встречаются ситуации, когда возникают определенные ошибки. Понимая их, требуется соблюдать определенную последовательность действий. Дополнительно рекомендуется знать об имеющихся особенностях.
Распространенные ошибки в Дискорде и способы их устранить
Ошибки при запуске Дискорд могут быть разнообразными. К наиболее распространенным из них принято относить:
- проблемы с запуском программного обеспечения;
- сложности в формировании запроса на дружбу между пользователями;
- ошибка установки программного обеспечения и прочие.
В зависимости от выявленной проблемы, определяется последовательность действий, которые требуется предпринять, чтобы исправить ситуацию.
Ошибки при запуске
Ошибки при запуске программного обеспечения связаны с отсутствием качественного интернет-соединения либо проведением технических работ. Чтобы исправить ситуацию, пользователям рекомендуется придерживаться следующей последовательности действий:
- Запуск на персональном компьютере, мобильном телефоне либо планшете установленного по умолчанию браузера.
- Далее осуществляется переход на любую страницу в интернете.
- На следующем этапе предстоит проверить скорость загрузки сайта.
Если у пользователя качественное интернет-соединения, рекомендуется обратиться к специалистам службы поддержки программного обеспечения, чтобы получить профессиональную консультацию.
Обратите внимание, в качестве альтернативного варианта выделяют загрузку программного обеспечения Дискорд на используемое устройство. Часто встречается ситуация, когда веб-версия временно приостановлена в вопросе функционирования, а клиентская программа работает без технических сбоев.
Чтобы исключить вероятность попадания на мошенников с вытекающими последствиями, рекомендуется осуществлять загрузку с официального портала разработчика. При использовании мобильных телефонов и планшетов, скачивание выполняется с магазинов приложений Андроид либо iOS – в зависимости от установленной ОС.
Ошибки при скачивании программы
При возникновении проблем с загрузкой программного обеспечения, пользователям рекомендуется выполнить проверку:
- качественного интернет-соединения;
- свободного места на мобильном телефоне либо планшете.
После этого рекомендуется выполнить чистку устройства с помощью специализированных утилит, к примеру, Ccleaner. В дальнейшем, для скачивания программного обеспечения, требуется соблюдать следующую последовательность действий:
- Переход в специализированный магазин приложений Play Market либо App Store.
- С помощью поисковой строки выполняется поиск интересующего программного обеспечения.
- Далее требуется нажать из представленного списка на выбранное приложение.
- На следующем этапе выполняется загрузка программного обеспечения с последующей установкой.
Обратите внимание, для авторизации в личном кабинете, пользователям требуется указывать ранее предоставленный логин и пароль. Следовательно, отсутствует необходимость в повторной регистрации.
Ошибка запроса дружбы
При возникновении проблем, которые связаны с невозможностью формировать запросы на дружбы с зарегистрированными пользователями Дискорда, причинами могут быть:
- неправильно внесенные изменения в пользовательские настройки;
- временные сбои в работе программного обеспечения.
В первом случае последовательность действий не вызывает сложностей и предусматривает под собой:
- Запуск программного обеспечения на используемом устройстве.
- Успешное прохождение авторизации в личном кабинете.
- Переход в раздел внесения пользовательских настроек.
- Восстановление первоначальных параметров.
Обратите внимание, при отсутствии достаточного опыта в работе, выходом из сложившейся ситуации станет удаление программного обеспечения с последующей переустановкой.
Если проблема связана с техническими сбоями в приложении, рекомендуется повторить попытку по истечении некоторого времени. В качестве крайней меры выделяют обращение в службу поддержки за разъяснениями.
Ошибка с D3DCOMPILER_47.dll
В случае возникновения рассматриваемой проблемы, пользователям рекомендуется переустановить программное обеспечение. Обратите внимание, причина кроется в системных сбоях работы Дискорда, поэтому неопытным пользователям не рекомендуется пытать самостоятельно вносить правки, а сразу действовать кардинальным образом.
Ошибка «Installation has failed»
Отображение на экране используемого устройства рассматриваемой ошибки, указывает на проблемы инсталляции обновлений. Пользователям рекомендуется придерживаться следующей последовательности действий:
- Запуск на мобильном телефоне либо планшете раздела настроек.
- На следующем этапе выполняется переход в раздел установленных приложений.
- Из сформированного списка устройством, выбирается программное обеспечение Дискорд.
- Под ссылкой названия активируется функция удаления программного обеспечения.
- Ожидание завершения процедуры с последующей перезагрузкой используемого устройства.
- На следующем этапе пользователям требуется повторно инициировать процесс установки обновленной версии Дискорда.
Авторизация в зарегистрированной учетной записи путем ввода ранее предоставленного логина и пароля.
Если ситуация не изменилась, пользователям рекомендуется обратиться к специалистам службы поддержки. Саппорт функционирует в круглосуточном режиме, без выходных и праздничных дней. Поэтому заявки обрабатываются быстро, что является существенным преимуществом.
Ошибка «Error 502»
Рассматриваемый тип ошибки указывает на наличие временных технических сбоев в работе программного обеспечения. Единственным выходом из ситуации считается попытка авторизации через некоторое время. Альтернативных вариантов решения проблемы не существует, о чем свидетельствуют многочисленные отзывы клиентов и разработчиков.
Ошибка «JavaScript error occurred in the main process»
Проблема заключается в используемом устройстве. Чтобы обеспечить бесперебойное функционирование программного обеспечения, рекомендуется воспользоваться специально разработанными утилитами. Их можно отыскать в официальном магазине Play Market либо App Store.
Ошибка 0xc000007b
При возникновении ошибки, рекомендуется выполнить переустановку программного обеспечения. Это позволит быстро начать работу, исключая продолжительные внесения изменения в установленную версию.
Ошибка с kernel32.dll
Возникновение ошибки связано с наличием сбоев в работе программного обеспечения Дискорд. Пользователям рекомендуется придерживаться следующей последовательности действий:
- На используемом устройстве осуществляется переход в категорию установленных приложений.
- На следующем этапе инициируется процесс удаления программного обеспечения.
- Далее выполняется переход в официальный магазин приложений Play Market либо App Store.
- Выполняется поиск установочного пакета программного обеспечения Дискорд.
- Загрузка с последующей установкой.
На завершающем этапе требуется войти в личный кабинет по классическому сценарию – вводится логин и пароль.
Точка входа в процедуру
Рекомендуется проверить качество интернет-соединения. Если с этим проблем не возникает, требуется выполнить переустановку программного обеспечения.
Почему не работает Discord и как это исправить?
Проблемы с установкой/обновлением Discord
Для корректной работы программного обеспечения, его нужно постоянно обновлять. Обновления содержат в себе исправления ошибок и недоработок предыдущей версии программы, поэтому нет гарантии, что старая версия будет работать исправно. Если при установке или обновлении Discord возникли проблемы и постоянно выскакивает ошибка, нужно выполнить определенный алгоритм действий, который позволит беспрепятственно закончить инсталляцию.
- Закрыть программу и через Диспетчер задач (Alt+Ctrl+Delete) остановить все текущие процессы Discord.
- Удалить две папки: %AppData%/Discord и %LocalAppData%/Discord.
- Переустановить приложение, попробуйте скачать эту версию Дискорда
Если проблема не устранилась, то отключите антивирус.
Их можно найти в папке пользователя Windows, если не находите, то можно найти через команду «Выполнить», открыть можно её с помощью клавиш WIN + R либо Пуск > Поиск (найти программы и файлы) > Выполнить и enter, вписываем в командную строку %AppData%/discord , удаляете папки. Возможно сразу не получится удалить папки, убедитесь что программа не запущена.
Чаще всего ошибки при инсталляции Discord возникают из-за поврежденного файла установки. Советуем скачать дискорд с нашего сайта, либо с сайта разработчика.
Еще одной причиной может стать отсутствие программ Microsoft visual с++ и .NET Framework последних версий. Чтобы проверить наличие этого программного обеспечения нужно зайти в меню Пуск — Панель управления — Программы и компоненты.
Если все действия по устранению проблемы были проделаны, а ошибка так и не исчезла, нужно запустить файл DiscordSetup.exe от имени администратора.
Если интересуют вопросы по звуку, или почему Вас не слышно, то в этой статье можете ознакомиться с решением проблем.
Проблемы с запуском программы
Ошибки могут возникнуть на этапе запуска программы. Чтобы их предотвратить, нужно выявить причины их возникновения. К ним относятся:
- старая версия флеш-плеера;
- низкая скорость интернет соединения;
- блокировка приложения Брандмауэром Windows или антивирусными программами;
- несоответствие аппаратных и системных требований;
- поврежденные драйвера программного обеспечения;
- необходимость обновить Discord до последней версии.
Потребность обновить флеш плеер можно выявить по серому окну, которое будет возникать после каждого запуска Discord. Низкая скорость интернет соединения не мешает запуску программы, но при нестабильной передаче данных программа не будет работать.
Во время установки или обновления Discord все защитные программы должны быть выключены. Чтобы избежать повторных ошибок ее следует внести в список безопасного программного обеспечения.
После многократных попыток наладить работу приложения можно переходить к радикальным мерам, а именно – полностью переустановить программу. Для этого понадобится очистить компьютер от всех файлов, которые связаны с Discord. Это можно проделать вручную в папке Program Files, хотя нет гарантии того, что она не оставит после себя остаточных файлов в другом месте. Или с помощью специальных утилитов таких, как IObit Uninstaller, Uninstall Tool, Ccleaner и прочих.
Если Discord перестал работать из-за нетипичной ошибки, всегда можно обратиться за помощью в тех. поддержку. Для этого нужно составить развернутое описание проблемы и, по возможности, приложить скриншоты ошибок, которые выдает программа.
Если данная статья не помогла решить проблему, то пишите в комментариях поможем разобраться
источники:
http://discordik.ru/problemy/oshibki-diskord/
http://discord.com.ru/pochemu-ne-rabotaet-discord/